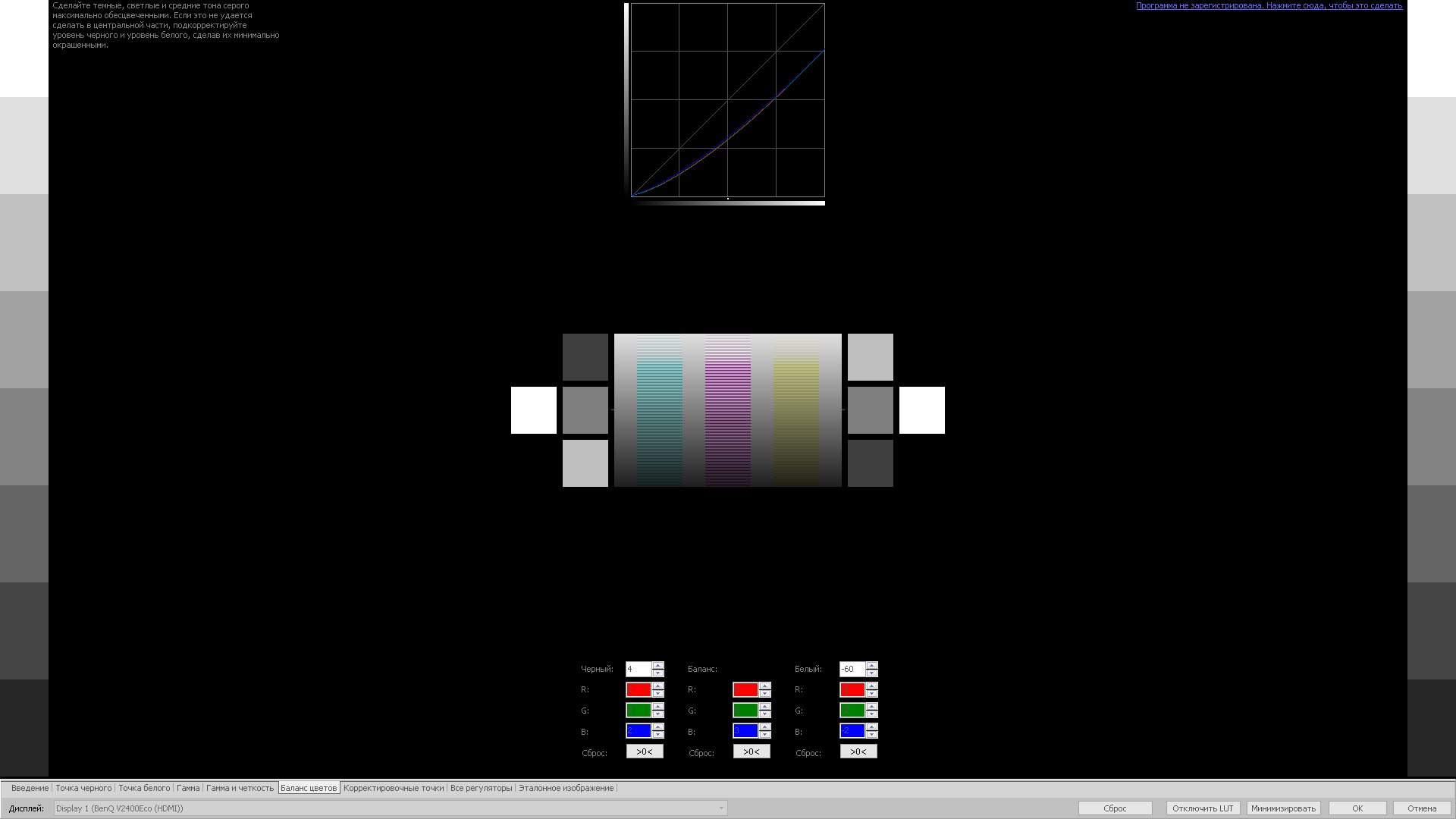Как правильно настроить монитор | GeekBrains
Что вы теряете, не настроив монитор и как от этого избавиться.
https://d2xzmw6cctk25h.cloudfront.net/post/452/og_cover_image/9b7d0be990e1d1a30812a0d9311c0f4b
источник изображения http://4k-monitor.ru
Хорошая и правильная настройка дисплея далеко не последняя задача, чтобы комфортно и качественно работать не только с изображениями, но и просто за компьютером. Заводские настройки мониторов всегда завышены по яркости и контрастности, производители не делают настройку вообще, а сами пользователи часто о ней просто не знают.
Замечу, что речь пойдет о самой простой настройке экранов, профессиональная калибровка намного сложнее.
Настраивать можно как программно (если ваш дисплей подключен к ПК с операционной системой, в которой есть средства для такой настройки), так и аппаратно. Подстройка с помощью кнопок меню мало чем отличается от подстройки картинки на современном телевизоре.
Аппаратная настройка
Начните с изучения кнопок на мониторе.
Важное замечание: обеспечьте грамотное освещение! Если в монитор напрямую бьёт солнце или лампочка на 200 Вт, никакие настройки не спасут. По-хорошему, это отдельная большая тема, но сейчас несколько основных рекомендаций:
- Яркий источник света не должен напрямую освещать монитор;
- Свет не должен бить в глаза;
- Лучше использовать равномерную рассеянную подсветку, например, в виде светодиодной ленты.
Настройка и оценка качества изображения
При работе с монитором с матрицей низкого качества, часто происходят ошибки при выборе цветов при обработке изображений, фотографий и на макетах для печати, при создании сайтов и ресурсов.
Картинка ниже позволит оценить, насколько хорошо настроен монитор.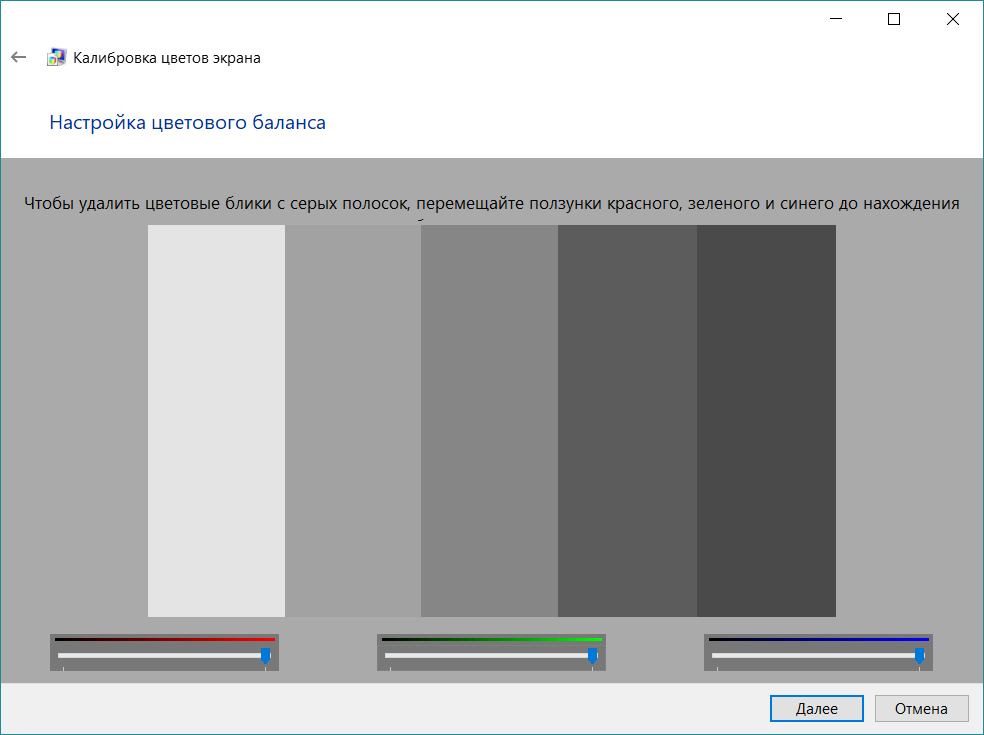 На каждой половине картинки есть цифры 1 2 3 4 5
На каждой половине картинки есть цифры 1 2 3 4 5
Если на обеих полосах вы видите все цифры, то монитор настроен хорошо. Средний уровень покажет вам цифры 3. При совсем плохой настройке видны только 1 и 2.
Запомните, сколько цифр у вас видно. С помощью этого после настройки вы сможете оценить качество проведенных улучшений.
Но, для начала, небольшой оффтоп «с бородой»:
«…Скачал программу „Очистка монитора от пыли“, посмеялся, установил, запустил. Монитор залило ровным грязно-серым цветом, клавиатура отключилась, клик мышкой не помогал.
Взял салфетку, протер монитор от пыли, увидел еле заметную кнопку „Спасибо, можно выйти из программы“. Вышел, задумался, глядя на чистый монитор…»
Поэтому сначала приводим в порядок саму поверхность, после чего переходим непосредственно к настройкам.
Яркость
Яркость следует настраивать так, чтобы на картинке черные цвета костюма и рубашки не сливались в единое целое и стал виден крест на заднем плане. Параметр яркости как раз и отвечает за различие деталей и темных цветов.
Параметр яркости как раз и отвечает за различие деталей и темных цветов.
Контрастность
Отвечает за светлые цвета и их детали.
На изображении для настройки контраста следует выбрать такое качество, чтобы на белой рубашке складки и пуговицы были четко заметными. Установите контрастность в ноль и постепенно её повышайте. Как только эти детали начинают исчезать, стоит вернуться чуть назад.
Гамма
Следующий важный параметр — гамма. Точную идеальную настройку её можно выполнить далеко не на всех мониторах, но приблизиться к идеалу всё-таки стоит. О хорошей настройке гаммы будут свидетельствовать пропавшие пятна светлых и тёмных оттенков в центре тестового изображения.
Настройка серого
Избавляет от лишних оттенков, которые искажают цвета на дисплее. Либо программно, либо аппаратно это делается с помощью регулировки 3-х основных цветов (red, green, blue). В идеале картинка с серыми полосами не должна перебиваться посторонними оттенками.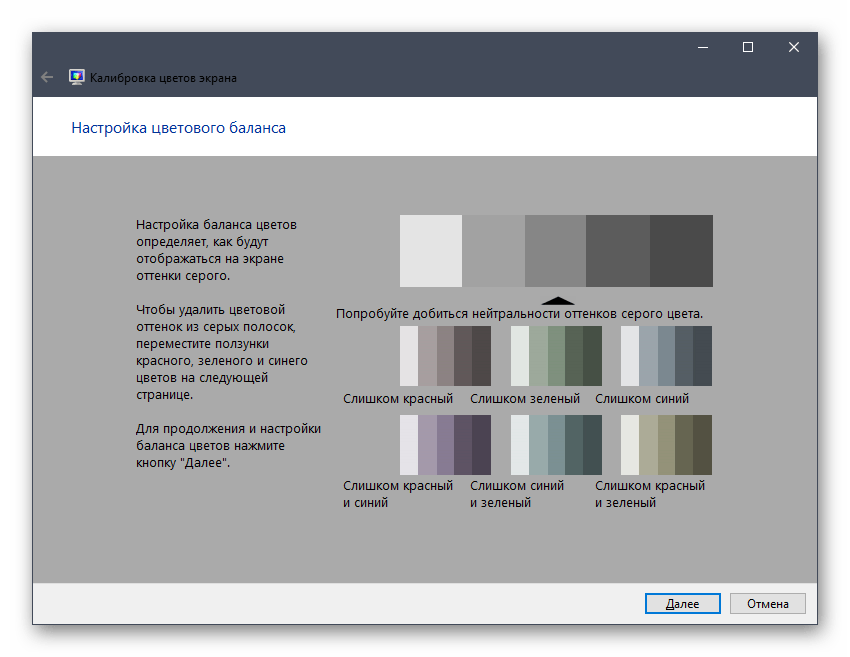 Только оттенки серого.
Только оттенки серого.
Идеал настройки серого.
Программная настройка
Программно запускаем средства калибровки (описано для Windows).
В Windows 7 следует нажать кнопку «Пуск» и в строке поиска написать слово «калибровка». Запустить. Вам будет предложен ряд тестов по настройке изображения. Их совсем немного. Пройдите их.
В Windows 10 в строке поиска надо ввести команду cttune , запустится ClearType, включить его и выбрать максимально удобные для ваших глаз отображения. Потом вводим команду dccw. Запустится калибровка цветов экрана, гаммы, яркости и контрастности. В тестах всё описано, читайте и следуйте советам.
Проверка результата
Теперь вернитесь в начало статьи и посмотрите на первое изображение с цифрами. В самом начале я просила их запомнить. Если вы улучшили настройки, то увидите как минимум на одну цифру больше.
Настройте правильно и в итоге вы будете приятно удивлены тем, что умеет ваш монитор!
Настроили монитор? За дело: профессия «Веб-разработчик».
Принципы калибровки монитора | Adobe
Прежде всего программа попросит вас указать тип монитора и следующие целевые параметры:
Точка белого
Не существует такого понятия, как чисто белый свет. Подобно тому, как пламя свечи в самой горячей части синее, так и более горячий белый имеет голубоватый оттенок. Более холодные белые цвета имеют красный, оранжевый или желтый оттенок. В современных мониторах точка белого — это настройка температуры (измеряется в градусах Кельвина), которая определяет температуру вашего белого цвета. При работе с видео на ЖК-мониторе рекомендуется использовать точку белого 6500 K, или D65. Ее также называют собственной температурой монитора. Если вы работаете с фотографиями, которые планируется печатать, рекомендуется использовать точку белого 5000 K (D50), так как она больше похожа на белый цвет бумаги.
Настройки гаммы
Гамма — это скорость перехода оттенков от черного к белому. При более высоком значении гаммы крайние значения черного и белого такие же, как и при более низком значении гаммы, но при этом контрастность внутри этого диапазона выше..png)
Яркость
Яркость — это интенсивность света, излучаемого экраном. При выполнении цветокоррекции важно использовать одинаковый уровень яркости, чтобы яркость разных кадров не различалась. Рекомендуемая яркость стандартного ЖК-экрана составляет 120.
После подтверждения настроек монитора начнется процесс автоматической калибровки. Колориметр проверяет цвета монитора на соответствие отраслевым стандартам, соотносит вариации и создает для монитора уникальный цветовой профиль (также известный как профиль ICC). Такой прицельный профиль позволяет точно определить оттенки цвета и передать их на любых устройствах.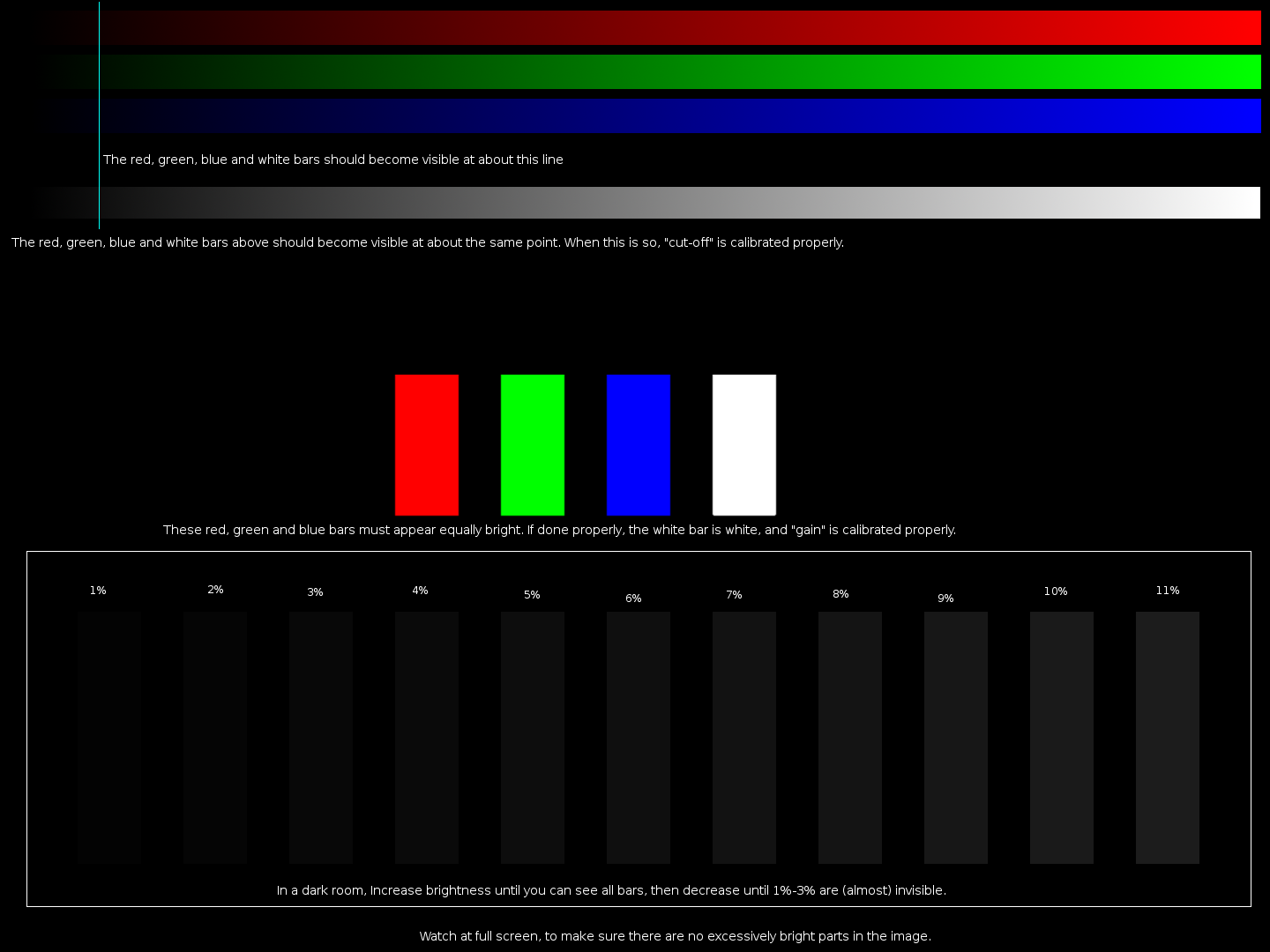
Как часто следует выполнять калибровку?
Профессиональные колористы рекомендуют калибровать экран не реже одного раза в месяц, чтобы обеспечить постоянство цветов, особенно при постепенном ухудшении характеристик монитора и изменении его цветов с течением времени.
Другие утверждают, что технология продвинулась до такой степени, что цвет на всех устройствах в принципе достаточно хорош. Если точная цветопередача — это не главный приоритет, видео можно проверить на нескольких различных устройствах, чтобы убедиться, что все в порядке. Этим методом часто пользуется режиссер и продюсер Тейлор Кавано. «Зрители смотрят наш контент на iPhone, iPad или телевизоре Samsung, поэтому мы всегда смотрим на него в тех же форматах, в которых, как мы знаем, его и будут смотреть», — говорит Кавано.
Если точность цветопередачи не главный приоритет, можно не рисковать и не изменять цвета слишком существенно. «Если вы придерживаетесь стандартных параметров, эдакой золотой середины, то, как правило, видео довольно хорошо отображается на различных устройствах, — говорит колорист и редактор Джерри Холтц. — Проблемы начинаются, когда возникают крайности. Если вы переборщите с черным, или добавите много контраста, или сделаете цвет слишком насыщенным, для каких-то устройств это может быть уже слишком».
— Проблемы начинаются, когда возникают крайности. Если вы переборщите с черным, или добавите много контраста, или сделаете цвет слишком насыщенным, для каких-то устройств это может быть уже слишком».
Калибровка монитора для фотографии
Понимание принципов калибровки монитора критично для любого фотографа, который хочет достичь точных и предсказуемых фотоотпечатков. Если ваш монитор некорректно воспроизводит тени и цвета, тогда всё время, потраченное на редактирование и пост-обработку изображения, может в действительности оказаться потраченным зря. Данная глава покрывает основы калибровки для обычного фотографа, в дополнение к использованию калибровки и профилирующих устройств для высокоточных результатов. Далее, предполагается, что выбросить старый монитор и купить новый не является решением.
| → | → | Калиброванный монитор | ||
|---|---|---|---|---|
| Файл цифрового изображения | Профиль цветности |
Регулировка яркости и контраста
Простейший (но наименее точный) способ откалибровать ваш монитор — это отрегулировать его яркость и контраст.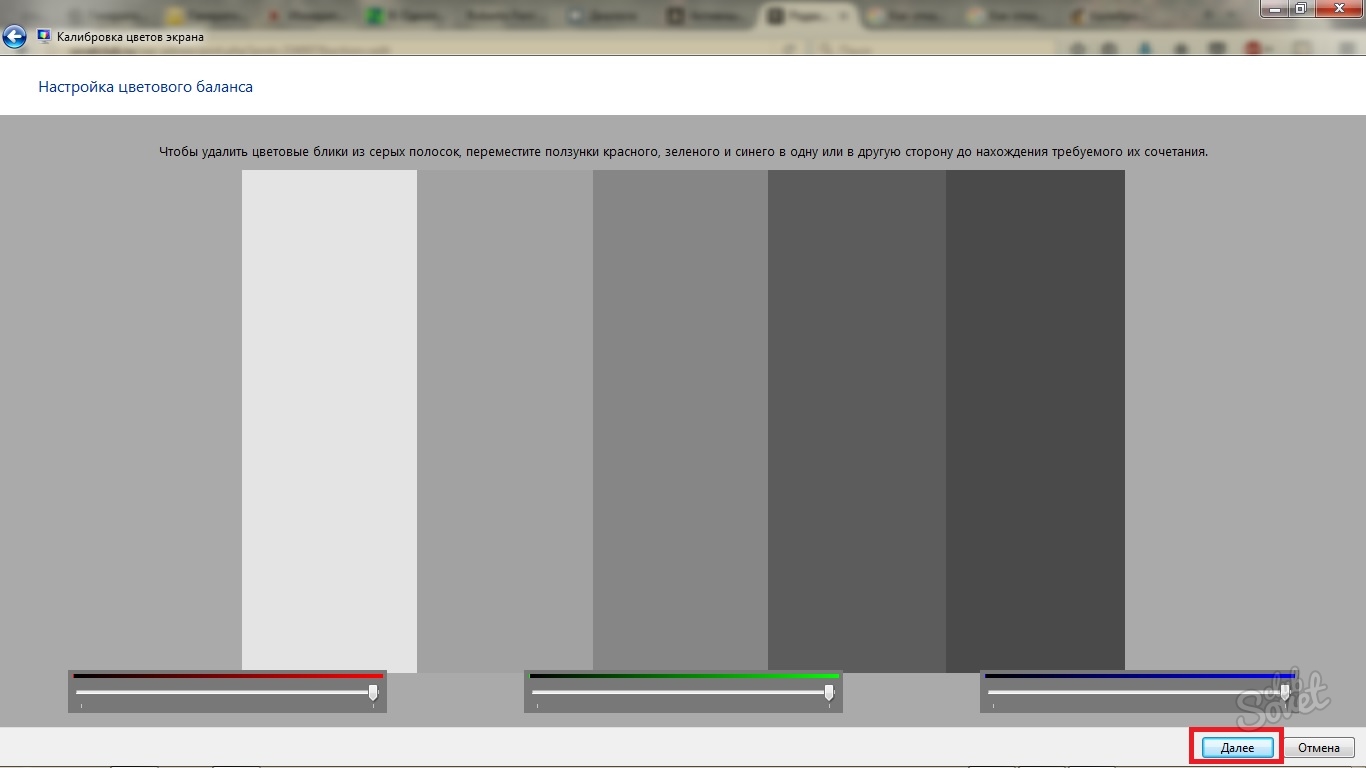 Этот метод не требует наличия профиля цветности для вашего монитора, а посему идеален для повседневного использования или для случая, когда вам нужно внести быстрые коррективы на чужом компьютере.
Этот метод не требует наличия профиля цветности для вашего монитора, а посему идеален для повседневного использования или для случая, когда вам нужно внести быстрые коррективы на чужом компьютере.
Нижеприведенные изображения разработаны с целью помочь вам выбрать оптимальную настройку яркости и контраста. Хорошо откалиброванный монитор должен быть способен пройти оба теста, но если он их не прошёл, вам придётся выбрать, какой из двух важнее. В любом случае, убедитесь, что монитору дали сперва прогреться в течение минимум 10-15 минут.
1) Полутона. Хорошо откалиброванные полутона зачастую являются задачей с наивысшим приоритетом. Монитор должен показать центральный квадрат как идентичный окружающему фону по яркости — при просмотре расфокусированным зрением или с расстояния. Левый и правый квадраты должны казаться темнее и ярче сплошного серого, соответственно.
© 2004-2011 Sean McHugh
Примечание: вышеприведенный тест подразумевает, что монитор настроен на гамму 2.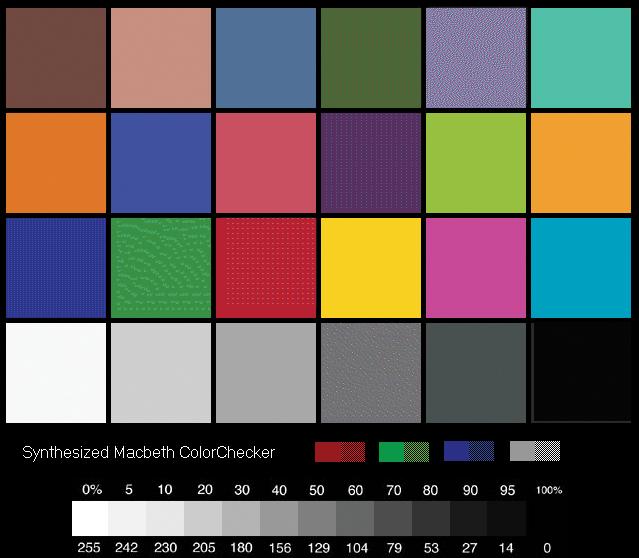 2.
2.
Если центральный квадрат ярче или темнее серого фона, вероятно, ваш монитор показывает изображения ярче или темнее, чем предполагается. Это будет также иметь заметное влияние на ваши печатные варианты, так что с этим следует разобраться.
Если вы используете ЖК-монитор, установите сперва для него стандартный контраст (скорее всего, или 100%, или 50%), после чего корректируйте яркость, пока центральный квадрат несольётся с фоном. Если вы используете ЭЛТ (большой «старомодный» тип), установить ему максимальный контраст. В любом случае убедитесь, что монитор настроен на гамму 2.2, если такая настройка у него есть (для большинства современных мониторов это стандартная настройка).
Примечание: чрезмерное повышение яркости вашего монитора может сократить срок его жизни. Вероятно, вам не понадобится максимальная яркость дисплея, если в комнате не слишком светло, если у монитора нет фоновой подсветки (например, окно на заднем плане) или если он не слишком стар.
2) Детали на свету и в тенях.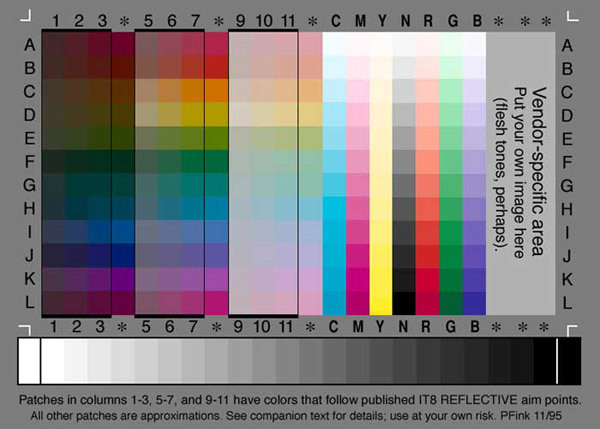 Если вы выполнили калибровку на предыдущем этапе, в данный момент полутона на вашем мониторе будут отображены примерно требуемым уровнем яркости. Однако, это может также означать, что тени и свет окажутся слишком яркими или тёмными, и наоборот. На каждом из двух следующих изображений должны быть различимы 8 ступеней:
Если вы выполнили калибровку на предыдущем этапе, в данный момент полутона на вашем мониторе будут отображены примерно требуемым уровнем яркости. Однако, это может также означать, что тени и свет окажутся слишком яркими или тёмными, и наоборот. На каждом из двух следующих изображений должны быть различимы 8 ступеней:
| Детали в тенях | Детали на свету |
Две крайних ступени теней и света должны быть лишь слегка различимы. В противном случае вы, скорее всего, достигли предела возможностей настройки яркости и контраста. Иначе, если максимум деталей в тенях и на свету важнее, чем освещённость полутонов, можно игнорировать тест полутонов. В этом случае сперва используйте яркость, чтобы достичь требуемых деталей в тени, после чего используйте контраст, чтобы отрегулировать детали на свету (именно в таком порядке). Если яркость слишком велика, полностью чёрный станет серым, но если деталей в тенях недостаточно, несколько из приведенных 8 градаций тени покажутся одинаковыми.
Однако показанные выше примеры обеспечивают всего лишь грубую подстройку, которая охватывает лишь малую часть тонального диапазона и вообще не корректирует цветность. Существуют несколько более точные методы визуальной калибровки, однако в конечном счёте получение истинно точных результатов требует систематических и объективных измерений с использованием калибровочных приборов.
Обзор: калибровка и профилирование
Цвета и тени, которые воспроизводит монитор, зависят от типа монитора, производителя, параметров настройки и даже срока эксплуатации. К сожалению, в отличие от цифрового мира, одинаковые числа не дают одинаковые результаты, когда речь заходит о мониторах. В результате зелёный, например, может оказаться темнее, светлее или другой насыщенности, чем это было задано в числах:
| Цифровое значение зелёного | Монитор «X» | Стандартный цвет | ||
|---|---|---|---|---|
| 200 | → | |||
| 150 | → | |||
| 100 | → | |||
| 50 | → | |||
| ← Цвет отличается → | ||||
примечание: в терминах данного примера «стандартный цвет» — это всего лишь
пример желаемого состояния, которое может быть чётко определено в терминах
универсальных параметров, таких как гамма, точка белого и яркость.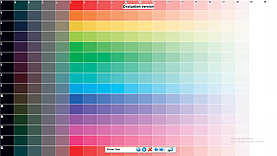
В идеале, ваш монитор должен был бы просто транслировать числа из файла в стандартный набор цветов. Однако это не всегда возможно, поэтому в действительности процесс калибровки монитора состоит из двух шагов: 1) калибровки и 2) профилирования.
1) Калибровка — это процесс приведения монитора в желаемое и чётко определённое состояние. Это обычно подразумевает изменение различных физических параметров монитора, таких как вышеупомянутая яркость, а также создание так называемой таблицы отображения (Look-Up Table — LUT).
LUT принимает входное значение, такое как зелёный=50 из вышеупомянутого примера, и затем говорит: «Я знаю, что монитор X показывает зелёный=50 темнее, чем стандартный, и если я преобразую 50 в 78, прежде чем послать его на монитор, полученный цвет будет таким, каким должен был быть зелёный=50. Таким образом LUT транслирует цифровые значения из файла в новые значения, которые эффективно компенсируют характеристики выбранного монитора:
| Цифровое значение зелёного | LUT | Компенсированные цифровые значения | Монитор «X» | Стандартный цвет | ||
|---|---|---|---|---|---|---|
| 200 | → | 200 | → | |||
| 150 | → | 122 | → | |||
| 100 | → | 113 | → | |||
| 50 | → | 78 | → | |||
| ← цвета совпадают → | ||||||
2) Профилирование — это процесс характеризации калиброванного состояния вашего монитора с использованием профиля цветности.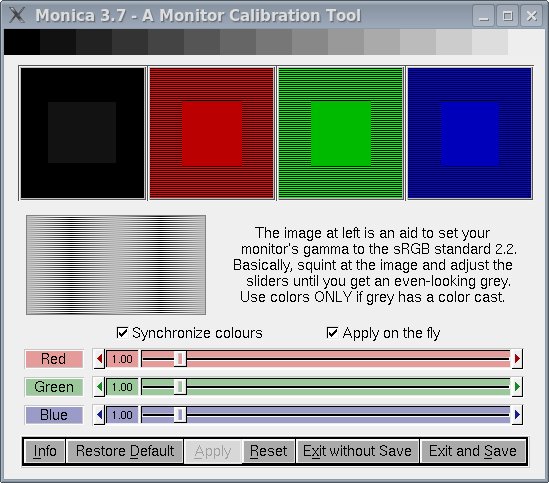 Эти характеристики включают диапазон цветов, которые ваш монитор в состоянии отобразить («пространство цветности»), в дополнение к расположению промежуточных яркостей в пределах этого диапазона («гамма»). В профиль могут быть включены и другие свойства.
Эти характеристики включают диапазон цветов, которые ваш монитор в состоянии отобразить («пространство цветности»), в дополнение к расположению промежуточных яркостей в пределах этого диапазона («гамма»). В профиль могут быть включены и другие свойства.
Профилирование важно, поскольку различные устройства не всегда в состоянии воспроизвести идентичный диапазон цветности и теней («разность гаммы»). Совершенное преобразование из цвета одного устройства в цвет другого, соответственно, не всегда возможно. Профили цветности позволяют программам, поддерживающим управление цветом, достичь разумного компромисса в процессе несовершенных преобразований:
| Исходное изображение | Стандарт «A» | Управление цветом → | Стандарт «Б» | Преобразованное изображение |
|---|---|---|---|---|
| ← Разность гаммы → | ||||
| Широкая цветовая гамма | Узкая цветовая гамма | |||
В вышеприведенном примере стандарт «А» имеет более широкий диапазон зелёного, чем стандарт «Б»,
так что цвета исходного изображения подвергаются компрессии из широкого диапазона интенсивностей
в узкий. Подробности о принципах преобразования пространств цветности читайте в главе
Подробности о принципах преобразования пространств цветности читайте в главе
«преобразование пространства цветности».
Устройства для калибровки мониторов
применение калибратора
Устройство калибровки монитора решает задачи как калибровки, так и профилирования. Обычно оно выглядит похоже на компьютерную мышь и прикрепляется к экрану монитора. Затем специальная программа управляет монитором, так что он показывает под устройством калибровки широкий диапазон цветов и теней, которые последовательно измеряются и записываются.
К распространённым устройствам калибровки относятся, помимо прочих, X-Rite Eye-One Display, ColorVision Spyder, ColorEyes Display и ColorMunki Photo.
Прежде чем запустить калибровку, дайте своему монитору как минимум 10-15 минут на прогрев. Тем самым вы обеспечите стабильность и воспроизводимость яркости и баланса цветности.
Непосредственно перед началом процесса программа попросит вас задать несколько параметров, по которым будет осуществляться калибровка («целевую настройку»). В число этих параметров могут входить точка белого, гамма и яркость (мы рассмотрим их в следующем разделе). Во время процесса калибровки вас также попросят изменить различные параметры настройки экрана, включая яркость и контраст (и значения RGB, если вы используете ЭЛТ).
В число этих параметров могут входить точка белого, гамма и яркость (мы рассмотрим их в следующем разделе). Во время процесса калибровки вас также попросят изменить различные параметры настройки экрана, включая яркость и контраст (и значения RGB, если вы используете ЭЛТ).
В результате получится матрица значений цвета и соответствующих им измерений. Сложные программные алгоритмы затем попытаются создать LUT, которая будет воспроизводить, во-первых, нейтральные, точные и соответствующим образом проградуированные оттенки серого, а во-вторых, точное соответствие тона и насыщенности цвета по всей гамме. Если они не могут быть совершенно точно переданы (а они никогда не могут), программа пытается расставить приоритеты так, чтобы неточности относились к тем разницам цветов и оттенков, которые наши глаза плохо различают.
Настройки калибровки
Здесь приводится краткое описание и рекомендация для каждой из целей калибровки:
Точка белого. Этот параметр контролирует относительную теплоту или холодность наиболее светлого тона на экране в соответствии с «цветовой температурой».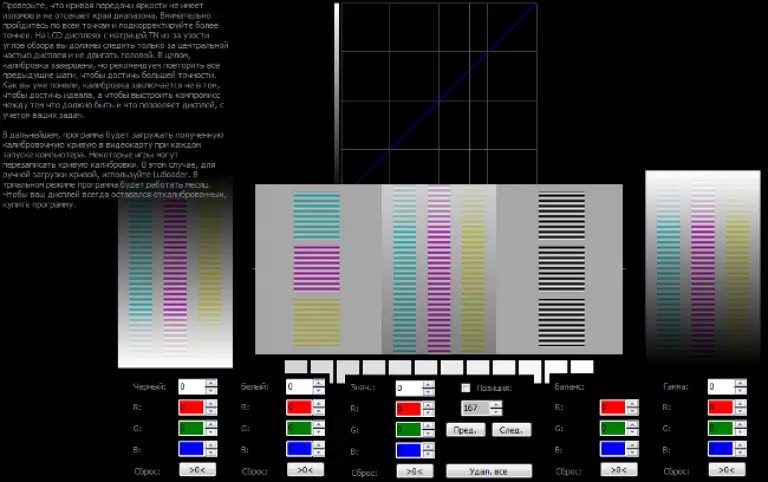 Более высокие цветовые температуры дадут более холодные тона, в то время как низкие температуры покажутся теплее (да, на первый взгляд это интуитивно непонятно).
Более высокие цветовые температуры дадут более холодные тона, в то время как низкие температуры покажутся теплее (да, на первый взгляд это интуитивно непонятно).
| Тёплая цветовая температура | Цветовая температура вашего монитора | Холодная цветовая температура |
Несмотря на то, что вышеприведенные образцы кажутся слегка холоднее и теплее, это происходит
потому, что они расположены рядом. Если поместить любой из них отдельно, так чтобы они оказались
самым ярким пятном на экране, глаз адаптируется, и вы назовёте каждый из них «белым»
Материалы по этой теме вы найдёте в главе о балансе белого.
Для мониторов ЭЛТ стандартной рекомендацией является цветовая температура дисплея порядка 6500K (называемая D65), то есть чуть холоднее, чем дневной свет. Однако для ЖК мониторов всё несколько более сложно. Несмотря на то, что у многих ЖК есть настройка цветовой температуры, их подсветка всегда имеет собственную цветовую температуру. Любое отклонение от неё ведёт к сужению гаммы вашего дисплея. По этой причине для ЖК мониторов обычно рекомендуется оставлять их стандартную цветовую температуру, если только у вас нет весомых причин её изменить. Ваш глаз адаптируется к цветовой температуре, и ни теплота, ни холодность тона не будут заметны, пока их не начнут непосредственно сравнивать.
Любое отклонение от неё ведёт к сужению гаммы вашего дисплея. По этой причине для ЖК мониторов обычно рекомендуется оставлять их стандартную цветовую температуру, если только у вас нет весомых причин её изменить. Ваш глаз адаптируется к цветовой температуре, и ни теплота, ни холодность тона не будут заметны, пока их не начнут непосредственно сравнивать.
Гамма. Этот параметр контролирует скорость, с которой яркость теней нарастает от чёрного к белому (для каждого из цифровых значений). Это заставляет изображение выглядеть светлее для больших и темнее для меньших значений гаммы, соответственно, но точки чёрного и белого при этом остаются неизменными. Также гамма сильно влияет на кажущуюся контрастность изображения:
| Гамма 1.0 | Гамма 1.8 | Гамма 2.2 | Гамма 4.0 |
Примечание: вышеприведенные изображения предполагают, что для вашего экрана задана гамма 2. 2.
2.
Старые компьютеры Mac некоторое время использовали значение гаммы 1.8,
но в настоящее время они также используют гамму 2.2.
Коэффициент гаммы 2.2 стал стандартом при редактировании и просмотре изображений, так что в общем рекомендуется использовать это значение. Кроме того, оно наилучшим образом коррелирует с тем, как мы воспринимаем вариации яркости, и ближе всего к стандартной настройке вашего дисплея.
Яркость. Этот параметр контролирует количество света, испускаемого вашим экраном.
В отличие от точки белого и коэффициента гаммы, оптимальная настройка яркости сильно зависит от яркости вашей рабочей среды. Большинство устанавливает яркость в районе 100-150 кд/м2, но яркие рабочие помещения обычно требуют более высоких значений. Максимальная достижимая яркость будет зависеть от типа и срока службы вашего монитора, и таким образом может кардинально ограничить допустимую яркость рабочей обстановки.
Однако более высокие значения яркости сократят срок службы монитора, так что всегда лучше несколько приглушить яркость монитора, если вы можете себе это позволить. Используйте наименьшую из возможных яркостей диапазона 100-150 кд/м2, в котором вы по-прежнему различаете все 8 теней на вышеприведенном образце.
Используйте наименьшую из возможных яркостей диапазона 100-150 кд/м2, в котором вы по-прежнему различаете все 8 теней на вышеприведенном образце.
Калибровка: таблица отображения
Таблица отображения (Look-Up Table — LUT) либо управляется вашей видеокартой, либо самим монитором, так что она будет использоваться вне зависимости от того, работает ли ваша программа с управлением цветом — в отличие от профиля цветности. LUT обычно загружается немедленно после загрузки операционной системы и используется вне зависимости от того, что отображается на мониторе.
Всегда, когда числа красного, зелёного и синего равны, точный монитор должен показывать это как нейтрально серый. Однако, вы будете удивлены тем, как часто это не так (см. ниже). Работа LUT* состоит в поддержании нейтрально серых тонов в корректной гамме.
*Примечание: это пример для простейшей линейной 8-битной LUT,
которая наиболее часто используется с мониторами ЭЛТ.
| Входные значения R,G,B | Монитор «X» | Нейтрально серый | ||
|---|---|---|---|---|
| 200,200,200 | → | |||
| 159,159,159 | → | |||
| 100,100,100 | → | |||
| 50,50,50 | → | |||
| ← разница → | ||||
Пример LUT, которая исправляет отображение на мониторе «X», показан ниже. Она по сути применяет независимые тональные кривые для каждого из каналов цветности монитора:
Она по сути применяет независимые тональные кривые для каждого из каналов цветности монитора:
| → | ||
| Без коррекции | Таблица отображения |
Примечание: приведенная выше таблица является линейной и 8-битной; существуют
более сложные трёхмерные LUT, которые не обрабатывают каждый цвет независимо.
Однако, базовая концепция сохраняется неизменной.
Без вышеприведенной LUT ваша видеокарта посылает входное значение цвета 159 (из цифрового файла) непосредственно на монитор (неважно, какого именно цвета). Используя LUT, видеокарта подставляет значения красного, зелёного и синего с использованием тональных кривых. Входное значениеR,G,B=159,159,159 отправляется на монитор как 145,155,162 (которые теперь воспринимаются как нейтрально серый). Заметьте также, что более глубокая коррекция цвета соответствует большему отклонению тональной кривой от прямой диагонали.
Зачастую в цепи отображения присутствует несколько LUT — не только в видеокарте.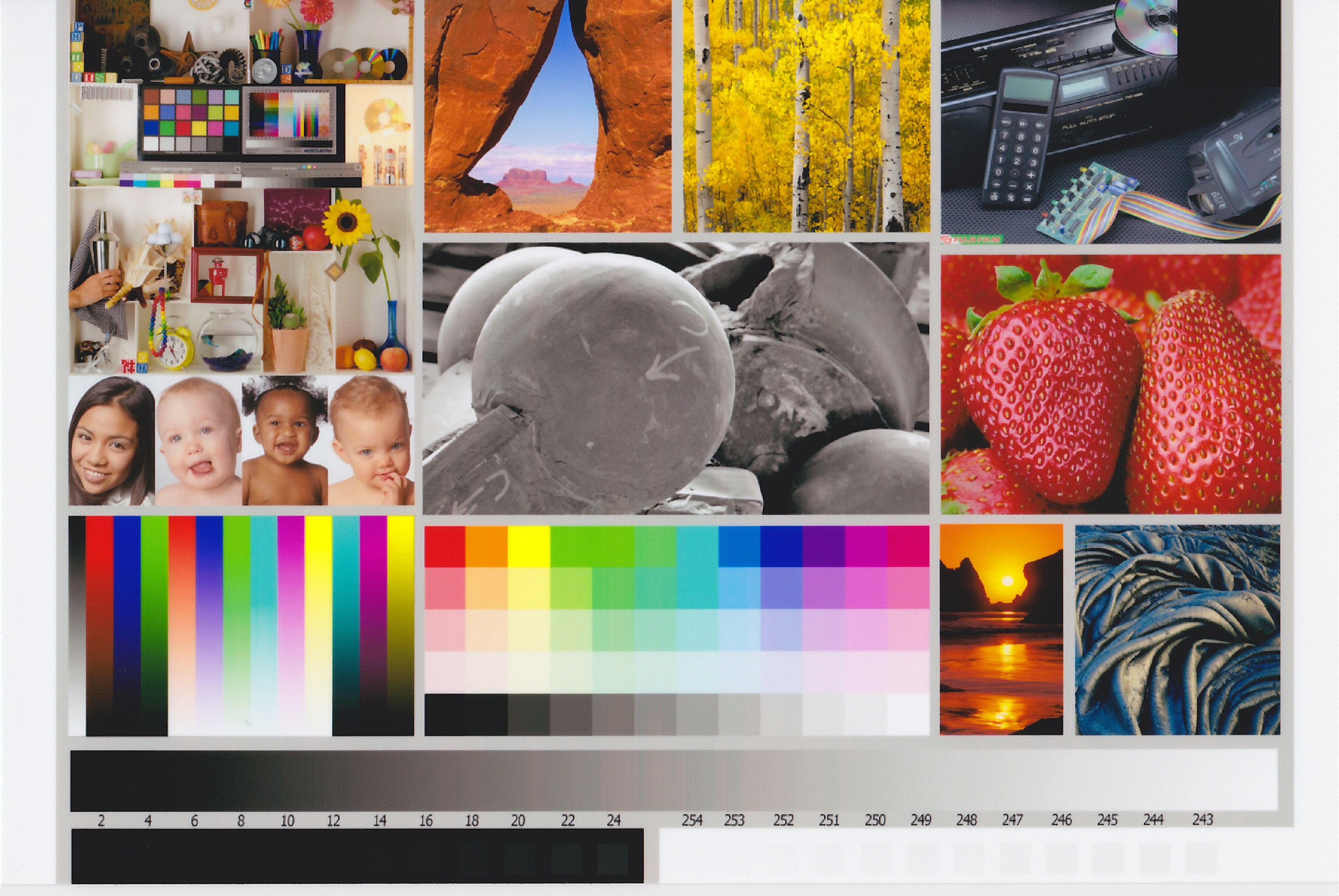 Другая LUT, максимально соответствующая калибровке вашего монитора — это его встроенная LUT (как рассматривается ниже). Если ваш монитор поддерживает возможность изменения встроенной LUT (некоторые модели это позволяют), обычно тем самым достигается более чёткая калибровка, чем с использованием LUT видеокарты. Однако, если только калибровочная программа не была разработана специально для вашего монитора, она скорее всего будет использоавть LUT видеокарты.
Другая LUT, максимально соответствующая калибровке вашего монитора — это его встроенная LUT (как рассматривается ниже). Если ваш монитор поддерживает возможность изменения встроенной LUT (некоторые модели это позволяют), обычно тем самым достигается более чёткая калибровка, чем с использованием LUT видеокарты. Однако, если только калибровочная программа не была разработана специально для вашего монитора, она скорее всего будет использоавть LUT видеокарты.
Профилирование: профиль цветности
Профиль цветности задаёт на основе калибровки выходные параметры, такие как гамма, точка белого и яркость, в дополнение к калибровочным измерениям, таким как максимальные интенсивности красного, зелёного и синего, которые способен излучать ваш дисплей. Эти свойства в совокупности задают пространство цветности вашего монитора. В профиль также включена копия LUT, но непосредственно она не используется, поскольку она уже реализована в мониторе или видеокарте.
Профиль цветности используется для преобразования изображений, которое позволит позволит корректно их показать с учётом уникальных характеристик вашего монитора. В отличие от LUT, для использования профиля цветности при просмотре изображений потребуется программа, поддерживающая управление цветом. Это не составит проблемы, если вы используете новейшие операционные системы на компьютерах семейств PC или Mac, поскольку все они поддерживают управление цветом. В противном случае используйте Photoshop или любую другую распространённую программу редактирования изображений или преобразования файлов RAW.
В отличие от LUT, для использования профиля цветности при просмотре изображений потребуется программа, поддерживающая управление цветом. Это не составит проблемы, если вы используете новейшие операционные системы на компьютерах семейств PC или Mac, поскольку все они поддерживают управление цветом. В противном случае используйте Photoshop или любую другую распространённую программу редактирования изображений или преобразования файлов RAW.
Всякий раз, когда открывается цифровое изображение, которое содержит встроенный профиль цветности, ваша программа может сравнить этот профиль с профилем вашего монитора. Если монитор имеет тональный диапазон, аналогичный обозначенному в цифровом изображении, значения из файла будут непосредственно преобразованы с помощью LUT в значения, корректные для вашего монитора. Однако если пространства цветности отличаются (как это обычно и бывает), ваша программа осуществит более комплексное преобразование. Этот процесс называется преобразованием пространства цветности.
Тест калибровки монитора
Не думайте, что просто потому, что вы осуществили калибровку цветности, ваш монитор начнёт точно воспроизводить цвет безо всяких трудностей. Важно ещё и проверить качество этой калибровки. Если вы обнаружите, что ваше устройство калибровки не смогло устранить некоторые неточности, вы по крайней мере сможете принимать это во внимание при обработке изображений методами, влияющими на цвет.
Простейший и самый быстрый способ оценить качество калибровки цветности — это посмотреть большой чёрно-белый градиент в программе, которая поддерживает управление цветом. Субоптимальная калибровка монитора может отрисовать этот градиент с незначительными цветными полосками по вертикали или внезапными дискретными прыжками в тоне. Наведите курсор на следующий образец, чтобы увидеть, на что может быть похожа низкокачественная калибровка монитора:
Пример гладкого нейтрального градиента для диагностики качества калибровки монитора.
Такой градиент наилучшим образом подходит для диагностики при просмотре на полный экран и при включении иотключении профиля цветности.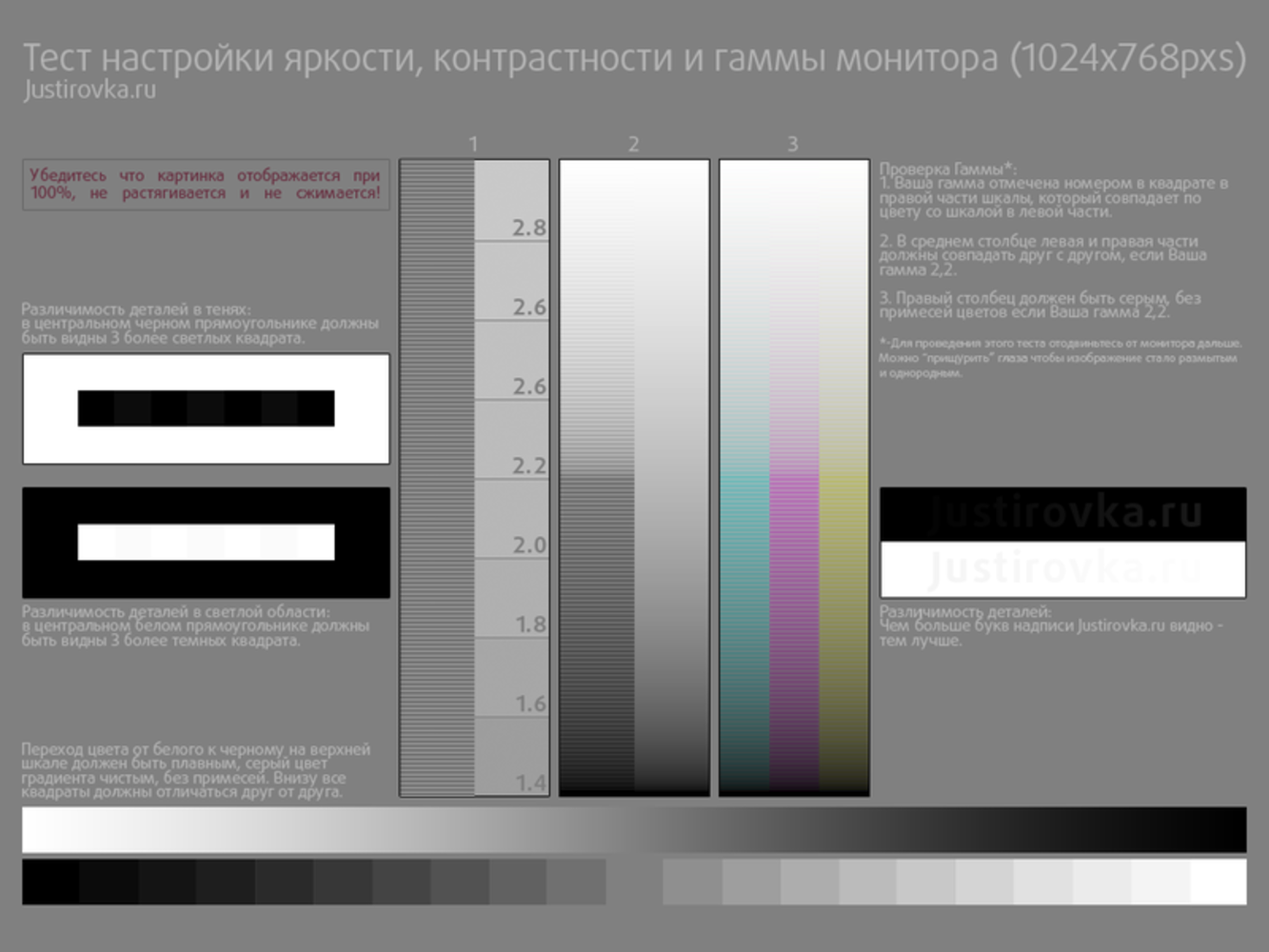 Photoshop позволяет достичь этого, если установить «Proof Colors» в «Monitor RGB»; CTRL+Y включает и отключает применение профиля монитора. Если «Monitor RGB» включен, это означает, что профиль цветности монитора не используется.
Photoshop позволяет достичь этого, если установить «Proof Colors» в «Monitor RGB»; CTRL+Y включает и отключает применение профиля монитора. Если «Monitor RGB» включен, это означает, что профиль цветности монитора не используется.
Если на градиенте заметны полосы цвета, это может означать, что ваш монитор требует новой калибровки. Обычно рекомендуется проводить её ежемесячно или что-то около того, в зависимости от того, насколько важна точность цветопередачи в вашей работе.
Иначе, цветопередача вашего монитора может быть настолько далека от оптимальной, что профиль цветности будет задавать экстремальную коррекцию. Это может быть вызвано используемой вами калибровкой монитора, а может и являться следствием его возраста. В последнем случае профиль цветности всё ещё будет большим плюсом по сравнению с его отсутствием — но цветопередача не станет безгрешной.
Ограничения калибровки монитора
К несчастью, существуют пределы точности калибровки. Для цифрового монитора, чем больше вам потребуется изменить параметры настройки монитора относительно стандартных, тем больше вы потеряете в количестве оттенков цвета и теней, которые он сможет показать. К счастью, разрядность встроенной LUT вашего монитора может повлиять на то, насколько хорошо он откалиброван, поскольку монитор с большей разрядностью LUT может использовать более широкую палитру цветов:
К счастью, разрядность встроенной LUT вашего монитора может повлиять на то, насколько хорошо он откалиброван, поскольку монитор с большей разрядностью LUT может использовать более широкую палитру цветов:
| → | или | |||
| Без коррекции | Малоразрядная LUT | Многоразрядная LUT | ||
(4 выходных оттенка) | (2 выходных оттенка) | (4 выходных оттенка) |
Примечание: повышенная разрядность встроенной LUT не означает, что монитор может показать больше оттенков цвета одновременно, поскольку количество входных значений остаётся неизменным. Вот почему повышение разрядности LUT видеокарты само по себе не позволит достичь более точной калибровки.
В малоразрядном примере, самый яркий (4) и тёмный (1) оттенки вынужденно переходят в белый (5) и чёрный (0), соответственно, поскольку в LUT происходит округление до ближайшего доступного выходного значения. С другой стороны, многоразрядная LUT может использовать дополнительные промежуточные значения. Это сильно снижает вероятность появления цветных полос и постеризации изображения — даже если монитор достаточно стар и существенно отклонился от исходной цветности.
С другой стороны, многоразрядная LUT может использовать дополнительные промежуточные значения. Это сильно снижает вероятность появления цветных полос и постеризации изображения — даже если монитор достаточно стар и существенно отклонился от исходной цветности.
Если у вас есть новый точный монитор с 8-битной LUT, вы наверняка получите хорошую калибровку; роль разрядности LUT начинает нарастать по мере старения монитора. В большинстве дисплеев используется 8-битная LUT, хотя у некоторых бывают 6-битные LUT, а у других 10-битные и более. Избегайте использовать ЖК-мониторы, предназначенные для игр, посокльку они зачастую приносят разрядность своих LUT (или другие аспекты) в жертву быстрой скорости обновления, которая не имеет никакого значения при просмотре неподвижных изображений.
Настройка монитора
Люди проводят за компьютерами все больше и больше времени. Это касается трудовой, и хозяйственной деятельности, а также разного рода форм отдыха и развлечений. В этой связи, покупка монитора – серьезный шаг практически для любого человека. Обычно, мониторы рассматриваются по совокупности параметров, таких как цена, дизайн, размер, репутация бренда и, конечно же, качественная цветопередача, являющаяся одним из основных требований практически всех покупателей мониторов. (См. также «Анализ качества дисплея»)
Обычно, мониторы рассматриваются по совокупности параметров, таких как цена, дизайн, размер, репутация бренда и, конечно же, качественная цветопередача, являющаяся одним из основных требований практически всех покупателей мониторов. (См. также «Анализ качества дисплея»)
Цель настройки монитора – точная цветопередача
Производитель, как правило, уделяет точности цветопередачи не самое первостепенное значение. Для хороших продаж эффективнее расставлять акценты на цене, дизайне, каких-то дополнительных (зачастую ненужных) возможностях. Поэтому максимально точная цветопередача без дополнительной настройки – это либо случайность, либо какие-то очень дорогие специальные модели, либо просто равнодушие людей к такому важному параметру, от которого зависит здоровье глаз, эмоциональное состояние и свежесть мысли.
Конечно, если говорить применительно к цветопередаче, то у каждого человека свое представление о хорошем. Во многом это зависит от рода деятельности.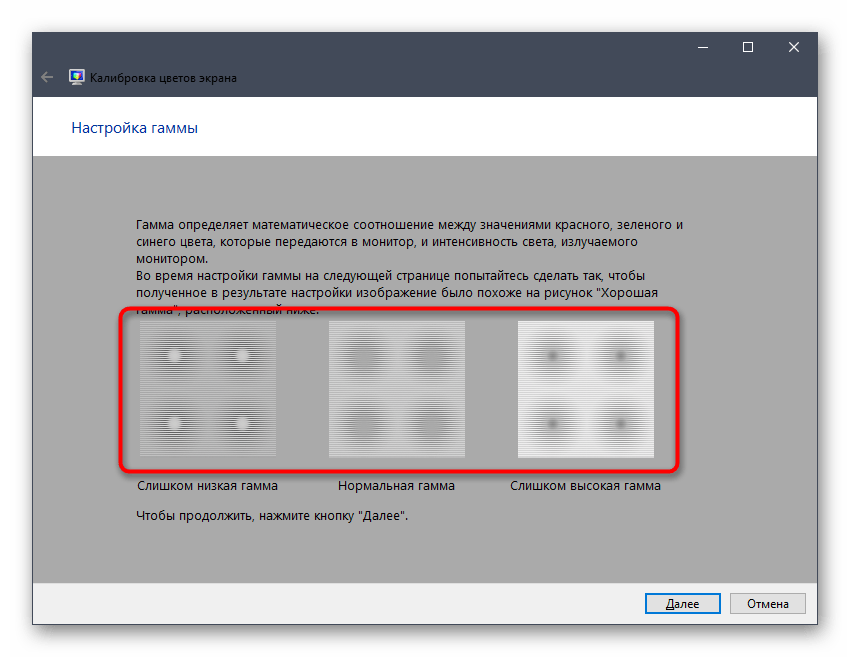 Одни нуждаются в «комфортных для глаза цветах», а другие решают связанные с графикой задачи. Соответственно, кто-то ориентируется на свои собственные понятия о «правильности картинки», а кто-то предпочитает строгое соответствие регламентированным стандартам цвета. Во втором случае, речь, как правило, идет о sRGB, созданном в 1996 году силами HP и Microsoft для унификации представления цветов в соответствии с моделью RGB. (См. также «Разница между цветовыми пространствами sRGB и Adobe RGB»)
Одни нуждаются в «комфортных для глаза цветах», а другие решают связанные с графикой задачи. Соответственно, кто-то ориентируется на свои собственные понятия о «правильности картинки», а кто-то предпочитает строгое соответствие регламентированным стандартам цвета. Во втором случае, речь, как правило, идет о sRGB, созданном в 1996 году силами HP и Microsoft для унификации представления цветов в соответствии с моделью RGB. (См. также «Разница между цветовыми пространствами sRGB и Adobe RGB»)
Однако, к какой бы категории покупателей вы ни принадлежали (профи, любители, продвинутые пользователи и др.), скорее всего, вы будете стремиться к тому, чтобы добиться от монитора максимально возможного качества в соответствие с возможностями той или иной модели. Не секрет, что во многом это желание обусловлено непростой экономической обстановкой, вынуждающей внимательно относиться к каждому потраченному на оборудование рублю, особенно, если речь идет о мониторах для профессиональных или игровых нужд.
Параметры первичной настройки монитора (яркость, контраст, температура)
Разумеется, есть очень много людей, которые предпочитают не залезать в меню настроек монитора по причинам боязни «что-либо испортить», лени или просто незнания таких возможностей. Как правило, их мониторы грешат избыточной яркостью, которую вряд ли можно назвать полезной для глаз. При этом люди забывают о том, что наше зрение – это уникальный адаптивный инструмент, гибко приспосабливающийся к разным условиям. Вряд ли вам понадобится больше получаса (а иногда хватает и 5 минут), чтобы полностью привыкнуть к новым условиям снижения яркости с максимальной до достаточной.
Параметр, который обычно не требует дополнительной настройки – это контрастность. Однако, как показали опросы, именно его пытается изменить в ту или иную сторону (относительно заводских настроек) подавляющее большинство пользователей. Это чревато разными ненужными искажениями. При увеличении у вас могут начать сливаться светлые полутона и распадаться градиентные переходы.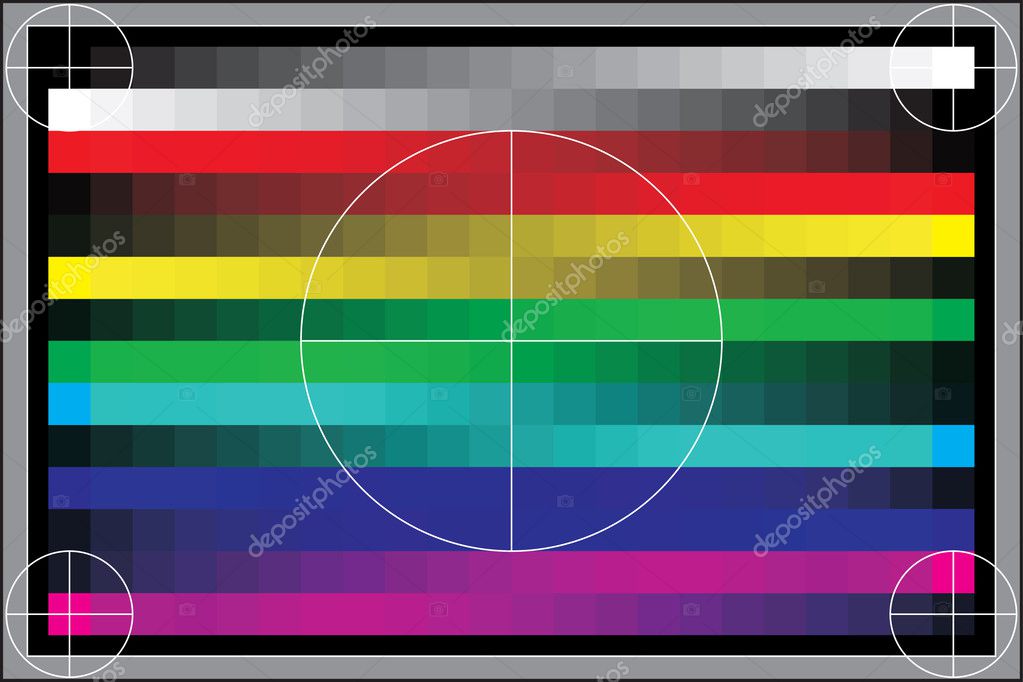 А при уменьшении снижается глубина черного поля. Стоит ли говорить, что гамма-кривые меняются и точность цветопередачи ухудшается? К сожалению, не все обращают на это внимание.
А при уменьшении снижается глубина черного поля. Стоит ли говорить, что гамма-кривые меняются и точность цветопередачи ухудшается? К сожалению, не все обращают на это внимание.
Важным показателем настройки монитора служит цветовая температура. Ориентиром является уровень близкий к 6500К. Это значение считается близким к эталонным значениям для восприятия изображения с экрана. Конечно, в обычной жизни оно встречается нечасто, а наше зрение подстраивается под любое значение цветовой температуры, но если вы стремитесь к идеалу, то цветовая температура в помещении не должна отличаться от белого цвета на экране больше, чем на 500-700К. Иначе, вас может «корежить» от контраста температур на экране и в окружающем пространстве. Так или иначе, с этим явлением сталкивался практически каждый. Надо помнить, что решить этот вопрос несложно, и в современных моделях мониторов, как правило, есть несколько готовых настроек (5-10) цветовой температуры, охватывающих большинство типичных ситуаций. Ну а если, это не помогло, то вам на помощь придут возможности ручной настройки.
Способы настройки монитора (ручной, программный, аппаратный).
Очень часто пользователи задумываются о настройке монитора без использования специальных приборов, то есть «на глаз». Такое желание вполне понятно, поскольку оно не предусматривает расхода средств на покупку или аренду измерительной аппаратуры. Но такой способ не дает необходимую точность, поскольку человеческое зрение, как было сказано выше, очень гибко настраивается под разные условия.
Чуть более продвинутым способом настройки является использование специального софта. Он появился около десяти лет назад и до сих пор имеет свою долю поклонников среди пользователей, не склонных к излишним, по их мнению, тратам. (См. также «Как настроить цветовую температуру со Spyder5ELITE») Действительно, эти инструменты помогают немного исправить ситуацию, но кардинального улучшения с их помощью вы не добьетесь. Речь идет о внутренних правках в данных видеокарты — Look Up Table (LUT). При этом у вас не будет возможности точно настроить уровень яркости и цветовую температуру, хотя ликвидировать разбалансировку в цветовых каналах RGB будет вам по силам. Как и сделать облагораживание цветового баланса оттенков серого и более качественное отображение цветовой палитры с точки зрения яркости (это достигается правками в гамма-кривых). Но, надо понимать, что в финале точность будет обусловлена такими субъективными параметрами, как особенности вашего зрения, эмоциональный фон, внутренняя концентрация и освещение помещения в момент настройки.
Как и сделать облагораживание цветового баланса оттенков серого и более качественное отображение цветовой палитры с точки зрения яркости (это достигается правками в гамма-кривых). Но, надо понимать, что в финале точность будет обусловлена такими субъективными параметрами, как особенности вашего зрения, эмоциональный фон, внутренняя концентрация и освещение помещения в момент настройки.
Главным минусом в настройке с помощью специального софта является невозможность создания полноценного профиля, содержащего данные по цветовому потенциалу монитора, что в свою очередь снижает эффективность работы с программным обеспечением, использующим систему управления цветом (CMS). Цветовой охват устройства будет отсутствовать в данных и, соответственно, изменения параметров до уровня соответствия заданным стандартам будет некорректным.
Профессиональная настройка монитора осуществляется с использованием специальных приборов — колориметров и спектрофотометров. Это позволяет осуществлять доводку монитора до уровня, принятого за стандарты. Работы включают два вида действий:
Работы включают два вида действий:
- Калибровка;
- Профилирование.
Если говорить об аппаратной части, колориметры работают быстрее, но они менее универсальны. Спектрофотометры обладают меньшей скоростью, они дороже, но при этом более точны, если не говорить о крайних полутемных полутонах. (См. также «Функция ”Колориметр” в Spyder5ELITE»)
Калибровка и профилирование монитора
Начальный этап такой настройки посвящен внутренним параметрам монитора, настраиваемым посредством его OSD меню. Используя измерительный прибор необходимо настроить показатели яркости и цветовой температуры. Они будут зависеть от условий внешнего освещения. (См. также «Использование датчика освещенности при калибровке») В результате должен быть сформирован оптимальный вариант гаммы насыщенности.
На следующем этапе нужно сделать автоматические замеры большого массива цветовых оттенков. Эти показатели будут сравниваться с эталонными значениями, в результате чего будет создан и зафиксирован ICM|ICC профиль, содержащий итоговые правки в LUT видеокарты. В профиле содержится информацию о том, как дисплей воспроизводит цвета. Программы, использующие систему управления цветом (CMS), будут обращаться к этим данным, чтобы в соответствии с особенностями модели монитора можно было на уровне софта настроить цветовой спектр до заданного стандарта.
В профиле содержится информацию о том, как дисплей воспроизводит цвета. Программы, использующие систему управления цветом (CMS), будут обращаться к этим данным, чтобы в соответствии с особенностями модели монитора можно было на уровне софта настроить цветовой спектр до заданного стандарта.
Зачастую мониторы имеют на своем борту матрицу с увеличенным спектром подсветки, вследствие чего цветовой охват (ЦО) расширен. В таком случае, например, в среде Windows приложения будут отображать более насыщенные цвета, нежели предусмотрено стандартом sRGB. Поскольку в наше время поддержка CMS включается во все большее количество программ, причем не только профессиональных, но и «бытовых» (браузеры, плееры, вьюверы и т.д.), наличие ICM|ICC профиля будет способствовать регулированию цветопередачи в сторону корректного отображения. (См. также «Как веб-браузер влияет на отображение цветов»)
Достаточно часто измерения обнаруживают, что многие цветовые оттенки выводятся на экран некорректно.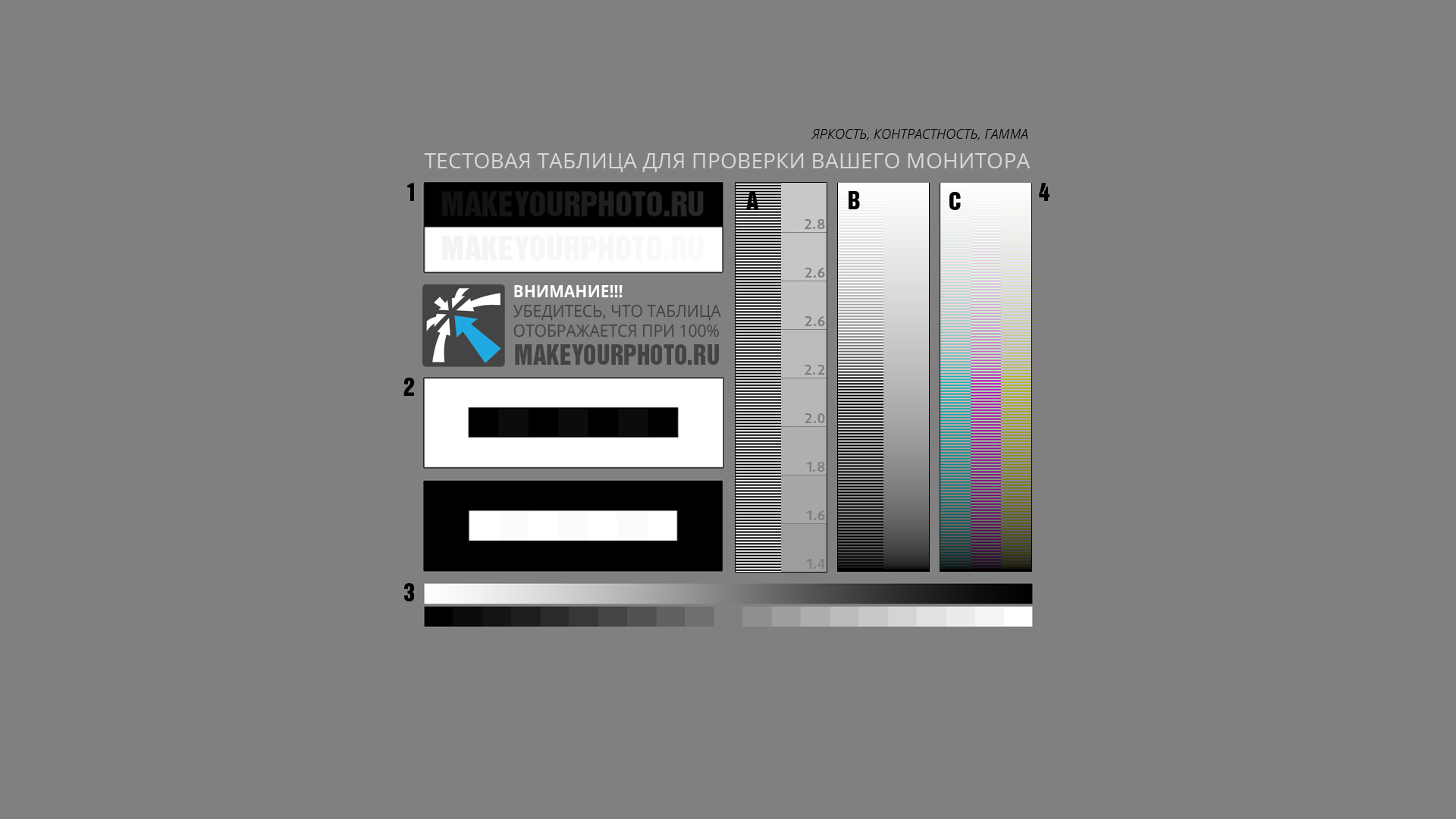 Если речь идет о нестандартном цветовом охвате, который у большинства мониторов не поддается изменению, то нам на помощь приходят ICM|ICC профили и софт со встроенной CMS. Однако, помимо цветового охвата, причина некорректного отображения может заключаться в гамма-кривых, показывающих разницу между входящим и измеренным сигналами (в какой-то степенной зависимости). Это влияет на яркость оттенков и полутонов, а также степень их выделения на фоне друг друга. Дисбаланс RGB-кривых способен породить разного рода «паразитные» оттенки на серых цветах и искажения всех остальных.
Если речь идет о нестандартном цветовом охвате, который у большинства мониторов не поддается изменению, то нам на помощь приходят ICM|ICC профили и софт со встроенной CMS. Однако, помимо цветового охвата, причина некорректного отображения может заключаться в гамма-кривых, показывающих разницу между входящим и измеренным сигналами (в какой-то степенной зависимости). Это влияет на яркость оттенков и полутонов, а также степень их выделения на фоне друг друга. Дисбаланс RGB-кривых способен породить разного рода «паразитные» оттенки на серых цветах и искажения всех остальных.
Для решения этой проблемы можно попробовать: либо выбрать режим гаммы из числа имеющихся, либо подобрать соответствующее значение контрастности, оказывающее влияние на гамма-кривые, либо применить инструмент типа «Black Equalizer». Если же все эти действия не приведут к положительному результату (а возможно и ухудшат картинку), то у не остается другого выхода, кроме как работа над коррекцией посредством LUT видеокарты. Что касается LUT монитора, то у подавляющего количества имеющихся на рынке моделей, он не поддерживает изменения. К сожалению, в данной ситуации не избежать отрицательных моментов в виде искажения градиентов.
Что касается LUT монитора, то у подавляющего количества имеющихся на рынке моделей, он не поддерживает изменения. К сожалению, в данной ситуации не избежать отрицательных моментов в виде искажения градиентов.
Настройка монитора через драйвер видеокарты
Еще одна возможность внести изменения в настройки монитора предоставляется посредством драйвера видеокарты. Но этот путь рекомендуется исключительно для ноутбуков. Поскольку для них не реализовано применение средств аппаратной настройки матрицы, и только программным путем можно оказать влияние на цветопередачу. Давайте проанализируем несколько образцов с правками настроек с помощью драйвера NVIDIA.
Воспользуемся программным средством Calibration Tester, которое поможет обнаружить изменения в LUT видеокарты, возникшие вследствие коррекции яркости, контрастности и гаммы. В графике на оси X представлены параметры оттенков от 0 до 255, в то время как данные по оси Y иллюстрируют их яркость. Поскольку зависимость задана в линейном формате, то она по умолчанию не оказывает влияния на выходной сигнал. Но при внесении корректировок основных параметров, изображение не подвергается значительному изменению. Причем величина изменения превосходит аналогичные шаги, выполненные в OSD монитора.
Поскольку зависимость задана в линейном формате, то она по умолчанию не оказывает влияния на выходной сигнал. Но при внесении корректировок основных параметров, изображение не подвергается значительному изменению. Причем величина изменения превосходит аналогичные шаги, выполненные в OSD монитора.
В качестве примера подобных нежелательных искажений можно привести трансформацию светлых полутонов в абсолютно белые, при том, что черный цвет трансформируется в темные градации серого. Если снизить контрастность, то эффект будет во многом подобный, но тут уже белый цвет приобретет серую составляющую. Ваше зрение возможно скажет вам спасибо за снижение нагрузки подобным образом, но придется заплатить за это урезанием диапазона цветов, что в корне противоречит идее точной цветопередачи.
Использование чужого профиля в настройке монитора
В любой сфере деятельности существуют люди, стремящиеся «обмануть систему». Не обошлось без таких попыток и в том, что касается процессов настройки монитора. Одно из заблуждений в этом направлении касается использования цветовых профилей, которые кто-то когда-то создал на другом мониторе той же модели. Соблазн воспользоваться готовым решением со стороны достаточно велик. Но, как правило, эффективность этого шага стремится к нулю.
Одно из заблуждений в этом направлении касается использования цветовых профилей, которые кто-то когда-то создал на другом мониторе той же модели. Соблазн воспользоваться готовым решением со стороны достаточно велик. Но, как правило, эффективность этого шага стремится к нулю.
Все дело в том, что все мониторы, даже в рамках одной партии идентичной модели существенно различаются по части заводских настроек. Идентичные экземпляры встречаются, но не так часто, как возможно этого хотелось бы. Максимум, что вы можете получить при использовании профиля от «неродного» монитора, — это параметры того, как предустановки меню влияют на яркость. Они обычно не очень сильно различаются, если только речь не идет о таких кардинальных шагах, как смена производителя матриц для той или иной партии. (См. также «Заблуждения о калибровке»)
Рекомендации специалистов по настройке монитора
Очень многие люди уверены в том, что абсолютно каждый монитор нуждается в настройке. Во многом это мнение сформировалось под давлением компаний и лиц, оказывающих платные услуги по калибровке и профилированию мониторов. Также существенный вклад в доминирование этой точки зрения вносят те пользователи, которым настройка помогла кардинально «изменить картинку» на их мониторах. Вы можете соглашаться с этими взглядами или нет, но если говорить о рекомендациях профессионалов в данной сфере, то у них сложился ряд представлений о необходимости (или нет) работ по настройке мониторов.
Во многом это мнение сформировалось под давлением компаний и лиц, оказывающих платные услуги по калибровке и профилированию мониторов. Также существенный вклад в доминирование этой точки зрения вносят те пользователи, которым настройка помогла кардинально «изменить картинку» на их мониторах. Вы можете соглашаться с этими взглядами или нет, но если говорить о рекомендациях профессионалов в данной сфере, то у них сложился ряд представлений о необходимости (или нет) работ по настройке мониторов.
Настройка монитора для творческой деятельности
Нет никаких сомнений, что в калиброванных мониторах нуждаются люди, работающие с изображениями. Фотографы, дизайнеры, архитекторы, видео-специалисты и представители других творческих сфер нуждаются в точной цветопередаче как никто другой. (См. также «Калибруем монитор для фотографии с помощью Spyder5PRO»)
И нет особой необходимости в калибровке, если вы не работаете с цветом и ваши претензии к «картинке» не имеют глобального характера. Возможно, просто имеется ощущение неправильной яркости и какого-то паразитного оттенка. Для этого в мониторе существует ручная настройка, доступная для понимания даже теми, что впервые купил монитор. Хотя если вы — максималист, и у вас есть соответствующие средства, то можно и заказать калибровку. Разумеется, если ваш монитор устраивает вас во всем, кроме цветопередачи, а коррекция в OSD не приносит желаемого результата, то вам также рекомендуется калибровка. (См. также «Как настраивать RGB ползунки монитора перед калибровкой»)
Возможно, просто имеется ощущение неправильной яркости и какого-то паразитного оттенка. Для этого в мониторе существует ручная настройка, доступная для понимания даже теми, что впервые купил монитор. Хотя если вы — максималист, и у вас есть соответствующие средства, то можно и заказать калибровку. Разумеется, если ваш монитор устраивает вас во всем, кроме цветопередачи, а коррекция в OSD не приносит желаемого результата, то вам также рекомендуется калибровка. (См. также «Как настраивать RGB ползунки монитора перед калибровкой»)
Вполне логично, что покупка монитора с LUT высокой разрядности, где есть прямой доступ, подразумевает калибровку, для которой эти возможности и внедрены.
Не стоит возлагать излишние надежды на калибровку, в случае если вы работаете с цветами за дисплеем, имеющим TN+Film матрицу. Лучше, все-таки, заменить такой монитор на другой с матрицей IPS, где цветопередача отличается стабильностью по всей площади экрана и не зависит от рабочих углов обзора.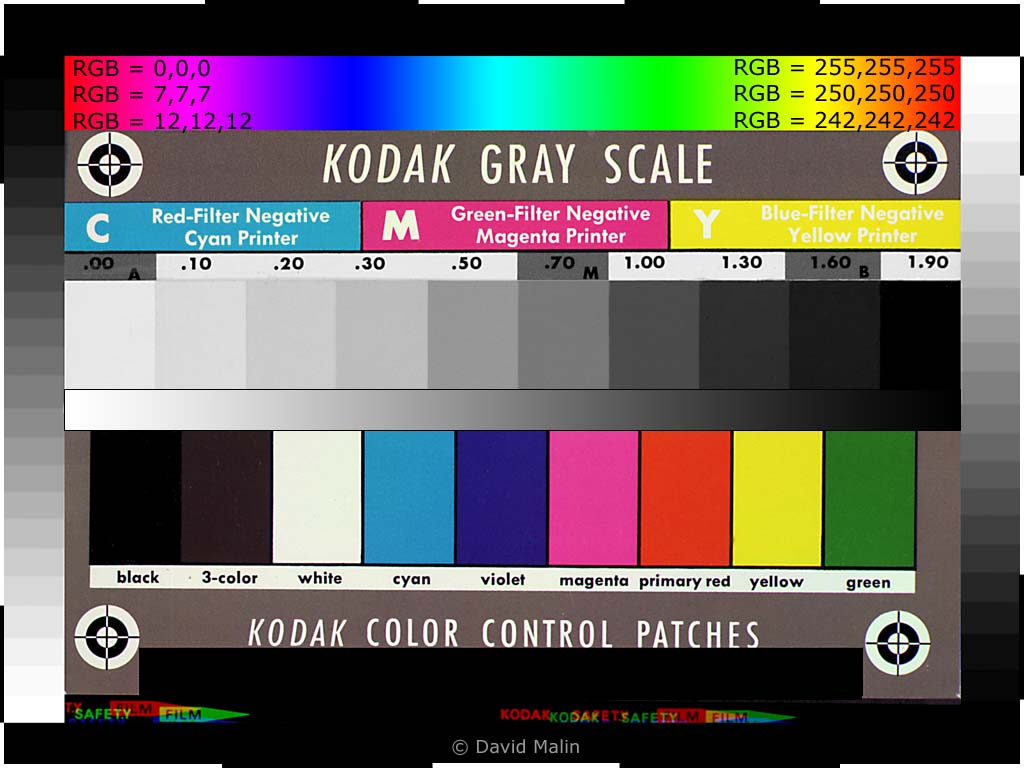 Калибровка также не решит проблем с низкой стабильностью, неравномерностью подсветки на белом/темном поле, эффектами Black-Crush, Glow, Cross-Hatching.
Калибровка также не решит проблем с низкой стабильностью, неравномерностью подсветки на белом/темном поле, эффектами Black-Crush, Glow, Cross-Hatching.
Повторная настройка монитора
Со временем у монитора, когда-то обладавшего хорошей цветопередачей, может постепенно ухудшаться этот важный параметр. Обычное явление, и в таком случае калибровка способна вернуть ситуацию в положительное русло. Для достижения максимальной точности рекомендуется проводить калибровку раз в год или полгода. Отдельные пуристы настаивают на повторении этой процедуры каждые несколько дней. Однако, это перебор.
Эффект от калибровки зачастую может оказаться минимально заметным. Наиболее ярко он проявляется на мониторах, изначально плохо показавших себя в тестировании на точность по результатам заводских установок.
Когда настройка монитора не поможет
Не стоит надеяться, что посредством калибровки заставить ваш новый монитор сможет копировать изображение старого.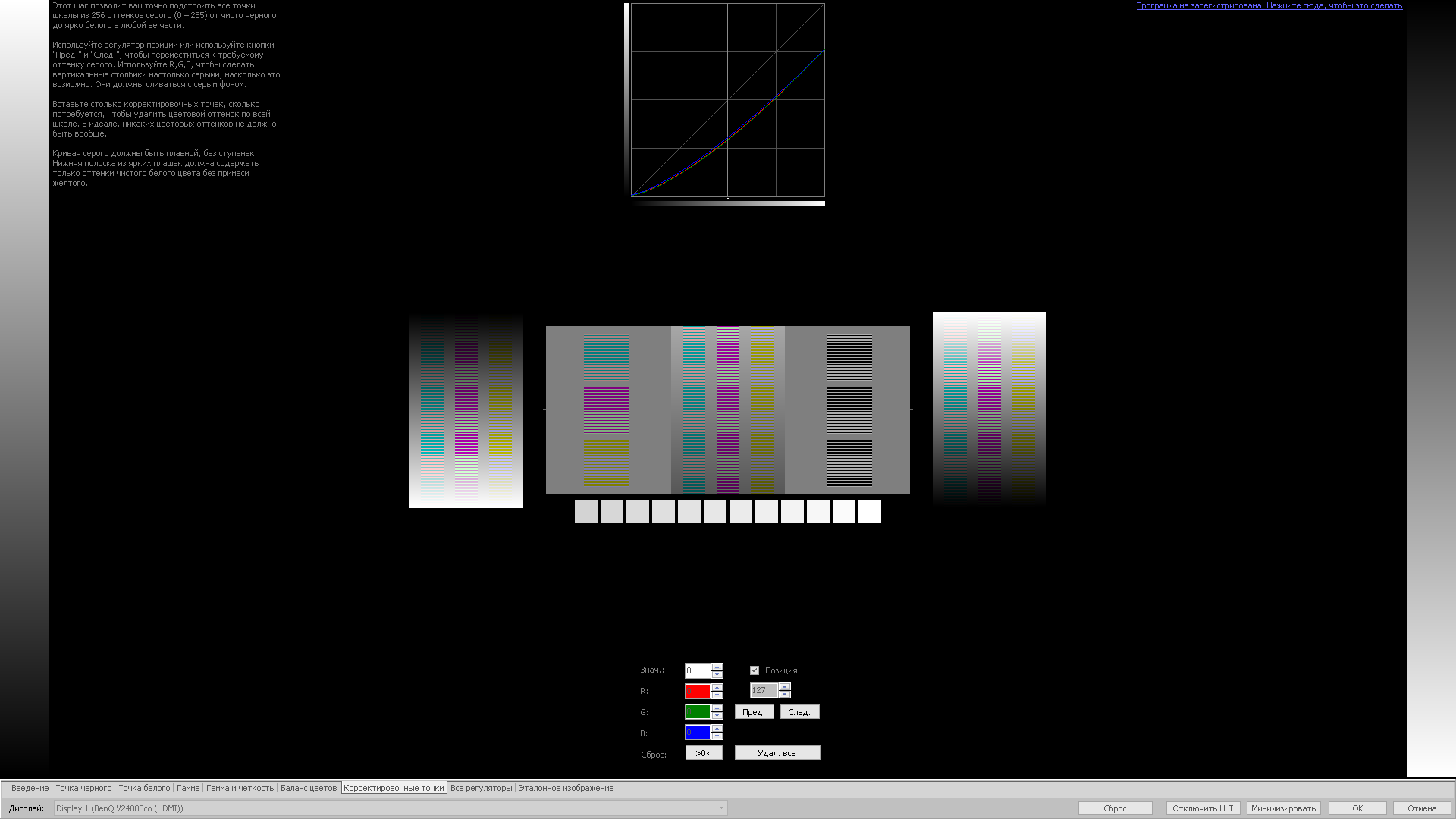 Разные матрицы и спектры подсветки не дадут вам это осуществить. Если вы поставите два таких монитора рядом, то картинки будут отличаться, поскольку наши глаза не сумеют адаптироваться сразу под два источника изображения. (Подробнее о работе двух мониторов)
Разные матрицы и спектры подсветки не дадут вам это осуществить. Если вы поставите два таких монитора рядом, то картинки будут отличаться, поскольку наши глаза не сумеют адаптироваться сразу под два источника изображения. (Подробнее о работе двух мониторов)
Если ваш монитор обладает расширенным цветовым охватом, но при этом вы по какой-то причине не работаете с программами, поддерживающими CMS, то калибровка и профилирование не помогут вам решить задачу получения точных цветов. Только если вы перейдете на MacOS, где CMS будет функционировать на уровне операционной системы, что, к сожалению, пока не реализовано в Windows. (Подробнее об управлении цветом в MacOS)
Если вы быстро утомляетесь, у вас болят глаза, вы не можете долго работать за монитором, и при этом уже пробовали снижать яркость и менять цветовую температуру, то не стоит рассчитывать на то, калибровка избавит вас от этих проблем.
На бренд надейся, но и сам не плошай.
В настоящее время индустрия мониторов продолжает поступательное движение на пути к повышению качества продукции, уделяя все больше внимания заводским настройкам.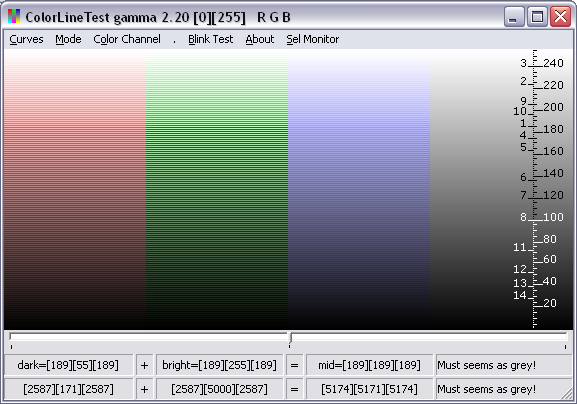 Однако, достичь какого-то стабильного результата, подходящего для каждого пользователя пока достичь не удалось. Поэтому настройка мониторов не теряет своей актуальности в наши дни. Ваш монитор можно сделать лучше, комфортнее и точнее, если речь идет о каких-то конкретных цветовых решениях. Не стоит воспринимать монитор, как нечто законченное — навеки застывшее в финальной фазе. Все люди рождаются разными, ощущают и видят мир по-разному. Настроить монитор под свои задачи и предпочтения – это значит сделать мир еще удобнее и красивее, поскольку в наше время то, что вы видите на экране напрямую коррелируется с окружающим пространством. Компьютер – это часть жизни. А стремление сделать существование приятнее – это естественный процесс. Настраивайте свои мониторы и получайте удовольствие!
Однако, достичь какого-то стабильного результата, подходящего для каждого пользователя пока достичь не удалось. Поэтому настройка мониторов не теряет своей актуальности в наши дни. Ваш монитор можно сделать лучше, комфортнее и точнее, если речь идет о каких-то конкретных цветовых решениях. Не стоит воспринимать монитор, как нечто законченное — навеки застывшее в финальной фазе. Все люди рождаются разными, ощущают и видят мир по-разному. Настроить монитор под свои задачи и предпочтения – это значит сделать мир еще удобнее и красивее, поскольку в наше время то, что вы видите на экране напрямую коррелируется с окружающим пространством. Компьютер – это часть жизни. А стремление сделать существование приятнее – это естественный процесс. Настраивайте свои мониторы и получайте удовольствие!
Почему калибровка монитора важна и как ее сделать
Если и есть что-то абсолютно точное касательно фотографий в интернете, так это то, что никто не видит их точно так же, как вы. В целом, большинство мониторов слишком яркие и имеют какие-то настройки цвета по умолчанию. Одни очень хороши, другие не на настолько. По мере «старения» монитора цвета также изменяются. Это больше относится к старым ламповым мониторам, чем к LED, но все же со временем цвета меняются.
В целом, большинство мониторов слишком яркие и имеют какие-то настройки цвета по умолчанию. Одни очень хороши, другие не на настолько. По мере «старения» монитора цвета также изменяются. Это больше относится к старым ламповым мониторам, чем к LED, но все же со временем цвета меняются.
Есть так же понятие соответствие в печати. Если вы когда-либо печатали свои снимки (вы многое теряете, если не делаете этого) и были разочарованы, то вполне возможно, что ваш экран обманывает вас на этапе редактирования.
Есть способ привести ваш экран к известным стандартам и сделав это, вы будете иметь правильную передачу цвета и яркости, что приблизит вас к отпечатанным снимкам лучшего качества. Этим способом является калибровка экрана или монитора.
Что такое калибровка монитора?
Чтобы калибровать монитор, вам понадобится устройство в виде шайбы, которое устанавливается на монитор и измеряет отображаемый цвет.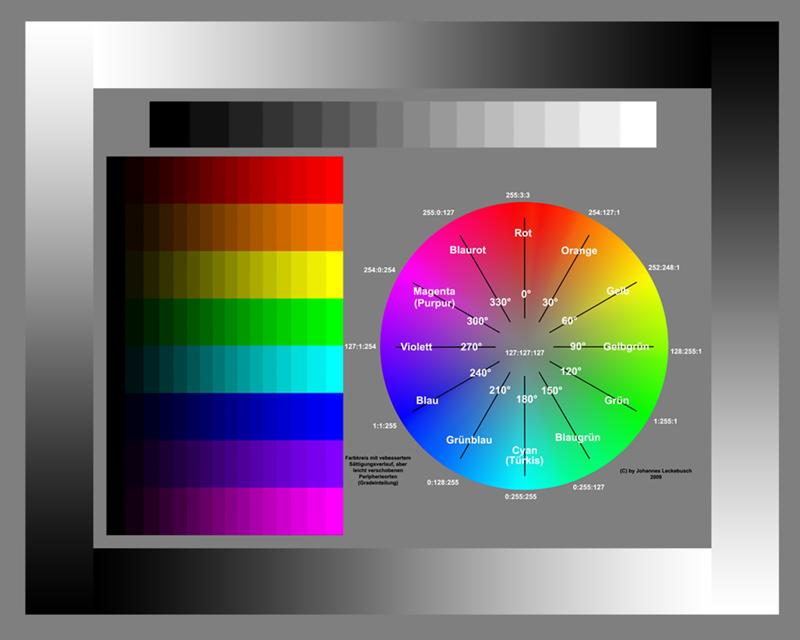 Оно называется спектрофотометр. Название состоит из того, что это устройство делает: фото = свет, спектро = спектр означает диапазон цветов, и метр = измерять. Итак, оно измеряет цвет. Не волнуйтесь, что необходимо покупать одно из таких приспособлений и подбирать к нему программное обеспечение, они идут в наборе, укомплектованные необходимой программой.
Оно называется спектрофотометр. Название состоит из того, что это устройство делает: фото = свет, спектро = спектр означает диапазон цветов, и метр = измерять. Итак, оно измеряет цвет. Не волнуйтесь, что необходимо покупать одно из таких приспособлений и подбирать к нему программное обеспечение, они идут в наборе, укомплектованные необходимой программой.
Что для этого нужно?
Некоторые образцы наборов для калибровки монитора включают X-Rite i1 Display Pro (такой, как у меня), Spyder Pro и Color Munki. Процесс для каждого из них аналогичен и достаточно прост. Сперва вы устанавливаете программное обеспечение и запускаете его. Затем прикрепляете устройство. Первоначально нужно задать настройки, но обычно предлагаются уже правильные. Как правило, это 120cd/m2 или меньше в яркости, D65 или Native для источника света и 2.2 для Гамма. В начале может быть необходимо настроить яркость и контрастность монитора через собственное меню монитора. Затем вы просто запускаете программу и в результате она автоматически создаст профиль. Единственное, что важно, так это то, что ваш монитор должен быть включен некоторое время перед калибровкой. Его настройка займет около 30 минут.
Единственное, что важно, так это то, что ваш монитор должен быть включен некоторое время перед калибровкой. Его настройка займет около 30 минут.
Как сделать калибровку монитора?
Давайте рассмотрим этот вопрос, используя программное обеспечение, поставляемое с i1DisplayPro, i1 Profiler. Вот, что вы увидите на экране в начале (после регистрации продукта).
Нажмите на Display Profiling, чтобы начать. Программа автоматически определит тип экрана и применит рекомендуемые по умолчанию значения для монитора. Нажмите Далее (ниже).
Теперь вы на Измерения экрана (ниже). Выберите опцию ручной настройки яркости и контрастности экрана. Цветные плитки, которые вы видите справа, это цвета, которые будут мелькать на экране, когда начнется калибровка. Нажмите кнопку Далее, чтобы начать.
На следующем рисунке ниже вы видите обрезанную версию экрана, который вы увидите.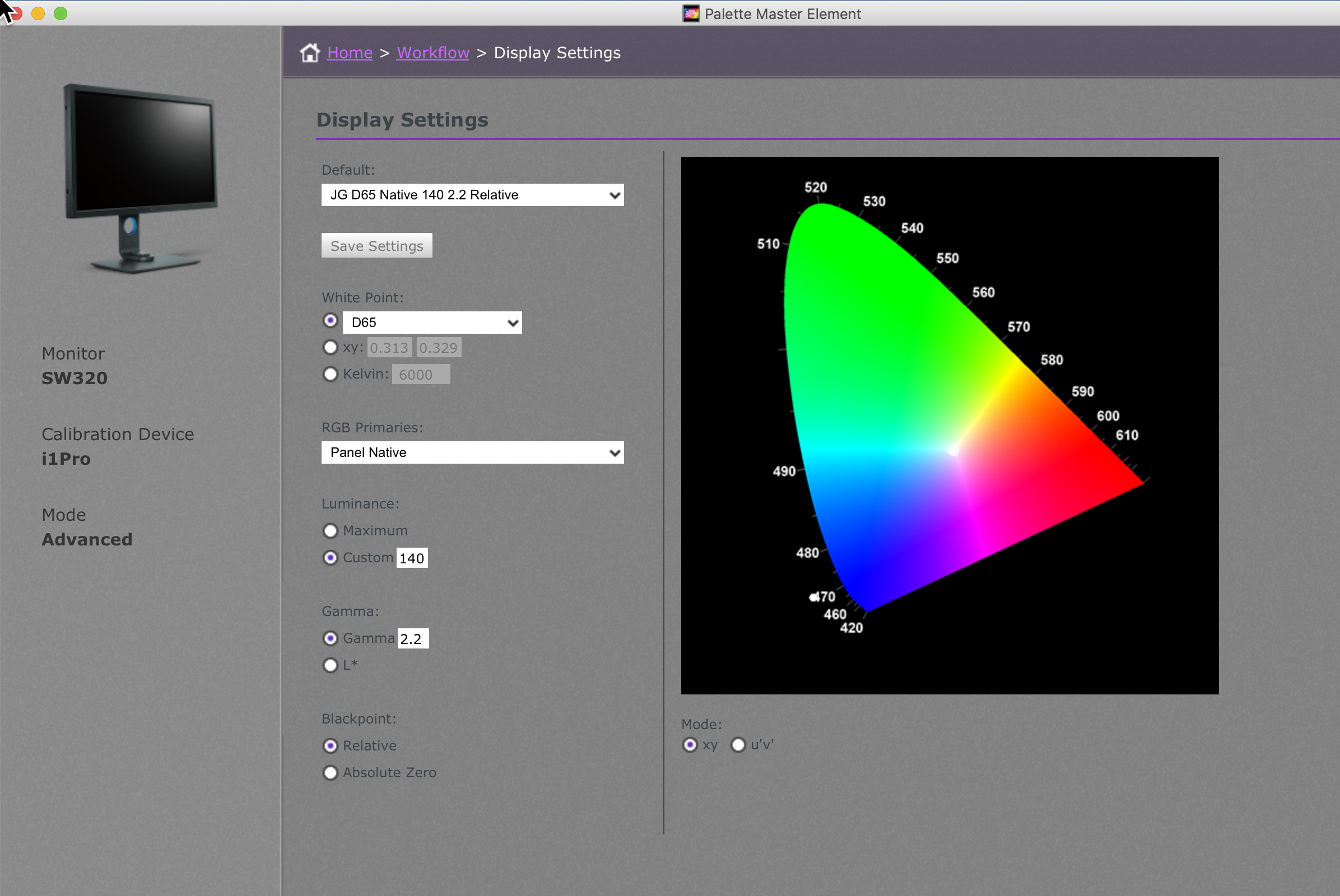 Установите устройство на монитор согласно инструкции. Нажмите Ok, чтобы продолжить.
Установите устройство на монитор согласно инструкции. Нажмите Ok, чтобы продолжить.
Используйте элементы управления вашего монитора, чтобы получить правильные настройки яркости (смотрите ниже) для профиля. Нажмите Далее, когда закончите. Экран циклично покажет серию цветов в виде плиток. С отображением каждого цвета изменяется весь экран в соответствии с ним. Это занимает около двух минут.
Снимите устройство и установите его для света окружающей среды, даже если вы не используете данную функцию.
Теперь плитки отображают вид цвета до и после его изменения в профиле. Нажмите Далее.
Нажмите Создать и сохранить профиль, чтобы создать новый профиль монитора.
Как только профиль будет создан, вы сможете сравнить результаты с помощью тестовых диаграмм на экране.
Итоги и вопросы
На этом все.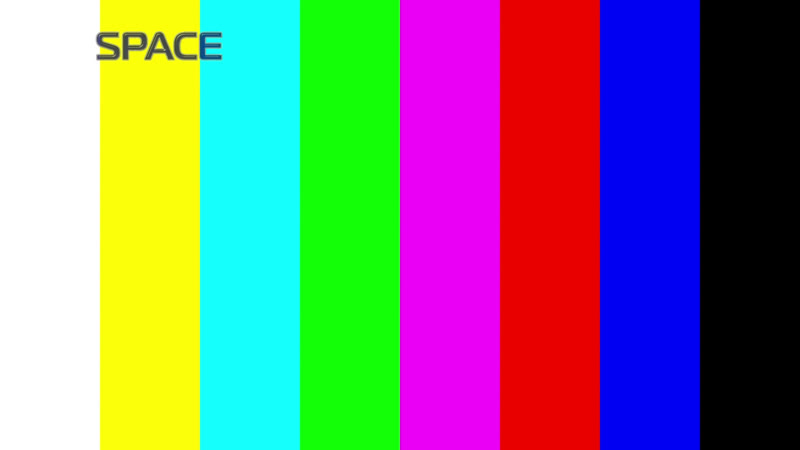 Готово. Lightroom, Photoshop и такие браузеры, как Safari будут использовать этот профиль при просмотре изображений, позволяя вам редактировать и обрабатывать их с наилучшей цветопередачей. В идеале вы должны делать такую калибровку не реже одного раза в месяц, чтобы иметь наилучшие цвета. Вы также предприняли свои первые шаги в управлении цветом, не зная этого; вероятно, это самое важное.
Готово. Lightroom, Photoshop и такие браузеры, как Safari будут использовать этот профиль при просмотре изображений, позволяя вам редактировать и обрабатывать их с наилучшей цветопередачей. В идеале вы должны делать такую калибровку не реже одного раза в месяц, чтобы иметь наилучшие цвета. Вы также предприняли свои первые шаги в управлении цветом, не зная этого; вероятно, это самое важное.
Автор: Sean McCormack
Перевод: Татьяна Сапрыкина
Калибровка монитора — FAQ | Калибровка монитора, принтера и сканера
Зачем нужна цветовая калибровка монитора?
Почему нельзя откалибровать монитор на глаз?
Калибровка монитора и его профилирование, в чем разница?
Какие мониторы можно калибровать?
Как часто нужно проводить калибровку?
Как проходит калибровка монитора?
Какую цветовую температуру монитора выбрать?
Как можно оплатить услуги?
Почему мне лучше обратиться к вам?
Сохранится ли калибровка после переустановки системы?
Где хранится файл профиля?
Я купил новый системный блок.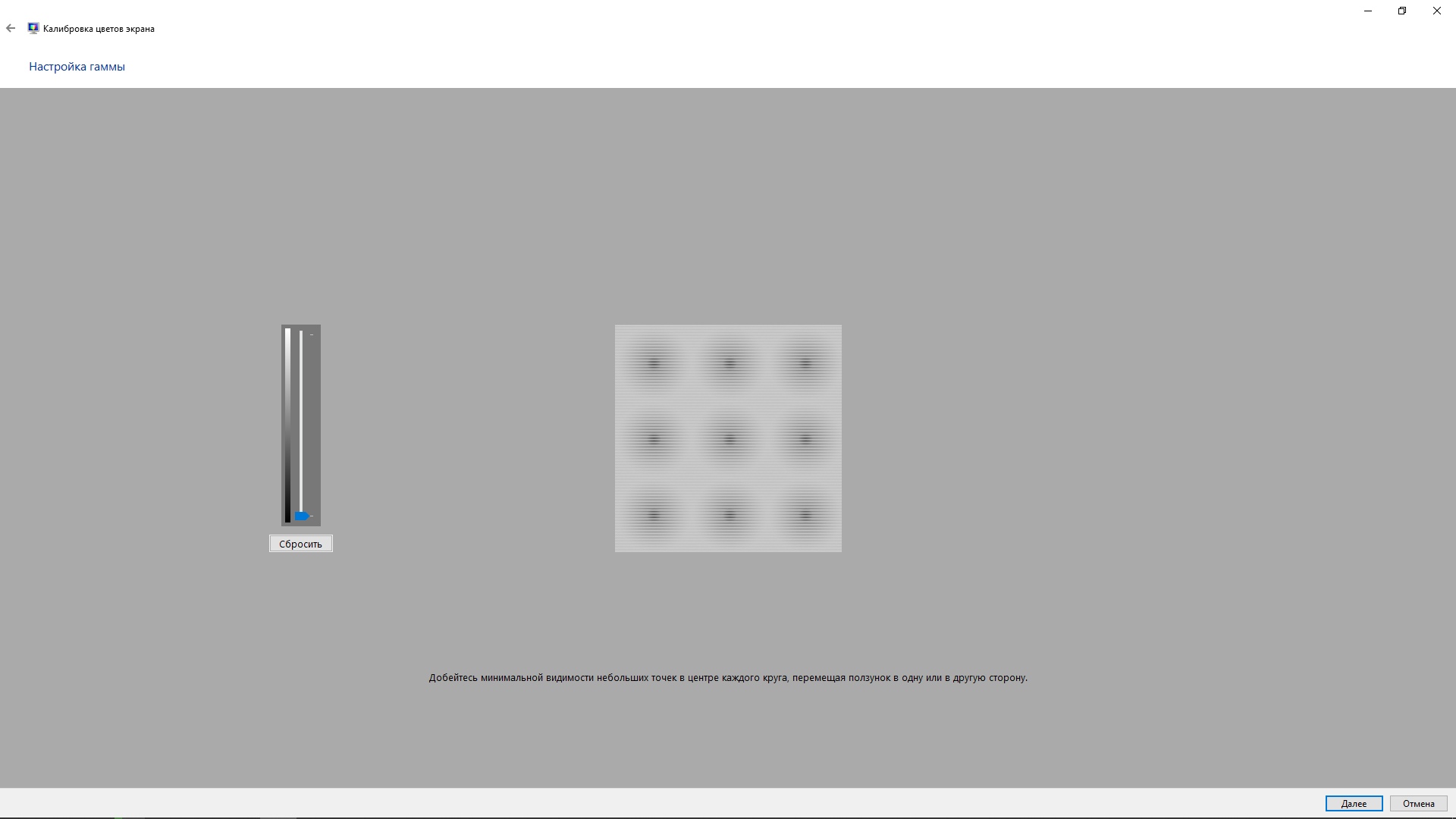 Могу ли я перенести icc-файл профиля от старого монитора?
Могу ли я перенести icc-файл профиля от старого монитора?
Как проверить, поддерживает ли мой браузер работу с цветом?
Как проверить настройки моего монитора?
Зачем нужна цветовая калибровка монитора?
Ответ простой – для точной передачи цветов монитором от программы работы с графикой до пользователя этой программы. Для кого важна эта точность? Для тех, кто работает с цветом и кому важно получать его правильное отображение, точно-выверенное профессиональным прибором – дизайнеры, фотографы, специалисты по предпечатной подготовке. «На глаз», даже если у Вас установлена какая-либо программа для калибровки монитора, такую настройку произвести невозможно. Это похоже на то как отмерить например 123,5 сантиметра без линейки.
Почему нельзя откалибровать монитор на глаз?
Дело в том что мозг человека способен воспринимать цвета по-разному, в зависимости от условий просмотра.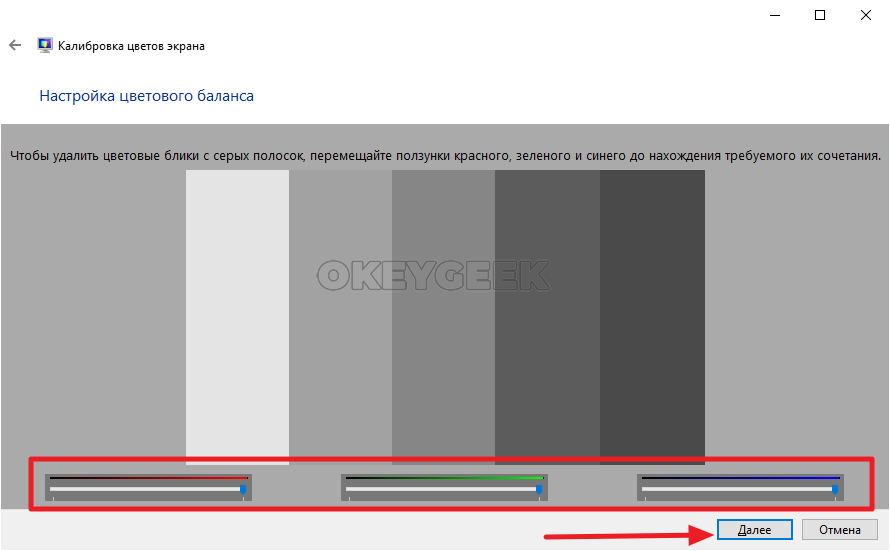 На картинке ниже — наглядный пример. Мозг считает что квадраты А и В разной яркости. На самом деле, они одинаковые! Наведите курсор на картинку.
На картинке ниже — наглядный пример. Мозг считает что квадраты А и В разной яркости. На самом деле, они одинаковые! Наведите курсор на картинку.
Эта иллюстрация наглядно показывает почему программы для калибровки мониторов не могут быть эффективны и почему калибровка монитора в домашних условиях не приносит результатов. Ситуация также осложняется нелинейностью цветового устройства.
Калибровка монитора и его профилирование , в чем разница?
Это два этапа одного процесса который в обиходе называют просто — калибровка монитора. Давайте разберемся подробнее:
Калибровкой называется процесс по заданию точных настроек яркости, контрастности и точки белого. Эти настройки важны для правильного отображения деталей в тенях и в светлой области. Другими словами должна быть видна разница как между совсем черным и немного светлее так и между совсем белым и немного темнее. Правильная калибровка устанавливает оптимальный баланс этих аспектов.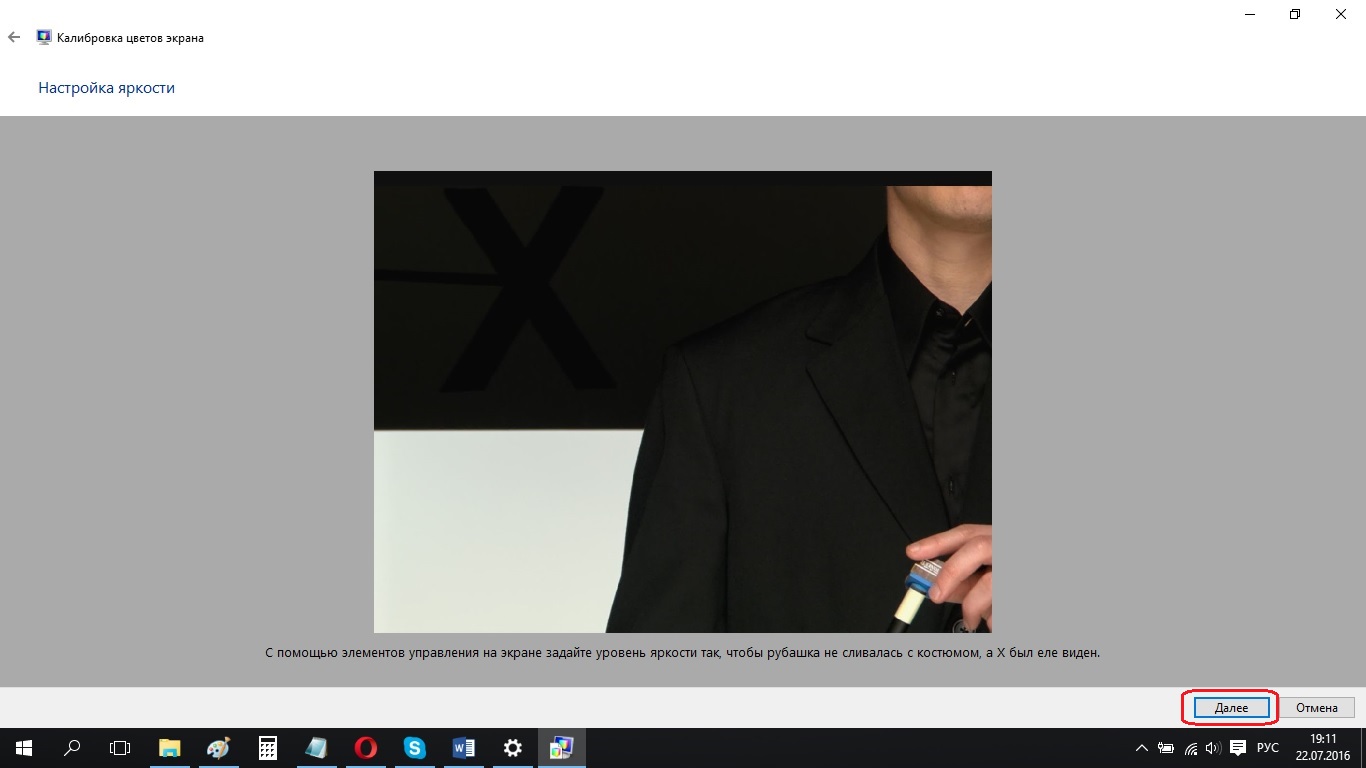
Точка белого определяет насколько «теплыми» или «холодными» будут казаться отображаемые цвета. Человеческий глаз очень хорошо адаптируется и привыкает к определенной температуре цветов, так что любое изменение от привычного по началу может вызывать дискомфорт.
Профилирование. Этот этап непосредственно отвечает за правильную передачу цветов. Видеокарта посылает на монитор определенные координаты цвета, калибратор считывает эти цвета с монитора и сравнивает их с эталонными значениями. Далее программа строит корректирующую кривую по каждому цвету и записывает её параметры в файл профиля. Файл профиля формирует так называемую LUT-таблицу в видеокарте которая выдает на монитор уже скорректированные координаты цвета.
Какие мониторы можно калибровать?
Калибровать можно как профессиональные мониторы (IPS, PVA матрицы), так и мониторы домашнего и офисного уровня на матрице TN. Если Вы обрабатываете фотографии для последующей печати, делаете макеты для нанесения (например на кружки) и другую подобную работу, то калибровку произвести очень желательно. Это даст Вам правильное отображение цвета и поможет избежать непредвиденного результата. Правда, нужно помнить что отображение картинки меняется в зависимости от угла просмотра. При взгляде сверху вниз изображение бледнее, снизу вверх темнее, но при этом Вы все также смотрите на правильный цвет! На такие мониторы нужно смотреть строго прямо (перпендикулярно плоскости экрана).
Это даст Вам правильное отображение цвета и поможет избежать непредвиденного результата. Правда, нужно помнить что отображение картинки меняется в зависимости от угла просмотра. При взгляде сверху вниз изображение бледнее, снизу вверх темнее, но при этом Вы все также смотрите на правильный цвет! На такие мониторы нужно смотреть строго прямо (перпендикулярно плоскости экрана).
Как часто нужно проводить калибровку?
Мы рекомендуем проводить калибровку не реже чем раз в полгода-год. Конечно, актуальность профиля за этот период несколько теряется, но все еще остается близкой к исходным значениям. Производители калибровочного оборудования рекомендуют производить калибровку гораздо чаще, стимулируя тем самым вас, покупать их не дешевую продукцию. Но на наш, и не только наш взгляд, такая частота избыточна.
Как проходит калибровка монитора?
В оговоренное время, к Вам приезжает специалист с необходимым оборудованием и знаниями в области цветопередачи. Ко времени приезда необходимо выполнить некоторые обязательные действия.
Ко времени приезда необходимо выполнить некоторые обязательные действия.
Далее происходит установка программ и подключение оборудования – 10 минут. Непосредственная калибровка занимает – 40 минут.
Проверка точности калибровки – 10 минут.
Какую цветовую температуру монитора выбрать?
Необходимая цветовая температура монитора зависит от специфики Вашей деятельности и от условий освещения в рабочем помещении. Самая универсальная температура монитора 6500К. Она подходит для фотографов, web-дизайнеров, в некоторых случаях полиграфическим дизайнерам и для рядового пользователя. Такая температура довольно комфортная для повседневного использования, изображение не кажется чрезмерно желтоватым или красноватым. Кроме того, для большинства домашних мониторов на TN-матрице, такая установка обеспечивает максимальный цветовой охват и уменьшит паразитную желтую подцветку внизу экрана.
Для тех кто профессионально занимается полиграфией, рабочая температура монитора подстраивается под освещение в помещении которое в идеале формируется специальным, высококачественным источником света с коррелированной цветовой температурой. Обычно это источник имитирующий дневной свет — D50 (5000K) или D65 (6500K). При этом необходимо максимально оградить помещение от любых сторонних источников света. Интенсивность освещения в комнате должна быть низкой, в пределах 32-64 люкс. Если Вы работаете в более простых и комфортных условиях (бытовые лампы, открытое окно, средняя или повышенная интенсивность освещения), то монитор рекомендуется настраивать под 6500К.
Обычно это источник имитирующий дневной свет — D50 (5000K) или D65 (6500K). При этом необходимо максимально оградить помещение от любых сторонних источников света. Интенсивность освещения в комнате должна быть низкой, в пределах 32-64 люкс. Если Вы работаете в более простых и комфортных условиях (бытовые лампы, открытое окно, средняя или повышенная интенсивность освещения), то монитор рекомендуется настраивать под 6500К.
Для корректного сравнения полученного отпечатка с изображением на мониторе, помимо правильной организации окружающего освещения, необходимо использовать специальное просмотровое устройство исключающее проявление искажения цветов при просмотре отпечатка. Температура монитора для этой задачи устанавливается равной температуре источника света просмотрового устройства, отраженного от тиражной поверхности (бумаги).
Как можно оплатить услуги?
Оплата принимается как наличными, так и в безналичной форме (по предоплате). Если Вы юр. лицо, мы предоставим все необходимые документы.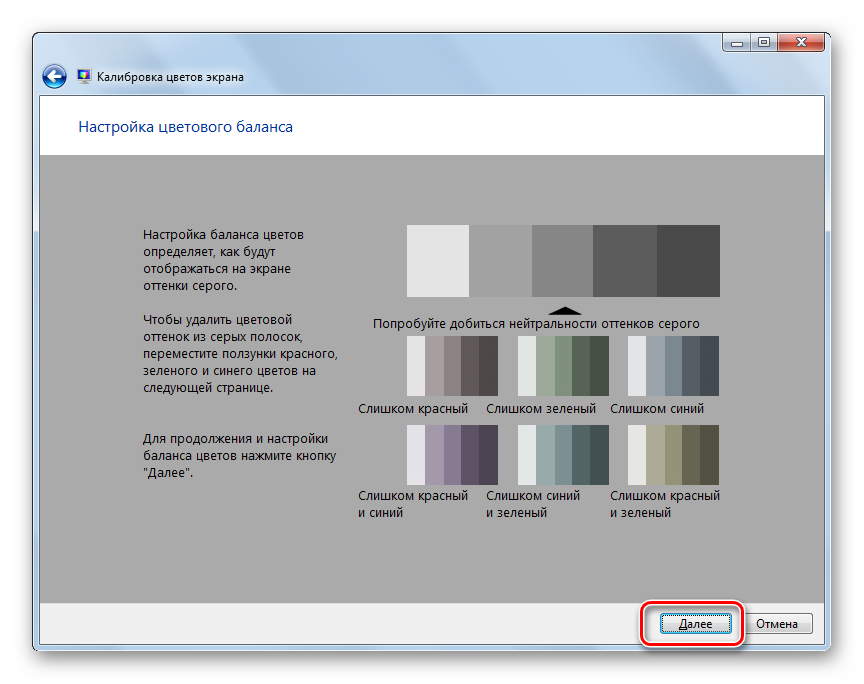
Почему мне лучше обратиться к вам?
Потому что мы ценим каждого своего Заказчика. Мы не обещаем того чего не можем и делаем всегда больше чем обещали. У нас новое современное оборудование, знание и понимание вопросов связанных с цветом. Вы платите только за результат, а не за процесс. Мы работаем для Вас с 10:00 до 20:00 каждый день.
Плюс к этому:
— Вы обязательно узнаете что-нибудь новое и полезное для себя;
— Вы получите необходимую техническую поддержку после услуги;
— Вы получите индивидуальный подход к Вашим задачам;
— Вы будете довольны результатом и приобретете уверенность в своей работе!
Сохранится ли калибровка после переустановки системы?
Да. Единственное что вам нужно сделать, это поместить файл профиля монитора в общую папку с другими профилями (см. ниже) и сделать настройку в «Панеле управления» операционной системы. Там необходимо выбрать нужный файл в качестве профиля монитора по умолчанию.
Где хранится файл профиля?
После калибровки, файл профиля автоматически попадает в папку с другими профилями:
- Windows NT, XP, 7, Vista — в папке Windows\System32\Spool\Drivers\Color\
- Windows 2000 — в папке Windows\System32\Color\
- Mac OS — MacHD/Library/ColorSync/Profiles/ или MacHD/Users/<username>/Library/ColorSync/Profiles/
Также мы сохраняем файл на Вашем рабочем столе для удобства доступа к нему. Рекомендуем сохранить файл профиля на всякий случай на другом устройстве. Помните что он актуален максимум 6-8 месяцев, после, калибровку следует повторить.
Рекомендуем сохранить файл профиля на всякий случай на другом устройстве. Помните что он актуален максимум 6-8 месяцев, после, калибровку следует повторить.
Я купил новый системный блок. Могу ли я перенести icc-файл профиля от старого монитора?
К сожалению нет. Профиль строится в связке монитор – видеокарта. Соответственно при смене любой из этих составляющих, необходимо повторно откалибровать монитор.
Как проверить, поддерживает ли мой браузер работу с цветом?
Ниже представлена тестовая картинка. Она разделена на 2 части. Если правая часть картинки имеет зеленоватый фон и выглядит не естественно, значит Ваш браузер не поддерживает работу с внедренным в изображение профилем. Если обе половины выглядят естественно, ваш браузер настроен правильно и изображения в нем выглядят корректно.
Для проверки системы управления цветом в браузерах для широкоохватных мониторов, цветовой охват которых шире sRGB, используйте три шкалы снизу. Все эти шкалы должны выглядеть одинаково. Насыщенность цветов должна быть идентична во всех трех образцах. Особое внимание стоит обратить на шкалу «без профиля», она НЕ должна выглядеть перенасыщено.
Все эти шкалы должны выглядеть одинаково. Насыщенность цветов должна быть идентична во всех трех образцах. Особое внимание стоит обратить на шкалу «без профиля», она НЕ должна выглядеть перенасыщено.
Подробнее о настройке браузера…
Как проверить настройки моего монитора?
Иногда случается что таблица LUT, по какой-либо причине НЕ загружается или отключается. В этом случае корректировочные кривые монитора не учитываются и настройки сбиваются. Монитор при этом показывает не корректные цвета. Для того чтобы своевременно обнаруживать этот не приятный случай, мы рекомендуем использовать тестовую картинку в качестве обоев на рабочем столе.
С помощью представленной ниже тестовой картинки можно проверить настройки яркости и контрастности Вашего монитора, а также проверить текущую гамму. Выберите размер обоев соответствующий разрешению Вашего монитора, скачайте её и установите как фон рабочего стола. Также тест можно открыть в браузере или в другой программе НЕ поддерживающей работу с цветовым профилем монитора. Пожалуйста убедитесь что картинка отображается в 100% размере, не растянута и не сжата.
Пожалуйста убедитесь что картинка отображается в 100% размере, не растянута и не сжата.
На мониторах офисного и домашнего уровня, с матрицей TN, просмотр тестовой картинки сильно зависит от угла просмотра и высоты положения экрана! Старайтесь смотреть строго перпендикулярно так, чтобы глаза по высоте находились на уровне просматриваемой шкалы.
1024*768
1280*800
1280*1024
1366*768
1440*900
1600*900
1680*1050
1920*1080
Комментарии:
1. Эти три столбца предназначены для проверки гаммы. Смотреть на них нужно на удалении, около 1,5-2 метров от монитора. Либо при просмотре размыть зрение так, чтобы изображение стало однородным:
- Левый столбец разделен на две части. В правой части квадраты в градациях серого с номером гаммы. Определить свою гамму можно сравнив цвет в правой шкале с получающимся цветом в левой шкале. Совпавший квадрат подписан номером текущей гаммы.
- Средний столбец также разделен на 2 части и обе эти части должны смотреться идентично, если ваша текущая гамма равна 2,2.

- Правый столбец разделен на три части. При текущей гамме 2,2, все они смотрятся без каких-либо цветовых примесей. На многих ЖК-мониторах с матрицей TN, эта шкала будет смотреться в верхней части с оттенками CMY (полиграфическая триада — голубой, пурпурный, желтый) а в нижней части отдавать RGB (красный, зеленый, синий).
2. Две шкалы — тест на различимость деталей в тенях (верхняя) и в светлой области (нижняя). На черном прямоугольнике в центре шкалы должны быть видны три более светлых квадрата. Соответственно на белом прямоугольнике в нижней шкале, более темные. Эти шкалы показывают минимальный порог различимости противоположных значений.
3. Еще одна шкала на различимость. В идеале должны быть видны почти все буквы надписей Justirovka.ru. Показывает диапазон и баланс различимости в тенях и светлой области.
4. Верхняя шкала на чистоту серого цвета и плавность градиента. Не допускаются какие либо оттенки по всей ширине шкалы а также ступенчатый градиент. В нижней шкале все прямоугольники должны различаться и иметь чистый цвет без посторонних примесей.
В нижней шкале все прямоугольники должны различаться и иметь чистый цвет без посторонних примесей.
Тесты проверки и настройки монитора
Добро пожаловать
monteon — сервис для теста монитора компьютера или дисплея мобильного устройства. С помощью тестовых экранов вы можете легко настроить параметры вашего монитора, чтобы получить наилучшее качество изображения. Ряд тестов помогут вам оценить качество изображения монитора. Даже с первых тестовых экранов, вы можете откалибровать монитор, отрегулировав яркость, контрастность, фазу синхронизации, резкость и гамму-коррекцию монитора.
Тесты лучше всего рассматривать при тусклом или темном окружающем свете и в полноэкранном режиме.
При запуске тестов будет автоматически предложено перейти в полноэкранный режим.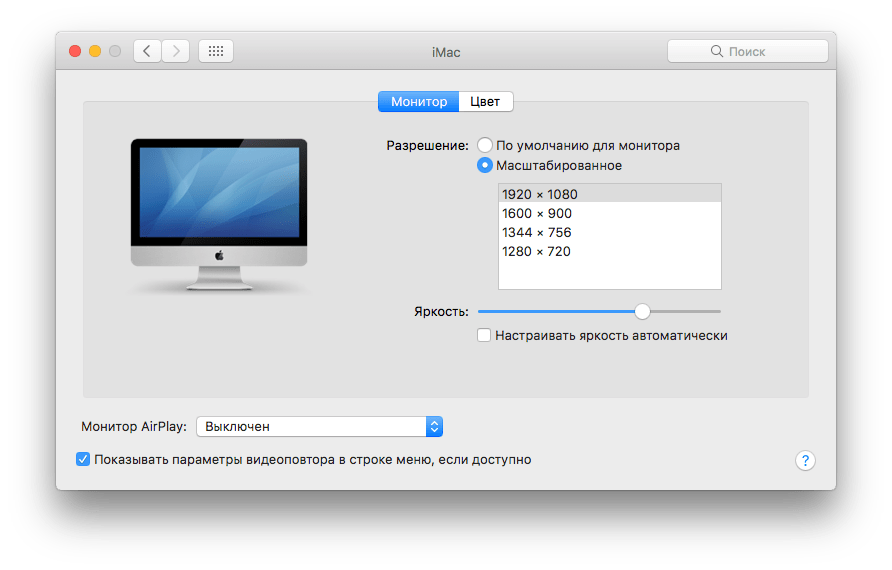 При движении указателя мыши внизу экрана появится панель управления тестами.
С помощью элементов управления на панели вы сможете выбирать нужный вам тест, поворачивать слайд (если это предусмотрено тестом),
вернуться на главную страницу или выключить полноэкранный режим.
С левой и правой стороны экрана при движении мыши отображаются кнопки перехода между тестами.
Элементы управления для удобства исчезают с экрана при отсутствии движения указателя мыши.
Кроме того, предусмотрены горячие клавиши управления.
Для перехода между тестовыми экранами используйте клавиши «Влево», «Вправо» или «Пробел», либо колесико мыши.
Для поворота слайдов – «Вверх» и «Вниз», для выхода из теста — «Esc».
При движении указателя мыши внизу экрана появится панель управления тестами.
С помощью элементов управления на панели вы сможете выбирать нужный вам тест, поворачивать слайд (если это предусмотрено тестом),
вернуться на главную страницу или выключить полноэкранный режим.
С левой и правой стороны экрана при движении мыши отображаются кнопки перехода между тестами.
Элементы управления для удобства исчезают с экрана при отсутствии движения указателя мыши.
Кроме того, предусмотрены горячие клавиши управления.
Для перехода между тестовыми экранами используйте клавиши «Влево», «Вправо» или «Пробел», либо колесико мыши.
Для поворота слайдов – «Вверх» и «Вниз», для выхода из теста — «Esc».
Если у вас установлены какие-либо системы управления цветом, действующих в операционной системе или дополнительное корректирующее ПО видеокарты, рекомендуется отключить их в первую очередь.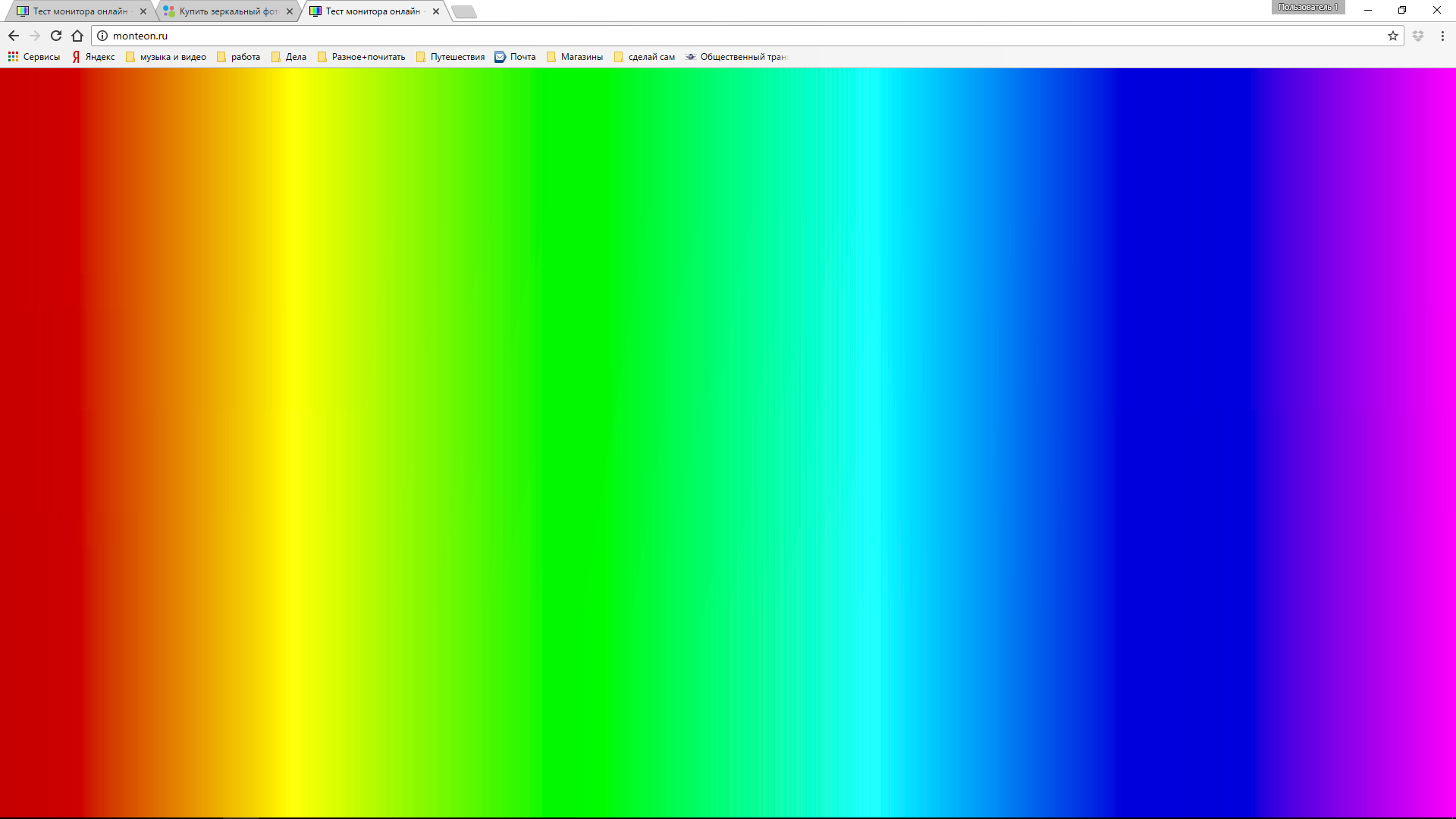 Для начала необходимо внести корректировки в настройки монитора, чтобы его характеристики были как можно ближе к идеалу, насколько это возможно,
и только после этого использовать какое-либо программное обеспечение управления цветом, чтобы компенсировать любые малые возможные отклонения или недостатки.
Для начала необходимо внести корректировки в настройки монитора, чтобы его характеристики были как можно ближе к идеалу, насколько это возможно,
и только после этого использовать какое-либо программное обеспечение управления цветом, чтобы компенсировать любые малые возможные отклонения или недостатки.
Далее описано что и как можно проверить с помощью тестов сервиса monteon, на что следует обратить внимание и прочие полезные советы.
Цветопередача
Этот классический шаблон используется для проверки настройки основных цветов и оттенков.
В настоящее время особых проблем с передачей цвета обычно не возникает (особенно на LCD мониторах),
так что вам скорее всего даже не нужно изменять эти настройки.
Этот тест может быть использован для проверки того, что монитор правильно отображает цвета без каких-либо артефактов.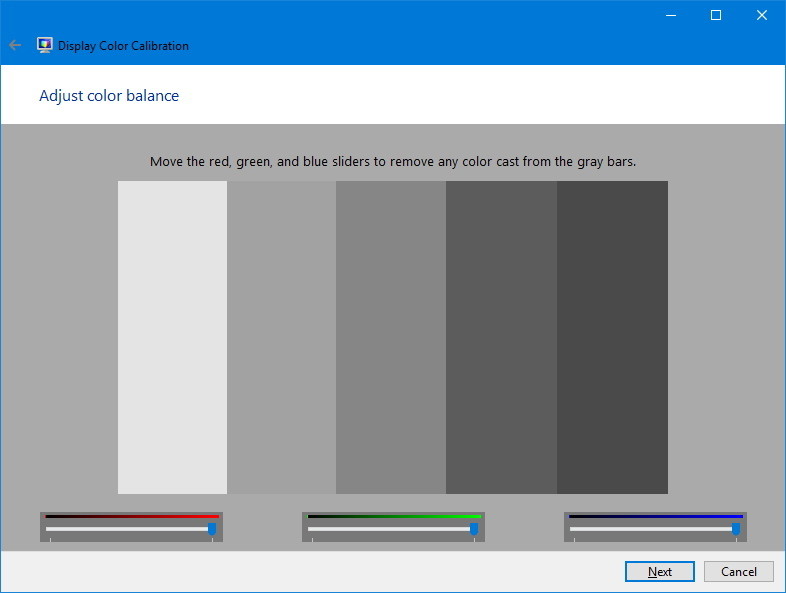 Если ваш монитор поддерживает фильтры (или имеется ПО фильтрации цветов), то вы можете с помощью таких фильтров проверить, что монитор четко передает цвета без примесей (т.е. например, при использовании красного фильтра, красная полоса не должна менять оттенок).
Если ваш монитор поддерживает фильтры (или имеется ПО фильтрации цветов), то вы можете с помощью таких фильтров проверить, что монитор четко передает цвета без примесей (т.е. например, при использовании красного фильтра, красная полоса не должна менять оттенок).
Битые пиксели
В современных мониторах для цветовоспроизведения используется цветовая модель RGB (аббревиатура английских слов Red, Green, Blue — красный, зелёный, синий). Каждый пиксель экрана состоит из трех каналов. Смешивание этих трех цветов в разной интенсивности дают различные цвета, одинаковой интенсивности — оттенки серого. В серии тестов цветопередачи имеются одноцветные шаблонные экраны. В этих тестах используется только один определенный цветовой канал. Отдельно красный экран, отдельно зеленый и отдельно синий.
Эти тесты кроме полноты цвета канала позволяют сделать проверку на битые пиксели или как их еще называют — мертвые пиксели.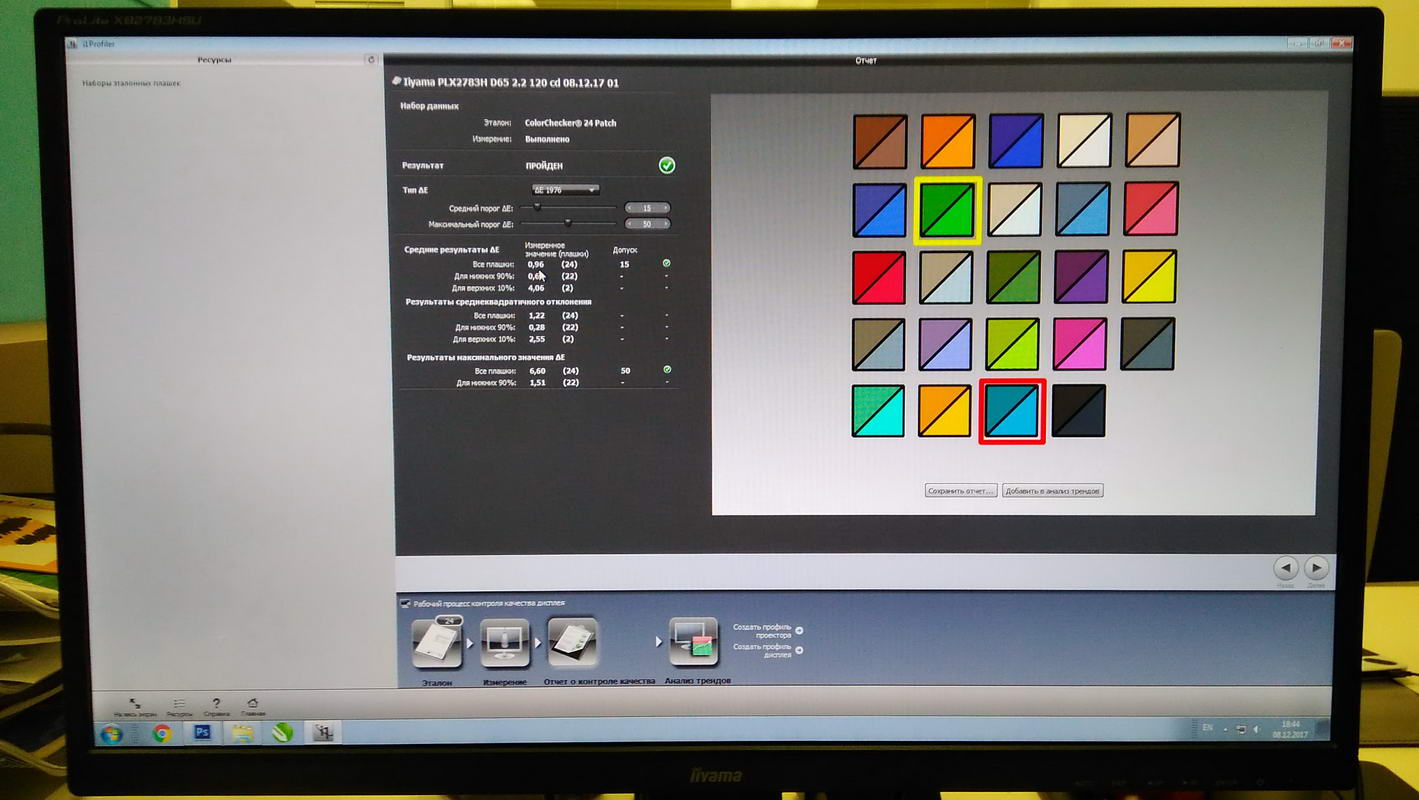 Для проверки на битые пиксели необходимо на одноцветном тестовом экране внимательно просмотреть весь экран.
На нем не должно быть черных точек. Проверять нужно каждый канал, т.к. каждый пиксель состоит из трех каналов.
Поэтому совсем не обязательно, что если на одном канале все хорошо, то и на другом будет все в порядке.
Если вы нашли черную точку на одном из этих тестов — значит вы нашли битый пиксель.
Определенно, наличие дефекта даже в одном из каналов пикселя, приведет к искажению цветовоспроизведения в данном пикселе (точке).
Наличие нескольких мертвых пикселей нормально для старых мониторов, но новый не должен иметь таких дефектов.
В данной серии дополнительно имеются цветовые тесты смешивания каналов: желтый цвет (красный+зеленый), пурпурный (красный+синий), голубой (зеленый+синий) и белый (красный+зеленый+синий).
Для проверки на битые пиксели необходимо на одноцветном тестовом экране внимательно просмотреть весь экран.
На нем не должно быть черных точек. Проверять нужно каждый канал, т.к. каждый пиксель состоит из трех каналов.
Поэтому совсем не обязательно, что если на одном канале все хорошо, то и на другом будет все в порядке.
Если вы нашли черную точку на одном из этих тестов — значит вы нашли битый пиксель.
Определенно, наличие дефекта даже в одном из каналов пикселя, приведет к искажению цветовоспроизведения в данном пикселе (точке).
Наличие нескольких мертвых пикселей нормально для старых мониторов, но новый не должен иметь таких дефектов.
В данной серии дополнительно имеются цветовые тесты смешивания каналов: желтый цвет (красный+зеленый), пурпурный (красный+синий), голубой (зеленый+синий) и белый (красный+зеленый+синий).Градиенты
В данной серии тестов представлены экранные шаблоны с плавными градиентами.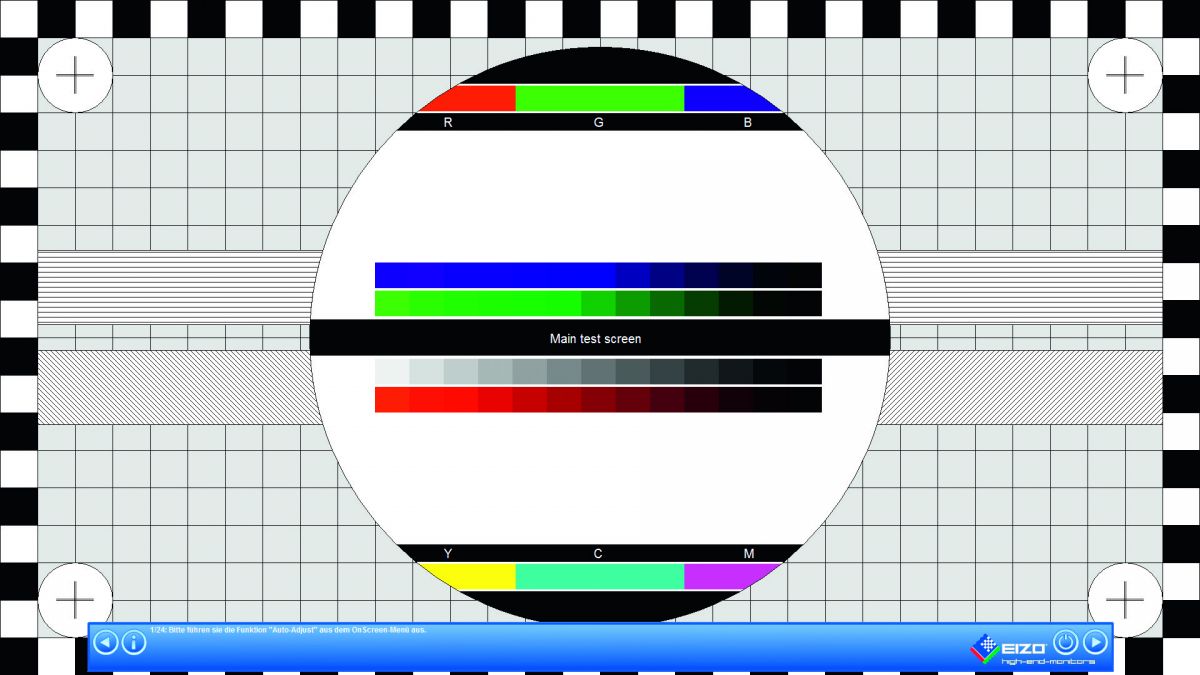 Все градиенты должны отображаться гладко, без каких-либо полос, линий и резкой перемены цвета.
Полосы появляются если монитор не в состоянии правильно воспроизвести истинные цвета и плавный переход.
Хороший монитор будет отображать совершенно плавный переход.
Все градиенты должны отображаться гладко, без каких-либо полос, линий и резкой перемены цвета.
Полосы появляются если монитор не в состоянии правильно воспроизвести истинные цвета и плавный переход.
Хороший монитор будет отображать совершенно плавный переход.
Мерцание
На многих VGA-мониторах необходимо корректировать так называемый параметр clock/phase (синхронизация фазы). Данные тестовые изображения лучше всего рассматривать в полноэкранном режиме. На большом расстоянии от монитора они должны выглядеть серыми. При близком рассмотрении должен быть четко виден мелкий узор чередующихся контрастных пикселей (черных и белых).
При неправильно настроенной синхронизации, изображения мерцают или создается впечатление «бегающих пикселей». Или если изображения выглядят сплошным серым цветом (не видно точек даже при близком рассмотрении) или есть черно-белые полосы (вертикальные или изогнутые),
то также необходима корректировка.
Или если изображения выглядят сплошным серым цветом (не видно точек даже при близком рассмотрении) или есть черно-белые полосы (вертикальные или изогнутые),
то также необходима корректировка.
Большинство мониторов имеют функцию автоматической настройки данного параметра. Обычно она называется «Auto» или «AutoSet». В зависимости от типа монитора могут быть опции ручной настройки.
Резкость
Резкость очень важна. Резкость отвечает за уровень четкости границы между светлыми и темными участками.
Например, если вам кажется, что буквы текста размыты, то скорее всего уровень резкости недостаточен.
Настроив определенный уровень резкости на дисплее можно получить приятный для глаза картинку или текст. Но чрезмерная резкость так же плохо, как недостаточная.
Но чрезмерная резкость так же плохо, как недостаточная.
В отличие от яркости, контрастности, цвета и оттенка, не существует «идеального» уровня резкости. Т.к., по крайней мере частично, восприятие и оптимальное значение резкости изображения зависит от целого ряда факторов, включая способ отображения, размер экрана и как далеко вы обычно находитесь от экрана.
На тесте, пример которого приведен выше, при достаточном уровне резкости вы должны четко видеть мелкие узоры в шахматном порядке. При недостатовной резкости некоторые квадраты сливаются в сплошной серый цвет. Центральный круг должен четко выделяться.
На другом тесте вы должны видеть четкие прямогуольники и линии без размытых краев, ореолов и прочих артефактов. Диагональные линии также должны быть ровными.
Диагональные линии также должны быть ровными.
Контрастность и яркость
В данной серии тестов на изображениях вы должны видеть четкие границы между полосками и квадратами. Если какие-то участки сливаются и становятся одного цвета или не видны на фоне вовсе, то значит необходимо отрегулировать яркость и контрастность. На хорошем мониторе, вы должны увидеть равные ступени яркости во всем представленном в тестах диапазоне и во всех цветах.
Зонная яркость
Этот тест хороший способ проверить уровень общего воспроизводства яркости, и не плохой шаблон для проверки четкости.
Центральная часть экрана должна выглядеть гладкой и чистой. Дальше от центра, ближе к краям, контуры должны cтановиться все более и более резкими и менее гладкими.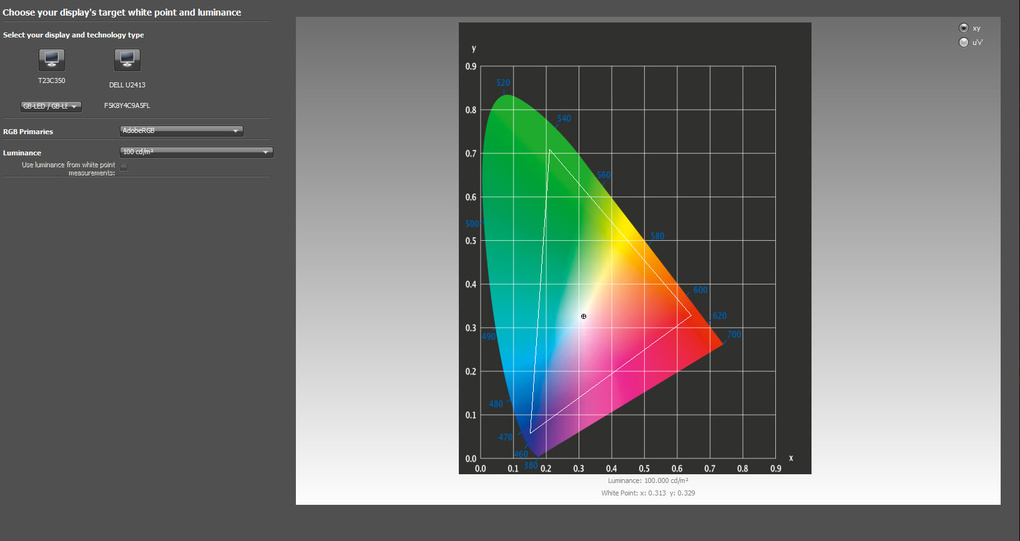 Ближе к краям экрана могут появиться мнимые ложные концентрические окружности.
Если эти контуры яйцевидные или овальные, то что-то не так.
В углах экрана возможен небольшой, почти незаметный спад яркости. Если спад яркости большой или же все сливается, то это не так хорошо.
Ближе к краям экрана могут появиться мнимые ложные концентрические окружности.
Если эти контуры яйцевидные или овальные, то что-то не так.
В углах экрана возможен небольшой, почти незаметный спад яркости. Если спад яркости большой или же все сливается, то это не так хорошо.
Геометрия и сетки
Эти тесты предназначены для проверки правильной геометрии и вписываемости воспроизводимого монитором изображения.
Отсечение изображения
Не каждый дисплей на самом деле показывает вам каждый пиксель, который передается видеокартой монитору.
Этот тест покажет вам, как часть изображения отсутствует.
Если монитор настроен правильно, вы должны увидеть белую линию на внешней кромке всех пронумерованных прямоугольников по всему краю экрана.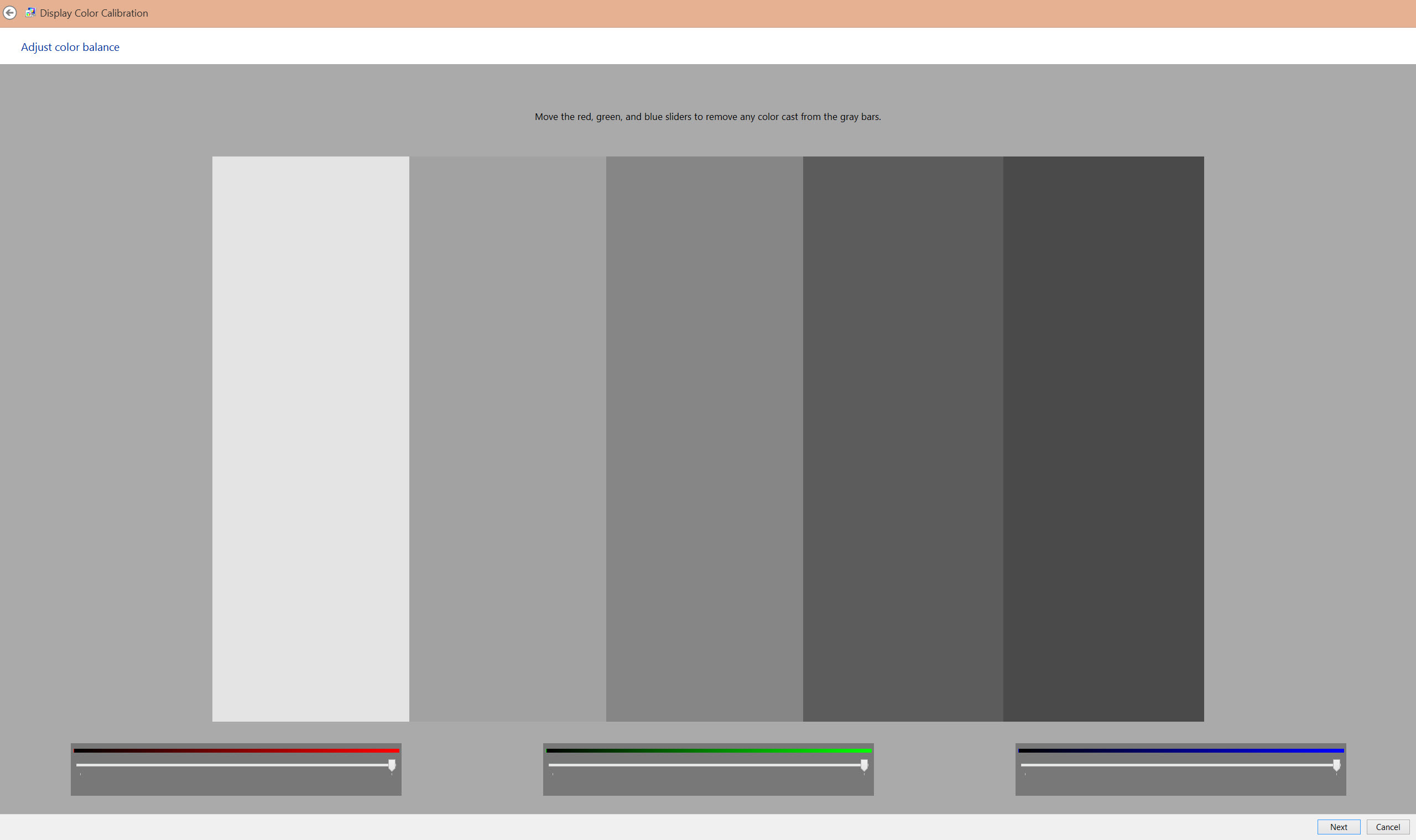 Если у некоторых прямоугольникв не хватает внешней белой линии у края экрана, то это значит, что край изображения обрезается.
Номер у такого отсеченного прямоугольника показывает как много пикселей не хватает на этом краю экрана.
Если у некоторых прямоугольникв не хватает внешней белой линии у края экрана, то это значит, что край изображения обрезается.
Номер у такого отсеченного прямоугольника показывает как много пикселей не хватает на этом краю экрана.
Формат 16:9
Тест, пример которого приведен выше, предназначен для проверки широкоформатных дисплеев с соотношением сторон 16:9. Здесь вы должны увидеть сетку из 16 одинаковых квадратов по горизонтали и 9 таких же квадратов по вертикали. По углам должы быть видны окружности правильной формы. Если вы их не видите или они отсечены или искажены, то ваш монитор либо не поддерживает соответствующий режим, либо необходимо настроить масштабирование изображения, которое может быть в сервисном меню дисплея.
Запустить тесты
Как откалибровать монитор
Обратите внимание: для калибровки монитора вам не нужна ни лаборатория, ни Дэвид Кацмайер. Сара Тью / CNET
Сара Тью / CNETВаш дисплей выглядит немного некачественно? Не только слишком яркими или слишком тусклыми, но, возможно, некоторые цвета выглядят не так точно, как должны, или изображение иногда может выглядеть немного размытым.Если да, то пора откалибровать ваш дисплей.
Вы можете откалибровать свой дисплей на глаз или с помощью устройства, называемого калибратором цвета или колориметром, которое вы прикрепляете к передней части дисплея. Если у вас есть колориметр, я предполагаю, что вы знаете, как им пользоваться, и вам не нужно читать сообщения в блоге по этой теме. Если вы не потратили 100 долларов и более на колориметр, то я также предполагаю, что у вас нет ближайших планов по покупке такого устройства и вы хотели бы откалибровать свой монитор на глаз.
К счастью, регулировку на глаз производить несложно. Если у вас не получается настроить дисплей так же точно, как с помощью колориметра, при условии, что изображение вам нравится, я бы классифицировал миссию как выполненную.
Два примечания перед началом работы:
- Включите монитор и дайте ему прогреться в течение 30 минут или около того.
- Убедитесь, что ваш монитор работает с исходным разрешением, которое является самым высоким разрешением, которое он поддерживает.
Самый быстрый и простой способ откалибровать дисплей — это посмотреть на несколько тестовых шаблонов и использовать элементы управления экранным дисплеем (OSD) монитора для настройки контрастности, яркости, уровней цвета, резкости, цветовой температуры и т. Д.Хороший ресурс для бесплатных тестовых шаблонов — тестовые страницы ЖК-монитора Lagom. Сайт проведет вас через серию тестовых шаблонов, которые вы используете для настройки монитора с помощью элементов управления экранного меню — группы кнопок, расположенных на передней или боковой стороне дисплея.
Но что, если вы используете ноутбук, у которого нет таких кнопок, спросите вы? И в Windows, и в Mac OS X есть служебные программы, которые помогут вам выполнить различные настройки калибровки.
Windows
В Windows откройте панель управления и выполните поиск по запросу «калибровка.«В разделе« Дисплей »нажмите« Калибровка цвета дисплея ».
Скриншот Мэтта Эллиотта / CNETОткроется окно с инструментом калибровки цвета дисплея. Он проведет вас через следующие основные настройки изображения: гамму, яркость и контрастность, а также цветовой баланс. Для каждого из них инструмент покажет вам пример того, как должен выглядеть идеальный уровень, а затем предоставит ползунок для корректировки с помощью тестового изображения.Однако для яркости и контрастности вам нужно будет найти элементы управления; ползунки не входят в комплект.
Скриншот Мэтта Эллиотта / CNET Когда вы закончите настройку, калибровка цвета дисплея позволит вам сравнить текущие настройки с предыдущей калибровкой. Нажмите «Готово», чтобы перейти к новым настройкам калибровки, и Windows предложит вам включить ClearType, который пытается сделать текст более читаемым.Если вы выберете эту опцию, вы затем перейдете через пять экранов быстрой проверки, чтобы точно настроить ClearType для получения наиболее четкого и четкого текста.
Нажмите «Готово», чтобы перейти к новым настройкам калибровки, и Windows предложит вам включить ClearType, который пытается сделать текст более читаемым.Если вы выберете эту опцию, вы затем перейдете через пять экранов быстрой проверки, чтобы точно настроить ClearType для получения наиболее четкого и четкого текста.
Mac OS X
На Mac перейдите в «Системные настройки»> «Дисплей» и щелкните вкладку «Цвет». Затем нажмите кнопку «Калибровать», чтобы открыть Ассистент калибратора дисплея. Он проведет вас через калибровку вашего дисплея, а затем создаст откалиброванный цветовой профиль.
Скриншот Мэтта Эллиотта / CNET Имеется поле, в котором можно установить флажок «Экспертный режим».Если вы не установите этот флажок, вы получите доступ только к двум настройкам: целевая гамма и точка белого. И на самом деле, это всего лишь одна настройка, потому что целевая гамма — причудливый термин для обозначения «контраст» — в большинстве случаев должна быть оставлена на стандартной настройке 2. 2. По моему опыту, настройка точки белого не предлагает большого количества вариантов. Теплые настройки D50 были слишком желтыми, тогда как холодные 9300 были слишком синими, а нейтрально-белые D65 и исходные настройки были неотличимы друг от друга.
2. По моему опыту, настройка точки белого не предлагает большого количества вариантов. Теплые настройки D50 были слишком желтыми, тогда как холодные 9300 были слишком синими, а нейтрально-белые D65 и исходные настройки были неотличимы друг от друга.
Итак, вернемся и поставим галочку напротив Expert Mode.Теперь мы можем получить доступ к пяти тестовым шаблонам для настройки собственной гаммы или яркости вашего дисплея. Далее, у вас есть больше вариантов для целевой гаммы, но все же рекомендуется стандартная гамма Mac 2.2. Точно так же есть больше вариантов для точки белого, которая регулирует общий цветовой оттенок дисплея. Опять же, если вы не занимаетесь конкретной графической работой, требующей необычных настроек, вероятно, лучше всего использовать собственную точку белого. Наконец, экспертный режим позволяет вам действовать как администратор и выбирать, разрешать ли другим пользователям доступ к этому профилю калибровки.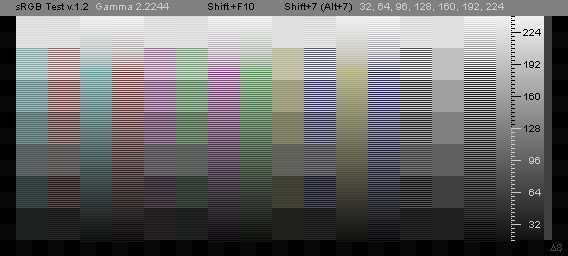
В завершение дайте своему профилю имя и нажмите Готово. Ваш новый профиль теперь будет указан в качестве параметра на вкладке «Цвет» параметра «Отображение» в системных настройках.
От редакции: пора весенняя уборка! Тема третьей недели: оптимизация. Возвращайтесь к нам каждый день на этой неделе, чтобы узнать, как максимально эффективно использовать свои устройства и услуги.И обязательно вернитесь на следующей неделе, чтобы получить больше советов и рекомендаций по весенней уборке.
Тестовые изображения ЖК-монитора
Добро пожаловать на тестовые страницы ЖК-монитора Lagom. С тестовыми изображениями
на этих страницах вы можете легко настроить параметры вашего монитора на
получить максимально возможное качество изображения.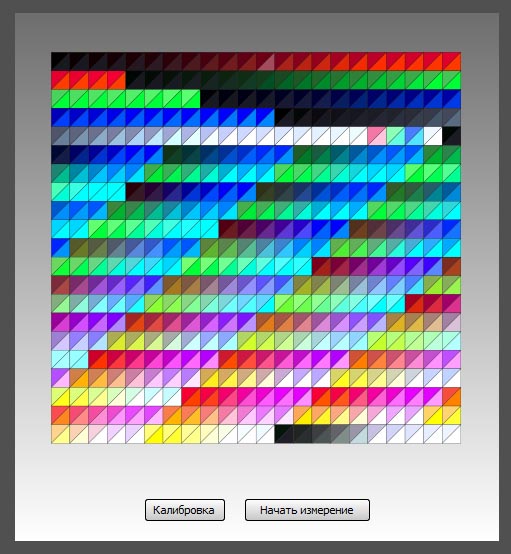 Кроме того, есть
количество тестовых изображений, которые могут помочь вам оценить качество изображения
монитор.Вы можете проверить изображения на этой веб-странице или разместить их на
USB-накопитель и попробуйте их в компьютерном магазине, как я делал, когда создавал
эти тестовые шаблоны. Эти тестовые изображения гораздо более показательны
по поводу недостатков монитора, чем у обычных фотографий.
Кроме того, есть
количество тестовых изображений, которые могут помочь вам оценить качество изображения
монитор.Вы можете проверить изображения на этой веб-странице или разместить их на
USB-накопитель и попробуйте их в компьютерном магазине, как я делал, когда создавал
эти тестовые шаблоны. Эти тестовые изображения гораздо более показательны
по поводу недостатков монитора, чем у обычных фотографий.
Предлагаю эти страницы бесплатно. В ответ я просто прошу вас уважайте мои авторские права. Не размещайте эти изображения на других веб-сайтах или веб-форумы и не ссылайтесь напрямую на изображения.
Как пользоваться этими страницами
Калибровка монитора
С помощью первых нескольких тестовых изображений вы можете откалибровать монитор, отрегулировав
яркость, контраст, синхронизация / фаза, резкость и гамма
монитор.Я рекомендую просмотреть их в том порядке, в котором они представлены. Если
вы используете эту страницу в магазине, не думайте, что контраст и другие
перед принятием решения установите разумные значения. Изображения
лучше всего просматривать в темноте или в темноте и в полноэкранном режиме. В большинстве
браузеры, F11 переключает в полноэкранный режим. Если выключить свет
невозможно, попробуйте использовать кусок картона для защиты от света.
Изображения
лучше всего просматривать в темноте или в темноте и в полноэкранном режиме. В большинстве
браузеры, F11 переключает в полноэкранный режим. Если выключить свет
невозможно, попробуйте использовать кусок картона для защиты от света.
Если у вас есть активная система управления цветом системы или драйвера видеокарты, затем сначала отключите его.Сначала внесите изменения настройкам монитора, чтобы он вел себя как можно ближе к идеалу, и только после этого вы можете использовать управление цветом для компенсации любых небольшие отклонения, которые остаются.
Собственно, калибровка — не совсем правильный термин. Калибровка монитор будет означать, что вы измеряете реакцию монитора, а затем компенсировать неидеальное поведение где-то еще, например на видеокарте Водитель. Здесь вы должны изменить свойства монитора сам, чтобы лучше приблизиться к идеалу.Но тогда кого это волнует, назовите это регулировкой монитора или калибровкой монитора …
Альтернативные виды
- Одностраничная версия
- Если вы уже знаете, как использовать эти изображения.

- Скачать
- Для просмотра изображений в автономном режиме (120 кБ ZIP).
- Без профилей sRGB
- Все изображения, но с удаленными цветовыми профилями, на случай, если вы хотите увидеть эффект от управления цветом вашей ОС.
Оценка качества монитора
Ближе к концу этой серии страниц — инверсионный тест, тест времени отклика и тесты различных углов обзора.Эти тесты могут выявить свойства монитора, которые нельзя изменить.
© Авторские права Han-Kwang Nienhuys, 2008. Распространение текста и сопроводительных изображений запрещено. Это включает размещение изображений на других веб-сайтах либо в виде копии, либо с помощью хотлинкинга. Подробнее …
Последнее изменение 18 мая 2008 г.
Как откалибровать монитор вашего ПК в Windows 10
Хотя Windows 10 может автоматически определять и настраивать соответствующие параметры отображения, речь идет не только о увеличении элементов или изменении разрешения экрана.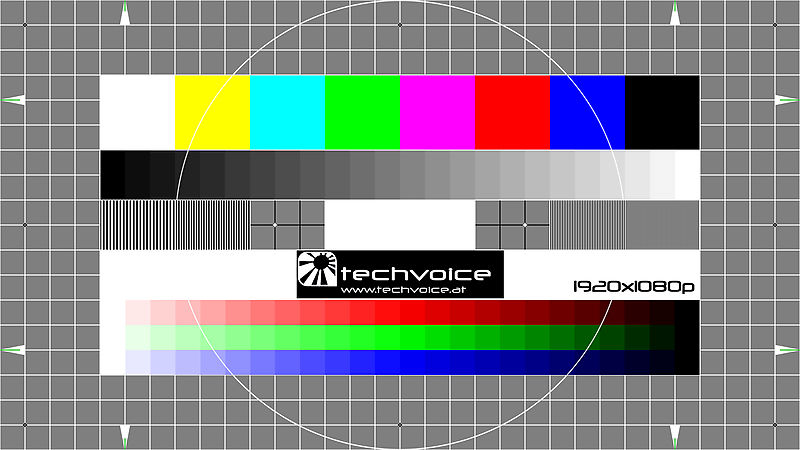 Вы также хотите, чтобы ваши фотографии, видео и игры выглядели наилучшим образом, вручную откалибровав монитор, что операционная система не может точно сделать автоматически.
Вы также хотите, чтобы ваши фотографии, видео и игры выглядели наилучшим образом, вручную откалибровав монитор, что операционная система не может точно сделать автоматически.
К счастью, Windows 10, как и предыдущие версии, включает утилиту калибровки цвета, чтобы убедиться, что ваш монитор настроен на отображение наиболее точных цветов и уровней черного.
В этом руководстве по Windows 10 мы проведем вас через шаги по калибровке дисплея на вашем ПК, ноутбуке или планшете с помощью встроенной утилиты калибровки цвета дисплея.
VPN-предложения: пожизненная лицензия за 16 долларов, ежемесячные планы за 1 доллар и более
Как откалибровать монитор для получения точных цветов
- Используйте сочетание клавиш Windows + I , чтобы открыть приложение «Настройки».
- Щелкните Показать .
Щелкните ссылку Advanced display settings .
Убедитесь, что вы используете разрешение экрана Рекомендуемое для вашего дисплея, и щелкните ссылку Калибровка цвета , чтобы запустить утилиту.

Нажмите Далее , чтобы начать процесс.
Мастер теперь проведет вас через шаги для доступа к экранному меню на вашем мониторе, чтобы установить определенные параметры цвета. Нажмите Далее , чтобы продолжить.
Подсказка: Перед тем, как перейти к следующему шагу, утилита рекомендует по возможности восстановить настройки цвета дисплея по умолчанию. Если вы используете настраиваемую конфигурацию, рекомендуется записать эти настройки на случай, если вы захотите отменить изменения.
- Снова нажмите Далее .
Отрегулируйте настройки гаммы, перемещая ползунок вверх или вниз, пока маленькие точки не станут едва видны, и нажмите Далее .
- Снова нажмите Далее .
Найдите элементы управления яркостью на своем мониторе и отрегулируйте яркость выше или ниже, как описано на изображении ниже, и нажмите Далее , чтобы продолжить.

- Снова нажмите Далее .
Найдите элементы управления контрастностью на своем мониторе и установите достаточно высокий уровень, как показано на рисунке ниже, и нажмите Далее , чтобы продолжить.
- Снова нажмите Далее .
Отрегулируйте цветовой баланс, перемещая ползунок для красного, зеленого и синего цветов до тех пор, пока не удалит любой цветовой оттенок с серых полос, и нажмите Далее .
Нажмите кнопку Предыдущая калибровка или Текущая калибровка , чтобы сравнить новые изменения.Если новая цветовая конфигурация является приемлемой, нажмите Finish , чтобы применить настройки, или Cancel , чтобы отменить новую конфигурацию.
Примечание: Вы также заметите, что на этом последнем шаге вы можете запустить ClearType Tuner, чтобы убедиться, что текст отображается правильно.
Помните, что изменения, сделанные через меню дисплея, сохранятся, даже если вы нажмете Отмена . Однако, если вас не устраивают новые настройки, вы можете отменить изменения вручную или восстановить настройки дисплея по умолчанию.
Стоит отметить, что существует множество других платных и бесплатных инструментов, доступных для калибровки монитора вашего компьютера, но утилиты, поставляемой в комплекте с Windows, должно быть более чем достаточно для большинства пользователей, чтобы изображения выглядели с наилучшими цветами и с точным уровнем черного. .
Какой инструмент калибровки цвета вы используете? Расскажите нам в комментариях ниже.
Дополнительные ресурсы по Windows 10
Дополнительные справочные статьи, статьи и ответы по Windows 10 можно найти на следующих ресурсах:
Знайте свои технологииВот почему невероятно экстремальный ThinkPad X1 Titanium от Lenovo настолько уникален
ThinkPad X1 Titanium Yoga (2021) с дополнительным 5G — это больше, чем просто сказать.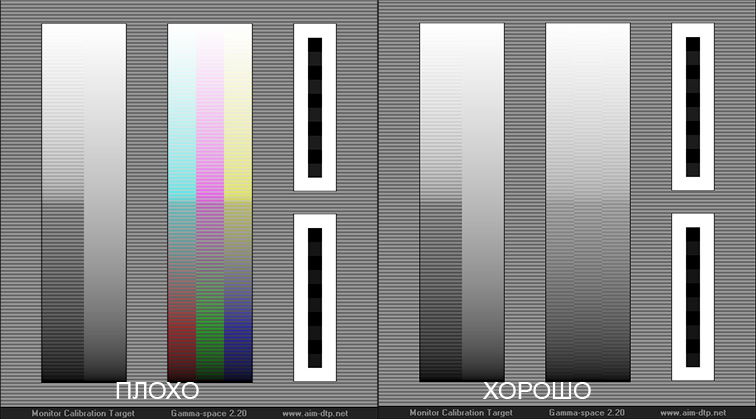 Это самый тонкий ThinkPad от Lenovo, но они сделали это не только из-за заголовков. Вместо этого он решает проблемы с планшетными ПК, делая ноутбук более похожим на iPad Pro. Вот как они это сделали и какие инновационные технологии понадобились, чтобы это произошло.
Это самый тонкий ThinkPad от Lenovo, но они сделали это не только из-за заголовков. Вместо этого он решает проблемы с планшетными ПК, делая ноутбук более похожим на iPad Pro. Вот как они это сделали и какие инновационные технологии понадобились, чтобы это произошло.
Калибровка монитора для фотографии
Знание того, как откалибровать монитор, критически важно для любого фотографа, которому нужны точные и предсказуемые фотографии. Если ваш монитор неправильно передает оттенки и цвета, то время, затрачиваемое на редактирование и постобработку изображений, может оказаться контрпродуктивным.В этом руководстве рассматривается базовая калибровка для обычного фотографа, а также использование устройств калибровки и профилирования для получения высокоточных результатов. Кроме того, предполагается, что выбросить старый монитор и купить новый — не вариант.
Файл цифрового изображения→
Цветовой профиль→
Откалиброванный мониторРЕГУЛИРОВКА ЯРКОСТИ И КОНТРАСТА
Самый простой (но наименее точный) способ откалибровать дисплей — просто настроить его яркость и контрастность. Этот метод не требует цветового профиля для вашего монитора, поэтому он идеально подходит для повседневного использования или когда вы не за своим компьютером и вам нужно быстро отрегулировать его.
Этот метод не требует цветового профиля для вашего монитора, поэтому он идеально подходит для повседневного использования или когда вы не за своим компьютером и вам нужно быстро отрегулировать его.
Изображения ниже предназначены для того, чтобы помочь вам выбрать оптимальные настройки яркости / контрастности. Хорошо откалиброванный монитор должен пройти оба теста, но если нет, вам придется выбрать, какой из двух является наиболее важным. В любом случае убедитесь, что вашему дисплею сначала дали хотя бы 10-15 минут на нагрев.
(1) Средние тона . Наличие хорошо откалиброванных полутонов часто является самой приоритетной целью. На таком мониторе центральный квадрат должен иметь тот же оттенок, что и сплошная внешняя часть — если смотреть не в фокусе или на расстоянии. Крайний левый и крайний правый квадраты также должны быть темнее и светлее, чем сплошной серый цвет соответственно.
© 2004-2015 Шон МакХью
Примечание. Приведенная выше калибровка предполагает, что ваш монитор настроен на гамму 2. 2.
2.
Если центральный квадрат светлее или темнее внешней серой области, ваш дисплей, вероятно, отображает изображения светлее или темнее, чем предполагалось.Это также окажет заметное влияние на ваши отпечатки, так что это то, что нужно решить.
Если вы используете ЖК-монитор, сначала установите для дисплея контрастность по умолчанию (это, вероятно, будет 100% или 50%), затем отрегулируйте яркость до тех пор, пока центральный квадрат не сливается. Если вы используете ЭЛТ-монитор ( более крупный «старомодный» шрифт), а затем установите его на максимальный контраст. Для ЭЛТ- и ЖК-дисплеев убедитесь, что для них установлено значение гаммы 2.2, если таковая имеется (для большинства современных дисплеев это значение является исходной настройкой).
Примечание: слишком большое увеличение яркости дисплея может сократить срок его службы. Скорее всего, вам не нужно будет выставлять максимальную яркость дисплея, если в комнате не слишком светло, если дисплей не подсвечен сзади (например, перед окном) и если дисплей не слишком старый.
(2) Детализация светлых и теневых участков . Если вы следовали предыдущей калибровке, теперь ваши средние тона будут примерно воспроизведены с заданным оттенком. Однако это также может означать, что тени и блики будут выглядеть слишком яркими или темными, или наоборот.Вы должны уметь различать 8 оттенков на каждом из двух изображений ниже:
Детали теней Выделить детали Две соседние заштрихованные полосы на каждом внешнем крае этой страницы должны быть едва различимы на . В противном случае вы, вероятно, достигли предела того, чего можно достичь с помощью одной только регулировки яркости / контрастности. В качестве альтернативы, если максимальные детали в тенях и светлых участках важнее, чем яркость в полутонах, вы можете игнорировать изображение в полутонах. В этом случае сначала используйте яркость для управления детализацией теней, а затем используйте контраст для управления детализацией светлых участков (в указанном порядке).Когда яркость слишком высока, сплошной черный цвет будет казаться серым, но когда он слишком низкий, отсечение тени сделает несколько из 8 темных оттенков одинаковыми.
Однако приведенные выше примеры — это всего лишь грубые настройки, которые затрагивают только небольшие части тонального диапазона и совсем не исправляют цвета. Существуют несколько более точные методы визуальной калибровки, но в конечном итоге для получения действительно точных результатов требуются систематические и объективные измерения с использованием калибровочного устройства…
ОБЗОР: КАЛИБРОВКА И ПРОФИЛИРОВАНИЕ
Цвета и оттенки, воспроизводимые монитором, зависят от типа монитора, марки, настроек и даже возраста. К сожалению, в отличие от цифрового мира, когда речь идет о мониторах, не все числа равны. Таким образом, цифровое значение зеленого может выглядеть темнее, светлее или с другой насыщенностью, чем этот цвет должен был быть виден:
| Цифровое значение зеленого цвета | Монитор «X» | Стандартизированный Цвет | |
|---|---|---|---|
| 200 | → | ||
| 150 | → | ||
| 100 | → | ||
| 50 | → | ||
| ← Несоответствие цветов → | |||
примечание: для целей этого примера «стандартизованный цвет» — это всего лишь один пример желаемого состояния, которое четко определено в терминах универсальных параметров, таких как гамма, точка белого и яркость.
В идеале ваш монитор должен просто переводить цифровые значения в файле в стандартизованный набор цветов. Однако это не всегда возможно, поэтому процесс калибровки монитора фактически требует двух шагов: (1) калибровка и (2) профилирование.
(1) Калибровка — это процесс приведения монитора в желаемое и четко определенное состояние. Обычно это включает в себя изменение различных физических параметров на вашем мониторе, таких как предыдущая яркость, в дополнение к созданию так называемой справочной таблицы (LUT).
LUT принимает входное значение, такое как зеленый = 50 в приведенном выше примере, а затем говорит: «На« Мониторе X »я знаю, что он воспроизводит зеленый = 50 темнее стандартного, но если я конвертирую 50 в 78 перед отправкой на монитор цвет будет таким, каким должен был быть зеленый = 50 «. Таким образом, LUT преобразует цифровые значения в файле в новые значения, которые эффективно компенсируют характеристики конкретного монитора:
| Цифровое значение зеленого цвета | ЛУТ | Компенсированные Цифровые значения | Монитор «X» | Стандартизированный Цвет | |
|---|---|---|---|---|---|
| 200 | → | 200 | → | ||
| 150 | → | 122 | → | ||
| 100 | → | 113 | → | ||
| 50 | → | 78 | → | ||
| ← Соответствие цветов → | |||||
(2) Профилирование — это процесс характеристики откалиброванного состояния вашего монитора с помощью цветового профиля.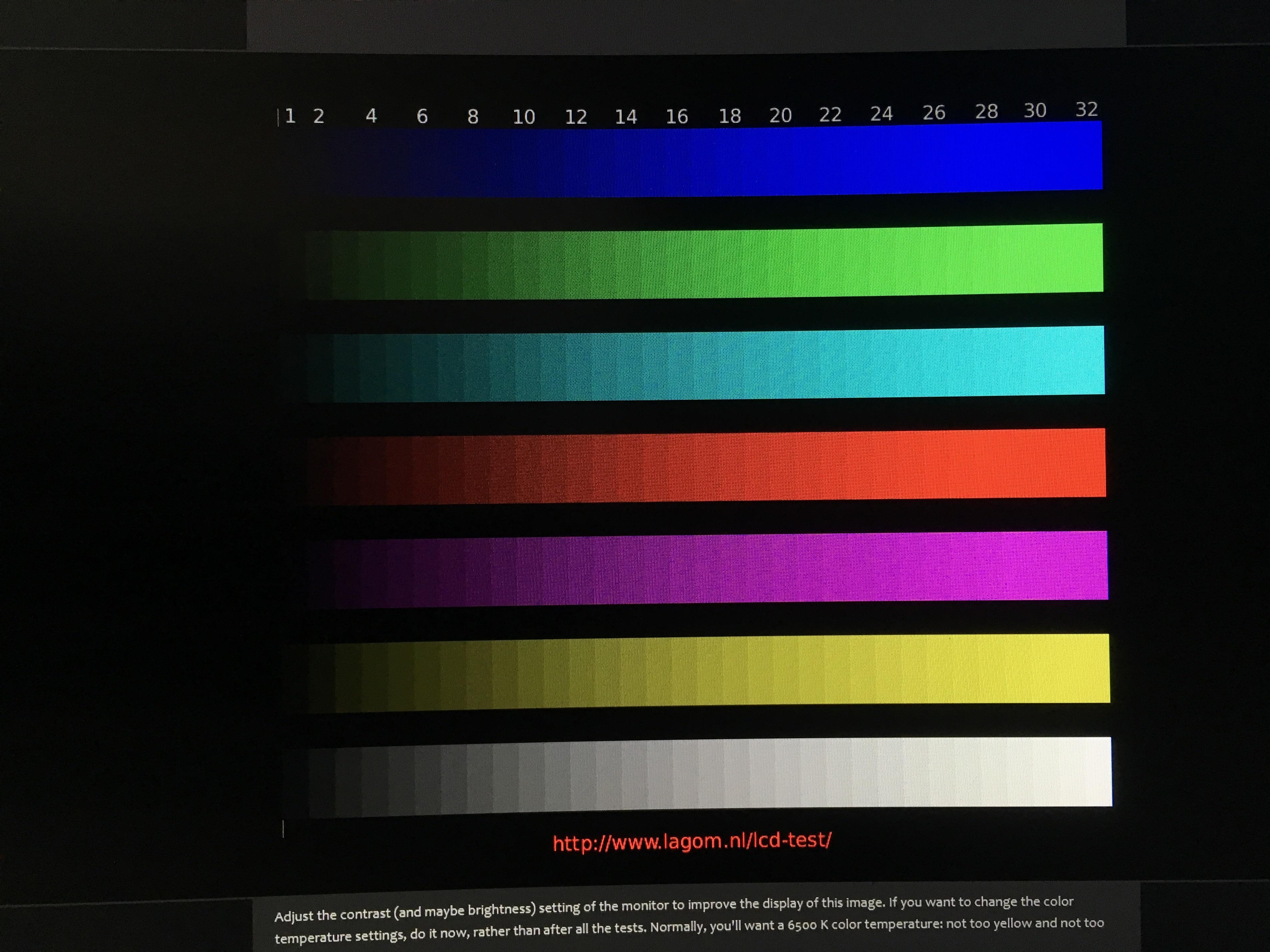 Эти характеристики включают диапазон цветов, которые ваш монитор может отображать («цветовое пространство»), а также расстояние между промежуточными оттенками в этом диапазоне («гамма»). Также могут быть включены другие свойства.
Эти характеристики включают диапазон цветов, которые ваш монитор может отображать («цветовое пространство»), а также расстояние между промежуточными оттенками в этом диапазоне («гамма»). Также могут быть включены другие свойства.
Профилирование важно, потому что разные устройства не могут обязательно воспроизводить один и тот же диапазон цветов и оттенков («несоответствие гаммы»). Поэтому идеальный перевод цвета одного устройства на другой не всегда возможен. Цветовые профили позволяют программному обеспечению с управлением цветом идти на интеллектуальные компромиссы при выполнении этих несовершенных преобразований:
| Исходное Изображение | Стандартный «A» | Программное обеспечение с управлением цветом → | Стандартный «B» | Преобразованное Изображение |
|---|---|---|---|---|
| ← Несоответствие гаммы → | ||||
| Широкая цветовая гамма | Узкая цветовая гамма | |||
В приведенном выше примере стандарт «A» имеет больший диапазон оттенков зеленого, чем стандартный «B», поэтому цвета в исходном изображении сжимаются от широкого диапазона интенсивностей до узкого диапазона.
Подробнее о преобразовании цветовых пространств см. Также в руководстве «Преобразование цветового пространства».
ПРИБОРЫ ДЛЯ КАЛИБРОВКИ МОНИТОРОВ
калибровочное устройство в эксплуатации
Устройство калибровки монитора — это то, что выполняет как калибровку, так и профилирование. Обычно это что-то похожее на компьютерную мышь, но вместо этого оно крепится к передней части монитора. Затем специальное программное обеспечение управляет монитором так, чтобы он отображал широкий диапазон цветов и оттенков под калибровочным устройством, каждый из которых последовательно измеряется и записывается.
Общие калибровочные устройства включают, среди прочего, X-Rite Eye-One Display, ColorVision Spyder, ColorEyes Display и ColorMunki Photo.
Перед началом калибровки сначала дайте монитору прогреться не менее 10-15 минут. Это гарантирует, что его яркость и цветовой баланс будут стабильными и воспроизводимыми.
Непосредственно перед началом калибровки ваше калибровочное программное обеспечение попросит вас указать несколько параметров, по которым оно будет откалибровано («целевые настройки»). Они могут включать в себя точку белого, гамму и яркость (мы рассмотрим их в следующем разделе). В процессе калибровки вас также могут попросить изменить различные настройки дисплея, включая яркость и контраст (и значения RGB, если у вас есть ЭЛТ).
Они могут включать в себя точку белого, гамму и яркость (мы рассмотрим их в следующем разделе). В процессе калибровки вас также могут попросить изменить различные настройки дисплея, включая яркость и контраст (и значения RGB, если у вас есть ЭЛТ).
Результатом будет матрица значений цвета и соответствующих им измерений. Затем сложные программные алгоритмы пытаются создать LUT, который (i) воспроизводит нейтральные, точные и правильно распределенные оттенки серого и (ii) воспроизводит точный цветовой оттенок и насыщенность по всей гамме.Если ни один из них не является полностью достижимым (а их никогда не бывает), то программа пытается расставить приоритеты, чтобы неточности соответствовали только тональным и цветовым различиям, которые наши глаза плохо воспринимают.
НАСТРОЙКИ КАЛИБРОВКИ
Вот краткое описание и рекомендации для каждой целевой настройки калибровки:
Точка белого . Этот параметр управляет относительной теплотой или прохладой самого светлого тона дисплея, как указано в «цветовой температуре». «Более высокие цветовые температуры кажутся холодными, а более низкие — более теплыми (да, поначалу это нелогично).
«Более высокие цветовые температуры кажутся холодными, а более низкие — более теплыми (да, поначалу это нелогично).
| | ||
| Более теплый цвет Температура | Исходная цветовая температура вашего монитора | Cooler Color Температура |
Хотя вышеперечисленные оттенки кажутся немного теплее и холоднее, это в первую очередь потому, что их сравнивают бок о бок. Если бы они были сами по себе и были самым ярким оттенком, который мог показать ваш дисплей, то ваш глаз приспособился бы, и вы, вероятно, назвали бы каждый из них «белым».»
Дополнительную информацию по этой теме см. В учебнике по балансу белого.
Для ЭЛТ-мониторов стандартная рекомендация — установить дисплей примерно на 6500K (он же D65), что немного холоднее, чем при дневном свете. Однако с ЖК-мониторами все стало немного сложнее. Хотя многие ЖК-дисплеи имеют опцию цветовой температуры, подсветка этих дисплеев всегда имеет собственную цветовую температуру. Любое отклонение от этого исходного значения приведет к уменьшению цветовой гаммы вашего дисплея.По этой причине обычно рекомендуется оставлять ЖК-дисплей с цветовой температурой по умолчанию, если у вас нет веских причин для ее установки. Ваш глаз приспособится к этой естественной цветовой температуре, и теплый или холодный оттенок не будет заметен, если его не сравнивать напрямую.
Любое отклонение от этого исходного значения приведет к уменьшению цветовой гаммы вашего дисплея.По этой причине обычно рекомендуется оставлять ЖК-дисплей с цветовой температурой по умолчанию, если у вас нет веских причин для ее установки. Ваш глаз приспособится к этой естественной цветовой температуре, и теплый или холодный оттенок не будет заметен, если его не сравнивать напрямую.
Гамма дисплея . Этот параметр управляет скоростью увеличения оттенков от черного до белого (для каждого следующего цифрового значения). Это делает изображение ярче и темнее для более низких и более высоких значений гаммы соответственно, но не меняет точки черного и белого.Это сильно влияет на видимый контраст изображения:
Примечание. На изображениях выше предполагается, что на вашем дисплее в настоящее время установлена гамма 2.2.
Старые компьютеры Mac когда-то использовали значение гаммы 1,8, но теперь они также используют гамму 2,2.
Гамма дисплея 2,2 стала стандартом для редактирования и просмотра изображений, поэтому обычно рекомендуется использовать эту настройку.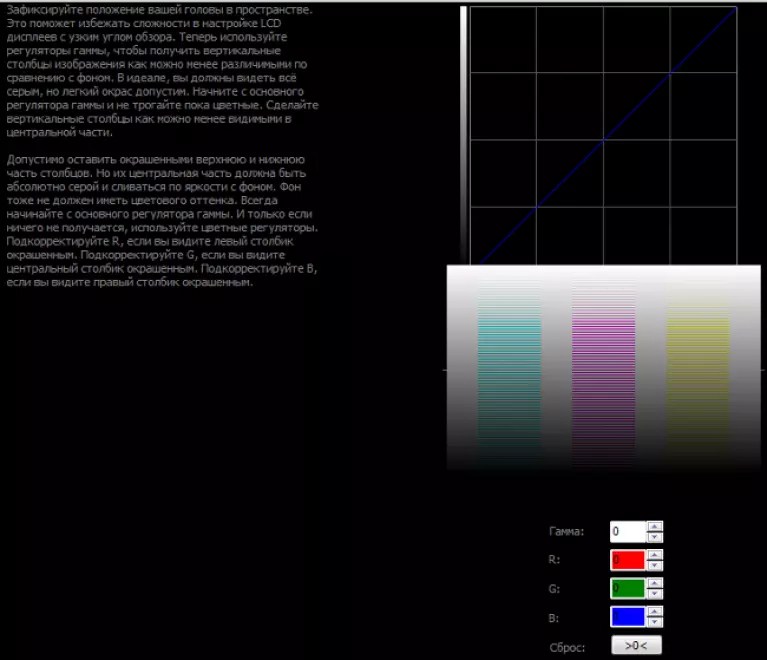 Он также лучше всего коррелирует с тем, как мы воспринимаем изменения яркости, и обычно близок к исходной настройке вашего дисплея.
Он также лучше всего коррелирует с тем, как мы воспринимаем изменения яркости, и обычно близок к исходной настройке вашего дисплея.
Яркость . Этот параметр контролирует количество света, излучаемого вашим дисплеем.
В отличие от настроек точки белого и гаммы, оптимальная настройка яркости в значительной степени зависит от яркости вашей рабочей среды. Большинство людей устанавливают яркость в диапазоне от 100 до 150 кд / м 2 , при более ярком рабочем пространстве потенциально требуются значения, превышающие этот диапазон. Максимально достижимая яркость будет зависеть от типа и возраста вашего монитора, поэтому в конечном итоге это может ограничить яркость вашей рабочей среды.
Однако более высокая яркость сократит срок службы монитора, поэтому всегда лучше переместить монитор в более темное место, если это возможно. Используйте самую низкую настройку в диапазоне 100–150, чтобы вы все еще могли видеть все 8 оттенков на изображении выше.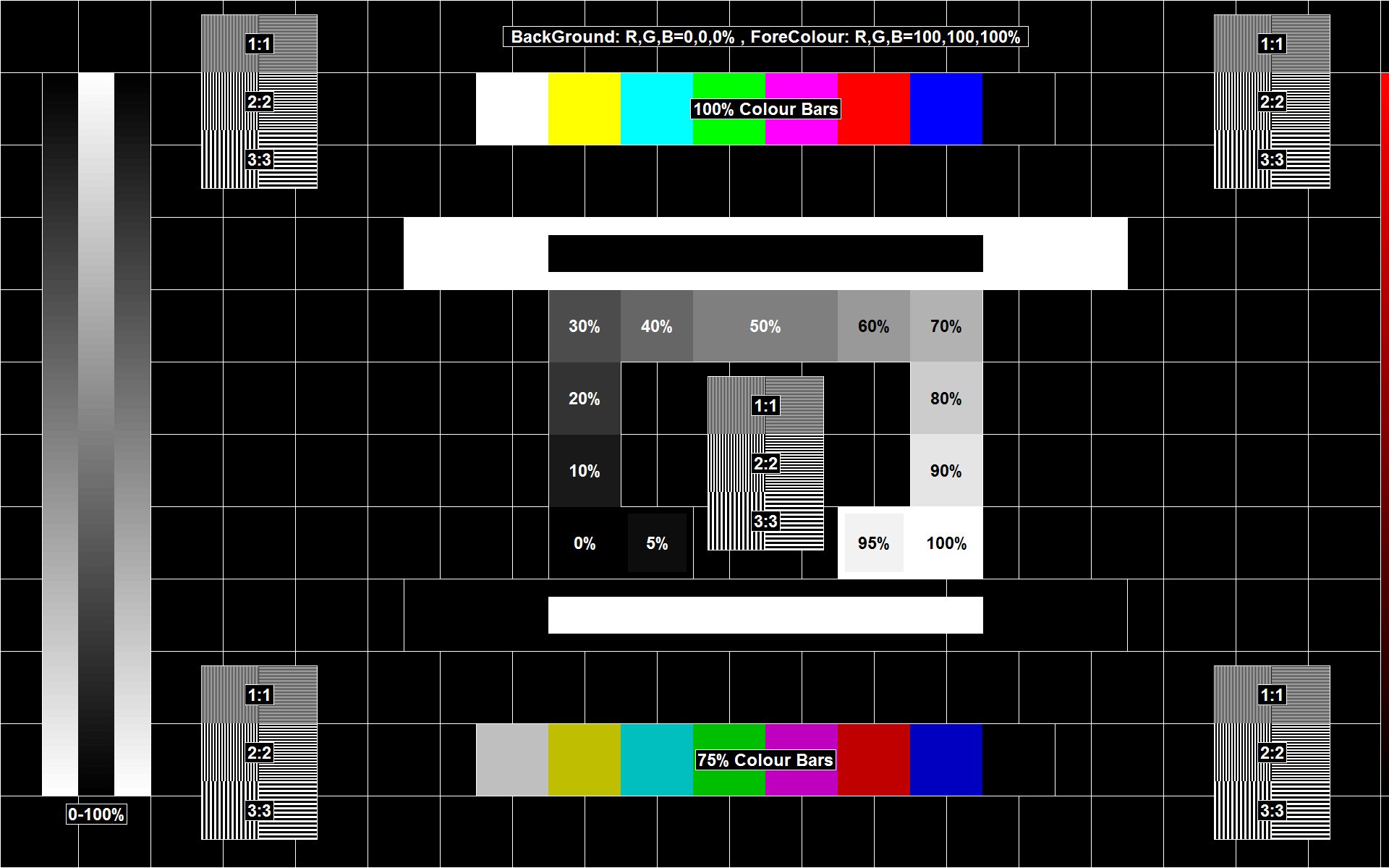
КАЛИБРОВКА: СМОТРЕТЬ ТАБЛИЦЫ
Справочная таблица (LUT) контролируется либо вашей видеокартой, либо самим монитором, поэтому она будет использоваться независимо от того, управляется ли ваша программа цветом — в отличие от цветового профиля.LUT обычно загружается сразу после загрузки операционной системы и используется одинаково независимо от того, что отображает ваш монитор.
Когда значения красного, зеленого и синего равны, точный монитор должен отображать это как нейтральный серый цвет. Однако вы были бы удивлены, насколько часто это не так (см. Ниже). Задача LUT * — поддерживать нейтральные серые тона с правильной гаммой.
| R, G, B Ввод значений | Монитор «X» | нейтральный серый | |
|---|---|---|---|
| 200,200,200 | → | ||
| 159,159,159 | → | ||
| 100,100,100 | → | ||
| 50,50,50 | → | ||
| ← Несоответствие → | |||
* Примечание: этот пример предназначен для более простой 1D 8-битной LUT, которая чаще всего используется с мониторами CRT.
Пример LUT, корректирующий монитор «X», показан ниже. Он эффективно применяет отдельную тональную кривую к каждому из трех цветовых каналов вашего монитора:
→
Примечание: приведенная выше таблица представляет собой 8-битную 1D LUT; есть также более сложные 3D LUT, которые не обрабатывают каждый цвет независимо. Однако основная концепция остается прежней.
Без указанной выше LUT ваша видеокарта отправляет входное значение цвета 159 (из цифрового файла) непосредственно на ваш монитор в качестве выходного значения 159 (независимо от цвета).С помощью LUT видеокарта ищет каждое значение красного, зеленого и синего цветов, используя тональные кривые. Входное значение R, G, B = 159,159,159 отправляется на ваш монитор как выходное значение 145,155,162 (которое теперь воспринимается как нейтральный серый). Также обратите внимание, насколько большие цветовые коррекции соответствуют цветовым кривым, которые больше отклоняются от прямой диагонали.
Часто в цепочке формирования изображения есть несколько LUT — не только с видеокартой. Другой LUT, который наиболее важен для калибровки монитора, — это внутренняя LUT вашего монитора (как обсуждается позже).Если ваш монитор поддерживает изменение собственного LUT (немногие делают), это обычно обеспечивает более точную калибровку, чем использование LUT вашей видеокарты. Однако, если программное обеспечение калибровки не предназначено для вашего конкретного монитора, оно, скорее всего, в конечном итоге будет использовать LUT вашей видеокарты.
Другой LUT, который наиболее важен для калибровки монитора, — это внутренняя LUT вашего монитора (как обсуждается позже).Если ваш монитор поддерживает изменение собственного LUT (немногие делают), это обычно обеспечивает более точную калибровку, чем использование LUT вашей видеокарты. Однако, если программное обеспечение калибровки не предназначено для вашего конкретного монитора, оно, скорее всего, в конечном итоге будет использовать LUT вашей видеокарты.
ПРОФИЛИРОВКА: ЦВЕТНОЙ ПРОФИЛЬ
Цветовой профиль определяет целевые настройки из вашей калибровки, такие как гамма, точка белого и яркость, в дополнение к измерениям из калибровки, такие как максимальная интенсивность красного, зеленого и синего, которую может излучать ваш дисплей.Эти свойства вместе определяют цветовое пространство вашего монитора. Копия LUT также включена, но она не используется напрямую, так как она уже реализована вашим монитором или видеокартой.
Цветовой профиль используется для преобразования изображений, чтобы их можно было отображать с использованием уникальных характеристик вашего монитора. В отличие от LUT, вам нужно будет просматривать изображения с помощью программного обеспечения с управлением цветом, чтобы использовать цветовой профиль . Это не будет проблемой, если вы используете новейшие операционные системы для ПК или Mac, поскольку они обе управляются цветом.В противном случае Photoshop или любое другое программное обеспечение для редактирования изображений или разработки RAW будет работать нормально.
При открытии цифрового изображения, содержащего встроенный цветовой профиль, ваше программное обеспечение может сравнить этот профиль с профилем, созданным для вашего монитора. Если монитор имеет тот же диапазон цветов, который указан в цифровом изображении, то значения из файла будут напрямую преобразованы LUT в правильные значения на вашем мониторе. Однако, если цветовые пространства различаются (как это обычно бывает), ваше программное обеспечение выполнит более сложное преобразование.Этот процесс называется преобразованием цветового пространства.
ПРОВЕРКА КАЛИБРОВКИ МОНИТОРА
Не думайте, что этот монитор теперь будет воспроизводить точные цвета без каких-либо осложнений только после того, как вы выполнили калибровку цвета. Также важно проверить качество этой калибровки. Если вы в конечном итоге заметите, что ваше устройство калибровки цвета не смогло исправить некоторые неточности, по крайней мере, вы можете знать об этом в глубине души, если выполняете какое-либо редактирование изображения, которое влияет на цвет.
Самый быстрый и простой способ проверить качество калибровки цвета — это просмотреть большой градиент оттенков серого в программе просмотра изображений, которая поддерживает управление цветом. Неоптимальная калибровка монитора может отображать эту градацию с тонкими вертикальными полосами цвета или случайными дискретными скачками тона. Наведите указатель мыши на изображение ниже, чтобы увидеть, как может выглядеть калибровка монитора низкого качества. :
Пример плавной градации оттенков серого для диагностики качества калибровки монитора.
Такую градацию легче всего диагностировать при просмотре с максимальным размером экрана и при чередовании включения и выключения цветового профиля монитора. В Photoshop это достигается за счет использования «Proof Colors», установленного на «Monitor RGB»; CTRL + Y включает и выключает профиль монитора. Когда «Монитор RGB» включен, это означает, что цветовой профиль монитора , а не , который используется.
Если видны цветовые полосы, это может означать, что вашему монитору требуется повторная калибровка.Обычно рекомендуется выполнять это один раз в месяц или около того, в зависимости от того, насколько важна точность цветопередачи для вашей работы.
В качестве альтернативы, исходная цветопередача вашего монитора может быть настолько далека от оптимальной, что цветовой профиль представляет собой экстремальную коррекцию. Это может быть связано с настройками калибровки монитора, которые вы используете, но также может быть вызвано возрастом монитора. В последнем случае цветовой профиль, вероятно, по-прежнему является значительным улучшением по сравнению с отсутствием цветового профиля, но он имеет компромисс.
ОГРАНИЧЕНИЯ КАЛИБРОВКИ МОНИТОРА
К сожалению, точность калибровки дисплея ограничена. С цифровым дисплеем , чем чаще вам нужно переводить монитор в исходное состояние, тем больше вы уменьшаете количество цветов / оттенков, которые он может отображать . К счастью, битовая глубина внутренней LUT вашего монитора может влиять на то, насколько хорошо он откалиброван, поскольку монитор с более высокой битовой глубиной LUT может использовать большую палитру цветов:
Без регулировки(4 выходных оттенка)
→
Low Bit Depth LUT(2 выходных оттенка)
ИЛИ
High Bit Depth LUT(4 выходных оттенка)
Примечание. Внутренняя LUT с более высокой битовой глубиной не означает, что монитор может отображать больше цветов одновременно , поскольку количество входных значений остается прежним.Вот почему более высокая битовая глубина LUT на вашей видеокарте сама по себе не приведет к более точной калибровке.
В примере с низкой битовой глубиной самые яркие (4) и самые темные (1) оттенки принудительно объединяются с белым (5) и черным (0), соответственно, поскольку LUT должен округляться до ближайшего доступного выходного значения. С другой стороны, LUT с высокой битовой глубиной может использовать дополнительные промежуточные значения. Это значительно снижает вероятность появления цветовых полос и постеризации изображения — даже если дисплей старый и существенно отличается от исходных цветов.
Если у вас есть новый точный дисплей с 8-битным LUT, вы, вероятно, получите хорошие калибровки; битовая глубина LUT — это просто то, о чем нужно знать, когда ваш монитор стареет. Подавляющее большинство дисплеев имеют 8-битную LUT, хотя некоторые имеют 6-битную или 10+ битную LUT. Избегайте ЖК-мониторов, которые продаются игровому сообществу, потому что они иногда жертвуют битовой глубиной своего LUT (или другими аспектами) в обмен на более высокую частоту обновления, которая не имеет значения для просмотра неподвижных изображений.
ДЛЯ ДАЛЬНЕЙШЕГО ЧТЕНИЯ
Несмотря на всю эту работу с профилированием и калибровкой, он по-прежнему не гарантирует, что отпечатки будут выглядеть так, как задумано или ожидалось. Для получения дополнительных сведений по этой теме также ознакомьтесь с учебным пособием «Мягкая пробная печать: сопоставление фотографий на экране с отпечатками».
Лучшие калибраторы мониторов в 2021 году
Ищете лучший калибратор монитора? Это руководство поможет вам выбрать подходящий — и найти его по лучшей цене.
Производители камер делают все возможное, чтобы приобретаемые нами камеры точно передавали цвет.Поэтому не идеально, если вы в конечном итоге просматриваете и редактируете свои снимки на мониторе компьютера, который вводит ваши глаза в заблуждение, отображая низкую точность цветопередачи.
Большинство экранов компьютеров дают яркое, динамичное изображение, но это не всегда лучший вариант для редактирования фотографий. Если вы обрабатываете изображения на мониторе, который не был откалиброван, вы можете в конечном итоге поделиться изображениями, которые выглядят перенасыщенными, слишком приглушенными или имеют явный цветовой оттенок. Неважно, какое цветовое пространство вы выбираете на своей камере или как вы настраиваете настройки Photoshop — если экран имеет теплый оттенок или холодный синий оттенок и не показывает вам точного изображения, то любые изменения, которые вы делаете, могут быть тонкими или существенно вне.
Чтобы экран вашего компьютера правильно отображал цвета, стоит регулярно калибровать его яркость, контрастность и цвет. Самый точный способ сделать это — использовать калибратор монитора.
Используя инструмент калибровки монитора — колориметр — техническое название — на вашем экране и выбрав на нем выбор цветов, можно обнаружить любые несоответствия, а затем ваш компьютер запрограммировать на компенсацию неточности цвета вашего монитора.
Конечно, никакая калибровка не может превратить посредственный монитор в экран мечты.Но, используя калибратор, вы, по крайней мере, будете знать, что ваш монитор работает наилучшим образом.
Решение о том, какое калибровочное устройство лучше всего подходит для вас, может быть непростым, так как можно полагаться только на глаз колориметра, чтобы оценить точность цветопередачи откалиброванного монитора.
Пять вещей, на которые следует обратить внимание
Скорость
Выходной сигнал монитора колеблется, поэтому вам необходимо периодически откалибровать его. Большинство колориметров выполнят свою работу за несколько минут и напомнят вам, когда необходимо провести еще одну проверку.
Обнаружение окружающего света
Некоторые калибраторы могут измерять окружающее освещение и регулировать яркость монитора для компенсации. Полезно при сравнении распечатанных изображений с эквивалентами на экране.
Типы мониторов
Технологии вашего монитора влияют на то, как он отображает цвета, поэтому калибровочное устройство, которое может учитывать такие тонкости, как светодиодная подсветка, должно давать более точные результаты.
Расширенные функции
Опции Fancier позволяют откалибровать цвет в соответствии с цветовыми стандартами, сопоставить вывод цвета на нескольких экранах или откалибровать проектор.
Печать
Если вы занимаетесь домашней печатью, ваш принтер также можно откалибровать, чтобы обеспечить наилучшее качество печати. Вам понадобится калибратор, предназначенный для профилирования принтера.
Лучшие калибраторы мониторов в 2021 году
(Изображение предоставлено Datacolor)1. Datacolor SpyderX Pro
Отличный инструмент для калибровки монитора со всеми необходимыми функциями
Намного быстрее, чем предыдущий Spyder5
Отличная общая точность
Хорошее соотношение цены и качества
Интерфейс может быть более удобным
Безбюджетная версия Spyder X «Express»
SpyderX является преемником популярной серии калибраторов мониторов Spyder5 от Datacolor.В нем используется совершенно новая сенсорная система на основе линз, а не старая сотовая перегородка на Spyder5. Результатом является заявленное повышение точности калибровки, особенно в самых светлых и самых темных областях изображения, и время калибровки менее 2 минут, что делает этот калибратор Spyder самым быстрым из когда-либо существовавших. В наших руках Spyder X Pro откалибровал наш тестовый монитор за ошеломляющую 1 минуту 15 секунд. Учитывая, что калибровка монитора не является однократной процедурой — калибровку следует проводить примерно раз в месяц, чтобы обеспечить постоянную точность цветопередачи — такая заметная экономия времени действительно очень удобна.
Обе версии SpyderX, доступные в вариантах Pro и Elite, предлагают такие функции, как мониторинг внешнего освещения и поддержка нескольких мониторов. Спецификация Elite добавляет профилирование проектора, ориентированные на продвинутые параметры калибровки, а его целевые значения цветового пространства видео полезны для редактирования видео, но для большинства фотографов мы считаем, что версия Pro предлагает лучшую отдачу за доллар.
Какую бы версию вы ни выбрали, программа калибровки Datacolor информативна и проста в использовании, но при этом включает множество настроек, подходящих для множества типов мониторов.
(Изображение предоставлено Datacolor)2. Datacolor SpyderX Studio
Не компактно, но это наш лучший выбор, если вам нужно откалибровать принтер и монитор
Комбинированное решение для монитора и печати по хорошей цене
Хорошо показал себя в наших тестах
Большой для хранения
Сканирование печати не так гладко
SpyderX Studio на самом деле представляет собой большой набор оборудования. Калибровочный комплект состоит из колориметра монитора SpyderX Elite, отдельного спектроколориметра SpyderPrint для оценки отпечатанного материала и небольшого куба SpyderCube, который помогает установить баланс белого, экспозицию, уровень черного и яркость при съемке изображений Raw.
Аппаратное и программное обеспечение для калибровки монитора и получаемая точность цветопередачи идентичны SpyderX Elite. Для калибровки принтера необходимо напечатать хотя бы один лист цветных пятен, которые вы сканируете с помощью SpyderPrint и пластиковой линейки.
Выбирайте одностраничную печать 225 цветных участков, и процесс сканирования требует точности, но безболезненно; выбрать две страницы с образцами большего размера проще, и вы можете отказаться от руководства.
3.X-Rite i1Studio
Отличный универсальный инструмент для калибровки монитора и принтера
Простой в использовании
Точная калибровка монитора
Очень универсальный
Комбинированное оборудование может быть более неудобным в использовании, чем отдельные устройства
Обычно вам нужно отдельные устройства для калибровки монитора и принтера, но i1Studio объединяет обе функции в одном инструменте. Следовательно, неудивительно, что это универсальное устройство больше обычного калибратора монитора и поставляется с футляром, чтобы держать его на экране во время работы.
Калибровка монитора выполняется довольно быстро и занимает менее пяти минут, но это заметно дольше, чем время, необходимое для калибратора Datacolor SpyderX. По крайней мере, ожидание i1Studio стоит того, поскольку оно дает отличные результаты со средним показателем Delta-E 0,89.
Если калибровка монитора происходит немного медленно, профилирование принтера не составляет труда. Вам не нужно останавливаться на каждом отдельном цветовом пятне на двух тестовых отпечатках A4: просто проведите вдоль каждого ряда пятен, и i1Studio автоматически сделает свое дело.Как и при профилировании монитора, затем сохраняется пользовательский профиль, и вы выбираете его, а не используете настройки принтера по умолчанию при следующей печати.
Также есть калибровка смарт-устройства iOS. Вам нужно будет загрузить приложение ColorTRUE, чтобы использовать эту функцию, затем вы поместите i1Studio на экран своего устройства, и процесс калибровки будет работать так же, как при калибровке вашего основного монитора. Однако есть одна загвоздка: это не меняет цвет вашего устройства на системном уровне. Только изображения, открытые в галерее изображений ColorTRUE, будут отображаться с исправленным цветом.
(Изображение предоставлено Datacolor)5. Datacolor SpyderX Elite
Полнофункциональный калибратор монитора Datacolor подходит для любых случаев
Обширная настройка
Некоторые полезные дополнительные функции
Дополнительные функции не являются необходимыми, если вы просто хотите откалибровать и вперед
Колориметр SpyderX Elite может выглядеть идентично своему более дешевому собрату Pro, но запустите программное обеспечение Elite, и вы получите множество дополнительных функций.
Самым ценным, вероятно, является возможность откалибровать монитор, а не только в соответствии со стандартным 2.2 gamma и 6500 К белая точка, но также и в соответствии со стандартами цветового пространства, такими как sRGB, Adobe RGB, NTSC и Rec 709.
Учитывая, что они используют одно и то же оборудование, неудивительно, что Elite справляется с очень похожими менее двух минут время калибровки на SpyderX Pro. Обе версии обеспечивают отличные показатели точности калибровки с незначительным отклонением Delta-E.
Нет никаких сомнений в том, что SpyderX Elite — отличный инструмент для калибровки монитора, но мы бы рекомендовали его вместо SpyderX Pro только в том случае, если вам специально нужно откалибровать монитор в соответствии с цветовыми пространствами видео или вы хотите полностью контролировать каждый элемент процесс калибровки.
6. X-Rite i1 Display Pro
Самый быстрый калибратор монитора X-Rite отлично подходит для любителей калибровки мониторов
Очень быстро
Множество настроек
Точная калибровка
Немного сложное программное обеспечение
Множество дополнительных функций t essential
i1 Display Pro — демон скорости, калибрующий наш монитор за 1 минуту 36 секунд. Это полезно, если вы регулярно калибруете, чтобы обеспечить однородный цвет — и это не происходит за счет точности, поскольку мы получили приличную оценку Delta-E, равную 1.11.
i1 Display Pro разработан как универсальный инструмент для калибровки монитора; Для этого программа i1 Profiler напичкана множеством функций. Также есть обширные возможности для установки диапазона желаемой яркости, гаммы и точки белого.
Держите все в базовом режиме, и он довольно прост в использовании, хотя и не так интуитивно понятен, как программное обеспечение Datacolor SpyderX. Но попробуйте интерфейс расширенного режима, и вы можете быть сбиты с толку некоторыми из предлагаемых технических возможностей.
Больше руководств по покупке
Лучшие мониторы для фотографов
Лучший сверхширокий монитор для редактирования фотографий
50 лучших аксессуаров для фотоаппаратов
Лучший ноутбук для редактирования фотографий
Лучшая цифровая камера: какую купить?
Лучшее программное обеспечение для редактирования фотографий
Обзор лучших предложений на сегодня
Наши тесты на точность цветопередачи: мониторы
Что это: Точность цветопередачи монитора до полной калибровки. Измерения производятся с заводскими настройками.Обычно выбирается режим изображения, который дает наилучшие неоткалиброванные результаты.
Когда это важно: Все видео на неоткалиброванном мониторе. Это представляет собой использование большинством людей.
Точность цвета определяет, насколько хорошо монитор может воспроизводить цвета и оттенки, как задумано, и влияет на то, что мы просматриваем. Хотя большинство людей не заметят немного неточные цвета, это может отвлекать, когда цвета очень неточные, и вы видите оранжевый, тогда как предполагалось, что видите красный.У вас может быть самый производительный монитор 4k с новейшими функциями, но если точность цветопередачи отключена, вы не увидите контент так, как он должен.
Мы дважды измеряем точность цветопередачи на мониторе: один раз перед калибровкой, изменяя только несколько настроек, и второй раз после полной калибровки. Поскольку полная калибровка может стоить очень дорого, важно получить монитор с высокой точностью цветопередачи, если вы используете его для чувствительной к цвету работы, такой как редактирование фотографий.
Когда это важно
Точность цвета влияет на то, как вы видите каждый тип контента.Некоторые люди, как и профессионалы, легче замечают неточности, чем другие. Обратитесь к этой таблице, чтобы увидеть, как разные оценки влияют на то, кто заметит неточности.
| Незаметные недостатки | Для профессионалов | Для энтузиастов | Всем заметен | |
| Цвет dE | <1 | 1-3 | 3-5 | 5+ |
| Баланс белого dE | <1 | 1-3 | 3-5 | 5+ |
| Гамма-разница | 0.05 | 0,1 | 0,2 | 0,2+ |
В мониторах с плохой точностью цветопередачи до калибровки большинство людей сможет это определить. Однако после калибровки почти каждый монитор может чрезвычайно точно отображать цвета, и даже профессионалы не обнаружат неточностей без помощи колориметра. Важно знать, что у большинства светодиодных мониторов проблемы с отображением яркого синего цвета, поэтому обычно это цвет, который является наиболее неточным как до, так и после калибровки.
Не путайте точность цветопередачи монитора и его цветовую гамму. Цветовая гамма, будь то в SDR или HDR, говорит нам, какой диапазон цветов может отображать монитор, а его точность цветопередачи говорит нам, насколько хорошо он может отображать эти цвета.
Наши тесты
Предварительная калибровка
Что это: Точность цветопередачи монитора до полной калибровки. Измерения производятся с заводскими настройками.Обычно выбирается режим изображения, который дает наилучшие неоткалиброванные результаты.
Когда это важно: Все видео на неоткалиброванном мониторе. Это представляет собой использование большинством людей.
Перед калибровкой мы измеряем точность цветопередачи монитора. Это важно, если вы не хотите платить дополнительные деньги за калибровку монитора. Общий балл зависит от баланса белого dE и цвета dE.
Точность цветопередачи не измеряется сразу после установки, а скорее мы меняем несколько настроек, чтобы сначала получить наиболее точное изображение, и иногда эти различные настройки приводят к лучшему изображению, чем настройки по умолчанию.Вот несколько изменений, которые мы вносим:
- Режим изображения: Иногда простое изменение предварительно установленного режима изображения в экранном меню дает лучшее изображение. Разные компании называют свои режимы по-разному.
- Цветовая температура: В дополнение к изменению режима изображения некоторые мониторы имеют возможность выбора цветовой температуры «Теплая» или «Холодная». Выбор любого из них может улучшить точность цветопередачи.
- Элементы управления RGB: Вы можете установить, сколько красного, зеленого и синего цветов используется во внутренних элементах управления срезом / усилением монитора.Не все мониторы могут это изменить, и вместо этого мы можем настроить цветовую температуру.
- Подсветка: Регулировка подсветки просто регулирует яркость, поэтому, если изображение кажется слишком тусклым или ярким, его можно легко исправить.
- Контрастность: На некоторых мониторах мы изменяем контраст до максимального значения перед клипированием, но мы не меняем его на большинстве мониторов, так как контрастность по умолчанию обычно устанавливается правильно.
- Гамма: Гамма влияет на яркость оттенков серого, но не все мониторы имеют эту настройку.
Обратите внимание, что результаты различаются от устройства к устройству одной и той же модели из-за различий панелей или у вас могут быть личные предпочтения, поэтому настройте эти параметры по своему усмотрению.
Посткалибровка
Что это: Точность цветопередачи монитора после полной калибровки спектрофотометром.
Когда это важно: Вся графика и видеоконтент на профессионально откалиброванном мониторе.
Мы измеряем точность цветопередачи монитора после калибровки, и она измеряется так же, как и до калибровки. Эта оценка показывает, насколько точны цвета после полной калибровки, но большинство мониторов имеют здесь более или менее одинаковые результаты, так что это не очень важная оценка. Узнайте, как откалибровать монитор здесь.
Мы калибруем монитор, используя те же настройки изображения, которые мы измеряли при предварительной калибровке. Вот несколько шагов в этом процессе:
- Сначала мы калибруем наш колориметр с помощью спектрорадиометра, что делает его более точным.
- Используя колориметр и программное обеспечение CalMAN 5 for Business, он измеряет цвета, а программное обеспечение калибрует монитор до получения наилучших возможных результатов.
После калибровки мы повторно измеряем dE цвета, баланс белого и гамму. Программное обеспечение не идеально, и иногда нам приходится настраивать некоторые значения вручную, чтобы получить максимально точное изображение.
Цвет DE
Что это: Средняя неточность цветов.
Когда это важно: Все цвета.
Хорошее соотношение цены и: <3
Заметная разница: 1
Проще говоря, цвет dE определяет, насколько неточны цвета. Мы измеряем, насколько хорошо монитор может воспроизводить разные цвета, с 75% стимулом в точках 20%, 40%, 60%, 80%, 95% и 100% насыщенности для каждого цвета. Окончательный dE — это среднее значение всех неточностей в разных точках, измеренное до и после калибровки.Практически ни один монитор не может иметь dE равное 0, и большинство людей начнут замечать неточности, только если dE больше 3, поэтому не беспокойтесь, если на вашем мониторе есть неточности.
Средний dE: 5,93 (слишком высокий) Средний dE: 0,564 (правильно)Приведенные выше графики относятся к ViewSonic Elite XG270QG до и после калибровки. У него плохая точность цветопередачи, но после калибровки его цвет dE аналогичен цвету большинства мониторов, и любые неточности не видны человеческому глазу.
Цветовая температура также влияет на цветовую dE.Холодная цветовая температура, превышающая целевое значение 6500K, придает цветам синий оттенок, а более теплая температура — ниже 6500K — означает, что цвета имеют красный / желтый оттенок.
Баланс белого
Что это: Средняя неточность оттенков серого.
Когда это важно: Общая цветовая температура всего видео.
Хорошее соотношение цены и: <3
Заметная разница: 1
Баланс белого dE измеряет, как монитор может отображать различные оттенки серого, от белого до черного.Мы тестируем 10 различных оттенков серого, от 10% (почти черный) до 100% серого (белый) с шагом 10%, измеряем dE для каждого теста и находим среднее значение для всех из них. Каждый оттенок отображается в окне 18% на экране, и, как и в случае с цветом dE, чем он ниже, тем лучше.
В оттенках серого выше вы можете увидеть, как выглядит плохой баланс белого dE (слева) по сравнению с хорошим (справа). На изображении слева видны красные полосы в оттенках серого 70% и 80%, и это влияет на общее качество изображения и точность цветопередачи всех цветов.
Обратите внимание: поскольку мы измеряем 10 конкретных оттенков серого и измеряем их dE, любой другой заданный оттенок серого, который мы не измеряем, например 37%, может иметь dE, отличную от среднего dE.
Гамма
Что это: Яркость оттенков серого.
Когда это важно: Тени.
Хорошее соотношение цены и: Между 2,1 и 2,3 (наша цель — 2,2)
Заметная разница: 0.1
Гамма — это яркость или яркость различных оттенков. Он измеряется одновременно с балансом белого dE монитора и не влияет на общую оценку до и после калибровки, но все же влияет на общее изображение. Гамма должна соответствовать целевой кривой, и при правильном соблюдении сцены отображаются с надлежащей яркостью. Это означает, что если вы смотрите видео и на нем есть тени, вы увидите эти тени так, как задумал создатель.Если он находится над целью, он слишком темный, и вы можете не увидеть детали этих теней. Если он ниже цели, он слишком яркий, и эти тени не появятся так, как должны.
В отличие от цвета dE и баланса белого dE, гораздо легче обнаружить ошибки в гамме. Цель — 2,2, и большинство людей могут начать замечать различия, если она упадет ниже 2,1 или выше 2,3.
Гамма: 2,09 (слишком низкая) Гамма 2,19 (правильно)Гамма-графики выше относятся к модели LG 32UD99-W.На изображении до калибровки темные сцены слишком темные, а яркие — слишком яркие. После калибровки он очень хорошо следует за целью, хотя и не идеально, поскольку некоторые яркие сцены выглядят слишком яркими.
Дополнительная информация
dE = «Разница в цвете»
Как для баланса белого dE, так и для цвета dE, dE — это вычисление разницы между отображаемым цветом и целевым цветом. Вы можете увидеть точный расчет dE2000 здесь.Если нет неточностей вообще, dE будет 0, но, как упоминалось ранее, почти невозможно получить идеальный результат, поэтому наша цель — иметь dE ниже 0,5. Даже при такой разнице никто не сможет обнаружить неточности без помощи колориметра.
Как любой тест или измерение, он не идеален. Все мы по-разному видим цвета, и наши глаза воспринимают различия по-своему. Если красный цвет имеет неточность на мониторе, один человек может увидеть, что он ближе к розовому, а другой — ближе к оранжевому.Эти различия субъективны, но наши тесты обеспечивают математическое, объективное измерение.
Получение наилучших результатов
Чтобы получить максимально точные цвета, вам нужно будет доплатить за полную калибровку. Они могут быть дорогими и даже стоить столько же, сколько сам монитор, поскольку некоторые комплекты для дома могут стоить более 250 долларов. Изменение режима изображения и регулировка уровня яркости по своему вкусу должно подойти большинству людей.
Когда монитор откалиброван, программное обеспечение, которое вы используете, скорее всего, сохранит файл калибровки с расширением.icm. По сути, он сообщает вашему компьютеру, как точно отображать контент на вашем мониторе, и компьютеры с macOS справляются с этим лучше, чем Windows. Для каждого из наших мониторов, которые мы тестируем, мы предоставляем профиль ICC, который вы можете загрузить, но он предоставляется только для справки и не должен использоваться, поскольку значения калибровки различаются для каждого отдельного устройства даже для одной и той же модели из-за производственных допусков. Узнайте, как откалибровать монитор здесь.
Прочие примечания
- После калибровки мы корректируем любые другие настройки, которые немного не соответствуют, и снова измеряем наш цвет dE, баланс белого dE и гамму.Мы не изменяем некоторые настройки, чтобы получить лучший результат за один тест.
- Мы максимально избегаем чрезмерных изменений настроек, поскольку это может вызвать проблемы на других устройствах. Чем ближе настройки к значению по умолчанию, тем лучше.
- Поскольку баланс белого dE является средним значением для всех 10 тестируемых нами оттенков, мы стараемся оставлять оттенки относительно похожими. Если оттенок серого 20% имеет dE ‘2’, а остальные — ‘0’, среднее значение будет ‘0,2’, что отлично, но это означает скачок между 10% серым и 20% серым. было бы слишком резким.Вместо этого мы хотим, чтобы у каждого оттенка был одинаковый dE, поэтому в этом случае было бы лучше, если бы каждый оттенок имел dE, равный 0,2.
Заключение
Точность цветопередачи показывает, насколько хорошо монитор может отображать цвета и оттенки. Независимо от того, являетесь ли вы фоторедактором или просто сидите сложа руки, чтобы посмотреть свои любимые видео, точность цветопередачи важна, и вы хотите просматривать контент так, как задумал создатель. Мы измеряем цвет dE, баланс белого dE и гамму до и после полной калибровки, но поскольку полная калибровка является дорогостоящей и дает аналогичные результаты для каждого монитора, оценка до калибровки более важна.Большинство протестированных нами мониторов имеют, по крайней мере, приличную точность цветопередачи «из коробки», и лишь немногие из них дают серьезно неточные изображения.
Важно помнить, что точность цветопередачи отличается от монитора к монитору, даже если они одной модели из-за производственных различий, поэтому результаты на нашем устройстве могут не совпадать с результатами вашего устройства. Кроме того, то, как один человек видит любые неточности, отличается от того, как это может увидеть кто-то другой.
Калибровка монитора| B&H Photo Video
Изучение инструментов калибровки монитора
Калибровка монитора обеспечивает правильную яркость и цвет, отображаемые на вашем мониторе.Если мониторы не откалиброваны, изображения будут темными, тусклыми или размытыми при просмотре на правильно откалиброванных мониторах. Кроме того, при печати фотографий и документов цвета будут отличаться от того, что вы видите на экране. Калибровка цвета экрана влияет на всех, кто продает, публикует или использует изображения в своей работе. Сюда входят фотографы, которые участвуют в фотоконкурсах, посещают фотографические встречи или используют свои фотографии в социальных группах.
Что такое калибровка цвета монитора?
Мониторы используют свет от красных, зеленых и синих пикселей для создания цветов.Небольшие отклонения означают, что цвета, отображаемые на одном мониторе, отличаются от цветов на другом, если каждый из них не откалиброван по одному и тому же стандарту. Хотя существуют способы калибровки мониторов вручную, они основаны на индивидуальной цветовой интерпретации, и добиться удовлетворительных результатов сложно. Вместо этого профессионалы и серьезные любители используют специальные колориметры, которые измеряют цвета монитора и автоматически применяют стандартные цветовые профили
. Это гарантирует, что у мониторов правильный цветовой баланс и яркость.
Системы калибровки экрана
В системах калибровки монитораиспользуется небольшой колориметр, расположенный перед экраном. Устройство выполняет процедуру калибровки, в которой измеряет параметры экрана и создает профиль ICC, который настраивает монитор на правильный цветовой профиль. Поскольку окружающее освещение влияет на то, что видно на экранах, некоторые калибраторы также измеряют и корректируют окружающее освещение. Некоторые бренды включают справочные таблицы, чтобы вы могли визуально сравнить цвета экрана для обеспечения успешной калибровки.
Факторы, которые могут повлиять на калибровку, включают:
- Тип монитора
- Качество монитора
- Операционная система компьютера
- Разрешение монитора
- Несколько мониторов
- Окружающий свет
Принадлежности для калибровки мониторов
Окружающие условия влияют на калибровку дисплея и то, что вы видите на мониторе, поэтому важно защитить ваш дисплей от внешнего освещения, особенно если у вас есть монитор с глянцевым, отражающим экраном.Используйте защитные пленки и защитные кожухи с фильтрами, чтобы уменьшить влияние падающего света и отражения. При необходимости измените положение монитора, учитывая возможное влияние изменения цвета при изменении угла обзора. Хорошая идея — иметь под рукой средства для чистки дисплея и экрана, чтобы удалить грязь и пыль с экрана.
Использование инструментов калибровки монитора
Хотя инструменты калибровки дисплея просты в использовании, важно внимательно следовать инструкциям поставщиков для получения стабильных результатов.Всегда позволяйте монитору прогреться должным образом, даже если это ЖК-дисплей. Убедитесь, что на вашем рабочем месте постоянное освещение. Если он изменится, повторите калибровку. В любом случае выполняйте калибровку регулярно, так как цвета постепенно меняются со временем. Хотя очки и аксессуары, такие как очки с синим светом, полезны для снижения утомляемости глаз, не используйте их при редактировании цвета, поскольку они могут изменить восприятие цвета.