Калибровка монитора. Как самостоятельно настроить цветопередачу на мониторе
Для проверки передачи цветов используется калибровка цвета – это цикл тестов и настроек для проверки яркости, контрастности на устройстве отображения: телевизоре, мониторе или проекторе. Такая проверка поможет вам добиться того, чтобы устройство отображало цвета без искажений, то есть имело правильную цветопередачу. Нужно настроить все параметры цвета так, чтобы они соответствовали вашим требованиям. Целью калибровки монитора является максимально естественное отображение цветов в соответствии с их натуральными спектральными характеристиками.
Пользователи, которые работают с фотографией, используют методы калибровки на базе сторонних программ или настроек, встроенных в графический редактор Photoshop. Профессионалы используют специальное устройство — калибратор, который прикладывают к экрану монитора для точного определения отображаемого цвета. Всё это делается для того, чтобы при редактировании фотография на экране выглядела точно так же, как её будущий типографский отпечаток.
Но, поскольку отдельные устройства-калибраторы довольно дорогие и сравнимы со стоимостью хорошего смартфона или фотоаппарата, то для большинства пользователей они не подойдут. Поэтому в этой статье мы расскажем, как можно настроить монитор с помощью встроенной утилиты калибровки Windows и сторонних программ, а также онлайн-тестеров.
Калибровка монитора встроенными средствами Windows
Для начала давайте рассмотрим калибровщик цветов в операционной системе Windows. Для версии операционной системы Windows 7 нужно зайти в Панель управления — Экран, и найти инструмент Калибровка цветов. В Windows 10 нужно зайти в Пуск — Параметры (иконка в виде шестеренки), Система — Экран — Дополнительные параметры экрана, и жмем на Калибровка цветов.
После того, как запустили утилиту, стоит обязательно сесть удобно и включить именно то освещение, при котором вы будете работать с компьютером. Ваше рабочее место должно быть достаточно освещено. Убедитесь, что монитор находится на уровне ваших глаз, в общем — так, как вы его используете при обычной работе. Разверните окно калибровки во весь экран для более точной настройки. Калибровка цветов в Windows очень богата на настройки, поэтому она делится на шесть шагов, которые приведены ниже:
Убедитесь, что монитор находится на уровне ваших глаз, в общем — так, как вы его используете при обычной работе. Разверните окно калибровки во весь экран для более точной настройки. Калибровка цветов в Windows очень богата на настройки, поэтому она делится на шесть шагов, которые приведены ниже:
Первый шаг
Можно использовать встроенные настройки изображения на вашем мониторе или ноутбуке (возможно, для ноутбука пригодится отдельная утилита для работы с изображением — обычно она поставляется в комплекте с драйверами). Нужно выбрать настройки по умолчанию для вашего монитора, либо, если есть возможность, включить режим автоматической настройки. Например, для многих мониторов Asus существует утилита Splendid, которая использует шаблоны цветовых настроек под каждый отдельный режим использования монитора соответственно с типом отображаемого контента.
Второй шаг
Более важна для портативных компьютеров. Матрицы ноутбуков более чувствительны к изменениям цветовой гаммы. Выбираем пункт «Настройка гаммы». Посередине перед вами будет серый квадрат с девятью точками, а слева — ползунок, который можно отрегулировать так, чтобы точки на квадрате стали невидимыми, то есть сошлись с яркостью на общем фоне.
Выбираем пункт «Настройка гаммы». Посередине перед вами будет серый квадрат с девятью точками, а слева — ползунок, который можно отрегулировать так, чтобы точки на квадрате стали невидимыми, то есть сошлись с яркостью на общем фоне.
Третий шаг
Нужно зайти в настройки «Электропитание», найти их можно в Панели управления Windows. Тут нам понадобится регулятор яркости. Но вы также можете использовать клавиши + — в настройках яркости вашего монитора или отдельные функциональные клавиши на вашем ноутбуке. Для примера настройки будет приведено изображение с мужчиной в рубашке. Вам нужно настроить яркость так, чтобы костюм и рубашка были хорошо различимы на экране, а знак X, который находится на заднем фоне, был почти не заметен.
Четвертый шаг
Настройка контрастности изображения. Используйте ползунки контрастности так, чтобы складки и пуговицы на белой рубашке не сливались с задним фоном (стеной).
Пятый шаг
Настройка баланса по RGB-схеме. Нужно перемещать ползунки красного, зеленого и синего цветов так, чтобы полосы стали абсолютно серыми, не отливали оттенками соответствующего цвета.
Шестой шаг
Это заключительный этап сохранения настроек калибровки в отдельный профиль. После этого вам будет предложено сравнить предыдущий вариант калибровки с новым. Если результаты вас полностью устраивают, следует перейти к настройкам отображения текста, поэтому не забудьте пометить флажком «Запустить средство ClearType».
Настройка ClearType включает в себя отображение нескольких отрывков (панграмм),которые читаются наиболее четко. В целом можно сказать, что стандартного калибровщика в Windows вполне достаточно для обычных пользователей, которые не работают с графикой и фотографиями. Для оценки нового профиля калибровки можно также использовать пример фотографии из сайта Realcolor.ru . Выбирайте изображение, которое подходит под разрешение вашего экрана, чтобы картинка максимально отображалась в 100% масштабе.
Калибровка цвета для дизайнеров и фотографов
Следующие методы калибровки подойдут тем людям, которые работают в графических редакторах и работают с дизайном и фотографией.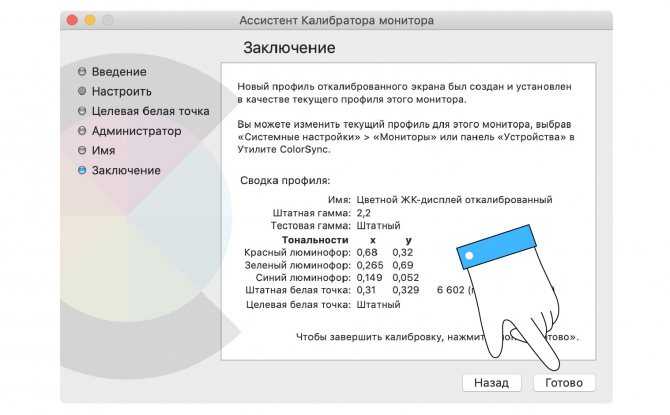 Многим дизайнерам, фотографам среднего и высокого уровня очень важно качество изображения, передаваемое через монитор. Поэтому для профессионального использования подойдут современные ЖК-мониторы с IPS (P-IPS) матрицей, где изображение при повороте экрана почти не искажается (не инвертируется, не темнит, не зеленит). Изображение должно быть таким, как и настоящий цвет — белый должен быть белым, черный должен быть черным.
Многим дизайнерам, фотографам среднего и высокого уровня очень важно качество изображения, передаваемое через монитор. Поэтому для профессионального использования подойдут современные ЖК-мониторы с IPS (P-IPS) матрицей, где изображение при повороте экрана почти не искажается (не инвертируется, не темнит, не зеленит). Изображение должно быть таким, как и настоящий цвет — белый должен быть белым, черный должен быть черным.
Увы, на бюджетных мониторах с матрицами TN+Film такого качества не добиться. На экранах, основанных на этой технологии, при взгляде даже под небольшим углом видимые цвета уже начинают искажаться, выцветать, что негативно влияет на работу с фотоматериалами и графикой. Разница до того заметна, что даже точки в центре экрана и на периферии видятся по разному. Для того, чтобы настроить монитор для профессионального использования, нужно следовать нескольким пунктам:
- — монитор должен быть расположен в удобном для вас месте;
- — помещение должно обладать достаточным освещением.
 Калибровку нужно проводить при том освещении, при котором вы будете работать с изображениями. Если, кроме естественного цвета, вы используете еще и искусственный в виде настольных ламп или др., целесообразно будет создать несколько профилей калибровки;
Калибровку нужно проводить при том освещении, при котором вы будете работать с изображениями. Если, кроме естественного цвета, вы используете еще и искусственный в виде настольных ламп или др., целесообразно будет создать несколько профилей калибровки; - — перед тем как начать калибровать монитор, он должен поработать некоторое время включенным. Для ЖК-монитора — 30 минут, для ЭЛТ — около часа;
- — изображение на рабочем столе лучше всего установить с неяркими нейтральными цветами. В идеале — фотография в серых тонах.
Теперь непосредственно перейдем к сторонним утилитам калибровки, которые популярны среди пользователей.
Adobe Gamma— небольшая программа, которая входит в комплект с графическим редактором Adobe Photoshop и позволяет отрегулировать настройки изображения для последующей работы с программой. Программа также позволяет создавать профили, которые потом могут быть использованы в самом редакторе, они отображаются в отдельном меню и пользователь может выбрать любой из них. Утилиту можно также скачать отдельно, но для этого придется воспользоваться сторонними ресурсами. Установки она не требует, достаточно просто запустить исполняемый ЕХЕ-файл.
Утилиту можно также скачать отдельно, но для этого придется воспользоваться сторонними ресурсами. Установки она не требует, достаточно просто запустить исполняемый ЕХЕ-файл.
Если вы сталкиваетесь с калибровкой первый раз, можно воспользоваться мастером настройки, для этого при запуске программы выбираем данный пункт. Потом нужно указать название профиля калибровки (обязательно латинскими буквами). Затем мы переходим к настройке изображения, нам будет доступно сразу несколько шагов.
Первый из них — это настройки яркости и контрастности. Их нужно отрегулировать так, чтобы серый квадратик посередине максимально слился с черным, но был заметен, а сама рамка при этом должна быть белая. Следующий шаг позволяет нам выбрать тип свечения нашего экрана (тип люминофора). Заводские установки можно найти в драйверах мониторах, если таковой имеется. Если его нет — будет использоваться настройка по умолчанию. Если вы не знаете, какой тип свечения подойдет именно вам, выберите пункт «Собственное»
После этого переходим к настройкам цветов RGB, а точнее — к настройке гаммы.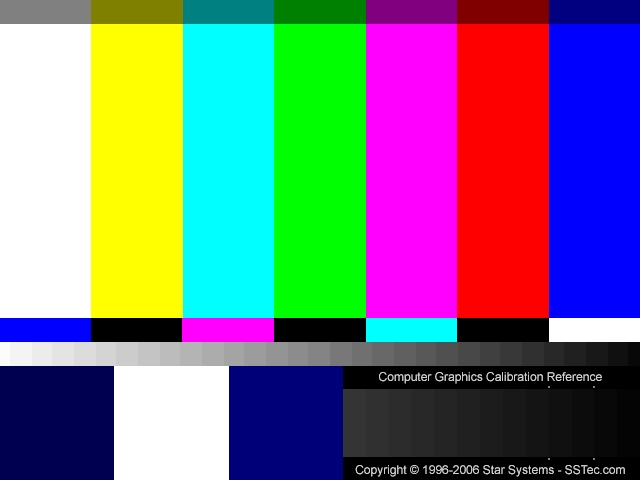 Перед вами будут три ползунка — Красный, Зеленый, Синий. Их нужно отрегулировать так, чтобы можно было выровнять яркость серого квадратика на фоне черных и белых полос, которые мерцают. С помощью одного из ползунков можно убрать лишнюю цветность экрана, либо убрать один из трех цветов вообще. Но если лишних цветов не наблюдается, то лучше всего оставить параметры по умолчанию.
Перед вами будут три ползунка — Красный, Зеленый, Синий. Их нужно отрегулировать так, чтобы можно было выровнять яркость серого квадратика на фоне черных и белых полос, которые мерцают. С помощью одного из ползунков можно убрать лишнюю цветность экрана, либо убрать один из трех цветов вообще. Но если лишних цветов не наблюдается, то лучше всего оставить параметры по умолчанию.
Следующий шаг — это настройка цветовой температуры. Она измеряется в Кельвинах. Так, например, диапазон от 5500 до 6500 К соответствуют дневному свету, при искусственном теплом освещении (лампы накаливания, настольная лампа) подойдет 5000 К, при люминесцентном освещении подойдет самый высокий показатель в 9300 К. Для того чтобы определить цветовую температуру, нажимаем на кнопку «Изменить» и перед вами будет изображение в виде трех светлых квадратов. Вам необходимо выбрать тот, который будет нейтрально серым.
Заключительный этап состоит из определения точки белого и сохранения ваших настроек в отдельный профиль.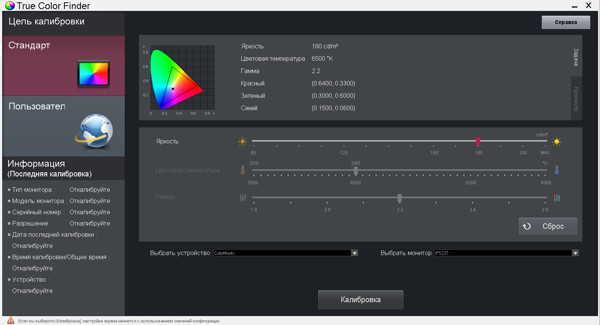
Кроме сторонних утилит, существуют также калибровщики, которые работают в режиме онлайн, и найти их можно в Интернете. Их плюс заключается в том, что вам не нужно устанавливать никакие программы на ваш компьютер, работают они в вашем интернет-браузере. Но вы также можете использовать их как дополнение к той же AdobeGamma или калибровщику Windows. Существует несколько веб-сервисов, которые способны настраивать не только контрастность, яркость и цветность вашего монитора, но и регулировать резкость, геометрию, уровень мерцания. Это немаловажно, если вы пользуетесь профессиональным монитором в обработке графики и фотографий. Еще один плюс онлайн калибровщиков — это проверка на мертвые и некорректно работающие пиксели, с помощью которых можно с легкостью в один клик диагностировать дефекты с матрицей.
Веб-ресурсы для проверки изображения
- Monteon.
 ru позволяет определять качество цветопередачи, наличие битых пикселей, настройку градиента, уровень мерцания, настройки резкости, яркости и контраста. Можно оценить геометрию и сетку, которая применяется в основном на широкоформатных экранах.
ru позволяет определять качество цветопередачи, наличие битых пикселей, настройку градиента, уровень мерцания, настройки резкости, яркости и контраста. Можно оценить геометрию и сетку, которая применяется в основном на широкоформатных экранах. - Online Monitor Test позволяет провести калибровку по нескольким профилям. Подойдет для SMARTTV телевизоров и для мониторов с разрешением 1080р. При этом он может работать как в окне браузера, так и в виде отдельного приложения. Все версии, кроме упрощенной для телевизора, включают в себя весь набор тестов. Но главная особенность этого калибровщика заключается в проверке задержки изображения Input lag. Это полезная функция, если у вас имеются два или более монитора. Единственный его минус — это, пожалуй, то, что интерфейс англоязычный.
Теперь вы знаете, что такое калибровка монитора, и для чего она нужна. Для проведения данной операции совершенно не обязательно вызывать компьютерщиков, вы сможете справиться и сами.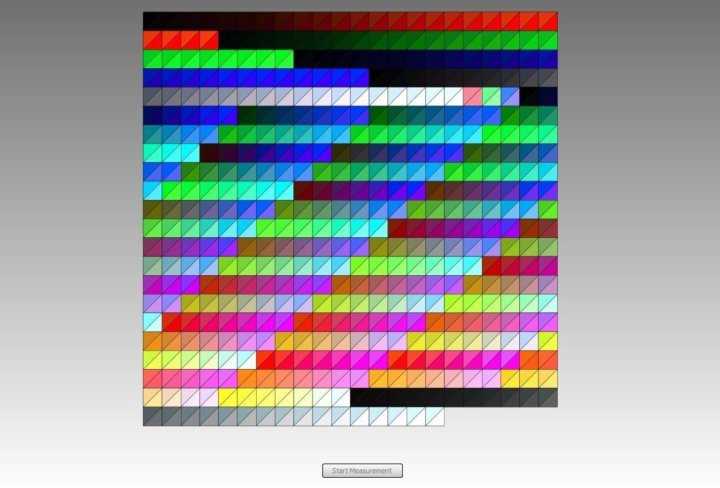 Для того, чтобы качество изображения и его цветность не отходили от нормы, производители мониторов рекомендуют проводить перекалибровку каждые три- четыре месяца. Если же калибровку не удается делать, то возможно надо воспользоваться услугами, которые предлагаются в разделе «Ремонт мониторов».
Для того, чтобы качество изображения и его цветность не отходили от нормы, производители мониторов рекомендуют проводить перекалибровку каждые три- четыре месяца. Если же калибровку не удается делать, то возможно надо воспользоваться услугами, которые предлагаются в разделе «Ремонт мониторов».
Комментарии
Калибровка монитора для печати | Типография
Приведенные советы помогут Вам решить проблему обеспечения точной цветопередачи для Ваших проектов. Ваши промо-материалы будут выглядеть так же, как они отображаются на компьютере.
Калибровка монитора
Калибровка монитораПравильная калибровка экрана – один из самых эффективных инструментов, позволяющих достичь правильного отображения цвета. Она позволяет настроить монитор так, чтобы Вы могли видеть цвета материалов, которые будут соответствовать цветам их печатного варианта. Благодаря ей Вы сможете существенно сэкономить время и деньги. Когда будет напечатан пробный экземпляр проекта, Вы убедитесь, что его цветовое решение не искажено, поэтому Вам не придется тратить деньги на доработку и повторную печать рекламных материалов. В интернете можно найти массу уроков, которые помогут Вам выполнить процесс калибровки правильно. Существуют и специальные программы, которые в автоматическом режиме решат эту задачу.
В интернете можно найти массу уроков, которые помогут Вам выполнить процесс калибровки правильно. Существуют и специальные программы, которые в автоматическом режиме решат эту задачу.
Использование программ, обеспечивающих соответствие цветов
Существует ряд компаний, которые предлагают специальные программы, позволяющие достичь точной цветопередачи. Некоторые из них платны, а некоторые есть в публичном доступе и предоставляются бесплатно. Каждая из них предлагает разнообразные образцы цветовой гаммы, любую из которых Вы можете выбрать для своих промоматериалов. Количество вариантов сочетания цветов, которые представляют эти программы безгранично, что позволяет обеспечить точную цветопередачу.
Сохраните образцы цветового решения
Если Вы знаете, каким номерам соответствуют тона, которые Вы подобрали, сохраните их в отдельном файле для удобства использования их в будущем. Эти файлы можно применить в исходном виде, а можно использовать их в качестве основы для разработки новых идей. Следите за международными кодами цветов, чтобы без затруднений достичь корректной цветопередачи при разработке рекламных материалов для следующей рекламной кампании. Создайте собственную библиотеку образцов. Необходимость в ней подтверждают многие профессиональные дизайнеры.
Следите за международными кодами цветов, чтобы без затруднений достичь корректной цветопередачи при разработке рекламных материалов для следующей рекламной кампании. Создайте собственную библиотеку образцов. Необходимость в ней подтверждают многие профессиональные дизайнеры.
Печатный образец
Калибровка монитора и использование специальных программ – два основных пути достижения правильного отображения цветов, но искажение цвета может быть вызвано еще и оборудованием, на котором печатаются промоматериалы. Единственный способ, который поможет Вам убедиться, что этого не произошло – заказ их печатного образца. Как правило, типографии предоставляют такую услугу не бесплатно, но эти траты вполне обоснованы, учитывая, что они защитят Вас от потери денег на печати всего тиража рекламных материалов, цветовое решение которых передано не точно. Затраты на получение бумажного экземпляра продукции стоит рассматривать, как страховку. С точки зрения типографии, клиент, желающий получить пробный экземпляр, не проявляет недоверие, а всего лишь подстраховывается.
Обеспечение точной цветопередачи – аспект печати, который, ни в коем случае, нельзя игнорировать. От него зависит брендировнаие компании, и типографии должны всячески помочь Вам избавиться от риска потери денег и времени.
Следуя этим советам, Вы сэкономите время и деньги на повторной печати всего тиража маркетинговых материалов, которые, в свою очередь, быстрее работать на Ваш бизнес и увеличение его прибыльности.
Spyder X: наш лучший инструмент для калибровки монитора
Spyder X: наш лучший инструмент для калибровки монитора | DatacolorSpyder X: наш лучший инструмент для калибровки монитора | ДатаколорКупить сейчас
Мы знаем, что для идеального снимка нужно много усилий.
Не позволяйте неоткалиброванному монитору мешать работе.
НЕТ ИЗОБРАЖЕНИЯ
Преодоление языкового барьера с местными рыбаками
Поиск баланса на качающейся лодке
Преодоление брачного сезона пеликанов
ПОСМОТРЕТЬ ЧТО
ЗА КАДРОМ
Новаторский
Пока вы стремитесь к лучшему снимку, мы будем искать способы сделать так, чтобы вы его получили. Вот почему мы потратили последние 3 года на создание совершенно новой технологии цветного процессора на основе объектива, представленной в Spyder X.
Вот почему мы потратили последние 3 года на создание совершенно новой технологии цветного процессора на основе объектива, представленной в Spyder X.
О SPYDERX
Самый быстрый
Откалибруйте монитор менее чем за две минуты. В Spyder X калибровка монитора происходит так быстро, что вы даже не подумаете пропустить ее, а ваши цвета всегда будут максимально точными.
Самая точная
Наша новая технология на основе линз обеспечивает более высокий уровень точности цветопередачи с более точными цветами экрана, детализацией теней и балансом белого. Со Spyder X вы можете быть уверены, что видите то, что получаете.
Самый простой в использовании
Вам не нужно быть экспертом по цвету, чтобы добиться высокого качества цвета на ваших мониторах. Наше программное обеспечение интуитивно понятно в использовании, от быстрой и простой калибровки одним щелчком мыши до самых передовых параметров управления.
«Datacolor, я приветствую вас, Spyder X Pro — это новый эталон, который полностью меняет правила игры».
-Дэниел Вретэм, фотограф-пейзажист
«Это невероятно точно и быстро. Я думаю, что Spyder X максимально близок к тому, чтобы сделать все правильно. Я был впечатлен — так просто, так легко, так надежно».
-Robert Smith
«Мне нужно что-то простое — я хочу подключить его и знать, что оно откалибровано, чтобы я мог ожидать отличных результатов».
-Glenn Kujansuu
«Что меня поразило в Spyder X, так это его скорость. Супер, супер быстро».
-Джонатан Шмидт
Награды Spyder X
Закрыть
Купи сейчас, заплати потом с помощью Shop Pay
Выберите Shop Pay at checkout и оплатите 4 беспроцентными платежами заказы на сумму от 50 до 3000 долларов. *
- Беспроцентный
- Без штрафов за просрочку платежа
- Без скрытых комиссий
- Не влияет на ваш кредитный рейтинг
- Без сюрпризов
Как это работает:
- Выберите магазин Оплатите на кассе
- Оплата в 4 беспроцентных платежа
- С вашей карты будут списываться каждые 2 недели
- Это так просто!
Покупайте в рассрочку вместе с
* Варианты оплаты предлагаются компанией Affirm и подлежат проверке на соответствие требованиям и могут быть доступны не во всех штатах. Для жителей Калифорнии: компания Affirm Loan Services, LLC имеет лицензию Департамента надзора за бизнесом. Ссуды предоставляются или организуются в соответствии с лицензией Закона о финансировании штата Калифорния.
Для жителей Калифорнии: компания Affirm Loan Services, LLC имеет лицензию Департамента надзора за бизнесом. Ссуды предоставляются или организуются в соответствии с лицензией Закона о финансировании штата Калифорния.
Лучшие инструменты для калибровки мониторов на 2023 год
Мы можем получать доход от продуктов, доступных на этой странице, и участвовать в партнерских программах. Узнать больше ›
Автор Эбби Фергюсон
Опубликовано 14 сентября 2022 г. 17:14
Инструменты калибровки монитора необходимы всем, кто ищет точность и согласованность в своих фотографиях. Все мониторы будут воспроизводить слегка, а иногда и сильно отличающиеся цвета, уровни контрастности и степени яркости. Без калибровки это может негативно повлиять на ваши правки и печать. Например, если вы редактируете на очень теплом мониторе, вы можете перекорректировать и получить слишком холодные изображения, заметные только при просмотре на телефоне или других дисплеях. Или вы можете сделать отпечатки для клиента и в итоге получить резко отличающиеся цвета и контраст от того, что вы видели на экране.
Или вы можете сделать отпечатки для клиента и в итоге получить резко отличающиеся цвета и контраст от того, что вы видели на экране.
Калибратор монитора — это устройство, которое крепится к вашему монитору и измеряет цвета и яркость дисплея. Некоторые также будут считывать окружающий свет, чтобы предположить, насколько ярким должен быть ваш монитор, чтобы точно видеть в этой среде. Лучшие инструменты калибровки монитора помогут вам получить более качественные и стабильные результаты при редактировании фотографий, видео и печатных работ.
- Лучший результат: Datacolor SpyderX Pro
- Лучший бюджет: Calibrite ColorChecker Display
- Лучший комплект: Datacolor SpyderX Capture Pro Kit
- Лучший для профессионалов: X-Rite i1Basic Pro 3 Plus
- Лучший для дисплеев Wacom: Wacom Color Manager 90 Лучшие инструменты для калибровки монитора: Rs
Почему он попал в топ: SpyderX Pro уже давно является эталоном для фотографов. Он обеспечивает высокоточные результаты и позволяет калибровать несколько мониторов.
Он обеспечивает высокоточные результаты и позволяет калибровать несколько мониторов.
Основные характеристики:
- Совместимые устройства: Ноутбуки, настольные мониторы и фронтальные проекторы
- Тип разъема: USB 1.1, USB 2.X, USB 3.X и USB Type-A
- Датчик внешней освещенности: Да
Pros
- Простота использования
- Поддержка нескольких мониторов
- Датчик внешней освещенности отслеживает освещенность в течение дня для точной настройки
- Быстрое получение результатов
- 0081
Минусы
- Не совместим с 14- и 16-дюймовыми дисплеями MacBook Pro Liquid Retina XDR 2021 года
это самый быстрый и точный инструмент калибровки монитора, и действительно, он значительно лучше Spyder5. SpyderX использует новую высокоточную сенсорную систему на основе объектива, обеспечивающую лучший баланс белого, цвет и детализацию теней.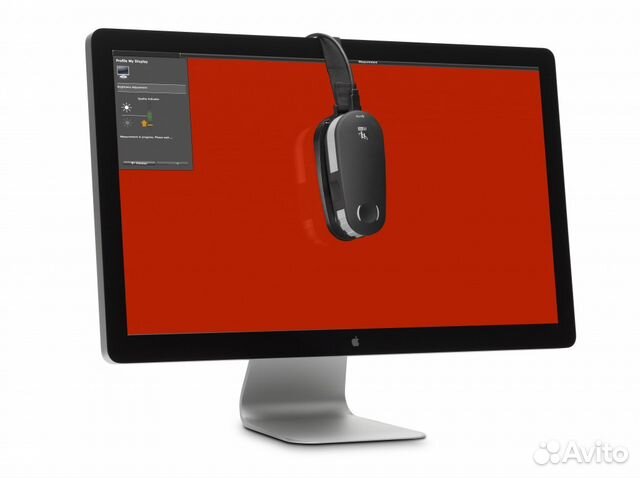 И у него есть функция «до» и «после», так что вы можете увидеть, насколько велика разница.
И у него есть функция «до» и «после», так что вы можете увидеть, насколько велика разница.
Это также намного быстрее, чем предыдущие версии. Первое использование может занять около 20 минут, но после этого калибровка каждый раз будет занимать около пяти минут. Вам нужно будет проходить этот процесс только каждые пару недель при нормальных обстоятельствах. Программное обеспечение простое в использовании и интуитивно понятно проведет вас через весь процесс. Вы сможете сосредоточиться на своих изменениях, а не возиться с калибровкой.
Этот инструмент оснащен датчиком внешней освещенности, который может контролировать комнату, в которой вы работаете, в течение дня и предлагать подходящую яркость и контрастность. Программное обеспечение может либо предупредить вас о необходимости калибровки, либо автоматически настроить яркость и контрастность на основе пользовательских профилей. Он поддерживает несколько мониторов, поэтому, если у вас есть два монитора и экран ноутбука, вы можете убедиться, что все три работают правильно.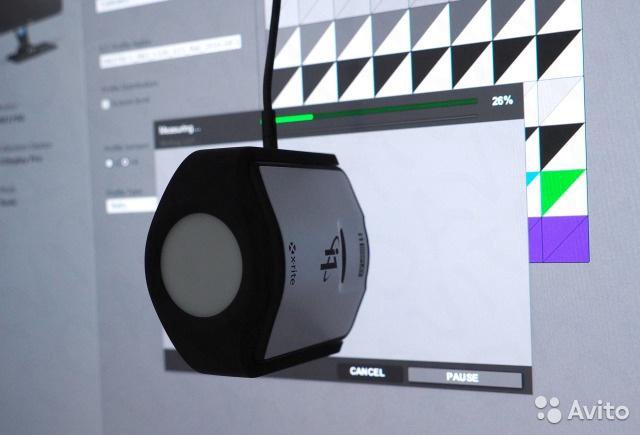 У вас также будет доступ к StudioMatch™ от Datacolor, которая создает цель для совместного использования между мониторами для единообразия на всех ваших рабочих станциях.
У вас также будет доступ к StudioMatch™ от Datacolor, которая создает цель для совместного использования между мониторами для единообразия на всех ваших рабочих станциях.
Почему он стал лучшим: Хотя дисплей ColorChecker более доступен по цене, чем другие варианты, он обеспечивает высокоточную калибровку и работает с ноутбуками, настольными компьютерами и проекторами.
Основные характеристики:
- Совместимые устройства: Ноутбуки, настольные мониторы, проекторы
- Тип разъема: USB-A
- Датчик внешней освещенности: 90910081
Плюсы
- Простота использования
- Доступность
- Цвет соответствует четырем дисплеям
Минусы 9008 Монитор 0081
Ранее X-Rite i1Display, этот калибратор мониторов начального уровня предлагает большую ценность. Он имеет более низкую цену, чем альтернативные варианты, хотя он по-прежнему имеет множество функций и очень точен. Он работает с ноутбуками, настольными компьютерами и даже проекторами и может сочетать цвета до четырех дисплеев. Таким образом, независимо от того, есть ли у вас несколько дисплеев на рабочем столе или вы перемещаетесь между местами, это позволит вам обеспечить точность всей вашей настройки.
Он имеет более низкую цену, чем альтернативные варианты, хотя он по-прежнему имеет множество функций и очень точен. Он работает с ноутбуками, настольными компьютерами и даже проекторами и может сочетать цвета до четырех дисплеев. Таким образом, независимо от того, есть ли у вас несколько дисплеев на рабочем столе или вы перемещаетесь между местами, это позволит вам обеспечить точность всей вашей настройки.
Дисплей ColorChecker оснащен датчиком внешней освещенности для определения наилучшего уровня яркости для сравнения отпечатков с вашим дисплеем. Но он не отслеживает окружающий свет постоянно, как SpyderX Pro, поэтому вам придется делать это вручную, если вы работаете в комнате, где свет значительно меняется в течение дня. Но он будет регулярно напоминать вам о повторной калибровке, что помогает поддерживать точность отображения с течением времени.
Лучший комплект: Datacolor SpyderX Capture Pro Kit Почему он стал популярным: Этот комплект включает в себя все необходимое для калибровки всего процесса, от съемки до постобработки.
Основные характеристики:
- Совместимые устройства: Мониторы и проекторы
- Тип разъема: USB 1.1, USB 2.X, USB 3.X и USB Type-A
- 8 9002 Датчик внешней освещенности: 7 Да
Pros
- Включает инструменты для калибровки настроек камеры
- Простота в использовании
- Высокая точность
- Мониторинг внешнего освещения
Минусы
- Не всем пользователям понадобятся все инструменты
от Datacolor предоставляет все необходимые инструменты. Он включает Spyder LensCal, который позволяет точно измерять и настраивать автофокусировку вашей цифровой зеркальной фотокамеры и объектива. Это помогает гарантировать, что вы меньше промахиваетесь, а камера и объектив фокусируются именно там, где вы хотите. Поскольку в беззеркальных камерах для фокусировки используется сенсор основной камеры, они не требуют калибровки. Но он может сказать вам, если ваш объектив не фокусируется должным образом.
Но он может сказать вам, если ваш объектив не фокусируется должным образом.
В комплект также входит SpyderCUBE для получения точных настроек экспозиции и баланса белого путем предоставления значений белого и черного. А Spyder Checkr помогает получать неизменно точные цвета на разных снимках, в разные дни и даже на разных камерах. В результате ваши необработанные файлы будут в гораздо лучшем месте еще до того, как вы начнете редактировать, что сократит время, которое вам нужно сидеть перед компьютером.
Наконец, в комплект входит впечатляющий колориметр Datacolor на основе линз, устройство для калибровки мониторов. Он работает с несколькими мониторами и предоставляет доступ к SpyderX Elite для неограниченного контроля калибровки. Программное обеспечение простое в использовании, оно поможет вам в процессе калибровки. Вы также можете использовать Softproof Datacolor для предварительного просмотра того, как фотография будет выглядеть в распечатанном виде или на различных устройствах, таких как планшеты. Вы сможете убедиться, что все правильно, прежде чем нажать кнопку «Печать» или отказаться от редактирования.
Вы сможете убедиться, что все правильно, прежде чем нажать кнопку «Печать» или отказаться от редактирования.
X-Rite
ВИДЕТЬ ЭТО
Почему он стал популярным: Он предлагает превосходную точность, поддержку видео и возможность калибровки неограниченного количества мониторов.
Основные характеристики:
- Совместимые устройства: Мониторы, проекторы, сканеры, принтеры, камеры
- Тип разъема: USB
- Датчик внешнего освещения: Да
Pros
- Калибровка и согласование цветов на различных дисплеях
- Поддерживает высокие уровни яркости 1
Минусы
- Очень дорого
Серьезные профессионалы должны убедиться, что весь их набор откалиброван для максимальной точности и согласованности. Этот комплект для калибровки от X-Rite предлагает впечатляющий набор функций и аксессуаров, отвечающих этим требованиям. Программное обеспечение позволяет калибровать каждый шаг процесса, от камеры до принтера. Он имеет предустановки специально для видеопроизводства, что делает его идеальным, если вы часто выполняете цветокоррекцию на своем мониторе. А входящая в комплект линейка XL позволяет калибровать цвета даже на широкоформатных принтерах.
Этот комплект для калибровки от X-Rite предлагает впечатляющий набор функций и аксессуаров, отвечающих этим требованиям. Программное обеспечение позволяет калибровать каждый шаг процесса, от камеры до принтера. Он имеет предустановки специально для видеопроизводства, что делает его идеальным, если вы часто выполняете цветокоррекцию на своем мониторе. А входящая в комплект линейка XL позволяет калибровать цвета даже на широкоформатных принтерах.
Поляризационный фильтр, входящий в комплект поставки, устраняет пересветы на отражающих поверхностях, обеспечивая более качественный черный цвет и более насыщенные цвета. Он идеально подходит для сканеров, позволяя воспроизводить изображения с более высоким качеством. Кроме того, спектрофотометр имеет апертуру 8 мм, что позволяет получать точные результаты на самых разных поверхностях.
i1Basic Pro 3 Plus позволяет создавать профили для четырех дисплеев, подключенных к одному компьютеру. А если вы работаете в лабораторных условиях, вы можете калибровать неограниченное количество мониторов, подключенных к разным компьютерам. Он также имеет порт Kensington Lock для обеспечения безопасности в общественных или общественных местах.
Он также имеет порт Kensington Lock для обеспечения безопасности в общественных или общественных местах.
Почему он стал популярным: Поскольку он специально разработан для устройств Wacom, вы сможете получать гораздо более точные результаты на экране Cintiq.
Ключевые функции:
- Совместимые устройства: Продукты WACOM, мониторы, мобильные устройства
- Тип соединителя:
- Amdlame Sensor:
- Amdlame Sensor: 881
- Amardient Sensor: 881
- 70002 Pros
- Разработано X-Rite для продуктов Wacom для достижения лучших результатов
- Может также калибровать мобильные устройства
- Работает с несколькими мониторами
Минусы Может быть сложнее, чем 9 001283 9 другие устройства
Хотя другие калибраторы будут работать с устройствами Wacom, Wacom сотрудничала с X-Rite, чтобы разработать его специально для своих продуктов, таких как творческий перьевой дисплей Cintiq 27QHD. В результате он предоставит результаты, специально предназначенные для вашего планшета. Вы также можете использовать его для калибровки других мониторов и дисплеев и даже использовать его на мобильных устройствах.
В результате он предоставит результаты, специально предназначенные для вашего планшета. Вы также можете использовать его для калибровки других мониторов и дисплеев и даже использовать его на мобильных устройствах.
Позволяет сохранять профили для различных дисплеев и создавать собственные цвета в соответствии с вашими потребностями. Все очень настраиваемое, поэтому, хотя вы можете настроить его на основе его рекомендаций, вы также можете точно настроить параметры по своему усмотрению.
Инструмент калибровки монитора Wacom позволяет вам проверять качество вашего дисплея и следить за его состоянием с течением времени. Таким образом, вы можете узнать, может ли он выйти из строя, прежде чем все станет слишком плохо. Он также предоставляет напоминания профиля, чтобы ваш дисплей был точным.
На что обратить внимание перед покупкой инструментов для калибровки монитораТип экрана
В дисплеях используются различные типы технологий для проецирования изображения, от светодиодной подсветки до ЖК-дисплеев или различные типы технологий в проекторах.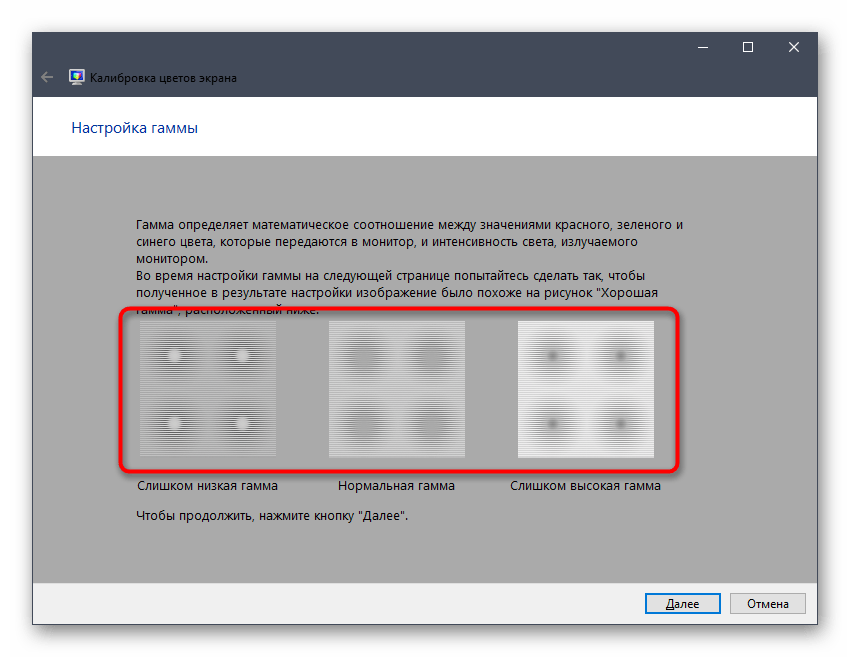 Хотя большинство инструментов для калибровки мониторов, которые мы перечислили здесь, совместимы с широким спектром дисплеев, дважды проверьте, будет ли выбранный вами инструмент работать с вашим конкретным дисплеем.
Хотя большинство инструментов для калибровки мониторов, которые мы перечислили здесь, совместимы с широким спектром дисплеев, дважды проверьте, будет ли выбранный вами инструмент работать с вашим конкретным дисплеем.
Датчик внешнего освещения
Количество и тип света в пространстве, где находится ваш монитор, будут иметь значительное влияние на то, как вы смотрите на экран. Например, если вы находитесь в комнате с большим количеством естественного света, вам потребуются другие настройки, чем если бы вы работали в комнате с минимальным количеством окон. Точно так же, если искусственный свет в вашем помещении очень теплый или холодный, он изменит ваше восприятие цветов на экране.
Датчик внешней освещенности считывает все эти данные и учитывает их при калибровке экрана. Однако некоторые инструменты калибровки не будут иметь их. Итак, если вам нужна максимальная точность, обязательно ищите датчик с датчиком внешней освещенности.
И если освещение в вашем рабочем пространстве меняется в течение дня — что, скорее всего, и происходит, — вы можете приобрести калибратор, способный отслеживать окружающий свет и предлагать настройки в течение дня. В противном случае вы можете вручную снимать показания в разное время суток и создавать на их основе профили, но это займет больше времени.
В противном случае вы можете вручную снимать показания в разное время суток и создавать на их основе профили, но это займет больше времени.
Скорость
Скорость, с которой инструмент калибровки может предоставить результаты, может не иметь значения для некоторых, но будет иметь значение для других. Это может быть особенно важно, если вы регулярно калибруете несколько дисплеев. К сожалению, многие производители не предоставляют данные о скорости в спецификациях продукта, но некоторые из них указывают. Если скорость важна, внимательно изучите эту информацию.
Настраиваемость
Некоторые системы начального уровня позволяют выполнять только автоматические настройки без особого понимания процесса. Это нормально для обычного человека, который просто хочет улучшить свои мониторы в готовом виде, но не справляется с профессиональными настройками высокого класса. Это особенно верно, если вы выполняете заказную печать или работаете в неоптимальных условиях.
Часто задаваемые вопросы В: Сколько стоят инструменты для калибровки монитора? Стоимость большинства инструментов для калибровки монитора составляет от 150 до 400 долларов. Но есть калибраторы премиум-класса профессионального уровня, стоимость которых превышает 5000 или даже 7000 долларов. Более дорогие варианты очень специфичны и многофункциональны, и это больше, чем нужно даже большинству профессиональных фотографов.
Но есть калибраторы премиум-класса профессионального уровня, стоимость которых превышает 5000 или даже 7000 долларов. Более дорогие варианты очень специфичны и многофункциональны, и это больше, чем нужно даже большинству профессиональных фотографов.
Некоторые высококачественные мониторы также поставляются со своими собственными встроенными инструментами калибровки, которые не требуют дополнительного оборудования для контроля цвета и яркости.
В: Нужно ли калибровать монитор для редактирования фотографий? Потребность, пожалуй, сильное слово в этой ситуации. Необходимость калибровки монитора для редактирования фотографий действительно зависит от того, какова ваша конечная цель. Если вы обычный фотограф, делающий снимки для развлечения, калибровка монитора на самом деле не нужна. Но если вы хотите улучшить свою игру и иметь полный контроль над своей работой, то да, вам следует откалибровать свой монитор. А если вы редактируете фотографии для печати, вам обязательно нужно откалибровать монитор для получения точных и воспроизводимых результатов печати.
Большинство, но не все мониторы можно откалибровать. Для калибровки монитора вам потребуется доступ к элементам управления RGB, яркости и контрастности, а также возможность устанавливать профили на этом мониторе.
В: Как часто требуется калибровка монитора?Яркость, цвета и контрастность всех мониторов меняются по мере старения, поэтому необходимо регулярно проводить калибровку. Вообще говоря, вы должны калибровать свой монитор примерно каждый месяц. Но это несколько зависит от дисплея. Некоторые из них более стабильны, особенно новые мониторы, и одного раза в два месяца будет достаточно.
В: Стоит ли покупать калибраторы мониторов? Калибраторы мониторов нужны некоторым фотографам, графическим дизайнерам и видеооператорам, но не всем. Тратить деньги на инструмент для калибровки не стоит, если вы только постите в Instagram или делаете фотографии случайно.
Но калибровка того стоит для тех, кто хочет полностью контролировать свои изображения. Это особенно важно, если вы печатаете свои фотографии. Калибровка поможет гарантировать, что ваши фотографии будут напечатаны с точными цветами, что улучшит ваши отпечатки. И если вы не печатаете, инструменты калибровки того стоят, если вы просто хотите обеспечить постоянное качество своей работы. Это также важно, если вы работаете с командой и хотите, чтобы цвета были надежно точными для всех членов команды.
Заключительные мысли об инструментах для калибровки монитора Несмотря на то, что это технически сложное оборудование, лучшие инструменты для калибровки просты в использовании и дают точные результаты. Для тех, кто серьезно относится к своей фотографии или видео, это важный инструмент, который будет иметь значение. Вы будете получать более качественные фотографии, видео и распечатки с меньшими усилиями и со временем будете получать более стабильные результаты.

 Калибровку нужно проводить при том освещении, при котором вы будете работать с изображениями. Если, кроме естественного цвета, вы используете еще и искусственный в виде настольных ламп или др., целесообразно будет создать несколько профилей калибровки;
Калибровку нужно проводить при том освещении, при котором вы будете работать с изображениями. Если, кроме естественного цвета, вы используете еще и искусственный в виде настольных ламп или др., целесообразно будет создать несколько профилей калибровки; ru позволяет определять качество цветопередачи, наличие битых пикселей, настройку градиента, уровень мерцания, настройки резкости, яркости и контраста. Можно оценить геометрию и сетку, которая применяется в основном на широкоформатных экранах.
ru позволяет определять качество цветопередачи, наличие битых пикселей, настройку градиента, уровень мерцания, настройки резкости, яркости и контраста. Можно оценить геометрию и сетку, которая применяется в основном на широкоформатных экранах.