Как установить Google Камера на любой Android смартфон
Автор Антон Портнов На чтение 6 мин Просмотров 2к. Обновлено
GCam – лучшее приложение камеры на Android. Однако оно доступно не только для линейки Pixel. Вы можете установить инструмент практически на любое современное устройство на базе Android.
Если говорить о мобильной фотографии, то абсолютно любой пользователь заметит такую тенденцию: программное обеспечение действительно важно и позитивно влияет на качество снимков. Признанным лидером в этой области является приложение Google Camera, изначально разработанное для телефонов серии Pixel от Google.
Однако благодаря независимым Android разработчикам, Google Camera стала гораздо более доступной. Приложение использует все возможности вашей камеры, а также самые передовые технологии обработки изображений на смартфоне.
Ниже мы расскажем, как установить приложение Google Камера на свой телефон на базе ОС Android.
Содержание
- Что такое Google Камера?
- Чем хороша Google Камера?
- Сравнение Google Камеры со встроенным приложением камеры
- Как установить Google Камеру
- Необходимые характеристики
- Процесс установки
- Выводы
Что такое Google Камера?
Google Camera – приложение для камеры, созданное передовым отделом исследований и разработок Google. Релиз состоялся в 2014 году, когда был выпущен первый телефон серии Google Pixel. Несмотря на отсутствие передового оборудования для камеры, которым были оснащены другие флагманские смартфоны, Pixel, как известно, способны делать одни из лучших фотографий.
Это демонстрирует потребность в программном обеспечении, позволяющем использовать все возможности камеры смартфона. Google Камера добавляет множество дополнительных функций, заметно улучшая качество изображения.
Таким образом, Google Camera или GCam, максимально улучшает камеру вашего смартфона, благодаря чему она работает как никогда раньше.
Чем хороша Google Камера?
Достаточно ли развиты функции Google Камеры, чтобы заменить стандартное приложение камеры? Однозначно! Вы заметите не только улучшение качества изображения, но и больше параметров для съемки и обработки изображений.
Следующие функции делают приложение столь замечательным:
- Замедленная съёмка: записывайте видео в 120 или 240 кадров в секунду (fps) (зависит от возможностей конкретного смартфона). Идеально подходит для создания видеороликов, главная цель которых – показать детализированные движения.
- Motion Photo: функция, похожая на Live Photo (iOS). Она комбинирует движения трехсекундного видео с оптической стабилизацией изображения смартфона и гироскопом, из-за чего к фотографии добавляется короткое видео невысокого разрешения.
- Размытие фона: функция предназначена в основном для портретных снимков – она размывает фон, подчеркивая и улучшая объект спереди и в центре.

- HDR+: функция позволяет делать качественные фотографии при слабом освещении или против источника света. При съемке серии фотографий HDR+ уменьшает размытость, шумы и увеличивает динамический диапазон. Фактически, приложение выбирает самое лучшее изображение из серии, и улучшает его путем обработки каждого пикселя, и выбора цвета, который соответствует среднему значению для набора фотографий. Среди многих преимуществ HDR+ стоит выделить именно качество изображений в условиях низкой освещенности.
- Отличный снимок: после установки Google Камеры ваш телефон сможет снимать около десяти фотографий в секунду. Для этого нужно нажать и задержать кнопку «сфотографировать», а дальше сам смартфон поможет выбрать лучшую фотографию из серии.
- Стабилизация видео: используя оптическую стабилизацию изображения и цифровую стабилизацию видео, приложение обрабатывает видеоролики для удаления различных искажений и корректирует фокусировку.
 В результате вы сможете записывать плавные видеоролики, которые уж точно не будут раздражать людей в социальных сетях.
В результате вы сможете записывать плавные видеоролики, которые уж точно не будут раздражать людей в социальных сетях. - Панорама: большинство смартфонов имеют панорамную съёмку, но GCam намного лучше. Все потому, что с помощью этого инструмента вы можете делать панорамные снимки по вертикали, горизонтали и под широким углом.
Да, конечно, многие смартфоны уже имеют некоторые из этих функций, но Google Камера обеспечивает непревзойденные результаты практически во всех областях. Приложение улучшает даже базовые снимки при слабом освещении благодаря HDR и высокой производительности.
Сравнение Google Камеры со встроенным приложением камеры
Учитывая все функции Google Камеры, давайте же посмотрим, как они работают на практике в сравнении со встроенным приложением камеры.
Таким образом, вы получаете лучшую экспозицию, больше деталей и четкие снимки. Установка приложения Google Camera действительно того стоит. К счастью, данный процесс не столь сложный.
Как установить Google Камеру
При переходе со встроенного приложения камеры на Google Камеру все решает совместимость конкретной модели смартфона.
Необходимые характеристики
В сети есть специальный сайт, в котором размещен список всех смартфонов, поддерживающих Google Камеру на данный момент. Отметим, что он обновляется на постоянной основе, и если вашего смартфона нет в списке, то не расстраивайтесь, поскольку он может там появиться. Главное условие – это поддержка интерфейса Camera2 API на телефоне.
Camera2 API предоставляет разработчикам доступ к камере вашего телефона, чтобы максимально использовать возможности управления объективом, вспышкой, выдержкой, автофокусом, RAW Capture, HDR +, OIS и датчиком камеры.
Впервые Camera2 API появилась на Android 5.0 Lollipop. Таким образом, смартфоны на Android 7.1.1 и выше, скорее всего, будут совместимы с приложением. Но чтобы убедиться в этом, просто установите бесплатную программу Camera2 API Probe из магазина Google Play.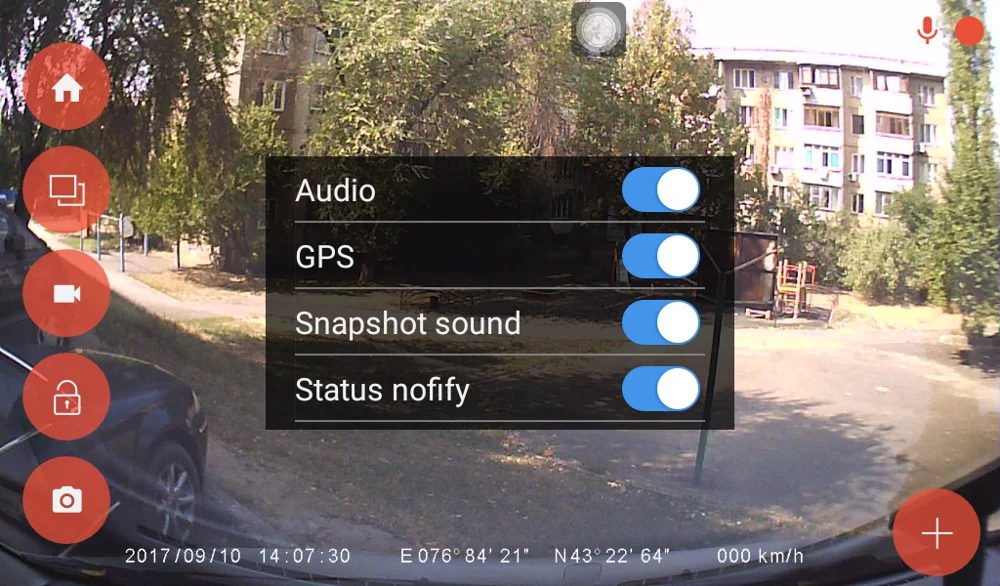
Данный инструмент очень простой: вы открываете приложение, и первое меню представляет собой список совместимости вашего смартфона с Camera2API:
Раздел «Уровень поддержки оборудования» (Hardware Support Level) является наиболее важным. Сюда входит совместимость как с задней, так и с передней камерами:
- LEGACY: поддержка только Camera1 API. Если это единственная зеленая галочка, вы не сможете воспользоваться Google Camera на своем телефоне.
- LIMITED: Поддержка ограниченного диапазона возможностей Camera2 API.
- FULL: Поддержка всех важных возможностей Camera2 API.
- LEVEL_3: дополнительная поддержка обработки YUV, RAW Capture и дополнительных параметров.
GCam установится и будет работать только в том случае, если API открыто. В ином случае придется редактировать специальный файл в системе, доступ к которому можно получить через рут-права.
Процесс установки
Разобравшись с проблемами совместимости, первым делом нужно перейти к списку поддерживаемых смартфонов и проверить, доступна ли портированная версия GCam для вашего устройства.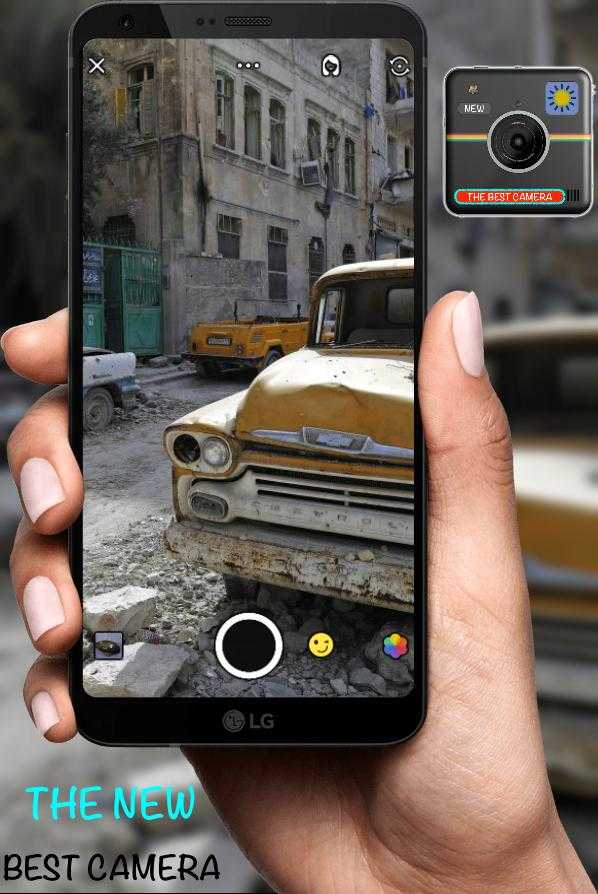 Это довольно просто, поскольку все модели там упорядочены по имени производителя в алфавитном порядке, от Asus до Xiaomi.
Это довольно просто, поскольку все модели там упорядочены по имени производителя в алфавитном порядке, от Asus до Xiaomi.
Чтобы упростить поиск, выполните следующие действия:
- Нажмите комбинацию клавиш «Ctrl+F» в браузере.
- Откроется окно поиска.
- Введите модель вашего Android смартфона.
Альтернативой вышеупомянутому сайту является GCam Hub. При использовании любого из двух инструментов вам будет представлен список файлов APK, которые нужно загрузить телефон. После нажатия на файл, вы увидите предупреждение:
Конечно, вы знаете, что это за файл, поэтому без проблем нажимайте на «ОК». Затем перейдите в «Настройки»> «Безопасность» и включите установку приложений из неизвестных источников.
Наконец, выберите загруженный файл APK с помощью файлового менеджера, и укажите файл установки, чтобы продолжить. После этого вы будете готовы начать исследовать все прелести GCam.
Выводы
GCam – простой способ выжать максимум из камеры смартфона. Если вам не нравятся фотографии, сделанные с помощью родного приложения, то стоит обратить внимание на программное обеспечение от Google.
Если вам не нравятся фотографии, сделанные с помощью родного приложения, то стоит обратить внимание на программное обеспечение от Google.
Если ваш смартфон на базе Android еще не поддерживает приложение или слишком старый для Camera2 API, то стоит рассмотреть переход на Pixel. В таком случае вы наверняка выиграете, поскольку получите максимальную совместимость оборудования и программного обеспечения со всеми передовыми функциями.
Кроме того, стоит упомянуть и о других крутых приложениях для камеры Android, которые стоит попробовать.
Источник: makeuseof.com
Мобильное приложение ВкусВилл на Android и IOS
Мы внесли самые классные
и полезные функции
Все преимущества ВкусВилл — у вас в руках
У ВкусВилла есть удобное приложение с множеством функций: здесь можно заказать доставку или оформить самовывоз, назначить Любимый продукт, составить список покупок, посмотреть состав продуктов, прочитать отзывы и не только.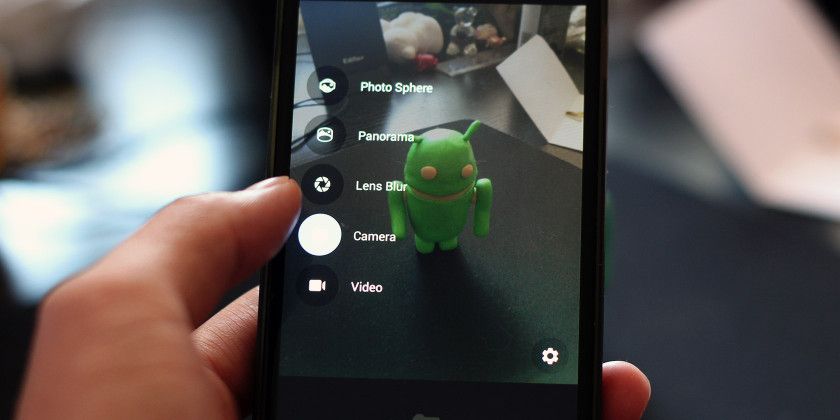
Кроме того, приложение – это ваша виртуальная Карта лояльности. Войдите или зарегистрируйтесь по номеру телефона, и вам станут доступны все возможности нашей Программы лояльности.
Скачайте приложение на телефон, чтобы сделать покупки еще проще и приятнее.
Возможности приложения
Главный экран приложения называется Моя карта. Здесь видны ваши персональные скидки (например, Любимый продукт и скидка по Разнообразному питанию), можно посмотреть количество бонусов на счету или найти спецпредложения.
Во вкладке Каталог можно посмотреть все товары ВкусВилла. Вверху страницы есть поиск по названию или по штрихкоду, если вы хотите найти конкретный товар. А можно просто полистать категории и посмотреть, что в них есть; отдельно выделены новинки и спецпредложения. В карточке товара можно посмотреть наличие в магазинах, а также узнать его рейтинг, который создается по оценкам покупателей.
В карточке товара можно посмотреть наличие в магазинах, а также узнать его рейтинг, который создается по оценкам покупателей.
В приложении вы можете посмотреть адреса магазинов, историю покупок, найти ответы на частые вопросы и связаться с нами, если нужно.
Доставка и самовывоз
Через приложение можно заказать доставку или оформить самовывоз в любом городе, где открыты магазины ВкусВилл. А если до 13.00 оформить заказ на следующий день, то вы увидите наш самый широкий ассортимент.
Покупки в магазине
Если у вас есть приложение, то в магазине можно сканировать на кассе QR-код, а не называть номер телефона или Карты лояльности. Кнопка «Сканировать QR на кассе» находится на главном экране приложения – или можно включить в настройках функцию «Потрясти телефон», чтобы активировать считывание QR-кода.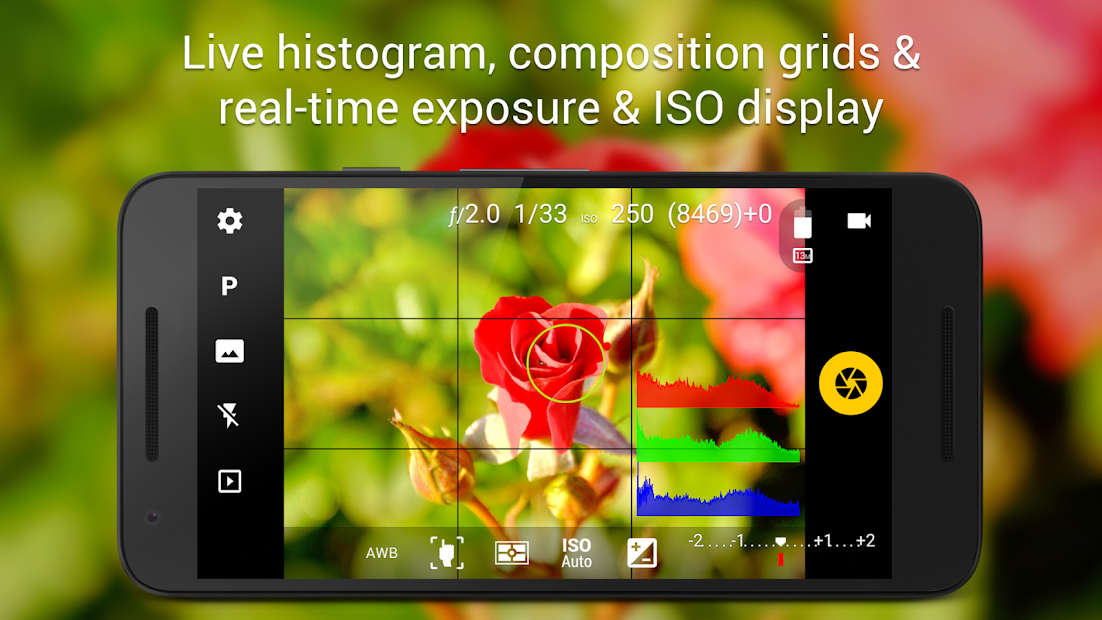
Любимый продукт
В приложении вы можете сами менять Любимый продукт хоть каждый день: выберите нужный товар в каталоге, нажмите на него, и на странице описания товара отметьте «Выбрать любимым». Новый Любимый продукт начнет действовать с 00.00 следующего дня.
Настройте приложение для себя
Загляните в настройки в правом верхнем углу: там вы найдете несколько интересных функций. Например, можно решить, хотите ли вы получать уведомления от нас и нужно ли присылать вам чеки на e-mail, включить или выключить опции «Не класть продукты в фасовочные пакетики» и «Устроит любой срок годности продукта, если сегодня не последний день».
Установить приложение
Скачать приложение с нашего сайта
android — Захват потока с IP-камеры и публикация на моем веб-сайте
спросил
Изменено 6 лет, 5 месяцев назад
Просмотрено 6к раз
Я использую IP Cam (приложение для телефонов Android) для потоковой передачи видео в реальном времени. Он в основном функционирует как базовая IP-камера. Он дает мне URL, где канал. выглядит так
Он в основном функционирует как базовая IP-камера. Он дает мне URL, где канал. выглядит так http://192.168.2.32:8080/, когда я подключен к своей сети Wi-Fi. Видеопоток находится по адресу http://192.168.2.32:8080/videofeed .
Я хочу захватить видеопоток с камеры по адресу http://192.168.2.32:8080/videofeed и встроить его в проигрыватель HTML5 (я планирую использовать Video JS) или проигрыватель Flash если HTML5 не работает (хотя лучше HTML5). Проигрыватель HTML5 запрашивает у меня исходный файл (например, .mp4, webm, mov и т. д.), но по адресу http://192.168.2.32:8080/videofeed нет исходного файла. Это просто поток HTML.
Мой вопрос заключается в том, как встроить этот видеопоток в мой проигрыватель HTML5 и опубликовать его на своем веб-сайте.
- android
- html
- сеть
- камера
- потоковое видео
Из того, что я мог видеть, потоковая передача уже сделана приложением на веб-страницу, и на этой странице есть видео для просмотра.
Вы можете попробовать подписаться на динамический DNS, например www.no-ip.com, чтобы получить URL-адрес своей сети, изменить маршрутизатор, чтобы принимать входящие соединения через порт 8080, а затем использовать iframe на своем веб-сайте с динамическим URL-адресом DNS. .
Раньше я транслировал много концертов в прямом эфире на веб-сайты, но у меня была камера, подключенная к компьютеру и с помощью Adobe Flash Media Streaming (бесплатно) подключенная к серверу, на котором работает потоковое вещание Wowza.
Вам нужно получить данные, которые снимает камера, декодировать их в какой-то общий формат. RGB или YUV2 или любой другой. Закодируйте его в Vp8/webm или thora/ogg. h364/Mp4 этого не сделает, так как ему нужен специальный заголовок в файле mp4 с именем mdat (если только это не фрагментированный mp4).
Видеотег клиента отправляет запрос на IP-адрес вашего телефона, где вы обрабатываете http GET для этого приложения, удерживая это http-соединение и запуская потоковую передачу на него.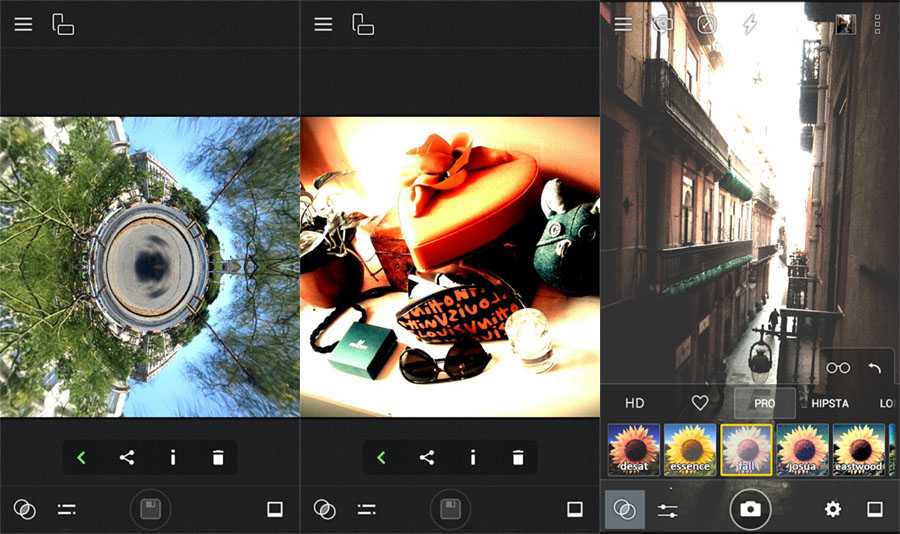 Это что-то вроде длинного опроса.
Это что-то вроде длинного опроса.
Большинство IP-камер имеют способ получения необработанного видеопотока. Используя RTSP или RTMP
, я предлагаю вам получить URI steam для «камеры», что-то вроде rtsp:// или rtmp:// . Это обычная функция IP-камер, даже тех, которые эмулируются на телефоне, поэтому, вероятно, она упоминается в документах или может быть включена/настроена в конфигурации приложения.
Если документации нет, вы можете провести небольшое исследование, используя Chrome, чтобы получить доступ к веб-каналу и открыть инструменты разработчика, чтобы увидеть фактический код страницы. URI может быть виден во встроенном проигрывателе, который они предоставляют.
Как только вы его получите, откройте этот поток с помощью VLC и посмотрите свойства (кодирование, частота кадров, размер и т. д.), и с их помощью вы сможете выбрать совместимый встроенный проигрыватель для своего сайта.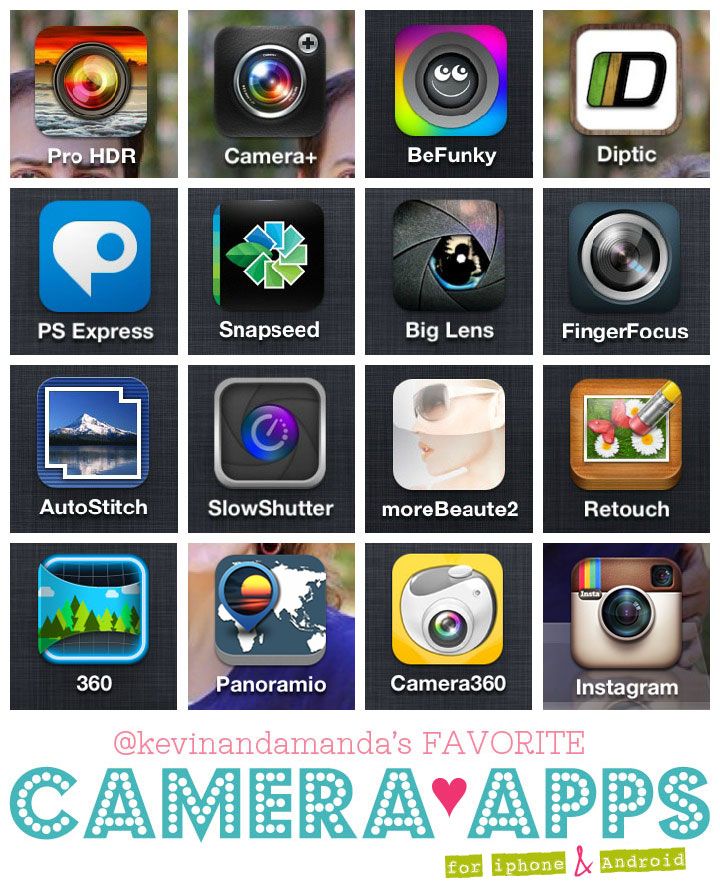
Надеюсь, это поможет!
///Пабло
Зарегистрируйтесь или войдите в систему
Зарегистрируйтесь с помощью Google
Зарегистрироваться через Facebook
Зарегистрируйтесь, используя электронную почту и пароль
Опубликовать как гость
Электронная почта
Обязательно, но не отображается
Опубликовать как гость
Электронная почта
Требуется, но не отображается
Как изменить DNS на Android
Когда вы подключаетесь к Интернету и вводите адрес веб-сайта, он загружается, и вы занимаетесь своими делами. Возможно, вы не слишком задумываетесь о том, что происходит за кулисами, а это очень много. Например, ваш интернет-провайдер (ISP) знает, какие веб-сайты вы посещаете, поэтому в некоторых странах вы можете увидеть сообщение о том, что доступ к этому веб-сайту заблокирован.
Возможно, вы не слишком задумываетесь о том, что происходит за кулисами, а это очень много. Например, ваш интернет-провайдер (ISP) знает, какие веб-сайты вы посещаете, поэтому в некоторых странах вы можете увидеть сообщение о том, что доступ к этому веб-сайту заблокирован.
Изменение DNS позволит вам обойти подобные проблемы. Внести эти изменения на свой компьютер довольно просто, но знаете ли вы, что вы также можете изменить свой DNS на своем смартфоне Android? Это займет всего пару секунд, и вот что вам нужно сделать.
- Перейдите к настройкам вашего телефона Android
- Перейдите к WiFi
- Поскольку это отличается от телефона Android к телефону Android, вы захотите изменить настройки текущей сети, к которой вы подключены. Возможно, вам потребуется нажать кнопку со стрелкой на имени сети или нажать и удерживать ее
- После того, как вы вошли в настройки сети, найдите «Настройки IP» или «Дополнительно».
 Сохранить/Готово
Сохранить/Готово - Ваш WiFi отключится на секунду или две перед повторным подключением, и все готово
+
Что такое DNS?
DNS — это сокращение от Domain Name System. Он преобразует введенный вами URL-адрес, например ubergizmo.com, в IP-адрес, соответствующий серверам, на которых он размещен. Думайте об этом как о телефонной книге, где вы знаете имя человека, которому пытаетесь позвонить, но у вас нет его номера телефона, пока вы его не найдете.
+
Зачем мне менять свой DNS?
Существует несколько причин для смены DNS. Одним из них является скорость, когда DNS-сервер, предоставленный вашим интернет-провайдером, может не поддерживаться или не обновляться, а это означает, что иногда вы можете отскакивать, пока веб-сайт не загрузится. Использование другого DNS-сервера потенциально может сократить время загрузки на несколько секунд, и в течение дня оно увеличивается.
Изменение DNS также помогает защитить вашу конфиденциальность, поскольку ваш интернет-провайдер регистрирует вашу активность в Интернете. Как мы уже говорили ранее, именно так ваш интернет-провайдер узнает, какие сайты вам запретить посещать, потому что ваши запросы по существу проходят через их сервер. Изменение вашего DNS может помочь обойти эти ограничения, а в некоторых случаях даже обойти географические ограничения, чтобы вы могли видеть контент, который обычно был бы эксклюзивным для определенных частей мира.
+
Почему я использую 8.8.8.8 и 8.8.4.4 для своего DNS?
В приведенном выше руководстве мы использовали 8.8.8.8 и 8.8.4.4, поскольку это DNS-серверы Google. Он является общедоступным и бесплатным для использования, а поскольку Google Public Resolvers используют DNSSEC, это помогает гарантировать, что ответы, которые они предлагают, являются подлинными и получены из авторитетных источников. Вы более чем можете использовать альтернативные DNS-серверы, просто измените адрес с тех, которые мы предоставили в шагах, на тот, который использует ваш DNS-сервер.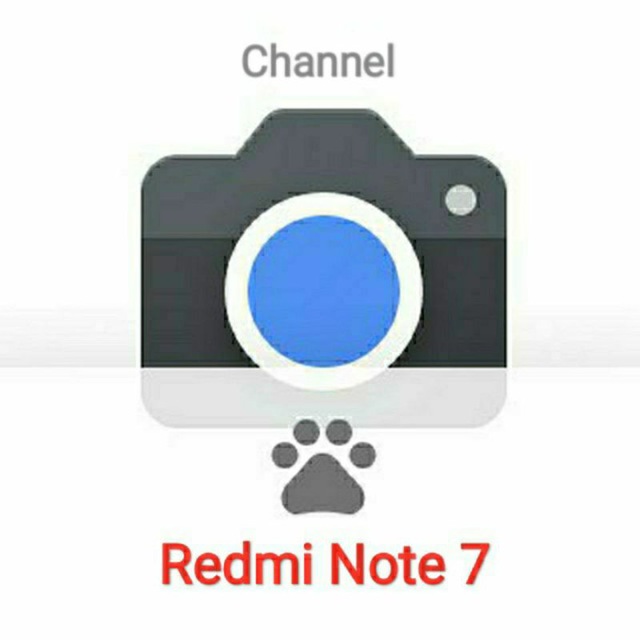


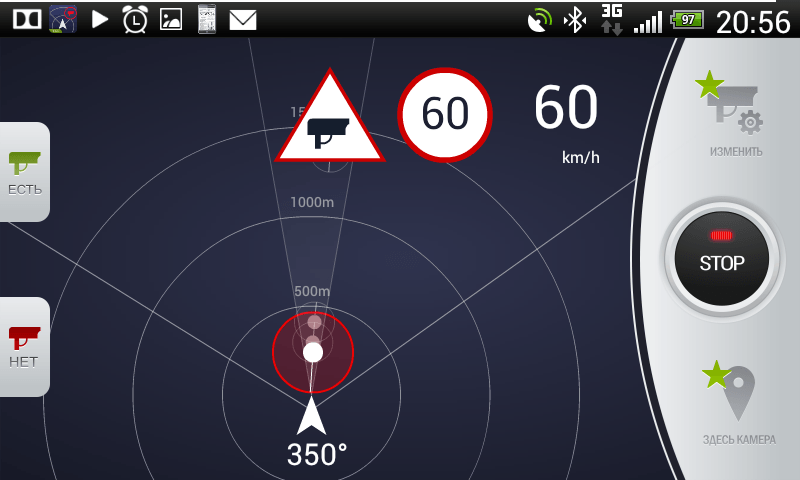 В результате вы сможете записывать плавные видеоролики, которые уж точно не будут раздражать людей в социальных сетях.
В результате вы сможете записывать плавные видеоролики, которые уж точно не будут раздражать людей в социальных сетях. Сохранить/Готово
Сохранить/Готово