Adobe Photoshop 2021: Adobe Camera Raw 13
Смотреть
Обзор интерфейса — 18:07
Код ошибки:
Попробуйте обновить страницу и запустить видео снова.
Если ошибка повторяется, обратитесь в тех.поддержку.
Для продолжения просмотра трансляции нужно войти или зарегистрироваться
Добавить в список желаемых
Этот класс – самое подробное знакомство с ACR. С момента прошлой записи аналогичного класса, где мы тоже говорили о конвертации RAW-файлов, интерфейс ACR основательно поменялся. И хоть базовые принципы конвертации остались теми же, Андрей Журавлев решил записать новый класс, который послужит логичным продолжением предыдущего. Разбор интерфейса в этом классе – бесплатная его часть. А дальше вы копнете глубже и рассмотрите наиболее наглядные примеры, на которых очень удобно изучить работу всех инструментов и разобрать новые для себя команды и настройки. Это класс о подробных и непростых деталях процесса RAW-конвертации.
Познакомится с процессом raw-конвертации на начальном уровне можно в классе Adobe Photoshop: проявка RAW в Adobe Camera Raw
Разобраться с возможностями сборки в ACR панорам и изображений с расширенным динамическим диапазоном можно в классе Adobe Photoshop: сборка изображений из нескольких исходников
—
Этот класс является частью серии классов по Photoshop:
Следующий класс: Adobe Photoshop 2021: Adobe Bridge 2021
Предыдущий класс: Adobe Photoshop. Все фильтры (All Filters): основной набор. Часть 2
—
Посмотрев этот класс, вы:
Научитесь просто конвертировать RAW-изображение.
Украшать его с помощью стандартных настроек.
Делать все это осмысленно.
—
Этот класс можно получить дешевле, если купить в наборе:
Продвинутый набор классов по Adobe Photoshop
Все классы по Adobe Photoshop
Все классы Андрея Журавлева
Видео (7 часов 3 минуты)
1
Обзор интерфейса
18:07
HD SD
2
RAW-формат и Adobe Camera Raw
34:03
3
Настройки ACR
39:46
4
Режимы отображения картинки
30:04
5
Закладка Edit.
 Работа с профилями
Работа с профилями26:04
6
Закладка Edit. Раздел Basic. Часть 1
52:42
7
Закладка Edit. Раздел Basic. Часть 2
1:02:22
8
Закладка Edit. Раздел Curve
13:14
9
Закладка Edit. Раздел Detail
20:57
10
Закладка Edit. Раздел Color Mixer
12:23
11
Закладка Edit. Раздел Color Grading
07:01
12
Закладка Edit. Раздел Optics
10:25
13
Закладка Edit. Раздел Geometry
09:28
14
Закладка Edit. Раздел Effects
10:10
15
Закладка Edit. Раздел Calibration
14:36
16
Инструмент Crop
05:51
17
Инструмент Heal
06:27
18
Инструменты Brush, Gradient Filter, Radial Filter, Red Eye
18:50
19
Разделы Snapshots и Presets
18:33
20
Раздел More Image Settings
12:20
Материалы класса
File Sources Part 1.zip
639 Mb
File Sources Part 2.
491 Mb
По вашей ссылке друзья получат скидку, а вы будете получать 15% от стоимости их покупок на свой бонусный счет.
Стоимость со скидкой сейчас: 2700 ₽
Ваш доход с одной покупки друга: 405 ₽
Ссылка
успешно сохранена в буфер обмена
Андрей Журавлев
Андрей Журавлев – цветокорректор, специалист по допечатной подготовке, авторитетный эксперт по Adobe Photoshop и самый именитый онлайн-преподаватель в… Читать далее…
Как установить RAW в Photoshop
Автор Admin На чтение 3 мин Просмотров 68 Опубликовано Обновлено
Сегодня мы делаем для вас статью, в которой хотим подробно рассказать, что такой RAW, как это связано с Photoshop, а также как и для чего это нужно устанавливать в ваш фоторедактор от Adobe.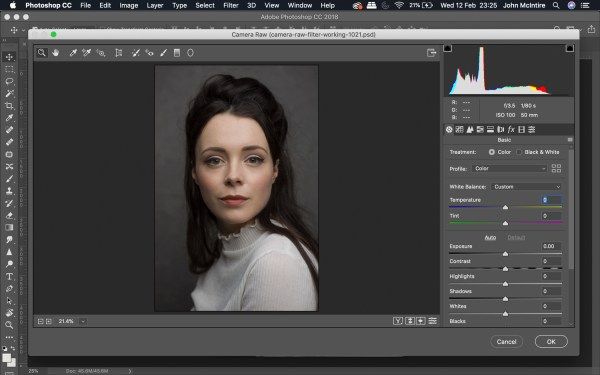 Не будем больше испытывать ваше терпение и перейдем к сути.
Не будем больше испытывать ваше терпение и перейдем к сути.
Чтобы не углубляться в компьютерные термины и особенности фотографирования, расскажем вам все максимально простыми словами. RAW – это английская аббревиатура, которая означает необработанный и сырой формат фотографии.
Если вы собираетесь профессионально заниматься фотографиями и их обработкой, то вы должны знать, что практически все известные профессиональные фотографы предпочитают делать свои работы именно в RAW-формате, т.к. впоследствии это дает большие возможности при редактировании фотографии, если, например, настройки камеры были выставлены неправильно.
Удобство RAW заключается в том, что из сырого формата фотографии вы можете «слепить» все, что угодно, т.к. количество функций в RAW намного превышает стандартные возможности редактирования. Для удобства можно сравнить RAW с негативами на старых фотографиях, которые, при умелой обработке, превращаются, например, в тот же JPG.
RAW обладает большим количеством расширений, которые зависят от техники, на которую вы снимаете. И со всеми ними вы можете работать в Photoshop. Отсюда и логичный вывод, что Adobe Camera Raw – это модуль, который позволит вам обрабатывать соответствующие фотографии в фотошопе и других графических редакторах.
И со всеми ними вы можете работать в Photoshop. Отсюда и логичный вывод, что Adobe Camera Raw – это модуль, который позволит вам обрабатывать соответствующие фотографии в фотошопе и других графических редакторах.
Что касается того, как открывать данные файлы в фотошопе, то тут есть 2 варианта, которые будут зависеть от действующей версии вашей программы.
Если ваш Фотошоп версии CS6 или ниже, то при открытии файла, внизу, вы увидите пункт «открыть как» и выберите Camera Raw.
Если же ваша версия Фотошопа выше, то данную функцию вы найдете в фильтрах. Но это в том случае, если вы загрузили фотографию Jpg. Если же вы сразу используете фотографию в Raw, то в Photoshop он откроется автоматически.
Теперь по поводу установки. Саму камеру RAW вы не можете установить в Photoshop, да этого и не нужно делать, ведь она установлена там автоматически. Зато вы можете установить для нее пресеты, которые позволят вам намного быстрее редактировать фотографии, при возникновении такой необходимости.
Когда вы откроете камера Raw в фотошопе, то вы увидите, что у вас всего несколько родных пресетов. Во вкладке пресетов вы увидите небольшой значок папки, в верхнем правом углу. Кликните по нему ПКМ и выберите функцию «загрузить настройки».
Предварительно вы должны заранее подготовить пресеты. Их достаточно много в открытом доступе, так что с этим проблем не будет. Просто выбираете нужные пресеты и загружаете их в фотошоп.
На этом мы заканчиваем статью и прощаемся с вами. Всем удачи и до новых встреч.
( 1 оценка, среднее 5 из 5 )
Поделиться с друзьями
Программа установки подключаемого модуля Camera Raw
Поиск
Последнее обновление: 18 октября 2022 г., 19:51:52 по Гринвичу | Также относится к Adobe Bridge, Adobe Camera Raw
Если вам по-прежнему не удалось успешно обновить подключаемый модуль Camera Raw для поддерживаемых в настоящее время версий приложений Adobe, используйте установщик Camera Raw 15.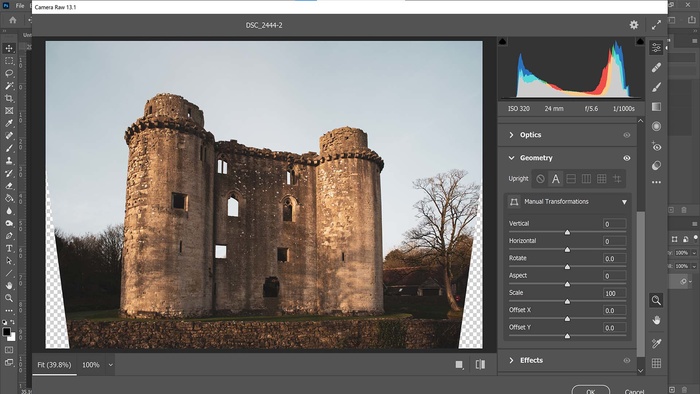
Для более старых приложений Adobe замените их установщиком Camera Raw 10.5 ниже.
Как установить подключаемый модуль Camera Raw
Загрузите соответствующий файл ниже и следуйте этим инструкциям:
Windows
- Закройте все приложения Adobe.
- Дважды щелкните загруженный ZIP-файл, чтобы разархивировать его. Windows может разархивировать файл для вас.
- Дважды щелкните полученный файл .exe, чтобы запустить программу установки.
- Следуйте инструкциям на экране.
- Перезапустите приложения Adobe.
macOS
- Закройте все приложения Adobe.
- Щелкните загруженный файл .dmg. В случае Camera Raw 10.5 дважды щелкните ZIP-файл, чтобы разархивировать его.
- Дважды щелкните файл .pkg, чтобы запустить программу установки.
- Следуйте инструкциям на экране.

- Перезапустите приложения Adobe.
Программа установки Camera Raw 15.0
Используйте приложение Creative Cloud для настольных ПК, чтобы обновить Adobe Camera Raw до последней версии.
Обновите приложения Creative Cloud
Windows
Скачать последнюю камеру Raw для Windows
Скачать последнюю камеру Raw для MacOS
Требования к системе
СОДЕРЖАНИЕ СВОЙСТВА СИСТЕМА
Камера RAW 14.5 Установка
111. последняя версия Camera Raw для Windows
Загрузить последнюю версию Camera Raw для macOS
System Requirements
Camera Raw system requirements
Camera Raw 13.1 installer
Windows
CameraRaw_13_1.exe
CameraRaw_13_1.dmg
Camera Raw 12.4 installer
Windows
CameraRaw_12_4win.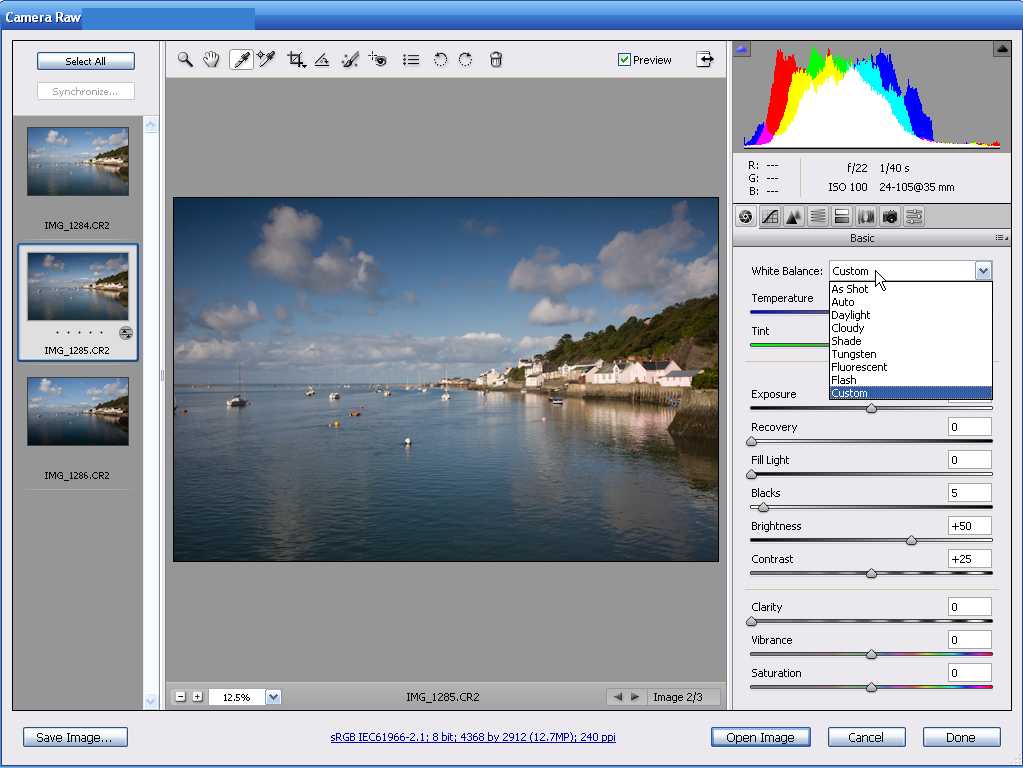 zip
zip
CameraRaw_12_4mac.dmg
Системные требования
macOS 10.13–10.15, Microsoft® Windows® 7 с пакетом обновления 1 или Windows 10 (версия) 1703 или выше0040
Camera Raw 12.2.1 installer
Windows
CameraRaw_12_2_1win.zip
CameraRaw_12_2_1mac.dmg
System Requirements
macOS 10.13–10.15, Microsoft® Windows® 7 with Service Pack 1 or Windows 10 (версия 1703 или более поздняя)
Программа установки Camera Raw 11.4.1
Windows
CameraRaw_11_4_1_win.zip
CameraRaw_11_4_1_mac.0g0002
Системные требования
MacOS 10.12–10.14, Microsoft® Windows® 7 с пакетом обслуживания 1 или Windows 10 (версия 1703 или позже)
Camera Raw 10.5 Установитель
Windows
CamerAw_10_5_WIN.ZIP
CamerAw_10_5_WIN.ZIP
Cameraraw_10_5_WIN.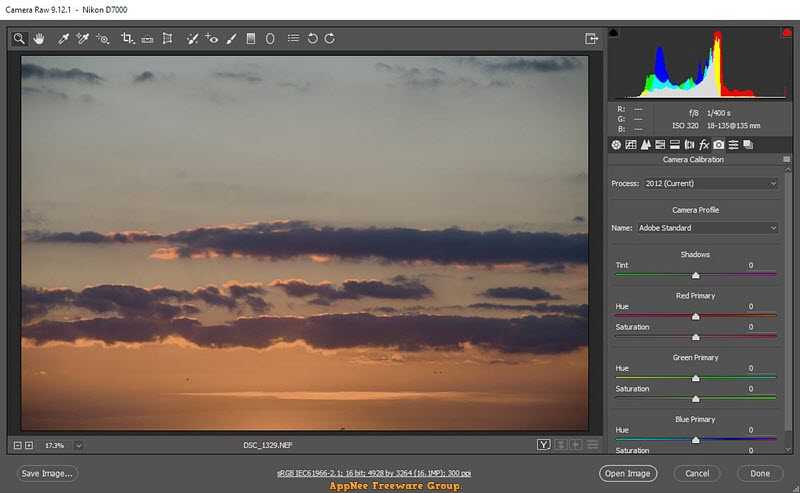 ZIP
ZIP
. CameraRaw_10_5_mac.zip
Системные требования
macOS 10.11–10.14, Microsoft® Windows® 7, Windows 8.1 или Windows 10
Войдите в свою учетную запись
Войти
Управление учетной записью
Photoshop Elements | Рабочий процесс | Adobe Camera Raw
«Негатив сравним с партитурой композитора, а оттиск с его исполнением. Каждое выступление отличается тонкими особенностями». – Ansel Adams
Вы должны привыкнуть к использованию программы Adobe Camera Raw (ACR) в Photoshop CC для первоначального редактирования. Он очень мощный и простой в использовании. Вы можете использовать это для файлов RAW, DNG (цифровые негативные файлы) и JPG. Для некоторых фотографий вам может не понадобиться использовать основное пространство редактирования в Photoshop CC.
Вы можете думать о файлах RAW как о цифровых негативах. Они не сжаты и имеют более широкий динамический диапазон (диапазон между черным и белым), чем файлы JPG. Вы также получите гораздо больше информации о цвете. Эта информация позволит вам больше контролировать цвет, баланс белого, тональный диапазон, контрастность, резкость и т. д. в ваших изображениях.
Они не сжаты и имеют более широкий динамический диапазон (диапазон между черным и белым), чем файлы JPG. Вы также получите гораздо больше информации о цвете. Эта информация позволит вам больше контролировать цвет, баланс белого, тональный диапазон, контрастность, резкость и т. д. в ваших изображениях.
Начало работы в Adobe Bridge
Выберите изображение или изображения RAW, над которыми вы хотите работать, щелкнув их один раз. Двойной щелчок автоматически запустит Adobe Camera Raw в Photoshop CC.
В крайнем правом углу вы увидите Edit, Crop and Rotate, Spot Removal, Masking, Red Eye Removal, Snapshots, Presets и… Дополнительные инструменты .
Панель инструментов в Adobe Camera Raw находится в верхней правой части Выбрав кнопку «Редактировать» в верхней части панели инструментов, вы увидите Инструменты настройки Camera RAW . Именно в этом наборе ползунков происходит большая часть волшебства. Обратите внимание, что в каждой есть несколько вкладок с разными элементами управления.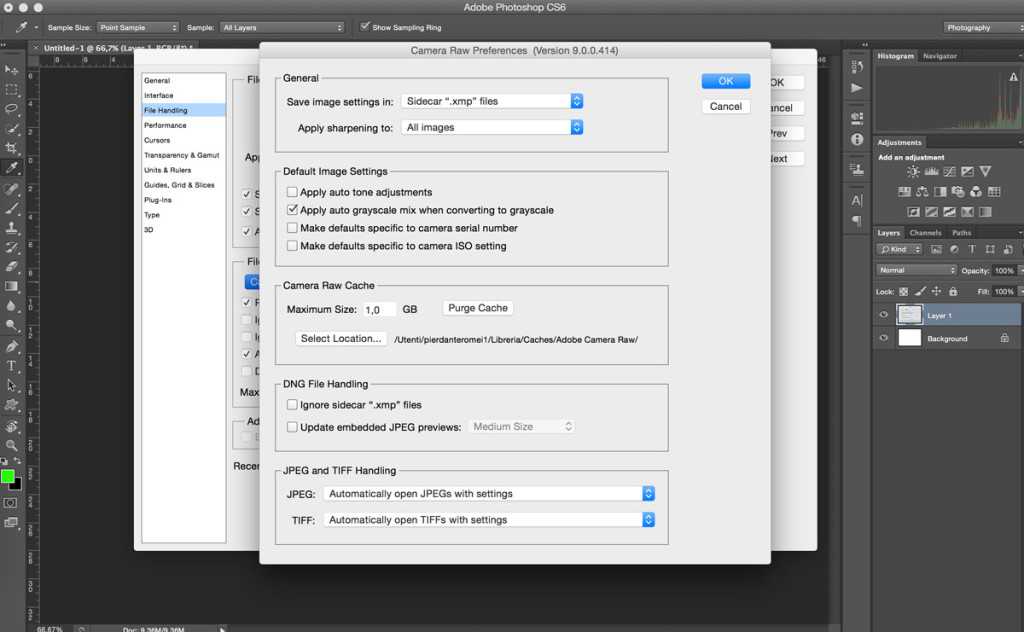 Вы будете выполнять большую часть редактирования на вкладках «Правка», «Детали» и «Геометрия». Если щелкнуть треугольник слева от каждой вкладки, отобразятся ползунки для этой вкладки. Глазное яблоко или значок видимости позволит вам включать и выключать эти настройки. Отличный способ сравнить до и после!
Вы будете выполнять большую часть редактирования на вкладках «Правка», «Детали» и «Геометрия». Если щелкнуть треугольник слева от каждой вкладки, отобразятся ползунки для этой вкладки. Глазное яблоко или значок видимости позволит вам включать и выключать эти настройки. Отличный способ сравнить до и после!
Существует множество различных способов работы в Adobe Camera RAW. Вот рекомендуемый рабочий процесс для Photoshop CC .
- Откройте Adobe Bridge, выберите и дважды щелкните файлы RAW, которые необходимо обработать.
- Нажмите кнопку «Изменить», чтобы открыть вкладку «Основные». Отрегулируйте цветовой баланс/оттенок , чтобы при необходимости отрегулировать баланс белого. Это можно сделать вручную или использовать Инструмент «Баланс белого» , нажав пипетку рядом с надписью «Баланс белого» и используя ее, чтобы выбрать нейтральный белый или серый цвет на фотографии.

- Отрегулируйте средние тона или общую яркость изображения с помощью ползунка экспозиции . Следите за передержкой или обрезкой в правой части гистограммы вверху.
- Используйте ползунок контрастности для установки общей контрастности изображения. Перемещение вправо сделает белые белее, а темные темнее. Вы можете улучшить контрастность изображения с помощью Highlights , Whites , Shadows и Blacks ползунки.
- Ползунок Highlights отлично подходит для выделения деталей в светлых областях изображения, включая облака и небо. Перемещение его влево затемняет блики, перемещение вправо делает их ярче.
- Используйте тени , чтобы раскрыть или осветлить тени, переместив ползунок вправо. Затемните тени, переместив ползунок влево.
- Ползунок Whites полезен для осветления или затемнения самых белых тонов на изображениях.
 Следите за обрезкой или передержкой в правой части гистограммы.
Следите за обрезкой или передержкой в правой части гистограммы. - Используйте Blacks , чтобы установить точку черного для изображения. Следите за обрезкой в темных областях слева от гистограммы.
- Используйте ползунок Текстура , чтобы выделить мелкие детали на изображениях.
- Ползунок Четкость для выделения более крупных деталей на изображениях.
- Dehaze — отличный ползунок для уменьшения нечеткости изображения.
- Насыщенность Настройка для усиления цвета в областях изображения с меньшим количеством цвета.
- Ползунок насыщенности добавит общую насыщенность цвета всему изображению. Я не рекомендую его, так как он очень быстро делает изображение искусственным.
- Наконец, перейдите на вкладку «Подробности», увеличьте масштаб до 100 % и настройте Резкость и Шумоподавление на панели сведений.
 Камера рав в фотошопе: Программа установки плагина Camera Raw
Камера рав в фотошопе: Программа установки плагина Camera Raw



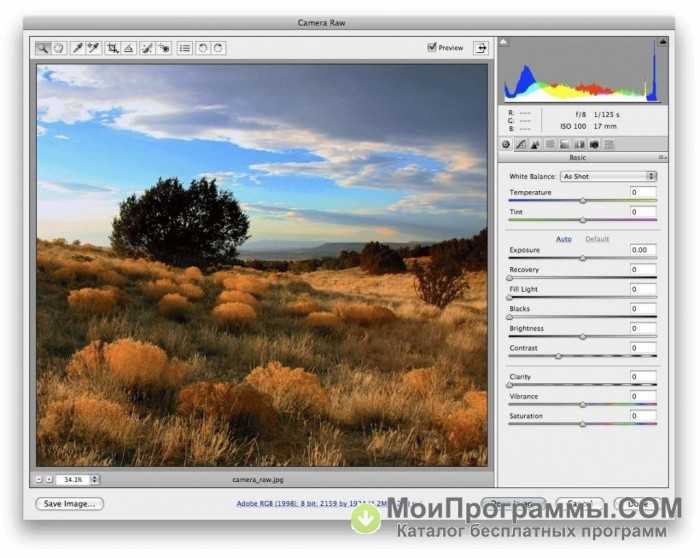 Следите за обрезкой или передержкой в правой части гистограммы.
Следите за обрезкой или передержкой в правой части гистограммы.