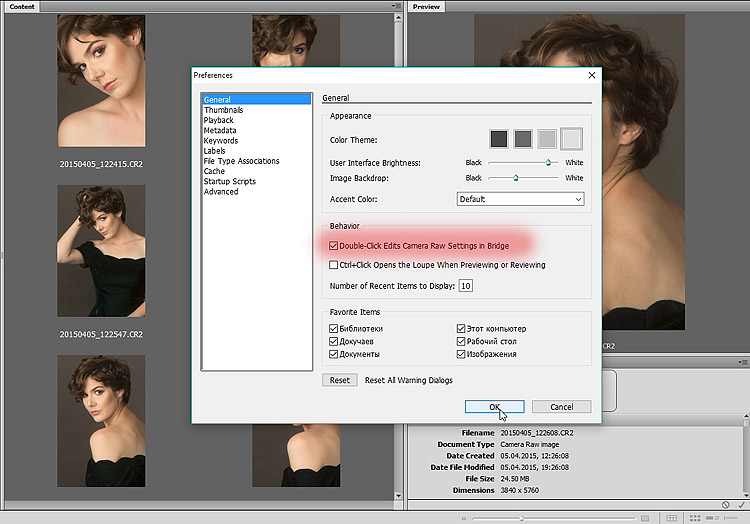Пакетная обработка в Camera Raw
После всех этих поисков, рейтингов, переименований, удалений, маркировок, ключевых слов и метаданных у вас должна собраться коллекция избранных снимков, которые — вы знаете — действительно могут стать хорошими фотографиями. Независимо от того, проделали ли вы все эти операции или просто быстро отметили нужные файлы флажком, сейчас пришло время для их обработки.
Мы продемонстрировали, как работают настройки Camera RAW, и показали основы обработки RAW-файлов. Именно эти приемы — а также дополнительные хитрости — и должны быть пущены в ход на данном этапе работы. Вы отобрали нужные снимки — теперь вам надо преобразовать их из RAW-файлов в нормальные готовые изображения.
Но сначала — плохая новость. Редактирование RAW-файла может занять некоторое время, особенно если есть проблемы с экспозицией или если вам хочется отшлифовать изображение до совершенства. Если в результате отбора у вас получилось 20 снимков с разным цветом, тонами и контрастностью, и каждый из них нуждается в порядочном редактировании в Camera RAW, то вам придется посидеть не один час.
Расписание сеансов на лучшие спектакли в театрах Москвы только на сайте наших партнеров — Театрал по ссылке «театральная афиша сайт» http://www.teatrall.ru/performance/
Хорошая же новость заключается в том, что подобная ситуация бывает довольно редко. Дело в том, что большинство современных камер прекрасно справляются с вычислением параметров экспозиции и баланса белого. Более того, даже когда вы видите, что экспозиция какого-либо снимка все же нуждается в некоторой коррекции, то, если у вас много подобных кадров, снятых в узкий промежуток времени, вы сможете применить к ним одну и ту же настройку. А значит, корпеть вам придется только над несколькими кадрами, и для остальных файлов все настроенные параметры вы скопируете.
Учитывая все это, я предлагаю следующий способ работы с отобранными файлами:
1. Отметьте «проблемные» изображения. Снимков, которым нужно уделить особенно много внимания, скорее всего, окажется не так много (если, конечно, вы не снимали в сложных условиях освещения, например, в полумраке). Поэтому определите и обработайте их в первую очередь (или же в последнюю, если вы предпочитаете откладывать трудную работу на потом).
Поэтому определите и обработайте их в первую очередь (или же в последнюю, если вы предпочитаете откладывать трудную работу на потом).
2. Сгруппируйте изображения в зависимости от экспозиции. Если вы делали серию снимков одной и той же сцены, сгруппируйте их в браузере (рис. 5.32). Затем откройте первое изображение группы в Camera RAW. Обработайте его соответствующим образом и скопируйте эти настройки и для остальных файлов группы. Как переносить настройки, мы расскажем в следующем разделе.
3. Не открывайте или сохраняйте редактируемые изображения — будь то отдельный «сложный» снимок или группа изображений. Просто установите нужные параметры в Camera RAW и щелкните кнопку Done (Готово) или Alt+Update (Windows)/Option+Update (Mac), если вы работаете в Браузере файлов CS. Camera RAW обработает снимки позже (подробнее об этом — в следующем разделе).
Рис. 5.32. Из-за того что эти снимки были сделаны примерно в одно и то же время и довольно похожи, им, скорее всего, потребуются одни и те же параметры настроек. А это значит, что мы можем обработать сразу целую группу изображений, вместо того, чтобы шлифовать каждое из них по отдельности
А это значит, что мы можем обработать сразу целую группу изображений, вместо того, чтобы шлифовать каждое из них по отдельности
По мере практики вы научитесь понимать, какие именно типы настроек необходимо проводить в конкретных ситуациях. Это понимание, вкупе с возможностями Camera RAW по изменению стандартных параметров и копированию настройки, позволит вам быстро и эффективно редактировать целые группы файлов.
Просмотров: 229
Неразрушающая ретушь портрета и смягчение кожи в Camera RAW
Основная ретушь портретных снимков как правило проводится в Photoshop, но предварительную вполне можно проделать уже на первом этапе коррекции изображения в Camera RAW с помощью инструментов Spot Removal и Adjustment Brush.
Самое главное – такое редактирование портрета совершенно безопасно для исходника.
Принцип коррекции изображения Camera RAW – наложение масок сверху изображения, к которым применяются выбранные эффекты.Исходный файл не модифицируется, а вся информация о изменениях сохраняется в отдельном файле *.xmp
Маска на изображении отображается красным пятном, дабы проще было видеть ее расположение.
Маскам как и слоям в Adobe Photoshop можно давать названия, для упрощения навигации.
Ретушь портрета в Camera Raw Create New Mask
Уровень ретуши портрета индивидуален и зависит как от фото, так и от модели. Оптимальнее основное исправить в Camera RAW, а более тонкую финальную ретушь провести в Adobe Photoshop.
Предварительная ретушь портрета в Camera RAW
Если у модели гладкая кожа, и фото удачно снято – вполне возможно, что хватит базовой ретуши портрета в Camera Raw.
После открытия RAW файла нажимаем кнопку AUTO – применим автоматические настройки к кадру: как правило кадр становится лучше. Если кадр не один – можно выделить все кадры и одним кликом применить AUTO ко всем.
Ретушь портрета в Camera Raw – Auto.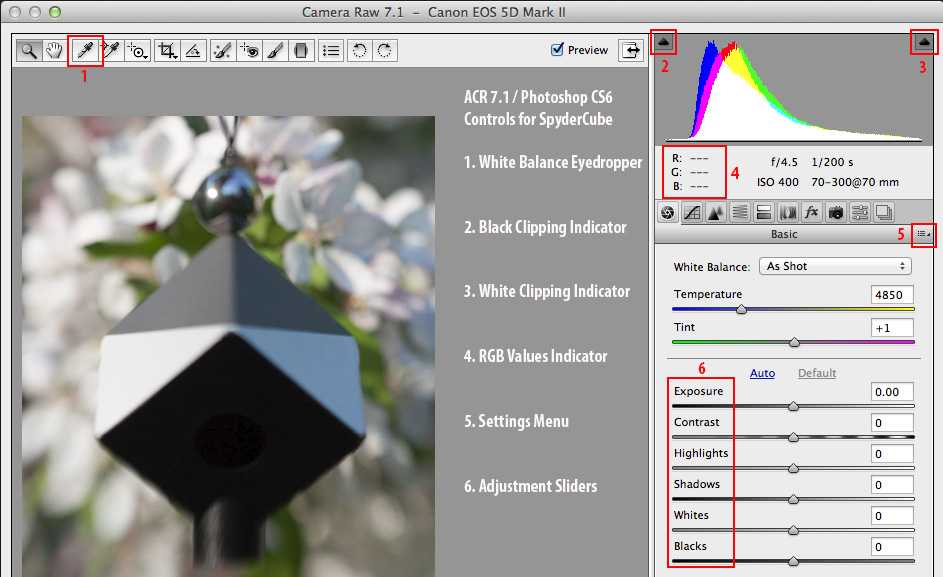 До/После – клавиша «\»
До/После – клавиша «\»
Удобнее обрабатывать файлы сериями (сценами) по 10-20 штук проделывая одну операцию последовательно, сняв галку Reset sliders automatically.
В таком случае настройки маски не сбрасываются, а остаются при переходе к следующему кадру – остается только создаь новую маску.
Reset sliders automatically – снять галку
На портретном снимке нужно выполнить следующие операции ретуширования:
- удалить пятнышки на лице;
- осветлить тени вокруг глаз;
- сделать кожу более мягкой;
- осветлить белки глаз;
- сделать глаза более контрастными;
- увеличить резкость зрачков, бровей и ресниц.
1. Удаление дефектов кожи лица в Camera Raw
Увеличиваем масштаб до 100% <Ctrl + Alt + 0> и активируем инструмент Spot Removal (Удаление точек), который выбирается клавишей <В> (показан стрелкой).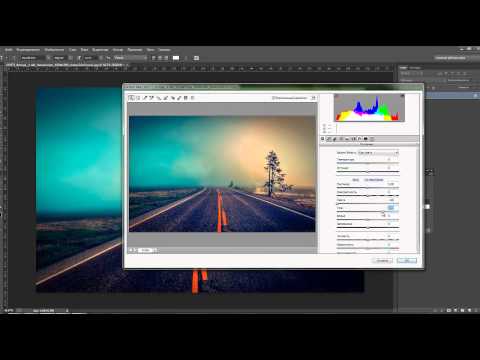 Радиус кисти – немного больше удаляемого фрагмента.
Радиус кисти – немного больше удаляемого фрагмента.
Тыкаем кистью на фрагменте и он исчезает (если надо удалить продолговатый элемент, например морщинку – нужно провести кистью без отрыва).
Camera Raw подбирает аналогичный участок и заменяет им выделение. Если результат не понравился – щелкни на зеленой окружности и перетащи ее на более удачный участок, после чего Camera Raw растушует замену повторно.
В Camera Raw Spot Removal работает чуть медленнее, нежели аналогичный инструмент Spot Healing Brush в Adobe Photoshop.
Ретушь портрета Spot Removal в Camera Raw
2. Осветлить тени вокруг глаз
При правильном освещении все тени аккуратно заливаются светом, но часто gjkexftncz? xnj глаза «провалены». В таком случае выправить ситуацию можно осветлением области вокруг глаз, сделав взгляд модели более выразительным.
Создаем новую маску, кистью закрашиваем темные места вокруг глаз и двигаем Shadows до +100.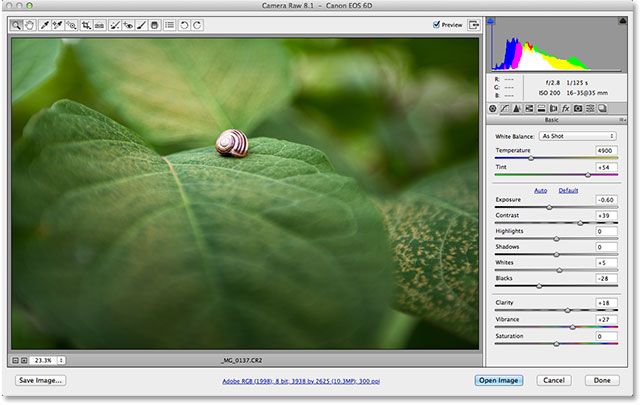 Если этого мало – двигаем вправо Exposure.
Если этого мало – двигаем вправо Exposure.
Осветление теней вокруг глаз в Camera Raw
3. Смягчение кожи лица в Camera Raw
Выбираем инструмент Adjustment Brush (Корректирующая кисть), стрелка на скрине выше, и создаем новую маску + Create New Mask, тип маски Brush (Кисть).Далее настраиваем параметры смягчающей кисти:
- Texture (Текстура) -100
- Clarity (Четкость) -100
- Sharpness (Резкость) -20 до +20
Параметры ориентировочные, и их можно изменять на свое усмотрение.
Необязательно сначала выставлять параметры, а потом работать кистью. Можно сначала обвести кистью участки для коррекции, а уже потом отрегулировать параметры.
Параметры смягчающей кисти в Camera Raw – открой полное изображение
Красим смягчаемые участки кожи стараясь не затрагивать то, что должно оставаться резким: брови, ресницы, губы, ноздри, волосы. Переключая флажок Preview
Переключая флажок Preview
Если кажется, что смягчение оказалось слишком сильным, можно увеличить значение Clarity с -100 до -50.
4. Выделение белков глаз
Создаем новую маску. Значение Exposure (Экспозиция) +1EV, уменьшаем размер кисти и красим белки глаз, чтобы они стали ярче.
5. Выделение зрачков бровей и ресниц
Увеличиваем контрастность глаз установив маске такие значения:
- Contrast +70
- Exposure +15
- Clarity +18
- Sharpness -25 до +25
Красим маской зрачки, брови ресницы и губы, чтобы они начали выглядеть более резкими.
Исходное и отредактированное изображения показаны ниже
Визуальное сравнение обработки ДО / ПОСЛЕ:◄ Перемещайте разделитель ►
Cочетания клавиш при работе с масками
| Действие | Сочетание клавиш |
|---|---|
| Открыть панель масок | M |
| Инвертировать выбранную маску | X |
| Временно показать маркер маски | A |
| Показать значек типа маски | V |
| Показать наложение выбранной активной маски | Alt (Win)/Option (macOS) + Y |
| Перемещение по списку масок | Alt (Win)/Option (macOS) + Вверх/Вниз |
| Переключить Отображение Выбранных Контактов Маски | Alt (Win)/Option (macOS) + V |
- Exposure
- Задает общую яркость изображения.

- Contrast
- Регулирует контрастность, в основном влияя на средние тона.
- Highlights
- Восстанавливает детали в переэкспонированных областях.
- Shadows
- Восстанавливает детали в недоэкспонированных теневых областях.
- Whites
- Настройка уровня белого.
- Blacks
- Настройка уровня черного.
- Temp
- Регулирует цветовую температуру, делая ее теплее или холоднее.
- Tint
- Компенсирует зеленый или пурпурный оттенок.
- Hue
- Настройка оттенка фотографии. Галка Use Fine Adjustment для точной настройки.
- Saturation
- Регулирует яркость цвета.
- Color
- Применяет оттенок к области. Выберите оттенок с помощью образца цвета. Эффект сохраняется, если сделать фото черно-белым.

- Texture
- Сглаживает или подчеркивает текстурированные детали на фотографии. Ползунок влево — сгладить детали; вправо — подчеркнуть детали. При настройке текстуры цвет или тональность не меняются.
- Clarity
- Добавляет глубину изображению за счет увеличения локального контраста.
- Dehaze
- Уменьшает или увеличивает существующую дымку на фотографии.
- Sharpness
- Улучшает четкость краев, чтобы выделить детали на фотографии. Отрицательное значение размывает детали.
- Noise Reduction
- Уменьшает шум яркости, который может стать заметным в теневых областях.
- Moiré Reduction
- Удаляет муаровые артефакты или сглаживание цветов.
- Удаляет цвета бахромы по краям.
Camera Raw, Spot Removal, Adjustment Brush, портрет, смягчение разглаживание кожи лица, экспозиция
Какая программа подходит именно вам? • PhotoTraces
Какая программа лучше, Adobe Camera Raw или Lightroom ? И что вы должны использовать для своего рабочего процесса фотографии?
В этой статье я поделюсь тщательным сравнением этих двух программ. Я расскажу обо всех ключевых функциях, от возможностей редактирования и типов файлов до управления цифровыми активами и интеграции.
Я расскажу обо всех ключевых функциях, от возможностей редактирования и типов файлов до управления цифровыми активами и интеграции.
К тому времени, когда вы закончите, вы будете знать, какая программа вам подходит, и я даже объясню, как вы можете эффективно интегрировать обе программы в рабочий процесс редактирования.
Начнем.
Содержание
Что такое Adobe Camera Raw?
Adobe Camera Raw (ACR) — это конвертер файлов RAW. Он превращает файл RAW в файл более гибкого типа, такой как TIFF, JPEG или даже PSD, чтобы вы могли легко просматривать, делиться или редактировать свою работу.
ACR начинался как подключаемый модуль Photoshop, позволяющий фотографам открывать файлы RAW, преобразовывать их в Camera Raw, а затем продолжать редактирование в Photoshop. Но вскоре он стал неотъемлемой частью среды Photoshop (еще в 2003 году, когда Adobe впервые выпустила Photoshop CS).
С тех пор Camera Raw претерпела множество изменений. Сегодня он предлагает сотни вариантов редактирования, в том числе основные настройки экспозиции, основные настройки цвета и целевые (локальные) настройки с помощью кистей и фильтров.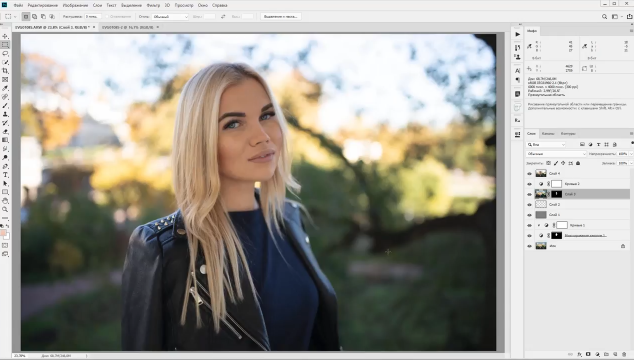 Хотя ACR не может сравниться с масштабностью и глубиной Photoshop, и хотя технически это все еще плагин Photoshop, теперь он обладает мощью автономного редактора.
Хотя ACR не может сравниться с масштабностью и глубиной Photoshop, и хотя технически это все еще плагин Photoshop, теперь он обладает мощью автономного редактора.
Что такое Lightroom?
Lightroom — это программа для редактирования изображений и управления цифровыми активами (DAM), предлагаемая Adobe.
В отличие от Adobe Camera Raw, Lightroom разделен на несколько модулей, каждый из которых выполняет определенную функцию. Например, вы получаете библиотеку изображений (для импорта и организации изображений), модуль «Разработка» (для редактирования), модуль «Печать» (для подготовки изображений к печати) и многое другое.
Первоначально Lightroom назывался «Photoshop Lightroom» с целью обработки больших объемов изображений, что было невозможно в Photoshop. Обратите внимание, что разработчики Lightroom взяли (уже существующий) Adobe Camera Raw и вставили его в модуль «Разработка» Lightroom, поэтому функции редактирования в обеих программах функционально идентичны, с одними и теми же ползунками, одними и теми же инструментами настройки и в самом последнем крупном обновлении. , аналогичный макет редактирования.
, аналогичный макет редактирования.
Другими словами:
Когда дело доходит до редактирования , ACR и Lightroom по сути являются одной и той же программой.
Как вы можете видеть, основные панели в обеих программах идентичны по функциональности (Camera RAW слева, Lightroom справа)Тем не менее, есть некоторые важные различия, особенно когда речь идет о рабочем процессе и управлении цифровыми обсудим их подробно ниже).
Преимущество неразрушающего редактирования RAW
И Camera Raw, и Lightroom являются неразрушающими редакторами RAW, что означает, что они корректируют файлы RAW без перезаписи исходного изображения .
Таким образом, если вы увеличиваете экспозицию в ACR или Lightroom, вы на самом деле не увеличиваете яркость исходных пикселей; вместо этого вы записываете изменения в каталог изображений (Lightroom) или в дополнительный файл (ACR).
Изображение Sony RAW с дополнительным файлом XMP, в котором хранятся инструкции по редактированию.
Исходное изображение RAW всегда остается нетронутым.
Почему это важно?
Это означает, что вы можете вносить в свои файлы столько изменений, сколько захотите, но при этом вы никогда не уничтожите оригинал. Все обратимо. Если ваши вкусы изменились или вы допустили ошибку, вы всегда можете сбросить изменения и начать сначала.
Кроме того, ACR и Lightroom (включая Lightroom Classic, Lightroom и Lightroom Mobile) распознают каталоги и дополнительные файлы друг друга, поэтому вы можете редактировать в одной программе, переключаться на другую и переходить к третьей с полной непрерывностью.
А поскольку пресеты ACR и Lightroom одинаковы, вы можете импортировать любые пресеты Lightroom в ACR и наоборот.
Каковы преимущества Lightroom?
Как я объяснил выше, Lightroom и ACR предлагают идентичные пакеты редактирования.
Но Lightroom предлагает уровень функциональности помимо редактирования:
Управление цифровыми активами.
В Lightroom вы можете импортировать файлы всех типов (включая RAW и JPEG), а затем объединять их в разные коллекции, присваивать им ключевые слова, оценки, флаги и многое, многое другое. А после организации вы можете перейти в модуль «Разработка», чтобы внести изменения, затем вернуться в модуль «Библиотека» для дальнейшей организации и так далее.
А после организации вы можете перейти в модуль «Разработка», чтобы внести изменения, затем вернуться в модуль «Библиотека» для дальнейшей организации и так далее.
Это огромная сделка . Это способ сохранить весь рабочий процесс фотографии — от организации до редактирования и экспорта — в одном месте, и это неоценимо для новичков, энтузиастов и профессионалов. Кроме того, Lightroom — это не просто программа управления цифровыми активами , это программа управления цифровыми активами , которая превосходит большинство других вариантов на рынке и используется множеством профессионалов мирового уровня.
Сравните это с Adobe Camera Raw, которая включает в себя нулевые возможности организации. Вы открываете файл, редактируете его в ACR, сохраняете, экспортируете или продолжаете работу в Photoshop. Там нет организации изображений в папки или коллекции или что-то еще. (Вы можете добавить звездный рейтинг, но это не особенно полезно, если вы не используете Adobe Bridge, обсуждаемый ниже. )
)
Каковы преимущества Adobe Camera Raw?
Как вы уже знаете, Adobe Camera Raw — это просто часть Lightroom, которая конвертирует файлы для Photoshop.
Но у этого есть некоторые преимущества.
Во-первых, ACR не использует каталог; изменения изображения сохраняются вместе с исходным файлом RAW. Это может быть полезно, если вы хотите поделиться файлами RAW с другим компьютером — вместо того, чтобы отправлять файл RAW и весь каталог Lightroom, вы можете просто отправить файл RAW и дополнительный файл (который удобно расположен рядом с исходным файлом RAW). .
(Вы можете заставить сделать это с помощью Lightroom, но это потребует некоторой настройки и дополнительного места для хранения.)
И два:
Adobe Camera Raw создан для Photoshop, поэтому его невероятно легко запустить в ACR , отредактируйте в Photoshop, а затем (через фильтр Adobe Camera Raw) внесите дополнительные изменения в Camera Raw.
Да, Lightroom предлагает интеграцию с Photoshop. Но это далеко не так удобно, как рабочий процесс ACR-Photoshop, поэтому для тех, кто планирует проводить много времени в Photoshop, ACR равен 9.0009 очень привлекательный.
Но это далеко не так удобно, как рабочий процесс ACR-Photoshop, поэтому для тех, кто планирует проводить много времени в Photoshop, ACR равен 9.0009 очень привлекательный.
Camera RAW + Bridge против Lightroom
Для тех из вас, кто любит Adobe Camera Raw, но разочарован отсутствием возможностей DAM, есть решение:
Adobe Bridge.
Bridge был выпущен еще в 2005 году, и это просто органайзер изображений, поэтому он может выступать в качестве компаньона DAM для редактирования ACR.
Для фотографов, которые предпочитают не использовать Lightroom, Adobe Bridge — спасение. Вы можете упорядочивать изображения в Bridge, а затем преобразовывать RAW и выполнять основные изменения в Adobe Camera Raw, прежде чем вносить серьезные коррективы в Photoshop.
Кроме того, Adobe Bridge — это совершенно бесплатная программа для систематизации фотографий.
Из Adobe Bridge вы можете открывать файлы RAW непосредственно в Camera RAW.Как эффективно использовать Lightroom и Camera Raw
Adobe Bridge великолепен, но что, если вы хотите использовать Lightroom для организации изображений, но также хотите иметь доступ к Adobe Camera Raw? Что вы делаете?
Вы можете объединить ACR и Lightroom с помощью небольшого удобного рабочего процесса:
Сначала вы импортируете и упорядочиваете свои изображения в Lightroom.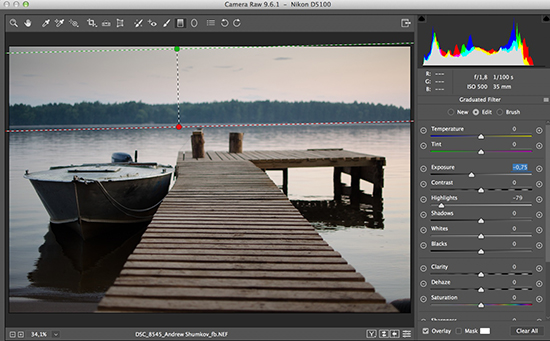
Затем вы можете внести основные изменения в модуль Lightroom Develop.
Когда вы будете готовы выполнить корректировку более высокого уровня, вы можете щелкнуть изображение правой кнопкой мыши и выбрать «Редактировать в» > «Открыть как смарт-объект» в Photoshop .
Ваш файл откроется в Photoshop. Вы можете сделать любые настройки Photoshop, которые вам нравятся. И вы можете также использовать фильтр Camera Raw, который позволяет вам получить доступ к ACR в интерфейсе Photoshop.
Adobe Camera Raw против Lightroom: Заключение
Adobe Camera Raw и Lightroom — отличные программы. Главное — определить, какой из них работает для вас.
Если вы проводите большую часть своего времени в Photoshop, ACR (плюс Bridge) может быть лучшим выбором. Но если вы предпочитаете возможности редактирования и организации Lightroom, вы всегда можете эффективно работать с Lightroom и Photoshop — и, когда вам это нужно, с фильтром Camera Raw!
Статьи, относящиеся к теме «Adobe Camera Raw или Lightroom: какая программа вам подходит?»
Новое в Lightroom и Adobe Camera RAW: простой выбор людей
Поделись с
своими друзьями:
Оставить комментарий
Компания Adobe упростила выбор людей в Lightroom и Adobe Camera RAW.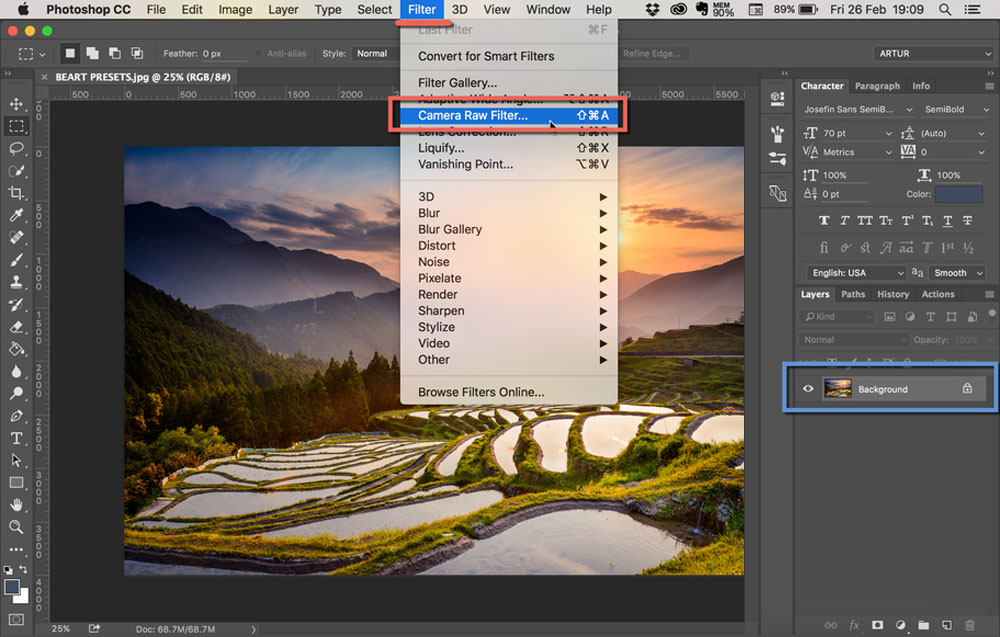 Панель маскирования помогает добиться точного редактирования, быстро настраивая кожу, зубы, глаза и многое другое.
Панель маскирования помогает добиться точного редактирования, быстро настраивая кожу, зубы, глаза и многое другое.
Как он это делает?
Adobe Camera RAW 15 и Lightroom 12 автоматически определяют всех людей на фотографии с помощью маскирования ИИ. Оттуда вы просто выбираете человека на изображении.
Насколько это действительно просто?
Очень просто. В примере, который я показываю, используется Adobe Camera RAW в Photoshop. Однако в Lightroom это выглядит и работает точно так же.
В Adobe Camera RAW я щелкнул значок маскирования, обведенный красным. Отсюда я могу легко создавать маски для объекта, неба, фона, объектов или людей и другими способами. Откройте фотографию, которую хотите отредактировать, в Photoshop. В верхнем меню выберите Filter > Camera RAW Filter . Щелкните значок маскирования. Я обвел это красным.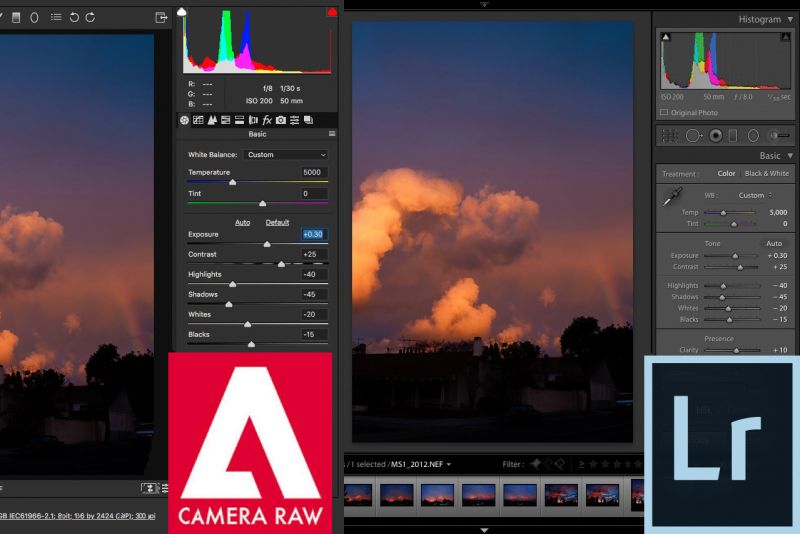
Вы увидите несколько масок. Под разделом «Маска людей» вы увидите некоторую активность. Adobe потребуется несколько секунд, чтобы обнаружить людей. После этого вы можете увидеть круглые круги с лицами людей. Вот как вы будете выбирать каждого человека.
Функция выбора людей Adobe в целом довольно точна. Время от времени он допускает ошибки, например, выбирает двух людей как одного человека. Я уверен в этом, потому что говорил с обоими этими господами и знаю, что они не двуглавые люди.Затем вы можете создать определенные маски, которые будут вашими областями настройки. Вы можете создавать маски для всего лица, кожи, зубов, глаз и многого другого.
Это крупные планы трех панелей рядом друг с другом, когда я просматривал их последовательно.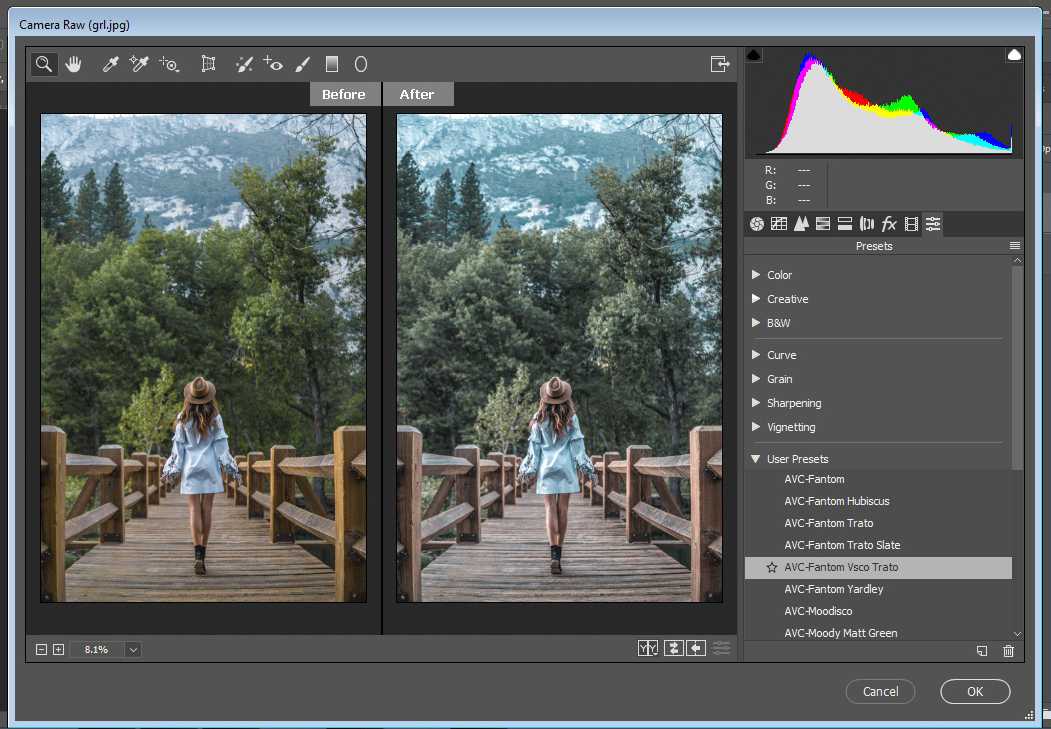 Для Панели 1 выбран весь человек. На Панели 2 я выбрал его зубы и нажал синюю кнопку «Создать». На Панели 3 я могу внести всевозможные коррективы в его зубы.
Для Панели 1 выбран весь человек. На Панели 2 я выбрал его зубы и нажал синюю кнопку «Создать». На Панели 3 я могу внести всевозможные коррективы в его зубы.После этого вы можете начать настройку ползунков в соответствии с этим выбором.
И помните, точно так же это работает и в Lightroom.
Автоматический выбор людей, объектов и фона
Здесь я только что коснулся поверхности. Как видите, есть маски не только для людей, но и для сюжетов, объектов, неба и фона. Как в Lightroom, так и в Adobe Camera RAW Adobe позволяет легко сделать этот выбор. Это выдающаяся и долгожданная функция. Adobe, кажется, удвоила усилия по созданию быстрых и полезных выделений, что исторически было одной из самых утомительных задач при редактировании изображений.
О благотворительном фонде Exceptional Children’s Foundation
Я фотографировал этот гала-концерт по сбору средств для Exceptional Children’s Foundation. С 1946 года они предоставляют услуги высочайшего качества для детей и взрослых, которые сталкиваются с проблемами развития, обучения и эмоциональными барьерами.
Расскажите свою историю на второй ежегодной конференции Visual Storytelling Conference!
Примите участие в четырехдневных интерактивных онлайн-тренингах с разнообразным образовательным контентом под руководством опытных фотографов и создателей контента. Это бесплатное мероприятие начинается с серии технических учебных курсов для развития основных навыков, за которыми следуют живые онлайн-сессии по фотографии, видео, бизнесу и социальным сетям. Присоединяйтесь к прямому эфиру с 10 по 13 марта 2022 г.!
Получите бесплатный билет или сэкономьте на VIP-пропуске!
Кен Ли Ночной фотограф
Я ночной фотограф. Я езжу долгие часы в пыльной машине, слушая странную музыку, не сижу всю ночь, создавая фотографии, пачкаюсь, тусуюсь с другими творческими чудаками, лишенными сна, смотрю, как звезды дрейфуют по небу, и всегда нахожу лучшие стойки с тако, фотографируя забытые. заброшенные места и удивительные ночные пейзажи.
www.kenleephotography.com
Похожие темы
27 октября 2022 г.
Оставить комментарий
Благодарим наших партнеров, которые сделали фотофокус возможным.
Tamron . Нужны легкие и компактные объективы для беззеркальных фотокамер? Tamron поможет вам с превосходной оптикой, идеально подходящей для любой ситуации. Благодаря защите от непогоды и улучшенной стабилизации изображения вы откроете свои творческие возможности.
Radiant Photo – Radiant Photo Готовые фотографии высшего качества с идеальной цветопередачей, доставленные в рекордно короткие сроки. Ваши фотографии — просто СИЯЮЩИЕ. Какими они должны быть.
AfterShoot — AfterShoot помогает фотографам быстрее отбирать фотографии, оставляя больше времени для творческих задач.

 Исходный файл не модифицируется, а вся информация о изменениях сохраняется в отдельном файле *.xmp
Исходный файл не модифицируется, а вся информация о изменениях сохраняется в отдельном файле *.xmp