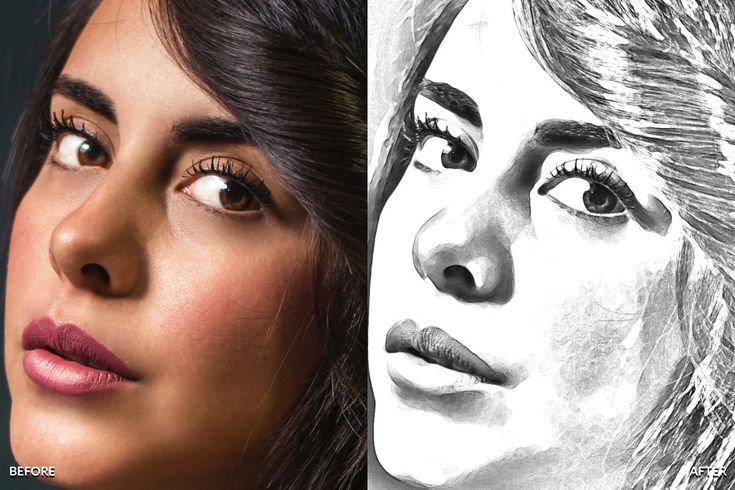Как сделать карандашный рисунок из фото в Фотошопе
MyPhotoshop.ru Уроки Фотошопа Эффект “Карандашный рисунок” в Фотошопе
Причин, по которым люди выбирают в качестве основного инструмента обработки фотографий/изображений Фотошоп, огромное множество – это и безграничные возможности для настоящих профи и быстрые эффекты/фильтры для новичков.
В сегодняшнем уроке мы с вами посмотрим, как можно быстро из обычной фотографии сделать карандашный рисунок, буквально в несколько шагов.
Содержание
- Создаем эффект карандашного рисунка
- Подбор фотографии
- Подготовка слоя к работе
- Создание штрихов
- Добавление контура
- Результат
- Бонус: добавление цвета
Создаем эффект карандашного рисунка
Подбор фотографии
Для начала необходимо определиться с фотографией, которую будем использовать в для обработки. Мы, в MyPhotoshop.ru, остаемся верными себе и выбираем очередную звезду – Рэйчел МакАдамс.
Лучше всего для подобного эффекта использовать фотографии, на которых объект, в данном случае актриса, достаточно крупный и расположен на переднем плане.
Подготовка слоя к работе
- Сперва нужно преобразовать наше фото в Смарт-объект. Чтобы это сделать, необходимо кликнуть ПКМ (правой кнопкой мыши) на нужный слой и в выпадающем списке выбрать “Преобразовать в смарт-объект”.
Альтернативный вариант через главное меню: “Слой” -> “Смарт-Объект” –> “Преобразовать в смарт-объект”. - После того, как мы преобразовали слой с фотографией в смарт-объект, можно применять Смарт-Фильтры. На слой, который преобразован в смарт-объект, Фотошоп автоматически добавляет соответствующую иконку:
Создание штрихов
- Создаем две копии слоя с помощью горячих клавиш CTRL+J. Теперь переименуем все слои, чтобы было удобнее работать.
 Самый верхний назовем “Контуры”, средний слой – “Косые штрихи слева”, самый первый – “Косые штрихи справа”.
Самый верхний назовем “Контуры”, средний слой – “Косые штрихи слева”, самый первый – “Косые штрихи справа”. - Скрываем видимость с двух верхних слоев, оставив видимым только самый первый.
- Выбрав самый нижний слой, переходим в главное меню “Фильтр” -> “Галерея фильтров”.
Раскрываем папку “Эскиз” и находим фильтр “Тушь”. Убедитесь, что в палитре цветов, основным цветом выбран черный, иначе у вас вместо эффекта все будет закрашено белым цветом. В панели настроек фильтра справа выбираем в пункте “Направление штрихов” – “По диагонали вправо”. Остальные настройки оставляем, как есть или настраиваем, как у нас на скриншоте ниже:
После применения настроек, у вас должен получиться примерно такой результат: - Теперь необходимо повторить все то же самое только со вторым слоем “Косые штрихи слева”. Включаем его видимость и повторяем все действия, только в пункте “Направление штрихов” выбираем “По диагонали влево”.

Кликаем “ОК” и получаем такой эффект: - Теперь нужно уменьшить непрозрачность слоя “Косые штрихи слева” передвинув ползунок до 50 процентов.
Вроде уже неплохо, но мы двигаемся дальше.
Добавление контура
- Сперва выбираем самый верхний слой “Контур” и включаем его видимость. Затем переходим в главное меню “Фильтр” –> “Стилизация” –> “Выделение краёв”.
- Затем меняем на этом слое режим наложения на “Умножение”.
Вы можете заметить, что на нашей фотографии появились лишние цветные участки, которые нам необходимо обесцветить. Приступим.
Стоит отметить, что у вас не получиться применить фильтр “Обесцветить” или “Цветовой тон/Насыщенность” на Смарт-объект. Реализовать обесцвечивание нам в данном случае можно через создание нового корректирующего слоя, либо через “Параметры наложения” (стили слоя).
Мы воспользуемся стилями слоя.
- Для этого кликните дважды на нужный слой, в нашем случае это “Контур”.
В открывшемся окне выбираем в левом меню “Наложение цвета”, а в настройках справа устанавливаем черный цвет и в режиме наложения выбираем “Цветность”. - Применяем настройки и смотрим на результат:
По-моему получилось весьма неплохо, учитывая то, что мы потратили на это 5 минут, не больше. Если поработать со штрихами и дополнительными эффектами подольше, можно получить результат куда лучше.
Бонус: добавление цвета
В случае, если вы хотите создать эффект карандашного рисунка из фото в цвете, необходимо создать копию слоя “Контур” и удалить с копии слоя стили и смарт-фильтр.
- Сперва удалим стили. Для этого в главном меню выбираем “Слой” –> “Стиль слоя” –> Очистить стиль слоя.
- После убираем смарт-фильтр: “Слой” –> “Смарт-фильтр” –> “Снять смарт-фильтры”.

- Последним шагом меняем режим наложения цветного слоя на “Цветность”.
Таким образом у нас получился неплохой цветной карандашный рисунок:
На этом наш очередной урок по Photoshop подошел к концу. Это бы один из самых простых и быстрых способов, как сделать карандашный рисунок. Экспериментируйте, применяйте различные фильтры/эффекты и со временем вы сможете создавать настоящие шедевры.
До встречи в наших следующих уроках!
КУРСЫ:
СМОТРИТЕ ТАКЖЕ
Горячие клавиши в Photoshop
Фоны для Фотошопа: Лес
Фоны для Фотошопа: Черные
Как удалить фон с изображения в Photoshop
Как вырезать объект в Photoshop
Рамки для Фотошопа: Школьные
Урок создания анимации в Фотошопе
Изменяем размер изображения в Photoshop
Урок объединения слоев в Фотошопе
Улучшение качества фото в Фотошопе
Фоны для Фотошопа: Небо
Как рисовать прямые линии в Фотошопе
Замена цвета объекта/изображения в Photoshop на другой
Вставка фотографии в рамку в Photoshop
Наборы кистей для Фотошопа: Текстурные
Урок ретуши лица в Фотошопе для начинающих и не только
Инструмент “Заливка” в Фотошопе: как пользоваться
Двойная экспозиция в Фотошопе
Как создать документ формата А4 в Фотошопе
Замена фона на фотографии в Фотошопе
Уменьшение размера объекта в Фотошопе
Выделение слоя в Фотошопе: как сделать
Рамки для Фотошопа: С днем рождения
Градиент в Фотошопе: как сделать
Включение и настройка сетки в Photoshop
Создание афиши своим руками в Фотошопе
Фоны для Фотошопа: Рамки
Создание контура в Photoshop
Рисование треугольника в Фотошопе: 2 метода
Создание коллажей в Фотошопе: подробное руководство
Как создать слой в Photoshop
Кадрирование фото в Фотошопе
Заливка слоя в Фотошопе
Вставка изображения в Фотошоп: пошаговое руководство
Ретуширование фотографий с помощью частотного разложения в Фотошопе
Как нарисовать прямоугольник в Фотошопе
Вставка лица на фото-шаблон в Фотошопе
Изменение прозрачности слоя в Фотошопе
Отмена выделения в Фотошопе
Как сделать виньетирование фотографий в Photoshop
Наложение текстуры гранита на текст в Фотошопе
Отмена действий в Фотошопе
Карандашный рисунок из фотографии пейзажа
В материале «Как сделать рисунок из фото» я рассказал, как преобразовать фотографию в рисунок с помощью метода, который прекрасно подходит к портретным фотографиям, в связи с тем, что подобная методика имеет тенденцию удалять мелкие, нежелательные детали, такие, как как морщины и другие дефекты кожи и уделяет основное внимание на главные, круание детали фотографии, такие, как глаза, нос и губы человека.
В конце статьи я расскажу, как создать эскиз из фотографии менее, чем за 60 сек, используя горячие клавиши Фотошопа.
Но, работая с другими типами изображений, такими, как фотографии природных пейзажей, зданий и архитектурных комплексов, натюрмортов, перед нами стоит задача включить в карандашный эскиз именно мелкие детали, а именно эти мелкие детали методика, описанная в предыдущей статье, будет игнорировать.
В этом материале мы рассмотрим несколько иной способ преобразования фотографии в рисунок, который лучше подходят для изображений, содержащих мелкие детали.
Фотография, которою я буду преобразовывать в рисунок:
И то, что у меня получилось в итоге:
Смотреть другие материалы по созданию рисунка из фото
Как сделать рисунок из фото
Как сделать из фото рисунок с текстурой холста
Создаём Action (операцию) Photoshop — рисунок из фото
Видеоурок: создание экшена — рисунок из фото
Начнём с создания копии оригинального изображения.
Откройте фотографию в Photoshop`е, затем откройте Панель слоёв (нажать клавишу F7), при этом документ отобразится как фоновый слой, и нажмите комбинацию клавиш Ctrl+J, после чего фоновый слой будет продублирован:
Далее, преобразуем этот слой в чёрно-белый. Для это идём по вкладке главного меню Изображение —> Коррекция —> Обесцветить (Image —> Adjustments —> Desaturate) или вместо этого можно нажать комбинацию клавиш Ctrl+Shift+U, в любом случае слой будет обесцвечен. Другие способы создания чёрно белой фотографии из цветной описываются в статье «Преобразуем цветную фотографию в черно-белую».
С помощью нажатия комбинации Ctrl+J продублируйте получившийся чёрно-белый слой, в итоге у нас теперь в панели должно быть три слоя:
Инвертируйте верхний слой, нажав комбинацию клавиш Ctrl+I, в результате изображение в рабочем окне документа станет похожим на негатив.
В Панели слоёв измените режим наложения верхнего слоя на «Осветление основы» (Color Dodge).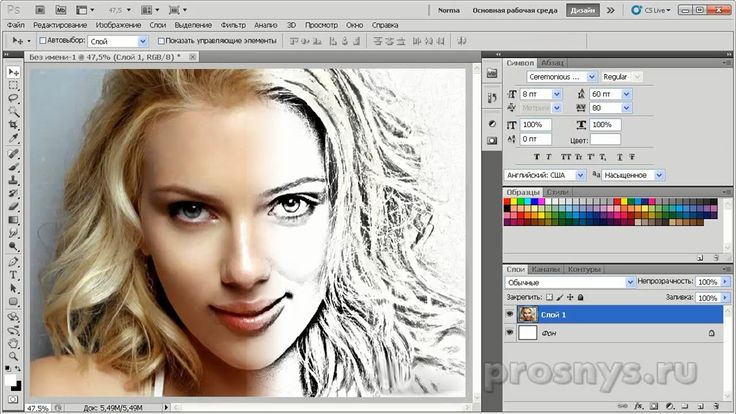 При этом окно рабочего документа заполнится белым цветом, но, в некоторых случаях, в зависимости от типа изображения на Вашей фотографии, в отдельных местах могут оставаться чёрные области, но большинство документа всё-равно будет заполнено белым цветом.
При этом окно рабочего документа заполнится белым цветом, но, в некоторых случаях, в зависимости от типа изображения на Вашей фотографии, в отдельных местах могут оставаться чёрные области, но большинство документа всё-равно будет заполнено белым цветом.
До этого момента мы повторяли шаги из статьи «Как сделать рисунок из фото». В этом материале мы использовали фильтр «Размытие по Гауссу» (Gaussian Blur) для создания эскиза с помощью эффекта размытия слоя.
На этот раз мы хотим более подробно получить мелкие детали, чем это нам дас фильтр Гаусса, поэтому мы будем использовать другие фильтры.
Пройдите по вкладке главного меню Фильтр —> Другое —> Минимум (Filte —> Other —> Minimum). Данное действие откроет диалоговое окно фильтра, где значение параметра «Радиуса» оставьте, заданное по умолчанию, т.е. один пиксель и нажмите ОК. Фото преобразуется в рисунок с большим количеством мелких деталей, гораздо большим, чем мы могли бы добиться, используя фильтр Гаусса:
Кликните правой клавишей мыши по активному (верхнему) слою, при этом откроется контекстное меню, в котором наведите курсор мыши на пункт «Объединить видимые» (Merge Visible), зажмите клавишу Alt и кликните левой клавишей мыши по этому пункту. Благодаря зажатой Alt это действие объединит видимые слои, создаст из них новый и разместит его над старыми слоями:
Благодаря зажатой Alt это действие объединит видимые слои, создаст из них новый и разместит его над старыми слоями:
Изменяем режим наложения нового слоя на «Умножение» (Multiply), это действие затемнит линии в эскизе. Если линии стали слишком тёмными, уменьшите значение Непрозрачности (Opacity) слоя.
В чёрно-белом варианте эскиз готов, дальнейшие действия нужны для того, чтобы придать эскизу цвета.
В панели слоёв встаньте на фоновый слой и продублируйте его, нажав Ctrl+J, затем перетащите его на самый верх палитры слоёв. В окне документа появится оригинальное фото.
Измените режим наложения слоя на «Цветность» (Color), и, если цвета будут слишком интенсивными, то уменьшите Непрозрачность (Opacity) этого слоя.
Ctrl+J — дублируем слой
Shift+Ctrl+U — обесцвечиваем слой
Ctrl+J — дублируем слой
Ctrl+I — инвертируем
Shift+Alt+D — изменяем режим наложения активного слоя на «Осветление основы» (Color Dodge)
-Пройдите по вкладке главного меню Фильтр —> Другое —> Минимум (Filte —> Other —> Minimum) и нажмите ОК
Shift+Alt+Ctrl+E — объединяем видимые слои, создаём из них новый и размещаем его над остальными слоями
Shift+Alt+M — изменяем режим наложения нового слоя на «Умножение» (Multiply)
-При необходимости уменьшите непрозрачность (Opacity) слоя
-Перейдите на фоновый слой в палитре слоёв
Ctrl+J
Shift+Ctrl+] (правая квадратная скобка) — перенос активного слоя наверх палитры слоёв
Shift+Alt+C — изменение режима наложения слоя на «Цветность» (Color)
-При необходимости уменьшите непрозрачность
Как превратить ваши фотографии в рисунки карандашом с помощью Photoshop
Превращение ваших фотографий в рисунки карандашом не требует никаких художественных навыков. Все, что вам нужно, это фотошоп.
Photoshop — это мощный творческий инструмент, когда дело доходит до преобразования ваших фотографий, и вы можете вносить всевозможные творческие изменения. В этом уроке мы покажем вам, как превратить вашу фотографию в рисунок карандашом. Давайте сразу приступим.
Как превратить вашу фотографию в рисунок карандашом
Большинство фотографий можно легко превратить в рисунки карандашом в Photoshop. Просто загрузите свое изображение в Photoshop и выполните следующие простые шаги.
- Щелкните правой кнопкой мыши слой Background и выберите Convert to Smart Object .
- Перейти к Изображение > Настройки > Тени/Света .
- Установите флажок Показать дополнительные параметры , если он не установлен.

- Отрегулируйте ползунки, чтобы сделать изображение более контрастным. Каждое изображение будет отличаться, и вам может не понадобиться настраивать какие-либо ползунки, если ваше изображение уже отредактировано. Как только вы будете счастливы, нажмите ОК .
- Перейти к Изображение > Настройки > Черно-белое. Мы также покажем вам, как создавать выразительные черно-белые фотографии в Photoshop.
- Отрегулируйте ползунки, чтобы создать привлекательное черно-белое изображение (но не устанавливайте флажок «Оттенок»). Опять же, эти настройки будут разными для каждого изображения. Нажмите OK , когда будете довольны.
- Дублируйте слой Background , перетащив его вниз на 9Значок 0018 + ( Создать новый слой ).
- При активном слое Layer 0 Copy перейдите к Image > Adjustments > Invert .

- Измените режим наложения слоя 0. Скопируйте на Color Dodge .
- Перейти к Фильтр > Размытие > Размытие по Гауссу .
- Отрегулируйте ползунок Радиус , пока ваша фотография не станет похожа на рисунок карандашом. Радиус пикселя будет разным для каждого изображения, в зависимости от разрешения. Затем нажмите ОК .
- Щелкните значок корректировки (полузакрашенный кружок) и выберите Уровни .
- Прикрепите уровней к слою 0 Скопируйте , нажав и удерживая клавишу Alt и зависнув между двумя слоями. Затем щелкните левой кнопкой мыши. Должна быть стрелка, указывающая обтравочный слой.
- Настройте три ползунка, представляющих Тени , Полутона и Света на ваш вкус. Каждое изображение будет другим.

Имейте в виду, что поскольку мы используем смарт-объекты, вы можете вернуться и изменить любой из этих параметров, чтобы создать другой эффект.
Если вы хотите вывести свои карандашные рисунки на новый уровень, мы покажем вам, как добавлять текстуры к тексту в Photoshop; вы можете использовать тот же метод для вашего рисунка вместо текста.
Превратите свои фотографии в рисунки карандашом с помощью Photoshop
Вдохните новую жизнь в свои фотографии и дайте волю своему творчеству, превратив их в рисунки карандашом. Это проще, чем кажется, и занимает всего несколько минут в Photoshop.
Подписывайтесь на нашу новостную рассылку
Похожие темы
- Креатив
- Адоб Фотошоп
- Учебник по Photoshop
- Цифровое искусство
Об авторе
Крейг Боман — американский фотограф изобразительного искусства из Мумбаи. Он пишет статьи о Photoshop и редактировании фотографий для MakeUseOf.com.
Он пишет статьи о Photoshop и редактировании фотографий для MakeUseOf.com.
Учебник — как очистить рисунок тушью в Photoshop
Иногда мне задают вопросы о том, как я оцифровываю свои изображения. Я всегда рисую от руки, и очень мало моих рисунков сделано с помощью программного обеспечения для обработки изображений. Тем не менее, когда вы готовите изображение для публикации в Интернете, требуется небольшая доработка. Это будет краткое руководство о том, как с помощью Photoshop очистить фотографию (у меня нет сканера) от рисунка тушью и сделать так, чтобы она хорошо выглядела для публикации в социальных сетях и/или на веб-сайтах.
Я не являюсь экспертом в области программного обеспечения для работы с изображениями, но я провел немало проб и ошибок, поэтому надеюсь, что вы найдете мой совет полезным. Я уверен, что есть много других способов добиться того же результата, но этот работает для меня. Не стесняйтесь публиковать любые советы и рекомендации в разделе комментариев.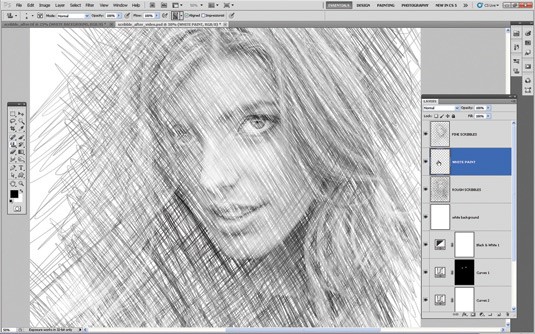
Хотя я использую Photoshop для этого урока, я уверен, что есть много подобных программ, которые можно использовать для той же цели.
Инструменты для рисования
Иногда мне задают вопросы о том, какие инструменты я использую для своих рисунков, так что давайте начнем с этого. Моя любимая бумага для рисования — Rhodia Dot Pad. Текстура бумаги гладкая, и мне нравится, как ведут себя на ней чернильные маркеры. Точки тонкие, но я нахожу их очень полезными для моего стиля искусства.
Я предпочитаю маркеры Multiliners от Copic, однако другие бренды, такие как Pigma Micron и Uni Pin, также являются отличными ручками.
Мои инструменты для рисования – Rhodia Dot Pad и мультилинеры CopicШаг 1 – сфотографируйте свой рисунок
Я использую iPhone 8, чтобы сделать снимок. Всегда старайтесь делать фото при дневном свете, близко к окну и с несколькими другими источниками света в комнате (просто включите все лампы). Дневной свет будет иметь большое значение, как вы можете видеть на рисунках ниже (однако в этом уроке я буду работать с изображением «Без дневного света», чтобы показать вам, что даже его можно очистить).
Я выбрал нарисованный мной рисунок штурмовой десантной капсулы космического десанта из вселенной Warhammer 40.000.
Шаг 2 — настройка уровней
После обрезки изображения по своему вкусу перейдите в меню «Изображение» > «Настройки» > «Уровни» (или просто нажмите «Command+L» на Mac).
Выберите инструмент «Черная капля» и щелкните самый яркий черный цвет, который вы можете найти на своем рисунке. Это сделает весь черный цвет равномерно темным и скроет мазки кистью и подобные непреднамеренные вариации.
Выберите инструмент «Белая капля» и щелкните самый темный белый цвет, который вы можете найти на своем рисунке. Это сделает серые и желтоватые тона равномерно белыми.
Шаг 3. Создайте новый слой для рисунка
Щелкните фоновый слой и перетащите его на кнопку «Создать новый слой» в нижней части панели слоев (или просто нажмите Command+A, Command+C, Command+V), чтобы создать новый слой с рисунком, затем залейте фоновый слой белым цветом.
Шаг 4. Сотрите сетку/точки. Затем используйте ластик, чтобы удалить оставшиеся точки, которые было трудно получить с помощью лассо.
Это займет некоторое время, так что наберитесь терпения.
Я пробовал другие способы избавиться от точек, например, настраивая параметры наложения в слое, но, по моему опыту, это ухудшает детализацию рисунка. Поэтому я предпочитаю делать это таким образом, даже если это занимает немного времени. Просто включите хороший альбом на Spotify и приступайте к работе.
Использование инструмента «Многоугольное лассо» для удаления точек с больших белых областей.Шаг 5 – завершение
Когда все точки удалены и вы довольны, приступайте к сглаживанию изображения. Я также стараюсь изменить режим изображения с RGB на оттенки серого, чтобы убедиться, что я избавился от любой информации о цвете в изображении (и чтобы уменьшить размер файла).
Я добавил текст к баннерам на этом изображении, так как мой почерк не очень подходит к стилю.

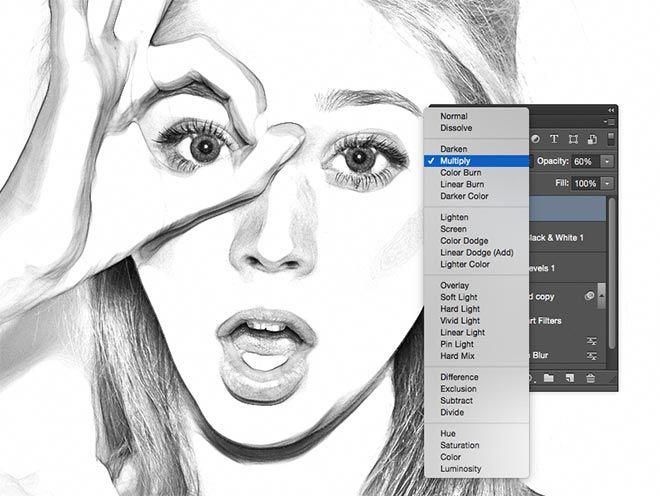 Самый верхний назовем “Контуры”, средний слой – “Косые штрихи слева”, самый первый – “Косые штрихи справа”.
Самый верхний назовем “Контуры”, средний слой – “Косые штрихи слева”, самый первый – “Косые штрихи справа”.