Настройка баланса белого.
Если описывать процесс просто, не вдаваясь в ненужные для практического применения подробности, то дело обстоит так.
«Баланс белого» – общеупотребительное название способа сделать на фотографии белое – белым. Т.е. безо всяких оттенков. Если то, что должно быть на самом деле белым станет белым, то и остальные цвета станут такими, как они должны быть. Теоретически всё равно (в данном случае) – белое, серое или чёрное. Главное, чтоб стало без цветовых оттенков.
Настройка баланса белого при съёмке в формате RAW.
В любое время после съёмки. Как это делается? Да проще некуда! Не обращая внимания на установки в камере для баланса белого, в каждых конкретных условиях освещения первый или любой другой, но обязательно хоть один кадр делаете так, чтоб в него попала серая карта. Если переходите в другие условия освещения – опять снимите серую карту. И уже после съёмки, открыв в компьютере кадр, где вы сняли серую карту, надо «ткнуть» пипеткой с панели инструментов в изображение серой карты.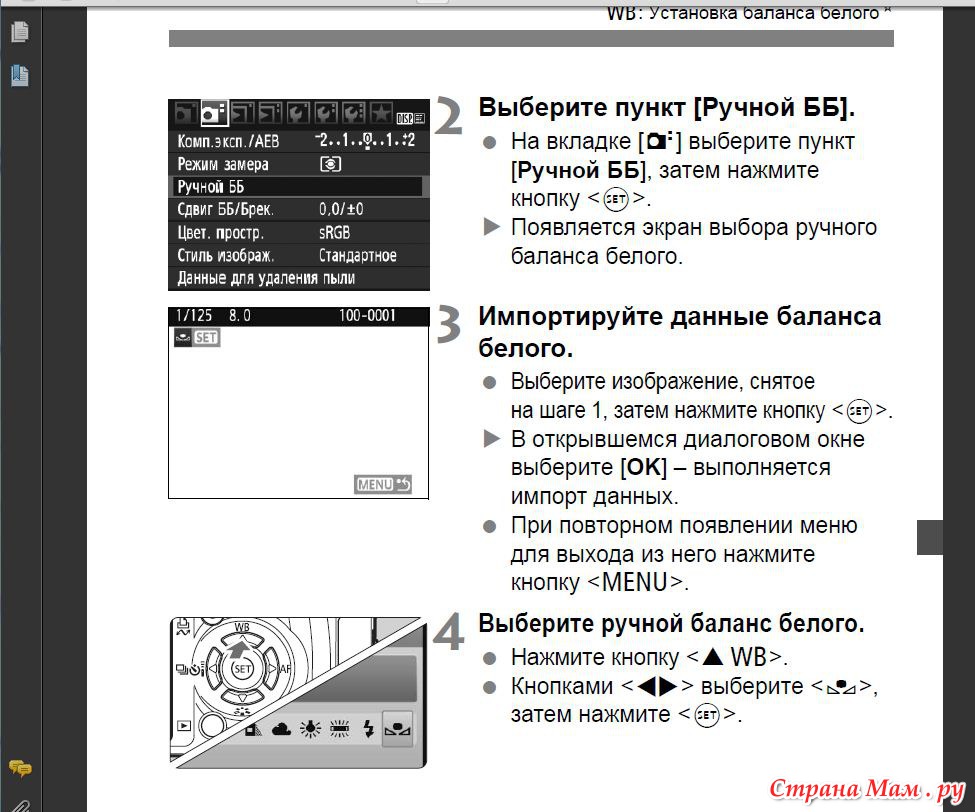
 Наиболее просто добиться баланса белого, если при съёмке в формате RAW, использовать перед съёмкой (или во время съёмки) серую карту. Серой картой обычно называют картонную, но это может быть и тканевая, «пластину» серого цвета (идеально серого цвета, т.е. в равной степени сине-зелёно-красной, другими словами – безо всяких цветовых оттенков). В продаже имеются разные серые карты — дорогая стоит долларов 50, дешёвая, но такая же по «серости» — долларов 5. Удобными и практиными в применении оказались либо самоклеющиеся «Серые кружкИ» (Control Dot), либо сворачивающаяся серая карта Lastolite Ezybalance.
Наиболее просто добиться баланса белого, если при съёмке в формате RAW, использовать перед съёмкой (или во время съёмки) серую карту. Серой картой обычно называют картонную, но это может быть и тканевая, «пластину» серого цвета (идеально серого цвета, т.е. в равной степени сине-зелёно-красной, другими словами – безо всяких цветовых оттенков). В продаже имеются разные серые карты — дорогая стоит долларов 50, дешёвая, но такая же по «серости» — долларов 5. Удобными и практиными в применении оказались либо самоклеющиеся «Серые кружкИ» (Control Dot), либо сворачивающаяся серая карта Lastolite Ezybalance.Самоклеющиеся Серые кружки – диметром 15, 20 или 25 мм можно закрепить прямо на объекте съёмки. Про них уже подробно и многократно написано. Сворачивающаяся серая карта — саморасправляющаяся и самонатягивающаяся, из специальной ткани, не страдающая от сминания и влаги — Lastolite Easy Balance. Вполне достаточно самой маленькой из имеющихся, 30 см в диаметре. В свёрнутом состоянии – это плоский диск сантиметров 10 в диаметре.
 Располагать её лучше у объекта съёмки, а идеально — прямо на объекте (липкие серые кружкИ, помните?), если это возможно. Причём, серая карта должна быть «направлена» своей плоскостью на фотокамеру. Другими словами, она должна быть освещена также, как освещён объект, который вы фотографируете. Если не получается расположить карту на объекте съёмки, можно сфотографировать эту карту с направления съёмки (подойдя как можно ближе к объекту и оставаясь на том же направлении, с которого вы потом и будете снимать ваш объект). После съёмки вам нужно открыть кадр, на котором снята серая карта (мишень), например, в Photoshop. Я говорю про Photoshop (CS2 или CS3), хотя аналогичные операции можно делать и в других программах обрабоки изображений. (В Photoshop CS2 при открытии RAW -файла файл открывается в окне, которое называется «Adobe Camera RAW») Так вот, в Photoshop баланс белого устанавливается пипеткой «Баланс Белого» (есть такая на панели инструментов), которой надо «ткнуть» в серую карту в кадре.
Располагать её лучше у объекта съёмки, а идеально — прямо на объекте (липкие серые кружкИ, помните?), если это возможно. Причём, серая карта должна быть «направлена» своей плоскостью на фотокамеру. Другими словами, она должна быть освещена также, как освещён объект, который вы фотографируете. Если не получается расположить карту на объекте съёмки, можно сфотографировать эту карту с направления съёмки (подойдя как можно ближе к объекту и оставаясь на том же направлении, с которого вы потом и будете снимать ваш объект). После съёмки вам нужно открыть кадр, на котором снята серая карта (мишень), например, в Photoshop. Я говорю про Photoshop (CS2 или CS3), хотя аналогичные операции можно делать и в других программах обрабоки изображений. (В Photoshop CS2 при открытии RAW -файла файл открывается в окне, которое называется «Adobe Camera RAW») Так вот, в Photoshop баланс белого устанавливается пипеткой «Баланс Белого» (есть такая на панели инструментов), которой надо «ткнуть» в серую карту в кадре.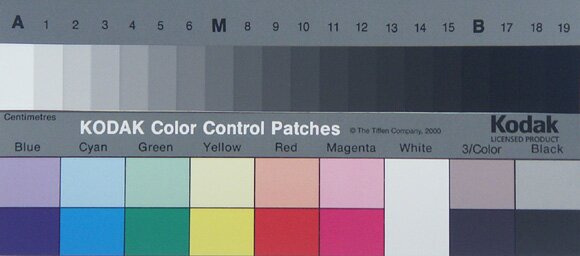
Настройка баланса белого используя настройки фотокамеры.
Для настройки баланса белого можно использовать настройки внутри самой цифровой фотокамеры. Это не так удобно, как при описанной выше процедуре при съёмке в формате RAW.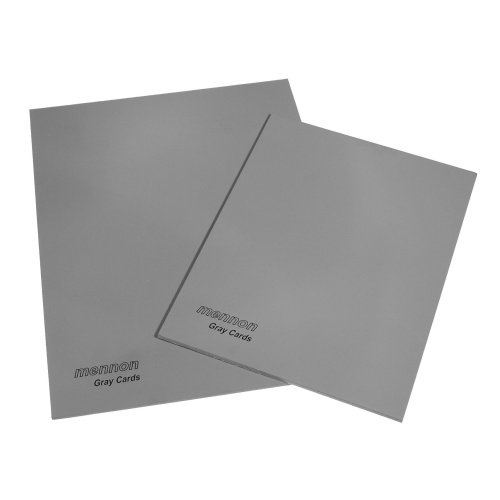 Для этого способа не подойдут отдельные маленькие серые точки, а если же у вас они есть, то потребуется их целый лист, либо же нужна полноценная большая серая карта. При съёмке в конкретных цветовых условиях надо один кадр потратить на съёмку вашей серой карты. При этом нужно, чтоб карта была расположена рядом с вашим обьектом съёмки, т.е. чтоб карта была освещена также, как объект съёмки. Также необходимо, чтоб карта заполнила бОльшую часть кадра (фокусироваться на неё не обязательно). После съёмки карты в меню вашей камеры найдите пункт «Баланс белого» («Пользовательский баланс белого», «Custom White Balance»). Вам будет предложено выбрать кадр, по которому камера настроит баланс белого. Вы должны выбрать тот кадр, на который вы сняли серую карту в данных условиях освещения. Далее, следуя указаниям меню камеры установите по этому кадру «пользовательский» баланс белого. Теперь ваша камера «знает» по какому кадру она настроена на баланс белого именно в этих условиях освещения. После этого необходимо среди перечня установок баланса белого выбрать именно пользовательский баланс белого.
Для этого способа не подойдут отдельные маленькие серые точки, а если же у вас они есть, то потребуется их целый лист, либо же нужна полноценная большая серая карта. При съёмке в конкретных цветовых условиях надо один кадр потратить на съёмку вашей серой карты. При этом нужно, чтоб карта была расположена рядом с вашим обьектом съёмки, т.е. чтоб карта была освещена также, как объект съёмки. Также необходимо, чтоб карта заполнила бОльшую часть кадра (фокусироваться на неё не обязательно). После съёмки карты в меню вашей камеры найдите пункт «Баланс белого» («Пользовательский баланс белого», «Custom White Balance»). Вам будет предложено выбрать кадр, по которому камера настроит баланс белого. Вы должны выбрать тот кадр, на который вы сняли серую карту в данных условиях освещения. Далее, следуя указаниям меню камеры установите по этому кадру «пользовательский» баланс белого. Теперь ваша камера «знает» по какому кадру она настроена на баланс белого именно в этих условиях освещения. После этого необходимо среди перечня установок баланса белого выбрать именно пользовательский баланс белого.
Как использовать карту баланса белого, чтобы получить идеальные цвета
Oct 15, 2021• Проверенные решения
Понимание того, как и когда использовать ту или иную настройку камеры, — это то, что определяет профессиональных видеографов и фотографов. Изучение того, как и когда использовать настройку баланса белого камеры, является одним из достижений, которые сделают вас на один шаг ближе к получению потрясающего снимка.
В чем разница между картой баланса белого и 18% серой картой?
Те из вас, кто достаточно давно используют редакторы, помнят что < сильные>светомеры, должны также помнить, что 18% — ная серая карта может быть использована для поиска правильного значения экспозиции для сцены. Эти карты < strong>отражают свет, который интерпретируют датчики камеры, что позволяет вам выполнить настройку экспозиции вручную. Это отличный вариант, если вы снимаете свои фотографии в формате RAW, потому что даже если ваши настройки были немного отключены, вы можете легко исправить их позже.
Карта баланса белого, с другой стороны , используется для поиска баланса между цветами, а также для уменьшения уровней красного, желтого, синего или любого другого цвета. Как мы уже упоминали, ваша камера, вероятно , уже имеет некоторые предустановленные параметры баланса белого, но если они недостаточно хороши для вас, то использование карты баланса белого, вероятно, ваш лучший вариант. Кроме того, съемка фотографий в формате RAW позволит вам изменить настройки баланса белого и точно настроить цвета на каждой фотографии, которую вы делаете во время процесса редактирования фотографий. Баланс белого в видео также можно легко исправить, если вы редактируете свои кадры в Adobe Premiere Pro, Final Cut Pro или любом другом профессиональном программном обеспечении для редактирования видео.
Лучшие карты баланса белого в 2018 году
Выбор карты баланса белого может быть сложной задачей, потому что есть сотни аксессуаров баланса белого на выбор. Мы выбрали три лучших варианта, которые можно использовать в уличных и студийных условиях.
Мы выбрали три лучших варианта, которые можно использовать в уличных и студийных условиях.
DGK Color Tools
Цена: $18.88
Цветные мишени в этой карте баланса белого полностью покрыты процессом n-хрома DKG, который улучшает точность значений яркости и насыщенности, а также помогает вам сбалансировать цвета в вашем кадре. Если вы выберете этот вариант, то получите две карты DKS Pro с 12% и 18% серым эталоном для баланса белого, а также 18 цветовых патчей, которые помогут вам в процессе цветокоррекции. Кроме того, DGK Color Tools включает в себя подставку для рамки, поэтому вам не нужно держать карту баланса белого в руках, пытаясь настроить цветовые настройки на вашей камере. Вы также можете создавать профили камер DNG в Adobe Photoshop, используя DKC-Pro.
X-Rite Color Checker Classic
Цена: $79.99
Каждый из 24 цветных патчей, включенных в эту профессиональную проверку цвета, остается неизменным при различных условиях освещения, что позволяет кинематографистам, дизайнерам и фотографам использовать его в качестве визуального цветового эталона. X-Rite также может помочь вам создать пользовательские профили камер, выполнить цветокоррекцию или исправить баланс белого. Кроме того, этот классический color checker позволяет анализировать, измерять и сравнивать цвета в процессе постпродакшна, поскольку он совместим с рядом программных продуктов для редактирования фотографий и видео. X-Rite-это отличное решение, если вы хотите повысить точность цветопередачи снимаемого материала или хотите создать собственные профили камер в программном обеспечении, которое вы используете для обработки изображений.
X-Rite также может помочь вам создать пользовательские профили камер, выполнить цветокоррекцию или исправить баланс белого. Кроме того, этот классический color checker позволяет анализировать, измерять и сравнивать цвета в процессе постпродакшна, поскольку он совместим с рядом программных продуктов для редактирования фотографий и видео. X-Rite-это отличное решение, если вы хотите повысить точность цветопередачи снимаемого материала или хотите создать собственные профили камер в программном обеспечении, которое вы используете для обработки изображений.
WhiBal G7 White Balance Pocket Card
Цена: $19.95
Эта спектрально нейтральная карта баланса белого одинаково отражает все цвета спектра, что делает ее идеальным выбором, если вы часто снимаете в разных местах. Он реагирует на ультрафиолетовый свет так же, как и на цвета в видимом спектре, и сохраняет спектральную нейтральность даже при высоких цветовых температурах. Все карманные карты WHI Bal G7 White Balance измеряются с помощью прецизионного спектрометра, чтобы подтвердить, что они соответствуют отраслевым стандартам. Кроме того, эти карманные карты предназначены для того, чтобы помочь вам создавать кадры, совместимые с требованиями Adobe Lightroom и Adobe Photoshop.
Кроме того, эти карманные карты предназначены для того, чтобы помочь вам создавать кадры, совместимые с требованиями Adobe Lightroom и Adobe Photoshop.
Как использовать карту баланса белого?
TСамый обычный способ использовать карту баланса белого-поместить ее в кадр, а затем сделать снимок чтобы увидеть, насколько точны цвета на фотографии. Однако разные камеры имеют разные параметры баланса белого, поэтому, например, если вы используете Nikon, вам следует проверить, есть ли у вашей модели настройки PRE или «белая карта». Если эта опция включена, вы можете просто держать карту баланса белого перед камерой и нажимать кнопку спуска затвора. Ваша камера будет считывать цветовую температуру, блокировать ее и использовать в качестве стандарта для баланса белого камеры. Независимо от камеры, которую вы используете, вам придется корректировать баланс белого для каждого нового снимка, который имеет другое значение освещенности точно так же, как вы бы регулировали экспозицию, ISO или настройки диафрагмы, если бы условия освещения в кадре изменились.
Карты баланса белого также можно использовать для создания профилей камер в Adobe Lightroom или любом другом программном обеспечении для редактирования фотографий которое позволяет редактировать необработанные файлы. Это пресеты которые могут быть применены к изображениям таким же образом, как встроенные параметры баланса белого в программном обеспечении для редактирования фотографий применяются к необработанному изображению. Кроме того, вы можете попробовать использовать инструмент выборки баланса белого Adobe Lightroom, чтобы получить идеальный баланс белого на фотографии, а затем скопировать его на все другие снимки той же сцены. Однако карты баланса белого предназначены для того, чтобы помочь вам сэкономить время на редактировании изображений, и их основная функция заключается в том, чтобы помогите вам правильно подобрать цвета при съемке отснятого материала. Все текущие версии профессионального программного обеспечения для редактирования фотографий и видео предлагают широкий спектр инструментов цветокоррекции, и вы можете легко исправить любую цветовую проблему в ваших кадрах, не используя карту баланса белого для создания профиля камеры.
Все текущие версии профессионального программного обеспечения для редактирования фотографий и видео предлагают широкий спектр инструментов цветокоррекции, и вы можете легко исправить любую цветовую проблему в ваших кадрах, не используя карту баланса белого для создания профиля камеры.
DIY карты баланса белого: создание карты баланса белого с PS
Фотографы, которые ценят подход DIY, могут легко создавать свои собственные карты баланса белого в Adobe Photoshop. Создайте < strong>новый холст, нажав на меню Файл и выбрав опцию новый . Вы можете выбрать один из доступных пресетов или настроить размер холста, вставив новые значения в поля width и height. После этого нажмите кнопку ОК, и программа отобразит на экране новый пустой холст.
В правом нижнем углу главного окна Photoshop вы сможете найти значок Создать Новую Заливку или Корректирующий слой, нажать на него и выбрать в меню функцию Градиент < /strong>. На экране появится окно градиентная заливка < /strong>, и вы можете перейти к выбору одного из градиентов < strong>от черного к белому. убедитесь, что в менюStyle , расположенном непосредственно под меню Градиент , выбрана опция Линейный < /strong>. Нажмите на кнопку < strong>OK , чтобы подтвердить только что внесенные изменения, а затем еще раз нажмите на значок создать новую заливку или корректирующий слой. На этот раз вам нужно выбрать функцию Постеризация < /strong>.
На экране появится окно градиентная заливка < /strong>, и вы можете перейти к выбору одного из градиентов < strong>от черного к белому. убедитесь, что в менюStyle , расположенном непосредственно под меню Градиент , выбрана опция Линейный < /strong>. Нажмите на кнопку < strong>OK , чтобы подтвердить только что внесенные изменения, а затем еще раз нажмите на значок создать новую заливку или корректирующий слой. На этот раз вам нужно выбрать функцию Постеризация < /strong>.
Как только на экране появится окно Свойства для опции Постеризация < /strong>, вы можете установить ползунок Уровни на 5 или 6, и создать свою собственную карту баланса белого DIY. В меню < strong>Фаил вы можете нажать на опцию < strong>Печать , если хотите сразу же распечатать только что созданную карту баланса белого, или вы можете нажать на опцию Сохранить как < /strong>и сохранить ее на жестком диске вашего компьютера.
Вывод
Профессиональные фотографы и видеографы не часто получают возможность сделать один и тот же снимок дважды, поэтому важно настроить все настройки камеры, прежде чем вы действительно начнете снимать. Карты баланса белого предлагают удобный способ проверить, находятся ли цвета в вашем снимке в балансе, и помогают вам сэкономить время на цветокоррекции в постпродакшн-период. Как часто вы используете карты баланса белого? Считаете ли вы, что важно найти идеальный баланс белого в кадре? Оставьте комментарий ниже и дайте нам знать.
Выполните цветокоррекцию с помощью FilmoraPro
Это программное обеспечение для редактирования видео для профессионалов от Filmora имеет возможность автоматической коррекции цвета, регулировки цветового баланса, цветовой температуры и цветокоррекции YUV. Кроме того, FilmoraPro также предоставляет цветовые диски и прицелы для быстрой и точной настройки цвета в соответствии с общим ощущением вашего видео.
youtube.com/embed/Ygw5gDMeW9k» frameborder=»0″ allow=»accelerometer; autoplay; encrypted-media; gyroscope; picture-in-picture» allowfullscreen=»allowfullscreen»>
Liza Brown
Liza Brown является писателем и любителем всего видео.
Подписаться на @Liza Brown
Комплект серой, белой и черной карт.
Сначала я напомню популярную среди фотографов пословицу: «Хочешь разорить друга – подари ему фотоаппарат». Но хочу рассказать о недорогой, но полезной фотопринадлежности, а именно о серой карте (grey card). Точнее о комплекте из серой, белой и черной карт.
NEWYI 3in1 Digital Grey Card White Black 18% Gray Color White Balance Strap VTH-237404
NEWYI 3in1 Digital Grey Card White Black 18% Gray Color White Balance Strap VTH-237404
$4.41
Получил на почте я вот такой небольшой пакет, отправленный из магазина tinydeal.
Отправлен он был, кстати, почтой Сингапура, и поэтому добрался ко мне достаточно быстро, гораздо быстрее чем традиционной ChinaPost: аж целых 10 дней я ждал свой «мелкий пакет»
Первое что выпало из разорванного мной пакета, был комплект из серой 18% карты, белой и черной.
Комплект карточек установки баланса белого для цифровой фотографии включает три карточки: белого, серого и черного цвета. Карточки позволяют произвести правильную настройку параметров цвета.
Вот так он выглядит
Карты пластиковые, матовые, ремешок на шею достаточно длинный, полудлина 35см, так что даже если вы фотографируете девушку с пышной прической, проблем возникнуть не должно.
Для чего же применяют серую карту, а также белую и черную?
Как все знают, качество снимка тем лучше, чем меньше ему досталось постобработки. А для этого нам надо правильно выставить экспозицию и баланс белого (ББ). Ведь, правильная экспонометрия в современных цифровых фотоаппаратах взаимосвязана с правильностью выставления цветового баланса, поэтому используя серую карту для установки баланса белого, вы тем самым поможете экспонометру.
Снимая однажды косплей на такого персонажа как Horo (а в оригинале это сумасбродная богиня плодородия, в образе красной волчицы, о которой местные крестьяне начали забывать, и она, приняв образ девушки, правда с ушками и хвостом, решила вернуться в родные края), если бы я доверился целиком и полностью автоматике фотоаппарата, я бы получил странный ББ, и что ещё хуже, странную экспозицию по каналам. Ведь в кадре присутствовало что? Пшеница, человеческая кожа и рыжий мех костюма, т.е. довольно близкие друг к другу цвета занимали практически полностью всю площадь кадра. И лишь при использовании серой карты удалось выставить правильный ББ и автоматика камеры достаточно корректно отработала экспонометрию (тогда я использовал другую, но она за это время пришла в состояние полной непригодности). Вот так выглядел внутрикамерный джипег:
Также серая карта применяется при пост-обработке: сделав один снимок с серой картой в кадре и расположив её в тех же условиях, что и объект съемки, и выставив по серой карте ББ, его легко применить ко всей серии фотографиям, сделанным при тех же условиях, тем самым исправив ББ.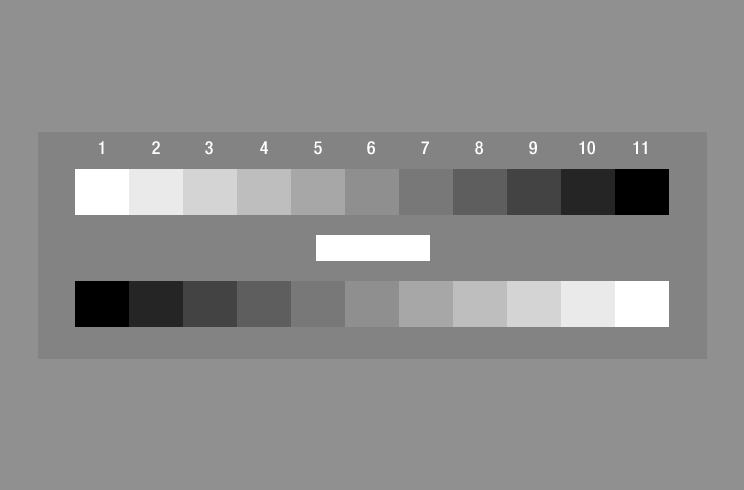
Почему серая (grey card) при работе над балансом белого? Нейтральный белый найти практически невозможно; серая же карта является эталоном средне-серого тона (18% серый находится ровно посередине между белым и черным, если принять весь диапазон яркостей равным пяти ступеням). Ее можно использовать в качестве точки отсчета, в «привязке» к которой будут выстроены остальные цвета.
Дополнительные карты, а именно белая и черная, придут на помощь в тех случаях, когда светлые участки имеют один оттенок, а тени «уходят» в другой. Указав фоторедактору на эталонном снимке, что вот это у нас серая карта, это белая, а это черная, например пипетками соответствующих цветов в инструменте «кривые» (Curves) в Photoshop, мы указываем программе что вот эти цвета надо привести к эталону, к верным значениям, и сделав это, фоторедактор также изменит значения других пикселей.
Ручная настройка
- Центр загрузки
- Руководство по эксплуатации D850
- Баланс белого
- Ручная настройка
Ручная настройка предназначена для записи и повторного использования пользовательских настроек баланса белого при съемке в условиях смешанного освещения или для корректирования влияния источников освещения, дающих сильные оттенки. Фотокамера может хранить до шести значений предустановки баланса белого в предустановках от d-1 до d-6. Имеется два способа выполнения предустановки баланса белого:
Фотосъемка с видоискателем
-
Осветите эталонный объект.
Поместите нейтрально-серый или белый объект под источник света, который будет использоваться для финальной фотографии. В студийных условиях в качестве эталонного объекта рекомендуется использовать стандартный серый шаблон. Имейте в виду, что экспозиция автоматически увеличивается на 1 EV при измерении баланса белого; в режиме экспозиции M настройте экспозицию так, чтобы индикатор экспозиции показывал ±0 (0 Индикаторы экспозиции).
-
Установите баланс белого на L (Ручная настройка).
Нажмите кнопку U и поворачивайте главный диск управления до тех пор, пока на панели управления не отобразится L.
Кнопка U
Главный диск управления
-
Выберите предустановку.
Нажмите кнопку U и поворачивайте вспомогательный диск управления до тех пор, пока нужная предустановка баланса белого (от d-1 до d-6) не будет отображаться на панели управления.
Кнопка U
Вспомогательный диск управления
-
Выберите режим прямого измерения.
На короткое время отпустите кнопку U, а затем нажмите кнопку до тех пор, пока на панели управления не начнет мигать символ L. Мигающий символ D также появится в видоискателе.
-
Измерьте баланс белого.
За несколько секунд до того, как индикатор перестанет мигать, поместите эталонный объект в кадр так, чтобы он заполнил все поле видоискателя, и нажмите спусковую кнопку затвора до конца. Фотокамера измерит значение для баланса белого и сохранит его в предустановке, выбранной в шаге 3. Фотографии записываться не будут; баланс белого можно измерить точно, даже когда фотокамера не сфокусирована.
-
Проверьте результаты.
Если фотокамера произвела замер значения баланса белого, на панели управления замигает C, пока в видоискателе будет мигать a. Нажмите спусковую кнопку затвора наполовину, чтобы выйти в режим съемки.
В условиях слишком тусклого или слишком яркого освещения фотокамера не всегда может измерить значение баланса белого. Мигающий символ b a появится на панели управления и в видоискателе. Нажмите спусковую кнопку затвора наполовину, чтобы вернуться к шагу 5 и снова произвести замер баланса белого.
Ручную настройку баланса белого нельзя измерить во время цейтраферной видеосъемки или при фотосъемке HDR, или мультиэкспозиции.
Если при фотосъемке с использованием видоискателя во время мигания экрана не выполняются никакие действия, режим прямого измерения прекратит работу за время, выбранное в пользовательской настройке c2 (Таймер режима ожидания, 0 Таймер режима ожидания).
Если текущая предустановка защищена (0 Защита), то на панели управления и в видоискателе будет мигать 3 при попытке измерить новое значение.
При выборе Ручная настройка для параметра Баланс белого в меню режима фотосъемки отображаются предустановки баланса белого; выделите предустановку и нажмите J. Если на данный момент не существует никакого значения для выбранной предустановки, баланс белого будет установлен на 5200 K, что соответствует установке Прямой солнечный свет.
Live view (точечный баланс белого)
Во время режима live view (0 Фотосъемка «Live view», Запись видеороликов) баланс белого можно измерить в выбранной области кадра, что исключает необходимость подготовки эталонного объекта или смены объективов во время фотосъемки в режиме телефото.
-
Нажмите кнопку a.
Зеркало поднимется, на мониторе фотокамеры отобразится сюжет, видимый через объектив.
-
Установите баланс белого на L (Ручная настройка).
Нажмите кнопку U и поворачивайте главный диск управления до тех пор, пока на мониторе не отобразится L.
Кнопка U
Главный диск управления
-
Выберите предустановку.
Нажмите кнопку U и поворачивайте вспомогательный диск управления до тех пор, пока нужная предустановка баланса белого (от d-1 до d-6) не будет отображаться на мониторе.
Кнопка U
Вспомогательный диск управления
-
Выберите режим прямого измерения.
На короткое время отпустите кнопку U, а затем нажмите кнопку до тех пор, пока на мониторе не начнет мигать символ L. В выбранной точке фокусировки отобразится мишень точечного баланса белого (r).
-
Расположите мишень на белой или серой области.
Пока на дисплее мигает L, воспользуйтесь мультиселектором, чтобы расположить r в белой или серой области объекта. Для увеличения области вокруг мишени для более точного расположения нажмите кнопку X. Баланс белого также можно измерить в любом месте кадра, коснувшись объекта на мониторе, и в этом случае нет необходимости нажимать центральную часть мультиселектора или спусковую кнопку затвора, как описано в шаге 6.
-
Измерьте баланс белого.
Нажмите центральную кнопку мультиселектора или нажмите спусковую кнопку затвора до конца, чтобы измерить баланс белого. Время, доступное для измерения баланса белого, равно времени, выбранному для пользовательской настройки c4 (Задержка откл. монитора) > Live view (0 Задержка откл. монитора).
Если фотокамера не в состоянии измерить баланс белого, появится сообщение. Выберите новую мишень баланса белого и повторите процедуру, начиная с шага 5.
-
Выйдите из режима прямого измерения.
Нажмите кнопку U для выхода из режима прямого измерения.
Предустановки баланса белого можно просмотреть, выбрав Ручная настройка для Баланс белого в меню режима фотосъемки или видеосъемки. Расположение целей, используемых для измерения предустановки баланса белого, отображается в предустановках, записанных во время live view.
Управление предустановками
Копирование баланса белого из фотографии
Чтобы скопировать значение баланса белого из существующей фотографии на выбранную предустановку, выполните следующие действия.
-
Выберите Ручная настройка.
Выберите Баланс белого в меню режима фотосъемки, затем выделите Ручная настройка и нажмите 2.
-
Выберите место назначения.
Выделите предустановку (от d-1 до d-6) в качестве места назначения и нажмите центральную кнопку мультиселектора.
-
Выберите Выбрать изображение.
Выделите Выбрать изображение и нажмите 2.
-
Выделите исходное изображение.
Выделите исходное изображение. Чтобы просмотреть выделенное изображение в полнокадровом режиме, нажмите и удерживайте кнопку X.
-
Скопируйте значение баланса белого.
Нажмите J, чтобы скопировать значение баланса белого для выделенной фотографии в выбранную предустановку. Если выделенная фотография имеет комментарий (0 Комментарий к изображению), он будет скопирован в комментарий для выбранной предустановки.
Тонкую настройку выбранной предустановки можно выполнить, выбрав Тонкая настройка и отрегулировав баланс белого, как описано в разделе «Тонкая настройка баланса белого» (0 Тонкая настройка баланса белого).
Для ввода описательного комментария длиной до 36 символов для текущей предустановки баланса белого выберите Изменить комментарий в меню ручной настройки баланса белого и введите комментарий (0 Ввод текста).
Для защиты текущей предустановки баланса белого выберите Защита в меню ручной настройки баланса белого, затем выделите Вкл. и нажмите J. Защищенные предустановки изменить нельзя, и нельзя использовать параметры Тонкая настройка и Изменить комментарий.
Баланс Белого и цветовая температура
Настройка ББ
Человеческий зрительный аппарат легко адаптируется к условиям освещения. Лист белой бумаги мы будем видеть белым и при свете свечи и при свете ламп дневного света. Камера, как в случае с человеческим глазом, не может адаптироваться самостоятельно к восприятию меняющихся цветов. Для того, чтобы цвета на фотографии передавались правильно — мы должны подсказать фотокамере, какой цвет является белым.
Наверняка вы встречали, да и сами получали, фотографии с явной желтизной или наоборот, с синим оттенком.
Чтобы снимки получались с естественными цветами мы должны настроить баланс белого в фотокамере. Самый быстрый и простой способ — заходим в меню фотоаппарата, выбираем пункт баланс белого и выбираем наиболее подходящий пресет. Как правило, в любой камере есть пресеты почти на все случаи жизни. Съемка на открытом солнце, съемка в тени, съемка в облачный день, и тд.
Но жизнь, всё таки, куда более интересна и непредсказуема, порой мы попадаем в такие условия, что ни один готовый пресет нам не поможет установить правильный Баланс Белого (ББ).
Второй способ, для более точной передачи баланса белого, во многих цифровых фотокамерах есть функция определения баланса белого по эталонному снимку. Нужно просто сфотографировать белый лист бумаги или специальную серую карту, и указать камере, что вот это и есть истинно белый (нейтральный) цвет.
Будьте бдительны, тут есть подвох. К сожалению, канцелярские листы бумаги формата А4, не всегда бывают чисто белого цвета. Иногда они могут быть слегка желтоваты или, наоборот, слегка голубоваты. В таком случае ББ будет установлен неверно. Лучше всего использовать специальные Серые карты или Белые карты, купленные в фотомагазине, которые будут иметь гарантированный нейтральный цвет без примесей.
Третий способ — сфотографировать «серую карту» на тестовом кадре, не меняя настроек в самой камере. Вы можете оставить Баланс Белого на камере в режиме автобаланс и перед началом съемки снять серую карту, которая потом послужит в качестве образца при работе с RAW файлами.
needpix.comТакой способ хорошо работает, если условия освещения не меняются. Алгоритм действия такой: вы выставляете нужное освещение, делаете первый кадр вашей модели с серой картой в руках, затем убираете карту и проводите фотосессию по плану, на постобработке во время конвертации RAW файлов вы используете первый кадр как образец, выставляете по нему Баланс Белого, кликнув серой пипеткой в серую карту, а затем просто копируете настройки на все остальные кадры этой фотосессии. Поверьте, сделать это быстрее, чем написать этот алгоритм.
Самое интересное в том, что во время съемки, глядя в видоискатель, вы не видите, как влияет настройка ББ на фотографию. Ровно до тех пор, пока не сделаете снимок.
Поэтому, очень важно разобраться с понятием ББ так, чтобы у вас не было проблем с его коррекцией.
Цветовая температура
Четвертый способ установки Баланса Белого в камере – это указать точную цветовую температуру источника света, если она вам известна.
Цветовая температура измеряется в градусах по шкале Кельвина и обозначается буквой К.
0 Кельвинов – абсолютный ноль, -273,15 градуса по Цельсию.
Цветовая температура – это температура абсолютно черного тела, при которой оно испускает излучение того же цветового тона, что и рассматриваемое излучение. Проще говоря, температура 5000К – это цвет, который приобретает абсолютно черное тело при нагревании его до 5000К. Цветовая температура оранжевого цвета – 2000К, это означает, что абсолютно черное тело необходимо нагреть до температуры 2000К, чтобы оно приобрело оранжевый цвет свечения.
Каждому цвету и источнику света соответствует его цветовая температура. Это характеристика источников света, определяющая цвет и цветовую тональность света.
Посмотрите на рисунок — красный и желтый свет в фотографии принято называть теплым. Это свет от горящей свечи, далее свет от ламп накаливания и ближе к флуоресцентным лампам.
А вот дневной свет, свет от вспышек и выше по шкале — принято называть холодным.
Творческое использование ББ
Можно использовать источники света с разной температурой, указывая в камере нужный ББ и разбивать картинку на теплый-холодный цвет. Особенно часто этот прием используют осветители в кино. Если вы внимательно посмотрите фильмы, то сразу обратите внимание на это. Например, можно использовать теплый источник света как рисующий свет и холодный источник света как контровой.
Идеальный баланс белого нужен не всегда. Например, в художественной фотографии баланс белого может быть использован как творческий инструмент для создания настроения снимке.
На левом снимке ББ сдвинут в теплое, чтобы создать ощущение теплого лета. На правом снимке, наоборот, мы видим заснеженный пейзаж и соответственно ББ сдвинут немного в холодное, чтобы создать у зрителя ощущение морозного дня.
Поделиться ссылкой:
Похожеебаланс белого и цветовая температура, установка баланса белого по серой карте.
Баланс белогоУстановка баланса белого необходима для правильной передачи цвета на фотографии. В отличие от человеческого глаза,
цифровая фотокамера видит белый цвет с различными оттенками в зависимости от типа освещения. Например, лист белой бумаги
будет иметь желтоватый отлив при включенной лампе накаливания и синий при люмисцентной лампе. Чем выше
температура, тем больше холодных оттенков присутствует в цвете, чем ниже температура, тем больше теплых. Для того,
чтобы цветопередача была более точной, необходимо внести некоторые корректировки в настройки цифровой камеры —
установить баланс белого вручную с использованием серой карты или воспользоваться соответствующими режимами
фотокамеры, либо выставить цветовую температуру, соответствующую тому или иному источнику освещения, которая
обозначается в градусах Кельвина. Одно и то же фото при разных настройках будет выглядеть совершенно по-разному.
В художественной фотографии настройки баланса белого выставляются в зависимости от творческой задумки. Например, для получения более теплых тонов можно установить цветовую
температуру в пределах 5000 — 7000 Кельвинов.
Цветовая температура
Любое тело, температура которого отлична от абсолютного нуля, излучает электромагнитные волны различной длины и частоты. Эти волны называют тепловым излучением. Длина и частота волны определяют спектр излучения в оптическом диапазоне, т.е. в диапазоне, воспринимаемом глазом человека. Для изучения теплового излучения в физике используется абстрактная модель «абсолютно черного тела», которое полностью поглощает свет и ничего не отражает. При нагревании до нескольких тысяч кельвинов тело начинает светиться, излучая свет в определенном цветовом спектре, при дальнейшем нагревании спектр излучения будет постепенно смещаться от красного к желтому, от желтого к голубому, от голубого к синему и т.д. Источники света естественные и искусственные также имеют свою цветовую температуру, которая измеряется в градусах Кельвина (К).
Например:
- 1000 К — свеча или спичка
- 2600 — 2800 КК — бытовая лампа накаливания
- 3200 — 3600 КК — фотографическая лампа накаливания
- 5500 — 5600 КК — дневной свет или студийная вспышка
- 6600 — 7000 КК — пасмурный день
- 10 000 К — тень
- 11 000 — 18 000 КК — голубое небо
При температура примерно 5000 — 5550 градусов Кельвина глаз человека начинает воспринимать отраженный свет как белый, хотя на самом деле это не так.
Серая карта
Большинство фотографов для настройки баланса белого используют серую карту. Это более точный метод установки ББ, в отличие от белого листа. Во-первых, потому что идеально белой бумаги не существует, всегда присутствует оттенок того или иного цвета, во-вторых, белый цвет имеет способность сильно рефлексировать — отражать, что в свою очередь мешает установке правильных настроек. Серая карта обладает минимальной отражательной способностью — 18% и является эталоном средне-серого цвета, золотой серединой между белым и черным. В зависимости от этого эталона будут определяться все остальные цвета. Правильная установка ББ по серой карте гарантируется в том случае, если кадр правильно экспонирован.
Ручная установка баланса белого
1. Кельвины
Ориентируясь на таблицу соответствия температур различным источникам света, можно установить баланс белого в
Кельвинах. Для этого необходимо выбрать соответствующее меню в настройках фотокамеры и установить значение, подходящее
для данных условий съемки.
2. По белому листу, или по серой карте.
Белый лист (либо серую карту) нужно разместить рядом ссобъектом съемки и сфотографировать таким образом, чтобы он
занимал всю площадь кадра. Далее в меню фотокамеры выбрать вкладку «баланс белого» — «ручной ББ» (названия разделов
соответствуют камере Canon), и выбрать фотографию, которая была сделана для этой цели. Фотокамера произведет
соответствующие настройки и сохранит их в памяти. При смене условий съемки манипуляцию следует произвести заново.
3. По серой карте с последующей постобработкой
Рядом с объектом съемки установить серую карту и сделать контрольный снимок. При последующей обработке в графических
редакторах пипеткой кликнуть по серой карте, указав это значение как серый цвет. А далее применить настройки ко всей
серии.
4. Выбор авторежимов
В каждой современной фотокамере существует несколько вариантов автоматических настроек, соответствующих тому или
иному типу освещения — дневной свет, тень, облачно, лампа накаливания, флуоресцентная лампа, вспышка. Нужно
выбратьодин из режимов, наиболее подходящих к условиям съемки, и баланс белого настроится автоматически.
Источник: Митронина Елена www.mitru.ru
При использовании материалов с сайта необходима ссылка на первоисточник — www.mitru.ru.
Инструмент баланса белого
Инструмент баланса белого переключить навигациюСправка по NX Studio
О NX Studio
Просмотр изображений
Фильтры
Улучшение изображений
Монтаж видео (редактор фильмов)
Данные о местонахождении
Слайд-шоу
Загрузка изображений в Интернет
Печать
Экспорт изображений
Опции
Список меню
Справка по NX Studio
О NX Studio
Просмотр изображений
Фильтры
Улучшение изображений
Монтаж видео (редактор фильмов)
Данные о местонахождении
Слайд-шоу
Загрузка изображений в Интернет
Печать
Экспорт изображений
Опции
Список меню
- Справка NX Studio
- Улучшение изображения
- Инструмент баланса белого
Отрегулируйте баланс белого.Обратите внимание, что этот инструмент доступен только для изображений в формате RAW.
- Меню баланса белого
- Выберите настройку баланса белого.
- [ Инструмент для пробы серой точки ]
- Щелкните в любом месте изображения, чтобы настроить баланс белого так, чтобы выбранный пиксель приобрел нейтральный серый цвет.
- [ Цветовая температура ]
- Выберите цветовую температуру.
- [ Оттенок ]
- Выберите более низкие значения для менее зеленого и более пурпурного, более высокие значения для противоположного эффекта.
Инструмент «Образец серой точки»
Используя инструмент «Образец серой точки», вы можете щелкнуть в любом месте изображения, чтобы настроить баланс белого так, чтобы выбранный пиксель приобрел нейтральный (белый или серый) цвет. Цветовые оттенки можно устранить одним щелчком мыши.
Активируйте () инструмент выборки серой точки. Вы также можете щелкнуть значок инструмента в верхней части палитры настроек.
Щелкните точку на изображении, которая, по вашему мнению, должна быть нейтрального цвета.[ Использовать точку серого ] появится в меню баланса белого, и цвета изображения будут отрегулированы. В этом примере щелчок по тому, что на фактическом объекте было белой стеной, устраняет синий цветовой оттенок. Вы можете сделать выборку изображения несколько раз, пока активен инструмент выборки серой точки. Вы также можете перетащить курсор на изображение, чтобы использовать среднее значение цвета для выбранной области.
Когда в меню баланса белого отображается [ Использовать точку серого ], [ Цветовая температура ] меняется на [ Точная настройка ], и баланс белого можно настроить с помощью ползунка.
Срок использования
© Корпорация Nikon
Использование пользовательского баланса белого для астрофотографии
Баланс белого означает настройку цветового баланса изображения для компенсации цветовой температуры источника освещения. Это можно сделать автоматически в камере или вручную при последующей обработке изображения.
Зрительное восприятие человека и цветовой баланс
Зрительное восприятие человека очень хорошо работает в огромном диапазоне яркости.Он также отлично адаптируется к цвету освещения в сцене, чтобы цвета казались нам естественными.
Миллионы лет эволюции привели к появлению человеческого зрения, основанного на восприятии солнечного света как белого. Но цвет солнечного света меняется в течение дня. Он может быть очень красным, когда Солнце находится близко к горизонту. Он может быть очень синим, когда солнечный свет рассеивается в нашей атмосфере, а небо является единственным источником освещения, когда солнце находится за облаком или когда мы находимся в открытой тени.Наши глаза могут адаптироваться к этому и другим изменениям цвета освещения от доминирующего источника света, так что мы видим самые яркие тона сцены как белые. Это означает, что мы увидим тот же кусок бумаги для пишущей машинки, как белый под прямыми лучами солнца или открытой тени, чье освещение очень синее от голубого неба. Наши глаза также будут видеть этот лист бумаги для пишущей машинки белым при внутреннем вольфрамовом освещении, которое очень красное.
Цвет освещения обычно описывается как «цветовая температура».Это объяснение основано на реальной физической температуре «черного тела», которое при нагревании испускает свет. При низких температурах свет очень красный. При температуре около 5000–7000 градусов К свет виден как белый. По мере увеличения цветовой температуры свет становится более синим.
Вот цветовые температуры различных источников света:
- 1850 K — Свеча
- 2800 К — Лампа накаливания (обычная бытовая)
- K — Температура черного тела Солнца
- от 5000 до 7000 K — дневной свет (полдень, солнце плюс голубое небо в ясный летний день)
- 7000 K — пасмурно
- 12000+ K — Открытая тень в ясный день
Цифровые фотоаппараты и цветовой баланс
Производители фотоаппаратов прилагают большие усилия, чтобы обеспечить точную передачу цветов.Однако для камеры, настроенной на баланс белого при дневном свете, сцена, освещенная лампами накаливания с температурой 3200K, будет точно записываться как очень красная. Точно так же сцена, освещенная небом в открытой тени, будет точно записываться как очень синяя, если в камере установлен баланс белого при дневном свете. Хотя камера записывает эти сцены «точно», мы не так воспринимаем их. Мы не воспринимаем их как очень красные или очень синие, мы воспринимаем их как нормальные, с нейтральными цветами. Чтобы решить эту проблему, цифровые камеры имеют возможность автоматически балансировать белый цвет сцены или вручную выбирать правильную цветовую температуру для сцены, чтобы изображение сцены камерой было близко к тому, как мы ее воспринимаем.
В приведенных ниже примерах все изображения были сняты камерой, установленной на баланс белого при дневном свете. Цветовые температуры считывались с помощью измерителя цветовой температуры Minolta.
| 2400k вольфрам | 5200k, дневной свет | 8700k оттенок |
обычно поставляются с настройкой автоматического баланса белого, которая пытается исправить любой тип освещения, присутствующий в сцене. Обычно это хорошо работает с дневными объектами и хуже с теплыми, освещенными вольфрамом предметами.Эти камеры обычно также предлагают несколько стандартных настроек баланса белого в зависимости от типа освещения, например, лампы накаливания, дневного света, открытой тени и облачности. Некоторые камеры DLSR предлагают возможность выбора определенной цветовой температуры в градусах Кельвина для баланса белого. Некоторые даже предлагают возможность установить пользовательский баланс белого на серой карте, чтобы точно соответствовать доминирующему источнику освещения в сцене.
Эти камеры могут это делать, потому что данные являются цифровыми. Числа, представляющие цвета в сцене, можно настроить так, чтобы белые и серые тона были нейтральными от самых разных источников света.Цифровые камеры обычно воспроизводят довольно точные цвета с этими стандартными источниками света.
Однако астрономические изображения глубокого космоса отличаются от обычных дневных фотографических изображений. Дневные изображения обычно имеют нормальную сцену с объектами в ней, которые отражают и поглощают свет от доминирующего источника освещения, такого как Солнце, вольфрамовый свет, открытое небо или даже вспышка. Изображения глубокого неба обычно включают в себя самосветящиеся звезды, эмиссионные туманности, которые также являются самосветящимися, и отражательные туманности, которые светятся отраженным звездным светом.
Цветовой баланс астрономических изображений
Итак, какую настройку цветового баланса мы должны использовать для астрономических изображений? Если мы хотим записать точные цвета, мы должны использовать цветовой баланс дневного света. Это то, что наши глаза стали воспринимать как стандарт. Если мы используем баланс белого при дневном свете для наших ночных астрономических фотографий, любые звезды, которые похожи по цвету на наше собственное Солнце, будут правильно записываться как белые, а цвета других звезд также будут точными.
Однако есть несколько проблем, с которыми мы можем столкнуться, пытаясь это сделать.
Во-первых, чтобы получить хорошие снимки красных эмиссионных туманностей, нам нужна модифицированная камера, в которой первоначальный длинноволновый фильтр был заменен или модифицирован. Как только мы это сделаем, настройка баланса белого при дневном свете больше не будет точной.
Другая основная проблема заключается в том, что некоторые программы обработки астрономических изображений не поддерживают стандартный или пользовательский баланс белого, даже если этот тег данных встроен в файл изображения, когда он записывается камерой.
Некоторые программы обработки астрономических изображений, например Images Plus v2.8 поддерживают эти настройки баланса белого.
В зависимости от того, какую программу вы предпочитаете, вам, возможно, придется использовать другой метод для достижения правильного баланса белого на астрономическом изображении.
Баланс белого для астрономических изображений
- Стандартная камера без изменений. Используйте встроенный в камеру баланс белого «Дневной свет» или «Солнечный свет».
- Стандартная камера без изменений с фильтром светового загрязнения — используйте снимок с настраиваемым балансом белого с фильтром на камере.
- Модифицированная камера — используйте снимок с настраиваемым балансом белого с серой картой в полдень в ясный день.
- Модифицированная камера с фильтром светового загрязнения. Используйте снимок с настраиваемым балансом белого с фильтром на камере.
Баланс белого в модифицированной зеркальной камере
В стандартной зеркальной камере сенсор, фильтры Байера и алгоритмы обработки были точно настроены инженерами производителя и учеными-цветоводами для получения точных цветов с использованием оригинального длинноволнового фильтра. Изменение фильтра путем его удаления или замены другого фильтра с другими характеристиками полосы пропускания меняет эту ситуацию.Алгоритмы автоматической цветовой балансировки и встроенные предустановленные цветовые балансы, такие как дневной свет, не будут правильно работать с модифицированной камерой.
Для астрофотографии баланс белого зеркального фотоаппарата с удаленным или измененным низкочастотным длинноволновым фильтром производителя может быть выполнен одним из трех способов:
- Установите баланс белого на G2V Star.
- Используйте пользовательский баланс белого в камере.
- Отрегулируйте точку белого вручную во время обработки изображения.
Обратите внимание, что мы должны использовать только один из этих методов одновременно.
1. Установите баланс белого на G2v Star
Поскольку наши глаза определяют свет нашего Солнца как белый свет, мы будем определять свет других звезд с теми же спектральными характеристиками, что и наше Солнце, как белый. Эти звезды получили название G2V в спектральной классификации звезд. К сожалению, это, вероятно, самый сложный метод для правильного баланса белого астрономического изображения.
В этом методе нам нужно либо идентифицировать звезду G2V в звездном поле, которое мы снимаем, либо специально снимать поле с такой звездой в нем, откалибровать его и применить эту калибровку к нашему интересующему объекту.
Если бы мы попытались установить баланс белого по красному свету эмиссионной туманности или синему свету отражающей туманности, все остальные цвета на изображении были бы неточными. Поэтому мы должны попытаться установить баланс белого на звезде G2V, которая похожа на наше Солнце.
Наиболее точный способ балансировки белого изображения глубокого неба — это калибровка данных путем установки нейтральной точки белого ненасыщенной звезды G2V, чтобы значения пикселей в красном, зеленом и синем каналах были равны.
На практике большинству из нас, снимающих немодифицированные зеркальные камеры, не нужна такая точность. Если мы просто снимаем с камерой, настроенной на баланс белого при дневном свете, мы подойдем достаточно близко с помощью простых настроек уровней в Photoshop. При длительных выдержках, которые мы используем, большинство ярких звезд на изображении в любом случае будут насыщенными до белого, и может быть сложно найти звезду G2V в определенном звездном поле. Для модифицированных камер список звезд G2V из каталога Hipparcos, отсортированный по прямому восхождению или отсортированный по созвездию Мэтью Диксоном, может быть использован для поиска звезды G2V для калибровки.
Правильная и точная калибровка данных G2V, вероятно, лучше всего доверить специализированным CCD-астрофотографам, как описано здесь Элом Келли в этой статье о цветном CCD-изображении с фильтрами RGB и CMY . Статья Келли, Ричарда Берри, Эда Графтона и Чака Шоу о True-Color CCD Imaging также появилась на эту тему в декабрьском выпуске журнала Sky and Telescope за 1998 год. Этот метод также учитывает изменения цвета в зависимости от высоты над горизонтом и атмосферного поглощения.
Обратите внимание, что если вы выполняете баланс белого на звезде G2V, эта звезда не должна быть насыщенной на исходном изображении или в стопке. При настройке точек белого в уровнях необходимо настроить только два канала, чтобы значения их пикселей совпадали с максимальным каналом (обычно это красный канал). Вы не хотите сопоставлять ненасыщенную звезду G2V с белым, вы хотите только сопоставить ее с нейтральной, где все три канала читаются одинаково с равными значениями пикселей в каждом из красного, зеленого и синего каналов.Если вы сопоставите его с белым, вы потеряете цвет у всех других звезд такой же яркости или ярче, потому что все они будут обрезаны.
В этом особом случае балансировка белого не означает, что звезда G2V становится чисто белой, а скорее делает значения пикселей равными, но несколько меньшими, чем чисто белый.
Сначала нужно идентифицировать звезду, затем установить точку образца цвета. Белые точки каждого отдельного цветового канала затем регулируются до тех пор, пока все три канала не покажут то же значение, что и самый высокий канал.Обратите внимание, что это не должно быть значений 255 255 255 в 8 битах, поскольку эта звезда не должна быть насыщенной в исходной экспозиции. Если он насыщенный, экспозиция слишком длинная, и звезду нельзя использовать для установки баланса белого.
Если она еще не насыщена, самую яркую звезду на изображении можно настроить так, чтобы ее значения пикселей равнялись 255 255 255, чтобы максимизировать динамический диапазон изображения после того, как изображение подверглось нелинейному растяжению в разделе>.
2.Используйте пользовательский баланс белого в камере
Необработанные линейные данные не имеют настройки баланса белого, примененной к ним в камере, как к изображениям JPEG. Однако в необработанные файлы включены обозначения, называемые тегами, которые описывают, какой баланс белого был установлен в камере при съемке изображения.
Когда необработанное изображение открывается в специальной программе обработки изображений производителя камеры, такой как Canon Digital Photo Professional или Nikon View, встроенный тег обычно применяется в качестве настройки баланса белого по умолчанию.Этот параметр можно легко изменить для необработанного файла в этом программном обеспечении или если необработанный файл открыт в Photoshop. Можно применить стандартный баланс белого, например, дневной свет. Все, что нам нужно сделать со стандартной камерой без модификаций, — это просто выбрать дневной свет в качестве баланса белого для изображения глубокого неба.
Однако баланс белого при дневном светене будет работать для модифицированных камер, поскольку их настройки настроены с использованием длинноволнового фильтра производителя, установленного перед датчиком. С помощью модифицированной камеры мы можем снимать с пользовательским балансом белого в качестве обходного пути.
Съемка пользовательского баланса белого
- Используйте цифровую серую карту, освещенную прямым солнечным светом в ясный полдень, когда Солнце находится высоко в небе.
- Можно также использовать белый лист бумаги.
- Заполните рамку открыткой или листом бумаги.
- Не позволяй своей тени падать на карту.
- Использовать необработанный формат файла.
- Используйте автоматическую экспозицию и сделайте снимок карты.
- Выберите эту карту в меню камеры, чтобы использовать ее в качестве пользовательского баланса белого.Прочтите руководство по эксплуатации вашей камеры, чтобы узнать, как именно это сделать, поскольку для разных камер она различается.
- Используйте этот пользовательский баланс белого, чтобы сделать еще один снимок вашей серой карты или белого листа бумаги, снова с автоматической экспозицией, в качестве теста, чтобы убедиться, что ваш пользовательский баланс белого работает. Он должен получиться серым.
Для обсессивно-компульсивного человека вроде меня вам следует использовать спектрально однородную серую карту для съемки пользовательского баланса белого. Белая бумага может содержать ультрафиолетовые осветлители, которые могут нарушить пользовательский баланс белого.
Когда вы используете автоэкспонирование на белом листе бумаги, он не будет белым, он будет недоэкспонирован. Это правильно. На доработанной камере наверняка тоже будет красным, и это тоже правильно. Этот красный цвет корректирует пользовательский баланс белого.
Можно использовать что-то вроде объектива 50 мм для съемки с пользовательским балансом белого. Затем используйте этот пользовательский баланс белого при съемке через прицел или с другим объективом, если вы используете тот же фильтр.
Если вы планируете снимать с фильтром светового загрязнения, вам следует использовать его на камере при съемке с пользовательским балансом белого.
Баланс белого, который вы используете в камере, стоковую или модифицированную, для съемки серой карты на солнце, не имеет значения, потому что камера устанавливает баланс белого на необработанных данных.
Сохраните файл изображения серой карты на старой карте памяти и держите его при себе. Таким образом, если вы измените пользовательский баланс белого, вы сможете повторно применить его ночью в телескоп, не снимая его снова на солнце.
Следуйте инструкциям вашей камеры для съемки пользовательского баланса белого.Затем этот кадр выбирается в меню пользовательского баланса белого камеры. Затем камера устанавливает баланс белого для всех последующих изображений, снятых с этой стандартной настройкой. Эта информация о пользовательском балансе белого хранится в метаданных, которые сопровождают каждый файл изображения, снятый с ним. Такие программы, как Images Plus, применяют этот пользовательский баланс белого к необработанному файлу при его открытии.
| Пользовательские настройки баланса белого в изображениях Плюс | Пользовательская настройка баланса белого Deep SkyStacker |
В Images Plus Майк Унсолд добавил функцию для применения пользовательского баланса белого, который устанавливается в камере при съемке и сохраняется в разделе метаданных файла изображения.Выберите «При захвате баланса белого цвета» и выберите 16-битный TIFF в качестве типа выходного файла.
Deep SkyStacker также имеет настройку в настройках Raw / FITS DDP, которая позволяет вам «Использовать баланс белого камеры», который применяет баланс белого, который вы использовали в камере при съемке изображений — дневной свет для штатной немодифицированной камеры и пользовательский баланс белого для модифицированной камеры или камеры, используемой с фильтром.
3. Отрегулируйте точки белого вручную в Photoshop
Когда необработанное изображение открывается в некоторых программах обработки астрономических изображений, может не быть возможности применить цветовой баланс.Все, что у вас есть, — это необработанные данные. Теги баланса белого, включенные в файл, игнорируются. В этом случае нам нужно будет вручную настроить баланс белого в Photoshop на основе калибровочного изображения.
Карточка Макбет в солнечном светеКалибровочное изображение — это просто серая карточка или цветная клетка Макбета, снятая в полдень в ясный летний день. Мы будем снимать его в формате необработанного файла, а затем обрабатывать его так же, как и наше астрономическое изображение. Затем мы откроем изображение в Photoshop и запишем наши собственные настройки баланса белого при дневном свете, настроив точки белого в Photoshop, чтобы значения пикселей в отдельных цветовых каналах были одинаковыми.Это само определение нейтрального или серого. Помните, что белый цвет имеет нейтральный оттенок, и это просто более светлый оттенок серого.
Затем мы применим те же самые корректировки к нашим астрономическим изображениям.
Сделайте тестовое изображение
- Снимайте в формате RAW. Если ваша камера позволяет, снимайте одновременно в формате RAW и JPEG.
- Включите серую карту или диаграмму Макбета в изображение.
- Съемка в солнечный полдень в ясный летний день.
- Правильно выставьте изображение.
Конвертировать из RAW в TIFF
В оставшейся части этого примера мы будем использовать необработанное изображение диаграммы Макбета, которое я снял на мой модифицированный Canon 1000D (Digital Rebel XS). Но учтите, что в этом примере годится только для моей камеры ! Вы должны повторить эту процедуру калибровки для вашей индивидуальной камеры.
Еще нам нужно откалибровать изображение со смещением кадра.
- В Images Plus выберите «Операции с наборами изображений»> «Автоматическая обработка набора изображений DLSR».
- На вкладке «Процесс» выберите «DSLR» и «Bayer No WB».
- На вкладке Light Frames перейдите в папку с вашими необработанными изображениями серой карты.
- На вкладке «Рамки смещения» перейдите к папке с рамкой смещения и выберите ее.
- Вернитесь на вкладку «Процесс» и нажмите кнопку «Процесс».
- После того, как файл будет откалиброван и преобразован из необработанного формата, вы найдете файл с именем BINT_CVT_filename.TIF. Это файл цветов с интерполяцией Байера.У него нет баланса белого, это просто необработанные линейные данные. К нему также не прикреплен профиль цветового пространства.
Определите настройку баланса белого в Photoshop
- Откройте BINT_CVT_filename.TIF в Photoshop.
- Назначьте sRGB в качестве цветового пространства при открытии необработанного изображения.
Многие программы обработки астрономических изображений не поддерживают цветовые пространства. Когда наше откалиброванное, необработанное, линейное астрономическое изображение впервые открывается в Photoshop, вероятно, к нему не будет прикреплен профиль цветового пространства.Если наши политики управления цветом настроены правильно, откроется диалоговое окно «Отсутствующий профиль». Нам нужно назначить файлу цветовое пространство.
Отсутствует диалоговое окно профиля Photoshop.Назначьте sRGB как цветовое пространство для файла.
Исходный линейный исходный файл.- Это изображение будет очень темным, малоконтрастным и с неправильным цветовым балансом. Это связано с тем, что это линейный необработанный файл, который не был сбалансирован по белому. Теперь мы настроим точки белого в отдельных цветовых каналах, чтобы сбалансировать белый цвет изображения.
- Откройте палитру информации.
- Установите точку образца цвета 51×51 с помощью инструмента «Образец цвета» в белой или серой области, которая не будет передержана или обрезана.
- Обратите внимание на значения пикселей. Здесь они читают 145 191 126 для красного, зеленого и синего каналов соответственно. Поскольку зеленый канал является самым высоким, мы будем использовать его в качестве стандарта и сопоставить с ним другие каналы.
- Для вашего изображения другой цветовой канал может быть самым высоким. Зеленый канал обычно является самым высоким, поэтому используйте самый высокий канал в качестве эталона, а затем настройте два других канала в соответствии с ним.
- Откройте диалоговое окно «Уровни».
- Выберите Красный канал в раскрывающемся диалоговом окне.
- Переместите ползунок белой точки влево в зеленом канале, пока значения пикселей в информационной палитре не станут такими же, как для красного канала. В этом случае вы хотите переместить его, пока на информационной панели не будет 191.
- Обратите внимание на число в поле «Уровни ввода» для точки белого. Это 194. Это наша калибровочная поправка для зеленого канала.Запиши это.
- Теперь выберите синий канал в раскрывающемся диалоговом окне.
- Переместите ползунок белой точки влево в синем канале, пока значения пикселей в информационной палитре не будут такими же, как для зеленого канала для этой камеры, пока на информационной панели не появится 191.
- Обратите внимание на число в поле «Уровни ввода» для точки белого. Это 168. Это наша калибровочная поправка для синего канала.Запиши это.
Эти два числа, настройки точки белого для красного и синего каналов, являются нашими параметрами калибровки для наших астрономических изображений. Для моей камеры они 194 в красном канале и 168 в синем канале. Обратите внимание, что это только для конкретной камеры и . Вам нужно повторить этот процесс и выяснить, какие корректировки необходимы для вашей камеры .
Обратите внимание, что эти поправки относятся к модифицированной камере и сделаны без какой-либо фильтрации, такой как фильтр светового загрязнения.
Если вы используете фильтр светового загрязнения, вам нужно провести еще один тест серой карты при солнечном свете с фильтром на камере и повторить этот тест и определить новые числа калибровки, когда вы используете камеру с фильтром.
Серая карта, снятая в солнечном свете, освещена звездой G2V (наше Солнце) белым светом (по определению). Серая карта не станет серой из-за изменений, внесенных в длинноволновый фильтр, чтобы сделать камеру более чувствительной к водородно-альфа-свету в эмиссионных туманностях.Регулировка белых точек красного и синего каналов сделает карту серой. Эти корректировки, примененные к нашим астрономическим изображениям, позволят правильно сбалансировать белый астрономическое изображение с балансом белого дневного света, и цвета на изображении будут правильными.
Щелкните курсором мыши по изображению, чтобы сравнить два изображения. Щелкните еще раз, чтобы вернуться к предыдущему изображению.Мы видим, что балансировка белого удалила цветовой оттенок, который присутствовал из-за модифицированного длинноволнового фильтра камеры.Когда мы выполняем эту коррекцию баланса белого, все остальные цвета и тона изображения также совпадают.
Технически, из-за факторов атмосферного поглощения из-за высоты объекта глубокого космоса (если он не находится высоко в небе), Солнце должно находиться на той же высоте для серой карты, что и объект, когда вы его снимаете.
Например, если вы находитесь на 40 градусах северной широты и снимаете объект в Стрельце, который никогда не поднимается очень высоко над горизонтом, вам следует снимать серую карту с Солнцем на той же высоте.
Применение поправок баланса белого к астрономическому изображению
Теперь возьмите откалиброванное, сложенное и выровненное необработанное линейное изображение вашего объекта глубокого космоса и примените к нему те же поправки баланса белого, которые вы только что рассчитали.
Сделайте это перед применением нелинейного растяжения.
Но изображение все еще темное!
В предыдущих шагах мы отрегулировали точки белого в зеленом и синем каналах, чтобы сбалансировать белый цвет изображения.В этом примере с цветовой диаграммой Macbeth мы скорректировали цвет для точки выборки, которую мы выбрали в белом квадрате. Мы сделали цвет нейтральным, что правильно установило баланс белого на изображении. Однако мы не установили для него чистый белый цвет, который будет равен 255 255 255 пикселям, потому что этот «белый» квадрат не был переэкспонирован в исходном изображении.
Так мы получаем точные цвета звезд. Как и в случае с методом калибровки G2V, звезда или белый квадрат в этом примере не должны быть насыщенными или обрезанными (переэкспонированными).Если бы значения пикселей были максимальными до 255, мы бы не знали, как настроить зеленый и синий каналы для баланса белого изображения. Если вы используете цифровую серую карту, линейные необработанные значения пикселей для карты могут находиться только в диапазоне значений от 50 до 100. В этом случае вы все равно должны отрегулировать белые точки каналов, чтобы сделать их равными.
В данном конкретном случае «балансировка белого» не означает, что , а не , делает пиксели под точкой выборки цвета чисто белыми на уровне 255 255 255.Это просто означает сделать их нейтральными с равными значениями пикселей. На этом этапе обработки изображений важно, чтобы они не были чисто белыми!
> мы применим нелинейную кривую, чтобы сделать изображение ярче и выглядеть так, как мы ожидаем от обычного фотографического изображения.
Щелкните курсором мыши по изображению, чтобы сравнить два изображения. Щелкните еще раз, чтобы вернуться к предыдущему изображению.Нелинейная кривая делает изображение ярче и раскрывает детали объекта, особенно в затененных областях.
Только после этого шага мы установим значения пикселей для самой яркой звезды (или белого квадрата на этом изображении) на белый 255,255,255.
Точные дневные цветные и модифицированные зеркальные камеры
Следует отметить, что с цифровыми зеркальными фотокамерами, в которых длинноволновый фильтр был удален или заменен, не все цвета будут точно воспроизводиться на дневных изображениях. Это связано с тем, что цифровой датчик в камере имеет другую чувствительность, чем система визуального восприятия человека.Именно для этого и предназначен оригинальный фильтр производителя, корректирующий спектральную чувствительность датчика, чтобы он лучше соответствовал нашему зрению.
Некоторые объекты будут отражать или поглощать более длинный красный свет с длиной волны, и даже если мы не сможем увидеть это своими глазами, модифицированная камера будет записывать это. Таким образом, даже при использовании этих методов балансировки белого на дневных изображениях могут быть некоторые цвета, которые неправильно записываются модифицированными камерами. Для записи критических цветов дневных изображений с помощью модифицированной камеры необходимо использовать фильтр над объективом камеры, который соответствует оригинальному длинноволновому фильтру производителя, который был снят с камеры.
Для астрономических изображений мы не хотим использовать такой фильтр, потому что мы заинтересованы в регистрации длинных красных длин волн альфа-водородного излучения.
Фильтры и пользовательский баланс белого
Если вы используете фильтр, такой как фильтр Hutech IDAS LPS (подавление светового загрязнения), то вам необходимо установить его на камеру, когда вы снимаете пользовательский баланс белого. Все шаги одинаковы.
Если вы используете узкополосный фильтр, такой как водородно-альфа-фильтр или фильтр OIII, тогда нет смысла устанавливать собственный баланс белого.Через фильтр проходит только красный свет водород-альфа, а баланса белого не будет вообще. Все данные будут красными. Точно так же с фильтром OIII все данные будут сине-зелеными. Вам понадобятся все три цвета: красный, зеленый и синий, чтобы создать «истинно цветное» изображение, вы не можете сделать это с помощью одного цвета.
Если вы используете другой вид фильтра светового загрязнения, например UHC-фильтр, то, сможете ли вы получить точную цветопередачу с настраиваемым балансом белого, будет зависеть от полос пропускания конкретного фильтра.Например, фильтр Lumicon UHC пропускает только сине-зеленый свет, поэтому с его помощью невозможно получить точную цветопередачу. Однако фильтр Baader UHC пропускает синий, зеленый и красный свет, поэтому вы сможете добиться с ним достаточно точной цветопередачи, если вы используете настраиваемый баланс белого.
Цвет фона неба
Обычно на изображении глубокого неба с длинной выдержкой, сделанном с цветовым балансом дневного света на немодифицированной камере или на модифицированной камере, откалиброванной любым из трех методов, описанных выше, общий цветовой баланс изображения будет очень непривлекательным.Это связано с тем, что камера очень хорошо записывает истинный цвет неба: красновато-коричневый под самым темным небом и красный или зеленый под небом, страдающим от светового загрязнения. Этот цвет действительно правильный. Поэтому, если ваше астрономическое изображение все еще выглядит красным после применения этой калибровки баланса белого, не паникуйте! Вот как предполагается выглядеть на данном этапе обработки. Цвет неба на переднем плане необходимо вычесть во время постобработки.
Этот красновато-коричневый цвет действительно исходит от переднего плана неба — неба в атмосфере нашей планеты.Красный цвет может исходить от сияния северного сияния, свечения воздуха или светового загрязнения. Если наша цель — показать объект глубокого космоса таким, как он выглядит на самом деле, этот цвет следует удалить с изображения.
Даже несмотря на то, что выбор цветового баланса вольфрама в камере может показаться заманчивым, потому что он, кажется, предлагает быстрое решение, этому импульсу следует сопротивляться. Выбор вольфрама или любой другой настройки, кроме дневного света или пользовательского баланса белого G2V (серая карта на солнце), приведет к неточности цветов звезд, записанных на изображении.Если мы воспользуемся одним из трех методов балансировки белого, описанных выше, а затем нейтрализуем цвет фона неба, цвета звезд и объекта глубокого космоса будут правильными.
Цветовое пространство и баланс белого
Цветовое пространство и баланс белого Эрин Харрисон1. Настройки фотосъемки с балансом белого
1.1. FSTOP / F5.6
1.2. Предустановленный и пользовательский баланс белого
1.3. Выдержка 1/13
1.4. ISO / 400
2.Цветовое пространство Битовая глубина
2.1. Битовые вычисления
2.2. Расшифровка битовой глубины
2.3. Количество цветов, которые можно сохранить в каждом пикселе.
2.4. Наиболее часто используемые битовые глубины — 1 бит, 4 бит, 8 бит и 24 бит, и с помощью формулы 2n можно рассчитать количество цветов для каждого уровня битовой глубины.
3. Баланс белого Примеры фотографий
3.1. AWB — Н / Д
3.1.1. Дневной свет — 5200К
3.1.1.1. Тень — 7000К
3.1.1.1.1. Четкость — 6000К
3.2. Цветовая шкала Кельвина
4. Что такое цветовое пространство?
4.1. Цветовое пространство используется для представления того, что может воспринимать устройство и человек.
4.2. Цветовое пространство — это определенный диапазон цветов, также известный как гамма.
4.3. RGB, AdobeRGB, ProPhoto, CMYK и L * a * b * — это все типы цветовых пространств. RGB самый простой, для редактирования используется AdobeRGB. ProPhoto — самый крупный и используется для более качественных изображений, CMYK — для печати, а L * a * b * — это пространство, которое может воспринимать все цвета.
5. Пользовательский баланс белого: фотографии
5.1. желтый
5.1.1. желтое фото
5.2. серо-синий
5.2.1. серо-голубое фото
5.3. оранжевый
5.3.1. оранжевый фото
5.4. синий
5.4.1. синее фото
6. Что такое логотип-ритмичный и линейный?
6.1. Изменение значения цвета должно оставаться постоянным и давать такое же изменение.
6.2. Изменение настроек не должно оставаться постоянным и не приводить к одинаковым изменениям.
7. Какими еще способами можно изменить баланс белого, кроме автоматических настроек камеры?
7.1. Вы также можете настроить баланс белого вручную, установив белый объект в качестве ориентира. Это используется, чтобы помочь камере определить, как белые будут выглядеть другие объекты в конкретном снимке, поэтому она будет использовать эту настройку цвета до тех пор, пока не будет выполнен следующий баланс белого. При фотосъемке полезно вручную настроить баланс белого, чтобы компенсировать изменение условий освещения в течение дня.
7.2. Настройки камеры
8. Что такое баланс белого?
8.1. Баланс белого
8.2. Почему важен баланс белого?
8.2.1. Наши глаза очень хорошо определяют, что является белым при различных источниках света, но цифровые камеры часто могут испытывать большие трудности с автоматическим балансом белого (AWB), поэтому они могут иногда создавать неприглядные синие, оранжевые или даже зеленые оттенки. Поэтому баланс белого важен, поскольку он помогает избавиться от этих цветовых оттенков, делая изображение более естественным и создавая в целом лучшую отделку.
8.2.2. Баланс белого (WB) — это процесс удаления нереалистичных цветовых оттенков, так что объекты, которые кажутся белыми на фотографии, становятся белыми. Проще говоря, баланс белого — это процесс, используемый для получения такого же белого цвета на фотографии по сравнению с тем, что вы видели в реальной жизни, когда был сделан снимок.
8.3. Какая единица измерения цветовой температуры?
8.3.1. Цветовая температура обычно выражается в Кельвинах (K), единицах измерения температуры по шкале Кельвина.Мы измеряем оттенок (цветовой оттенок) света как температуру благодаря британскому физику Уильяму Кельвину. Уильям Кельвин нагрел углеродный блок, который светился от жары, давая различные цвета при разных температурах. Расположение цветов связано с тем, что при нагревании угольного блока при низкой температуре он светился тускло-красным светом. При повышении температуры цвет менялся в соответствии с приведенной ниже таблицей.
8.3.1.1. Диаграммы цветовой температуры
8.4. Как можно использовать нейтральный эталон для установки пользовательского баланса белого?
8.4.1. Нейтральный эталон, который фотографы чаще всего используют для установки общего баланса белого, — это белая / серая / белая и серая карта. Карта предназначена для помощи фотографам в согласованной настройке экспозиции и баланса белого, обеспечивая надежную точку отсчета. Эта контрольная точка будет устанавливать точку баланса белого для определенного набора изображений, чтобы получить точный, реалистичный пользовательский баланс белого.
8.4.2. Нейтраль для установки пользовательского баланса белого
8.5. Чтобы измерить контрольную точку, поместите карточку в область или сцену, в которой вы собираетесь сделать снимок, серой стороной к камере. Для получения наиболее точных результатов поместите карту прямо там, где ваш объект может стоять или отдыхать, чтобы она отражала источник света. Большинство высококачественных камер имеют настройку, которая позволяет вам установить баланс белого в соответствии с ближайшим типом освещения. После этого вы просто делаете снимок, и камера настраивает баланс белого в соответствии с картой.Это даст вам правильные цвета для вашего изображения.
9. Что такое цветовая температура?
9.1. Как выбор баланса белого и / или определенной цветовой температуры может повлиять на эмоциональное воздействие изображения?
9.1.1. В фильмах уже давно используется цветокоррекция для добавления эмоциональных эффектов к определенным сценам. В фильмах ужасов иногда используются синие оттенки, чтобы создать «пугающий» эффект. Точно так же фильмы, затрагивающие более суровые аспекты реальности, отчаяния или антиутопические темы, часто обесцвечиваются и размываются, удаляя большинство ярких цветов, которые мы ассоциируем с радостью и жизнью.
9.1.1.1. Желтый Желтый — психологически самый счастливый цвет. Он также самый громкий и ассоциируется с экстраверсией. Это цвет солнца, поэтому, естественно, его используют люди, которые хотят, чтобы их видели.
9.1.1.2. Красный Красный — самый интуитивный цвет, поскольку он буквально цвет внутренностей, и тот, который, возможно, вызывает у нас самую сильную физическую реакцию. Это цвет жизни, крови и тепла. Это также цвет насилия, романтики и доминирования, и наш разум запрограммирован на то, чтобы ассоциировать его с этими вещами
9.1.1.3. Синий Синий — самый «крутой» цвет. Успокаивающими считаются темные и средние оттенки, тогда как более светлые оттенки часто бывают холодными или ледяными. Его можно использовать для создания чувства печали и отчужденности или расслабления и спокойного размышления.
9.2. Какая единица измерения цветовой температуры?
9.2.1. Цветовая температура обычно выражается в Кельвинах (K), единицах измерения температуры по шкале Кельвина. Мы измеряем оттенок (цветовой оттенок) света как температуру благодаря британскому физику Уильяму Кельвину.Уильям Кельвин нагрел углеродный блок, который светился от жары, давая различные цвета при разных температурах. Расположение цветов обусловлено фактом
9.3. Цветовая температура обычно записывается в кельвинах, единицах абсолютной температуры. Холодные цвета, такие как синий и белый, обычно имеют цветовую температуру выше 7000K, в то время как более теплые цвета, такие как красный и оранжевый, находятся около отметки 2000K.
9.3.1. Что такое цветовая температура?
Страница не найдена «Какой ортопедический имплант
Очевидные особенности:
Общая форма: любой…бумерангизогнутыйизогнутый, в форме банана, плоский конический, клиновидный, плавно изогнутый, полусферический, прямой, прямой, конический
Фиксация: любой … ЦементЦементная остеоинтеграция проксимальный HA
Конструкция (цементированная): любая … бесцементная композитная балка, конус, конус, скользящая фиксация, без цемента
Уровень фиксации (без цемента): любой … проксимальный весь стержень
Слот для вставки: любой… да
Винты: любой … 0 или 5 нет
Номер отверстия: любой … 1245 нет
Средний воротник: любой … нос
Боковой воротник: любой … нет
Зоны Груена:
Шея / Z7 Граница: любой …
Z7 Форма: любой… вогнутая
Контур Z7: любые … мягкие бордюры гладкие
Граница Z7 / Z6: любые … средние вогнутые соединения стержней малые вогнутые
Z6 Форма: любая … медленная вогнутая прямая
Z6 Контур: любой … гладкий
Граница Z6 / Z5: любой … медленный конвективный переход к цилиндрическому дистальному стержню
Z5 Форма: любой…вогнутая прямая
Контур Z5: любой … гладкий
Граница Z5 / Z4: любой …
Форма Z4: любой … криволинейный
Контур Z4: любой … тупой, по сравнению с ABG 2, который имеет форму пули, остроконечный, гладкий
Граница Z4 / Z3: любой …
Z3 Форма: любой…выпуклыйпрямой
Контур Z3: любой … гладкий
Граница Z3 / Z2: любой …
Z2 Форма: любая … угловая выпуклая прямая
Контур Z2: любой … гладкий
Граница Z2 / Z1: любой … переход от цилиндрической зоны 2 к широкой зоне 1 на боковом плавнике и спинном рукаве крыла на 15 градусов
Z1 Форма: любой…углово-выпуклыйбоковой плавникмалый выпуклыйпрямый
Z1 Контур: любой … гладкий
Z1 / граница плеча: любой … большой боковой плавник острый
Форма плеча: любой … острый угол, угловой, тупиковый, правый угол, закругленный
Контур плеча: любой … вставной паз вставной паз гладкий
Шон Дагган: Локальные коррекции баланса белого в Lightroom
Цветовая температура и цветовые оттенки
Свет, который освещает наши фотографии, бывает разной цветовой температуры.Этот термин относится к качеству цвета света, как мы его видим. Мы часто называем источники света или качество излучаемого ими света теплым или холодным. Цветовая температура света иногда может привести к явному цветовому оттенку изображения. В этой статье мы рассмотрим способы сочетания общей корректировки баланса белого с методами применения корректировок баланса белого к определенным областям изображения.
Заметный цветовой оттенок — не всегда плохо, а иногда он может быть важным элементом в создании визуального стиля для определенного изображения или создания настроения.Более теплые оттенки предполагают более теплую и комфортную обстановку, например уютную комнату во время праздников.
Более прохладный цветовой баланс может передать не только физический холод, как в зимних или ночных изображениях, но также и более суровую и мрачную атмосферу, такую как изображение детской коляски на чердаке.
Общая коррекция баланса белого
С помощью инструмента «Баланс белого» в модуле «Разработка» Lightroom вы можете выбрать оттенок, который должен быть нейтральным, например белый или черный с тональными деталями (т.е., не полностью белый или черный), или значение серого. Мне нравится думать об этих областях как о нейтральных ориентирах. В случае с натюрмортами из старых фотоаппаратов я использовал SpyderCUBE в кадре для этой цели.
Это изображение было снято с настройкой баланса белого вольфрамового сплава, но все еще присутствует сильный желтый оттенок, что не редкость при съемке в этом типе освещения, даже если вы используете вольфрамовый баланс белого. Один щелчок инструмента баланса белого на серой стороне SpyderCUBE быстро исправляет общий баланс белого.Иногда строго нейтральная коррекция может показаться слишком холодной, поэтому можно немного отрегулировать ползунок температуры, чтобы вернуть немного тепла.
Локальная коррекция баланса белого
Хотя общий баланс белого выглядит неплохо, в него внесены некоторые изменения, которые необходимо исправить. Поскольку изображение было снято со смешанными источниками света (лампа и дневной свет из окна), внешний вид через окно теперь слишком синий.Во-вторых, абажур потерял приятное тепло, которое обычно ассоциируется с маленькой лампой, и выглядит слишком круто. К счастью, их можно легко исправить с помощью одного из инструментов локальной настройки.
Корректирующая кисть использовалась, чтобы закрасить вид за окном (как показано ниже слева в режиме наложения, показывая окрашенную область с красным наложением). Затем были применены новые значения для температуры и оттенка, чтобы изменить цветовой баланс только этой области, чтобы листья на деревьях выглядели зелеными, а не синими (внизу справа).
Затем аналогичная корректировка была применена к абажуру, чтобы вернуть немного более теплого желтого цвета в этой области.
В окончательной версии показаны преимущества как общей коррекции, которая была применена путем нажатия на нейтральную серую цель с помощью инструмента баланса белого Lightroom, так и пользовательских настроек баланса белого, применяемых локально к абажуру и окну с помощью корректирующей кисти.При работе с изображениями, в которых сцена была освещена смешанным освещением и разными цветовыми температурами, использование инструментов локальной настройки Lightroom может быть эффективным способом создания более приятного цветового баланса для различных областей изображения. В дополнение к корректирующей кисти, в зависимости от потребностей изображения и типов областей, которые необходимо исправить, для этого также могут использоваться градуированный фильтр и радиальный фильтр.
Чтобы увидеть больше примеров работы Шона, посетите: http: // www.seanduggan.com/
Обеспечивает точное редактирование баланса белого после захвата
температура любого из крошечных изображений. Смешивая эти функции отображения
, пользователь может перемещаться по всему пространству параметров настроек WB
, то есть мы можем создать полноразмерное изображение sRGB на выходе
age с любой цветовой температурой, которая почти идентична
.мог бы произвести конвейер камеры. На рис. 1 показан пример ex-
. Функции сопоставления цветов могут быть эффективно вычислены
и сохранены в изображении, отрендеренном sRGB, как комментарий JPEG с
накладными расходами менее 6 КБ.
2. Сопутствующие работы
2.1 Вычисление постоянства цвета (WB)
Необработанные изображения raw-RGB содержат заметные цветовые оттенки
из-за освещения захваченных сцен. Вычислительное постоянство цвета
— это процесс, выполняемый бортовыми камерами для компенсации состояния
освещенности сцены. Это часто упоминается как WB в фотографии
. Освещение сцены часто описывается в терминах
его коррелированной цветовой температуры в пространстве цветности
CIE Yxy [9].WB, как правило, представляет собой двухэтапную процедуру: сначала оценивается освещенность сцены, либо пользователь выбирает температуру
из набора предварительных настроек камеры, либо с помощью вычисленного автоматического выбора
. из необработанного изображения RGB (т. е. подпрограммы AWB
). После того, как источник света оценен, коррекция ББ
может быть выполнена с использованием простой диагональной матрицы 3 × 3.
Большинство компьютерных исследований постоянства цвета сосредоточено на
оценке освещенности (т.е.е., AWB) компонент. Ранняя работа
по оценке освещенности была основана либо на статистике [8, 19, 36]
, либо на гамме [17,20,21]. В последние годы методы
[3, 6, 7, 14, 24, 32, 35], основанные на обучении, также были успешно применены к
этой задаче. Все эти методы оценивают источник света и применяют коррекцию
в цветовом пространстве RAW-RGB камеры; они не предназначены для применения к изображениям, отрисованным в формате sRGB.
Недавняя работа в [4] предлагает исправлять неправильно белые-
сбалансированных sRGB-визуализированных изображений путем оценки полиномиальной карты-
функций пинга из большого набора обучающих данных.Наша работа близка
к [4] в том смысле, что мы также используем набор функций полиномиального отображения
для управления WB изображений, визуализированных sRGB. Однако
, в отличие от [4], наша работа встраивает необходимые функции отображения
в визуализированные изображения sRGB во время самого процесса визуализации
и не требует никакого обучения.
Управление балансом белого в цветовом пространстве sRGB является сложной задачей.
Даже когда используется точная цветовая температура освещения — например,
, измеренная по таблице цветов, помещенной в сцену — и
Коррекция баланса белого применяется в «линеаризованном» пространстве sRGB [5,16],
результаты все еще плохие, как показано на рис.1, столбец 1. Это связано с тем, что линеаризация
ошибочна и не может отменить нелинейные операции конвейера эры cam-
[4]. Наш результат, показанный на рис. 1, столбец 2,
, значительно более точен.
2.2 Реконструкция необработанного изображения
Радиометрическая калибровка [15, 23, 28], которая тесно связана
с реконструкцией необработанного изображения, направлена на отмену нелинейных операций, применяемых на бортовых камерах для линеаризации вывода sRGB.
Более современные методы необработанной реконструкции не только линеаризуют
значений sRGB, но и пытаются преобразовать значения sRGB обратно в их исходные необработанные значения
RGB. Метод реконструкции raw-RGB
Юань и Сун [37] основан на управляемой повышающей дискретизации исходного изображения
низкого разрешения, сохраненного вместе с изображением sRGB,
для восстановления необработанного изображения с полным разрешением , Kim et al. [26] и
Chakrabarti et al. [10,11] предложили использовать более сложные модели
els для этапов обработки бортовой камеры, чтобы достичь более высокой точности необработанной реконструкции
.Работа Нгуена и Брауна [30,31]
показала, что метаданные, необходимые для точной необработанной реконструкции
, могут быть вычислены непосредственно из пары изображений sRGB-raw, и эти метаданные
(всего 64 КБ) могут быть встроены в сам JPEG im-
возраст. Недавно была предложена архитектура глубокой нейронной сети
[29] для имитации конвейера камеры в обоих направлениях —
от raw-RGB к sRGB и от sRGB к raw-RGB. Однако
, чтобы использовать любой из этих методов для манипуляции ББ, по-прежнему требуется
вернуться из sRGB в необработанный RGB, манипулировать ББ, а
повторно обработать изображение через конвейер камеры.Наш метод
не требует возврата от sRGB к raw и снова вперед к
sRGB. Вместо этого наш метод позволяет обрабатывать визуализированные изображения sRGB-
непосредственно в цветовом пространстве sRGB.
3. Предлагаемый метод
Предлагаемый нами метод основан на вычислении набора
функций нелинейного отображения цвета между набором крошечных
дискретизированных изображений sRGB, визуализированных камерой. Подробности
обсуждаем в Разделах 3.1–3.3. Обзор нашей работы с кадром захвата изображения
показан на рис. 2- (A). В этой статье мы представляем каждое изображение
как матрицу 3 × P, содержащую триплеты RGB изображения,
, где P — общее количество пикселей в изображении.
3.1 Визуализация крошечных изображений
Первым шагом нашей структуры визуализации является создание крошечной копии
с пониженной дискретизацией исходного изображения в формате RGB I. Крошечная версия —
, обозначенная как X, и в наших экспериментах только 150 × 150 пикселей,
по сравнению, скажем, с 20-мегапиксельным полноразмерным изображением I.Наше крошечное изображение
raw-RGB X, которое составляет примерно 0,1% от полноразмерного изображения
, можно легко сохранить в памяти. Полноразмерное изображение raw-RGB
I сначала визуализируется через конвейер камеры с цветовой температурой
WB для получения полноразмерного выходного изображения sRGB
age O. Эта цветовая температура либо получена от производителя
.союзник выбрал настройку баланса белого или оценил по AWB камеры. Крошечное изображение
X затем обрабатывается конвейером камеры Ntimes,
каждый раз с другим значением цветовой температуры WB {Ti} N
i = 1.
Эти настройки {Ti} N
i = 1 могут соответствовать предустановленным параметрам WB
камеры, таким как Tungsten, Daylight, Fluorescent, Cloudy и
Shade, или их значениям цветовой температуры, таким как 2850K, 3800K,
5500K, 6500K и 7500K, или любой другой выбранный набор цветовых температур —
ператур. Результирующие крошечные изображения sRGB, обработанные конвейером эры cam-
, обозначаются как {YTi} N
i = 1, что соответствует настройкам WB
{Ti} N
i = 1.
3.2 Функции сопоставления
Полноразмерное выходное изображение sRGB O с пониженной дискретизацией до
имеет те же размеры, что и {YTi} N
i = 1, и обозначается как Otiny.
Для каждого крошечного изображения {YTi} N
i = 1 мы вычисляем нелинейное отображение
функции MTi, которое отображает Otiny в YTi [4], решая следующую задачу минимизации
:
argmin
MTi
kMTiΦOtiny − YTik2
F, (1)
где Φ: R3 → Ru — функция ядра, которая преобразует триплеты RGB
в u-мерное пространство, где u> 3 и k.kFde-
отмечает норму Фробениуса. Для каждого изображения YTi это уравнение находит
МТ, которое минимизирует ошибки между цветами RGB в субдискретизированном изображении
Otiny и его соответствующем изображении YTi.
Руководство по ультразвуковой визуализации
Простое и быстрое руководство по оптимизации ультразвуковых изображений
С чего начать?
Обладая более чем 20-летним обучением и технической поддержкой наших клиентов, мы создали это руководство по оптимизации ультразвуковых изображений, чтобы предоставить вам простое руководство на английском языке для понимания вашего ультразвукового аппарата и способов получения наилучших изображений.Имейте в виду, что предварительные настройки производителя часто не являются «оптимальными» для ваших нужд, и изучение того, как настроить параметры вашего ультразвукового аппарата, поможет вам получить наилучшее изображение, стать более эффективным и достичь лучших клинических результатов.
Меню навигации:
Введение
A. Что такое «хорошее» ультразвуковое изображение?
- Настройки яркости / контрастности
- пресетов
B. Основные методы оптимизации изображений
- Регулировка усиления
- Элементы управления компенсацией временного усиления
- Фокусные зоны
- Выбор частоты
- Автоматическая оптимизация
С.Гармоники тканей, визуализация с уменьшением спеклов, комбинированная визуализация
- Визуализация гармоник тканей
- Составная визуализация
- Система подавления спеклов
D. Расширенная оптимизация ультразвукового изображения
- Динамический диапазон (сжатие)
- Ультразвук Карты серого
- Плотность линий
- Среднее значение кадра / стойкость
- Отказ
- Улучшение кромки
Взять под контроль
Не расстраивайтесь от ультразвука.
Ваш первый взгляд на УЗИ может быть пугающим. Врачи быстро понимают, что пользоваться аппаратом УЗИ не так просто, как казалось. По моему опыту, это было непросто проглотить, поэтому я создал это руководство. Врачи часто выражают мне свое разочарование; они открывают коробку, видят кучу посторонних кнопок и ручек, и возникает путаница. Руководство пользователя часто плохо оформлено, что только усугубляет их путаницу. Затем они включают его, смотрят на экран и чувствуют себя потерянными.
За последние 15 лет я нашел решение простым. Узнайте, с чего начать, и поймите, какие кнопки и ручки на самом деле имеют значение.
Врачи и клиницисты обычно не проходят формального обучения работе с ультразвуком. Это руководство для таких людей. Вы можете быстро освоить оптимизацию изображений, получив базовые знания об УЗИ и протестировав несколько элементов управления.
В этом руководстве я начну с описания основных функций и элементов управления для оптимизации ультразвуковых изображений.Более подробно в этом руководстве мы рассмотрим более продвинутые технологии, которые помогут вам точно настроить и по-настоящему понять свое УЗИ.
Возьмите руководство пользователя для справки.
В каждом руководстве пользователя есть раздел на лицевой стороне, в котором показано расположение различных элементов управления. Найдите эту страницу и оставьте ее открытой. Если у вас нет бумажной копии руководства, попробуйте нажать клавишу F1 на клавиатуре. Обычно при этом открывается электронное руководство. Сфотографируйте его на свой телефон или планшет, чтобы использовать его в качестве справки.
Что такое «хорошее» ультразвуковое изображение?
Хорошее качество изображения довольно субъективно. Это также связано с возможностями машины. Часто два человека, смотрящие на одно и то же изображение, по-разному смотрят на то, что является «хорошим». Те, кто раньше пользовался ультразвуковым аппаратом, часто хотят, чтобы изображения были похожи на изображения с их старых аппаратов. Новым пользователям нужны изображения, которые соответствуют точке зрения их мозга на то, как, по их мнению, должна выглядеть анатомия .Вам решать, и ваше мнение может измениться, когда вы освоите ультразвук.
Примечание:
Я буду ссылаться на скелетно-мышечную визуализацию (включая направление иглы), потому что это наиболее распространенный тип пользователей, с которыми я общаюсь, но эти шаги применимы ко всем модальностям.
Шкала серого
Перед тем, как начать, отрегулируйте яркость и / или контрастность монитора
Это один из наиболее важных шагов, особенно с мониторами с ЭЛТ (не плоскими ЖК-дисплеями).На машинах с ЭЛТ-мониторами в большинстве руководств пользователя перечислены рекомендуемые действия.
Большинство производителей предлагают начать с контрастности 90–100%, а затем отрегулировать яркость. Полоса шкалы серого (показанная справа) показывает текущую шкалу серого ультразвука от белого до черного. Начните с настройки освещения в комнате в соответствии с освещением, которое вы будете использовать при сканировании. Затем установите максимальную яркость, затем сконцентрируйтесь на самом низу полосы серого; это будет самая темная точка.Медленно уменьшайте яркость, пока самый темный уровень не станет черным и перестанет быть видимым. Верх должен быть белым, но не перенасыщенным. Если у вас есть регулировка контрастности (на многих портативных устройствах ее нет), вы можете установить ее по своему вкусу. Однако учтите, что регулировка контрастности повлияет на настройку яркости.
Настройка яркости — единственная настройка, которая остается неизменной для каждого нового исследования. Все приведенные ниже настройки не сохраняются на аппарате УЗИ, если вы не выполните определенные шаги для сохранения пользовательской предустановки.Другими словами, не стесняйтесь экспериментировать, вы всегда можете начать заново, повторно выбрав предустановку.
Совет: будьте симметричны или обратитесь за помощью
Для следующих шагов вам нужно будет увидеть, что происходит с живым изображением. Если у вас нет помощника, возьмите датчик в правую руку, нанесите немного геля и поместите датчик на левую руку или запястье. Внесите корректировки левой рукой (как правило, у левшей все наоборот). В процессе настройки вы увидите, что происходит на живом изображении.Не беспокойтесь о получении идеального изображения.
Совет: попробуйте разные предустановки УЗИ, MSK может быть не лучшей отправной точкой
Многие заводские пресеты плохо настроены. На старых машинах MSK и настройки наведения иглы / нерва не были обычными исследованиями. В таких случаях вам придется попробовать другие настройки.
Для MSK и управления иглой вы обычно можете пропустить настройки акушерства / гинекологии, брюшной полости, сердца и урологии при использовании линейного датчика. Вместо этого поищите любые предустановки, связанные с поверхностной визуализацией, такие как мелкие детали, грудь, венозные сосуды, периферические сосуды, щитовидная железа, нерв, настройки по умолчанию и различные пользовательские настройки (пользователь 1, пользователь 2, пользователь 3 и т. Д.).Повторите их несколько раз, чтобы у вас были ориентиры. Запишите свои фавориты. Для следующих шагов выберите один и придерживайтесь его. Вы можете вернуться к другим после того, как выполнили другие действия.
Примечание. На расчеты влияют выбранные вами предустановки. В MSK это обычно не проблема, но в других модальностях пакеты измерений и анализа (M&A) связаны с предустановкой. Вы можете установить для пакета M&A индивидуальный набор настроек, но, поскольку он уникален для каждой машины, он выходит за рамки данной серии.
Основные методы оптимизации
Приступая к работе, каждый должен знать эти основные элементы управления. Вы будете использовать их чаще всего, независимо от того, насколько вы продвинуты. В этом разделе вы узнаете, какие элементы управления вы, скорее всего, будете использовать на всех экзаменах.
Регулировка усиления
Не бойтесь контроля над усилением
Регулятор усиления, вероятно, будет вашим наиболее часто используемым элементом управления визуализацией. Это регулирует общую яркость ультразвукового изображения. Вы обнаружите, что переходите к этому элементу управления почти при каждом сканировании.Возьмите за привычку настраивать его, и вы удивитесь, как простой поворот может существенно повлиять на качество вашего изображения.
TGC: Элементы управления компенсацией временного усиления
Горшки для слайдов TGC
За исключением SonoSite и многих планшетов, каждая машина имеет 5-10 элементов управления слайдами, сгруппированных вместе. Это регуляторы TGC или Time Gain Compensation. Они регулируют усиление в определенных областях изображения (ближнее, среднее и дальнее поле). Лучший способ увидеть, что делает элемент управления, — это сдвинуть один из элементов управления полностью вправо, а затем полностью влево, глядя на живое изображение.Вы увидите, что определенная часть изображения становится очень яркой, а затем очень темной.
Когда вы получаете УЗИ, элементы управления TGC отображаются, как на изображении слева, в виде прямой линии посередине. Большинство технических специалистов настраивают их так, чтобы они располагались слева от центра для ближнего поля (вверху), и медленно перемещали их вправо от центра по мере того, как качество изображения ухудшается в глубине изображения. Идея состоит в том, чтобы иметь меньшее усиление в ближнем поле и большее усиление на глубине изображения, где качество изображения хуже.
Пользователи SonoSite: Общий эквивалент TGC — это две отдельные ручки усиления, которые управляют усилением ближнего и дальнего поля.
Ультразвук Положение фокуса, фокальные зоны
Это две функции оптимизации изображений, о которых часто забывают. Положение фокуса сообщает ультразвуку, на какой глубине вы хотите получить максимальное разрешение. При перемещении фокуса вверх и вниз вы увидите, как треугольник или точка перемещаются вверх или вниз влево или вправо от изображения. Вы увидите, что разрешение изображения улучшится в области выбранного фокуса.
Фокусные зоны позволяют использовать несколько точек фокусировки.По мере увеличения количества фокусных зон частота кадров будет уменьшаться, и изображение будет медленно обновляться.
Выбор частоты
Регулировка частоты позволяет увеличить разрешение за счет проникновения или увеличить проникновение за счет разрешения. Поскольку большинство преобразователей являются широкополосными, при настройке частоты обычно отображается частотный диапазон, а не отдельная частота. Некоторые машины будут отображать реальный частотный диапазон (представленный МГц); другие не показывают частоту и предлагают один из трех вариантов: «Res», «Gen» или «Pen» (я обращусь к «HARM» или « Гармоники »далее в этом руководстве).
Регулировка частоты
«Res» означает самую высокую полосу частот, доступную на датчике. Эти настройки используются для поверхностной визуализации. «Gen» представляет средние частоты, которые часто являются настройкой по умолчанию. «Перо» представляет собой самый нижний диапазон частот датчика и предназначен для более глубоких тканей или пациентов с трудностями для изображения. Попробуйте разные настройки для каждого сделанного вами изображения. Вам нужно установить максимально возможную частоту, которая позволит вам увидеть анатомию, которую вы просматриваете.
Другие машины будут показывать определенную частоту или диапазон частот. В этом случае используйте более низкие частоты, когда вам нужно проникновение в изображение. Используйте более высокие частоты, когда смотрите на поверхностное изображение. Высокие частоты обеспечивают лучшее разрешение, но теряется проникновение. Низкие частоты обеспечивают лучшее проникновение за счет разрешения изображения.
Автоматическая оптимизация
Автоматическая оптимизация изображения
Многие ультразвуковые аппараты оснащены функцией, которая автоматически оптимизирует усиление и общую контрастность изображения.Эта функция анализирует ткань на изображении и пытается предоставить вам наиболее оптимизированное изображение. Эту функцию обычно называют одним из следующих вариантов: Auto Optimize, Auto Tuning или Tissue Equalization. Большинство людей забывают, что эта кнопка существует, но часто это отличная отправная точка, когда вы набираете свои предустановки, частоту, глубину и фокусировку.
Слова утешения:
- Если вы испортили изображение , вернитесь к исходной предустановке, которую вы выбрали.Просто вернитесь к экрану исследования или предустановок и выберите предустановку, которую вы выбрали изначально. Это сбросит все ваши изменения, что позволит вам начать заново.
- Если вы внесли изменения, которые вам нравятся, , почти на каждой машине можно сохранить свои собственные пользовательские предустановки изображения. Однако все они разные и не могут быть описаны здесь, поэтому обратитесь к руководству пользователя. Обязательно запишите предпочтительные настройки.
Гармоники тканей, уменьшение спеклов и составная визуализация
За последние 20 лет на массовый рынок вышли три технологии, которые оказали наиболее значительное влияние на качество ультразвукового изображения.К ним относятся: визуализация гармоник тканей, составная визуализация и визуализация с уменьшением пятен.
Знать об их существовании — это одно, но научиться их использовать — очень важный шаг на пути к получению наилучшего качества изображения с вашего ультразвукового аппарата. Здесь я выделю основные концепции, что делают технологии и как их использовать.
Примечание: я называю их общими именами. Большинство производителей используют ту или иную форму названия «гармоники», однако функция «Уменьшение спеклов» и «Составная визуализация» дает разные названия от каждого производителя.Обратитесь к руководству пользователя, чтобы найти их на своей машине.
Визуализация гармоник тканей
Это наиболее распространенная передовая технология визуализации, которая используется примерно в 90% доступных новых и отремонтированных ультразвуковых аппаратов.
Что это? Визуализация гармоник позволяет с помощью ультразвука идентифицировать ткани тела и уменьшить количество артефактов на изображении. Он делает это, отправляя и получая сигналы на двух разных ультразвуковых частотах. Например, при включенных гармониках пробник будет излучать частоту 2 МГц, но он будет «слушать» только частоту 4 МГц.Это улучшает качество изображения, поскольку ткани тела отражают звук с частотой, вдвое превышающей исходную, что приводит к более четкому изображению, которое лучше отображает ткани тела без дополнительных артефактов. На следующем изображении показана демонстрация сигнала, отправляемого на частоте 7 МГц и принимаемого на частоте 14 МГц. Вы можете увидеть, как лучше определяется ткань тела и уменьшаются артефакты изображения.
Tissue Harmonics позволяет ультразвуку лучше идентифицировать ткань и уменьшить артефакты или «шум» на изображении. Регулировка уровней гармоник помогает оптимизировать ультразвуковое изображение
Зачем это нужно? Гармоники полезны в большинстве ситуаций, особенно для пациентов с трудностями для изображения, когда на изображении много «шума».Однако обратите внимание, что это не всегда помогает для очень поверхностных или очень глубоких тканей (это зависит от датчика). Лучший способ увидеть, что делают гармоники, — это включать и выключать их в разных ситуациях, чтобы увидеть, что помогает. На вашем компьютере вы найдете множество пресетов, в которых гармоники включены и отключены. Обязательно попробуйте их все.
Как вы им пользуетесь? Машина с гармониками будет иметь «THI», «Harm», «HI» или аналогичные кнопки / элементы управления на машине. Когда он включен, он обычно регулируется с помощью регулятора частоты.Частотный дисплей, скорее всего, изменится с отображения диапазона частот (в МГц) на низкий, средний и высокий или Pen, Gen и Res. «Низкий» и «Перо» предназначены для глубоких тканей, а «Высокий» и «Разреш.» — для поверхностной визуализации.
Недостатки? Глубокое проникновение. Изображение может полностью исчезнуть при взгляде на глубокие ткани. В этом случае вы захотите отключить его для наиболее сложных для визуализации пациентов (особенно акушерских).
Система подавления спеклов
Что это? Визуализация с подавлением спеклов (SRI, uScan, XRES и т. Д.) Использует алгоритм для определения сильных и слабых ультразвуковых сигналов.Оценивая изображение на попиксельной основе, он пытается идентифицировать ткань и устранить «пятнышки». Слабые сигналы, которые кажутся ошибочными, удаляются, а сильные сигналы усиливаются / становятся ярче. Это обеспечивает более плавное и чистое изображение. На изображении ниже показано изображение с включенным подавлением пятен.
Speckle Reduction использует алгоритм для уменьшения «пятен» на ультразвуковом изображении с одновременным улучшением изображений тканей.
Зачем это нужно? Вы можете лучше идентифицировать ткань.Это упрощает измерения и обеспечивает более четкое изображение. На большинстве машин с функцией подавления пятен она включена почти для всех предустановок. Редко он у вас будет выключен.
Как использовать: Большинство машин предлагают различные уровни уменьшения пятен. Самые низкие уровни уменьшают небольшое количество артефактов и слегка улучшают ткань, в то время как самые высокие уровни могут выглядеть чрезмерно обработанными. Чаще всего он устанавливается около среднего уровня. Это технология постобработки, что означает, что вы можете регулировать ее уровень после того, как изображение застыло.Я рекомендую вам сделать снимок, заморозить его, а затем настроить уровни уменьшения пятен, чтобы увидеть его влияние на изображение.
Недостатки? При слишком высоком значении изображение может выглядеть как скомканная бумага. Кроме того, это зависит исключительно от внутреннего компьютера и приводит к более низкой частоте кадров.
Вот различные названия, которые производители используют для обозначения технологий:
| Технологии | Название производителя |
|---|---|
| Уменьшение пятен | SRI, SRI HD, XRes, iClear, адаптивное уменьшение спеклов, MView, SCI, SonoHD, ApliPure +, TeraVision, SRF |
| Составная визуализация | CrossXBeam, CRI, SonoCT, iBeam, OmniBeam, XView, SonoMB, ApliPure, пространственное соединение |
Составная визуализация
Что это? Compound Images объединяет три или более изображений под разными углами поворота в одно изображение.Традиционно датчики посылают ультразвуковые сигналы на одной «прямой видимости». Это означает, что он посылает звуковой сигнал перпендикулярно головке зонда, а затем прослушивает эхо. При составной визуализации ультразвук посылает сигналы под разными углами, позволяя «видеть» ткань под разными углами и устранять артефакты. Следующее изображение лучше всего показывает, что происходит на самом деле:
На изображении слева показаны основные ультразвуковые сигналы, перпендикулярные датчику. Справа показаны составные изображения, отправляющие и получающие сигналы под разными углами.
Зачем это нужно? Составное изображение увеличивает разрешение изображения за счет использования нескольких линий участка для устранения артефактов, теней и увеличения детализации краев.
Как его использовать: Некоторые производители включили это в качестве опции модернизации, и вам может потребоваться проверить руководство пользователя (F1 открывает руководство пользователя на большинстве ультразвуковых аппаратов). Многие системы предлагают разные уровни составной визуализации. Число или уровень обычно указывает на то, сколько линий обзора использует датчик… 3, 5, 7 и т. Д.
Недостатки? Не всегда эффективен при очень поверхностной визуализации. Недоступно для секторных преобразователей. Чем глубже проникновение, тем оно менее эффективно. Чем больше линий обзора, тем ниже частота кадров. Составная визуализация доступна только для линейных и выпуклых датчиков.
Дополнительный бонус: Некоторые машины позволяют использовать его для 2D «управления лучом», что может иметь большое значение в визуализации иглы, поскольку луч будет отражаться перпендикулярно игле.В результате получилось очень яркое изображение иглы.
Расширенная оптимизация ультразвукового изображения
Настройки или «предварительные настройки», которые поставляются на вашем ультразвуковом аппарате, создаются группой инженеров и сонографистов или, возможно, только одним сонографистом. Несмотря на это, эти люди создают настройки для того, что , по их мнению, является наилучшим из возможных изображений. Во многих случаях создание заводских предустановок предполагает, что производитель копирует общие настройки с предыдущих машин или имитирует настройки другого производителя.
Учитывая это, если вы действительно хотите получить наилучшее изображение, в ваших интересах копнуть глубже и узнать, что вам нравится . В предыдущих частях этого руководства вы познакомились с основами и знаниями, лежащими в основе этой технологии, но здесь мы собираемся углубиться в дополнительные элементы управления, некоторые из которых очень сильно влияют на то, как отображается изображение.
Не беспокойтесь, изменение этих настроек не повлияет на работу вашего устройства навсегда, если вы специально не выполните действия по сохранению предустановки.Вы всегда можете сбросить настройки до значений по умолчанию, повторно выбрав предустановку исследования в меню исследования или датчика. В худшем случае перезагрузите машину.
Эти вторичные элементы управления доступны почти на каждом компьютере (SonoSite и некоторые ультразвуковые планшеты могут не иметь их). Это не особые технологии, это, казалось бы, загадочные функции, которые определяют, как ультразвук интерпретирует / отображает изображение. Как вы увидите, при использовании этих элементов управления могут произойти кардинальные изменения. Обратите внимание, что не бывает «идеального» изображения.Это чисто в глазах смотрящего.
Динамический диапазон (сжатие)
Динамический диапазон (также известный как сжатие) позволяет указать ультразвуковому аппарату, как вы хотите, чтобы интенсивность эхо-сигнала отображалась в виде оттенков серого. Широкий / широкий диапазон отображает больше оттенков серого и в целом более гладкое изображение. Меньший / узкий диапазон будет отображать меньше оттенков серого и будет казаться более контрастным с более черно-белым изображением.
Чтобы запутать ситуацию, некоторые производители (например: GE) называют это динамическим диапазоном для живого изображения, а затем меняют его на «Сжатие», когда изображение заморожено.
Влияние динамического диапазона на одно и то же изображение.
Динамический диапазон и карты серого влияют друг на друга. Если вы измените одно, вы можете отрегулировать и другое.
Карты серого ультразвука
Регулировка карт серого на вашем изображении оказывает такое же влияние на ультразвуковое изображение, как и изменение динамического диапазона., Но они разные. В то время как динамический диапазон регулирует общее количество оттенков серого, карта серого определяет, насколько темным или светлым вы предпочитаете отображать каждый уровень белого / серого / черного в зависимости от силы ультразвукового сигнала.
Кривые на серой карте
Проще говоря, динамический диапазон увеличивает или уменьшает количество отображаемых оттенков серого, в то время как карты серого регулируют яркость каждого оттенка серого.
Хотя может показаться, что они имеют схожий эффект, они очень разные. Часто помогает настроить их в сочетании друг с другом для получения наилучшего изображения.
Эффект серой карты на том же изображении
Плотность линий
Плотность линий регулирует количество линий сканирования в ультразвуковом изображении.Более высокий уровень обеспечивает лучшее разрешение изображения (больше строк развертки), но снижает частоту кадров. Используйте это, чтобы получить наилучшее изображение с наиболее приемлемой частотой кадров.
Среднее значение кадра / стойкость
Усреднение кадра или постоянство — это аналогичные функции, в которых несколько кадров изображения объединяются или «усредняются» в одно изображение. Его эффект аналогичен эффекту уменьшения пятен, при котором изображение выглядит более гладким, а шум уменьшается.
Отклонить
Фильтр отклонения или отклонения сообщает аппарату минимальный уровень отображаемого эхо-сигнала. Например, если на изображении много шума, вы можете увеличить уровень отклонения, чтобы устранить более слабые сигналы, что сделает изображение более четким и подавит самые слабые сигналы.
Улучшение / Улучшение края
С функцией улучшения края ультразвук пытается сделать изображение более резким, комбинируя соседние сигналы. Это покажет более контрастные и более яркие края структур.
Создание пользовательских предустановок
Почти все современные ультразвуковые аппараты имеют способ сохранить ваши собственные пользовательские предустановки (за исключением большинства SonoSites и некоторых портативных портативных систем). Это будет в системных настройках, но лучше всего обратиться к руководству пользователя (нажмите F1 в большинстве систем), потому что оно отличается на каждой машине.
Использование этих настроек для оптимизации ультразвукового изображения
Изучение этих настроек позволит вам установить свои собственные пользовательские предустановки или позволит вам вносить коррективы на лету во время получения изображения.Немного попрактиковавшись, вы быстро станете экспертом по оптимизации ультразвуковой диагностики.
