фотоаппарат пишет, что карта памяти защищена от записи! ( с чего бы это вдруг?) — Спрашивалка
фотоаппарат пишет, что карта памяти защищена от записи! ( с чего бы это вдруг?) — СпрашивалкаНС
Наталья Соколова
Подруга попросила помочь, фотоаппарат не фотографирует говорит, что-то с картой, прихожу, беру в руки, включаю, пишет: карта защищена от записи, смотрю карту, включен lock,переключаю вставляю-тоже самое, самое интересное, что когда вытаскиваю, lock включен.. . Прихожу домой, вставляю карту в свой старенький canon,карта работает и даже форматировать не просит.. . Беру свою карту, вставляю в ее фотик, форматирую и всё пучком. . Получается и карта её и фотик её в норме, но они перестали работать вместе, ЧТО за фигня, объясните пожалуйста!
- карта
- фотоаппарат
- память
- запись
МК
Михаил Кирсанов
По Вашим словам, получается, что — на карточке (скорее всего, она новая) подруги — переключатель защиты от записи несколько превышает приемлемые для этого аппарата (индивидуально, или на всех таких такое гнездо карты — не суть важно) габариты.
У Вашего аппарата более плавный контакт датчика с переключателем (это всего лишь передвижной выступ, он сам — ничего не переключает, а лишь ориентирует датчик в камере) , поэтому карта подруги на в Вашем аппарате и работает.
Сточите маникюрной пилкой выступающие излишки переключателя Lock (это совершенно безопасно) , чтобы он был заподлицо с корпусом карты (т. е. чтобы переключатель не мог зацепиться в гнезде камеры) — карта должна заработать.
АП
Андрей Полынкин
В первом способе для того, чтобы вернуть карту памяти в рабочее состоянии – нужно ее вынуть из слота фотоаппарата. Далее отключаем камеру и снимаем карту памяти. Немного покрутив ее в руках, вы должны обнаружить маленькую защелку–переключатель на ней. Он выглядит как рычажок на 3.5-дюймовых дисках и бывает в двух положениях — разрешена запись на карту либо запрещена запись на карту.
Татьяна Шипунова
Оля, прежде всего, обязательно нужно указывать модель аппарата. Кроме того, нужно точно воспроизвести сообщение, появляющееся на дисплее аппарата.
В некоторых аппаратах бывают сообщения » Карта памяти заблокирована» и «Карта памяти защищена от записи». Это — разные неисправности и методы их их устранения тоже разные.
Начинать нужно с того, чтобы найти в РП аппарата раздел Сообщения об ошибках (или что-то подобное; в нём расписаны все сообщения об ошибках, появляющиеся на дисплее аппарата, их причины и методы устранения ошибок.
Сообщение на дисплее твоего аппарата о том, что карта памяти защищена от записи, может говорить о том, что на один или несколько снимков, имеющихся на этой карте памяти, установлен атрибут только чтение.
Чтобы его отменить, нужно: открыть этот снимок в компьютере > правой кнопкой открыть его контекстное меню > выбрать Свойства > отменить атрибут только чтение — снять галочку (или птичку, или v).
И так со всех защищённых снимков.
Защита от записи
В случае же, если появилось сообщение «Карта памяти заблокирована», то действительно нужно переключатель блокировки карты памяти типа SD сдвинуть из положения *LOCK вверх и и АККУРАТНО вставить карту памяти в слот аппарата (иногда именно при вставке карты переключатель случайно переводится в положение *Lock).
АК
Александра Карпенко
Вика, спасибо,. благодаря вам я устранила свою неполадку..
ВВ
Виктория Войнова
И мне помог Ваш совет !!!Спасибо огромное !!!
МА
Мария Александровна
и я!!! Вика, Вы спасительница! Спасибо Вам! все получилось!
Юрий Арчаков
Заклей «lock»
Юл
Юлия
А что делать если нет рычажка Lock, а фотоаппарат пишет «Карта защищена от записи»? Карта в фотике работала до вчерашнего вечера. Форматирование карты в разных прогах результата не дало
Форматирование карты в разных прогах результата не дало
ВБ
Виктория Бойко
Спасибо, разобрался…
НК
По совету Вики все сделала! Ура!
Санчелидзе Похеридзе
Спасибо всем за помощь!!!! Всё ОК.
MK
Melis Kimsanov
вика. спасибо.. ты гений.. прям как я ))
Антон
Супер! Спасибо!
АМ
Андрей Мурошкин
спасибо!!!! урааа заработало!!!
ВЮ
Валентина Югай
просто мистика, фотоаппарат отвергает эту карту
ЭО
Эмилбек Осконбаев
Спасибо!!!
ИФ
Игорь Федосеев
спасибо!
Na
Natali
СК
Саша Кириенко
супер получилось спасибо
На
Наталья
спасибо!!!
Ро
Ростислав
Сбоку движок передвинь
ИЖ
Игорь Жаров
Спасибо
Юляшка
возможно карта серая, а в фоте подруги стоит чип, который это распознаёт (лишь предположение, был подобный случай с мобилами, тоже удивлялась, пока не подсказали)
ОИ
Оксана Ивасюк-Наумова
Спасибо, Вика- вы просто спасительница.
Похожие вопросы
Фотоаппарат показывает»карта защищена от записи».
Как отформатировать карту памяти Microsd, если при форматировании пишет «Диск защищен от записи»
почему аппарат пишет карта памяти заблокирована от записи
почему аппарат пишет карта памяти защищена от записи?
как восстановить карту памяти, если фотокамера пишет — карта защищена от записи, а компьюеры ее не видят…
Карта защищена от записи на фотоаппарате Canon
на фотоаппарате пишется. ошибка форматирования карты памяти! что это?? ? что с этим сделать?
Фотоаппарат пишет «Не использовать карту памяти»
на фотоапарате выходит карта памяти защищена от записи,
вставляю карту памяти в фотоаппарат, но он пишет что она защищена от записи
Как снять защиту записи с карты памяти MicroSD?
В этой статье описаны проверенные способы, позволяющие вернуть работоспособность съемного накопителя и восстановить файлы при возникновении ошибок с записью на карту памяти microSD.
Причин подобных неполадок может быть много, равно как и способов борьбы с ними. Иногда приходится перепробовать несколько вариантов, и в результате хотя бы один из них таки сработает.
Содержание
- Как установить защиту от записи на карту памяти
- Как снять защиту с зашифрованной карты microSD
- Как убрать пароль с microSD
- Как снять защиту на запись с карты памяти
- Восстановление данных, удаленных с карты памяти
- Как стереть данные без возможности восстановления
Как установить защиту от записи на карту памяти
Предотвратить возможность осуществления записи на съемный накопитель, не оборудованный механической защитой, можно стандартными средствами Windows либо при помощи специальных утилит. Поскольку эффективнее всего выполнять подобные процедуры на компьютере, прежде всего необходимо подключить карту памяти к ПК через картридер.
Способ 1: изменение групповой политики
Для начала придется отформатировать флешку, сменив файловую систему на NTFS. Этот сотрет все данные, но позволит оперировать настройками безопасности. Далее нужно отыскать съемный накопитель в разделе «Мой компьютер», щелкнуть по нему правой кнопкой мыши и выбрать пункт «Свойства».
Этот сотрет все данные, но позволит оперировать настройками безопасности. Далее нужно отыскать съемный накопитель в разделе «Мой компьютер», щелкнуть по нему правой кнопкой мыши и выбрать пункт «Свойства».
Перейдя на вкладку «Безопасность», следует выбрать «Все» в разделе «Группы и пользователи» и щелкнуть «Изменить». Теперь осталось снять все галочки, кроме пунктов «Чтение» и «Список содержимого папки», и нажать «Применить».
Такая настройка устанавливает запрет на запись, однако защита будет работать только при подключении накопителя к ПК на ОС Windows. Опытный пользователь сможет обойти подобную защиту, зато это поможет предотвратить попадание вирусов на флешку.
Способ 2: использование специализированных утилит
Существуют программы-обманки, имитирующие отсутствие свободного места на карте путем записи на носитель файлов с нулевым размером. При этом фактический размер таких программ составляет несколько килобайт. Работает способ максимально просто: пользователь скачивает крохотную утилиту USBDummyProtect или Flash Defender, копирует файл программы на флешку и запускает двойным щелчком мыши.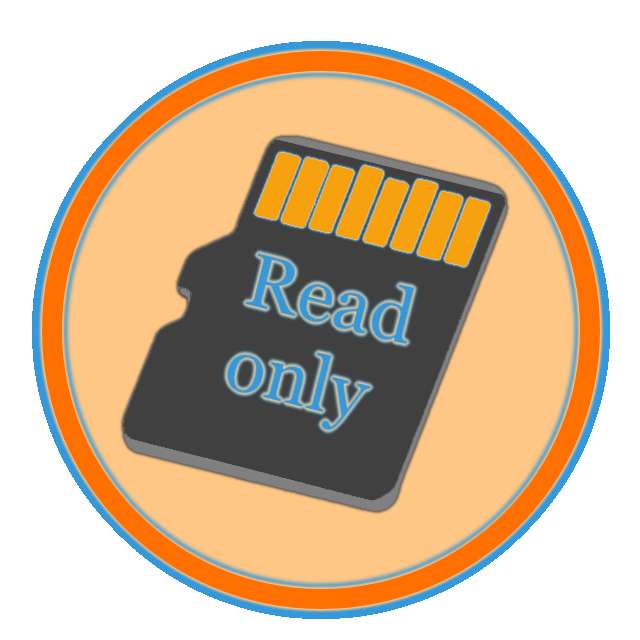 В результате утилита создаст файл, занимающий абсолютно все свободное место на флешке, что и послужит защитой от записи.
В результате утилита создаст файл, занимающий абсолютно все свободное место на флешке, что и послужит защитой от записи.
Как снять защиту с зашифрованной карты microSD
Некоторые пользователи Android используют возможность расширения объема встроенного в смартфон хранилища за счет присоединения внешнего накопителя. При этом происходит форматирование и надежное шифрование microSD карты. В результате она становится неотъемлемой частью смартфона, но при этом абсолютно непригодной для использования на других устройствах.
Иногда, из-за программных сбоев карта с зашифрованным содержимым переключается в режим «Только чтение». В результате, при копировании файлов на флешку процесс прерывается с ошибкой «Файл не читается». Или смартфон выдает уведомление о том, что возникла ошибка расшифровки карты памяти. В некоторых случаях устройство не отображает файлы на зашифрованном носителе, либо вовсе перестает читать карту памяти.
Существует как минимум 2 способа решения всех вышеперечисленных проблем. Однако, чтобы вернуть работоспособность накопителя без потери зашифрованной информации, придется выполнить несколько последовательных действий.
Однако, чтобы вернуть работоспособность накопителя без потери зашифрованной информации, придется выполнить несколько последовательных действий.
- Изъять MicroSD карту из слота в смартфоне, вставить в картридер и скопировать все зашифрованные данные на компьютер.
- Вставить в смартфон любую другую MicroSD карту, не содержащую важных данных.
- Отформатировать новый накопитель штатными средствами Android.
- Присоединить новую отформатированную карту к ПК и скопировать на нее все зашифрованное содержимое со старой карты.
- Установить новую карту с зашифрованными данными в смартфон. Если запрос на расшифровку не появится автоматически, перезагрузить устройство. При появлении уведомления с предложением расшифровки накопителя ввести ранее установленный PIN-код.
По завершению процесса с флешки будет снято шифрование, и все пользовательские файлы будут вновь доступны для чтения и записи.
Но что делать, если был произведен сброс до заводских настроек (что приводит к потере ключа шифрования), либо смартфон неисправен, но при этом требуется извлечь зашифрованные файлы? При отсутствии доступа к телефону или к полному бекапу прошивки, изъять зашифрованные данные не получится. Увы, но в таком случае никакая мастерская не поможет.
Увы, но в таком случае никакая мастерская не поможет.
Как убрать пароль с microSD
Информация относится исключительно к тем случаям, когда пароль на доступ к microSD карте был установлен через телефон Nokia. Если владелец не помнит пароль, для решения проблемы потребуется устройство на операционной системе Symbian, как бы странно это не звучало. С помощью большинства смартфонов Nokia можно снять пароль путем форматирования карты. Но есть пара нюансов:
- Объем установленного накопителя должен поддерживаться устройством;
- ОС Symbian 9.1 распознает карты объемом до 2 ГБ, а Symbian 9.2 – до 8 ГБ.
Для форматирования необходимо открыть «Настройки» и перейти в раздел «Память». Появится всплывающее сообщение «Карта блокирована», после чего следует нажать «Функции» и выбрать пункт «Форматировать карту». В некоторых прошивках необходимо открыть «Файлы», вызвать контекстное меню карты памяти с помощью долгого тапа и нажать «Форматировать».
К сожалению, в некоторых моделях все же отсутствует возможность отформатировать карту без ввода пароля. К тому же, не у всех имеется доступ к старым смартфонам Nokia. Как вариант, можно подключить microSD к компьютеру и отформатировать карту памяти в ОС Windows. Но и тут есть нюанс: при подключении заблокированного накопителя к ПК или ноутбуку, карта не распознается системой, поскольку Symbian записывает пароль непосредственно в загрузочную область. Распознать и форматировать такой носитель сможет программа HP USB Disk Storage Format Tool.
К тому же, не у всех имеется доступ к старым смартфонам Nokia. Как вариант, можно подключить microSD к компьютеру и отформатировать карту памяти в ОС Windows. Но и тут есть нюанс: при подключении заблокированного накопителя к ПК или ноутбуку, карта не распознается системой, поскольку Symbian записывает пароль непосредственно в загрузочную область. Распознать и форматировать такой носитель сможет программа HP USB Disk Storage Format Tool.
Как снять защиту на запись с карты памяти
Иногда во время работы с накопителем (например, при попытке копирования или удаления данных) процесс прерывается с уведомлением «MicroSD Memory Card is Write Protected». Аналогичные ошибки могут появляться как на компьютере, так и при работе с другой техникой (смартфоны, цифровые камеры), а также с любыми форматами съемных накопителей.
Также бывает, что при попытке получить доступ к содержимому на внешнем носителе, система оповещает о том, что для продолжения использования диск следует отформатировать. А при попытке выполнить форматирование стандартными средствами выскакивает ошибка «Диск защищен от записи».
А при попытке выполнить форматирование стандартными средствами выскакивает ошибка «Диск защищен от записи».
Если содержимое карты памяти представляет для пользователя ценность, не нужно торопиться: лучше поступательно испробовать простые варианты, а уж потом приступать к более кардинальным решениям.
Убираем механическую защиту
Прежде всего, владельцам SD-карт стоит исключить вариант с физической блокировкой (защитой от записи). Сбоку на корпусе накопителя может быть переключатель. Если он установлен в положение блокировки (напротив надписи Lock), достаточно передвинуть ползунок, и механическая защита будет снята. То же самое относится и к microSD-картам, подключаемым к ПК или ноутбуку через картридер формата «microSD на SD».
Программный ремонт флешки
Вирусы. Если ошибка «Диск защищен от записи» появляется исключительно на устройстве под Windows, возможно, на флешке вирус. Необходимо просканировать накопитель антивирусной программой на наличие вредителей и устранить найденные угрозы.
Инструмент Diskpart. Если вирусы не были обнаружены, можно попробовать исправить ошибку «Хранилище защищено от записи» через командную строку. Для ее запуска нажимаем Пуск, вбиваем в поисковую строку cmd и запускаем от имени администратора.
В открывшейся консоли нужно последовательно ввести команды, каждый раз нажимая Enter:
- Diskpart.
- list disk (Команда выводит список всех дисков в системе. Найдите номер требуемого накопителя, ориентируясь по объему памяти).
- select disk X (где X – номер флешки из предыдущего шага)
- attributes disk clear readonly
- exit.
Теперь остается скопировать на флешку любой файл, чтобы проверить результат работы инструмента.
Поверхностное форматирование. Рекомендуется применять, если предыдущие методы не принесли положительного результата. Как показывает практика, стандартные средства ОС не способны выполнить форматирование накопителей, которые в результате программных сбоев стали недоступны для записи. Для форматирования проблемных microSD рекомендуется использовать специализированное ПО.
Как показывает практика, стандартные средства ОС не способны выполнить форматирование накопителей, которые в результате программных сбоев стали недоступны для записи. Для форматирования проблемных microSD рекомендуется использовать специализированное ПО.
Многие известные производители карт памяти выпускают собственные утилиты для исправления ошибок в работе носителей. Например, у Kingston имеется бесплатная программа Kingston Format Utility, у Transcend – JetFlash Online Recovery, и т.д. Следует определить производителя своей карты и скачать соответствующее ПО с официального сайта.
Если же не получается определить производителя, или есть основания полагать, что карта памяти не оригинальная, стоит воспользоваться универсальным решением. Программа SD Memory Card Formatter совместима почти со всеми внешними накопителями и позволяет отформатировать даже китайские «ноунейм» microSD.
В процессе форматирования содержимое карты памяти будет стерто. При этом, если выполнять форматирование с активной галочкой Quick format и не менять тип файловой системы, определенный шанс на восстановление файлов все еще будет (об этом чуть позже).
Низкоуровневое форматирование. Кардинальный, но весьма эффективный метод. Выполняется при помощи универсальных утилит HDD Low Level Format Tool либо HP USB Disk Storage Format Tool.
В процессе этой процедуры выполняется полное удаление всех данных с последующим заполнением физических секторов нулями. Стоит учитывать, что это крайняя мера, к которой нужно прибегать только в том случае, если не помогают другие варианты. Информация с накопителя будут утеряна безвозвратно!
Если же в приоритете сохранение информации – единственным верным решением в таком случае будет обращение к квалифицированному специалисту, который сможет считать данные напрямую с чипа.
Восстановление данных, удаленных с карты памяти
Удаленные файлы можно попытаться восстановить при помощи специального софта. Нет гарантии, что удастся вернуть все, но если информация важная, попытаться стоит. Главное правило – после удаления не сохранять на флешку никаких новых данных и не перемещать каталоги с файлами.
Совет: не стоит восстанавливать данные на тот же накопитель, где выполняется поиск удаленных файлов, для избежания повторной перезаписи и потери информации.
File Scavenger. Для восстановления утраченных данных часто рекомендуют именно эту программу. Спасает при случайном удалении или даже поверхностном форматировании! Пробную бесплатную версию можно скачать на официальном сайте.
Puran File Recovery. Еще одна бесплатная программа для восстановления данных. Хорошо справляется со своей задачей: восстанавливает файлы после удаления и быстрого форматирования.
Как стереть данные без возможности восстановления
В связи с особенностями строения накопителей, файлы, удаленные обычным способом, можно восстановить. Даже стандартное (поверхностное форматирование) носителя не гарантирует полное уничтожение информации, а лишь очищает таблицу, содержащую адреса хранения данных. Сами же данные никуда не деваются – они в последствии просто перезаписываются новыми.
Соответственно, для безвозвратного уничтожения информации предусмотрены утилиты, которые перезаписывают содержимое ячеек случайными данными. Одна из таких программ – CCleaner. Можно воспользоваться бесплатной версией.
6 способов снять защиту от записи с SD-карты
СОДЕРЖИМОЕ СТРАНИЦЫ:- Часть 1. Удаление защиты от записи с SD-карты [6 способов]
- Часть 2. Форматирование SD-карты с защитой от записи
Вы ищете надежный способ снять защиту от записи с SD-карты с защитой от записи , USB, жесткого диска, SSD или внешнего жесткого диска и отформатировать ее, чтобы ее можно было снова использовать? Если при форматировании SD-карты вы получите сообщение об ошибке «Диск защищен от записи», не волнуйтесь.
Следуйте этой странице, чтобы узнать, как снять защиту от записи с SD-карты и отформатировать защищенную от записи SD-карту с помощью бесплатного форматтера SD-карты, чтобы ее снова можно было использовать самостоятельно.
«Диск защищен от записи» отображается на SD-карте при форматировании. Как исправить?
Как снять защиту от записи с карты micro SD. Любое бесплатное подлинное безопасное программное обеспечение, которое я могу использовать для обхода защиты от записи? — от u/CommandTechnical с reddit.com
Знаете ли вы, что это значит, когда ваша SD-карта становится защищенной от записи? Ошибка «Диск защищен от записи» — это состояние защиты от записи для предотвращения изменения и удаления важных данных на SD-карте или других устройствах хранения. Когда ваша SD-карта защищена от записи, SD-карта находится в состоянии только для чтения, и вы не можете записывать новые данные на карту, удалять файлы с карты или форматировать SD-карту, защищенную от записи.
Тогда SD-карта становится бесполезной? Не совсем. Вы можете снять защиту от записи с SD-карты, а затем отформатировать карту и снова использовать ее для хранения файлов. Вот список быстрых исправлений, которые вы можете попробовать сначала.
Быстрое исправление для удаления защиты от записи на SD-карте:
- Отключите и снова вставьте SD-карту.
- Переключите порт USB и замените адаптер SD-карты.
- Повторно подключите SD-карту к новому компьютеру.
- Проверьте, доступна ли SD-карта.
Если SD-карта станет доступной, поздравляем. Если он по-прежнему защищен от записи, выполните 6 исправлений в части 1, и вы успешно устраните эту проблему.
Часть 1. Как снять защиту от записи с SD-карты [6 эффективных способов]
Надеюсь, что один из 6 способов избавит вас от беспокойства, успешно удалив защиту от записи с SD-карты в Windows 10/8/7:
- [1] Использовать физический переключатель SD-карты
- [2] Запустить антивирусное программное обеспечение
- [3] Используйте средство удаления защиты от записи
- [4] Выполнить команду CMD
- [5] Запустите редактор реестра
- [6] Отдать устройство в ремонт
Примечание.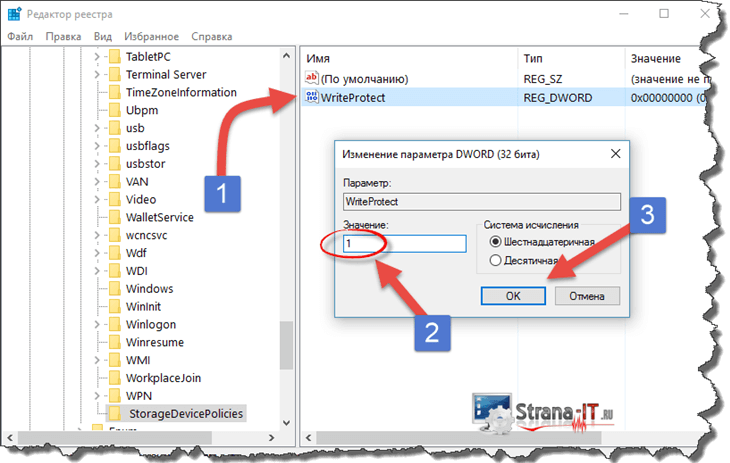 После этого, если ваша SD-карта станет доступной, сначала создайте резервную копию всех данных. Затем отформатируйте его в безопасное состояние в части 2.
После этого, если ваша SD-карта станет доступной, сначала создайте резервную копию всех данных. Затем отформатируйте его в безопасное состояние в части 2.
Если вы считаете, что представленные решения эффективны для устранения проблем с защитой от записи с SD-карт, поделитесь этим руководством, чтобы помочь большему количеству людей вокруг вас!
Исправление 1. Снимите защиту от записи с заблокированной SD-карты с помощью физического переключателя
Если на боковой или нижней стороне SD-карты есть физический переключатель защиты от записи, вы можете снять защиту от записи с заблокированной SD-карты с помощью его физический переключатель.
Вот шаги, чтобы разблокировать SD-карту, защищенную от записи:
Шаг 1. Отсоедините SD-карту от ПК и найдите физический переключатель.
Шаг 2. Если переключатель находится на стороне замка, переведите его из ВКЛ в ВЫКЛ, чтобы разблокировать SD-карту.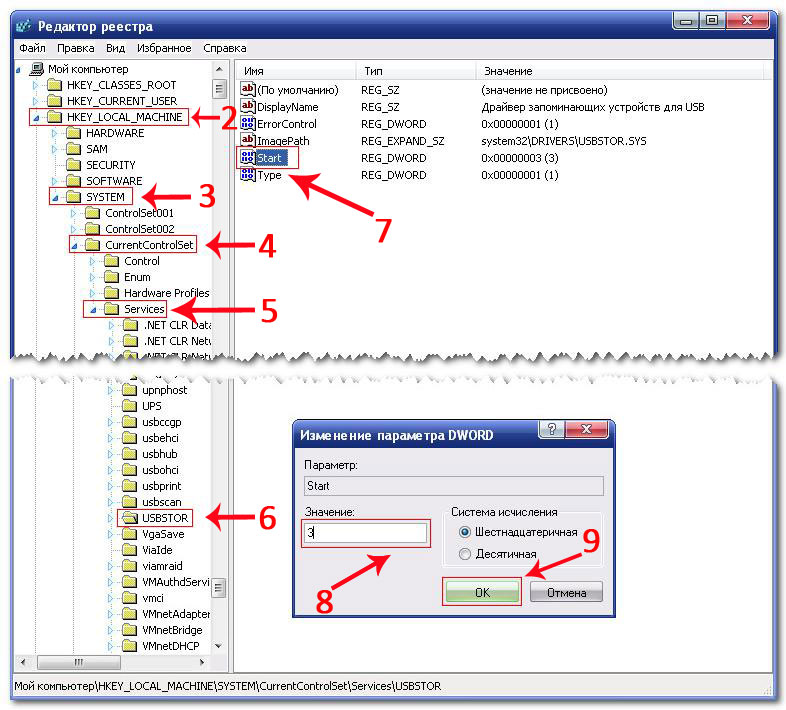
После этого следует отключить защиту от записи.
Шаг 3. Снова подключите SD-карту к компьютеру и проверьте, можете ли вы получить доступ к файлам, сохраненным на карте.
Если на вашей SD-карте нет переключателя или SD-карта по-прежнему защищена от записи после разблокировки карты, попробуйте следующие исправления.
Исправление 2. Снимите защиту от записи с SD-карты с помощью антивирусного программного обеспечения
Поскольку неизвестные вирусы или вредоносное ПО иногда могут зашифровать ваше устройство, добавив к нему защиту от записи и запретив вам просматривать сохраненные данные.
Наиболее эффективным решением является запуск антивирусного программного обеспечения, удаление вирусов защиты от записи с вашей SD-карты памяти. Вот шаги:
Шаг 1. Загрузите и запустите антивирусное программное обеспечение на свой компьютер.
Рекомендуемое антивирусное программное обеспечение: Norton Antivirus, McAfee, ESET NOD32, Avira, Avast, AVG и т. д.
д.
Шаг 2. Вставьте или оставьте SD-карту подключенной к компьютеру.
Шаг 3. Запустите антивирусное программное обеспечение для сканирования SD-карты, очистки и удаления вируса защиты от записи.
Исправить 3. Исправить ошибку защиты от записи SD-карты с помощью средства удаления защиты от записи
EaseUS Partition Master предлагает прямое решение для снятия защиты от записи с защищенного от записи USB-накопителя, внешнего USB-диска или SD-карты простым щелчком мыши.
Вот как это сделать:
Шаг 1. Загрузите и установите EaseUS Partition Master, перейдите в раздел Toolkit и нажмите «Защита от записи».
Шаг 2 . Выберите защищенный от записи USB-накопитель, внешний USB-диск или SD-карту и нажмите «Отключить».
Исправление 4. Вручную снимите защиту от записи с SD-карты с помощью команды CMD
Иногда, когда устройство хранения становится доступным только для чтения, возникает ошибка защиты от записи. Единственный выход — очистить состояние только для чтения с помощью командной строки, сделав устройство снова перезаписываемым.
Единственный выход — очистить состояние только для чтения с помощью командной строки, сделав устройство снова перезаписываемым.
Внимательно следуйте инструкциям, чтобы снять защиту от записи с вашего устройства:
Шаг 1. Сначала подключите SD-карту к компьютеру.
Шаг 2. Нажмите клавиши Win + R, введите cmd в диалоговом окне «Выполнить» и нажмите «ОК».
Шаг 3. Введите diskpart и нажмите Enter.
Шаг 4. Введите следующую команду и каждый раз нажимайте Enter:
- list disk
- выбор диска № (# – это номер вашей SD-карты, защищенной от записи.)
- атрибуты диска очистить только для чтения
Дождитесь завершения процесса и закройте Diskpart. После этого вы снова сможете получить доступ к своим данным.
Расширенное чтение:
Обратите внимание, что команда CMD является одним из самых популярных способов снятия защиты от записи с устройств хранения.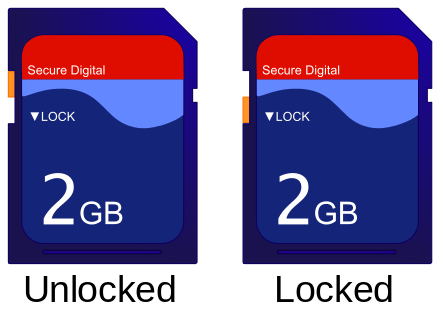 Вот несколько руководств, которым вы можете следовать и применять этот метод, чтобы избавиться от ошибки «Диск защищен от записи» на других типах устройств хранения.
Вот несколько руководств, которым вы можете следовать и применять этот метод, чтобы избавиться от ошибки «Диск защищен от записи» на других типах устройств хранения.
Снять защиту от записи Windows Исправить Pen Drive Protected Write Kingston Удаление защиты от записи
Исправление 5. Снять защиту SD-карты от записи с помощью редактора реестра
Редактор реестра также работает для снятия защиты от записи с вашего устройства. Однако при ложном срабатывании ваша ОС может выйти из строя.
Следуйте подробным инструкциям ниже, будьте очень осторожны, чтобы удалить защиту от записи SD-карты с помощью редактора реестра:
Шаг 1. Введите regedit в строке поиска и нажмите Enter. Нажмите «Да», чтобы открыть редактор реестра.
Шаг 2. Перейдите по адресу: HKEY_LOCAL_MACHINE\SYSTEM\CurrentControlSet\Control\StorageDevicePolicies.
Шаг 3. Найдите StorageDevicePolicies.
Шаг 4. Если вы не можете найти папку StorageDevicePolices, создайте ее:
Щелкните правой кнопкой мыши «Управление» > выберите «Создать» > «Ключ», назовите ее «StorageDevicePolicies».
Шаг 5. Щелкните правой кнопкой мыши StorageDevicePolicies и выберите «Создать» > «Параметр DWORD». Назовите его «Защита от записи».
Шаг 6. Дважды щелкните «Защита от записи» и измените значение данных на « 0 », а затем нажмите «ОК».
Шаг 7. Закройте «Редактор реестра» и перезагрузите ПК.
После этого снова вставьте карту памяти в компьютер, к тому времени вы сможете получить доступ к карте.
Исправление 6. Разблокируйте защищенную от записи SD-карту с помощью программного обеспечения для расшифровки или отнесите ее в ремонт
Если ваша SD-карта зашифрована или заблокирована из-за стороннего программного обеспечения или физически повреждена, вы можете попробовать два способа:
- #1.
 Запустите программное обеспечение для расшифровки на своем ПК.
Запустите программное обеспечение для расшифровки на своем ПК. - №2. Выберите, чтобы разблокировать SD-карту, защищенную от записи.
- №3. Отнесите недоступную или физически поврежденную SD-карту в местный ремонтный центр.
Часть 2. Как отформатировать защищенную от записи SD-карту после снятия защиты от записи
Вот две вещи, которые вы должны сделать после снятия защиты от записи с SD-карты:
- 1. Откройте SD-карту и сохраните ценные файлы в другом месте. Если нет доступа, пусть поможет программное обеспечение для восстановления данных.
- 2. Чтобы обеспечить безопасное хранение данных, отформатируйте SD-карту, защищенную от записи.
Здесь вам понадобится профессиональный инструмент для форматирования SD-карт. EaseUS Partition Master Free с его мощной функцией управления разделами может помочь.
lifewire.com: EaseUS Partition Master Free Edition невероятно прост в использовании, и это одна из многих причин, по которым вы должны учитывать его при поиске хорошего бесплатного инструмента для создания разделов диска.
С его помощью вы можете только форматировать защищенную от записи SD-карту, карту памяти и даже форматировать защищенные от записи USB, HDD/SSD, внешний жесткий диск и т. д. после снятия защиты от записи за несколько простых шагов.
Шаг 1. Найдите свою SD-карту, щелкните правой кнопкой мыши раздел, который хотите отформатировать, и выберите «Форматировать».
Шаг 2. Установите новую метку раздела, файловую систему (NTFS/FAT32/EXT2/EXT3/EXT4/exFAT) и размер кластера для выбранного раздела, затем нажмите «ОК».
Шаг 3. Нажмите «Да» во всплывающем окне, чтобы продолжить.
Шаг 4. Нажмите кнопку «Выполнить 1 задачу» на панели инструментов, затем нажмите «Применить», чтобы начать форматирование SD-карты.
После операции вы можете снова использовать SD-карту для сохранения или передачи файлов.
Причины ошибки защиты от записи SD-карты
Согласно Википедии, защита от записи — это физический механизм, который не позволяет пользователям изменять или стирать ценные данные на устройстве хранения. Одним словом, когда накопитель защищен от записи, любые операции с ним будут отклонены.
Одним словом, когда накопитель защищен от записи, любые операции с ним будут отклонены.
Некоторые из вас также могут захотеть узнать, почему SD-карта защищена от записи. Вот основные причины ошибки защиты от записи SD-карты:
- SD-карта или карта памяти заблокирована
- SD-карта шифруется вирусом или вредоносным ПО
- SD-карта содержит поврежденные сектора или внутреннюю файловую систему
- SD-карта блокируется сторонним программным обеспечением для защиты от записи
- Физический урон
Узнав причины, вы также можете попытаться защитить свои устройства хранения данных от этих ошибок. Например, выключение блокировки, запуск антивируса, установка правильной файловой системы и т. д.
Исправить ошибку, связанную с защитой от записи на SD-карту, возможно, начните здесь и сейчас
На этой странице предлагаются 6 исправлений, которые помогут вам самостоятельно снять защиту от записи с SD-карты, защищенной от записи. Предоставленные методы также могут эффективно снимать защиту от записи на USB, внутренних или внешних жестких дисках.
Предоставленные методы также могут эффективно снимать защиту от записи на USB, внутренних или внешних жестких дисках.
Обратите внимание, что после снятия защиты от записи с вашего устройства вы должны установить правильную файловую систему на SD-карте, USB-накопителе или жестком диске – FAT32 для SD-карт размером менее 32 ГБ, exFAT для SD-карт объемом более 64 ГБ. EaseUS Partition Master может помочь.
С его помощью вы можете легко управлять SD-картами самостоятельно, например, изменять размер раздела, форматировать SD-карты в FAT32, конвертировать RAW в NTFS и т. д. Возможно исправление и форматирование SD-карты, защищенной от записи. Иди и начни процесс здесь и сейчас.
Часто задаваемые вопросы о SD-карте с защитой от записи и ее удалении
На этой странице представлено полное решение и объясняется, почему иногда ваша SD-карта становится защищенной от записи. Здесь, в этой части, мы собрали несколько вопросов, на которые у вас могут возникнуть такие же сомнения. Следите и проверяйте, чтобы найти ответы здесь.
Следите и проверяйте, чтобы найти ответы здесь.
1. Как отключить защиту от записи на SD-карте?
Если ваша SD-карта имеет замок, вы можете переключить блокировку с внутренней на внешнюю сторону. Затем вы можете напрямую отключить защиту от записи с SD-карты. Если защита от записи не исчезла, вы можете обратиться за помощью к CMD, решениям по удалению защиты от записи на этой странице.
2. Почему на SD-карте указано, что она защищена от записи?
Когда на SD-карте указано, что она защищена от записи, вы не можете изменять существующее содержимое на карте. Это может быть вирусная инфекция, SD-карта заблокирована или зашифрована вручную или с помощью программного обеспечения.
3. Как снять защиту от записи с карты SanDisk Micro SD?
Если ваша карта Micro SD защищена от записи, вы не сможете разблокировать ее с помощью замка, поскольку на нем его нет. В этом случае вы можете использовать команду Diskpart cmd: атрибуты диска очистить только для чтения для успешной очистки e
3 способа снять защиту от записи на SD-картах в Windows
Ошибки записи на SD-карту доставляют массу неудобств. Если вы не можете использовать новую SD-карту или внезапно столкнулись с проблемами со старой, карта бесполезна, пока вы ее не исправите.
Если вы не можете использовать новую SD-карту или внезапно столкнулись с проблемами со старой, карта бесполезна, пока вы ее не исправите.
К счастью, эти проблемы с защитой от записи на SD-картах обычно легко исправить. Вот несколько быстрых способов, которые можно попробовать, если вы не можете изменить ни один из файлов на вашей карте.
1. Переключите физический переключатель блокировки SD-карты
Почти все полноразмерные SD-карты снабжены боковым ползунком, который действует как механизм блокировки записи. Когда она находится в нижнем положении, по направлению к стрелке Lock , карта доступна только для чтения. Это означает, что вы не сможете что-либо изменить на нем.
Извлеките SD-карту из устройства и убедитесь, что ползунок находится вверху, вдали от положения Lock . Карты microSD не имеют этого ползунка, но если вы поместите карту microSD в полноразмерный адаптер, он, скорее всего, будет использовать его. Дважды проверьте, что он полностью находится в разблокированном положении.
2. Проверьте свойства карты и свободное место
При добавлении съемного устройства в Windows вы можете переключить параметр, запрещающий запись на него. Возможно, вы случайно включили этот параметр, что помешало вам изменить содержимое SD-карты.
Чтобы проверить это, откройте Этот компьютер и найдите свою SD-карту в разделе Устройства и диски . Щелкните правой кнопкой мыши запись карточки и выберите Properties . Некоторые устройства, но не все, имеют здесь запись Write Protection , которую вы можете переключать. Если она присутствует, попробуйте отключить ее и еще раз поработать с картой.
Находясь в этом меню, убедитесь, что ваша SD-карта не исчерпана. Недостаток свободного места может вызвать ошибки защиты от записи. Если на карте нет места для передышки, удалите или переместите большие файлы (используйте такой инструмент, как WinDirStat, чтобы легко найти самых крупных нарушителей), а затем попробуйте использовать его снова.
3. Сбросьте атрибуты карты с помощью командной строки
Если ни одно из вышеперечисленных решений не сняло защиту от записи с вашей карты, вы можете попробовать сбросить статус защиты карты от записи с помощью удобного инструмента командной строки.
Щелкните правой кнопкой мыши кнопку «Пуск» и выберите из списка Командная строка (администратор) , PowerShell (администратор) или Терминал (администратор) или выполните поиск одного из этих инструментов с помощью меню «Пуск». Как только вы откроете его, введите diskpart для запуска утилиты, позволяющей работать с установленными дисками, а затем list disk для отображения всех дисков, подключенных к вашей машине.
Выясните, какой из них является вашей SD-картой (скорее всего, она будет в конце списка и меньше других ваших дисков) и запишите номер ее диска. Затем введите следующую команду:
выберите диск [НОМЕР ДИСКА]
После этого используйте эту команду, чтобы снять защиту от записи:
атрибуты диска очистить только для чтения
Теперь вы сможете нормально пользоваться картой.

 Запустите программное обеспечение для расшифровки на своем ПК.
Запустите программное обеспечение для расшифровки на своем ПК.