Обои для проверки калибровки монитора
Вы можете визуально оценить некоторые аспекты настроек монитора с помощью специально разработанных обоев с тестовыми шкалами.
Обои необходимо просматривать в программах (или в условиях) которые не поддерживают работу с системой управления цветом. Например обои можно разместить на рабочем столе операционной системы Windows. Иногда полезно оставить их там на постоянной основе, для того чтобы контролировать загрузку профиля калиброванного монитора в систему (бывает что профили «слетают» и иногда это сложно заметить без помощников).
Еще очень важный момент — обои должны просматриваться в 100% масштабе, т.к. даже незначительное масштабирование или размытие шкал делает их не пригодными к оценке.
Также тест не получится нормально использовать на дешевых мониторах и многих ноутбуках из-за простенькой TN-матрицы с малыми углами обзора. Такие экраны будут разбивать изображение на 2 цветные половины.
Что можно оценить с помощью этих обоев? Не многое: настройки яркости и контрастности а также приводку гаммы. Гамма — это распределение яркостей цветов от «теней» к «светам». Человек воспринимает яркость не линейно и гамма призвана компенсировать эту особенность восприятия человека. Считается что гамма 2,2 это делает максимально близко.
Точность цветопередачи и температуру белой точки монитора можно проверить только с помощью калибратора. Такая проверка — обязательный этап в процессе калибровки монитора. Точность калибровки и возможности монитора можно проверить проведя тест с промером прибором эталонных цветов. Результат зависит от «сложности» набора эталонных цветов и выдается в условных единицах дельта-E. Чем показатели дельта-Е ниже тем более точно устройство передает эталонный оттенок.
Итак, вернемся к обоям.
Для установки их на рабочий стол Windows, в свойствах найдите текущее разрешение на вашем экране. Скачайте необходимый размер обоев из списка приведенного ниже.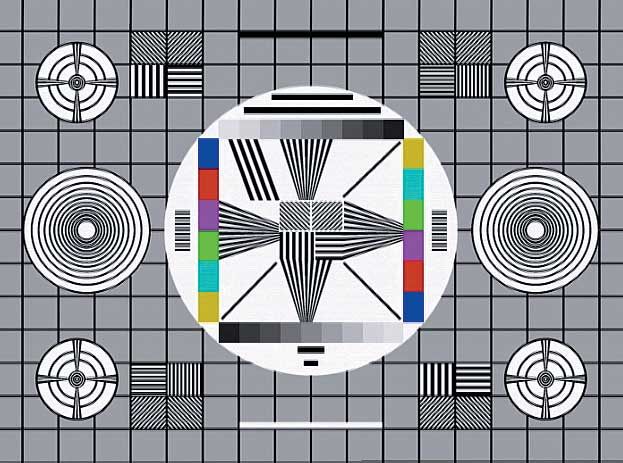
1024*768
1280*800
1280*1024
1366*768
1440*900
1600*900
1680*1050
1920*1080
Комментарии:
1. Эти три столбца нужны для проверки приводки гаммы. Смотреть на них нужно на удалении от экрана. Либо при просмотре размыть («прищурить») зрение так, чтобы изображение стало однородным:
- Самый левый столбец разделен на две части. Найдите квадрат который максимально сливается по светлоте с правой полосатой шкалой. Цифра в этом квадрате указывает на Вашу текущую гамму.
- Столбец посередине также разделен на 2 части и обе эти части должны сливаться, если Ваша текущая гамма 2,2.
- Самый правый столбец разделен на три части но при текущей гамме 2,2, все они смотрятся одинаково нейтрально, без каких-либо цветовых примесей. На многих ЖК-мониторах с матрицей TN, эта шкала будет смотреться в верхней части с оттенками голубого, пурпурного и желтого. А в нижней части отдавать красным, зеленым и синим.

2. Эти шкалы на различимость деталей в тенях (верхняя) и в светлой области (нижняя). На черном прямоугольнике в центре шкалы должны быть видны три квадрата которые немного светлее. На белом прямоугольнике в нижней шкале ищите три более темных квадрата. Это минимальный порог различимости деталей.
3. Эти шкалы для тестирования максимального порога различимости деталей. В идеале, должны быть видны почти все буквы надписей Justirovka.ru на обеих шкалках.
4. Верхняя шкала на чистоту серого цвета и плавность градиента. Не допускаются какие либо оттенки на всем протяжении шкалы а также ступенчатый градиент. В нижней шкале все прямоугольники должны различаться и иметь чистый цвет без посторонних примесей.
Данные обои удобны для новичков в вопросах проверки калибровки монитора т.к. содержат комментарии непосредственно рядом со шкалами. Сами шкалы находятся максимально близко к центру экрана для более удобной проверки на мониторах с матрицей TN.
Тесты проверки и настройки монитора
Добро пожаловать
monteon — сервис для теста монитора компьютера или дисплея мобильного устройства. С помощью тестовых экранов вы можете легко настроить параметры вашего монитора, чтобы получить наилучшее качество изображения. Ряд тестов помогут вам оценить качество изображения монитора. Даже с первых тестовых экранов, вы можете откалибровать монитор, отрегулировав яркость, контрастность, фазу синхронизации, резкость и гамму-коррекцию монитора.
Тесты лучше всего рассматривать при тусклом или темном окружающем свете и в полноэкранном режиме.
При запуске тестов будет автоматически предложено перейти в полноэкранный режим.
При движении указателя мыши внизу экрана появится панель управления тестами. С помощью элементов управления на панели вы сможете выбирать нужный вам тест, поворачивать слайд (если это предусмотрено тестом),
вернуться на главную страницу или выключить полноэкранный режим.
С левой и правой стороны экрана при движении мыши отображаются кнопки перехода между тестами.
Элементы управления для удобства исчезают с экрана при отсутствии движения указателя мыши.
Кроме того, предусмотрены горячие клавиши управления.
Для перехода между тестовыми экранами используйте клавиши «Влево», «Вправо» или «Пробел», либо колесико мыши.
Для поворота слайдов – «Вверх» и «Вниз», для выхода из теста — «Esc».
С помощью элементов управления на панели вы сможете выбирать нужный вам тест, поворачивать слайд (если это предусмотрено тестом),
вернуться на главную страницу или выключить полноэкранный режим.
С левой и правой стороны экрана при движении мыши отображаются кнопки перехода между тестами.
Элементы управления для удобства исчезают с экрана при отсутствии движения указателя мыши.
Кроме того, предусмотрены горячие клавиши управления.
Для перехода между тестовыми экранами используйте клавиши «Влево», «Вправо» или «Пробел», либо колесико мыши.
Для поворота слайдов – «Вверх» и «Вниз», для выхода из теста — «Esc».
Если у вас установлены какие-либо системы управления цветом, действующих в операционной системе или дополнительное корректирующее ПО видеокарты, рекомендуется отключить их в первую очередь. Для начала необходимо внести корректировки в настройки монитора, чтобы его характеристики были как можно ближе к идеалу, насколько это возможно,
и только после этого использовать какое-либо программное обеспечение управления цветом, чтобы компенсировать любые малые возможные отклонения или недостатки.
Для начала необходимо внести корректировки в настройки монитора, чтобы его характеристики были как можно ближе к идеалу, насколько это возможно,
и только после этого использовать какое-либо программное обеспечение управления цветом, чтобы компенсировать любые малые возможные отклонения или недостатки.
Далее описано что и как можно проверить с помощью тестов сервиса monteon, на что следует обратить внимание и прочие полезные советы.
Цветопередача
Этот классический шаблон используется для проверки настройки основных цветов и оттенков.
В настоящее время особых проблем с передачей цвета обычно не возникает (особенно на LCD мониторах),
так что вам скорее всего даже не нужно изменять эти настройки.
Этот тест может быть использован для проверки того, что монитор правильно отображает цвета без каких-либо артефактов. Если ваш монитор поддерживает фильтры (или имеется ПО фильтрации цветов), то вы можете с помощью таких фильтров проверить, что монитор четко передает цвета без примесей (т.е. например, при использовании красного фильтра, красная полоса не должна менять оттенок).
Если ваш монитор поддерживает фильтры (или имеется ПО фильтрации цветов), то вы можете с помощью таких фильтров проверить, что монитор четко передает цвета без примесей (т.е. например, при использовании красного фильтра, красная полоса не должна менять оттенок).
Битые пиксели
В современных мониторах для цветовоспроизведения используется цветовая модель RGB (аббревиатура английских слов Red, Green, Blue — красный, зелёный, синий). Каждый пиксель экрана состоит из трех каналов. Смешивание этих трех цветов в разной интенсивности дают различные цвета, одинаковой интенсивности — оттенки серого. В серии тестов цветопередачи имеются одноцветные шаблонные экраны. В этих тестах используется только один определенный цветовой канал. Отдельно красный экран, отдельно зеленый и отдельно синий.
Эти тесты кроме полноты цвета канала позволяют сделать проверку на Для проверки на битые пиксели необходимо на одноцветном тестовом экране внимательно просмотреть весь экран.
На нем не должно быть черных точек. Проверять нужно каждый канал, т.к. каждый пиксель состоит из трех каналов.
Поэтому совсем не обязательно, что если на одном канале все хорошо, то и на другом будет все в порядке.
Если вы нашли черную точку на одном из этих тестов — значит вы нашли битый пиксель.
Определенно, наличие дефекта даже в одном из каналов пикселя, приведет к искажению цветовоспроизведения в данном пикселе (точке).
Наличие нескольких мертвых пикселей нормально для старых мониторов, но новый не должен иметь таких дефектов.
В данной серии дополнительно имеются цветовые тесты смешивания каналов: желтый цвет (красный+зеленый), пурпурный (красный+синий), голубой (зеленый+синий) и белый (красный+зеленый+синий).
Для проверки на битые пиксели необходимо на одноцветном тестовом экране внимательно просмотреть весь экран.
На нем не должно быть черных точек. Проверять нужно каждый канал, т.к. каждый пиксель состоит из трех каналов.
Поэтому совсем не обязательно, что если на одном канале все хорошо, то и на другом будет все в порядке.
Если вы нашли черную точку на одном из этих тестов — значит вы нашли битый пиксель.
Определенно, наличие дефекта даже в одном из каналов пикселя, приведет к искажению цветовоспроизведения в данном пикселе (точке).
Наличие нескольких мертвых пикселей нормально для старых мониторов, но новый не должен иметь таких дефектов.
В данной серии дополнительно имеются цветовые тесты смешивания каналов: желтый цвет (красный+зеленый), пурпурный (красный+синий), голубой (зеленый+синий) и белый (красный+зеленый+синий).Градиенты
В данной серии тестов представлены экранные шаблоны с плавными градиентами. Все градиенты должны отображаться гладко, без каких-либо полос, линий и резкой перемены цвета.
Полосы появляются если монитор не в состоянии правильно воспроизвести истинные цвета и плавный переход.
Хороший монитор будет отображать совершенно плавный переход.
Все градиенты должны отображаться гладко, без каких-либо полос, линий и резкой перемены цвета.
Полосы появляются если монитор не в состоянии правильно воспроизвести истинные цвета и плавный переход.
Хороший монитор будет отображать совершенно плавный переход.
Мерцание
На многих VGA-мониторах необходимо корректировать так называемый параметр clock/phase (синхронизация фазы). Данные тестовые изображения лучше всего рассматривать в полноэкранном режиме. На большом расстоянии от монитора они должны выглядеть серыми. При близком рассмотрении должен быть четко виден мелкий узор чередующихся контрастных пикселей (черных и белых).
При неправильно настроенной синхронизации, изображения мерцают или создается впечатление «бегающих пикселей». Или если изображения выглядят сплошным серым цветом (не видно точек даже при близком рассмотрении) или есть черно-белые полосы (вертикальные или изогнутые),
то также необходима корректировка.
Или если изображения выглядят сплошным серым цветом (не видно точек даже при близком рассмотрении) или есть черно-белые полосы (вертикальные или изогнутые),
то также необходима корректировка.
Большинство мониторов имеют функцию автоматической настройки данного параметра. Обычно она называется «Auto» или «AutoSet». В зависимости от типа монитора могут быть опции ручной настройки.
Резкость
Резкость очень важна. Резкость отвечает за уровень четкости границы между светлыми и темными участками.
Например, если вам кажется, что буквы текста размыты, то скорее всего уровень резкости недостаточен.
Настроив определенный уровень резкости на дисплее можно получить приятный для глаза картинку или текст. Но чрезмерная резкость так же плохо, как недостаточная.
Но чрезмерная резкость так же плохо, как недостаточная.
В отличие от яркости, контрастности, цвета и оттенка, не существует «идеального» уровня резкости. Т.к., по крайней мере частично, восприятие и оптимальное значение резкости изображения зависит от целого ряда факторов, включая способ отображения, размер экрана и как далеко вы обычно находитесь от экрана.
На тесте, пример которого приведен выше, при достаточном уровне резкости вы должны четко видеть мелкие узоры в шахматном порядке. При недостатовной резкости некоторые квадраты сливаются в сплошной серый цвет. Центральный круг должен четко выделяться.
На другом тесте вы должны видеть четкие прямогуольники и линии без размытых краев, ореолов и прочих артефактов. Диагональные линии также должны быть ровными.
Диагональные линии также должны быть ровными.
Контрастность и яркость
В данной серии тестов на изображениях вы должны видеть четкие границы между полосками и квадратами. Если какие-то участки сливаются и становятся одного цвета или не видны на фоне вовсе, то значит необходимо отрегулировать яркость и контрастность. На хорошем мониторе, вы должны увидеть равные ступени яркости во всем представленном в тестах диапазоне и во всех цветах.
Зонная яркость
Этот тест хороший способ проверить уровень общего воспроизводства яркости, и не плохой шаблон для проверки четкости.
Центральная часть экрана должна выглядеть гладкой и чистой. Дальше от центра, ближе к краям, контуры должны cтановиться все более и более резкими и менее гладкими.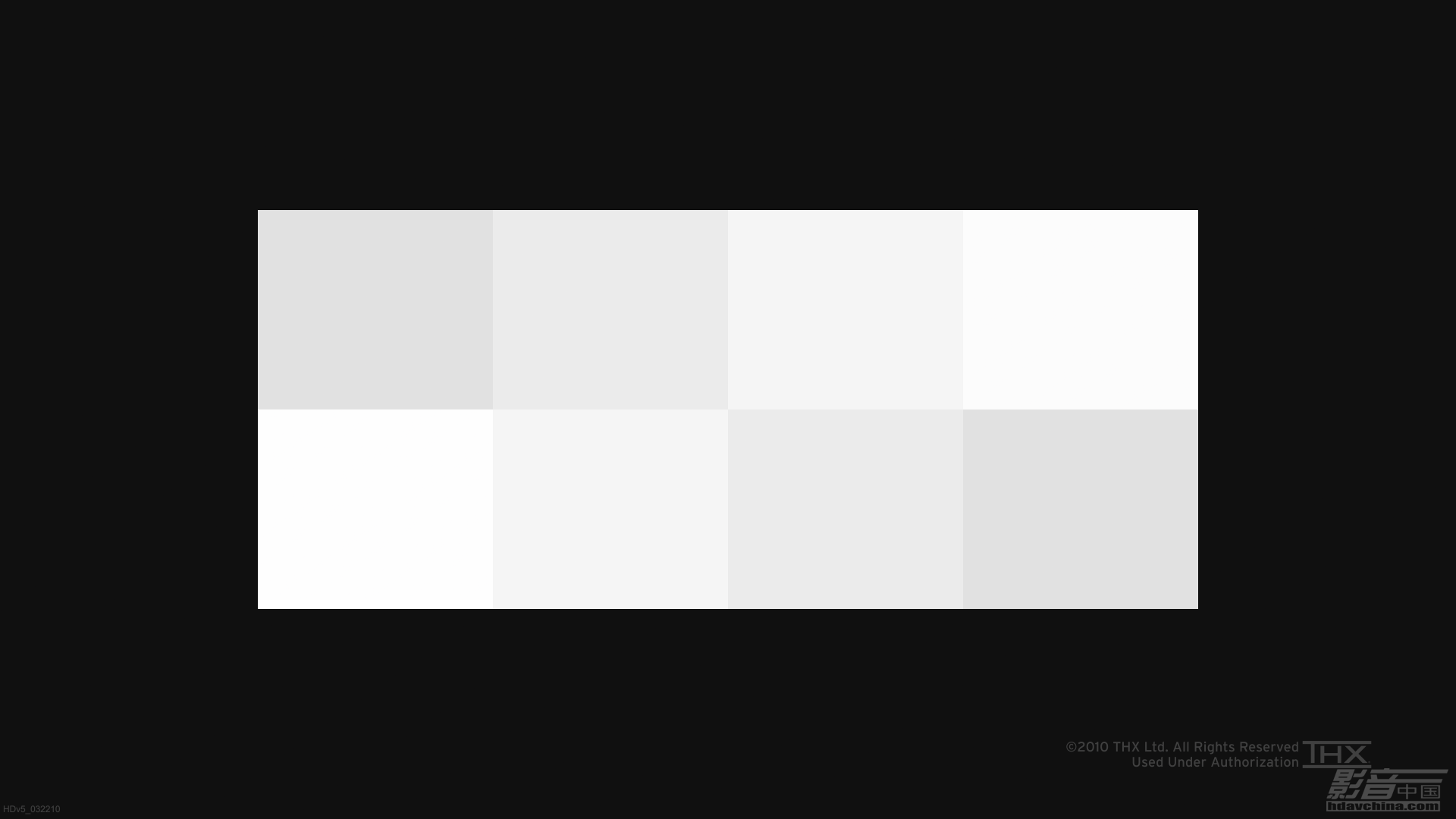 Ближе к краям экрана могут появиться мнимые ложные концентрические окружности.
Если эти контуры яйцевидные или овальные, то что-то не так.
В углах экрана возможен небольшой, почти незаметный спад яркости. Если спад яркости большой или же все сливается, то это не так хорошо.
Ближе к краям экрана могут появиться мнимые ложные концентрические окружности.
Если эти контуры яйцевидные или овальные, то что-то не так.
В углах экрана возможен небольшой, почти незаметный спад яркости. Если спад яркости большой или же все сливается, то это не так хорошо.
Геометрия и сетки
Эти тесты предназначены для проверки правильной геометрии и вписываемости воспроизводимого монитором изображения.
Отсечение изображения
Не каждый дисплей на самом деле показывает вам каждый пиксель, который передается видеокартой монитору.
Этот тест покажет вам, как часть изображения отсутствует.
Если монитор настроен правильно, вы должны увидеть белую линию на внешней кромке всех пронумерованных прямоугольников по всему краю экрана. Если у некоторых прямоугольникв не хватает внешней белой линии у края экрана, то это значит, что край изображения обрезается.
Номер у такого отсеченного прямоугольника показывает как много пикселей не хватает на этом краю экрана.
Если у некоторых прямоугольникв не хватает внешней белой линии у края экрана, то это значит, что край изображения обрезается.
Номер у такого отсеченного прямоугольника показывает как много пикселей не хватает на этом краю экрана.
Формат 16:9
Тест, пример которого приведен выше, предназначен для проверки широкоформатных дисплеев с соотношением сторон 16:9. Здесь вы должны увидеть сетку из 16 одинаковых квадратов по горизонтали и 9 таких же квадратов по вертикали. По углам должы быть видны окружности правильной формы. Если вы их не видите или они отсечены или искажены, то ваш монитор либо не поддерживает соответствующий режим, либо необходимо настроить масштабирование изображения, которое может быть в сервисном меню дисплея.
Запустить тесты
Калибровка монитора, настройка и проверка монитора, ips матрица, цветовые мишени
В данной статье я расскажу вам, что такое правильный просмотр фотографий: как смотреть и на чём смотреть. А также расскажу о терминологии, что бы проще было понимать, что есть что в мире фотографии =)
А также расскажу о терминологии, что бы проще было понимать, что есть что в мире фотографии =)
Но для начала 2-е небольшие аксиомы которые затем будут рассмотрены в этой статьи. Если вы хотите увидеть настоящий цвет фотографий который изначально задумывал фотограф/дизайнер/художник:
1) Просматривать фотографии в электронном виде следует только на IPS мониторах / LED телевизорах (при этом они должны быть откалиброваны)
2) Натуральный цвет распечатанной фотографии будет только при дневном (уличном) свете. В помещении фотография будет уходить в жёлтый цвет (если обычные лампы) и в синий цвет (если энергосберегающие лампы).
Цветокоррекцией занимаюсь уже давно и за это время успел досконально разобраться во всех аспектах восприятия цвета человеческим глазом.
Начнём с того, что мужчины и женщины немного по-разному видят цвета. Женщины более чувствительны к восприятию различных цветовых оттенков, нежели мужчины. В этом я убедился, занимаясь дизайном сайтов и логотипов для компаний. Когда ещё только начинал работать, я не видел особой разницы между оттенками цветов. Думаю, эта картинка очень хорошо подходит к данной теме:
Когда ещё только начинал работать, я не видел особой разницы между оттенками цветов. Думаю, эта картинка очень хорошо подходит к данной теме:
Также не понимал, зачем художникам столько «одинаковых» оттенков в палитре. Однако чем дольше я работал с цветом, тем больше прояснялась картина, насколько отличны цветовые оттенки друг от друга. Самое главное, что умение видеть больше оттенков развивается точно также как и слух и голос.
Итак, с особенностями человеческого восприятия цвета мы разобрались, а что если монитор плазменная панель планшет и даже глянцевая бумага, на которых мы смотрим фотографии, показывают нам не те цветовые оттенки, которые были задуманы изначально? В первую очередь это разочарование для создателя, который цветом пытался показать настроение.
В 2011-ом году я выступал на конференции посвященной свадебной фотографи. Темой выступления стала — творческая обработка фотографий. Был тщательно подготовлен материал, распечатаны фотографии. Началось мое выступление, включились проекторы и. .. цвета которые показывал проектор так сильно отличались от оригинала, что всю суть моей темы на конференции пришлось объяснять по раздаточным материалам. Из-за неоткалиброванного проектора было невозможно объяснять людям, почему я применил именно тот или иной цвет, т.к. цвета и оттенки были сильно искажены..
.. цвета которые показывал проектор так сильно отличались от оригинала, что всю суть моей темы на конференции пришлось объяснять по раздаточным материалам. Из-за неоткалиброванного проектора было невозможно объяснять людям, почему я применил именно тот или иной цвет, т.к. цвета и оттенки были сильно искажены..
С тех пор, на любом моём выступлении — главное условие это откалиброванный монитор/проектор
Но как же понять, какой цвет должен быть в действительности? Во-первых, необходимо, чтобы просмотр материала проводился на откалиброванном мониторе. Помимо этого нужно ещё понимать, если фотограф обрабатывал фотографию на дизайнерском мониторе с IPS матрицей, то цветовой спектр изначально намного богаче (большее количество цветов), чем у тех же стандартных TFT / LED мониторов. На что это влияет? Цвета находящиеся рядом друг с другом, будут сливаться, и выглядят не как несколько оттенков одного цвета, а как один цвет. Представьте, по той же картинке, что у вас все эти 3-и цвета из 4-х могут быть абсолютно одинаковыми, хотя на более менее откалиброванном мониторе это абсолютно разные 4-е оттенка жёлтого цвета.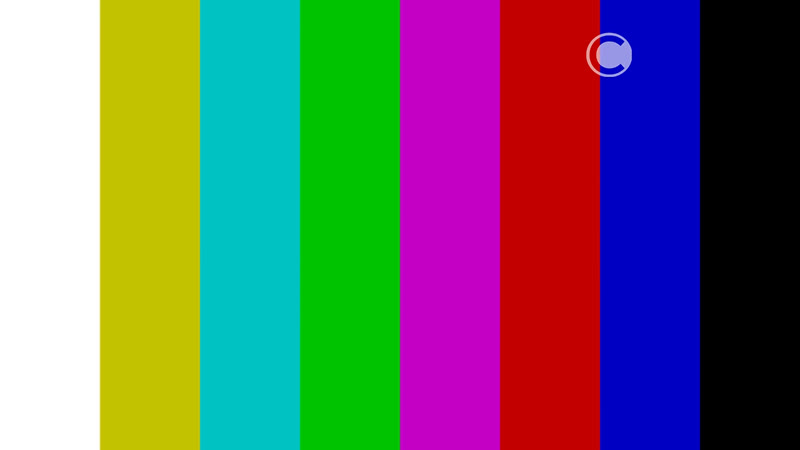
Зрительно, возможно, это не так заметно, однако при детальном рассмотрении вся фотография будет выглядеть с таким диапазоном куда менее глубокой и с менее прорисованными деталями.
Как проверить свой монитор в домашних условиях?
Есть 3-и теста:
1 . Проверка на отображение чёрного цвета в фотографии и теней
http://www.lagom.nl/lcd-test/black.php
(Если Вы видите все квадраты с 1 по 255 квадрат — у вас идеально откалиброван монитор по чёрному цвету и вы видите все переходы теней на фотографии. Допускается также с 3 по 255 квадрат. Если видите, начиная с 4, 5-ого квадрата, значит монитор по этому параметру не откалиброван.)
2. Проверка на отображение белого цвета в фотографии и засветов.
http://www.lagom.nl/lcd-test/white.php
(Если Вы видите все квадраты с 200 по 254-ый, то у вас идеально откалиброван монитор по белому цвету. Допускается также с 200 по 253 квадрат. Если видите только до 250-252, то монитор по этому параметру не откалиброван.)
Проверка на смещение цветового градиента и путаницу с цветовыми оттенками —
http://www.sg-photo.ru/color.jpg
(Перед вами с левой и с правой стороны вертикальные прямоугольники. Если с левой стороны у вас он разделяется на 2-е линии, а с правой стороны на 3-и с разным цветом – означает, что монитор НЕ откалиброван по цвету. Например, синий для вас будет, возможно, сиреневым, а оранжевый превратится в коричневый. Всё зависит от того на сколько чётко разделяются эти линии по цвету между собой. Чем меньше различие, тем лучше. В идеале на откалиброванном мониторе слева виден только серый цвет без разделения на 2-е линии. И справа только серый цвет без разделения на 3-и линии.)
Вот что должно получиться в идеале:
Однако если у вас получился результат с цветными полосками, то в этом случае у вас не откалиброван монитор и цвета он показывает не верно:
В большинстве случаев результат неутешительный.
Возможно, вы подумаете, что всему виной ваш монитор, однако не стоит спешить. В любом компьютере картинку на монитор передаёт видеокарта. И всё дело в ней. Монитор лишь показывает изображение которое идёт с видеокарты. Если вы придёте в компьютерный магазин и возьмете 2-а абсолютно одинаковых ноутбука то с вероятностью в 90% дисплеи будут показывать разные цвета. Скорей всего, вы слышали такую фразу, что лучше всего просматривать фотографии на продукции компании Apple (iMac, Ipad и т.д.). Это действительно так, и причиной этому лишь тот факт, что в отличие от ноутбуков и PC компьютеров, которые собираются из разных деталей, видеокарт и мониторов, компьютеры компании Apple — это сразу моноблок, который уже соединил в себе монитор и видеокарту. Логично, что откалибровать такой моноблок можно ещё при сборке, чего не скажешь о РС компьютерах. Ведь сотрудники магазина не знают, какой монитор вы купите и с какой видеокартой совместите.
Покупать продукцию Apple, чтобы «правильно» просматривать фотографии — не единственный выход. Существуют специальные калибраторы: отдельно для мониторов и для принтеров. Я пользуюсь фирмой DataColor. Есть калибратор как на монитор (в моём случае это Spyder 3 Elite), так и калибратор принтера Spyder 3 Print SR.
Процесс калибровки монитора весьма прост. Вам нужно будет поместить на дисплей датчик, он в свою очередь прогонит все цвета и сделает корректировку по цветовым оттенкам. Данная информация (цветовой профиль) записывается в видеокарту. Калибровка монитора занимает в среднем 10-15 минут. Калибровка принтера, за счёт печати специальных мишеней на определенном типе бумаги, займёт в среднем до 2-х часов. Калибровать монитор нужно только в режиме sRGB! Если ваш монитор не поддерживает этот режим, проконсультируйтесь насчёт калибровки с фирмой производителя вашего монитора. Т.к. калибровка в других режимах хоть и улучшит ситуацию на момент — 1-ого и 2-ого теста, который мы с вами прошли, однако 3-ий тест может быть завален из-за того, что монитор может не поддерживать такой диапазон цветового охвата который нам нужен.
Пример как выглядит картинка на всех дисплеях у меня и у моих цветокорректоров:
Если нет возможности воспользоваться калибратором?
В этом случае посоветую посмотреть данное видео — и воспользоваться программой Atrise Lutcurve, которую можно найти в любом поисковике.
Нужно только чётко понимать, смысл калибровки с помощью Atrise — не установка абсолютных правильных значений цветов, как с помощью калибратора, а устранение ухода от нейтрали в оттенки. Ведь когда мы настраиваем гитару по первой струне на слух без камертона, она у нас не точна. Но настроив остальные струны по первой струне гитара начнёт звучать правильно, не фальшивить.
Несколько рекомендаций по просмотру и печати фотографий:
1) Никогда не смотрите фотографии на телевизоре-плазме. На плазме в десятки раз меньше количества цветовых оттенков нежели в мониторах, за счёт чего фотография, просмотренная на ТВ будет с огромным контрастом и жуткими перепадами по цвету. Если и смотреть, то только на LED/OLED телевизорах или с IPS матрицей.
2) Выбирайте только качественные центры печати фотографий. Например я, при отдаче свадеб, отдаю молодоженам ещё распечатанные цветовые мишени на откалиброванном принтере. Тем самым можно сравнить полученную мишень с той которая на мониторе, а также использовать её в будущем для тестовой печати в фотолаборатории. Снимки можно сравнивать только при естественном освещении — желательно утром или днём, но не ночью, т.к. не должно быть никакого доп.источника освещения.
Тестовая мишень (нажмите что бы увеличить на полный экран, а также распечатать в будущем.):
В мае 2015-ого года, с коллегами устроили проверку разных фото салонов — всего было 3-и салона в Зеленограде и 12 в Москве и МО.
Из 15-и «профессиональных» фото салонов — только 2-а показали себя с лучшей стороны. Проверка была по 3м критериям на 5-и разных фотографий:
— Качество бумаги (её плотность)
— Качество чернил и откалиброванность оборудования (калибровка принтера относительно откалиброванного монитора)
— Квалификация рабочего персонала на знание того, чего они делают.
Если с 1-ым у 11-и фото салонов из 15-и было всё хорошо, то по 2-ому и 3-ему пункту — жуткие промахи..
Только у 4х фото салонов — были откалиброванное оборудование! У всех остальных — Ч/Б фотографии у кого-то уходили в розовый оттенок, у кого-то зеленили. Про цветные фотографии вообще говорить печально — голубые цветы превращались у кого-то в сиреневые у кого-то в зеленоватые. У кого-то платье становилось пересвеченным, а у кого-то пиджак жениха сливался в единый цвет и не имел теней. По яркости и контрасту также у многих большие пробелы.
Что касается квалификации персонала — некоторые «специалисты» не могли ответить на вопрос — какая плотность бумаги. Кто-то резал фотографии — самым дешевым резаком для документов после которого оставались следы белой кромки.
По результатам, как оказалось, в Зеленограде печатать вообще ничего нельзя. А вот в Москве мы выделили 2-а лучших центра:
ФотоЛаб , ФотоПро
Я не знаком ни с одним из владельцев данных студий и данные тесты были независимые. Какое качество будет через полгода-год — не известно, надеюсь останется хорошим. Но по крайней мере данные тесты показали, что только ~ 1 из 10-и фото центров действительно работают как профессиональные фото лаборатории.
Пример одной из проверки. Обе фотографии были отсканированы. Слева печать в фотолаборатории с откалиброванным оборудованием, справа печать в фотолаборатории которые не позаботились о качестве печати и калибровке оборудования.
3) Цвет и яркость напечатанной фотографии строго зависит от условий в которых просматривается данная фотография. Натуральный цвет будет только в случае, если эту фотографию посмотреть на улице с естественным освещением. Если посмотреть ту же фотографию в квартире — то её цвет зависит от цветовой температуры ламп. Если лампы ~ 2700 кельвинов — фотография будет уходить в более жёлто-красный оттенок. Если лампы ~ 6400 кельвинов и более — фотография будет уходить в более синий и холодный оттенок.
4) Каждый просмоторщик фотографий — ACDsee, Picasa и т.д. имеют свои встроенные цветовые профили. Тем самым они могут по разному отображать цвета одной и той же фотографии. Тоже самое иногда касается и некоторых браузеров. Поэтому будьте внимательны.
Но даже при всём при этом, не забывайте что у каждого человека свои предпочтения по цвету, и что для вас может показаться идеальным цветом, для другого — это будет не так, и наоборот =) Именно поэтому до сих пор не существует единого правила/шаблона по цвету к которому нужно стремиться в картинах, фотографии, кинематографе и т.д. т.к. все люди разные и у каждого своё видение =)
Статью подготовил и написал: Слава Гребенкин
Создание статьи: 18.11.2013 / Последнее редактирование: 25.12.2015
Сами калибруем монитор. Настройка яркости монитора.
Самостоятельная настройка яркости монитора.
Не трогая полученную контрастность доводите до ума яркость. Для этого можно использовать прибор для калибровки (его скорее всего нет) или взять распечатанную фотографию и привести яркость монитора к яркости на фотографии при вашем внешнем освещении. Здесь есть один подвох. Лично я имею в своём арсенале тестовую фотографию, распечатанную оригинальными пигментными чернилами на бумаге SuperGlossy на откалиброванном принтере. То есть яркость распечатанного изображения приведена к эталонной. В вашем случае — может быть загвоздка.
Рекомендуем почитать «Зачем нужно калибровать ЖК мониторы». Теоретические аспекты калибровки ЖК мониторов.
Фотографии из фотолабораторий, полученных мокрой печатью могут быть сами по себе тёмными, а фотографии, распечатанные в фото точках, на струйных принтерах — могут быть откорректированы и в них может быть искусственно задрана яркость оператором струйного принтера.
Поэтому, я рекомендую настраивать яркость вашего монитора под конкретное печатающее устройство. Если вы печатаетесь в фотолаборатории — то под минилаб. Если у вас дома принтер — то под свой принтер. Если вы свободный фотограф и сдаёте свои фотографии в издательства или продаёте в интернет — то вам однозначно нужно приглашать калибровщика монитора к себе домой. В общем сравниваем цифровое изображение на экране монитора и то же изображение, но уже распечатанное и они между собою примерно должны быть одинаковыми по яркости.
Уникальные предложения на рынке построения цветовых профилей
Это не совсем хорошо, но это все же хоть какой то ориентир. Яркость очень сильно зависит от внешнего освещения. Так, в офисах, светимость может составлять 160 cd/m2, а в квартирах, при работе вечером уже меньше 80 cd/m2. Поэтому лучше использовать прибор. Одно можно сказать на 100%. Если вы настраиваете монитор под солнечный свет (днём), то можете смело брать распечатанное изображение и настраивать яркость вашего монитора под фотографию. Третьего не дано (прибор или живая распечатка, но только при самостоятельной настройке днём).
Есть еще один способ настройки яркости на вашем мониторе — настройка по тестовой картинке. Правда эта картинка используется для настройки точки белого вашего монитора, но она вполне подойдет и для настройки яркости.
Тестовая картинка не совсем для настройки яркости монитора.
Тестовая картинка для частичной проверки яркости монитора
Скачать тестовую картинку для настройки яркости монитора.
Данная картинка взята из калибровки монитора службы Windows. Чтобы найти данную программу по настройке монитора в Windows 7 и 8, нужно набрать в «Справка и поддержка» словосочетание «Запуск калибровки цвета монитора». Затем выбрать «Калибровка экрана» и выбрать «Щелкните здесь, чтобы открыть компонент «Калибровка цветов монитора». Адрес программы на вашем компьютере Windows/System32/dccw.exe
Смотрим на белую рубашку. Рубашка не должна слепить, не должна резать глаза своей яркостью. Область, на которой располагаются пуговицы (от шеи и вниз) не должна слипаться в одно СПЛОШНОЕ белое пятно. Но главное — не должна слепить и резать глаза. Затем можете проверить яркость и контрастность с помощью настройщика монитора от Windows.
После настройки контраста и яркости вашего монитора, нужна настройка точки белого вашего монитора с белым листом бумаги и тестовым изображением, так как неправильная точка белого может существенно изменить общий цветовой баланс изображений на вашем мониторе. После настройки белой точки монитора, повторно проверяем настройку яркости и контрастности монитора. Случаи, когда после настройки белой точки существенно изменяется яркость и контрастность монитора — сплошь и рядом (примерно в каждом третьем случае). На это есть свои субъективные факторы, но настраивать монитор в обратном порядке нельзя (сперва белая точка, а затем яркость и контрастность).
Запишите полученные при калибровке данные (яркость, контрастность, каналы RGB и цветовую температуру монитора) на бумаге. Частенько, пользователи сами сбивают настройки монитора. Их всегда можно будет быстро восстановить, прочитав свои записи.
Перейти к другим статьям по калибровке и настройке монитора.
Самостоятельная настройка монитора в 2019 году. Видео.
Настройка монитора
Люди проводят за компьютерами все больше и больше времени. Это касается трудовой, и хозяйственной деятельности, а также разного рода форм отдыха и развлечений. В этой связи, покупка монитора – серьезный шаг практически для любого человека. Обычно, мониторы рассматриваются по совокупности параметров, таких как цена, дизайн, размер, репутация бренда и, конечно же, качественная цветопередача, являющаяся одним из основных требований практически всех покупателей мониторов. (См. также «Анализ качества дисплея»)
Цель настройки монитора – точная цветопередача
Производитель, как правило, уделяет точности цветопередачи не самое первостепенное значение. Для хороших продаж эффективнее расставлять акценты на цене, дизайне, каких-то дополнительных (зачастую ненужных) возможностях. Поэтому максимально точная цветопередача без дополнительной настройки – это либо случайность, либо какие-то очень дорогие специальные модели, либо просто равнодушие людей к такому важному параметру, от которого зависит здоровье глаз, эмоциональное состояние и свежесть мысли.
Конечно, если говорить применительно к цветопередаче, то у каждого человека свое представление о хорошем. Во многом это зависит от рода деятельности. Одни нуждаются в «комфортных для глаза цветах», а другие решают связанные с графикой задачи. Соответственно, кто-то ориентируется на свои собственные понятия о «правильности картинки», а кто-то предпочитает строгое соответствие регламентированным стандартам цвета. Во втором случае, речь, как правило, идет о sRGB, созданном в 1996 году силами HP и Microsoft для унификации представления цветов в соответствии с моделью RGB. (См. также «Разница между цветовыми пространствами sRGB и Adobe RGB»)
Однако, к какой бы категории покупателей вы ни принадлежали (профи, любители, продвинутые пользователи и др.), скорее всего, вы будете стремиться к тому, чтобы добиться от монитора максимально возможного качества в соответствие с возможностями той или иной модели. Не секрет, что во многом это желание обусловлено непростой экономической обстановкой, вынуждающей внимательно относиться к каждому потраченному на оборудование рублю, особенно, если речь идет о мониторах для профессиональных или игровых нужд.
Параметры первичной настройки монитора (яркость, контраст, температура)
Разумеется, есть очень много людей, которые предпочитают не залезать в меню настроек монитора по причинам боязни «что-либо испортить», лени или просто незнания таких возможностей. Как правило, их мониторы грешат избыточной яркостью, которую вряд ли можно назвать полезной для глаз. При этом люди забывают о том, что наше зрение – это уникальный адаптивный инструмент, гибко приспосабливающийся к разным условиям. Вряд ли вам понадобится больше получаса (а иногда хватает и 5 минут), чтобы полностью привыкнуть к новым условиям снижения яркости с максимальной до достаточной.
Параметр, который обычно не требует дополнительной настройки – это контрастность. Однако, как показали опросы, именно его пытается изменить в ту или иную сторону (относительно заводских настроек) подавляющее большинство пользователей. Это чревато разными ненужными искажениями. При увеличении у вас могут начать сливаться светлые полутона и распадаться градиентные переходы. А при уменьшении снижается глубина черного поля. Стоит ли говорить, что гамма-кривые меняются и точность цветопередачи ухудшается? К сожалению, не все обращают на это внимание.
Важным показателем настройки монитора служит цветовая температура. Ориентиром является уровень близкий к 6500К. Это значение считается близким к эталонным значениям для восприятия изображения с экрана. Конечно, в обычной жизни оно встречается нечасто, а наше зрение подстраивается под любое значение цветовой температуры, но если вы стремитесь к идеалу, то цветовая температура в помещении не должна отличаться от белого цвета на экране больше, чем на 500-700К. Иначе, вас может «корежить» от контраста температур на экране и в окружающем пространстве. Так или иначе, с этим явлением сталкивался практически каждый. Надо помнить, что решить этот вопрос несложно, и в современных моделях мониторов, как правило, есть несколько готовых настроек (5-10) цветовой температуры, охватывающих большинство типичных ситуаций. Ну а если, это не помогло, то вам на помощь придут возможности ручной настройки.
Способы настройки монитора (ручной, программный, аппаратный).
Очень часто пользователи задумываются о настройке монитора без использования специальных приборов, то есть «на глаз». Такое желание вполне понятно, поскольку оно не предусматривает расхода средств на покупку или аренду измерительной аппаратуры. Но такой способ не дает необходимую точность, поскольку человеческое зрение, как было сказано выше, очень гибко настраивается под разные условия.
Чуть более продвинутым способом настройки является использование специального софта. Он появился около десяти лет назад и до сих пор имеет свою долю поклонников среди пользователей, не склонных к излишним, по их мнению, тратам. (См. также «Как настроить цветовую температуру со Spyder5ELITE») Действительно, эти инструменты помогают немного исправить ситуацию, но кардинального улучшения с их помощью вы не добьетесь. Речь идет о внутренних правках в данных видеокарты — Look Up Table (LUT). При этом у вас не будет возможности точно настроить уровень яркости и цветовую температуру, хотя ликвидировать разбалансировку в цветовых каналах RGB будет вам по силам. Как и сделать облагораживание цветового баланса оттенков серого и более качественное отображение цветовой палитры с точки зрения яркости (это достигается правками в гамма-кривых). Но, надо понимать, что в финале точность будет обусловлена такими субъективными параметрами, как особенности вашего зрения, эмоциональный фон, внутренняя концентрация и освещение помещения в момент настройки.
Главным минусом в настройке с помощью специального софта является невозможность создания полноценного профиля, содержащего данные по цветовому потенциалу монитора, что в свою очередь снижает эффективность работы с программным обеспечением, использующим систему управления цветом (CMS). Цветовой охват устройства будет отсутствовать в данных и, соответственно, изменения параметров до уровня соответствия заданным стандартам будет некорректным.
Профессиональная настройка монитора осуществляется с использованием специальных приборов — колориметров и спектрофотометров. Это позволяет осуществлять доводку монитора до уровня, принятого за стандарты. Работы включают два вида действий:
- Калибровка;
- Профилирование.
Если говорить об аппаратной части, колориметры работают быстрее, но они менее универсальны. Спектрофотометры обладают меньшей скоростью, они дороже, но при этом более точны, если не говорить о крайних полутемных полутонах. (См. также «Функция ”Колориметр” в Spyder5ELITE»)
Калибровка и профилирование монитора
Начальный этап такой настройки посвящен внутренним параметрам монитора, настраиваемым посредством его OSD меню. Используя измерительный прибор необходимо настроить показатели яркости и цветовой температуры. Они будут зависеть от условий внешнего освещения. (См. также «Использование датчика освещенности при калибровке») В результате должен быть сформирован оптимальный вариант гаммы насыщенности.
На следующем этапе нужно сделать автоматические замеры большого массива цветовых оттенков. Эти показатели будут сравниваться с эталонными значениями, в результате чего будет создан и зафиксирован ICM|ICC профиль, содержащий итоговые правки в LUT видеокарты. В профиле содержится информацию о том, как дисплей воспроизводит цвета. Программы, использующие систему управления цветом (CMS), будут обращаться к этим данным, чтобы в соответствии с особенностями модели монитора можно было на уровне софта настроить цветовой спектр до заданного стандарта.
Зачастую мониторы имеют на своем борту матрицу с увеличенным спектром подсветки, вследствие чего цветовой охват (ЦО) расширен. В таком случае, например, в среде Windows приложения будут отображать более насыщенные цвета, нежели предусмотрено стандартом sRGB. Поскольку в наше время поддержка CMS включается во все большее количество программ, причем не только профессиональных, но и «бытовых» (браузеры, плееры, вьюверы и т.д.), наличие ICM|ICC профиля будет способствовать регулированию цветопередачи в сторону корректного отображения. (См. также «Как веб-браузер влияет на отображение цветов»)
Достаточно часто измерения обнаруживают, что многие цветовые оттенки выводятся на экран некорректно. Если речь идет о нестандартном цветовом охвате, который у большинства мониторов не поддается изменению, то нам на помощь приходят ICM|ICC профили и софт со встроенной CMS. Однако, помимо цветового охвата, причина некорректного отображения может заключаться в гамма-кривых, показывающих разницу между входящим и измеренным сигналами (в какой-то степенной зависимости). Это влияет на яркость оттенков и полутонов, а также степень их выделения на фоне друг друга. Дисбаланс RGB-кривых способен породить разного рода «паразитные» оттенки на серых цветах и искажения всех остальных.
Для решения этой проблемы можно попробовать: либо выбрать режим гаммы из числа имеющихся, либо подобрать соответствующее значение контрастности, оказывающее влияние на гамма-кривые, либо применить инструмент типа «Black Equalizer». Если же все эти действия не приведут к положительному результату (а возможно и ухудшат картинку), то у не остается другого выхода, кроме как работа над коррекцией посредством LUT видеокарты. Что касается LUT монитора, то у подавляющего количества имеющихся на рынке моделей, он не поддерживает изменения. К сожалению, в данной ситуации не избежать отрицательных моментов в виде искажения градиентов.
Настройка монитора через драйвер видеокарты
Еще одна возможность внести изменения в настройки монитора предоставляется посредством драйвера видеокарты. Но этот путь рекомендуется исключительно для ноутбуков. Поскольку для них не реализовано применение средств аппаратной настройки матрицы, и только программным путем можно оказать влияние на цветопередачу. Давайте проанализируем несколько образцов с правками настроек с помощью драйвера NVIDIA.
Воспользуемся программным средством Calibration Tester, которое поможет обнаружить изменения в LUT видеокарты, возникшие вследствие коррекции яркости, контрастности и гаммы. В графике на оси X представлены параметры оттенков от 0 до 255, в то время как данные по оси Y иллюстрируют их яркость. Поскольку зависимость задана в линейном формате, то она по умолчанию не оказывает влияния на выходной сигнал. Но при внесении корректировок основных параметров, изображение не подвергается значительному изменению. Причем величина изменения превосходит аналогичные шаги, выполненные в OSD монитора.
В качестве примера подобных нежелательных искажений можно привести трансформацию светлых полутонов в абсолютно белые, при том, что черный цвет трансформируется в темные градации серого. Если снизить контрастность, то эффект будет во многом подобный, но тут уже белый цвет приобретет серую составляющую. Ваше зрение возможно скажет вам спасибо за снижение нагрузки подобным образом, но придется заплатить за это урезанием диапазона цветов, что в корне противоречит идее точной цветопередачи.
Использование чужого профиля в настройке монитора
В любой сфере деятельности существуют люди, стремящиеся «обмануть систему». Не обошлось без таких попыток и в том, что касается процессов настройки монитора. Одно из заблуждений в этом направлении касается использования цветовых профилей, которые кто-то когда-то создал на другом мониторе той же модели. Соблазн воспользоваться готовым решением со стороны достаточно велик. Но, как правило, эффективность этого шага стремится к нулю.
Все дело в том, что все мониторы, даже в рамках одной партии идентичной модели существенно различаются по части заводских настроек. Идентичные экземпляры встречаются, но не так часто, как возможно этого хотелось бы. Максимум, что вы можете получить при использовании профиля от «неродного» монитора, — это параметры того, как предустановки меню влияют на яркость. Они обычно не очень сильно различаются, если только речь не идет о таких кардинальных шагах, как смена производителя матриц для той или иной партии. (См. также «Заблуждения о калибровке»)
Рекомендации специалистов по настройке монитора
Очень многие люди уверены в том, что абсолютно каждый монитор нуждается в настройке. Во многом это мнение сформировалось под давлением компаний и лиц, оказывающих платные услуги по калибровке и профилированию мониторов. Также существенный вклад в доминирование этой точки зрения вносят те пользователи, которым настройка помогла кардинально «изменить картинку» на их мониторах. Вы можете соглашаться с этими взглядами или нет, но если говорить о рекомендациях профессионалов в данной сфере, то у них сложился ряд представлений о необходимости (или нет) работ по настройке мониторов.
Настройка монитора для творческой деятельности
Нет никаких сомнений, что в калиброванных мониторах нуждаются люди, работающие с изображениями. Фотографы, дизайнеры, архитекторы, видео-специалисты и представители других творческих сфер нуждаются в точной цветопередаче как никто другой. (См. также «Калибруем монитор для фотографии с помощью Spyder5PRO»)
И нет особой необходимости в калибровке, если вы не работаете с цветом и ваши претензии к «картинке» не имеют глобального характера. Возможно, просто имеется ощущение неправильной яркости и какого-то паразитного оттенка. Для этого в мониторе существует ручная настройка, доступная для понимания даже теми, что впервые купил монитор. Хотя если вы — максималист, и у вас есть соответствующие средства, то можно и заказать калибровку. Разумеется, если ваш монитор устраивает вас во всем, кроме цветопередачи, а коррекция в OSD не приносит желаемого результата, то вам также рекомендуется калибровка. (См. также «Как настраивать RGB ползунки монитора перед калибровкой»)
Вполне логично, что покупка монитора с LUT высокой разрядности, где есть прямой доступ, подразумевает калибровку, для которой эти возможности и внедрены.
Не стоит возлагать излишние надежды на калибровку, в случае если вы работаете с цветами за дисплеем, имеющим TN+Film матрицу. Лучше, все-таки, заменить такой монитор на другой с матрицей IPS, где цветопередача отличается стабильностью по всей площади экрана и не зависит от рабочих углов обзора. Калибровка также не решит проблем с низкой стабильностью, неравномерностью подсветки на белом/темном поле, эффектами Black-Crush, Glow, Cross-Hatching.
Повторная настройка монитора
Со временем у монитора, когда-то обладавшего хорошей цветопередачей, может постепенно ухудшаться этот важный параметр. Обычное явление, и в таком случае калибровка способна вернуть ситуацию в положительное русло. Для достижения максимальной точности рекомендуется проводить калибровку раз в год или полгода. Отдельные пуристы настаивают на повторении этой процедуры каждые несколько дней. Однако, это перебор.
Эффект от калибровки зачастую может оказаться минимально заметным. Наиболее ярко он проявляется на мониторах, изначально плохо показавших себя в тестировании на точность по результатам заводских установок.
Когда настройка монитора не поможет
Не стоит надеяться, что посредством калибровки заставить ваш новый монитор сможет копировать изображение старого. Разные матрицы и спектры подсветки не дадут вам это осуществить. Если вы поставите два таких монитора рядом, то картинки будут отличаться, поскольку наши глаза не сумеют адаптироваться сразу под два источника изображения. (Подробнее о работе двух мониторов)
Если ваш монитор обладает расширенным цветовым охватом, но при этом вы по какой-то причине не работаете с программами, поддерживающими CMS, то калибровка и профилирование не помогут вам решить задачу получения точных цветов. Только если вы перейдете на MacOS, где CMS будет функционировать на уровне операционной системы, что, к сожалению, пока не реализовано в Windows. (Подробнее об управлении цветом в MacOS)
Если вы быстро утомляетесь, у вас болят глаза, вы не можете долго работать за монитором, и при этом уже пробовали снижать яркость и менять цветовую температуру, то не стоит рассчитывать на то, калибровка избавит вас от этих проблем.
На бренд надейся, но и сам не плошай.
В настоящее время индустрия мониторов продолжает поступательное движение на пути к повышению качества продукции, уделяя все больше внимания заводским настройкам. Однако, достичь какого-то стабильного результата, подходящего для каждого пользователя пока достичь не удалось. Поэтому настройка мониторов не теряет своей актуальности в наши дни. Ваш монитор можно сделать лучше, комфортнее и точнее, если речь идет о каких-то конкретных цветовых решениях. Не стоит воспринимать монитор, как нечто законченное — навеки застывшее в финальной фазе. Все люди рождаются разными, ощущают и видят мир по-разному. Настроить монитор под свои задачи и предпочтения – это значит сделать мир еще удобнее и красивее, поскольку в наше время то, что вы видите на экране напрямую коррелируется с окружающим пространством. Компьютер – это часть жизни. А стремление сделать существование приятнее – это естественный процесс. Настраивайте свои мониторы и получайте удовольствие!
Проверьте ваш монитор
Условия для предварительного заказа изделий
1. Общество с ограниченной ответственностью «Сола» (ОГРН 1187627020921, ИНН 7606117673, юридический и фактический адрес: 150054, Россия, г.Ярославль, ул.Чкалова, дом 2, офис 308, и Общество с ограниченной ответственностью «Платочный калейдоскоп» (ОГРН 1107847356000, ИНН 7802729023, юридический и фактический адрес: 601655, Россия, Владимирская область, г.Александров, Стрелецкая наб,1), являющиеся официальными дилерами ОАО «Павловопосадская платочная мануфактура» по дистанционной торговле фирменными изделиями (в дальнейшем по отдельности именуемые «Продавец»), публикует настоящий Договор о предварительно приеме заявок на выпуск отсутствующих в текущем ассортименте изделий по заявке покупателя с последующеей их продажей дистанционным способом по образцам, представленным на официальном интернет-сайте www.platki.ru и в каталоге «Фирменной платочной продукции Павловопосадской платочной мануфактуры».
2. Предварительный заказ изделий не является публичной офертой. Такую возможность Продавец может предоставлять в качестве ограниченного предложения некоторым своим постоянным покупателям.
3. Предложение на предварительный заказ изделий размещаются на сайте platki.ru в разделе Предварительный заказ. Данный раздел доступен только тем покупателям, для которых Продавец предоставляет возможность предварительного заказа.
4. Предварительный заказ включает в себя три стадии.
На первой стадии Продавец объявляет предварительный заказ открытым и устанавливает конечную дату для завершения сбора заявок на выпуск изделий. Покупатель в течение установленного срока может выбрать и заказать до 5 изделий одного рисунка и вида. Выбрав изделия, Покупатель средствами личного кабинета сайта отправляет заявку Продавцу, предварительно отметив согласие с данными условиями. После отправки заявки изменить количество заказанных изделий невозможно.
По завершении приема заявок Продавец подсчитывает их количество и принимает решение о возможности выпуска данного изделия. Если такое решение принимается, заказ переходит в следующую стадию — Исполнение. Если не принимает — предварительный заказ по данному изделию отменяется.
На этапе исполнения заказа новые заказы на данное изделие не принимаются, изменения сделанных на него заказов невозможны.
По готовности изделий к реализации наступает третья фаза предзаказа — Реализация.
На этой стадии изделия становятся доступными к заказу через сайт обычным образом. Реализация изделий может осуществляться партиями, по мере поступления товара на склад, при этом возможность выкупить товар будет предоставляться покупателям в порядке очередности подачи заявок. Покупатель обязуется выкупить изделия в течение 21 календарного дня.
Покупатели, не выкупающие предзаказные изделия без уважительных причин, будут лишаться права делать предзаказы.
Изделия реализуются по ценам, действующим на момент начала продажи изделия. Если с момента начала приема заявок на выпуск изделия до момента начала его реализации цены выросли, покупатель имеет право отказаться от покупки без каких-либо санкций со стороны Продавца.
Как отрегулировать контрастность и яркость монитора
Нередко пользователи ограничиваются подбором подходящей периферии для своего персонального компьютера без последующей тонкой настройки. Устройства вывода изображения, в качестве которых выступают мониторы, работают на параметрах «по умолчанию». С одной стороны, если вы неопытный пользователь, то решение оставить дефолтные установки правильное, ибо заводские настройки редко вызывают нарекания. С другой стороны, при правильных манипуляциях с ползунками и переключателями возможно добавить картинке естественности и реалистичности, что сделает опыт использования монитора ещё более приятным, нежели раньше. Какие же настройки провести для полного раскрытия потенциала устройства вывода изображения?
С чего начать
Настройка монитора начинается далеко не со входа в специальное меню через панель управления на корпусе. Для достижения наилучшего результата необходимо правильное подключение устройства к персональному компьютеру и грамотная установка на рабочий стол. Наиболее рациональным, с точки зрения пользы для зрения, расположением монитора считается его нахождение ниже уровня глаз под углом в 30 градусов. Чтобы избежать искажения изображения на мониторах с маленьким радиусом обзора, необходимо наклонить дисплей в сторону смотрящего.
После правильной установки устройства стоит обратить внимание на подключение. Чаще всего мониторы подсоединяются к видеокартам посредством интерфейсов DVI, Display Port и HDMI. В редких случаях через VGA к материнской плате (офисные компьютеры). Если ваш монитор не оборудован подходящим шнуром для присоединения, то приобретите переходник на нужный интерфейс.
Установка драйверов
Перед тонкой настройкой изображения на девайсе убедитесь, что на персональном компьютере установлены драйвераы для монитора, материнской платы и видеокарты. Эти вспомогательные программы позволят устройствам работать с графикой правильно, выводя на экран более качественное изображение без багов и артефактов. Без установленных драйверов на видеокарту, например, высока вероятность того, что не удастся установить поддерживаемое монитором разрешение.
Чтобы правильно установить драйвера на свой компьютер, воспользуйтесь советами из статьи о программах, которые автоматически отыскивают необходимые компоненты. Для установки обеспечения к видеокарте от Nvidia воспользуйтесь программой GeForce Experience. Аналогичные драйвера к графическим ядрам AMD можно отыскать на официальном сайте производителя.
Разрешение и герцовка
После установки драйверов стоит обратить внимание на установленное разрешение экрана. Рекомендуется выставлять максимальное поддерживаемое значения для вывода наиболее детализированного изображения. Вызвать меню настройки разрешения можно, щёлкнув правой кнопкой мыши по рабочем столу и перейдя в соответствующий раздел. Там же в меню «Дополнительные настройки» располагается вкладка «Монитор», позволяющая установить герцовку устройства. Частота обновления экрана указывает на количество кадров в секунду отображаемых девайсом. Если ваша периферия поддерживает высокие значения, то выбирайте их.
Программная настройка монитора
Дальнейшая настройка изображения пройдёт при помощи встроенных и сторонних программ, а также инструментов самого монитора.
Операционная система Windows поддерживает так называемую калибровку экрана. Запустить её можно по пути «Пуск» → «Параметры» → «Система» → «Экран». Система предложит несколько тестов на определение яркости, контрастности и гаммы, проходя которые пользователь настроит вышеуказанные параметры.
В macOS подобная калибровка располагается по пути «Системные настройки» → «Мониторы» → «Монитор». Ассистент предложит несколько тестов, по которым удастся настроить идеальное изображение лично для пользователя.
Аппаратная настройка монитора
На корпусе вашего устройства могут располагаться навигационные кнопки, позволяющие управлять меню девайса. Здесь проводится тонкая настройка яркости и контрастности. Также пользователь может встретить готовые шаблоны настроек для определённых целей использования монитора.
Для самостоятельной настройки яркости, гаммы и контрастности воспользуйтесь картинкой ниже: разверните её на полный экран и постарайтесь довести уровень вышеназванных параметров для таких, чтобы цвета отчётливо различались, а цифры на тёмном и светлом фоне были заметны.
Проводить настройку монитора стоит, если создаётся ощущение неестественности в цветопередаче или недостаточности контрастности и яркости. Устройства со слабыми матрицами нередко могут передавать изображение в неверных тонах. Заводские настройки таких девайсов оставляют желать лучшего, поэтому самостоятельная тонкая регулировка поможет избавиться от проблем и сделает время, проведённое за персональным компьютером, наиболее приятным.
Автор: ПРОФИЛИРОВАНИЕ точка RU · Опубликовано 26.07.2018 · Обновлено 20.03.2019
Самостоятельная настройка контрастности на вашем ЖК мониторе.
Если при калибровке сканера вам не обойтись без эталона, а при калибровке принтера обязательно требуется денситометр или спектрофотометр, то приблизительную настройку ЖК монитора с IPS, MVA или PVA матрицей можно сделать и без специальной аппаратуры. Однако следует помнить, что любой профиль, в основе которого лежит визуальная оценка, окажется не так точен, как полученный при помощи измерительных инструментов.
Относительно качественно самостоятельно можно настроить ЖК мониторы с S-IPS или PVA или MVA матрицами. Но в любом случае, после калибровки монитора спец средствами результаты будут заметно лучше, чем самостоятельная калибровка монитора.
ЖК мониторы на основе TNT + film матрицами можно даже не пытаться настроить визуально, т.к. существенные искажения по цвету все равно останутся, единственное, что можно более менее полноценно сделать — это настроить на них яркость, контрастность и частенько — точку белого.
Хочу сразу предупредить, что установка одновременно нескольких программ для калибровки экранов (Adobe Gamma и Colorific) это одна из самых распространенных ошибок, которые допускают практически все пользователи мониторов. Программа калибровки монитора записывает в специальный буфер графического адаптера таблицу преобразования цветов (LookUpTable). Однако, если несколько программ одновременно пытаются править эту таблицу на свой лад, то итоговое значение можно считать случайным, и полученная цветопередача никак не соответствует желаемой. В этом случае — одну из них нужно будет отключить.
Программы для настройки монитора
Ваш профиль монитора нужно будет отключить/удалить и установить профиль «по умолчанию» sRGB.
Профиль для монитора по умолчанию.
Если у вас имеется полноценный, построенный под ваш монитор цветовой профиль, то вы ошиблись в выборе инструкции. Вам сюда не нужно.
Устанавливаем все значения настроек видео карточки в среднее положение (по умолчанию). После чего делаем перезагрузку системы. Этот шаг обязательно нужно будет сделать, так как периодически встречаются заказы, где клиент настраивает монитор через драйвера видеокарты. Ничего хорошего в этом случае не получается, так что обнуляем все настройки драйверов видеокарты (все ползунки приводим в положение «по умолчанию»).
Устанавливаем контрастность. При установке контрастности выше требуемого, Вы потеряете детали в светлых полутонах. Установка контрастности ниже требуемого приведёт к потере на экране существующих деталей в тенях.
Уникальные предложения на рынке построения цветовых профилей
САМОСТОЯТЕЛЬНАЯ НАСТРОЙКА КОНТРАСТНОСТИ
Для этого скачиваете архив тестовых изображений для самостоятельной настройки контрастности на котором два поля: черное и белое. На белом фоне 255/255/255 написаны цифры оттенком белого 254/254/254, 252/252/252… На Черном фоне 0/0/0 написаны цифры оттенком темного 2/2/2, 4/4/4. Открываете этот файл с изображением в PhotoShop, или в другой программе для просмотра изображений, в которой будете работать. В архиве приведены файлы под разное разрешение мониторов.
Самостоятельная настройка контрастности монитора. Нажмите на картинку для увеличения.
Имеется также файл, в котором вместо цифр нарисованы квадраты с теми же цветовыми координатами.
Фото изображение для настройки контрастности и контраста монитора. Нажмите на картинку для увеличения.
Устанавливаем Contrast на 75%, Brightness (яркость) оставляете на 50%. Смотрим на черный фон и начинаем увеличивать Contrast (контраст) до тех пор, пока не сможете увидеть максимальное количество чисел на черном фоне, при этом сам фон должен оставаться черным, без серого оттенка. После некоторого значения контрастности вместе с новыми цифрами будет явно светлеть черный фон или же исчезать цифры на белом фоне (у разных мониторов все по разному).
Если стал светлеть черный фон, тогда перестаём менять контрастность и начинаем уменьшаем яркость. Если яркость уменьшили до нуля, а черный фон всё равно остаётся серым, тогда уменьшаем контрастность. В некоторых моделях ЖК мониторов, в том числе и на Dell, «Яркость» вообще ни на что не влияет. Её можно уменьшить до 0, а монитор всё равно будет слепить. Тогда настройка происходит через регулировку «Контрастность», при этом яркость оставьте на уровне 3-7%.
Если стали исчезать буквы (квадратики) на светлом фоне. Тогда уменьшаем контрастность пока не сможете явно видеть значения цифр или кубиков на уровне 251. То есть цифры 251 должны быть видны практически явно. А вот 253 — цифры могут быть и не заметны, а кубики едва уловимы. Все. Останавливаемся по настройке контрастности.
При правильной настройки яркости, контрастности — на черном фоне у вас должны быть едва уловимы цифры в диапазоне 8-10. На светлом фоне едва уловимы 253, иногда, на TNT матрицах придется пару раз присесть — сверху смотрим на черное поле, а на светлое поле смотрим снизу монитора и находим золотую середину.
Кроме этого, некоторые мониторы имеют изменённую гамму или контрастность. Даже не знаю как это назвать. Черный фон — черный, а цифра 2 явно видна и по цвету она ближе к тёмно-серому цвету — такого явно не должно быть. Посмотрите меню вашего ЖК монитора. Вполне возможно, что у вас включено какое либо улучшение изображение или активирована динамическая контрастность или Кристалл Bright. Возможно, что у вас выбран режим «КИНО» или «Динамическая контрастность».
В нормальных условиях цифра 2 и 4 на черном фоне не должна быть видна и уже тем более не должна быть отчётливо видна!
Изменяйте контраст до тех пор, пока самые светлые шахматные клетки не станут едва различимы – даже небольшое увеличение контраста от найденного значения приведёт к неразличимости шахматных клеток. Изображение рекомендуем расположить на весь экран.
Очень большая контрастность приводит к исчезновению цифр на белом фоне, низкая контрастность приводит к исчезновению цифр на черном фоне. Операции по настройке контрастности делаете до тех пор, пока не увидите максимальное количество чисел. Настройка контрастности завершена. На быстрый успех настройки контрастности ЖК монитора не рассчитывайте. Также рекомендую каждые 3-5 минут отходить от экрана монитора и давать глазам отдохнуть, а затем, так сказать с новым , незамутненным взглядом, продолжать настройку контрастности.
Бывают мониторы, у которых отключены все режимы улучшения изображения, яркость выставлена в 0, контрастность на уровне 10%. Чёрный фон возможно и чёрный, а вот цифра 2 на черном фоне светится чуть ли серым цветом . Такие мониторы, можете даже не пытаться настроить, так как там нужно будет перепробовать все режимы в настройках монитора. Это даст какое то улучшение, но без оборудования здесь уже ничего не сделать. Таких мониторов около 1-3% от всех калибруемых. Обычно это самые дешёвые мониторы в линейке IPS и на ободке экрана гордо красуется 1:100000 (или что то вроде этого). В последние года два они стали попадаться всё чаще.
Имеется более свежий вариант по самостоятельной калибровке мониторов в 2019 году. Подробнее по ссылке ниже.
Хорошая и правильная настройка дисплея далеко не последняя задача, чтобы комфортно и качественно работать не только с изображениями, но и просто за компьютером. Заводские настройки мониторов всегда завышены по яркости и контрастности, производители не делают настройку вообще, а сами пользователи часто о ней просто не знают.
Замечу, что речь пойдет о самой простой настройке экранов, профессиональная калибровка намного сложнее.
Настраивать можно как программно (если ваш дисплей подключен к ПК с операционной системой, в которой есть средства для такой настройки), так и аппаратно. Подстройка с помощью кнопок меню мало чем отличается от подстройки картинки на современном телевизоре.
Аппаратная настройка
Начните с изучения кнопок на мониторе. Если ничего не понятно, то придется почитать инструкцию, либо использовать «метод ненаучного тыка» (не рекомендуется). После того, как с кнопками управления девайса разобрались, можно переходить непосредственно к настройкам.
Важное замечание: обеспечьте грамотное освещение! Если в монитор напрямую бьёт солнце или лампочка на 200 Вт, никакие настройки не спасут. По-хорошему, это отдельная большая тема, но сейчас несколько основных рекомендаций:
- Яркий источник света не должен напрямую освещать монитор;
- Свет не должен бить в глаза;
- Лучше использовать равномерную рассеянную подсветку, например, в виде светодиодной ленты.
Настройка и оценка качества изображения
При работе с монитором с матрицей низкого качества, часто происходят ошибки при выборе цветов при обработке изображений, фотографий и на макетах для печати, при создании сайтов и ресурсов.
Картинка ниже позволит оценить, насколько хорошо настроен монитор. На каждой половине картинки есть цифры 1 2 3 4 5
Если на обеих полосах вы видите все цифры, то монитор настроен хорошо. Средний уровень покажет вам цифры 3. При совсем плохой настройке видны только 1 и 2.
Запомните, сколько цифр у вас видно. С помощью этого после настройки вы сможете оценить качество проведенных улучшений.
Но, для начала, небольшой оффтоп «с бородой»:
«…Скачал программу „Очистка монитора от пыли“, посмеялся, установил, запустил. Монитор залило ровным грязно-серым цветом, клавиатура отключилась, клик мышкой не помогал.
Взял салфетку, протер монитор от пыли, увидел еле заметную кнопку „Спасибо, можно выйти из программы“. Вышел, задумался, глядя на чистый монитор…»
Поэтому сначала приводим в порядок саму поверхность, после чего переходим непосредственно к настройкам.
Яркость
Яркость следует настраивать так, чтобы на картинке черные цвета костюма и рубашки не сливались в единое целое и стал виден крест на заднем плане. Параметр яркости как раз и отвечает за различие деталей и темных цветов.
Отвечает за светлые цвета и их детали.
На изображении для настройки контраста следует выбрать такое качество, чтобы на белой рубашке складки и пуговицы были четко заметными. Установите контрастность в ноль и постепенно её повышайте. Как только эти детали начинают исчезать, стоит вернуться чуть назад.
Гамма
Следующий важный параметр — гамма. Точную идеальную настройку её можно выполнить далеко не на всех мониторах, но приблизиться к идеалу всё-таки стоит. О хорошей настройке гаммы будут свидетельствовать пропавшие пятна светлых и тёмных оттенков в центре тестового изображения.
Настройка серого
Избавляет от лишних оттенков, которые искажают цвета на дисплее. Либо программно, либо аппаратно это делается с помощью регулировки 3-х основных цветов (red, green, blue). В идеале картинка с серыми полосами не должна перебиваться посторонними оттенками. Только оттенки серого.
Идеал настройки серого.
Программная настройка
Программно запускаем средства калибровки (описано для Windows).
В Windows 7 следует нажать кнопку «Пуск» и в строке поиска написать слово «калибровка». Запустить. Вам будет предложен ряд тестов по настройке изображения. Их совсем немного. Пройдите их.
В Windows 10 в строке поиска надо ввести команду cttune , запустится ClearType, включить его и выбрать максимально удобные для ваших глаз отображения. Потом вводим команду dccw. Запустится калибровка цветов экрана, гаммы, яркости и контрастности. В тестах всё описано, читайте и следуйте советам.
Проверка результата
Теперь вернитесь в начало статьи и посмотрите на первое изображение с цифрами. В самом начале я просила их запомнить. Если вы улучшили настройки, то увидите как минимум на одну цифру больше.
Настройте правильно и в итоге вы будете приятно удивлены тем, что умеет ваш монитор!
Настроили монитор? За дело: профессия «Веб-разработчик».
источник изображения http://4k-monitor.ru
Хорошая и правильная настройка дисплея далеко не последняя задача, чтобы комфортно и качественно работать не только с изображениями, но и просто за компьютером. Заводские настройки мониторов всегда завышены по яркости и контрастности, производители не делают настройку вообще, а сами пользователи часто о ней просто не знают.
Замечу, что речь пойдет о самой простой настройке экранов, профессиональная калибровка намного сложнее.
Настраивать можно как программно (если ваш дисплей подключен к ПК с операционной системой, в которой есть средства для такой настройки), так и аппаратно. Подстройка с помощью кнопок меню мало чем отличается от подстройки картинки на современном телевизоре.
Аппаратная настройка
Начните с изучения кнопок на мониторе. Если ничего не понятно, то придется почитать инструкцию, либо использовать «метод ненаучного тыка» (не рекомендуется). После того, как с кнопками управления девайса разобрались, можно переходить непосредственно к настройкам.
Важное замечание: обеспечьте грамотное освещение! Если в монитор напрямую бьёт солнце или лампочка на 200 Вт, никакие настройки не спасут. По-хорошему, это отдельная большая тема, но сейчас несколько основных рекомендаций:
- Яркий источник света не должен напрямую освещать монитор;
- Свет не должен бить в глаза;
- Лучше использовать равномерную рассеянную подсветку, например, в виде светодиодной ленты.
Настройка и оценка качества изображения
При работе с монитором с матрицей низкого качества, часто происходят ошибки при выборе цветов при обработке изображений, фотографий и на макетах для печати, при создании сайтов и ресурсов.
Картинка ниже позволит оценить, насколько хорошо настроен монитор. На каждой половине картинки есть цифры 1 2 3 4 5
Если на обеих полосах вы видите все цифры, то монитор настроен хорошо. Средний уровень покажет вам цифры 3. При совсем плохой настройке видны только 1 и 2.
Запомните, сколько цифр у вас видно. С помощью этого после настройки вы сможете оценить качество проведенных улучшений.
Но, для начала, небольшой оффтоп «с бородой»:
«…Скачал программу „Очистка монитора от пыли“, посмеялся, установил, запустил. Монитор залило ровным грязно-серым цветом, клавиатура отключилась, клик мышкой не помогал.
Взял салфетку, протер монитор от пыли, увидел еле заметную кнопку „Спасибо, можно выйти из программы“. Вышел, задумался, глядя на чистый монитор…»
Поэтому сначала приводим в порядок саму поверхность, после чего переходим непосредственно к настройкам.
Яркость
Яркость следует настраивать так, чтобы на картинке черные цвета костюма и рубашки не сливались в единое целое и стал виден крест на заднем плане. Параметр яркости как раз и отвечает за различие деталей и темных цветов.
Отвечает за светлые цвета и их детали.
На изображении для настройки контраста следует выбрать такое качество, чтобы на белой рубашке складки и пуговицы были четко заметными. Установите контрастность в ноль и постепенно её повышайте. Как только эти детали начинают исчезать, стоит вернуться чуть назад.
Гамма
Следующий важный параметр — гамма. Точную идеальную настройку её можно выполнить далеко не на всех мониторах, но приблизиться к идеалу всё-таки стоит. О хорошей настройке гаммы будут свидетельствовать пропавшие пятна светлых и тёмных оттенков в центре тестового изображения.
Настройка серого
Избавляет от лишних оттенков, которые искажают цвета на дисплее. Либо программно, либо аппаратно это делается с помощью регулировки 3-х основных цветов (red, green, blue). В идеале картинка с серыми полосами не должна перебиваться посторонними оттенками. Только оттенки серого.
Идеал настройки серого.
Программная настройка
Программно запускаем средства калибровки (описано для Windows).
В Windows 7 следует нажать кнопку «Пуск» и в строке поиска написать слово «калибровка». Запустить. Вам будет предложен ряд тестов по настройке изображения. Их совсем немного. Пройдите их.
В Windows 10 в строке поиска надо ввести команду cttune , запустится ClearType, включить его и выбрать максимально удобные для ваших глаз отображения. Потом вводим команду dccw. Запустится калибровка цветов экрана, гаммы, яркости и контрастности. В тестах всё описано, читайте и следуйте советам.
Проверка результата
Теперь вернитесь в начало статьи и посмотрите на первое изображение с цифрами. В самом начале я просила их запомнить. Если вы улучшили настройки, то увидите как минимум на одну цифру больше.
Настройте правильно и в итоге вы будете приятно удивлены тем, что умеет ваш монитор!
Настроили монитор? За дело: профессия «Веб-разработчик».
Как откалибровать монитор для фотографий
Вы когда-нибудь замечали, что ваше распечатанное изображение выглядит иначе, чем на экране? Или вы отправили кому-то фотографию и обнаружили, что изображение на его экране отличается от вашего.
Это результаты некалиброванных мониторов.
Калибровка монитора— это то, что большинство людей не принимает во внимание. Как фотограф, вы должны держать это под контролем. Читайте наше руководство по калибровке монитора.
Что такое калибровка монитора и зачем она нужна?
Проще говоря, калибровка монитора означает обеспечение реалистичности цветов, яркости, контрастности и насыщенности.
Калибровка цвета монитора сравнивает ваш монитор с принятым стандартом, чтобы обеспечить единообразие видимости изображений.
Если все мониторы откалиброваны, фотография будет выглядеть одинаково независимо от того, на каком экране она отображается.
Хотя калибровка монитора является хорошей идеей при его первой покупке, выходной сигнал также меняется со временем.Ослабление света может повлиять на внешний вид цветов.
По этой причине рекомендуется регулярно откалибровать монитор, чтобы убедиться, что его выходные данные стабильны.
Калибровка монитора — хорошая идея, независимо от вашей профессии. Но для фотографа это особенно важно!
Калибровка цвета монитора обеспечивает точность редактирования, вносимого в фотографию. Это также помогает обеспечить хорошее отображение изображения в социальных сетях и на других откалиброванных мониторах.
Наконец, калибровка экрана монитора дает вам уверенность в том, что любые отпечатки будут выглядеть именно так, как вы хотите.
Без калибровки ваша цветовая температура может быть очень неправильной, и это может сбивать с толку распечатки или общие фотографии. (Фото любезно предоставлено Datacolor)Как откалибровать монитор?
Существуют различные варианты калибровки монитора. Встроенные и онлайн-опции можно использовать бесплатно, или вы можете сделать шаг вперед, купив комплект.
Вы можете использовать:
- Встроенные методы калибровки
- Инструменты онлайн-калибровки
- Комплекты для калибровки
Встроенные методы калибровки
КомпьютерыWindows и Mac имеют встроенные инструменты калибровки.Эти инструменты помогают уравновесить любые заводские несоответствия.
Доступные инструменты и глубина калибровки зависят от модели. Если вы не готовы вкладывать деньги в калибровочный комплект, это отличный первый бесплатный шаг!
для Windows
В Windows 10 щелкните рабочий стол правой кнопкой мыши и выберите в раскрывающемся меню «Параметры отображения». Когда появится всплывающее окно, прокрутите вниз до пункта «Калибровка цвета» в меню «Связанные настройки».
Когда откроется инструмент калибровки, он проведет вас через каждый шаг.
Сначала вам нужно будет настроить гамму, затем яркость, а затем контраст и цвет.
Windows проведет вас по каждому из них и даст вам примеры того, что нужно искать. Это руководство означает, что вам не нужно знать, что представляет собой каждый параметр, если вы можете соответствовать тому, что они вам показывают.
После прохождения каждого шага инструмента калибровки вам нужно выбрать текущую калибровку и затем щелкнуть «Готово». Это сохранит выполненную калибровку как профиль ICC (International Color Consortium).
Если вас не устраивает калибровка, вы можете нажать «Отмена» в этом окне, и калибровка будет отменена.
В Windows есть простой встроенный инструмент калибровки, который поможет вам начать работу. (Фото Бена Эндрюса)Для Mac
Чтобы найти инструмент калибровки на Mac, выберите «Системные настройки»> «Дисплей»> «Цвет»> «Калибровка». Это откроет инструмент, который проведет вас через каждый шаг калибровки монитора.
Этот инструмент поможет вам сначала настроить белую точку.Вы можете установить флажок «Использовать собственную точку белого» или настроить ее вручную.
Тип монитора, который у вас есть, будет определять, есть ли у вас дополнительные настройки для настройки в инструменте калибровки. Если у вас есть больше настроек, это будут такие вещи, как гамма и контраст.
После того, как вы внесете возможные изменения, Apple создаст новый цветовой профиль на основе ваших новых настроек. В последнем разделе инструмента калибровки вы назначаете имя новому профилю перед сохранением.
В Mac встроен простой инструмент калибровки. Параметры настройки могут различаться в зависимости от типа дисплея.Инструменты онлайн-калибровки
Калибриз
Это бесплатный онлайн-инструмент, который вы загружаете. Он позволяет настраивать яркость и контраст, гамму и точку белого.
Когда вы закончите настройку, он сохраняет новый цветовой профиль, чтобы вы могли применить его к вашему монитору.
Calibrize имеет простой интерфейс, который проведет вас через несколько настроек.(Фото любезно предоставлено Calibrize)Фото Пятница
Если вам нужна сверхбыстрая визуальная проверка монитора, то Photo Friday — это то, что вам нужно.
Это бесплатно и состоит из простой целевой страницы с формами и оттенками. Инструкции просты, и вы можете быстро проверить калибровку монитора.
Обратной стороной является то, что это настолько простой инструмент, что вам не нужно настраивать каждую отдельную настройку монитора.
Photo Friday — это самый быстрый и простой инструмент для калибровки монитора.Однако это также и самый простой.Тестовые страницы ЖК-монитора Lagom
Lagom LCD Monitor Test Pages — это наиболее полный бесплатный онлайн-инструмент для калибровки монитора. Он имеет серию страниц с изображениями, которые позволяют вам тестировать различные вещи, такие как уровень черного, градиент, инверсию и уровень контрастности. На каждом экране есть четкие и простые инструкции, что делает его лучшим выбором среди бесплатных онлайн-инструментов калибровки.
Lagom LCD Monitor Test Pages предлагает широкий спектр проверок вашего монитора.Комплекты для калибровки
Бесплатные инструменты — это фантастическое начало для калибровки монитора, но они полагаются на вас при внесении корректировок.
Это означает, что любые выполняемые вами калибровки основаны на том, как вы интерпретируете цвета и контраст, что оставляет место для ошибок!
Использование набора для калибровки — лучший способ обеспечить правильную настройку монитора.
Хотя эти продукты требуют определенных финансовых вложений, они вполне оправдывают затраты профессиональных фотографов.
Два ведущих бренда, которые выделяются в мире калибровки мониторов, — это X-Rite и Datacolor. X-Rite имеет i1Display Pro (285 долларов США) (285 долларов США), который представляет собой продукт для калибровки монитора начального уровня, обеспечивающий высокую точность.
Комплект для калибровки монитора начального уровняDatacolor — это система SpyderX (170 долларов США). Он предлагает его высокоточную калибровку менее чем за две минуты. Этот вариант отлично подходит для профессиональных фотографов, инвестирующих в калибраторы мониторов.
Система SpyderX от Datacolor — отличное первое вложение в оборудование для калибровки монитора.(Фото любезно предоставлено Datacolor)Заключение
Калибровка монитора может существенно повлиять на качество выполняемой работы, но ее часто упускают из виду!
На вашем компьютере и в Интернете есть бесплатные инструменты, которые помогут вам начать работу.
Если вы готовы вложить деньги, калибровочный набор окупится. Это сэкономит ваше время и обеспечит точный и последовательный вывод.
У нас есть отличные статьи о понимании управления цветом или цветовой температуры, читайте дальше!
Хотите больше? Попробуйте наш курс фотографии для начинающих
Хотите овладеть азами фотографии, чтобы делать потрясающие снимки в любой ситуации?
Если вы не знаете, какие настройки использовать, вы часто упускаете возможность запечатлеть прекрасные моменты.
Но камеры сложны, и трудно понять, с чего начать. Вот почему мы создали этот курс.
Страница не найдена »ExpertPhotography
404 — Страница не найдена» ExpertPhotography404
Простите! Страница, которую вы искали, не найдена…
Он был перемещен, удален, переименован или, возможно, никогда не существовал. Пожалуйста, свяжитесь с нами, если вам понадобится помощь.
Мне нужна помощь с…
[type = ‘text’]
[type = ‘text’]
[type = ‘password’]
[type = ‘password’]
[‘rmockx.RealPlayer G2 Control’, ‘rmocx.RealPlayer G2 Control.1 ‘, ‘RealPlayer.RealPlayer ™ ActiveX Control (32-разрядный)’, ‘RealVideo.RealVideo ™ ActiveX Control (32-бит)’, ‘RealPlayer’]
[‘rmockx.RealPlayer G2 Control’, ‘rmocx.RealPlayer G2 Control.1’, ‘RealPlayer.RealPlayer ™ ActiveX Control (32-разрядный)’, ‘RealVideo.RealVideo ™ ActiveX Control (32-бит)’, ‘RealPlayer’]
[type = ‘text’]
[type = ‘text’]
[type = ‘password’]
[type = ‘password’]
[‘rmockx.RealPlayer G2 Control ‘, ‘rmocx.RealPlayer G2 Control.1’, ‘RealPlayer.RealPlayer ™ ActiveX Control (32-разрядный)’, ‘RealVideo.RealVideo ™ ActiveX Control (32-бит)’, ‘RealPlayer’]
[‘rmockx.RealPlayer G2 Control’, ‘rmocx.RealPlayer G2 Control.1’, ‘RealPlayer.RealPlayer ™ ActiveX Control (32-разрядный)’, ‘RealVideo.RealVideo ™ ActiveX Control (32-бит)’, ‘RealPlayer’]
[type = ‘text’]
[type = ‘text’]
[type = ‘password’]
[type = ‘password’]
[‘rmockx.RealPlayer G2 Control ‘, ‘rmocx.RealPlayer G2 Control.1’, ‘RealPlayer.RealPlayer ™ ActiveX Control (32-разрядный)’, ‘RealVideo.RealVideo ™ ActiveX Control (32-бит)’, ‘RealPlayer’]
[‘rmockx.RealPlayer G2 Control’, ‘rmocx.RealPlayer G2 Control.1’, ‘RealPlayer.RealPlayer ™ ActiveX Control (32-разрядный)’, ‘RealVideo.RealVideo ™ ActiveX Control (32-бит)’, ‘RealPlayer’]
[type = ‘text’]
[type = ‘text’]
[type = ‘password’]
[type = ‘password’]
[‘rmockx.RealPlayer G2 Control ‘, ‘rmocx.RealPlayer G2 Control.1’, ‘RealPlayer.RealPlayer ™ ActiveX Control (32-разрядный)’, ‘RealVideo.RealVideo ™ ActiveX Control (32-бит)’, ‘RealPlayer’]
[‘rmockx.RealPlayer G2 Control’, ‘rmocx.RealPlayer G2 Control.1’, ‘RealPlayer.RealPlayer ™ ActiveX Control (32-разрядный)’, ‘RealVideo.RealVideo ™ ActiveX Control (32-бит)’, ‘RealPlayer’]
[type = ‘text’]
[type = ‘text’]
[type = ‘password’]
[type = ‘password’]
[‘rmockx.RealPlayer G2 Control ‘, ‘rmocx.RealPlayer G2 Control.1’, ‘RealPlayer.RealPlayer ™ ActiveX Control (32-разрядный)’, ‘RealVideo.RealVideo ™ ActiveX Control (32-бит)’, ‘RealPlayer’]
[‘rmockx.RealPlayer G2 Control’, ‘rmocx.RealPlayer G2 Control.1’, ‘RealPlayer.RealPlayer ™ ActiveX Control (32-разрядный)’, ‘RealVideo.RealVideo ™ ActiveX Control (32-бит)’, ‘RealPlayer’]
[type = ‘text’]
[type = ‘text’]
[type = ‘password’]
[type = ‘password’]
[‘rmockx.RealPlayer G2 Control ‘, ‘rmocx.RealPlayer G2 Control.1’, ‘RealPlayer.RealPlayer ™ ActiveX Control (32-разрядный)’, ‘RealVideo.RealVideo ™ ActiveX Control (32-бит)’, ‘RealPlayer’]
[‘rmockx.RealPlayer G2 Control’, ‘rmocx.RealPlayer G2 Control.1’, ‘RealPlayer.RealPlayer ™ ActiveX Control (32-разрядный)’, ‘RealVideo.RealVideo ™ ActiveX Control (32-бит)’, ‘RealPlayer’]
[type = ‘text’]
[type = ‘text’]
[type = ‘password’]
[type = ‘password’]
[‘rmockx.RealPlayer G2 Control ‘, ‘rmocx.RealPlayer G2 Control.1’, ‘RealPlayer.RealPlayer ™ ActiveX Control (32-разрядный)’, ‘RealVideo.RealVideo ™ ActiveX Control (32-бит)’, ‘RealPlayer’]
[‘rmockx.RealPlayer G2 Control’, ‘rmocx.RealPlayer G2 Control.1’, ‘RealPlayer.RealPlayer ™ ActiveX Control (32-разрядный)’, ‘RealVideo.RealVideo ™ ActiveX Control (32-бит)’, ‘RealPlayer’]
[type = ‘text’]
[type = ‘text’]
[type = ‘password’]
[type = ‘password’]
[‘rmockx.RealPlayer G2 Control ‘, ‘rmocx.RealPlayer G2 Control.1’, ‘RealPlayer.RealPlayer ™ ActiveX Control (32-разрядный)’, ‘RealVideo.RealVideo ™ ActiveX Control (32-бит)’, ‘RealPlayer’]
[‘rmockx.RealPlayer G2 Control’, ‘rmocx.RealPlayer G2 Control.1’, ‘RealPlayer.RealPlayer ™ ActiveX Control (32-разрядный)’, ‘RealVideo.RealVideo ™ ActiveX Control (32-бит)’, ‘RealPlayer’]
[type = ‘text’]
[type = ‘text’]
[type = ‘password’]
[type = ‘password’]
[‘rmockx.RealPlayer G2 Control ‘, ‘rmocx.RealPlayer G2 Control.1’, ‘RealPlayer.RealPlayer ™ ActiveX Control (32-разрядный)’, ‘RealVideo.RealVideo ™ ActiveX Control (32-бит)’, ‘RealPlayer’]
[‘rmockx.RealPlayer G2 Control’, ‘rmocx.RealPlayer G2 Control.1’, ‘RealPlayer.RealPlayer ™ ActiveX Control (32-разрядный)’, ‘RealVideo.RealVideo ™ ActiveX Control (32-бит)’, ‘RealPlayer’]
[type = ‘text’]
[type = ‘text’]
[type = ‘password’]
[type = ‘password’]
[‘rmockx.RealPlayer G2 Control ‘, ‘rmocx.RealPlayer G2 Control.1’, ‘RealPlayer.RealPlayer ™ ActiveX Control (32-разрядный)’, ‘RealVideo.RealVideo ™ ActiveX Control (32-бит)’, ‘RealPlayer’]
[‘rmockx.RealPlayer G2 Control’, ‘rmocx.RealPlayer G2 Control.1’, ‘RealPlayer.RealPlayer ™ ActiveX Control (32-разрядный)’, ‘RealVideo.RealVideo ™ ActiveX Control (32-бит)’, ‘RealPlayer’]
[type = ‘text’]
[type = ‘text’]
[type = ‘password’]
[type = ‘password’]
[‘rmockx.RealPlayer G2 Control ‘, ‘rmocx.RealPlayer G2 Control.1’, ‘RealPlayer.RealPlayer ™ ActiveX Control (32-разрядный)’, ‘RealVideo.RealVideo ™ ActiveX Control (32-бит)’, ‘RealPlayer’]
[‘rmockx.RealPlayer G2 Control’, ‘rmocx.RealPlayer G2 Control.1’, ‘RealPlayer.RealPlayer ™ ActiveX Control (32-разрядный)’, ‘RealVideo.RealVideo ™ ActiveX Control (32-бит)’, ‘RealPlayer’]
[type = ‘text’]
[type = ‘text’]
[type = ‘password’]
[type = ‘password’]
[‘rmockx.RealPlayer G2 Control ‘, ‘rmocx.RealPlayer G2 Control.1’, ‘RealPlayer.RealPlayer ™ ActiveX Control (32-разрядный)’, ‘RealVideo.RealVideo ™ ActiveX Control (32-бит)’, ‘RealPlayer’]
[‘rmockx.RealPlayer G2 Control’, ‘rmocx.RealPlayer G2 Control.1’, ‘RealPlayer.RealPlayer ™ ActiveX Control (32-разрядный)’, ‘RealVideo.RealVideo ™ ActiveX Control (32-бит)’, ‘RealPlayer’]
[type = ‘text’]
[type = ‘text’]
[type = ‘password’]
[type = ‘password’]
[‘rmockx.RealPlayer G2 Control ‘, ‘rmocx.RealPlayer G2 Control.1’, ‘RealPlayer.RealPlayer ™ ActiveX Control (32-разрядный)’, ‘RealVideo.RealVideo ™ ActiveX Control (32-бит)’, ‘RealPlayer’]
[‘rmockx.RealPlayer G2 Control’, ‘rmocx.RealPlayer G2 Control.1’, ‘RealPlayer.RealPlayer ™ ActiveX Control (32-разрядный)’, ‘RealVideo.RealVideo ™ ActiveX Control (32-бит)’, ‘RealPlayer’]
[type = ‘text’]
[type = ‘text’]
[type = ‘password’]
[type = ‘password’]
[‘rmockx.RealPlayer G2 Control ‘, ‘rmocx.RealPlayer G2 Control.1’, ‘RealPlayer.RealPlayer ™ ActiveX Control (32-разрядный)’, ‘RealVideo.RealVideo ™ ActiveX Control (32-бит)’, ‘RealPlayer’]
[‘rmockx.RealPlayer G2 Control’, ‘rmocx.RealPlayer G2 Control.1’, ‘RealPlayer.RealPlayer ™ ActiveX Control (32-разрядный)’, ‘RealVideo.RealVideo ™ ActiveX Control (32-бит)’, «RealPlayer»]
Как откалибровать монитор: настройка дисплея для игр
Итак, вы купили новый игровой монитор.Он подключен, включен, и вы готовы начать стрелять по врагам, верно? Не так быстро! Новый дисплей — это нечто большее, чем просто подключение к электросети. Если вы хотите максимально использовать возможности нового монитора, вам необходимо настроить сам дисплей и изменить некоторые настройки в Windows, чтобы получить от него максимальную отдачу. Если это звучит пугающе, не бойтесь, потому что у меня есть ваша спина. В этом руководстве я рассмотрю наиболее распространенные вопросы и настройки, чтобы вы быстро погрузились в игру и выжали все, что только возможно, из вашего нового игровой монитор.Давай займемся этим.Зачем тратить время на настройку?
Если вы собираете свой первый игровой ПК или просто модернизируете свой монитор, вы, вероятно, сделали некоторые покупки, прежде чем нажать на курок. Что, если бы я сказал вам, что многие из важнейших функций на странице продукта монитора, вероятно, даже не включены по умолчанию? Это правда. Точно так же функции, которые отлично звучат на бумаге, могут быть не такими уж хорошими для игр. Потратить время на правильную настройку монитора и знать, что делает каждый параметр, — один из наиболее важных аспектов владения игровым монитором.К тому времени, когда вы дойдете до конца этого руководства, вы сможете настроить свой монитор и погрузиться в игру, зная, что вы полностью экипированы и готовы доминировать.
Соединенияне равны
Если вы покупаете новый монитор сегодня, велика вероятность, что он будет поддерживать HDMI и DisplayPort для видеовходов. Если вы используете более старый или более бюджетный вариант, он также может иметь разъемы VGA, DVI и / или DVI-D. Каждый из них имеет разные ограничения, поэтому важно знать, какой тип подключения и возможности предлагает ваш новый монитор.Если вы купите новый монитор сегодня, скорее всего, он будет поддерживать HDMI и DisplayPort.“ Если вы совсем не знакомы с мониторами, вам необходимо знать два термина: разрешение и частота обновления. Разрешение означает, сколько пикселей может отображать монитор, и наиболее распространенными являются 720p (1280×720), 1080p (1920×1080), 1440p / 2K (2560×1440) и 2160p / 4K (3840×2160).
Частота обновления монитора (именуемая «Гц» или «герц») — это максимальное количество кадров в секунду (FPS), которое он может отображать независимо от количества кадров, которое может выводить игра.Например, монитор с частотой 60 Гц будет отображать только 60 кадров в секунду, даже если ваша видеокарта способна на большее, чем это.
Вот наиболее распространенные типы подключений и максимальные разрешения / частота обновления, общие для игровых мониторов ПК. В некоторых случаях я включил «следующий шаг вниз», чтобы дать вам представление о наиболее популярных разрешении / частоте обновления для этого соединения.
VGA * : (старинное соединение, в значительной степени несовместимое с современными видеокартами)
- Максимальное разрешение и частота обновления: нет предела максимального разрешения, хотя изображение начинает ухудшаться к 1920 x 1080 (1080p).Максимальная частота обновления зависит от разрешения, но, как правило, вы ограничены 60 Гц.
- Максимальное разрешение и частота обновления: 1920×1200 (1200p), 144 Гц
- Максимальное разрешение и частота обновления: 2560×1600 (1600p), 144 Гц
- HDMI 1.0 — 1.2 *: Максимальное разрешение и частота обновления: 1920×1200 (1200p), 60 Гц
- HDMI 1.3 *: Максимальное разрешение и частота обновления: 2560×1440 (1440p), 60 Гц
- HDMI 1.4: Максимальное разрешение и частота обновления: 3840×2160 (4K), 30 Гц
- HDMI 2.0: Максимальное разрешение и частота обновления: 3840×2160 (4K), 60 Гц
- HDMI 2.0a: То же, что и выше, но поддерживает HDR
- HDMI 2.0b: То же как указано выше, но поддерживает стандарт HDR10.
- HDMI 2.1 (готовится к выпуску): Максимальное разрешение и частота обновления: 3840×2160 (4k), 120 Гц; версия включает поддержку вплоть до 10K при 120 Гц.
- DisplayPort 1-1.1 *: Максимальное разрешение и частота обновления: 3840 x 2160, 30 Гц
- DisplayPort 1.2: Максимальное разрешение и частота обновления: 3840×2160 (4K), 75 Гц; 2560×1440, 165 Гц
- DisplayPort 1.3: Максимальное разрешение и частота обновления: 3840×2160 (4K), 120 Гц (или два дисплея 4K с частотой 60 Гц каждый)
- DisplayPort 1.4: Максимальное разрешение и частота обновления: 3840×2160 (4K), 120 Гц (или два экрана 4K) отображается с частотой 60 Гц каждый), добавлена поддержка HDR 10
Подключения и поддержка HDR
Сегодня многие игровые мониторы также поддерживают расширенный динамический диапазон, или «HDR.«Точность HDR-контента будет различаться от панели к панели, но когда дело доходит до подключений, вам понадобится как минимум HDMI 2.0a, 2.0b или DisplayPort 1.4 для отображения HDR-контента. HDMI 2.1 идеален, поскольку он поддерживает покадровый динамический HDR. На данный момент все еще есть компромиссы, если вы хотите просматривать контент HDR в высоких разрешениях, таких как 4K.“ Очень важно знать, что на данный момент все еще есть компромиссы, если вы хотите просматривать контент HDR с высоким разрешением, например 4K.Я скоро узнаю, как включить HDR на вашем ПК, но имейте в виду, что запустить панель 4K 144 Гц с полным 10-битным цветом RGB в настоящее время невозможно. DisplayPort 1.4 разработан для 8-битного цвета, 120 Гц. Для полного 10-битного цвета без субдискретизации потребуется частота обновления, близкая к 100 Гц. HDMI 2.1 пытается решить эту проблему, но в настоящее время недоступен на момент написания этой статьи.
Чтобы воспользоваться преимуществами HDR и поддерживать частоту обновления 120 Гц +, вам необходимо использовать субдискретизацию цветности. Возможно, вы знакомы с этим термином из мира консолей и телевидения, но, по сути, это экономит полосу пропускания за счет небольшого уменьшения разрешения изображения.В играх это очень трудно заметить, так что это разумный компромисс, но для текста и неподвижных изображений субдискретизация может стать очень четкой и оставить нечеткие оттенки вокруг изображений и текста. Я предлагаю воспользоваться этим преимуществом (перейдите к разделу «Настройка глубины цвета», чтобы узнать, как это сделать), если это необходимо в играх, и даже оставить его включенным на уровне YCbCR444, где ухудшение качества заметить труднее.
К счастью, изменить настройки, связанные с разрешением, частотой обновления и HDR, очень легко и быстро, если вы знаете, куда идти.
Выбор разрешения и частоты обновления
Примечание. С этого момента инструкции основаны на обновленной версии Windows 10.Если вы пользователь Nvidia, убедитесь, что у вас установлена последняя версия драйвера. -щелкните на рабочем столе и выберите «Панель управления Nvidia». Оттуда нажмите на знак «+» в разделе «Дисплей» и выберите «Изменить разрешение». Теперь вы окажетесь на экране, где сможете выбрать новый дисплей и выбрать его максимальное разрешение из прокручиваемого меню.Если у вас монитор 1080p, вам нужно будет найти запись с надписью «1080p, 1920×1080» для 4K, вы найдете запись для 3840×2160 и т. Д.
Справа вы увидите раскрывающееся меню, в котором можно выбрать различные частоты обновления, доступные для этого разрешения. Выберите самый высокий из возможных. Обратите внимание, что это изменится, если вы измените настройки цвета в нижней части этого окна (при настройке для HDR), вам может потребоваться настроить частоту обновления.
- Ярлык для разрешения / частоты обновления: щелкните правой кнопкой мыши рабочий стол -> Панель управления Nvidia -> Дисплей -> Изменить разрешение
Если вы пользователь AMD, щелкните рабочий стол правой кнопкой мыши и выберите «Параметры экрана».Отсюда прокрутите вниз, пока не дойдете до параметра «Разрешение» и выберите собственное разрешение монитора в раскрывающемся меню.
- Чтобы изменить частоту обновления, прокрутите страницу вниз и выберите «Расширенные настройки дисплея».
- Под монитором выберите «Свойства адаптера дисплея для дисплея 1» (число может измениться, если у вас подключено несколько мониторов. ), и откроется новое окно.
- Щелкните вкладку «Монитор». В разделах «Настройки монитора» и «Частота обновления экрана» вы найдете другое раскрывающееся меню.
- Выберите самую высокую доступную частоту обновления.
Обратите внимание, что если вы измените настройки цвета при настройке HDR, вам может потребоваться повторить этот шаг.
- Ярлык разрешения: щелкните правой кнопкой мыши рабочий стол -> Параметры экрана -> Разрешение
- Ярлык частоты обновления: щелкните рабочий стол правой кнопкой мыши -> Параметры экрана -> Расширенные параметры отображения -> Свойства адаптера дисплея для Дисплея 1 -> Монитор -> Частота обновления экрана
Настройка глубины цвета
Настройка глубины цвета вашего монитора имеет решающее значение для отображения контента с высоким динамическим диапазоном, но даже на мониторе SDR правильная конфигурация позволит вашему дисплею отображать богатые, хорошо смешанные цвета.Вот как извлечь из этого максимальную пользу.- Если вы являетесь пользователем Nvidia, вернитесь в панель управления Nvidia и вернитесь к тому же экрану, на котором мы настраивали разрешение и частоту обновления.
- Прокрутите страницу вниз.
- В разделе «Применить следующие настройки, »Установите переключатель« Использовать настройки цвета NVIDIA ».
- Ниже вы найдете раскрывающиеся меню для глубины цвета рабочего стола, глубины цвета вывода, формата вывода цвета и динамического диапазона вывода.Начните с установки всех из них на максимальное значение, выбрав «Полный» в меню «Выходной динамический диапазон» и «RGB» для выходного цветового формата.
- Нажмите «Применить», чтобы сохранить эти настройки.
Если вы используете панель 4K, 144 Гц, вы можете заметить, что значение глубины цвета на выходе снизилось. Если это произойдет, установите его обратно на максимальное значение, а затем измените Формат цвета вывода на YCbCr444 (это изменит динамический диапазон вывода на «Ограниченный»). Снова нажмите «Применить». Если глубина цвета продолжает изменяться, уменьшите выходной формат цвета до YCbCr422.
На этом этапе вы, вероятно, заметите некрасивый бесцветный ореол вокруг неподвижных изображений и текста, поэтому я рекомендую использовать его только для игр и видео. Если это по-прежнему не работает, вам нужно будет либо снизить частоту обновления, либо установить 8-битную глубину цвета на выходе.
- Ярлык глубины цвета: щелкните правой кнопкой мыши на рабочем столе -> Панель управления Nvidia -> Дисплей -> Применить эти настройки -> Использовать настройки цвета NVIDIA -> Раскрывающиеся меню цвета
- Ярлык глубины цвета: щелкните правой кнопкой мыши на рабочем столе -> Настройки AMD Radeon -> Дисплей -> Глубина цвета и формат пикселей
Как включить HDR в Windows 10
После настройки ПК для отображения цвета HDR вам необходимо включить его в Windows 10.Для этого откройте меню «Пуск» и выберите «Настройки». Оттуда нажмите «Система», а затем «Дисплей» (вы также можете выполнить поиск «HDR» в меню «Пуск», чтобы быстро добраться до него). Если у вас несколько мониторов, убедитесь, что у вас выбран текущий дисплей, затем прокрутите вниз до раздела Windows HD Color и установите для параметра «Play HDR games and apps» значение «Вкл.». Теперь щелкните ссылку Windows HD Color Settings чуть выше этого переключателя.Оказавшись там, прокрутите вниз. В разделе «Возможности отображения» вы должны увидеть несколько параметров, относящихся к HDR-контенту.Один или несколько из них должны сказать «Да», если у вас есть монитор с поддержкой HDR. Внизу страницы переключитесь, чтобы включить «Play HDR Games and Apps» и «Stream HDR Video». В зависимости от возможностей вашего монитора может быть доступен только один из них.
Если вы прокрутите вниз дальше, есть также ползунок, который вы можете использовать для регулировки разницы между SDR и HDR-контентом. Мониторы с более низкой яркостью выигрывают от включения этой настройки, хотя вы должны настроить ее по своему вкусу.
- Ярлык HDR: меню «Пуск» -> «Настройки» -> «Дисплей» -> «Параметры цвета Windows HD»
Как включить FreeSync / G-SYNC
Если вы приобрели монитор, поддерживающий AMD FreeSync или Nvidia G-SYNC, вас ждет радость.Эти технологии позволяют вашему графическому процессору и дисплею работать синхронно, обеспечивая адаптивную частоту кадров, которая помогает устранить разрыв экрана и обеспечить более плавный игровой процесс.Nvidia недавно открыла G-SYNC для мониторов с поддержкой FreeSync, поэтому, если у вас есть графический процессор Nvidia и монитор FreeSync, вы, скорее всего, все равно сможете воспользоваться преимуществами адаптивной синхронизации. Просто имейте в виду, что список официально сертифицированных мониторов Nvidia, совместимых с G-SYNC, все еще растет, поэтому нет никаких гарантий, что ваш монитор будет предлагать безупречную работу с G-SYNC, если он не включен в этот список.Тем не менее, многие так и поступают, и, безусловно, стоит попробовать это на себе.
Если вы пользователь Nvidia, еще раз перейдите в панель управления Nvidia. В разделе «Дисплей» нажмите «Настроить G-SYNC». Оттуда установите флажок «Включить G-SYNC, G-Sync Compatible». Ниже вы найдете два переключателя для включения G-SYNC в полноэкранном и оконном режимах или только в полноэкранном режиме. Начните с установки флажка для обоих. Если вы заметили заикание или другое странное поведение в игре, переключите этот параметр только на полноэкранный режим.Затем выберите свой дисплей, установите флажок «Включить настройки для выбранной модели дисплея» и нажмите «Применить».
- Ярлык G-SYNC: щелкните правой кнопкой мыши на рабочем столе -> Панель управления Nvidia -> Дисплей -> Настроить G-SYNC
- Ярлык FreeSync: щелкните рабочий стол правой кнопкой мыши -> Настройки AMD Radeon -> Дисплей -> AMD FreeSync
Калибровка настроек яркости, контрастности и цвета
Многие геймеры никогда не утруждают себя калибровкой своего монитора. Не делайте этой ошибки! Хотя многие высококачественные панели часто поставляются с некоторым уровнем калибровки, применяемым производителем, это не всегда так, и даже дорогие дисплеи uber обычно могут выиграть от одной или двух настроек.К счастью, в Windows есть удобный встроенный инструмент.Чтобы использовать этот инструмент, вернитесь в меню «Пуск» и введите «Панель управления». Оттуда щелкните значок «Управление цветом» и перейдите на вкладку «Дополнительно». В разделе «Калибровка дисплея» выберите «Калибровать дисплей». После этого появится инструмент калибровки цвета дисплея Windows, который проведет вас через процесс настройки гаммы, яркости, контрастности и цветового баланса.
Как только это будет сделано, Windows предложит вам запустить ClearType Tuner для точной настройки отображения текста.Этот шаг не является обязательным, но занимает всего около тридцати секунд и помогает сделать текст максимально четким и легко читаемым на вашем новом мониторе.
Есть ли в вашем мониторе динамики? Убедитесь, что они включены!
В наши дни многие мониторы поставляются со встроенными динамиками. Обычно они маленькие и не очень впечатляют, но из этого правила есть исключения, и стоит изучить, какой звук может воспроизводить ваш монитор.
- Чтобы включить динамики монитора, сначала откройте экранное меню с помощью кнопок, встроенных в монитор.
- Найдите настройку для звука (обычно это отдельное подменю) и убедитесь, что звук не отключен.
- Затем откройте меню «Пуск», введите «Панель управления» и нажмите Enter.
- Панель управления Windows откроется в новом окне.
- Выберите значок для звука.Если вы подключены через HDMI или DisplayPort, ваш новый монитор должен появиться на вкладке «Воспроизведение».
- Щелкните правой кнопкой мыши и выберите «Установить как устройство по умолчанию», если вы хотите, чтобы Windows выводила звук на ваш монитор по умолчанию.
- Щелкните правой кнопкой мыши еще раз. и выберите «Тест», чтобы убедиться, что звук передается правильно.
Если нет, вернитесь к экранному меню монитора и убедитесь, что громкость увеличена. Если вы все еще ничего не слышите, дважды проверьте, что ваш монитор имеет встроенные динамики и не ограничивается отправкой звука через разъем для наушников, обычно расположенный сзади рядом с вашими видеовходами (вы будете удивлены, насколько часто это происходит. ).
После того, как звук будет воспроизводиться через динамики, снова щелкните монитор правой кнопкой мыши и выберите «Настроить динамики», чтобы мастер быстрой настройки позволил им добиться наилучшего звучания.
- Звуковой ярлык: меню «Пуск» -> введите «Панель управления» и нажмите Enter -> выберите «Звук» -> щелкните монитор правой кнопкой мыши на вкладке «Воспроизведение» -> Установить как устройство по умолчанию
Общие настройки экранного меню и их назначение
Каждый монитор поставляется со встроенным меню, которое позволяет настраивать изображение панели и вносить изменения в основные функции монитора.Эти меню и то, что они предлагают, существенно различаются от монитора к монитору, но есть много общих настроек, которые я рассмотрю здесь. Имейте в виду, что названия этих настроек имеют тенденцию незначительно меняться у разных производителей. Важное примечание: корректировка настроек изображения может свести на нет калибровку цвета Windows, которую мы исследовали на предыдущем шаге. Вот краткий обзор наиболее распространенных настроек и их функций:
Настройки изображения
- Предустановки: Многие мониторы поставляются с несколькими предустановками изображения, адаптированными к определенным типам контента.Игровые мониторы регулярно основывают их на определенных жанрах, таких как гонки или стратегии в реальном времени. Вы должны щелкнуть мышью и посмотреть, что вам нравится, но не бойтесь настроить изображение самостоятельно, что часто дает наилучшие результаты.
- Режим sRGB: Режим sRGB — это предустановленный режим цвета, часто используемый создателями контента. Он сглаживает цвета, чтобы обеспечить сбалансированное и точное изображение. Это не лучший вариант для игр, так как из-за этого монитор выглядит довольно мягким, но он отлично подходит для редактирования изображений и видео, поскольку он соответствует формату, в котором были обработаны фотографии.
- Яркость: Регулирует яркость дисплея. Часто это значение устанавливается на заводе в пределах 50-80%. Настроить по вкусу.
- Contrast: Регулирует уровень контрастности монитора.
- Гамма: Гамма связывает яркость вашего монитора и напрямую влияет на характеристики цвета, яркости и контрастности вашего монитора. Иногда необходимо отрегулировать это, чтобы привести его в соответствие со «стандартной» настройкой гаммы 2.2 (проверьте здесь), но найдите время, чтобы повторно откалибровать монитор, если вы сочтете это необходимым для этой настройки.
- Автоконтраст: Автоконтраст — это система, встроенная во многие мониторы, которая автоматически регулирует контраст в зависимости от того, что отображается. Это заставляет монитор переключаться с яркого на темное. Если вы предпочитаете статичный вид монитора с сохранением выбранной вами яркости, оставьте этот параметр ВЫКЛ.
- Повышение резкости: При повышении резкости к изображению применяется фильтр с целью устранения мягкости, особенно с контентом, разрешение которого меньше собственного разрешения монитора.В небольших количествах это может быть достаточно эффективным, но на более высоких уровнях может привести к очень неестественным изображениям. Настроить по вкусу.
- Фильтр синего света: Слишком много синего света может утомить глаза и повлиять на ваш циркадный ритм, затрудняя засыпание ночью. Этот параметр, который иногда можно регулировать, добавляет к изображению желтый фильтр, чтобы уменьшить экспозицию.
Игровые настройки
- Overdrive: Overdrive ускоряет работу монитора.Включение Overdrive может помочь устранить двоение изображения, но слишком большое его включение может вызвать появление аберраций. Включайте его ровно настолько, насколько вам нужно, чтобы исключить двоение изображения (надеюсь, совсем нет).
- Суперразрешение: Суперразрешение относится к встроенному в дисплей апскейлеру для воспроизведения контента с разрешением ниже его собственного. Использование суперразрешения в играх с низким разрешением часто может сделать их более четкими. При просмотре контента с исходным разрешением монитора это иногда может вызывать эффект, похожий на повышение резкости.Включайте это только тогда, когда вам это нужно.
- Эквалайзер черного: Эквалайзер черного — это удобная настройка, которая позволяет быстро регулировать уровни черного на мониторе. Включение этого параметра обычно позволяет вам видеть дальше в темных областях, таких как затененные окна, где снайперы любят прятаться. Этот параметр меняет правила игры в конкурентной борьбе с мониторами, которые включают в себя проводной пульт дистанционного управления, например Zowie XL2540, но им труднее воспользоваться, когда они скрыты внутри меню. Свяжите этот параметр с ярлыком, если ваш монитор позволяет это.
- FreeSync: Этот параметр обычно выключен / включен и включает адаптивную синхронизацию частоты кадров AMD FreeSync.
- Уменьшение размытости при движении: MBR делает именно то, на что похоже, и работает для уменьшения размытости при движении на быстрых поворотах. Включите этот параметр, если вы играете в динамичные соревновательные шутеры.
- Прицельная сетка / Помощь при прицеливании: Этот параметр помещает сетку в центр экрана, обычно с несколькими вариантами дизайна и цвета. Отлично подходит для стрелков, которые не позволяют прицеливаться, хотя может быть справедливо истолковано как несправедливое преимущество.Используйте в однопользовательских играх, отключите в мультиплеере или рискуете быть сочтенным читером.
- Таймер / Будильник: Несмотря на название, эта настройка обычно представляет собой таймер обратного отсчета, который можно разместить на экране.
Разное.
- Экранное меню: Экранное меню содержит все настройки, относящиеся к отображению на экране. Обычно это включает настраиваемый тайм-аут, который полезен, если вы обнаружите, что меню закрывается слишком быстро.
- PiP / PbP: Картинка в картинке / Картинка за картинкой.Если к вашему дисплею подключено более одного устройства, например, консоль, это отличный способ работать в многозадачном режиме и иметь возможность просматривать две вещи одновременно. Обычно зарезервировано для больших мониторов и сверхшироких мониторов.
- Вход: Позволяет изменить активный видеовход.
- Автопереключение: Этот параметр позволяет контролировать, должен ли монитор автоматически переключать входы при получении второго сигнала.
- Соотношение: Соотношение позволяет выбрать формат для контента, который вам нравится.Большинство современных мониторов имеют широкоэкранный формат 16: 9, который должен быть включен по умолчанию. Если вы играете на ретро-консоли, вы можете переключиться на 4: 3. Часто изменение соотношения просто добавляет черные полосы к части экрана, поэтому лучше не играть с этим, если это вам действительно не нужно.
Есть свои советы? Дайте нам знать в комментариях ниже!
Тестовые изображения ЖК-монитора
Добро пожаловать на тестовые страницы ЖК-монитора Lagom. С тестовыми изображениями на этих страницах вы можете легко настроить параметры вашего монитора на получить максимально возможное качество изображения. Кроме того, есть количество тестовых изображений, которые могут помочь вам оценить качество изображения монитор.Вы можете проверить изображения на этой веб-странице или разместить их на USB-накопитель и попробуйте их в компьютерном магазине, как я это делал, когда создавал эти тестовые шаблоны. Эти тестовые изображения гораздо более показательны по поводу недостатков монитора, чем у обычных фотографий.
Я предлагаю эти страницы бесплатно. В ответ я просто прошу вас уважайте мои авторские права. Не размещайте эти изображения на других веб-сайтах или веб-форумы и не ссылайтесь напрямую на изображения.
Как пользоваться этими страницами
Калибровка монитора
С помощью первых нескольких тестовых изображений вы можете откалибровать монитор, отрегулировав яркость, контраст, синхронизация / фаза, резкость и гамма монитор.Я рекомендую просмотреть их в том порядке, в котором они представлены. Если вы используете эту страницу в магазине, не думайте, что контраст и другие перед принятием решения установите разумные значения. Изображения лучше всего просматривать в темноте или в темноте и в полноэкранном режиме. В большинстве браузеры, F11 переключает в полноэкранный режим. Если выключить свет невозможно, попробуйте использовать кусок картона для защиты от света.
Если у вас есть активная система управления цветом системы или драйвера видеокарты, затем сначала отключите его.Сначала внесите изменения в настройки монитора, чтобы он вел себя как можно ближе к идеалу, и только после этого вы можете использовать управление цветом, чтобы компенсировать любые небольшие отклонения, которые остаются.
Вообще-то, калибровка — не совсем правильный термин. Калибровка монитор будет означать, что вы измеряете реакцию монитора, а затем компенсировать неидеальное поведение где-то еще, например на видеокарте Водитель. Здесь вы должны изменить свойства монитора сам, чтобы он лучше приблизился к идеалу.Но тогда кого это волнует, назовите это регулировкой монитора или калибровкой монитора …
Альтернативные виды
- Одностраничная версия
- Если вы уже знаете, как использовать эти изображения.
- Скачать
- Для просмотра изображений в автономном режиме (120 кБ ZIP).
- Без профилей sRGB
- Все изображения, но с удаленными цветовыми профилями, на случай, если вы хотите увидеть эффект от управления цветом вашей ОС.
Оценка качества монитора
Ближе к концу этой серии страниц приводится тест инверсии, тест времени отклика и тесты различных углов обзора.Эти тесты могут выявить свойства монитора, которые нельзя изменить.
© Copyright Han-Kwang Nienhuys, 2008. Распространение текста и сопроводительных изображений запрещено. Это включает размещение изображений на других веб-сайтах либо в виде копии, либо с помощью хотлинкинга. Подробнее …
Последнее изменение 18 мая 2008 г.
Уровень черного — Lagom LCD test
Ниже 20 серых квадратов на черном фоне. На идеале монитора, все они должны быть различимы, даже в самом темном первый ряд квадратов.Конечно, черный фон должен быть как как можно темнее. Квадрат с надписью «255» — самый яркий из возможных. значение, которое может помочь субъективно оценить коэффициент контрастности. В виде с градиентным тестом вы можете увидеть шумное дизеринг (см. ниже). Для этого теста важно, чтобы окружающая среда была темной и чтобы браузер или программа просмотра изображений работает в полноэкранном режиме.
Используйте настройку контрастности и, возможно, гамму, чтобы улучшить отображение темные квадраты, но будьте осторожны, чтобы не отменить оптимизацию, сделанную ранее изображений.На большинстве ЖК-мониторов настройка яркости влияет только на подсветка, но в противном случае не влияет на тестовые изображения.
Фон по дизерингу
На многих ЖК-мониторах более темные оттенки отображаются как динамические или статические. смешанные узоры.
Временное сглаживание
Временное сглаживание.Временное дизеринг, управление частотой кадров (FRC) или динамический дизеринг как быстро движущиеся узоры, подобные приведенному ниже. Убедитесь, что вы не отключал GIF-анимацию в вашем браузере.Эффект был преувеличены, чтобы прояснить принцип.
Многие мониторы не могут делать небольшие шаги яркости, особенно в темноте. оттенки. Вместо этого они быстро чередуются между более темными и более яркими оттенками. для отдельных пикселей, так что, по крайней мере, в среднем яркость верный.
Простое временное сглаживание
Простое временное дизеринг.В старых и / или недорогих мониторах шаблон дизеринга может не выглядеть как шума, а скорее как обычные узоры, как на изображении справа.Нижний правый угол увеличен, остальное с истинным разрешением, но снова преувеличен для ясности.
Статический дизеринг
Статическое дизеринг.Старые ЖК-мониторы и экраны многих ноутбуков не отображают временное сглаживание при все, а скорее статическое дизеринг, т.е. они используют фиксированный узор более темного и более светлые пиксели, как показано здесь.
Недостатком статического дизеринга является то, что он обычно допускает 253 оттенка в каждый компонент R, G и B, а не 256 оттенков, которые соответствуют 8 биты.То же самое и с более простыми алгоритмами динамического дизеринга. В номер 253 происходит от 6-битного (64 оттенка) драйвера дисплея, который интерполирует по 4 шага на оттенок, что дает 63 × 4 + 1 = 253 оттенка. Такие дисплеи иногда указываются как имеющие 16,2 миллиона цветов. (253 3 ) по сравнению с 16,78 млн цветов (256 3 ). Обычно это означает, что отображаются четыре самых темных оттенка (0, 1, 2, 3). как черный независимо от настроек монитора.
6 бит или 8 бит?
Среди технических энтузиастов, похоже, ведется много дискуссий по веб-форумы о том, является ли конкретный монитор 6 или 8-битным.я считаю, что этот вопрос так же важен, как и вопрос о том, нужно ли 115 или 230 вольт. Для того, кто проектирует монитор, это соответствующий вопрос. Однако для вас, пользователя, важно то, монитор может отображать все 256 оттенков, не беспокоясь о видимое дизеринг. Насколько сильно вы замечаете дизеринг, — это комбинация факторов, таких как время отклика монитора, насколько умным алгоритм дизеринга, кривая отклика по напряжению пикселей ЖК-дисплея, и, наконец, количество бит.
На всякий случай, если интересно: если у монитора 8-битный драйвер, это не обязательно означает отсутствие дизеринга. Такой драйвер выдает напряжение, которое может изменяться с шагом 256, но к сожалению, яркость (количество излучаемого света) пикселей является сильно нелинейной функцией напряжения, в то время как в идеале выходная яркость должна быть пропорциональна значениям RGB мощности 2.2 (2.2 — параметр гаммы). Чтобы приблизиться к идеалу кривая яркости, дизеринг по-прежнему необходим, что больше всего заметно в более темных тонах, где естественный отклик жидкие кристаллы на дисплее наиболее сильно отклоняются от идеала кривая яркости.Чтобы сделать его более сложным, расширенный дизеринг алгоритм также может создавать 256 оттенков с правильной кривой яркости на 6-битном дисплее. Разница в том, что дизеринг («шум») будет более выраженным. Резюмируя:
| Драйвер | Сглаживание | Эффективное бит | Цвета | Яркость кривая | Отображение темных оттенков |
| 6-битный | Статический | 8 | 16.2 M | Плохо | Стационарные шаблоны |
| 6-битный | Simple temp. | 8 | 16,2 M | Плохо | Движущиеся шаблоны |
| 6 бит | Advanced temp. | 8+ | 16,78 M | Лучше | Очень шумно |
| 8-битный | Нет | 8 | 16,78 M | Плохо | Нет шаблонов |
| 8-битный | Статический | 10 | 16.78 M | Лучше | Стационарные шаблоны |
| 8-битный | Simple temp. | 10 | 16,78 M | Лучше | Шаблоны движения |
| 8 бит | Advanced temp. | 10+ | 16,78 M | Лучше | Немного шумно |
Это теоретически возможные схемы дизеринга. Я не знаю какой на самом деле обычно используются. Первые две схемы довольно легко реализовать. узнавать невооруженным глазом, но для других вам нужно знать какая электроника внутри, чтобы быть уверенным.
Резкость — Lagom LCD test
ЖК-мониторычасто имеют регулятор «резкости», который может подчеркивать или уменьшите границы между светлыми и темными областями. В идеале это не делает ни того, ни другого, если вы не любите немного размытости или не любите мелкие буквы для большей контрастности. Если настройка резкости правильная (т.е. нейтральный), все блоки на изображении ниже будут сливаться, когда вы смотрите на экран издалека или прищурив глаза. Если гамма вашего дисплея тоже правильная, тогда центральный диск будет сливаться, но мы рассмотрим это получше в следующем контрольная работа.Если настройка резкости находится далеко, вы можете увидеть бахрома вокруг белых и черных полос в центре.
Если ваш монитор подключен к кабелю VGA, сначала убедитесь, что настройки часов / фазы правильные (см. предыдущий тест). Ваш монитор должен работать в своем собственном разрешении для этого теста, и программа просмотра изображений должна не изменять размер изображения по размеру экрана.
Фон
Настройка резкости позволяет компенсировать ухудшение качества сигнала. («потеря полосы пропускания») в кабелях VGA.Оптимальная настройка может зависеть от качество кабельного подключения и вариации в электронике внутри монитора от одного монитора к другому, и, возможно, даже качество видеокарты. Мне непонятно, в чем цель настройки резкости на мониторе при подключении DVI. По всей видимости, он предназначен для людей, которым нравится немного размытости или добавления контраста в мелкие детали, например мелким шрифтом, или, что более вероятно, произвести впечатление потенциальных покупателей, заставляя изображения казаться более резкими, чем они есть на самом деле находятся.Другая информация в сети:
В любом случае при неправильной настройке резкости гамма калибровочный тест не будет иметь смысла. Тест на резкость входит две версии. Первый вариант («DVI») — с вертикальными линиями и прекрасные шаблоны шахматной доски. Второй вариант («VGA») только с горизонтальные линии, которые должны выглядеть лучше, чем версия DVI, даже на мониторах, подключенных к кабелю VGA. В принципе, обе версии должен хорошо выглядеть даже при подключении VGA.
Как это должно выглядеть
Здесь вы видите, как должно выглядеть тестовое изображение резкости. когда прищуриваешься: как совершенно гладкий серый прямоугольник.Может, квадраты сливаются, но центральный диск стоит наружу, как показано ниже справа. Значит резкость идеальная, но вам нужно изменить гамму дисплея, используя калибровку гаммы тестовое изображение
Внешний вид с правильной настройкой резкости. Слева: резкость и гамма оба правильные; справа: резкость правильная, но не гамма.
Как не должно выглядеть
Если резкость слишком высока, тестовые изображения будут такими:
Слишком высокая резкость; слева: версия DVI, справа: версия VGA («полосатая»).
А если резкость слишком низкая, то это выглядит так:
Слишком низкая резкость; слева: версия DVI, справа: версия VGA («полосатая»).
© Copyright Han-Kwang Nienhuys, 2008. Распространение текста и сопроводительных изображений запрещено. Это включает размещение изображений на других веб-сайтах либо в виде копии, либо с помощью хотлинкинга. Подробнее …
Последнее изменение 25 мая 2008 г.
Гамма-калибровка — Lagom LCD test
Это тестовое изображение для калибровки гаммы.Гамма определяет, как яркость (количество света) на экране зависит от 8-битного RGB значения. С 2007 года компьютерные мониторы должны поддерживать sRGB. стандартный, что очень похоже на значение гаммы 2,2. Специально для такие вещи, как редактирование фотографий, важно, чтобы настройки гаммы правильно, так как это то, что предполагается цифровыми фотоаппаратами и фотопринтерами приблизиться.
Посмотрите на изображение ниже и отойдите на несколько шагов от своего монитор так, чтобы вы не видели отдельные пиксели или прищуривались глаза.На каждой из вертикальных цветных полос светлые и темные полосы должен сливаться с высотой, обозначенной «2,2», что соответствует гамме параметр. На самом деле, для истинного отображения sRGB полосы должны сливаться друг с другом. 2,25 (48%), 2,20 (25%) и 2,17 (10%).
Ваш монитор должен работать в собственном разрешении, а ваше программа просмотра изображений не должна изменять размер изображения.
Большинство ЖК-мониторов имеют настройку гаммы, с которой можно поиграть. В Кроме того, настройка контрастности может повлиять на этот тест, но не меняет контраст настолько велик, что быстро контрастный тест.
Четыре полоски слева — самые важные для правильного отображения. Они представляют собой яркость, составляющую 48% от максимальной. Когда установлено значение 48%. правильно, вы можете поиграть с другими настройками, чтобы получить полосы на 25% и 10%, чтобы слиться с показанием 2,2.
Не расстраивайтесь, если вы не можете найти настройку монитора, показывающую постоянная гамма 2,2 для всех яркостей. Очень мало мониторов, которые могут делать это без какой-либо формы управления цветом в операционная система.Для редактирования фотографий лучше всего создать ICC профиль монитора, адаптированный к вашему монитору с помощью оборудования калибратор, такой как Datacolor Spyder или EZcolor Eye One, или, возможно, хотя бы проверьте цветопередачу, например, с помощью Pantone Хьюи. Помимо улучшения гамма-отклика, вы также получите лучшая цветопередача с такими инструментами.
Фон
Как это должно выглядеть
Эталонное изображение, правильные настройки гаммы. Справа показано, как должно выглядеть тестовое изображение гамма-калибровки.
Пользователи Mac
Примечание для пользователей Mac: проверьте гамму вашей системы для этого теста; это в Apple> Системные настройки> Дисплеи> Цвет> Калибровка> Гамма. Если он установлен на 1,8, конечно, тест должен показать значение 1.8.
Настройка драйвера видеокарты
Настройка LUT видеокарты для карты NVIDIA в Windows.Некоторые драйверы видеокарт в Windows предлагают возможность вручную компенсировать плохую гамма-характеристику вашего монитора.Увидеть снимок экрана ниже: перейдите в «Свойства экрана»> «Настройки» (1)> «Advanced» (2)> GeForce (если у вас NVIDIA Geforce, 3)> Color исправление (4)> расширенный режим (5). Затем настройте кривые с помощью мышь. Лучше всего сначала оптимизировать изображение 48% с точкой x = 0,72. (72% горизонтального масштаба графика кривой; крайняя правая желтая линия), затем точка x = 0,53 для изображения 25% и, наконец, точка x = 0,35 для изображения 10%.
Об этих изображениях
Другие изображения для гамма-теста в Интернете обычно сравнивают с серой областью 50%. с черно-белым рисунком, а не делать это на несколько яркостей уровней и индивидуально для красного, зеленого и синего компонентов.Как хочешь наверное, видели, проверка уровня серого 50% не является репрезентативной для поведение вашего монитора при различных уровнях серого и индивидуальном цвете RGB составные части. Причина использования 48% вместо 50% в качестве яркости заключается в том, что многие ЖК-экраны имеют проблемы с насыщенностью на последних 5% диапазон яркости, который исказил бы измерение гаммы.
Эти изображения PNG не содержат встроенной информации о гамме. Я считаю, что тест работает даже в браузерах с неработающей поддержкой гаммы, таких как Интернет Explorer 6 и 7.Подробнее о гамме (ссылки открываются в новом окне):
© Copyright Han-Kwang Nienhuys, 2008. Распространение текста и сопроводительных изображений запрещено. Это включает размещение изображений на других веб-сайтах либо в виде копии, либо с помощью хотлинкинга. Подробнее …
Последнее изменение 14 мая 2008 г.
.