Фотомонтаж фотографий в Photoshop

Наш блог FotoTips.ru всегда открыт для сотрудничества с новыми авторами статей о фотографии и обработке фото.
Недавно нам написал Павел Николаев (студия ретуши Re-touch) и предложил статью на тему фотомонтажа. Статья оказалась очень интересной и, безусловно, заслуживает публикации.
Слово автору:
Я хочу рассказать о том, как самостоятельно сделать фотомонтаж и заменить фон на фотографии, а также сделать картинку более реалистичной при помощи теней. Работал в программе Photoshop. Последовательность обработки фотографии может быть разной, главное следить за перемещениями слоев.
Итак, приступим.
Фотомонтаж фотографий кухни
Исходная фотография:

Обтравка фотографии и удаление фона
Для начала я создаю в Photoshop дубликат слоя, перетащив основной слой на значок создания нового слоя.
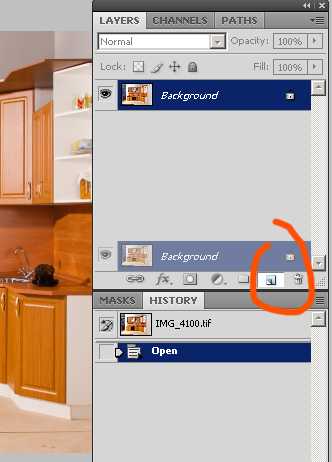
Отключаю или удаляю основной слой и приступаю к обтравке. Я использую инструмент перо или pen tool. Чтобы фотомонтаж был выполнен максимально аккуратно, ставлю точки на сильно увеличенном изображении.
Когда кухня выделена, я иду в Paths и при нажатой клавише Ctrl жму левой кнопкой мыши на изображение.
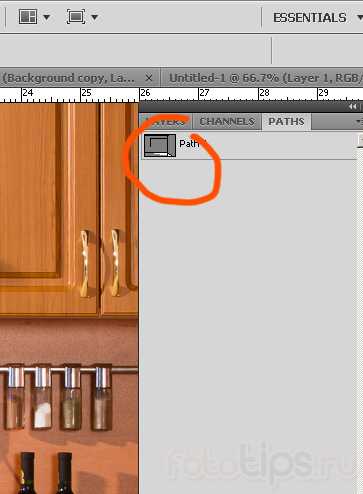
Теперь захожу обратно в Layers и создаю маску на выделенной картинке. Таким образом я спрячу ненужную область, которую не будет видно из-за маски, и смогу корректировать ее по необходимости. Если у вас исчезла кухня, а не фон, нажмите Shift+Ctrl+I (инверсия выделения в фотошоп).

Прежде чем я продолжу работу по замене фона, необходимо сделать ретушь внешнего вида кухни.
В данном случае это продление кухонной панели за вытяжку и удлинение трубы вытяжки.
Сделать это очень просто.
Пользуюсь всего одним инструментом и парой клавиш. Сначала займусь монтажом фото кухонной панели. Выделяю рамкой необходимую область на свободном от теней участке и нажимаю Ctrl+C и Ctrl+V.

У меня появился новый слой. Он немного маловат для той части, которую мне нужно закрыть. Я размножаю его, пару раз нажав Ctrl+J, прикладываю друг к другу полоски и объединяю в один слой (выделяю все три слоя, а затем нажимаю Ctrl+E).
Переименовываю в Panel и продолжаю работу. Таким же образом выделяю кусок трубы и подставляю, но не присоединяю к кухне. Коричневая панель будет лежать под слоем с обтравкой кухни, а слой с трубой над кухней (не забывайте переименовывать слои, это упорядочить вашу работу).
Безусловно, слой Panel пока далек от идеального изображения.

При помощи Curves и Hue/Saturation я подгоняю цвет до наиболее похожего к оригиналу. Чтобы Curves и Hue/Saturation воздействовали не на картинку в целом, а только на слой Panel, при создании корректирующих слоев я нажимаю Alt и ставлю галочку напротив надписи Use previous layer to create clipping mask в появляющемся окошке.
Замена фона
Теперь приступаю к следующей части работы по фотомонтажу и создаю красивый фон для фотографии.
Первым делом на новом слое, который всегда будет лежать сверху, создам геометрию пространства. Есть различные варианты провести несколько параллельных и перпендикулярных полос. Я использую мое любимое перо.
Вот что получается в итоге.

Следующий этап работы по замене фона — стены.
У меня был готовый кусок стены для фотомонтажа необходимого мне размера. Я перетащил его на фотографию, с которой работаю и продолжаю облагораживать картинку.
Переименовав слой, включаю трансформацию слоя (нажав Ctrl+T – активирую функцию free transform в фотошопе) и жму правой клавишей мышки на рамку, выбираю distort и тяну мою стену за уголки, пристраивая ее к углам комнаты, границам с потолком и полом. Таким же образом вставляю вторую стену.
Для каждой стены создайте отдельную папку.
Так как будут еще корректирующие слои по работе с каждым элементом коллажа, я не спешу вставлять пол и потолок — сначала разберусь со стенами.
С каждой работаю по отдельности. К слою со стеной я присоединяю корректирующий слой Curves. Слегка поднимаю общую кривую и выбираю в помощники градиент. Чтобы стена не выглядела однотонной и скучной, накладываю еще несколько пятен и градиентов в кривых.
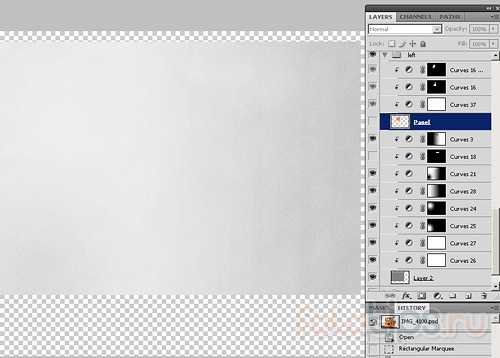
Вторая стена делается точно так же.
Для монтажа фото пола у меня также имеется шаблон. Его не сложно собрать из одного квадратика паркета или ламината простыми действиями — Ctrl+C и Ctrl+V до нужного размера.
Затем готовый пол вставляю в фотографию, используя Free transform и distort.

Здесь я также пользуюсь кривыми и градиентом. Никаких особенных инструментов при этом я не использую. Все легко и просто.
Фотомонтаж потолка сделать проще всего. Мой способ — в Photoshop, на новом слое обрисовываю пером границы со стенами и заливаю светло-серым цветом. Затем делаю в Curves градиент (заливаю угол темным), и потолок почти готов.

Обработка фото – создание плинтуса и теней
А сейчас я перехожу к самой интересной части фотомонтажа в Photoshop — созданию теней и “оживлению” фотографии.
Перед тем как приступить к работе с тенями, я представлю, откуда падает свет на кухню и начинаю рисовать. Разные тени я делал разными способами, которые позволяет обработка фотографий в фотошоп. Но всегда при помощи Curves и маски. Они помогают быстро менять интенсивность и форму тени.
Первая тень у меня будет над кухней в углу. Примерно представив, как она должна выглядеть, рисую на новом слое пару треугольников, заливаю черным, делаю Gaussian blur. Ставлю размытие подходящего размера, выбираю оптимальную интенсивность слоя в Opacity. Если необходимо, то прохожусь по тени кистью с мягкими краями и убираю лишнее.

Делаю новые слои в кривых почти для каждой тени, так как интенсивность может различаться. Таким образом накладываю тени везде, где они необходимы. Не забываю про трубу от вытяжки и многослойные тени для этого непростого участка.
Следом идут отражения на полу. По их насыщенности можно судить о том, насколько глянцевый пол вы “постелили” на фотографии при замене фона. Иногда я поступаю с отражениями так же как и с тенями — на новом слое рисую полосу нужного размера и цвета, а потом в Blur превращаю ее в мягкое, едва заметное облако.
А иногда просто копирую основное изображение, в Free transform переворачиваю его, придаю нужную форму, меняю интенсивность, и реалистичное отражение готово.

Но это еще не все. Последний штрих в фотомонтаже — плинтусы.
Можно нарисовать плинтус самому, а можно найти готовую полоску и растянуть ее до нужного размера.
В моем случае это готовый плинтус. Я лишь придал ему направление во Free transform, сделал маску в Curves и наложил градиент, поскольку каждая деталь картинки должна быть как можно более реалистичной и похожей на то, что каждый день видим вокруг себя.
Обычно мы окружены объемными предметами со множеством теней и отсветов. Чтобы плинтус был реалистичен, я в маске обтравки фотографии простым ластиком с твердым краем и парой движений повторяю рисунок плинтуса. Теперь он имеет форму и похож на настоящий.

Я думаю, что фотомонтаж в Photoshop можно считать успешно законченным на уровне профессиональной студии ретуши.
fototips.ru
Как сделать фотомонтаж из своих фотографий за минуту
Как сделать фотомонтаж из своих фотографий на компьютере – удивительный результат за минуту
Автомобиль, рассекающий просторы Галактики, или ребёнок, очутившийся внутри мультфильма, – с современными программами для обработки фото нет ничего невозможного! Если раньше магические превращения были доступны только профессионалам, то сейчас любой может узнать, как сделать фотомонтаж, и превратить обыкновенный снимок в исключительный. Всё, что для этого потребуется, – это воображение и «ФотоМАСТЕР».
Программа позволяет быстро и качественно заменить фон на снимке, получив удивительный результат без специальных навыков. Читайте статью – и вы узнаете, как добиться подобных кадров в считанные минуты.
Шаг №1. Загрузите снимок
Первое, что предстоит сделать, – это скачать простой фоторедактор на ПК или ноутбук. На распаковку и установку «ФотоМАСТЕРА» уйдёт не больше двух минут, а дальше – можно смело приступать к преображениям.
В стартовом окне программы кликните по команде «Открыть фото» и добавьте исходный снимок.
Если загружаемый файл в формате RAW, софт автоматически предложит на выбор несколько пресетов первичной обработки для «проявления» сырого снимка. Если же фото в формате JPEG и нуждается в базовом улучшении, воспользуйтесь регуляторами тона во вкладке «Основные».
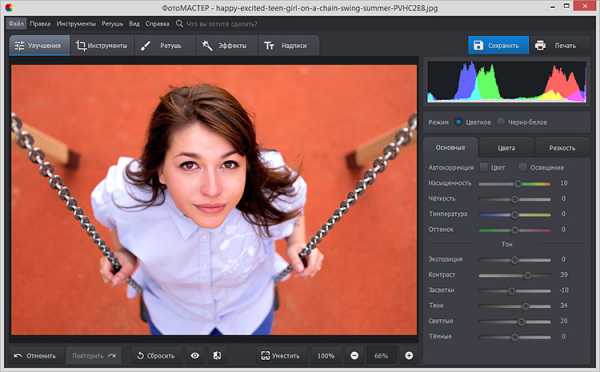
Выполните коррекцию снимка перед фотомонтажом
Шаг №2. Отделите объект от фона
Чтобы сделать фотомонтаж на компьютере, откройте меню «Инструменты» и найдите пункт «Замена фона».
Ваша задача на этом этапе – отделить предмет или человека на снимке от всего остального. Для этого программа предлагает довольно простые инструменты – разноцветные кисти для разграничения объекта и фона, а также ластик с регулируемым размером для точного исправления недочётов.
Зелёной кистью обведите предмет в кадре. Не нужно закрашивать всю поверхность – просто обозначьте общую форму.
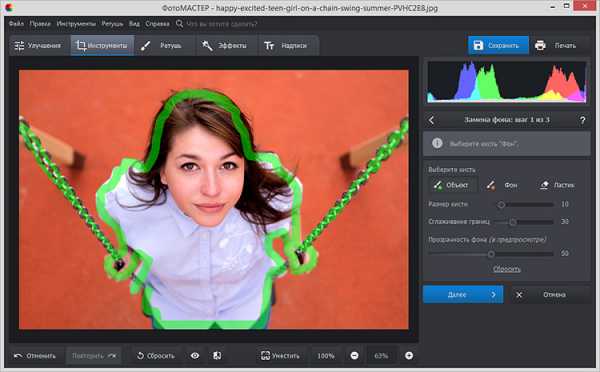
Обозначьте объект на снимке
Красной кистью отметьте фон вокруг фигуры. Уменьшайте толщину рисовки, если требуется обозначить маленькие участки фона. Если случайно заехали за края – не страшно! Воспользуйтесь ластиком, чтобы исправить ошибку.
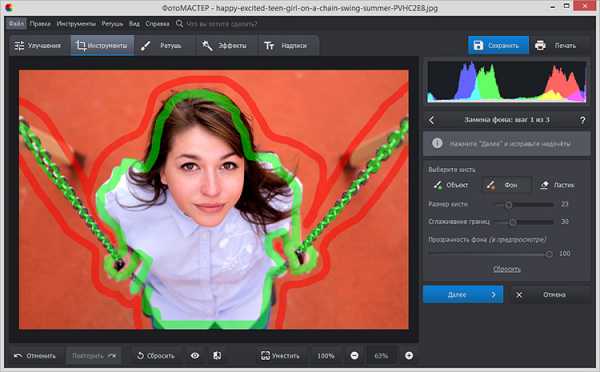
Обозначьте задний план на фотографии
Чтобы оценить результат, снизьте прозрачность фона до минимума.
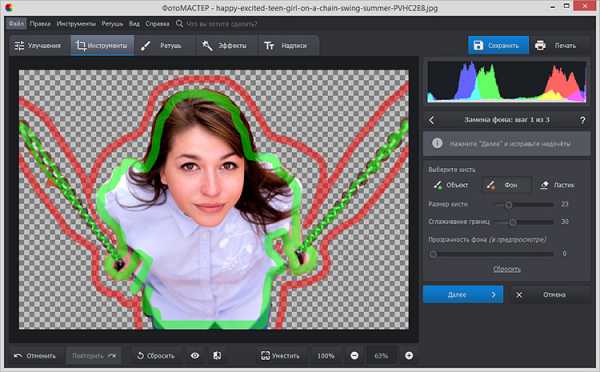
Так будет выглядеть снимок после удаления фона
Не бойтесь экспериментировать – эту же функцию вы можете использовать и для других целей. Например, если хотите заменить лицо на снимке, оказаться на месте киноперсонажа или рядом с любимым актёром. Для этого выделите кистью «Объект» лицо на исходном снимке, а в качестве фона – всё остальное.
Шаг №3. Скорректируйте границы
Кликните «Далее» и «ФотоМАСТЕР» предложит уточнить границы объекта. Для этого вновь необходимо воспользоваться кистями «Объект» и «Фон». Первая восстанавливает случайно удалённые участки снимка, а вторая стирает лишнее. Вы можете менять размер и степень растушевки кистей для большего удобства.
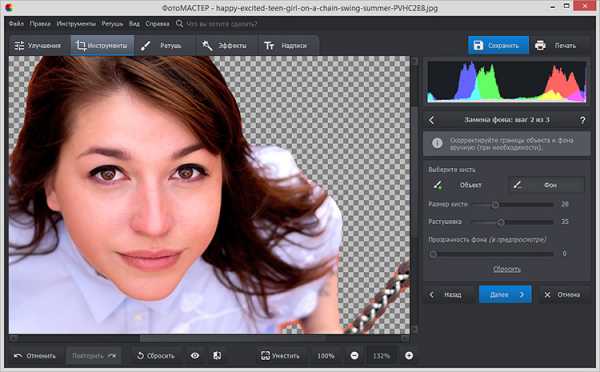
Отрегулируйте размер кисти и уточните границы объекта на снимке
Установите масштаб снимка в 100%, чтобы увидеть больше «необработанных» фрагментов. Так вы сможете сделать фотомонтаж из своих фотографий более качественным и впечатляющим.
Шаг №4. Выберите новый фон
Теперь вам предстоит определиться с новым фоном для снимка. Проявите фантазию – пусть результат будет неожиданным! Загляните в коллекцию картинок, которую предлагает «ФотоМАСТЕР». Там вы найдёте более десятка вариантов – от европейских пейзажей до космических просторов. Просто нажмите «Выбрать изображение для фона» и подберите снимок по душе.
Кроме того, в «ФотоМАСТЕРЕ» можно сделать фотомонтаж с использованием своего изображения. Для этого кликните «Загрузить» и добавьте файл. При необходимости растяните исходную фотографию или поменяйте расположения объекта в кадре. Когда будете довольны результатом – сохраните его, нажав кнопку «Применить».
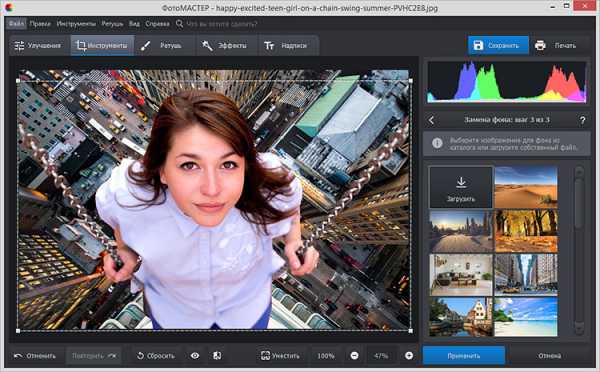
Подберите новый фон для фото из каталога программы или загрузите свою картинку
Остались финальные штрихи! Воспользуйтесь регуляторами «Растушевка» и «Границы», чтобы усовершенствовать результат. Первая настройка пригодится для того, чтобы смягчить края, вторая – чтобы уменьшить или, наоборот, увеличить границы объекта. Дополнительно «подкрутите» показатель на шкале «Адаптация цветов к фону», это поможет добиться максимально натуралистичного эффекта.
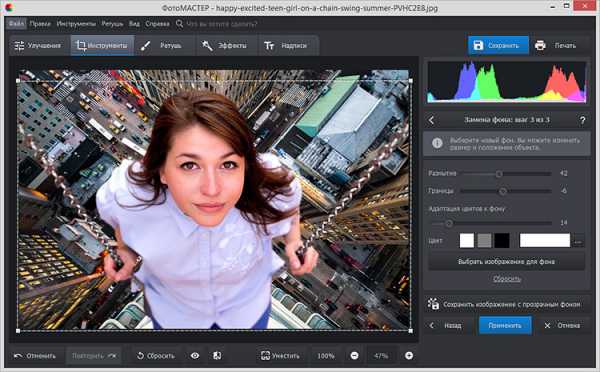
Прибавьте растушевку границам объекта, чтобы он естественнее смотрелся на новом фоне
С помощью команды «Сохранить изображение с прозрачным фоном» вы получите картинку с вырезанным объектом в формате PNG, это позволит в дальнейшем накладывать эту же самую фотографию на другие снимки, не повторяя процедуру обрезки. Ещё больше возможностей для удобного фотомонтажа!
Шаг №5. Сохраните результат
При желании вы можете продолжить ретушь фото, кадрировать изображение, тонировать его или наложить эффект. «ФотоМАСТЕР» предоставляет обширную коллекцию готовых стилей обработки. Вы найдёте их, обратившись к меню «Эффекты». За счёт применения фильтров, композиция будет смотреться целостно и органично.
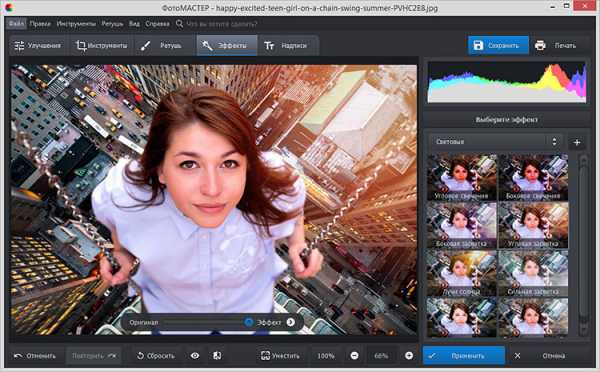
Используйте эффекты из коллекции программы, чтобы придать снимку «изюминку»
Закончив с совершенствованием фото, нажмите кнопку «Сохранить», введите название файла – и готово!
С помощью замены фона вы сможете воплощать самые необычные задумки, делая фотомонтаж из своих фотографий на компьютере ещё ярче и оригинальнее. Заменяйте лица на фотографиях, размещайте в кадре новые предметы или людей, путешествуйте сквозь пространство и время! Во всём этом вам поможет «ФотоМАСТЕР».
Редактор выручит вас в любой ситуации, связанной с необходимостью быстро и качественно обработать снимок. Коррекция экспозиции и цветового баланса, устранение недостатков на портретах, художественное оформление, восстановление старых снимков и даже оцифровка фотографий – функционал «ФотоМАСТЕРА» удовлетворит потребности даже самого требовательного пользователя. Скачайте программу и убедитесь в её эффективности!
photo-master.com
Как сделать фотомонтаж | Программа для монтажа фото
Монтаж видео на мобильном устройстве
- Назад
- Clips
- Для Android
- Для iOS
Всё, что нужно для обработки видео
- Назад
- Video Suite
- Для Windows
Редактирование видео
- Назад
- Видеоредактор
- Для Windows
- Для Mac
Больше возможностей редактирования
- Назад
- Видеоредактор Плюс
- Для Windows
- Для Mac
Монтаж панорамного видео
- Назад
- 360 Видеоредактор
- Для Windows
2 в 1: редактирование видео и запись экрана
- Назад
- Видеоредактор Бизнес
- Для Windows
- Для Mac
www.movavi.ru
Создание монтажа в фотошопе
Дорогой читатель, этот урок Photoshop в первую очередь предназначен для того, кто только начинает постигать азы обработки цифровой фотографии. Тому, кого пока на данном этапе пугают такие слова и понятия, как «маски слоя», «корректирующие слои настроек», «кривые» и пр. В мою задачу входит показать, как с помощью минимального набора инструментов, не требующих глубоких познаний и многоуровневых комбинаций в Photoshop’е, воплотить в жизнь интересную идею.
Перед тем, как пробежаться глазами по строчкам дальше, задай самому себе вопрос. Много ли у меня в архиве кадров из так называемой серии «Ни о чем»?
Немного поясню — в первую очередь это случайные кадры, дубли из выпущенной серии по одному сюжету или такие кадры, которые в видоискателе представлялись «шедеврами», а при просмотре дома на мониторе по какой-либо причине разонравились. Если ответ «да», то хочу надеяться, что ты из этой статьи, может быть, почерпнешь что-нибудь полезное.
Совет — по возможности не сносите в корзину на первый взгляд неудачные кадры сразу после выгрузки в компьютер из фотоаппарата. Ведь у любого архива есть определенный срок хранения документа. Вполне возможно, что через неделю, две или год, вы обнаружите, что, соединив два кадра из серии «Ни о чем» вместе, получится забавная сценка.

Да, монтаж не фотография в ее чистом виде, но как бы это не называлось, это есть в первую очередь твое творчество и реализация полета фантазии.
Два кадра, которые я выбрал для данного урока, разделяет по времени ровно год. Ровно год назад во время прогулки по лесу я тестировал свой аппарат на серийную съемку и сфотографировал ворону во время взлета. Выпустив по ней серию, я получил все фазы ее взлета. Кадры, сделанные в тот день, так и остались лежать в папке под названием «Тест». А совсем недавно в мой видоискатель попала такса в охотничьей стойке. Ее взгляд показался мне настолько интересным, что я не удержался и сфотографировал. И только дома я понял, что этот взгляд идет «в никуда». «Она должна на что-то смотреть в кадре» — сказал я себе и принялся спасать ситуацию. Переворошив архив, я и наткнулся на эту ворону. Время года практически одно, фокусное расстояние почти одинаковое, положение фотоаппарата относительно объекта съемки тоже. Вот только солнце в кадрах было с противоположных сторон, но после отзеркаливания (Flip Canvas Horizontal) фотографии с вороной все стало на свои места. Осталось определиться, что проще сделать — переместить ворону или таксу. Оказалось, что таксу поставить в кадр с вороной проще, так как для аккуратного вырезания вороны и перестановки ее с темного на белый фон, потребуется значительно больше времени, использования большего количества инструментов и регулировок. Наша же задача: минимум действий — максимум результата.

Совет — следите в первую очередь за тем, чтобы резкость переносимых объектов (в том случае, если их расположение в кадре предполагается в одной плоскости) была идентичной и по возможности объекты были одинаково освещены. Также стоит следить за соотношением размеров. Используя эти правила, вы добьетесь максимально реалистичного восприятия картинки. И еще — ГРИП (глубина резкости изображаемого пространства) также не должна быть нарушена (ну не бывает резких объектов в зоне фокусного размытия!).
Итак, начнем обработку фотографий
Обведем нашу таксу вместе с прилегающим фоном из снега с помощью Lasso Tool (лассо) (фотография 1).

Если выделить таксу точно по контуру ее тела то, образно говоря, на новом кадре она просто повиснет в воздухе. Придется рисовать тень. Переставив же ее с «родным» фоном мы убьем сразу двух зайцев. Во-первых, не надо подрисовывать тень и, во-вторых, смотрится это более натуралистично. Есть два простых способа перемещения объектов. Первый — скопировать объект в буфер обмена Ctrl+C и затем вставить из него в другой кадр Ctrl+V. Второй способ — выбрать инструмент «Перемещение» (Move Tool), кликнуть им в области выделения и просто перетащить объект, удерживая нажатой левую клавишу мыши, на другой кадр (фотография 2).

Позиционируем таксу в нужном нам месте и убираем лишнее с помощью обычного ластика с мягким краем (фотография 3).

После того как все сделано, «вдруг» оказывается, что размер собаки, находящейся в одной плоскости с вороной неправдоподобно велик. Это как раз относится к тому соотношению размеров, о котором я уже говорил. Не беда. Идем в «Редактирование» (Edit), выбираем пункт «Произвольная Трансформация» (Free transform) и, удерживая нажатой клавишу Shift, придаем собаке соответствующие размеры (фотография 4).
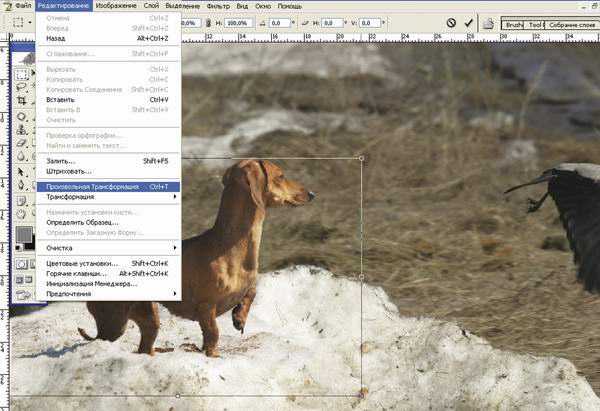
Обратите внимание на тот факт, что после того как вы удалите ластиком остатки старого фона, контур объекта не должен казаться «вырубленным топором», а плавно вписываться в фон. Выберете инструмент «Размытие» (Blur) и аккуратно пройдитесь им по кромке вырезанного объекта. Силу воздействия инструмента можно изменять (фотография 5).

Совет — обязательно смотрите, как вырезанный объект сочетается по яркости и контрасту с фоном. При необходимости отрегулируйте уровнями его степень яркости и контраста. Самым последним шагом будет команда «Объединить слои» (Flatten Image).
Вот таким примитивным методом очень просто сделать то, что вы можете видеть на конечном варианте. Посмотрите теперь на все три фотографии и скажите, что интереснее? И стоит ли удалять то, что первоначально показалось не заслуживающим внимания.
Ведь стоит приложить немного фантазии и ваши снимки приобретут вторую жизнь.

____________________
Читайте также:
Как по холсту маслом. Рисуем в Photoshop
Инструменты выделения: быстрая маска
Типичные ошибки экспозиции
rosphoto.com
как сделать фото на документы и заменить лицо в Фотошопе / Фотообработка в Photoshop / Уроки фотографии
В Photoshop можно создавать потрясающие фантастические коллажи, совмещая разные фото в одно. Но подобные навыки применимы и в обычных жизненных ситуациях. Например, если срочно нужно фото на документ, можно быстро составить коллаж, используя несколько подходящих снимков. Либо, когда на общем фото не удалось чьё-то лицо, заменить его, подставив с другого снимка.
Рассмотрим пошагово, как в Фотошопе поменять лица и сделать фото на документы.
Открываем фото в Photoshop и отделяем модель от фона. Аккуратнее получится, если работать с помощью инструмента «Быстрая маска»/Quick Mask Tool, который находится внизу панели инструментов. Жёсткой кистью обводим голову и шею. Только эта часть изображения нужна для коллажа.

После того, как всё выделили, снова жмём на значок быстрой маски.
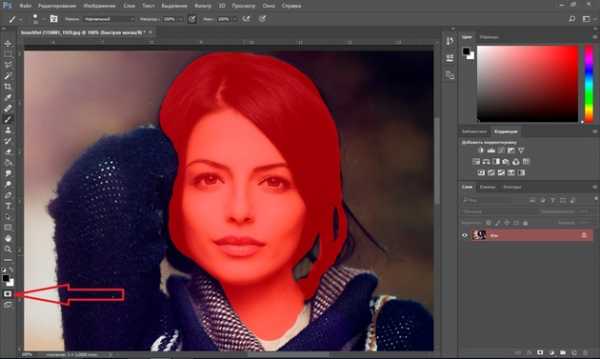
Выделение обозначится пунктиром. Инвертируем выделение Shift+Ctrl+I, копируем выделенное Ctrl+C и вставляем на новый пустой слой Ctrl+V.

Дорисуем слева волосы и шею. Лишние пряди можно удалить инструментом «Ластик» (клавиша E). Выбираем инструмент «Лассо»/Lasso Tool, выделяем справа волосы, чтобы добавить их в левую часть. Если ваше фото сразу подошло, то пункты с дорисовкой можно опустить.

Выделенный участок копируем на новый слой Ctrl+C, Ctrl+V. Затем нажимаем Ctrl+T и отражаем зеркально изображение. Вызываем кликом правой клавиши мыши контекстное меню, пункт «Отразить по горизонтали»/Flip Horizontal.
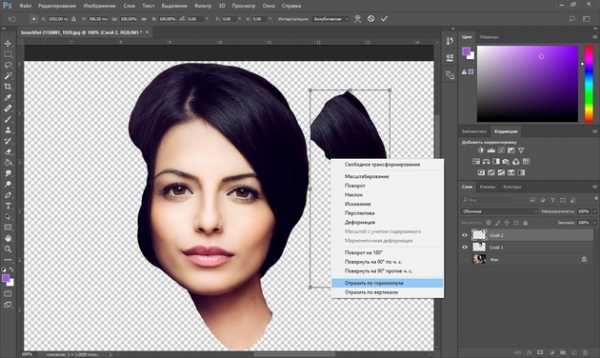
Затем, переместив, подставляем в левую часть, дополняя причёску. Перемещаем с помощью инструмента «Перемещение» (клавиша V). При необходимости можно развернуть фрагмент.

Подогнав изображение, жмём Enter. Лишнее стираем ластиком, которому лучше задать мягкость.
Аналогично дорисуем шею.
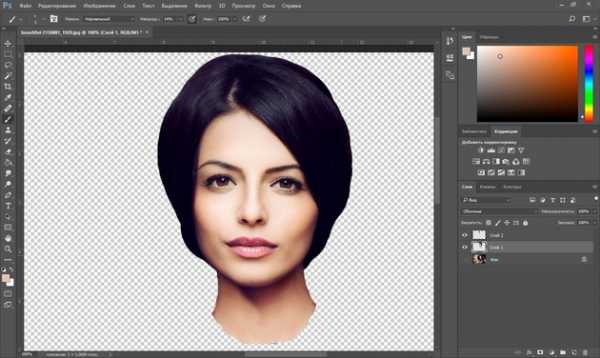
Теперь подставим деловую одежду. Можно подобрать подходящее фото в интернете.

На этом изображении убираем шею и волосы. Нам нужна только одежда. Для этого воспользуйтесь любым инструментом выделения, который вам удобен, либо сотрите ластиком.

После отделения перетаскиваем слой с одеждой в наш рабочий документ. Для этого переместите окно рабочего документа с одеждой, ухватив за шапку. Когда окно документа будет отделено, возьмите инструментом «Перемещение» изображение с одеждой и переместите на изображение с девушкой. Закройте окно с одеждой.
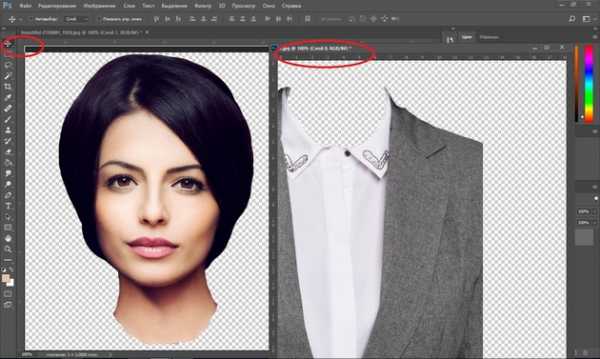
Далее полученный слой с одеждой нужно трансформировать. Становимся на него, жмём Ctrl+T и, перетаскивая вершины, уменьшаем или увеличиваем, подгоняем по размеру. Если нужно, поворачиваем. Чтобы подогнать одежду, можно воспользоваться «Пластикой».

Становимся на слой с одеждой и нажимаем Shift+Ctrl+X. В диалоговом окне выбираем самый верхний инструмент «Деформация». В правой части задаём подходящий размер. Затем смещаем края одежды, подгоняя их к шее. По завершении жмём Ok.
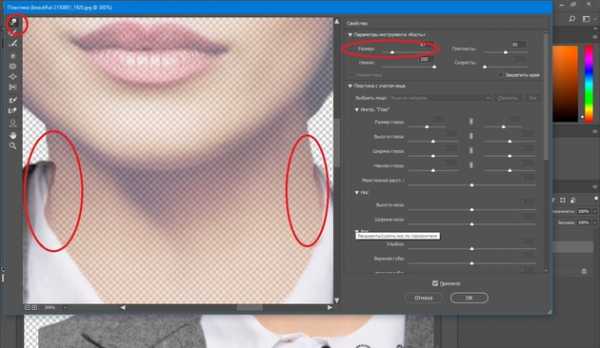
Лишние детали стираем ластиком. Получаем такую заготовку.

Можно удалить слой с исходной фотографией, а остальные слои объединить.
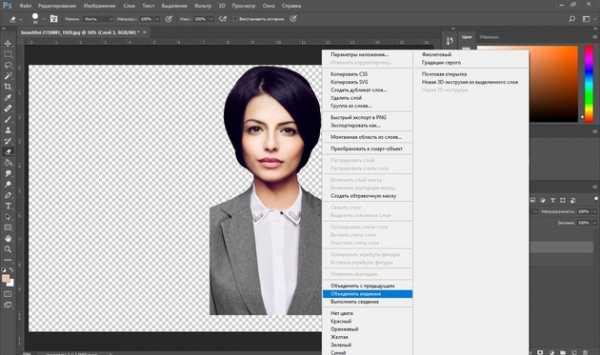
Создаём новый слой Ctrl+Shift+N и заливаем его белым цветом (Alt+Backspace, если фоновый цвет белый).
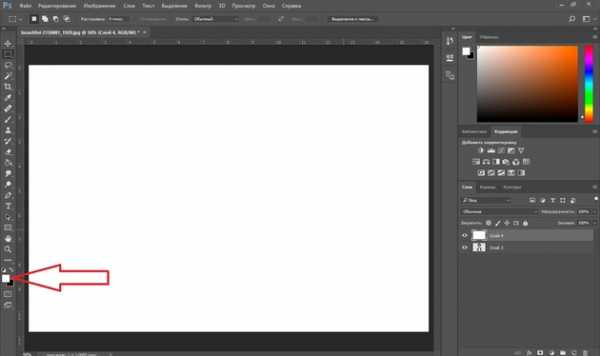
Перетаскиваем фоновый слой вниз на палитре слоёв и вызываем инструмент «Рамка» (клавиша C). С его помощью мы обрежем фото, чтобы получить нужный формат. Для этого нужно перемещать края рамки. По завершении нажать Enter.
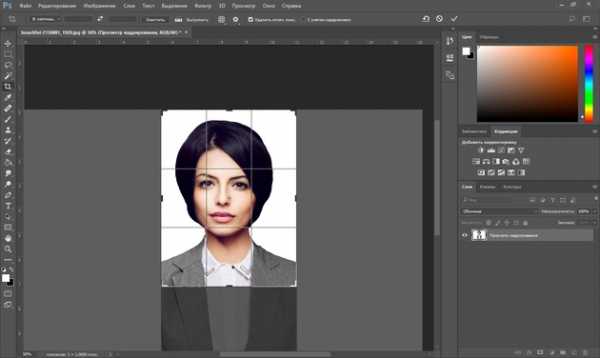
Когда всё готово, сохраняем изображение в формате JPG (Shift+Ctrl+S).
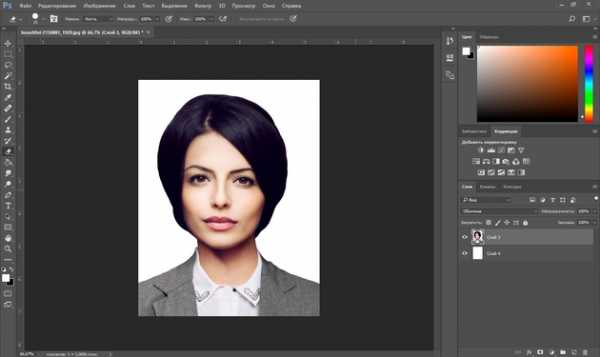


В зависимости от первоначальных фотографий шаги выполнения монтажа могут отличаться. Но в итоге вы получите хорошее фото для документа.
Еще больше о Photoshop можно узнать на курсе в Fotoshkola.net «Ретушь портрета в Photoshop CC. Продвинутый».
Если же вам нужно заменить лицо на фото, то достаточно будет лишь воспользоваться «Штампом». Для примера возьмём два фото и заменим лицо с одного на другое.


Сделаем так, чтобы девочка на фото слева была с открытыми глазами.
Открываем изображения в Photoshop. На снимке, где девочка с открытыми глазами, выделяем лицо. Можно воспользоваться инструментом «Лассо», как мы делали выше.

Затем нажимаем Ctrl+C, переходим в окно документа со вторым фото и нажимаем Ctrl+V. На слое с лицом нажимаем Ctrl+T, смещая точки рамки, подгоняем размер. После подгонки жмём Enter.

Инструментом «Волшебная палочка»/Magic Wand Tool выделяем новое лицо (если пунктир виден вокруг всего фото, сделайте инверсию выделения Shift+Ctrl+I). Когда оно обведено пунктиром, переходим на слой, куда подставляем новое лицо. Затем идём в пункт меню «Выделение»/Select, «Модификация»/Modify, «Сжать»/Contract.
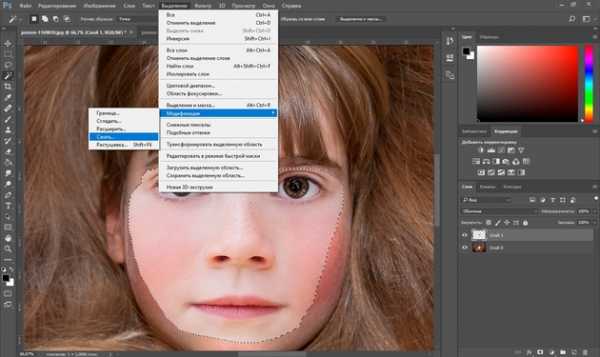
Сжатие задаём приблизительно равное 3. Так мы уменьшим обводку.
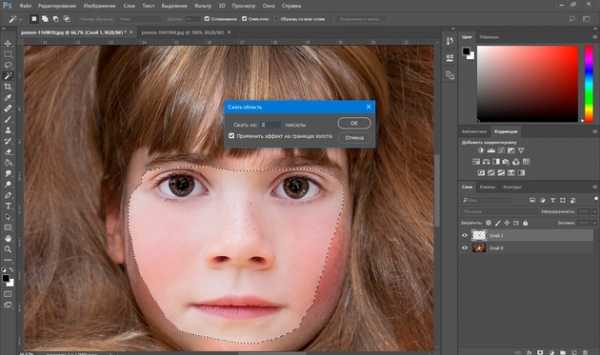
Поскольку мы стоим на нижнем фоне, с помощью нашей обводки мы можем удалить часть изображения под слоем с новым лицом. Не сбрасывая обводку, остаёмся на нижнем слое и жмём Delete.

Если убрать видимость верхнего слоя, заметно, что удалилась часть изображения по контуру, который мы задавали.
Теперь нужно, чтобы тон кожи лиц совпал. Для этого выделяем оба слоя и заходим в пункт главного меню «Редактирование»/Edit, выбираем пункт «Автоналожение слоёв»/Auto Blend Layers.
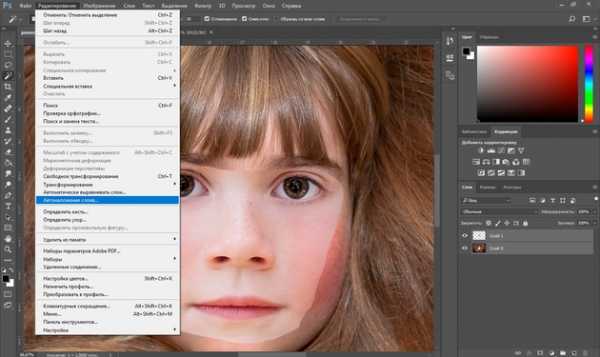
Появится диалоговое окно. В нём отмечаем «Панорама»/Panorama и «Плавный переход цвета»/Seamless Tones and Colors. Нажимаем Oк.
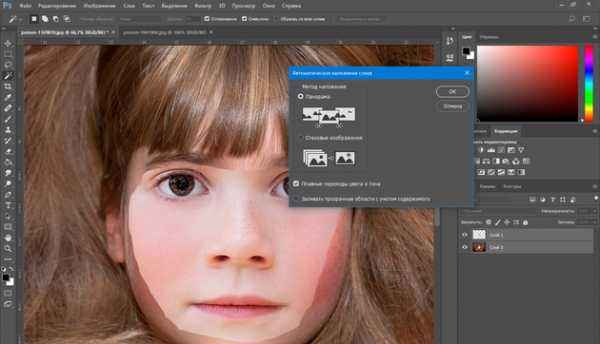
Программа автоматически подберёт подходящий тон и вот такой результат мы получим.

Сохраняем изображение в нужном формате (Shift+Ctrl+S). Всё готово!


Вот так всё просто. Экспериментируйте и больше практикуйтесь. У вас обязательно получится!
Еще больше о Photoshop можно узнать на курсе в Fotoshkola.net «Ретушь портрета в Photoshop CC. Продвинутый».
prophotos.ru
Как сделать фотомонтаж в Photoshop
 Любой из нас сможет наложить кое-как друг на друга фотографии вперемежку с текстурами и создать примитивный фотомонтаж.
Любой из нас сможет наложить кое-как друг на друга фотографии вперемежку с текстурами и создать примитивный фотомонтаж.
Чтобы подняться на более качественный уровень, потребуется всего лишь несколько простых приемов с использованием потрясающего набора инструментов Photoshop.
Если вы постараетесь, созданный стиль оформления композиции найдет себе десятки применений в web дизайне – от статичной навигации или графики до интерактивных коллажей и анимированных баннеров.
Я выбрал музыкальную тему, поскольку такой стиль очень хорошо подходит к музыкально-ориентированным сайтам или к рекламным картинкам вокально-инструментальных групп.
Девятнадцать ступеней этого урока приведут к ясному представлению о том, как создать в Photoshop замечательный фотомонтаж, так что давайте приступим с хорошим настроением.
Шаг 1
Несмотря на то, что создаваемое изображение предполагается использовать в интернете, я считаю, что лучше всего выбрать разрешение 300 dpi, что позволит нам работать с картинками на более детальном уровне.
Так что для этого урока я установлю размер документа, соответствующий формату бумаги A5 с альбомной (landscape) ориентацией (210 мм х 148.5 мм), и укажу разрешение 300 dpi в цветовом режиме RGB.

Шаг 2
Скачайте изображение музыкальной группы (http://www.sxc.hu/browse.phtml?f=view&id=351611) на сайте sxc.hu (отличный ресурс бесплатных, стоковых фотографий), или другую картинку по своему вкусу.
Нам нужно вырезать саксофониста в желтой рубахе. Особая точность здесь ни к чему, поэтому не стоит слишком переживать по поводу прически музыканта. Возьмите Pen Tool (Перо), выберите на панели настроек опцию Paths (Контуры) и, увеличив документ до 300%, начните обводить музыканта.
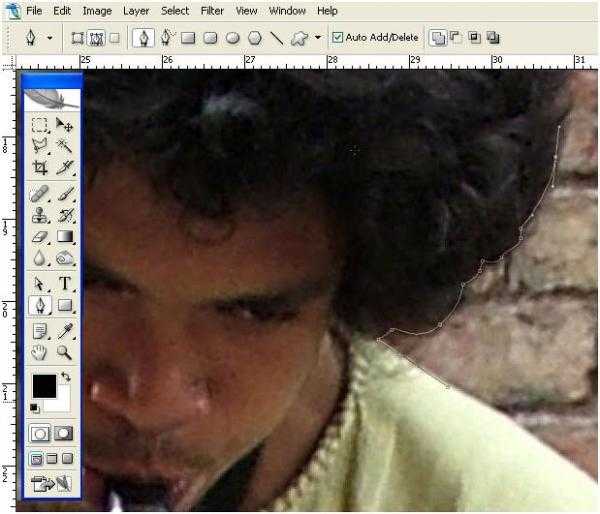
Шаг 3
Поскольку в итоге мы вернем масштаб картинки в соответствие с разрешением экрана, вы можете немного расслабиться и позволить себе пропустить некоторые, особо мелкие детали.
Завершая обводку фигуры, замкните контур, соединив открытую, конечную точку с начальной.

Шаг 4
Чтобы вырезать ненужный фрагмент внутри закрытого контура, не забудьте указать на панели настроек Subtract from the path area (Вычесть из области контура).
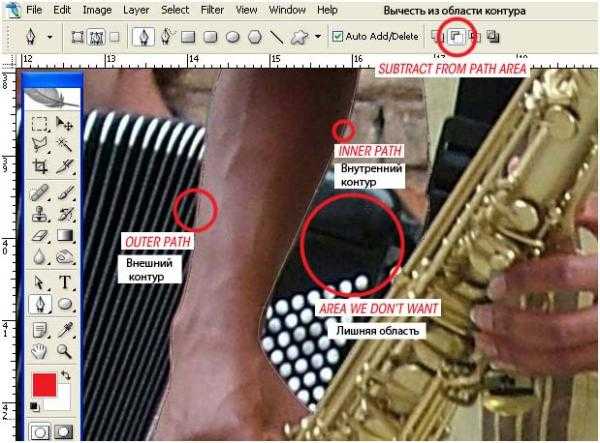
Шаг 5
Создайте выделение из своего законченного контура, перейдя в Window > Paths (Окно > Контуры), и затем кликнув на миниатюре контура с нажатой клавишей Ctrl. Скопируйте выделенное изображение и вставьте его на свой пустой холст.
Так как мы создаем фотомонтаж, рекомендуется все слои подписывать (я назвал первый слой «SAXMAN»/САКСАФОНИСТ) и превращать в смарт-объекты по команде Group into New Smart Object (Преобразовать в смарт-объект) в меню Layer > Smart Objects (Слои > Смарт-объект).
Cмарт-объекты позволяют без потери качества выполнять обратимое масштабирование изображений, если только вы не слишком превысите их физические размеры.

Шаг 6
Теперь скачайте это изображение (http://www.sxc.hu/browse.phtml?f=view&id=351612) группы и, вырезав остальных музыкантов, вставьте их в свой документ. Присвойте всем слоям имена (SAXMAN 2/саксафонист 2, GUITARMAN/гитарист, DRUMMER/ударник и BASSMAN/бас), и преобразуйте в смарт-объекты (smart objects).

Шаг 7
Изменяйте размеры и переставляйте картинки до тех пор, пока не получите ясно выраженную, фокальную точку композиции.
Вы можете также перемещать слои вверх и вниз в палитре слоев, меняя местами элементы переднего и заднего плана. Выберите слой, который вы хотите преобразовать, и нажмите CTRL + T, чтобы вызвать рамку свободной трансформации.
Перемещая при изменении размеров угловые точки рамки, нажмите и удерживайте клавишу Shift, чтобы сохранить пропорции изображения.
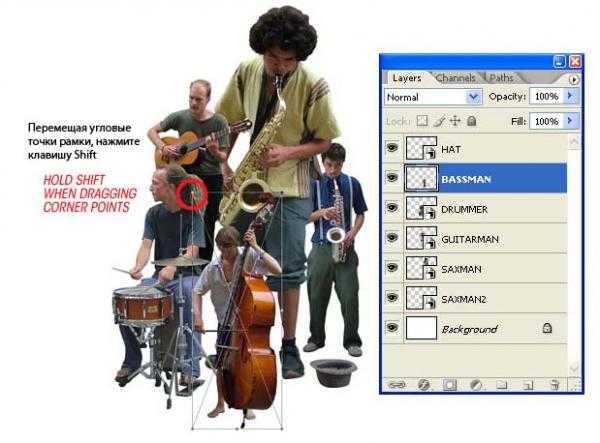
Шаг 8
Нам необходим фон, поэтому скачайте этот (http://www.sxc.hu/browse.phtml?f=view&id=1042042) на сайте sxc.hu, но можете выбрать и любой другой по своему вкусу.
Фон, который мне понравился, был недостаточно велик, чтобы заполнить изображение, поэтому я взял Clone Stamp Tool (Штамп) и, выбрав огромную, мягкую кисть диаметром 353 рх, нарастил (клонировал) фон.
Выбирайте образец клонирования, нажимая ALT и щелкая где-нибудь на текстуре. Чем чаще менять образец, тем меньше вероятность клонирования повторяющегося рисунка текстуры.
Закончив с наращиванием, нажмите CTRL+U, чтобы вызвать окно Hue/Saturation (Цветовой тон/Насыщенность), и выберите настройки, как на рисунке ниже.
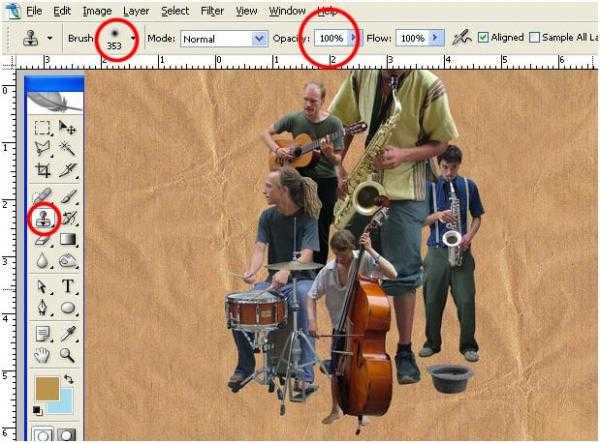
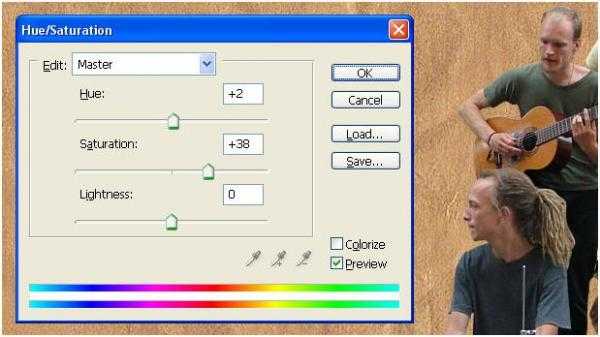
Шаг 9
Скачайте себе такое же (http://www.sxc.hu/browse.phtml?f=view&id=1057342) (фото небоскребов), как у меня. Тень здесь немного резковата, поэтому перейдите в Image > Adjust > Shadow/Highlight (Изображение > Коррекция > Тени/Света) и выберите указанные ниже настройки.
Вырежьте, как и прежние элементы, здания и вставьте в рабочий документ, присвоив этому слою имя BUILDINGS (здания).
Не надо вырезать каждую мачту или антенну, обведите основные формы зданий, а снизу обрежьте прямо.
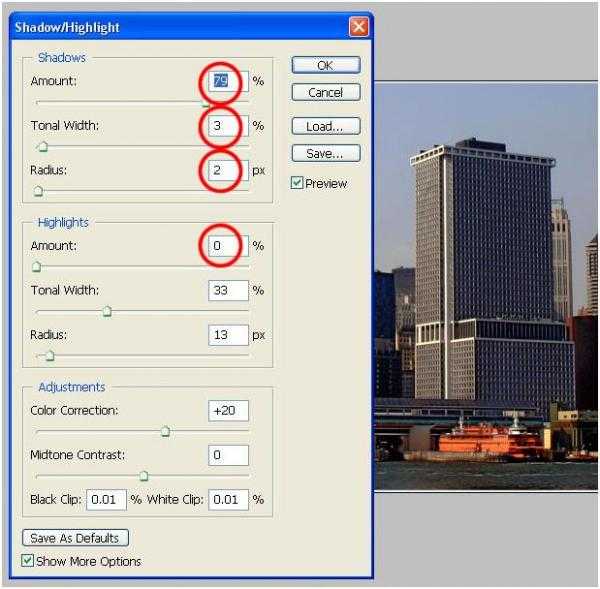
Шаг 10
Теперь, когда панорама небоскребов вырезана, стало заметным некоторое искажение с правой стороны.
Включите линейки, нажав CTRL+R, и, щелкнув по левой линейке, выставьте вертикальную направляющую у перекошенных зданий справа.
Затем, выбрав слой BUILDINGS, нажмите CTRL+T, чтобы вызвать рамку трансформации.
Далее нажмите CTRL+SHIFT и, взявшись за верхнюю, правую угловую точку (которая теперь автономна по отношению к другим маркерам, но привязана к горизонтальной плоскости), передвигайте ее влево, выпрямляя ребро здания до полного совмещения с вертикальной направляющей.
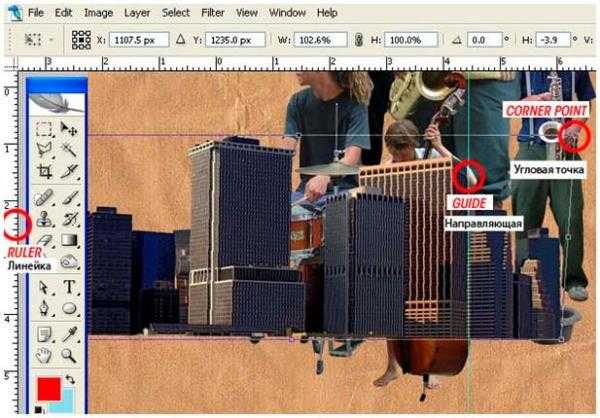
Шаг 11
Поместите панораму зданий позади джаз-группы, расположив этот слой ниже слоев музыкантов в палитре слоев. Разрежьте массив на отдельные блоки, а затем, меняя их размеры, отражая по горизонтали и переставляя, создайте свою композицию. Теперь выберите все слои в палитре слоев и перейдите в Layer > Rasterize > Rasterize all layers (Слои > Растрировать > Все слои).
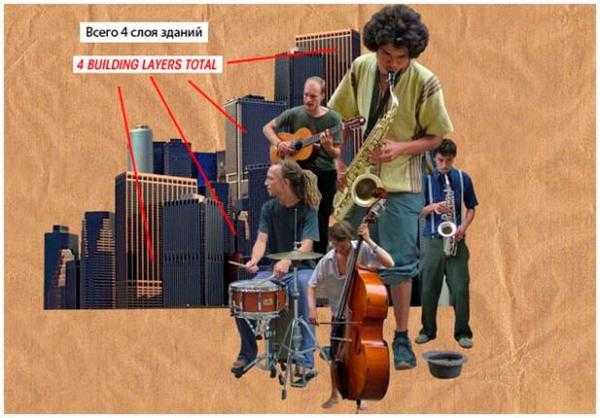
Шаг 12
Теперь потребуется картинка с деревом! и нарисуйте пером внутри его кроны контур дерева, как в мультиках, с детской непосредственностью. Затем с помощью Clone Stamp tool (Штамп) спрячьте в листве просвечивающиеся клочки неба.
Вырежьте, скопируйте и вставьте дерево в свой документ, затем размножьте его и распределите копии среди зданий.
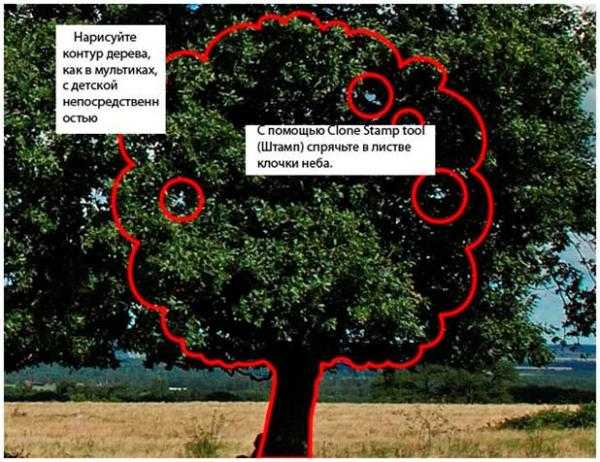
Шаг 13
Пора добавить в рисунок немного красок. Включите Pen Tool (Перо) и, наверное, лучше указать для него опцию Shape Layers (Слой-фигура), чем Paths (Контуры).
Выберите приветливый цвет переднего плана, помня о том, что позже это можно изменить, если вы разочаруетесь в своем выборе.
Теперь начинайте рисовать произвольные фигуры, стараясь гармонично вписать их в свою композицию. Если хотите технически упростить процесс, нажмите иконку Add to shape area «+» (Добавить к области фигуры «+»), когда рисуете единую группу элементов, и тогда все фигуры будут на одном слое.


Шаг 14
Сейчас мы добавим немного тени элементам переднего плана, куда входят слои музыкальной группы и слои произвольных фигур. Мы детально разберемся только с одним слоем, а дальше вы сможете копировать этот процесс для остальных элементов.
Давайте возьмем слой DRUMMER (ударник) и объединим (CTRL+E) его со слоем группы фигур. Теперь нажмите CTRL и кликните на миниатюре объединенных фигур в палитре слоев, чтобы создать выделение.
Добавьте новый слой под слоем DRUMMER и залейте его таким #56493f цветом (введите этот код в окне палитры цветов/Color Picker под значениями R, G, B).
Вызовите рамку трансформации (CTRL+T), затем нажмите CTRL и, взявшись за верхний, средний маркер, потяните его вниз и влево, отбросив тень в положение 5 часов вечера.

Тень от опорных ножек треноги барабана получилась неестественной, поэтому сотрите ластиком (eraser tool) все, что сидит не на своем месте (включая вертикальные участки тени), затем снова создайте под ножкой установки контур с помощью Polygonal Lasso Tool (Прямолинейное лассо) и залейте его таким же цветом (#56493f).

Примените к слою тени эффект Gaussian Blur (Размытие по Гауссу) с радиусом 5 рх, затем измените Blending Mode (Режим наложения) на Multiply (Умножение) и уменьшите (Непрозрачность) до 65%.

Наконец, возьмите ластик (eraser) с мягкой кистью и, уменьшив ее непрозрачность до 25%, ослабьте дальний конец тени.
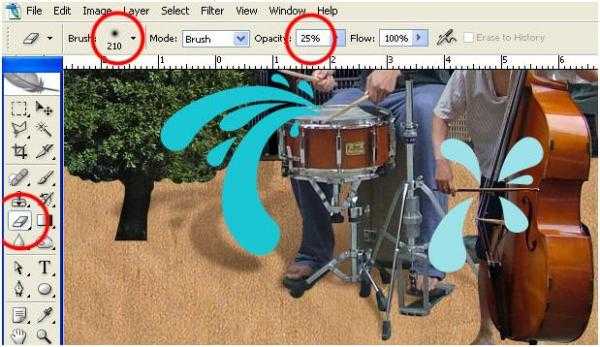
Шаг 15
Скопируйте фоновый (background) слой с текстурой бумаги, выделив его в палитре слоев и перейдя в Layer > Duplicate layer (Слои > Создать дубликат слоя), затем переместите дубликат на самый верх в панели слоев.
Далее нажмите CTRL+SHIFT и кликните по миниатюрам всех слоев, за исключением Shadows (Тени), Background (Фон) и только что сделанной копии фонового слоя (Background copy).
Это должно привести к выделению контуров фигур на всех слоях, и теперь с этим выделением примените Layer Mask (Слой-маску) к дубликату фона (background copy).

Шаг 16
Измените для слоя копии фона Blending mode (Режим наложения) на Soft Light (Мягкий свет), затем скопируйте это слой и снова измените режим наложения, но теперь уже на Color (Цветность). Уменьшите непрозрачность (opacity) второго дубликата до 20 %. Эти эффекты позволят лучше слить все элементы в единый, гармоничный рисунок.
Наконец, убавьте непрозрачность (opacities) слоев произвольных, цветных фигур до 90%.

Шаг 17
Добавьте новый слой в самом верху палитры слоев и назовите его GLOW (Свечение). Возьмите большую, мягкую кисть (brush) и, выбрав белый цвет, создайте некое подобие расплывчатого ореола света.
Вместо того чтобы возить кистью по холсту, сделайте отдельные отпечатки, меняя непрозрачность кисти на панели настроек вверху.

Шаг 18
Создайте еще один новый слой с именем YELLOW GLOW (желтое свечение) и той же кистью, но желтого (#ffcc00) цвета, нарисуйте бледный ореол, «наступая» на следы кисти предыдущего слоя. Измените Blending mode (Режим наложения) на Overlay (Перекрытие).
Если вы переусердствовали с подсветкой, просто чуть убавьте непрозрачность слоев.

Шаг 19
В заключение добавим несколько корректирующих слоев (adjustment layers) в палитру слоев сверху. Первым будет слой Curves (Кривые) в меню Layer > New Adjustment Layer (Слои > Новый корректирующий слой).
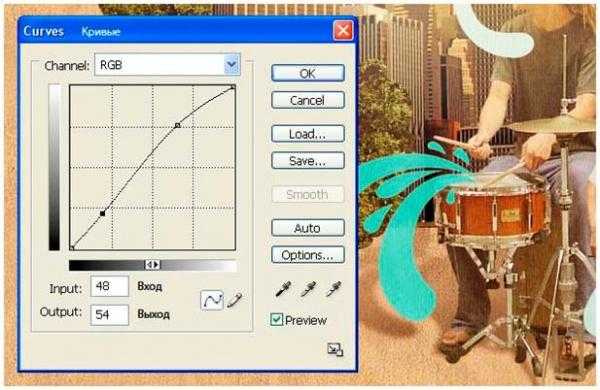
Затем слой Hue/Saturation (Цветовой тон/Насыщенность).
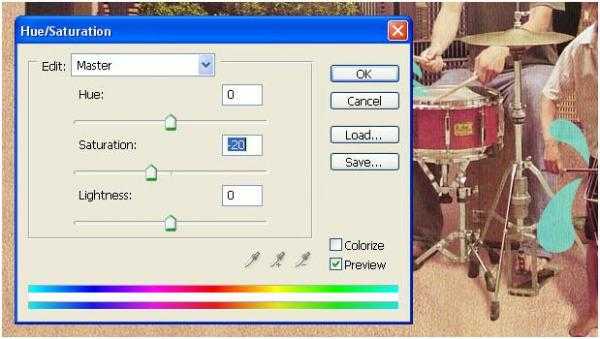
Наконец слой Selective Color Options (Выборочная коррекция цвета).
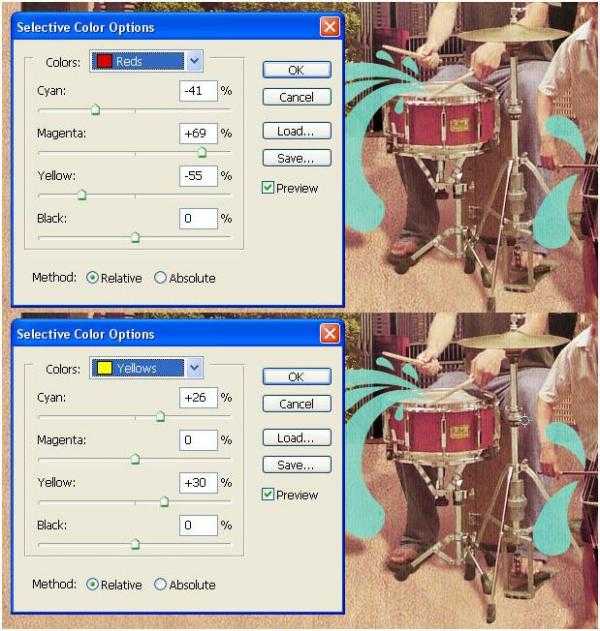
Финальное изображение

www.3dzon.ru
Рамки для фото онлайн.
Выберите рамку или шаблон для оформления фотографии из списка шаблонов. Когда рамка откроется, вы можете загрузить свое фото. Для этого сделайте двойной клик на вырезе или нажмите кнопку «Вставить ваше фото» рядом с вырезом. Выберите фотографию с компьютера. Используя мышь, отредактируйте положение вашей фотографии в вырезе. Сохраните полученный результат на компьютер, нажмите кнопку со стрелкой, указывающей вниз на прямоугольник, символизирующий контейнер или дискету. Посмотрите видео-инструкцию
Если вы предпочитаете старую версию редактора кликните на этой ссылке., или откройте старую Flash-версию приложения по этой ссылке
Вы так же можете перейти в flash приложение, или в каталог фото-рамок и прикольные шаблоны где нужно вставлять своё лицо.
Оформление фото
При оформлении фото с помощью нашего сайта, качество снимков не страдает, а наоборот — улучшается во много раз. Вы можете усилить цвет, насыщенность, придать изображению контраст. С помощью выбранного вами варианта можно сделать акцент на настроении фото и придать ему шарма. С нашей помощью вы сможете оформить ваши любимые фотографии по вашему вкусу на профессиональном уровне. Здесь вы можете редактировать снимки: устранить эффект красных глаз, выровнять кожу, придать ей более свежий и ухоженный вид, убрать дефекты, улучшить контуры тела, и даже избавить от лишнего веса.
Благодаря функции оформление и обработка снимков онлайн, вы сможете превратить обычную фотографию, сделанную на кухне, в настоящее произведение искусства. С нашей помощью вы сможете доставить радость вашим друзьям и преподнести им самые оригинальные новогодние подарки.
Прикольное перевоплощение
Это уникальное приложение для изменения своего образа. Здесь вы сможете:
- Подставить прическу под свое фото
- Изменить костюм на фото
- Изменить фон
- И полностью перевоплотиться!
Загрузите фотографию со своим лицом и просто выбирайте нужные шаблоны костюмов, причесок и фонов. Все можно регулировать по размеру, есть множество настроек, позволяющих добиться реалистичного эффекта!
Родовое Древо
Приложение для создания родословного, или генеалогического дерева.
Здесь вы сможете воссоздать свою родословную, чтобы передать потомкам память о своих корнях. Кроме того, вы сможете узнать о дальних родственниках, о которых прежде даже не слышали! Для этого передайте ссылку на дерево своим родственникам — двоюродной сестре, дяде и т.д.
В приложении можно объединять свое дерево с деревьями родственников, создавая таким образом целый родословный лес!
Анимационные GIF картинки с вашими фотографиями
Часто приходиться видеть в различных социальных сетях пользователи в сообщениях обмениваются анимационными картинками, это оживляет диалог, передает эмоциональный настрой пользователей. Встречаются интересные образцы, заставляющие подолгу смотреть на повторяющийся сюжет. Напоминает умиротворяющее наблюдение человека за мерцанием пламени костра.
Такие изображения, сменяющие друг друга, называются GIF анимацией. Это специальный формат графического файла позволяющий демонстрировать движение, визуальную динамику объектов.
На нашем сайте вы можете создать такую GIF анимацию при помощи специальной программы “GIF-аниматор». Нехитрый функционал позволит вставлять свои фотографии в гиф-анимацию, легко, без знаний и навыков работы в сложных анимационных программах. Полученный результат вы можете публиковать на сайтах и в соцсетях, удивляя и забавляя смешными, анимационными сценками в формате GIF.
Превращаем черно-белое фото в цветную фотографию.
Сделайте фотографию более привлекательной или раскрасьте старую черно-белую фотографию! Теперь это можно сделать при помощи нового инструмента цветовой стилизации.
В данном приложении вы можете раскрасить фотографию или произвести цветовую стилизацию. Можно создать интересные работы из старых фотографий. Если вы хотите оживить старое фото, вам потребуется сканер, наше приложение и немного терпения.
oformi-foto.ru
