Как растянуть изображение в Фотошопе
Инструкция как расширить или сжать картинку в Photoshop
Начиная осваивать редактирование в Photoshop, пользователи сталкиваются с его перегруженным интерфейсом, который осложняет даже базовые действия. Один из частых вопросов — как растянуть изображение в фотошопе. Это требуется при фотомонтаже или в ретуши, когда нужно обработать отдельную область фото. Конечно, это простое действие можно выполнить и в бесплатных программах типа Paint.net. Но для профессиональной работы со снимками мы рассмотрим в этой статье несколько вариантов масштабирования картинки с деформацией или без потери качества именно в PS.
Хотите растягивать изображения
без сложного и дорогого Фотошопа?
Попробуйте его многофункциональный аналог прямо сейчас!
Инструкция
Поддержка: Windows 11, 10, 8, 7 и XP
Как растянуть объект в Фотошопе
Сделать объект крупнее можно вручную либо указав нужные размеры числами.
Как вызвать функцию «Масштабирование»
Масштабирование позволяет пользователю свободно растянуть изображение до желаемого размера. Вызвать необходимый инструмент можно через пункт меню «Редактирование», где в списке опций необходимо выбрать «Трансформирование», а затем «Масштабирование».
Если нужные пункты подсвечены серым цветом и неактивны, значит, слой с нужным объектом заблокирован. Чтобы снять защиту, кликните по иконке в виде замочка напротив картинки в списке слоев.
После активации масштабирования вокруг изображения появится рамка с квадратными маркерами по краям. Чтобы растянуть фото, захватите границу курсором и потяните.
Если вы увеличиваете картинку больше основного фона, она может не влезть в кадр. Для отображения всей области раскройте «Изображение» и кликните «Показать все».
Таким образом можно менять размер не только фотографий, но также добавляемых элементов, например, текст
и буквы.
Как расширить картинку
Другой вариант, как расширить фото в фотошопе – вручную изменить ширину фотографии, указав необходимые параметры. Для этого потребуется вызвать функцию «Размер изображения» через пункт меню «Изображение» или кнопками Alt + Ctrl + I.
В окошке с параметрами укажите нужные цифры в поля «Ширина» и «Высота». По умолчанию масштаб меняется пропорционально. Если вы хотите увеличить кадр только в ширину или в длину, кликните на иконку замочка, чтобы цепочка «распалась».
Какие есть способы растягивания картинки в Photoshop
В Photoshop имеются различные способы расширения и увеличения фотографий. Они различаются по качеству результата и зависят от пользовательских параметров. Разделить их можно на три группы:
Деформируемое увеличение, при котором изменяются оригинальные параметры;
Пропорциональное, когда пропорции фото остаются равными по отношению друг к другу;
Дополняющее, при котором изображение делают масштабнее за счет
добавления контента.
Рассмотрим, как работают все эти типы масштабирования.
Деформирующее растягивание
Иногда бывает нужно знать, как растянуть картинку в фотошопе с изменением пропорций, если встроенный объект слегка сплющен/расширен, поэтому его нужно деформировать. В этом случае понадобится применить деформирующее растягивание. Принцип состоит в том, что при увеличении картинка изменяется непропорционально.
Чтобы вытянуть картинку, вызовите опцию «Масштабирование» или «Свободное трансформирование» и растягивайте изображение в любую сторону. Картинка будет «тянуться» за направлением мыши, нарушая оригинальное соотношение сторон.
В ранних версиях Photoshop при растягивании изображение увеличивалось только в одну сторону. В Photoshop CC, начиная с 2019 года, для деформирующего преображения нужно зажать Shift.
Деформацию часто используют для мемов и забавных картинок, например, если нужно растянуть улыбку на
лице человека. В этом случае предварительно нужно выделить область и затем растягивать в стороны.
В этом случае предварительно нужно выделить область и затем растягивать в стороны.
Пропорциональное
Если вам нужно растянуть файл, сохраняя пропорции, алгоритм действий практически аналогичен. Но в этом случае растягивать картинку нужно только за угловые маркеры.
В версии Photoshop CC, начиная с 2020 года, картинка растянется без искажения. В более ранних сборках, например, в версии редактора CS6, для равномерного увеличения нужно параллельно зажать Shift.
Дополняющее
Что делать, если вам нужно узнать, как расширить картинку в фотошопе с заливкой заднего плана, чтобы изображение стало шире, но главные элементы не изменились? К примеру, у вас есть фотография, на которой предметы расположены близко к границе, и вы хотите сделать фон шире. В этом случае используется дополняющее растягивание.
1. Откройте фоторедактор и в стартовом окне нажмите «Создать».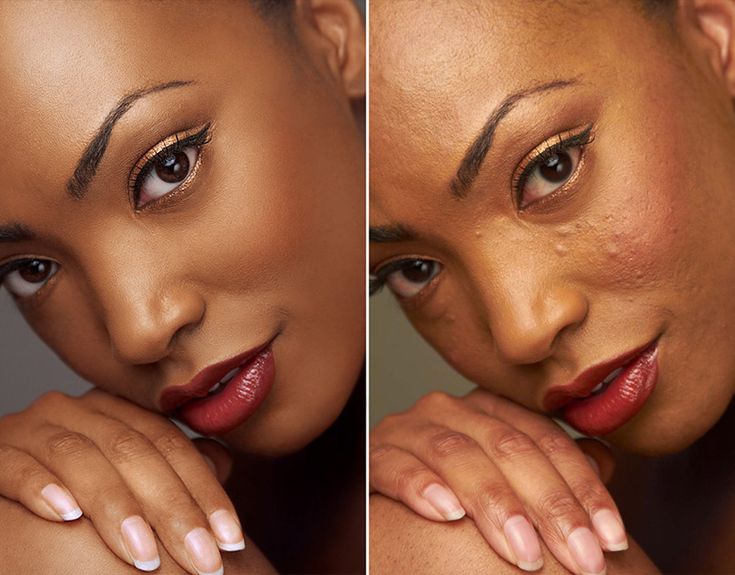 Укажите размеры, под которые вы
хотите подогнать основное изображение.
Укажите размеры, под которые вы
хотите подогнать основное изображение.
2.
Раскройте пункт «Файл», найдите «Поместить встроенные» и загрузите картинку с компьютера. Либо откройте его обычным способом и перетяните из вкладки на основную рабочую область при помощи инструмента «Выделение».3. В панели инструментов выделите «Прямоугольная область» и обрисуйте часть снимка, которой вы хотите заполнить пустой фон.
4. Нажмите сочетание клавиш Ctrl + T и растяните этот фрагмент до нужного размера.
5. Повторите действие необходимое количество раз. В итоге мы заполнили всю пустоту в кадре.
Этот способ отлично сработал с нашей картинкой, так как объект располагался на однородном фоне. Что делать, если вы работаете со сложной фотографией с пестрым задним планом? Поможет инструмент Content-Aware-Scale.
Инструмент Content-Aware-Scale
Content-Aware-Scale, или «Масштабирование на основе содержимого», появился в PS, начиная с версии CS4.
1. Откройте в Фотошопе нужный графический файл. Мы будем работать на примере фотографии чашки кофе на деревянном текстурном столе, который и будем расширять.
2. Раскройте пункт меню «Изображение» и выберите «Размер холста». Укажите формат, который вы хотите присвоить редактируемому снимку. Вы также можете отцентрировать главное фото, воспользовавшись стрелками.
3. Теперь укажите программе образец, на основе которого будет создан фон. Для этого выделите подходящий участок при помощи инструмента «Прямоугольная область» (клавиша М).
4. Теперь вызовите инструмент «Масштаб с учетом содержимого» через пункт «Редактировать».
5. Растяните выбранный участок с деформацией или без деформации, ориентируясь на поставленную
задачу. В итоге мы получили картинку с продолжением заднего плана, практически неотличимым от
оригинального.
В итоге мы получили картинку с продолжением заднего плана, практически неотличимым от
оригинального.
Еще один вариант – использовать инструмент «Заливка с учетом содержимого». Она также находится в категории «Редактировать», только в этом случае вам не нужно растягивать выделенную область – редактор сделает это сам.
Растягиваем картинку с помощью более простого
и удобного аналога Фотошопа
Теперь вы знаете, как растянуть фото в Фотошопе для любого типа обработки. Однако согласитесь, все эти действия отнимают не так уж много времени. А если вы работаете за ноутбуком, то вряд ли сможете добиться от Photoshop стабильной работы.
Если вам нужно ускорить процесс или работать над проектом на слабых устройствах, лучше найти более
простую альтернативу. Советуем установить ФотоМАСТЕР – благодаря удобному
дизайну его легко освоить, он практически не нагружает систему и предлагает ряд автоматизированных
функций, которые облегчают работу новичку.
Изменить размер фото в ФотоМАСТЕРЕ можно двумя способами: наложить снимок на подготовленный заранее фон и растянуть вставку на весь экран или напрямую изменить масштаб изображения. Это удобно, если вы работаете с фотомонтажом и хотите изменить масштаб отдельного объекта, например, векторной фигуры.
1. Установите ФотоМАСТЕР и импортируйте картинку, кликнув «Открыть фото».
2. В разделе «Инструменты» выберите функцию «Вставка картинки». В списке вариантов кликните «наложить изображение из файла» и добавьте снимок с компьютера.
3. Растяните новый объект, захватив за границы, при необходимости разверните его на нужный угол и нажмите «Применить».
4. Раскройте «Файл» и выберите «Изменить размер и сохранить». Укажите ширину и высоту в соответствующих полях. Кликните на замочек, чтобы включить пропорциональное увеличение.
5. Чтобы сохранить высокое качество, укажите разрешение DPI не менее 300. Нажмите «Применить» и
сохраните изображение в нужном формате.
Нажмите «Применить» и
сохраните изображение в нужном формате.
Как видите, этот вариант намного удобнее и быстрее, чем работа в PS. При этом вы можете сразу сжать вес файла без потери качества для отправки онлайн.
Скачайте лучший аналог Фотошопа прямо сейчас!
Большой выбор встроенных эффектов
Автоматизация обработки
Удобный русскоязычный интерфейс
Ретушь портретов и фотопластика
Скачать бесплатно
Поддержка: Windows 11, 10, 8, 7 и XP
Заключение
Итак, мы рассказали, как растянуть объект в Фотошопе отдельно от остального коллажа или сделать больше
всю картинку. Adobe Photoshop помогает справиться практически с любой задачей в области редактирования и
изменения фотографий. Однако на освоение этого фоторедактора нужно потратить длительное время, поэтому
если вам нужен быстрый результат, стоит выбрать более простую альтернативу.
Однако на освоение этого фоторедактора нужно потратить длительное время, поэтому
если вам нужен быстрый результат, стоит выбрать более простую альтернативу.
В ФотоМАСТЕРЕ можно не только быстро увеличить картинку или отдельный объект, но также улучшить качество фотографии, обрезать снимок, наложить эффекты и многое другое. Скачайте редактор бесплатно и убедитесь, что фотомонтаж и фоторедактирование можно освоить в самые кратчайшие сроки.
Как открыть несколько фото как слои в одном документе, не используя Bridge
Автор Дмитрий Евсеенков На чтение 3 мин Просмотров 1.4к. Обновлено
В предыдущем материале я рассказал, каким образом можно открыть а Photoshop одновременно несколько изображений как слои в одном документе. Но такой способ предполагает дополнительно использовать программу Adobe Bridge, а она имеется не у всех, т. к. в современных версиях Photoshop она отсутствует в стартовом пакете, да и не все любят одновременно запускать одновременно несколько программ.
к. в современных версиях Photoshop она отсутствует в стартовом пакете, да и не все любят одновременно запускать одновременно несколько программ.
К счастью, кроме указанного способа, в Photoshop имеется ещё один вариант открытия изображений в виде слоёв одного файла PSD без использования каких-либо дополнительных приложений..
Этот метод предполагает использование сценариев и неизменен по сей день (на момент написания статьи актуальна версия Photoshop CC, Creative Cloud) ещё со времён CS2.
Имеется два варианта выбора файлов для открывания как слои в одном документе — это выбор изображений по одному и выбор папки с изображениями, в этом случае в стек документа загружаются все изображения, находящиеся в папке.
Давайте рассмотрим это подробнее.
Итак, запускаем Photoshop, идём по вкладке главного меню Файл —> Сценарии —> Загрузить файлы в стек (File —>Scripts —> Load Files into Stack…), после чего открывается следующее окно:
Окно массовой загрузки файлов.
Теперь нам надо выбрать способ загрузки изображений. Нажимаем на эту кнопку в виде стрелочки, расположенную справа от слова «Использовать» (*Use):
Задаём способ выбора изображений.
Далее нажимаем на кнопку «Обзор» (Browse…), после чего открывается стандартное окно Windows «Открытие» для выбора файлов.
Если вы выбрали опцию «Файлы», то тогда, как я указал выше, картинки нужно подбирать по одной, чтобы выбрать несколько, зажмите клавишу Ctrl, после чего нажмите кнопку «Открыть», расположенную в правом нижнем углу окна Windows.
Окно Windows закрывается, и мы снова оказываемся в «Загрузить слои». Теперь у нас имеется список файлов. Обратите внимание, в список загрузки включен RAW-файл Straighten.DNG. Он также откроется в документе в виде слоя как обычное изображение (как JPG, PNG и другие обычные графические форматы).
При желании мы можем удалить лишние файлы из списка, выбрав их и нажав кнопку «Удалить»:
Редактирование списка файлов.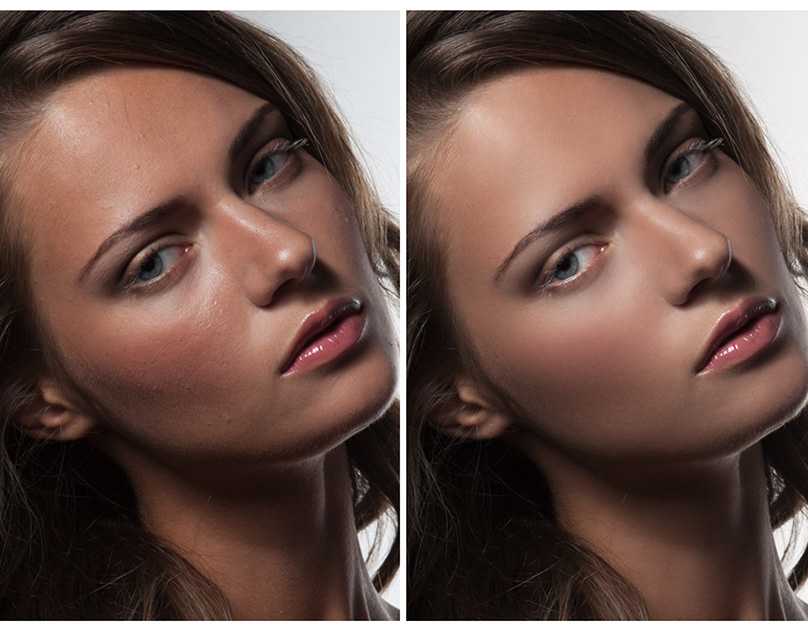
После редактирования списка остаётся только нажать кнопку ОК. Photoshop создаст новый документ и начнёт загружать в него выбранные файлы. В случае, если выбранные картинки разных размеров, то линейный размер документа будет равен размеру самой большой картинки. Слои будут именованы по названию картинок:
Автоматически открытые изображения в стеке слоёв.
Если вы хотите загрузить все изображения из папки, в начале выберите опцию «Папки» (Folder), нажмите кнопку «Обзор» (Browse…), выберите нужную папку, после чего в окне появится список всех файлов из этой папки. Вы также можете удалить лишние с помощью одноимённой кнопки.
Кроме того, в окне «Загрузить слои» (Load Layers) имеется кнопка «Добавить открытые файлы». Это значит, что вы можете выбрать один, несколько или все открытые в Photoshop на данный момент изображения и загрузить их как слои в новом документе. Открытые изображения обязательно должны быть сохранены!
Также к открытым в Photoshop изображениям можно подгрузить картинки из папок на компьютере.
И ещё две опции, это «Попытаться автоматически выровнять исходные изображения» (Attempt to Automatically Align Source Images) и «Создать смарт-объект после загрузки слоёв» (Create Smart Object after Loading Layers).
Первая опция работает даже без галочки в чек-боксе — Photoshop автоматически выравнивает картинки по левому верхнему углу.
Вторая опция интереснее — после загрузки слоёв в стек, Photoshop автоматически конвертирует все эти слои в один смарт-объект. Открыть его можно, дважды кликнув по миниатюре смарт-объекта в панели слоёв.
11 бесплатных экшенов Photoshop для преобразования ваших фотографий
Получение идеального изображения может занять много времени и сил. Доступ к экшенам Photoshop делает процесс редактирования намного быстрее и проще. Использование этих действий при полировке изображений в Photoshop поможет вам улучшить их одним щелчком мыши.
Вы можете найти бесчисленное количество экшенов Photoshop в Интернете, которые абсолютно бесплатны и творят чудеса с вашими фотографиями. Давайте рассмотрим несколько ваших вариантов.
Давайте рассмотрим несколько ваших вариантов.
Что такое экшены Photoshop?
Полное редактирование изображения в Photoshop иногда может занять несколько часов. Независимо от того, являетесь ли вы обычным пользователем Photoshop и редактором изображений или новичком, экшены Photoshop окажут огромную помощь в правильной настройке всего. Он автоматизирует рутинные задачи, позволяя применять эффекты одним щелчком мыши и значительно сокращая время редактирования.
Если вы не знакомы с Photoshop, но используете Lightroom для редактирования изображений, действия Photoshop аналогичны пресетам Lightroom. Вы применяете свои правки одним действием и можете дальше редактировать и полировать изображение.
Как установить и использовать Экшены Photoshop
Требуется несколько простых действий. Во-первых, загрузите действие, которое вы задумали — обычно оно поставляется в виде заархивированных файлов. Разархивировав файл, откройте Photoshop, перейдите в Window > Actions , выберите Load Actions и выберите разархивированный файл экшена. Это обрабатывает часть установки.
Это обрабатывает часть установки.
Чтобы использовать только что добавленное действие, перейдите на панель Действия и щелкните треугольник слева от имени действия. Это показывает вам список доступных действий. Как только вы найдете тот, который хотите использовать, выберите кнопку воспроизведения в нижней части панели. Это так просто.
Итак, мы рассмотрели, как загружать экшены и устанавливать их в Photoshop. Ниже вы найдете наши любимые.
1. Ретушь кожи
Будь то портрет одного человека или групповой снимок крупным планом, плохая кожа может все испортить. Никто не хочет оглядываться на воспоминания и вспоминать, что в тот день у них были прыщи. С помощью этого бесплатного экшена Photoshop вы можете подправить изображение и сгладить кожу. Если можно удалить память о пятнах бесплатно, почему бы не сделать это?
Скачать
2. Размытие фона
Размытие фона фотографии может творить чудеса, когда дело доходит до фокусировки на одном объекте. Он идеально подходит для того, чтобы направлять взгляды людей туда, куда вы хотите. Не говоря уже о том, что он может скрыть часть изображения, которую вы бы предпочли не включать, но не могли избежать во время съемки.
Он идеально подходит для того, чтобы направлять взгляды людей туда, куда вы хотите. Не говоря уже о том, что он может скрыть часть изображения, которую вы бы предпочли не включать, но не могли избежать во время съемки.
Этот бесплатный экшен для фотошопа поможет вам обосновать вашу фотографию и привлечь внимание только к определенной ее части.
Скачать
3. Акварель
Акварельные рисунки волшебны, и ваша фотография тоже может быть волшебной. Если вы используете этот экшен Photoshop, вы можете сделать простое портретное изображение намного интереснее. Это отличный способ сделать изображение ярче и художественным без необходимости настраивать некоторые элементы.
Скачать
4. Ночь в сумерки
Этот экшен Photoshop говорит сам за себя. Ночное небо часто красивое, но иногда оно слишком темное, чтобы кто-то мог разобрать, что происходит, когда вы фотографируете его. Это бесплатное действие может улучшить ваше изображение, сделать его более четким и помочь ему выделиться.
Экшен Photoshop Night to Twilight также имеет платную версию, но бесплатная версия работает более чем хорошо.
Скачать
5. Отбеливание зубов
Зубы большинства людей не ослепительно белые, и для многих это стало неуверенностью. Вместо того, чтобы отбеливать зубы или платить за виниры, используйте этот бесплатный экшен Photoshop. Одним щелчком мыши вы можете похвастаться более белыми зубами.
Если вы не заботитесь о том, чтобы ваши зубы были как можно более белыми, вы можете использовать действие, чтобы осветлить другие вещи. Примеры включают платья, здания, простыни и снег.
Скачать
6. Стань комиком или мультяшным персонажем
Любите ли вы комиксы или мультфильмы, не имеет значения. Эффект изменения вашего образа с использованием такого узнаваемого стиля может только усилить его. Попробуйте этот бесплатный экшен Photoshop и посмотрите, как он изменит вашу фотографию, чтобы сделать ее более креативной и увлекательной.
Скачать
7. Мерцающий экшен Photoshop «Свет»
Освещение может кардинально изменить фотографию. Если вы хотите вывести свое изображение на новый уровень, этот бесплатный экшен Photoshop — то, что вам нужно. Он добавляет завораживающий световой эффект к изображению, делая его абсолютно неземным. Зачем соглашаться на базовое, когда можно иметь волшебство?
Скачать
8. Искусство Ван Гога
Ван Гог был художником с уникальным стилем, который сегодня легко узнаваем. Если вы хотите, чтобы ваша фотография подражала ему, используйте этот бесплатный экшен Photoshop; одним щелчком мыши ваше изображение будет похоже на один из шедевров голландского художника.
Скачать
9. «Морозное утро»
Зима предлагает отличные возможности для фотографий. Однако фотографировать во время снегопада может быть плохой идеей. Мало того, что вы рискуете повредить свое оборудование, так еще и холодно и мокро, а мало кто хочет стоять на улице в такую погоду слишком долго. Почему бы вместо этого не воспользоваться ярлыком и не добавить эффект снега к вашему изображению во время редактирования?
Почему бы вместо этого не воспользоваться ярлыком и не добавить эффект снега к вашему изображению во время редактирования?
Скачать
10. Черно-белый экшен Photoshop «Классический»
Часто, когда вы делаете фантастическую фотографию, превращая ее в черно-белую при редактировании, вы делаете ее еще лучше. Однако, если делать это шаг за шагом, это может занять целую вечность.
Если у вас мало времени, вы можете использовать экшен Photoshop, чтобы сэкономить массу усилий. Все, что вам нужно будет сделать после этого, это немного отретушировать его, чтобы убедиться, что он соответствует вашему стилю.
Скачать
11. «Зеленая тень»
Печальная правда, что камеры не всегда могут передать истинную вибрацию окружающего мира. Несмотря на то, что луг может выглядеть пышным и зеленым, как только вы его сфотографируете, он не будет таким же. В этом может помочь бесплатный экшен Green Shadow Photoshop.
Одним щелчком мыши ваше изображение выглядит на экране так же восхитительно, как и вживую. Еще лучше: вам не нужно возиться с настройкой контрастности, яркости, насыщенности и т. д. вручную.
Скачать
Экшены Photoshop — лучший друг графического редактора
Photoshop отлично помогает при редактировании фотографий, а экшены Photoshop делают этот процесс намного лучше. Это помогает ему работать более гладко, требует меньше времени и усилий и в конечном итоге дает такие же, если не лучшие, результаты, чем если бы вы делали это вручную.
При использовании экшенов Photoshop помните, что вы можете не сразу получить готовый продукт. Небольшая настройка, вероятно, необходима, но все займет гораздо меньше времени, чем если бы вам пришлось начинать с нуля.
Самый быстрый способ редактирования фотографии в Photoshop
Самый быстрый способ редактирования фотографии в Photoshop
Самый быстрый способ редактирования фотографии в Photoshop
Мы всегда ищем удобные способы редактирования в Photoshop. К счастью, есть панели и плагин, которые мы можем использовать, чтобы помочь нам в этом. Для нас использование Zone Editor — это, безусловно, самый быстрый способ редактирования фотографии в Photoshop. Zone Editor — это одна из панелей, входящих в состав плагина Raya Pro The Ultimate Luminosity Mask для Photoshop. В редакторе Zone вы найдете наши наиболее часто используемые методы редактирования, которые можно применить к любому изображению, чтобы изменить его настроение, стиль, драматизм и многое другое. Он настолько прост в использовании и интуитивно понятен, что редактировать фотографии в фотошопе теперь может каждый, от новичка до профессионала. Посмотрите видеоурок ниже и пошаговое руководство ниже.
К счастью, есть панели и плагин, которые мы можем использовать, чтобы помочь нам в этом. Для нас использование Zone Editor — это, безусловно, самый быстрый способ редактирования фотографии в Photoshop. Zone Editor — это одна из панелей, входящих в состав плагина Raya Pro The Ultimate Luminosity Mask для Photoshop. В редакторе Zone вы найдете наши наиболее часто используемые методы редактирования, которые можно применить к любому изображению, чтобы изменить его настроение, стиль, драматизм и многое другое. Он настолько прост в использовании и интуитивно понятен, что редактировать фотографии в фотошопе теперь может каждый, от новичка до профессионала. Посмотрите видеоурок ниже и пошаговое руководство ниже.
Самый быстрый способ редактирования фотографии в Photoshop | Photoshop Tutorial
Посмотрите это видео на YouTube
Если вы хотите поэкспериментировать с этим, я был бы очень признателен, если бы вы указали мое имя (Duke McIntyre) и www. shutterevolve.com при публикации своего изображения. Если вы разместите опубликованное изображение на нашей странице в Facebook, я буду рад проверить его.
shutterevolve.com при публикации своего изображения. Если вы разместите опубликованное изображение на нашей странице в Facebook, я буду рад проверить его.
Как открыть редактор зон в Photoshop
Редактор зон был добавлен в Raya Pro 6.0 в октябре 2021 г. Если у вас установлена более ранняя версия Raya Pro, вы можете обновить ее в любое время здесь: https:// www.shutterevolve.com/raya-pro-user/
После того, как вы купили, загрузили и установили Raya Pro с помощью прилагаемых инструкций, следуйте приведенным ниже инструкциям. Если вы уже являетесь активным пользователем Raya Pro, пропустите этот раздел и прокрутите вниз до руководства ниже.
Photoshop CC2016-CC2020 (версия 17-21)
Чтобы открыть редактор зон в Photoshop CC2016-2020, щелкните меню «Окно» . Когда откроется меню «Окно», наведите курсор мыши на меню «Расширения» . Затем вы увидите подменю и различные панели Raya Pro 6, включая Zone Editor. Нажмите на PR6 Zone Editor , чтобы открыть панель Zone Editor.
Нажмите на PR6 Zone Editor , чтобы открыть панель Zone Editor.
Photoshop CC2021-CC2022 (версия 22-23)
Чтобы открыть редактор зон в Photoshop CC2021-2022, щелкните меню Plugin . Когда откроется меню плагинов, наведите курсор мыши на меню Raya Pro . Затем вы увидите подменю и различные панели Raya Pro 6, включая Zone Editor. Щелкните Zone Editor, чтобы открыть подключаемый модуль Zone Editor .
Панель редактора зон Photoshop CC2016-CC2020 (версия 17-21)Подключаемый модуль редактора зон Photoshop CC2021-CC2022 (версия 22-23)
— Учебное пособие, продолжение ниже-
Подписка на нашу рассылку новостей,
Скачивание нашего БЕСПЛАТНОГО курса Photoshop
Получение нашей БЕСПЛАТНОЙ панели Easy Panel для Photoshop
И получение нашего БЕСПЛАТНОГО основного руководства по маскам яркости в электронной форме
Адрес электронной почты
Самый быстрый способ редактирования фотографии в Photoshop с помощью Zone Editor
1.
 Откройте Zone Editor, щелкнув значок ZE.
Откройте Zone Editor, щелкнув значок ZE.2. Нажмите кнопку «Применить редактор зон».
3. Это создаст новую группу на панели слоев под названием «Редактор зон», которая содержит некоторые из наших методов редактирования.
4. Под кнопкой «Применить редактор зон» вы найдете ряд эффектов и ползунок управления. Все, что вам нужно сделать, чтобы применить эффект, это переместить ползунок вправо. Чем дальше вправо движется ползунок, тем сильнее эффект. Например, мы применяем довольно сильную виньетку, помещая ползунок справа от центральной точки.
5. Вы можете очень легко применить столько эффектов, сколько захотите, переместив ползунки в нужное место, нажав на линию диапазона или перетащив ползунок.
6. Все эффекты применяются глобально, то есть влияют на все изображение.
 Чтобы ограничить применяемый эффект, щелкните маленькую стрелку > рядом со значком папки группы Zone Editor на панели слоев.
Чтобы ограничить применяемый эффект, щелкните маленькую стрелку > рядом со значком папки группы Zone Editor на панели слоев.7. Это расширит группу. Найдите эффект, который вы хотите ограничить, и щелкните левой кнопкой мыши слой. В этом примере мы выбрали слой Zone Warm.
8. Теперь нам нужно только разогреть основные моменты. Итак, все, что нам нужно сделать, это нажать кнопку Target Highlights на панели Zone Editor.
9. Это применит маску яркости к слою Zone Warm, который нацелен на блики.
10. Нажмите на следующий слой, который вы хотите ограничить, как показано ниже, мы перешли на слой Zone Orton.
11. Эффект Ортона великолепно применяется к самым ярким частям изображения. Итак, на этот раз мы нажимаем кнопку Target Whites, чтобы применить эффект Ортона только к самым ярким частям изображения.

12. После внесения всех корректировок щелкните значок маленькой стрелки >> на панели редактора зон, чтобы скрыть редактор зон.
13. Щелкните стрелку V рядом со значком папки в группе Zone Editor, чтобы свернуть папку.
14. Чтобы быстро увидеть до и после, переключите видимость слоя, щелкнув значок глаза группового слоя Zone Editor.
Вы всегда можете вернуться и изменить силу применяемых эффектов в любое время, регулируя ползунки. Нацельтесь на белые, блики, средние тона, тени или черные с помощью наших тщательно созданных масок яркости. Редактирование в фотошопе с помощью Zone Editor действительно не занимает много времени.
Изображение Кена Чунга
Спасибо за чтение этого руководства «Самый быстрый способ редактирования фотографии в Photoshop». Обязательно подпишитесь на нашу рассылку, чтобы получать больше руководств и отличные предложения.

