Повернуть фото онлайн зеркально, 90 180 270 градусов
При обработке цифровых фотографий иногда требуется повернуть их на 90, 180 или 270 градусов без фотошопа. Теперь это можно сделать в нашем сервисе без установки и изучения сложных программ. Снятые боком цифровым фотоаппаратом снимки можно будет сохранить, повернув на необходимое количество градусов. Вы сможете за несколько секунд перевернуть фотографию, повернуть ее вправо или влево.
Для этого загрузите на сервер фотографию, которую нужно повернуть или отразить зеркально. Выберите в выпадающем меню значение, как вы хотите перевернуть картинку и нажмите клавишу «Повернуть».
Этот сервис также позволяет не только повернуть фото, но и отразить картинку зеркально. Зеркальное отражение фотографий ― это дизайнерский прием. Он позволяет переместить акценты на фотографии и подчеркнуть в ней что-то важное. Очень часто зеркальное отражение фото полностью меняет его восприятие. Для того чтобы сделать красивый коллаж тоже иногда требуется отразить фото зеркально.
Этот сервис вместе с другими дополнительными возможностями нашего сайта по обработке фотографий – изменения размера, обрезка картинки, обработка фото в стиле инстаграм позволяет выполнять минимально необходимую художественную коррекцию фото. Этого вполне достаточно, чтобы вести блог с красивыми картинками, самостоятельно сделать интересную шапку для своего блога из фотографий или выложить интересные снимки в соцсетях.
Больше не нужно изучать сложные программы, возиться со слоями в фотошопе, устанавливать условно бесплатные программы, которые перестают работать в самый неподходящий момент. Вместо этого можно зайти на наш сайт и выбрать нужное действие во вкладке «Работа с изображениями». Обрезать картинку онлайн, повернуть фото или отразить его зеркально, добавить красивые эффекты или рамку – все это делается в несколько кликов на inettools.net.
В век облачных технологий в компьютере ценится скорость работы, которая достигается за счет того, что на нем установлен только необходимый минимум программ. Если доступ к интернету есть практически везде, то зачем засорять свой ноутбук или планшет ненужными программами? Достаточно просто знать, где можно быстро и удобно обработать фото онлайн.
Отзывы
| Супер! спасибо! |
| Спасибо, получилось перевернуть! |
| спасибо! быстро и четко! |
| Очень удобно! Спасибо большое!!!! |
| Спасибо большое! Повернула картинку зеркально быстро и качественно! Успеха вам! |
Большое, спасибо, нужно было для конкурса в школу перевернуть картинку. Все получилось быстро и удобно. Все получилось быстро и удобно. |
Другие сервисы
Мастер-класс: декупаж шкатулки только с распечатками.
Когда-то вышла из моих рук одна шкатулка. И декорирована она была только распечатками (без трафаретов, контуров, сложных декоративных техник и других прикрас). Только декупаж распечатками, старение – ну и ленточка. И еще фотографии процесса) А поскольку процесс оказался довольно интересным, то я с удовольствием делюсь им с вами – итак, встречайте : мастер-класс по декупажу шкатулки только распечатками и лентой!)))
1. Идея родилась из этой картинки – мне очень понравился медальон, а вот фон я решила делать свой.
(Картинки увеличиваются по клику)
2. Первым делом готовим распечатки. Главная задумка – чтобы в шкатулке не было половинчатых кружочков, поэтому размер распечатки очень тщательно подгонялся. Собственно говоря, цвет тоже – изначально я скачивала с интернета просто фон в горошек и меняла, «шоколадила» цвета вручную.
Вот они, мои хорошие:
Центральное пятно на светлом создавалось специально, чтобы вокруг медальона не было половинок, четвертинок и других фрагментов 🙂 Все эти фрагменты создают ощущение незавершенности, случайности, а в гармоничной работе чем меньше случайного, тем лучше. Исторически все произведения декоративно-прикладного искусства были законченными, завершенными, как полностью расказанная история. А вот оборванные или обрезанные фрагменты — это уже недосказанная история (конечно, есть исключения из этого правила, но это не тема данного мастер-класса 🙂 Поэтому мне было важно «досказать историю» и сделать все кружки целыми.
Для внутренней картинки я подготовила вот эту милую конфетку – вырезала ее из другой картинки и подготовила для вживления (сделала зеркальное отражение).
Медальон я заказывала у столяра, но можно сделать его из пластики, самозатвердевающей массы или даже из картона.
3. Распечатываем все фоны и картинки, чаще всего я это делаю на кальке (принтер у меня лазерный, любимый).
4. Начинаем приклеивать – темный фон вниз, светлый – наверх. Этот шаг я пропущу, здесь и так все понятно. Главное – чтобы все было симметрично и без половинок кружочков.
5. Окрашиваем срезы боковин и донышко, закрашиваем стыки, если линия стыка получилась толстой и белой.
Окрашиваем светлой краской (не белой, ближе к приглушенной слоновой кости — в тон верхнему фону) все остальные части шкатулки, включая внутренности.
6. Слегка прошкуриваем незалакированные распечатки на боковинках. Если под распечаткой были какие-то крупинки, катышки, толстые пылинки или какой-то другой мусор (а я особо не старалась соблюдать чистоту, даже наоборот), они вышкурятся и станут белыми точками. То же самое делаем с
Если под распечаткой были какие-то крупинки, катышки, толстые пылинки или какой-то другой мусор (а я особо не старалась соблюдать чистоту, даже наоборот), они вышкурятся и станут белыми точками. То же самое делаем с
7. Можно даже сильнее помучить бедную шкатулку, вот так:
8. После всего нашего «мучительства» получаются вот такие пылинки (от краски и тонера с распечаток), они тоже пойдут в ход: их можно надуть на кисть с лаком и залакировать боковинки и внутренности, тогда на светлых пятнышках кое-где будут темные пылинки, а на темном фоне – белые потертости и царапины. Смотрится это очень натурально (попробуйте найти их на фотографиях дальше). Часть пылинок я просто залакировала внутри шкатулки.
9. Проходимся сухой кистью со светлой краской по верху – состариваем темные пятнышки (сухая кисть – это щетина с капелькой краски, тщательно распределенной по всему ворсу, чтобы оставались легкие сухие следы-полоски, а поверхность будто припылялась нужным цветом).
10. Сухой кистью с темной краской проходимся по всем светлым участкам и ребрам.
11. Следующий этап старения: разводим водой жидкую краску, патину, медиум – что хотите, и наносим на внутренние ребра и грани.
Вытираем насухо, остается легкая запачканность внутренних ребер, сухой кистью этого не сделать.
12. Вживляем рисунок на обратную сторону крышки (промазываем глянцевым лаком само изображение и то место на заготовке, куда хотим вживить, затем прикладываем распечатку картинкой к заготовке и тщательно выравниваем, выгоняем пузыри и лишний лак).
Как видите, эта распечатка тоже сделана на кальке. И это намного удобнее и быстрее, чем вживлять офисный лист.
И это намного удобнее и быстрее, чем вживлять офисный лист.
13. Мучаем вживление (можно наждачкой, можно щеткой для брашировки):
14. Дополнительно наносим жидкую патину на ребра (но уже не водную, а именно жидкую на основе медиума, либо готовую Antik Plaid, либо краску с замедлителем или медиумом). Цель – запачкать выемку между двумя ребрышками.
15. Эту же патину наносим на углы и края крышки:
Тщательно растушевываем, убираем излишки. Получается вот такое старение:
16. Повторяем на середине крышки – под медальоном и вокруг него.
И на боковинах:
17. Приклеиваем распечатку на медальон, окрашиваем боковые срезы, проходимся жидкой патиной по верху и сухой кистью со светлой краской по ребрам медальона.
18. Лакируем. Очень здорово лег матовый лак Marabu на сольвентной основе, достаточно пары слоев. Поверхность получается очень матовая, приятная и глазам, и ладоням. Никакой шкурки, пусть будет много бугорков и неровностей (но только не подтеков лака).
19. Приклеиваем бантик на боковинки крышки, предварительно объехав несколько магазинов в поисках подходящего шоколадного оттенка 🙂
И вот – закончена работа. Жаль только, что у меня остались только фотографии, сделанные на выставке: до нее – не успела, после нее – увы 🙂
(Фотографии увеличиваются по клику)
Мне всегда очень нравилась эта шкатулка, несмотря на всю ее простоту. Может, потому что шоколадный цвет такой беспроигрышный, может, еще по каким-то причинам… А вот до мастер-класса руки дошли только сейчас, хотя сделаны они были почти два года назад 🙂
Но самое важное здесь – это именно тщательный отбор (и тщательная обработка, подгонка) распечаток.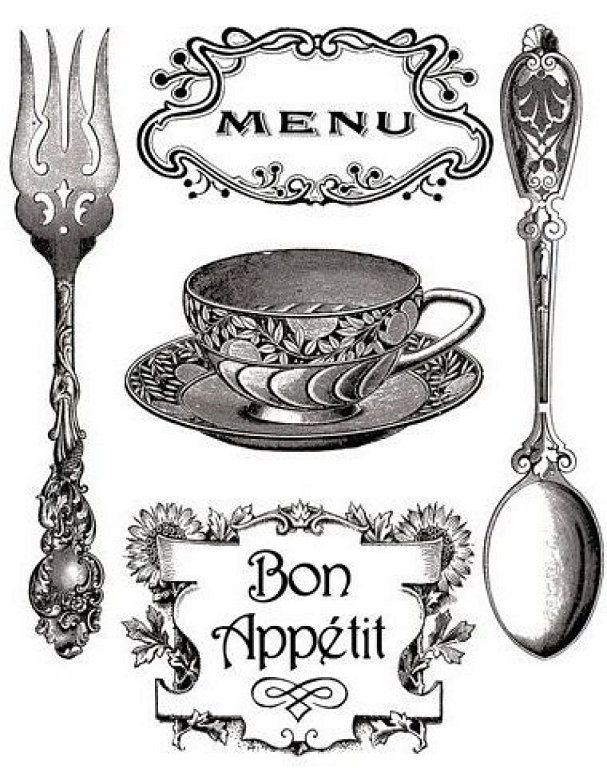 Чтобы сделать такое из салфеток и декупажных карт, нужно ну ооочень постараться – найти идеальные размеры каждого элемента, по-моему, в этом случае просто невозможно, обязательно будут компромиссы и «недоговоренные истории». Поэтому для меня фотошоп и принтер – это просто счастье!)))
Чтобы сделать такое из салфеток и декупажных карт, нужно ну ооочень постараться – найти идеальные размеры каждого элемента, по-моему, в этом случае просто невозможно, обязательно будут компромиссы и «недоговоренные истории». Поэтому для меня фотошоп и принтер – это просто счастье!)))
Хотите научиться работать с распечатками? Для вас — новый обучающий курс
Понравилась статья? Поделитесь ей!
ВКонтакте
Google+
Вам также может быть интересно:
Комментарии
mirror image — Перевод на русский — примеры английский
На основании Вашего запроса эти примеры могут содержать грубую лексику.
На основании Вашего запроса эти примеры могут содержать разговорную лексику.
And if there is matter, then there must also be antimatter, a symmetrical mirror image.
She’s like a mirror image, a negative.
And then we realized that it was actually a mirror image of the real aorta.
Dr. Daystrom has created a mirror image of his own mind.
CP-symmetry, often called just CP, is the product of two symmetries: C for charge conjugation, which transforms a particle into its antiparticle, and P for parity, which creates the mirror image of a physical system.
Комбинированная чётность, СР-симметрия — это произведение двух симметрий: С — зарядовое сопряжение, которое превращает частицу в её античастицу, и Р — чётность, которая создает зеркальное изображение физической системы.
This leads to the prediction that the mirror image of a reaction (such as a chemical reaction or radioactive decay) occurs at the same rate as the original reaction.
Это ведёт к предсказанию того, что зеркальное изображение реакции (например, химической реакции или радиоактивного распада) происходит так же, как и сама реакция.The ascendant can’t travel between worlds, which means we got to find its mirror image here in 1903.
The second describes a mirror image to our universe, made of atoms whose properties are somehow reversed.
Вторая описывает зеркальное отражение нашей Вселенной, сделанную из атомов, чьи свойства так или иначе изменены. Which are simply a mirror image of the society you pretend to despise.
This measurement issue has its mirror image, namely those inventories physically held in the domestic economy but subject to foreign ownership.
Этот вопрос измерения имеет свое зеркальное отражение, а именно, запасы, физически находящиеся в отечественной экономике, будучи при этом в иностранной собственности.A mirror image. It’s not that impossible to find.
This is, of course, mainly the mirror image of the considerable excess of private sector investment over private savings.
Разумеется, это в основном зеркальное отображение значительного превышения инвестициями частного сектора частных накоплений. The conjugacy definition would also allow a mirror image of the structure, but this is not needed, the structure itself is achiral.
There you are, a mirror image. It’s not that impossible to find.
Okay, so this is a mirror image of the commander’s computer, so we can track everything the boy’s doing as he does it.
Fire breath, freeze-vision, it’s like she’s a mirror image.
A third form of integration is the mirror image of the first, whereby social policies are made subject to economic policies and their concomitant goals and objectives.
Третья форма интеграции представляет собой зеркальное отражение первой, когда социальные стратегии занимают подчиненное положение по отношению к экономическим стратегиям и их соответствующим целям и задачам.
The character was created by writer Otto Binder and artist George Papp as a «mirror image» of Superman and first appeared in Superboy #68 (1958).
Персонаж был создан писателем Отто Биндер и художником Джорджом Паппом как «зеркальное отражение» Супермена и впервые появился в Superboy 68 (‘1958’).That it’s reversed, inside out, a mirror image, as you call it?
If they seek to expand or «scale up» their efforts, they risk becoming the mirror image of large, bureaucratic institutions, with all the attendant problems of accountability and effectiveness.
Если они будут расширять свою деятельность или ее масштабы, они рискуют превратиться в зеркальное отображение крупных бюрократических учреждений со всеми присущими им проблемами, связанными с подотчетностью и эффективностью.
Как в Word сделать зеркальное отражение изображения
Как в Word сделать зеркальное отражение изображения
В процессе подготовки какого-то материала нам может понадобиться сделать зеркальное отражение помещённых в документ изображений. О возможности и способах сделать в Word зеркальное отражение изображения мы сегодня и поговорим.
Выбранное нами изображение располагается на листе в том месте, где мы установили или оставили курсор. Помещённое на лист изображение мгновенно захватывают маркеры, а в верхнем меню появляется специальная вкладка, содержащая различные опции, инструменты и шаблоны, позволяющие это изображение редактировать.
Итак, приступим.
Поместим на лист (страницу) изображение:
Как мы и говорили, — изображение захватили маркеры, а в верхнем меню появился функционал «Работа с рисунками», содержащий вкладку «Формат». Данная вкладка свёрнута, и мы не видим опций, которые она содержит:
Обычным щелчком мыши по названию вкладки развернём её:
Вот теперь в нашем распоряжении большое количество различных опций и инструментов, с помощью которых мы можем редактировать изображение и так и сяк.
Поскольку мы сегодня говорим о зеркальном отражении изображения, то обратим своё внимание на раздел вкладки «Стили рисунков» и, содержащийся в нём инструмент «Эффекты для рисунка»:
Щелчком мыши по названию данного инструмента раскроем его функционал и посмотрим на эффекты, которые мы можем применить к изображению. Среди множества эффектов есть и нужный нам, в данном случае, эффект «Отражение». Наведя курсор мыши на название данного эффекта, мы увидим варианты отражения:
А наводя курсор мыши на варианты отражения, мы сразу же можем видеть, каким будет отражение того или иного варианта, когда мы его выберем:
Выбранный вариант отражения мы можем дополнительно редактировать, то есть изменять по своему усмотрению. Мы можем сделать отражение менее или более прозрачным, или размыть его, или же всё вместе. А можем и отдалить отражение от изображения.
Чтобы начать редактировать само отражение нужно вновь выделить изображение — оно должно быть захвачено маркерами. Затем пройти уже известный путь до предлагаемых Word вариантов отражения и ниже перечня этих вариантов, выбрать опцию «Параметры отражения»:
Затем пройти уже известный путь до предлагаемых Word вариантов отражения и ниже перечня этих вариантов, выбрать опцию «Параметры отражения»:
Как только мы выберем данную опцию, тут же откроется окно «Формат рисунка», в котором содержатся, так сказать, рычаги воздействия, ну или регуляторы параметров:
Схватив мышкой тот или иной ползунок, и перемещая его вправо-влево, мы и влияем на отражение. Перемещая какой-то ползунок, например «Размытие», мы сразу же видим происходящие изменения. Может так случится, что окно с регуляторами-ползунками откроется таким образом, что полностью заслонит изображение. В этом случае нужно схватить окошко мышью за верхнюю его часть, где расположено название окна и переместить (отодвинуть) его в любую удобную для работы сторону.
Для примера, я перемещу ползунок размытия немного вправо, и мы посмотрим на то, каким станет отражение:
Если выбранный вариант-заготовка отражения нас устраивает, то изменять дополнительно параметры отражения, конечно же, ненужно. В том случае, когда мы передумали и решили не делать отражение картинки, то для его удаления мы вновь проделываем путь до вариантов отражения и выбираем уже вариант «Нет отражения»:
В том случае, когда мы передумали и решили не делать отражение картинки, то для его удаления мы вновь проделываем путь до вариантов отражения и выбираем уже вариант «Нет отражения»:
Давайте рассмотрим возможность сделать отражение самостоятельно, не используя варианты-заготовки, предлагаемые программой Word. Процесс этот несложный. Всё что нам нужно сделать, так это скопировать изображение и, сделанную копию перевернуть на 180 градусов, а затем поместить ниже картинки-оригинала.
Приступим.
Я предлагаю такой вот способ копирования: Прицелимся курсором мыши в центр изображения, а затем нажмём клавишу «Ctrl» и будем её удерживать. Затем, нажмём левую кнопку мыши и, удерживая её нажатой, протащим уже копию изображения немного вниз:
Можно «бросить» копию на этом месте:
Если в момент перемещения копии она немного сместилась, то можно помочь себе клавишами-стрелками клавиатуры компьютера.
Конечно же, можно сделать копию изображения другим удобным для себя способом.
Продолжим.
Схватим мышью средний верхний маркер копии и потянем вниз. Такое наше действие и есть переворачивание копии изображения «кверху ногами» (180 градусов):
При переворачивании копии изображения необязательно стараться визуально достичь размера изображения-оригинала.
И вот когда мы увидели копию перевёрнутой и немного суженной по высоте, отпустим левую кнопку мыши — перестанем держать маркер и посмотрим на то, что у нас получилось:
Теперь, схватив копию мышью или с помощью клавиш-стрелок клавиатуры компьютера, поместим копию на изображение-оригинал примерно посередине:
Затем, хватая мышью то один маркер, то другой, совместим копию с оригиналом:
Далее, схватив копию мышью или нажимая клавишу-стрелку движения вниз клавиатуры компьютера, поместим копию ниже оригинала, совместив верхнюю и нижнюю стороны соответственно:
С этого момента копию изображения будем называть отражением.
К отражению мы можем применить подходящие для него эффекты.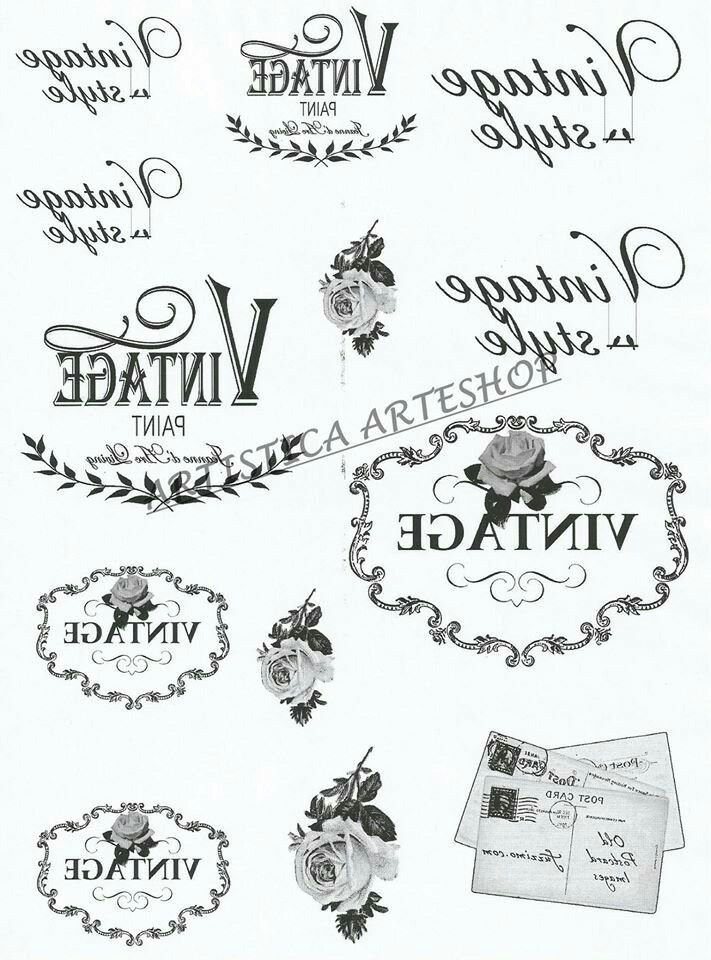 Для того чтобы это сделать нам необходимо вновь выделить отражение, если оно не выделено. Сделаем это щелчком левой кнопкой мыши, находясь курсором на теле отражения. Отражение захватили маркеры выделения (редактирования), а в верхнем меню появилась вкладка «Формат» функционала «Работа с рисунками». Щелчком мыши раскроем содержание вкладки. Теперь мы можем воспользоваться опциями и инструментами, которые она содержит.
Для того чтобы это сделать нам необходимо вновь выделить отражение, если оно не выделено. Сделаем это щелчком левой кнопкой мыши, находясь курсором на теле отражения. Отражение захватили маркеры выделения (редактирования), а в верхнем меню появилась вкладка «Формат» функционала «Работа с рисунками». Щелчком мыши раскроем содержание вкладки. Теперь мы можем воспользоваться опциями и инструментами, которые она содержит.
Например, выбрав опцию «Художественные эффекты» мы можем применить к отражению тот или иной подходящий эффект:
Давайте из предлагаемых вариантов выберем, например, эффект «Размытие». Уже при наведении курсора мыши на этот эффект мы можем видеть изменение отражения:
Для применения выбранного эффекта к отражению нужно сделать щелчок левой кнопкой мыши на пиктограмме эффекта. Применённый эффект мы можем усилить или ослабить, или же говоря иначе — отредактировать. Для этого нужно вновь открыть окошко с вариантами эффектов и выбрать опцию «Параметры художественных эффектов»:
В результате такого выбора откроется окно настроек параметров эффекта с названием «Формат рисунка». В этом самом окне мы и делаем свои собственные установки параметров:
В этом самом окне мы и делаем свои собственные установки параметров:
Всё что нам нужно сделать для изменения эффекта, так это подвинуть ползунок. Можно не использовать ползунок, а выставить какой-то свой параметр, используя кнопки-стрелки. Для отмены установленного нами параметра нажимаем кнопку «Сброс». В этом же окне мы имеем возможность поменять первоначально выбранный эффект на другой эффект:
И точно таким же образом изменять и его параметры.
Для более быстрого вызова окна изменения параметров (окно называется, как мы помним, «Формат рисунка») нам достаточно сделать щелчок правой кнопкой мыши, находясь курсором на теле отражения:
Это самое окно мы также можем открыть обычном щелчком мыши по маленькой стрелочке в нижнем правом углу раздела «Стили рисунков»:
Нам вовсе не обязательно ограничиваться лишь каким-то одним применённым к отражению художественным эффектом. Так применив эффект «Размытие»:
мы, обратившись к инструменту «Коррекция», добавляем к уже размытому отражению один из вариантов с настроенной яркостью и контрастностью:
Параметры последнего применённого варианта также можно изменить и как это сделать мы уже знаем.
Если мы хотим, чтобы отражение не имело чёткой нижней границы и плавно сливалось с листом, то в этом случае нам поможет функционал «Фигуры», который находится во вкладке «Вставка» верхнего меню.
Давайте обычным щелчком мыши развернём вкладку «Вставка» и тем же обычным щелчком мыши раскроем содержание функционала «Фигуры», где выберем инструмент рисования прямоугольника:
После такого выбора курсор мыши превратиться в перекрестие из двух чёрточек — теперь можно начинать рисовать фигуру.
Наша задача наложить сверху нижней части отражения прямоугольник, не вылезая за края отражения, говоря другими словами, прямоугольник должен быть на переднем плане. Сделать это не сложно.
Давайте этот самый прямоугольник нарисуем. Для удобства рисования прямоугольника щелчком мыши выделим отражение. Его захватили маркеры. Эти маркеры наши помощники в рисовании прямоугольника. Рисуем прямоугольник так, будто соединяем средние левый и правый боковые маркеры, с левым и правым нижними угловыми маркерами между собой.
В результате у нас должно получиться вот так:
В автоматическом режиме прямоугольник окрасился синим цветом. В нашем примере лист Word имеет белый цвет. По этой причине нам необходимо окрасить прямоугольник белым цветом. Для достижения нужного эффекта прямоугольник не просто окрасим белым цветом, а зальём белым градиентом, сделав затем корректировочные настройки заливки.
Приступим.
Как только мы нарисовали прямоугольник, в верхнем меню тут же появилась вкладка «Формат» функционала «Средства рисования». Если эта вкладка свёрнута, и мы не видим, содержащихся в ней опций и инструментов, то обычным щелчком мыши по названию вкладки развернём её содержание и выберем опцию «Заливка фигуры»:
Из нескольких вариантов заливки выберем нужный нам в данном случае вариант «Градиентная заливка», а внутри градиентной заливки самый первый вариант из предлагаемых светлых вариантов:
Выбрать можно и любой другой вариант заливки, так как мы полностью изменим все его параметры.
Итак, прямоугольник залит выбранным градиентом. Если сбросить выделение маркерами (обычный щелчок мыши на чистом поле листа), то мы увидим очерченный контур прямоугольника. Вновь выделим прямоугольник. Обводка контура нам не нужна, удалим её, выбрав в верхнем меню опцию «Контур фигуры», а затем вариант «Нет контура»:
Избавиться от контура можем сразу же после того, как нарисовали прямоугольник. Делаем так, как нам удобно.
Продолжим работу с градиентом.
После того, как мы залили прямоугольник градиентом-заготовкой, вновь в верхнем меню выберем опцию «Заливка фигуры», а затем вариант «Градиентная» и далее «Другие градиентные заливки»:
Перед нами откроется окно «Формат фигуры», сообщающее о параметрах (настройках) градиентной заливки, выбранного варианта-заготовки. Эти параметры нам и нужно изменить:
К основным изменениям параметров относятся изменения угла заливки, цвета и прозрачности. Последовательность вносимых изменений можно изменить на своё усмотрение.
Приступим.
Первым шагом будет изменения угла заливки. Щёлкая кнопкой-стрелкой вверх, изменим угол 45˚ на 270˚. Для более быстрого изменения параметра, кнопку можно удерживать нажатой:
Теперь поработаем с градиентом.
Щелчком мыши выделим среднюю чернильницу для удаления, а затем нажмём кнопку с красным крестиком:
Далее наполняем левую и правую оставшиеся чернильницы белым цветом. Выделяем левую чернильницу и обращаемся к опции «Цвет» и в палитре выбираем белый цвет:
Таким же способом наполняем белым цветом правую чернильницу и смотрим на результат — прямоугольник полностью белый:
Заключительным шагом в достижение желаемого эффекта будет увеличение прозрачности правой чернильницы. Щелчком мыши выделим правую чернильницу, если мы сбросили её выделение, и переместим ползунок прозрачности вправо, установив значение 100%:
Вот мы и достигли эффекта плавного слияния с листом. Для усиления данного эффекта нужно немного переместить левую чернильницу вправо:
Мы можем дополнительно усилить эффект изменив высоту прямоугольника.
Давайте схватим мышью средний верхний маркер выделения, и потянем его вверх, одновременно наблюдая за тем, как меняется эффект:
Обычным щелчком мыши на свободном поле листа сбросим выделение маркерами и посмотрим на конечный результат:
Хотя процесс создания рукотворного отражения и можно считать трудоёмким, всё же есть одно большое преимущество перед использованием шаблонов-заготовок. Это преимущество определяется возможностью работать с отражением индивидуально, применяя различные эффекты и имитируя отражение на различных поверхностях, не затрагивая при этом само изображение.
Оставить комментарий
Как зеркально отобразить изображение. Зеркальное отражение фотографии или картинки онлайн
Главное нужно указать картинку на вашем компьютере или телефоне, при необходимости указать вид зеркального отражения, нажать кнопку OK внизу. Остальные настройки уже выставлены по умолчанию.
Примеры с зеркально отражёнными фотографиями:
Первый вышеуказанный пример — это оригинальная фотография жёлтого огуречного цветка, то есть без изменений.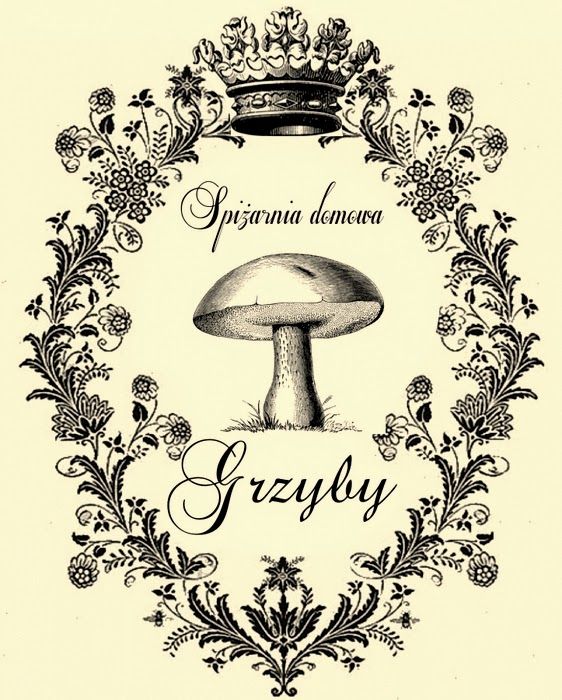 Для создания второго примера было применено зеркальное отражение фотографии по горизонтали (слева-направо), для третьего примера — зеркальное отражение по вертикали. Фото батарейки Kodak было отражено стандартным методом — по горизонтали.
Для создания второго примера было применено зеркальное отражение фотографии по горизонтали (слева-направо), для третьего примера — зеркальное отражение по вертикали. Фото батарейки Kodak было отражено стандартным методом — по горизонтали.
Данный онлайн инструмент может работать без повторного пересжатия и без потери качества при сохранении в формате jpg. Для этого нужно поставить соответствующую галку в настройках «формата изображения на выходе».
Применение зеркального отражения позволит не только правильно скорректировать положение фотографии или картинки, но и даст взглянуть на неё по-новому. Попробуйте и убедитесь в этом сами! На этом сайте ещё есть похожие эффекты: зеркальный коллаж , зеркальное отражение под картинкой и эффект зазеркалья .
Исходное изображение никак не изменяется. Вам будет предоставлена другая обработанная картинка.
Множество программ имеют функцию «зеркальное отражение». Но далеко не все люди умеют ими пользоваться на достаточном уровне. В таком случае на помощь придут различные онлайн-сервисы, которых в интернете более чем предостаточно. С их помощью пользователь, без особых усилий сможет произвести нужные манипуляции. Нужно только в поисковой системе задать имя сервиса, перейти по ссылке, загрузить нужную фотографию и выполнить требуемое действие.
В таком случае на помощь придут различные онлайн-сервисы, которых в интернете более чем предостаточно. С их помощью пользователь, без особых усилий сможет произвести нужные манипуляции. Нужно только в поисковой системе задать имя сервиса, перейти по ссылке, загрузить нужную фотографию и выполнить требуемое действие.
Подобных сервисов в интернете большое количество, ниже рассмотрим подробнее самые популярные:
IMGOnline
Данный сервис специализируется исключительно на обработке и редактировании изображений. IMGOnline включает в себя множество функций: зеркальное отражение, изменение расширения и размера картинки которые можно производить в онлайн режиме. Также присутствуют инструменты для обработки фотографий.
Для редактирования фотографий следует:
ReflectionMaker
Онлайн-сервис с звучным названием ReflectionMaker, которое говорит само за себя. Ресурс специализируется на создании зеркального отражения в онлайн режиме и не имеет больше никаких дополнительных функций.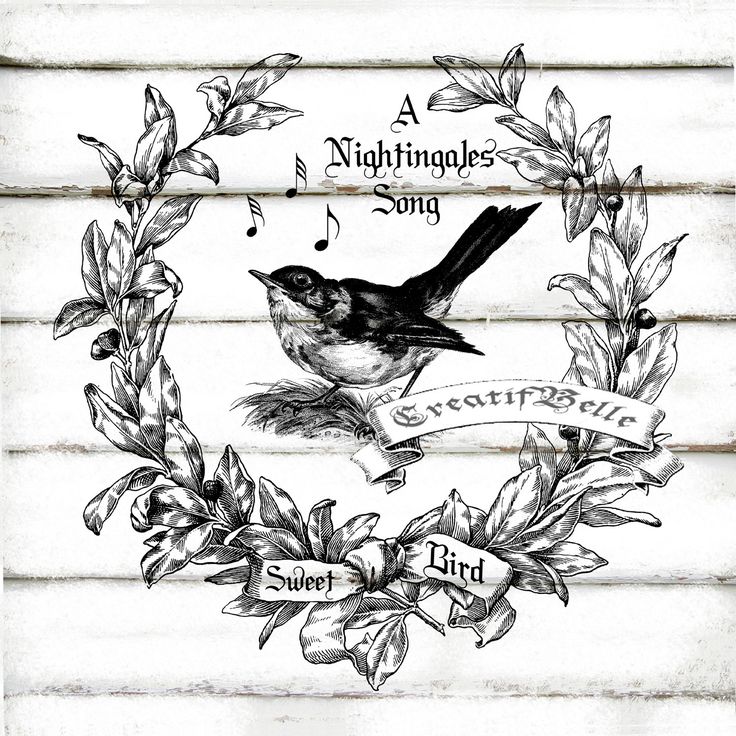 ReflectionMaker полностью на английском языке, но это никак не усложняет работу с ним. Количество функций на сайте минимальное, поэтому разобраться с ними не составит труда.
ReflectionMaker полностью на английском языке, но это никак не усложняет работу с ним. Количество функций на сайте минимальное, поэтому разобраться с ними не составит труда.
Примечание! Можно производить отражение на фотографии строго по вертикале, подобно отражению в воде. Если данный способ вас не устраивает, рекомендуем перейти к следующему варианту.
Порядок действий для создание зеркального отражения картинки:
MirrorEffect
Идеологически данный сервис похож на предыдущий. Его возможности ограничиваются только отзеркаливанием изображений. MirrorEffect полностью на английском языке, но малое количество функций и удобный интерфейс помогут быстро в нём разобраться. Отличие от предыдущего сервиса в том, что присутствует возможность выбора стороны отражения.
Для того, чтобы повернуть фотографию зеркально онлайн потребуется выполнить следующие действия:
Croper
Онлайн фоторедактор без каких-либо излишеств с минималистичным интерфейсом. Преимуществом Croper является загрузка фото для отзеркаливания онлайн с разных источников.
Преимуществом Croper является загрузка фото для отзеркаливания онлайн с разных источников.
Как обработать фотографию:
Inettools
Сайт схож с предыдущим сервисов. Выполнен без каких-либо излишеств, всё максимально просто и понятно.
Чтобы зеркально отобразить фото онлайн в Inettools нужно:
Как отзеркалить изображение в Paint
В эру доступности интернета случаются и такие моменты, когда возможности использовать онлайн-сервисы нет. Если вы попали как раз в такую ситуацию, а сделать отзеркаливание нужно срочно, на помощь придёт стандартная утилита Windows, графический редактор Paint. Большая часть пользователей ПК знакома с данным редактором, но не все знают про его возможности.
В процессе подготовки какого-то материала нам может понадобиться сделать зеркальное отражение помещённых в документ изображений. О возможности и способах сделать в Word зеркальное отражение изображения мы сегодня и поговорим.
Выбранное нами изображение располагается на листе в том месте, где мы установили или оставили курсор. Помещённое на лист изображение мгновенно захватывают маркеры, а в верхнем меню появляется специальная вкладка, содержащая различные опции, инструменты и шаблоны, позволяющие это изображение редактировать.
Помещённое на лист изображение мгновенно захватывают маркеры, а в верхнем меню появляется специальная вкладка, содержащая различные опции, инструменты и шаблоны, позволяющие это изображение редактировать.
Итак, приступим.
Поместим на лист (страницу) изображение:
Как мы и говорили, — изображение захватили маркеры, а в верхнем меню появился функционал «Работа с рисунками», содержащий вкладку «Формат». Данная вкладка свёрнута, и мы не видим опций, которые она содержит:
Обычным щелчком мыши по названию вкладки развернём её:
Вот теперь в нашем распоряжении большое количество различных опций и инструментов, с помощью которых мы можем редактировать изображение и так и сяк.
Поскольку мы сегодня говорим о зеркальном отражении изображения, то обратим своё внимание на раздел вкладки «Стили рисунков» и, содержащийся в нём инструмент «Эффекты для рисунка»:
Щелчком мыши по названию данного инструмента раскроем его функционал и посмотрим на эффекты, которые мы можем применить к изображению. Среди множества эффектов есть и нужный нам, в данном случае, эффект «Отражение». Наведя курсор мыши на название данного эффекта, мы увидим варианты отражения:
Среди множества эффектов есть и нужный нам, в данном случае, эффект «Отражение». Наведя курсор мыши на название данного эффекта, мы увидим варианты отражения:
А наводя курсор мыши на варианты отражения, мы сразу же можем видеть, каким будет отражение того или иного варианта, когда мы его выберем:
Выбранный вариант отражения мы можем дополнительно редактировать, то есть изменять по своему усмотрению. Мы можем сделать отражение менее или более прозрачным, или размыть его, или же всё вместе. А можем и отдалить отражение от изображения.
Чтобы начать редактировать само отражение нужно вновь выделить изображение — оно должно быть захвачено маркерами. Затем пройти уже известный путь до предлагаемых Word вариантов отражения и ниже перечня этих вариантов, выбрать опцию «Параметры отражения»:
Как только мы выберем данную опцию, тут же откроется окно «Формат рисунка», в котором содержатся, так сказать, рычаги воздействия, ну или регуляторы параметров:
Схватив мышкой тот или иной ползунок, и перемещая его вправо-влево, мы и влияем на отражение. Перемещая какой-то ползунок, например «Размытие», мы сразу же видим происходящие изменения. Может так случится, что окно с регуляторами-ползунками откроется таким образом, что полностью заслонит изображение. В этом случае нужно схватить окошко мышью за верхнюю его часть, где расположено название окна и переместить (отодвинуть) его в любую удобную для работы сторону.
Перемещая какой-то ползунок, например «Размытие», мы сразу же видим происходящие изменения. Может так случится, что окно с регуляторами-ползунками откроется таким образом, что полностью заслонит изображение. В этом случае нужно схватить окошко мышью за верхнюю его часть, где расположено название окна и переместить (отодвинуть) его в любую удобную для работы сторону.
Для примера, я перемещу ползунок размытия немного вправо, и мы посмотрим на то, каким станет отражение:
Если выбранный вариант-заготовка отражения нас устраивает, то изменять дополнительно параметры отражения, конечно же, ненужно. В том случае, когда мы передумали и решили не делать отражение картинки, то для его удаления мы вновь проделываем путь до вариантов отражения и выбираем уже вариант «Нет отражения»:
Давайте рассмотрим возможность сделать отражение самостоятельно, не используя варианты-заготовки, предлагаемые программой Word. Процесс этот несложный. Всё что нам нужно сделать, так это скопировать изображение и, сделанную копию перевернуть на 180 градусов, а затем поместить ниже картинки-оригинала.
Приступим.
Я предлагаю такой вот способ копирования: Прицелимся курсором мыши в центр изображения, а затем нажмём клавишу «Ctrl» и будем её удерживать. Затем, нажмём левую кнопку мыши и, удерживая её нажатой, протащим уже копию изображения немного вниз:
Можно «бросить» копию на этом месте:
Если в момент перемещения копии она немного сместилась, то можно помочь себе клавишами-стрелками клавиатуры компьютера.
Конечно же, можно сделать копию изображения другим удобным для себя способом.
Продолжим.
Схватим мышью средний верхний маркер копии и потянем вниз. Такое наше действие и есть переворачивание копии изображения «кверху ногами» (180 градусов):
При переворачивании копии изображения необязательно стараться визуально достичь размера изображения-оригинала.
И вот когда мы увидели копию перевёрнутой и немного суженной по высоте, отпустим левую кнопку мыши — перестанем держать маркер и посмотрим на то, что у нас получилось:
Теперь, схватив копию мышью или с помощью клавиш-стрелок клавиатуры компьютера, поместим копию на изображение-оригинал примерно посередине:
Затем, хватая мышью то один маркер, то другой, совместим копию с оригиналом:
С этого момента копию изображения будем называть отражением.
К отражению мы можем применить подходящие для него эффекты. Для того чтобы это сделать нам необходимо вновь выделить отражение, если оно не выделено. Сделаем это щелчком левой кнопкой мыши, находясь курсором на теле отражения. Отражение захватили маркеры выделения (редактирования), а в верхнем меню появилась вкладка «Формат» функционала «Работа с рисунками». Щелчком мыши раскроем содержание вкладки. Теперь мы можем воспользоваться опциями и инструментами, которые она содержит.
Например, выбрав опцию «Художественные эффекты» мы можем применить к отражению тот или иной подходящий эффект:
Давайте из предлагаемых вариантов выберем, например, эффект «Размытие». Уже при наведении курсора мыши на этот эффект мы можем видеть изменение отражения:
Для применения выбранного эффекта к отражению нужно сделать щелчок левой кнопкой мыши на пиктограмме эффекта. Применённый эффект мы можем усилить или ослабить, или же говоря иначе — отредактировать. Для этого нужно вновь открыть окошко с вариантами эффектов и выбрать опцию «Параметры художественных эффектов»:
В результате такого выбора откроется окно настроек параметров эффекта с названием «Формат рисунка». В этом самом окне мы и делаем свои собственные установки параметров:
В этом самом окне мы и делаем свои собственные установки параметров:
Всё что нам нужно сделать для изменения эффекта, так это подвинуть ползунок. Можно не использовать ползунок, а выставить какой-то свой параметр, используя кнопки-стрелки. Для отмены установленного нами параметра нажимаем кнопку «Сброс». В этом же окне мы имеем возможность поменять первоначально выбранный эффект на другой эффект:
И точно таким же образом изменять и его параметры.
Для более быстрого вызова окна изменения параметров (окно называется, как мы помним, «Формат рисунка») нам достаточно сделать щелчок правой кнопкой мыши, находясь курсором на теле отражения:
Это самое окно мы также можем открыть обычном щелчком мыши по маленькой стрелочке в нижнем правом углу раздела «Стили рисунков»:
Нам вовсе не обязательно ограничиваться лишь каким-то одним применённым к отражению художественным эффектом. Так применив эффект «Размытие»:
мы, обратившись к инструменту «Коррекция», добавляем к уже размытому отражению один из вариантов с настроенной яркостью и контрастностью:
Параметры последнего применённого варианта также можно изменить и как это сделать мы уже знаем.
Если мы хотим, чтобы отражение не имело чёткой нижней границы и плавно сливалось с листом, то в этом случае нам поможет функционал «Фигуры», который находится во вкладке «Вставка» верхнего меню.
Давайте обычным щелчком мыши развернём вкладку «Вставка» и тем же обычным щелчком мыши раскроем содержание функционала «Фигуры», где выберем инструмент рисования прямоугольника:
После такого выбора курсор мыши превратиться в перекрестие из двух чёрточек — теперь можно начинать рисовать фигуру.
Наша задача наложить сверху нижней части отражения прямоугольник, не вылезая за края отражения, говоря другими словами, прямоугольник должен быть на переднем плане. Сделать это не сложно.
Давайте этот самый прямоугольник нарисуем. Для удобства рисования прямоугольника щелчком мыши выделим отражение. Его захватили маркеры. Эти маркеры наши помощники в рисовании прямоугольника. Рисуем прямоугольник так, будто соединяем средние левый и правый боковые маркеры, с левым и правым нижними угловыми маркерами между собой.
В результате у нас должно получиться вот так:
В автоматическом режиме прямоугольник окрасился синим цветом. В нашем примере лист Word имеет белый цвет. По этой причине нам необходимо окрасить прямоугольник белым цветом. Для достижения нужного эффекта прямоугольник не просто окрасим белым цветом, а зальём белым градиентом, сделав затем корректировочные настройки заливки.
Приступим.
Как только мы нарисовали прямоугольник, в верхнем меню тут же появилась вкладка «Формат» функционала «Средства рисования». Если эта вкладка свёрнута, и мы не видим, содержащихся в ней опций и инструментов, то обычным щелчком мыши по названию вкладки развернём её содержание и выберем опцию «Заливка фигуры»:
Из нескольких вариантов заливки выберем нужный нам в данном случае вариант «Градиентная заливка», а внутри градиентной заливки самый первый вариант из предлагаемых светлых вариантов:
Выбрать можно и любой другой вариант заливки, так как мы полностью изменим все его параметры.
Итак, прямоугольник залит выбранным градиентом. Если сбросить выделение маркерами (обычный щелчок мыши на чистом поле листа), то мы увидим очерченный контур прямоугольника. Вновь выделим прямоугольник. Обводка контура нам не нужна, удалим её, выбрав в верхнем меню опцию «Контур фигуры», а затем вариант «Нет контура»:
Избавиться от контура можем сразу же после того, как нарисовали прямоугольник. Делаем так, как нам удобно.
Продолжим работу с градиентом.
После того, как мы залили прямоугольник градиентом-заготовкой, вновь в верхнем меню выберем опцию «Заливка фигуры», а затем вариант «Градиентная» и далее «Другие градиентные заливки»:
Перед нами откроется окно «Формат фигуры», сообщающее о параметрах (настройках) градиентной заливки, выбранного варианта-заготовки. Эти параметры нам и нужно изменить:
К основным изменениям параметров относятся изменения угла заливки, цвета и прозрачности. Последовательность вносимых изменений можно изменить на своё усмотрение.
Приступим.
Первым шагом будет изменения угла заливки. Щёлкая кнопкой-стрелкой вверх, изменим угол 45˚ на 270˚. Для более быстрого изменения параметра, кнопку можно удерживать нажатой:
Теперь поработаем с градиентом.
Щелчком мыши выделим среднюю чернильницу для удаления, а затем нажмём кнопку с красным крестиком:
Таким же способом наполняем белым цветом правую чернильницу и смотрим на результат — прямоугольник полностью белый:
Заключительным шагом в достижение желаемого эффекта будет увеличение прозрачности правой чернильницы. Щелчком мыши выделим правую чернильницу, если мы сбросили её выделение, и переместим ползунок прозрачности вправо, установив значение 100%:
Вот мы и достигли эффекта плавного слияния с листом. Для усиления данного эффекта нужно немного переместить левую чернильницу вправо:
Мы можем дополнительно усилить эффект изменив высоту прямоугольника.
Давайте схватим мышью средний верхний маркер выделения, и потянем его вверх, одновременно наблюдая за тем, как меняется эффект:
Обычным щелчком мыши на свободном поле листа сбросим выделение маркерами и посмотрим на конечный результат:
Хотя процесс создания рукотворного отражения и можно считать трудоёмким, всё же есть одно большое преимущество перед использованием шаблонов-заготовок. Это преимущество определяется возможностью работать с отражением индивидуально, применяя различные эффекты и имитируя отражение на различных поверхностях, не затрагивая при этом само изображение.
Это преимущество определяется возможностью работать с отражением индивидуально, применяя различные эффекты и имитируя отражение на различных поверхностях, не затрагивая при этом само изображение.
День добрый всем друзьям блога сайт
Иногда бывает нужно получить картинки в зеркальном отражении и на это есть несколько простых способов при помощи стандартного или стороннего софта, а также различных онлайн-сервисов. В рамках этой статьи рассмотрим все перечисленные варианты.
Как сделать зеркальное отражение в Paint
Любой операционной системе Windows предустановлен графический редактор Paint, с которого начнем список. Поисковой строке надо написать «paint»⇒запустить приложение.
После выбора нужного изображения на компьютере Файл ⇒ Открыть.
Нажмите на вкладку Изображение ⇒ Повернуть ⇒ Отразить по горизонтали или по Вертикали зависимости от необходимости.
Как сделать зеркальное отражение в Ворде
Текстовый редактор Worrd, наверное, многим более привычен нежели, графический и на нем немало чего можно делать помимо формирования документов. Итак:
Итак:
Создаем новый документ или открываем существующий
Вставляем картинку
Кликаем по ней ПКМ
Раскроется меню, где выберите вкладку Формат рисунка.
Здесь нас интересуют три пункта Вращения вокруг оси, но в данном случае для зеркального отображения выбираем пункт «Х» прописываем 180° после чего цель будет достигнута.
Зеркальное отражение в фотошопе
Настоящий способ также очень быстр и прост как два предыдущих, но подразумевает под собой наличие графического редактора «Фотошоп» который не у каждого есть в арсенале.
Запускаем программу вставляем картинку путем перетаскивания или Файл ⇒ Открыть ⇒ Выбор картинки.
Редактирование ⇒ Трансформирование ⇒ Отразить по горизонтали. На этом все действия закончены рисунок примет нужный вид.
Как сделать зеркальное отражение онлайн
Если у вас нет ни одной вышеприведенной программы то не беда, есть специальные онлайн-сервисы и один из таких сейчас покажу. Переходим по этой ссылке на сайт, откроется окно:
Переходим по этой ссылке на сайт, откроется окно:
Нажмите кнопку Обзор для поиска изображения на ПК
Отразить зеркально: выбор направления
Остальное оставьте как есть, нажмите ОК.
В этом окне можно сразу Скачать обработанное изображение, Открыть для просмотра или вернуться назад.
Ну вот все четыре способа, показанных в статье очень просты в управлении и не затратны по времени все делается несколькими кликами менее чем за минуту. На этом сегодняшняя тема завершена до новых встреч.
P.S Благодаря зеркальному отражению картинка уникализируется естественно при условии, если ее уже до этого не переворачивали.
Посмотрите видео от которого захватывает дух, о 10 самых страшных сооружений мира.
Меню «Изображение» в Paint.NET объединяет в себя команды, которые выполняются для всех слоев текущего изображения одновременно.
Обрезать изображение по границе выделенной области в Paint.NET
Пункт меню «Обрезать по выделению»
в меню «Изображение» графического редактора Paint. NET
доступен, если на изображении существует выделенная область.
Использование этой команды приведет к тому, что размер изображения будет уменьшен так, что останется только выделенная область.
Если выделенная область отличается от прямоугольника, то изображение будет обрезано до прямоугольной формы, включающей в себя область выделения.
Однако участки изображения, которые не входили в область выделения, в этом случае станут прозрачными.
NET
доступен, если на изображении существует выделенная область.
Использование этой команды приведет к тому, что размер изображения будет уменьшен так, что останется только выделенная область.
Если выделенная область отличается от прямоугольника, то изображение будет обрезано до прямоугольной формы, включающей в себя область выделения.
Однако участки изображения, которые не входили в область выделения, в этом случае станут прозрачными.
Приведем пример. На первом рисунке с автомобилем при помощи инструмента выделения области лассо была выделена область. Результат, полученный после использования команды «Обрезать по выделению», для этого изображения приведен на втором рисунке.
Обратите внимание, что размер самого рисунка после применения команды «Обрезать по выделению» был уменьшен по размеру прямоугольника,
содержащего выделенную область. Участки изображения, не попавшие в область выделения, отображаются в виде шахматного узора.
Шахматный узор не является частью рисунка, он просто обозначает в Paint. NET прозрачные участки изображения.
NET прозрачные участки изображения.
Как изменить размер картинки в Paint.NET
Команда «Изменить размер» в Paint.NET позволяет изменить размеры всего изображения путем растягивания его или сжатия. Для изменения размера картинки можно указать изменение в процентах относительно текущего размера или явно задать размеры ширины и высоты желаемого нового рисунка. Если установлен флажок «Сохранять пропорции», то при изменении одного из параметров: ширина или высота, второй параметр будет рассчитан автоматически, исходя из их текущего соотношения.
Команда «Изменить размер» в Paint.NET позволяет управлять размером печати изображения. Размер печати определяется параметром «разрешение», значения которого по умолчанию 96 точек (пикселей) на дюйм, или что тоже самое 37,8 точек (пикселей) на сантиметр. Например, если указать ширину размера печати изображения как 10 сантиметров, то при разрешении 37,8 точек на сантиметр, ширина изображения будет составлять 378 пикселей.
Изменить размер печати изображения можно в диалоговом окне, просто изменив параметр «разрешение». Обратите внимание, что при
изменении разрешения картинки, размер самого пикселя не меняется. Размер изображения автоматически меняется за счет перерисовки:
прореживания или восстановления, в зависимости от того в какую сторону был изменен параметр «разрешение».
Обратите внимание, что при
изменении разрешения картинки, размер самого пикселя не меняется. Размер изображения автоматически меняется за счет перерисовки:
прореживания или восстановления, в зависимости от того в какую сторону был изменен параметр «разрешение».
Существует несколько вариантов перерисовки изображения при изменении разрешения. Выбор варианта перерисовки определяет, каким способом будут рассчитываться цвета новых точек на основании цветов уже имеющихся на рисунке точек. Для выбора доступны билинейная и бикубическая перерисовки, а также перерисовка с учетом соседних пикселей. При варианте по умолчанию «наилучшее качество» Paint.NET самостоятельно использует, либо бикубическую перерисовку, либо выборку Supersampling , в зависимости от того, как были изменены размеры изображения.
Проиллюстрируем изменения размеров изображения на примере следующих рисунков. Ниже приведена исходная картинка.
На первом рисунке показан результат увеличения рисунка, на втором результат сжатия.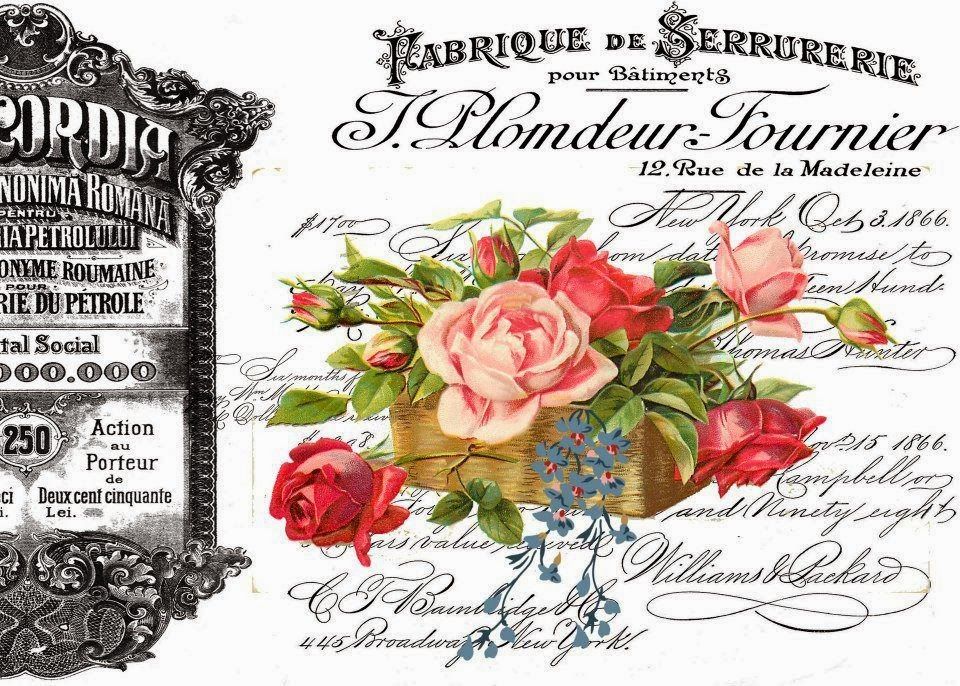 Для улучшения резкости рисунка после изменения его размеров можно использовать стандартный эффект
«резкость».
Для улучшения резкости рисунка после изменения его размеров можно использовать стандартный эффект
«резкость».
Размер холста в Paint.NET
Команда «Размер полотна» позволяет изменить размер холста в Paint.NET без изменения размеров самого изображения. Данная команда имеет диалоговое окно, как и в предыдущем пункте меню, однако в этом случае в окне есть дополнительный параметр привязки «Закрепить». Если новый размер холста больше, чем имеющееся изображение, то свободное пространство будет заполнено цветом, выбранным как дополнительный цвет в палитре цветов .
Приведем пример изменения размеров холста в Paint.NET на уже известной нам картинке автомобиля.
На первом рисунке показан результат увеличения холста в Paint.NET, рисунок был закреплен по центру, а в качестве дополнительного цвета использован белый цвет. На втором рисунке приведен пример уменьшения холста, используя так же закрепление по центру.
Как повернуть картинку в Paint.NET слева направо или зеркально отразить её
Команды «Повернуть горизонтально»
или «Повернуть вертикально»
в Paint. NET позволяю
повернуть рисунок справа налево по горизонтали или отразить его зеркально по вертикали.
Иллюстрация действий этих команд приведена на примере уже известной нам картинки автомобиля на двух следующих рисунках.
NET позволяю
повернуть рисунок справа налево по горизонтали или отразить его зеркально по вертикали.
Иллюстрация действий этих команд приведена на примере уже известной нам картинки автомобиля на двух следующих рисунках.
Как повернуть картинку в Paint.NET по часовой или против часовой стрелки
Серия команд «Повернуть…» позволяет в Paint.NET повернуть изображение на 90 градусов по часовой стрелке или против часовой стрелки, а так же перевернуть его на 180 градусов.
Объединить слои изображения в Paint.NET
Пункт меню «Объединить все слои» доступен в Paint.NET только если изображение содержит несколько слоев. В этом случае, при выполнении этой команды, все слои изображения будут объединены в один слой.
Как сделать картинку зеркальной в word?
Как в Word сделать зеркальное отражение изображения
В процессе подготовки какого-то материала нам может понадобиться сделать зеркальное отражение помещённых в документ изображений. О возможности и способах сделать в Word зеркальное отражение изображения мы сегодня и поговорим.
О возможности и способах сделать в Word зеркальное отражение изображения мы сегодня и поговорим.
Выбранное нами изображение располагается на листе в том месте, где мы установили или оставили курсор. Помещённое на лист изображение мгновенно захватывают маркеры, а в верхнем меню появляется специальная вкладка, содержащая различные опции, инструменты и шаблоны, позволяющие это изображение редактировать.
Итак, приступим.
Поместим на лист (страницу) изображение:
Как мы и говорили, — изображение захватили маркеры, а в верхнем меню появился функционал «Работа с рисунками», содержащий вкладку «Формат». Данная вкладка свёрнута, и мы не видим опций, которые она содержит:
Обычным щелчком мыши по названию вкладки развернём её:
Вот теперь в нашем распоряжении большое количество различных опций и инструментов, с помощью которых мы можем редактировать изображение и так и сяк.
Поскольку мы сегодня говорим о зеркальном отражении изображения, то обратим своё внимание на раздел вкладки «Стили рисунков» и, содержащийся в нём инструмент «Эффекты для рисунка»:
Щелчком мыши по названию данного инструмента раскроем его функционал и посмотрим на эффекты, которые мы можем применить к изображению. Среди множества эффектов есть и нужный нам, в данном случае, эффект «Отражение». Наведя курсор мыши на название данного эффекта, мы увидим варианты отражения:
Среди множества эффектов есть и нужный нам, в данном случае, эффект «Отражение». Наведя курсор мыши на название данного эффекта, мы увидим варианты отражения:
А наводя курсор мыши на варианты отражения, мы сразу же можем видеть, каким будет отражение того или иного варианта, когда мы его выберем:
Выбранный вариант отражения мы можем дополнительно редактировать, то есть изменять по своему усмотрению. Мы можем сделать отражение менее или более прозрачным, или размыть его, или же всё вместе. А можем и отдалить отражение от изображения.
Чтобы начать редактировать само отражение нужно вновь выделить изображение — оно должно быть захвачено маркерами. Затем пройти уже известный путь до предлагаемых Word вариантов отражения и ниже перечня этих вариантов, выбрать опцию «Параметры отражения»:
Как только мы выберем данную опцию, тут же откроется окно «Формат рисунка», в котором содержатся, так сказать, рычаги воздействия, ну или регуляторы параметров:
Схватив мышкой тот или иной ползунок, и перемещая его вправо-влево, мы и влияем на отражение. Перемещая какой-то ползунок, например «Размытие», мы сразу же видим происходящие изменения. Может так случится, что окно с регуляторами-ползунками откроется таким образом, что полностью заслонит изображение. В этом случае нужно схватить окошко мышью за верхнюю его часть, где расположено название окна и переместить (отодвинуть) его в любую удобную для работы сторону.
Перемещая какой-то ползунок, например «Размытие», мы сразу же видим происходящие изменения. Может так случится, что окно с регуляторами-ползунками откроется таким образом, что полностью заслонит изображение. В этом случае нужно схватить окошко мышью за верхнюю его часть, где расположено название окна и переместить (отодвинуть) его в любую удобную для работы сторону.
Для примера, я перемещу ползунок размытия немного вправо, и мы посмотрим на то, каким станет отражение:
Если выбранный вариант-заготовка отражения нас устраивает, то изменять дополнительно параметры отражения, конечно же, ненужно. В том случае, когда мы передумали и решили не делать отражение картинки, то для его удаления мы вновь проделываем путь до вариантов отражения и выбираем уже вариант «Нет отражения»:
Давайте рассмотрим возможность сделать отражение самостоятельно, не используя варианты-заготовки, предлагаемые программой Word. Процесс этот несложный. Всё что нам нужно сделать, так это скопировать изображение и, сделанную копию перевернуть на 180 градусов, а затем поместить ниже картинки-оригинала.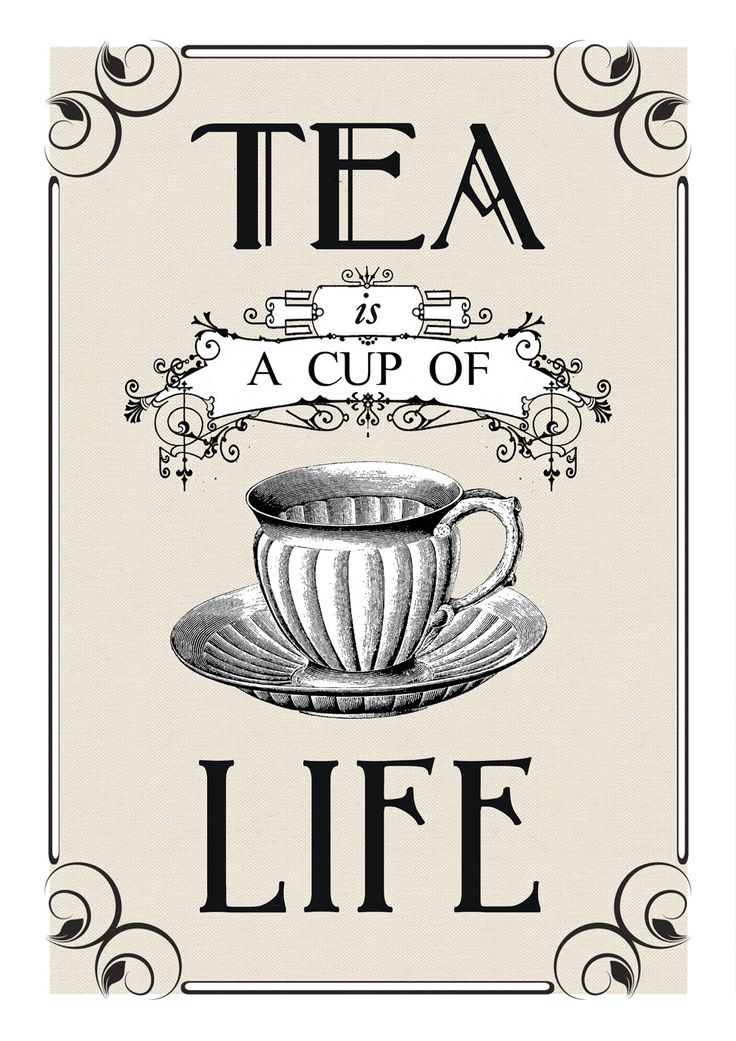
Приступим.
Я предлагаю такой вот способ копирования: Прицелимся курсором мыши в центр изображения, а затем нажмём клавишу «Ctrl» и будем её удерживать. Затем, нажмём левую кнопку мыши и, удерживая её нажатой, протащим уже копию изображения немного вниз:
Можно «бросить» копию на этом месте:
Если в момент перемещения копии она немного сместилась, то можно помочь себе клавишами-стрелками клавиатуры компьютера.
Конечно же, можно сделать копию изображения другим удобным для себя способом.
Продолжим.
Схватим мышью средний верхний маркер копии и потянем вниз. Такое наше действие и есть переворачивание копии изображения «кверху ногами» (180 градусов):
При переворачивании копии изображения необязательно стараться визуально достичь размера изображения-оригинала.
И вот когда мы увидели копию перевёрнутой и немного суженной по высоте, отпустим левую кнопку мыши — перестанем держать маркер и посмотрим на то, что у нас получилось:
Теперь, схватив копию мышью или с помощью клавиш-стрелок клавиатуры компьютера, поместим копию на изображение-оригинал примерно посередине:
Затем, хватая мышью то один маркер, то другой, совместим копию с оригиналом:
Далее, схватив копию мышью или нажимая клавишу-стрелку движения вниз клавиатуры компьютера, поместим копию ниже оригинала, совместив верхнюю и нижнюю стороны соответственно:
С этого момента копию изображения будем называть отражением.
К отражению мы можем применить подходящие для него эффекты. Для того чтобы это сделать нам необходимо вновь выделить отражение, если оно не выделено. Сделаем это щелчком левой кнопкой мыши, находясь курсором на теле отражения. Отражение захватили маркеры выделения (редактирования), а в верхнем меню появилась вкладка «Формат» функционала «Работа с рисунками». Щелчком мыши раскроем содержание вкладки. Теперь мы можем воспользоваться опциями и инструментами, которые она содержит.
Например, выбрав опцию «Художественные эффекты» мы можем применить к отражению тот или иной подходящий эффект:
Давайте из предлагаемых вариантов выберем, например, эффект «Размытие». Уже при наведении курсора мыши на этот эффект мы можем видеть изменение отражения:
Для применения выбранного эффекта к отражению нужно сделать щелчок левой кнопкой мыши на пиктограмме эффекта. Применённый эффект мы можем усилить или ослабить, или же говоря иначе — отредактировать. Для этого нужно вновь открыть окошко с вариантами эффектов и выбрать опцию «Параметры художественных эффектов»:
В результате такого выбора откроется окно настроек параметров эффекта с названием «Формат рисунка». В этом самом окне мы и делаем свои собственные установки параметров:
В этом самом окне мы и делаем свои собственные установки параметров:
Всё что нам нужно сделать для изменения эффекта, так это подвинуть ползунок. Можно не использовать ползунок, а выставить какой-то свой параметр, используя кнопки-стрелки. Для отмены установленного нами параметра нажимаем кнопку «Сброс». В этом же окне мы имеем возможность поменять первоначально выбранный эффект на другой эффект:
И точно таким же образом изменять и его параметры.
Для более быстрого вызова окна изменения параметров (окно называется, как мы помним, «Формат рисунка») нам достаточно сделать щелчок правой кнопкой мыши, находясь курсором на теле отражения:
Это самое окно мы также можем открыть обычном щелчком мыши по маленькой стрелочке в нижнем правом углу раздела «Стили рисунков»:
Нам вовсе не обязательно ограничиваться лишь каким-то одним применённым к отражению художественным эффектом. Так применив эффект «Размытие»:
мы, обратившись к инструменту «Коррекция», добавляем к уже размытому отражению один из вариантов с настроенной яркостью и контрастностью:
Параметры последнего применённого варианта также можно изменить и как это сделать мы уже знаем.
Если мы хотим, чтобы отражение не имело чёткой нижней границы и плавно сливалось с листом, то в этом случае нам поможет функционал «Фигуры», который находится во вкладке «Вставка» верхнего меню.
Давайте обычным щелчком мыши развернём вкладку «Вставка» и тем же обычным щелчком мыши раскроем содержание функционала «Фигуры», где выберем инструмент рисования прямоугольника:
После такого выбора курсор мыши превратиться в перекрестие из двух чёрточек — теперь можно начинать рисовать фигуру.
Наша задача наложить сверху нижней части отражения прямоугольник, не вылезая за края отражения, говоря другими словами, прямоугольник должен быть на переднем плане. Сделать это не сложно.
Давайте этот самый прямоугольник нарисуем. Для удобства рисования прямоугольника щелчком мыши выделим отражение. Его захватили маркеры. Эти маркеры наши помощники в рисовании прямоугольника. Рисуем прямоугольник так, будто соединяем средние левый и правый боковые маркеры, с левым и правым нижними угловыми маркерами между собой.
В результате у нас должно получиться вот так:
В автоматическом режиме прямоугольник окрасился синим цветом. В нашем примере лист Word имеет белый цвет. По этой причине нам необходимо окрасить прямоугольник белым цветом. Для достижения нужного эффекта прямоугольник не просто окрасим белым цветом, а зальём белым градиентом, сделав затем корректировочные настройки заливки.
Приступим.
Как только мы нарисовали прямоугольник, в верхнем меню тут же появилась вкладка «Формат» функционала «Средства рисования». Если эта вкладка свёрнута, и мы не видим, содержащихся в ней опций и инструментов, то обычным щелчком мыши по названию вкладки развернём её содержание и выберем опцию «Заливка фигуры»:
Из нескольких вариантов заливки выберем нужный нам в данном случае вариант «Градиентная заливка», а внутри градиентной заливки самый первый вариант из предлагаемых светлых вариантов:
Выбрать можно и любой другой вариант заливки, так как мы полностью изменим все его параметры.
Итак, прямоугольник залит выбранным градиентом. Если сбросить выделение маркерами (обычный щелчок мыши на чистом поле листа), то мы увидим очерченный контур прямоугольника. Вновь выделим прямоугольник. Обводка контура нам не нужна, удалим её, выбрав в верхнем меню опцию «Контур фигуры», а затем вариант «Нет контура»:
Избавиться от контура можем сразу же после того, как нарисовали прямоугольник. Делаем так, как нам удобно.
Продолжим работу с градиентом.
После того, как мы залили прямоугольник градиентом-заготовкой, вновь в верхнем меню выберем опцию «Заливка фигуры», а затем вариант «Градиентная» и далее «Другие градиентные заливки»:
Перед нами откроется окно «Формат фигуры», сообщающее о параметрах (настройках) градиентной заливки, выбранного варианта-заготовки. Эти параметры нам и нужно изменить:
К основным изменениям параметров относятся изменения угла заливки, цвета и прозрачности. Последовательность вносимых изменений можно изменить на своё усмотрение.
Приступим.
Первым шагом будет изменения угла заливки. Щёлкая кнопкой-стрелкой вверх, изменим угол 45˚ на 270˚. Для более быстрого изменения параметра, кнопку можно удерживать нажатой:
Теперь поработаем с градиентом.
Щелчком мыши выделим среднюю чернильницу для удаления, а затем нажмём кнопку с красным крестиком:
Далее наполняем левую и правую оставшиеся чернильницы белым цветом. Выделяем левую чернильницу и обращаемся к опции «Цвет» и в палитре выбираем белый цвет:
Таким же способом наполняем белым цветом правую чернильницу и смотрим на результат — прямоугольник полностью белый:
Заключительным шагом в достижение желаемого эффекта будет увеличение прозрачности правой чернильницы. Щелчком мыши выделим правую чернильницу, если мы сбросили её выделение, и переместим ползунок прозрачности вправо, установив значение 100%:
Вот мы и достигли эффекта плавного слияния с листом. Для усиления данного эффекта нужно немного переместить левую чернильницу вправо:
Мы можем дополнительно усилить эффект изменив высоту прямоугольника.
Давайте схватим мышью средний верхний маркер выделения, и потянем его вверх, одновременно наблюдая за тем, как меняется эффект:
Обычным щелчком мыши на свободном поле листа сбросим выделение маркерами и посмотрим на конечный результат:
Хотя процесс создания рукотворного отражения и можно считать трудоёмким, всё же есть одно большое преимущество перед использованием шаблонов-заготовок. Это преимущество определяется возможностью работать с отражением индивидуально, применяя различные эффекты и имитируя отражение на различных поверхностях, не затрагивая при этом само изображение.
Добрый день, дорогие мои.
Сегодня решила рассказать вам, как делать зеркальное отражение картинкии.
Ведь рукоделие дает нам часто только четверть схемы, если работа большая. А мы можем только формат А4. Если работа равна четырем размерам А4, то мы должны 4 копии схемы. Только, в действительности, нам надо печатать две страницы так, как они даны на схеме ( одна вверх и одна вниз). А еще две страницы в зеркальном отражении.
А еще две страницы в зеркальном отражении.
Сделать это можно двумя способами. У меня фотошоп и там есть функция повернуть на 180 градусов,например,и так далее. Но не все знакомы с фотошопом, и поэтому я покажу вам удивительно легкий способ поворота рисунка. Скажем так – для тех, кто не очень знаком с компьютером.
Вот, что нам надо делать:
1. Выбираем картинку. Я выбрала красивый чайник. Носик у него смотрит вправо. Давайте перевернем его так, чтобы носик был налево.
2. Копируем картинку, нажимая на нее правой кнопкой мыши и выбираем «копировать». Открываем документ Microsoft Word , и опять правой кнопкой мыши нажимаем «вставить».
3.Теперь выделяем нашу картинку, просто кликнув на нее. Совсех сторон по краям рисунка и в середине сторон будут стоять отметки. Вы сейчас нажмите на мою картинку ниже, чтобы она увеличилась и увидите эти метки.
4.Находим отметку в самой середине на левой стороне. Нашли? Теперь подставляем мышку к этой отметке ( у вас появляется рядом стрелочка вправо-влево). Теперь нажимаем на левую кнопку мыши, держим ее нажатой и ведем тихонечко вправо.
Теперь нажимаем на левую кнопку мыши, держим ее нажатой и ведем тихонечко вправо.
( На моем сайте этого не делайте! Это просто картинка, чтобы вы поняли!)
Вы сами увидите, как ваш чайник начинает поворачиваться. Не бойтесь, поворачивайте его до тех пор, пока он не повернется полностью. Вам нужна развернутая страница. То есть рисунок будет выходить за границу листа. Так и должно быть. Как только вы видите, что сделан зеркальный дубликат, то отпускайте нажим мышки и картинка займет свое повернутое положение на листе. Если видите, что картинка немного деформировалась, то опять нажатием на то же место, можно картинку развернуть больше или наоборот свернуть немного.
Это очень просто. Я понимаю, что многие хорошо знакомы в Вордом и знают как это делать, но ведь есть и те, кому эта информация необходима.
Буду очень рада, если кому помогла.
Попробуйте это сделать сами.
И отпишитесь, получилось ли у вас? Мне очень надо знать доступно ли я объясняю.
Заранее благодарю.
Вы можете пропустить чтение записи и оставить комментарий. Размещение ссылок запрещено.
Когда при работе в MS Word возникает необходимость повернуть текст, далеко не все пользователи знают, как это можно сделать. Для эффективного решения данной задачи следует взглянуть на текст не как на набор букв, а как на объект. Именно над объектом можно выполнять различные манипуляции, в числе которых и поворот вокруг оси в любом точном или произвольном направлении.
Тема поворота текста нами уже была рассмотрена ранее, в этой же статье хочется поговорить о том, как в Ворде сделать зеркальное отражение текста. Задача хоть и кажется более сложной, но решается тем же методом и парой дополнительных кликов мышкой.
Урок: Как в Word повернуть текст
Вставка текста в текстовое поле
1. Создайте текстовое поле. Для этого во вкладке «Вставка» в группе «Текст» выберите пункт «Текстовое поле».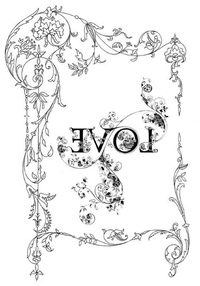
2. Скопируйте текст, который необходимо отразить зеркально (CTRL+C) и вставьте в текстовое поле (CTRL+V). Если текст еще на напечатан, введите его непосредственно в текстовое поле.
3. Выполните необходимые манипуляции над текстом внутри текстового поля — измените шрифт, размер, цвет и другие важные параметры.
Урок: Как в Ворде изменить шрифт
Зеркальное отражение текста
Отразить текст зеркально можно в двух направлениях — относительно вертикальной (слева направо) и горизонтальной (сверху вниз) осей. В обоих случаях сделать это можно с помощью инструментов вкладки «Формат», которая появляется на панели быстрого доступа после добавления фигуры.
1. Кликните мышкой по текстовому полю дважды, чтобы открыть вкладку «Формат».
2. В группе «Упорядочить» нажмите кнопку «Повернуть» и выберите пункт «Отразить слева направо» (вертикальное отражение) или «Отразить сверху вниз» (горизонтальное отражение).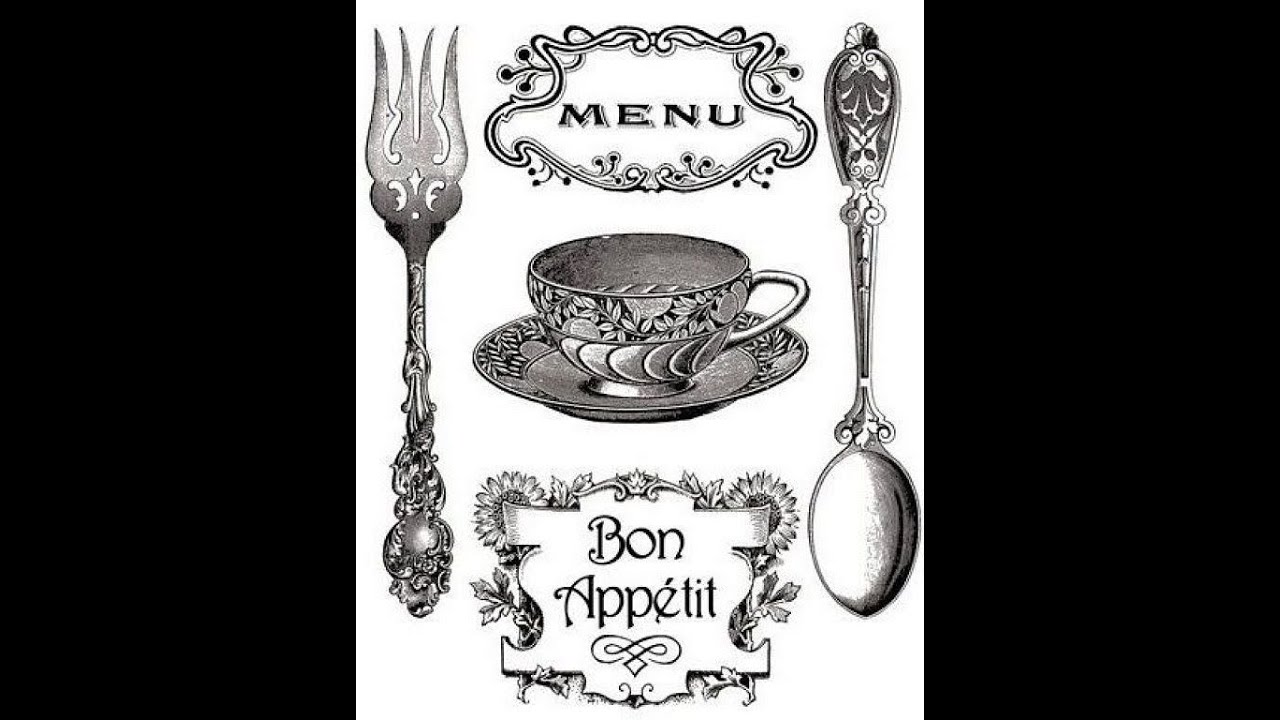
3. Текст внутри текстового поля будет зеркально отражен.
Сделайте текстовое поле прозрачным, для этого выполните следующие действия:
- Правой кнопкой мышки кликните внутри поля и нажмите на кнопку «Контур»;
- В выпадающем меню выберите параметр «Нет контура».
Горизонтальное отражение также можно сделать и вручную. Для этого необходимо просто поменять местами верхнюю и нижнюю грань фигуры текстового поля. То есть, нужно кликнуть по среднему маркеру на верхней грани и потянуть его вниз, расположив под нижней гранью. Фигура текстового поля, стрелка ее поворота тоже будет внизу.
Теперь вы знаете, как зеркально отобразить текст в Word.
Мы рады, что смогли помочь Вам в решении проблемы.
Задайте свой вопрос в комментариях, подробно расписав суть проблемы. Наши специалисты постараются ответить максимально быстро.
Помогла ли вам эта статья?
Да Нет
День добрый всем друзьям блога moikomputer. ru
ru
Иногда бывает нужно получить картинки в зеркальном отражении и на это есть несколько простых способов при помощи стандартного или стороннего софта, а также различных онлайн-сервисов. В рамках этой статьи рассмотрим все перечисленные варианты.
Как сделать зеркальное отражение в Paint
Любой операционной системе Windows предустановлен графический редактор Paint, с которого начнем список. Поисковой строке меню Пуск надо написать «paint»⇒запустить приложение.
После выбора нужного изображения на компьютере Файл ⇒ Открыть.
Нажмите на вкладку Изображение ⇒ Повернуть ⇒ Отразить по горизонтали или по Вертикали зависимости от необходимости.
Вот вам и полученный результат если все устраивает, сохраняете по работе с редактором «паинт» я подробно писал в статье как отправить видео по электронной почте.
Как сделать зеркальное отражение в Ворде
Текстовый редактор Worrd, наверное, многим более привычен нежели, графический и на нем немало чего можно делать помимо формирования документов.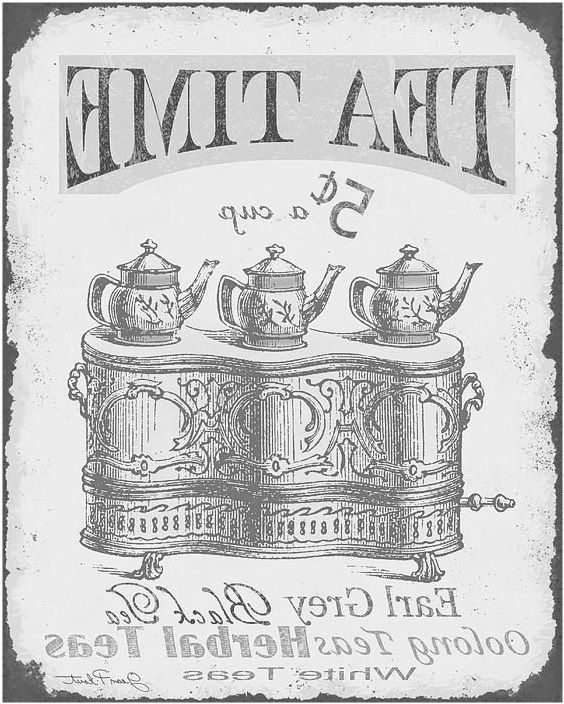 Итак:
Итак:
• создаем новый документ или открываем существующий
• вставляем картинку
• кликаем по ней ПКМ
• раскроется меню, где выберите вкладку Формат рисунка.
Здесь нас интересуют три пункта Вращения вокруг оси, но в данном случае для зеркального отображения выбираем пункт «Х» прописываем 180° после чего цель будет достигнута.
Зеркальное отражение в фотошопе
Настоящий способ также очень быстр и прост как два предыдущих, но подразумевает под собой наличие графического редактора «Фотошоп» который не у каждого есть в арсенале.
Запускаем программу вставляем картинку путем перетаскивания или Файл ⇒ Открыть ⇒ Выбор картинки.
Редактирование ⇒ Трансформирование ⇒ Отразить по горизонтали. На этом все действия закончены рисунок примет нужный вид.
Как сделать зеркальное отражение онлайн
Если у вас нет ни одной вышеприведенной программы то не беда, есть специальные онлайн-сервисы и один из таких сейчас покажу. Переходим по этой ссылке на сайт, откроется окно:
• Нажмите кнопку Обзор для поиска изображения на ПК
• Отразить зеркально: выбор направления
Остальное оставьте как есть, нажмите ОК.
В этом окне можно сразу Скачать обработанное изображение, Открыть для просмотра или вернуться назад.
Ну вот все четыре способа, показанных в статье очень просты в управлении и не затратны по времени все делается несколькими кликами менее чем за минуту. На этом сегодняшняя тема завершена до новых встреч.
P.S Благодаря зеркальному отражению картинка уникализируется естественно при условии, если ее уже до этого не переворачивали.
Посмотрите видео от которого захватывает дух, о 10 самых страшных сооружений мира.
Валерий Семенов, moikomputer.ru
Повернуть фото онлайн зеркально, 90 180 270 градусов
При обработке цифровых фотографий иногда требуется повернуть их на 90, 180 или 270 градусов без фотошопа. Теперь это можно сделать в нашем сервисе без установки и изучения сложных программ. Снятые боком цифровым фотоаппаратом снимки можно будет сохранить, повернув на необходимое количество градусов. Вы сможете за несколько секунд перевернуть фотографию, повернуть ее вправо или влево.
Снятые боком цифровым фотоаппаратом снимки можно будет сохранить, повернув на необходимое количество градусов. Вы сможете за несколько секунд перевернуть фотографию, повернуть ее вправо или влево.
Для этого загрузите на сервер фотография, которую нужно повернуть или отразить зеркально.Выберите в выпадающем меню значение, как вы хотите перевернуть картинку и меню «Повернуть».
Этот сервис также позволяет не только повернуть фото, но и отразить картинку зеркально. Зеркальное отражение фотографий — это дизайнерский прием. Он позволяет переместить акценты на фотографии и подчеркнуть что-то важное. Очень часто зеркальное отражение фото полностью меняет его восприятие. Для того чтобы сделать красивый коллаж тоже иногда требуется отразить фото зеркально.Поставив рядом исходную фотографию и отраженную зеркально по вертикали или горизонтали, можно получить неожиданно красивую картинку.
Этот сервис вместе с другими дополнительными возможностями нашего сайта по обработке фотографий — изменения размера, обрезка картинки, обработка фото в стиле инстаграм позволяет выполнять минимальную художественную коррекцию фото. Этого вполне достаточно, чтобы вести блог с красивыми картинками, самостоятельно сделать интересную шапку для своего блога из фотографий или выложить интересные снимки в соцсетях.
Этого вполне достаточно, чтобы вести блог с красивыми картинками, самостоятельно сделать интересную шапку для своего блога из фотографий или выложить интересные снимки в соцсетях.
Больше не нужно изучать сложные программы, возиться со слоями в фотошопе, устанавливать условно бесплатные программы, которые перестают работать в самый неподходящий момент. Вместо этого можно зайти на наш сайт и выбрать нужное действие во вкладке «Работа с изображениями». Обрезать картинку онлайн, повернуть фото или отразить его зеркально, добавить красивые эффекты или рамку — все это делается в несколько кликов на inettools.net.
В век облачных технологий в компьютере ценится работы, которая достигается только минимальная скорость программ.Если доступ к интернету есть практически везде, то зачем засорять свой ноутбук или планшет ненужными программами? Достаточно просто знать, где можно быстро и удобно обработать фото онлайн.
Отзывы
| Супер! спасибо! |
| Спасибо, получилось перевернуть! |
| у меня не получается перевернуть аву так как надо |
| спасибо! быстро и четко! |
| Очень удобно! Спасибо большое !!!! |
| Спасибо большое! Повернула картинку зеркально быстро и качественно! Успеха вам! |
Большое, спасибо, нужно было для конкурса в школу перевернуть картинку. Все получилось быстро и удобно. Все получилось быстро и удобно. |
Другие сервисы
Вживление распечатки декупаж — мастер класс как приклеить картинку
Здравствуйте, дорогие читатели блога! На связи Эля.
Я, как и многие другие творческие люди, давно и безнадежно «болею» декупажем.Есть ли желание излечиться? Нет !!! Но есть большое желание делиться опытом со всеми, кому он выгоден, и рассказать, какие возможности открывает перед ними декупаж. Поэтому я снова здесь, на страницах моего блога, и пока мой совсем недавно родившийся малыш тихо спит в своей кроватке, я опубликовываю новую статью. А статья сегодня о вживлении распечатки.
Что такое трансфер в декупаже
Качественная декупажная работа отличается наличием видимой границы между настоящей росписью и аппликацией. Для того чтобы добиться такого эффекта, мастерицы декупажа используют различные хитрости и приемы переноса изображения на основу. Некоторые из них вы наверняка уже встречали на страницах блога. В этой статье вы узнаете более подробно об одном из приемов наклеивания распечатанного изображения — это трансфер или как мы привыкли его называть вживление распечатки декупаж. В социальных сетях этот прием часто встречается под названием вживление распечатки в лаке.
Для того чтобы добиться такого эффекта, мастерицы декупажа используют различные хитрости и приемы переноса изображения на основу. Некоторые из них вы наверняка уже встречали на страницах блога. В этой статье вы узнаете более подробно об одном из приемов наклеивания распечатанного изображения — это трансфер или как мы привыкли его называть вживление распечатки декупаж. В социальных сетях этот прием часто встречается под названием вживление распечатки в лаке.
Трансфер — техника перевода распечатанной картинки на декорируемую основу.Переводить таким способом можно любой рисунок: как черно-белый так и цветной. В качестве материалов для трансфера можно воспользоваться различными средствами, от простого акрилового лака до специальных медиумов.
Что нам понадобится
Материалы:
- рисунок, распечатанный на офисной бумаге в зеркальном отображении.
- в качестве средства для трансфера воспользуемся обычным лаком на водной основе.
 (Попробуйте применить тот состав, который у вас есть в наличии.Для данного мк применлся Dulux Aqua.Так же подойдут Tikkurila Kiva, PARADE или другие строительные акриловые лаки)
(Попробуйте применить тот состав, который у вас есть в наличии.Для данного мк применлся Dulux Aqua.Так же подойдут Tikkurila Kiva, PARADE или другие строительные акриловые лаки) - ка
- шкурка (800-1000)
- плоские синтетические кисти
- ванночка с водой
- тряпочки.
Подготовка основы
Перед тем как перевести распечатанное изображение на рабочую основу необходимо подготовить. Для этого она окрашивается, затем покрывается 2-3 слоями водного лака.Каждый слой после просушки необходимо хорошенько отшлифовать мелкозернистой шкуркой (800-1000).
Декупаж
Чтобы скрыть границы распечатки, лучше всего воспользуйтесь картинкой с белым фоном.
Мотив покрываем одним очень тонким слоем акрилового лака. Даем хорошенько высохнуть.
Вырезаем картинку, оставляя примерно 1,5-2 см белого фона, кладем ее на файл рисунком вверх и промазываем тем же средством.
Тут же наносим лак кистью на рабочую поверхность. Не дожидаясь высыхания, приклеиваем бумагу изображением вниз.
Кладем поверх нее файл, затем тряпочкой (силиконовым валиком, пластиковой картой) выгоняем оставшийся лак и воздух. Если на распечатку попало средство, ничего страшного, снимаем файл и излишки вытираем чистой влажной тряпочкой.
Оставляем сохнуть примерно 3-4 часа. Во время творческих посиделок мы конечно же не ждем 3 часа.Для ускорения процесса высыхания можно запустить и лучше горячим. Но перед тем как применить фен, убедитесь, не остались ли под распечаткой пузырьки воздуха. От горячего воздуха они увеличиваются, в результате работа будет испорчена.
А теперь самое интересное! Начинаем скролить бумагу, проявя рисунок.
Для этого нам понадобится губка и ванночка с водой. Увлажняем губкой распечатку и аккуратно пальцами начинаем ее скатывать.
В процессе вот появляются такие катышки.
Аккуратно трем до тех пор, пока не снимем полностью бумажный слой. Чтобы границы распечатки стали менее заметными, их нужно зашкурить мелкозернистой наждачной бумагой. Еще раз влажной чистой губкой удаляем все остатки бумаги с поверхности. Справились?
Чтобы границы распечатки стали менее заметными, их нужно зашкурить мелкозернистой наждачной бумагой. Еще раз влажной чистой губкой удаляем все остатки бумаги с поверхности. Справились?
После вживления возможно рисунок станет менее ярче. Поэтому лучше не использовать картинку пастельных тонов для этой техники.
Не дожидаясь полного высыхания, покрываем влажную картинку водным лаком.
Сушим. Затем наносим еще 3-4 слоя с промежуточной просушкой и сошкуриванием.
Такую технику наклеивания картинки можно применять для декорирования любых основ, все зависит от вашей фантазии!
Примеры использования техники
Эти подсвечники декорировала феечка Гульназ на очередной творческой встрече, на которой и знакомились с приемом вживления рисунка в брашированную поверхность.
Эта шкатулка декорирована в технике вживления распечатки в поталь.
Техника выполнения аналогичной, но перед вживлением поверхности покрывается грунтом, на нее наклеивается поталь, закрепляется поталь шеллаком и 2-мя слоями акрилового лака. На такую основу переводится изображение, которое в готовой работе будет давать красивое золотое свечение.
На такую основу переводится изображение, которое в готовой работе будет давать красивое золотое свечение.
Трансфер распечатки на выпуклую основу (горшочек).
Как приклеить распечатку на такую основу?
самое главное аккуратно наклеить центральную часть мотива, а складки бумаги, которые образуются из-за не плоской заготовки, тщательно сошкурить.
Фото мастер класс деревянной досочки своими руками в технике вживления распечатки.
В конце статьи хочу пожелать вам вдохновения, и пусть этот мастер класс начинающим мастерицам откроет новые горизонты творчества. Пока, пока!
Мастер-класс: декупаж шкатулки только с распечатками.
Когда-то вышла из моих рук одна шкатулка.И декорирована она была только распечатками (без трафаретов, контуров, сложных декоративных техник и других прикрас). Только декупаж распечатками, старение — ну и ленточка. И еще фотографии процесса) А потому что я с удовольствием делюсь им с вами — итак, встречайте : мастер-класс по декупажу шкатулки только распечатками и лентой!)))
И еще фотографии процесса) А потому что я с удовольствием делюсь им с вами — итак, встречайте : мастер-класс по декупажу шкатулки только распечатками и лентой!)))
1. Идея родилась из этой картинки — мне очень понравился медальон, а вот фон я решила делать свой.
(Картинки увеличиваются по клику)
2. Первым делом готовим распечатки . Главная задумка — чтобы в шкатулке не было половинчатых кружочков, поэтому размер распечатки очень тщательно подгонялся. Собственно говоря, цвет тоже — изначально я скачивала с интернета просто фон в горошек и меняла, «шоколадила» цвета вручную.
Вот они, мои хорошие:
Центральное пятно на светлом создавалось специально, чтобы вокруг медальона было половинок, четвертинок и других фрагментов 🙂 Все фрагменты ощущения незавершенности, случайности, в гармоничной работе чем меньше случайного, тем лучше .Исторически все произведения декоративно-прикладного искусства были законченными, завершенными, как полностью расказанная история. А вот оборванные или обрезанные фрагменты — это уже недосказанная история (конечно, есть исключение из этого правила, но это не тема данного мастер-класса 🙂 Поэтому мне было важно «рассказать историю» и сделать все кружки целыми.
А вот оборванные или обрезанные фрагменты — это уже недосказанная история (конечно, есть исключение из этого правила, но это не тема данного мастер-класса 🙂 Поэтому мне было важно «рассказать историю» и сделать все кружки целыми.
Для внутренней картинки я подготовила вот эту милую конфетку — вырезала ее из другой картинки и подготовила для вживления (сделала зеркальное отражение).
Медальон я заказывала у столяра, но можно сделать его из пластики, самозатвердевающей массы или даже из картона.
3. Распечатываем все фоны и картинки, чаще всего это делаю на кальке (принтер у меня лазерный, любимый).
4. Начинаем приклеивать — темный фон вниз, светлый — наверх. Этот шаг я пропущу, здесь и так все понятно. Главное — чтобы все было симметрично и без половинок кружочков.
5. Окрашиваем срезы боковин и донышко , закрашиваем стыки, если линия стыка получилась толстой и белой.
Окрашиваем светлой краской (белой, ближе к приглушенной слоновой кости — тонким верхним фону) все остальные части шкатулки, включая внутренности.
6. Слегка прошкуриваем незалакированные распечатки на боковинках . Если подечаткой были какие-то крупинки, катышки, толстые пылинки или какой-то другой мусор (а я особо не старалась соблюдать чистоту, даже наоборот), они вышкурятся и стали белыми точками.То же самое делаем с донышком и окрашенными срезами боковин — дошкуриваем до царапин и пятен.
7. Можно даже сильнее помучить бедную шкатулку, вот так:
8. После всего нашего «мучительства» получаются вот такие пылинки (от краски и тонера с распечаток), они тоже пойдут в ход: их можно надуть на кисть с лаком и залакировать боковинки и внутренности , тогда на светлых пятнышках -где будут темные пылинки, а на темном фоне — белые потертости и царапины.Смотрится это очень натурально (попробуйте найти их на фотографиях дальше). Часть пылинок я просто залакировала внутри шкатулки.
9.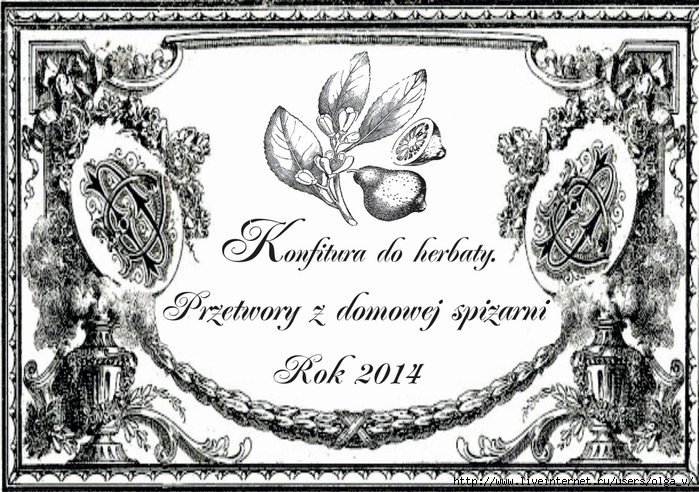 Проходимся сухой кистью со светлой краской по верху — состариваем темные пятнышки (сухая кисть — это щетина с капелькой краски, тщательно распределенной по всему ворсу, чтобы оставались легкие сухие следы-полоски, поверхность будто припылялась нужным цветом). Кстати, пока все срезы боковин свежеокрашенные и свежезалак, лучше всего вставить между ними файлик , иначе они слипнутся в закрытом виде и придется начинать окрашивание заново.
Проходимся сухой кистью со светлой краской по верху — состариваем темные пятнышки (сухая кисть — это щетина с капелькой краски, тщательно распределенной по всему ворсу, чтобы оставались легкие сухие следы-полоски, поверхность будто припылялась нужным цветом). Кстати, пока все срезы боковин свежеокрашенные и свежезалак, лучше всего вставить между ними файлик , иначе они слипнутся в закрытом виде и придется начинать окрашивание заново.
10. Сухой кистью с темной краской проходимся по всем светлым участкам и ребрам .
11. Следующий этап старения: разводим водой жидкую краску, патину, медиум — что хотите, и наносим на внутренние ребра и грани .
Вытираем насухо , остается легкая запачканность внутренних ребер, сухой кистью этого не сделать.
12. Вживляем рисунок на обратную сторону крышки (промазываем глянцевым лаком само изображение и то место на заготовке, куда хотим вживить, прикладываем распечатку картинкой к заготовке и тщательно выравниваем, выгоняем пузыри и лишний лак).
Вживляем рисунок на обратную сторону крышки (промазываем глянцевым лаком само изображение и то место на заготовке, куда хотим вживить, прикладываем распечатку картинкой к заготовке и тщательно выравниваем, выгоняем пузыри и лишний лак).
Как видите, эта распечатка тоже сделана на кальке. И это намного удобнее и быстрее, чем вживлять офисный лист.
13.Мучаем вживление (можно наждачкой, можно щеткой для брашировки):
14. Дополнительно наносит жидкую патину на ребра (но уже не водную, а именно на основе медиума, либо готовую Antik Plaid, либо краску с замедлителем или медиумом). Цель — запачкать выемку между двумя ребрышками .
15. Эту же патину наносим на углы и края крышки :
Тщательно растушевываем, убираем излишки . Получается вот такое старение:
Получается вот такое старение:
16. Яем на середине крышки — под медальоном и вокруг него.
И на боковинах:
17. Приклеиваем распечатку на медальон , окрашиваем боковые срезы, проходимся жидкой краской по верху и сухой кистью со светлойской по ребрам медальона.
18. Лакируем. Очень здорово лег матовый лак Марабу на сольвентной основе, достаточно пары слоев.Поверхность получается очень матовая, приятная и глазам, и ладоням. Никакой шкурки, пусть будет много бугорков и неровностей (но только не подтеков лака).
19. Приклеиваем бантик на боковинки крышки , объявление объехав несколько магазинов в поисках подходящего шоколадного оттенка 🙂
И вот — закончена работа. Сделанные на выставке: до нее — не успела, после нее — увы 🙂
(Фотографии увеличиваются по клику)
Мне всегда очень нравилась эта шкатулка, несмотря на всю ее простоту. Может, потому что шоколадный цвет такой беспроигрышный, может, еще по каким-то причинам … А вот до мастер-класса руки дошли только сейчас, хотя они были почти два года назад 🙂
Может, потому что шоколадный цвет такой беспроигрышный, может, еще по каким-то причинам … А вот до мастер-класса руки дошли только сейчас, хотя они были почти два года назад 🙂
Но самое важное здесь — это тщательный отбор (и тщательная обработка, подгонка) распечаток. Чтобы сделать такое из салфеток и декупажных карт, нужно ну ооочень постараться — найти идеальные размеры каждого элемента, по-моему, невозможно, обязательно будут компромиссы и «недоговоренные истории».Поэтому для меня фотошоп и принтер — это просто счастье!)))
Хотите научиться работать с распечатками? Для вас — новый обучающий курс
Понравилась статья? Поделитесь ей!
Твиттер
ВКонтакте
Google+
Вам также может быть интересно:
Комментарии
Как в Word сделать зеркальное отражение изображения
Как в Word сделать зеркальное отражение изображения
В процессе подготовки какого-то материала нам может потребоваться сделать зеркальное отражение помещенных в документ изображений. О возможности и способах сделать в Word зеркальное отражение изображения мы сегодня и поговорим.
О возможности и способах сделать в Word зеркальное отражение изображения мы сегодня и поговорим.
Выбранное нами изображение на листе в том месте, где мы установили или изменили курсор. Помещённое на листе изображение мгновенно захватывают маркеры, в верхнем меню появляется специальная вкладка, содержащая различные опции, инструменты и шаблоны, позволяющие это изображение редактировать.
Итак, приступим.
Поместим на лист (страницу) изображение:
Как мы и говорили, — изображение захватили маркеры, в верхнем меню появился функционал «Работа с рисунками», предоставляемый «Формат».Данная вкладка свёрнута, и мы не видим опций, которые содержат:
Обычным щелчком мыши по названию вкладкинём её:
Вот теперь в нашем распоряжении большое количество различных опций и инструментов, с помощью которых мы можем редактировать изображение и так и сяк.
мы сегодня говорим о зеркальном отражении изображения, то обратим свое внимание на раздел вкладки «Стили рисунков» и предостався в нём инструмент «Эффекты для рисунка»:
Щелчком мыши по названию данного инструмента раскроем его функционал и посмотрим на эффекты, которые мы можем применить к изображению.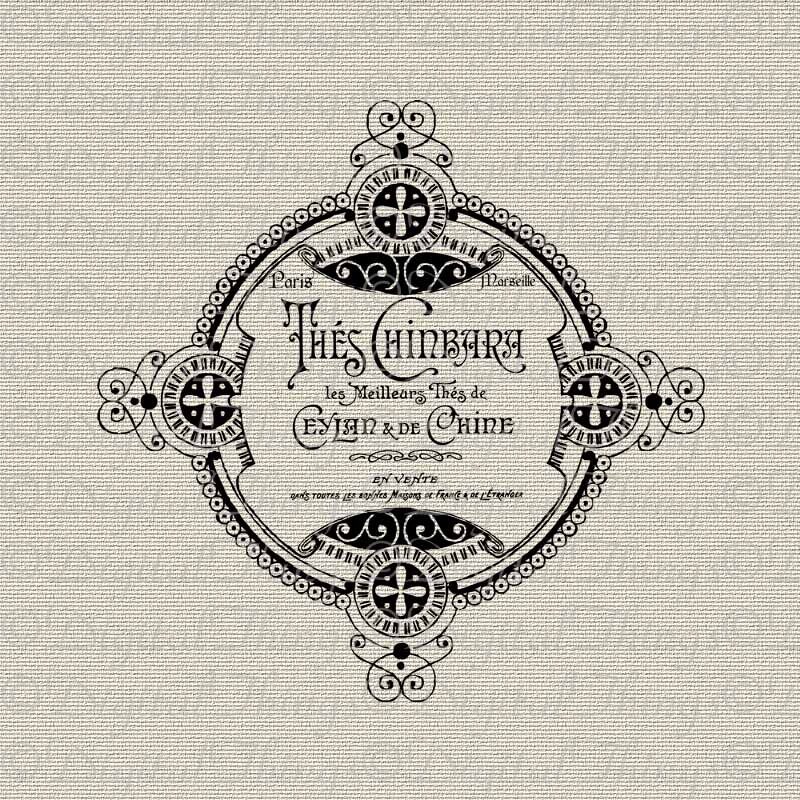 Среди различных эффектов есть и нужный нам эффект «Отражение». Наведя курсор мыши на название данного эффекта, мы увидим варианты отражения:
Среди различных эффектов есть и нужный нам эффект «Отражение». Наведя курсор мыши на название данного эффекта, мы увидим варианты отражения:
А наводя курсор мыши на варианты отражения, мы сразу же можем видеть, каким будет отражение или иного варианта, когда мы его выберем:
Выбранный вариант отражения мы тоже редактировали, то есть попробовать по своему усмотрению. Мы можем сделать отражение менее или более прозрачным, или размыть его, или же всё вместе.А могу и отдалить отражение от изображения.
Чтобы начать редактировать само отражение нужно вновь занять изображение — оно должно быть захвачено маркерами. Затем пройти путь уже пройденного пути предлагаемых Word вариантов отражения и ниже перечня этих вариантов, выбрать опцию «Параметры отражения»:
Как только мы выберем систему опцию, тут же откроется «Формат рисунка», в котором окно используется, так сказать, рычаги воздействия, ну или регуляторы параметров:
Схватив мышкой тот или иной ползунок, и перемещая его вправо-влево, мы и влияем на отражение. Перемещая какой-то ползунок, например «Размытие», мы сразу же видим происходящие изменения. Может так случится, что окно с регуляторами-ползунками откроется таким образом, что полностью заслонит изображение. В этом случае нужно схватить окошко мышью за верхнюю его часть, где расположено название окна и переместить (отодвинуть) его в любую удобную для работы сторону.
Перемещая какой-то ползунок, например «Размытие», мы сразу же видим происходящие изменения. Может так случится, что окно с регуляторами-ползунками откроется таким образом, что полностью заслонит изображение. В этом случае нужно схватить окошко мышью за верхнюю его часть, где расположено название окна и переместить (отодвинуть) его в любую удобную для работы сторону.
Для примера, я перемещу ползунок размытия немного вправо, и мы посмотрим на то, каким станет отражение:
Если выбранный вариант-заготовка нас устраивает, то дополнительно параметры отражения, конечно же, ненужно.В том случае, когда мы передумали и решили не делать отражение картинки, то для его удаления мы вновь проделываем путь до вариантов отражения и выбираем уже вариант «Нет отражения»:
Давайте рассмотрим возможность сделать отражение самостоятельно, не используя-заготовки, предлагаемые варианты программы Word. Процесс этот несложный. Всё что нам нужно сделать, так это скопировать изображение и, сделанную копию перевернуть на 180 градусов, а затем вставить картинки-оригинала.
Приступим.
Я предлагаю такой способ копирования: Прицелимся курсором мыши в центр изображения, а затем нажмём нажмём «Ctrl» и будем её удерживать. Затем, нажмём левую кнопку мыши и, удерживая ее кнопку, протащим уже копию изображения немного вниз:
Можно «бросить» копию на этом месте:
Если в момент перемещения копии она немного сместилась, то можно помочь себе клавишами-стрелками клавиатурой.
Конечно же, можно сделать копию изображения |
Продолжим.
Схватим мышью средний верхний маркер копии и потянем вниз. Такое наше действие и есть переворачивание копии изображения «кверху ногами» (180 градусов):
При переворачивании копии изображения необязательно стараться визуально достичь размера изображения-оригинала.
И вот когда мы увидели копию перевёрнутой и немного суженной по высоте, отпустим левую кнопку мыши — перестанем держать маркер и посмотрим на то, что у нас получилось:
Теперь, схватив копию примерью или с помощью клавиш-стрелок клавиатуры компьютера, поместим копию на изображение-оригинал посередине:
Затем, хватая мышью то один маркер, то другой, копия копия с оригиналом:
Далее, схватив копия мышью или нажимая-стрелку движения вниз клавиатуры компьютера, переносим копию ниже оригинала, совместив верхнюю и нижнюю стороны соответственно:
С этого момента копии изображения будем называть отражением.
К отражению мы можем применить к нему эффекты. Для того, чтобы это сделать нам необходимо вновь привлечь внимание, если оно не выделено. Сделаем это щелчком левой кнопкой мыши, находясь курсором на теле отражения. Отражение захватили маркеры выделения (редактирования), в верхнем меню появилась вкладка «Формат» функционала «Работа с рисунками». Щелчком мыши раскроем содержание вкладки. Теперь мы можем пользоваться опциями и инструментами, которые она содержит.
Например, выбрав опцию «Художественные эффекты» мы можем применить к отражению тот или подходящий эффект:
Давайте из предлагаемых вариантов выберем, например, эффект «Размытие».Уже при наведении курсора мыши на этот эффект мы можем видеть изменение отражения:
Для выбора эффекта к отражению нужно сделать щелчок левой кнопкой мыши на пиктограмме эффекта. Применённый эффект мы можем усилить или ослабить, или же говоря иначе — отредактировать. Для этого нужно открыть окошко с новыми эффектами и выбрать опцию «Параметры художественных эффектов»:
В результате такого выбора откроется окно настроек параметров эффекта с названием «Формат рисунка». В этом окне мы и делаем свои собственные установки параметров:
В этом окне мы и делаем свои собственные установки параметров:
Всё что нам нужно сделать для изменения эффекта, так это подвинуть ползунок. Можно не использовать ползунок, а выставить какой-то свой параметр, используя кнопки-стрелки. Для отмены установленного нами нажимаем кнопку «Сброс». В этом же окне мы имеем возможность поменять используемый эффект на другой эффект:
И точно таким же образом тестил и его параметры.
Для более быстрого вызова окна изменения параметров (называется «Формат рисунка») достаточно сделать щелчок правой кнопкой мыши, находясь курсором на тележки отражения:
Это самое окно мы также можем открыть обычным щелчком мыши по маленькой стрелочке в нижнем правом углу раздела «Стили рисунков»:
. Нам не обязательно ограничиваться каким-то одним применённым к отражению художественным эффектом.Так применив эффект «Размытие»:
мы, обратившись к инструменту «Коррекция», добавляем к уже размытому отражению один из вариантов с настроенной яркостью и контрастностью:
Параметры применённого варианта также можно изменить и как это сделать мы уже знаем.
Если мы хотим, чтобы отражение не имело чёткой нижней границы и плавно сливалось с листом, в этом случае нам поможет функционал «Фигуры», который находится во вкладке «Вставка» верхнего меню.
Давайте обычным щелчком мыши развернуть вкладку «Вставка» и тем же обычным щелчком мыши раскроем содержание функционала «Фигуры», где выберем инструмент рисования прямоугольника:
После такого выбора курсором мыши превратиться в перекрестие из двух чёрточек — теперь можно начинать рисовать фигуру.
Наша задача наложить сверху нижней части прямоугольник, не вылезая за края отражения, говоря другими словами, прямоугольник должен быть на переднем плане.Сделать это не сложно.
Давайте этот самый прямоугольник нарисуем. Для удобства рисования прямоугольника щелчком мыши выделим отражение. Его захватили маркеры. Эти маркеры наши помощники в рисовании прямоугольника. Рисуем прямоугольник так, будто соединяем средние левый и правый боковые маркеры, с левым и правым нижними угловыми маркерами между собой.
В результате у нас должно получиться вот так:
В автоматическом режиме прямоугольник окрасился синим цветом.В нашем примере лист Word имеет белый цвет. По этой причине нам необходимо окрасить прямоугольник белым цветом. Для достижения нужного эффекта прямоугольник не просто окрасим белым цветом, а зальём белым градиентом, сделав затем корректировочные заливки.
Приступим.
Как только мы нарисовали прямоугольник, в верхнем меню тут же появилась вкладка «Формат» функционала «Средства рисования». Если эта вкладка свёрнута, и мы не видим, что используетсяся в ней опций и инструментов, то обычным щелчком мыши по названию вкладки развернуто содержание её и выберем опцию «Заливка фигуры»:
Из нескольких вариантов заливки выберем нужный вариант в данном случае вариант «Градиентная заливка», а внутри градиентной заливки самый первый вариант из предлагаемых светлых вариантов:
Выбрать можно и любой другой вариант заливки, так как мы полностью изменим все его параметры.
Итак, прямоугольник за выбранным градиентом. Если сбросить выделение маркерами (обычный щелчок мыши на чистом поле листа), то мы увидим очерченный контур прямоугольника. Вновь выделим прямоугольник. Обводка контура нам не нужна, удалим её, выбрав в верхнее меню опцию «Контур фигуры», а затем вариант «Нет контура»:
Избавиться от контура можем сразу же после того, как нарисовали прямоугольник. Делаем так, как нам удобно.
Продолжим работу с градиентом.
После того, как мы залили прямоугольник градиентом-заготовкой, вновь в меню выберем опцию «Заливка фигуры», а затем вариант «Градиентная» и далее «Другие градиентные заливки»:
Перед нами откроется окно «Формат фигуры», сообщающее о параметрах (настройках) градиентной заливки, выбранного варианта-заготовки. Эти параметры нам и нужно изменить:
К основным изменениям защиты угла поворота заливки, цвета и прозрачности.Последовательность вносимых изменений можно изменить на своё усмотрение.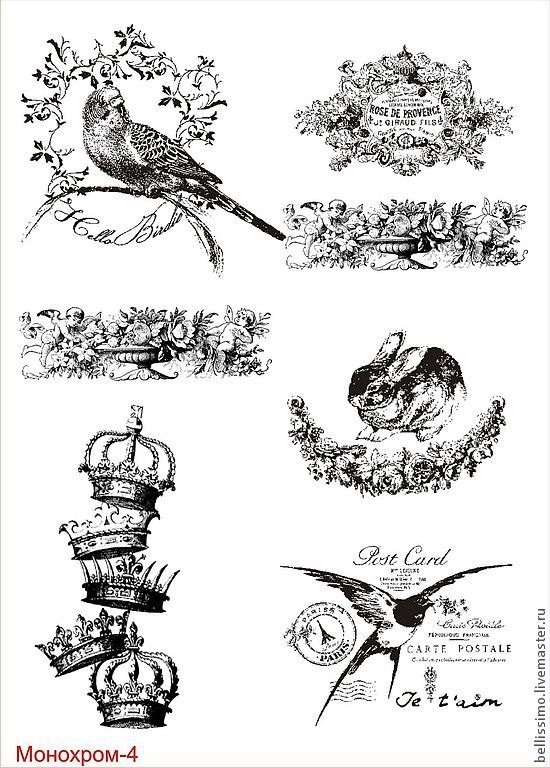
Приступим.
Первым шагом будет изменение угла заливки. Щёлкая кнопкой-стрелкой вверх, изменим угол 45˚ на 270˚. Для более быстрого изменения инструмента, кнопку можно удерживать прочой:
Теперь поработаем с градиентом.
Щелчком мыши выделим среднюю чернильницу для удаления, а затем нажмём кнопку с красным крестиком:
Далее наполняем левую и правую оставшиеся чернильницы белым цветом.Выделяем левую чернильницу и обращаемся к опции «Цвет» и в палитре выбираем белый цвет:
Таким же способом наполняем белым цветом правую чернильницу и смотрим на результат — прямоугольник полностью белый:
Заключительным шагом в достижении желаемого эффекта будет увеличение прозрачности правой чернильницы. Щелчком мыши выделим правую чернильницу, если мы сбросили её выделение, и переместим ползунок прозрачности вправо, установив значение 100%:
Вот мы и достигли эффекта плавного слияния с листом.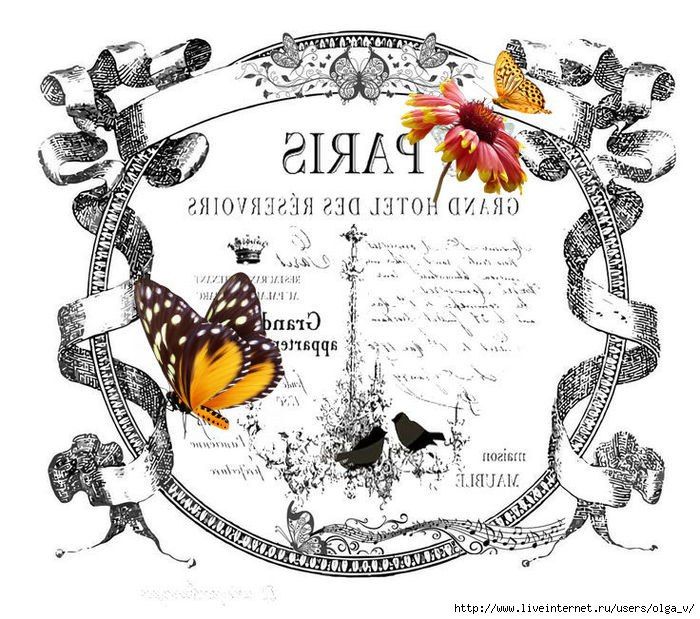 Для усиления данного эффекта нужно немного переместить левую чернильницу вправо:
Для усиления данного эффекта нужно немного переместить левую чернильницу вправо:
Мы можем также усилить эффект изменив высоту прямоугольника.
Давайте схватим мышью средний верхний маркер выделения, и потянем его вверх, одновременно наблюдая за тем, как меняется эффект:
Обычным щелчком мыши на свободном поле сбросим выделение маркерами и посмотрим на конечный результат:
Хотя процесс создания рукотворного отражения и можно считать трудоёмким, всё же есть одно большое преимущество перед использованием шаблонов-заготовок.Это преимущество позволяет работать с отражением индивидуально, применяя различные эффекты и имитируя отражение на различных поверхностях, не рассматривая само изображение.
Оставить комментарий
Создаем зеркальное отражение. Будь вы новичок или эксперт, зеркальное… | by PFY (Твой фотошоп)
Будь вы новичок или эксперт, зеркальное отражение изображений в Adobe Photoshop является одним из наиболее часто навыков навыков. Однако из-за разнообразия инструментов, учиться тем, кто только начинает, может быть довольно сложно.
Однако из-за разнообразия инструментов, учиться тем, кто только начинает, может быть довольно сложно.
Итак, в этом уроке мы научимся зеркально отображать изображение в Photoshop (как по горизонтали, так и по вертикали), используя несколько различных техник. Вы также в процессе узнаете все необходимые шаги, в том числе:
- как перевернуть изображение
- как перевернуть слой
Скачать архив с материалами к уроку
Примечание: Автор использовал платные материалы. В архиве вы найдёте альтернативный вариант изображений для выполнения урока.
Чтобы открыть изображение в Adobe Photoshop, перейдите в меню Файл — Открыть (Файл — Открыть). Выбираем файл изображения на жестком диске и нажимаем Открыть (Открыть).
Это создаст новый файл, где мы сможем отредактировать свое изображение.
В качестве дополнительного шага вы можете переименовать слой. Для этого нужно дважды щелкнуть по слою Фон (Фон) на панели слоев и, в открывшемся окне Новый слой (Новый слой), переименовываем слой и нажимаем ОК.
Сейчас узнаем, как перевернуть изображение в Photoshop по горизонтали. Идем в меню
Image — Image Rotation — Flip Canvas Horizontal (Изображение — Вращение изображения — Отразить холст по горизонтали).
Это перевернет изображение по горизонтали без использования слоев.
Сейчас узнаем, как перевернуть изображение в Photoshop по вертикали. Идем в меню
Image — Image Rotation — Flip Canvas Vertical (Изображение — Вращение изображения — Отразить холст по вертикали).
Это перевернет изображение по вертикали без использования слоев.
Вы также можете создать экшн в Photoshop для переворота изображения. Создание экшнов в Photoshop позволит быстро и легко автоматизировать шаги.
Идем в меню Окно — Действия (Окно — Операции). Нажимаем Create New Action (Создать новую операцию) на панели Actions (Операции).
Как только вы нажмете кнопку Create New Action (Создать новую операцию), вам будет предложено сначала заполнить несколько граф. Эти могут быть настройки полезны при создании нового экшна в Photoshop, чтобы идентифицировать его.
Эти могут быть настройки полезны при создании нового экшна в Photoshop, чтобы идентифицировать его.
- Имя (Имя): выберите подходящее имя для экшна.
- Набор действий (Набор): выбрать по умолчанию.
- Функциональная клавиша (Функциональная клавиша): позволяет сопоставить клавише на клавиатуре, чтобы при нажатии этой кнопки она запускала экшн (например, F3).
- Цвет (Цвет): вы можете назначить цвет для экшна, чтобы помочь вам быстрее идентифицировать его.
После установки всех настроек можно нажать на кнопку Record (Запись). После того, как вы выполните эту кнопку, все, что вы делаете в Photoshop, будет записано как часть экшна. Маленькая кнопка на панели Действия (Операции) также изменились на красную точку, чтобы вы знали, что запись идет.
Теперь повторяем шаги для переворота по горизонтали или по вертикали. После завершения нажимаем кнопку Остановить воспроизведение / запись (Остановить запись / запись).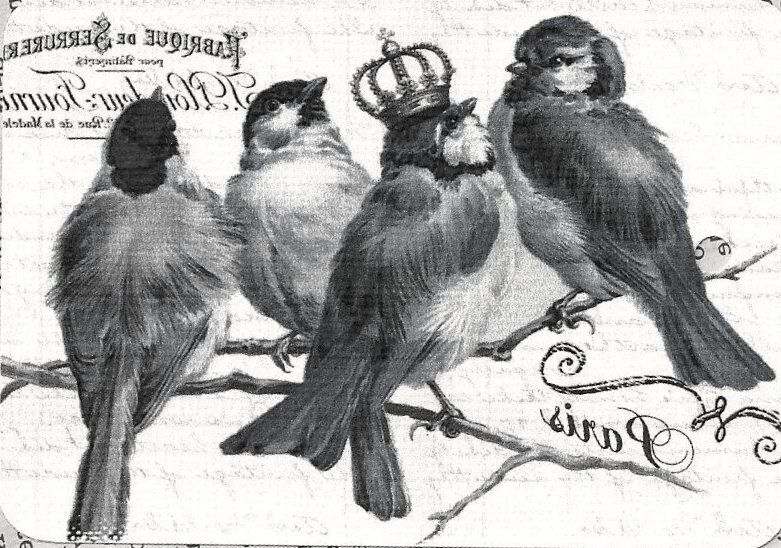 Экшн теперь сохранен и его можно найти в списке экшнов на панели Действия (Операции).
Экшн теперь сохранен и его можно найти в списке экшнов на панели Действия (Операции).
Превосходно! Теперь мы создали экшн для переворачивания изображения. Вы можете проверить, работает ли экшн на другом изображении, открыв другое изображение. Выбираем экшн на панели Actions (Операции) и нажимаем маленькую серую кнопку Play (Воспроизвести) внизу.
Это повторит эффект экшна на любые фотографии! Вы можете запустить экшн для переворачивания как по горизонтали, так и по вертикали.
Теперь, когда мы знакомы с переворачиванием изображений, можно использовать эту технику для создания зеркального отображения или отражения. Чтобы сделать это, мы должны сначала создать дублирующий слой из исходного изображения.
Сначала убеждаемся, что исходная фотография является слоем, дважды щелкнув и переименовав его. Затем щелкаем правой кнопкой мыши по слою и выбираем Дублируйте слой (Создать дубликат слоя).
Это создаст дубликат слоя, который идентичен оригиналу.Переименовываем дубликат слоя соответственно.
Для переворота слоя используются немного инструменты по сравнению с переворотом холста. Для этого изображения мы хотим создать отражение в воде, которое потребует от нас перевернуть дубликат слоя по вертикали. Идем в меню Edit — Transform — Flip Vertical (Редактирование — Трансформирование — Отразить по вертикали).
На новом перевернутом слое с помощью инструмента уровня Marquee Tool (Прямоугольная область) область над лапой животного, а затем нажмите кнопку Удалить на клавиатуре, чтобы удалить ее.
Скрываем дубликат слоя, поднял на глаза рядом с миниатюрой значок слоя. Выбираем инструмент Crop Tool © (Рамка) и растягиваем изображение вниз.
Увеличиваем холст настолько, чтобы было достаточно места для перевернутого изображения, которое станет отражением львенка.
Обязательно делаем дубликат слоя видимым, щелкнув значок глаза рядом со слоем, а затем инструментом Move Tool (V) (Перемещение) помещаем слой непосредственно под исходной фотографией.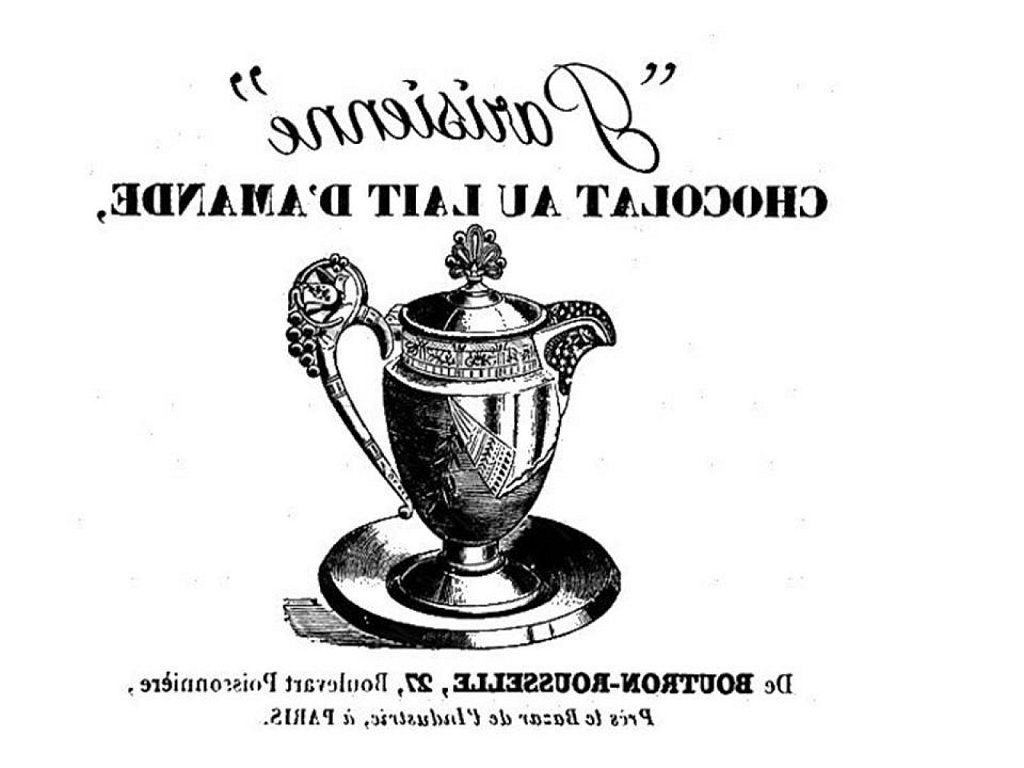
Дублирующий слой должен быть выше слоя в иерархии, чтобы перевернутое изображение отображалось правильно.
Выравниваем дубликат слоя так, чтобы любые части льда вступали в контакт с водой (например, лапы), касались друг друга.
Мы также можем внести некоторые коррективы в отражение, чтобы продать его изображение и сделать его более правдоподобным. Во-первых, мы можем добавить немного размытия в слой отражения. Для этого идем в меню Filter — Blur — Gaussian Blur (Фильтр — Размытие — Размытие по Гауссу).
Устанавливаем радиус размытия на 5 пикселей и жмем ОК.
Это поможет размыть слой с отражением. Отрегулируйте радиус размытия по своему вкусу, повторяя шаги выше.
Далее, мы добавим искажения к отражению, чтобы придать ему легкий «волновой» эффект. Идем в меню Filter — Distort — Wave (Фильтр — Искажение — Волна).
Настраиваем фильтр:
- Количество генераторов (Число генераторов): 50
- Мин.
 Длина волны (Мин.Длина волны): 10
Длина волны (Мин.Длина волны): 10 - Макс. Длина волны (Макс. Длина волны): 250
- Мин. Амплитуда (Мин. Амплитуда): 1
- Макс. Амплитуда (Макс. Амплитуда): 10
- Горизонтальная шкала (Мин. Масштаб): 100%
- Масштаб Vert (Макс. Масштаб): 1%
Подбирайте настройки в соответствии с вашим изображением.
Перетаскиваем текстуру воды поверх изображения, чтобы создать новый слой. Затем инструментом Free Transform Tool (Свободное трансформирование) (Ctrl + T) меняем размер слоя, чтобы он размещался поверх отражающего слоя.
Также размываем слой с текстурой воды, идем в меню Filter — Blur — Gaussian Blur (Фильтр — Размытие — Размытие по Гауссу). Устанавливаем размытие на 2–5 пикселей и жмем ОК.
Меняем режим наложения этого слоя на Оверлей (Перекрытие).
Режим наложения Наложение (Перекрытие) позволит нам видеть сквозь слой воды.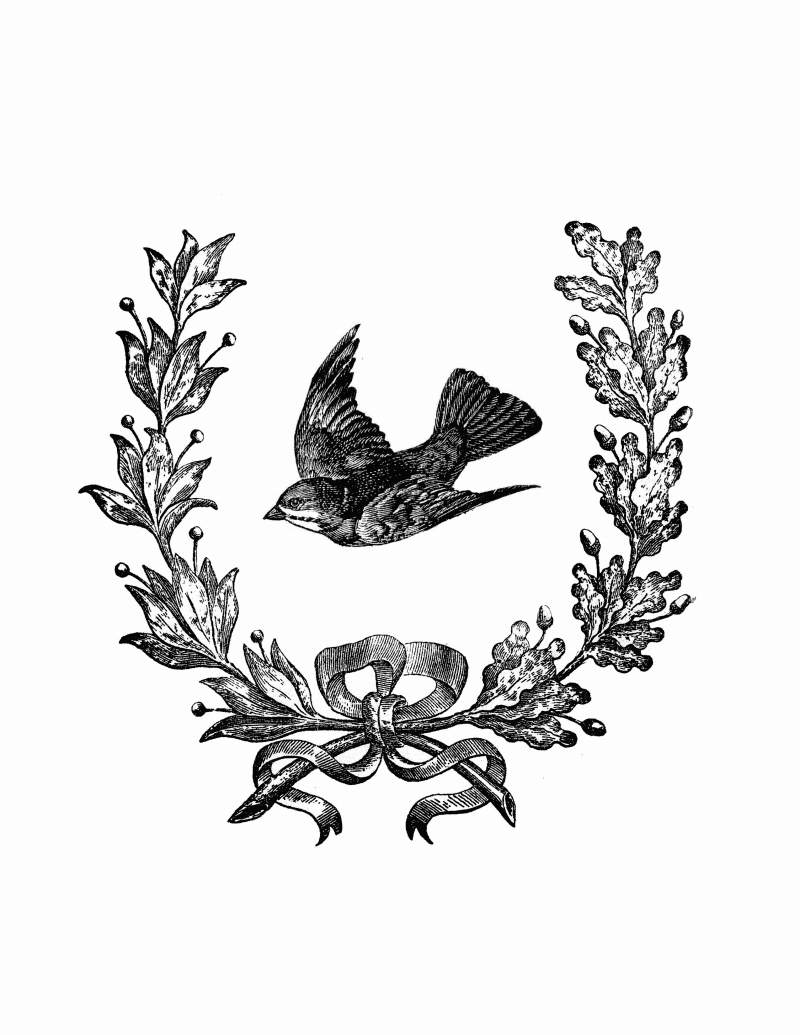
На панели мы делаем непрозрачность слоя воды на 50%, чтобы контрастировать текстуры.
PFY
Как сделать картинку зеркальной в word?
Как в Word сделать зеркальное отражение изображения
В процессе подготовки какого-то нам понадобится сделать зеркальное отражение помещенных в документ изображений. О возможности и способах сделать в Word зеркальное отражение изображения мы сегодня и поговорим.
Выбранное нами изображение на листе в том месте, где мы установили или изменили курсор.Помещённое на листе изображение мгновенно захватывают маркеры, в верхнем меню появляется специальная вкладка, содержащая различные опции, инструменты и шаблоны, позволяющие это изображение редактировать.
Итак, приступим.
Поместим на лист (страницу) изображение:
Как мы и говорили, — изображение захватили маркеры, в верхнем меню появился функционал «Работа с рисунками», предоставляемый «Формат». Данная вкладка свёрнута, и мы не видим опций, которые содержат:
Обычным щелчком мыши по названию вкладкинём её:
Вот теперь в нашем распоряжении большое количество различных опций и инструментов, с помощью которых мы можем редактировать изображение и так и сяк.
мы сегодня говорим о зеркальном отражении изображения, то обратим свое внимание на раздел вкладки «Стили рисунков» и предостався в нём инструмент «Эффекты для рисунка»:
Щелчком мыши по названию данного инструмента раскроем его функционал и посмотрим на эффекты, которые мы можем применить к изображению. Среди различных эффектов есть и нужный нам эффект «Отражение». Наведя курсор мыши на название данного эффекта, мы увидим варианты отражения:
А наводя курсор мыши на варианты отражения, мы сразу же можем видеть, каким будет отражение или иного варианта, когда мы его выберем:
Выбранный вариант отражения мы тоже редактировали, то есть попробовать по своему усмотрению.Мы можем сделать отражение менее или более прозрачным, или размыть его, или же всё вместе. А могу и отдалить отражение от изображения.
Чтобы начать редактировать само отражение нужно вновь занять изображение — оно должно быть захвачено маркерами. Затем пройти путь уже пройденного пути предлагаемых Word вариантов отражения и ниже перечня этих вариантов, выбрать опцию «Параметры отражения»:
Как только мы выберем систему опцию, тут же откроется «Формат рисунка», в котором окно используется, так сказать, рычаги воздействия, ну или регуляторы параметров:
Схватив мышкой тот или иной ползунок, и перемещая его вправо-влево, мы и влияем на отражение.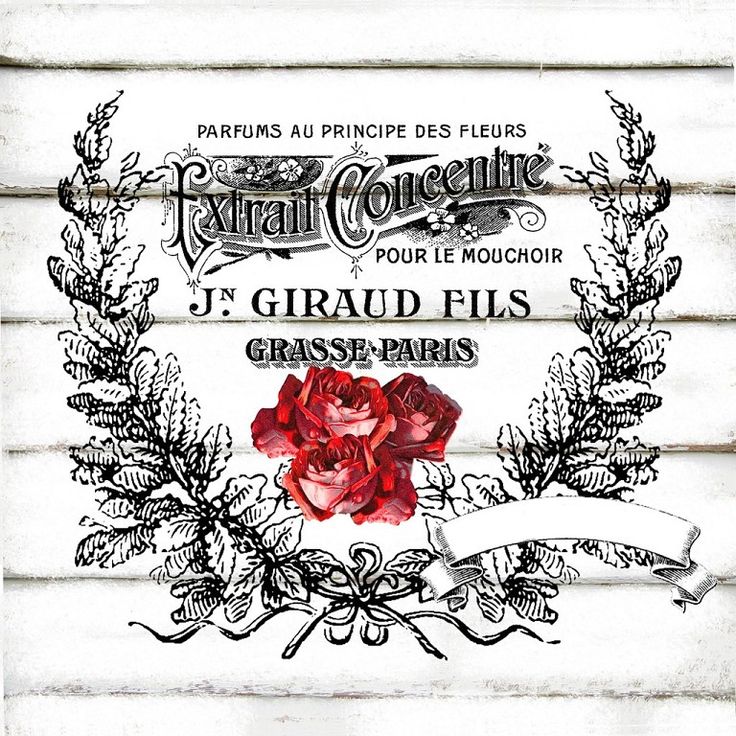 Перемещая какой-то ползунок, например «Размытие», мы сразу же видим происходящие изменения. Может так случится, что окно с регуляторами-ползунками откроется таким образом, что полностью заслонит изображение. В этом случае нужно схватить окошко мышью за верхнюю его часть, где расположено название окна и переместить (отодвинуть) его в любую удобную для работы сторону.
Перемещая какой-то ползунок, например «Размытие», мы сразу же видим происходящие изменения. Может так случится, что окно с регуляторами-ползунками откроется таким образом, что полностью заслонит изображение. В этом случае нужно схватить окошко мышью за верхнюю его часть, где расположено название окна и переместить (отодвинуть) его в любую удобную для работы сторону.
Для примера, я перемещу ползунок размытия немного вправо, и мы посмотрим на то, каким станет отражение:
Если выбранный вариант-заготовка нас устраивает, то дополнительно параметры отражения, конечно же, ненужно.В том случае, когда мы передумали и решили не делать отражение картинки, то для его удаления мы вновь проделываем путь до вариантов отражения и выбираем уже вариант «Нет отражения»:
Давайте рассмотрим возможность сделать отражение самостоятельно, не используя-заготовки, предлагаемые варианты программы Word. Процесс этот несложный. Всё что нам нужно сделать, так это скопировать изображение и, сделанную копию перевернуть на 180 градусов, а затем вставить картинки-оригинала.
Приступим.
Я предлагаю такой способ копирования: Прицелимся курсором мыши в центр изображения, а затем нажмём нажмём «Ctrl» и будем её удерживать. Затем, нажмём левую кнопку мыши и, удерживая ее кнопку, протащим уже копию изображения немного вниз:
Можно «бросить» копию на этом месте:
Если в момент перемещения копии она немного сместилась, то можно помочь себе клавишами-стрелками клавиатурой.
Конечно же, можно сделать копию изображения |
Продолжим.
Схватим мышью средний верхний маркер копии и потянем вниз. Такое наше действие и есть переворачивание копии изображения «кверху ногами» (180 градусов):
При переворачивании копии изображения необязательно стараться визуально достичь размера изображения-оригинала.
И вот когда мы увидели копию перевёрнутой и немного суженной по высоте, отпустим левую кнопку мыши — перестанем держать маркер и посмотрим на то, что у нас получилось:
Теперь, схватив копию примерью или с помощью клавиш-стрелок клавиатуры компьютера, поместим копию на изображение-оригинал посередине:
Затем, хватая мышью то один маркер, то другой, копия копия с оригиналом:
Далее, схватив копия мышью или нажимая-стрелку движения вниз клавиатуры компьютера, переносим копию ниже оригинала, совместив верхнюю и нижнюю стороны соответственно:
С этого момента копии изображения будем называть отражением.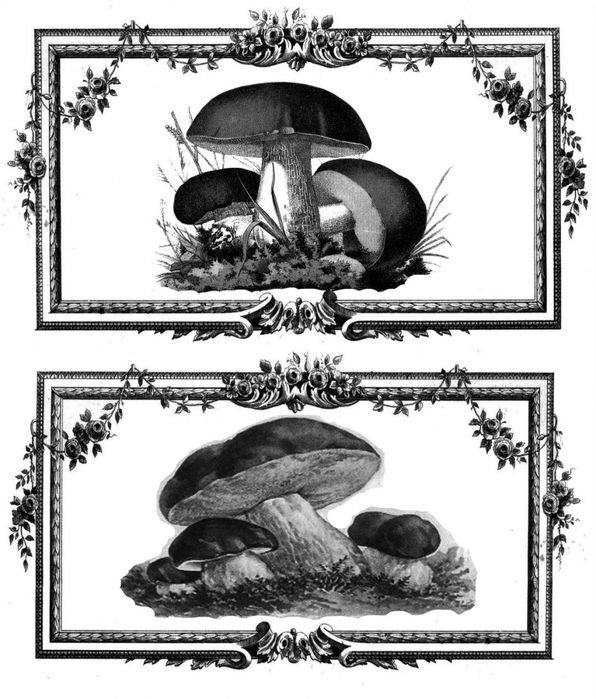
К отражению мы можем применить к нему эффекты. Для того, чтобы это сделать нам необходимо вновь привлечь внимание, если оно не выделено. Сделаем это щелчком левой кнопкой мыши, находясь курсором на теле отражения. Отражение захватили маркеры выделения (редактирования), в верхнем меню появилась вкладка «Формат» функционала «Работа с рисунками». Щелчком мыши раскроем содержание вкладки. Теперь мы можем пользоваться опциями и инструментами, которые она содержит.
Например, выбрав опцию «Художественные эффекты» мы можем применить к отражению тот или подходящий эффект:
Давайте из предлагаемых вариантов выберем, например, эффект «Размытие».Уже при наведении курсора мыши на этот эффект мы можем видеть изменение отражения:
Для выбора эффекта к отражению нужно сделать щелчок левой кнопкой мыши на пиктограмме эффекта. Применённый эффект мы можем усилить или ослабить, или же говоря иначе — отредактировать. Для этого нужно открыть окошко с новыми эффектами и выбрать опцию «Параметры художественных эффектов»:
В результате такого выбора откроется окно настроек параметров эффекта с названием «Формат рисунка». В этом окне мы и делаем свои собственные установки параметров:
В этом окне мы и делаем свои собственные установки параметров:
Всё что нам нужно сделать для изменения эффекта, так это подвинуть ползунок. Можно не использовать ползунок, а выставить какой-то свой параметр, используя кнопки-стрелки. Для отмены установленного нами нажимаем кнопку «Сброс». В этом же окне мы имеем возможность поменять используемый эффект на другой эффект:
И точно таким же образом тестил и его параметры.
Для более быстрого вызова окна изменения параметров (называется «Формат рисунка») достаточно сделать щелчок правой кнопкой мыши, находясь курсором на тележки отражения:
Это самое окно мы также можем открыть обычным щелчком мыши по маленькой стрелочке в нижнем правом углу раздела «Стили рисунков»:
. Нам не обязательно ограничиваться каким-то одним применённым к отражению художественным эффектом.Так применив эффект «Размытие»:
мы, обратившись к инструменту «Коррекция», добавляем к уже размытому отражению один из вариантов с настроенной яркостью и контрастностью:
Параметры применённого варианта также можно изменить и как это сделать мы уже знаем.
Если мы хотим, чтобы отражение не имело чёткой нижней границы и плавно сливалось с листом, в этом случае нам поможет функционал «Фигуры», который находится во вкладке «Вставка» верхнего меню.
Давайте обычным щелчком мыши развернуть вкладку «Вставка» и тем же обычным щелчком мыши раскроем содержание функционала «Фигуры», где выберем инструмент рисования прямоугольника:
После такого выбора курсором мыши превратиться в перекрестие из двух чёрточек — теперь можно начинать рисовать фигуру.
Наша задача наложить сверху нижней части прямоугольник, не вылезая за края отражения, говоря другими словами, прямоугольник должен быть на переднем плане.Сделать это не сложно.
Давайте этот самый прямоугольник нарисуем. Для удобства рисования прямоугольника щелчком мыши выделим отражение. Его захватили маркеры. Эти маркеры наши помощники в рисовании прямоугольника. Рисуем прямоугольник так, будто соединяем средние левый и правый боковые маркеры, с левым и правым нижними угловыми маркерами между собой.
В результате у нас должно получиться вот так:
В автоматическом режиме прямоугольник окрасился синим цветом.В нашем примере лист Word имеет белый цвет. По этой причине нам необходимо окрасить прямоугольник белым цветом. Для достижения нужного эффекта прямоугольник не просто окрасим белым цветом, а зальём белым градиентом, сделав затем корректировочные заливки.
Приступим.
Как только мы нарисовали прямоугольник, в верхнем меню тут же появилась вкладка «Формат» функционала «Средства рисования». Если эта вкладка свёрнута, и мы не видим, что используетсяся в ней опций и инструментов, то обычным щелчком мыши по названию вкладки развернуто содержание её и выберем опцию «Заливка фигуры»:
Из нескольких вариантов заливки выберем нужный вариант в данном случае вариант «Градиентная заливка», а внутри градиентной заливки самый первый вариант из предлагаемых светлых вариантов:
Выбрать можно и любой другой вариант заливки, так как мы полностью изменим все его параметры.
Итак, прямоугольник за выбранным градиентом. Если сбросить выделение маркерами (обычный щелчок мыши на чистом поле листа), то мы увидим очерченный контур прямоугольника. Вновь выделим прямоугольник. Обводка контура нам не нужна, удалим её, выбрав в верхнее меню опцию «Контур фигуры», а затем вариант «Нет контура»:
Избавиться от контура можем сразу же после того, как нарисовали прямоугольник. Делаем так, как нам удобно.
Продолжим работу с градиентом.
После того, как мы залили прямоугольник градиентом-заготовкой, вновь в меню выберем опцию «Заливка фигуры», а затем вариант «Градиентная» и далее «Другие градиентные заливки»:
Перед нами откроется окно «Формат фигуры», сообщающее о параметрах (настройках) градиентной заливки, выбранного варианта-заготовки.Эти параметры нам и нужно изменить:
К основным изменениям защиты угла поворота заливки, цвета и прозрачности. Последовательность вносимых изменений можно изменить на своё усмотрение.
Приступим.
Первым шагом будет изменение угла заливки. Щёлкая кнопкой-стрелкой вверх, изменим угол 45˚ на 270˚. Для более быстрого изменения инструмента, кнопку можно удерживать прочой:
Теперь поработаем с градиентом.
Щелчком мыши выделим среднюю чернильницу для удаления, а затем нажмём кнопку с красным крестиком:
Далее наполняем левую и правую оставшиеся чернильницы белым цветом.Выделяем левую чернильницу и обращаемся к опции «Цвет» и в палитре выбираем белый цвет:
Таким же способом наполняем белым цветом правую чернильницу и смотрим на результат — прямоугольник полностью белый:
Заключительным шагом в достижении желаемого эффекта будет увеличение прозрачности правой чернильницы. Щелчком мыши выделим правую чернильницу, если мы сбросили её выделение, и переместим ползунок прозрачности вправо, установив значение 100%:
Вот мы и достигли эффекта плавного слияния с листом.Для усиления данного эффекта нужно немного переместить левую чернильницу вправо:
Мы можем также усилить эффект изменив высоту прямоугольника.
Давайте схватим мышью средний верхний маркер выделения, и потянем его вверх, одновременно наблюдая за тем, как меняется эффект:
Обычным щелчком мыши на свободном поле сбросим выделение маркерами и посмотрим на конечный результат:
Хотя процесс создания рукотворного отражения и можно считать трудоёмким, всё же есть одно большое преимущество перед использованием шаблонов-заготовок.Это преимущество позволяет работать с отражением индивидуально, применяя различные эффекты и имитируя отражение на различных поверхностях, не рассматривая само изображение.
Добрый день, дорогие мои.
Сегодня решила рассказать вам, как делать зеркальное отражение картинкии.
Ведь рукоделие дает нам часто только четверть схемы, если работа большая. А мы можем только формат А4. Если работа равна четырем размерам А4, то мы должны 4 копии схемы.Только, в действительности, нам надо печатать страницы так, как они даны на схеме (одна вверх и одна вниз). А еще две страницы в зеркальном отражении.
А еще две страницы в зеркальном отражении.
Сделать это можно двумя способами. У меня фотошоп и там есть функция повернуть на 180 градусов, например, и так далее. Но не все знакомы с фотошопом, и поэтому я покажу вам удивительно легкий способ поворота рисунка. Скажем так — для тех, кто не очень знаком с компьютером.
Вот, что нам надо делать:
1. Выбираем картинку.Я выбрала красивый чайник. Носик у него смотрит вправо. Давайте перевернем его так, чтобы носик был налево.
2. Копируем картинку, нажимая на нее правой кнопкой мыши и выбираем «копировать». Открываем документ Microsoft Word, и опять правой кнопкой мыши нажимаем «вставить».
3.Теперь выделяем нашу картинку, просто кликнув на нее. Совсех сторон по краям рисунка и в середине сторон будут стоять отметки. Вы сейчас нажмите на мою картинку ниже, чтобы она увеличилась и увеличилась эти метки.
4.Находим отметку в самой середине на левой стороне. Нашли? Теперь подставляем мышку к этой отметке (у вас появляется рядом стрелочка вправо-влево).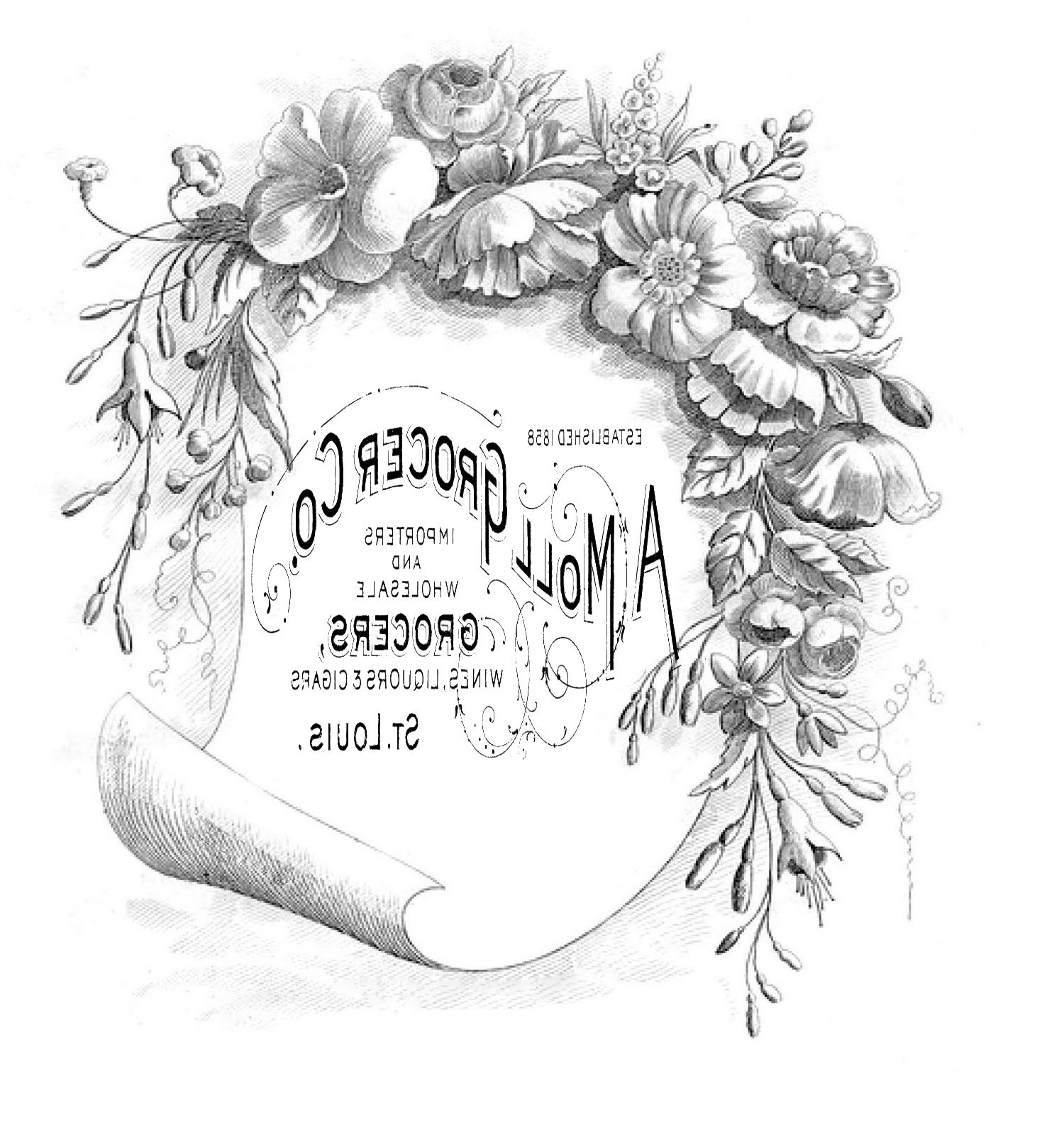 Теперь нажимаем на левую кнопку мыши, держим ее нажой и ведем тихонечко вправо.
Теперь нажимаем на левую кнопку мыши, держим ее нажой и ведем тихонечко вправо.
(На моем сайте этого не делайте! Это просто картинка, чтобы вы поняли!)
Вы сами видите, как ваш чайник начинает поворачиваться. Не бойтесь, поворачивайте его до тех пор, пока он не повернется полностью. Вам нужна развернутая страница.То есть рисунок будет выходить за границу листа. Так и должно быть. Как только вы видите, что сделано зеркальный дубликат, то отпускайте нажим мышки и картинка займет свое повернутое положение на листе. Если видите, что картинка немного деформирована, то опять нажатием на то же место, можно картинку развернуть больше или наоборот свернуть немного.
Это очень просто. Я понимаю, что многие хорошо знакомы в Вордом и знают как это делать, но ведь есть и те, кому эта информация необходима.
Буду очень рада, если кому помогла.
Попробуйте это сделать сами.
И отпишитесь, получилось ли у вас? Мне очень надо знать ли я объясняю.
Заранее благодарю.
Вы можете пропустить чтение записи и оставить комментарий. Размещение ссылок запрещено.
Когда при работе в MS Word возникает необходимость повернуть текст, далеко не все пользователи знают, как это можно сделать.Для эффективного решения данной задачи следует взглянуть на текст не как на набор букв, а как на объект. Именно над объектом можно выполнять различные манипуляции, включая поворот вокруг оси в любом точном или произвольном направлении.
Тема поворота текста нами уже была рассмотрена ранее, в этой же статье хочется поговорить о том, как в Ворде сделать зеркальное отражение текста. Задача хоть и кажется более сложной, но решается тем же методом и парой дополнительных кликов мышкой.
Урок: Как в Word повернуть текст
Вставка текста в текстовое поле
1. Создайте текстовое поле. Для этого во вкладке «Вставка» в группе «Текст» выберите пункт «Текстовое поле» .
2. Скопируйте текст, который необходимо отразить зеркально ( CTRL + C ) и вставьте в текстовое поле ( CTRL + V ). Если текст еще на напечатан, введите его непосредственно в текстовое поле.
3.Выполните необходимые манипуляции над текстом внутри текстового поля — измените шрифт, размер, цвет и другие важные параметры.
Урок: Как в Ворде изменения шрифта
Зеркальное отражение текста
Отразить текст зеркально можно в двух направлениях — относительно вертикальной (направо) и горизонтальной (слева вниз) осей. В обоих случаях это можно сделать с помощью инструментов вкладки «Формат» , который появляется на панели быстрого доступа после добавления фигуры.
1. Кликните мышкой по текстовому полю дважды, чтобы открыть вкладку «Формат» .
2. В группе «Упорядочить» нажмите кнопку «Повернуть» и выберите пункт «Отразить слева направо» (вертикальное отражение) или «Отразить сверху вниз» (горизонтальное отражение).
3. Текст внутри текстового поля будет зеркально отражен.
Сделайте текстовое поле прозрачным, для этого выполните следующие действия:
- Правой кнопкой мышки кликните внутри поля и нажмите кнопку «Контур» ;
- В выпадающем меню выберите параметр «Нет контура» .
Горизонтальное отражение также можно сделать и вручную. Для этого необходимо просто поменять местами верхнюю и нижнюю грань фигуры текстового поля. То есть, нужно кликнуть по среднему маркеру на верхней грани и потянуть его вниз, расположив под нижней гранью. Фигура текстового поля, стрелка ее поворота тоже будет внизу.
Теперь вы знаете, как зеркально отобразить текст в Word.
Мы рады, что смогли помочь Вам в решении проблемы.
Задайте свой вопрос в комментариях, подробно расписав суть проблемы. Наши специалисты постараются максимально быстро.
Помогла ли вам эта статья?
Да Нет
День добрый всем друзьям блога moikomputer. ru
ru
Иногда бывает нужно получить картинки в зеркальном отражении и на это есть несколько простых способов при помощи стандартного или стороннего софта, а также различных онлайн-сервисов. В рамках этой статьи рассмотрим все перечисленные варианты.
Как сделать зеркальное отражение в Paint
Любой операционной системе Windows предустановлен графический редактор Paint, с которого начнем список. Поисковой строке меню Пуск надо написать «paint» ⇒запустить приложение.
После выбора нужного изображения на компьютере Файл ⇒ Открыть.
Нажмите на вкладку Изображение ⇒ Повернуть ⇒ Отразить по горизонтали или по Вертикали в зависимости от необходимости.
Вот вам и полученный результат, если все устраивает, сохраняете по работе с редактором «паинт» я подробно писал в статье как отправить видео по электронной почте.
Как сделать зеркальное отражение в Ворде
Текстовый редактор Worrd, наверное, многим более привычен нежели, графический и на немало чего можно делать формирование документов. Итак:
Итак:
• создаем новый документ или открываем существующий
• вставляем картинку
• кликаем по ней ПКМ
• раскроется меню, где выбрать формат рисунка.
Здесь нас интересуют три пункта Вращения вокруг оси, но в данном случае для зеркального отображения выбираем пункт «Х» прописываем 180 ° после чего цель будет достигнута.
Зеркальное отражение в фотошопе
Настоящий способ также очень быстр и прост как два предыдущих, но подразумевает наличие графического редактора «Фотошоп который не у каждого есть в арсенале».
Запускаем программу вставляем картинку путем перетаскивания или Файл ⇒ Открыть ⇒ Выбор картинки.
Редактирование ⇒ Трансформирование ⇒ Отразить по горизонтали. На этом все действия закончены рисунок примет нужный вид.
Как сделать зеркальное отражение онлайн
Если у вас нет ни одной вышеприведенной программы то не беда, есть специальные онлайн-сервисы и один из таких сейчас покажу.

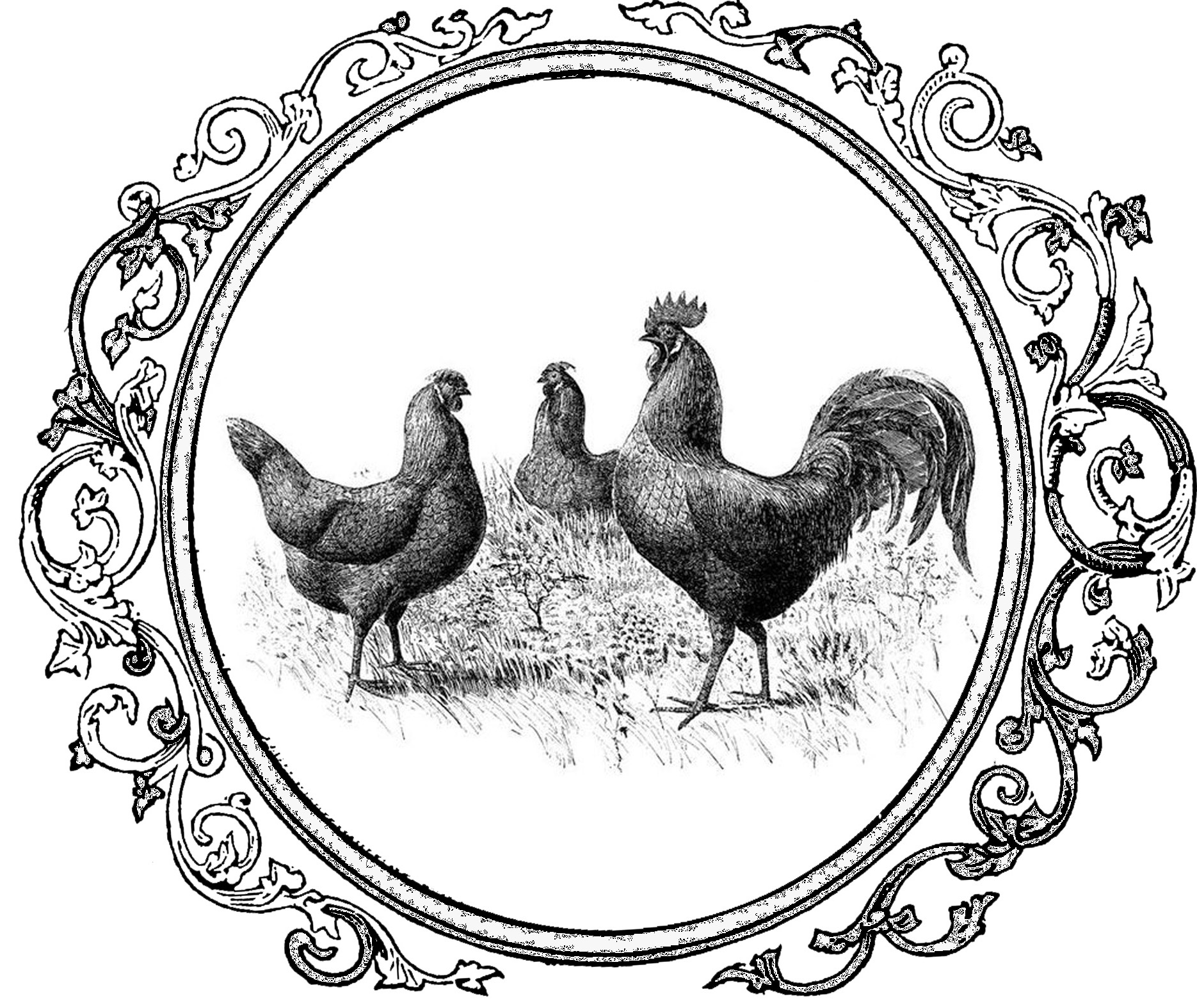 (Попробуйте применить тот состав, который у вас есть в наличии.Для данного мк применлся Dulux Aqua.Так же подойдут Tikkurila Kiva, PARADE или другие строительные акриловые лаки)
(Попробуйте применить тот состав, который у вас есть в наличии.Для данного мк применлся Dulux Aqua.Так же подойдут Tikkurila Kiva, PARADE или другие строительные акриловые лаки)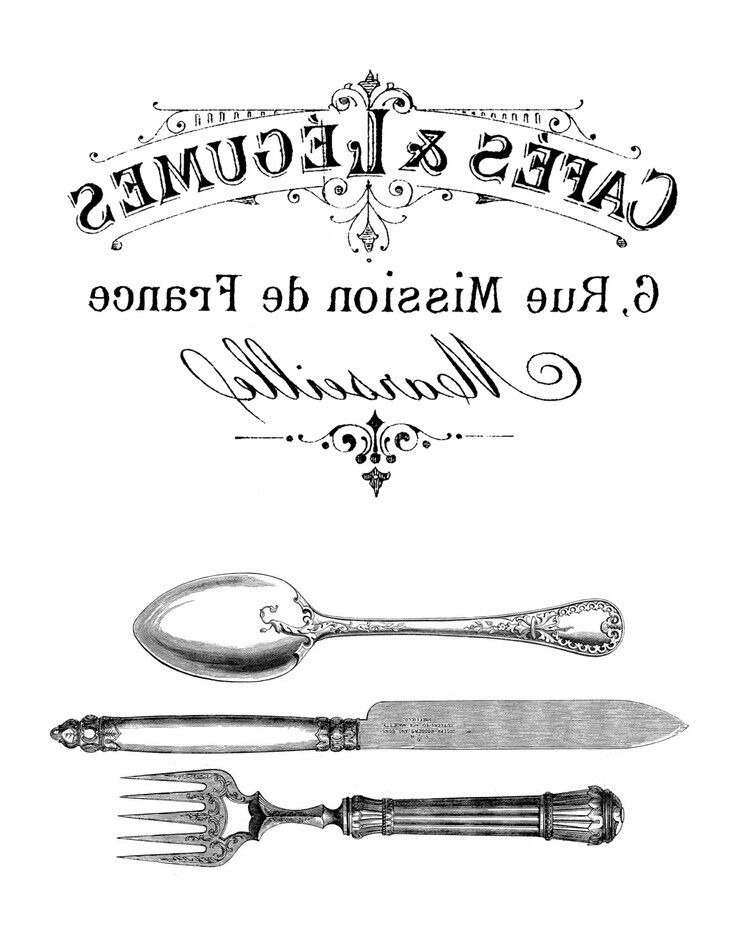 Длина волны (Мин.Длина волны): 10
Длина волны (Мин.Длина волны): 10