Зеленый фон для открытки — 95 фото
Зеленый фон с цветами
Красивый зеленый фон
Фон для презентации нежный
Красивый фон для визитки
Салатовый фон
Бело зеленые цветы
Светло зеленый фон
Светло зеленый фон
Зеленый Клевер четырехлистный
Фон для текста
Салатовый фон
Красивый зеленый фон
Салатовый фон для фотошопа
Зеленый фон с узорами
Весенний фон для презентации
Фоны для брошюр в зеленом цвете
Весенний фон для презентации
Сказочный фон
Светло зеленый фон
Экология фон
Фон для презентации зелёный нежный
Красивые зелёные узоры
Зеленый фон с цветочками
Красивые зеленые цветы
Нежный фон
Фоновый рисунок для презентации
Фоновое изображение для презентации
Красивый фон в зеленых тонах
Фон для визитки
Светло зеленый фон с орнаментом
Растительная абстракция
Фоновые изображения для визиток
Цветы на салатовом фоне
Зеденыефоны для презентаций
Картинки с зелёным фоном красивые
Зеленый фон с орнаментом
Цветы светлые
Зеленоватые фоны для визиток
Нежный векторный фон
Зеленый фон с цветами
Весенний фон для презентации
Матрицы Гаряева
Фон для пригласительных
Фон для стенда
Красивый фон в зеленых тонах
Красивый фон для презентации
Темно зеленый фон для презентации
Подкова день Святого Патрика
Весенний фон для презентации
Зеленый цветочный фон
Зеленый новогодний фон для баннера
Фон для презентации природа
Фон для презентации
Салатовый фон для презентации
Фон для презентации 8 марта
Фон зеленый нежный
Фон для титульного листа
Фон для буклета
Весенний фон
Салатовый фон
Красивый фон с бабочками
Подложка для коллажа
Цветы на салатовом фоне
Клевер фон
Яркий цветочный фон
Фон для пригласительных
Светло зеленый фон для открытки
Фон для листовки
Светло зеленый фон
Весенний зеленый цвет
Яркий весенний фон
Зеленый фон с узорами
Обои одуванчики
Светло зеленый фон
Фон бабочки
Фоны зелёные с цветочным орнаментом
Летний цветочный фон
Зеденыефоны для презентаций
Зелёный фон без узоров
Лилии фон
Фон для коллажа
Фон для презентации природа
Растительный узор
Фон Весна
Фон для визитки
Kapous elaborate Водный воск
Фон в зеленых тонах
Фон для презентации нежный
Фон для презентации POWERPOINT
Фон для поздравления
Бабочки на зеленом фоне картинки
Фоторамка Изумрудная свадьба
Клевер четырехлистник
Зеленый фон
Предыдущий пост: Фон для истории в инстаграмм
Следующий пост: Фисташковый цвет фон
Зеленый цвет фон — 63 фото
Арт
Автомобили
Аниме
Девушки
Дети
Животные
Знаменитости
Игры
Красота
Мужчины
Природа
Фантастика
Фильмы
Фэнтези
Фоны 10 473 24 марта 2021
1
Зеленая текстура
2
Темно зеленый цвет
3
Яркий зеленый цвет
4
Красивый зеленый цвет
5
Красивый зеленый фон
6
Темно зеленая бумага
7
Зеленый цвет
8
Салатовый фон
9
Зеленый фон
10
Зеленый цвет однотонный11
Зеленый фон
12
Салатовый фон
13
Салатовый цвет текстура
14
Изумрудный фон
15
Зеленый градиент
16
Зеленый цвет переливающийся
17
Сочный зеленый цвет
18
Зеленый фон
19
Зеленые обои
20
Зеленый фон
21
Зеленый фон
22
Салатово зеленый цвет
23
Салатовый цвет
24
Зеленый цвет однотонный яркий
25
Зеленый фон
26
Зеленый цвет
27
Светло салатовый фон
28
Темно зеленый фон
29
Салатовые цветы
30
Ярко-зеленый 66ff00
31
Светло зеленый цвет фон
32
Зеленый узор
33
Зеленый фон для фотошопа
34
Интересный зеленый фон
35
Текстурный фон
36
Ярко салатовый фон
37
Зеленый фон для фотошопа
38
Фоны для презентаций зеленого цвета
39
Зеленый цвет однотонный яркий
40
Квадрат зеленого цвета
41
Зеленый цвет для презентации
42
Зеленый фон
43
Темно зеленый градиент
44
Зеленый градиент
45
Зеленый фон
46
Ярко-зеленый цвет
47
Салатовый фон
48
Зеленый тон
49
Зеленый цвет
50
Зеленая абстракция
51
Сукно бильярдное Emerald
52
Зеленый градиент
53
Зеленые обои
54
Светло зеленый цвет
55
Красивый зеленый фон для презентации
56
Светло зеленый однотонный
57
Абстракция зеленого цвета
58
Светло зеленый фон
59
Зеленый фон для фотошопа
60
Зеленая текстура
61
Темно зеленый фон
62
Травяной цвет фон однотонный
Оцени фото:
Комментарии (0)
Оставить комментарий
Жалоба!
Еще арты и фото:
Шикарные обои на самого высокого качества! Выберайте обои и сохраняйте себе на рабочий стол или мобильный телефон — есть все разрешения! Огромная коллекция по самым разным тематикам только у нас! Чтобы быстро найти нужное изображение, воспользутесь поиском по сайту. В нашей базе уже более 400 000 шикарных картинок для рабочего стола! Не забывайте оставльять отзывы под понравившимися изображениями.
В нашей базе уже более 400 000 шикарных картинок для рабочего стола! Не забывайте оставльять отзывы под понравившимися изображениями.
Добавление пользовательского фона к изображениям с зеленым экраном с помощью Photoshop
Зеленый экран или Фотография с цветовым ключом — это стиль фотографии, в котором мы снимаем изображения со сплошным цветом на фоне, чтобы редакторам было легко заменить этот сплошной фон на красивые фоны. Этот вид фотографии обязателен для каждого кинофильма, в котором используется графика.
Эти методы помогут вам создавать потрясающие изображения, которые будут выделяться, независимо от того, новичок вы или опытный пользователь Photoshop. Итак, давайте начнем и узнаем, как использовать Photoshop для применения пользовательского фона к фотографиям с зеленым экраном.
Итак, давайте начнем и узнаем, как использовать Photoshop для применения пользовательского фона к фотографиям с зеленым экраном.
Почему мы используем зеленый экран?
Мы можем выбрать любой цвет для фона экрана, но единственное, о чем нам нужно позаботиться, это то, что цвет фона не должен присутствовать ни на одной части объекта переднего плана .
Предположим, мы снимаем человека, который носит зеленую рубашку, и наш фон экрана также окрашен в зеленый цвет, тогда будет сложно редактировать изображение. Вы все еще можете думать о работе над такими изображениями, но это потребует много ненужных усилий. Это недоступно в случае событий в прямом эфире, таких как репортажи новостей, потому что всякий раз, когда они транслируются, программное обеспечение автоматически преобразует зеленый цвет, присутствующий в сцене, в отображаемый фон, как в случае прогноза погоды и т. д.
Вот почему репортеры и актеры так тщательно выбирают одежду для шоу.
Наиболее важным фактором использования зеленого цвета в качестве фона экрана является то, что он не конфликтует ни с одним цветом частей тела. Предположим, если вы используете черный цвет в качестве фона экрана цветности, то цвет ваших глаз, волос или иногда даже теней смешивается с ним, что затрудняет редактирование.
Даже если вы попытаетесь использовать цвет красный , он может в конечном итоге соответствовать цвету губ объекта на переднем плане. Большинство киноредакторов используют зеленый экран, а иногда и 9.0003 Синий экран , если актер должен быть в зеленой одежде для какой-то сцены.
В этой статье я покажу вам, как редактировать фотографию с цветным ключом (любое изображение со сплошным фоном). Для этого вам потребуется следующее:
- Adobe Photoshop (подходит любая версия)
- Green Screen Image
- Изображение, которое нужно заменить на Chroma Color
1. Откройте Photoshop
Я использую Адоб Фотошоп CC для редактирования изображения. Это первый экран программы Photoshop после ее открытия:
Это первый экран программы Photoshop после ее открытия:
Ниже приведено изображение, которое я буду использовать в этом уроке. Если вам нужно это изображение для практики, перейдите по этой ссылке (изображение зеленого экрана) и сохраните изображение. 2. Добавление ресурсов в Photoshop Откройте из меню слева.
Или вы можете просто нажать CTRL+O , чтобы открыть диалоговое окно файла.
Photoshop также поддерживает функцию перетаскивания, так что вы даже можете перетащить изображение в окно.
Теперь во всплывающем окне выберите изображение, которое вы хотите отредактировать:
После добавления изображения в Photoshop вы можете увидеть изображение в окне Photoshop и различные параметры, доступные для редактирования:
Точно так же вы можете открыть фоновое изображение.
Теперь в разделе слоя , представленном в нижней правой части окна Photoshop , вы можете увидеть, что изображение, которое мы использовали, в настоящее время называется Фон. После нажатия на слой он подсвечивается, как показано ниже. Нажмите на символ замка , и после нажатия на символ замка он исчезнет. Мы отключаем блокировку изображения , чтобы мы могли редактировать изображение.
После нажатия на слой он подсвечивается, как показано ниже. Нажмите на символ замка , и после нажатия на символ замка он исчезнет. Мы отключаем блокировку изображения , чтобы мы могли редактировать изображение.
Помните, что всякий раз, когда на слое включен символ блокировки, мы не можем его редактировать. Обратите внимание, что после удаления символа блокировки фоновое изображение с именем преобразуется в Слой 0 , а также включены некоторые параметры редактирования.
3. Выбор зеленого экрана
После выбора Layer 0, На панели инструментов нажмите Select > Color Range
Цвет Откроется окно Range , где вам нужно выбрать Color который должен быть выбран из изображения.
Выполните шаги, показанные на рисунках ниже:
Обратите внимание, что инструмент выбора цвета должен иметь + , теперь наведите указатель мыши на исходное изображение и нажмите на зеленый экран, здесь я дважды выбрал, как показано через Point 1 и Point 2 на изображении, и в окне цветового диапазона мы можем наблюдать, что изображение отображается как черно-белая маска. Здесь белый цвет представляет собой цвет, выбранный в исходном изображении.
Здесь белый цвет представляет собой цвет, выбранный в исходном изображении.
Когда вы получите предварительный просмотр Black and White Selection , как показано выше, нажмите OK . Окно цветового диапазона закроется, и вы увидите, что исходное изображение выбрано следующим образом
Мы можем заметить, что выделение несколько размыто по краям , чтобы сделать его гладким, мы воспользуемся техникой уточнения краев , нажав ALT + CTRL + R или выбрав Select > Refine Edge
Здесь, в окне Refine Edge ,
- Выберите опцию Smart Radius (если флажок не установлен)
- Попробуйте изменить радиус и наблюдайте, как меняется выделение на исходном изображении. Попробуйте установить радиус таким образом, чтобы выделение строго ограничивалось объектом переднего плана (Здесь объект — наш персонаж)
- Всякий раз, когда мы меняем значение Smooth , края становятся гладкими.
 Отрегулируйте в соответствии с вашими требованиями.
Отрегулируйте в соответствии с вашими требованиями. - Опция растушевки придаст краям плавный эффект.
- Поскольку нам не нужно смещать край, установите значение Shift Edge на ноль.
- Результат Уточнить край должен отражаться в области выбора.
- Теперь нажмите на OK и посмотрите изменение выбора.
Обратите внимание, что извивающиеся края теперь изменены на гладкие и тонкие края выделения.
4. Удаление зеленого экрана
Поскольку мы получили контент, который нужно удалить (зеленый экран), теперь нажмите кнопку Удалить на клавиатуре, чтобы удалить зеленый экран. Теперь зеленый экран удален, и вы найдете изображение следующим образом:
Но обратите внимание, что выделение все еще существует на изображении. Чтобы отменить выбор, нажмите CTLR+D , теперь выделение будет снято. Откройте фоновое изображение, которое вы хотите поместить за изображением в Photoshop, как показано ранее. Открыв его, вернитесь к нашему изображению переднего плана, нажав на вкладки в Photoshop (см. изображение ниже)
Открыв его, вернитесь к нашему изображению переднего плана, нажав на вкладки в Photoshop (см. изображение ниже)
5. Размещение изображения на фоне
Убедитесь, что выбран инструмент «Перемещение» , который инструмент в верхней части панели инструментов (отмечен на изображении выше). Если вы не уверены, выбран ли инструмент «Перемещение» или нет, нажмите V , который выберет инструмент «Перемещение». Теперь с выбранным инструментом перемещения щелкните изображение (Изображение Джессики Альбы) и перетащите изображение на вкладку Фоновое изображение в фотошопе и отпустите кнопку мыши внутри фонового изображения.
Теперь отрегулируйте изображение, перетащив его в любое место. Когда вы закончите размещать слой на фоновом изображении, нажмите CTRL + T , эта команда позволит вам преобразовать изображение.
Чтобы преобразовать изображение, поместите курсор на края выделения, как показано, и измените размер изображения. Как только вы закончите изменять размер изображения, нажмите на Отметьте символ , показанный вверху.
Как только вы закончите изменять размер изображения, нажмите на Отметьте символ , показанный вверху.
6. Сохранение изображения
Вот и все, у вас есть зеленый экран с красивым фоном. Вы можете добавить еще несколько эффектов к слою переднего плана (изображение Джессики Альбы), изменив стиль слоя.
Для этого нажмите на наш Layer 1 и измените стиль слоя с обычного на Luminosity из доступных вариантов. Вы можете выбрать любой стиль слоя в зависимости от ваших требований.
Когда вы закончите и будете удовлетворены изменениями, нажмите CTRL + S , чтобы сохранить изображение, в меню Сохранить выберите тип файла JPEG или PNG и нажмите Сохранить .
Поздравляем! вы только что отфотошопили изображение на зеленом экране.
Точно так же мы можем даже редактировать видео с зеленым экраном в программном обеспечении для редактирования видео, таком как Adobe After Effects, Corel Video Studio и т. Д.,
Д.,
Продолжайте создавать потрясающие отредактированные изображения и размещайте их ссылки в разделе комментариев ниже.
Заключение
Ваши фото- или видеосъемки могут значительно выиграть от добавления уникального фона к изображениям на зеленом экране. В Photoshop процесс прост и может быть выполнен быстро, если используются надлежащие инструменты и методы.
Вы можете удалить зеленый экранный фон со своих фотографий и заменить его настраиваемым фоном, который соответствует вашим требованиям, выполнив действия, описанные в этой статье.
Часто задаваемые вопросы (FAQ)
1. Как удалить зеленый фон экрана с моих фотографий с помощью Photoshop?
Используйте инструмент «Волшебная палочка» или функцию «Выделение и маска», чтобы выбрать и удалить зеленый фон экрана.
2. Как с помощью Photoshop добавить собственный фон к изображениям на зеленом экране?
После удаления зеленого фона экрана вставьте новое фоновое изображение или цвет и настройте параметры слоя, чтобы смешать его с изображением.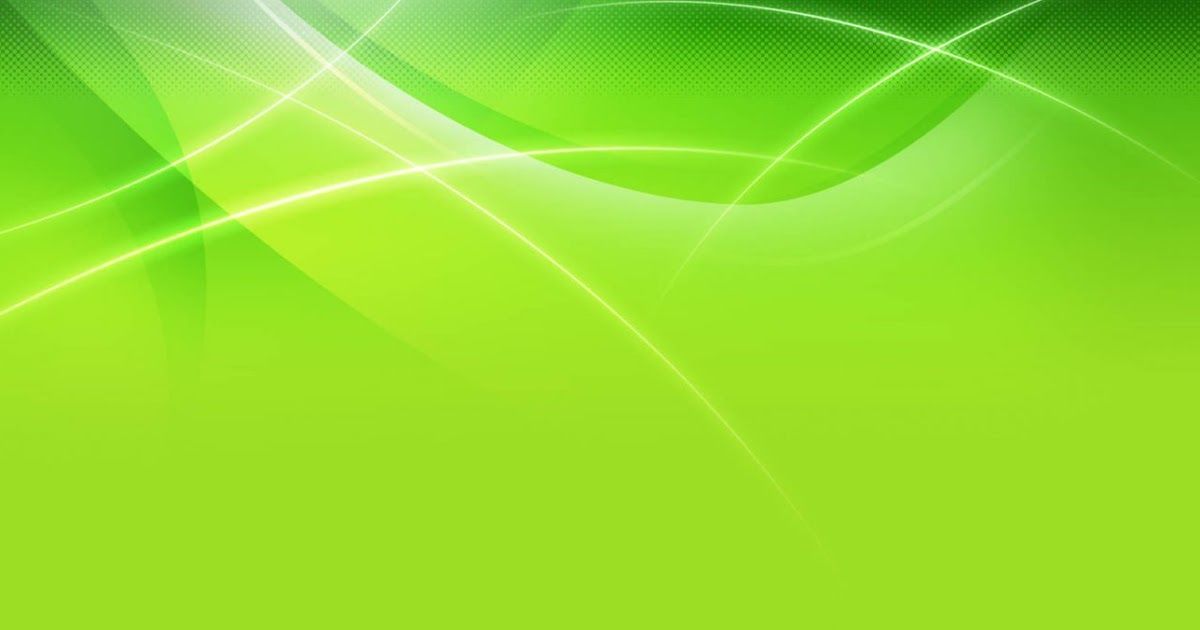
3. Могу ли я использовать любое изображение в качестве пользовательского фона для моих изображений с зеленым экраном?
Да, вы можете использовать любое изображение или цвет в качестве пользовательского фона, если они совместимы с предметом изображения.
4. Существуют ли онлайн-ресурсы для фона зеленого экрана, которые я могу использовать в Photoshop?
Да, существует множество веб-сайтов, предлагающих бесплатные или платные фоны зеленого экрана, например Shutterstock, iStock и Adobe Stock.
Вам также может понравиться:
- 9 Лучшее программное обеспечение для редактирования фотографий
- 14 лучших программ для Windows
- Средство просмотра изображений для Windows
- 10 лучших бесплатных инструментов для размещения фотографий
Зеленый фон бесплатно фото и картинки
Связанные изображения из iStock | Сохранить сейчас
буква с с логотип буква с дизайн
Луна Арт
цветок макро макрос цветок
Крупным планом синий, фиолетовый цветок макро
киви фрукты крупным планом
Крупный план, макрос киви
спокойствие спокойствие размытие
Размытый фон 6000 x 6000
цветущий орхидея цветы
Цветущая орхидея.

гибискус красный цветок
Фон из белых цветов гибискуса
рефракция одуванчик зеркало
Отражение одуванчика в зеркале.
отражение сетка зеркало
Отражение сетки в зеркале на размытом фоне.
отражение небо дерево
Отражение неба и ветвей деревьев в зеркале.

цветущий яблоки дерево
Цветущая яблоня в саду.
фон напиток коктейльЧаепитие в лесу.
цветущий цветы белый
Цветущая спирея на размытом фоне.
осень фон красивый
Растение с красными ягодами и шипами на размытом фоне.


 Отрегулируйте в соответствии с вашими требованиями.
Отрегулируйте в соответствии с вашими требованиями.