Задний план: 15 неудачных фото | Ололо
И вот так стараешься, позируешь, выбираешь нужный ракурс, свет, тянешь улыбку и тут бац, такое идеальное фото портит задний план. К сожалению, позируя, мы зачастую забываем проверить, а что же там творится на заднем плане за нашими спинами. А действия там порой похлеще переднего плана будут.
Сегодня Ololo собрало для тебя 15 фото фейлов, на которых задний план немного подкачал
Поверьте, собака, которой приспичило сходить в туалет в тот самый момент, когда делалось семейное фото, – это еще не самое страшное!
Его полнейшее безразличие на лице немного настораживает
фото: izismile.comЛюбопытный мальчуган решил проверить, а есть ли у статуи нижнее белье
фото: imgur.comЭто должно было быть красивое семейное фото
фото: reddit.comИ чем это они там занимаются на заднем фоне?
фото: imgur. com
comКогда родители знают, как сделать фото более интересным
фото: imgur.comОн еще там? Он до чих пор следит за мной?
фото: imgur.comВ нужном месте, в нужное время
фото: reddit.comКажется, кот немного завидует псу
фото: imgur.comХех, да я в сто раз лучше умею
фото: imgur.comКогда тебя не пригласили фотографироваться, но ты нашел выход
фото: imgur.comУчись, как надо улыбаться
фото: imgur.comА ведь это фото могло стать новой аватаркой для Facebook
фото: imgur.comКому-то весело, а кому-то – сломанная шея
фото: pinterest.comПапа решил добавить перчинки к фото
фото: pinterest.comОпа! Спалился
фото: pinterest.comА еще смотри подборку фото 17 веских причин всегда, ВСЕГДА проверять задний план!
Не забывайте следить за нашими статьями в социальных сетях: Facebook, Vkontakte, OK
Задний план решает! 10+ забавных фотобомб | Ололо
Делая фотографии, люди часто не обращают внимания на задний план, а зря! То, что на нем происходит, может испортить весь снимок и перетянуть внимание на себя. Сегодня в журнале Ololo.TV мы покажем тебе такие кадры.
Сегодня в журнале Ololo.TV мы покажем тебе такие кадры.
Перед тобой 10+ фото, на которых задний план вышел вперед
А какой из снимков понравился тебе больше всего? Ждем, как всегда, твоих комментариев 😉
1.Главный герой на фото только один
фото: funmary.comИ это не мужчина)
2. Просто мимо пробегали
фото: funmary.comВот тебе и фотография с пляжа…
3. Кенгуру троллит девушку
фото: Pinterest Пожалуй, лучшее селфи на свете!4. Этот романтичный момент…
фото: taringa.netЗа исключением пары нюансов)
5. Когда очень хочется, но еще не дорос
фото: ImgurОстается только завидовать
6. Какая гадость эти ваши поцелуи!
фото: izismile.comКак так можно вообще!
7. Кого-то уже достали милые фото
фото: klyker.comИ он не стесняется это показать…
8. Сын заснул во время прогулки
фото: taringa.netЕще больше забавных фото с задним планом смотри здесь!
9.
 Когда не пустили на женскую вечеринку фото: Pinterest
Когда не пустили на женскую вечеринку фото: PinterestНо он нашел способ на ней отметиться)
10. Что здесь вообще происходит?
фото: ImgurИ почему медведь такой грустный?
11. За секунду до…
фото: taringa.netИли как испортить фотографию)
12. У каждого есть такой друг:
фото: taringa.netИ не говори, что у тебя нет похожего снимка!
13. Когда от торжественности уже тошнит
фото: klyker.comИли с задним планом нужно быть осторожнее!
14. Кажется, скату приглянулся ребенок
фото: PinterestНо он ничего не подозревает
15. И наконец, этот кит
фото: funmary.comКогда планировал одно, а получилась фотобомба!
Правда, прикольно? Поделись этой подборкой с друзьями в соцсетях, а еще не пропусти:
Огонь! 11 забавных кадров с очень неожиданным задним планом
Как быстро заменить фон на фотографии без Photoshop — Российское фото
Удаление фона в Photoshop — задача выполнимая, но достаточно сложная. Потратить кучу времени на точное выделение объекта в программе — обычное дело. Но теперь в этом нет нужды: появилась удобная альтернатива. В инновационном редакторе «ФотоМАСТЕР» вам не придется скрупулезно обводить модель, для замены неудачного или скучного фона хватит пары небрежных штрихов. Звучит заманчиво, не правда ли? Читайте дальше, чтобы узнать, как заменить фон на фото в этой программе.
Потратить кучу времени на точное выделение объекта в программе — обычное дело. Но теперь в этом нет нужды: появилась удобная альтернатива. В инновационном редакторе «ФотоМАСТЕР» вам не придется скрупулезно обводить модель, для замены неудачного или скучного фона хватит пары небрежных штрихов. Звучит заманчиво, не правда ли? Читайте дальше, чтобы узнать, как заменить фон на фото в этой программе.
Шаг 1. Отделите нужное от ненужного
Запустите софт и загрузите изображение для редактирования. Перейдите в меню «Инструменты» и выберите пункт «Замена фона».
Откройте фото и выберите функцию «Замена фона»
На первом этапе необходимо разграничить объект и фон. Сделать это можно с помощью одноименных кистей. Для начала обозначьте зеленым цветом человека или предмет, который хотите оставить в кадре:
- если он контрастен фону, хватит одного штриха внутри;
- если у объекта сложная форма, то лучше указать внутренние границы полностью.

ВАЖНО! Не надо точно прорабатывать края, достаточно обозначить общий силуэт.
Зеленой кистью отметьте объект, который надо оставить
После этого вооружитесь красной кистью и укажите фон. Полностью закрашивать ничего не требуется: в большинстве случаев хватит пары небрежных штрихов. Если случайно заехали на нужный участок, исправьте ошибку с помощью ластика.
Красной кистью обозначьте фон
Меняйте масштаб фото и регулируйте прозрачность фона, так вы не упустите ни одной мелочи. По краям появились зазубрины? Устраните их на шкале «Сглаживание». Готово? Нажмите «Далее» и переходите к следующему пункту.
Шаг 2. Скорректируйте границы
Чтобы качественно заменить фон на фотографии нужно особое внимание уделить проработке границ оставшейся части исходника. Этому посвящен второй этап работы.
Внимательно изучите края объекта. Если заметите старый фон, выберите кисть «Фон» и проведите по нежелательному куску — он мгновенно исчезнет. Аналогично можно вернуть по неосторожности удаленные фрагменты: просто вооружитесь кистью «Объект» и проведите по участку, который нужно восстановить. Чтобы все выглядело натурально и аккуратно, обязательно настройте перед внесением изменений размер и растушевку инструмента.
Если заметите старый фон, выберите кисть «Фон» и проведите по нежелательному куску — он мгновенно исчезнет. Аналогично можно вернуть по неосторожности удаленные фрагменты: просто вооружитесь кистью «Объект» и проведите по участку, который нужно восстановить. Чтобы все выглядело натурально и аккуратно, обязательно настройте перед внесением изменений размер и растушевку инструмента.
Избавьтесь от оставшегося фона и верните случайно удаленные нужные фрагменты
Шаг 3. Замените фон
Пора переходить к самому интересному — к выбору нового фона. В программе предусмотрено четыре варианта:
- конкретный цвет. Выбрать однотонную заливку можно во встроенной палитре.
- картинки из каталога. В программе предусмотрено 20 универсальных изображений, которые можно установить в качестве нового фона.
- загрузка своего изображения.
 Вы можете использовать в качестве заднего плана любую фотографию со своего компьютера.
Вы можете использовать в качестве заднего плана любую фотографию со своего компьютера. - сохранение объекта без фона. При выборе этой опции программа предложит создать файл с прозрачным фоном.
Выберите новый фон: цвет, картинку из каталога или с ПК
Линия склейки между добавленным и исходным фото бросается в глаза? Скорректируйте ее. Это можно сделать с помощью двух инструментов — «Размытие» и «Граница». Первый растушевывает края и делает их мягче, второй обрезает фото по контуру или точно так же возвращает исходный фон.
Часто цветовая гамма нового фона сильно отличается от исходного изображения. Именно из-за этого возникает дисбаланс, результат смотрится нереалистично. Разработчики предусмотрели этот момент: цвет объекта можно подогнать под новый задний план через параметр «Адаптация цветов к фону». Начните передвигать бегунок вправо и следите за изменениями в окне просмотра. Обычно этого хватает, чтобы незаметно заменить задний фон на фото.
Обычно этого хватает, чтобы незаметно заменить задний фон на фото.
Настройте границу между объектом и новым фоном
Дополнительные возможности
Для фиксации изменений нажмите «Применить». Обработанное изображение сохраните на компьютере или распечатайте. Также вы можете продолжить преображение фотографии в редакторе. Давайте посмотрим, какие еще инструменты могут пригодиться при замене фона.
Если после адаптации цвета объект все равно отличается от фона, добавьте тонирование. Это может быть цвет или текстура из каталога. Экспериментируйте с режимом смешивания, чтобы добиться качественного результата. Еще вы можете подобрать пресеты в разделе «Эффекты».
Дополните фотографию интересным тонированием
Расставляйте акценты на фото! Новый фон может отвлекать от главного — от вас. С помощью функции «Радиальный фильтр» можно слегка размыть задний план, затемнить его или сделать менее насыщенным.
Выделите главное на фотографии с помощью радиального фильтра
Если на фото есть мелкие дефекты или предметы, от которых вам хотелось бы избавиться, загляните в раздел «Ретушь». Для устранения мелких проблемных участков воспользуйтесь восстанавливающей кистью, крупных — штампом. Также в программе есть функция «Идеальный портрет», которая поможет избавиться от проблемных участков на коже и нанести макияж.
Теперь вы знаете, в какой программе можно быстро заменить фон на фото. Скачать «ФотоМАСТЕР» вы можете прямо сейчас на официальном сайте разработчика. Там же можно посмотреть обзорное видео, в котором показаны все инструменты редактора в работе, а также найти интересные идеи по обработке фото.
Как удалить задний фон на фото онлайн: лучшие сервисы
Удаление фона изображения для работающих с графикой является довольно обычной задачей. Но решается она не всегда просто (подробная инструкция), даже с использованием такого специализированного программного продукта, как Photoshop или его аналогов.
♥ ПО ТЕМЕ: Как автоматически раскрашивать картинки онлайн (скетчи, наброски и другие изображения).
Сайт Remove.bg, специализирующийся на удалении фона с изображений, использует искусственный интеллект. Необходимо просто загрузить на сервис фотографию, и робот автоматически идентифицирует на ней всех людей и удалит фон, оставив лишь передний план. Затем можно будет скачать PNG-файл объекта с прозрачным фоном.
Несколько примеров изменения фона изображения, после удаления оригинального заднего плана:
Сервис наглядно иллюстрирует пример того, как некогда передовые методы машинного обучения вовсю уже входят в нашу жизнь, превращаясь в простые потребительские инструменты. Для работы с удалением фона изображения разработано несколько алгоритмов с открытым исходным кодом.
Конечно, возможности искусственного интеллекта далеко не безграничны. Безупречности действий ожидать пока рано. AI ошибается, как и пользователь, работающий с инструментом «Волшебная палочка» в графическом редакторе.
В случае с удалением фона, некорректная работа алгоритмов искусственного интеллекта возможна при обработке размытых границ объекта на переднем плане. В итоге люди могут лишаться частей своих тел, лица или фрагментов одежды.
Тем не менее Remove.bg отлично справится для обработки большинства простых изображений. И хотя на сайте утверждается, что AI работает только с фотографиями людей, инструмент может обрабатывать и изображения других объектов.
♥ ПО ТЕМЕ: Как сделать фотоколлаж онлайн: обзор лучших сервисов.
FotoFuze является специализированным инструментом для фотографии, который удаляет однородный из фотографии всего за несколько шагов. Нажмите кнопку new album на главой странице сервиса, введите для него имя и начните загрузку изображений.
Нажмите кнопку new album на главой странице сервиса, введите для него имя и начните загрузку изображений.
Как это работает
Как только вы загрузите изображение, нажмите на инструмент magic highlighter (крайний слева) для выделения объекта. Когда вы закончите выделять, FotoFuze покажет вам в миниатюре предварительный просмотр изображения. Если результат не соответствует ожидаемому, то отредактируйте выделение при помощи других инструментов.
FotoFuze также позволяет корректировать цвета изображения, устранять проблемы, связанные с экспозицией, автоматически обрезать изображение и многое другое. Если фотография все еще не соответствует вашим ожиданиям, попробуйте изменить четкость фона, яркость и чувствительность. Нажмите кнопку Finish, чтобы закрепить изображение.
Плюсы и минусы
FotoFuze имеет встроенную поддержку платформы Etsy.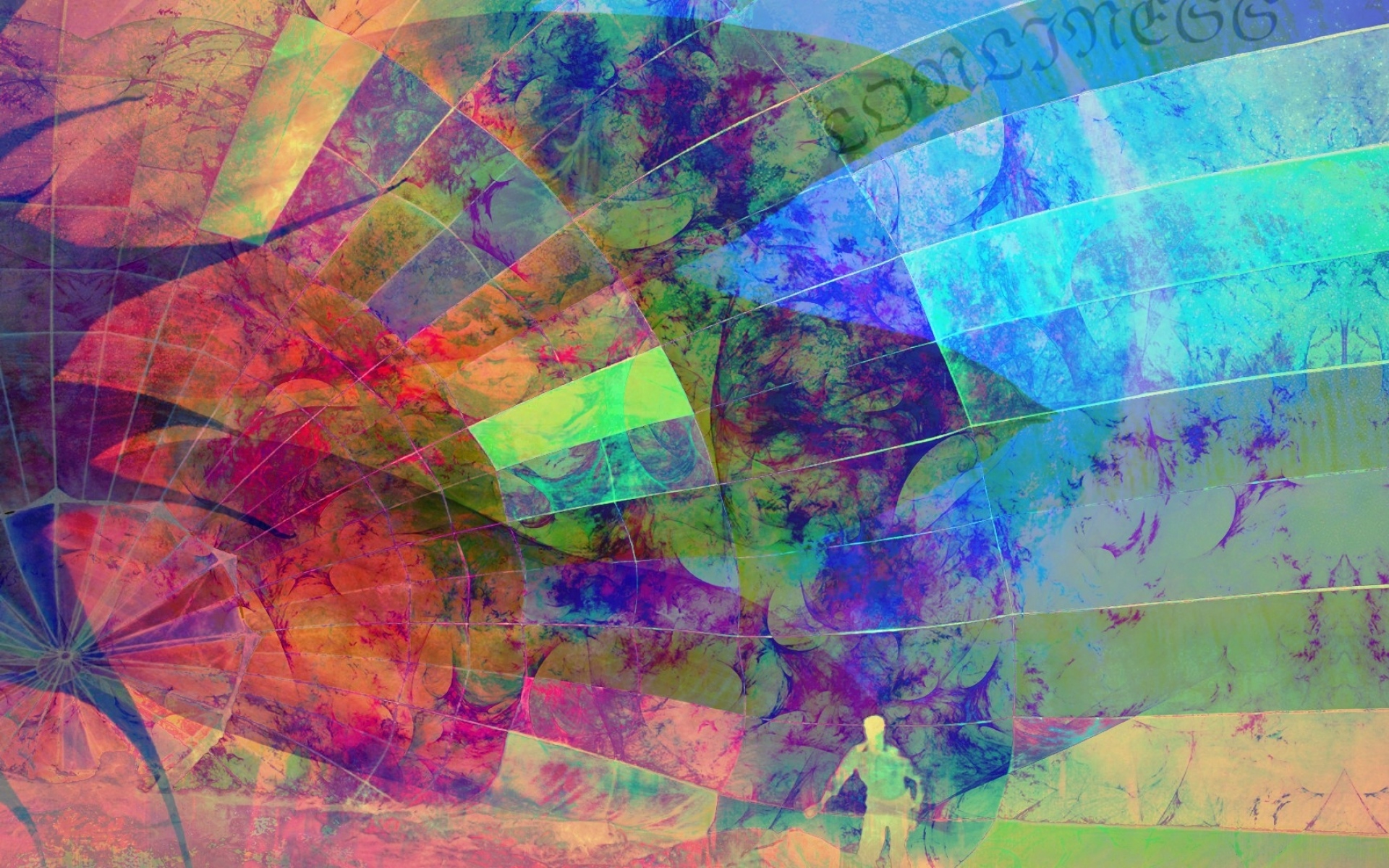 В дополнение к очистке изображения вы можете создавать, обновлять, создавать черновики и копировать свои данные туда прямо из FotoFuze. Вы можете мгновенно объединить несколько фотографий, загружать фотографии с высоким разрешением и многое другое с доступной подпиской FotoFuze.
В дополнение к очистке изображения вы можете создавать, обновлять, создавать черновики и копировать свои данные туда прямо из FotoFuze. Вы можете мгновенно объединить несколько фотографий, загружать фотографии с высоким разрешением и многое другое с доступной подпиской FotoFuze.
При этом FotoFuze не вполне корректно работает с текстурированным или неровным фоном. Лучше, если он будет серым, черный или просто однородным.
♥ ПО ТЕМЕ: Как изменить размер фото (изображения) онлайн или в программе для компьютера.
PhotoScissors Online – это бесплатное веб-приложение для удаления фона в любом изображении с помощью всего лишь нескольких шагов. На сайте вы увидите кнопку Upload Image для загрузки изображения. Веб-холст представляет собой две соседние панели, слева располагается ваше изображение, а справа – пустая панель для результата. Приложение также поможет вам пройти быстрое обучение с помощью интерактивного справки для новичков.
Как это работает
Используйте инструмент в виде зеленого кружка с «+», чтобы выделить объект. Вам не нужно тщательно помечать область, просто проведите зеленым маркером линию вдоль границ объекта, который вы хотите вырезать. Как только вы пометите изображение, алгоритм сам проработает детали.
Если вы считаете, что допустили ошибку, нажмите кнопку отмены Undo и повторите процедуру. Приложение также дает вам возможность сгладить и сместить границу. Вы можете поменять фон на альтернативный или залить его сплошным цветом, переместить объект и добавить эффекты тени.
Плюсы и минусы
PhotoScissors всего за несколько щелчков мыши позволяет получить достаточно точно вырезанные изображения. Но точность является все же главной проблемой. В онлайн-редакторе изображений отсутствуют сложные инструменты для разметки границ изображения.
Существует также ограничение на размер изображения и разрешение. Вы не можете загрузить фотографию размером более 5 МБ или разрешением более 2,1 мегапикселя. Чтобы снять эти ограничения и получить больше возможностей, придется приобрести настольное приложение для Mac или ПК.
Вы не можете загрузить фотографию размером более 5 МБ или разрешением более 2,1 мегапикселя. Чтобы снять эти ограничения и получить больше возможностей, придется приобрести настольное приложение для Mac или ПК.
♥ ПО ТЕМЕ: Color Accent: Как изменять отдельные цвета на фото на черно-белые в iPhone и iPad.
Если у вас уже установлен пакет Microsoft Office 2016, то в распоряжении уже имеется простой способ удалить фоны из изображений. Процесс идентичен для Word, Excel и PowerPoint.
Как это работает
Для начала вставьте картинку в документ. Теперь выберите Формат рисунка → Удалить фон (так это выглядит на Mac).
Затем приложение попытается вычислить фон и пометить его фиолетовым цветом. Если изображение простое, то фон легко вырежется. Для более сложных изображений используйте кнопку «Пометить области для сохранения» и «Пометить области для удаления», что позволит более точно настроить выделение.
Но этот маркер трудно назвать интуитивно понятным в использовании. Он просто позволяет рисовать прямые линии вокруг объекта, который вы хотите сохранить или избавиться от него. После окончания редактирования нажмите кнопку «Сохранить изменения».
Плюсы и минусы
Если вы ищете быстрый способ удаления фона с фотографий и не имеет возможность работать онлайн, то Microsoft Office – неплохой выбор. Но вы не должны покупать или подписываться на Microsoft Office только ради одной этой цели. Кроме того, инструменты маркировки немного сложны в использовании, поэтому на отличный результат с первой попытки трудно будет рассчитывать.
♥ ПО ТЕМЕ: Как создать двойника на фото (клонировать объекты) на iPhone.
ClippingMagic – это простое веб-приложение для удаления фона с любого изображения. Сразу же после перехода на домашнюю страницу вы увидите варианты загрузки вашей картинки. Нажмите кнопку Upload image, чтобы загрузить фотографию с вашего компьютера. После того, как это будет сделано, вы увидите две панели. Слева окажется исходное изображение, а справа – пустая заготовка.
Нажмите кнопку Upload image, чтобы загрузить фотографию с вашего компьютера. После того, как это будет сделано, вы увидите две панели. Слева окажется исходное изображение, а справа – пустая заготовка.
Как это работает
Воспользуйтесь двумя инструментами слева вверху. Зеленым кружком с «+» надо отметить сам объект, а красным с минусом – фон изображения. При этом вам вовсе необязательно точно помечать края объекта. Просто покажите приложению, что надо сохранить, а оно уже само сделать все остальное. Когда вы отмечаете фон и объект, на правой панели автоматически в режиме реального времени будут отображаться результаты обработки картинки.
В областях, где края слишком неявные или шумные для алгоритма, щелкните по инструменту с нарисованным скальпелем, чтобы вручную отрегулировать картинку. После нажатия кнопки Preview можно будет детально рассмотреть изображение и, при необходимости, подправить результат цветными указателями. Вы всегда можете отменить изменения или выбрать Edit → Clear Marks чтобы заново начать работу.
Вы всегда можете отменить изменения или выбрать Edit → Clear Marks чтобы заново начать работу.
ClippingMagic также предлагает несколько дополнительных инструментов, которые позволят вам улучшить изображение. Вы можете добавить тени, подстроить цвет, изменить цвет фона, точно обработать края и многое другое.
Плюсы и минусы
Если вы планируете продавать вещи в Интернете, то ClippingMagic позволяет загружать большое количество изображений и быстро их обрезать. Обязательно настройте параметры по умолчанию, разрешение и параметры обрезки перед началом массовой обработки. Вы можете загружать и редактировать любое количество изображений, но для скачивания результата вам потребуется подписка.
Главное в удачном удалении фона на фото – наличие четких видимых границ объекта на переднем плане. В любом случае эти простые инструменты могут сэкономить время и позволить создавать заготовки изображений без трудоемких действий в громоздком графическом редакторе.
Можно назвать немало причин, по которым пользователи могут захотеть удалить фон с изображения. Кто-то продает вещи в Интернете и хочет показать их, кому-то требуется создать презентацию или коллаж… В таких ситуациях фон на картинке обычно не нужен – ведь фокус все равно будет на сам объект, а отвлекающие детали можно и удалить.
Вместо того, чтобы внимательно и медленно выделять нужный объект с помощью инструментов «Лассо» или «Волшебная палочка» в Photoshop вы можете быстро удалить фон с помощью онлайн-инструментов. Более того, эти веб-приложения в основном бесплатны или понятны большинству людей.
Смотрите также:
Как удалить задний фон с картинки
Как удалить задний фон с любого изображения
Если задний фон на фото вам мешает, то его можно удалить. Для этого существует масса способов, а какой из них выбрать, зависит только от вас. Удалить задний фон с картинки можно с помощью бесплатного онлайн-сервиса, освоить который может любой начинающий пользователь.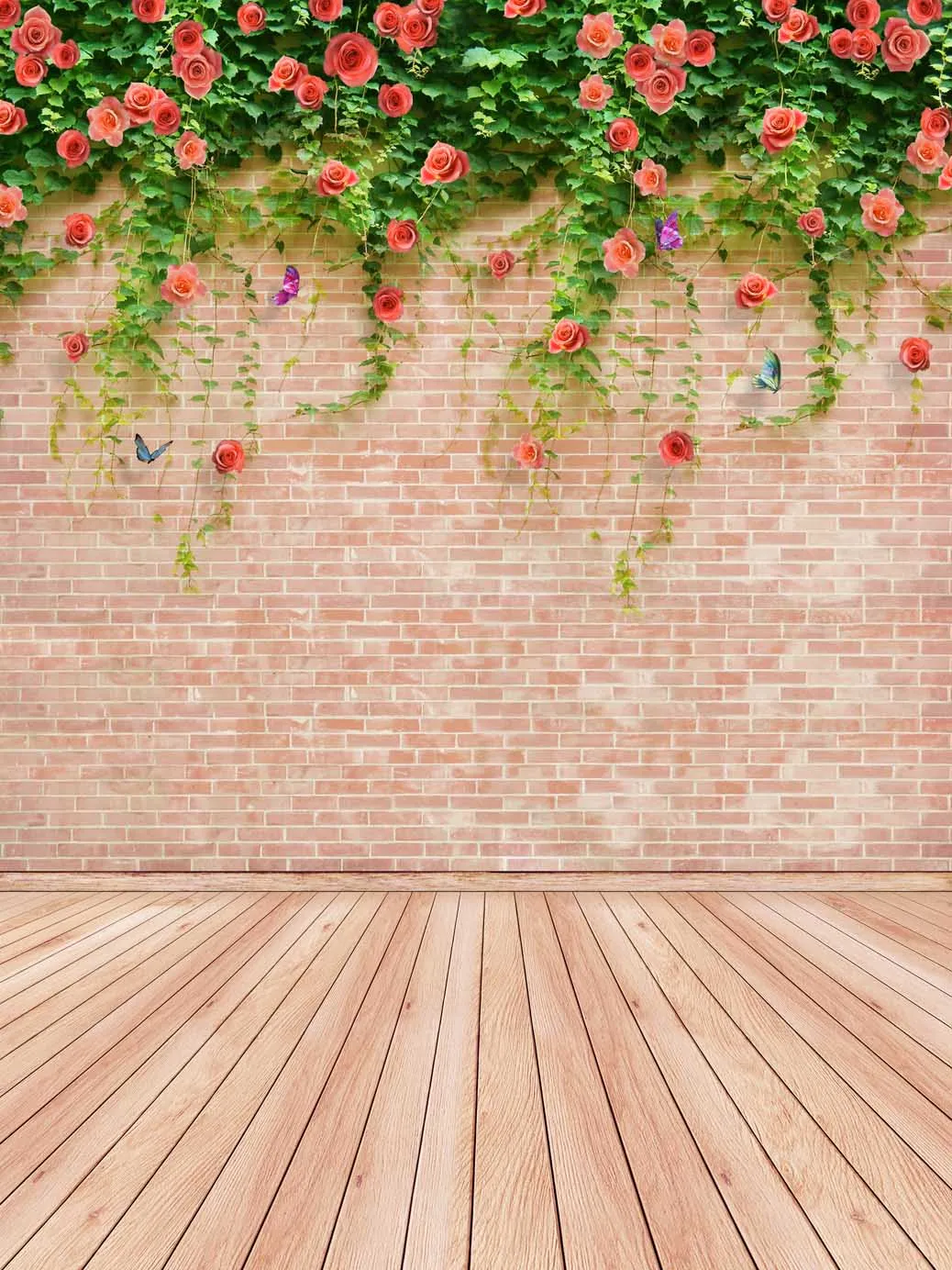
Задний фон, в основном, удаляется с фотографий, предназначенных для интернет-магазинов, так как известно, что товар на белом фоне продается лучше, чем без него. Также, сервис может пригодиться любому, кто продает товары и выкладывает их в интернете, и при этом убежден, что на белом фоне его товар выглядит гораздо лучше.
Бывает, что работа с фотоснимками и их редактирование невозможны без функции удаления заднего фона. Не каждый редактор имеет такую функцию и не каждый может сделать это качественно.
В некоторых случаях онлайн-сервис Background Burner решает эту задачу не хуже Photoshop. Особенно полезен этот инструмент, если на компьютере вообще нет никаких дизайнерских программ — достаточно открыть браузер, загрузить снимок и просто воспользоваться возможностями приложения.
Хотите посмотреть, какие от вас потребуются действия, чтобы работать с этим сервисом? Лучше текста – только видео, автор которого наглядно продемонстрировал все этапы работы и свой пример:
youtube.com/embed/fTkAE88v5MY» frameborder=»0″ allowfullscreen=»allowfullscreen»/>Главное, не забыть отметить фрагменты во время редактирования фото красным цветом для удаления, а зелёным — для сохранения. И тогда вы получите желаемый результат.
Надо сказать, что у меня не на всех фотографиях получилось убрать задний фон. В результате испытаний я пришла к выводу, что темный контрастный фон удаляется лучше. Если требуется более качественное удаление фона, то на сайте есть профессиональная версия. Попробовать можно бесплатно.
На моем сайте уже есть статья о подобном сервисе – Clippingmagic, он понравился мне с первого взгляда. В то время, когда писалась статья, приходилось редактировать много фотографий для группы Вконтакте с детской одеждой и этот сервис очень помог. До чего же грустно было потом узнать, что Clippingmagic стал платным. Хотя, если такой инструмент нужен для работы постоянно, то раскошелиться придется. С ним можно чувствовать себя уверенно, если он всегда под рукой.
С ним можно чувствовать себя уверенно, если он всегда под рукой.
А вот результаты моего тестирования в фоновой горелке:
Если такой результат вам нравится, то сохраняйте статью в закладки браузера, чтобы не потерять в нужный момент этот полезный, причем бесплатный инструмент для удаления заднего фона с любого изображения.
P.S. Если вы мечтаете создавать дизайн самостоятельно, то этому можно научиться в Школе Дизайна Юлии Первушиной. Даже если вы совсем не дизайнер и не умеете рисовать, но есть большое желание получить высокооплачиваемую интернет-профессию, то записаться можно здесь:
Школа вебдизайна Юлии Первушиной
Просмотры: 528
Как изменить или сделать прозрачный фон в Paint.net
Редактирование фото и картинок – это одна из задач, которые можно делать на компьютере с помощью специальных программ. Для выполнения профессиональных задач с этой целью применяются такие утилиты как Photoshop, или аналогичные ей по функциональности.
При отсутствии подобного софта или неумении им пользоваться в любительских целях можно применить для работы с изображениями Paint или его более продвинутую версию Paint.net, которые несмотря на скептическое отношение некоторых людей, обладают достойным набором возможностей. Утилита даёт возможность работы с картинками и фотографиями, позволяет удалить ненужные компоненты изображения, совместить несколько элементов картинок в одну, посредством предварительного изменения заднего фона на прозрачный, причём полученный результат при правильном и тщательном выполнении задач, не уступает по качеству работам, выполненным в более мощных графических редакторах.
В этой статье рассмотрим некоторые нюансы работы с программой, расскажем, как убрать фон в Paint.net, заменив его на «прозрачный», что позволит использовать элемент фотографии или картинки для дальнейшего экспонирования.
Смена фона картинки в редакторе Paint.net
Для работы с изображениями, картинками, фотографиями рекомендуется использовать не входящий в состав приложений ОС Windows, а бесплатную утилиту Paint. net, скачав её тут. Установив бесплатное приложение на компьютерное устройство, пользователь сможет работать с изображениями, причём выполнять сложные задачи посредством простого и понятного инструмента.
net, скачав её тут. Установив бесплатное приложение на компьютерное устройство, пользователь сможет работать с изображениями, причём выполнять сложные задачи посредством простого и понятного инструмента.
Делаем прозрачный фон картинки
Paint.net позволяет за счёт многофункциональности, работать с изображениями, менять фон картинок, устранять дефекты. Нередко пользователи ставят для себя задачу, заключающуюся в смене фона изображения. Такие задачи позволяют разместить конкретный логотип на красочной основе, или своё фото, изображение домашнего любимца или цветочную композицию не на фоне стола или окна, а с интересным и эффектным ландшафтом в качестве заднего плана.
Эту задачу можно осуществить довольно легко, загрузив в приложение два фото: основное, с бесцветным фоном, и второстепенное, которое будет служить базой для новой картинки. Для совмещения фотографий потребуется изначально зайти в параметры каждой из них, сделав их аналогичными по размеру, что является базовым условием для возможности их соединения: важно выставить идентичные размеры холста, проставив одинаковые значения в разделах «Высота» и «Ширина» изображения.
Дальше создание комплексного изображения выполняется так:
- Открыть требуемый изменения фона рисунок на прозрачном фоне, перенести его на новую основу посредством последовательного выполнения таких манипуляций: одновременным нажатием Ctrl и A выделить, скопировать, зажав комбинацию клавиш Ctrl и C, после перехода на фоновый рисунок вставить командой Ctrl+V.
- После этого, если изображение с рисунком не отображается на фоне, потребуется активировать его, переместив на первый план.
- Сохранить новое фото: в пункте «Файл», выбрать команду «Сохранить как», присвоить имя созданной иллюстрации и выбрать предпочтительный формат.
На этом работа может считаться выполненной, нокамнем преткновения в процедуре является момент создания фото с прозрачным фоном.
Прозрачный фон в программе Paint.net
Конечная цель задачи — получить изображение из фотографии без заднего плана. Для удаления фона картинки, может применяться как минимум три метода работы с фотографией, причём выбор варианта исполнения задания зависит от вида исходного рисунка.
«Волшебная палочка» как инструмент для редактирования фото
Итак, как сделать прозрачный фон в Paint.net. Если задний план фотографии или картинки представлен однородным цветом, то рекомендуется использовать инструмент программы «Волшебная палочка».
Работа с инструментом Волшебная палочка
Важным условием возможности использования этого инструмента является небольшое разнообразие фоновых оттенков, а лучше всего однотонность заднего плана. «Волшебная палочка» имеет свой порог чувствительности к разноплановым оттенкам, и при её применении для картинки с красочным фоном, придётся долго определять границы областей, удаление которых необходимо пользователю.
Чтобы сделать картинку без фона, пользователю потребуется поочерёдно выполнить следующие манипуляции:
- Открыть редактор Paint.net, после чего зайти в меню программы в раздел «Файл», выбрать команду «Открыть»: при помощи опции «Обзор», загрузить фотографию, редактирование которой предполагается.
- Перед тем как удалить фон, сделав его прозрачным, потребуется на панели инструментов отыскать «Волшебную палочку» и настроить её чувствительность.
 Для несложного фона достаточно установить порог восприятия около пятидесяти процентов, если же фото имеет сложную цветовую гамму, параметр лучше уменьшить примерно до тридцати процентов.
Для несложного фона достаточно установить порог восприятия около пятидесяти процентов, если же фото имеет сложную цветовую гамму, параметр лучше уменьшить примерно до тридцати процентов. - Дальше «Палочкой» потребуется отметить необходимый к удалению фон: после выделения он приобретает светло-голубой оттенок.
- Выбрать команду «Очистить выделение» в разделе директив «Правка». Если действия выполнены правильно, то после произведённых манипуляций фон визуально будет отображаться шахматным рисунком на белом фоне, что свидетельствует о его прозрачности после сохранения.
Чтобы в результате выполненных работ конечное изображение имело прозрачный фон, картинку нужно сохранить в формате PNG, поддерживающем транспарантное отображение. Как альтернативный вариант можно использовать формат GIF, который также поддерживает возможность отображения прозрачного фона. Другие форматы для сохранения использовать не получится, так как картинка будет с белой областью, вместо требуемого прозрачного фона.
Обрезка по выделенным границам
Если при необходимости поставить бесцветный фон фотографии с однотонной основой всё достаточно однозначно, то чтобы сделать фон картинки прозрачным в Paint.net, когда изображение имеет разноплановую по цветовой гамме текстуру, потребуется иной вариант выполнения задачи. Предложенный вариант с «Волшебной палочкой» не даст желаемого результата, или же придётся выполнять регламент обесцвечивания фона несколько раз, что не очень удобно и долго, если разноцветных элементов для удаления много.
Функция программы «Обрезка по выделению» является отличным помощником в создании прозрачного фона в Paint.net, при обработке фото, если основной элемент изображения имеет правильную форму. Для прорисовки границ объекта, который требуется оставить в качестве основного, рекомендуется применять инструмент «Линия или кривая», или «Волшебная палочка», как и в предыдущем варианте.
Для осуществления задачи потребуется поставить отправную точку и обвести по контуру рабочий элемент фото: сделать это надо таким образом, чтобы контур замкнулся, причём установка границ для обрезки должна по максимуму совпадать с очертаниями рисунка. Дальше потребуется подкорректировать границы выделения, посредством передвижения установленного обрамления: при помощи курсора подтянуть линии так, чтобы они совпали с наружным контуром рисунка. Остаётся только выбрать пункт меню «Обрезка по выделению», с последующим сохранением элемента фото на бесцветном фоне в формате PNG.
Дальше потребуется подкорректировать границы выделения, посредством передвижения установленного обрамления: при помощи курсора подтянуть линии так, чтобы они совпали с наружным контуром рисунка. Остаётся только выбрать пункт меню «Обрезка по выделению», с последующим сохранением элемента фото на бесцветном фоне в формате PNG.
«Выкройка» фрагмента фото с помощью инструмента «Лассо»
Наиболее сложным считается процесс обесцвечивания фона, когда требуемый обработки рисунок имеет сложную по фактуре конфигурацию, масштабную цветовую гамму, а также объекты внутри рисунка, нуждающиеся в обесцвечивании.
В такой ситуации вдобавок к уже известным инструментам, стоит присоединить функциональность опции «Лассо». Этот инструмент предназначен для выделения границ сложных по форме объектов.
Работа с инструментом Лассо в программе Paint.net
Для применения возможности сделать фон прозрачным, потребуется кликнуть на иконке «Лассо», с помощью курсора поставить отправную точку на грани выделяемого объекта, и, посредством зажатия левой кнопки манипулятора, ровно и максимально точно обвести рисунок по контуру. Неровности впоследствии можно будет «подправить» с помощью «Волшебной палочки», а элементы рисунка, необходимые пользователю, но не вошедшие в выделенную область, можно добавить посредством опции «Объединение». Для исключения объекта рисунка применяется функция «Вычитание».
Неровности впоследствии можно будет «подправить» с помощью «Волшебной палочки», а элементы рисунка, необходимые пользователю, но не вошедшие в выделенную область, можно добавить посредством опции «Объединение». Для исключения объекта рисунка применяется функция «Вычитание».
Пользователю не стоит бояться при осуществлении выделения ошибиться, так как программа Paint.net позволяет вернуться на несколько шагов назад, с помощью команды «Отменить действие», с последующим исправлением ошибок. Стоит понимать, что успех выполнения задачи и результативность приобретается путём проб и ошибок.
Удалить изображение, находящееся за границами выделения можно посредством опции «Обрезка по выделению», как в предыдущем случае, что позволит сделать фон белым. После этого остаётся выделить белый фон «Волшебной палочкой», и сделать его прозрачным, следуя инструкции выше.
При необходимости, если рисунок имеет очень сложную конфигурацию, может потребоваться дополнительное «исправление» контуров объекта, что с высокой точностью позволяет осуществить ластик или уже известная «палочка». Для повышения точности работы рекомендуется использовать опцию «масштабирования» проблемного объекта, что позволит увидеть недочёты и эффективно их устранить.
Для повышения точности работы рекомендуется использовать опцию «масштабирования» проблемного объекта, что позволит увидеть недочёты и эффективно их устранить.
Не стоит забывать, что по окончании работы необходимо сохранить полученный рисунок, выбрав при выполнении процедуры предпочтительный формат PNG, позволяющий зафиксировать обесцвечивание.
Подведение итогов
Графический редактор Paint.net является бесплатныи софтом, позволяющим выполнять любительские задачи редактирования фото, без предварительного комплексного изучения программы, с возможностью получения достойного по качественным характеристикам результата.
Описанные методы обесцвечивания фона позволят дополнять ваши фото и интересные картинки новым смыслом посредством несложных манипуляций, давая им новую жизнь. Примечательно, что работать с этим приложением могут даже дети, а итоговый результат, при креативном и принципиальном подходе к выполнению задач, сможет абсолютно не уступать и даже конкурировать по эффективности с фото, обработанными в более мощных графических редакторах.
Примечательно, что работать с этим приложением могут даже дети, а итоговый результат, при креативном и принципиальном подходе к выполнению задач, сможет абсолютно не уступать и даже конкурировать по эффективности с фото, обработанными в более мощных графических редакторах.
Как поместить фото на фон в фотошопе
Этот урок расскажет о том, как в фотографии убрать фон и вставить новый в фотошопе. Я опишу довольно простой, верный и быстрый способ замены изображения.
Часто на фото нас не устраивает фон на котором мы находимся и появляется соблазн вставить что-нибудь интересное. Сделать это можно просто, используя фотошоп. Главное выполнить замену фона нужно качественно и аккуратно, чтобы новый фон гармонично вписывался в фотографию. Поэтому необходимо тщательно подобрать фон который вы хотите вставить, чтобы он максимально подходил в композицию и был схож по цветам, чтобы потом не пришлось делать большую цвето-корректировку.
План выполнения урока
- Открыть в фотошопе фотографии на которой будет замена фона и открыть фотографию нового фона
- Вырезать старый фон на фото
- Скопировать новый фон и вставить в фото
- Подкорректировать цвета, уровни
Посмотрите на результат работы после замены фона. Фотография до и после.
Подготовка к выполнению
Если вы хотите потренироваться на этих же фотографиях, скачайте их:
Вы также можете использовать свои фотографии или найти другие в интернете.
Шаг 1
Откройте в фотошопе фотографии. Перейдите к фото на котором будем заменять фон.
Шаг 2
Создаем копию слоя.
Так как слой с фотографией по умолчанию находится по замком от редактирования, необходимо сделать его копию. Выделить слой и нажмите CTRL+J на клавиатуре, чтобы получилась копия. Старый слой можно скрыть, нажав на иконку глазика.
Пусть старый слой будет на всякий случай резервом, чтобы в случае ошибки была возможность вернутся к нему.
Шаг 3
Теперь нам необходимо выделить людей, а именно влюбленную парочку на фотографии.
Мы же будем использовать инструмент Быстрое выделение.
Принцип его действия прост. Вы как кистью показывается где выделять и фотошоп создает выделение.
Начните выделять людей. Для удобства можно увеличить масштаб (зажмите ALT на клавиатуре и прокрутите колесиком мыши).
Если у вас более сложная фотография и не получается выделить, то примените все знания из видеоурока про выделение в фотошопе.
В конце концов вы полностью должны выделить парочку.
Шаг 4
Теперь избавляемся от старого фона. Для этого инвертируйте выделение которое у вас получилось, нажав SHIFT+CTRL+I (или меню Выделение — Инверсия). После этого выделится все, что вокруг людей или фон. Нажмите Del (Delete) на клавиатуре чтобы фон удалился.
Сейчас люди получились на прозрачном фоне.
Шаг 5
Вставляем новый фон. Откройте изображение с новым фоном. Выделите всю область изображения, можно нажать CTRL+A и скопируйте, нажав CTRL+C.
Перейдите на фотографию.
Создайте новый слой под фото. SHIFT+CTRL+N или просто щелкните по иконке создания слоя.
Теперь когда новый слой создан, нажмите CTRL+V чтобы вставить изображение нового фона.
Фоновое изображение вставилось, но оно может быть слишком большое по отношению к фотографии.
Поэтому нажмите CTRL+T чтобы корректировать масштаб и уменьшите изображение до нужных размером.
В итоге получится примерно так:
Шаг 6
Все отлично, но нужно немного подкорректировать глубину цвета людей, так сказать, подогнать немного к новому фону.
Для этого выберите слой с людьми и нажмите CTRL+L чтобы вызвать функцию Уровни.
Затемните немного изображение.
Теперь фотография с новым фоном выглядит реалистичнее:
На этом наши манипуляции по вставке нового фона закончены. Как видите ничего сложного в этом нет и фотошоп вам поможет это сделать за 5-10 минут при усердной работе.
Если у вас появятся проблемы, то задавайте вопросы в комментариях, мы поможем в каждом индивидуальном случае.
Из этой статьи узнаете, как вставить картинку в Фотошопе. Это можно сделать с помощью буфера о.
Из этой статьи узнаете, как вставить картинку в Фотошопе. Это можно сделать с помощью буфера обмена или drag-n-drop, но сначала необходимо провести подготовку.
Photoshop не теряет популярность 15 лет, и удерживает позиции топовой программы в области оказания услуг. Фотографы, дизайнеры и верстальщики пользуются им для оформления своих работ. Так как удачная основа, или элементы декора для съемки будут под рукой не всегда, полезно знать, как в Фотошопе вставить картинку на картинку.
Предварительная подготовка
Перед тем, как добавить картинку на картинку в Фотошопе, нужно открыть изображения в редакторе. Для этого сделайте следующее:
- Нажмите кнопку «Файл» в верхнем левом углу экрана.
- Из выпадающего списка выберите «Вставить».
- Найдите изображение, с которым хотите работать, выберите его, и нажмите «ОК».
После добавления обоих изображений, они будут в отдельных вкладках, где с ними можно работать независимо друг от друга. Осталось перенести одну из картинок.
Как вставить картинку в Adobe Photoshop
Есть 4 способа как вставить картинку в Фотошопе:
- перетаскивание изображения из вкладки на вкладку;
- копирование и вставка через буфер обмена;
- команда меню «Поместить»;
- перетаскивание файла из папки компьютера.
По очереди рассмотрим каждый из них.
Перетаскивание картинки из вкладки
Зачастую пользователи предпочитают данный способ остальным.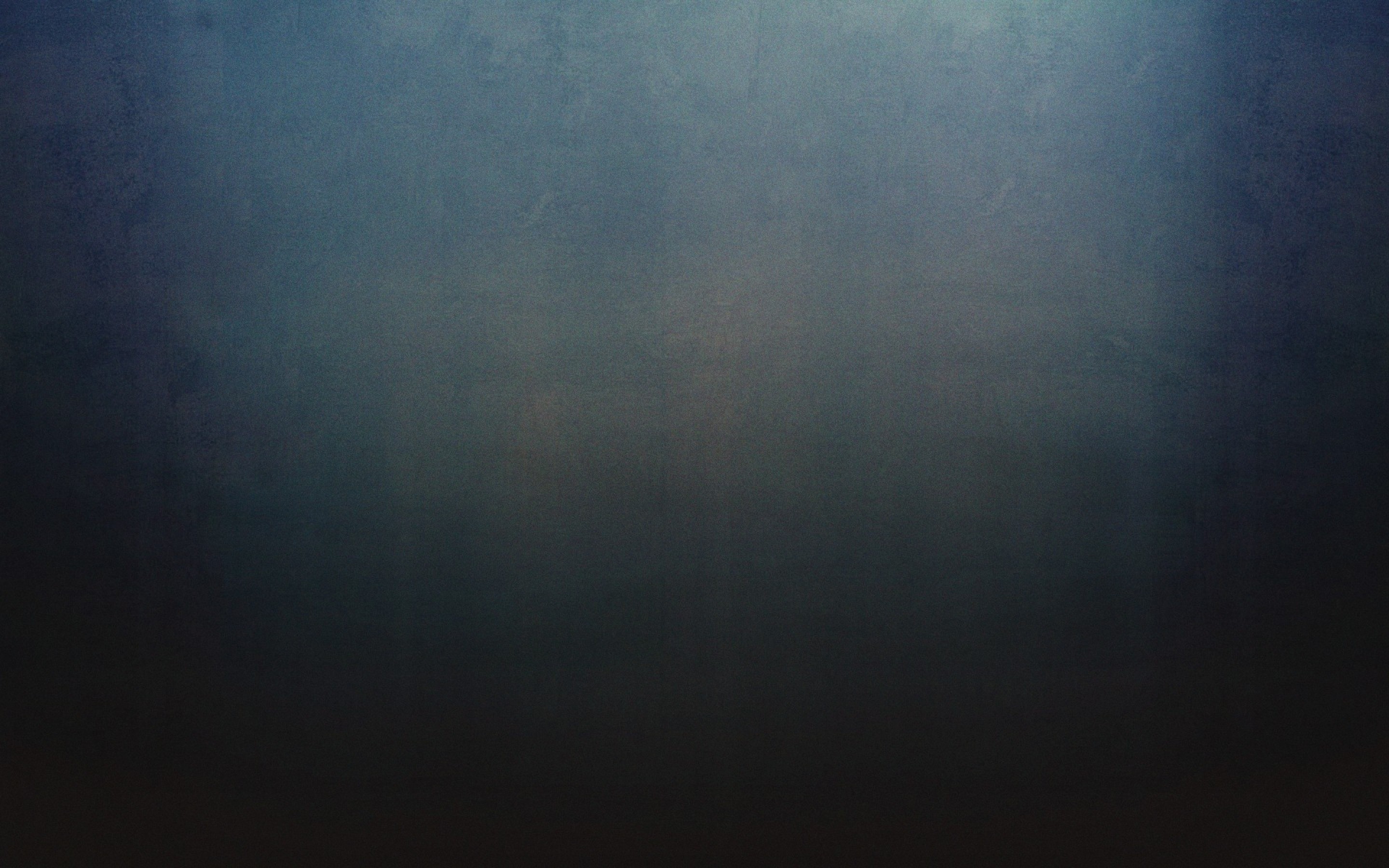 Нужно перетянуть одну вкладку с фото в другую. После открытия нескольких изображений, вкладки будут показаны в один ряд над линейкой в верхней части экрана.
Нужно перетянуть одну вкладку с фото в другую. После открытия нескольких изображений, вкладки будут показаны в один ряд над линейкой в верхней части экрана.
- Выберите вкладку с изображением, которое нужно переместить.
- Зажмите название левой клавишей мыши.
- Двигайте мышь вниз, не отпуская кнопку.
- После того, как вкладка превратилась в окно, расположенное поверх другого изображения, отпустите кнопку.
- На панели инструментов выберите «Перемещение», или нажмите клавишу «V».
- Перетяните картинку на фон, используя ЛКМ (не отпускайте до окончания переноса).
Теперь на выбранном фоне появилось изображение. Обработайте слои для улучшения эффекта.
Копировать – вставить
Аналогично предыдущему способу, откройте фон и изображение, которое хотите добавить. Этот способ похож на работу с текстовым редактором.
- Откройте вкладку с изображением, которое необходимо перенести.
- Выделите, нажав комбинацию клавиш Ctrl+A, либо с помощью лассо или другого инструмента вырезания, если нужна только часть рисунка.

- Используйте кнопки Ctrl+C для копирования содержимого выделенной области.
- Перейдите на вкладку фона, кликнув по ней ЛКМ, и нажмите Ctrl+V для вставки.
После этого в центре изображения появится содержимое буфера обмена, вынесенное Фотошопом в отдельный слой.
Команда меню «Поместить»
Так как вставить картинку в Фотошопе не всегда бывает возможно из-за размера, команда «Поместить» при добавлении изображения создает смарт-объект. Это слой, в котором рисунок будет после вставки. Он позволяет изменять размеры без потери качества изображения. Поможет при работе с надписями или фото в малом разрешении.
- Перейдите на вкладку фона.
- Откройте меню «Файл» в верхнем левом углу страницы.
- В выпадающем списке найдите пункт «Поместить. ».
- Появится окно поиска, в котором нужно найти файл с изображением для вставки.
- Выберите и нажмите «Поместить» справа внизу.
В центре фонового изображения появится рамка с рисунком. Измените размеры, растягивая углы за черные точки на рамке. После завершения работы кликните по кнопке с рисунком галочки в панели инструментов.
Измените размеры, растягивая углы за черные точки на рамке. После завершения работы кликните по кнопке с рисунком галочки в панели инструментов.
Перетаскивание фото из папки Windows
Последний способ – drag-n-drop файла из интерфейса окна Windows. Это упрощенная версия предыдущего способа переноса. Результатом также будет смарт-объект, но не понадобится заходить в меню.
- Откройте вкладку с фоновым изображением.
- Нажмите клавишу «Пуск».
- В открывшемся меню выберите «Проводник».
- Найдите нужную папку и файл картинки в каталогах компьютера.
- Разместите окно проводника поверх изображения в Фотошопе.
- Перетащите файл на фон, зажав левой клавишей мыши.
Снова появится рамка с рисунком, которую нужно будет растянуть и применить результат работы.
Как в Adobe Photoshop вставить картинку на картинку
Чтобы понять, как добавить картинку на картинку в Фотошопе, откройте оба изображения во вкладках. Перетащите, как в первых двух способах, либо с помощью команды «Поместить». Способы похожи: используйте одно из изображений как фон, а второе – как объект, который нужно добавить.
Видео-урок «Как вставить картинку в Adobe Photoshop»:
Доброго всем времени ! Продолжаем изучать такую замечательную программу, как фотошоп. В сегодняшнем обзоре поговорим о том, как работать с картинками. Это весьма полезная функция, освоив которую можно спокойно создавать разного типа коллажи из нескольких небольших изображений.
Навыки эти будут полезны, если приходиться работать с рамками. Например, вы хотите фото своего ребенка поместить в новогоднюю рамку и подарить красивый портрет, да мало ли чего еще можно делать. Словом, пригодиться. Сегодня будут простые и легкие приемы с видео по теме. Читаем, запоминаем, берем на вооружение! Итак…
Небольшое изображение можно вставить так, что бы оно находилась как на заднем плане, так и на переднем. Вставляя фото, само собой придется изменять и его размеры. Ну и самое интересное, что особенно привлекает многих – это вырезание головы объекта и вставка ее в другую картинку. Захотите удивить своего товарища, «отрежьте» ему голову и присоедините ее, например к Сталлоне или Шварценеггеру. Обо всех этих приемахи будет рассказано в статье.
И еще, одно о чем хотелось бы упомянуть. Если на передний план помещается картинка целиком, то для удобства она должна быть на прозрачном фоне, то есть иметь формат png. Работать так будет проще и быстрее.
Сначала научимся совмещать изображения без каких-либо действий и трансформаций. Открываем программу и через меню «Файл» — «Открыть» выбираем любую фотографию-фон. Ее так же можно вставить и простым перетягиванием из папки размещения в окно программы. Что бы удобно было работать, как всегда в окне слои создаем копию фона.
Далее, аналогичным образом через меню — «Файл»- «Открыть» выбираем еще одно фото для вставки. Оно откроется уже в другом окне.
Открываем это окно, выбираем инструмент «Прямоугольная область», обводим картинку.
По краям картинки увидим мерцающую пунктирную линию. Теперь копируем выделенную картинку с помощью команды «Редактирование» — «Копировать». Открываем фоновую картинку и через пункт верхнего меню «Редактировать»- «Вставить» вставляем. Изображение появится на переднем плане.
Вот что получилось. Обратите внимание, что вставляемая картинка в окне слоев легла поверх фоновой. Это значит, что она находится на переднем плане.
Ее можно переместить на задний план, то есть переместить слой вниз в рабочей области «Слои». Однако вставленную картинку не будет уже видно.
Для того, что бы картинка на заднем плане была видна, выделяем слой с фоном. Выше открываем меню с выпадающим списком и в нем выбираем пункт «Затемнение». В результате картинка на заднем плане появилась. Причем, заметьте, белый фон, на котором она была исчез.
Второй вариант, как можно вставить картинку не используя команду меню «Файл — «Открыть» – это сразу перетащить картинку из места расположения на фон.
Здесь, заметьте, на картинке появились направляющие, по которым можно отредактировать вставленную картинку. Растянуть, ужать, изменить размеры, повернуть.
Отредактировав картинку, нажимаем клавишу «Enter» и направляющие исчезнут. Однако картинка находится на белом фоне. Если применить к ней функцию «затемнение», то фон исчезнет, как в описанной выше операции. Таким образом, подытожим:
- картинку можно вставить путем простого перетаскивания из места расположения прямо на фон.
- картинку загружаем непосредственно в программу, копируем ее и вставляем на фоновую картинку.
Вставляем изображение в картинку и уменьшаем
Итак, картинку вставили любым из описанных выше способов. Теперь необходимо изменить ее размер. Если вставляли прямо из места расположения путем перетаскивания на фоновую картинку, то, как говорилось ранее, на картинке увидим линии, по которым можно изменять размеры.
Если подвести стрелку мыши к углу картинки, то она примет форму двойной стрелки. Зажав левую кнопку мыши можно увеличить или уменьшить размер картинки. Если подвести курсор мыши к точке, расположенной в середине одной из сторон картинки, то можно изменять размер по ширине. Однако при этом высота картинки остается без изменения.
Не забываем после изменений нажать «Enter», чтобы линии исчезли и картинка приняла изменения. Если же вы картинку вставляли из самой программы путем копирования, то ее размеры изменяются через меню «Редактирование — «Трансформирование» — «Масштабирование».
Вокруг картинки появится рамка с квадратиками по углам и середине. Если нажав клавишу «Shift» и зажав правой кнопкой мыши один из уголков, то картинка будет изменять размеры пропорционально. Если клавишу «Shift» не нажать, то картинка изменяет размеры неравномерно.
Как в фотошопе вставить картинку в картинку и покрасить ее в цвет фона?
Для чего это бывает нужно? Например, у нас имеется фотография какого-либо памятника, где необходимо поменять фон. Для этого загружаем в фотошоп картинку фона с небом. Копируем сюда картинку с памятником. Обратите внимание, что на окне слоев картинка со скульптурой находится выше фона, на переднем плане.
Если одна из картинок меньше, необходимо сделать их одинаковыми. Лучше всего изменять размер фона. Теперь выделяем слой с памятником и задаем ему маску, нажав на иконку с кружком в квадратике.
В результате рядом с картинкой памятника увидим белый квадрат. При этом на панели инструментов основной цвет должен быть черным, а дополнительный – белым. На полученном слое-маске будем заменять фон. Для этого на панели инструментов выбираем «Кисть». А на панели слоев выбираем маску, кликнув по ней мышкой.
Установив кисти нужный размер и жесткость, водим ею по рисунку. В результате видим, как стирается фон у картинки с памятником, а вместо него проявляется новый фон.
В результате получаем такое вот изображение с измененным фоном, то есть, закрашенным в цвет фона.
Вставляем картинку в картинку и делаем ее прозрачной, без фона
Перечисленные операции хороши для тех картинок, которые находятся на однородном фоне, например белом. Сделать их прозрачными при этом будет совсем не сложно. Если фон неоднородный, то придется, что называется, «попотеть». Итак, загружаем картинку как фон, копируем на нее вторую, у которой будем убирать белый фон.
Убрать фон можно несколькими способами. Об одном из них говорилось ранее. Переносим слой с картинкой ниже слоя фона и применяем к фону стиль «Затемнение». В результате на картинке проявится слой, который был перенесен вниз и уже без белого фона.
В следующем варианте удаления фона используется инструмент «Волшебная палочка». Выбираем этот инструмент.
Далее, кликаем этим инструментом по белому фону и получим пунктирное выделение объекта.
Теперь нажимаем клавишу «Delete» и фон удалится. Вот и вся процедура. Если объект имеет ровные стороны, без резких углов сложных границ, то можно воспользоваться инструментом «Магнитное лассо».
Этим инструментом выделяем по контуру объект, после чего выбираем «Выделение» => «Инверсия» и уже потом «delete». Фон удалится. Эти способы хороши при однотонном фоне. Если же фон по цвету неоднороден, то необходимо воспользоваться режимом «Быстрая маска».
Выбираем режим, выбираем инструмент кисть и проводим ею по объекту.
По окончании работы кистью снова нажимаем на инструмент «Быстрая маска», а после — «Delete». Объект остался без фона.
Если он получился не очень контрастным, светлым, то проводим коррекцию во вкладке «Изображение». Там имеются все необходимые для этого инструменты.
Вставка изображения в слой (выделенную область)
Вставлять можно не только целиком картинку, но и выделенную область. С этой целью открываем в фотошоп картинку, выделяем любым способом в зависимости от фона. Если фон однотонный, то сразу «волшебной палочкой», или же «магнитным лассо». Тут уже кому как удобно. В примере выделена картинка «волшебной палочкой».
Если вы выделяли при помощи инструмента «волшебная палочка», то на следующем этапе необходимо открыть вкладку «выделение» и выбрать там «Инверсия».
Таким образом мы выделим сам объект а не фон вокруг него. Теперь делаем копию («Редактирование» — «Копирование»), открываем нужный рисунок и через «Редактирование» — «Вставить» завершаем операцию.
Выделяем лицо человека и вставляем в другую фотографию (картинку)
Подобная функция полезна, когда мы имеем какой-то шаблон – объект куда можно вставить голову человека. Это используется часто для дружеских коллажей, поздравительных открыток и пр. Например, не всегда можно найти нужный костюмчик, одеть в него ребенка, создать соответствующий фон и сфотографировать. Скачав же нужный шаблон и вставив в него лицо ребенка – получим нужный вариант без всяких затруднений.
Порядок действий тот же. Выбираем сначала фоновое фото. Потом выбираем фото ребенка, ну или кого-то еще. Выделяем голову любым удобным способом и копируем. После чего вставляем в первую картинку, подвигаем, что бы все легло – в результате получаем нужное нам фото. Ниже приведен очень простой пример этого действия. Вот и все операции по вставке картинок. Удачи!
5 лучших приложений для добавления фона к фотографиям (лучший выбор 2021 года)
Если вы хотите добавить фон к фотографиям любого типа, вам не нужно становиться экспертом по Photoshop. Все, что вам нужно сделать, это загрузить приложение для изменения фона.
Есть так много вариантов. Может быть трудно принять быстрое решение, не сожалея о своем выборе.
Чтобы помочь вам начать, вот 5 лучших приложений для добавления нового фона к изображениям.
Когда использовать фоновое приложение
Некоторые фотографии либо слишком простые, либо слишком загруженные.Это означает композиции, фон которых вы хотите полностью изменить. Здесь на помощь приходят приложения для смартфонов.
Некоторые фотографы используют фоновые приложения, чтобы выделить фотографии своих продуктов. Белая стена за вашим товаром может показаться слишком скучной. Возможно, вы захотите изменить его цвет на более привлекательный в социальных сетях.
Это легко сделать в любом из приложений ниже. Вам даже не нужен Adobe Photoshop.
Другие фотографы относятся к фоновым приложениям как к задачам редактирования.Они создают фантастические произведения искусства. На некоторых изображены рыбы с головами петуха или крохотные человечки, лазящие по кружкам.
Вы можете создавать такие сложные изображения с помощью приложений с расширенными функциями. Одно из таких приложений — Superimpose, приведенное ниже.
Выбор приложения зависит от желаемых результатов. Если вы хотите отточить свои навыки редактирования, купите приложение с множеством инструментов.
Но что, если вы хотите, чтобы ваше приложение могло больше, чем просто добавлять фон к фотографиям? Загрузите обычное приложение с некоторыми новыми функциями изменения фона.Пока вы знаете, чего хотите, вы не примете неправильного решения.
Ваш выбор зависит от вкуса. Но есть несколько важных функций, которые вы должны искать в каждом приложении:
- Точность и плавность работы кистей инструментов;
- Выбор фоновых приложений;
- Возможность добавлять собственные фоны;
- Любые другие важные для вас инструменты, например регулировка цвета или размытие.
Simple Background Changer имеет более 40 000 (в основном) положительных отзывов.Как следует из названия, это приложение для смены фона фотографий. И это одно из лучших приложений для редактирования фотографий для пользователей Android.
Вы можете скачать его бесплатно, но если вы хотите работать без рекламы и водяных знаков, вам придется купить его за 0,99 доллара США.
Плюсы
- Удалив фон, вы можете заменить его фотографиями роскошных мест со всего мира. Или вы можете использовать свои собственные фотографии.
- Иногда вы ошибаетесь при удалении фона.Вы можете восстановить оригинал благодаря прозрачному зеленому слою, который повторяет ваши движения.
- Его можно найти как в магазине приложений iTunes, так и в Google Play.
Минусы
- Один из самых больших минусов, конечно же, ограниченность устройства. Только пользователи Android могут использовать это приложение.
- Приложение не сохраняет вашу работу автоматически, даже если вы переключитесь на другое приложение. Если вы склонны отвлекаться на уведомления, я бы не рекомендовал вам это приложение.
- Если вы используете бесплатную версию, вам придется иметь дело не только с рекламой, но и с фотографиями с водяными знаками. На это жаловались многие пользователи.
iPhone | Android
Superimpose — мощное приложение. С его помощью можно создавать простые фоны. Но также и кое-что столь же забавное, как вышеупомянутый шедевр с рыбой и петухом. За 1,99 доллара вы получите все инструменты, необходимые для создания реалистичного фона.
Плюсы
- После изменения фона вы можете настроить его экспозицию, насыщенность и т. Д.
- В отличие от других приложений, Superimpose предлагает расширенные инструменты. Это включает в себя различные режимы наложения и функцию двойной экспозиции. Вы даже можете создавать тени, чтобы ваши результаты выглядели максимально реалистично!
- Несмотря на все расширенные функции, приложение очень простое в использовании.
Минусы
- Версия Android работает медленно и с ошибками.
- В iOS-версии есть несколько глюков. К ним относятся нежелательные сообщения, появляющиеся при нажатии определенных кнопок.
iPhone | Android
Facetune известен своей ценой (3,99 доллара США) и обманчивыми инструментами для улучшения функций. Но в нем есть несколько разделов, которые тоже могут улучшить скучный фон.
Плюсы
- Вы можете изменить фон, добавив текстуры наложения. (В версии для iOS есть дополнительный раздел Backdrops. В нем больше возможностей, чем в версии для Android.)
- Если вы не знаете, что делает конкретный инструмент, вы можете нажать на кнопку информации и посмотреть мини-учебник.Это идеально подходит для абсолютных новичков.
- Текстуры только улучшат ваш фон, но не изменят его полностью. Это отлично подходит только для тех, кто хочет выделить простой фон.
Минусы
- Это одно из самых дорогих приложений в этом списке. Но в нем не так много инструментов для изменения фона, как в более продвинутом приложении, таком как Superimpose.
- Версия iOS имеет больше инструментов и лучший пользовательский интерфейс, чем Android.
iPhone | Android
LightX предлагает множество вариантов редактирования. Пользователи iOS могут купить его за 3,99 доллара. Пользователи устройств Android могут скачать его бесплатно или купить премиум-версию по той же цене.
Плюсы
- Инструменты LightX очень просты в использовании и расположены на боковой панели.
- Это больше, чем средство смены фона. Вы можете редактировать тона фотографии и добавлять рамки. И вы можете работать с расширенными инструментами, такими как кривые, уровни и баланс.
- Одна из его ключевых особенностей — Волшебная кисть. Это изменит ваш фон, не затрагивая ваш передний план. Это означает, что вы сможете изменить и стереть любой фон за считанные минуты.
Минусы
- По какой-то причине невозможно перемещать фотографии во время их редактирования. Вы можете только увеличивать и уменьшать масштаб.
- Кисти недостаточно маленькие для обработки мелких деталей.
iPhone | Android
Как следует из названия, Auto Background Changer автоматически меняет фон.Он предназначен исключительно для устройств Android и полностью бесплатен.
Плюсы
- Приложение очень простое в использовании. Автоинструмент удалит даже самые сложные фоны. Но для получения идеальных результатов может потребоваться некоторое время.
- Есть плавный инструмент для размытия резких краев, который отлично подходит для фотографий с большим количеством деталей.
Минусы
- Несмотря на то, что приложение бесплатное, оно не предлагает премиум-версию. Из-за этого реклама неизбежна.
- Здесь не так много фонов на выбор.
- Иногда приложение зависает или закрывается принудительно. Это случилось однажды, когда я редактировал фото.
Android
Заключение
Хотя LightX — одно из самых дорогих приложений в этом списке, оно того стоит. Если вам надоест менять фон для фотографий, вы все равно сможете использовать его как обычный редактор фотографий. И это мало чем отличается от Lightroom или VSCO.
LightX может заменять фон красивыми текстурами или нейтральными цветами.Это делает его идеальным приложением для фотографов всех мастей. Единственный недостаток — невозможность переместить фото в процессе редактирования. Надеюсь, это ошибка, которую разработчики скоро исправят.
Что выделяло меня в этом приложении, так это плавность инструментов. В большинстве других приложений есть кисти, которыми сложно управлять. LightX выходит за рамки этих ограничений. Он предлагает простой пользовательский интерфейс, который сделает любой рабочий процесс редактирования более эффективным.
Magic Brush вместе с бесконечными функциями редактирования делают LightX выдающимся приложением.Это не только добавит фон к фотографиям, но и сделает их еще лучше, чем раньше.
А что самое приятное? Пользователям iOS и Android понравится.
Эти лучшие приложения для изменения фонового изображения фотографий помогут вам ретушировать изображения, добавить творческие фотоэффекты или использовать их в качестве ластика для фона, чтобы вырезать ненужные объекты.
Вы создадите оригинальные фоны, которые сможете использовать на сайтах социальных сетей.
А теперь ознакомьтесь с нашими статьями о лучших приложениях для астрофотографии или узнайте, как удалить фон в Photoshop!
Хотите больше? Попробуйте наш курс фотографии для начинающих
Хотите овладеть азами фотографии, чтобы делать потрясающие снимки в любой ситуации?
Если вы не знаете, какие настройки использовать, вы часто упускаете возможность запечатлеть прекрасные моменты.
Но камеры сложны, и трудно понять, с чего начать. Вот почему мы создали этот курс.
9 полезных советов, которые улучшат фон на ваших фотографиях
К сожалению, фон в фотографии часто забывают. Легко сосредоточиться на других аспектах фотографии, например, на главном объекте или фокусе, и забыть обратить внимание на то, что происходит на заднем плане.
Фоны заслуживают лучшего! Фон может создавать или разрушать изображение, и это один из самых простых способов превратить тусклую композицию в исключительную фотографию.Фон может помочь создать сцену, добавить контекст к портретам или провести зрителя по фотографии. С другой стороны, загруженный или отвлекающий фон может перегружать изображение, разрушая в остальном хорошую композицию.
Если вы ищете простой способ улучшить качество фотографии и улучшить фотографии, скромный фон поможет вам вывести фотографию на новый уровень.
Советы по эффективному использованию фона
Первый шаг к улучшению фона — просто осознавать.Поиск способов использования фона для улучшения композиции фотографии может помочь вам выбрать лучший фон для ваших изображений.
При эффективном использовании фон может сильно повлиять на получаемую фотографию. Вот несколько способов изменить внешний вид фотографий, просто отрегулировав фон.
Keep It Simple
Часто композиция требует простого и свободного фона. Некоторые фотографы считают полезным носить с собой большие цветные листы открыток, чтобы положить их позади объекта съемки во время фотосессии.Другой вариант — смотреть на упрощенный фон, например, на сторону здания или стены, или наклонять снимок так, чтобы фоном было небо или земля.
Это обеспечит упрощенный фон и поможет убедиться, что ничто не отвлекает от объекта.
Размытие фона
Размытие фона — еще один способ создания упрощенного фона. Используя широкую диафрагму , что-то вроде f / 2,8 или f / 5,6, вы сможете размыть фон и сфокусировать объект.Для наилучшего размытия не забудьте разместить объект на небольшом расстоянии от забора, стены или чего-то еще, что за ним служит фоном. Вы также можете использовать объектив с большим фокусным расстоянием, чтобы отделить объект от фона и размыть его.
Получите немного боке
Боке — красивые расфокусированные точки света, создающие особенно красивый фон для портретов, макросъемки и макросъемки. Чтобы запечатлеть боке, используйте объектив с постоянным фокусным расстоянием или любой объектив с широкой диафрагмой и фотографируйте лицом к источнику света.Золотой час — особенно хорошее время для съемки боке из-за угла падения света.
Заполните рамку своим предметом
Если у вас нет хорошего фона для изображения, попробуйте подойти ближе! Заполнение всего кадра объектом — один из наиболее эффективных способов убрать все отвлекающие факторы. Это особенно эффективно при работе в условиях интенсивного фона.
Попробуйте разные углы
Если фон не получается, попробуйте другой угол.Опускайтесь, становитесь высоко или даже подумайте о том, чтобы объект двигался. Вы удивитесь, насколько по-другому может выглядеть фон под слегка отрегулированным углом. Простое перемещение на несколько шагов может полностью изменить фон, часто к лучшему.
Ищите контрастные цвета
Контрастный фон может помочь привлечь внимание к вашему объекту. Избегайте противоречий и противоречий цветов, а также тонов, которые не подходят вашему объекту. Ищите контрастные цвета, которые помогут отделить объект от фона, сфокусировать его и добавить визуальный интерес к вашим изображениям.
Сделайте фон черным
Говоря о контрасте, знаете ли вы, что вы можете использовать яркую вспышку и узкую диафрагму, чтобы сделать фон черным? Если ваш объект находится достаточно близко, вы можете использовать эту технику для создания темного фона, изолировав объект от фона.
Рассмотрите возможность панорамирования
Вот метод, который работает, если вы фотографируете движущийся объект. Панорамирование предполагает использование длинной выдержки — например, 1/30 или меньше, и отслеживание движущегося объекта через видоискатель.Удерживая затвор наполовину опущенным, затем, удерживая объект в фокусе, спустите затвор. Результирующее изображение будет сфокусированным на объекте и фоном с размытием движения, что даст ощущение движения и движения.
Включите фон
Наконец, обратите внимание на способы использования деталей фона как части общей композиции. В правильном контексте фон, содержащий детали, может дать представление о контексте фотографии изнутри, помогая создать основу.Чтобы включить фон в изображение, найдите точку фокусировки, а затем выберите фокусное расстояние или угол, которые делают ее главной точкой интереса на изображении.
Оставьте другие элементы на заднем плане и используйте их, чтобы рассказать свою историю.
Остерегайтесь отвлекающих факторов
Хотя это может показаться банальным, но часто мы настолько сосредоточены на предмете, что забываем проверять, нет ли за ним нежелательных отвлекающих факторов. Такие вещи, как фонарные столбы, деревья и ветки, могут служить нежелательными элементами, которые могут испортить отличную фотографию.И, конечно же, следите за линиями горизонта, идущими прямо за головой объекта, или конкурирующими точками фокусировки, которые могут отвлечь внимание. Прежде чем сделать снимок, убедитесь, что в кадре нет нежелательных элементов.
Независимо от того, размываете ли вы его или включаете в композицию, уделение внимания фону — один из лучших способов мгновенно улучшить вашу фотографию, помогая создавать изображения, которые имеют безупречный и профессиональный вид.
Как использовать фон для улучшения фотографий? Поделитесь с нами своими советами через Twitter или Facebook!
Как размыть фон на фотографиях iPhone: полное руководство
Вы хотите создать красивый размытый фон на фотографиях на iPhone? Размытие фона на фотографиях может показаться трудным.Но в этом уроке вы откроете для себя три простых метода создания профессионально выглядящих фотографий с размытым фоном. Читайте дальше, чтобы узнать, как размыть фон на камере iPhone при съемке. И узнайте, как редактировать свои фотографии с помощью реалистичных эффектов размытия.
Содержание: Как размыть фон на iPhone
Щелкните любую ссылку ниже, чтобы перейти прямо к этому разделу руководства:
1. Используйте портретный режим для создания красиво размытого фона
1.1 Что такое портретный режим?
1.2 Как размыть фон на iPhone в портретном режиме
1.3 Редактировать или удалить размытие фона на портретных фотографиях
2. Подойдите ближе к объекту, чтобы размыть фон
2.1 Подойдите ближе к объекту
2.2 Установите точку фокусировки вручную
2.3 Более близкое изображение по сравнению с портретным режимом
3. Используйте приложение AfterFocus для размытия фона при редактировании
3.1 Выберите режим выбора
3.2 Используйте режим интеллектуального выбора для указания фона и переднего плана
3.3 Используйте ручной режим для точного выделения
3.4 Настройка эффекта размытия
1. Используйте портретный режим для создания красиво размытого фона
Хотите снимать профессиональные портретные фотографии, на которых фон кажется не в фокусе?
Портретный режим во встроенном приложении камеры iPhone позволяет легко размыть фон на фотографиях.
1.1. Что такое портретный режим?
Портретный режим — это режим съемки во встроенном в iPhone приложении «Камера».Он использует программное обеспечение с эффектом глубины для создания мягкого размытого фона, при этом ваш объект остается в фокусе.
Как следует из названия, портретный режим идеально подходит для съемки портретов людей и домашних животных. Но вы также можете использовать его для размытия фона за другими объектами.
Портретный режим особенно полезен, когда фон уродливый или отвлекающий. Размытие фона создает более приятное изображение и помогает выделить объект съемки.
Портретный режим доступен на новых iPhone 11, iPhone 11 Pro и iPhone 11 Pro Max.Вы также найдете его на iPhone XS, iPhone XS Max, iPhone XR, iPhone X, iPhone 8 Plus и iPhone 7 Plus.
К сожалению, портретный режим недоступен на iPhone 8, iPhone 7 и старше. Но другие техники, описанные в этой статье, показывают, как создать размытый фон на любом iPhone.
Чтобы узнать, как размыть фон без портретного режима, перейдите к разделу 2 ниже.
1.2 Как размыть фотографии на iPhone в портретном режиме
В портретном режиме легко создавать изображения с мечтательным размытым фоном.
Откройте приложение Camera на своем iPhone и выберите режим Portrait в нижней части экрана.
Ваш объект должен находиться на расстоянии от двух до восьми футов от камеры. И должно быть много света (портретный режим не всегда работает в условиях низкой освещенности).
Скомпонуйте фотографию и дождитесь, пока слова Natural Light (или Depth Effect на iPhone 7 Plus) появятся желтым цветом.
Это означает, что эффект глубины работает, и вы готовы сделать снимок.
Проверьте видоискатель, чтобы убедиться, что функция эффекта глубины дает хорошие результаты. Ваш объект должен казаться резким, а фон — размытым.
Теперь просто нажмите кнопку спуска затвора, чтобы сделать красивый портретный снимок.
1.3 Редактирование или удаление размытия фона в портретных фотографиях
Иногда фотографии в портретном режиме получаются не так, как вам хотелось бы.
Может быть, вы хотите, чтобы фон был более не в фокусе. Или, возможно, вы хотите, чтобы фон был немного менее размытым.
Иногда камера неправильно определяет, какие области являются фоном, а какие — передним. Например, он может размыть часть переднего плана или оставить часть фона в фокусе.
Но самое замечательное в портретном режиме то, что вы можете изменить размытие фона после того, как вы сделали снимок.
На iPhone 11, 11 Pro, 11 Pro Max, XS, XS Max и XR вы можете настроить силу размытия фона.
Начните с открытия портретной фотографии в приложении Фото , затем нажмите Изменить .
Коснитесь значка f / number вверху слева.
Теперь перетащите ползунок Depth (под фотографией) влево или вправо, чтобы увеличить или уменьшить силу размытия.
На старых iPhone у вас нет возможности настроить силу размытия. Но вы можете полностью отключить эффект глубины, вернув исходное изображение без размытия фона.
Чтобы удалить размытие, коснитесь желтого параметра Портрет в верхней части экрана редактирования.Вы можете снова включить его в любой момент, снова нажав Портрет .
Еще одна интересная функция портретного режима — портретное освещение (недоступно на iPhone 7 Plus). Портретное освещение позволяет применять к фотографиям эффекты студийного освещения.
Чтобы поэкспериментировать с параметрами портретного освещения, коснитесь значка Портретное освещение в верхнем левом углу экрана редактирования. Затем проведите по значкам Portrait Lighting под изображением.
Естественный свет — настройка портретного освещения по умолчанию. При выборе этого варианта к фотографии не применяются световые эффекты.
Studio Light осветляет лицо вашего объекта. Contour Light создает тени для более четких черт лица.
Stage Light делает фон полностью черным. Сценический свет Моно похож на сценический свет, но он превращает вашу фотографию в черно-белую. А High-Key Light Mono создает черно-белую фотографию на белом фоне.
После того, как вы выбрали эффект портретного освещения, который хотите использовать, перетащите ползунок, чтобы настроить интенсивность эффекта.
2. Подойдите ближе к объекту, чтобы размыть фон
Вы хотите знать, как делать снимки с размытым фоном на iPhone без использования портретного режима?
Это действительно очень просто! И вы можете сделать это на любом iPhone — даже на более старых моделях, в которых нет портретного режима.
Вам просто нужно приблизиться к предмету.
2.1 Подойдите ближе к вашему объекту
Этот малоизвестный метод — гарантированный способ создать потрясающий размытый фон на ваших фотографиях.
Чем ближе вы подходите к объекту, тем более размытым становится фон.
Чтобы проверить эту технику на собственном iPhone, найдите объект, который вы хотите сфотографировать.
Убедитесь, что объект не слишком близко к фону, иначе фон не будет выглядеть размытым. Чем дальше фон от объекта, тем более размытым он будет.
Для начала держите iPhone на расстоянии нескольких футов от объекта. Теперь медленно переместите телефон ближе к объекту. Обратите внимание на то, как чем ближе вы подходите, тем фон становится более размытым.
Если вы подойдете слишком близко к объекту, камера вообще не сможет сфокусироваться. В этом случае объект будет выглядеть размытым. Вам нужно находиться достаточно далеко, чтобы объект выглядел четким и резким, но достаточно близко, чтобы размыть фон.
Вам также необходимо убедиться, что фон имеет некоторые детали, которые можно размыть.Если вы снимаете на фоне простой белой стены, камера не будет размывать какие-либо детали.
2.2 Установка точки фокусировки вручную
При съемке крупным планом глубина резкости мала. Это означает, что только небольшая часть изображения спереди назад находится в резком фокусе, а остальная часть сцены выглядит размытой.
Поэтому важно указать камере, на какой части сцены нужно сфокусироваться. Если вы этого не сделаете, камера может сфокусироваться не на той части сцены, и ваш объект будет размыт.
Чтобы установить точку фокусировки на объекте, просто коснитесь этой области экрана. Желтая рамка указывает на точку фокусировки.
Кроме того, вы можете заблокировать фокус. Это позволяет делать несколько снимков объекта без необходимости каждый раз сбрасывать точку фокусировки. Чтобы заблокировать фокус, нажмите и удерживайте пару секунд, пока не увидите Блокировка АЭ / АФ .
Если после фокусировки на объекте фон не выглядит размытым, попробуйте подойти ближе.Обязательно нажимайте для сброса фокуса каждый раз, когда вы меняете расстояние между камерой и объектом.
2.3 Ближе против. Портретный режим
Подняться ближе к объекту можно с любой камерой, включая все модели iPhone.
Почему? Потому что малая глубина резкости создается объективом оптически, а не программно в цифровом виде.
Если на вашем iPhone есть портретный режим, может возникнуть соблазн использовать его каждый раз, когда вам нужен размытый фон.Но в определенных ситуациях лучше использовать прием «приближения».
Главное преимущество приближения к объекту заключается в том, что вы не полагаетесь на программное обеспечение, которое решает, что должно быть в фокусе, а что — размытым. Вы всегда будете получать хорошие результаты, если будете достаточно близко к объекту и правильно установите фокус.
Еще одним преимуществом приближения к объекту является то, что вы можете легко изменить, какая часть сцены находится в фокусе.
Итак, если вы хотите, чтобы фон был в фокусе, а передний план был размытым, просто коснитесь области фона.
Или попробуйте нажать где-нибудь посередине, чтобы установить фокус в этой точке. На фотографии ниже передний план и задний план кажутся размытыми, а галька на среднем плане — в фокусе.
3. Используйте приложение AfterFocus для размытия фона при редактировании
Вы когда-нибудь делали фотографию и хотели, чтобы у нее был размытый фон? Может быть, фон грязный или некрасивый.Или, возможно, тема не слишком выделяется.
В таких случаях вы можете использовать приложение для редактирования, чтобы размыть фон на iPhone после того, как сделал снимок.
Ниже вы узнаете, как размыть изображение на iPhone с помощью приложения AfterFocus.
Откройте приложение AfterFocus , затем нажмите Выбрать фото . Откройте альбом, содержащий изображение, которое вы хотите использовать. Найдите фотографию и нажмите, чтобы открыть ее.
Когда вы впервые откроете фотографию в AfterFocus, появятся несколько полезных советов.Проведите по экрану, чтобы прочитать каждый совет, затем коснитесь X в левом верхнем углу, чтобы выйти.
3.1 Выбор режима выбора
Есть два режима для выбора областей, которые вы хотите размыть: Smart Selection, mode и Manual Selection mode.
Режим интеллектуального выбора позволяет быстро выбирать области для фокусировки и размытия. Вы рисуете линии, чтобы указать, какая область является фоном, а какая — передним планом. Необязательно быть слишком точным. Приложение будет творить чудеса, размывая фон, сохраняя резкость переднего плана.
В режиме ручного выбора вам нужно быть точным. Вы должны «закрасить» все области, на которых хотите сфокусироваться. Если вы ошиблись и выбрали часть фона, вам придется стереть эту часть выделения.
Часто необходимо использовать комбинацию обоих методов выбора. Лучше всего начать с интеллектуального выбора, чтобы примерно выделить фон и передний план. Затем используйте «Выделение вручную», чтобы убрать все края, где выделение не идеально.
Как переключаться между интеллектуальным и ручным режимом выбора? Коснитесь значка Pencil в правом верхнем углу, чтобы переключиться в режим Ручной выбор . И нажмите значок Wand , чтобы переключиться в режим Smart Selection .
Обратите внимание, что если вы используете ручной режим для выбора, вы потеряете свой выбор, если вернетесь в интеллектуальный режим.
3.2 Использование режима интеллектуального выбора для указания фона и переднего плана
Убедитесь, что вы находитесь в режиме интеллектуального выбора .В интеллектуальном режиме в верхней части экрана отображается значок карандаша.
Коснитесь значка Focus внизу экрана. Пальцем нарисуйте линию внутри области, которую вы хотите четко сфокусировать. Обычно это ваш объект на переднем плане.
Теперь коснитесь значка Фон внизу экрана. Проведите линию вокруг внутренней части фона.
Когда вы отпускаете палец, область переднего плана отображается с красной маской.Это указывает на область, которая не будет размыта. Белая линия указывает на область, которую вы хотите сфокусировать. Черная линия указывает область, которую вы хотите размыть.
При необходимости нарисуйте дополнительные линии, чтобы обозначить области переднего и заднего плана.
Также внизу экрана есть средний значок. Вы можете использовать это на фотографиях, которые имеют четкое определение между передним планом, средним планом и фоном.
Область, которую вы выбрали в качестве среднего, будет размыта, но сила размытия не будет такой сильной, как размытие фона.Это создает более плавное размытие от переднего плана к фону.
Если вы ошиблись при рисовании линий, у вас есть два варианта: Нажмите Отменить (значок изогнутой стрелки) в верхней части экрана, чтобы полностью избавиться от линии. Или используйте значок Eraser внизу экрана, чтобы стереть часть линии.
Инструмент «Умное выделение» отлично подходит для быстрого определения областей переднего и заднего плана. Но не всегда получается идеально, особенно по краям объекта.
Чтобы увидеть края выделенной области более подробно, необходимо увеличить изображение. Сначала коснитесь значка Pan & Zoom . Затем разведите пальцы, чтобы увеличить масштаб. Проведите пальцем, чтобы перейти к другой части изображения.
На скриншоте выше некоторые листья на заднем плане были выбраны в качестве переднего плана. Помните, что красная маска указывает на область, которая не будет размыта.
Чтобы решить эту проблему, вы можете попробовать нарисовать больше линий фона поверх листьев.Но если вы подойдете слишком близко к волосам объекта, они тоже могут быть выбраны в качестве фона. Это произошло на скриншоте ниже.
В подобных случаях вам необходимо использовать режим ручного выбора, чтобы делать точные выделения по краям объекта.
3.3 Использование ручного режима для точного выбора
Коснитесь значка Pencil , чтобы переключиться в режим ручного выбора.
Затем нажмите Pan & Zoom . Затем ущипните, чтобы увеличить область, над которой вы хотите работать.
Коснитесь значка Размер кисти . Выберите размер кисти, подходящий для области, которую нужно выделить. Если вы выделяете небольшую область, выбирайте кисть наименьшего размера.
Чтобы выбрать область фона, коснитесь значка Фон . Пальцем точно закрасьте область фона, которую вы хотите размыть. Красная маска исчезнет, когда вы закрасите ее.
Чтобы выбрать часть объекта или передний план, коснитесь значка Focus .Закрасьте область, на которой хотите сфокусироваться. Красная маска появится по мере того, как вы рисуете. Помните, что красная маска указывает, какие части окончательного изображения будут в фокусе.
Ваша цель состоит в том, чтобы красная маска находилась только на объекте переднего плана, который вы хотите сфокусировать.
Если вы ошиблись, нажмите значок Отменить (изогнутая стрелка). Или переключитесь между значками Focus и Background , чтобы закрасить области, в которых вы допустили ошибку.
Стоит потратить немного времени, чтобы сделать выбор как можно точнее.Если вы не сделаете аккуратный выбор, окончательный результат не будет выглядеть реалистичным, когда фон станет размытым.
Когда вы будете довольны выбором, нажмите на стрелку в правом верхнем углу экрана. Область, которую вы выбрали в качестве фона, теперь будет размытой.
Если вы заметили какие-либо ошибки при выборе, коснитесь единственной стрелки влево вверху экрана. Теперь вы можете точно настроить свой выбор с помощью инструментов Focus и Background .Коснитесь стрелки вправо , чтобы вернуться к экрану эффектов размытия.
3.4 Настройка эффекта размытия
Значки в нижней части экрана позволяют настроить эффект размытия.
Коснитесь значка Blur . Здесь вы можете выбрать между Lens Blur и Motion Blur .
Размытие при объективе — это тип размытия, который вы получаете при съемке с малой глубиной резкости. Размытие в движении — это размытие, которое вы получаете, когда в сцене есть движение или когда камера движется во время съемки.В большинстве случаев вам нужно выбрать Lens Blur .
Используйте ползунок для регулировки силы размытия. Сдвиньте влево, чтобы уменьшить размытие, или вправо, чтобы размыть больше.
Не снимайте флажок Edge Feature . Это обеспечивает плавный переход между сфокусированными и размытыми областями.
Значок Aperture позволяет выбирать диафрагмы различной формы, которые слегка изменяют эффект размытия. Включите Bokeh , если вы хотите, чтобы маленькие шестиугольники света появлялись на фоне вашего изображения.
Значок Fading BG позволяет создавать плавный переход размытия сверху вниз.
Эту настройку нельзя использовать для портретной фотографии. Было бы неправильно, если бы верхняя и нижняя части фона казались размытыми, а середина была бы в фокусе.
Но этот инструмент может быть полезен для создания ложного миниатюрного эффекта наклона-сдвига, как показано в примере ниже.
При желании вы можете использовать значки FX для применения фильтров или настройки цвета и яркости.
Когда вы закончите редактирование, вы можете сохранить изображение в своей фото-библиотеке. Нажмите стрелку вниз вверху экрана. Нажмите Да в сообщении с вопросом, хотите ли вы сохранить.
Отредактированная фотография с размытым фоном будет сохранена в приложении «Фото» на вашем iPhone.
Ниже приведено окончательное отредактированное изображение, созданное с помощью приложения AfterFocus. Фон имеет красивое мягкое размытие, а объект остается резким.Исходное фото показано ниже для сравнения.
Размытие фона, созданное с помощью приложения AfterFocus
Исходное изображение
Мгновенное удаление фонового изображения в Интернете
×
Изображение уменьшеноВы загрузили изображение, размер которого превышает ваш активный лимит, поэтому нам пришлось уменьшить его до 4 мегапикселей. Вы можете настроить ограничение размера изображения или включить предварительную обрезку в диалоговом окне «Параметры ввода».
Ярлыки | |||
|---|---|---|---|
| Красный зеленый | Пробел | ||
| Увеличить | Колесико мыши | ||
| Быстрое панорамирование | Сдвиг | ||
| Стереть | Икс | ||
| Кастрюля | C | ||
| Волосы | V | ||
| Скальпель | S | ||
| Отменить повторить | Z / Y | ||
| Меньшая / большая кисть | [ / ] | ||
| … | Цвет фона цикла | B | |
| Повернуть влево / вправо | р / Т | ||
| Выпрямить влево / вправо | Сдвиг + р / Т | ||
| Кастрюля | ← ↑ ↓ → | ||
| Увеличить | PgUp PgDn | ||
| Обзор Contour | D / F | ||
| Панели просмотра | 1 / 2 | ||
| Показать предварительный просмотр | W | ||
| Показать оригинал | Q | ||
Автоматическое панорамирование в области предварительного просмотра.
Средняя кнопка мыши перемещается всегда.
Отметьте как передний план , так и фон , чтобы получить результат
Понятно!
Сотрите метки, пересекающие границы, и используйте Scalpel для точного контроля границ.
Понятно!
Изменение размера фоновых изображений с помощью background-size — CSS: Cascading Style Sheets
Свойство CSS background-size позволяет изменять размер фонового изображения элемента, переопределяя поведение по умолчанию мозаичного размещения изображения до его полного размера, указав ширину и / или высоту изображения.Таким образом, вы можете масштабировать изображение вверх или вниз по желанию.
Давайте рассмотрим большое изображение, изображение логотипа Firefox размером 2982×2808. Мы хотим (по какой-то причине, вероятно, связанной с ужасающе плохим дизайном сайта) разместить четыре копии этого изображения в элементе размером 300×300 пикселей. Для этого мы можем использовать фиксированное значение background-size , равное 150 пикселям.
HTML
CSS
.tiledBackground {
background-image: url (https: // www.mozilla.org/media/img/logos/firefox/logo-quantum.9c5e96634f92.png);
размер фона: 150 пикселей;
ширина: 300 пикселей;
высота: 300 пикселей;
граница: сплошная 2px;
цвет: розовый;
}
Результат
Вы также можете указать как горизонтальный, так и вертикальный размеры изображения, например:
размер фона: 300 пикселей 150 пикселей;
Результат выглядит так:
На другом конце спектра вы можете увеличить изображение на заднем плане.Здесь мы масштабируем значок 32×32 пикселей до 300×300 пикселей:
.square2 {
фоновое изображение: URL (favicon.png);
размер фона: 300 пикселей;
ширина: 300 пикселей;
высота: 300 пикселей;
граница: сплошная 2px;
тень текста: белый 0px 0px 2px;
размер шрифта: 16 пикселей;
}
Как видите, CSS фактически идентичен, сохраните имя файла изображения.
Помимо значений , свойство CSS background-size предлагает два специальных значения размера: содержит и cover .Давайте посмотрим на них.
содержат
Значение содержит значение указывает, что, независимо от размера содержащего поля, фоновое изображение должно быть масштабировано так, чтобы каждая сторона была как можно больше, но не превышала длину соответствующей стороны контейнера. Попробуйте изменить размер приведенного ниже примера, чтобы увидеть это в действии.
HTML
Попробуйте изменить размер этого элемента!
CSS
.bgSizeContain {
background-image: url (https://www.mozilla.org/media/img/logos/firefox/logo-quantum.9c5e96634f92.png);
размер фона: содержать;
ширина: 160 пикселей;
высота: 160 пикселей;
граница: сплошная 2px;
цвет: розовый;
изменить размер: оба;
переполнение: прокрутка;
} Результат
cover
Значение cover указывает, что размер фонового изображения должен быть как можно меньше, при этом оба размера должны быть больше или равны соответствующему размеру контейнера.Попробуйте изменить размер приведенного ниже примера, чтобы увидеть это в действии.
HTML
Попробуйте изменить размер этого элемента!
CSS
.bgSizeCover {
background-image: url (https://www.mozilla.org/media/img/logos/firefox/logo-quantum.9c5e96634f92.png);
размер фона: обложка;
ширина: 160 пикселей;
высота: 160 пикселей;
граница: сплошная 2px;
цвет: розовый;
изменить размер: оба;
переполнение: прокрутка;
} Результат
Как удалить фон с изображения
На днях я работал над презентацией.
Я пытался придумать способ добавить логотип и несколько значков в PowerPoint. Но возникла проблема. У всех изображений был разный цвет фона, и мне нужно, чтобы все они выглядели одинаково.
Может быть, вы тоже были там. У вас есть логотип, значок или другие изображения, которые вы пытаетесь использовать в дизайне, но вам нужно удалить фон изображения. Возможно, вам потребуется добавить логотип вашей компании к новому изображению или добавить значок в презентацию PowerPoint.
Вы можете сделать фон изображения прозрачным с помощью продвинутого фоторедактора, такого как Photoshop, с помощью TechSmith’s Snagit или множества других инструментов.
К счастью, подход одинаков, независимо от того, какой инструмент вы используете. С Snagit достаточно всего нескольких шагов, чтобы быстро удалить фон с вашего изображения.
Как убрать, чтобы сделать фон изображения прозрачным
Имейте в виду, что Snagit не так сложен, как профессиональная программа редактирования, такая как Photoshop, и может не работать, чтобы удалить фон с фотографии или изображения со сложным фоном.
Однако Snagit — прекрасная альтернатива Photoshop, позволяющая сделать изображение прозрачным, если вы не знакомы с высококлассными инструментами.
Бесплатная пробная версия: Вы можете попробовать Snagit бесплатно. Получите все необходимое для захвата и редактирования изображений на Windows или Mac.Шаг 1: Вставьте изображение в редактор
Начните со снимка экрана с помощью Snagit или загрузите изображение из меню «Файл». Лучше всего подходят изображения с белым фоном, сплошным цветом или высококонтрастным фоном.
Шаг 2. Затем нажмите кнопку «Заливка» на панели инструментов и выберите «Прозрачный
».Если вам впервые нужно добавить прозрачную заливку в быстрые стили, это довольно просто.Все, что вам нужно, это нажать на опцию цвета заливки в свойствах инструмента и выбрать прозрачную заливку.
Шаг 3: Отрегулируйте допуск
Отрегулировать допуск на этом изображении довольно просто, потому что оно только черно-белое. Но иногда получается изображение с множеством разных оттенков. Если у вас есть изображение с множеством похожих цветов или градиентов на заднем плане, вы можете получить некоторое кровотечение вокруг значка, логотипа и т. Д.
Единственное, что вы можете сделать, чтобы исправить, — это отрегулировать допуск заполнения.Один процент — самый строгий, а 100 процентов означает, что он в значительной степени размывает все ваше изображение. Возможно, вам придется поиграть с допуском, чтобы получить правильный уровень прозрачности. В данном случае 90 процентов сработали для этой иконки.
Шаг 4: Щелкните области фона, которые вы хотите удалить
Если вы используете снимок экрана или изображение PNG, по умолчанию будет прозрачный фон. Если вы используете JPG или другой формат файла, вам нужно сначала настроить цвет фона в редакторе Snagit, иначе он будет по умолчанию белым, а не прозрачным.
Для этого просто нажмите Изображение> Цвет холста (в Windows) или Изображение> Изменить цвет холста… (в Mac).
Шаг 5. Сохраните изображение как PNG
Если вы не сохраните изображение как файл PNG, по умолчанию будет выбран белый фон.
И это все, что нужно для удаления фона с изображения. Это займет всего несколько шагов и дает вам свободу создавать плавный вид для ваших учебных документов, маркетинговых материалов или презентаций.
Бесплатная пробная версия: Вы можете попробовать Snagit бесплатно. Получите все необходимое для захвата и редактирования изображений на Windows или Mac.Примечание редактора. Этот пост был первоначально опубликован в марте 2017 года и был обновлен для обеспечения точности и полноты.
фонов | Webflow University
В этом видео используется старый интерфейс. Скоро выйдет обновленная версия!
* ПРЕДУПРЕЖДЕНИЕ О СОДЕРЖАНИИ в 01:23 — этот раздел может затронуть людей с повышенной чувствительностью зрения.Следуя своему усмотрению зрители советуют.
Установка фона для элемента дает вам контроль над внешним видом и удобочитаемостью. В разделе Backgrounds панели Style вы можете добавить фоновое изображение, градиент или цвет к большинству элементов (кроме мультимедийных элементов, таких как видео и изображение).
В этом уроке:
- Цвет фона
- Фоновое изображение
- Градиенты
- Наложение цвета
- Фоновое видео
Цвет фона
Вы можете установить цвет фона для любого элемента, кроме изображений и видео.Вы можете применить цвет фона к любому элементу, введя веб-цвет (шестнадцатеричный, rgba или название цвета) или выбрав цвет с помощью палитры цветов. Цвет фона также можно добавить к текстовым элементам или определенному текстовому содержимому внутри текстового элемента.
Бывают случаи, когда вы хотите, чтобы цвета фона были единообразными во всем проекте. Здесь вам пригодится тег Body (Все страницы) .
Вы можете стилизовать тег Body (Все страницы) двумя способами:
- Выберите элемент Body и выберите тег Body (All pages) в раскрывающемся списке Selector field на панели Style
- Выделите любой элемент и выберите тег Body (Все страницы) в меню наследования — все элементы наследуют стили от Body (Все страницы) тег
После установки фона на Body (Все страницы) , любой добавляемый элемент будет по умолчанию использовать этот стиль фона.И вы можете вносить изменения не только в цвет фона, но и в любое свойство стиля. Подробнее о стилизации элементов тегов в тегах HTML.
По умолчанию у большинства элементов прозрачный фон. Некоторые элементы, такие как компонент ползунка, имеют цвет фона по умолчанию, который можно изменить, установив цвет фона для основного элемента ползунка.
Фоновое изображение
Webflow предлагает множество параметров для настройки фонового изображения.
Чтобы добавить или изменить фоновое изображение:
- Прокрутите до Фоны на панели стилей
- Нажмите Выбрать изображение , чтобы выбрать изображение на панели «Активы».
- Установите флажок для @ 2x (чтобы установить ширину изображения на половину от исходного размера, чтобы оно отображалось четко на устройствах HiDPI)
Чтобы вместо этого использовать фоновое видео, замените элемент на компонент фонового видео на панели добавления .
Размер фонового изображения
Чтобы указать размер фонового изображения, используйте пользовательские размеры или одну из предустановок:
- Пользовательский определяет ширину и / или высоту фонового изображения.Вы также можете использовать процентные значения. Чтобы установить масштаб фонового изображения больше, чем элемент, используйте любой процент выше 100%.
- Обложка масштабирует изображение, чтобы заполнить и покрыть весь фон элемента, перекрывая любую заданную ширину и высоту. Изображение может быть обрезано в зависимости от соотношения сторон элемента, размера экрана и изображения.
- Содержит масштабирует фоновое изображение, чтобы оно оставалось внутри элемента и. Это значение также имеет приоритет над любой установленной шириной и высотой.
Положение фонового изображения
По умолчанию фоновое изображение размещается в верхнем левом углу элемента. Измените положение фона, чтобы настроить внешний вид изображения на экране.
Изображение можно выровнять по вертикали и горизонтали.
Чтобы вручную настроить положение фонового изображения, вы можете ввести значение положения для горизонтального положения (слева) и вертикального положения (вверху). Вы также можете изменить единицы измерения значений между пикселями,% (по умолчанию), VW и VH.
Мозаика
По умолчанию фоновое изображение повторяется как по вертикали, так и по горизонтали.
Вы можете выбрать повторение фона по горизонтали, вертикали или вообще не повторять.
Фиксированный или прокручиваемый
Вы можете выбрать поведение фонового изображения при прокрутке в Фон Параметры :
- Не фиксировано : изображение прокручивается вместе со страницей
- Фиксированное : изображение остается на месте при прокрутке
Все фоновые изображения Не фиксировано по умолчанию.Установка для фонового изображения значения Fixed принудительно устанавливает ширину изображения в области просмотра, а не в границах элемента.
Градиенты
Градиенты можно использовать отдельно или поверх существующего цвета фона или изображения.
Существует 2 типа градиентов:
- Линейные градиенты
- Радиальные градиенты
Оба типа градиента имеют остановки (или точки) вдоль градиента, где цвета переходят от одного к другому.
Примечание : Safari интерпретирует (и интерполирует) градиенты прозрачности как «прозрачный черный».Таким образом, для пользователей Safari прозрачный цвет будет выглядеть черным.
Линейный градиент
Линейный градиент создает градиент цвета в одном направлении, направленном под углом. Чтобы настроить угол градиента, вы можете:
- Щелкните и перетащите точку на шкале направления, щелкнув в любом месте шкалы, чтобы установить положение угла
- Нажимайте стрелки, чтобы повернуть угол с шагом 45 градусов
- Введите желаемый угол в поле ввода.
Ограничения градиента
С помощью ограничителей градиента вы можете редактировать цвет и непрозрачность градиента, выбирая ограничители градиента на панели градиента.Если под градиентом есть слой фонового изображения, он станет видимым после уменьшения непрозрачности.
Чтобы добавить дополнительные цвета к градиенту, добавьте остановку к полосе градиента. Вы можете добавить более одной остановки, щелкнув в любом месте полосы градиента.
Вы можете отрегулировать позиции останова, щелкнув и перетащив полосу градиента.
Чтобы удалить остановку:
- Долгое нажатие на упор
- Перетащите упор из полосы градиента, пока края упора не станут прозрачными
- Отпустите, чтобы удалить упор
Повторить
Переключение Повторить приведет к повторению положения и угла существующего градиента.
Устанавливается по положению первой и последней остановок. Чтобы создать более очевидный повторяющийся градиент, перетащите первую или последнюю остановку от края полосы градиента.
Реверс
Значок реверса меняет положение упоров на обратное.
Радиальный градиент
Радиальные градиенты создают градиент в форме круга.
Цветовой ограничитель слева будет цветом, который вы видите в центре радиального градиента.
Позиция
Вы можете выбрать фокус градиента, щелкнув одну из точек в элементе управления положением.Например, щелкните центральную точку, чтобы выровнять содержимое изображения.
Вы также можете вручную настроить положение, введя значения для горизонтального положения (слева) и вертикального положения (вверху). Вы также можете изменить единицы измерения значений между px,% (по умолчанию), vw и vh.
Размер
Как градиент работает с границей элемента, управляется предустановкой размера. Предустановки:
- Ближайшая сторона : градиент начинается от центральной точки к ближайшей стороне
- Ближайший угол : градиент начинается от центральной точки до ближайшего угла
- Самая дальняя сторона : градиент начинается от центральной точки и продолжается до самой дальней стороны
- Самый дальний угол : предустановка по умолчанию.Градиент начинается от центральной точки и продолжается до самого дальнего угла
Наложение цвета
Наложение цвета можно добавить к любому фону. Используйте палитру цветов, чтобы выбрать цвет, затем установите значение непрозрачности.
Наслоение изображений и градиентов
Добавляйте и складывайте несколько фоновых изображений, градиентов и цветовых наложений для создания многослойных эффектов. Чтобы изменить порядок фоновых слоев, наведите указатель мыши на слой и щелкните вертикальную пунктирную линию слева.
Щелкните значок глаза, чтобы переключить видимость слоев. Чтобы удалить любой слой, щелкните значок корзины.
Фоновое видео
A Фоновое видео — отличный способ привлечь внимание, используя зацикленное видео без звука в качестве фона определенного раздела контента. Фактически, фоновое видео ведет себя почти как раздел, поэтому вы можете поместить контент прямо внутрь.
Добавьте фоновое видео , используя Quick find (CMD / CTRL + E) или из компонентов панели Elements .Когда вы поместите фоновое видео на холст, вам будет предложено загрузить видео.
Затем загрузите видео со своего компьютера.
Поддерживаемые видеоформаты
Компонент Background video принимает видеофайлы размером менее 30 МБ в следующих форматах: webm, mp4, mov, ogg.
Примечание. Имена файлов фонового видео не должны содержать пробелов или специальных символов (кроме дефисов), а видео следует оптимизировать для Интернета для обеспечения максимальной производительности.
Транскодирование видео
После загрузки видеофайла он перекодируется в видеофайлы других типов (mp4 и webm) для максимальной поддержки браузером.Пока это происходит, вы можете продолжать работать в Конструкторе.
Предварительный просмотр фонового видео
Есть 3 способа просмотреть только что загруженное видео:
- Наведите указатель мыши на эскиз видео в настройках фонового видео
- Щелкните значок «Открыть в новой вкладке» рядом с именем видеофайла для предварительного просмотра видео в новой вкладке
- Щелкните значок предварительного просмотра на верхней панели, чтобы увидеть, как фоновое видео будет отображаться в вашем дизайне
Замена фонового видео
Чтобы заменить Фоновое видео , откройте Фоновое видео настройки, дважды щелкнув видео или перейдя на панель Настройки .
Вы также можете получить доступ к настройкам Фоновое видео , выбрав элемент и нажав Введите . Когда откроется окно настроек, нажмите Заменить видео , чтобы загрузить и перекодировать новое видео.
Использование фонового видео в качестве раздела
Вы можете использовать Фоновое видео в качестве раздела. Просто поместите любой контент в элемент Background video . Размещение и стиль содержимого внутри раздела такое же, как и для других элементов — все свойства стиля доступны на панели «Стиль ».
Примечание : Фоновое видео может не воспроизводиться автоматически на сенсорных устройствах, если посетитель сайта включил экономию трафика.
Фоновое наложение видео
Вы можете добавить некоторого контраста, используя градиент или наложение сплошного цвета на вашем Фоновое видео . С помощью палитры цветов — выберите цвета и измените прозрачность, чтобы настроить видимость.


 Вы можете использовать в качестве заднего плана любую фотографию со своего компьютера.
Вы можете использовать в качестве заднего плана любую фотографию со своего компьютера. Для несложного фона достаточно установить порог восприятия около пятидесяти процентов, если же фото имеет сложную цветовую гамму, параметр лучше уменьшить примерно до тридцати процентов.
Для несложного фона достаточно установить порог восприятия около пятидесяти процентов, если же фото имеет сложную цветовую гамму, параметр лучше уменьшить примерно до тридцати процентов.