Есть ли Кеинг в Photoshop | Render.ru
MAKAROV
Мастер
#1
#1
Друзья, подскажите, есть в Фотошопе кеинг, типа как в афтере? Или как вообще вырезать объекты с рира?
Guest
#2
#2
Есть, в диалоге свойств слоя есть два движка, для текущего и нижележащего слоя. В каждом движке по 4 ручки. В общем, можно качественно прокеить. А вырезать от фона, если еще более качественно, читайтет тут: http://www.designhelp.ru/forum/viewtopic.php?t=10
В каждом движке по 4 ручки. В общем, можно качественно прокеить. А вырезать от фона, если еще более качественно, читайтет тут: http://www.designhelp.ru/forum/viewtopic.php?t=10
monter
Знаток
#3
#3
Есть такой от цифровых анархистов.
http://www.digitalanarchy.com/primatte/primatte_main.html
Digital Anarchy Announces Primatte Chromakeyer 2.0 for Photoshop
K0k
Активный участник
#4
#4
Ultimatte Advantedge тож ставится и под шоп. ..
..
Guest
#5
#5
Блин, точно, в ФШ, несмотря на то, что вроде задаешь кеить по цвету, он кеит-то по каналам!
А насчет анархии — подозрительно маленькие фотки у них в галерее. Кто-нибудь может показать большую?
Подробнее об эффекте «Ультра кеинг»
ПРОДВИНУТЫЙ УРОВЕНЬ · 5 МИН
Узнайте, как использовать один из эффектов хромакей, «Ультра кеинг», позволяющий сделать выбранные участки клипа прозрачными в зависимости от цвета пикселя.
Вы научитесь выбирать пиксели определенного цветового диапазона и делать определенные области изображения прозрачными или непрозрачными
Замена зеленого экрана
Объекты съемки часто находятся перед зеленым экраном. В таких случаях проще выбрать цвет фона и сделать его прозрачным. По этой причине эффекты кеинга часто называют эффектами «зеленого экрана». Используйте эффект «Ультра кеинг», чтобы сделать фон зеленого экрана прозрачным.
- Поместите клип зеленого экрана на позицию V2 на временной шкале, над клипом на позиции V1.
- Выберите эффект «Ультра кеинг» на панели «Эффекты» в категории «Кеинг» и перетащите его на клип зеленого экрана на позиции V2.
- Оставьте клип зеленого экрана выбранным на временном шкале (на нем должен находиться ползунок). Откройте панель управления эффектами, чтобы настроить параметры эффекта «Ультра кеинг».
- Выберите пипетку «Цвет кеинга», затем выберите зеленый цвет на изображении в окне Program Monitor.

- Если комбинированное изображение по-прежнему имеет зеленый оттенок, вернитесь к панели управления эффектами и выберите пункт меню «Интенсивный» в настройках эффекта «Цвет кеинга». Это позволит расширить выбранный цветовой диапазон и исключить больше зеленых пикселей.
Улучшение кеинга
С помощью эффекта «Цвет кеинга» можно сделать любой цвет изображения прозрачным и настроить некоторые дополнительные параметры для улучшения результата.
В меню «Вывод» можно выбрать один из вариантов просмотра примененного эффекта «Цвет кеинга»: «Комбинированное изображение», «Альфа-канал» или «Цветовой канал».
С помощью меню «Настройки» можно расширить или сократить выбранный цветовой диапазон для прозрачности:
- Интенсивный: расширение цветового диапазона пикселя и увеличение прозрачности
- Спокойный: сокращение цветового диапазона пикселя и уменьшение прозрачности
- Настраиваемый: прозрачность настраивается вручную
Дополнительные настройки прозрачности
С помощью настроек «Создание маски» можно улучшить прозрачные области:
- Прозрачность: настройка прозрачности исходного изображения, размещенного на фоне.
 100 — полная прозрачность, 0 — полная непрозрачность.
100 — полная прозрачность, 0 — полная непрозрачность. - Выделение: настройка непрозрачности светлых областей исходного изображения
- Тень: настройка непрозрачности темных областей исходного изображения
- Допуск: настройка выбранного цветового диапазона
- Коррекция: позволяет отфильтровать шум альфа-канала и улучшить качество изображения, если съемка велась при слабом освещении.
С помощью настроек «Очистка маски» можно уменьшить размер или смягчить края прозрачных областей:
- Стягивание: уменьшение размера маски альфа-канала
- Сглаживание: размытие краев маски альфа-канала
Настройки «Подавление рассеивания» позволяют очистить фрагменты зеленого экрана вокруг светлых тонов, таких как волосы блондинки:
- Снизить насыщенность: удаление цвета из пикселей, которые уже почти полностью прозрачны
- Диапазон: определение диапазона рассеянного цвета, требующего коррекции
С помощью настроек «Цветокоррекция» можно сгладить цветовой диапазон, выбранный для кеинга:
- Насыщенность: настройка насыщенности источника на переднем плане
- Оттенок: настройка оттенка
- Яркость: настройка яркости источника на переднем плане
Совет.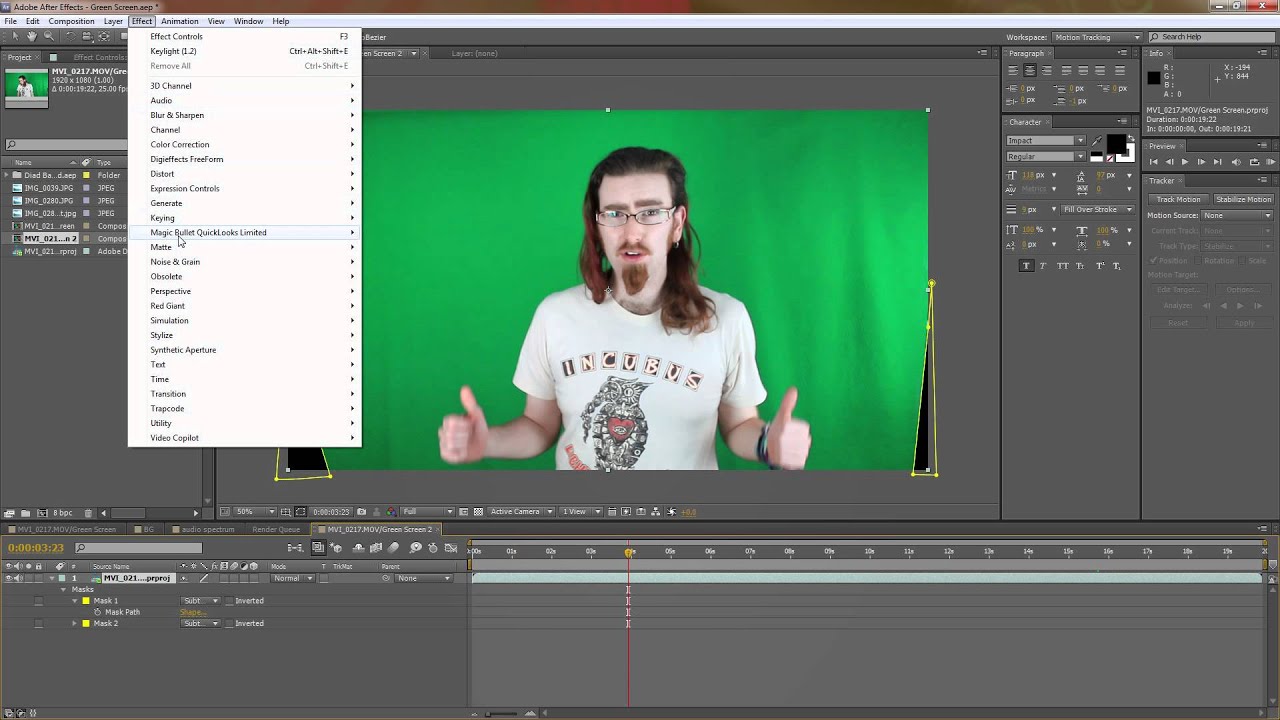 Нажмите клавишу Command (macOS) или Ctrl (Windows) и перетащите пипетку на цвет, который необходимо сделать прозрачным в окне Program Monitor. При этом среднее значение выбранного цвета составляет 5 x 5 пикселей и, как правило, улучшаются результаты кеинга.
Нажмите клавишу Command (macOS) или Ctrl (Windows) и перетащите пипетку на цвет, который необходимо сделать прозрачным в окне Program Monitor. При этом среднее значение выбранного цвета составляет 5 x 5 пикселей и, как правило, улучшаются результаты кеинга.
Назад: Создание композиций | Далее: Маски клипов
Как сделать хромакей в Photoshop
Сегодняшнее руководство использует Photoshop, чтобы избавиться от зеленого экрана. Вы можете быстро и легко изменить фон любого зеленого снимка экрана, используя только встроенные инструменты автовыбора и несколько корректирующих слоев.
С помощью пипетки выберите зеленый экран, создайте маску слоя, а затем выберите фон после выбора объекта с помощью кнопки выбора объекта. Не забудьте уточнить и сгладить неровные края.
Продолжайте читать ниже для получения более подробных инструкций.
Руководство по хроматическому ключу в Photoshop
Чтобы эффективно использовать Chroma Key в Adobe Photoshop, выполните действия, описанные в этом разделе.
Для получения более подробных инструкций о том, как использовать Chroma Key в Photoshop, посмотрите это видео:
Шаг 1: Хромакей
Мы начнем с обсуждения того, как использовать функцию цветности в Photoshop. Select > Color Range — инструмент, который позволяет это сделать.
Давайте посмотрим на варианты:
Нечеткость : 40, варьируется от изображения к изображению, но это хорошее место для начала.
Инверсия : Проверено
Шаг 2. Используйте инструмент «Пипетка»
С этого момента мы будем использовать инструмент «Пипетка», чтобы выбрать часть зеленого экрана. Удерживая Shift, выберите весь зеленый фон. Вы всегда можете нажать Control-Z, чтобы отменить свой выбор, если вы сделали слишком много.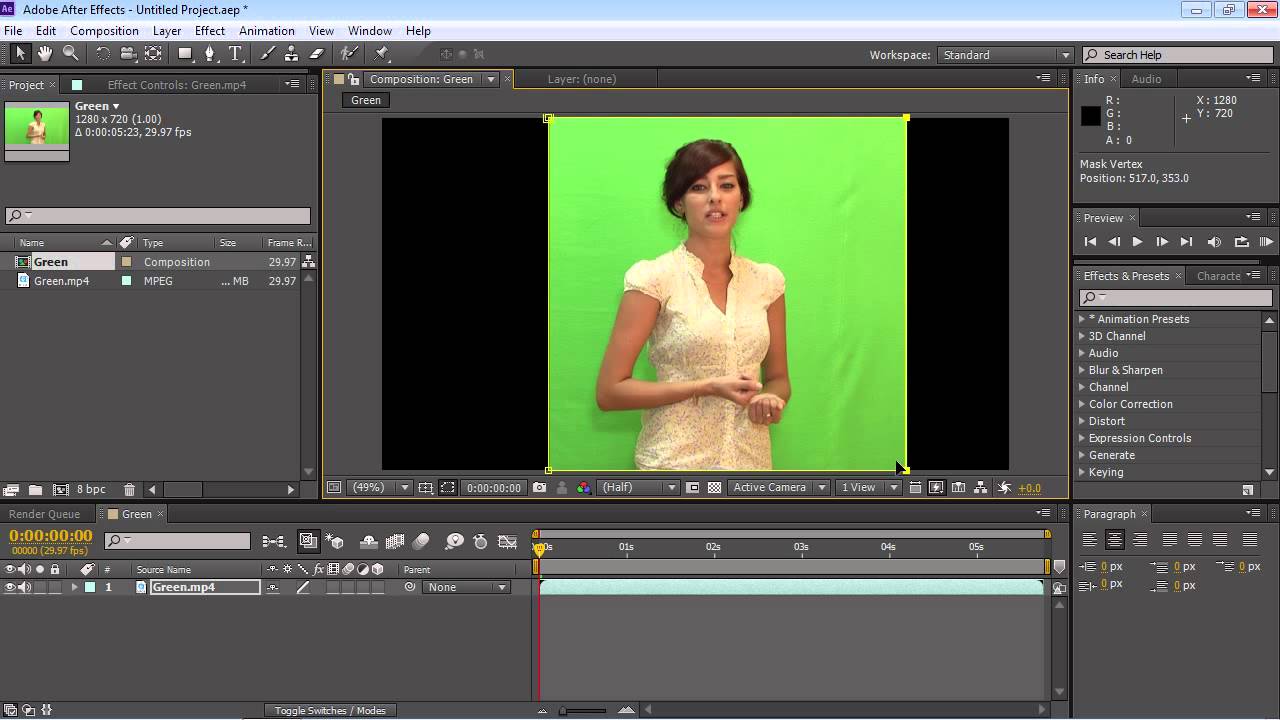
Шаг 3: Добавьте маску слоя
После этого примените к объекту слой-маску. Маска автоматически заполнит форму выделения.
Шаг 4. Добавьте фон
Теперь вы можете свободно перетаскивать или переключать новый фон после устранения зеленого экрана в Photoshop.
Шаг 5: Разглаживающая маска
Маска выглядит хорошо, но она, несомненно, имеет изъян. Дважды щелкните маску слоя, чтобы перейти к разделу «Выделение и маска». Используйте вместе атрибуты «Растушевка», «Контраст» и «Сдвиг края» функций «Выделение» и «Маска», чтобы сделать маску менее неровной.
Каждое изображение будет значительно отличаться, но вы всегда можете увеличить масштаб и поэкспериментировать с ползунками, чтобы края выглядели более гладкими.
Обратите внимание, что в настоящее время мы фокусируемся только на теле, а не на волосах.
Шаг 6. Сглаживание краев
 Мы можем щелкнуть маску слоя, чтобы устранить их, удерживая клавишу Control. Это приведет к выбору, сосредоточенному на предмете. Выберите «Изменить» > «Контракт» и «Контракт на 2» на вкладке выбора. Вы также можете попробовать 1, если считаете, что 2 слишком сильны. Вы можете инвертировать этот раздел, нажав Select > Inverse.
Мы можем щелкнуть маску слоя, чтобы устранить их, удерживая клавишу Control. Это приведет к выбору, сосредоточенному на предмете. Выберите «Изменить» > «Контракт» и «Контракт на 2» на вкладке выбора. Вы также можете попробовать 1, если считаете, что 2 слишком сильны. Вы можете инвертировать этот раздел, нажав Select > Inverse.Используя мягкую закругленную черную кисть, мы можем замаскировать любые области, которые все еще могут содержать некоторые края краев зеленого экрана. Выбор доступен только в качестве плана резервного копирования; можно и без него маскировать.
Шаг 7. Используйте кисть «Уточнить края»
Вернемся к Выделению и Маске. На этом этапе выберите кисть «Уточнить края», а затем нажмите кнопку «Уточнить волосы» на верхней панели параметров.
Если вы будете удерживать нажатой клавишу Alt, вы сможете снова выбрать волосы с помощью кисти «Уточнить края», если «Уточнить края» удаляет слишком много волос.
Заключительные слова
Вот и все.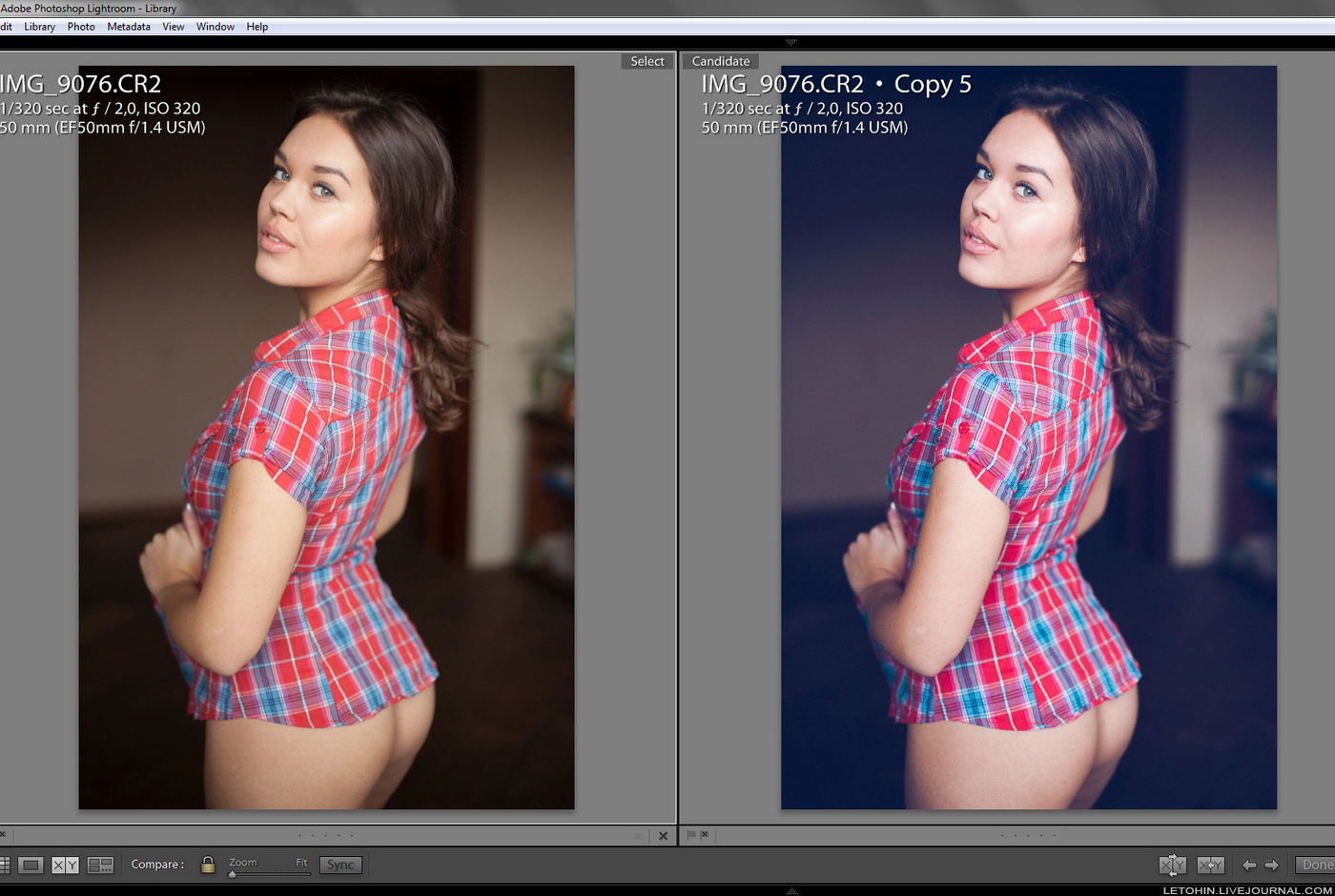 В этом уроке показаны все шаги, необходимые для создания хроматического ключа в Photoshop.
В этом уроке показаны все шаги, необходимые для создания хроматического ключа в Photoshop.
Удачного редактирования!
ROBUSKEY® для Adobe Photoshop|ROBUSKEY ®:Плагин Chroma Key высокого качества
Высококачественные и реалистичные композиции с простыми шагами.
ROBUSKEY® значительно повышает производительность работы с ключами. Именно поэтому нашему продукту доверяют многие профессиональные фотографы.
Плагин для Adobe® Photoshop®
ROBUSKEY — это подключаемый модуль, оптимизированный для Adobe® Photoshop®. Пользователи могут работать с кеингом, композитингом и ретушью в одном потоке в Photoshop, одном из самых популярных программ для редактирования фотографий.
Объявление
Характеристики
ROBUSKEY — это высокопроизводительный генератор хромакея, который создает высококачественные композиты. Плагин был разработан с использованием нашего собственного алгоритма хроматического кеинга.
Высокое качество: Chroma Key
Key Даже одна прядь волос
Волосы развеваются на ветру.
Требуется время и терпение для создания ключевых материалов, таких как волосы на ветру, с помощью инструментов Photoshop по умолчанию.
ROBUSKEY четко передает такие материалы, как волосы, и сохраняет важные детали.
Превратите цветовое пятно в реалистичную композицию
Когда ярко освещен зеленый экран, свет может отразить этот цвет обратно на объект. А отражение от предмета бывает сложно убрать.
ROBUSKEY переключает цвет пятна на фон по вашему выбору и создает реалистичную композицию.
Чистый фон Тень/неровность
Даже при правильном освещении иногда возникают проблемы с цветом фона, такие как нежелательная тень на фоне экрана. Функции ROBUSKEY
«Коррекция неровного фона» и «Настройка тона фона» дают вам больше возможностей для решения проблем с тенями/тонами фона.
Реалистичный ключ для прозрачных объектов
С помощью ROBUSKEY легко вводить прозрачные/полупрозрачные объекты, такие как стекло и кружево. Он автоматически объединяет прозрачные материалы/полупрозрачные и создает естественные и реалистичные композиции. Он обеспечивает высокое качество кеинга даже при низкой насыщенности фонового цвета, что обычно затрудняет кеинг.
Он обеспечивает высокое качество кеинга даже при низкой насыщенности фонового цвета, что обычно затрудняет кеинг.
Изогнутая стеклянная поверхность, такая как бокал для вина или фата невесты, будет прекрасно оформлена с помощью ROBUSKEY.
* На высокоточную хроматическую рирпроекцию будут влиять определенные области желтого цвета с зеленым фоном.
* Настройка цветов изображения перед хроматическим кеингом с помощью ROBUSKEY может повлиять на точность анализа цветов фона и объектов. ROBUSKEY анализирует цветовое соотношение между объектом и фоном для создания высокоточного композита.
Легко и быстро: интуитивно понятный и простой интерфейс
Простое включение одним щелчком мыши
Интерфейс ROBUSKEY интуитивно понятен и прост. Знакомый интерфейс, такой как инструмент «Пипетка» для выбора цвета фона и ползунки для настройки краев объектов или деталей волос.
Кнопка «Коррекция неровного фона» и ползунок «Настройка тона фона» позволяют лучше контролировать фоновую тень и такие детали, как развевающиеся на ветру волосы.
Параметры управления с предварительным просмотром
Интерфейс ROBUSKEY интуитивно понятен и прост. Регулировка параметров, например, проверка результата на предварительном просмотре, делает процесс кеинга еще более плавным.
Сравнение — только Photoshop / Photoshop + ROBUSKEY
ROBUSKEY для Adobe Photoshop упрощает и ускоряет работу с цветным ключом и композитингом. Вот сравнение между использованием только Photoshop и Photoshop с ROBUSKEY.
Chroma Keying And Composing
Активация ROBUSKEY
Пожалуйста, активируйте с помощью серийного номера подключаемого модуля, чтобы использовать все функции. Вы можете найти серийный номер внутри упаковки. Если вы покупаете ROBUSKEY путем загрузки, серийный номер будет отправлен по электронной почте после покупки.
Для активации продукта требуется подключение к Интернету. Не обязательно быть онлайн после активации, чтобы использовать плагин.
Если вам необходимо активировать ROBUSKEY в автономном режиме, обратитесь в службу поддержки ROBUSKEY по электронной почте и запросите активацию в автономном режиме.
- Активируйте ROBUSKEY в течение 30 дней после первоначальной установки. В противном случае срок действия плагина истечет через 30 дней.
- ROBUSKEY может быть установлен на 2 компьютера и использоваться зарегистрированным пользователем.
- Активация ROBUSKEY действует только на одной ОС. Если вы используете мультизагрузочный компьютер, установите плагин на одну ОС.
- ROBUSKEY работает со всеми хост-приложениями, установленными на одной ОС.
- Если требуется переустановка ROBUSKEY в таких случаях, как переход на новые компьютеры или смена ОС, сначала деактивируйте или удалите подключаемый модуль на старом компьютере/ОС, а затем переустановите подключаемый модуль.
- Для установки и активации ROBUSKEY требуются права администратора.
Характеристики продукта
Сравнение версий
Версия 1. 00 00 Версия 1.01 [Ссылка] | Версия 2.00 [Ссылка] | Версия 3 | ||
| Хромакей зеленого экрана | *1 | |||
| Хромакей синего экрана | — | *1 | ||
| Регулировка выделения цвета | Зеленый экран | Теплый цвет (например, кожа человека, каштановые волосы) Холодный цвет (например, синие ткани) | ||
| Синий экран | — | — | Теплый цвет (например, кожа человека, каштановые волосы) Светлый цвет (например, белая вуаль) Темный цвет (например, черные волосы) | |
| Коррекция неровного фона | — | |||
| Регулировка фонового тона | 3 уровня: Нормальный/Средний/Чистый | Бесступенчатая регулировка ползунком | ||
| Предварительный просмотр | ||||
| Размер изображения | Без ограничений *2 | |||
*1 На результат хроматического ключа может повлиять использование цвета фона, который не входит в рекомендуемый цветовой диапазон.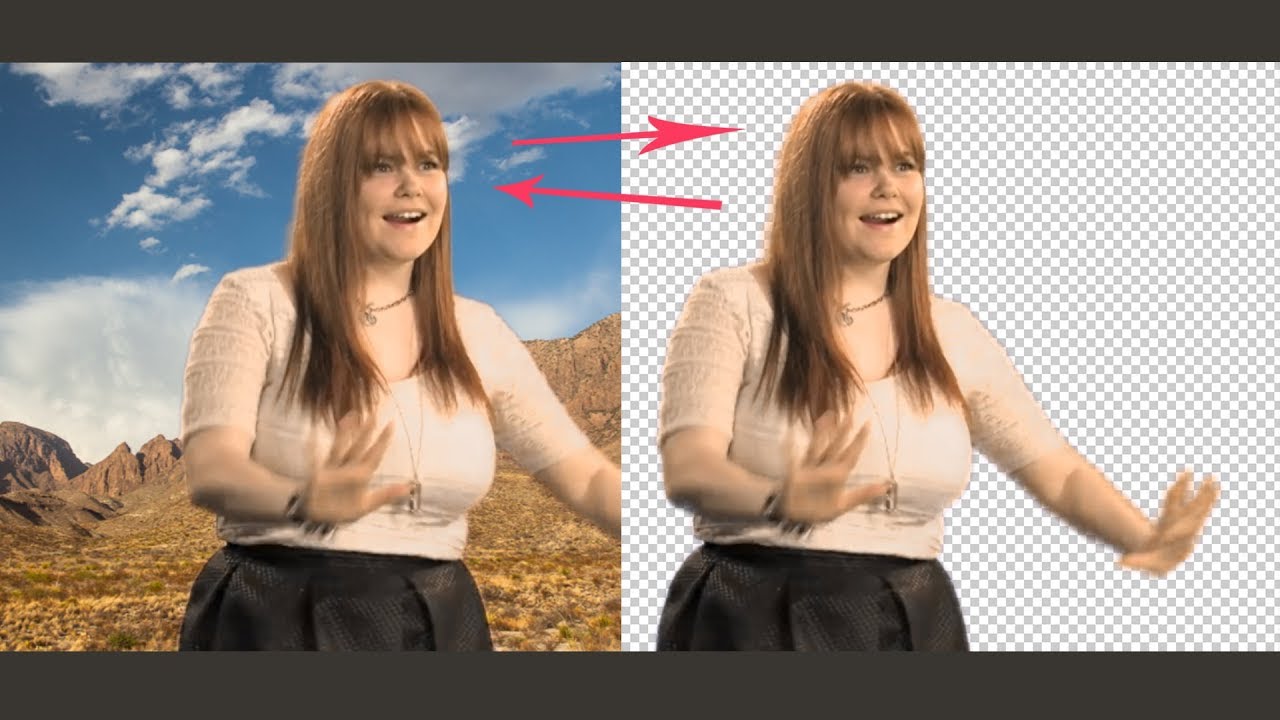
*2 Размер памяти или свободного места на жестком диске может ограничивать размер образа, который может обрабатывать подключаемый модуль.
Системные требования (ROBUSKEY для Adobe Photoshop версии 3.2)
| Mac | Windows | |||||||
|---|---|---|---|---|---|---|---|---|
| Adobe® Photoshop® CC 2017 или новее Процессор Intel Mac OS X v10.13 или новее | Adobe® Photoshop® CC 2017 или новее Процессор Intel Core 2 или выше Microsoft Windows 7, Windows 8.1, Windows 10, Windows 11 | |||||||
| В принципе соответствует системным требованиям Adobe Photoshop. См. совместимость ОС и версии Photoshop в «Таблице ОС/хост-приложений» ниже. Для активации продукта требуется подключение к Интернету. ROBUSKEY также доступен на Mac с Apple Silicon при использовании Rosetta 2. ROBUSKEY для Adobe Photoshop 3. 2 Таблица совместимости 2 Таблица совместимости* В принципе, требования ОС соответствуют системным требованиям Adobe Photoshop. * Комбинации ОС и хост-приложения, которых нет в этой таблице, не поддерживаются. Mac(по состоянию на декабрь 2022 г.) [Легенда] | ||||||||
| Фотошоп | ||||||||
| СС 2017 | СС 2018 | СС 2019 | 2020 | 2021 | 2022 | 2023 | ||
| Intel Mac (64-разрядная версия) | macOS 10.13.x | ○ | ○ | ○ | ○ | × | × | × |
| macOS 10.14.x | × | × | ○ | ○ | ○ | × | × | |
macOS 10. 15.x 15.x | × | × | ○ | ○ | ○ | ○ | × | |
| macOS 11.x | × | × | × | × | ○ | ○ | ○ | |
| macOS 12.x | × | × | × | × | × | ○ | ○ | |
| macOS 13.x | × | × | × | × | × | × | ○ | |
※ROBUSKEY также доступен на Mac с Apple Silicon при использовании Rosetta 2. См. также: https://support.apple.com/en-us/HT211861
Windows
(по состоянию на декабрь 2022 г.)
[Легенда]
:Совместимо :Не поддерживается —: Фото хоп Не поддерживается #:Подтверждение
| Фотошоп | ||||||||
| СС 2017 | СС 2018 | СС 2019 | 2020 | 2021 | 2022 | 2023 | ||
|---|---|---|---|---|---|---|---|---|
| Windows (32-разрядная версия) | 7 | ○ | ○ | - | - | - | - | - |
8.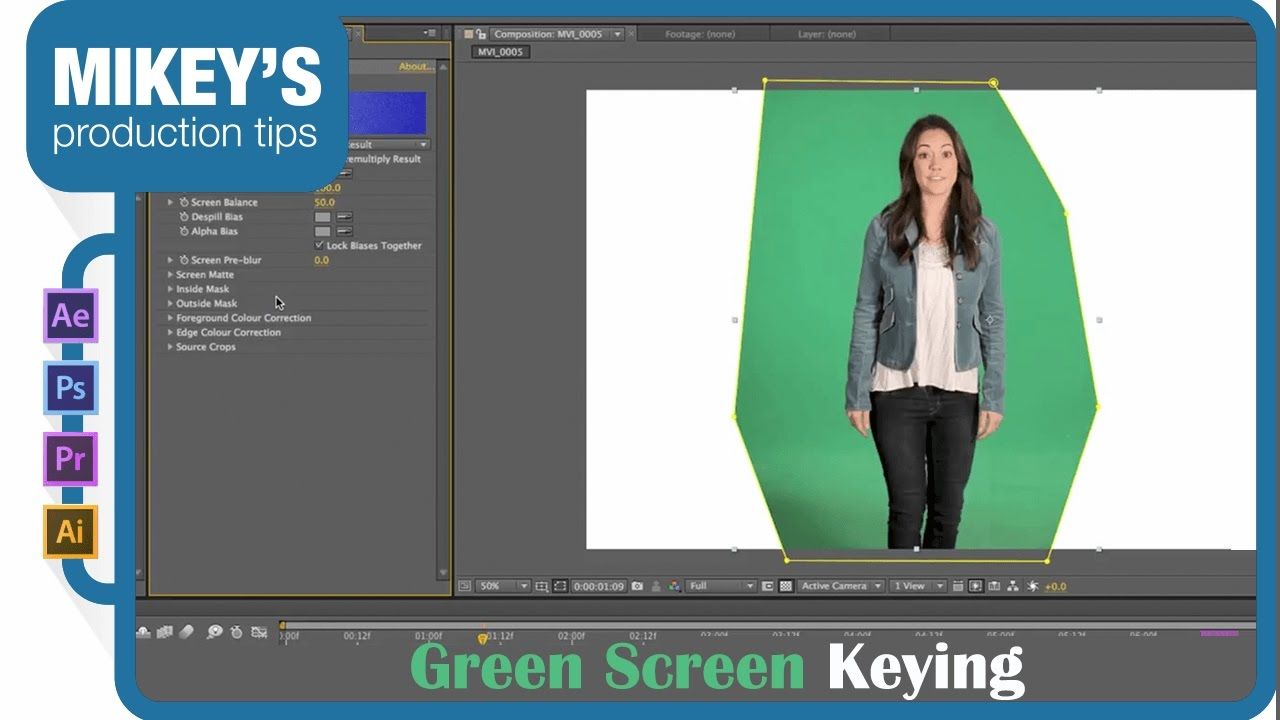 1 1 | ○ | ○ | - | - | - | - | - | |
| 10 | ○ | ○ | - | - | - | - | - | |
| Windows (64-разрядная версия) | 7 | ○ | ○ | ○ | ○ | - | - | - |
| 8.1 | ○ | ○ | - | - | - | - | - | |
| 10 | ○ | ○ | ○ | ○ | ○ | ○ | ○ | |
| 11 | - | - | - | - | - | ○ | ○ | |
Бесплатная пробная версия
Загрузите бесплатную пробную версию ROBUSKEY для Adobe Photoshop и испытайте высокоточный хроматический ключ!
Бесплатная пробная версия для Mac
Бесплатная пробная версия для Windows
Купить ROBUSKEY для Adobe Photoshop
TOOLFARM
ROBUSKEY для Adobe Photoshop
Производитель
Научно-исследовательский институт системного планирования, Inc.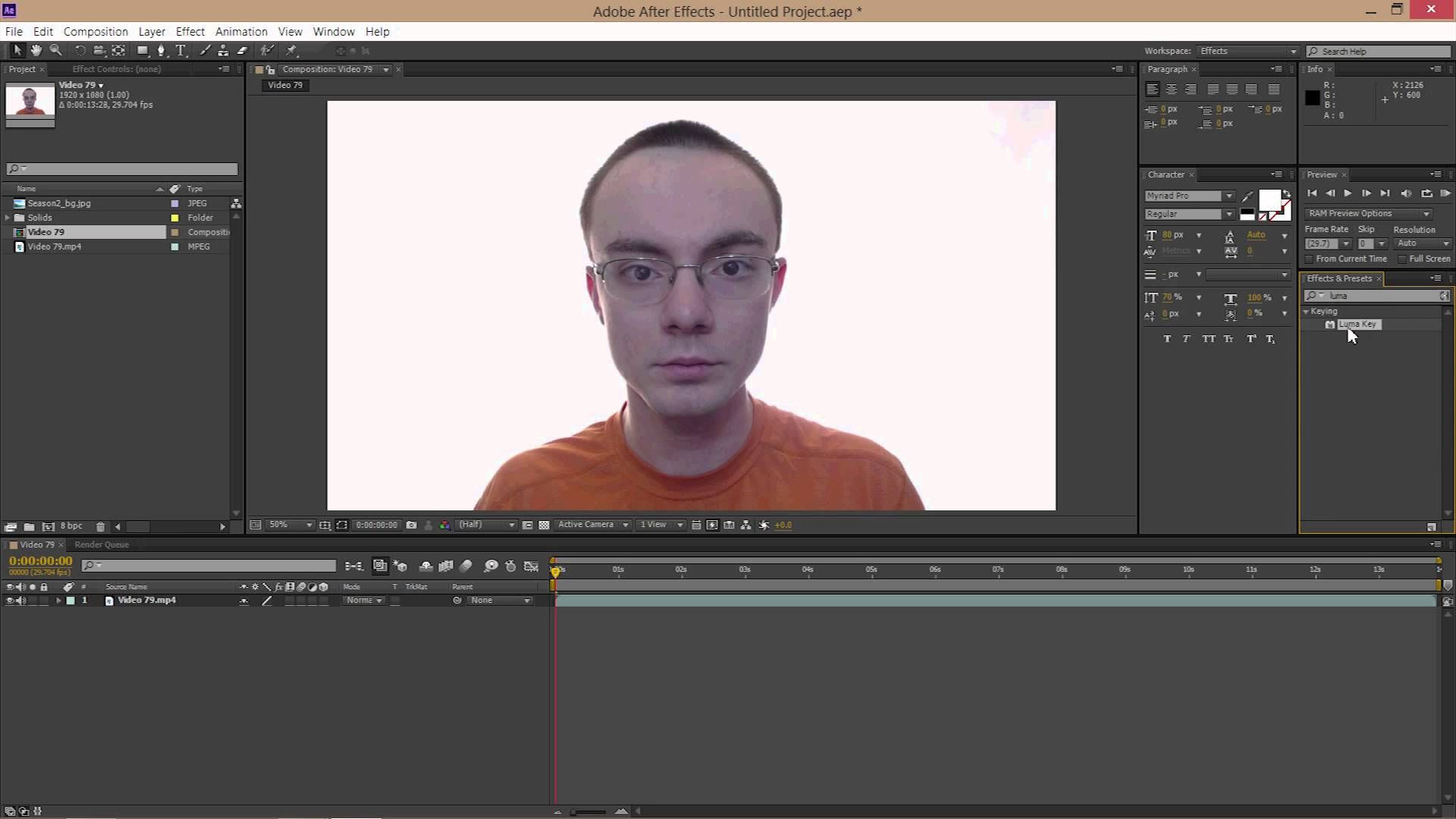


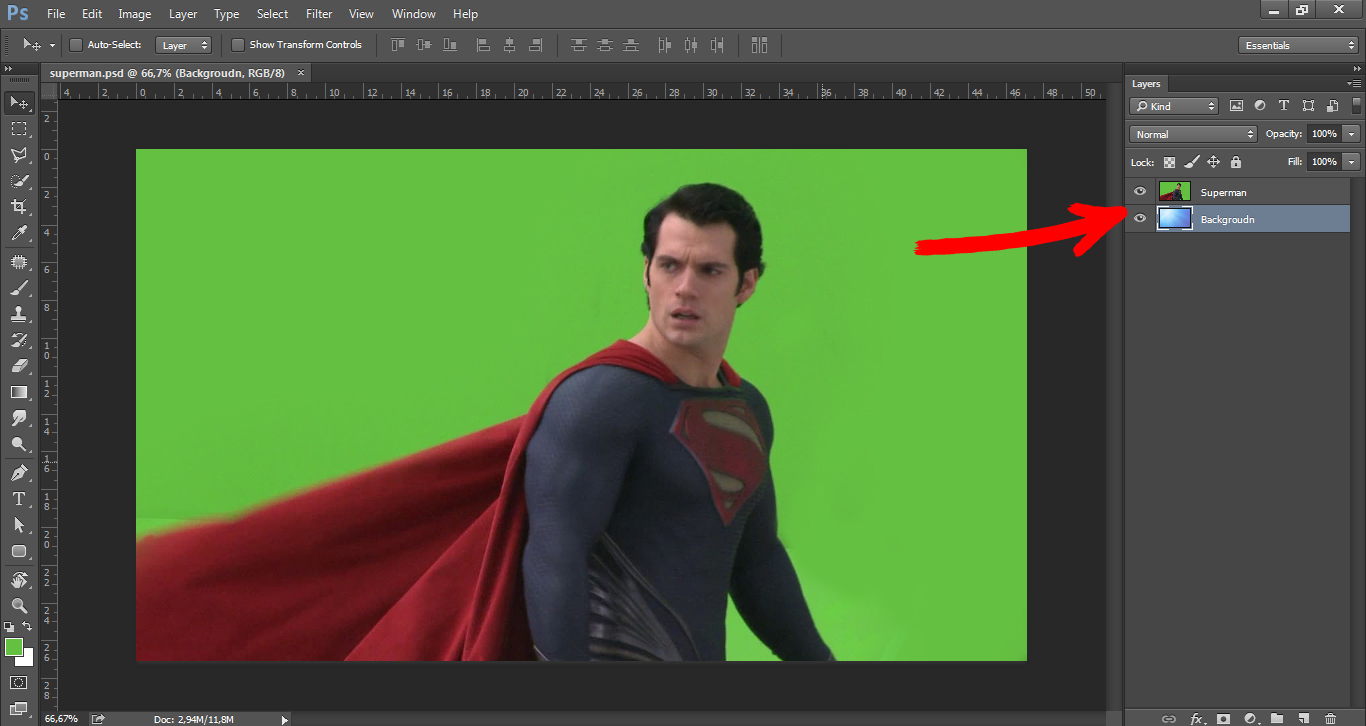 100 — полная прозрачность, 0 — полная непрозрачность.
100 — полная прозрачность, 0 — полная непрозрачность.