Рисование с помощью микс-кисти в Photoshop
Руководство пользователя Отмена
Поиск
Последнее обновление Nov 15, 2022 09:20:28 AM GMT
- Руководство пользователя Photoshop
- Введение в Photoshop
- Мечтайте об этом. Сделайте это.
- Новые возможности Photoshop
- Редактирование первой фотографии
- Создание документов
- Photoshop | Часто задаваемые вопросы
- Системные требования Photoshop
- Перенос наборов настроек, операций и настроек
- Знакомство с Photoshop
- Photoshop и другие продукты и услуги Adobe
- Работа с графическим объектом Illustrator в Photoshop
- Работа с файлами Photoshop в InDesign
- Материалы Substance 3D для Photoshop
- Photoshop и Adobe Stock
- Работа со встроенным расширением Capture в Photoshop
- Библиотеки Creative Cloud Libraries
- Библиотеки Creative Cloud в Photoshop
- Работа в Photoshop с использованием Touch Bar
- Сетка и направляющие
- Создание операций
- Отмена и история операций
- Photoshop на iPad
- Photoshop на iPad | Общие вопросы
- Знакомство с рабочей средой
- Системные требования | Photoshop на iPad
- Создание, открытие и экспорт документов
- Добавление фотографий
- Работа со слоями
- Рисование и раскрашивание кистями
- Выделение участков и добавление масок
- Ретуширование композиций
- Работа с корректирующими слоями
- Настройка тональности композиции с помощью слоя «Кривые»
- Применение операций трансформирования
- Обрезка и поворот композиций
- Поворот, панорамирование, масштабирование и восстановление холста
- Работа с текстовыми слоями
- Работа с Photoshop и Lightroom
- Получение отсутствующих шрифтов в Photoshop на iPad
- Японский текст в Photoshop на iPad
- Управление параметрами приложения
- Сенсорные ярлыки и жесты
- Комбинации клавиш
- Изменение размера изображения
- Прямая трансляция творческого процесса в Photoshop на iPad
- Исправление недостатков с помощью восстанавливающей кисти
- Создание кистей в Capture и их использование в Photoshop
- Работа с файлами Camera Raw
- Создание и использование смарт-объектов
- Коррекция экспозиции изображений с помощью инструментов «Осветлитель» и «Затемнитель»
- Бета-версия веб-приложения Photoshop
- Часто задаваемые вопросы | Бета-версия веб-приложения Photoshop
- Общие сведения о рабочей среде
- Системные требования | Бета-версия веб-приложения Photoshop
- Комбинации клавиш | Бета-версия веб-приложения Photoshop
- Поддерживаемые форматы файлов | Бета-вервия веб-приложения Photoshop
- Открытие облачных документов и работа с ними
- Совместная работа с заинтересованными сторонами
- Ограниченные возможности редактирования облачных документов
- Облачные документы
- Облачные документы Photoshop | Часто задаваемые вопросы
- Облачные документы Photoshop | Вопросы о рабочем процессе
- Работа с облачными документами и управление ими в Photoshop
- Обновление облачного хранилища для Photoshop
- Не удается создать или сохранить облачный документ
- Устранение ошибок с облачными документами Photoshop
- Сбор журналов синхронизации облачных документов
- Общий доступ к облачным документам и их редактирование
- Общий доступ к файлам и комментирование в приложении
- Рабочая среда
- Основные сведения о рабочей среде
- Более быстрое обучение благодаря панели «Новые возможности» в Photoshop
- Создание документов
- Работа в Photoshop с использованием Touch Bar
- Галерея инструментов
- Установки производительности
- Использование инструментов
- Сенсорные жесты
- Возможности работы с сенсорными жестами и настраиваемые рабочие среды
- Обзорные версии технологии
- Метаданные и комментарии
- Комбинации клавиш по умолчанию
- Возможности работы с сенсорными жестами и настраиваемые рабочие среды
- Помещение изображений Photoshop в другие приложения
- Установки
- Комбинации клавиш по умолчанию
- Линейки
- Отображение или скрытие непечатных вспомогательных элементов
- Указание колонок для изображения
- Отмена и история операций
- Панели и меню
- Помещение файлов
- Позиционирование элементов с привязкой
- Позиционирование с помощью инструмента «Линейка»
- Наборы настроек
- Настройка комбинаций клавиш
- Сетка и направляющие
- Разработка содержимого для Интернета, экрана и приложений
- Photoshop для дизайна
- Монтажные области
- Просмотр на устройстве
- Копирование CSS из слоев
- Разделение веб-страниц на фрагменты
- Параметры HTML для фрагментов
- Изменение компоновки фрагментов
- Работа с веб-графикой
- Создание веб-фотогалерей
- Основные сведения об изображениях и работе с цветом
- Изменение размера изображений
- Работа с растровыми и векторными изображениями
- Размер и разрешение изображения
- Импорт изображений из камер и сканеров
- Создание, открытие и импорт изображений
- Просмотр изображений
- Ошибка «Недопустимый маркер JPEG» | Открытие изображений
- Просмотр нескольких изображений
- Настройка палитр цветов и образцов цвета
- HDR-изображения
- Подбор цветов на изображении
- Преобразование между цветовыми режимами
- Цветовые режимы
- Стирание фрагментов изображения
- Режимы наложения
- Выбор цветов
- Внесение изменений в таблицы индексированных цветов
- Информация об изображениях
- Фильтры искажения недоступны
- Сведения о цвете
- Цветные и монохромные коррекции с помощью каналов
- Выбор цветов на панелях «Цвет» и «Образцы»
- Образец
- Цветовой режим (или режим изображения)
- Цветовой оттенок
- Добавление изменения цветового режима в операцию
- Добавление образцов из CSS- и SVG-файлов HTML
- Битовая глубина и установки
- Слои
- Основные сведения о слоях
- Обратимое редактирование
- Создание слоев и групп и управление ими
- Выделение, группировка и связывание слоев
- Помещение изображений в кадры
- Непрозрачность и наложение слоев
- Слои-маски
- Применение смарт-фильтров
- Композиции слоев
- Перемещение, упорядочение и блокировка слоев
- Маскирование слоев при помощи векторных масок
- Управление слоями и группами
- Эффекты и стили слоев
- Редактирование слоев-масок
- Извлечение ресурсов
- Отображение слоев с помощью обтравочных масок
- Формирование графических ресурсов из слоев
- Работа со смарт-объектами
- Режимы наложения
- Объединение нескольких фрагментов в одно изображение
- Объединение изображений с помощью функции «Автоналожение слоев»
- Выравнивание и распределение слоев
- Копирование CSS из слоев
- Загрузка выделенных областей на основе границ слоя или слоя-маски
- Просвечивание для отображения содержимого других слоев
- Слой
- Сведение
- Совмещенные изображения
- Фон
- Выделения
- Рабочая среда «Выделение и маска»
- Быстрое выделение областей
- Начало работы с выделениями
- Выделение при помощи группы инструментов «Область»
- Выделение при помощи инструментов группы «Лассо»
- Выбор цветового диапазона в изображении
- Настройка выделения пикселей
- Преобразование между контурами и границами выделенной области
- Основы работы с каналами
- Перемещение, копирование и удаление выделенных пикселей
- Создание временной быстрой маски
- Сохранение выделенных областей и масок альфа-каналов
- Выбор областей фокусировки в изображении
- Дублирование, разделение и объединение каналов
- Вычисление каналов
- Выделение
- Ограничительная рамка
- Коррекции изображений
- Деформация перспективы
- Уменьшение размытия в результате движения камеры
- Примеры использования инструмента «Восстанавливающая кисть»
- Экспорт таблиц поиска цвета
- Корректировка резкости и размытия изображения
- Общие сведения о цветокоррекции
- Применение настройки «Яркость/Контрастность»
- Коррекция деталей в тенях и на светлых участках
- Корректировка «Уровни»
- Коррекция тона и насыщенности
- Коррекция сочности
- Настройка насыщенности цвета в областях изображения
- Быстрая коррекция тона
- Применение специальных цветовых эффектов к изображениям
- Улучшение изображения при помощи корректировки цветового баланса
- HDR-изображения
- Просмотр гистограмм и значений пикселей
- Подбор цветов на изображении
- Кадрирование и выпрямление фотографий
- Преобразование цветного изображения в черно-белое
- Корректирующие слои и слои-заливки
- Корректировка «Кривые»
- Режимы наложения
- Целевая подготовка изображений для печатной машины
- Коррекция цвета и тона с помощью пипеток «Уровни» и «Кривые»
- Коррекция экспозиции и тонирования HDR
- Фильтр
- Размытие
- Осветление или затемнение областей изображения
- Избирательная корректировка цвета
- Замена цветов объекта
- Adobe Camera Raw
- Системные требования Camera Raw
- Новые возможности Camera Raw
- Введение в Camera Raw
- Создание панорам
- Поддерживаемые объективы
- Виньетирование, зернистость и удаление дымки в Camera Raw
- Комбинации клавиш по умолчанию
- Автоматическая коррекция перспективы в Camera Raw
- Обратимое редактирование в Camera Raw
- Инструмент «Радиальный фильтр» в Camera Raw
- Управление настройками Camera Raw
- Обработка, сохранение и открытие изображений в Camera Raw
- Совершенствование изображений с улучшенным инструментом «Удаление точек» в Camera Raw
- Поворот, обрезка и изменение изображений
- Корректировка цветопередачи в Camera Raw
- Краткий обзор функций | Adobe Camera Raw | Выпуски за 2018 г.

- Обзор новых возможностей
- Версии обработки в Camera Raw
- Внесение локальных корректировок в Camera Raw
- Исправление и восстановление изображений
- Удаление объектов с фотографий с помощью функции «Заливка с учетом содержимого»
- Заплатка и перемещение с учетом содержимого
- Ретуширование и исправление фотографий
- Коррекция искажений изображения и шума
- Основные этапы устранения неполадок для решения большинства проблем
- Преобразование изображений
- Трансформирование объектов
- Настройка кадрирования, поворотов и холста
- Кадрирование и выпрямление фотографий
- Создание и редактирование панорамных изображений
- Деформация изображений, фигур и контуров
- Перспектива
- Использование фильтра «Пластика»
- Масштаб с учетом содержимого
- Трансформирование изображений, фигур и контуров
- Деформация
- Трансформирование
- Панорама
- Рисование и живопись
- Рисование симметричных орнаментов
- Варианты рисования прямоугольника и изменения обводки
- Сведения о рисовании
- Рисование и редактирование фигур
- Инструменты рисования красками
- Создание и изменение кистей
- Режимы наложения
- Добавление цвета в контуры
- Редактирование контуров
- Рисование с помощью микс-кисти
- Наборы настроек кистей
- Градиенты
- Градиентная интерполяция
- Заливка и обводка выделенных областей, слоев и контуров
- Рисование с помощью группы инструментов «Перо»
- Создание узоров
- Создание узора с помощью фильтра «Конструктор узоров»
- Управление контурами
- Управление библиотеками узоров и наборами настроек
- Рисование при помощи графического планшета
- Создание текстурированных кистей
- Добавление динамических элементов к кистям
- Градиент
- Рисование стилизованных обводок с помощью архивной художественной кисти
- Рисование с помощью узора
- Синхронизация наборов настроек на нескольких устройствах
- Текст
- Добавление и редактирование текста
- Универсальный текстовый редактор
- Работа со шрифтами OpenType SVG
- Форматирование символов
- Форматирование абзацев
- Создание эффектов текста
- Редактирование текста
- Интерлиньяж и межбуквенные интервалы
- Шрифт для арабского языка и иврита
- Шрифты
- Поиск и устранение неполадок, связанных со шрифтами
- Азиатский текст
- Создание текста
- Ошибка Text Engine при использовании инструмента «Текст» в Photoshop | Windows 8
- Добавление и редактирование текста
- Видео и анимация
- Видеомонтаж в Photoshop
- Редактирование слоев видео и анимации
- Общие сведения о видео и анимации
- Предварительный просмотр видео и анимации
- Рисование кадров в видеослоях
- Импорт видеофайлов и последовательностей изображений
- Создание анимации кадров
- 3D-анимация Creative Cloud (предварительная версия)
- Создание анимаций по временной шкале
- Создание изображений для видео
- Фильтры и эффекты
- Использование фильтра «Пластика»
- Использование эффектов группы «Галерея размытия»
- Основные сведения о фильтрах
- Справочник по эффектам фильтров
- Добавление эффектов освещения
- Использование фильтра «Адаптивный широкий угол»
- Фильтр «Масляная краска»
- Эффекты и стили слоев
- Применение определенных фильтров
- Растушевка областей изображения
- Сохранение и экспорт
- Сохранение файлов в Photoshop
- Экспорт файлов в Photoshop
- Поддерживаемые форматы файлов
- Сохранение файлов в других графических форматах
- Перемещение проектов между Photoshop и Illustrator
- Сохранение и экспорт видео и анимации
- Сохранение файлов PDF
- Защита авторских прав Digimarc
- Сохранение файлов в Photoshop
- Печать
- Печать 3D-объектов
- Печать через Photoshop
- Печать и управление цветом
- Контрольные листы и PDF-презентации
- Печать фотографий в новом макете раскладки изображений
- Печать плашечных цветов
- Дуплексы
- Печать изображений на печатной машине
- Улучшение цветной печати в Photoshop
- Устранение неполадок при печати | Photoshop
- Автоматизация
- Создание операций
- Создание изображений, управляемых данными
- Сценарии
- Обработка пакета файлов
- Воспроизведение операций и управление ими
- Добавление условных операций
- Сведения об операциях и панели «Операции»
- Запись инструментов в операциях
- Добавление изменения цветового режима в операцию
- Набор средств разработки пользовательского интерфейса Photoshop для внешних модулей и сценариев
- Управление цветом
- Основные сведения об управлении цветом
- Обеспечение точной цветопередачи
- Настройки цвета
- Работа с цветовыми профилями
- Управление цветом документов для просмотра в Интернете
- Управление цветом при печати документов
- Управление цветом импортированных изображений
- Выполнение цветопробы
- Подлинность контента
- Подробнее об учетных данных для содержимого
- Идентичность и происхождение токенов NFT
- Подключение учетных записей для творческой атрибуции
- 3D-объекты и технические изображения
- 3D в Photoshop | Распространенные вопросы об упраздненных 3D-функциях
- 3D-анимация Creative Cloud (предварительная версия)
- Печать 3D-объектов
- 3D-рисование
- Усовершенствование панели «3D» | Photoshop
- Основные понятия и инструменты для работы с 3D-графикой
- Рендеринг и сохранение 3D-объектов
- Создание 3D-объектов и анимаций
- Стеки изображений
- Процесс работы с 3D-графикой
- Измерения
- Файлы формата DICOM
- Photoshop и MATLAB
- Подсчет объектов на изображении
- Объединение и преобразование 3D-объектов
- Редактирование 3D-текстур
- Коррекция экспозиции и тонирования HDR
- Настройки панели «3D»
Узнайте, как легко рисовать с помощью микс-кисти в Photoshop
Микс-кисть позволяет моделировать реалистические приемы живописи, такие как смешение цветов на холсте, сочетание цветов на кисти, изменение влажности краски на протяжении штриха.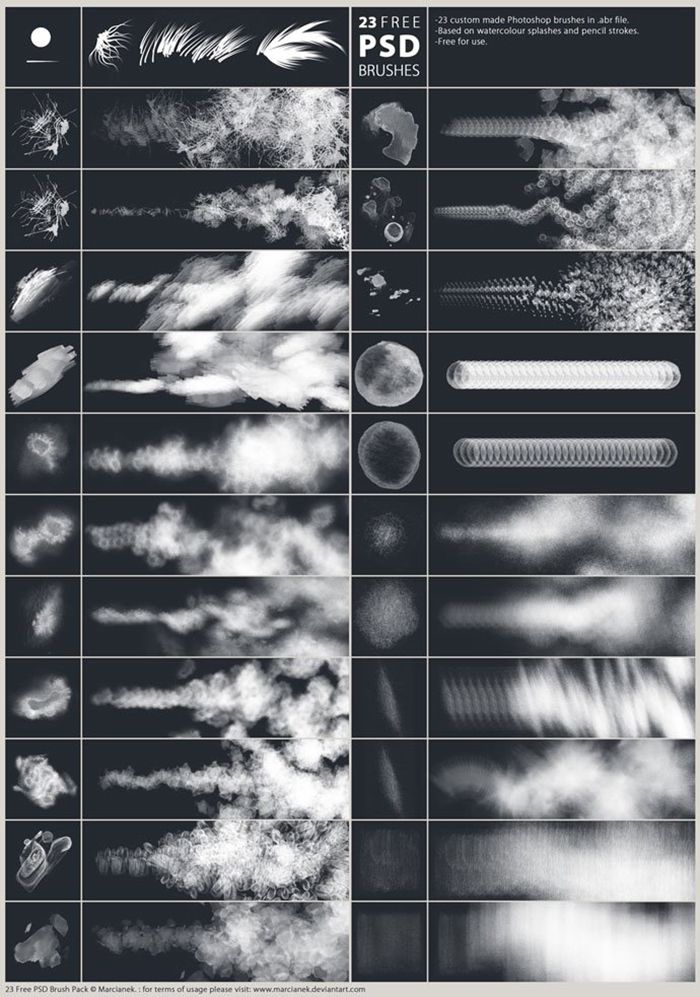
Микс-кисть имеет два колодца: резервуар и коллектор. Резервуар содержит финальный цвет, накладываемый на холст, и вмещает больше краски. Колодец коллектора получает краску только с холста. Его содержимое постоянно смешивается с цветами холста.
Выберите инструмент «Микс-кисть» . (В случае необходимости нажмите и удерживайте стандартный инструмент «Кисть», чтобы вызвать «Микс-кисть».)
Чтобы загрузить краску в резервуар, щелкните по холсту, удерживая клавишу «Alt» (Windows) или «Option» (Mac OS). Вы также можете выбрать основной цвет кисти.
Когда краска загружается с холста, на кончике кисти отображается цвет с любыми вариациями в области пробы. Если требуется загрузить на кончик кисти чистый цвет, выберите команду «Заполнить только чистые цвета» во всплывающем меню «Текущая заполненность кисти» на панели параметров.
Выберите кисть на панели «Наборы кистей». См. раздел Выбор подготовленной кисти.
На панели параметров задайте настройки инструмента.
 Сведения об общих параметрах см. в разделе Параметры инструментов рисования. Ниже перечислены параметры, уникальные для микс-кисти.
Сведения об общих параметрах см. в разделе Параметры инструментов рисования. Ниже перечислены параметры, уникальные для микс-кисти.Образец текущей заполненности кисти
На всплывающей панели щелкните «Заполнить кисть», чтобы загрузить цвет резервуара, или «Очистить кисть», чтобы удалить краску из кисти. Чтобы выполнять эти задачи после каждого штриха, выберите параметры автоматического заполнения или очистки .
Всплывающее меню наборов
Применяет популярные сочетания настроек «Влажность», «Заполнение» или «Смешение».
Влажность
Управляет количеством краски, собираемым кистью с холста. Чем больше значение, тем длиннее полосы краски.
Увеличение влажности кистиA. 0 % B. 100 %
Заполнение
Определяет количество краски, загружаемое в резервуар. При небольших значениях кисть высыхает быстрее.
Увеличение значения заполнения
A. 1% B. 100 %
Смешение
Управляет коэффициентом смешения краски на холсте и в резервуаре. При значении 100 % с холста собирается вся краска; при значении 0 % вся краска поступает из резервуара. (Однако эффект смешения краски на холсте также контролируется параметром «Влажность».)
Образец всех слоев
Собирает цвет холста со всех видимых слоев.
Выполните одно или несколько следующих действий.
Рисование осуществляется перетаскиванием указателя.
Чтобы нарисовать прямую линию, щелкните на изображении ее начальную точку. Затем, удерживая клавишу «Shift», щелкните конечную точку линии.
Чтобы применить инструмент «Кисть» в качестве аэрографа, распыляйте краску, удерживая кнопку мыши, но не перемещая курсор.
Photoshop выполняет интеллектуальное сглаживание штрихов кисти. Просто введите значение (0–100) для сглаживания на панели параметров при работе с одним из следующих инструментов: «Кисть», «Карандаш», «Микс-кисть» или «Ластик». Значение 0 соответствует сглаживанию в предыдущих версиях Photoshop. Чем выше указанное значение, тем сильнее интеллектуальное сглаживание применяется к вашим штрихам.
Просто введите значение (0–100) для сглаживания на панели параметров при работе с одним из следующих инструментов: «Кисть», «Карандаш», «Микс-кисть» или «Ластик». Значение 0 соответствует сглаживанию в предыдущих версиях Photoshop. Чем выше указанное значение, тем сильнее интеллектуальное сглаживание применяется к вашим штрихам.
Есть несколько режимов интеллектуального сглаживания. Щелкните на значок шестерни (), чтобы включить один или несколько из следующих режимов:
Режим следования за строкой
Рисование осуществляется, только если струна натянута. Перемещение курсора в пределах радиуса сглаживания не оставляет следов.
Следование за штрихом
Позволяет продолжать выполнять рисование вслед за курсором в случае приостановки штриха. При отключении этого режима рисование прекращается сразу после остановки курсора.
Следовать до конца мазка
Завершает штрих с последнего положения рисования до точки, где была отпущена кнопка мыши или перо.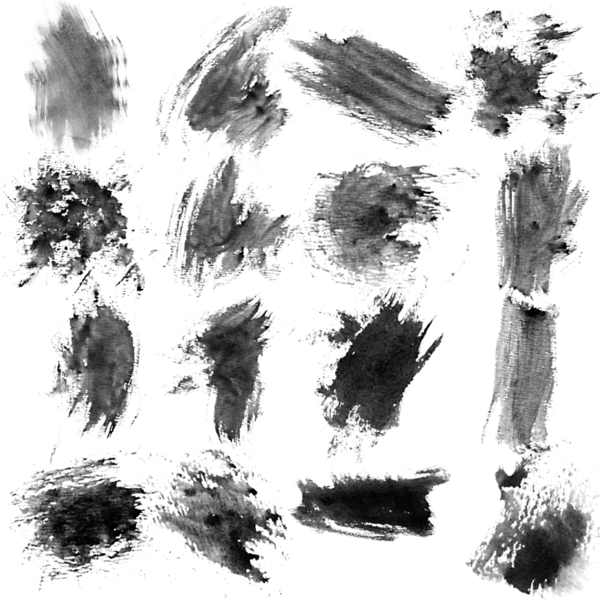
Регулировка масштаба
Предотвращает возникновение неровных штрихов путем регулировки сглаживания. Уменьшение сглаживания при увеличении масштаба документа; увеличение сглаживания при уменьшении масштаба документа.
Справки по другим продуктам
- Инструменты раскраски
- Изменение размера и жесткости кистей для рисования путем перетаскивания
- Параметры формы стандартного отпечатка кисти
- Параметры размываемого кончика
- Параметры формы отпечатка щетины
- Создание узоров и управление ими
- Стирание фрагментов изображения
Вход в учетную запись
Войти
Управление учетной записью
Как установить в Photoshop кисти, градиенты, шрифты и экшены | Статьи | Фото, видео, оптика
Что делать, если на фотографию срочно нужно добавить свет, снег, деревья, воронов (нужное подчеркнуть), но попытки научиться рисовать вспоминать стыдно? Что делать, если хочется быстро окрасить снимок в двуцветный ретро-градиент в пастельных тонах? А если на картинку нужно добавить готический витиеватый шрифт, которого нет в стандартном наборе программы?
Ответ на все эти вопросы один — установить то, чего не хватает, в Photoshop и наслаждаться.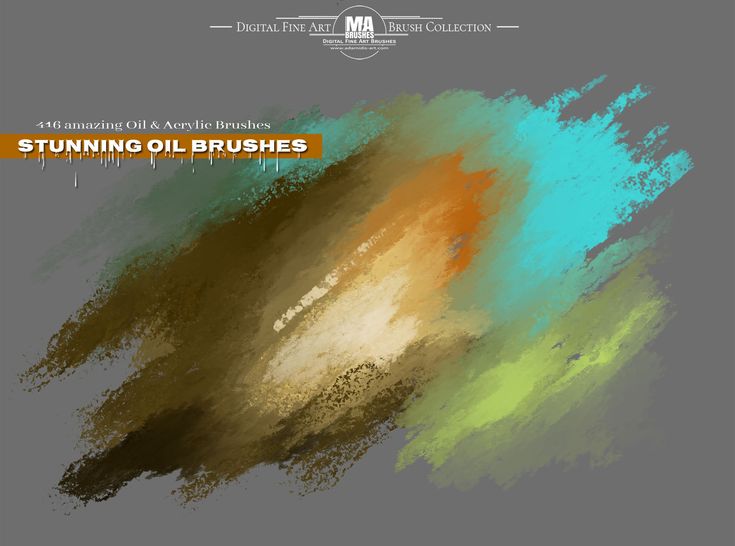 Рассказываем и показываем, как добавить в графический редактор градиенты, кисти, шрифты и экшены.
Рассказываем и показываем, как добавить в графический редактор градиенты, кисти, шрифты и экшены.
Ювелирную работу с Photoshop удобнее выполнять на графическом планшете / piqsels.com
Как установить кисти в Photoshop
Кисти условно можно разделить на два типа: фигурные (они повторяют форму чего-то конкретного — птиц, облаков, травы, деревьев) и текстурные (копируют материал, фактуру — грязь, царапины, пыль, мазки краски, волосы).
Они нужны, чтобы быстро добавить на фотографию или картинку объект, фактуру, либо нарисовать что-либо, имитируя различные стили. Например, есть кисти, имитирующие аэрографы, мазки влажной или сухой кистью.
1. Скачайте из интернета набор кистей, который вам нужен. Чтобы найти подходящий, введите запрос в поисковик: «кисти птицы фотошоп», «кисти для фотошопа свет».
Сохраняйте удачные сайты в закладках в браузере, чтобы в случае необходимости не искать источники заново.
2. Как правило, кисти запакованы в архив.![]() Так что после установки разархивируйте его.
Так что после установки разархивируйте его.
Нажмите правой кнопкой мыши на архив и выберете Извлечь всё, либо 7zip — Распаковать здесь / Иллюстрация автора
3. После этого вы увидите папку с несколькими файлами. Вас интересует те, что в формате .ABR — это и есть файл с кистями.
4. Далее возможны два варианта, которые зависят от версии Photoshop.
Если у вас версия программы младше СС 2020 (сюда входят и все версии Photoshop CS. На обозначение CC компания Adobe перешла в 2013 году):
— Откройте Adobe Photoshop, найдите в самой верхней командной строке меню Редактирование (Edit) — Наборы (Presets) — Управление наборами (Preset Manager). Выберете из выпадающего списка Тип набора (Preset Type) вкладку Кисти (Brushes). Нажмите Загрузить (Load). После этого открывается окно, в котором нужно указать путь к кистям (открыть ту папку и то место, куда их скачали) и выбрать тот самый файл в формате .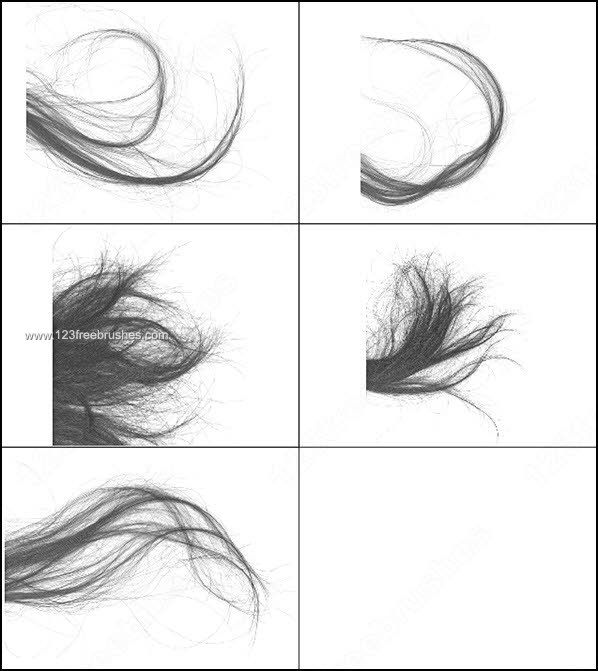 ABR.
ABR.
В версиях программы, младше CC 2020, установка кистей и градиентов производится через меню Управление наборами (Preset Manager) / Иллюстрация автора
Для новых версий, начиная с CC 2020, алгоритм следующий:
— Откройте Adobe Photoshop и зайдите в инструменты Кисти (Brushes, горячая клавиша B) на панели ручных инструментов слева. На верхней панели жмём на стрелочку, направленную вниз, слева от которой показаны форма и диаметр действующей кисти. В выпадающем меню найдите слева шестерёнку, нажмите на неё и выберете Импортировать кисти (Import Brushes). После этого открывается окно, в котором нужно указать путь к вашим новым кистям.
Чтобы добавить кисть, нажмите на выпадающий список, чёрную шестерёнку и найдите Импортировать Кисти / Иллюстрация автора
5. Новые кисти добавятся к списку остальных. Они будут в папке, которую для своего удобства можно переименовать, переместить, вложить в другую.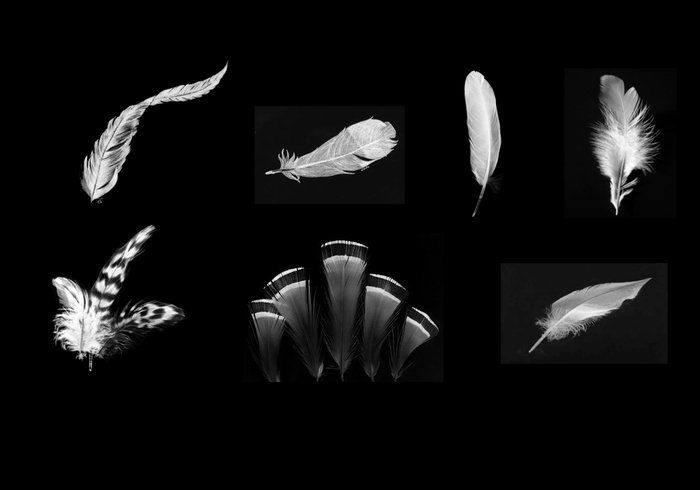
Папки для систематизации кистей в Photoshop появились, начиная с версии CC 2018 — в более старых версиях программы все кисти находятся вместе.
Как установить градиенты в Photoshop
Градиенты хороши для тонирования фотографий. Их накладывают на отдельном слое и комбинируют с разными режимами наложения и непрозрачностью слоя. Также их можно использовать для двухцветной тонировки в корректирующем слое Карта градиента (Gradient Map) — этот корректирующий слой заменяет светлые и тёмные пиксели на соответствующие цвета градиента. Например, если градиент розово-фиолетовый, то всё светлое станет розовым, а тёмное — фиолетовым (или наоборот).
- Скачайте градиент и распакуйте архив (подробно эти шаги описаны в предыдущей части про установку кистей).
- Вас интересуют файлы в формате .GRD.
— На ранних версиях Photoshop устанавливаем также, как кисть: идем в Управление наборами, но вместо кистей в выпадающем списке выбираем Градиенты (Gradients).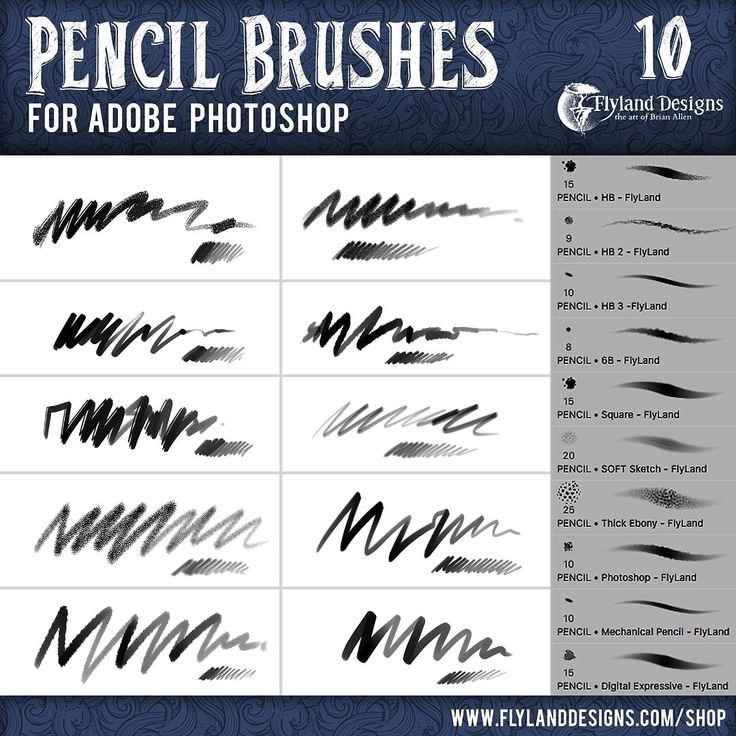
Таким же образом можно установить образцы, стили, узоры, контуры, заказные фигуры и инструменты.
— Начиная с СС 2020, чтобы установить градиент, нужно выбрать этот инструмент в панели инструментов ручного редактирования слева (горячая клавиша G). В верхней горизонтальной строке программы нажмите на направленную внизу стрелку. Найдите в выпадающем окне чёрную шестерёнку, а дальше Импортировать градиенты (Import Gradients).
После нажатия на Импорт Градиентов, осталось лишь выбрать нужный файл в формате .GRD / Иллюстрация автора
Как установить шрифт в Photoshop
Необычность установки шрифтов в том, что для этого не нужно заходить в Photoshop. Кроме того, шрифт сразу же добавляется не только в графический редактор, но и все другие программы, которые есть на компьютере и предполагают использование шрифтов (даже Microsoft Word).
1. Скачайте нужный шрифт и распакуйте архив с ним (подробно о том, как это сделать, в главе про установку кистей).
У шрифтов, как и у любого продукта, есть автор. Если хотите использовать шрифт для коммерческих целей — в рекламе, на баннерах, то лучше приобрести на него лицензию.
Тем не менее, в свободном доступе существует много бесплатных шрифтов. Во-первых, это стандартный пакет шрифтов, установленный в компьютеры. Во-вторых, шрифты сервиса Google Fonts. Единственное исключение — из них нельзя делать логотипы. Кроме того, в любой поисковой системе можно сформировать запрос «бесплатные шрифты для коммерческого использования».
2. Найдите в списке файлов документ с расширением .TTF. Иногда их может быть несколько — отдельно для курсива, жирного, жирного курсива и обычного типа шрифта.
3. Выберете нужный файл, нажмите правой кнопкой мыши и найдите команду Установить или Установить для всех пользователей.
Для установки шрифта не нужно даже открывать графический редактор — всё происходит непосредственно в операционной системе / Иллюстрация автора
Как установить экшен (операцию) в Photoshop
Экшен или операция — записанная последовательность действий, которая ускоряет работу.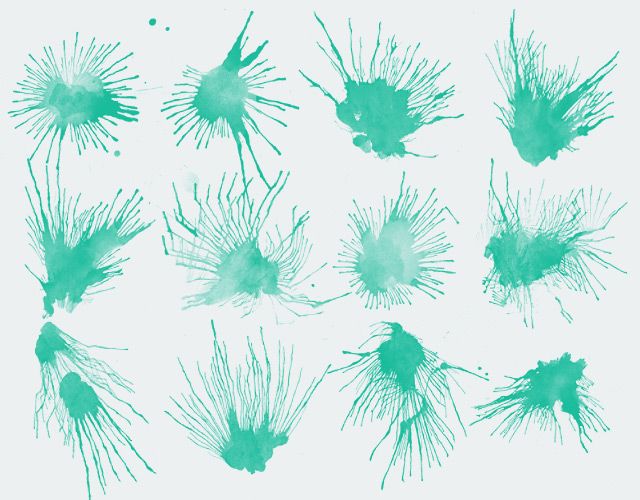 Например, чтобы каждый раз не поднимать резкость и не уменьшать картинку, нажимая горячие клавиши, вводя нужные числа, все эти действия можно один раз записать и назначить для них одну кнопку. Также, как шрифты, кисти и градиенты, можно скачать готовые экшены с разными эффектами.
Например, чтобы каждый раз не поднимать резкость и не уменьшать картинку, нажимая горячие клавиши, вводя нужные числа, все эти действия можно один раз записать и назначить для них одну кнопку. Также, как шрифты, кисти и градиенты, можно скачать готовые экшены с разными эффектами.
1. Скачайте нужный экшен и распакуйте его (подробно о том, как это сделать, в главе про установку кистей).
2. Найдите файл .ATN и запомните или скопируйте его расположение. Это ваш будущий экшен.
3. В Photoshop откройте палитру Операции (Action). Если она не добавлена в рабочее пространство, найдите её в верхней командной строке в меню Окно (Window), либо воспользуйтесь горячими клавишами Alt + F9.
4. Перейдите в меню палитры (нажмите на кнопку в виде четырёх горизонтальных чёрточек), найдите там функцию Загрузить Операцию (Load Action) и выберете нужный экшен.
5. После этого папка с экшеном появится в списке палитры Операции.
Иконка в виде горизонтальных полос — это меню палитры / Иллюстрация автора
Экшены капризны. Если какая-то из скачанных операций не заработала, проблема не в том, что у вас какой-то не такой Photoshop — они могут некорректно работать из-за десятка причин. Например, если были записаны в редакторе на русском языке, а у вас стоит английский язык и наоборот. Также могут быть проблемы из-за размера файла, на котором его записывали или к которому его пытаются применить сейчас. Иногда сбои происходят из-за слишком малого количества слоев, когда вы пытаетесь применить экшен к фоновому слою. Таких ошибок невероятно много, вычислить их тяжело даже профессионалу. В таком случае проще либо скачать другой экшен, либо найти урок, как повторить такой же эффект.
Получите более 1000 дополнительных кистей в Photoshop CC 2018
Автор сценария Стив Паттерсон.
Photoshop CC 2018 заменяет классические кисти из более ранних версий Photoshop совершенно новыми кистями от отмеченного наградами иллюстратора и дизайнера Кайла Т. Вебстера. Тем не менее, если вы посмотрите на панель «Кисти», которая также является новой в CC 2018, вы не найдете большого количества кистей на выбор. Это потому, что Photoshop поставляется только с образцами этих новых кистей. На самом деле доступно более 1000 новых кистей, в том числе акварельные кисти, кисти с брызгами, импрессионист, манга и многое другое! А если вы являетесь подписчиком Adobe Creative Cloud, у вас есть доступ ко всем из них! Все, что вам нужно сделать, это загрузить их с веб-сайта Adobe и установить в Photoshop. Вот как получить больше кистей!
Вебстера. Тем не менее, если вы посмотрите на панель «Кисти», которая также является новой в CC 2018, вы не найдете большого количества кистей на выбор. Это потому, что Photoshop поставляется только с образцами этих новых кистей. На самом деле доступно более 1000 новых кистей, в том числе акварельные кисти, кисти с брызгами, импрессионист, манга и многое другое! А если вы являетесь подписчиком Adobe Creative Cloud, у вас есть доступ ко всем из них! Все, что вам нужно сделать, это загрузить их с веб-сайта Adobe и установить в Photoshop. Вот как получить больше кистей!
Шаг 1. Откройте панель кистей
Чтобы загрузить все новые кисти, доступные в Photoshop CC 2018, откройте панель «Кисти», перейдя в меню Window в строке меню и выбрав Кисти :
.Перейдите в «Окно» > «Кисти».
Кисти Photoshop по умолчанию
По умолчанию панель «Кисти» содержит четыре папки, каждая из которых представляет один из четырех наборов кистей, включенных в Photoshop. В первом наборе «Общие кисти» вы найдете стандартные круглые кисти Photoshop. Но три набора под ним (Dry Media, Wet Media и Special Effects Brushes) — это новые наборы кистей от Кайла Т. Вебстера:
В первом наборе «Общие кисти» вы найдете стандартные круглые кисти Photoshop. Но три набора под ним (Dry Media, Wet Media и Special Effects Brushes) — это новые наборы кистей от Кайла Т. Вебстера:
Новые наборы кистей на панели «Кисти».
Чтобы просмотреть кисти в наборе, щелкните стрелку слева от значка папки, чтобы открыть набор. Здесь я открыл набор Dry Media Brushes, который включает в себя шесть разных кистей. Всего в наборах Kyle T. Webster вы найдете 20 кистей:
.Откройте папку, чтобы увидеть кисти внутри.
Шаг 2: выберите «Получить больше кистей»
Чтобы получить доступ к более чем 1000 дополнительных кистей, доступных подписчикам Adobe Creative Cloud, щелкните значок значок меню в правом верхнем углу панели кистей:
Открытие меню панели «Кисти».
Затем выберите Получить больше кистей из меню:
Чтобы получить больше кистей, выберите «Получить больше кистей».
Откроется ваш веб-браузер и вы попадете на веб-сайт Adobe, где вы найдете ссылки для загрузки 15 различных наборов кистей, все от Кайла Т. Вебстера:
Все новые кисти можно найти на веб-сайте Adobe.
Шаг 3. Загрузите набор кистей
Чтобы загрузить один из наборов, нажмите его кнопку Загрузить . Я скачаю МЕГАПАК, который включает в себя более 300 кистей:
Загрузка одного из наборов кистей.
Шаг 4. Установите кисти в Photoshop
После загрузки файла вы найдете его в папке «Загрузки» на вашем компьютере. Чтобы установить набор кистей, сначала убедитесь, что Photoshop запущен. Затем дважды щелкните загруженный файл. Наборы кистей имеют расширение «.abr» после названия:
Двойной щелчок по загруженному набору кистей для его установки.
Шаг 5. Выберите кисть на панели кистей
После установки набора кистей вы найдете его на панели «Кисти» в Photoshop. Поверните папку, чтобы выбрать кисть из нового набора:
.
Установленные наборы кистей автоматически отображаются на панели «Кисти».
После загрузки и установки всех 15 наборов кистей у вас будет более 1000 новых кистей, с которыми можно попробовать и поэкспериментировать:
Панель «Кисти» в разделенном виде, показывающая все 15 новых установленных наборов кистей.
И вот оно! Вот как получить доступ ко всей коллекции новых кистей, доступных подписчикам Adobe Creative Cloud в Photoshop CC 2018! Ищете классические наборы кистей из более ранних версий Photoshop? Посмотрите наш учебник по устаревшим кистям, чтобы узнать, как их восстановить. И узнайте, как сохранить свои кисти в качестве пользовательских пресетов кистей! Посетите наш раздел «Основы Photoshop», чтобы узнать больше о Photoshop!
Получите все наши уроки Photoshop в формате PDF! Загрузите их сегодня!
Photoshop Free Brushes 2018
Photoshop Free Brushes 2018, Абстрактные кисти, Кисти для животных, Кисти боке, пользовательские кисти, Кисти для рисования, Цветочные кисти, Фрактальные кисти, девичьи и каракули, Гранж-кисти, Кисти-сердечки, Линии / фигуры, Разное ,кисти природа ,декоративные кисти ,люди кусты,череп и скелеты,кисти брызги ,звезды космос,кисти завитки ,городские кисти ,винтажные кисти ,кисти слова и буквы , http://Photoshop.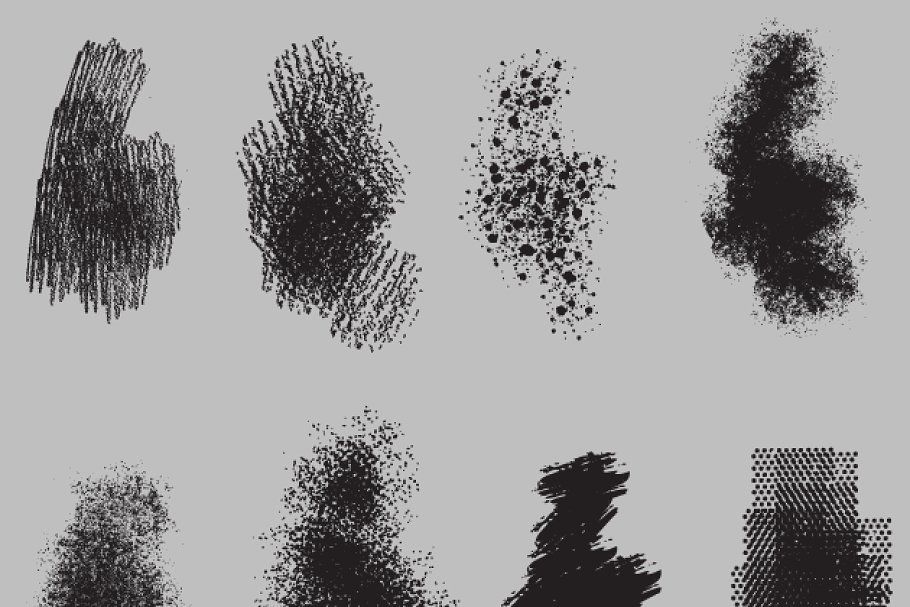 cc , photoshop cc, photoshop css , photoshop css , кисти фотошоп,бесплатные кисти фотошоп,бесплатный фотошоп,кисти фотошоп бесплатно,бесплатные шаблоны фотошоп,шаблоны фотошоп,щетки для волос фотошоп,щетки для волос,бесплатные кисти для фотошопа,кисти фотошоп,бесплатные кисти,кисти фотошоп скачать бесплатно,кисть фотошоп,кисть фотошоп ,кисти для фотошопа,фотошоп узор,фотошоп текстуры,фотошоп проблемные узоры,фотошоп,штрих код,бесплатно кисти,кровяное давление,кисти,скачать шаблоны для фотошопа,скачать бесплатно,фотошоп элементы 10,текстура бумаги,для фотошопа,фотошоп бесплатно,шаблоны бесплатно
2018 Pennelli Photoshop Бесплатно. Костенлозе Фотошоп Бюрстен
cc , photoshop cc, photoshop css , photoshop css , кисти фотошоп,бесплатные кисти фотошоп,бесплатный фотошоп,кисти фотошоп бесплатно,бесплатные шаблоны фотошоп,шаблоны фотошоп,щетки для волос фотошоп,щетки для волос,бесплатные кисти для фотошопа,кисти фотошоп,бесплатные кисти,кисти фотошоп скачать бесплатно,кисть фотошоп,кисть фотошоп ,кисти для фотошопа,фотошоп узор,фотошоп текстуры,фотошоп проблемные узоры,фотошоп,штрих код,бесплатно кисти,кровяное давление,кисти,скачать шаблоны для фотошопа,скачать бесплатно,фотошоп элементы 10,текстура бумаги,для фотошопа,фотошоп бесплатно,шаблоны бесплатно
2018 Pennelli Photoshop Бесплатно. Костенлозе Фотошоп Бюрстен
20 Ink PS Brushes abr High Res 2500px. бесплатных кистей для фотошопа с чернилами Набор содержит 15 высококачественных кистей ps с текстурой грязной краски размером 2500+ пикселей. сухие кисти для фотошопа 20 Акварельная маска PS Кисти abr. 2500 пикселей, высокое разрешение, том 9
Мокрая гранжевая текстура. Кисти для акварельных масок Набор содержит 15 высококачественных кистей в форме акварелей, нарисованных вручную, размером более 2500 пикселей. Великолепная графика для печати, листовок, баннеров, открыток, искусства. кисти без акварели Третья упаковка моих кистей, сделанных темперной пастой и акварелью. 6 разных кистей двух размеров. кисти для рисования hq Набор содержит 15 высококачественных ручных акварельных кистей, размером более 2500 пикселей. Создавайте профессиональные графические эффекты за считанные секунды! бесплатные акварельные кисти Это мой третий набор кистей. Это набор простых зигзагообразных мазков кончиком фундуковой кисти. Она создана с помощью кисти из шерсти кабана и акриловой краски. Это изображения высокого разрешения и очень большие. В наборе 7 кистей. Бесплатное использование для некоммерческого использования, для коммерческих условий, пожалуйста, свяжитесь с нами. Бесплатно использовать и делиться.
-Разархивируйте и наслаждайтесь- мазки кисти фотошоп 20 Акварельная маска PS Brushes abr.2500px High Res
Wet Texture Кисти для акварельных масок Эти бесплатные кисти для брызг краски, любезно предоставленные Eezy Premium, помогут вам создавать забавные рисунки со всеми каплями, каплями и чернильными брызгами, включенными в этот набор.
Великолепная графика для печати, листовок, баннеров, открыток, искусства. кисти без акварели Третья упаковка моих кистей, сделанных темперной пастой и акварелью. 6 разных кистей двух размеров. кисти для рисования hq Набор содержит 15 высококачественных ручных акварельных кистей, размером более 2500 пикселей. Создавайте профессиональные графические эффекты за считанные секунды! бесплатные акварельные кисти Это мой третий набор кистей. Это набор простых зигзагообразных мазков кончиком фундуковой кисти. Она создана с помощью кисти из шерсти кабана и акриловой краски. Это изображения высокого разрешения и очень большие. В наборе 7 кистей. Бесплатное использование для некоммерческого использования, для коммерческих условий, пожалуйста, свяжитесь с нами. Бесплатно использовать и делиться.
-Разархивируйте и наслаждайтесь- мазки кисти фотошоп 20 Акварельная маска PS Brushes abr.2500px High Res
Wet Texture Кисти для акварельных масок Эти бесплатные кисти для брызг краски, любезно предоставленные Eezy Premium, помогут вам создавать забавные рисунки со всеми каплями, каплями и чернильными брызгами, включенными в этот набор.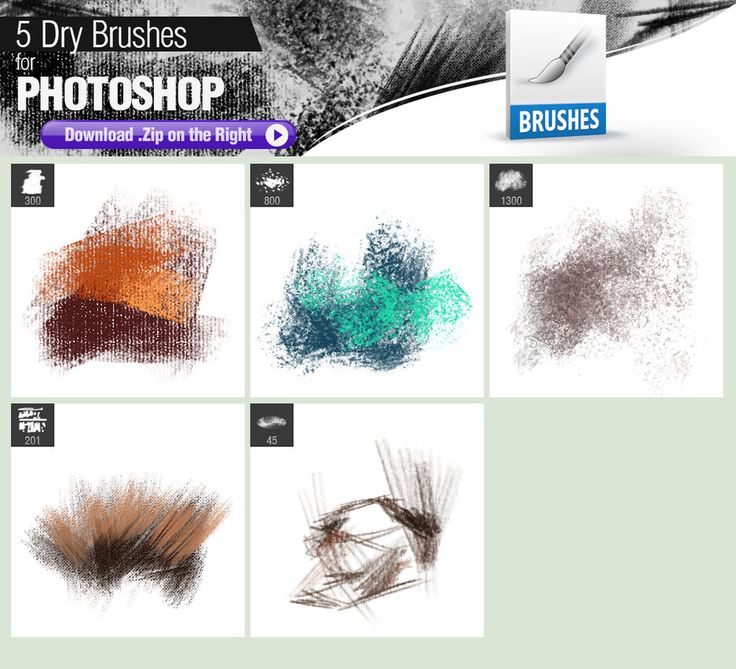


 Сведения об общих параметрах см. в разделе Параметры инструментов рисования. Ниже перечислены параметры, уникальные для микс-кисти.
Сведения об общих параметрах см. в разделе Параметры инструментов рисования. Ниже перечислены параметры, уникальные для микс-кисти.