Как сделать веснушки в фотошопе, Видео, Смотреть онлайн
Восстанавливающая кисть
Группа средств ретуширования, открывающаяся по щелчку на значке. состоит из пяти инструментов.
Точечная восстанавливающая кисть. Позволяет исправлять некоторые недостатки снимков в полностью автоматическом режиме. На панели параметров можно указать диаметр и вид кисти, а также включить или отключить определённые настройки ретуши. Например, применить восстановление с использованием текстуры, соответствия приближения или заливки.
Предположим, нам надо убрать родинку на фото ниже.
Выберите инструмент Точечная восстанавливающая кисть .
Задайте её размер и стиль.
Щёлкните на удаляемом элементе.
- Родинка исчезла.
Восстанавливающая кисть. Реставрирует участки фото по образцу, беря пиксели из указанной вами области, сопоставляя и подгоняя их по характеристикам в ретушируемом месте.
В качестве примера уберём веснушки с фото ниже.
Фильтры
О фильтрах мы уже говорили в этом уроке. В Photoshop их очень много, и часть специально предназначена для ретуширования изображений.
Например, у нас есть старая фотография.
Дефекты слишком портят снимок, и частично решить проблему в максимально короткий срок поможет фильтр Пыль и царапины. Для его применения сделайте следующее.
Откройте снимок.
В главном меню программы выполните команду Фильтр -> Шум -> Пыль и царапины .
- Фильтр обладает всего парой настроек.
- Радиус. Определяет размер области, в которой программа будет искать не похожие друг на друга пиксели. Чем значение больше, тем больше дефектов удалит фильтр, но тем менее резким в итоге станет фото. В случае с выбранным изображением я остановился на значении 3.
- Изогелия. Определяет тоновую разницу пикселей для замены. Поэкспериментируйте с параметром. Я установил значение 0.
Главная Это интересно Как избавиться от веснушек
Веснушки возникают в любом возрасте в основном на лице, груди, спине и руках.
Хорошо отбеливает веснушки сок айвы, земляники, калины, редьки, малины, красной и черной смородины, сок цветков календулы, листьев петрушки, лимонный сок, смешанный в равном количестве с картофельным крахмалом, сок квашеной капусты, умывание березовым соком по утрам, протирание лица утром и вечером соком лимона, смешанным пополам с кипяченой водой, кроме того можно использовать следующие растительные средства.
Для обесцвечивания веснушек полезно протирать кожу простоквашей, двух-трехдневным кефиром или 3%-ным раствором перекиси водорода. Летом рекомендуется протирать кожу соком свежего огурца или соком черной смородины.
Летом рекомендуется протирать кожу соком свежего огурца или соком черной смородины.
Сок черной смородины или кашицу из ягод смешать с картофельным крахмалом до консистенции кашицы и нанести ее на кожу лица на 15—20 мин. Маска хорошо отбеливает кожу и стягивает ее поры.
Сок грейпфрута. Ватным тампоном, смоченным в соке грейпфрута, ежедневно утром и вечером протирают лицо при веснушках и пигментных пятнах.
Отвар из цветков лилии белой с добавлением в него горчичной муки, взятых в равных количествах, — эффективная мазь против веснушек.
Сок лимона. Эффективным отбеливающим средством при веснушках является смесь лимонного сока, воды и столового уксуса, взятых в равных количествах. Если кожа сухая, в смесь нужно добавить немного глицерина. Сме сь используется для протирания лица.
Сок лука репчатого. Хорошо обесцвечивает веснушки и пигментные пятна на лице при жирной и нормальной коже сок луковиц лука. Для этого утром и вечером нужно протирать лицо ватным тампоном, смоченным луковым соком, или разрезанной свежей луковицей. Затем смазывают сметаной и через 10 мин ополаскивают теплой водой.
Затем смазывают сметаной и через 10 мин ополаскивают теплой водой.
Настой листьев манжетки обыкновенной. 2 столовые ложки измельченного сырья заливают 500 мл воды. Настой используется для умывания или компрессов.
Сок моркови. Если на лице много веснушек и их трудно вывести, кожу протирают соком моркови (очищают 2-3 моркови, измельчают на мелкой терке и отжимают сок). Лицо при этом приобретает желтоватый оттенок, и веснушки становятся менее заметными. Если добавить в морковный сок несколько капель лимонного сока, получается прекрасное средство для протирания веснушек.
Огуречная маска. При веснушках и пигментных пятнах рекомендуется накладывать на лицо тонкие ломтики огурца. При сухой и шелушащейся коже ломтики держат на лице до 30 мин.
Лосьон из одуванчика. Мелко нарезанные стебли одуванчика заливают горячей водой, а когда вода остынет, настой процеживают. Лосьоном умывают лицо по утрам для обесцвечивания веснушек.
— ежедневно умываться кислым молоком. Если появится ощущения жжения — нанести питательный или увлажняющий крем.
Если появится ощущения жжения — нанести питательный или увлажняющий крем.
— начиная с февраля вводить в рацион продукты, богатые витамином С (кислую капусту, яблоки, лимоны, черную смородину, отвар шиповника и т.п.)
— защищать лицо (или вашу проблемную зону) от солнца. Например, ходить по теневой стороне улицы, одевать зимой шляпки, летом — панамки (хорошо хоть не противогаз). Если вы, таким образом, будете обманывать свое лицо, то ваша кожа решит, что лето еще не пришло, и рыжие пятнышки не появятся.
Блестящие веснушки модный тренд
Как только наступило лето, у одних на коже появилась россыпь веснушек, другие же, увы, продолжили только мечтать об этом трогательном, полном очарования природном украшении. Пару сезонов назад на радость в моду вошли «фальшивые» веснушки – визажисты предложили рисовать на коже маленькие пятнышки с помощью коричневого карандаша для глаз, смягчая точки легким прикосновением подушечек пальцев. О том, как сымитировать веснушки, мы рассказывали в подробном видео:
Теперь этот тренд обрел новую жизнь. Бьюти-марки придумали флэш-татуировки, которые вместо рисунка оставляют на коже… веснушки.
- Речь идет, как правило, о тату золотистого цвета – так что веснушки получаются блестящими и от того еще более трогательными, но в то же время и более заметными: далеко не каждая решится на будничный образ с таким мерцанием на коже.
- Такие веснушки остаются на коже по несколько дней (что может быть не очень-то удобно).
baked_goods
Но есть возможность обойтись и без татуировок: воспользоваться подручными средствами из косметички, чтобы в нужный момент показать неожиданный бьюти-прием в действии, но поздним вечером без лишнего труда «смыть» блестящие веснушки с лица.
baked_goods
Чем рисовать их? Наилучший вариант – жидкая подводка золотистого цвета с эффектом металлик. Обязательно водостойкая! Иначе долго (особенно при проблеме жирного блеска в Т-зоне) веснушки не продержатся. В ход также могут идти мягкие карандаши для глаз и жидкие тени.
Обязательно водостойкая! Иначе долго (особенно при проблеме жирного блеска в Т-зоне) веснушки не продержатся. В ход также могут идти мягкие карандаши для глаз и жидкие тени.
baked_goods
baked_goods
baked_goods
baked_goods
baked_goods
baked_goods
Лучшие средства для создания «фальшивых» веснушек: рейтинг
1
Тени-тинт Eye Tint, Giorgio Armani
Эти тени-тинт отличаются насыщенностью цвета (а золотистый оттенок 28 Italian Riviera – выразительностью мерцания), а также стойкостью – держатся они до 16 часов. Рисуйте ими веснушки, набирая средство на кончик тонкой кисточки.
2
Жидкая подводка Razor Sharp, Urban Decay
С этой подводкой отдельной кисточки не понадобится. Само название Razor Sharp указывает на то, что линии она рисует с непревзойденной точностью. А оттенок Gold Rush с мелким золотистым шиммером как раз идеально подойдет для «веснушчатого» тренда.
3
Кремовая жидкая помада Cosmic Metals Lip Cream, NYX Professional Makeup
Для экспериментов с блестящими веснушками подойдет и необычная, смелая помада Cosmic Metals Lip Cream с эффектом металлик от NYX Professional Makeup.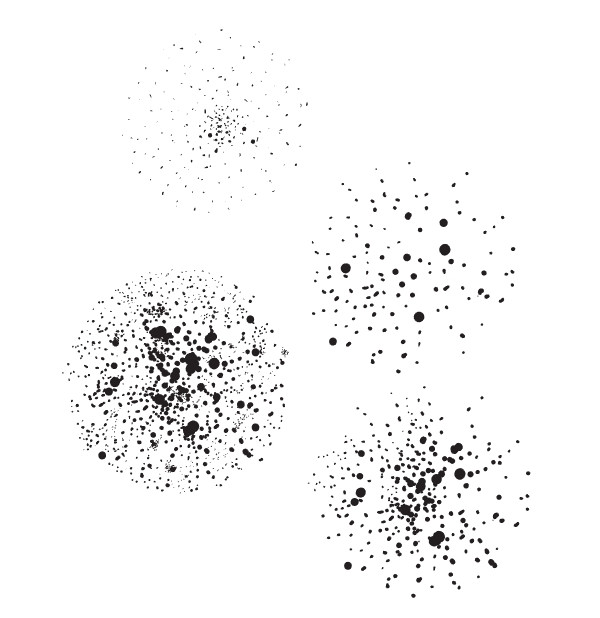 Она, кстати, тоже рекордно стойкая, а еще – невероятно плотная по текстуре, так что за «сохранность» веснушек в течение дня беспокоиться не придется.
Она, кстати, тоже рекордно стойкая, а еще – невероятно плотная по текстуре, так что за «сохранность» веснушек в течение дня беспокоиться не придется.
Смотрите подборку с идеями – и проводите собственные бьюти-эксперименты!
theblueprint.ru
Christian Dior fotoimedia/imaxtree
KNEON
just_another_mua
neo.lynn
soniatmakeup.com
valgarland
А вы хотите опробовать такой тренд, как блестящие веснушки? Напишите комментарий.
Добавление комментария
Добро пожаловать на сайт uphotoshop.ru! Друзья, на нашем сайте вы сможете найти много интересного и полезного для себя, ваших близких и деток. Мы предлагаем огромный ассортимент кистей. рамок. стилей. фигур. иконок и множество других дополнений к вашей фотографии.
Особой популярностью пользуются рамки для фотошопа. с помощью которых вы сможете украсить свою фотографию без всяких усилий. Вам всего лишь понадобиться найти подходящую рамку, вставить свое фото, которое послужит креативным украшением вашего рабочего места, либо же семейного альбома. Также, вы сможете создать веселую комнату своего малыша. В этом вам помогут большой выбор детских рамок. Такие виды рамок могут освоить даже начинающие пользователи.
Также, вы сможете создать веселую комнату своего малыша. В этом вам помогут большой выбор детских рамок. Такие виды рамок могут освоить даже начинающие пользователи.
Скачать шаблоны для фотошопа
Рекомендуем обратить внимание на раздел «Иконки». Мы предлагаем большой выбор не только «рамок», но и «иконок»
Вы сможете использовать данный раздел в разных в целях — начиная обычным любительским фото и заканчивая масштабным дизайнерским проектом. Именно у нас вы сможете найти много увлекательного!
Макияж для кожи с веснушками
О макияже
Для основы вы можете выбрать плотную текстуру и скрыть веснушки, но лучше взять легкую и полупрозрачную, чтобы их немного осветлить. Тогда вы добьетесь естественного тона кожи, а не ощущения килограмма косметических средств.
Чаще всего владелицы веснушек также имеют светлую кожу, поэтому будут актуальны румяна и бронзирующая пудра. У 95% девушек пятнышки не рыжие, а теплого коричневого оттенка. Для таких красавиц отлично подойдут румяна с персиковым и коралловым оттенком, которые не подчеркивать их особенность.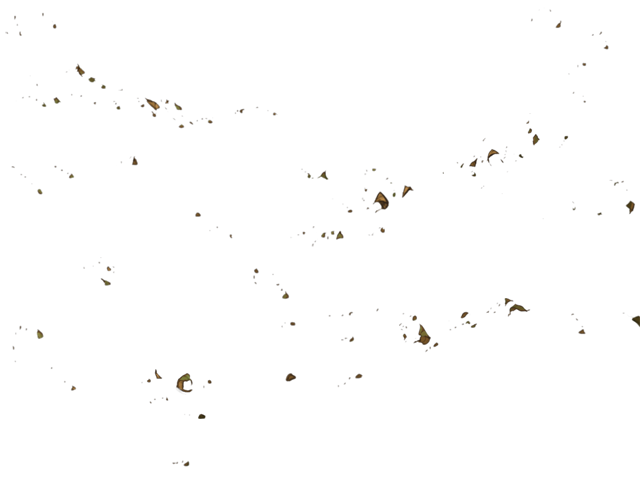
Бронзирующую пудру также лучше выбирать с персиковым оттенком, но без эффекта сияния. Подходящих теней для глаз существует множество, но визажисты советуют выбирать только те, которые не сочетаются с цветом веснушек. Серый, черный и розовый макияж очень выгодно подчеркнут в данном случае необычную внешность.
Кисти Для Фотошопа Шины
Авторский набор качественных кистей для Фотошопа на тему Следы протектора. Галерея кистей для Adobe Photoshop. Лучшие авторские кисти для Вас. Поиск, просмотр, свободное скачивание. IMAGERU.RU » Фотошоп » Кисти. Ещё новости по теме: Комментарии (0) ? Вернуться назад. Теги: протектор, шина, протекторы..
Новые кисти для Фотошопа — Следы протектора. Аннотация. Adobe Photoshop — замечательная программа, которая уже включает в себя достаточное количество дополнений для любой работы с растровыми изображениями. На начальном этапе изучения Фотошопа этого достаточно, но со временем появляется необходимость в новых дополнениях.
На нашем сайте Вы сможете скачать всё для вашего Фотошопа: рамки, кисти, плагины, текстуры, стили.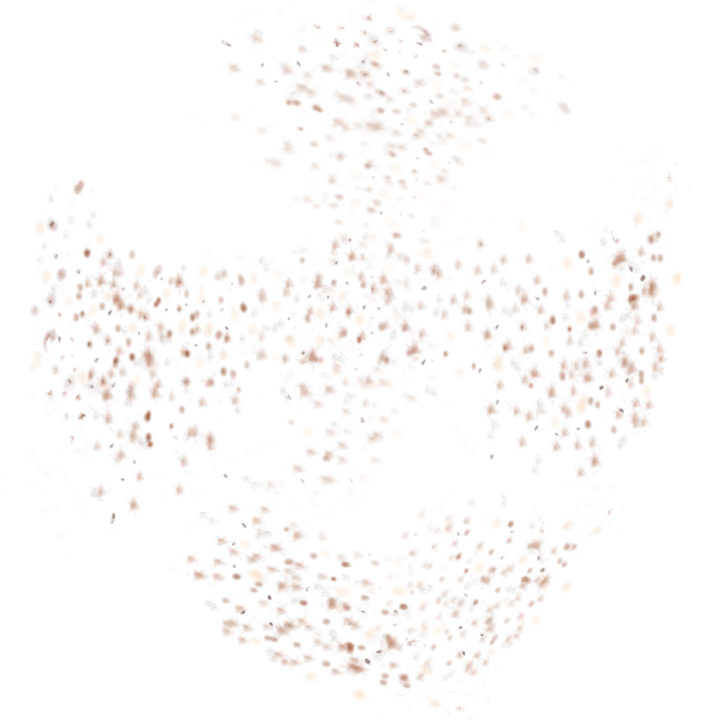 И всё это абсолютно бесплатно!
И всё это абсолютно бесплатно!
В этом разделе Вы можете бесплатно скачать новые фигуры для Фотошопа. Лучшие коллекции фигур для Adobe Photoshop.
Опубликовал: algodove Теги: следы протектора шин tire tracks. Следы шин и. Кисти — Отпечатки рук и ног / Feet and Hands Imprints Photoshop Brushes.
GZweb.ru — Всё для Photoshop » Кисти для фотошопа » Кисти для фотошопа — Следы колес, шин. Скачать: Кисть — Следы колес, шин. Внимание! У Вас нет прав для просмотра скрытого текста..
Вот как теперь должны выглядеть шины. 29 Загрузите в Photoshop кисти с птицами из файла с исходниками (файл Birds.abr). Создайте новый слой.
Многофункциональность неотъемлемое качество Photoshop
У нас вы сможете фотошоп скачать и пользоваться безвозмездно, если вы не знали то Photoshop программа применяется для работы с растровой графикой, однако также имеется многофункциональный набор, поддерживающий векторную графику. Хотя многие обожают программу именно за возможность качественного ретуширования фотографий. Приложение способно иметь дело практически с любым известным на сегодняшний день форматом графики, что позволяет без проблем осуществлять конвертацию изображений без каких-либо сторонних программ.
Приложение способно иметь дело практически с любым известным на сегодняшний день форматом графики, что позволяет без проблем осуществлять конвертацию изображений без каких-либо сторонних программ.
Фотошоп дает возможность работать как с 2D так и с 3D изображениями, доступность данных свойств ставит на порядок выше себя в глазах своих аналогов. Помимо стандартных функций сама программа совершенствуется и появляются новые хоть и незначительные функции но они сделаны ради удобства работы в программе. Например в последнем релизе это CC версии усовершенствовали саму работу и запуск программы теперь можно хранить свои проекты в бесплатном локальном хранилище от adobe.
Как выделить веснушки на портрете при обработке в Lightroom
Как сделать портрет эффектнее с помощью веснушек.
Веснушки — это темные пятнышки на коже. То есть, для того, чтобы выделить их, нужно увеличить контраст между светлой частью (кожей) и темной частью (веснушками).
Возьмем кусочек, вырезанный из необработанной фотографии, снятой с правильной экспозицией.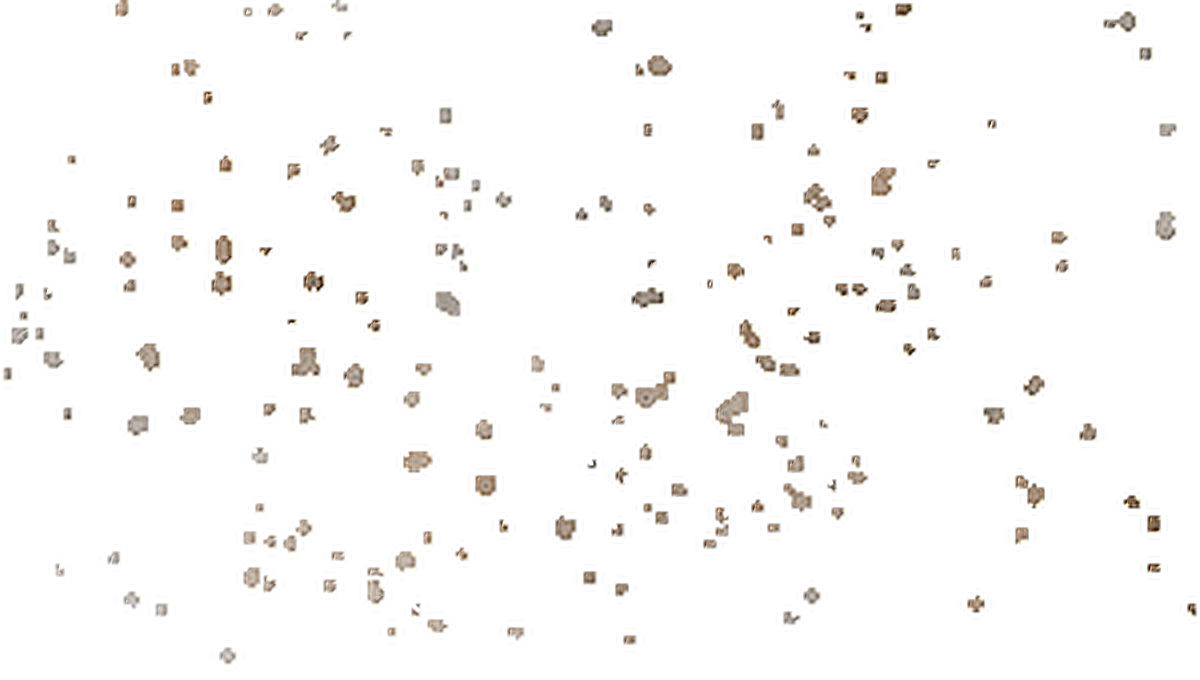 Чем выше экспозиция по коже, тем менее заметны веснушки (темные области недоэкспонированы).
Чем выше экспозиция по коже, тем менее заметны веснушки (темные области недоэкспонированы).
Поэтому в первую очередь надо откорректировать экспозицию — всего фото или только в нужной части (с помощью кисти), в зависимости от того, как получилось изображение в целом. Уменьшаем Экспозицию (Exposure) и Света (Highlights) — это сделает текстуру кожи более заметной:
Затем можно увеличить Контраст (Contrast), но помните, что это так же повысит и Насыщенность (Saturation), так что последнюю нужно будет потом уменьшить:
Также можно использовать инструмент Тоновая кривая (Tone Curve) для более четкой обработки. Нажмите на кружок в верхнем левом углу инструмента — так при перемещении инструмента по изображению вы будете видеть, как изменяется кривая.
Подведите курсор к светлой части кожи, щелкните по ней и сдвиньте курсор вверх — тоновая кривая тоже поползет вверх. Затем подведите курсор к темной части (веснушке), щелкните по ней и сдвиньте курсор вниз. Как вы уже поняли, это увеличивает контраст между светлой кожей и темными веснушками. После этого, возможно, понадобится уменьшить насыщенность.
После этого, возможно, понадобится уменьшить насыщенность.
В этом примере я специально выставил максимальные настройки, чтобы продемонстрировать, как работает этот инструмент:
Если вы работаете с черно-белым изображением, можно попробовать уменьшить красный и оранжевый каналы, чтобы стало видно еще больше веснушек.
Обычно я не использую Четкость (Clarity) при работе с веснушками, потому что мне не нравится, какой результат дает этот инструмент, но если вас он устраивает, можете поэкспериментировать и с ним тоже.
В качестве заключения можно сказать, что нужного эффекта можно добиться и с помощью Photoshop — используйте маски слоя (чтобы применить настройки только к коже, а не всему изображению) или режим наложения Яркость (Lumosity) (он не влияет на насыщенность).
Автор этого урока – французский фотограф с ником PortraitsBySam. Снимает он в студии или на природе, его персонажи всегда выглядят натурально и естественно. Его работы, выполненные в характерном стиле, часто оказываются на верхних строчках раздела “Популярные” на сайте 500px.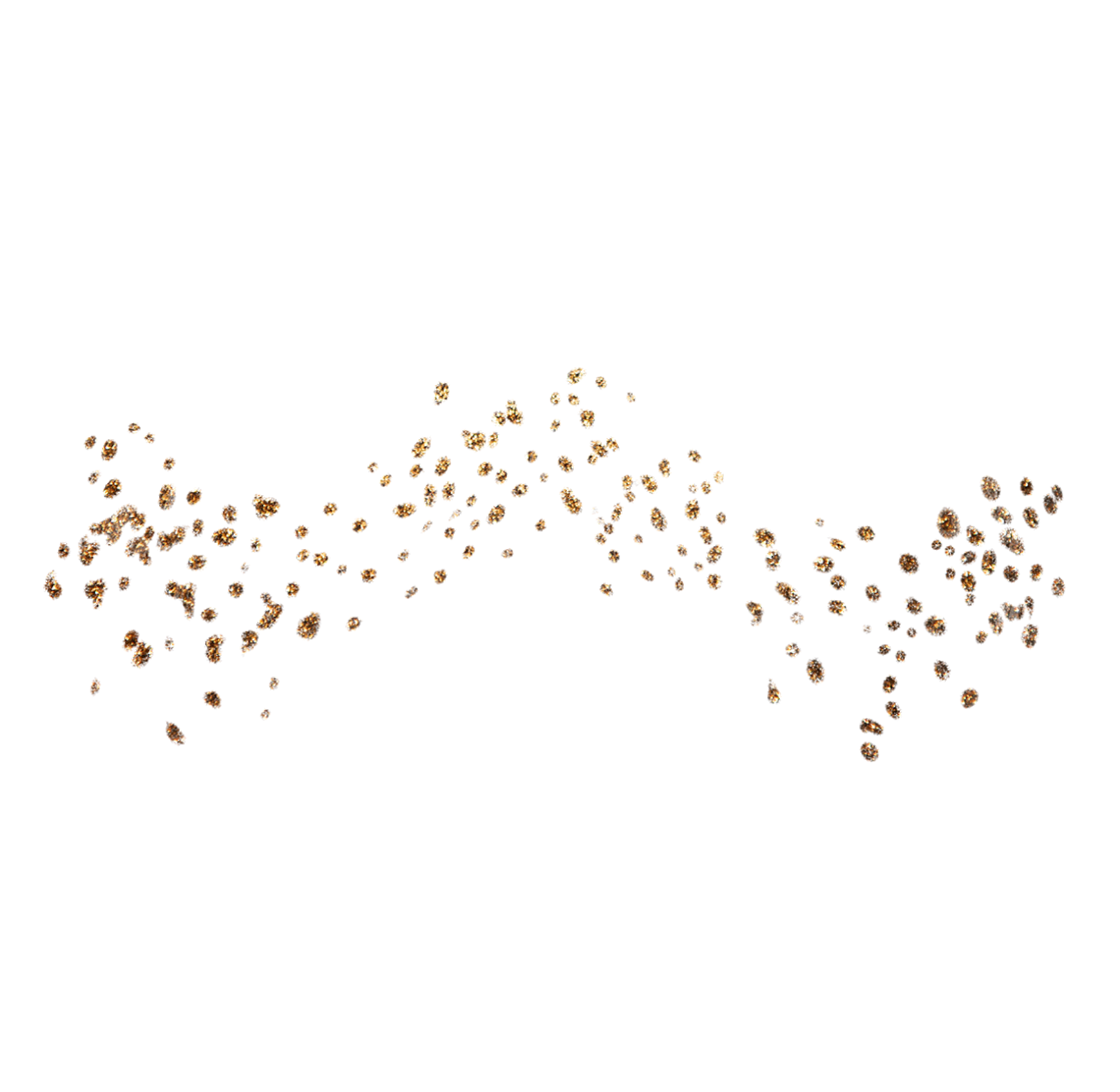
Как замаскировать скрыть веснушки
Некоторые считают, что веснушчатые люди «отмечены солнцем». Другие же денно и нощно думают, как замаскировать или скрыть веснушки с помощью макияжа. или мечтают избавиться от них навсегда. Но пока вы не решились на радикальное удаление, единственное, что в ваших силах – это попытаться закрасить их так, что никто не заметит.
Поэтому какого бы оттенка ни было лицо, главное в совершенном макияже – это равномерность тона и отсутствие черных точек, темных кругов и пятен – и в том числе веснушек.
Если у вас лицо в веснушках, иногда для достижения совершенного образа необходимо их спрятать. Вот некоторые приемы, которые помогут вам выглядеть великолепно.
Тональную основу используют для создания плотного и среднего покрытия, чтобы скрыть недостатки кожи и выровнять ее тон. Плотное тональное средство более жирное, в легких и гипоаллергенных основах масел содержится гораздо меньше.
Не подбирайте тональную основу под цвет веснушек или нечто среднее между тоном кожи и цветом веснушек
Важно покрытие, а не цвет. Обязательно попробуйте несколько оттенков и остановите свой выбор на той основе, которая совпадает по тону с вашей шеей, а не с веснушками
Обязательно попробуйте несколько оттенков и остановите свой выбор на той основе, которая совпадает по тону с вашей шеей, а не с веснушками
Если использовать более темный тон, кожа станет выглядеть некрасиво. При желании тональной основой можно чуть-чуть осветлить кожу. Применяйте тональный крем всегда только для того, чтобы исправить и подчеркнуть естественный оттенок, и никогда, чтобы изменить его.
Веснушки на лице должны немного просвечиваться сквозь тональное покрытие, благодаря чему кожа лица будет выглядеть свежей и натуральной, и, соответственно, привлекательной. Для этой цели подойдут теплые и светлые оттенки тонального крема: бежево-золотистый, медовый, персиковый.
Большинство качественных тональных содержат УФ-фильтр, поэтому желательно приобретать именно их. Выберите тональный крем или основу плотной или средней текстуры
Важно чтобы тон совпадал с тоном кожи и не выделялся бы на шее и на щеках
Не наносите плотную тональную основу на шею. Ее следует растушевать на границе шеи и подбородка. Если нанести основу на всю шею, она окрасит воротник одежды и будет скатываться в комочки, так как шея больше потеет.
Если нанести основу на всю шею, она окрасит воротник одежды и будет скатываться в комочки, так как шея больше потеет.
Летом пользуйтесь полупрозрачной тональной основой или увлажняющим кремом с чуть более теплым тоном. Этот оттенок должен находиться между цветом веснушек и тоном вашей кожи. В зимние месяцы подчеркните тон кожи, воспользовавшись более плотным увлажняющим средством и консилером.
Нанесение обильного слоя тональной основы, чтобы выровнять тон кожи (часто неправильного цвета) одна из основных ошибок, которые допускают веснушчатые девушки. Веснушки должны проглядываться через тональную основу.
Также можно использовать эту пудру и тональную основу с более легким покрытием. В этом случае вам не подойдет прозрачная рассыпчатая пудра, покрытие, маскирующее веснушки, создаст только компактная пудра. Тон пудры должен максимально совпадать с тоном основы. Кроме того, это должна быть стойкая пудра, фиксирующая текстуру тональной основы.
Глаза. После этого сделайте ваш обычный макияж, нанеся тени для век, подчеркнув глаза с помощью карандаша и туши для ресниц. В макияже глаз «солнечным» девушкам стоит придерживаться некоторых правил и секретов. Про коричневые тени лучше забыть: оттенки коричневого выглядят слегка неряшливо, сливаются с веснушками и лицо теряет выразительность.
В макияже глаз «солнечным» девушкам стоит придерживаться некоторых правил и секретов. Про коричневые тени лучше забыть: оттенки коричневого выглядят слегка неряшливо, сливаются с веснушками и лицо теряет выразительность.
При этом коричневый карандаш или подводка наоборот, очень эффектно оттеняют глаза. Только нанесите подводку перед тем, как положите основу и тени.
Для дневного макияжа используйте цветную тушь и черную — для вечернего. Подчеркните ресницы с помощью туши с удлиняющим эффектом или накладных ресниц. А если хотите визуально «раскрыть» глаза, накрасьте только верхние ресницы в два приема.
Если вы хотите скрыть веснушки на веках, для этого также можно использовать тональную основу и пудру. Минимальное количество тонального средства на веках создаст прекрасную основу для макияжа глаз, тени и подводка будут держаться гораздо дольше.
Скулы. На щеки наложите румяна, чтобы добавить лицу яркость, визуально скорректировать его форму и подчеркнуть скулы
Если вы используете плотную тональную основу, очень важно пользоваться румянами, без них овал лица будет нечетким
Сделайте акцент на других местах
Это наилучший способ скрыть веснушки: например, можно просто подчеркнуть скулы или разрез глаз, и веснушки просто не удостоят вниманием. Пусть ваши глаза, скулы или губы будут настолько прекрасными и привлекательными, что веснушки померкнут
Пусть ваши глаза, скулы или губы будут настолько прекрасными и привлекательными, что веснушки померкнут
Начальные знания в Фотошоп Это должен знать каждый
Усовершенствованная программа Adobe Photoshop – это реальная возможность работы с разнообразными изображениями в цифровом формате. Считаясь лучшим редактором, она сочетает в себе идеальные инструменты для обработки, обрезки, ретуширования и раскрашивания фотографий. Кстати, если скачать фотошоп бесплатно то он способен эффективно взаимодействовать с остальными приложениями компании Adobe для обработки мультимедийных данных. К примеру, с Adobe Premiere, Illustrator либо Encore DVD.
Программный продукт Адобе заслуженно считается эталоном качества среди всех существующих фоторедакторов пиксельной графики. Самодостаточным же в руках новичка назвать его нельзя. Иногда, для успешного редактирования, создания коллажа или просто авторского рисунка, неопытному пользователю, жизненно необходимо устанавливать дополнения.
Какие существуют дополнения для Photoshop:
К таковым относятся: Шрифты(ttf; fnt; otf), Экшены (atn), Фигуры (csh), Стили (asi), Градиенты (grd), Текстуры (pat), Кисти (abr).
КАК УДАЛИТЬ ВЕСНУШКИ — Профессиональная фоторетушь -Уроки Photoshop
В этом уроке вы научитесь убирать веснушки при помощи слоев. (Этот эффект обеспечит самые естественные результаты для светло-коричневых веснушек).
1. Откроем изображение, на котором нам необходимо удалить веснушки в фотошопе (Ctrl+O).
2. Преобразуйте изображение в режим CMYK. В меню Image — Mode (Изображение — Режим).
3. В палитре Channels (Каналы) нажмите на желтый канал.
Вы можете видеть,что на желтом канале видно больше всего веснушек:
4. Теперь создадим новый слой с желтым каналом. Нажмите Ctrl+A. В итоге выделится весь холст. Затем нажмите Ctrl+C,чтобы копировать выделение в буфер. После этого зайдите в палитру History (Истории) и кликните на самый первый шаг,чтобы вернуться к тому, откуда начали редактирование фотографии.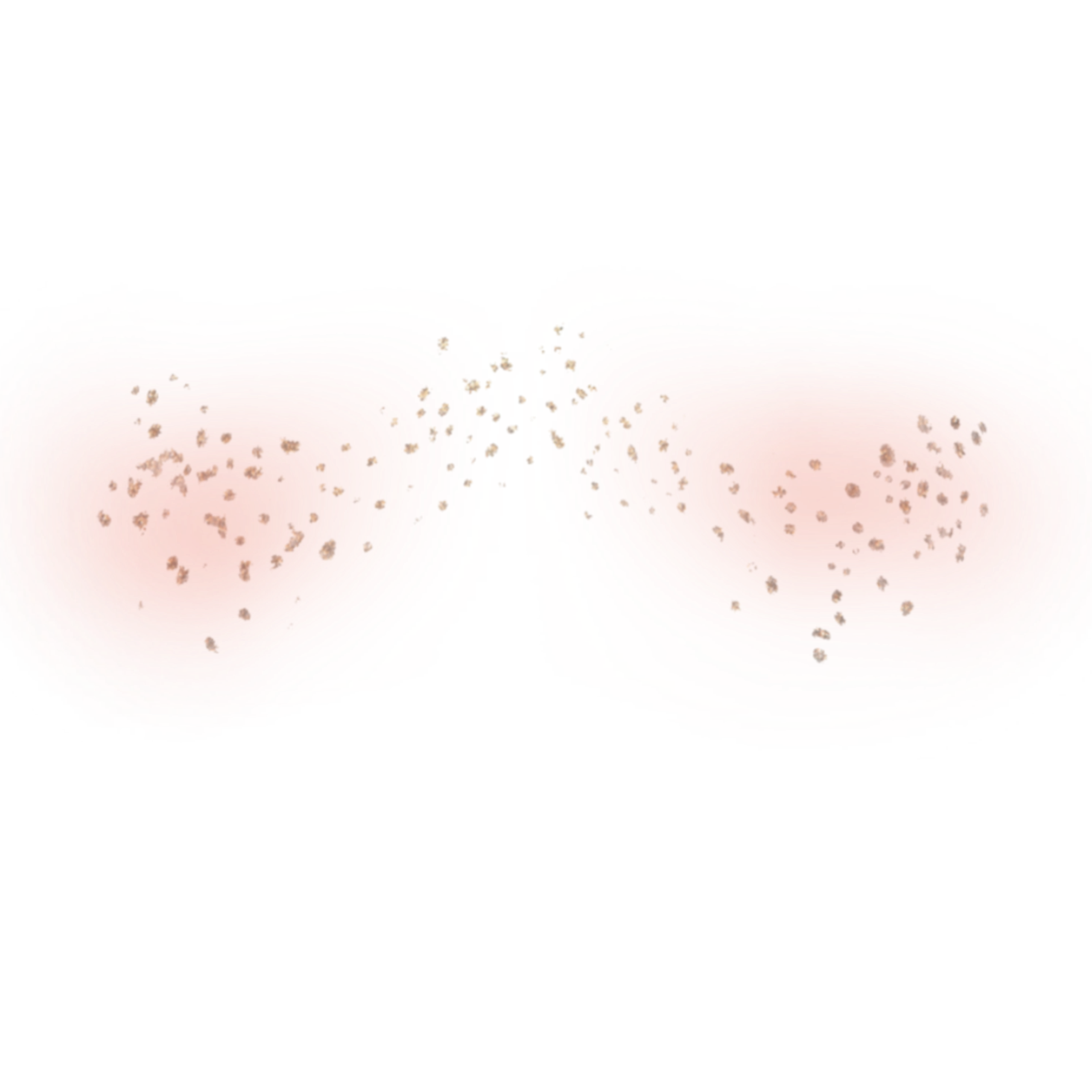
5. Нажмите Ctrl+V. Итак мы имеем новый слой с желтым каналом:
6. Чтобы убрать веснушки необходимо инвертировать слой. Нажмите (Ctrl+I). Вот что получилось:
7. Теперь измените Blending mode (Режим наложения) на Overlay (Перекрытие) и измените Opacity (Непрозрачность) так, чтобы веснушки исчезли.
Вот почти и все..(Если вам нравится эффект,который у вас получился, можете не продолжать манипуляции с фотографией,но если вас не все устроило, начнем корректировать дальше).
В моем случае веснушки стали менее заметны,но все же видны,поэтому двинемся дальше..
8. Я сохранил полученное изображение и открыл его заново. Теперь дублируем слой. Переходим в Filter — Blur — Gaussian Blur (Фильтр — Размытие — Размытие по Гауссу). Следите за изображением в окошке,чтобы оно было не сильно размытое — кожа должна выглядеть естественно. Я установил 2,9 пикс.
7. Снова дублируем самый верхний слой и переходим в Filter Noise — Add Noise (Фильтр Шум — Добавить шум).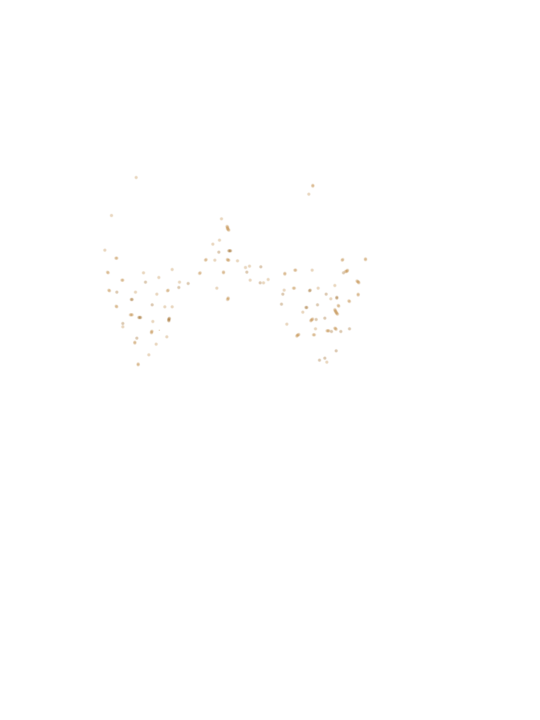
Я установил эффект 4%. Проследите, чтобы другие установки были,как на картинке:
8. Теперь устанавливаем непрозрачность слоя 30%.
Слой будет выглядеть примерно так:
9. Далее зажимаем на клавиатуре клавишу Ctrl и выделяем 2 слоя,как показано на картинке (кликая их поочередно — сначала нажимаем на первый,а затем на второй,не отпуская клавиши). После выделения слоев нажимаем Ctrl+E,чтобы их объединить.
10. Теперь,когда слои объединены, создаем слой — маску (кликаем в правом нижнем углу на серый квадратик с белым кругом внутри). Около объеденненого слоя появится белый прямоугольник. Нажимаем D на клавиатуре,для того,чтобы установить цвета переднего и заднего плана по умолчанию (черный и белый). Затем возьмем инструмент Paint Bucket (Заливка) и зальем все изображение черным цветом. Белый прямоугольник стал черным.
11. Жмем X на клавиатуре, для того,чтобы поменять цвета переднего и заднего плана на противоположные (белый и черный).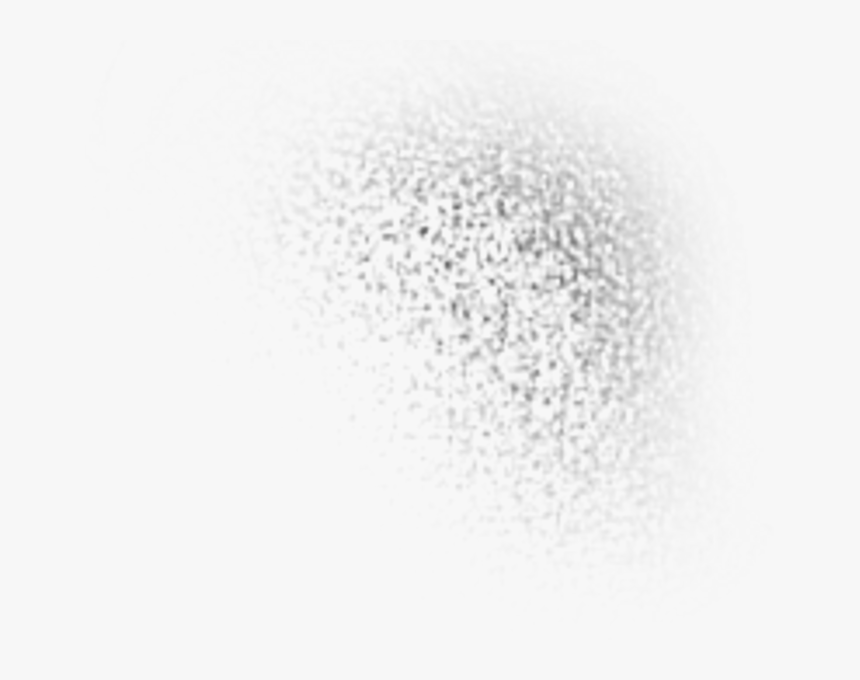 Берем мягкую Brush (Кисть) с непрозрачностью 50% и начинаем аккуратно замазывать наши веснушки на лице.
Берем мягкую Brush (Кисть) с непрозрачностью 50% и начинаем аккуратно замазывать наши веснушки на лице.
Я прошелся кистью по всему лицу. Будьте аккуратны — корректируйте только кожу,стараясь не задевать другие части фотографии. Вот как у меня получилось:
12. Возможно результат вам уже и нравится, только качество остается зашумленным, поэтому нам нужно этого избежать,чтобы фотография выглядела более реалистичной. Для этого тыкаем на верхний слой (Фон копия 2) и нажимаем (Ctrl+Alt+Shift+E). В результате получаем верхний слой (Слой 1), который является объединением наших двух нижних слоев.
13. Нажимаем Ctrl, одновременно кликая по маске (черный прямоугольник) и получаем выделение того, что мы замазывали.
14. Переходим в Filter — Blur — Gaussian Blur (Фильтр — Размытие — Размытие по Гауссу). Опять же, смотрим, чтобы вам нравилось то,как выглядит картинка, исходя из этого выбираем радиус. (Он не должен быть сильно большой).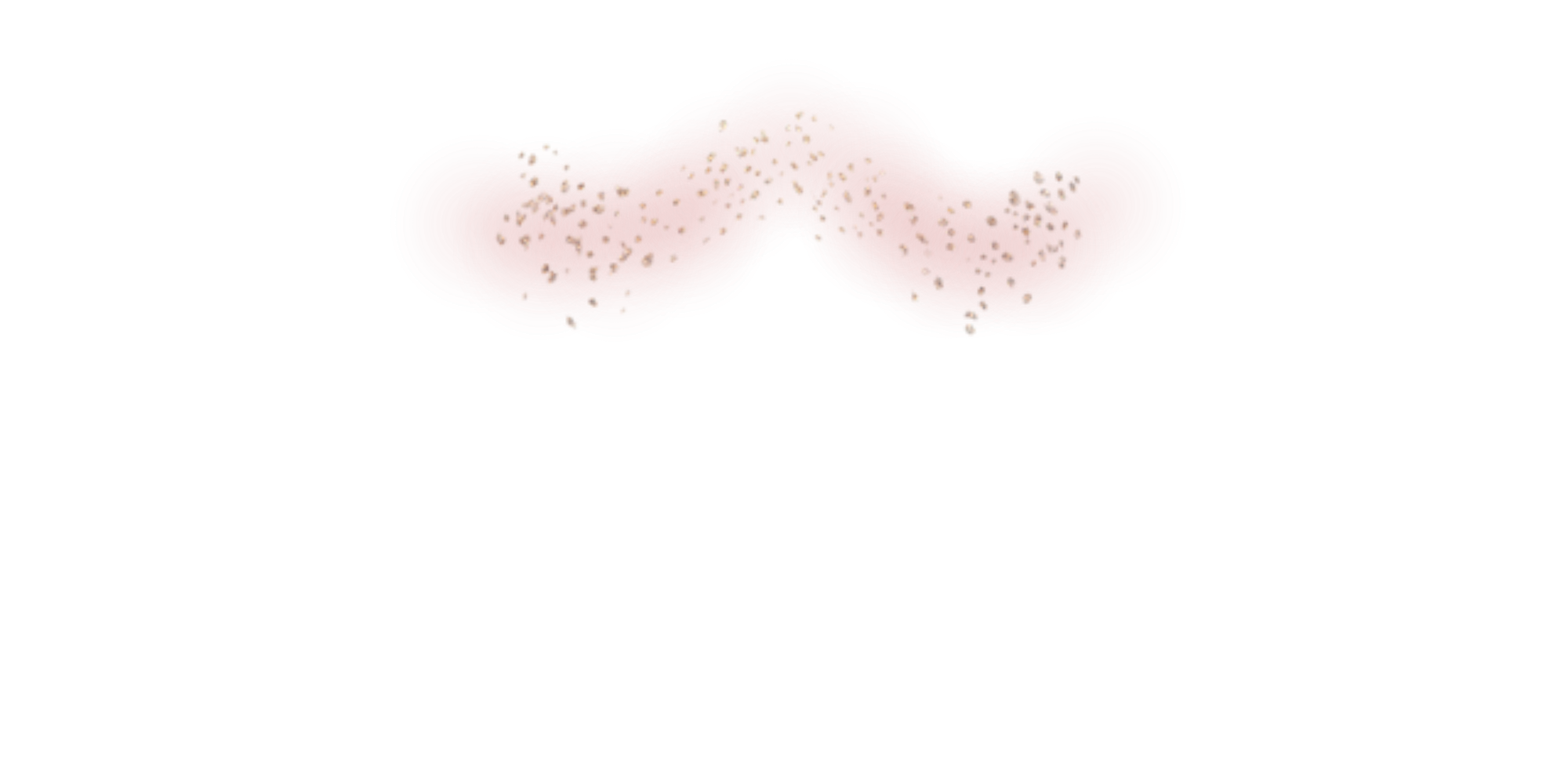 Помним о том, что кожа должна выглядеть естественно. Я установил 0,4 пикс.
Помним о том, что кожа должна выглядеть естественно. Я установил 0,4 пикс.
15. Ну вот и все!:) Мы подошли к концу, осталось только снять выделение, с помощью Ctrl+D и любуемся нашим результатом:
Как в фотошопе убрать веснушки
Фоточайник
Tweet
Зачастую женщины стремятся выглядеть на фотографиях совершенно, больше походя на манекены, забывая, что уникальными их делают как раз естественные особенности, такие как родинки и веснушки.
Для некоторых – наличие веснушек стало «фишкой», так считают звёзды: Кейт Мосс, Эмма Стоун, Эванджелин Лилли, Джулианна Мур – все они гордятся своими веснушками и не только не скрывают их тоналками, а всячески подчеркивают, выбирая макияж.
Но, если уж очень хочется сделать кожу однотонной, без «солнечных отметин», убрать веснушки в Photoshop довольно легко и не займёт у вас много времени.
В этом обзоре я расскажу, как убрать веснушки в Фотошопе простым способом, при этом, не делая изображение «размазанным».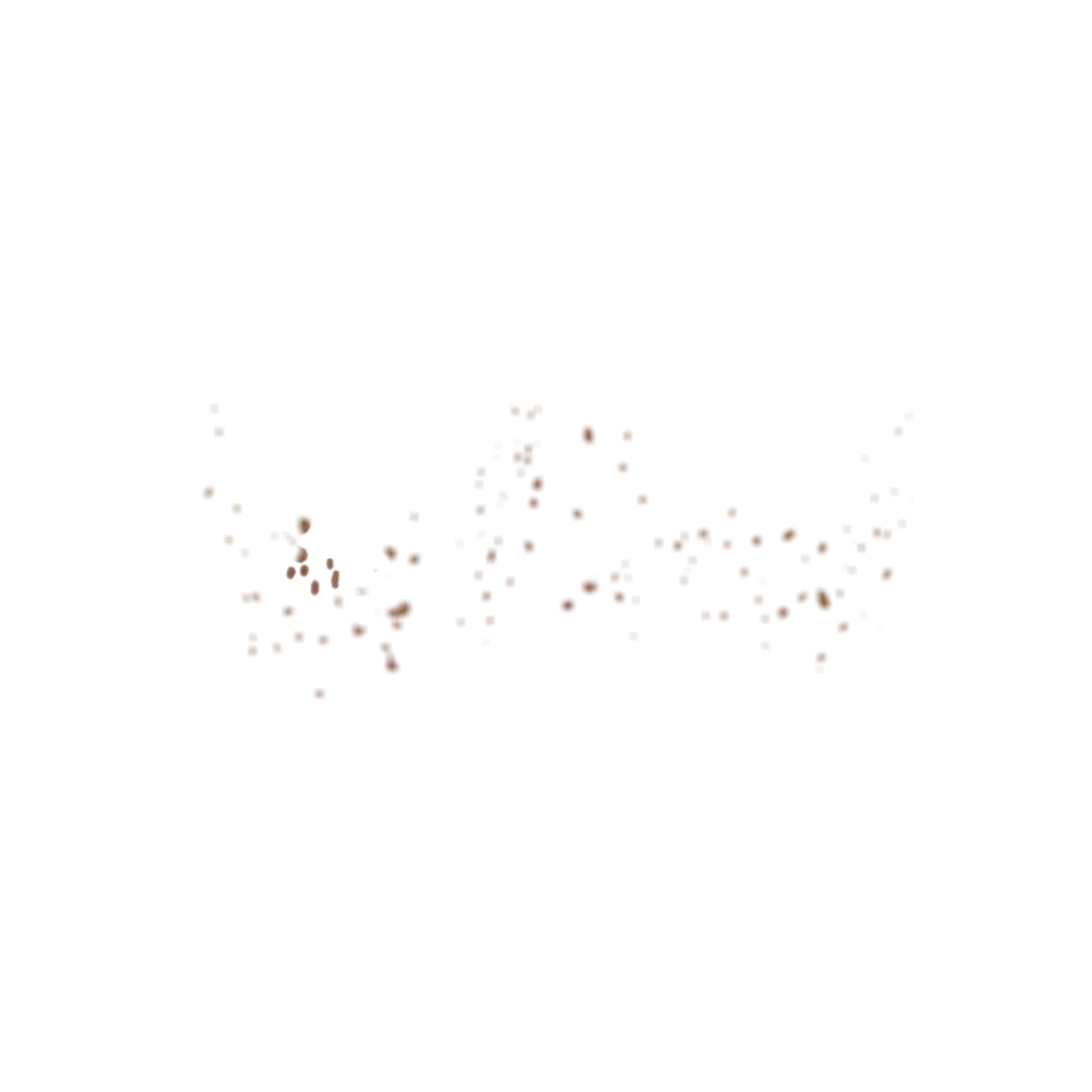
Приступим!
Открываем исходную фотографию в Фотошопе. Я взяла фото милой девушки с массой веснушек разных размеров и оттенков, чтобы продемонстрировать все возможности приводимого метода избавления от них.
Делаем копию изображения на новом слое, с помощью клавиш Ctrl + J.
Будем использовать «Быструю маску», чтобы выделить участки кожи, где наблюдаются веснушки. Режим «Быстрая маска» активируется клавиши «Q». Если вы все сделали правильно, в названии рабочего проекта появится надпись «Быстрая маска».
Теперь активируем инструмент «Кисть» клавишей «B», её рабочий цвет должен быть черный. Выделяем кистью все участки изображения с веснушками, следя за тем, чтобы волосы, брови, глаза, губы, контуры носа не захватывались – они должны остаться четкими после всех действий, а к выделенным участкам мы планируем применять фильтры.
После выделения кожа лица стала красной:
Теперь повторно нажимаем «Q», чтобы отключить режим быстрой маски. Видим выделение на изображении. Нужно сделать инверсию: нажимаем комбинацию Shift+Сtrl+I. И в итоге:
Видим выделение на изображении. Нужно сделать инверсию: нажимаем комбинацию Shift+Сtrl+I. И в итоге:
Нажимаем Ctrl + J – копируем выделение на новый слой. И видим в панели слоёв следующе:
Благодаря наличию отдельного слоя с кожей, мы можем применять к ней фильтры, не боясь исказить другие части изображения.
Далее работаем с фильтром «Размытие по Гауссу» (Gaussian Blur), находим его в меню Фильтр -> Размытие (Filter->Blur). В окне настройки фильтра устанавливаем значение радиуса равное 9 px. Этот параметр подбирается для каждого фото опытным путём, следует обращать внимание на то, чтобы веснушки практически полностью слились в один цвет:
Кожа приобрела чрезмерную гладкость. Чтобы добавить натуральности, применим фильтр «Шум»: заходим в меню «Фильтр» -> «Шум» -> «Добавить шум» (Filter->Noise->Add Noise). Его параметр будет равен 3% (также выбирайте экспериментальным путем).
Ещё следует на панели Слои (Layers) уменьшить значение «Непрозрачности» до 85%, чтобы применение фильтров было менее заметно:
Оставшиеся после фильтров веснушки убираем восстанавливающей кистью, она находится в левой панели кнопок, её иконка выглядит так: Скопируем наш слой с фильтрами Ctrl + J и будем работать с копией.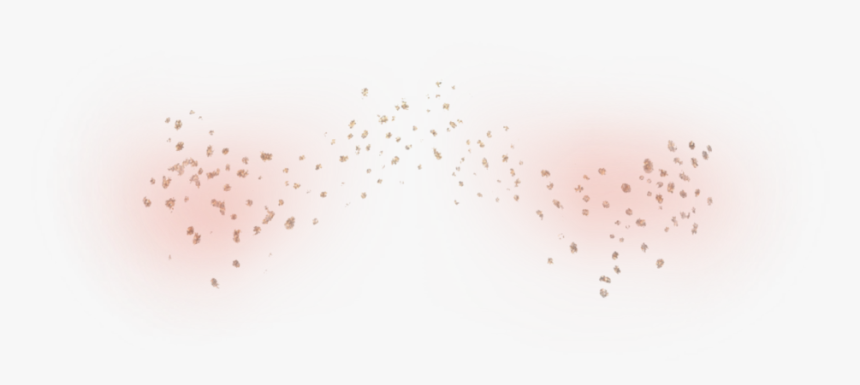 Чтобы обработка восстанавливающей кистью была более качественной, сделайте кисть мягкой и измените её форму с круглой на овальную, это можно настроить в параметрах:
Чтобы обработка восстанавливающей кистью была более качественной, сделайте кисть мягкой и измените её форму с круглой на овальную, это можно настроить в параметрах:
В заключении объединим слои в один комбинацией клавиш Ctrl+Alt+Shift+E.
Вот и наш результат:
Кожа без веснушек в Фотошопе быстрый и простой метод! Главное – правильно подобрать параметры фильтров для вашего изображения, кожа не должна быть слишком размытой, но и с шумом не переусердствуйте.
Завершив работу с кожей, можно немного добавить макияжа девушке не фотографии, читайте как накрасить губы в Фотошопе за 15 минут!
Создавайте свои шедевры в Photoshop и не бойтесь экспериментировать!
КАК УДАЛИТЬ ВЕСНУШКИ
В этом уроке вы научитесь убирать веснушки при помощи слоев. (Этот эффект обеспечит самые естественные результаты для светло-коричневых веснушек). 1. Откроем изображение, на котором нам необходимо удалить веснушки в фотошопе (Ctrl+O). 2. Преобразуйте изображение в режим CMYK.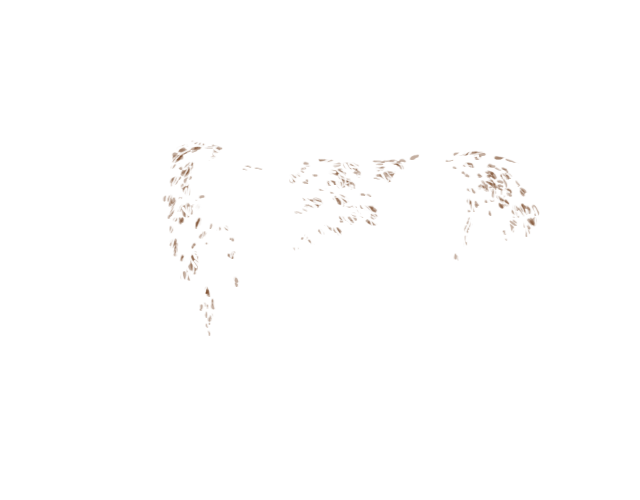 В меню Image — Mode (Изображение — Режим).
В меню Image — Mode (Изображение — Режим).3. В палитре Channels (Каналы) нажмите на желтый канал.
Вы можете видеть,что на желтом канале видно больше всего веснушек:
4. Теперь создадим новый слой с желтым каналом. Нажмите Ctrl+A. В итоге выделится весь холст. Затем нажмите Ctrl+C,чтобы копировать выделение в буфер. После этого зайдите в палитру History (Истории) и кликните на самый первый шаг,чтобы вернуться к тому, откуда начали редактирование фотографии. 5. Нажмите Ctrl+V. Итак мы имеем новый слой с желтым каналом: 6. Чтобы убрать веснушки необходимо инвертировать слой. Нажмите (Ctrl+I). Вот что получилось:7. Теперь измените Blending mode (Режим наложения) на Overlay (Перекрытие) и измените Opacity (Непрозрачность) так, чтобы веснушки исчезли.
Вот почти и все..(Если вам нравится эффект,который у вас получился, можете не продолжать манипуляции с фотографией,но если вас не все устроило, начнем корректировать дальше).
В моем случае веснушки стали менее заметны,но все же видны,поэтому двинемся дальше. .
.
8. Я сохранил полученное изображение и открыл его заново. Теперь дублируем слой. Переходим в Filter — Blur — Gaussian Blur (Фильтр — Размытие — Размытие по Гауссу). Следите за изображением в окошке,чтобы оно было не сильно размытое — кожа должна выглядеть естественно. Я установил 2,9 пикс.
7. Снова дублируем самый верхний слой и переходим в Filter Noise — Add Noise (Фильтр Шум — Добавить шум).
Я установил эффект 4%. Проследите, чтобы другие установки были,как на картинке:
8. Теперь устанавливаем непрозрачность слоя 30%.
Слой будет выглядеть примерно так:
9. Далее зажимаем на клавиатуре клавишу Ctrl и выделяем 2 слоя,как показано на картинке (кликая их поочередно — сначала нажимаем на первый,а затем на второй,не отпуская клавиши). После выделения слоев нажимаем Ctrl+E,чтобы их объединить.
10. Теперь,когда слои объединены, создаем слой — маску (кликаем в правом нижнем углу на серый квадратик с белым кругом внутри). Около объеденненого слоя появится белый прямоугольник.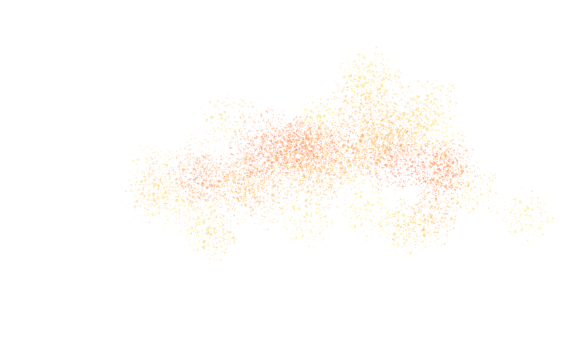 Нажимаем D на клавиатуре,для того,чтобы установить цвета переднего и заднего плана по умолчанию (черный и белый). Затем возьмем инструмент Paint Bucket (Заливка) и зальем все изображение черным цветом. Белый прямоугольник стал черным.
Нажимаем D на клавиатуре,для того,чтобы установить цвета переднего и заднего плана по умолчанию (черный и белый). Затем возьмем инструмент Paint Bucket (Заливка) и зальем все изображение черным цветом. Белый прямоугольник стал черным.
11. Жмем X на клавиатуре, для того,чтобы поменять цвета переднего и заднего плана на противоположные (белый и черный). Берем мягкую Brush (Кисть) с непрозрачностью 50% и начинаем аккуратно замазывать наши веснушки на лице.
Я прошелся кистью по всему лицу. Будьте аккуратны — корректируйте только кожу,стараясь не задевать другие части фотографии. Вот как у меня получилось:
12. Возможно результат вам уже и нравится, только качество остается зашумленным, поэтому нам нужно этого избежать,чтобы фотография выглядела более реалистичной. Для этого тыкаем на верхний слой (Фон копия 2) и нажимаем (Ctrl+Alt+Shift+E). В результате получаем верхний слой (Слой 1), который является объединением наших двух нижних слоев.
13. Нажимаем Ctrl, одновременно кликая по маске (черный прямоугольник) и получаем выделение того, что мы замазывали.
14. Переходим в Filter — Blur — Gaussian Blur (Фильтр — Размытие — Размытие по Гауссу). Опять же, смотрим, чтобы вам нравилось то,как выглядит картинка, исходя из этого выбираем радиус. (Он не должен быть сильно большой). Помним о том, что кожа должна выглядеть естественно. Я установил 0,4 пикс.
15. Ну вот и все!:) Мы подошли к концу, осталось только снять выделение, с помощью Ctrl+D и любуемся нашим результатом:
Как убрать веснушки с лица в Photochop — Персональная страница Владислава Тининикина
Всем привет! Тему сегодняшнего урока по фотошопу я выбрала не случайно – пришла весна и под лучами яркого солнышка веснушки (у кого они есть J) проявились еще отчетливее. Естественно, эти милые «поцелуи солнышка» будет отчетливо видно и на фотографии! И вот, для тех, кого веснушки на фотографии не умиляют, а … совсем не радуют и создан этот урок.
Долой веснушки!
Как и в других случаях, существует +100500 способов убрать веснушки в фотошопе. Я выбрала один – довольно простой и быстрый.
Открываем нашу фотографию:
Делаем копию фона – в палитре кликаем его и тянем его вниз к иконке «Скопировать слой»:
Включаем «Фильтр», находим «Размытие», а здесь — «Размытие по Гауссу»:
Открывается окно; перемещаем ползунок на показатель «5 пикселей» и нажимаем ОК:
Делаем копию слоя (получается – копия копии слоя) и в том же «Фильтре» выбираем пункт «Шум» и жмем «Добавить шум»:
В окошке ставим такой показатель «Эффекта», чтобы веснушки были практически незаметны на фото, отмечаем «По Гауссу», ставим галочку возле «Монохромный» и кликаем ОК:
Выставляем этому слою Непрозрачность 30%. Дальше зажимаем Ctrl и выделяем низлежащий слой (т. е. получаются выделенными оба слоя-копии) и объединяем их, нажав Ctrl+E.
Добавляем слой-маску, кликнув соответствующую иконку в самом низу в палитре слоев и выбрав белую мягкую Кисть, начинаем зарисовывать все веснушки на лице. Для удобства я свою картинку увеличила. Делаем непрозрачность кисти 50%.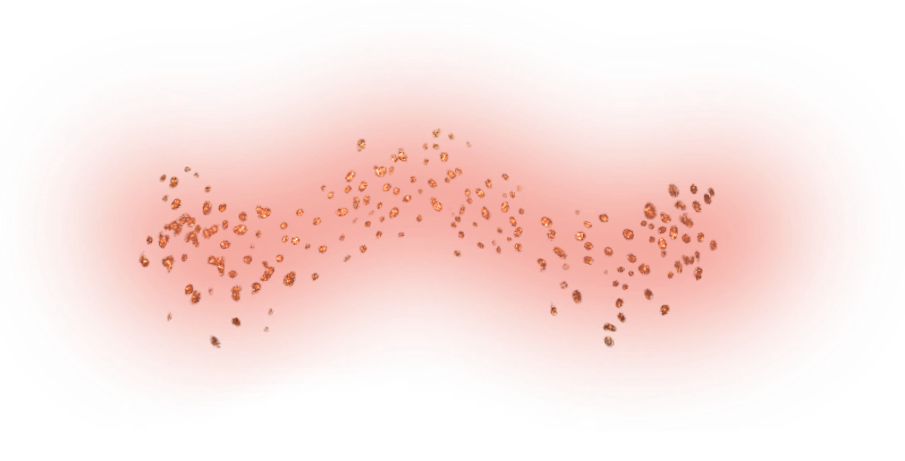
Зарисовав веснушки, кликаем слой с маской и, зажав Alt+Shift+ Ctrl+E, создаем его копию:
Зажав Ctrl и кликнув слой-маску, делаем видимым наше выделение:
Снова кликаем пункт «Фильтр», выбираем «Размытие» и кликаем «Размытие по Гауссу». Показатель размытия ставим в зависимости от вашей фотографии – чтобы она визуально выглядела красиво.
Выделение снимаем – Ctrl+D и получаем чистое личико без веснушек:
Объединяем все слои и можем сохранять фотографию!
А теперь – видеоинструкция:
Как избавиться от веснушек в Photoshop
Вот и все, я с вами прощаюсь ненадолго, желаю всех благ!
Автор Виктория Гордиенко
Убираем веснушки на фотографии (урок Photoshop)
«Сегодня я расскажу вам как с помощью фотошоп автоматизировать ретушь мелких элементов. Например, у нас есть портрет девушки с веснушками, от которых мы хотим избавиться. Убирать их с помощью кисти будет очень долго и нелогично. Я же хочу вам предложить другой вариант и автоматизировать данный процесс, который сэкономит и время и нервы.» © Максим Басманов
Убирать их с помощью кисти будет очень долго и нелогично. Я же хочу вам предложить другой вариант и автоматизировать данный процесс, который сэкономит и время и нервы.» © Максим Басманов
Как убрать веснушки и блики на лице в программе Adobe Photoshop — смотрите в видеоуроке Максима Басманова.
Ваши ссылки: скачать видео
Нравится информация? Расскажите о ней в своей социальной сети!
«Adobe Photoshop. Продвинутый уровень». Занятие 9.
Конспект к девятому занятию курса «Adobe Photoshop. Продвинутый уровень» в его гибридной версии, стартовавшей в 2019 году. Курс состоит из 5 видоезанятий и 5 онлайн занятий. Конспекты сделаны только для видеозанятий, поскольку на онлайн занятиях идет разбор пройденной темы и домашних заданий. Здесь можно посмотреть полное описание и программу курса.Перед записью на любой курс по Adobe Photoshop очень рекомендую прйти тест на знание программы. Как показывает опыт, самостоятельная оценка собственных знаний не всегда адекватно отражает их действительный уровень.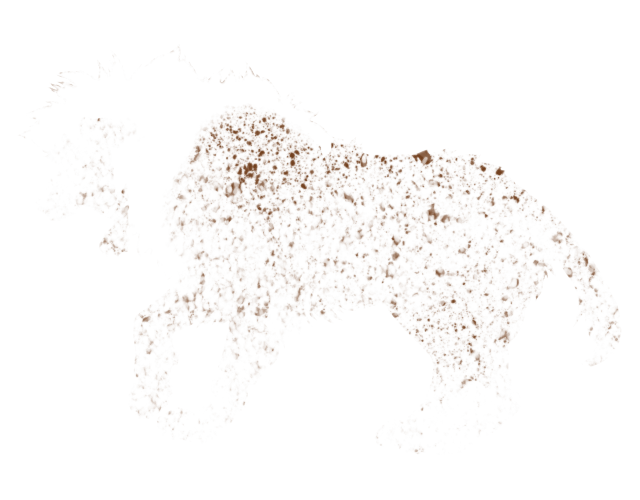
Дополнительные материалы — материалы, рекомендованные к изучению в процессе прохождения курса.
Для самостоятельного изучения — материалы, рассчитанные на самостоятельное освоение не только в процессе, но и по окончании курса.
Для стандартизации внешнего вида, обеспечения стабильности и удобства доступа, данные материалы представлены в виде документов Evernote с упрощенным форматированием. Чтобы перейти к оригиналу статьи, кликните по адресу сайта непосредственно под ее названием.
Для лучшей связи конспекта и занятия в соответствующих местах помещены миниатюры разбираемых в этот момент изображений.
Задачи на занятие
1. Освоить ручное разложение на 2 и 3 полосы пространственных частот
2. Научиться подбирать радиус разложения под конкретную задачу
3. Наработать первичные навыки пользования инструментами при ретуши низких и верхних частот
4. Разобрать автоматизацию процесса и настройки экшенов под свои собственные задачи
Дополнительные материалы:
Андрей Журавлев «Частотное разложение. Ultimate. Конспект и видео»
Ultimate. Конспект и видео»
Евгений Карташов. «Рецепты частотного разложения»
Для самостоятельного изучения:
Liveclasses. Частотное разложение на пальцах
Liveclasses. Управление визуальным объемом и резкостью изображений
Liveclasses. Зрительное восприятие: от физиологии к образу
Алексей Шадрин. «Управление визуальным объемом фотографических изображений»
Александр Миловский. «Муар нам только снится»
Тема 9. Разложение на пространственные частоты.
9.1 Что такое пространственные частоты
- Пространственная частота — это частота с которой меняется яркость при перемещении по горизонтали или вертикали
- Чем выше частота, тем быстрее меняется яркость, соответственно тем мельче детали, которые она задает
- Низкие частоты задают общее распределение яркости и цвета на изображении, проявляя самую общую форму объектов
- Средние частоты уточняют картинку, созданную низкими частотами, привнося в нее локальные контрасты, то есть форму и объемы более мелкой детализации
- Верхние частоты добавляют самую мелкую детализацию и фактуру поверхностей
- Самые верхние частоты отвечают за микро контрасты на контрастных границах, то есть за резкость этих границ
9.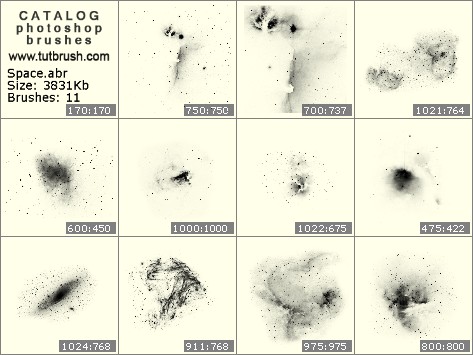 2 Общие принципы частотного разложения
2 Общие принципы частотного разложения
- Для выделения низких частот используются низкочастотные фильтры, которыми в Photoshop являются все фильтры размытия
- Чем больше значения параметра Radius (Радиус), тем более крупная детализация будет подвергаться размытию и исчезать с низкочастотного слоя, тем ниже будут оставшиеся на нем частоты
- Если для выделения низких пространственных частот используется фильтр Gaussian Blur (Размытие по Гауссу), то для выделения верхних пространственных частот можно использовать взаимно-дополнительный к нему фильтр High Pass (Краевой контраст), применив его с таким же значением параметра Radius (Радиус)
- Фильтр High Pass (Краевой контраст) выдает результат вычитания размытой картинки из исходной, то есть показывает детали, которые размыл на изображении Gaussian Blur (Размытие по Гауссу), при применении с таким же значением параметра Radius (Радиус)
- Эти детали отображаются в виде отклонения от средне-серого цвета (отклонения от средней яркости в каждом канале)
- Создание очередной частотной полосы нужно производить на базе исходного изображения, скопировав его на новый слой
- Чтобы добавить получившуюся на высокочастотном слое детализацию к расположенному ниже размытому изображению можно использовать режим наложения Linear Light (Линейный свет)
- Поскольку режим Linear Light (Линейный свет) добавляет к ниже лежащему изображению удвоенное отклонения яркости текущей картинки от средне-серого, перед наложением нужно понизить контраст высокочастотного слоя в два раза относительно средней яркости
- Это можно сделать при помощи кривых (Curves) подняв черную точку в позицию (0; 64) и опустив белую в позицию (255; 192)
- Категорически нельзя использовать для понижения контраста высокочастотного слоя уменьшение его непрозрачности до 50%, поскольку такая манипуляция не дает правильный результат!!!
- После разложения изображения на частотные полосы и сложения из них композитной картинки нужно сравнить ее с исходном.
 Если разницы нет, значит все было сделано правильно
Если разницы нет, значит все было сделано правильно
9.3 Часто совершаемые ошибки
- Ошибка 1: для создания новой частотной полосы используется копия не исходного, а уже размытого изображения
- Результатом такой ошибки будет отсутствие мелких деталей на изображении
- Ошибка 2: несовпадения значения параметра Radius (Радиус) у фильтров Gaussian Blur (Размытие по Гауссу) и High Pass (Краевой контраст)
- Если значение Radius (Радиус) у Gaussian Blur (Размытие по Гауссу) было больше, чем у High Pass (Краевой контраст), произойдет выпадение некоторой полосы средних частот, и на изображении будет заметен некоторый эффект размытия, напоминающий работу софт-фильтра, при сохранении резкости мелких деталей
- Если значение Radius (Радиус) у Gaussian Blur (Размытие по Гауссу) было меньше, чем у High Pass (Краевой контраст), произойдет усиление некоторой полосы средних частот, и на изображении усилится объем мелких и средних деталей.
 Результат будет напоминать применение регулировки Clarity (Четкость) в конвертере
Результат будет напоминать применение регулировки Clarity (Четкость) в конвертере - Ошибка 3: в настройках кривых крайние точки окажутся не в позициях (0; 64) для точки черного, и (255; 192) для точки белого
- В зависимости от того, в какую сторону от правильного положения сместится кривая, результат получится немного светлее или темнее исходника
- Ошибка 4: режим наложения Linear Light (Линейный свет) задается корректирующему слою кривых, задача которого снизить контраст высокочастотной картинки
- В результате такого наложения контраст деталей на высокочастотном слое сильно увеличится, что на композитной версии будет выглядеть как сильный перешарп
- Ошибка 5: для сложения картинки был использован не режим Linear Light (Линейный свет), а какой-то другой
- В результате фактура с высокочастотного слоя проявится недостаточно активно и картинка будет выглядеть слегка размытой
- Ошибка 6: непрозрачность какого-то из слоев будет меньше 100%
- В зависимости от того, с каким слоем это произойдет, мелкая детализация либо усилится, либо ослабится
- Уменьшение непрозрачности слоя может произойти если во время работы с ним была задета цифровая клавиша на клавиатуре
9.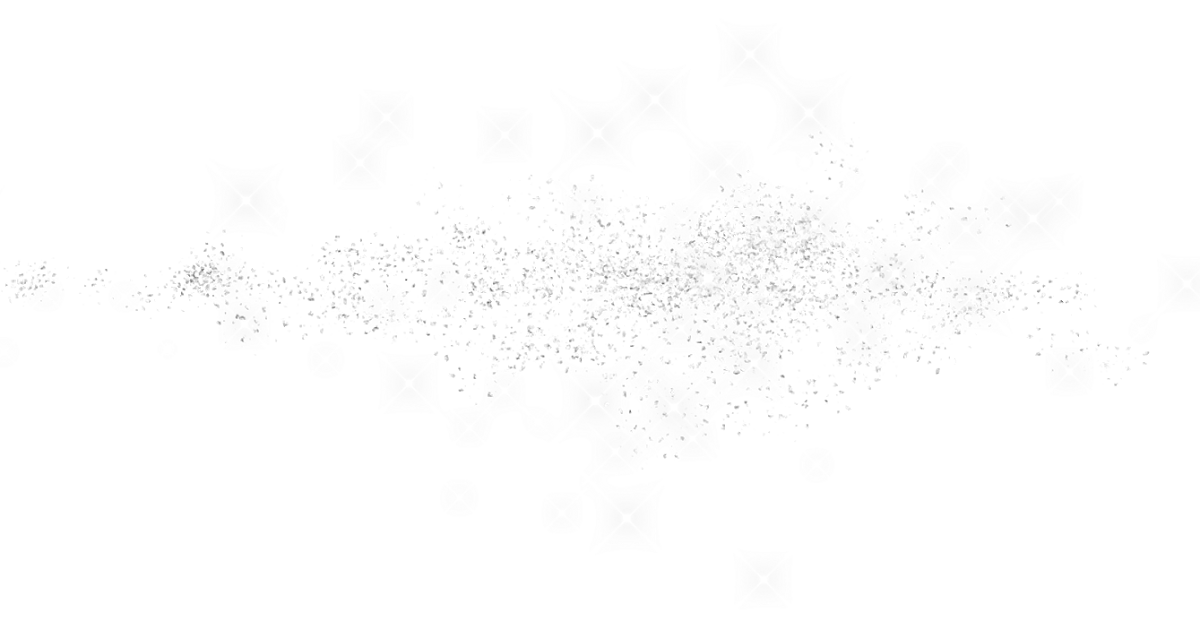 4 Инструменты и настройки. Низкие частоты
4 Инструменты и настройки. Низкие частоты
- Ретушь полосы частот производится на копии слоя соответствующей полосы частот, что позволяет, с одной стороны, сохранить неизменным исходное изображение соответствующей частотной полосы, а с другой стороны, в процессе ретуши не обращаться к информации за пределами слоя, на котором производится ретушь
- Ретушь на слое низких частот как правило делается полупрозрачными инструментами с максимально мягкими кистями, поскольку это позволяет более мягко и плавно сопрягать полутоновые переходы
- Работа инструментом «Штамп» (Clone Stamp Tool) с полупрозрачной мягкой кистью позволяет плавно наносить на ретушируемые участки новый цвет, не теряя при этом контраста фактуры
- Работа инструментом «Кисть» (Brush Tool) с полупрозрачной мягкой кистью позволяет закрашивать сильно выбивающиеся по яркости и цвету участки в цвет в цвет окрестных областей
- При работе инструментом «Кисть» (Brush Tool) нужно стараться не наносить много мазков одним и тем же цветом на одно место, поскольку это приводит к появлению однородно окрашенных плоских пятен
- Чтобы минимизировать подобный эффект можно регулярно забирать цвет для рисования с близлежащих участков, кликая по ним с зажатой клавишей «Alt»
- Для разглаживая полутоновых переходов можно использовать инструмент «Микс-кисть» (Mixer Brush Tool), который является более продвинутой версией инструмента «Палец» (Smudge Tool), и занимается «растиранием» уже имеющейся на изображении краски
- В поле Current brush load (Текущая заполненность кисти) в палитре Options (Параметры) нужно отдать команду Clean Brush (Очистить кисть) и убедиться, что в данном поле отображается клетчатая пиктограмма, обозначающая непрозрачность
- В противном случае инструмент будет не просто растирать уже присутствующие на изображении краски, но и добавлять имеющийся на нем цвет
- Кнопка Load the brush after each stroke (Заполнять кисть после каждого мазка) должна быть деактивирована, чтобы кисть не запоминала краску, забранную на предыдущем мазке
- Кнопка Clean the brush after each stroke (Чистить кисть после каждого штриха) должна быть активирована, чтобы кисть очищалась от краски, которую могла забрать на предыдущем мазке
- Настройки параметров Wet (Влажн.
 ), Load (Заполн.), Mix (Смеш.) нужно установить на 25%-30%, поскольку именно при таких настройках микс-кисть наиболее аккуратно имитирует растирающую краски на изображении
), Load (Заполн.), Mix (Смеш.) нужно установить на 25%-30%, поскольку именно при таких настройках микс-кисть наиболее аккуратно имитирует растирающую краски на изображении - С помощью настройки параметра Flow (Наж.) меняем скорость, с которой инструмент вносит изменения в изображение
- Ключ Sample All Layers (Все сл.) должен быть дезактивирован, чтобы при вкрученном отображении верхних частот не происходил их перенос на слой ретуши нижних частот
- Для выравнивания неоднородностей при сохранении полутонового перехода движения микс-кистью производятся вдоль линий сохранения яркости (вдоль границы перехода)
- Для выравнивания неоднородностей с одновременным удалением (разглаживанием) полутонового перехода движения микс-кистью производятся поперек линий сохранения яркости (поперек границы перехода)
9.5 Инструменты и настройки. Высокие частоты
- Ретушь полосы частот производится на копии слоя соответствующей полосы частот, что позволяет, с одной стороны, сохранить неизменным исходное изображение соответствующей частотной полосы, а с другой стороны, в процессе ретуши не обращаться к информации за пределами слоя, на котором производится ретушь
- Это особенно важно при ретуши верхних частот, если при этом хочется видеть на экране ужо собранное финальное изображение
- Ретушь верхних частот производится штампом с максимальной жесткой кистью и стопроцентной непрозрачностью, это позволяет предотвратить замаливание фактур на полупрозрачных участках заплатки
- Основной особенностью при такой работе является настройка штампа Sample: Curent Layer (Образец: Активный слой)
- Если оставить штампу привычную настройку Sample: Curent & Below (Образец: Активный и ниже), при ретуши с визуализацией всех пространственных частот (на экране готовое изображение) на высокочастотный слой будет переноситься композитное изображение, что приведет к неадекватно виду картинки
- Визуально это будет проявляться в виде появления на коже пятен «позолоты» или «йода»
- Особое внимание нужно уделить ретуши участков в окрестностях контрастных границ, поскольку при применении для разложения фильтров Gaussian Blur (Размытие по Гауссу) и High Pass (Краевой контраст) на высокочастотном слое в этой зоне появляются ореолы, а их удаление приводит к затягиванию на участок цвета с противоположной стороны границы
- Использование других инструментов кроме штампа при ретуши верхних частот нецелесообразно
9.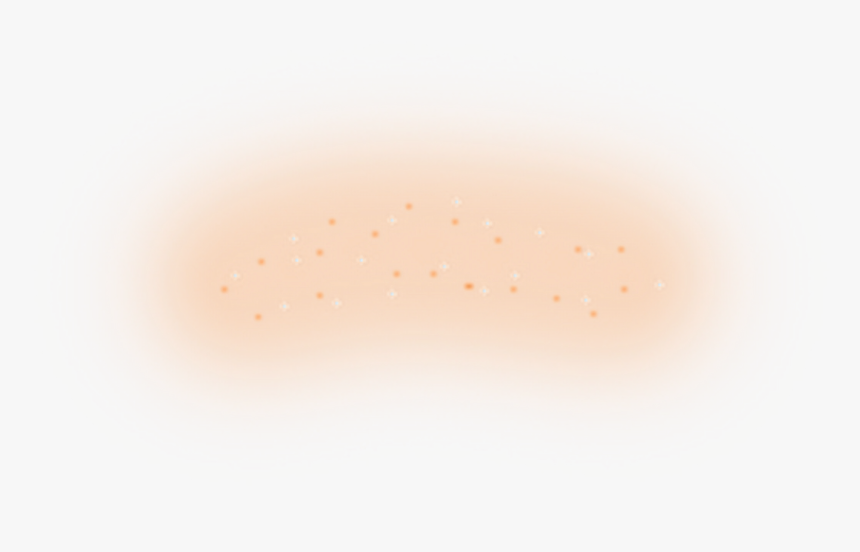 6 Подбор радиуса
6 Подбор радиуса
- Радиус при разложении выбирается исходя из желания ретушера «выдавить» дефекты на верхнюю или нижнюю полосу частот
- Данное желание зависит не только от навыков работы конкретного ретушера с теми или иными инструментами, но и от его личных пристрастий и привычек
- Если ретушеру удобнее исправлять дефекты на верхних частотах, радиус подбирается настолько большим, чтобы все неровности ушли с низких частот
- В таком случае удобнее делать визуализацию по низкой частоте, то есть начинать с применения фильтра Gaussian Blur (Размытие по Гауссу), плавно увеличивая радиус до такого минимального значения, при котором дефекты перестанут отображаться на низких частотах
- Если ретушеру удобнее исправлять дефекты на нижних частотах, радиус подбирается настолько маленьким, чтобы все неровности остались на низких частотах
- В таком случае удобнее делать визуализацию по верхней частоте, то есть начинать с применения фильтра High Pass (Краевой контраст), задав изначально достаточно большой радиус и плавно уменьшая его до такого максимального значения, при котором дефекты перестанут отображаться на верхних частотах
- Для ретуши портретов можно указать приблизительные соотношения размеров лица и значения параметра Radius (Радиус), при которых с низких частот удаляются детали определенного типоразмера
- При вычислении радиусов удобнее отталкиваться от высоты лица, так как она меньше зависит от ракурса съемки
- Для удаления аккуратной фактуры кожи необходимо взять значение Radius (Радиус) порядка 1/280 — 1/250 от высоты лица
- Для удаления мелких дефектов (прыщи, морщины и т.
 п.) необходимо взять значение Radius (Радиус) порядка 1/100 — 1/120 от высоты лица
п.) необходимо взять значение Radius (Радиус) порядка 1/100 — 1/120 от высоты лица - Для удаления крупных дефектов (подглазины, шрамы и т.п.) необходимо взять значение Radius (Радиус) порядка 1/50 — 1/60 от высоты лица
9.7 Ретушь верхних частот
- Разложение начинается с применения фильтра Gaussian Blur (Размытие по Гауссу), у которого плавно увеличивается радиус до такого минимального значения, при котором дефекты перестанут отображаться на низких частотах
- Высокочастотный слой формируется при помощи фильтра High Pass (Краевой контраст), который применяется со значением Radius (Радиус), аналогичным использованному на предыдущем шаге в фильтре Gaussian Blur (Размытие по Гауссу)
- Ретушь производится на копии высокочастотного слоя, либо помещенного с ним в одну группу, либо привязанного к оригиналу с помощью команды Create Clipping Mask (Создать обтравочную маску)
- Для ретуши используется штамп с максимальной жесткой непрозрачной кистью и настройкой Sample: Curent Layer (Образец: Активный слой)
- Таким образом с изображения легко удаляются мелкие дефекты: родинки, прыщики, морщинки, мелкие шрамы, сосуды и капилляры (как на склере глаза, так и просвечивающие через кожу), выбившиеся из прически волоски, щетина и пушок на лице, края контрастных границ, и т.
 п.
п. - Для лучшего контроля над деталями можно временно отключить корректирующий слой кривых, понижающий контраст высокочастотного слоя (или включить слой кривых, повышающий контраст высокочастотного слоя при честном разложении)
9.8 Ретушь низких частот
- Разложение начинается с применения фильтра High Pass (Краевой контраст), у которого задается изначально достаточно большой радиус и плавно уменьшается до такого максимального значения, при котором дефекты перестанют отображаться на верхних частотах
- Низкочастотный слой формируется при помощи фильтра Gaussian Blur (Размытие по Гауссу), который применяется со значением Radius (Радиус), аналогичным использованному на предыдущем шаге в фильтре High Pass (Краевой контраст)
- Ретушь производится на копии высокочастотного слоя, для удобства и единообразия помещенного с ним в одну группу, либо привязанного к оригиналу с помощью команды Create Clipping Mask (Создать обтравочную маску), хотя это и не обязательно
- Для ретуши на первом этапе может использоваться инструмент «Кисть» (Brush Tool), а в последующем инструменты «Штамп» (Clone Stamp Tool) и «Микс-кисть» (Mixer Brush Tool)
- Все инструменты применяются с максимально мягкими полупрозрачными кистями
- Таким образом с изображения можно легко удалить как пятна, созданные светл-теневым рисунком, то есть неровности на различных материалах (кожа, ткань, обивки мягких поверхностей, твердые поверхности и т.
 п.), так и пятна созданные различной окраской разных участков объекта (пигментные пятна и покраснения на коже, неоднородности окраски древесины, пятна жира и краски на любой поверхности и т.п.)
п.), так и пятна созданные различной окраской разных участков объекта (пигментные пятна и покраснения на коже, неоднородности окраски древесины, пятна жира и краски на любой поверхности и т.п.)
9.9 Ретушь двух полос частот
- Существуют дефекты, которые невозможно выдавить на отдельную полосу частот, поэтому их приходится ретушировать как на низких, на и на высоких частотах
- Чаще всего такими дефектами являются слишком жесткие акцентированные тени или объекты со слишком резкими и четкими краями
- Преимущество такого подхода, по сравнению с ретушью композитного изображения, состоит в том, что работа с формой и цветом производится на низкочастотной составляющей, без оглядки на фактуру поверхности и резкие края, а ретушь жестких границ делается на высокочастотной составляющей, без привязки к цвету конкретного участка изображения
9.10 Ретушь «металлических» бликов на коже
- Слишком яркие блики на коже, часто называемые «металлическими», яркий пример дефекта, который нужно ретушировать на двух полосах частот
- Разложение производится с таким радиусом, чтобы вся фактура кожи и мелкие детали «ушли» на верхние частоты
- Ретушь нижних частот начинается с закрашивания особенно ярких участков бликов с помощью инструмента «Кисть» (Brush Tool) (подробности настроек и применения смотри в разделе 9.
 4)
4) - Если ретушеру это более удобно, работу инструментом «Кисть» (Brush Tool) можно заменить на «Штамп» (Clone Stamp Tool)
- После выравнивания цвета на участках бликов производится их разглаживание с помощью инструмента «Микс-кисть» (Mixer Brush Tool)
- Сначала движения этим инструментом делаются только в центр блика, таким образом цвет с окрестных участков «натягивается» на ликующую область, еще больше выравнивая ее по сравнению с соседними участками
- После этого растирка делается через область блика в обе стороны, чтобы максимально сгладить и смягчить полутоновые переходы на данном участке
- После ретуши низких частот не забудьте про верхние!
- Если блик пробойный и вообще не содержал фактуры, она переносится с целых участков кожи
- Если фактура на бликах изначально была, она будет более контрастной, чем на остальных участках изображения, поэтому ее контраст нужно понизить
- Чтобы фактура не выглядела «замыленной», при понижении ее контраста нужно замещать ее другой фактурой
- Выделяем на изображении подходящий по размеру участок высокочастотного слоя с подходящей фактурой и копируем его на отдельный слой
- Переносим эту заплатку на место блика и уменьшаем ее непрозрачность, таким образом смягчая изначально слишком контрастную фактуру, и частично сохраняя ее для обеспечения более естественного вида изображения
9. 11 Ретушь и продление однородных фонов
11 Ретушь и продление однородных фонов
- После ретуши на достаточно однородных участках с низко контрастной фактурой часто остаются достаточно крупные низко контрастные пятна
- Для удаления этих пятен проще всего разложить изображение на пространственные частоты, выдавив всю фактуру на высоко частотный слой, а после этого отретушировать низко частотный слой полупрозрачной мягкой кистью или аналогичным штампом
- При необходимости продлить достаточно однородный фон поступаем аналогично: раскладываем изображения, выдавив всю фактуру на высоко частотный слой, на низких частотах продолжаем фон при помощи градиентной или обычной заливки, дорабатывая его большой мягкой полупрозрачной кистью, а на верхних частотах просто планируем имеющуюся на фоне фактуру
Тема 10. Сложные варианты разложения и автоматизация.
10.1 Разложение без применения фильтра High Pass (Краевой контраст)
- Вычисление верхних частот можно проводить без применения фильтра High Pass (Краевой контраст), и тому есть три причины
- Во-первых, фильтр High Pass (Краевой контраст) дает ошибку
- Во-вторых, применение этого фильтра невозможно, если для размытия используется не Gaussian Blur (Размытие по Гауссу), а другой фильтр размытия
- В-третьих, когда при написании экшена нужно избавить пользователя от необходимости запоминать радиус и вводить его второй раз
- Про «ошибку High Pass»: при вычитании размытой версии из исходной максимальный диапазон составляет от -256 (вычитаем белый из черного) до 256 (вычитаем черный из белого), то есть 512 значений
- В то же время, максимально возможные отклонения от средней яркости на высокочастотном слое составляют от -128 (затемнение) до 127 (осветление)
- При наличии мелких деталей на массивном фоне отличающихся по яркости более чем на 128 уровней High Pass (Краевой контраст) ошибается, обычно это случается на точечных бликах расположенных на темном объекте
- Чем больше радиус размытия, тем больше сама ошибка и вероятность ее появления, хотя на практике, при малых радиусах разница является «гомеопатической» и рассматривать ее как реальную проблему можно только с академической точки зрения
- При больших радиусах данная ошибка составляет реальную проблему, поскольку «гасит» мелкие блики
- Альтернативой High Pass (Краевой контраст) является создание высокочастотного слоя путем наложения на копию исходного изображения его размытой версии при помощи команды Apply Image (Внешний канал) в режиме Subtract (Вычитание) с установками Scale: (Масштаб:) 2 Offset: (Сдвиг:) 128
- В поле Scale: (Масштаб:) устанавливается во сколько раз будет уменьшаться результат вычитания наложенной яркости из исходной, а в поле Offset: (Сдвиг:) задается какое значение нужно добавить к получившемуся результату
- При помощи таких настроек диапазон значений после вычитания (-256: 256) приводится к имеющемуся у нас в распоряжении диапазону яркостей (0; 256)
- Применять корректирующий слой кривых понижающий контраст к высокочастотному слою в данном случае не нужно, поскольку он уже понижен установкой Scale: (Масштаб:) 2
10. 2 Настройки для 16-битных изображений
2 Настройки для 16-битных изображений
- При вычислении высокочастотной составляющей при помощи режима наложения Subtract (Вычитание) у 16-битных изображений появляется ошибка величиной в 1 восьмибитный (128 шестнадцатибитных) уровень
- Чтобы избежать этой ошибки при работе в 16-битном режиме вместо режима наложения Subtract (Вычитание) используют режим Add (Добавление) с активированным ключом Invert (Инвертировать) и установками Scale: (Масштаб:) 2 Offset: (Сдвиг:) 0
10.3 Применение альтернативных фильтров размытия
- «Честное» вычисление высокочастотной составляющей позволяет перейти от применения фильтра Gaussian Blur (Размытие по Гауссу) к любым другим фильтрам размытия
- В случае применения для получения низкочастотной составляющей фильтра Gaussian Blur (Размытие по Гауссу) вдоль контрастных границ создаются сильные ореолы, ретушь в этой области может привести к «затягиванию» на объект цвета соседнего фона
- Данная проблема проявляется тем более сильно, чем больше радиус размытия, поскольку в этом случае ореолы становятся более массивными и плотными
- Чтобы избежать такой проблемы низкочастотную составляющую можно создавать при помощи фильтра Surface Blur (Размытие по поверхности)
- При использовании Surface Blur (Размытие по поверхности) границы, имеющие перепад яркости больше уровня установленного регулятором Threshold (Изогелия), практически не размываются
- На практике удобнее всего подобрать значение Radius (Радиус) при установленном на максимум параметре Threshold (Изогелия), а потом уменьшать значение Threshold (Изогелия) до восстановления резкости контрастных границ
- Такой прием упрощает ретушь высокочастотной составляющей в окрестностях контрастных границ, а при переделке фонов облегчает и доработку низкочастотной составляющей в этой же зоне
- Как более простая и быстрая альтернатива фильтру Surface Blur (Размытие по поверхности) может использоваться фильтр Median (Медиана), впрочем, в некоторых случаях, этот фильтр может оказаться даже более полезен, чем Surface Blur (Размытие по поверхности)
10. 4 Разложение на 3 полосы частот
4 Разложение на 3 полосы частот
- Основная идея разложения на три полосы частот состоит в том, чтобы выдавить все дефекты на слой средних частот
- Таким образом можно бороться с объектами определенного типоразмера, например веснушками
- Кроме того, в средних частотах находится большинство «старящих» элементов: глубина морщин, жилистость, вены, провисания, мешки под глазами и т.п.
- Реже ретушируют все три полосы, в этом случае процесс аналогичен разделению на 2 полосы, но позволяет проще работать объектами разного типоразмера
- В целом такое разложение напоминает разложение на два полосы частот, только значения параметра Radius (Радиус) на начальном этапе выбираются не одинаковыми
- Сначала для низкочастотной составляющей, для фильтра Gaussian Blur (Размытие по Гауссу), подбираем такой значение Radius (Радиус), чтобы с нее исчезли все ненужные неровности
- Потом формируем высокочастотную составляющую, подобрав такое значение фильтра High Pass (Краевой контраст), чтобы на ней не проявлялись ненужные неровности
- В конце формируем вреднечатотную составляющую, начав работу с копии исходного изображения, и применив к ней фильтр High Pass (Краевой контраст) с такими же настройками, как у Gaussian Blur (Размытие по Гауссу), примененному к слою низких частот, и Gaussian Blur (Размытие по Гауссу) с такими же настройками, как у High Pass (Краевой контраст), примененному к слою верхних частот
- Для сложения картинки понижаем в два раза контраст средних и верхних частот вокруг средне-серого и накладываем их в режиме Linear Light (Линейный свет) на лежащее ниже изображение
- Ретушь средних частот производится аналогично описанной ранее ретуши нижних частот
- Преимущество данного метода в том, что даже при очень размашистых и неаккуратных движениях, аккуратная форма объекта сохранится, поскольку она находится на низких частотах, которые мы не затрагиваем
10. 5 Упрощенная ретушь средних частот
5 Упрощенная ретушь средних частот
- Ретушируя средние частоты, мы прежде всего убираем лежащие в них излишние локальные объемы, это можно сделать проще, не раскладывая изображение на три полосычастот, а выделив только среднечастотную составляющую, вычесть ее из исходного изображения
- Вычитание должно быть локальным: только на участках где присутствует лишний объем, пропорционально степени его подавления
- Подбор значения Radius (Радиус) для выделения средних частот аналогичен предыдущему примеру, поэтому фильтры придется использовать «шиворот-навыворот», то есть подбирать радиус для High Pass (Краевой контраст) удобнее через Gaussian Blur (Размытие по Гауссу) и наоборот
- Делаем копию исходного слоя, вызываем Gaussian Blur (Размытие по Гауссу), плавно увеличиваем радиус пока не исчезнут ненужные детали, запоминаем его значение и нажимаем Cansel (Отмена)
- Вызываем High Pass (Краевой контраст), задаем заведомо большой радиус и плавно уменьшаем его, пока не пропадут ненужные объемы, запоминаем его значение и вводим радиус, подобранный на предыдущем шаге, применяем Gaussian Blur (Размытие по Гауссу) с радиусом подобранным на предыдущем шаге
- Желательно, чтобы значения Radius (Радиус) отличались не больше, чем в три раза, иначе будет удаляться слишком широкая полоса частот, что приведет к неестественно равномерной форме
- Инвертируем изображение командой Image > Adjustments > Invert (Изображение > Коррекция > Инверсия)
- В два раза понижаем контраст вокруг средней точки с помощью прямой коррекции: Image > Adjustments > Curves (Изображение > Коррекция > Кривые)
- Меняем режим наложения получившегося слоя на Linear Light (Линейный свет)
- На слой, вычитающий средние частоты из исходного изображения, добавляем черную маску
- Белой кистью по маске прорисовываем те участки, на которых нужно подавить крупные детали
- Данный прием нужно с аккуратностью применять к коже, поскольку он дает слишком правильную, механистически-чистую форму, что смотрится не естественно
- Однако, такой прием идеально подходит для разглаживая одежды, драпировок, и всего, что мы воспринимаем как «не кожу»
10. 6 Устройство и работа экшенов
6 Устройство и работа экшенов
- Для ускорения и оптимизации процесса работы все рутинные операции можно записать в экшена, оставив на долю человека только подбор радиуса
- Преимущество экшенов перед панельками и плагинами состоит в том, что пользователь может самостоятельно их модифицировать, настроив под свои задачи
- Процесс написания и модернизации экшенов не входит в рамки данного курса, поэтому на все возникшие вопросы преподаватель может факультативно ответить на онлайн занятии
- Экшен «2_FB_Low» — разложение на две полосы частот с визуализацией по нижней полосе, для ретуши используются слои помеченные красным цветом, для усиления деталей можно включить видимость корректирующего слоя кривых
- Экшен «2_FB_High» — разложение на две полосы частот с визуализацией по верхней полосе, для ретуши используются слои помеченные красным цветом, для усиления деталей можно включить видимость корректирующего слоя кривых
- Экшен «3_FB» — разложение на три полосы частот, визуализация разделения между низкими и средними частотами делается по низкой частоте (первый подбор радиуса), визуализация разделения между средними и верхними частотами делается по верхней частоте (второй подбор радиуса), для ретуши используются слои помеченные красным цветом
- Экшен «Inverted_HighPass» — упрощенный метод ретуши (подавления) средних частот, визуализация разделения между низкими и средними частотами делается по низкой частоте (первый подбор радиуса), визуализация разделения между средними и верхними частотами делается по верхней частоте (второй подбор радиуса), для ретуши нужно рисовать белым цветом на маске слоя «Inverted_HighPass»
© Андрей Журавлев (aka zhur74), 2012 г.
Редакция третья (2020 г.) переработанная и дополненная.
Первая публикаци https://zhur74.livejournal.com/101357.html
4 пятна, которые можно легко удалить с помощью Photoshop
Итак, вы загрузили свою фотографию в Photoshop только для того, чтобы обнаружить небольшое пятно, пятно или изменение цвета, которое вы хотите отредактировать. Секрет успешного редактирования заключается в том, чтобы сохранить естественный вид объекта, чтобы никто даже не заметил, что дефект исчез.
К счастью, Photoshop содержит ряд простых в использовании инструментов, предназначенных для их удаления или ослабления.
1. Пятна и веснушки
Удаление пятен на коже – это основа Photoshop, и в зависимости от ваших потребностей есть два способа избавиться от них.
Использование инструмента «Точечная восстанавливающая кисть»
Инструмент Spot Healing Brush Tool предлагает самый простой способ быстро исправить небольшие пятна, оспины, прыщи, веснушки и все те другие крошечные недостатки, которые делают нас такими, какие мы есть.
Откройте изображение и создайте новый слой , щелкнув знак « плюс» на панели « Слои» .
Посмотрите на ленту, где вам нужно установить Тип на Content-Aware . Справа от него установите флажок « Образец всех слоев» .
Щелкните и наведите курсор на любые пятна на коже, чтобы удалить их.
Использование Healing Brush Tool
Проблема, которую вы можете обнаружить, состоит в том, что образец инструмента Spot Healing Brush Tool не совсем соответствует области, которую вы покрываете. Для большего контроля над этим переключитесь на Healing Brush Tool .
Может быть полезно сейчас действительно увеличить изображение. Это даст вам лучшее представление о том, где нужно поработать текстуры и тон.
Создайте новый слой , затем установите «Образец» (он находится на ленте) на « Текущий и ниже» .
Убедитесь, что вы выбираете именно ту область, которую хотите, изменив размер кисти . Теперь, удерживая нажатой клавишу «Alt» (в Windows) или « Option» (в Mac), щелкните по той части скина, которую вы хотите использовать. Это должна быть область, аналогичная той, которую вы касаетесь.
Теперь, удерживая нажатой клавишу «Alt» (в Windows) или « Option» (в Mac), щелкните по той части скина, которую вы хотите использовать. Это должна быть область, аналогичная той, которую вы касаетесь.
Проведите кистью по области, чтобы убрать пятна, повторно взяв новые участки кожи по мере изменения освещения, фокуса и текстуры.
Связанный: Сочетания клавиш Adobe Photoshop 101
2. Морщины.
Вы можете использовать инструменты « Точечное исцеление» и « Восстанавливающая кисть», чтобы заполнить морщины у более зрелых людей. Проблема в том, что у обоих есть привычка стирать все, от глубоких впадин вдоль бровей до небольших гусиных лапок вокруг глаз, придавая выветрившимся портретам неестественно устаревший вид.
Использование инструмента клонирования штампа
Чтобы разгладить эти морщинки, не стирая их с поверхности, сначала скопируйте исходный слой, перетащив его вниз и над знаком плюс .
Выберите инструмент Clone Stamp Tool с выборкой Current & Lower . Измените режим с нормального на светлее .
Удерживая нажатой клавишу «Alt» или « Option» , возьмите образец кожи рядом с морщиной – точно так же, как вы делаете это при использовании инструмента Healing Brush Tool .
Наведите курсор на каждую морщинку, захватывая новые образцы, когда они вам нужны. Это оставляет морщины на месте, но осветляет более темные трещины на коже. Вы также можете уменьшить непрозрачность, чтобы сделать морщины более четкими.
Связанный: 4 способа использования инструмента Photoshop Clone Stamp Tool
3. Отбеливание зубов.
Если вы хотите сделать жемчужно-белые снимки еще белее, вы можете использовать быстрый трюк, чтобы изменить оттенок и насыщенность определенного цвета.
Использование выбора цвета и насыщенности
Открыв изображение, щелкните значок корректирующего слоя – он находится в нижней части панели « Слои» . Здесь вы хотите выбрать оттенок / насыщенность .
Щелкните значок руки . Теперь ваш курсор станет пипеткой для выбора цвета, поэтому выберите и щелкните желтый зуб. По возможности стремитесь к максимально глубокому или темному оттенку.
В раскрывающемся меню в поле « Оттенок / насыщенность» должно быть указано «Желтый» (или иногда красный).
Теперь сдвиньте ползунки Hue и Saturation полностью вправо, до максимума. Вы увидите, как эти пожелтевшие клыки действительно выделяются.
Пришло время использовать ползунок Range . Это неудобный момент, и он будет отличаться от фотографии к фотографии, но вы хотите использовать внешние ручки ползунка, чтобы сузить диапазон выбранного цвета.
Щелкните и удерживайте центр ползунка, перетаскивая его по полосе, пока зубы не заполнятся, но десны не меняют цвет.
Пора уточнить свой выбор. Начните с медленного увеличения диапазона, перетаскивая правую внутреннюю ручку наружу. Затем потяните левую внутреннюю ручку вправо, разглаживая область между зубами и деснами.
На этом этапе у вас должен быть четкий контур зубов. Это не будет идеально, но пока большая часть зубов заполнена, все в порядке (и не беспокойтесь, если кожа вокруг рта приобретет этот кошмарный оттенок).
Сбросьте ползунок Hue на 0; установите ползунок « Насыщенность» ниже 0. Чем ниже вы опускаете насыщенность, тем белее становятся зубы вашего объекта. Вам нужно будет поиграть с этим, чтобы найти место «Златовласки», которое вам подходит. Подстройка светлоты ползунка также может помочь.
Ах, но есть проблема. Зубы могут быть отбеливающими, но также и части кожи. Вернитесь к панели Layers и выделите свой слой Hue / Saturation .
Перейдите в Image > Adjustments > Invert . Ваш слой временно скрыт, и будет показан исходный слой с окрашенными зубами.
Выберите инструмент «Кисть» на панели инструментов, но убедитесь, что вы переключили цвет переднего плана на белый . В мире Photoshop белый цвет скрывает, а черный – скрывает.
Осторожно потрите курсором зубы. Постепенно, как археолог, обнаруживающий кости тираннозавра, появляются белые зубы.
Вы также можете поиграть с процентом непрозрачности между двумя слоями, чтобы получить более естественный вид.
Связанный: 10 обязательных навыков Photoshop для начинающих фотографов
4. Красный глаз
Красные глаза – есть что-нибудь более неприятное и неприятное? Это обычная проблема для фотографов, но исправить ее в Photoshop, пожалуй, проще всего.
Использование инструмента красных глаз
Мы возвращаемся к инструменту Healing Brush Tool . Щелкните и удерживайте значок, чтобы выбрать инструмент « Красные глаза» .
Нарисуйте прямоугольник вокруг пораженного участка. Когда вы отпускаете кнопку мыши, Photoshop автоматически устраняет проблему.
Для более жестких, ярко-красных пятен попробуйте перерисовать прямоугольник над глазом, пока он не исчезнет.
Устранение дефектов с помощью Photoshop
Исправить фото никогда не было так просто, но постарайтесь не стереть все недостатки – эти шрамы, пятна и изгибы на коже являются частью нашего персонажа.
Инструменты Photoshop предлагают отличный способ создавать впечатляющие и эмоциональные портреты, обеспечивающие прекрасный баланс между отредактированным изображением и естественным видом.
СвязанныйБыстро и эффективно ретушируем лицо в Photoshop
Очень полезный и эффективный прием по обработке фотографий, он не сложный и довольно быстрый и его должен знать каждый! Этот урок будет полезен тем, кто очень часто сталкивается с обработкой фотографий, ну и тем, кто хочет научиться создавать красивые эффекты в фотошопе. Автором здесь рассматривается большое количество махинаций со слоями, следует отметить, что мы будем использовать большое количество слоёв, поэтому чтобы повторить все потом на практике, необходимо иметь дома довольно мощный компьютер. Конечно вы можете уменьшит размер фотографии, тем самым снизив нагрузку.
Вот картинка, которая на половину изменена:Перед тем, как начать прохождение этого урока автор решил показать нам то, как мы будем располагать слоя для коррекции кожи на фотографии. Следует отметить, что эту схему можно считать удачной, ведь благодаря ей можно довольно быстро не только находить необходимые слои, также можно проводить изменения их эффекта на фотоснимке. Ниже приведены все слои. Теперь пришла очередь привести название этих слоев на русском языке. Давайте по опрядку слой для ретуши, корректирующий слой, коррекция света, мейк ап, различные «затирания» веснушек, и в самом низу идёт оригинальный слой.
Шаг 1
Начнём мы с дублирования оригинального слоя, затем используем инструмент Clone Stamp (S) и Лечащую кисть (J). Далье при помощи этих инструментов с кожи удалить все точки, прыщи и веснушки (конечн, если на снимке такие имеются) и т.д. Для работы нужно использовать только мягкую кисть, так как с ее помощью можно получить лучше результат. Если попадаются большие участки, тогда можно использовать кисть с большим диаметров, но все равно она должна быть мягкой.
Шаг 2
Лучше всего, если вы продублируете слой прямо сейчас. Теперь необходимо коже лица придать так называемый пластиковый эффект, благодаря этому модель можно смело пускать на печать на главной странице журнала. Но лучше всего начать работу с области вокруг глаз и с бровей. Открываем инструмент или фильтр Warp Tool Shift + Ctrl + X. Теперь увеличьте область около глаза совсем чуть чуть с помощью этих инструментов в фильтре.
Шаг 3
Теперь начнём добавлять контраст и корректировать свет на фотографии. Для этого мы будем использовать одну интересную технику Ангелького лица. Продублируйте слой опять, затем примените к нему размытие по Гауссу Filter > Blur > Gaussian Blur с параметром размытия около 8-10px. Затем измените режим смешивания на «Soft Light» или Мягкий свет в русской версии фотошопа. Мы не хотим, чтобы этот эффект затрагивал всю фотографию, поэтому будем использовать маску. Создайте маску слоя и закрасьте её так, как показано на картинке. Автор использовал для маски большую мягкую кисть кисть, иногда пожинал прозрачность.
Шаг 4
Теперь необходимо сфокусироваться на самом процессе коррекции и рисования. Для этого сначала нужно использовать кисть, которая имеет низкую прозначность (около 20%). Цвет выбирается на том участке кожи, который в дальнейшем будет поддаваться коррекции. Также после того, как вы выбрали размер кисти, установите точно такой же размер на инструменте Eyedropper Tool (I), к примеру автор взял 51 на 51 пикселей. Далее начинайте экспериментировать с коррекцией, обязательно смотрите на результаты автора, чтобы понять весь смысл урока.
Изменения очень заметны, особенно в областях около носа, постарайтесь сделать так же.
Шаг 5
После того, как мы подкорректировали кожу давайте займёмся глазами. В принципе мы будем повторять тут то, что мы проделывали в предыдущем шаге, только теперь берите цвет более аккуратно. Теперь создайте выделение вокруг глаз, затем примените Layer > New > Layer via Copy, для дублирования области на новый слой, чтобы мы смогли с ней работать. На новом слое используйте инструмент Dodge Tool с такими настройками, чтобы немного подсветить глаза.
Шаг 6
Это финальный шаг до того момента, когда мы начнём применять слои для коррекции. Выполните эти три пункта очень внимательно.
1. Используйте кисть с низкой прозрачностью около 20% для того, чтобы сделать мейк ап для глаз. С этим шагом можете не так сильно стараться, всё равно мы всё подкорректируем в последних действиях с корректирующими слоями.
2. Теперь повторите технику, которую мы использовали в Шаге 4, только теперь в областях вокруг самих глаз.
3. Теперь давайте откорректируем белую часть глаза. Есть множество способов, но автор остановился на самом лучшем и в тоже время простом. Создайте новый слой, выберите белую кисть с мягкими краями. И теперь аккуратно отбелите глаза, только не перестарайтесь.
Шаг 7
Создайте два новых корректирующий слоя:
Это настройки слоёв Уровни и Кривые или Levels и Curves.Автор немного добавил контраста в области глаз и уменьшил их яркость. Для этого надо создать соотв. корректирующий слой и применить к нему маску слоя, как показано ниже:
Создайте ещё один корректирующий слой Цвет/насыщенность или hue/saturation и примените к нему следующие настройки. Обязательно примените маску слоя, чтобы эта коррекция повлияла только на губы. Этот шаг придаст губам розовый оттенок.
И наконец примените ещё один фильтр или коррекцию hue/saturation adjustment с такими настройками без всяких масок слоя. Это придаст легкое свечения коже лица.
На этом всё, теперь самое время сравнить результат, причём не с начальным:
Завершение
Вот и всё, надеюсь после этого урока вы уже стали профи. Теперь вы можете обрабатывать фотографии и понимаете, как работают многие корректирующие фильтры в фотошопе.
Источник: theduve.ru
Эта подборка бесплатных кистей для Adobe Illustrator добавит текстуры вашим проектам
Ещё позавчера мы радовались бесплатным наборам шрифтов для Adobe Illustrator. И вот продолжение бесплатной радости.
Технический блог Speckyboy.com собрал подборку лучших кистей в высоком разрешении для Illustrator, чтобы вам не пришлось тратить время на их поиск в Интернете. Загрузите эти наборы и используйте их в своих проектах или просто как вдохновение.
Первый набор кистей в списке содержит прекрасную коллекцию кистей с цветочным рисунком для Illustrator.
Если вам нужна уникальная векторная кисть для проекта в сфере моды или красоты, рассмотрите этот бесплатный набор Lipstick Vector Brush Pack. 5 отдельных кистей бесплатны для личного и коммерческого использования.
Если вам нужно использовать эффект «сухой кисти», то этот набор позволит не ограничиваться одним вариантом.
Здесь вы найдёте нарисованную вручную веревочную «кисть», которая идеально подходит для любого дизайна. Вы можете легко отрегулировать ширину каната и изменить его цвет. Кисть бесплатна для личных и коммерческих проектов.
Попробуйте эту цветочную акварельную кисть, если вы работаете над свадебным проектом.
С этим необычным набором вы сможете легко создавать уникальные венки и границы в своем проекте. Цвета легко меняются
Используйте этот набор, если хотите добавить своему проекту ощущение потрепанности.
А этот набор – идеальный выбор для тех, кто хочет придать проекту вид, словно он напечатан – возможно даже на плохой бумаге.
Набор содержит 12 различных кистей, все из которых были сделаны вручную, отсканированы и векторизованы. Их можно бесплатно использовать в личных и коммерческих проектах.
Порой очень сложно найти нужные градиенты. Но не с этим набором.
Работаете над дизайн-проектом для химической лаборатории? Не пропустите этот набор.
Еще один большой набор, в котором кисти сделаны с эффектом небрежности.
Ещё один вариант рисованных линий.
Этот набор из 8 пушистых кистей идеально подойдет для любого дизайнерского проекта с животными.
Отличный набор «урбан»-кистей. Эти кисти могут быть использованы в личных и коммерческих проектах.
Десять кистей, которые позволят вам поэкспериментировать с каллиграфией и новыми мазками.
Придайте вашим иллюстрациям вид под старину. Есть эффект гравирования.
Ещё один набор, который поможет добавить эффект потрепанности.
БОНУС:
Speckyboy.com предлагает также ознакомиться с пятью наборами, для которых понадобится подписка на Envato. Да, не бесплатно, но эти кисти того стоят.
Независимо от типа проекта, над которым вы работаете, этот пакет обязательно должен быть. Всплески, брызги и реплики – здесь есть всё.
Scribble & Scrawl Brushes
(44 кисти, требуется подписка Envato)Этот набор из 44 кистей Illustrator идеально подходит для любых «примитивных» или детских рисунков. Вы найдете множество различных элементов, которые легко применять и редактировать в соответствии с потребностями вашего проекта.
Big Illustrator Brushes Pack
(56 кистей, требуется подписка Envato)Огромный набор включает в себя разнообразие кистей: от пунктира и эффекта мела до бесконечности.
Идеальный выбор, если вам нужно добавить реалистичную рисованную графику в свои иллюстрации.
Этот огромный набор кистей можно использовать для создания мандал, венков и бордюров.
Как создать естественные веснушки в Photoshop
Сделайте портреты более интересными с помощью реалистичных веснушек
В этом уроке мы расскажем, как создать свою собственную кисть Photoshop, чтобы добавить реалистичные веснушки на любой портрет в Photoshop! Вы также можете сэкономить время и загрузить наши БЕСПЛАТНЫЕ пользовательские кисти для использования в ваших собственных изображениях.
Веснушки, легкий путь
Что, если бы мы сказали вам, что у вас могут быть естественные веснушки, не подвергая лицо неумолимому солнечному излучению? Возьмите солнцезащитный крем и откройте Photoshop.Мы покажем вам, как это сделать.
Мы собираемся начать с создания специальной кисти, которая сможет воспроизвести вариации естественных веснушек. Если хотите, можете пропустить этот раздел и БЕСПЛАТНО загрузить наши готовые кисти в верхней части этой страницы.
Но изучение Photoshop — это самое интересное, поэтому мы рекомендуем начать с нуля.
Создание пользовательских кистей
Наша цель — создать несколько разных типов веснушек, загрузить их как пользовательские кисти, а затем настроить некоторые параметры, которые создадут необходимую случайность и вариации.Первая веснушка будет маленькой и четко очерченной, следующая будет немного крупнее и мягче, а третья еще крупнее.
Начните с Brush Tool B и создайте новый слой. Используя мягкую маленькую (размером с веснушку) кисть с небольшим потоком, рисуйте, пока не получите что-то, напоминающее по форме и консистенции веснушку. На данном этапе не беспокойтесь о цвете! Нам нужно только создать форму для нашей кисти, так что пока вы можете рисовать черным цветом. Получив форму, которой вы довольны, создайте новый слой и используйте инструмент Rectangular Marquee Tool M, чтобы создать квадрат позади вашей формы, перетащив и удерживая SHIFT.Залейте этот новый квадрат белым цветом.
На этом этапе ваша веснушка должна быть закрашена черным поверх белого квадрата. Выберите слой с нарисованной веснушкой и перейдите в меню «Редактировать и определить пользовательскую кисть». В этом диалоге происходит вся магия. Чтобы веснушки выглядели как можно более естественно, нужны вариации. Регулируя динамику формы, рассеивание, перенос и сглаживание, мы можем редактировать размер, форму и распределение нашей исходной веснушки.По мере того, как вы это сделаете, вы можете проверить результаты, нарисовав новый слой. Обязательно делайте это часто, чтобы все выглядело естественно. Вы всегда можете вернуться и изменить эти настройки в любое время.
Как только у вас будет что-то, что работает хорошо, повторите весь процесс еще пару раз. Вы должны раскрасить исходную веснушку так, чтобы она с каждым разом становилась чуть больше и мягче. Три нестандартные кисти с веснушками подойдут отлично, но не стесняйтесь использовать столько, сколько считаете необходимым для достижения желаемого результата.
Если вы загрузили наши собственные кисти, начните здесь
Когда вы закончите создавать кисти или загрузили наши БЕСПЛАТНЫЕ БЕСПЛАТНЫЕ БЕСПЛАТНЫЕ БЕСПЛАТНЫЕ БЕСПЛАТНЫЕ БИБЛИОГРАФИИ, вы можете рисовать веснушки на своем объекте. Создайте новый корректирующий слой кривых поверх вашего объекта и потяните центр кривой вниз, пока оттенки кожи не станут немного темнее. Откройте маску слоя для корректирующего слоя кривых и нажмите CTRL или CMD + I, чтобы инвертировать его. Теперь просто нарисуйте белый цвет на этой маске слоя, используя различные пользовательские кисти.Это должно привести к более темному оттенку кожи с формой, текстурой и распределением веснушек.
Помните, что веснушки появляются в результате пребывания на солнце! Обязательно нарисуйте больше веснушек на участках, которые чаще подвергаются естественному освещению (например, верхняя часть щек, нос, плечи).
После некоторого времени рисования переключитесь на инструмент Eraser Tool и используйте очень большую мягкую кисть с небольшим потоком, чтобы смешать все вместе и удалить веснушки с нежелательных участков.
«Счастливого веснушки!»
— Аарон Нэйс, 2017 г.
Как добавить веснушки на любую модель в Photoshop
Веснушки красивы, но не всем нам повезло с ними. Так что иногда мы можем немного схитрить. Если вы хотите добавить веснушки на лицо вашей модели, вы, конечно, можете использовать макияж. Но если вы предпочтете добавить их после съемок, Аарон Нэйс из Phlearn покажет вам, как это сделать. В этом простом уроке он научит вас создавать собственные кисти и превращать их в естественные веснушки за пару минут.
Прежде всего, вам нужно создать собственную кисть. Если вы хотите сделать это быстрее, вы можете скачать кисти, которые Аарон использовал в этом уроке. Но если вы предпочитаете начинать с нуля, продолжайте читать.
Создание кистей
Начните с инструмента «Кисть». Он понадобится вам, чтобы нарисовать несколько форм веснушек, которые вы позже будете использовать на лице модели. Создайте новый белый слой, используйте кисть с низким потоком и рисуйте, пока не получите «веснушку». Вы можете нарисовать его черным, потому что на этом этапе вы просто рисуете фигуры.
Когда вы довольны своей веснушкой, используйте инструмент «Прямоугольная область» и выберите веснушку, удерживая клавишу Shift (чтобы сделать ее квадратной). Когда вы сделали выбор, создайте под ним новый слой. Перейдите в Edit> Fill и выберите белый цвет. Не снимая выделения, перейдите в Edit> Define Brush Preset и назовите свою веснушку «Freckle 1».
Повторите процесс еще два раза, чтобы создать веснушки разных форм. Ведь настоящие веснушки бывают разных форм и оттенков.
Настройка кистей
Теперь, когда у вас есть форма веснушек, пора сделать следующий шаг. Перейдите в Window> Brush и поиграйте с настройками здесь. Выберите одну из своих «кистей с веснушками» и увеличьте расстояние. В этом меню перейдите к Shape Dynamics и полностью увеличьте дрожание размера и угла. Также перейдите к Scatter и тоже включите его. Вы также можете перейти к Transfer и увеличить джиттер потока. Если у вас есть чувствительный к давлению планшет, установите для элемента управления значение «Нажим пера», и вы сможете создавать более светлые или темные веснушки в зависимости от давления пера.Весь смысл игры с этими настройками состоит в том, чтобы создать случайность, поскольку фактические веснушки случайным образом распределяются по лицу. И помните, что это не окончательные настройки — вы всегда можете вернуться и что-то изменить еще раз.
Рисуем веснушки
Кисти готовы, и теперь вы в одном шаге от веснушчатого лица. Создайте новый корректирующий слой Curves и потяните за центр кривой, чтобы сделать тона кожи темнее. Щелкните маску слоя и инвертируйте ее, чтобы она стала черной (нажмите Ctrl + I или Cmd + I).
Теперь с помощью кисти с веснушками и белого цвета нарисуйте маску слоя. Это позволит выявить более темные тона и создать иллюзию веснушек. Поиграйте с веснушками разной формы и размера, рисуя их на лице модели. Если вы переборщите, вы всегда можете переключить кисть на черный цвет и удалить веснушки с любых нежелательных участков. А когда все будет готово, вы можете обработать веснушки большим мягким ластиком с очень слабым потоком. Это смягчит все и сделает более реалистичным.А теперь, поскольку мне всегда было интересно, как я буду выглядеть с веснушками, вот что у меня получилось. Это первая попытка, но я все еще лучше работаю в Photoshop, чем с макияжем. 🙂
Я знаю, что многие фотографы используют Photoshop, чтобы подчеркнуть существующие веснушки. Но если вы хотите добавить что-то с нуля, этот урок будет вам полезен. А если вы хотите сделать как можно больше в камере, ознакомьтесь с этим руководством по созданию веснушек. Вы также воспользуетесь кистью, но настоящей.
[Как создать естественные веснушки в Photoshop | Phlearn]
Веснушка PNG изображений | Векторные и PSD файлы
рисованной светловолосая девушка с веснушками
2000 * 2000
отбеливающая маска с веснушками
2000 * 2000
медицинская веснушка дизайн плаката красоты веснушка медицинская косметология веснушка веснушка плакат веснушка
43204формирование красоты веснушек красивой
2880 * 1620
клипарт мальчика с оранжевыми волосами и вектором веснушек улыбающегося или
1200 * 1200
человека с векторными веснушками или цветной иллюстрацией
1200 * 1200
веснушка прилегает к коже вторая веснушка косметическая пластическая хирургия
1024 * 1969
веснушка подтяжка лица веснушка красота
1024 * 1969
веснушки яркой картинки
3600 * 3600 * 3600 милая девушка с веснушками
1200 * 1200
уход за кожей м увлажняющая и веснушчатая маска
3000 * 3000
веснушчатая маленькая девочка мультфильм маленькая девочка мультфильм выражение маленькой девочки рисованной маленькая девочка удивленное выражение
2000 * 2000
веснушчатая маленькая девочка мультфильм маленькая девочка мультфильм выражение маленькой девочки рисованной маленькая девочка плачет и плачет
2000 * 2000
мультфильм семейный аватар лица фотографии веснушки
1200 * 1200
девочка с веснушками вектор иллюстрации на белом фоне
1200 * 1200
увлажняющая маска с веснушками
2000 * 2000
день святого валентина любовь половинки лица розы веснушки элементы дизайна иллюстрации девушки
2000 * 2000
4000 * 2000
рисованной мультфильм веснушки красавица держит различные кисти для макияжа для рекламных элементов
2000 * 2000
веснушчатая маленькая девочка мультфильм маленькая девочка мультфильм маленькая девочка выражение рисованной маленькая девочка удивлена выражение
2000 * 2000
3d фарфор формирование кожи омоложение красоты веснушка против морщин
72 * 72
маленькая веснушчатая маленькая девочка дракон смотрит вверх стрижка
3543 * 3543
маленькая девочка с веснушками девушка мультфильм маленькая девочка выражение рисованной маленькая девочка зевая
2000 * 2000
веснушчатая маленькая девочка мультфильм маленькая девочка мультфильм маленькая девочка выражение рисованной маленькая девочка отвергая выражение
2000 * 2000
веснушчатая маленькая девочка мультфильм маленькая девочка мультфильм маленькая девочка опыт рессион рисованной маленькая девочка сердитое выражение
2000 * 2000
веснушчатая маленькая девочка мультфильм маленькая девочка мультфильм маленькая девочка выражение ручная роспись маленькая девочка что вы скажете
2000 * 2000
веснушчатая маленькая девочка мультфильм маленькая девочка мультфильм Выражение маленькой девочки ручная роспись маленькая девочка как выразить
2000 * 2000
веснушчатая маленькая девочка мультфильм маленькая девочка мультфильм маленькая девочка выражение рисованной маленькая девочка
2000 * 2000
веснушчатая маленькая девочка мультфильм маленькая девочка мультфильм маленькая выражение девушки рисованной маленькая девочка с глупым выражением
2000 * 2000
веснушчатая маленькая девочка мультфильм маленькая девочка мультфильм выражение маленькой девочки рисованной маленькая девочка грустное выражение
2000 * 2000
веснушчатая маленькая девочка мультфильм маленькая девочка мультфильм Выражение маленькой девочки Рисованной Маленькая девочка аплодирует выражение
2000 * 2000
плоский стиль социальное приложение аватар кудрявого веснушчатого мальчика
1200 * 1200
мультфильм черный рисунок линия жалоба пакет смайликов с веснушками
1200 * 1200
веснушчатая маленькая девочка девушка мультфильм маленькая девочка выражение рисованной маленькая девочка качает головой
2000 * 2000
веснушчатая маленькая девочка мультфильм маленькая девочка мультфильм выражение маленькой девочки рисованной маленькая девочка любит выражение
2000 * 2000
веснушчатая маленькая девочка мультфильм маленькая девочка мультфильм маленькая девочка выражение рисованной маленькая девочка слабое выражение
2000 * 2000
красота идеальный индивидуальный плакат сделано предложение красота лето красивый уход за кожей отбеливание веснушки морщины красота
3240 * 4320
эссенция против веснушек
2000 * 2000
анти f увлажняющая маска reckle
3000 * 3000
черная пленка для отбеливания и веснушек
2000 * 2209
крем для веснушек
1759 * 1173
реклама веснушек красоты плакат c4d акне рендеринг слова плакат c4d акне косметический плакат прыщи
3240 * 4320
веснушчатая маленькая девочка мультфильм маленькая девочка мультфильм выражение маленькой девочки ручная роспись маленькая девочка
2000 * 2000
веснушчатая маленькая девочка мультфильм маленькая девочка мультфильм выражение маленькой девочки рисованная маленькая девочка испуганное выражение
2000 * 2000
веснушчатая маленькая девочка мультфильм маленькая девочка мультфильм выражение маленькой девочки рисованной маленькая девочка обнимает выражение
2000 * 2000
веснушчатая маленькая девочка мультфильм маленькая девочка мультфильм выражение маленькой девочки рисованной маленькая девочка ножницы выражение руки
2000 * 2000
веснушчатая маленькая девочка мультфильм маленькая девочка мультфильм маленькая девочка выражение рисованной маленькая девочка тайно наблюдая за выражением лица
2000 * 2000
персонализированная веснушчатая карта различных цветов
1200 * 1200
веснушчатая маленькая девочка мультфильм маленькая девочка мультфильм маленькая выражение девушки нарисовано вручную маленькая девочка делает мимику
2000 * 2000
Как создать веснушки в Photoshop
Как создать веснушки в Photoshop — LENSVID Перейти к содержанию
В этом видео Аарон Нейс из Флеарна показывает, как добавить веснушки на изображение с помощью специальной кисти в Photoshop.
Для создания собственной кисти Nacew решил использовать фотографию гранита в качестве основы для создания веснушек. Это может звучать немного странно, но точки на камне очень случайны и поэтому идеально подходят для воссоздания естественного вида (вместо создания на компьютере чего-то, что может выглядеть искусственно).
Nace дает несколько интересных советов по созданию нестандартной кисти, в том числе сделать края изображения, которое вы используете для кисти, белыми, чтобы вы не получили квадратный вид при использовании кисти.
Мы уже рассмотрели использование пользовательских кистей и штампа клонирования в предыдущем видео Нейса под названием «Как объединить кисти и штамп клонирования в Photoshop».
Вы можете найти много других видеоуроков по Photoshop в разделе Photoshop LensVid (и вы можете найти гораздо больше видео с Phlearn в нашем специальном подразделе Phlern).
GIF становятся все более и более популярными в последние годы (особенно, когда уходит Flash…
Украинская компания-разработчик программного обеспечения Skylum недавно запустила свое программное обеспечение Luminar AI, последнее в своем Luminar…
Несколько дней назад появилось новое расширение Premiere Pro. тихо выпущен, который может произвести революцию…
В этом видео Unmesh Dinda из канала PiXimperfect рассматривает интересный…
Photoshop, постобработка Aaron Nace, Adobe Photoshop, создание веснушек в Photoshop, пользовательская кисть, Phlearn LensVid
Это веб-сайт использует файлы cookie для улучшения вашего опыта.Мы предполагаем, что вы согласны с этим, но вы можете отказаться, если хотите. Настройки файлов cookie ПРИНЯТЬПолитика конфиденциальности и использования файлов cookie
10 бесплатных кистей Photoshop для рисования кожи и волос
Благодаря программному обеспечению для рисования художники больше не ограничиваются традиционными кистями, а могут создавать свои собственные. В этом мастер-классе я расскажу, как использовать специальные кисти для создания реалистичной кожи и волос ваших персонажей.
Хотя я буду в основном ориентироваться на пользователей Creative Cloud Photoshop, я также поделюсь советами для пользователей Corel Painter по достижению аналогичных эффектов.Загрузите все 10 кистей здесь или изучите более блестящие бесплатные кисти Photoshop здесь.
01. Рваная жесткая круглая кисть
Рваные края помогают предотвратить резкие переходы.Это первая кисть, которую я использую для рисования. Измененная жесткая круглая кисть с рваными краями идеально подходит для первых этапов блокировки цвета, так как ее края не позволят переходам быть слишком грубыми. Непрозрачность, чувствительная к давлению, позволит вам создать большее разнообразие оттенков кожи.
Photoshop:
- Непрозрачность: 100%
- Flow: 100%
- Интервал: 10%
- Другая динамика: Непрозрачность и поток, 0%
- Сглаживание: проверено
Художник:
- Тонировка: Базовая круглая
- Непрозрачность: 5-15%
- Зернистость: 0%
- Resat: 20%
- Растекание: 100%
- Джиттер: 0%
02. Кисть для растушевки
Кисть для растушевки имитирует порыКисть для растушевки — лучший выбор, если вы хотите смешать тона кожи лица.Благодаря своей форме и непрозрачности, зависящей от давления, он может очень хорошо смешиваться и намекать на текстуру пор кожи. Сгладьте переходы этой кистью, подбирая цвета инструментом Eye Dropper. Пользователи-художники могут использовать кисть Blender; Хотя он не передает естественную текстуру кожи, он создает удовлетворительные эффекты.
Photoshop:
- Непрозрачность: 20-100%
- Поток: 100%
- Интервал: 6
- Другая динамика: непрозрачность и поток, 0%
- Рассеяние: обе оси, 109%
Художник:
- Тонирование: Блендер
- Непрозрачность: 15%
- Зерно: 0%
- Поверхность: 0%
- Растекание: 100%
- Джиттер: 0%
- Блендеры: Просто добавь воды
- Непрозрачность: 15%
- Зерно: 0%
- Растекание: 50%
- Джиттер: 0
03.Airbrush
Airbrush — чрезвычайно гибкий инструмент. Он идеально подходит для добавления всего, от прядей волос до мелких деталей, таких как румяна и родинки. Аэрограф также является хорошим способом смягчить края окрашенных объектов и более грубые переходы между определенными оттенками, создавая иллюзию мясистой мягкости.
Photoshop:
- Непрозрачность: 80-100%
- Поток: 100%
- Другая динамика: Непрозрачность и поток, 0%
- Динамика формы: только что включен
Художник:
- Аэрограф: Мягкий аэрограф
- Непрозрачность: 5-15%
- Resat: 100%
- Растекание: 100%
- Джиттер: 0%
04.Вращающаяся кисть
Эта кисть идеально подходит для обогащения цветовой палитры уже окрашенной части тела. Благодаря отличительной форме и вариациям угла наклона естественным образом наносить новые оттенки очень просто: просто выберите цвет и проведите им по окрашенной коже. Если вы аккуратно нанесете цвета на низкую непрозрачность, вам не потребуется дополнительное сглаживание. Эта кисть также отлично подходит для блендера тона кожи.
Photoshop:
- Непрозрачность: 50%
- Поток: 100%
- Другая динамика:
- Непрозрачность и поток, 0%
- Рассеивание: 100%
- Динамика формы: только что включено
Painter:
- Airbrush: Detail Airbrush
- Opacity: 2-20%
- Resat: 20-70%
- Bleed: 100%
- Jitter: 2-3
05.Spattery brush
Маленькая кисть с крапинками отлично подходит для обработки пор кожи. Используйте его с настройкой низкой непрозрачности на отдельном слое, чтобы вы могли позже поиграть с режимами слоя (Мягкий свет обычно дает наиболее естественные эффекты). Чтобы обогатить «автоматический» эффект пор, создайте еще один слой поверх существующего и с помощью аэрографа случайным образом разместите несколько маленьких более светлых точек поверх предыдущих.
Photoshop:
- Непрозрачность: 100%
- Поток: 100%
- Интервал: 75%
- Другая динамика: Непрозрачность и поток, 0%
- Сглаживание: проверено
Художник:
- Аэрограф: Tiny Spattery Airbrush
- Распространение: 50%
- Подача: 1
- Характеристика: 20
- Непрозрачность: 70%
06.Кисть с тремя точками
После нанесения аэрографа на основу волоса можно приступить к добавлению текстуры. Эта простая кисть Spackled идеально подходит для этой работы. Начните наносить пряди волос, постепенно переходя от более крупных и темных к более мелким и светлым.
В Painter я очень рекомендую кисти Acrylic — помимо «странности», они автоматически создают очень интересную текстуру.
Photoshop:
- Непрозрачность: 100%
- Поток: 100%
- Другая динамика: Непрозрачность и текучесть, 0%
- Сглаживание: отмечено
Художник:
- Акрил: Мокрый мягкий акрил
- Непрозрачность: 100%
- Поверхность: 30%
- Растекание: 100%
- Джиттер: 0
07.Кисть для похудания
Эта простая кисть, благодаря регулируемому при нажатии размеру и непрозрачности, является естественным выбором для окрашивания ресниц. Используйте его с низкой непрозрачностью, чтобы обозначить тени под ресницами (1 на изображении ниже). Затем немного уменьшите размер и увеличьте непрозрачность, чтобы обозначить настоящие ресницы (2). Эта кисть также является прекрасным инструментом для детализации волос.
Photoshop:
- Непрозрачность: 100%
- Поток: 100%
- Другая динамика: Непрозрачность и поток, 0%
- Динамика формы: только что включен
- Сглаживание: проверено
Painter:
- PENS: Fine Point
- Opacity: 10-30%
- Resat: 100%
- Bleed: 0%
08.Кисть Fairy Dust
Эта кисть с пятнами — отличный инструмент для создания спецэффектов. При рисовании персонажей вы можете использовать его для текстурирования ртов: выберите светлый цвет и проведите кистью по выделенной части губ. Чтобы добиться естественного эффекта, регулярно меняйте размер и непрозрачность. Вы также можете использовать эту кисть, чтобы улучшить исполнение магических заклинаний, создав эффект волшебной пыли. И идеально подходит для рисования звезд!
Photoshop:
- Непрозрачность: 100%
- Поток: 100%
- Другая динамика: Непрозрачность и текучесть, 0%
- Сглаживание: проверено
- Рассеяние: обе оси, 85%
Painter:
- Аэрограф: переменный брызг
- Размах: 90 °
- Flow: 5
- Характеристика: 9
- Непрозрачность: 60-80%
09.Scratch Maker
Эта нестандартная кисть была сделана из фотографии листа, которую я сделал. Он идеально подходит для создания поцарапанных поверхностей, но больше всего для шрамов. Выберите нейтральный коричневый цвет и используйте кисть по коже (щелкая, а не перетаскивая). Затем поэкспериментируйте с режимами слоя (я рекомендую Overlay). Позже, возможно, вы захотите уменьшить кисть и добавить более светлые текстуры на некоторые части шрама, чтобы он выглядел более естественно.
Photoshop:
- Непрозрачность: 30-40%
- Flow: 100%
Художник: Недоступно
10.Щетка для грязи
Эта рваная щетка отлично подходит для добавления эффекта грязи на кожу и одежду. Просто выберите более темный цвет и щелкните по поверхности, не забывая регулярно менять размер и непрозрачность. После этого измените режим слоя на Умножение и добавьте немного размытия по Гауссу, чтобы мазки выглядели естественно.
Photoshop:
- Непрозрачность: 10-50%
- Поток: 100%
- Другая динамика: Непрозрачность и поток, 0%
- Сглаживание: проверено
- Рассеивание: 33%
Эта мастерская изначально появилась в ImagineFX .
Статьи по теме:
«Не теряйте веснушек!» Photoshop / PSE Retouching Action!
Сегодня я хочу поделиться с вами новым действием по ретуши. Я люблю веснушки, но, к сожалению, большинство действий по разглаживанию кожи полностью стирают их. Поэтому я решил написать ретушь, которая разглаживает зрелую кожу, оставляя при этом большую часть веснушек нетронутой.
Этот экшен также имеет слой для осветления глаз / волос, слой для отбеливания зубов и слой основы и может быть использован для ретуши любого портрета, веснушки не нужны! Ознакомьтесь со всеми моими другими действиями по ретуши на этой странице.Это изображение до. Мне нравятся мамины веснушки, но я хотела немного разгладить и осветлить ее кожу и глаза.
Это мое после. Я переборщил с редактированием, чтобы вы могли увидеть разницу на своем мониторе. Ретушь всегда должна использоваться умеренно. 🙂
1. Я нарисовал на маске слоя гладкий слой кожи (учебник), чтобы сгладить кожу каждого. Я использовал кисть с большей непрозрачностью для кожи матери и кисть с меньшей непрозрачностью для детей и скорректировал непрозрачность слоя по вкусу.Я старался избегать волос, глаз, кончиков носов и губ / зубов.
2. Затем я скорректировал непрозрачность слоев «Веснушки» и «Гладкая кожа» до тех пор, пока кожа матери не станет гладкой, но все еще будет иметь красивые веснушки.
3. Я закрасил радужку и волосы всех мягкой белой кистью на слое «Eye Bright» и отрегулировал непрозрачность слоя по вкусу.
4. Я использовала мягкую белую кисть для нанесения слоя «Отбелить зубы» на детских зубах.
5. Наконец, я использовал пипетку (I), чтобы получить чистый цвет кожи, и использовал мягкую кисть с низкой непрозрачностью, чтобы «закрасить» круги под глазами, смягчить морщины и осветлить затененные участки кожи.
Я бы хотел увидеть ваши фотографии до и после на моей странице в Facebook!
Загрузите действие ретуши «Не теряйте веснушки» из кофейни. Вы также можете скачать его здесь.
Хотите загрузить мои любимые экшены CoffeeShop PSE / Photoshop и пресеты Lightroom или элементы дизайна в одном удобном архиве и поддержать этот блог? Просто щелкните здесь, чтобы увидеть мой пакет действий, или здесь, чтобы загрузить некоторые из моих самых популярных элементов дизайна, раскадровок и текстур.
Для получения полной информации об установке всех моих действий щелкните здесь.
Как удалить пятна на коже в Photoshop
от Александры Бейтман 24 сентября 2020 г.
Вы хотите удалить пятна на коже, шрамы или прыщи со своих портретов? У некоторых клиентов-фотографов есть пятна красоты, которые им не нравятся, или некоторые пятна на коже, которые они хотят удалить со своего портрета. В этой статье мы покажем вам, как удалить пятна на коже в Photoshop.
Вам понадобится Photoshop, чтобы следовать этому руководству.Если у вас его еще нет, вы можете загрузить Photoshop с сайта Adobe здесь.
В Photoshop есть несколько различных инструментов, которые можно использовать для удаления пятен, шрамов или прыщей с лица. В этом руководстве мы будем работать с инструментами «Точечная восстанавливающая кисть», «Восстанавливающая кисть» и «Патч».
Использование инструмента «Точечная восстанавливающая кисть» для удаления пятен в Photoshop
Точечная восстанавливающая кисть — лучший инструмент для удаления небольшого круглого пятна, такого как прыщик или родинка.
Чтобы удалить пятна на фотографиях с помощью инструмента Photoshop Spot Healing Brush Tool, вам сначала нужно открыть свой портрет в Photoshop. Для этого просто щелкните файл изображения правой кнопкой мыши и выберите Открыть с помощью Photoshop или откройте приложение Photoshop, затем выберите Файл »Открыть .
После загрузки изображения в рабочее пространство Photoshop перейдите к левой панели инструментов. Здесь мы выберем инструмент Spot Healing Brush Tool , который отмечен значком пластыря.
Установите твердость кисти на 100% и отметьте опцию «Образец всех слоев» .
Теперь, добавьте новый прозрачный слой . Применяя наши правки к пустому слою, мы гарантируем, что всегда сможем вернуться к нашему исходному изображению, если сделаем ошибку. Чтобы добавить новый слой, перейдите в Layer »New» Layer .
Не забудьте выбрать прозрачный слой на панели Layers в правом нижнем углу рабочего пространства Photoshop.Затем просто закрасьте пятнами , которые вы хотите стереть на портрете, с помощью инструмента Spot Healing Brush Tool.
Этот инструмент работает так же, как и обычный инструмент «Кисть» в Photoshop, поэтому им легко пользоваться. Просто не забудьте увеличить изображение, чтобы вы действительно могли видеть, что вы делаете.
Здесь вы можете увидеть, как Spot Healing Brush удаляла веснушки на фотографии выше!
Использование инструмента «Восстанавливающая кисть» для удаления пятен в Photoshop
Если точечная восстанавливающая кисть не работает должным образом, попробуйте использовать инструмент «Восстанавливающая кисть » .Вы найдете его в той же группе инструментов на левой панели инструментов.
С помощью этого инструмента нажмите Alt + щелкните , чтобы выбрать чистую область кожи на фотографии. Инструмент будет использовать эту чистую часть кожи, чтобы покрыть поврежденную область, пока вы ее закрашиваете.
Инструмент «Лечебная кисть» дает вам немного больше контроля над тем, как вы хотите, чтобы инструмент исправлял дефект. Используйте несколько образцов, чтобы создать более естественный эффект и сохранить текстуру кожи во время рисования.
Использование Patch Tool для устранения пятен
Если вам нужно удалить пятна с большей некруглой области, может помочь Patch Tool.Этот инструмент отлично работает со шрамами и родинками.
Сначала нажмите Ctrl + Alt + Shift + E , чтобы создать объединенный слой. Этот шаг необходим для правильной работы Patch Tool.
Затем с помощью инструмента Patch Tool выделите поврежденный участок кожи на фотографии. После выбора щелкните внутри выделенной области и перетащите указатель мыши за пределы области. Когда вы это сделаете, вы увидите, как область заполняется участком окружающей кожи. Когда вы будете довольны тем, как он выглядит, просто отпустите мышь.
Вот и все. Вы можете увидеть до и после портрета ниже.
Мы надеемся, что это руководство помогло вам узнать, как удалять пятна с портретов в Photoshop с помощью точечной восстанавливающей кисти, восстанавливающей кисти и инструмента «Патч». Вы также можете ознакомиться с нашим руководством о том, как сделать глаза яркими с помощью Photoshop.
Если вам понравилась эта статья, подпишитесь на нас на Facebook и Twitter для получения дополнительных бесплатных руководств по редактированию фотографий.
Используете WordPress и хотите получить Envira Gallery бесплатно?
Envira Gallery помогает фотографам создавать красивые фото- и видео-галереи всего за несколько кликов, чтобы они могли демонстрировать и продавать свои работы.

 Если разницы нет, значит все было сделано правильно
Если разницы нет, значит все было сделано правильно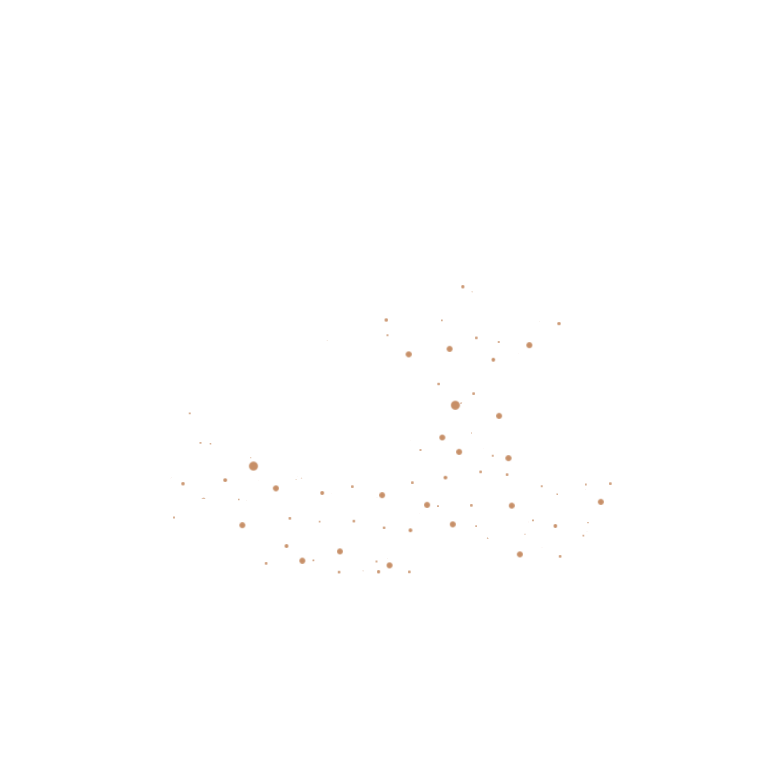 Результат будет напоминать применение регулировки Clarity (Четкость) в конвертере
Результат будет напоминать применение регулировки Clarity (Четкость) в конвертере ), Load (Заполн.), Mix (Смеш.) нужно установить на 25%-30%, поскольку именно при таких настройках микс-кисть наиболее аккуратно имитирует растирающую краски на изображении
), Load (Заполн.), Mix (Смеш.) нужно установить на 25%-30%, поскольку именно при таких настройках микс-кисть наиболее аккуратно имитирует растирающую краски на изображении п.) необходимо взять значение Radius (Радиус) порядка 1/100 — 1/120 от высоты лица
п.) необходимо взять значение Radius (Радиус) порядка 1/100 — 1/120 от высоты лица п.
п. п.), так и пятна созданные различной окраской разных участков объекта (пигментные пятна и покраснения на коже, неоднородности окраски древесины, пятна жира и краски на любой поверхности и т.п.)
п.), так и пятна созданные различной окраской разных участков объекта (пигментные пятна и покраснения на коже, неоднородности окраски древесины, пятна жира и краски на любой поверхности и т.п.) 4)
4)