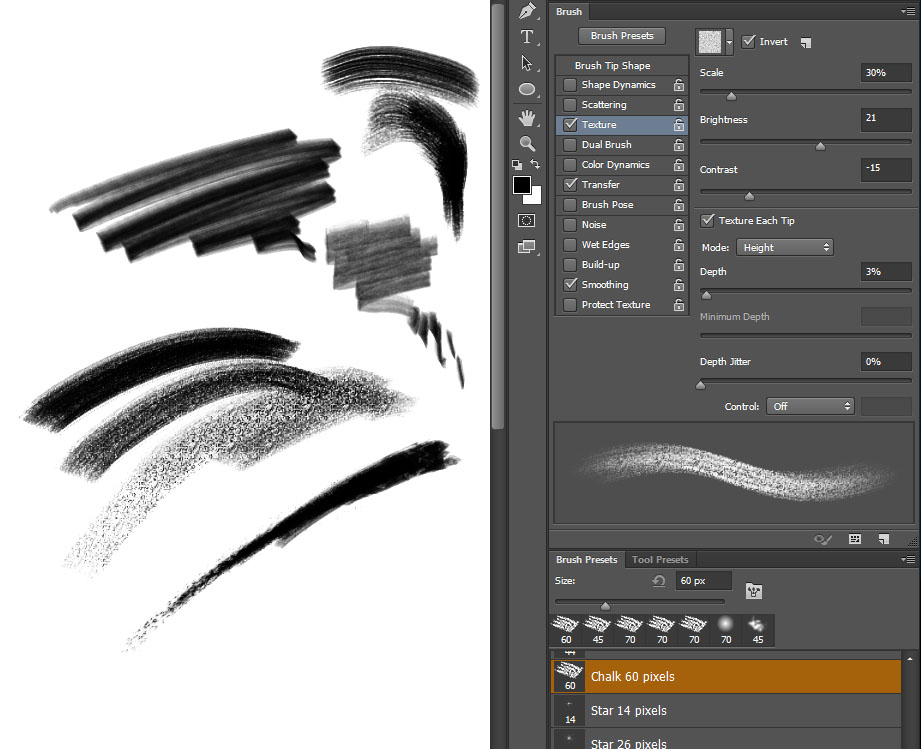Наборы параметров кистей в Photoshop
Руководство пользователя Отмена
Поиск
Последнее обновление Nov 15, 2022 09:22:12 AM GMT
- Руководство пользователя Photoshop
- Введение в Photoshop
- Мечтайте об этом. Сделайте это.
- Новые возможности Photoshop
- Редактирование первой фотографии
- Создание документов
- Photoshop | Часто задаваемые вопросы
- Системные требования Photoshop
- Перенос наборов настроек, операций и настроек
- Знакомство с Photoshop
- Photoshop и другие продукты и услуги Adobe
- Работа с графическим объектом Illustrator в Photoshop
- Работа с файлами Photoshop в InDesign
- Материалы Substance 3D для Photoshop
- Photoshop и Adobe Stock
- Работа со встроенным расширением Capture в Photoshop
- Библиотеки Creative Cloud Libraries
- Библиотеки Creative Cloud в Photoshop
- Работа в Photoshop с использованием Touch Bar
- Сетка и направляющие
- Создание операций
- Отмена и история операций
- Photoshop на iPad
- Photoshop на iPad | Общие вопросы
- Знакомство с рабочей средой
- Системные требования | Photoshop на iPad
- Создание, открытие и экспорт документов
- Добавление фотографий
- Работа со слоями
- Рисование и раскрашивание кистями
- Выделение участков и добавление масок
- Ретуширование композиций
- Работа с корректирующими слоями
- Настройка тональности композиции с помощью слоя «Кривые»
- Применение операций трансформирования
- Обрезка и поворот композиций
- Поворот, панорамирование, масштабирование и восстановление холста
- Работа с текстовыми слоями
- Работа с Photoshop и Lightroom
- Получение отсутствующих шрифтов в Photoshop на iPad
- Японский текст в Photoshop на iPad
- Управление параметрами приложения
- Сенсорные ярлыки и жесты
- Комбинации клавиш
- Изменение размера изображения
- Прямая трансляция творческого процесса в Photoshop на iPad
- Исправление недостатков с помощью восстанавливающей кисти
- Создание кистей в Capture и их использование в Photoshop
- Работа с файлами Camera Raw
- Создание и использование смарт-объектов
- Коррекция экспозиции изображений с помощью инструментов «Осветлитель» и «Затемнитель»
- Бета-версия веб-приложения Photoshop
- Часто задаваемые вопросы | Бета-версия веб-приложения Photoshop
- Общие сведения о рабочей среде
- Системные требования | Бета-версия веб-приложения Photoshop
- Комбинации клавиш | Бета-версия веб-приложения Photoshop
- Поддерживаемые форматы файлов | Бета-вервия веб-приложения Photoshop
- Открытие облачных документов и работа с ними
- Совместная работа с заинтересованными сторонами
- Ограниченные возможности редактирования облачных документов
- Облачные документы
- Облачные документы Photoshop | Часто задаваемые вопросы
- Облачные документы Photoshop | Вопросы о рабочем процессе
- Работа с облачными документами и управление ими в Photoshop
- Обновление облачного хранилища для Photoshop
- Не удается создать или сохранить облачный документ
- Устранение ошибок с облачными документами Photoshop
- Сбор журналов синхронизации облачных документов
- Общий доступ к облачным документам и их редактирование
- Общий доступ к файлам и комментирование в приложении
- Рабочая среда
- Основные сведения о рабочей среде
- Более быстрое обучение благодаря панели «Новые возможности» в Photoshop
- Создание документов
- Работа в Photoshop с использованием Touch Bar
- Галерея инструментов
- Установки производительности
- Использование инструментов
- Сенсорные жесты
- Возможности работы с сенсорными жестами и настраиваемые рабочие среды
- Обзорные версии технологии
- Метаданные и комментарии
- Комбинации клавиш по умолчанию
- Возможности работы с сенсорными жестами и настраиваемые рабочие среды
- Помещение изображений Photoshop в другие приложения
- Установки
- Комбинации клавиш по умолчанию
- Линейки
- Отображение или скрытие непечатных вспомогательных элементов
- Указание колонок для изображения
- Отмена и история операций
- Панели и меню
- Помещение файлов
- Позиционирование элементов с привязкой
- Позиционирование с помощью инструмента «Линейка»
- Наборы настроек
- Настройка комбинаций клавиш
- Сетка и направляющие
- Разработка содержимого для Интернета, экрана и приложений
- Photoshop для дизайна
- Монтажные области
- Просмотр на устройстве
- Копирование CSS из слоев
- Разделение веб-страниц на фрагменты
- Параметры HTML для фрагментов
- Изменение компоновки фрагментов
- Работа с веб-графикой
- Создание веб-фотогалерей
- Основные сведения об изображениях и работе с цветом
- Изменение размера изображений
- Работа с растровыми и векторными изображениями
- Размер и разрешение изображения
- Импорт изображений из камер и сканеров
- Создание, открытие и импорт изображений
- Просмотр изображений
- Ошибка «Недопустимый маркер JPEG» | Открытие изображений
- Просмотр нескольких изображений
- Настройка палитр цветов и образцов цвета
- HDR-изображения
- Подбор цветов на изображении
- Преобразование между цветовыми режимами
- Цветовые режимы
- Стирание фрагментов изображения
- Режимы наложения
- Выбор цветов
- Внесение изменений в таблицы индексированных цветов
- Информация об изображениях
- Фильтры искажения недоступны
- Сведения о цвете
- Цветные и монохромные коррекции с помощью каналов
- Выбор цветов на панелях «Цвет» и «Образцы»
- Образец
- Цветовой режим (или режим изображения)
- Цветовой оттенок
- Добавление изменения цветового режима в операцию
- Добавление образцов из CSS- и SVG-файлов HTML
- Битовая глубина и установки
- Слои
- Основные сведения о слоях
- Обратимое редактирование
- Создание слоев и групп и управление ими
- Выделение, группировка и связывание слоев
- Помещение изображений в кадры
- Непрозрачность и наложение слоев
- Слои-маски
- Применение смарт-фильтров
- Композиции слоев
- Перемещение, упорядочение и блокировка слоев
- Маскирование слоев при помощи векторных масок
- Управление слоями и группами
- Эффекты и стили слоев
- Редактирование слоев-масок
- Извлечение ресурсов
- Отображение слоев с помощью обтравочных масок
- Формирование графических ресурсов из слоев
- Работа со смарт-объектами
- Режимы наложения
- Объединение нескольких фрагментов в одно изображение
- Объединение изображений с помощью функции «Автоналожение слоев»
- Выравнивание и распределение слоев
- Копирование CSS из слоев
- Загрузка выделенных областей на основе границ слоя или слоя-маски
- Просвечивание для отображения содержимого других слоев
- Слой
- Сведение
- Совмещенные изображения
- Фон
- Выделения
- Рабочая среда «Выделение и маска»
- Быстрое выделение областей
- Начало работы с выделениями
- Выделение при помощи группы инструментов «Область»
- Выделение при помощи инструментов группы «Лассо»
- Выбор цветового диапазона в изображении
- Настройка выделения пикселей
- Преобразование между контурами и границами выделенной области
- Основы работы с каналами
- Перемещение, копирование и удаление выделенных пикселей
- Создание временной быстрой маски
- Сохранение выделенных областей и масок альфа-каналов
- Выбор областей фокусировки в изображении
- Дублирование, разделение и объединение каналов
- Вычисление каналов
- Выделение
- Ограничительная рамка
- Коррекции изображений
- Деформация перспективы
- Уменьшение размытия в результате движения камеры
- Примеры использования инструмента «Восстанавливающая кисть»
- Экспорт таблиц поиска цвета
- Корректировка резкости и размытия изображения
- Общие сведения о цветокоррекции
- Применение настройки «Яркость/Контрастность»
- Коррекция деталей в тенях и на светлых участках
- Корректировка «Уровни»
- Коррекция тона и насыщенности
- Коррекция сочности
- Настройка насыщенности цвета в областях изображения
- Быстрая коррекция тона
- Применение специальных цветовых эффектов к изображениям
- Улучшение изображения при помощи корректировки цветового баланса
- HDR-изображения
- Просмотр гистограмм и значений пикселей
- Подбор цветов на изображении
- Кадрирование и выпрямление фотографий
- Преобразование цветного изображения в черно-белое
- Корректирующие слои и слои-заливки
- Корректировка «Кривые»
- Режимы наложения
- Целевая подготовка изображений для печатной машины
- Коррекция цвета и тона с помощью пипеток «Уровни» и «Кривые»
- Коррекция экспозиции и тонирования HDR
- Фильтр
- Размытие
- Осветление или затемнение областей изображения
- Избирательная корректировка цвета
- Замена цветов объекта
- Adobe Camera Raw
- Системные требования Camera Raw
- Новые возможности Camera Raw
- Введение в Camera Raw
- Создание панорам
- Поддерживаемые объективы
- Виньетирование, зернистость и удаление дымки в Camera Raw
- Комбинации клавиш по умолчанию
- Автоматическая коррекция перспективы в Camera Raw
- Обратимое редактирование в Camera Raw
- Инструмент «Радиальный фильтр» в Camera Raw
- Управление настройками Camera Raw
- Обработка, сохранение и открытие изображений в Camera Raw
- Совершенствование изображений с улучшенным инструментом «Удаление точек» в Camera Raw
- Поворот, обрезка и изменение изображений
- Корректировка цветопередачи в Camera Raw
- Краткий обзор функций | Adobe Camera Raw | Выпуски за 2018 г.

- Обзор новых возможностей
- Версии обработки в Camera Raw
- Внесение локальных корректировок в Camera Raw
- Исправление и восстановление изображений
- Удаление объектов с фотографий с помощью функции «Заливка с учетом содержимого»
- Заплатка и перемещение с учетом содержимого
- Ретуширование и исправление фотографий
- Коррекция искажений изображения и шума
- Основные этапы устранения неполадок для решения большинства проблем
- Преобразование изображений
- Трансформирование объектов
- Настройка кадрирования, поворотов и холста
- Кадрирование и выпрямление фотографий
- Создание и редактирование панорамных изображений
- Деформация изображений, фигур и контуров
- Перспектива
- Использование фильтра «Пластика»
- Масштаб с учетом содержимого
- Трансформирование изображений, фигур и контуров
- Деформация
- Трансформирование
- Панорама
- Рисование и живопись
- Рисование симметричных орнаментов
- Варианты рисования прямоугольника и изменения обводки
- Сведения о рисовании
- Рисование и редактирование фигур
- Инструменты рисования красками
- Создание и изменение кистей
- Режимы наложения
- Добавление цвета в контуры
- Редактирование контуров
- Рисование с помощью микс-кисти
- Наборы настроек кистей
- Градиенты
- Градиентная интерполяция
- Заливка и обводка выделенных областей, слоев и контуров
- Рисование с помощью группы инструментов «Перо»
- Создание узоров
- Создание узора с помощью фильтра «Конструктор узоров»
- Управление контурами
- Управление библиотеками узоров и наборами настроек
- Рисование при помощи графического планшета
- Создание текстурированных кистей
- Добавление динамических элементов к кистям
- Градиент
- Рисование стилизованных обводок с помощью архивной художественной кисти
- Рисование с помощью узора
- Синхронизация наборов настроек на нескольких устройствах
- Текст
- Добавление и редактирование текста
- Универсальный текстовый редактор
- Работа со шрифтами OpenType SVG
- Форматирование символов
- Форматирование абзацев
- Создание эффектов текста
- Редактирование текста
- Интерлиньяж и межбуквенные интервалы
- Шрифт для арабского языка и иврита
- Шрифты
- Поиск и устранение неполадок, связанных со шрифтами
- Азиатский текст
- Создание текста
- Ошибка Text Engine при использовании инструмента «Текст» в Photoshop | Windows 8
- Добавление и редактирование текста
- Видео и анимация
- Видеомонтаж в Photoshop
- Редактирование слоев видео и анимации
- Общие сведения о видео и анимации
- Предварительный просмотр видео и анимации
- Рисование кадров в видеослоях
- Импорт видеофайлов и последовательностей изображений
- Создание анимации кадров
- 3D-анимация Creative Cloud (предварительная версия)
- Создание анимаций по временной шкале
- Создание изображений для видео
- Фильтры и эффекты
- Использование фильтра «Пластика»
- Использование эффектов группы «Галерея размытия»
- Основные сведения о фильтрах
- Справочник по эффектам фильтров
- Добавление эффектов освещения
- Использование фильтра «Адаптивный широкий угол»
- Фильтр «Масляная краска»
- Эффекты и стили слоев
- Применение определенных фильтров
- Растушевка областей изображения
- Сохранение и экспорт
- Сохранение файлов в Photoshop
- Экспорт файлов в Photoshop
- Поддерживаемые форматы файлов
- Сохранение файлов в других графических форматах
- Перемещение проектов между Photoshop и Illustrator
- Сохранение и экспорт видео и анимации
- Сохранение файлов PDF
- Защита авторских прав Digimarc
- Сохранение файлов в Photoshop
- Печать
- Печать 3D-объектов
- Печать через Photoshop
- Печать и управление цветом
- Контрольные листы и PDF-презентации
- Печать фотографий в новом макете раскладки изображений
- Печать плашечных цветов
- Дуплексы
- Печать изображений на печатной машине
- Улучшение цветной печати в Photoshop
- Устранение неполадок при печати | Photoshop
- Автоматизация
- Создание операций
- Создание изображений, управляемых данными
- Сценарии
- Обработка пакета файлов
- Воспроизведение операций и управление ими
- Добавление условных операций
- Сведения об операциях и панели «Операции»
- Запись инструментов в операциях
- Добавление изменения цветового режима в операцию
- Набор средств разработки пользовательского интерфейса Photoshop для внешних модулей и сценариев
- Управление цветом
- Основные сведения об управлении цветом
- Обеспечение точной цветопередачи
- Настройки цвета
- Работа с цветовыми профилями
- Управление цветом документов для просмотра в Интернете
- Управление цветом при печати документов
- Управление цветом импортированных изображений
- Выполнение цветопробы
- Подлинность контента
- Подробнее об учетных данных для содержимого
- Идентичность и происхождение токенов NFT
- Подключение учетных записей для творческой атрибуции
- 3D-объекты и технические изображения
- 3D в Photoshop | Распространенные вопросы об упраздненных 3D-функциях
- 3D-анимация Creative Cloud (предварительная версия)
- Печать 3D-объектов
- 3D-рисование
- Усовершенствование панели «3D» | Photoshop
- Основные понятия и инструменты для работы с 3D-графикой
- Рендеринг и сохранение 3D-объектов
- Создание 3D-объектов и анимаций
- Стеки изображений
- Процесс работы с 3D-графикой
- Измерения
- Файлы формата DICOM
- Photoshop и MATLAB
- Подсчет объектов на изображении
- Объединение и преобразование 3D-объектов
- Редактирование 3D-текстур
- Коррекция экспозиции и тонирования HDR
- Настройки панели «3D»
Предустановленная кисть — это сохраненная кисть с заданными характеристиками, т. е. размером, формой и твердостью. Вы можете сохранять предустановленные кисти с часто используемыми характеристиками. Можно также сохранить набор параметров инструмента, относящихся к инструменту «Кисть», который можно выбрать в меню «Наборы параметров инструмента» на панели параметров. Затем можно преобразовать все эти наборы инструментов кисти в наборы кистей, выбрав на панели «Параметры» > > Преобразовать все в наборы кистей.
е. размером, формой и твердостью. Вы можете сохранять предустановленные кисти с часто используемыми характеристиками. Можно также сохранить набор параметров инструмента, относящихся к инструменту «Кисть», который можно выбрать в меню «Наборы параметров инструмента» на панели параметров. Затем можно преобразовать все эти наборы инструментов кисти в наборы кистей, выбрав на панели «Параметры» > > Преобразовать все в наборы кистей.
Изменения размера, формы или жесткости подготовленной кисти являются временными. Когда подготовленная кисть выбирается вновь, будут использованы первоначальные значения параметров. Чтобы внесенные изменения стали постоянными, необходимо создать новую подготовленную кисть. См. раздел Создание подготовленной кисти.
Выбор подготовленной кисти
Выберите инструмент рисования или редактирования и щелкните меню «Кисть» на панели параметров.
Выберите кисть.
Кисть можно также выбрать на панели «Настройки кисти».
 Чтобы просмотреть загруженные наборы, щелкните «Кисти» в верхнем левом углу панели.
Чтобы просмотреть загруженные наборы, щелкните «Кисти» в верхнем левом углу панели.Измените параметры предварительно определенной кисти.
Диаметр
Временно изменяет размер кисти. Перетащите ползунок или введите значение. Если кисть имеет двойной кончик, то произойдет изменение размеров и основного, и вторичного кончиков кисти.
Использовать размер образца
Если форма отпечатка кисти выбрана на основе образца, то используется оригинальный диаметр кончика кисти. (Параметр недоступен для круглых кистей.)
Жесткость
(Доступно только для круглых и квадратных кистей.) Временно изменяет величину сглаживания для инструмента «Кисть». При значении 100 % инструмент «Кисть» имеет наибольшую жесткость отпечатка, но сглаживание по-прежнему выполняется. Инструмент «Карандаш» всегда рисует линии с четкими краями, для которых сглаживание не выполняется.

Также можно изменить параметры кисти для набора на панели «Кисти» (Окно > Кисти).
Чтобы просмотреть штрихи кисти на панели «Настройки кисти» в динамическом режиме, поместите курсор над кистью на панели «Кисти» для вызова всплывающей подсказки. При наведении курсора на другие кисти образцы их штрихов отображаются в области предварительного просмотра внизу на панели «Кисти».
Управление кистями и наборами кистей
Можно удобно управлять кистями, упорядочив их в группы на панели «Кисти».
На панели «Кисти» щелкните значок .
Укажите имя группы. Нажмите кнопку «ОК».
Перетащите кисти и наборы в группу.
Создайте столько групп, сколько требуется.
Переименование подготовленной кисти
Выполните одно из следующих действий.
- Укажите кисть на панели «Наборы кистей» и выберите пункт «Переименовать кисть» в меню панели.
 Введите новое имя и нажмите кнопку «ОК».
Введите новое имя и нажмите кнопку «ОК». - На панели «Кисть» дважды щелкните кончик кисти, введите новое имя и нажмите кнопку «ОК».
Удаление подготовленной кисти
На панели «Наборы кистей» выполните любое из следующих действий.
- Щелкните кисть, которую требуется удалить, удерживая клавишу «Alt» (в Windows) или «Option» (в Mac OS).
- Выберите кисть, затем выберите «Удалить кисть» в меню панели или нажмите на значок «Удалить» .
Импорт кистей и комплектов кистей
Можно импортировать в Photoshop множество бесплатных и приобретенных кистей, например комплекты кистей от Kyle. Выполните следующие действия.
Во всплывающем меню панели «Кисти» выберите пункт Больше кистей. Также можно щелкнуть правой кнопкой мыши кисть в списке на панели «Кисти» и выбрать Больше кистей в контекстном меню.
Загрузите комплект кистей. Например, загрузите комплект Megapack от Kyle.
Когда открыто приложение Photoshop, дважды щелкните загруженный файл ABR.

Добавленные кисти отображаются на панели Кисти.
Можно также использовать параметр Импорт кистей во всплывающем меню панели «Кисти», чтобы найти загруженный файл ABR и открыть его. После этого загруженные кисти добавляются на панели «Кисти».
Начало работы с расширенными заказными кистями
Kyle T Webster
https://www.kylebrush.com/
Создание новой кисти с набором параметров
После выполнения настройки кисть можно сохранить в качестве подготовленной кисти, которая будет отображаться на панели «Кисти» и в окне «Управление наборами».
Новые подготовленные кисти сохраняются в файле настроек. Если этот файл удален или поврежден или выполняется переустановка кистей из библиотеки по умолчанию, то новые подготовленные кисти будут потеряны. Чтобы обеспечить постоянное хранение новых подготовленных кистей, сохраните их в библиотеке.
Выполните настройку параметров кисти.

На панели «Кисти» выполните одно из следующих действий.
Выберите пункт «Новый набор параметров кисти» в меню панели, введите имя подготовленной кисти и нажмите кнопку «ОК».
Нажмите кнопку «Новая кисть» .
Справки по другим продуктам
- Быстрые шаги! Создайте яркую полноцветную кисть Photoshop
- Обзор панели «Настройки кисти»
- Наборы параметров для инструментов
Вход в учетную запись
Войти
Управление учетной записью
Большое осеннее обновление Adobe Photoshop CC 2018
Компания Adobe объявила в октябре 2017 года о выпуске новых версий своих продуктов и совершенно новых разработках на конференции Adobe MAX 2017. Сейчас мы остановимся на Photoshop CC, который получил ряд нововведений, новых функций и улучшений.
Одним из основных нововведений стало добавление инструмента Curvature Pen и улучшение рабоы алгоритма кисти.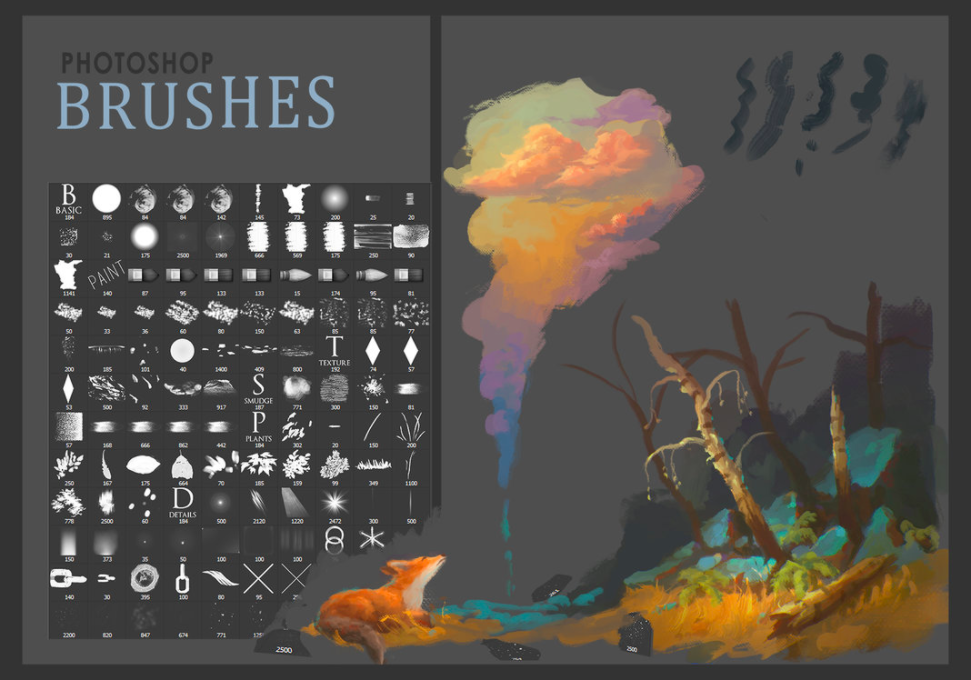
Инструмент Curvature Pen
Новый инструмент Curvature Pen позволяет гораздо быстрее и проще создавать криволинейные пути. Редактирование происходит очень легко. Вы можете толкать и тянуть сегменты, добавлять и удалять точки, изменять угол перехода и делать угол острым.
«Научиться рисовать должно быть легко,» говорит Adobe. «Мы выпускаем новый инструмент Curvature Pen, который гораздо больше похожи на инструмент из программы Illustrator, нашего векторного редактора. Если вы уже вложили время и усилия, чтобы изучить старую версию инструмента перо в Photoshop, он все еще там. Если вы только начали рисовать изогнутые линии, я предлагаю вам начать с нового Curvature Pen».
Кисти получили крупное обновление
Кисти получили некоторые значительные улучшения. Во-первых, организация наборов кистей стала лучше, удобнее и более гибкой. Пользователи очень давно просили сделать это и Adobe ответила на просьбы. Теперь можно перетаскивать кисти, чтобы изменить их порядок, создавать папки и подпапки, масштабировать эскиз мазка кисти, переключаться новый режим отображения и сохранять кисти с непрозрачностью, нажатием, режимом наложения и заданным цветом.
Во-первых, организация наборов кистей стала лучше, удобнее и более гибкой. Пользователи очень давно просили сделать это и Adobe ответила на просьбы. Теперь можно перетаскивать кисти, чтобы изменить их порядок, создавать папки и подпапки, масштабировать эскиз мазка кисти, переключаться новый режим отображения и сохранять кисти с непрозрачностью, нажатием, режимом наложения и заданным цветом.
Вы также обнаружите, что щетки стали более отзывчивыми с более быстрым временем реакции, особенно если вы используете большие кисти на больших документах.
Наконец, мазки получили сглаживание благодаря новому алгоритму. Он будет автоматически компенсировать дрожание, когда вы пытаетесь рисовать прямую линию с помощью кисти, ластика и карандаша. Вы можете регулировать степень сглаживания в настройках инструмента, которые доступны на панели параметров.
Почему кисть имеет фиолетовую линию в Photoshop CC 2018
youtube.com/embed/jAKfiIOVTRM»>Если вы начали использовать Photoshop CC 2018 года, вы, возможно, заметили странную фиолетовую линию, которая следует за кистью во время рисования. Эта линия называется «поводком кисти».
В основном фиолетовый поводок кисти призван служить в качестве указателя для новой функции сглаживания, о которой мы писали выше. Установка сглаживания на 0% удаляет фиолетовую линию и восстанавливает алгоритм работы инструмента, делая его таким, как в предыдущих версиях программы.
Вы также можете отключить отображение поводка кисти в панели настроек курсоров.
Но если вам нравится эффект сглаживания, вы можете настроить цвет поводка в той же панели настроек, выбрав любой цвет, который вы хотите.
Таким образом, новый поводок кисти предназначен для визуального отображения работы алгоритма, управляющего рисованием кисти и сглаживанием.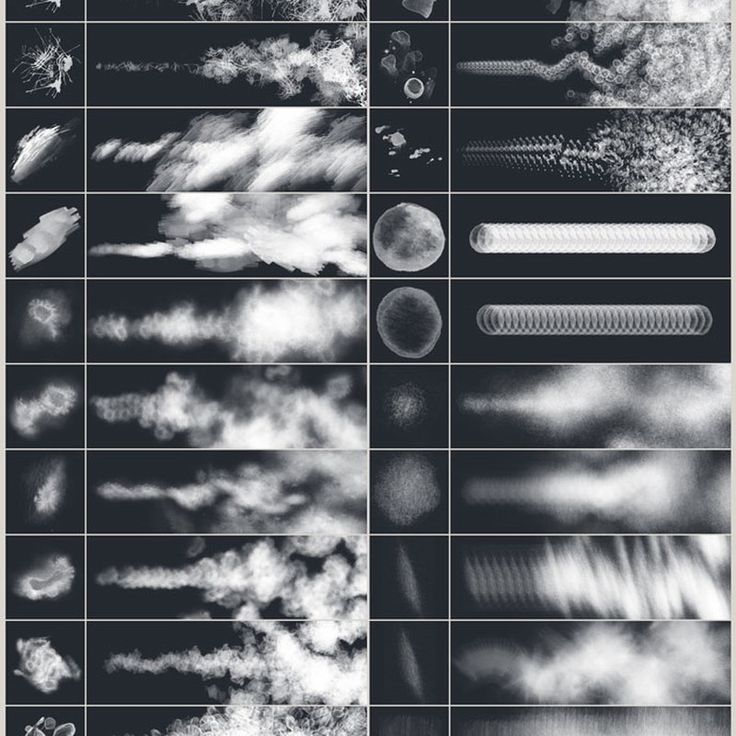 Эта функция включена по умолчанию, но вы можете свободно удалить её или изменить настройки сглаживания и цвет.
Эта функция включена по умолчанию, но вы можете свободно удалить её или изменить настройки сглаживания и цвет.
Интеграция с Lightroom CC
Photoshop теперь будет показывать облачный каталог изображений из Lightroom на стартовом экране. Новый алгоритм поиска позволит легко найти нужные фотографии, которые синхронизированы с облаком с помощью Lightroom CC.
«Это первая версия интеграции Lightroom в Photoshop, которая поможет вам сэкономить время на передаче изображений с одного рабочего места на другое, особенно при работе с теми снимками, которые сделаны с помощью мобильной версии Lightroom,» говорит Adobe.
Редактирование 360-градусных панорам
Photoshop CC теперь позволяет открывать, редактировать и экспортировать 360-градусные панорамы.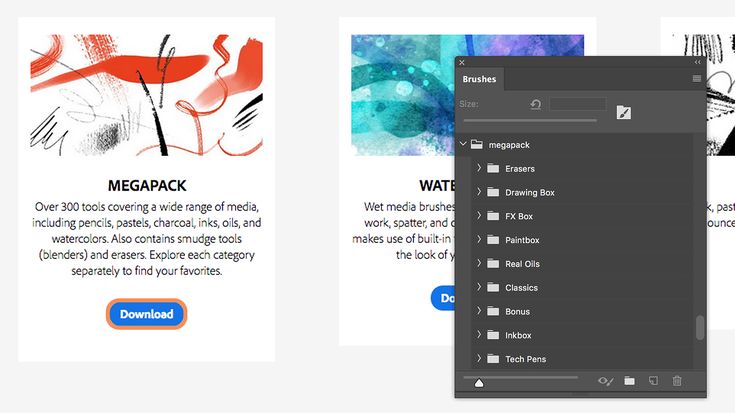 Решающие метаданные остаются нетронутыми в файлах после редактирования в Photoshop, позволяя изображениям по-прежнему быть совместимыми с сервисами просмотра панорам от третьих сторон. Вы будете иметь возможность осматривать панораму, находясь в центре, масштабировать её в сферической рабочей области, выполнять все необходимые преобразования, работать лечащей кистью, добавлять новые элементы, выполнять цветокоррекцию и т.д.
Решающие метаданные остаются нетронутыми в файлах после редактирования в Photoshop, позволяя изображениям по-прежнему быть совместимыми с сервисами просмотра панорам от третьих сторон. Вы будете иметь возможность осматривать панораму, находясь в центре, масштабировать её в сферической рабочей области, выполнять все необходимые преобразования, работать лечащей кистью, добавлять новые элементы, выполнять цветокоррекцию и т.д.
Диапазон маскировки в Adobe Camera Raw
Adobe Camera Raw получает новые инструменты для применения градиентных фильтров. Теперь область работы фильтра может быть уточнена при помощи инструмента, определяющего яркость или диапазон цветов, которые должны быть исключены из маски.
Совместимость с форматом Apple HEIF
Apple представила новый формат файлов HEIF в прошивке iOS 11 и последних версиях iPhone и теперь Photoshop будет иметь возможность редактировать эти файлы, которые более легкие, чем JPEG без явной потери качества и включают в себя большое количество дополнительной информации. Вы также сможете воспользоваться данными карты глубины, построенными благодаря использованию двойной камеры смартфона.
Вы также сможете воспользоваться данными карты глубины, построенными благодаря использованию двойной камеры смартфона.
Руководство для начинающих
Новая панель обучения для начинающих содержит основные учебники внутри самой программы Photoshop, чтобы помочь начать работу с различными функциями.
Добавлены также всплывающие подсказки, описывающие принцип работы инструментов в графическом стиле. 20 самых популярных инструментов анимированы и демонстрируют свою работу в действии.
Другие функции и улучшения
Среди прочих обновлений стоит отметить оптимизацию и улучшение производительности, работу с масками, ускоренный Quick Mask и улучшенную точность уточнения края, новую интеграцию Adobe Stock, улучшенное управление шрифтами, переработанные сохранение деталей, копирование и вставку слоев в пределах документа и между документами и многое другое.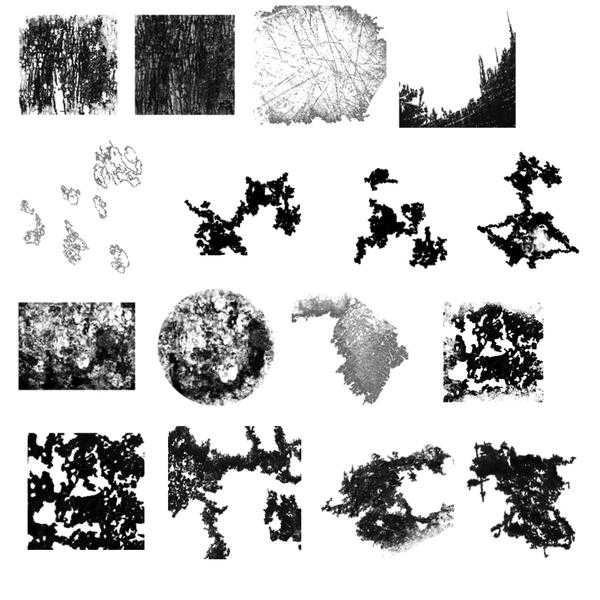
Вы можете получить все эти новые возможности, загрузив обновление Photoshop CC с помощью Adobe Creative Cloud.
Что нового в Adobe Photoshop CC 2018 Кисти
Работа с Adobe Sketch и Adobe Photoshop.УПРОЩЕННОЕ УПРАВЛЕНИЕ КИСТЬЮ:
- Организуйте наборы кистей в папки, включая вложенные папки.
- Любая предустановка инструмента с поддержкой кисти может быть преобразована в предустановку кисти; все его атрибуты, такие как непрозрачность, поток и режим наложения, сохраняются.
- Во всплывающем меню панели «Кисти» можно легко переключаться между различными представлениями, чтобы увидеть любую комбинацию имени кисти, предварительного просмотра мазка кисти и кончика кисти
- Просматривайте больше кистей в одном и том же пространстве экрана с помощью ползунка масштабирования.
- Перетащите наборы кистей, чтобы изменить их порядок.

- Сверните или разверните папки, чтобы увидеть только те кисти, которые вам нужны.
- Используйте параметр «Показать дополнительную информацию о предустановках» во всплывающем меню, чтобы увидеть связанный инструмент предустановок (например, «Ластик») и любые включенные цвета.
ИМПОРТ КИСТЕЙ И НАБОРОВ КИСТЕЙ:
- Вы можете импортировать в Photoshop множество бесплатных и купленных кистей, например, наборы кистей Kyle Photoshop.
- На панели «Кисти» во всплывающем меню выберите «Получить дополнительные кисти». Либо щелкните правой кнопкой мыши кисть, указанную на панели «Кисти», и выберите «Получить дополнительные кисти» в контекстном меню.
- Загрузите набор кистей. Например, скачайте «WaterColor» Кайла.
- При запущенном Photoshop дважды щелкните загруженный файл ABR.
- Добавленные кисти теперь отображаются на панели «Кисти».
Сглаживание штрихов:
- Photoshop теперь может выполнять интеллектуальное сглаживание мазков кисти.
 Введите значение (0–100) для параметра «Сглаживание» на панели параметров при работе с одним из следующих инструментов: «Кисть», «Карандаш», «Микс-кисть» или «Ластик». Значение 0 соответствует устаревшему сглаживанию в более ранних версиях Photoshop. Чем выше значение, тем больше степень интеллектуального сглаживания применяется к вашим штрихам.
Введите значение (0–100) для параметра «Сглаживание» на панели параметров при работе с одним из следующих инструментов: «Кисть», «Карандаш», «Микс-кисть» или «Ластик». Значение 0 соответствует устаревшему сглаживанию в более ранних версиях Photoshop. Чем выше значение, тем больше степень интеллектуального сглаживания применяется к вашим штрихам. - Сглаживание штрихов работает в нескольких режимах. Щелкните значок шестеренки, чтобы включить один или несколько из следующих режимов:
- Режим натянутой струны: рисует только тогда, когда струна натянута. Движения курсора в радиусе сглаживания не оставляют следов.
- Stroke Catch Up: позволяет краске продолжать догонять ваш курсор, пока вы приостановили обводку. Отключение этого режима останавливает нанесение краски, как только прекращается движение курсора.
- Наверстывание в конце обводки: завершает обводку от последней позиции рисования до точки, в которой вы отпустили управление мышью/стилусом.

- Adjust For Zoom: предотвращает дрожание штрихов за счет настройки сглаживания. Уменьшает сглаживание при увеличении документа; увеличивает сглаживание при уменьшении масштаба.
При использовании сглаживания мазка вы можете выбрать просмотр поводка кисти, который соединяет текущее местоположение краски с текущим положением курсора. Выберите «Установки» > «Курсоры» > «Показать поводок щетки при сглаживании». Вы также можете указать цвет поводка щетки .
https://spark.adobe.com/page/h4AdNQ27bVSss/
Цифровое кафе Ханы
14 сент. 2020 г.
Продвигайте свой новый бизнес с помощью Adobe Spark Page
24 января 2018 г.

Рисование в Adobe Illustrator: работа с векторными кистями
29 августа 2017 г.
Как рассказать историю с помощью Adobe Spark Page
30 мая 2017 г.
Создание эффектов типа гранж в Photoshop
27 июня 2016 г.
Раскрашивание проекта BLCK INK в Illustrator CC 2015
18 ноября 2015 г.

ЧЕРНЫЕ ЧЕРНИЛА
17 ноября 2015 г.
Исследуйте темы
Кисть— Некоторые кисти не работают (Photoshop CC 2018)
Задавать вопрос
спросил
Изменено 3 года, 9несколько месяцев назад
Просмотрено 810 раз
Я начинаю учиться рисовать в Photoshop на своем Surface Pro, и по какой-то причине некоторые кисти просто не рисуют.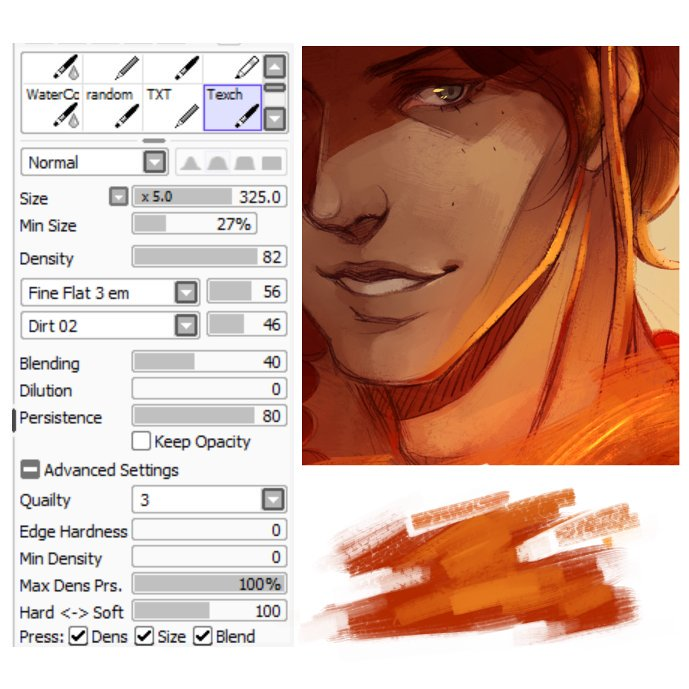 Базовые кисти работают, но в других категориях, таких как сухие кисти (извините, мои названия кистей по какой-то причине на французском языке, поэтому мои переводы могут быть неточными), кисть Kyle Ultimate не делает ничего, в то время как уголь Kyle Ultimate работает.
Базовые кисти работают, но в других категориях, таких как сухие кисти (извините, мои названия кистей по какой-то причине на французском языке, поэтому мои переводы могут быть неточными), кисть Kyle Ultimate не делает ничего, в то время как уголь Kyle Ultimate работает.
Я не вижу причин, по которым это не сработает, я не новичок в фотошопе, я просто никогда не использовал его для рисования. У меня выбран цвет, у меня нет выделения, которое ограничивало бы область рисования на экране, мой слой не заблокирован… Я полностью потерян.
- adobe-photoshop
- кисть
- карандаш
2
Хорошо, понял (на самом деле совершенно случайно. Это не сработало, потому что мой холст был в 32 битах. Photoshop ничего не сказал, когда я пытался использовать кисть, но когда я попытался заполнить холст, используя Инструмент заливки Photoshop пожаловался на 32 бита. Теперь все кисти работают.
Кисть/карандаш не работает в Photoshop.


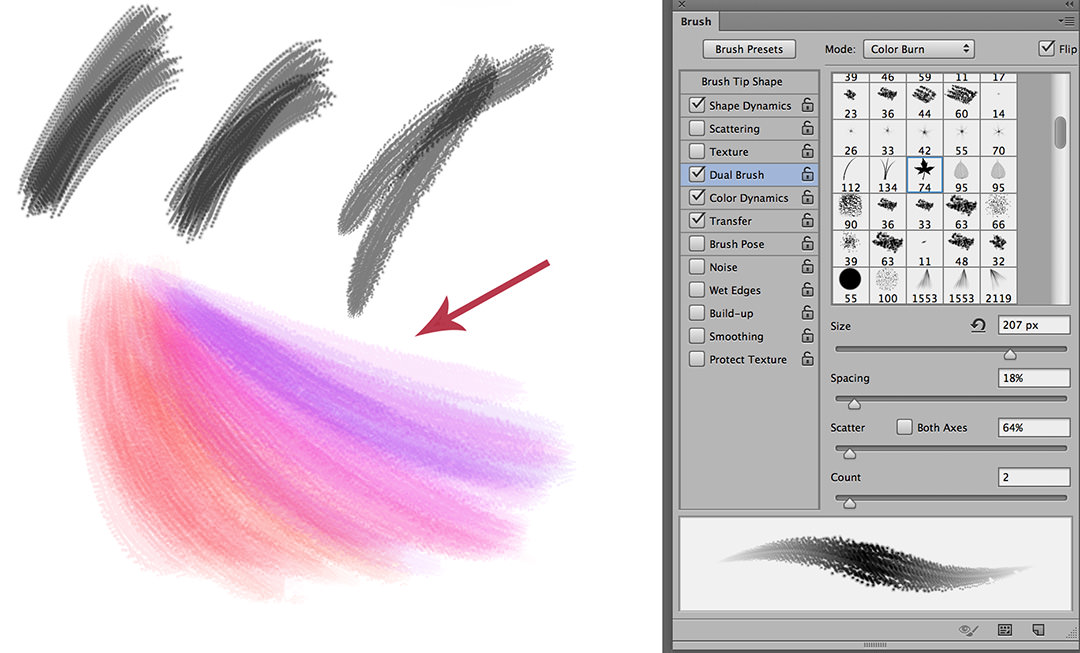 Чтобы просмотреть загруженные наборы, щелкните «Кисти» в верхнем левом углу панели.
Чтобы просмотреть загруженные наборы, щелкните «Кисти» в верхнем левом углу панели.
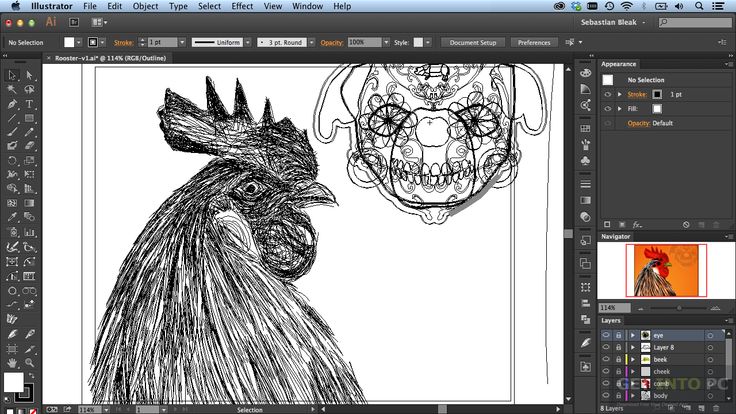 Введите новое имя и нажмите кнопку «ОК».
Введите новое имя и нажмите кнопку «ОК».


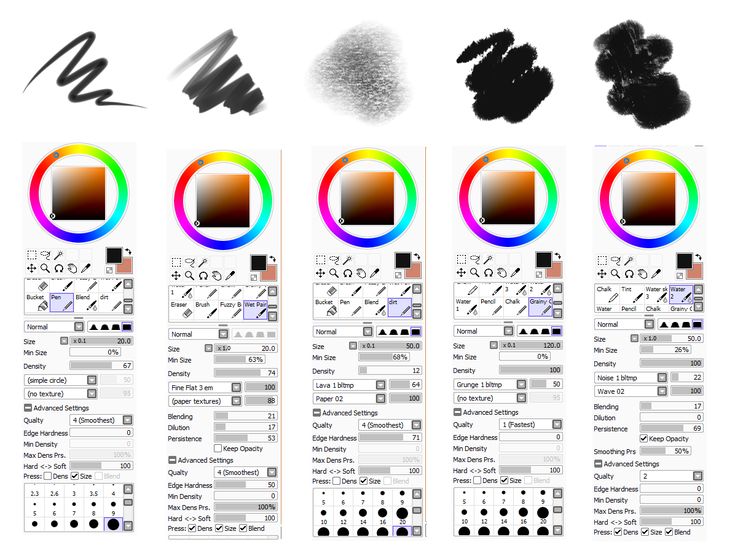 Введите значение (0–100) для параметра «Сглаживание» на панели параметров при работе с одним из следующих инструментов: «Кисть», «Карандаш», «Микс-кисть» или «Ластик». Значение 0 соответствует устаревшему сглаживанию в более ранних версиях Photoshop. Чем выше значение, тем больше степень интеллектуального сглаживания применяется к вашим штрихам.
Введите значение (0–100) для параметра «Сглаживание» на панели параметров при работе с одним из следующих инструментов: «Кисть», «Карандаш», «Микс-кисть» или «Ластик». Значение 0 соответствует устаревшему сглаживанию в более ранних версиях Photoshop. Чем выше значение, тем больше степень интеллектуального сглаживания применяется к вашим штрихам.