О размере экрана, пикселя и элемента / Хабр
Привет, username. Свой первый пост я хочу посвятить актуальной проблеме, связанной с появлением большого количества новых форматов дисплеев и непрекращающейся гонкой за плотностью пикселей. В свете появления таких устройств, как очки дополненной реальности, смартчасов, 4к-мониторов и еще более широкого спектра планшетов и ноутбуков, возникает вопрос: какой размер графического элемента/текста следует считать оптимальным и в чем его измерять. Android-разработчики, несомненно, тут же воскликнут: «Да, конечно, в dp!». Но практика показывает, что дела обстоят несколько сложнее.
Проблема
Одна из ключевых задач дизайнера интерфейса заключается в том, чтобы создать оптимальный баланс элементов, который позволяет реализовать бизнес-цели продукта комфортно для пользователя. Методов дифференциации элементов помимо положения не так уж и много:
- Размер
- Цвет и тон
- Границы (особый метод, связанный со свойством зрительного центра оформлять отдельные объекты по касанию светотеневой плоскости и фона)
- Фактурная и графическая насыщенность
Очевидно, что, разрабатывая единый интерфейс для разных устройств, дизайнер предполагает не только схожее соотношение деталей этого интерфейса, но и наибольшую читабельность текста и графических элементов. При этом еще Дэвид Огилви замечает, что рекламный плакат не может быть читабельным на любом расстоянии, но должен быть таковым (и иметь соответствующий баланс элементов) на расстоянии наиболее вероятного сценария просмотра. В случае с интерфейсами интерактивных устройств сценарии просмотра являются самыми разными, а вот функциональные сценарии обычно сохраняются. Для человека, знакомого с версткой на разных платформах, явственно встает проблема:
Синопсис
Подобие стандарта на ppi (pixels per inch) появилось в середине 1980-х, когда Apple выпустила свои первые компьютеры серии Macintosh. У этих компьютеров была 9-дюймовая диагональ экрана с 72 пикселями на каждый квадратный дюйм. Уже тогда Apple заняла позицию создания собственной экосистемы, поэтому в диапазоне технологических возможностей того времени было выбрано ppi ровно в два раза меньше dpi (dots per inch) эппловского принтера ImageWriter, что давало гарантию, что размер элементов на экране будет точно соответствовать размеру на бумаге. Однако это касалось только компьютеров фирмы Apple, так как другие производители использовали самые разные ppi, следуя своим возможностям и законам рынка. Этот рудимент видения компьютера как приставки к принтеру привел к появлению в Photoshop галочки Resample Image, при снятии которой разрешение изображения не влияет на его размер, но влияет на качество печати.
Тем временем разрешение и диагональ мониторов начали расти как на дрожжах. Если Mac 128k имел разрешение 512×342 пикселя, то к 1996 году эта же компания выпустила Apple Multiple Scan 15 Display с диагональю 13.3 дюйма и потрясающим для тех времен разрешением 1024х768px. Это значение, вне зависимости от диагонали, оставалось самым популярным разрешением экранов еще 12 лет.
Несмотря на попытки выработать какой-то стандарт, к середине 2000-х в потребительском секторе было несколько сотен вариаций разрешения и диагонали экранов. Что касается профессионального рынка, где, казалось бы, должна была соблюдаться какая-то стандартизация, то там ситуация была еще хуже. Производители создавали для специалистов мониторы весьма экзотических параметров, которые стоили как паровоз и имели свойство устаревать в течение года.
В 2008 году я купил ноутбук Lenovo Y710-200, имевший диагональ 17 дюймов и разрешение 1920х1200px. К сожалению, на тот момент ни у меня, ни, видимо, у Lenovo не было представления о том, какое это было сильное преимущество для ноутбука: 132ppi! Даже у профессиональных мониторов ppi было ниже, а выше можно было наблюдать уже в совсем специфической технике, вроде медицинских мониторов или мониторов космических устройств, хотя именно в этом году Kopin Corporation представила продукт пика технологических исследований — устройство с 2272ppi. Для меня лично дело кончилось тем, что я приучился смотреть видео только HD качества (1920х1080), поскольку на этом экране видео 720p или 480p было очень маленьким. Эта же ситуация подтолкнула меня, как начинающего дизайнера, к самостоятельному осознанию независимости размера элемента от устройства. Кстати, удивительно, но Windows Vista справлялась с масштабированием вполне неплохо.
В 2010 году Стив Джобс представил дисплей повышенной четкости, названный Retina (“сетчатка”, англ.). При этом в своей презентации он заявил, что ppi ретины превышает таковой у человеческого глаза и, следовательно, считается идеальным.
Как опытный презентатор, Джобс произвел впечателение на общественность, однако по мнению специалистов cultofmac.com слукавил приблизительно в 2-3 раза, так как ряд исследователей считает, что разрешающая способность хорошего зрения несколько выше.
Эта картинка (открывать на устройстве с Retina) позволит понять, насколько утверждение Джобса соответствует истине. Человек с нормальным зрением без труда найдет на этом изображении как белые и черные полосы шириной в один пиксель, так и цикл (черная и белая полоса рядом) шириной в 2 пикселя по центру.
Следует также понимать, что, ввиду ограниченного углового разрешения глаза, ppi для экранов разного размера и находящихся от пользователя на разном расстоянии будет отличаться. Например, для iPhone это значение должно быть около 952ppi, а для iPad — 769ppi.
Ситуация
На нынешний день мы имеем целый ряд проблем, связанных с историей пикселя. Совершенно очевидно, что размеры, задаваемые в пикселях, потеряли всякий смысл — только на википедии количество различных значений ppi для мониторов превышает две сотни, а это значит, что размер элемента всегда будет разный. Компания Google описывает в своем девелоперском центре несколько единиц измерений, что по идее должно являться решением:
- px — Pixels (пиксели), соответствующие реальным физическим пикселям экрана
- in и mm — Inches и millimiters (дюймы и миллиметры), физические единицы измерения
- pt — Points (пойнты), 1/72 физического дюйма экрана
- dp — Density-independent Pixels (пиксели, независимые от плотности), абстрактная единица, основанная на плотности физических пикселей и соответствующая 160 dpi экрану (на котором 1dp приблизительно равен 1px)
- sp — Scale-independent Pixels (пиксели, независимые от масштаба), аналог em в web-верстке
Кстати, Microsoft по умолчанию считает, что dp = 1/96 логического дюйма, dpi которого можно настроить в панели управления. Хочется заметить, что, используя физические значения, лучшей практикой было бы использование миллиметров, как производную от основной единицы СИ.
Наиболее близкой к титулу «универсальной» была бы единица sp/em, если бы мы каким-то образом знали базовое оптимальное значение размера кегля. Собственно интуитивное представление дизайнера об оптимуме породило следующий хак в веб-верстке:
- Тэгу html присваивается font-size: Nxx, N = значение, а xx = пиксели/миллиметры/дюймы (для планшетов я обычно использую 3mm).
- Во всех дальнейших размерах элементов используется так называемый rem (root em), всегда равный значению, указанному в font-size тэга html (но не его детей).
- В тэге body указывается font-size непосредственно текста.
html {
font-size: 22px;
}
body {
font-size: 14px;
line-height: 1rem;
}
Это элегантное решение позволяет автоматически выстраивать элементы по модульной сетке с размером ячейки, очевидно, равной значению rem. Тем не менее, несмотря на преимущества для верстки, оно имеет все те же ограничения: непонятно, как задать элементу абсолютный относительно зрительного восприятия размер.
Для того, чтобы разобраться в этой проблеме, нам придется несколько углубиться в физиологию.
Бионика
Зрительный аппарат появился в результате эволюции простейших фоторецепторов, возбуждающихся от яркого света. При этом природа создала аж четыре варианта: глаза моллюсков, формирующиеся из эпителия, обладающие способностью видеть широкий спектр световых волн, глаза млекопитающих, формирующиеся из нервной ткани и изначально предназначенные для нахождения форм и движения объектов, камерные глаза кубомедуз и фасеточные глаза насекомых. Как признак, зрение оказалось весьма полезным инструментом выживания, и поэтому его эволюция у человека (вместе с самим человеком) длилась всего около полумиллиона лет. Не вдаваясь в подробности, можно сказать, что глаз представляет из себя биологическую линзу, дно которой выстлано слоем рецепторной матрицы из палочек и колбочек — особых клеток, реагирующих на свет и создающих нервные импульсы, идущие дальше в мозг. Однако следует помнить, что, в сетчатке есть например слой амакриновых клеток которые непосредственно учавствуют в первичной переработке информации, отвечая за латеральное торможение: уменьшение количества импульсов в местах яркого диффузного освещения и увеличение в местах резкого перепада освещенности. Система, таким образом, служит для выделения краев тени, падающей на сетчатку или перемещающейся по ней — именно поэтому черный текст на белом фоне читается лучше. Это одна из причин, по которой нейрофизиологи рассматривают сетчатку и зрительный тракт как участников процесса обработки визуальной информации и, следовательно, как часть мозга.
В среднем по вертикали поле зрения человека составляет около 135 градусов, а по горизонтали — 155. При этом бинокулярные и хроматические возможности глаза неоднородны по его площади.
Источник
Для того, чтобы определить остроту зрения (аналог разрешения камеры), используются таблицы Снеллена — ряды букв разного кегля, где размер и ширина знака подбраны так, чтобы стянуть угол в 1 минуту дуги на определенном расстоянии. При этом нормой считается зрение, при котором человек различает буквы в шестой строке с расстояния 6 метров, что равняется 5 минутам дуги. В научных исследованиях принято применять кольца Ландольта, так как это позволяет более объективно оценивать данные, без погрешности на узнаваемость типографических знаков и шрифт. В России кольца Ландольта адаптированы С. Головиным, а таблица Снеллена учеником Головина Д. Сивцевым.
Психооптик Гарольд Блэквел выразил понятие о разрешении глаза как углового параметра функции светлости и контраста. Его исследования показали, что этот угол равен приблизительно 0.7 минут дуги для определения пятна неточечного объекта (чтобы сказать, что пятно не является точкой, наблюдателю необходимо минимум 2 пикселя), что результирует минимальную разрешающую способность в 0.35 минут дуги.
Современные исследования ясности зрения оперируют понятием цикл на градус (под циклом понимается черно-белая пара линий) и предлагают значение 77 циклов на градус, что приблизительно равно 78 циклам на градус дуги. Опять же, ввиду минимальной ширины цикла в 2 пикселя, мы видим схожие 0.39 минут дуги.
Учитывая угловое пространство глаза, путем простого вычисления 100 * 100 * 60 * 60 / (0.3 * 0.3) = 400 мегапикселей
Следует понимать, что в то время, как область ясного видения дает довольно четкое представление о минимально допустимом размере объектов и их разрешении, механика восприятия в периферической области несколько отличается, так как оно в большей степени отвечает за бессознательное сканирование и приоритезацию. Особенность человеческого глаза иметь максимальное разрешение и когнитивный фокус в области фовеа (так называемое желтое пятно), например, позволяет таким сервисам как Spritz увеличить скорость восприятия текста (помимо сокращения «лага» за счет отсутствия движений глаз), умещая слово в область ясного видения.
Помимо этого, приведенная схема дает нам четкое представление о рекомендуемых размерах элементов. Ясно, что для комфортного ориентирования по интерфейсу интерактивный элемент, на котором в текущем сценарии сфокусировано внимание, не должен превышать область макулы (7°х5.5°), а блок/группа/список, в котором он находится, — область ясного видения (16-20°x12-15°). Именно этот факт косвенно поддерживает предлагаемую в Google гипотезу, что маленький экран не значит меньше информации, так как область когнитивного анализа в принципе довольно мала.
Более детальное представление области ясного зрения. Показано, что отношение между зонами разной рецепторной активности в действительности соответствует золотому сечению.
Оптимум
Дальнейшие исследования выявили наиболее объективные рекоммендации:
- Ключевые элементы должны занимать не меньше 20 минут дуги
- Рекомендуемый размер 20-22 минуты дуги
- Следует избегать символьных элементов размером меньше 16 минут дуги,
- Разрешение хорошего человеческого зрения = 0.4 минут дуги
- Среднее разрешение (с учетом всех возрастов) = ~1 минута дуги
Формула для расчета размера элемента в зависимости от расстояния:
h = 2 *d * Tan(x/2)
где
h = искомая высота элемента
d = расстояние в миллиметрах
x = размер элемента выраженный в радианах (минуты дуги в радианы)
Примеры округленных расчетов рекомендуемого размера шрифта (21 минута дуги) в миллиметрах
| Расстояние | Кегль |
| 400 | 2.4 |
| 500 | 3.1 |
| 600 | 3.7 |
| 700 | 4.3 |
Выводы
Исходя из приведенных выше рассуждений, можно прийти к следующим выводам касательно решения проблемы верстки на разных устройствах:
- Производителям мониторов необходимо всегда через драйвера сообщать ОС свой физический размер для приблизительного определения расстояния от экрана.
- ОС должна не просто масштабировать элементы в процентах, но и уметь рассчитывать размер dp исходя из данных от монитора, чтобы элементы занимали необходимое место в угловом пространстве, видимом глазом
- Для дополнительной калибровки можно использовать данные с камеры, чтобы оценить среднее расстояние от глаз до монитора.
- Очевидно, что наиболее универсальной единицей явились бы сами am — arc minutes (градусы дуги). Помимо всего прочего 1am неплохо описывает толщину оптимальной для глаза линии в соответствующей классическому 1px линии на среднестатистическом мониторе.
На данный момент времени единственный способ решить эту проблему существующими методами — это узнавать параметры устройства через user-agent и подгонять под него переменную rem модульной сетки. Однако такое решение, вероятно, подходит только для больших компаний, которые могут позволить себе анализ и тестирование верстки на десятках видов устройств.
PS В некоторых абзацах, описывающих точные данные, источники были переведены без изменений.
Как узнать разрешение экрана монитора?
Содержание статьи:
- Несколько способов узнать разрешение экрана
- Какие разрешения может поддерживать монитор?
- Немного про разрешение в ноутбуках
- Заключение
Разрешение экрана — количество точек экрана, которые формируют изображение. Записывается в виде формулы, где между двумя числами стоит знак умножения. Например — 1024 Х 768. Такая запись обозначает, что по горизонтали экран имеет 1024 пикселя, а по вертикали – 768 пикселей.

Также практикуется обозначение в виде плотности пикселей на дюйм поверхности — ppi. Это число показывает количество точек на один дюйм поверхности, но является менее удобным для определения навскидку зернистости отображаемой картинки.
В общих чертах можно заявлять о том, что чем больше активных точек имеет дисплей, тем лучше качество изображения, которое он показывает – текст выглядит более четким, игры и фильмы выглядят красивее, мелкие элементы на экране не кажутся размытыми по краям.
Как вы можете убедиться, параметр довольно важный, и играет немалую роль в удобстве общения с электронным помощником. Потому постараемся наиболее полноценно ответить на вопрос: «Как узнать, какое разрешение у монитора?».
Несколько способов узнать разрешение экрана
Условно говоря существующих способов всего два:
- Программно, ориентируясь на стандартные средства операционной системы, либо сторонний софт.
- Документально, обратившись к онлайн-ресурсам производителя, паспорту на оборудование, заводским наклейкам на корпусе устройства.
Второй вряд ли у кого-то вызовет дополнительные вопросы о том, как им воспользоваться. Но мы все же уделим ему немного времени в конце статьи.
Давайте подробно рассмотрим все программные возможности для определения этой характеристики, которые доступны рядовому пользователю:
1) Как узнать разрешение монитора на Windows 7, используя средства ОС?
На рабочем столе, в свободном от ярлыков программ месте, необходимо щелкнуть правой кнопкой мыши и, в появившемся контекстном меню, левой кнопкой выбрать строку «Разрешение экрана». Появится диалоговое окно ОС, в котором есть несколько строчек, одной из которых будет «Разрешение». Если щёлкнуть левой кнопкой мыши на выпадающем списке справа от надписи «Разрешение», то вам будет предложено выбрать ползунком желаемое значение. А возле поддерживаемого, стандартного для монитора разрешения будет стоять надпись «Рекомендуется». Такая отсылка означает, что данное значение является заводским, и выбирается операционкой на основании модели вашего экрана. Эту информацию Windows получает из специальной микросхемы устройства.
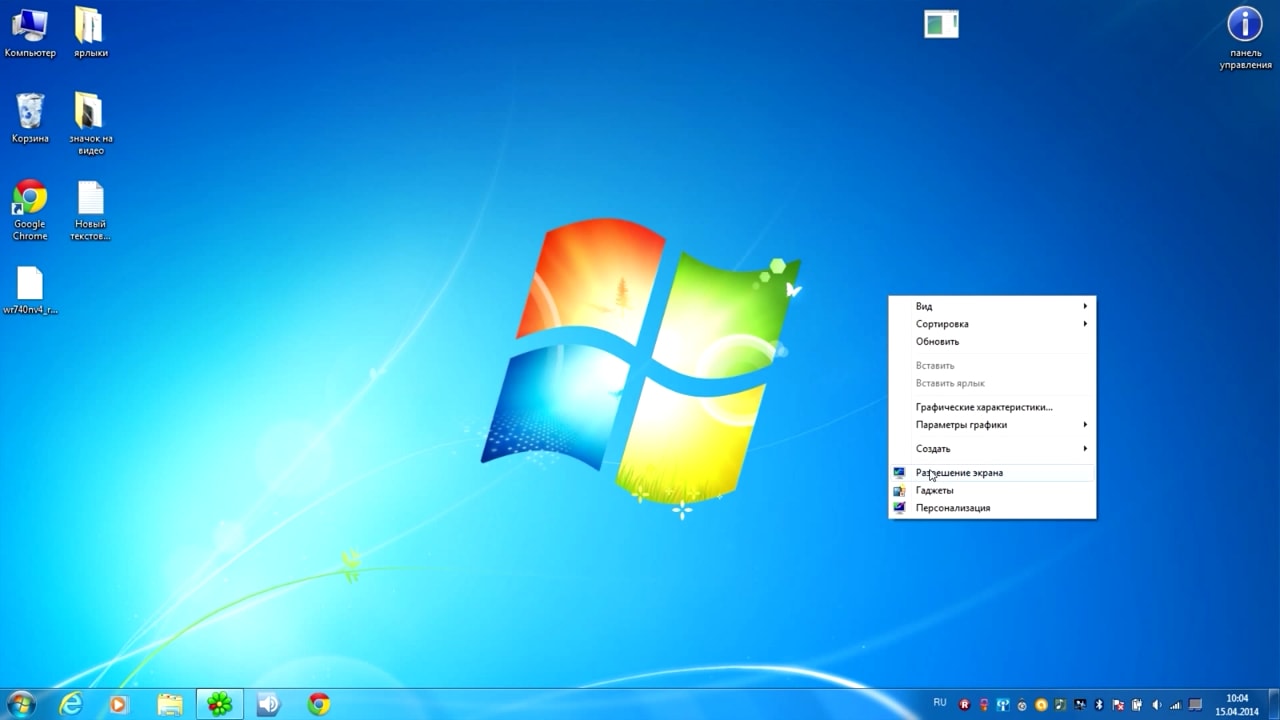
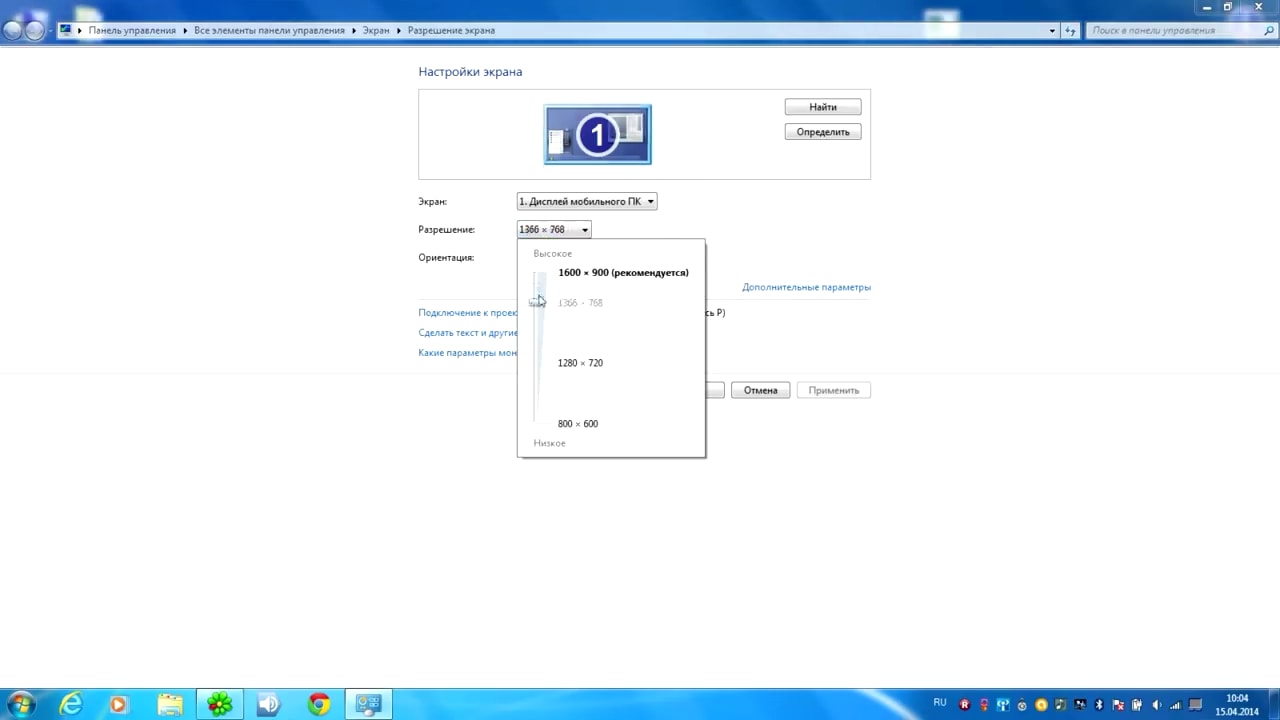
2) Как узнать разрешение монитора на Windows 10?
В Win 10 процедура немного сложение, за что стоит «благодарить» ее разработчиков. Самый простой путь добраться до настроек экрана – это вызвать апплет панели управления при помощи текстовой команды. Для этого на клавиатуре нужно нажать комбинацию клавиш «Win» (кнопка с изображением значка Виндовс в виде флага, разделенного на четыре части) и английской буквы «R». Эта комбинация вызовет диалоговое окно «Выполнить», в котором следует вписать «desk.cpl» без кавычек, и нажить Enter. Появится окно, практически аналогичное таковому в Win7. Дальнейшие манипуляции также аналогичны. Этот способ одинаково хорошо работает и для других версий Майкрософтовских операционных систем, кроме совсем уж древних релизов.
Внимание:
Окно настройки параметров экрана также можно вызвать через блуждание по разделу «Панель управления», который доступен из главного меню «Пуск», но описанные способы будут намного быстрее.
- Есть еще вариант воспользоваться встроенной системой поиска, которая обычно доступна также через меню «Пуск». На всякий случай расскажем и про эту возможность. Нажав левой кнопкой мыши на значке пускового меню нужно выбрать раздел «Поиск» (для Win7) в котором прописать просто слово «Экран» без кавычек. Интеллектуальный поиск предложит выбрать из доступных созвучных параметров желаемый, и вам нужно выбрать «Настройка разрешения экрана». В десятой версии Windows запуск поиска расположен не в главном меню, а рядом с кнопкой «Пуск».
3) Обычно производители графических адаптеров комплектуют свои наборы драйверов вспомогательными утилитами для доступа к настройкам отображения. Чаще всего эти они висят в оперативной памяти и обозначены соответствующей иконкой в панели задач возле часов. Так, как интерфейс драйверов каждый девелопер стремится сделать отличающимся от конкурентов, да еще и меняет от версии к версии расположение настроек, то подробно рассматривать их мы не будем – этот «зоопарк» все-равно не охватить.
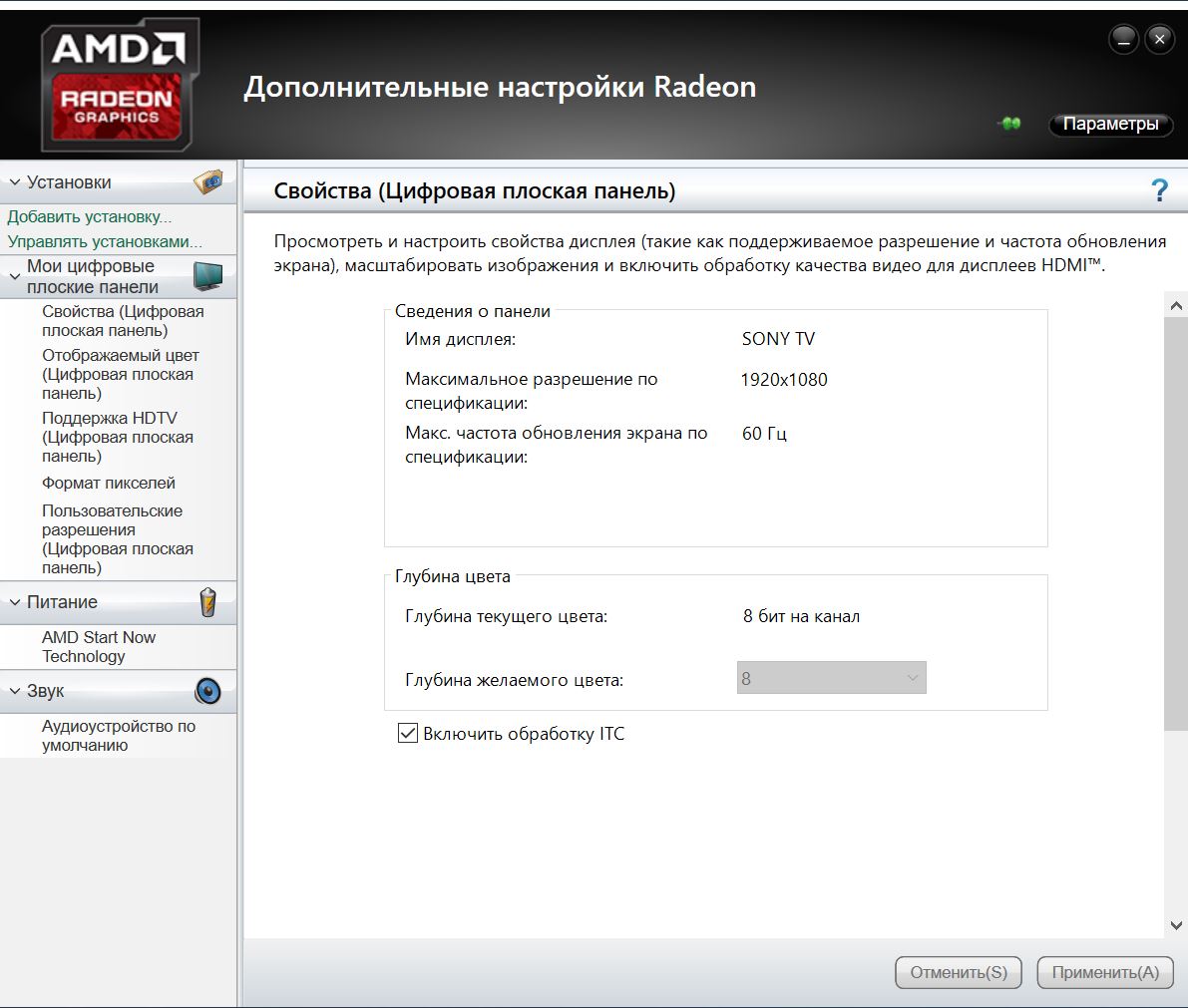
Если с предыдущими вариантами что-то не получается, или вы сомневаетесь в достоверности показанных значений, то рекомендуем призвать на помощь специализированные диагностические программы. Одна из самых удобных – это Aida64. Нужно скачать любую версию, желательно с официального сайта чтобы избежать поражения компьютера вирусами, и установить в свою систему. После того, как все установится ее нужно запустить, и в меню щелкнуть мышкой на разделе «Отображение». Раскроется подуровень меню Aida, в котором будет строчка «Рабочий стол». Вот она то нам и нужна – щелкаем на ней и в центральном окне появятся характеристики рабочего стола, среди которых находим интересующее.
Кстати, здесь же будет и ответ на вопрос: «Как узнать максимальное разрешение монитора?». При выборе в интерфейсе программы раздела «Монитор» можно увидеть его подробные свойства и среди прочих — «Максимальное разрешение».
- Aida64 распространяется на платной основе и, если у вас нет лицензионного ключа, некоторые возможности будут заблокированы. Но не стоит отчаиваться — есть ознакомительный период, которого хватит, чтобы посмотреть все, что требуется.
Вдруг кто не захочет заморачиваться различными программами и настройками, то есть возможность воспользоваться онлайн-ресурсами. Они определяют разрешение на основании служебной информации о дисплее, передаваемой браузером для оптимизации отображения контента на сайте. Ссылки на ресурсы приводить не будем, дабы это не считалось рекламой. Каждый пользователь самостоятельно сможет по запросу в поисковике «Как узнать разрешение экрана монитора онлайн» самостоятельно найти подходящий сайт.
Какие разрешения может поддерживать монитор?
Чтобы узнать какое разрешение поддерживает монитор обратимся к уже проверенной временем АИДА64. Запускаем утилиту и идем в раздел «Отображение», где необходимо найти «Видеорежимы». Программка покажет все возможные режимы связки видеоадаптер-экран. Здесь стоит заострить внимание на том, что не все режимы, показанные в списке будут доступны в настройках рабочего стола. Это связано с ограничениями, накладываемыми операционной системой, и ее требованиями к графической составляющей компьютера. Да, да, не удивляйтесь — операционка тоже имеет минимальные системные требования, как и любое ПО, которое вы запускаете. И W7 не запустится на экранах, которые хуже 800Х600 точек, хотя матрица может обеспечить намного больше режимов.
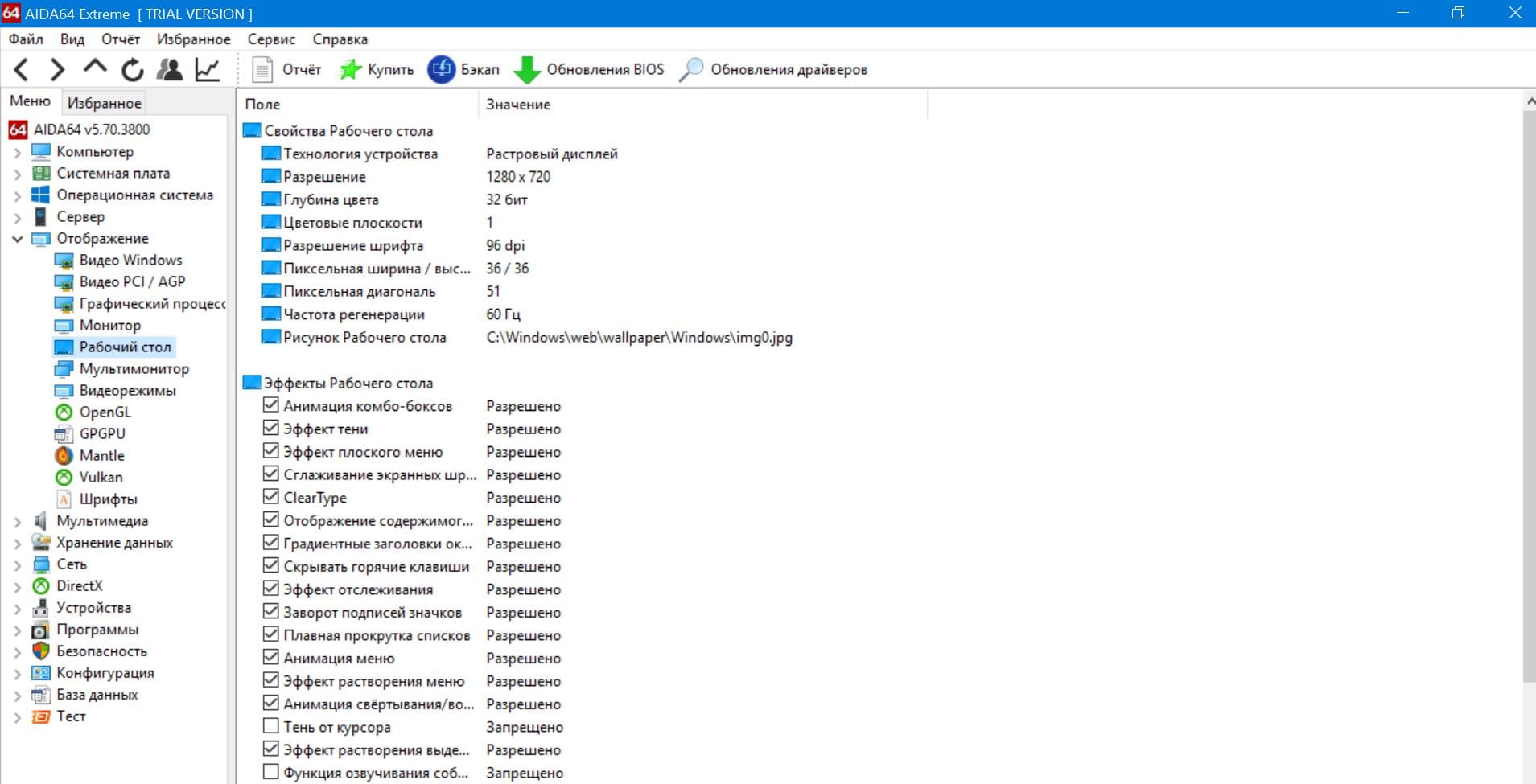
Потому будет более корректно поинтересоваться — «Какое разрешение можно установить?».
Для решения этого вопроса воспользуемся стандартными средствами апплета «desk.cpl» панели управления, о котором было рассказано выше. Так вот – передвигая ползунок изменения разрешения вы увидите все доступные в этот момент режимы работы вашего экрана, которые как бы «компромиссные» между возможностями «железа», драйверов и запросами ОС.
Немного про разрешение в ноутбуках
Будет не лишним отдельно остановиться на ноутбуках – это довольно специфические изделия, которые требуют для корректной работы полного пакета правильно подобранных драйверов. Также в них могут применяться «интересные» технические решения в части графики – необычное разрешение, нестандартное соотношение сторон и прочее.
Чаще всего все перечисленные методы одинаково применимы и к ноутбукам, но могут быть нюансы, когда все перепробовано и ничего не получилось.
Поэтому, если все драйверы установлены, а ни один из перечисленных способов вам не подошел, то как узнать какое разрешение монитора на ноутбуке подскажет сайт производителя, или комплектные документы. В случае же, когда нет ни коробки, ни документов, то может быть сохранилась наклейка на задней крыше. На ней всегда указывается серийный номер и модель устройства, по которым поисковые системы интернета обязательно выведут вас на страничку со сведениями о вашем портативном компьютере.
Заключение
В заключительной части можно посоветовать еще два действенных способа, которые можно задействовать в случае если владелец и компьютер общаются на «Вы»:
- Позвать на помощь знакомого компьютерщика, сиадмина или просто толкового эникейщика.
- Отправиться в путешествие по просторам интернета на поиски профильного форума по вашему компьютеру, и там попросить помощи у форумчан. Старожилы вряд ли откажут новичку в помощи. Не бойтесь задавать вопросы – они сами были когда-то неопытными новичками.
Как бы не казались смешными последние советы, но они могут оказаться единственной соломинкой «утопающего». Особенно, если дело касается нестандартных девайсов, или опознать его по внешним признакам ну никак не получается.
Читайте также
Узнать разрешение экрана онлайн
Добро пожаловать на сайт, который поможет вам определить разрешение экрана онлайн. Данный сайт определяет разрешение монитора компьютера, разрешение Android смартфона или планшета Также вы можете узнать разрешение экранов планшетов и смартфонов , можно получить информацию о разрешении экранов популярных планшетовили смартфона и других мобильных устройств, разрешение экрана iPad, iPhone.Кроме того, вы сможете определить онлайн текущие размеры окна браузера.
Разрешение экрана — количество пикселей на единицу площади. Если ваше разрешение экрана 1024 * 768 — это значит, что ширина вашего экрана 1024 пикселя, а высота — 768 пикселей.
Так же вы сможете воспользоваться нашим онлайн калькулятором PPI — рассчитать количество пикселей на дюйм.
Примечание: Указанное разрешение экрана, считываемое с Вашего устройства может отличаться от заявленного производителем более чем на 50 пикселей. P.S. Работаем над увеличением точности.
Предложения или вопросы? Пишите: [email protected]
Как узнать разрешение экрана? Этот вопрос интересует многих, и это связано с тем, что в настоящее время существах огромное количество производителей, которые выпускают абсолютно разные устройства: планшеты, смартфоны, ноутбуки, просто мониторы, которые обладают различным разрешением экрана. Так как же узнать разрешение экрана монитора ноутбука или станционарного компьютера? Для этого пройдите по этой ссылке. С этим не должно возникнуть проблем. Но как узнать разрешение экрана на планшете или смартфоне? Очень редко можно встретить устройство, производитель которого запросто откроет доступ к данной информации. Конечно, вы можете узнать разрешение экрана устройства просто посмотрев на описание на коробке. А можете узнать на нашем сайте. Вы моментально узнаете разрешение экрана устройства просто зайдя на наш сайт.Размер пикселя
С помощью предлагаемого ниже калькулятора можно определить размер пикселя, видимую область, соотношение сторон и количество точек на дюйм для интересующей вас диагонали и разрешения. Заполните поля «Разрешение» и «Диагональ» и нажмите «Вычислить».
Ниже приведена таблица с распространенными в настоящее время вариантами.
|
Определить разрешние экрана онлайн.
На этой странице вы можете определить разрешение экрана своего монитора в пикселях. Сделать это очень просто и быстро можно в режиме онлайн. Наверху вы видите ваше текущее разрешение в px (пикселях), которое определилось автоматически. То есть, по большому счету, вам просто нужно зайти сюда и ознакомться с результатами моментального определения. Если вам требуется узнать разрешение монитора, то наш сервис вам в этом поможет.
Как определяется разрешение?
Во всех современных браузерах существуют функции, позволяющие сообщить открытому сайту некоторую техническую информацию о компьютере клиента. Это требуется для того, чтобы сайты могли верстаться с учетом индивидуальных особенностей различных устройств. Одной из таких функций и является возможность узнать пиксельное разрешение экрана. Во-избежание ошибки мы также разработали специальный алгоритм, который выполняет двойную проверку разрешения. Таким образом, диагностическая информация на нашем сайте обладает высокой степенью достоверности. Результаты тестирования на множестве компьютеров убедительно показали, что вероятность ошибки при определении практически равна нулю.
Что такое разрешение экрана монитора?
Разрешение экрана — это размер изображения, которое вы видите на своем мониторе, исчисляемый в точках (пикселях). Проще говоря, разрешение — это плотность этих точек на вашем экране в данный момент времени. Эта плотность измеряется по ширине и высоте экрана. Соответственно, чуть выше вы можете видеть результаты автоматического определения разршения вашего экрана. Первая цифра говорит о том, сколько пикселей сейчас отображается от левой до правой границы дисплея, а вторая цифра — от верхней до нижней границы. Узнать текущее разрешение вашего монитора и поменять его можно в настройках операционной системы. Чем оно больше — тем выше четкость и тем большее количество объектов можно отобразить на мониторе одновременно.
Что такое полезное разрешение и цветовое разрешение?
Как вы уже успели заметить, наш сервис также определяет два дополнительных параметра: полезное и цветовое разрешение вашего монитора.
Полезное разрешение — это размер экрана в пикселях минус элементы интерфейса операционной системы ( например, в Windows внизу есть синяя панель задач — вот она является ярким примером элемента ОС ). Проще говоря, полезное разрешение — это часть экрана, которая полностью доступна для динамического использования пользователем в любых целях.
Цветовое разрешение — это количество бит, отведенных на описание цвета одного пикселя. Проще говоря, это количество битов, используемых для представления цвета одного пикселя на экране. То есть, че выше показатель, тем более «цветастая» картинка на вашем экране.
О сервисе
 Обычно, узнать разрешние монитора требуется тогда, когда мы меняем настройки ОС, проверяем соответствие системным требованиям програмного обеспечения, или просто из любопытства. Раньше для решения данной задачи приходилось скачивать специальный софт, а теперь разрешение экрана можно определить онлайн прямо тут. Способ очень легкий: просто посмотрите на результат, написанный большими цифрами в самом верху.
Обычно, узнать разрешние монитора требуется тогда, когда мы меняем настройки ОС, проверяем соответствие системным требованиям програмного обеспечения, или просто из любопытства. Раньше для решения данной задачи приходилось скачивать специальный софт, а теперь разрешение экрана можно определить онлайн прямо тут. Способ очень легкий: просто посмотрите на результат, написанный большими цифрами в самом верху.
Данная страница моментально определит разрешение для экрана любого устройства: персонального компьютера, ноутбука, планшета, мобильного телефона (смартфона). Сервис доступен бесплатно и без регистрации.
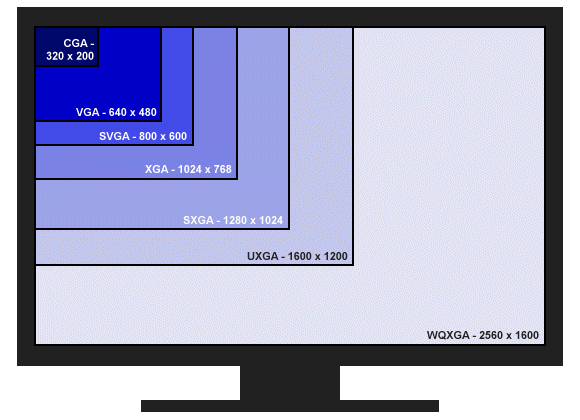
Как выбрать монитор (2018) | Мониторы | Блог
Виды и особенности мониторов.
При покупке компьютера часто бывает, что монитор выбирают по остаточному принципу – на какой хватит денег, оставшихся от покупки системного блока. Некоторый смысл в этом есть. На производительность компьютера характеристики монитора не влияют. Но следует понимать, что дешевый монитор низким максимальным разрешением, «смазанным» изображением и плохой цветопередачей может свести на нет преимущества топовой видеокарты. А мерцающая подсветка приведет к быстрой утомляемости и может отрицательно сказаться на зрении. Так что экономия на мониторе может «выйти боком», особенно, если компьютером предполагается пользоваться часто и помногу. Поэтому к выбору монитора лучше отнестись со всей ответственностью, подобрав его в соответствии с задачами.

Основное влияние на цену монитора оказывает его размер по диагонали. Но и среди мониторов одного размера цены могут различаться на порядок в зависимости от прочих характеристик. Следует понимать, что многие характеристики мониторов важны одним пользователям и совершенно неинтересны другим. Зная, какие характеристики требуются для выполнения конкретных задач, можно сделать правильный выбор, подобрав хороший монитор по оптимальной цене.
В зависимости от назначения принято выделять четыре группы от дешевых до дорогих моделей схожего размера: офисные, мультимедийные, игровые и профессиональные.
Офисные мониторы предназначены для работы с офисными программами. Требования к таким мониторам минимальны и направлены на то, чтобы снизить утомляемость при продолжительной работе: достаточная яркость, контрастность и качественная подсветка.

Для мультимедийных мониторов на первый план выходят характеристики, обеспечивающие эффектную «картинку». Хорошая цветопередача, большая диагональ, сверхширокий (Ultrawide) формат выделяют эти мониторы среди остальных.
Под игровыми мониторами подразумеваются мониторы с высоким максимальным разрешением, большой частотой обновления и низким временем отклика. Здесь цветопередача может быть принесена в жертву качественному воспроизведению динамических сцен. Игровые мониторы обычно широкоформатные. Ultrawide и изогнутые мониторы также часто позиционируются как игровые.
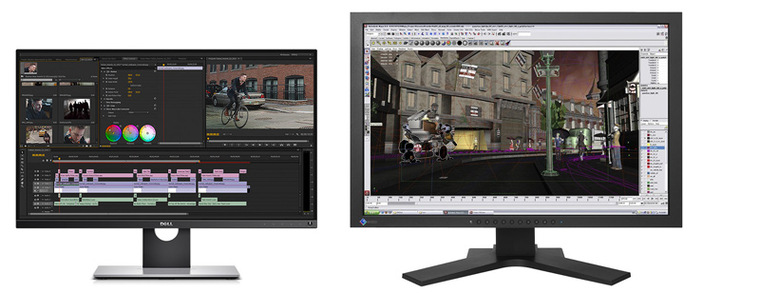
Мониторы профессиональных дизайнеров, фотографов и художников должны обеспечивать максимальную глубину цвета и качественную цветопередачу. Желательны также большое максимальное разрешение, небольшой размер пикселя (это обеспечит четкость изображения) и расширенные настройки калибровки.
Характеристики мониторов.
Размер (диагональ) монитора является основной его характеристикой, в первую очередь определяющей его цену и привлекательность для пользователя. Измеряется размер по диагонали Чем шире монитор по соотношению сторон, тем меньше площадь видимой области при одной и той же диагонали.
Диагональ экрана варьируется от 18 дюймов до 55 и выше. В общем, чем диагональ больше, тем лучше: больше информации помещается на мониторе, выше эффект присутствия в играх и при просмотре видео.
К сожалению, с ростом диагонали цена растет в геометрической прогрессии. Поэтому в последнее время все большую популярность приобретают рабочие станции с двумя и более мониторами: многие современные видеокарты позволяют подключать несколько мониторов, что позволяет значительно увеличить площадь рабочего стола по минимальной цене.

Максимальное разрешение.
Разрешение экрана – это количество пикселей — точек, из которых состоит изображение в ширину и в высоту. Чем больше максимальное разрешение, тем четче изображение и тем больше воспринимаемой взглядом информации помещается на экране.
Следует иметь в виду, что максимальное разрешение для каждого монитора является оптимальным – при этом разрешении каждый пиксель соответствует одному жидкокристаллическому элементу. Не стоит работать с монитором при разрешении, меньшем максимального – при этом либо уменьшится видимая область (образуется черная рамка), либо каждый пиксель будет состоять из нескольких ЖК-элементов, причем может оказаться, что одни пиксели станут больше других (изображение начнет заметно искажаться).
Максимальное разрешение должно соответствовать размеру монитора: если оно будет недостаточно, изображения будут зернистыми, если же разрешение будет слишком велико, текст и объекты станут слишком маленькими. Для определения, соответствует ли максимальное разрешение размеру, используется величина ppi — плотность пикселей. PPI (Pixels Per Inc – «пикселей на дюйм») равно количеству пикселей на дюйм монитора. Текст и объекты современных операционных систем настроены для мониторов с 96 ppi, поэтому, для сохранения четкости текста и мелких элементов желательно, чтобы ppi монитора было не менее 90-100. Если количество точек на дюйм у монитора будет намного меньше 90 (75 и меньше), изображения станут зернистыми. Для просмотра видео и некоторых игр это не так важно, а вот для работы такой монитор уже будет некомфортен.
Максимальное разрешение монитора должно поддерживаться видеокартой.
При замене монитора на больший, следует также помнить, что увеличение разрешения увеличивает и нагрузку на видеокарту.
Соотношение сторон (формат) подразумевает соотношение ширины экрана к высоте. Старые мониторы имели соотношение 5:4 и 4:3, такие есть в продаже и сейчас и обычно используются для офисных задач – с документами «бумажных» форматов на них работать удобнее всего. Современные мониторы в большинстве имеют соотношение сторон 16:9 (широкий формат). Такой формат наиболее оптимально покрывает поле зрения человека. Мониторы сверхширокого формата (21:9, Ultrawide рекомендуются для игр и просмотра видео. Хотя края экрана таких мониторов и выпадают из области внимания, они видны периферийным зрением, что увеличивает эффект присутствия. Однако на Ultrawide мониторах заметнее проявляются искажения цветов по краям экрана, особенно если монитор находится прямо перед лицом на небольшом расстоянии. Изогнутый экран позволяет уменьшить искажение цветов на краях, кроме того такой экран еще более усиливает эффект присутствия.
Технология и тип изготовления матрицы.
Матрицей называется основа монитора – пакет прозрачных пластин, между слоями которого расположены жидкие кристаллы. На сегодняшний день существует три типа ЖК-матриц:

1. TN (TN+film) –наиболее простая технология изготовления ЖК-матриц. Преимуществами — малое время отклика (самое малое среди современных матриц) и низкая себестоимость. Но недостатков тоже хватает: малый угол обзора, плохие контрастность и цветопередача. Высочайшая скорость отклика сделала матрицы TN популярными среди киберспортсменов, но для профессиональной работы с графикой и просмотра видео такие матрицы подоходят плохо.
2. IPS (SFT)/PLS избавлены от недостатков TN: они обеспечивают полный охват цветового пространства sRGB, а следовательно, и лучшую цветопередачу. Отличаются высокой контрастностью и хорошими углами обзора: до 180º. IPS чаще всего используются в профессиональных мониторах, но относительно недавно стали захватывать и недорогой сегмент, отвоевывая изрядный кусок рынка у TN.
Недостатками IPS являются относительно высокая цена, большое время отклика и характерный для этого типа глоу-эффект – свечение углов экрана, особенно заметное под углом и при темной картинке.
На текущий день IPS объединяет целое семейство технологий, незначительно отличающихся по характеристикам, Наиболее распространенными технологиями являются:
— AD-PLS – улучшенная матрица PLS (аналог IPS от компании Samsung). От обычного PLS отличается меньшим временем отклика;
— АH-IPS – лучшая цветопередача и яркость, пониженное энергопотребление;
— AHVA – технология компании AU Optronics, обеспечивающая высокий угол обзора
— E-IPS – повышенное светопропускание пикселя позволяет использовать менее мощные лампы подсветки, что снижает цену и уменьшает энергопотребление.
— IPS-ADS – увеличенный угол обзора и снижение искажений изображения за счет электрического поля, формируемого электродами по краям экрана.
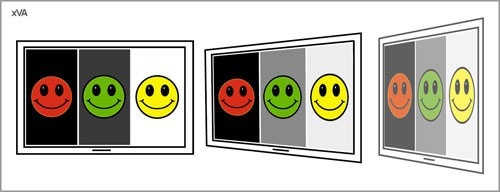
3. VA по характеристикам и стоимости находятся между TN и IPS типами. Имеют неплохую цветопередачу, лучшую, чем у IPS, контрастность, средние углы обзора и время отклика.
Также существует несколько технологий производства матриц такого типа:
MVA(PVA) – улучшенная цветопередача, глубокий черный цвет.
AMVA, AMVA+ — дальнейшее развитие технологии MVA, с улучшенной цветопередачей и уменьшенным временем отклика.
WVA+ — развитие технологии MVA от компании HP, обеспечивающее широкий угол обзора – до 178º
Движущиеся изображения на мониторе с большим временем отклика (слева) оставляют шлейф. |
Время отклика пикселя.
Из-за особенностей устройства ЖК-матриц, изменение цвета каждого пикселя при подаче на него управляющего сигнала происходит довольно медленно (по меркам электронных устройств) и измеряется миллисекундами. У первых ЖК-матриц время отклика доходило до сотен миллисекунд, для просмотра динамических сцен они не годились вообще, и даже за курсором мыши при движении оставался длинный след. У современных ЖК-матриц время отклика меньше, но при величине этого показателя больше 15 мс, изображение может «смазываться» при воспроизведении высокодинамичных сцен. Поэтому этот параметр важен для любителей динамичных игр и, особенно, киберспортсменов. Насколько важен?
Для примера можно рассмотреть случай, когда небольшой «предмет» пересекает весь экран за 0,1 сек. Допустим, частота воспроизведения кадров в игре – 30 FPS, тогда предмет получит 3 изображения за время пролета, каждое будет держаться на экране 33 мс. Если время отклика более 16 мс, то в течение некоторого времени на экране будет одновременно находиться два предмета (один — «исчезающий» — от предыдущего кадра, другой — «прорисовывающийся»). Так что для обычных игроков это может быть и неважно, но для киберспортсменов время отклика становится чуть ли не главной характеристикой монитора.
Яркость монитора, измеряемая в кд/м2, определяет световой поток, излучаемый полностью белым экраном при 100% яркости ламп подсветки. Этот показатель может оказаться важным, если монитор будет установлен в хорошо освещенном помещении, в помещении с большими панорамными окнами или на улице – в этом случае потребуется яркость побольше – от 300 кд/м2. В остальных случаях яркости в 200-300 кд/м2 будет достаточно.
Контрастность монитораопределяется отношением яркости черного и белого цветов, отображаемых монитором. Большинство современных мониторов имеют контрастность 1000:1 и этого вполне достаточно как для работы, так и для игр. Также в характеристиках встречаются показатели динамической контрастности, описываемой как разница между белым цветом на максимальной яркости и черным на минимальной, но единого метода измерения динамической контрастности не существует, поэтому полагаться на этот показатель не стоит.

Угол обзора
Из-за особенностей строения ЖК-матрицы, чистый цвет и максимальную яркость можно увидеть, только глядя на экран под углом 90º. Если смотреть на экран сбоку, яркость свечения пикселей падает. Что еще хуже, яркость свечения пикселей разного цвета падает неравномерно, поэтому при взгляде сбоку начинают искажаться цвета. Малый угол обзора изначально был одним из худших недостатков ЖК-экранов, поэтому производители мониторов постоянно вели (и ведут) разработки новых технологий, позволяющих увеличить углы обзора. На сегодняшний день им удалось добиться заметных результатов – углы обзора современных матриц доведены до максимально возможных.
Но не все так идеально – угол обзора, например, в 176º означает лишь, что внутри угла в 176º контрастность экрана не упадет ниже 1:10. Изменение контрастности все равно будет довольно заметно и может вызвать дискомфорт, даже если зритель находится внутри угла обзора. Более того, разные мониторы (с одинаковыми углами обзора) при взгляде сбоку могут качественно отличаться. Если условия использования монитора предполагают, что на него придется часто смотреть со стороны (например, монитор на стене, мультимедийный монитор, дополнительный монитор) то руководствоваться только заявленным углом обзора не стоит, поскольку угол обзора ничего не говорит о динамике изменения контрастности внутри этого угла. Этот показатель производителями не указывается, поэтому единственный способ его оценить – посмотреть на монитор «вживую».
Лучше всего при взгляде сбоку выглядят IPS-матрицы – заметные глазу изменения контрастности начинаются у большинства моделей только при отклонении от перпендикуляра градусов на 45-50, что дает 90-100º угла обзора без заметного снижения контрастности. Хуже всего – TN: несмотря на заявленные углы обзора более 170º, изменения контрастности иногда становятся заметны при отклонении от перпендикуляра уже на 20º.
Максимальная частота обновления
Частота обновления экрана показывает, с какой скоростью обновляется изображение на экране. Большинство современных мониторов имеет частоту обновления 60 Гц и этого вполне достаточно для комфортной работы. Существует устаревшее мнение, что этой частоты недостаточно. Пользователи ПК, заставшие ЭЛТ-мониторы, помнят, что с ними на 60 Гц работать было некомфортно – экран заметно мерцал. Но устройство ЖК-экранов принципиально отличается от устройства ЭЛТ-экранов. ЖК-экраны не мерцают при любой частоте обновления (точнее, бывает, что мерцают, но это никак не связано с частотой обновления). Инерционность человеческого зрения составляет в среднем 27,5 мс, минимум 20 мс, и для плавности движения на экране достаточно частоты обновления в 50 Гц. Некоторые игровые мониторы поддерживают частоту до 240 Гц, с утверждением, что это обеспечит максимальную плавность и деталировку движений. Чтобы это утверждение имело смысл, видеокарта должна не только поддерживать такую частоту, но и обеспечивать соответствующий FPS. Для высоких разрешений редкая видеокарта сможет выдать те же 240 FPS даже на старых играх..
Поддержка динамического обновленияэкрана может оказаться более полезной для сглаживания движений в играх. Суть динамического обновления состоит в том, чтобы «подогнать» частоту обновления экрана под FPS, обеспечиваемый видеокартой для того, чтобы избежать ситуации, когда момент обновления экрана попадет на момент вывода очередного кадра игры и на экране прорисуется только половина нового кадра. Хоть это изображение и продержится ничтожно малое время, эффект может быть заметен в сценах с резким изменением яркости. Технологии FreeSync от AMD и G-Sync от Nvidia предотвращают подобные ситуации. Отличия технологий для пользователя выражаются в минимальном поддерживаемом FPS: для G-Sync это 30 FPS, а для FreeSync — 9.

Покрытие экранаможет быть глянцевым или матовым (антибликовым). В глянцевой поверхности, как в чистом стекле, отражаются источники света, а при ярком освещении комнаты – предметы вокруг монитора и сам оператор. Считается, что глянцевые экраны обеспечивают более насыщенные цвета, но работать с ними комфортно только при настроенном освещении. Матовые поверхности лишены таких недостатков – отражений предметов на них не видно и даже блики от ярких источников света сведены к минимуму.
На диаграмме показано, насколько полно различные цветовые модели охватывают пространство различимых человеком цветов. На границе диаграммы находятся монохроматические «чистые» цвета, представляющие собой свет с одной длиной волны. Точки внутри диаграммы получаются смешением цветов. Из диаграммы видно, что никакие из приведенных моделей не способны воспроизвести монохроматические цвета. |
Цветовой охват показывает, насколько полно монитор может отобразить все цвета из того или иного цветового пространства. Цветовое пространство sRGB – стандартное цветовое пространство, в котором работает большинство бытовых фото- и видеоустройств. Если монитор не обеспечивает полный охват пространства sRGB, на нем могут быть потеряны некоторые цвета, отображаемые на других устройствах – с полным охватом sRGB. Простой пользователь этого, скорее всего, не заметит, но дизайнерам и фотографам не следует выбирать такую модель.
Цветовое пространство Adobe RGB несколько шире стандартного за счет насыщенных оттенков голубого, зеленого и желтого. Большинство бытовых устройств не смогут воспроизвести эти дополнительные цвета, зато многие попадают в пространства CMYK и могут быть напечатаны. Поэтому мониторы с полным охватом Adobe RGB нужны профессиональным полиграфистам и тем фотографам, которые работают для печатных изданий.
Сенсорный экран сегодня уже не воспринимается как диковинка, но особого смысла в покупке монитора с сенсорным экраном нет – точность позиционирования курсора пальцем намного ниже, чем мышью, плюс отпечатки на поверхности монитора ничуть его не красят. Мониторы с сенсорным экраном обычно используются только для компьютеров специального назначения – например, устанавливаемых в общественных зонах для информирования посетителей или для работы посетителей со специализированным ПО, опять же в общественных местах.

Иногда условия использования монитора требуют от него возможности изменять его положение в широких пределах – поворачивать на подставке, поднимать-опускать и менять наклон. Можно приобрести отдельный кронштейн, а можно подобрать монитор с соответствующей подставкой – регулировкой по высоте, с наклоном и поворотом, с разворотом на 90º — портретным режимом, что удобно при работе с узкими и длинными страничными документами.
Если же возможности подставки недостаточно, и требуется крепить монитор к кронштейну, то большинство мониторов оборудовано креплением VESA, нужно только подобрать соответствующий кронштейну размер.
Немаловажными характеристиками мониторов являются наличие тех или иных разъемов. Это могут быть видеоразъемы:
— VGA (D-SUB, DB15) – устаревший разъем для передачи аналогового RGB-сигнала. На текущий момент поддержка стандарта VGA прекращена, на современных мониторах этот разъем устанавливается для совместимости со старыми видеокартами. Следует использовать в крайнем случае – при отсутствии возможности соединения по цифровому стандарту. Максимальное разрешение при подключении через этот разъем будет 2048×1536 пикселей при частоте 85 Hz.

— DVI (DVI-D) – более современный разъем, использующийся при передаче видеоинформации в цифровом виде. Максимальное разрешение, допустимое при подключении через этот разъем — 2560×1600 при частоте 60 Гц в режиме Dual link. Если разрешение монитора больше 1920×1080, то для подключения его через этот разъем, видеокарта должна быть оснащена разъемом DVI-D Dual link.
— HDMI – наиболее распространенный на сегодняшний день разъем для передачи цифровых видеоданных высокой четкости. Последняя редакция HDMI поддерживает разрешения до 10К на 120 Гц, при том, что серийно производящихся таких мониторов еще не существует.

— Displayport (mini Displayport) – аналог HDMI, разработанный специально для компьютерной техники. Последняя редакция поддерживает максимальное разрешение 8К (7680 × 4320) при частоте 60 Гц.
— Thunderbolt – интерфейс компании Apple. Thunderbolt версии 1 и 2 использует свой разъем (называемый так же — Thunderbolt), Thunderbolt версии 3 использует разъем USB Type-C. Thunderbolt версии 2 поддерживает разрешения до 4К (3840 × 2160), версия 3 – до 5К (5120 × 2880). Иногда встречается в технике и других брендов.
На мониторе могут быть и дополнительные разъемы:
— 3,5 jack для наушников: интерфейсы HDMI и Displayport допускают передачу звука, то наушники можно подключать не к компьютеру, а к монитору.
— USB – некоторые производители встраивают в монитор USB-концентратор

Встроенная акустическая система может сэкономить место на столе и избавиться от лишних проводов – передача звука на неё также происходит по HDMI или Displayport. Подойдет для простой озвучки нетребовательным пользователям.
Варианты выбора мониторов
Начнем с самого бюджетного сегмента. Если вы неприхотливый пользователь, то купите самый недорогой 18-21” монитор, который вполне подойдет для работы с офисными программами.
Качество матрицы, углы обзора у таких моделей будет не ахти, но по крайней мере все это компенсируется доступностью.
Самый оптимальный вариант для дома, это 23-25 дюймовые модели с разрешением FullHD. Не слишком большой и не слишком маленький — наивысший баланс четкости и затрат.
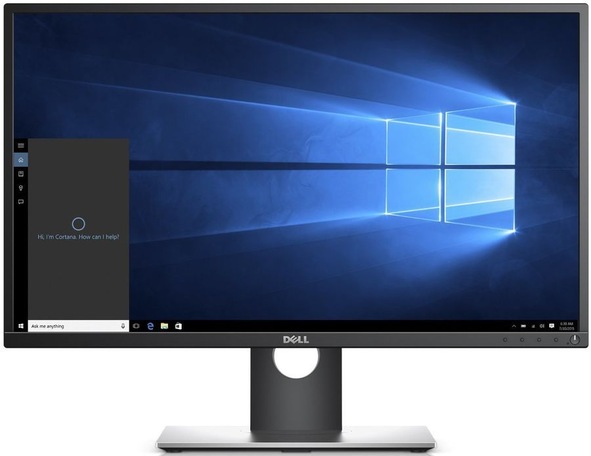
Не требовательный к видеокарте ПК, как в случае 2К или 4К моделей, размер пикселя приемлемый. Изображение, шрифты и иконки не будут такими мелкими. Тип матрицы, дизайн, набор разъемов и прочее выбирайте в зависимости от личных предпочтений и кошелька.
Если необходимо максимальное качество картинки, то это будет IPS, VA и другие типы матриц, отличные от TN. Сами TN несколько дешевле и чаще всего быстрее, т.е. лучше подойдут для динамичного контента и игр.
Для эстетов или любителей дизайнерских решений предлагаются мониторы с «безрамочным» корпусом. На функционал это не влияет, но смотрятся на столе такие изящные мониторчики довольно приятно.
Для геймеров разработаны специальные игровые модели с быстрой матрицей и соответствующими опциями. Ценовой диапазон довольно большой. Имеются и бюджетные модели с TN и хорошим временем отклика, а есть и дорогие элитные девайсы, основная фишка которых наличие технологий динамической синхронизации частоты кадров AMD FreeSync и NVIDIA G-SYNC.

Хочется большего? Игровые мониторы с более высокой частотой обновления матрицы от 144 Гц и выше. Максимальная плавность картинки и качество изображения с ними вам обеспечены. Или мониторы с 2К/4К разрешением для наилучшей четкости и детальности. Но приготовьтесь к намного более высокой цене, а также убедитесь, что ваша видеокарта такое потянет, иначе в повышенной герцовке и в огромном разрешении просто не будет смысла.
Элитные игровые мониторы с 144 Гц и выше на IPS/VA матрицах стоят совсем уж неприличных денег. Но если вы себе можете это позволить, то почему нет?
Сюда же припишем изогнутые модели и ультраширокие мониторы, которые точно обеспечат полное погружение в происходящее на экране.

Кстати, если у вас современная видеокарта последнего поколения, то обязательно нужен монитор хотя бы с одним цифровым разъемом подключения. Если вы выберете модель только с VGA (D-SUB, DB15), то он просто не заработает, либо придется мучиться с переходниками-конверторами.
Отойдем от развлекательной тематики и обратим внимание на работяг в сфере работы с графикой. Профессиональные мониторы, это комбинация из качественно IPS матрицы, многофункциональной подставки с портретным режимом, матовым покрытием, хорошим выбором интерфейсов и богатыми настройками. К слову, не все компании специализируются на профессиональных моделях.
Конкретный выбор уже зависит от вашей специализации. Работаете с печатной продукцией и растровой графикой? Рекомендуем обратить внимание на модели с цветовым охватом Adobe RGB. Для 3D и векторной графики лучше взять монитор с разрешением побольше и/или соотношением сторон 16:10 или даже 4:3 — так на экран поместится больше информации, а мелкие детали и линии будут более отчетливыми.
Если у вас ограничено пространство на рабочем столе в офисе или дома, либо вы владелец компьютерного клуба или интернет-кафе, то оптимальнее не ставить монитор на стол, а вешать на стену. Для этого у многих моделей предусмотрены отверстия крепления стандарта VESA. А само крепление подходящего размера и с нужным числом степеней свободы так же можно приобрести в нашем каталоге.

Сегодня мы обсудим, как проверить монитор в магазине перед покупкой. После небольшой подготовки даже неопытный пользователь сможет обнаружить наиболее распространенные дефекты и избежать неудачной покупки. Напомним, что монитор— это технически сложный товар, и вернуть его без экспертизы и доказательства «невиновности» покупателя будет сложно. Небольшие засветы или некоторое количество битых пикселей браком не являются, но могут не устроить перфекциониста. Все советы основаны на личном субъективном опыте автора, так что принимать их за абсолют не нужно, но учесть определенно стоит.

Прежде всего убедитесь в целостности товара, внимательно осмотрев его на предмет механических повреждений. Ярко выраженные дефекты в виде отломанной ножки или разбитой матрицы бросятся в глаза сразу, а потому лучше уделите больше внимания мелочам. Доказать свою непричастность к царапине или трещине после того, как товар побывал дома, практически невозможно.
Если с внешним видом все в порядке, приступаем к дальнейшей проверке. Но для начала разберемся с терминологией.
Терминология
Color shift (цветовой сдвиг) — изменение цвета в зависимости от угла обзора. Довольно редкая на сегодня проблема, актуальная для TN- и в меньшей степени для VA-матриц.

Широтно-импульсная модуляция (ШИМ) — невидимое глазу мерцание светодиодов подсветки, которое может отрицательно влиять на зрение.
Glow (глоу) — падение контрастности и превращение черного в серый при увеличении угла обзора. Наблюдается на небольшом расстоянии от монитора. Характерно для IPS-матриц и браком не считается. Часто путают с засветами.

Засветы — естественный производственный эффект структуры ЖК-матрицы, который приводит к искажению цвета в углах или по краям при просмотре темных изображений. Найти монитор без засветов — сегодня почти невыполнимая задача.
Неравномерность подсветки присуща большинству современных матриц. Чаще всего проявляется на светлой заливке.
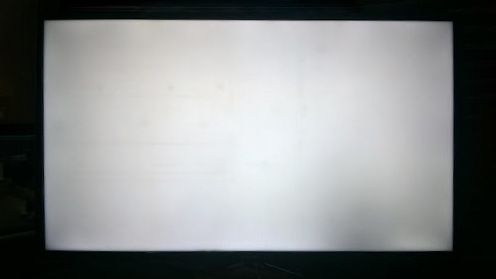
Tint (тинт) — перепад цветовой температуры в разных частях экрана. Проявляется в виде бледных зеленых и розовых пятен на белом фоне.
Кристаллический эффект (КЭ) — ощущение легкой нерезкости изображения, связанной с антибликовым покрытием монитора. Отсутствует в устройствах с глянцевым покрытием и сведен к минимуму в моделях с полуглянцевым/полуматовым экраном.

Black Crush — отсутствие оттенков, близких к черному, что приводит к слиянию темных элементов изображения. Особенность некоторых VA-матриц.
Дефектные пиксели — главный кошмар любого пользователя. Делятся на три типа:
- «мертвый» пиксель — всегда выключен, выглядит как темная точка на светлом фоне;
- «горящий» пиксель — всегда работает, виден как белая точка на черном фоне;
- «застрявший» пиксель — цветной пиксель, заметен только на контрастном фоне.

Что взять с собой
Для проверки устройства в магазине нам понадобится ПК, который могут предоставить в зоне выдачи, или свой ноутбук, если это магазин самообслуживания. На флешку следует заранее записать пару программ (о них расскажем чуть ниже), видео и несколько фотографий. Программы можно заменить набором цветных фонов.
В отличие от телевизоров в мониторах редко встречается режим встроенной диагностики. Надеяться на проверку с использованием MHL и телефона также не стоит. Намного надежнее взять с собой флешку или ноутбук, продумав вопрос возможности подключения к монитору (проще всего, если это будет HDMI-HDMI).
Основные проблемы
Главные проблемы мониторов — битые пиксели, сильные засветы, тинт и неравномерность подсветки. Их мы и будем искать.
Проверка на битые пиксели заключается в выводе на экран однотонных фонов черного, белого, красного, зеленого, желтого, голубого, фиолетового и синего цветов. Это позволит обнаружить дефектные пиксели. В принципе, для базовой проверки достаточно белого и черного, но на цветных заливках проще увидеть контрастный «застрявший» пиксель.
Для поиска битых пикселей пригодится обыкновенная лупа. Разглядеть их на 4К-мониторе, а тем более в светлом помещении, — задача сложная. Производители допускают некоторое количество дефектов, однако принципиальный покупатель всегда может отказаться от товара, обнаружив хотя бы один. Если вы нашли битый пиксель, не паникуйте заранее — возможно, это просто соринка.
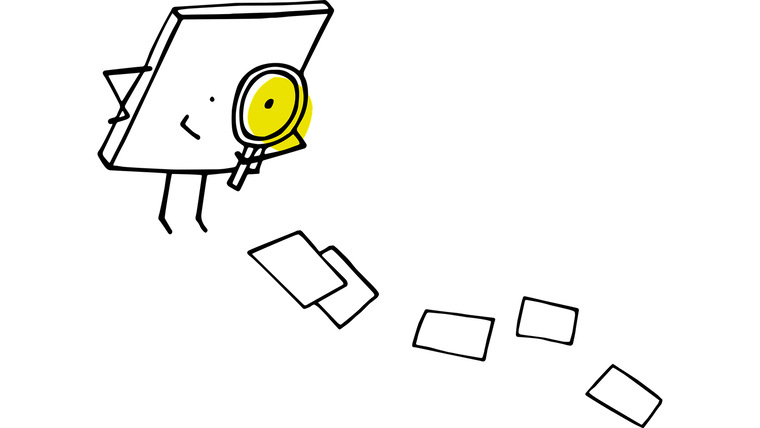
По стандарту ISO13406-2 (в России — ГОСТ Р 52324-2005) для каждого класса мониторов допускается определенное количество дефектов:
- 4 класс качества — до 50 «горящих» пикселей, до 150 «мертвых» и до 500 других;
- 3 класс — до 5 «горящих», до 15 «мертвых» и до 50 пикселей с другими неполадками;
- 2 класс — до 2 «горящих», до 2 «мертвых» и до 5 «застрявших» пикселей;
- 1 класс — битые пиксели отсутствуют.
Большинство современных мониторов относятся ко второму классу и обычно битых пикселей не имеют.
Засветы смотрят на темном фоне при максимальном уровне яркости. Желательно это делать в темноте. Лучше использовать темно-синюю заливку, так как некоторые современные мониторы умеют динамически регулировать яркость пикселей на черном фоне. В том, что засветы будут, не сомневайтесь, но они не должны мешать потреблению темного контента.
Переживая по поводу засветов, которые являются характерной особенностью ЖК-матриц, часто забывают о неравномерной подсветке. Если монитор на светлой заливке имеет пятнистый вид или похож на мятую тряпку, бегите, глупцы! от покупки лучше воздержаться. Заодно ищем розовые и зеленые пятна — тинт.
Дополнительные тесты
Если после поиска битых пикселей ваши глаза еще не вытекли могут адекватно оценивать реальность, можно сделать еще несколько тестов.
Корректность цветопередачи показывает, насколько правильно экран передает основные цвета и оттенки.
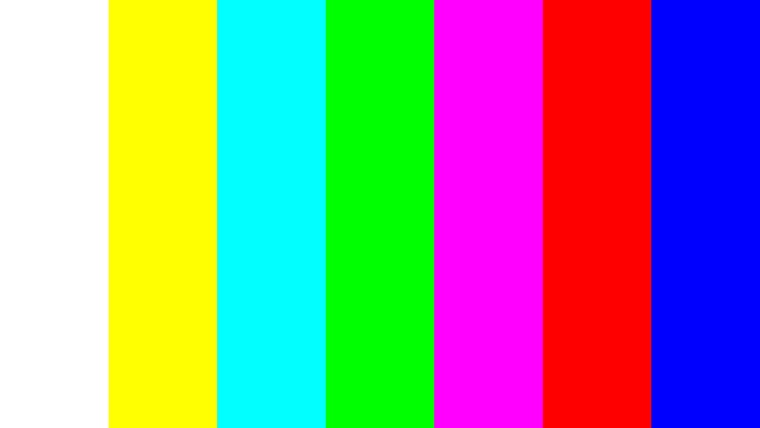
Переходы между цветами должны отображаться без ступенек и перепадов.
Можно посмотреть градиенты для основных цветов.

Правильность «геометрии» матрицы помогут проверить сетки, прямые линии и «шахматы».
 |
Тестовые программы
Все программы для тестирования мониторов очень похожи. Когда-то самой известной была Nokia Monitor Test. Однако найти версию, совместимую с современными ОС, оказалось сложно. Среди популярных сегодня программ можно отметить встроенную диагностическую утилиту для монитора в AIDA64.
Dead Pixel Tester ориентирована на поиск битых пикселей. Программу можно скачать бесплатно, установки она не требует. После запуска приложения следует выбрать режим в разделе «Pаttern» и цвет заливки с помощью кнопки «Colour Selector». Все просто и интуитивно понятно.
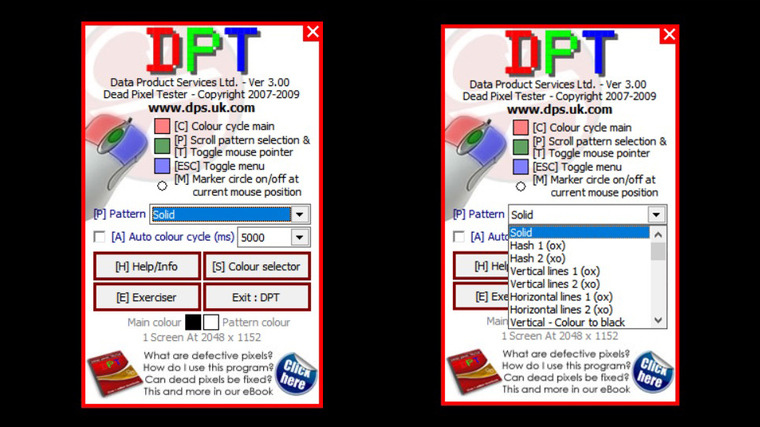
IsMyLcdOk также не требует инсталляции. Во время запуска появляется инструкция, а сами тесты активируются кнопками с цифрами и клавишами F2-F5. В списке доступных режимов тестирования есть вывод на экран окрашенных полос, прямоугольников, вертикальных или горизонтальных линий.
Хардкорным геймерам, которые боятся шлейфов, можно дополнительно посоветовать EIZO Motion Blur Checker. Небольшая программа проверит, не смазывает ли матрица картинку. С этой же целью применяют видеролики, содержащие динамичные сцены (спортивные состязания, игры и т. д.).
При наличии интернета воспользуйтесь простыми и удобными онлайн сервисами с множеством тестовых возможностей — monteon.ru, tft.vanity.dk или EIZO Monotor Test.
Тестовые видеоролики
Резкость, плавность перехода между цветами, размытые границы, геометрию, отсутствие шлейфа можно также проверить с помощью специальных видеороликов. Чаще всего это записанные скринкасты тех же тестовых программ. Если нет интернета, ролик можно взять на флешке.
Демонстрационные ролики от именитых производителей позволяют оценить качество изображения, которое может выдать монитор вживую.
Фотографии пригодятся исключительно для субъективной оценки монитора. Картинка на дисплее должна полностью устроить покупателя и совпасть с внутренним эталоном цветопередачи.
Несколько общих советов напоследок
- Не гонитесь за новинками. В мире мониторов не так часто случаются революции, и лучше взять 2- или 3-годовалое отлично зарекомендовавшее себя решение. Производители часто штампуют «новинки», просто меняя дизайн, маркировку и добавляя немного маркетинга.
- Откиньте в сторону предубеждения и стереотипы. Абсолютно у всех производителей есть удачные и не очень модели. Исключив «нелюбимый» бренд, вы просто ограничите себя в выборе.
- Некоторые варианты можно отсеять заранее, прочитав описание и отзывы к монитору. Большая часть присущих конкретной модели проблем уже найдена другими (см. п. 1).
- Картинка на дисплее в магазине далеко не всегда демонстрирует реальные возможности монитора и часто требует доводки «под себя» уже дома. При желании можно заказать услугу калибровки.
- Не стоит ставить рядом для выбора два устройства, особенно с разными типами матриц (см. п. 4).
- Возьмите в магазин напарника. Во время проверки монитора сильно устают глаза, а потому помощник не помешает.
- Прислушайтесь к блоку питания монитора. Раздражающий тихий свист в домашней тишине может нервировать.
- Не надейтесь на субъективные тесты вроде «помахать карандашом» или «посмотреть сквозь камеру смартфона» в поиске ШИМ. Ищите в описании модели пункт об отсутствии мерцания (так называемые Anti-Flicker, Flicker-Free, Flicker-Less и т. п.).
- Товары
- Клиенты
- Случаи использования
- Переполнение стека Публичные вопросы и ответы
- Команды Частные вопросы и ответы для вашей команды
- предприятие Частные вопросы и ответы для вашего предприятия
- работы Программирование и связанные с ним технические возможности карьерного роста
- Талант Нанимать технический талант
- реклама Связаться с разработчиками по всему миру
Загрузка…
- Авторизоваться зарегистрироваться
- Товары
- Клиенты
- Случаи использования
- Переполнение стека Публичные вопросы и ответы
- Команды Частные вопросы и ответы для вашей команды
- предприятие Частные вопросы и ответы для вашего предприятия
- работы Программирование и связанные с ним технические возможности карьерного роста
- Талант Нанимать технический талант
- реклама Связаться с разработчиками по всему миру
Сколько мегапикселей на…
[РЕДАКТИРОВАТЬ] Этот вопрос был «решен», когда я писал.
Я оставляю здесь свой ответ для возможной пользы других читателей.
(Спасибо curly1 за ★ «помог» обратной связи!)
[END EDIT]
curly1 писал: … я должен сделать вывод, что больше нет полезного числа мегапикселей, к которому прикреплен это встроенные в FT камеры?
(1) Я думаю, вы пришли к хорошему выводу, кудрявый1.
Хотя «число» мегапикселей не кажется мне особенно полезным, вы можете с уверенностью определить его для вашего конкретного iMac. Вот как это сделать.
• Сделайте короткую тестовую запись с помощью проигрывателя QuickTime вашего Mac (v.10.x) с настройкой «Качество» (метка разрешения QTX) на «Максимум» (ваше максимальное аппаратное разрешение.) Если вы этого не сделаете уже знаете, как на этом снимке экрана показано, как получить доступ к настройкам качества QTX:

• После остановки записи используйте команду меню QuickTime Player> Window> Show Movie Inspector , чтобы открыть Inspector.Номера пикселей разрешения вы найдете в разделе «Формат» окна Inspector , как показано в этом примере снимка экрана (у меня есть x конкретная информация о моем компьютере):
• Наконец, умножьте 1280 вашего iMac х 1024 пикселей и деление на 1 000 000. Размер мегапикселя обычно округляется не более чем до одного десятичного знака, поэтому ваш размер рассчитывается равным 1,3 МП.
(2) Теперь, когда вы знаете, что ваш iMac имеет 1,3 Мп, важно понимать, что аппаратное разрешение — это максимум, который может использовать ваш iMac.На практике программное обеспечение контролирует все камеры Mac. Различные программные приложения имеют разные максимальные программные разрешения . Следовательно, доля максимального аппаратного разрешения 1,3 Мп, которое фактически использует ваш iMac, зависит от того, какое из программных приложений с вашей камерой вы используете.
Вот несколько примеров других программных разрешений, которые предоставляют обычные приложения:
• Как показано в статье о системных требованиях iChat, в зависимости от вашей системы
iChat может отправлять (и записывать) максимальное разрешение 640 x 480
• FaceTime может записывать 720 x 480 на моем Mac.
• iMovie 9 (иногда называемый iMovie ’11) на моем Mac предлагает выбор между
стандартной четкости и 720p Hi-Def с помощью панели выбора размера видео
, показанной на этом снимке экрана:
• Чтобы протестировать другие приложения, выполните короткую тестовую запись с максимальными настройками качества / размера / разрешения
, а затем используйте Finder> Файл> Получить информацию , чтобы увидеть разрешение в разделе
«Подробнее» Получить информацию окно.
Примечание для других считывателей : Другие встроенные камеры могут давать более низкие максимумы.
Сообщение отредактировал: EZ Jim
Mac OSX 10.7.4
.- Товары
- Клиенты
- Случаи использования
- Переполнение стека Публичные вопросы и ответы
- Команды Частные вопросы и ответы для вашей команды
- предприятие Частные вопросы и ответы для вашего предприятия
- работы Программирование и связанные с ним технические возможности карьерного роста
- Талант Нанимать технический талант
- реклама Связаться с разработчиками по всему миру
