О размере экрана, пикселя и элемента / Habr
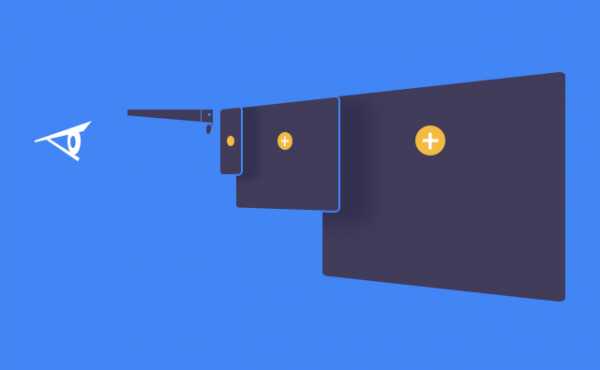
Привет, username. Свой первый пост я хочу посвятить актуальной проблеме, связанной с появлением большого количества новых форматов дисплеев и непрекращающейся гонкой за плотностью пикселей. В свете появления таких устройств, как очки дополненной реальности, смартчасов, 4к-мониторов и еще более широкого спектра планшетов и ноутбуков, возникает вопрос: какой размер графического элемента/текста следует считать оптимальным и в чем его измерять. Android-разработчики, несомненно, тут же воскликнут: «Да, конечно, в dp!». Но практика показывает, что дела обстоят несколько сложнее.
Проблема
Одна из ключевых задач дизайнера интерфейса заключается в том, чтобы создать оптимальный баланс элементов, который позволяет реализовать бизнес-цели продукта комфортно для пользователя. Методов дифференциации элементов помимо положения не так уж и много:
- Размер
- Цвет и тон
- Границы (особый метод, связанный со свойством зрительного центра оформлять отдельные объекты по касанию светотеневой плоскости и фона)
- Фактурная и графическая насыщенность
Очевидно, что, разрабатывая единый интерфейс для разных устройств, дизайнер предполагает не только схожее соотношение деталей этого интерфейса, но и наибольшую читабельность текста и графических элементов. При этом еще Дэвид Огилви замечает, что рекламный плакат не может быть читабельным на любом расстоянии, но должен быть таковым (и иметь соответствующий баланс элементов) на расстоянии наиболее вероятного сценария просмотра. В случае с интерфейсами интерактивных устройств сценарии просмотра являются самыми разными, а вот функциональные сценарии обычно сохраняются. Для человека, знакомого с версткой на разных платформах, явственно встает проблема:
Синопсис
Подобие стандарта на ppi (pixels per inch) появилось в середине 1980-х, когда Apple выпустила свои первые компьютеры серии Macintosh. У этих компьютеров была 9-дюймовая диагональ экрана с 72 пикселями на каждый квадратный дюйм. Уже тогда Apple заняла позицию создания собственной экосистемы, поэтому в диапазоне технологических возможностей того времени было выбрано ppi ровно в два раза меньше dpi (dots per inch) эппловского принтера ImageWriter, что давало гарантию, что размер элементов на экране будет точно соответствовать размеру на бумаге. Однако это касалось только компьютеров фирмы Apple, так как другие производители использовали самые разные ppi, следуя своим возможностям и законам рынка. Этот рудимент видения компьютера как приставки к принтеру привел к появлению в Photoshop галочки Resample Image, при снятии которой разрешение изображения не влияет на его размер, но влияет на качество печати.

Тем временем разрешение и диагональ мониторов начали расти как на дрожжах. Если Mac 128k имел разрешение 512×342 пикселя, то к 1996 году эта же компания выпустила Apple Multiple Scan 15 Display с диагональю 13.3 дюйма и потрясающим для тех времен разрешением 1024х768px. Это значение, вне зависимости от диагонали, оставалось самым популярным разрешением экранов еще 12 лет.
Несмотря на попытки выработать какой-то стандарт, к середине 2000-х в потребительском секторе было несколько сотен вариаций разрешения и диагонали экранов. Что касается профессионального рынка, где, казалось бы, должна была соблюдаться какая-то стандартизация, то там ситуация была еще хуже. Производители создавали для специалистов мониторы весьма экзотических параметров, которые стоили как паровоз и имели свойство устаревать в течение года.
В 2008 году я купил ноутбук Lenovo Y710-200, имевший диагональ 17 дюймов и разрешение 1920х1200px. К сожалению, на тот момент ни у меня, ни, видимо, у Lenovo не было представления о том, какое это было сильное преимущество для ноутбука: 132ppi! Даже у профессиональных мониторов ppi было ниже, а выше можно было наблюдать уже в совсем специфической технике, вроде медицинских мониторов или мониторов космических устройств, хотя именно в этом году Kopin Corporation представила продукт пика технологических исследований — устройство с 2272ppi. Для меня лично дело кончилось тем, что я приучился смотреть видео только HD качества (1920х1080), поскольку на этом экране видео 720p или 480p было очень маленьким. Эта же ситуация подтолкнула меня, как начинающего дизайнера, к самостоятельному осознанию независимости размера элемента от устройства. Кстати, удивительно, но Windows Vista справлялась с масштабированием вполне неплохо.
В 2010 году Стив Джобс представил дисплей повышенной четкости, названный Retina (“сетчатка”, англ.). При этом в своей презентации он заявил, что ppi ретины превышает таковой у человеческого глаза и, следовательно, считается идеальным.
Как опытный презентатор, Джобс произвел впечателение на общественность, однако по мнению специалистов cultofmac.com слукавил приблизительно в 2-3 раза, так как ряд исследователей считает, что разрешающая способность хорошего зрения несколько выше.

Эта картинка (открывать на устройстве с Retina) позволит понять, насколько утверждение Джобса соответствует истине. Человек с нормальным зрением без труда найдет на этом изображении как белые и черные полосы шириной в один пиксель, так и цикл (черная и белая полоса рядом) шириной в 2 пикселя по центру.
Ситуация
На нынешний день мы имеем целый ряд проблем, связанных с историей пикселя. Совершенно очевидно, что размеры, задаваемые в пикселях, потеряли всякий смысл — только на википедии количество различных значений ppi для мониторов превышает две сотни, а это значит, что размер элемента всегда будет разный. Компания Google описывает в своем девелоперском центре несколько единиц измерений, что по идее должно являться решением:
- px — Pixels (пиксели), соответствующие реальным физическим пикселям экрана
- in и mm — Inches и millimiters (дюймы и миллиметры), физические единицы измерения
- pt — Points (пойнты), 1/72 физического дюйма экрана
- dp — Density-independent Pixels (пиксели, независимые от плотности), абстрактная единица, основанная на плотности физических пикселей и соответствующая 160 dpi экрану (на котором 1dp приблизительно равен 1px)
- sp — Scale-independent Pixels (пиксели, независимые от масштаба), аналог em в web-верстке
Кстати, Microsoft по умолчанию считает, что dp = 1/96 логического дюйма, dpi которого можно настроить в панели управления. Хочется заметить, что, используя физические значения, лучшей практикой было бы использование миллиметров, как производную от основной единицы СИ.
Наиболее близкой к титулу «универсальной» была бы единица sp/em, если бы мы каким-то образом знали базовое оптимальное значение размера кегля. Собственно интуитивное представление дизайнера об оптимуме породило следующий хак в веб-верстке:
- Тэгу html присваивается font-size: Nxx, N = значение, а xx = пиксели/миллиметры/дюймы (для планшетов я обычно использую 3mm).
- Во всех дальнейших размерах элементов используется так называемый rem (root em), всегда равный значению, указанному в font-size тэга html (но не его детей).
- В тэге body указывается font-size непосредственно текста.
html {
font-size: 22px;
}
body {
font-size: 14px;
line-height: 1rem;
}
Это элегантное решение позволяет автоматически выстраивать элементы по модульной сетке с размером ячейки, очевидно, равной значению rem. Тем не менее, несмотря на преимущества для верстки, оно имеет все те же ограничения: непонятно, как задать элементу абсолютный относительно зрительного восприятия размер.
Для того, чтобы разобраться в этой проблеме, нам придется несколько углубиться в физиологию.
Бионика
Зрительный аппарат появился в результате эволюции простейших фоторецепторов, возбуждающихся от яркого света. При этом природа создала аж четыре варианта: глаза моллюсков, формирующиеся из эпителия, обладающие способностью видеть широкий спектр световых волн, глаза млекопитающих, формирующиеся из нервной ткани и изначально предназначенные для нахождения форм и движения объектов, камерные глаза кубомедуз и фасеточные глаза насекомых. Как признак, зрение оказалось весьма полезным инструментом выживания, и поэтому его эволюция у человека (вместе с самим человеком) длилась всего около полумиллиона лет. Не вдаваясь в подробности, можно сказать, что глаз представляет из себя биологическую линзу, дно которой выстлано слоем рецепторной матрицы из палочек и колбочек — особых клеток, реагирующих на свет и создающих нервные импульсы, идущие дальше в мозг. Однако следует помнить, что, в сетчатке есть например слой амакриновых клеток которые непосредственно учавствуют в первичной переработке информации, отвечая за латеральное торможение: уменьшение количества импульсов в местах яркого диффузного освещения и увеличение в местах резкого перепада освещенности. Система, таким образом, служит для выделения краев тени, падающей на сетчатку или перемещающейся по ней — именно поэтому черный текст на белом фоне читается лучше. Это одна из причин, по которой нейрофизиологи рассматривают сетчатку и зрительный тракт как участников процесса обработки визуальной информации и, следовательно, как часть мозга.
В среднем по вертикали поле зрения человека составляет около 135 градусов, а по горизонтали — 155. При этом бинокулярные и хроматические возможности глаза неоднородны по его площади.
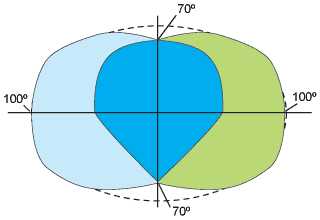

Источник
Для того, чтобы определить остроту зрения (аналог разрешения камеры), используются таблицы Снеллена — ряды букв разного кегля, где размер и ширина знака подбраны так, чтобы стянуть угол в 1 минуту дуги на определенном расстоянии. При этом нормой считается зрение, при котором человек различает буквы в шестой строке с расстояния 6 метров, что равняется 5 минутам дуги. В научных исследованиях принято применять кольца Ландольта, так как это позволяет более объективно оценивать данные, без погрешности на узнаваемость типографических знаков и шрифт. В России кольца Ландольта адаптированы С. Головиным, а таблица Снеллена учеником Головина Д. Сивцевым.
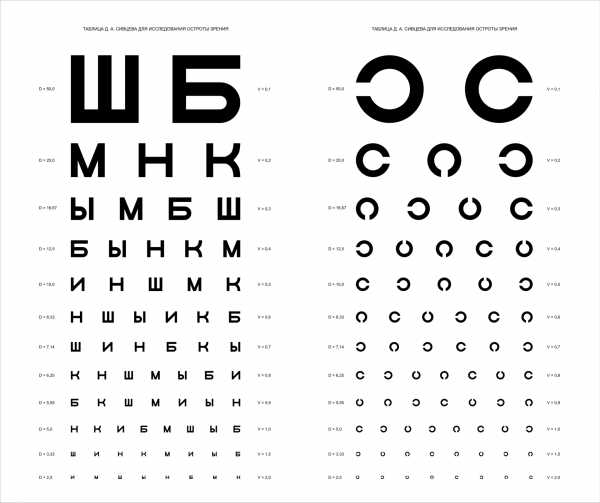
Психооптик Гарольд Блэквел выразил понятие о разрешении глаза как углового параметра функции светлости и контраста. Его исследования показали, что этот угол равен приблизительно 0.7 минут дуги для определения пятна неточечного объекта (чтобы сказать, что пятно не является точкой, наблюдателю необходимо минимум 2 пикселя), что результирует минимальную разрешающую способность в 0.35 минут дуги.
Современные исследования ясности зрения оперируют понятием цикл на градус (под циклом понимается черно-белая пара линий) и предлагают значение 77 циклов на градус, что приблизительно равно 78 циклам на градус дуги. Опять же, ввиду минимальной ширины цикла в 2 пикселя, мы видим схожие 0.39 минут дуги.
Учитывая угловое пространство глаза, путем простого вычисления 100 * 100 * 60 * 60 / (0.3 * 0.3) = 400 мегапикселей мы получаем значение, весьма близкое к общему количеству фоторецепторов в сетчатке.
Следует понимать, что в то время, как область ясного видения дает довольно четкое представление о минимально допустимом размере объектов и их разрешении, механика восприятия в периферической области несколько отличается, так как оно в большей степени отвечает за бессознательное сканирование и приоритезацию. Особенность человеческого глаза иметь максимальное разрешение и когнитивный фокус в области фовеа (так называемое желтое пятно), например, позволяет таким сервисам как Spritz увеличить скорость восприятия текста (помимо сокращения «лага» за счет отсутствия движений глаз), умещая слово в область ясного видения.
Помимо этого, приведенная схема дает нам четкое представление о рекомендуемых размерах элементов. Ясно, что для комфортного ориентирования по интерфейсу интерактивный элемент, на котором в текущем сценарии сфокусировано внимание, не должен превышать область макулы (7°х5.5°), а блок/группа/список, в котором он находится, — область ясного видения (16-20°x12-15°). Именно этот факт косвенно поддерживает предлагаемую в Google гипотезу, что маленький экран не значит меньше информации, так как область когнитивного анализа в принципе довольно мала.
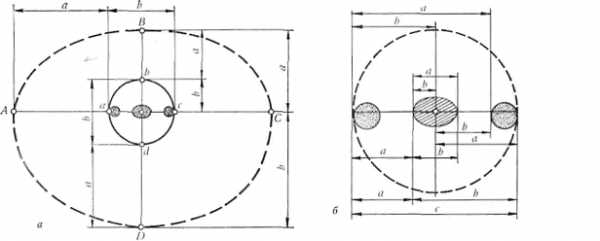
Более детальное представление области ясного зрения. Показано, что отношение между зонами разной рецепторной активности в действительности соответствует золотому сечению.
Оптимум
Дальнейшие исследования выявили наиболее объективные рекоммендации:
- Ключевые элементы должны занимать не меньше 20 минут дуги
- Рекомендуемый размер 20-22 минуты дуги
- Следует избегать символьных элементов размером меньше 16 минут дуги,
- Разрешение хорошего человеческого зрения = 0.4 минут дуги
- Среднее разрешение (с учетом всех возрастов) = ~1 минута дуги
Формула для расчета размера элемента в зависимости от расстояния:
h = 2 *d * Tan(x/2)
где
h = искомая высота элемента
d = расстояние в миллиметрах
x = размер элемента выраженный в радианах (минуты дуги в радианы)
Примеры округленных расчетов рекомендуемого размера шрифта (21 минута дуги) в миллиметрах
| Расстояние | Кегль |
| 400 | 2.4 |
| 500 | 3.1 |
| 600 | 3.7 |
| 700 | 4.3 |
Выводы
Исходя из приведенных выше рассуждений, можно прийти к следующим выводам касательно решения проблемы верстки на разных устройствах:
- Производителям мониторов необходимо всегда через драйвера сообщать ОС свой физический размер для приблизительного определения расстояния от экрана.
- ОС должна не просто масштабировать элементы в процентах, но и уметь рассчитывать размер dp исходя из данных от монитора, чтобы элементы занимали необходимое место в угловом пространстве, видимом глазом
- Для дополнительной калибровки можно использовать данные с камеры, чтобы оценить среднее расстояние от глаз до монитора.
- Очевидно, что наиболее универсальной единицей явились бы сами am — arc minutes (градусы дуги). Помимо всего прочего 1am неплохо описывает толщину оптимальной для глаза линии в соответствующей классическому 1px линии на среднестатистическом мониторе.
На данный момент времени единственный способ решить эту проблему существующими методами — это узнавать параметры устройства через user-agent и подгонять под него переменную rem модульной сетки. Однако такое решение, вероятно, подходит только для больших компаний, которые могут позволить себе анализ и тестирование верстки на десятках видов устройств.
PS В некоторых абзацах, описывающих точные данные, источники были переведены без изменений.
habr.com
Размер пикселя
С помощью предлагаемого ниже калькулятора можно определить размер пикселя, видимую область, соотношение сторон и количество точек на дюйм для интересующей вас диагонали и разрешения. Заполните поля «Разрешение» и «Диагональ» и нажмите «Вычислить».
Ниже приведена таблица с распространенными в настоящее время вариантами.
|
lcdtech.info
Узнать разрешение экрана онлайн
Добро пожаловать на сайт, который поможет вам определить разрешение экрана онлайн. Данный сайт определяет разрешение монитора компьютера, разрешение Android смартфона или планшета Также вы можете узнать разрешение экранов планшетов и смартфонов , можно получить информацию о разрешении экранов популярных планшетовили смартфона и других мобильных устройств, разрешение экрана iPad, iPhone.Кроме того, вы сможете определить онлайн текущие размеры окна браузера.
Разрешение экрана — количество пикселей на единицу площади. Если ваше разрешение экрана 1024 * 768 — это значит, что ширина вашего экрана 1024 пикселя, а высота — 768 пикселей.
Так же вы сможете воспользоваться нашим онлайн калькулятором PPI — рассчитать количество пикселей на дюйм.
Примечание: Указанное разрешение экрана, считываемое с Вашего устройства может отличаться от заявленного производителем более чем на 50 пикселей. P.S. Работаем над увеличением точности.
Предложения или вопросы? Пишите: [email protected]
Как узнать разрешение экрана? Этот вопрос интересует многих, и это связано с тем, что в настоящее время существах огромное количество производителей, которые выпускают абсолютно разные устройства: планшеты, смартфоны, ноутбуки, просто мониторы, которые обладают различным разрешением экрана. Так как же узнать разрешение экрана монитора ноутбука или станционарного компьютера? Для этого пройдите по этой ссылке. С этим не должно возникнуть проблем. Но как узнать разрешение экрана на планшете или смартфоне? Очень редко можно встретить устройство, производитель которого запросто откроет доступ к данной информации. Конечно, вы можете узнать разрешение экрана устройства просто посмотрев на описание на коробке. А можете узнать на нашем сайте. Вы моментально узнаете разрешение экрана устройства просто зайдя на наш сайт.myresolutionis.ru
Как узнать разрешение экрана монитора?
Содержание статьи:
- Несколько способов узнать разрешение экрана
- Какие разрешения может поддерживать монитор?
- Немного про разрешение в ноутбуках
- Заключение
Разрешение экрана — количество точек экрана, которые формируют изображение. Записывается в виде формулы, где между двумя числами стоит знак умножения. Например — 1024 Х 768. Такая запись обозначает, что по горизонтали экран имеет 1024 пикселя, а по вертикали – 768 пикселей.

Также практикуется обозначение в виде плотности пикселей на дюйм поверхности — ppi. Это число показывает количество точек на один дюйм поверхности, но является менее удобным для определения навскидку зернистости отображаемой картинки.
В общих чертах можно заявлять о том, что чем больше активных точек имеет дисплей, тем лучше качество изображения, которое он показывает – текст выглядит более четким, игры и фильмы выглядят красивее, мелкие элементы на экране не кажутся размытыми по краям.
Как вы можете убедиться, параметр довольно важный, и играет немалую роль в удобстве общения с электронным помощником. Потому постараемся наиболее полноценно ответить на вопрос: «Как узнать, какое разрешение у монитора?».
Несколько способов узнать разрешение экрана
Условно говоря существующих способов всего два:
- Программно, ориентируясь на стандартные средства операционной системы, либо сторонний софт.
- Документально, обратившись к онлайн-ресурсам производителя, паспорту на оборудование, заводским наклейкам на корпусе устройства.
Второй вряд ли у кого-то вызовет дополнительные вопросы о том, как им воспользоваться. Но мы все же уделим ему немного времени в конце статьи.
Давайте подробно рассмотрим все программные возможности для определения этой характеристики, которые доступны рядовому пользователю:
1) Как узнать разрешение монитора на Windows 7, используя средства ОС?
На рабочем столе, в свободном от ярлыков программ месте, необходимо щелкнуть правой кнопкой мыши и, в появившемся контекстном меню, левой кнопкой выбрать строку «Разрешение экрана». Появится диалоговое окно ОС, в котором есть несколько строчек, одной из которых будет «Разрешение». Если щёлкнуть левой кнопкой мыши на выпадающем списке справа от надписи «Разрешение», то вам будет предложено выбрать ползунком желаемое значение. А возле поддерживаемого, стандартного для монитора разрешения будет стоять надпись «Рекомендуется». Такая отсылка означает, что данное значение является заводским, и выбирается операционкой на основании модели вашего экрана. Эту информацию Windows получает из специальной микросхемы устройства.


2) Как узнать разрешение монитора на Windows 10?
В Win 10 процедура немного сложение, за что стоит «благодарить» ее разработчиков. Самый простой путь добраться до настроек экрана – это вызвать апплет панели управления при помощи текстовой команды. Для этого на клавиатуре нужно нажать комбинацию клавиш «Win» (кнопка с изображением значка Виндовс в виде флага, разделенного на четыре части) и английской буквы «R». Эта комбинация вызовет диалоговое окно «Выполнить», в котором следует вписать «desk.cpl» без кавычек, и нажить Enter. Появится окно, практически аналогичное таковому в Win7. Дальнейшие манипуляции также аналогичны. Этот способ одинаково хорошо работает и для других версий Майкрософтовских операционных систем, кроме совсем уж древних релизов.
Внимание:
Окно настройки параметров экрана также можно вызвать через блуждание по разделу «Панель управления», который доступен из главного меню «Пуск», но описанные способы будут намного быстрее.
- Есть еще вариант воспользоваться встроенной системой поиска, которая обычно доступна также через меню «Пуск». На всякий случай расскажем и про эту возможность. Нажав левой кнопкой мыши на значке пускового меню нужно выбрать раздел «Поиск» (для Win7) в котором прописать просто слово «Экран» без кавычек. Интеллектуальный поиск предложит выбрать из доступных созвучных параметров желаемый, и вам нужно выбрать «Настройка разрешения экрана». В десятой версии Windows запуск поиска расположен не в главном меню, а рядом с кнопкой «Пуск».
3) Обычно производители графических адаптеров комплектуют свои наборы драйверов вспомогательными утилитами для доступа к настройкам отображения. Чаще всего эти они висят в оперативной памяти и обозначены соответствующей иконкой в панели задач возле часов. Так, как интерфейс драйверов каждый девелопер стремится сделать отличающимся от конкурентов, да еще и меняет от версии к версии расположение настроек, то подробно рассматривать их мы не будем – этот «зоопарк» все-равно не охватить.

Если с предыдущими вариантами что-то не получается, или вы сомневаетесь в достоверности показанных значений, то рекомендуем призвать на помощь специализированные диагностические программы. Одна из самых удобных – это Aida64. Нужно скачать любую версию, желательно с официального сайта чтобы избежать поражения компьютера вирусами, и установить в свою систему. После того, как все установится ее нужно запустить, и в меню щелкнуть мышкой на разделе «Отображение». Раскроется подуровень меню Aida, в котором будет строчка «Рабочий стол». Вот она то нам и нужна – щелкаем на ней и в центральном окне появятся характеристики рабочего стола, среди которых находим интересующее.
Кстати, здесь же будет и ответ на вопрос: «Как узнать максимальное разрешение монитора?». При выборе в интерфейсе программы раздела «Монитор» можно увидеть его подробные свойства и среди прочих — «Максимальное разрешение».
- Aida64 распространяется на платной основе и, если у вас нет лицензионного ключа, некоторые возможности будут заблокированы. Но не стоит отчаиваться — есть ознакомительный период, которого хватит, чтобы посмотреть все, что требуется.
Вдруг кто не захочет заморачиваться различными программами и настройками, то есть возможность воспользоваться онлайн-ресурсами. Они определяют разрешение на основании служебной информации о дисплее, передаваемой браузером для оптимизации отображения контента на сайте. Ссылки на ресурсы приводить не будем, дабы это не считалось рекламой. Каждый пользователь самостоятельно сможет по запросу в поисковике «Как узнать разрешение экрана монитора онлайн» самостоятельно найти подходящий сайт.
Какие разрешения может поддерживать монитор?
Чтобы узнать какое разрешение поддерживает монитор обратимся к уже проверенной временем АИДА64. Запускаем утилиту и идем в раздел «Отображение», где необходимо найти «Видеорежимы». Программка покажет все возможные режимы связки видеоадаптер-экран. Здесь стоит заострить внимание на том, что не все режимы, показанные в списке будут доступны в настройках рабочего стола. Это связано с ограничениями, накладываемыми операционной системой, и ее требованиями к графической составляющей компьютера. Да, да, не удивляйтесь — операционка тоже имеет минимальные системные требования, как и любое ПО, которое вы запускаете. И W7 не запустится на экранах, которые хуже 800Х600 точек, хотя матрица может обеспечить намного больше режимов.

Потому будет более корректно поинтересоваться — «Какое разрешение можно установить?».
Для решения этого вопроса воспользуемся стандартными средствами апплета «desk.cpl» панели управления, о котором было рассказано выше. Так вот – передвигая ползунок изменения разрешения вы увидите все доступные в этот момент режимы работы вашего экрана, которые как бы «компромиссные» между возможностями «железа», драйверов и запросами ОС.
Немного про разрешение в ноутбуках
Будет не лишним отдельно остановиться на ноутбуках – это довольно специфические изделия, которые требуют для корректной работы полного пакета правильно подобранных драйверов. Также в них могут применяться «интересные» технические решения в части графики – необычное разрешение, нестандартное соотношение сторон и прочее.
Чаще всего все перечисленные методы одинаково применимы и к ноутбукам, но могут быть нюансы, когда все перепробовано и ничего не получилось.
Поэтому, если все драйверы установлены, а ни один из перечисленных способов вам не подошел, то как узнать какое разрешение монитора на ноутбуке подскажет сайт производителя, или комплектные документы. В случае же, когда нет ни коробки, ни документов, то может быть сохранилась наклейка на задней крыше. На ней всегда указывается серийный номер и модель устройства, по которым поисковые системы интернета обязательно выведут вас на страничку со сведениями о вашем портативном компьютере.
Заключение
В заключительной части можно посоветовать еще два действенных способа, которые можно задействовать в случае если владелец и компьютер общаются на «Вы»:
- Позвать на помощь знакомого компьютерщика, сиадмина или просто толкового эникейщика.
- Отправиться в путешествие по просторам интернета на поиски профильного форума по вашему компьютеру, и там попросить помощи у форумчан. Старожилы вряд ли откажут новичку в помощи. Не бойтесь задавать вопросы – они сами были когда-то неопытными новичками.
Как бы не казались смешными последние советы, но они могут оказаться единственной соломинкой «утопающего». Особенно, если дело касается нестандартных девайсов, или опознать его по внешним признакам ну никак не получается.
Читайте также
monitor4ik.com
Разрешение экрана монитора | hronofag
Случалось ли вам попадать в следующую ситуацию? Начальник или заказчик хочет понять, какого размера будет ваш дизайн в напечатанном виде, но монитор не показывает реальный размер. Вам остается лишь подгонять макет по линейке лупой, и прикладывать к экрану листики. После этой статьи этому придет конец!
Для начинающего дизайнера это уникальный материал, который я собирал по крупицам. По правде говоря по настоящему разобраться я смог только на практике. На сайте Хронофаг.ру я уже писал о изменении разрешения для подготовки к печати. В этой статье я расскажу о том, как измерить в реальном физическом измерении разрешение вашего монитора. Вы так же узнаете, что означает заветная цифра 72dpi и 96dpi, которые можно встретить при создании новой рабочей области в Фотошопе и не только в нем.
Разрешение мониторов измеряется пикселями
Говоря о разрешении постоянно происходит страшная путаница. Под разрешением в Фотошопе понимают количество пикселей на 1 квадратный дюйм, под разрешением монитора подразумевают количество пикселей по ширине и высоте экрана. Что говорить о разрешении камеры или разрешении фотоаппарата.
Причина путаницы в неправильно переведенных терминах английского языка. Люди постоянно путают слова resolution и dimension. Винить их за это не стоит, смысл действительно очень схож.
Но сейчас мы говорим о разрешении мониторов. Под разрешением вашего монитора подразумевается его ширина и высота в пикселях. И не более.
Когда я учился в школе, компьютерные мониторы имели разрешение не более 800 на 600 пикселей. И это считалось весьма неплохо. У некоторых счастливчиков были мониторы 1024 на 768 пикселей. Эти, понятно, считались самыми крутыми на всю школу.
Время прошло, сегодня у моих родителей средний монитор с разрешением 1920 на 1080 пикселей. Что это значит, выражаясь простым языком? Это значит что за 10 лет наши мониторы получили дополнительную 1000 пикселей, по высоте и ширине. Но их физический размер остался примерно таким же. Мониторы не выросли в два раза. Возможно немного разошлись по ширине. Widescreen, знаете ли. Но и разрешение изменило пропорции.
Так сколько же пикселей в одном дюйме вашего монитора?
Как вычислить реальный размер на экране?
Ответить на вышеназванный вопрос поможет Фотошоп и ловкость рук. Случалось ли вам сталкиваться с щепетильным заказчиком, который хотел понять, сколько места будет реально занимать ваш стикер, флаер, обложка или открытка? При этом продукт на печать не пошел, он существует только в мониторе?
В этой ситуации вы стараетесь объяснить, что размеры не совпадают, но примерно…. и начинаете подгадывать размер инструментом Увеличительным стеклом, сверяя его с линейкой, положенной на экран. Ладно, признаюсь, я так делал когда только начинал работать.
В вычислении реального размера вам поможет инструмент Лупы Zoom Tool. Выберите лупу в Фотошопе и на панели настроек нажмите кнопку Print Size. Эта кнопка показывает реальный печатный размер вашей графики.
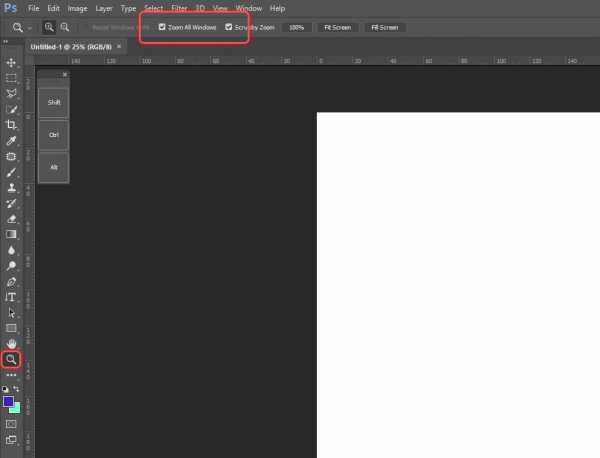
И если все правильно, вы получите полное несоответствие с реальным печатным размером. То есть, да, кнопка что то сделает, увеличит или уменьшит графику. К сожалению не в печатный размер, а в какой то свой, выдуманный. Похоже она не работает? Или нет?
Загадочные 72 и 96 dpi
Вы наверняка сталкивались с этими двумя значениями. 72dpi, а точнее 72 ppi (pixtels per inch). Теоретически это значит, что у вашего монитора, в один дюйм умещается 72 пикселя. Практически, это соответствовало бы действительности в том случае, если на дворе стоял бы 85 год. Чуть погодя мониторы улучшили свою пиксельную производительность. Экраны смогли умещать аж 96 пикселей на дюйм. Это настолько мало, что глядя на монитор вы до сих пор можете различать пиксели.
Сегодня мониторы имеют совершенно разное разрешение и способность умещать пиксели на дюйм. Это число варьируется от 90 до 120 пикселей на дюйм.
Когда мы создаем новую область в Фотошопе, программа предлагает нам установить разрешение рабочей области. По умолчанию стоит 72. Однако если вы выберете макет заготовки для веб графики, значение сменится на 96. Оба значения ровным счетом ничего не значат. Это никак не повлияет на рабочую область. Монитор показывает столько пикселей, сколько пикселей установлено в его операционной системе по ширине и высоте.
Если вы сделали сайт шириной в 1280 пикселей, будьте готовы к тому, что он не сможет грамотно отображаться на мониторах с разрешением 800 пикселей по ширине, хотя таких мониторов уже и не найти.

Спрашивается, если разрешение ни на что не влияет, зачем оно вообще нужно? Оно нужно прежде всего для полиграфии и подготовки к печати. Там количество пикселей на дюйм крайне важно, так как определяет качество картинки на бумаге.
В веб дизайне разрешение так же влияет соотношение некоторых физических параметров. Грубо говоря, на линейке View > Ruler в одном дюйме у вас будет 96 пикселей вместо 72-х. Соотношение размера шрифта тоже изменится. Time New Roman 12p при разрешении в 72 пикселей и Time New Roman 12pt при разрешении в 96 пикселей это шрифты разных размеров. Потому что Pt — point физический размер, и опирается на физические величины, а визуальный размер физической величины, зависит от привязанного размера разрешения. В нашем случае оно разное. То есть буквы 12p при 96 пикселях разрешения больше чем при 72х.
В остальном, ставьте хоть 1ppi, пока вы готовите макет для экрана это не имеет никакого значения, учитывая то, что соотношение разрешения к размеру рабочей области можно пересчитать в считанные секунды.
Как измерить флаер на мониторе?
Так как же измерить реальное разрешение монитора, и почему кнопка Print Size не работает? Не волнуйтесь, все под контролем. Кнопка не работает из за неправильных настроек разрешения. В настройки разрешения прокрались артефакты прошлого 72 или 96ppi. Вам нужно выставить реальное разрешение вашего монитора и тогда все будет как надо.
При этом важно понимать, что монитор поддерживает несколько разрешений разом. Например тот, на котором работаю сейчас я, поддерживает размеры от 800 на 600 до 1920 на 1080 пикселей. Последнее конечно установлено по умолчанию.
Важно понимать, что при размере в 800 на 600 пикселей в дюйме будет одно количество пикселей, а при разрешении в 1920 на 1080, совсем другой. Значительно больше. Нам конечно важно самое лучшее разрешение, которое может поддерживать ваш монитор, а не самое худшее. От него и будем отталкиваться.
Как узнать разрешение своего монитора
Разрешение вашего монитора должно быть написано в техническом паспорте монитора. Чаще всего найти его невозможно. В технических характеристиках реальное разрешение тоже пишут не всегда. Более того, не всегда пишут даже размеры по ширине и высоте. Для своего старого Samsung я отыскал размеры с учетом пластиковой окантовки, а это совсем не то что нужно. Вам нужен чистый размер экрана, и не более.

Если найти размеры или разрешение не удалось, переходим к плану Б, палке и веревке. Берите линейку, измеряйте монитор по ширине и высоте. Я измерил монитор LG, на котором пишу статью, получилось 48 на 27 см.
1 дюйм = 2.54 см То есть мой монитор примерно 19 на 10,5 дюймов. Я округляю, потому что особая точность тут не нужна. Да и о какой точности можно говорить, измеряя монитор линейкой.
Разрешение на мониторе установлено 1920 на 1080 пикселей. Делим ширину 1920 на 19. Округленно получаем 100. При делении 1080 на 10,5 получается столько же. Вот и все, реальное разрешение монитора 100ppi.
То есть, на 1 дюйм монитора, при разрешении 1920 на 1080, умещается около 100 пикселей.
Настраиваем разрешение в Фотошопе
Наконец, как настроить кнопку Print Size в Фотошопе? Идем в настройки Edit > Preference. Открываем вкладку Units & Rulers. В диалоговом окне, в настройке Screen Resolution меняем выдуманное разрешение на правильное. В моем случае на 100. Все.

Теперь попробуйте создайте лист A4 с разрешением 300dpi. Допустим мы подготавливаем листовку на печать. Найдите на рабочем столе реальный листик A4. В Фотошопе нажмите кнопку Print Size. Приложите листик к экрану. Дело сделано.
Теперь, на вопрос заказчика, а «какого это будет размера в реале?» вам не придется чертить в воздухе руками, не придется подгонять по линейке экран, не придется прикладывать к бумажке и говорить, а вот такого. Достаточно кликнуть по Print Size. Фотошоп сам все покажет.
Надеюсь эта статья оказалась вам полезной и удачных экспериментов в полиграфии!
Автор:
hronofag.ru
Расчет размера пикселя
С помощью предлагаемого ниже калькулятора можно определить размер пикселя, видимую область, соотношение сторон и количество точек на дюйм для интересующей вас диагонали и разрешения. Заполните поля «Разрешение» и «Диагональ» и нажмите «Вычислить».
Ниже приведена таблица с распространенными в настоящее время вариантами.
|
27 февраля 200623 августа 2006
Максим Проскурня, Олег МедведевРеклама от хост-провайдера
axofiber.ru
Узнать разрешение экрана онлайн
Добро пожаловать на сайт, который поможет вам определить разрешение экрана онлайн. Данный сайт определяет разрешение монитора компьютера, разрешение Android смартфона или планшета Также вы можете узнать разрешение экранов планшетов и смартфонов , можно получить информацию о разрешении экранов популярных планшетовили смартфона и других мобильных устройств, разрешение экрана iPad, iPhone.Кроме того, вы сможете определить онлайн текущие размеры окна браузера.
Разрешение экрана — количество пикселей на единицу площади. Если ваше разрешение экрана 1024 * 768 — это значит, что ширина вашего экрана 1024 пикселя, а высота — 768 пикселей.
Так же вы сможете воспользоваться нашим онлайн калькулятором PPI — рассчитать количество пикселей на дюйм.
Примечание: Указанное разрешение экрана, считываемое с Вашего устройства может отличаться от заявленного производителем более чем на 50 пикселей. P.S. Работаем над увеличением точности.
Предложения или вопросы? Пишите: [email protected]
Как узнать разрешение экрана? Этот вопрос интересует многих, и это связано с тем, что в настоящее время существах огромное количество производителей, которые выпускают абсолютно разные устройства: планшеты, смартфоны, ноутбуки, просто мониторы, которые обладают различным разрешением экрана. Так как же узнать разрешение экрана монитора ноутбука или станционарного компьютера? Для этого пройдите по этой ссылке. С этим не должно возникнуть проблем. Но как узнать разрешение экрана на планшете или смартфоне? Очень редко можно встретить устройство, производитель которого запросто откроет доступ к данной информации. Конечно, вы можете узнать разрешение экрана устройства просто посмотрев на описание на коробке. А можете узнать на нашем сайте. Вы моментально узнаете разрешение экрана устройства просто зайдя на наш сайт.myresolutionis.ru
