Коллаж в PHOTOSHOP
Авторский онлайн-курс ШКОЛЫ «ПЕРСПЕКТИВА»
| Купить курс |
О КУРСЕ
Adobe Photoshop — программа, с помощью которой можно сделать не просто условную модель проектируемого вами сада. Используя этот инструмент вы сможете передать образ и настроение с высокой степенью достоверности. И всё это в контексте реального участка.
Программа достаточно проста для того, чтобы быстро научиться делать коллаж. Смысл коллажа в том, что на фотографию участка накладываются вырезанные из других фотографий растения, дорожки, газон и т. д. Меняются размеры, оттенки цвета, форма предметов, что позволяет компоновать их любым способом. Дальше дело техники. Вы сможете делать картины неотличимые от реальности.
Кроме того, на занятиях вы научитесь работать с ландшафтной фотографией — улучшать её, исправлять дефекты, что очень важно для составления профессионального портфолио.
ДЛЯ КОГО ЭТОТ КУРС
НАЧИНАЮЩИМ
ВЛАДЕЛЬЦАМ УЧАСТКА
НАЧИНАЮЩИМВЛАДЕЛЬЦАМ УЧАСТКА
Обучение на курсе начинается с изучения основ графических техник, применяемых в компьютерном моделировании. Переходя от простого к сложному, вы получите ясные инструкции и упражнения для отработки навыков работы в Adobe Photoshop, незаменимых для ландшафтного дизайнера. При помощи этой программы вы сможете делать эффектные визуализации ландшафтного проекта, которые помогут донести ваши идеи до заказчика.
Переходя от простого к сложному, вы получите ясные инструкции и упражнения для отработки навыков работы в Adobe Photoshop, незаменимых для ландшафтного дизайнера. При помощи этой программы вы сможете делать эффектные визуализации ландшафтного проекта, которые помогут донести ваши идеи до заказчика.
Во время курса мы разберем все необходимые приемы создания картин будущего сада на основе фотографий. Если вы собираетесь преобразовать свой сад самостоятельно, множество вариантов и идей вы сможете предварительно проработать в Photoshop, что позволит избежать ошибок при реализации.
Задайте вопрос куратору нашей школы
Требования к компьютеру
Процессор: Windows: процессор Intel® или AMD с тактовой частотой не менее 2 ГГц, с поддержкой 64-разрядных ОС /macOS: многоядерный процессор Intel с поддержкой 64-разрядных функций.
Оперативная память: от 8 Гб.
Место на жестком диске: 4 ГБ свободного места на жестком диске; для установки требуется дополнительное свободное место.
Разрешение экрана: от 1280х800 со 100-процентным масштабированием интерфейса пользователя.
Операционная система: Windows 10 (64-разрядная) /macOS 10.14 (Mojave) или более поздней версии.
ПРОГРАММА КУРСА
«КОЛЛАЖ В PHOTOSHOP»
8 видео-лекций
Занятие 1
Настройки для начала работы
- настройка рабочей среды
- настройки программы
- создание нового файла
- редактирование размеров и разрешения
- открытие и сохранение файлов
- подготовка фоновой фотографии для коллажа
- кадрирование
Занятие 2
Цветокоррекция
- корректировка цвета и тона изображения (яркость, контрастность, сочность, насыщенность, уровни и т.д.)
- инструмента осветления, затемнения
- инструменты размытия, резкости
Занятие 3
Инструменты выделения объектов
- прямоугольная/ овальная область,
- виды лассо
- волшебная палочка, быстрое выделение, выделение объектов.

Занятие 4
Работа с объектами
- копирование и трансформирование объектов
- ластик и его настройки, волшебный ластик
- штамп и восстанавливающие кисти
- импорт дополнительных кистей
- маска
- выделение растений с помощью каналов
- дополнительные способы выделения
Занятие 5
Дорожки
- дорожка из бетонных плит
- пошаговая дорожка из натурального камня
- площадка из натурального камня
- криволинейная дорожка из брусчатки
Занятие 6
Живые изгороди
Прямая, с закруглением, с выемкой
Занятие 7
Водоемы
- создание водоема
- добавление источника и камней
- отражение в воде
- добавление растений
Занятие 8
Финальные штрихи
- создание теней от растений
- итоговая работа
- подписи
- вывод на печать
АВТОР КУРСА
ГНУЧИХ ЕКАТЕРИНА АЛЕКСАНДРОВНА
Автор курса
Екатерина Гнучих – один из ведущих дизайнеров ландшафтной мастерской Оксаны Хлебородовой, ведет компьютерные курсы более 4 лет.
Получила степень магистра в 2012 году по специальности ландшафтное планирование и дизайн ландшафта в АлтГУ. Постоянно расширяет знания в профессиональной области, проходя различные курсы и семинары. Мягкость, четкость и индивидуальный подход к ученикам сделают обучение комфортным и продуктивным.
СТОИМОСТЬ ОБУЧЕНИЯ
СТАНДАРТ
7000 ₽
Самостоятельное обучение
Занятия доступны сразу после оплаты в вашем личном кабинете
Возможность изучать материал в любое удобное вам время
Доступ к курсу на 6 мес
Купить курс
ПРЕМИУМ
12000 ₽
Обучение с проверкой домашних
заданий преподавателем курса
Занятия доступны сразу после оплаты в вашем личном кабинете
Возможность изучать материал в любое удобное вам время
Получайте подробную обратную связь и рекомендации от преподавателя
Доступ к материалам курса на 1 год
Купить курс
БАЗА РАСТЕНИЙ
8000 ₽
Дополнительно к курсу вы можете приобрести базу растений Photoshop со скидкой всего за 8000руб
Без курса по фотошопу база растений стоит 12000руб
База состоит из 24 листов формата А3, на которых расположено более 600, вырезанных и вставленных на прозрачный слой растений
Заказать базу
ЧЕМУ ВЫ НАУЧИТЕСЬ
КАК ПРОХОДИТ ОБУЧЕНИЕ
Отправляйте заявку
Заполните форму регистрации на сайте, указав свои контактные данные и получите ссылку на Getcourse для оплаты
Оплачивайте курс
Оплатите курс удобным для вас способом и начните учиться уже сегодня. Если у вас есть промо код, введите его при заполнении формы, и получите скидку от стоимости курса
Если у вас есть промо код, введите его при заполнении формы, и получите скидку от стоимости курса
Начните обучение
Сразу после оплаты вам откроется доступ в личный кабинет с учебными материалами на сайте Getcourse. Там будут видео-лекции и дополнительные материалы
Обучайтесь с поддержкой
Во время учебы вы можете связываться с куратором своего курса и общаться в общем чате с другими студентами.
Заведите новые знакомства и найдите решения своих задач
ДЛЯ КУРСА ВАМ ПОНАДОБИТСЯ
Программа Photoshop
Обучение проходит в версии Adobe Photoshop 2019, но вы можете заниматься и на более ранних версиях не старше CС 2017
Фотографии участка
Подготовьте снимки вашего участка
с разных ракурсов. Максимальную пользу вы сможете получить, выполняя инструкции преподавателя во время обучения
Стабильный интернет
Убедитесь, что качество вашего соединения позволит вам изучать курс без помех
БАЗА РАСТЕНИЙ ДЛЯ КОЛЛАЖА В PHOTOSHOP
СКИДКА 4000 ₽!
Наша база растений для коллажа в Photoshop помогает ландшафтным дизайнерам экономить время! Создавайте профессиональные, реалистичные визуализации к ландшафтному проекту в два раза быстрее.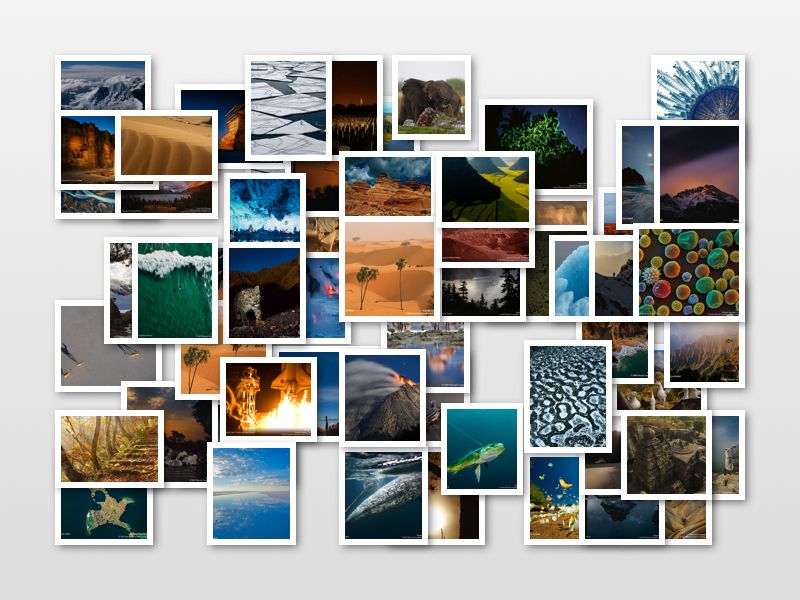
| Подробнее |
СТОИМОСТЬ ОБУЧЕНИЯ
СТАНДАРТ
7000 ₽
Самостоятельное обучение
Занятия доступны сразу после оплаты в вашем личном кабинете
Возможность изучать материал в любое удобное вам время
Доступ к курсу на 6 мес
Купить курс
ПРЕМИУМ
12000 ₽
Обучение с проверкой домашних
заданий преподавателем курса
Занятия доступны сразу после оплаты в вашем личном кабинете
Возможность изучать материал в любое удобное вам время
Получайте подробную обратную связь и рекомендации от преподавателя
Доступ к материалам курса на 1 год
Купить курс
БАЗА РАСТЕНИЙ
8000 ₽
Дополнительно к курсу вы можете приобрести базу растений Photoshop со скидкой всего за 8000руб
Без курса по фотошопу база растений стоит 12000руб
База состоит из 24 листов формата А3, на которых расположено более 600, вырезанных и вставленных на прозрачный слой растений
Заказать базу
Как сделать коллаж в фотошопе
Photoshop — это программа, которую графические дизайнеры используют чаще всего и которую компании больше всего просят освоить. Но эту программу используют не только профессионалы, но и многие пользователи, которым нужно заниматься разными проектами. Например, Вы умеете делать коллаж в фотошопе?
Но эту программу используют не только профессионалы, но и многие пользователи, которым нужно заниматься разными проектами. Например, Вы умеете делать коллаж в фотошопе?
Если это то, что вы ищете, то мы поможем вам сделать это легко, как научившись делать это в Photoshop, так и выбрав несколько шаблонов, которые сохранят вашу работу и сделают ее намного быстрее. Может начнем?
Индекс
- 1 Зачем делать коллажи
- 2 Как сделать коллаж в фотошопе
- 2.1 Подготовьте фотографии прежде всего
- 2.2 Откройте Photoshop и новый документ.
- 2.3 Разделить документ
- 2.4 Поместите изображения
- 2.5 Редактировать изображения
- 3 Шаблоны коллажей для экономии времени в Photoshop
- 3.1 Шаблон фотоколлажа Bacao для Instagram
- 3.2 Редактируемый шаблон коллажа в Photoshop для Instagram
- 3.3 Эффекты Фото Коллаж Шаблон
Зачем делать коллажи
Коллажи можно определить как набор фотографий, упорядоченных определенным образом, которые помогают создавать креативные и оригинальные дизайны для представления фотографий. В основном они используются в Интернете, чтобы предложить единый просмотр фотографий, поскольку группа фотографий привлекает больше внимания, чем одна отдельная фотография.
В основном они используются в Интернете, чтобы предложить единый просмотр фотографий, поскольку группа фотографий привлекает больше внимания, чем одна отдельная фотография.
Например, в случае электронной коммерции коллаж может быть идеальным для презентации новых новостей, чтобы предложить эксклюзивное предложение по определенным элементам или намного лучше украсить в социальных сетях, особенно в публикациях.
На веб-страницах их также можно использовать для иллюстрации, а на личном уровне их можно использовать для создания творений разных моментов повседневной жизни.
Подпишитесь на наш Youtube-канал
Как сделать коллаж в фотошопе
Несмотря на все вышеперечисленное, очень важно знать, как сделать коллаж в Photoshop, поскольку он может пригодиться вам как в личном, так и в профессиональном плане. Теперь ты можешь это сделать? Если нет, то вот очень простое руководство, которое расскажет вам, какие шаги нужно предпринять.
Подготовьте фотографии прежде всего
Шаг перед тем, как приступить к работе, состоит из иметь изображения и фотографии под рукой с которым вы собираетесь работать.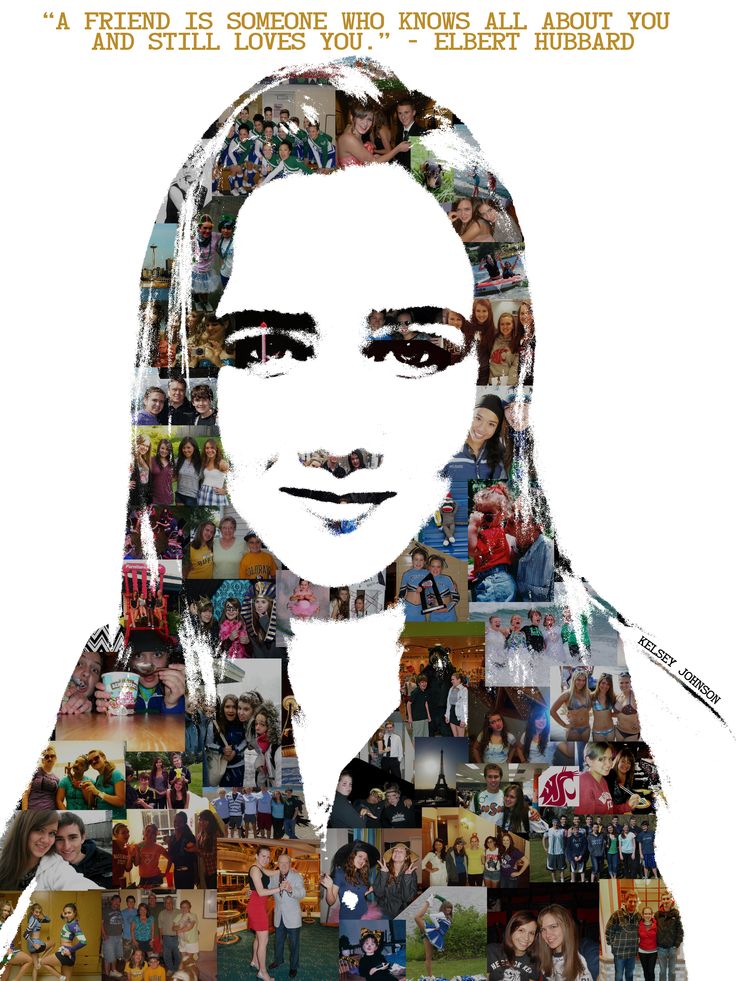 Это сэкономит время, так как вы не будете тратить его зря на поиски, когда начнете.
Это сэкономит время, так как вы не будете тратить его зря на поиски, когда начнете.
Если вы делаете коллаж один из первых, мы не рекомендуем использовать много фотографий, только пару из них, потому что так вы увидите, как это сделать, а затем сможете увеличить количество.
Откройте Photoshop и новый документ.
Первое, что вам нужно, это открыть программу Photoshop и новый документ (File / New). Там вы можете указать размер, цвет, разрешение и т. Д. Адаптируйте его под свои нужды и откройте.
Если вы не уверены в цвете фона или собираетесь использовать изображение, вы можете положите его в прозрачный, чтобы в дальнейшем цвет не беспокоил вас при работе.
Всегда лучше иметь хорошее разрешение, так как в этом случае качество будет выше, но оно также будет весить больше (при загрузке лучше передать его через веб-сайт или другой формат, чтобы уменьшить вес).
Разделить документ
Этот документ, который вы открыли, вы должны разделить на нужные вам области. Это будет зависеть от количества фотографий, которые вы хотите вставить в изображение.
Это будет зависеть от количества фотографий, которые вы хотите вставить в изображение.
Конечно, имейте в виду, что чем больше места вы уберете, тем меньше будут фотографии. Кроме того, некоторые будут выходить вертикальными, а другие горизонтальными, так что вам также следует это проверить.
Как только они у вас появятся, перейдите в раздел Просмотр / Новая композиция руководства. Там он даст вам серию композиции, вам просто нужно выбрать ту, которая вам больше всего нравится, и нажать.
На этом шаге вы можете остановиться. Например, может быть, вы просто хотите сделать шаблон коллажа, но вам не нужен сам коллаж, а просто образец.
Поместите изображения
Затем необходимо разместить изображения, которые вы хотите вставить в изображение. Хорошо, что вы делаете это один за другим, а дома по одной отрезаете те части, которые вы используете (для этого у вас есть инструмент лассо). Как только вы их все получите, он будет «сырым». То есть вам нужно отредактировать изображения.
Редактировать изображения
Когда вы выбираете изображение (или делаете два щелчка по нему), оно будет выделено, и вы можете изменить размер изображения, повернуть его или сделать что угодно (поставить фильтры, обрезать, удалить и т. Д.)
Это важно что, если вы собираетесь разместить фотографии одну поверх другой, откройте панель слоев, так как таким образом вы сможете увидеть порядок, в котором они будут оставаться, а также видимость или тип смеси, которую они будут иметь (умножение, уточнение и т. д.).
Как только у вас будет все по душе, останется только сохранить результат.
Шаблоны коллажей для экономии времени в Photoshop
Мы уже рассказали вам, как сделать коллаж в Photoshop, но теперь мы хотим сэкономить вам немного времени. И для этого нет ничего лучше заранее разработанных шаблонов коллажей. Как будет так проще?
Найти шаблоны коллажей Лучшее место для их поиска — Envato Elements. Проблема в том, что на этом сайте обычно есть платные шаблоны. Это правда, что они очень качественные, и их использование тоже неограниченно, но нужно что-то платить. Верно и то, что некоторые из них очень дешевые, а иногда даже можно найти предложение. Если вы используете его часто, лучше всего иметь ежемесячную подписку, чтобы вы могли пользоваться неограниченным количеством шаблонов и, таким образом, получать те, которые лучше всего подходят вам.
Это правда, что они очень качественные, и их использование тоже неограниченно, но нужно что-то платить. Верно и то, что некоторые из них очень дешевые, а иногда даже можно найти предложение. Если вы используете его часто, лучше всего иметь ежемесячную подписку, чтобы вы могли пользоваться неограниченным количеством шаблонов и, таким образом, получать те, которые лучше всего подходят вам.
Например, некоторые из этих шаблонов:
Шаблон фотоколлажа Bacao для Instagram
Он идеально подходит, когда у вас есть электронная коммерция или вы хотите представить коллекцию или страницу журнала, потому что он отлично выглядит.
Он так много служит Посты в Instagram, такие как Facebook и Twitter и самое лучшее, что он у вас будет в файлах PSD и SKETCH.
Редактируемый шаблон коллажа в Photoshop для Instagram
Если вы ищете шаблон коллажа для социальных сетей, будь то предложение, скидка или продвижение в вашем магазине, это может быть идеально.
Вы найдете его в форматах PSD, AI и XD.
Эффекты Фото Коллаж Шаблон
Нам особенно понравился этот шаблон, потому что на самом деле мы используем не несколько фотографий, а только одну. Однако он скомпонован таким образом, что фотография выглядит как высеченная, что делает ее визуально более привлекательной.
У вас будет семь разных шаблонов так что, в зависимости от того, как вы собираетесь его использовать, вы можете использовать один или несколько нечетко.
Теперь, когда вы увидели, как легко создать коллаж в Photoshop, чего вы ждете, чтобы начать создавать свои собственные или с использованием готовых шаблонов? У вас остались сомнения?
Создание коллажа «Фантастическая планета» в Photoshop
Создание коллажей — это увлекательное занятие, ведь такая работа может передать атмосферу загадочности и создать собственный мир. Рассмотрим пошаговую инструкцию по созданию коллажа «Фантастическая планета».
В тексте не будет подробного описания применения инструментов Фотошопа.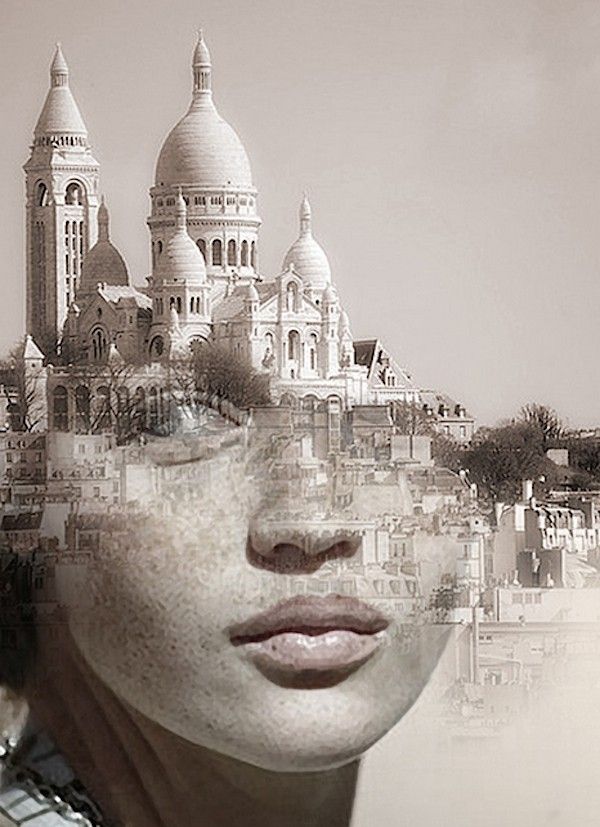 Урок предназначен для тех, кто уже знаком с программой.
Урок предназначен для тех, кто уже знаком с программой.
Работа выполнялась по следующему описанию:
Планета Набии имеет сухой и жаркий климат. Преобладает равнинная, пустынная местность: степи и полупустыни. Редко встречаются заросли кустарника. Густые леса можно найти только в тропическом районе планеты, однако их очень мало. Крупные реки и озера собрали на своих берегах гигантские грибообразные растения, которые образуют оазисы.
Цветовая гамма Набии однообразна: преобладают желтые, золотистые, охристые, коричневые, а также бурые тона. Скудность цветового оформления компенсируется разнообразием узоров и рельефов. В небе виднеются близкие соседние планеты и периодически пролетающие мимо кометы.
Часть 1. Организация пейзажа.
Берег озера и сам водоем:
Тяжелое небо:
Отвесные скалы:
Грибы:
Галька:
Кости скелета человека и животного:
1. Сначала открываем основное изображение. Это будет озеро, так как оно самое большое. Перетаскиваем на него небо и при помощи трансформации подгоняем под нужный размер.
Сначала открываем основное изображение. Это будет озеро, так как оно самое большое. Перетаскиваем на него небо и при помощи трансформации подгоняем под нужный размер.
Как мы видим, цвет земли не соответствует нашему описанию планеты. Чтобы это исправить откроем Изображение –> Коррекция –> Яркость/Контраст (Image –> Adjustments -> Brightness/Contrast)
Теперь займемся корректировкой неба. Сделаем переход неба и земли более плавным. Для этого можно воспользоваться любым известным вам методом.
Для примера: нажимаем клавишу Q (программа переходит в режим редактирования маски). Выбираем прямоугольный градиент и ведем его от середины кадра до самого низа. Половина изображения станет красноватым, это и есть маска. Снова нажимаем Q. То, что оказалось вне маски станет выделением. Теперь просто нажимаем клавишу Del и переход становится более мягким.
То, что оказалось вне маски станет выделением. Теперь просто нажимаем клавишу Del и переход становится более мягким.
2. Небо получилось слишком земным. Нужно добавить больше космических объектов. Для этого берем изображение звездного неба и накладываем на наш снимок (см. скриншот):
Изменяем режим наложения слоя на Screen (Экран):
Так небо выглядит намного лучше, но оно слишком пустое. Добавим скалу.
3. Перетаскиваем изображение скалы на наш коллаж, трансформируем его и устанавливаем в нужное место и делаем переходы мягкими по такому же принципу, как и небо.
Меняем режим наложения на Overlay (Перекрытие):
Согласно описанию в небе должны быть видны кометы. Добавляем их.
4. Планеты можно сделать самостоятельно или использовать специальные кисти. Устанавливать их нужно под слой с изображением звездного неба.
Устанавливать их нужно под слой с изображением звездного неба.
Делаем копию слоя с планетой, уменьшаем её в размерах и немного смещаем. Режим наложения слоя меняем на Luminosity (Свечение):
Также добавим комету. Её легко нарисовать текстурной кистью. Делаем хвост кометы при помощи Filter -> Blur -> Motion Blur (Фильтр -> Размытие -> Размытие в движении). Поворачиваем комету под нужным углом при помощи трансформации (Ctrl+T).
Вот небо и готово. Теперь добавим растительность на берег.
5. Как говорится в описании, на планете растут грибообразные растения. Из исходного изображения вырезаем гриб и перемещаем его на наш коллаж. При помощи трансформации слегка его вытягиваем, делая повыше.
Цвет гриба очень хорошо вписался в нашу картину. Теперь добавим ему отростки. Делаем несколько копий слоя, нажимая Ctrl+J. Трансформируя копии, размещаем их в нужных местах. Делаем как на скриншоте:
Трансформируя копии, размещаем их в нужных местах. Делаем как на скриншоте:
Добавим грибу правильное светотеневое оформление. Создадим новый слой и назовем его «Тень». Условимся, что солнце светит слева, значит, тень будет справа. Режим наложения слоя «Тень» ставим на Multiply (Умножение). Берем кисть с мягкими краями и прозрачностью 20%. Нажимаем Alt и захватываем цвет с самого гриба. Проходимся кистью по правой стороне шляпки и ножки гриба.
Теперь сделаем подсветку. Создаем еще один новый слой и называем его «Освещение». Захватываем цвет с самой яркой точки на небе и мягкой кистью проходимся по левой стороне.
Лучше всего все слои гриба сгруппировать. Так будет удобнее работать. Выделяем нужные слои и нажимаем
6.Проработаем стык гриба и земли. Для этого берем штампом траву со слоя с озером и переносим её под ножку гриба.
Добавим текстуру камней под гриб. Открываем изображение гальки и переносим часть его в коллаж.
Режим смешивания слоя ставим на Overlay (Перекрытие), а края обрабатываем маской, делая их мягкими.
Для того, чтобы окончательно вписать гриб в изображение, нужно добавить отбрасываемую им тень. Для этого создаем новый слой и меняем его режим наложения на Multiply (Умножение). Мягкой кистью с прозрачностью 20% рисуем тень, предварительно взяв цвет с земли (инструмент пипетка).
Вот пейзаж и окончен, однако слева имеется пустая область на земле. Поставим туда неведомое животное.
Часть 2. Фантастическое существо.
Животное будем создавать в отдельном файле. Его нужно сделать согласно описанию:
На планете Набии животные крупные и теплокровные, однако, своих детенышей они не вскармливают молоком. Потомство рождается всеядным с рождения.
Потомство рождается всеядным с рождения.
У них длинные шеи и шипы на плечах и спине. В зависимости от ветви эволюции, шипы для некоторых стали украшением к брачным играм, кто-то использует их как защиту, а кто-то как боевой атрибут в охоте. Брюхо самцов защищено пластинами, а у самок имеются рога, для защиты потомства от хищников.
Чтобы создать наше животное будем использовать вот эти изображения:
Черепаха:
Антилопа:
Ящерица:
Бык:
Создаём в Фотошопе новый файл с размерами 3000 на 2250 пикс. и делаем радиальную заливку градиентом с переходом от коричневого к белому.
1.Тело. От изображения с черепахой берем панцирь и перетаскиваем на созданный фон:
Делаем копию слоя (Ctrl+J), переворачиваем дубль и располагаем его ниже слоя с оригиналом панциря:
Используя маску или терку, делаем шипы на брюхе менее острыми.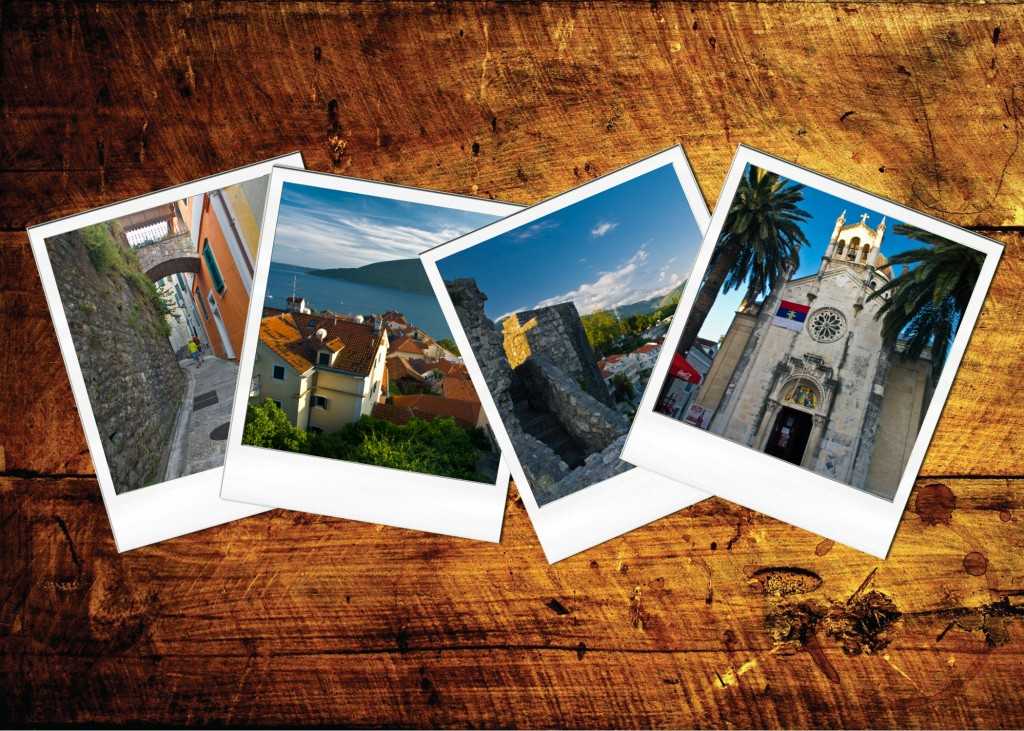 Затем затемняем их инструментом Burn (Затемнитель) как на рисунке:
Затем затемняем их инструментом Burn (Затемнитель) как на рисунке:
2. Ноги. Их мы возьмем с изображения с антилопой. Вырезаем передние и задние ноги и переносим на наш снимок, разместив каждую пару ног на разных слоях. Располагаем их под слоем с туловищем.
Добавляем еще тень под слой с верхним панцирем. Для этого создаем новый слой между двумя панцирями и устанавливаем режим наложения слоев на Multiply (Умножение). Захватываем пипеткой темный цвет из под панциря, и мягкой кистью с прозрачностью 20% рисуем тень.
3. Голова. Вырезаем голову ящерицы и перетаскиваем в файл с нашим животным.
Шею делаем из лапы ящерицы при помощи трансформации (Ctrl+T):
4. Боевые конечности. Добавляем фантастическому животному конечности, которыми можно будет вести бой. Снова берем лапу ящерицы и размещаем её в нужном месте. При помощи ластика обрабатываем края, придавая округлую форму у основания.
Снова берем лапу ящерицы и размещаем её в нужном месте. При помощи ластика обрабатываем края, придавая округлую форму у основания.
Добавим штык-отросток. Для этого нам понадобится рог, который будет взят с изображения с быком. При помощи трансформации размещаем вырезанный рог в нужном месте (см. скриншот). Также нужно добавить тень в месте сочленения конечности с панцирем.
Все слои, составляющие конечность соединяем (Ctrl+E) и делаем копию (Ctrl+J). Это будет вторая конечность. Размещаем её под слоем с панцирем.
5. Хвост. Животному явно не хватает хвоста. Он будет тоже боевым. На конце сделаем клешню. Хвост возьмем с изображения со скорпионом.
Сделаем клешню: выделим конец хвоста и скопируем на новый слой. При помощи трансформации перевернем его и придадим нужный вид. Теперь объединяем слои хвоста. Цвет изменим на светло-коричневый. Перейдем в Image -> Adjustments -> Color Balance (Изображение -> Редактирование -> Баланс цвета), а затем Image -> Adjustments -> Brightness/Contrast (Изображение -> Редактирование -> Яркость и контраст):
Перейдем в Image -> Adjustments -> Color Balance (Изображение -> Редактирование -> Баланс цвета), а затем Image -> Adjustments -> Brightness/Contrast (Изображение -> Редактирование -> Яркость и контраст):
Теперь сделаем оттенок животного в стиле основного изображения. для этого добавляем новый корректирующий слой Black & White (Layer -> New Adjustment Layer -> Black & White (Слой –> Новый корректирующий слой –> Чёрное и Белое), а настройки устанавливаем как на скриншоте:
Вот что получилось:
Теперь можно объединить все слои кроме фона в файле с животным. Переносим его в основное изображение с пейзажем. Трансформированием вписываем его в нужное место. Под животным рисуем тень так же, как рисовали под грибом. Вот пример:
Для нагнетания атмосферы опасности, добавим под гриб кости. Вырезаем их из соответствующих изображений и располагаем под грибом. Не забудьте добавить тень.
Вырезаем их из соответствующих изображений и располагаем под грибом. Не забудьте добавить тень.
Вот и всё! Такой вот долгий способ создания собственной планеты.
Copyright by TakeFoto.ru
На основе материалов с сайта: globator.net
Как сделать коллаж в фотошопе | Pixelbox.ru — Дополнения и уроки по Фотошопу
Содержание
- Что такое коллаж из фотографий и зачем он нужен
- Как сделать коллаж
- Краткая карта урока
- Создание коллажа в фотошопе
В этой инструкции мы расскажем Вам как просто сделать коллаж из фотографий в фотошопе. Конечный результат будет из себя представлять красивый коллаж из нескольких фотографий склеенных в фотошопе.
Коллаж который Вы научитесь делать будет выглядеть так:
Конечно Вы можете использовать свои собственные фотографии и изображения, но Вы также можете скачать фотографии для этого урока.
Что необходимо для создания коллажа в русифицированном фотошопе:
- 5 различных фотографий
- Фотография или изображение для фона
Что такое коллаж из фотографий и зачем он нужен
Коллаж это единое изображение склеенное из нескольких других. Это может быть как сборник фотографий так и изображение в котором можно не заметить, что оно склеенное из нескольких других изображений. В данном уроке мы будем делать обычный коллаж из фотографий, как фотоальбом.
Это может быть как сборник фотографий так и изображение в котором можно не заметить, что оно склеенное из нескольких других изображений. В данном уроке мы будем делать обычный коллаж из фотографий, как фотоальбом.
Как сделать коллаж
Чтобы сделать коллаж Вам необходимо:
- Подготовить фон для коллажа, над которым будут фотографии
- Подготовить сами фотографии. В данном уроке мы возьмем пять фотографий.
Краткая карта урока
Пункты которые Вы должны будете выполнить в данном уроке:
- Открыть отдельно каждую фотографию в фотошопе.
- Открыть фон для коллажа, в этом документе мы будет создавать коллаж.
- В фотошопе открыть вкладку с 1-ой фотографией, выделить её и скопировать
- Перейти на вкладку с фоном для коллажа, вставить фотографию на отдельный слой.
- Повторить операцию со всеми фотографиями. Таким образом скопировать и вставить все фотографии.
- Разместить фотографии на коллаже и изменить масштаб для каждой фотографии.
 Добавить стили.
Добавить стили.
Примечание: В этом уроке Вы научитесь делать собственные коллажи и использовать свои фотографии. Данная инструкция позволит Вам создать коллаж на любую тему – семейный пикник, влюбленные на природе, свадебный коллаж, городские пейзажи и так далее. Вы ограничиваетесь только лишь своей фантазией.
Создание коллажа в фотошопе
Откройте в фотошопе 6.jpg – это будет фоном для нашего коллажа.
Я предлагаю немного размыть фон, чтобы внимание будущего коллажа было сконцентрировано на фотографиях, а фон при этом не отвлекал.
Для этого примените фильтр Размытие по Гауссу (меню Фильтр – Размытие – Размытие по Гауссу)
Также откройте все остальные фотографии в фотошопе.
Откройте первую фотографий в фотошопе – 1.jpg, нажмите CTRL+A чтобы выделить всю область, затем нажмите CTRL+C чтобы скопировать выделенное, после этого перейдите в файл 6.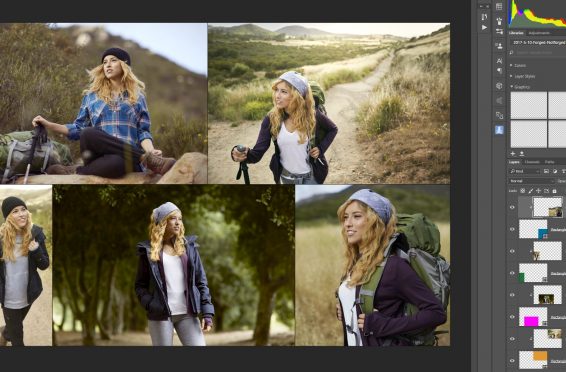 jpg в наш коллаж, нажмите CTRL+V чтобы вставить фотографию. Так нужно поступить со всеми фотографиями, чтобы они появились на коллаже.
jpg в наш коллаж, нажмите CTRL+V чтобы вставить фотографию. Так нужно поступить со всеми фотографиями, чтобы они появились на коллаже.
Довольно деревянный способ. Можно сделать все гораздо быстрее – открыть только файл с фоном – 6.jpg, перейти в меню Файл – Поместить, выбрать фотографии. Фотография сразу появится в документе на отдельном слое и как смарт-обьет (который можно масштабировать без потери качества)
Фотографию тут же можно отмасштабировать в нужный размер.
Если вы не успели сделать нужный масштаб для фотки или необходимо скорректировать:
- Выберите в списке слоях нужную фотографию
- Нажмите CTRL+T
- Отмасштабируйте заново.
Так как фотографии смарт-обьекты их можно масштабировать обратно без потери качества. Пока расположите навскидку фотографии на коллаже. Все слои для удобства поместил в отдельную папку.
Отключите пока видимость слоев с фотографиями. Для этого нажмите на иконку с глазом напротив слоя с фото.
Для этого нажмите на иконку с глазом напротив слоя с фото.
С помощью инструмента Эллипс (Ellipse Tool), можно любого цвета, нарисуйте круг где будет предполагаемая фотография.
Кликните два на слоя с кругом, добавьте стиль Обводка:
Это будет рамка для будущей фотографии. Серый круг это будет фотография, и белая рамка вокруг фотографии.
Нарисуйте пять таких кружкой на коллаже.
Обратите внимание на то, как построен список со слоями. Предполагаемая фотография которая будет в данном круге должна быть над этим кругом. Другими словами – слой с фотографией должен быть сразу над слоем с кружком. Вот как это выглядит:
Теперь включите видимость слоев с фотками, кликните на каждый слой с фотографией правой кнопкой и выберите Создать обтравочную маску
Фотография станет отображаться в кружочке. В списках со слоями вы увидите как у слоя с фоткой появилась стрелочка, она указывает что обтравочная маска действует на слой ниже – на слой с серым кружком.
Вы можете переместить фотографию на нужную позицию и скорректировать её масштаб.
Повторите эту схему со остальными фотографиями:
- Включить видимость фотографии
- Сделать из нее обтравочну маску
- Переместить на нужную позицию и изменить масштаб
После этого Вам коллаж в фотошопе будет готов! )
Помните, что Вы можете играться с фонами, расположением и количеством фотографий. Делайте самые разные композиции в фотошопе!
Например кому-то нравится, более спокойной фон и квадратные рамки)
Если у вас есть желание посмотреть как это устроено в Фотошопе или вы хотите вставить свои фотографии – скачайте PSD исходник данного коллажа
Создаем в Фотошоп коллаж Дебри знаний / Creativo.one
Создаем в Фотошоп коллаж Дебри знаний / Creativo.oneФильтры
ГлавнаяУрокиРабота с фотоКоллажиСоздаем в Фотошоп коллаж Дебри знаний
Создаем в Фотошоп коллаж Дебри знаний
В этом уроке вместе с Еленой Минаковой вы создадите коллаж с любознательной девочкой, которая любит читать интересные познавательные книги.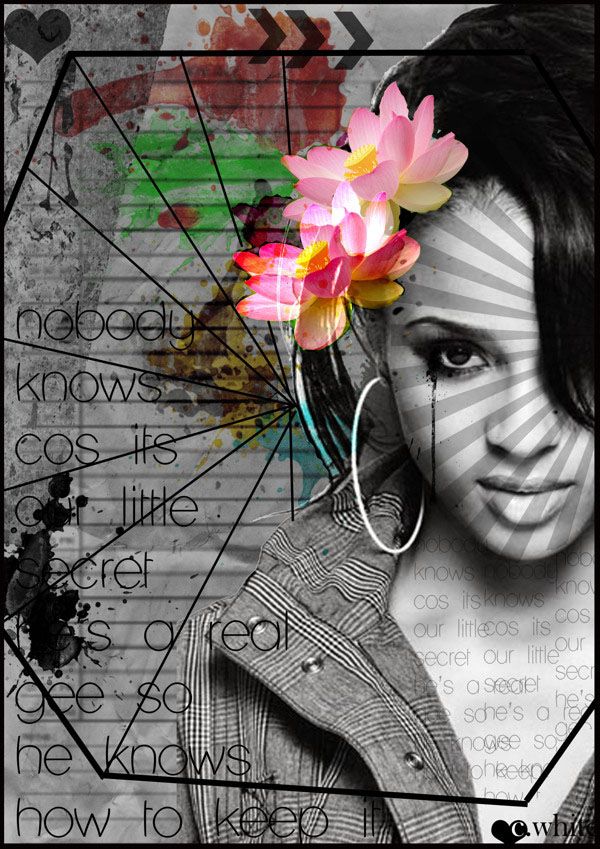
Сложность урока: Легкий
Здравствуйте, фотошоп-мастера!
Сентябрь — учебная пора! Кто-то пошел учиться читать и писать, а мы с вами продолжаем грызть гранит науки Фотошоп. А поможет нам в этом наша любимая учительница — Елена Минакова.
На этом уроке вы создадите сказочный солнечный коллаж с любознательной девочкой, которая любит читать интересные познавательные книги. По ходу работы вы научитесь строить башни из книг, плести лианы, и конечно узнаете еще много секретов и хитростей по созданию коллажей.
Скачать архив с материалами к уроку
Длительность — 24 мин 48 сек, формат MP4
Длительность — 24 мин 29 сек, формат MP4
Длительность — 22 мин 45 сек, формат MP4
Хотите понять, как создаются коллажи в Фотошопе и научиться их делать всего за 7 уроков?
Ответ на вопрос вы найдете на этой страничке: https://photoshop-master. org/disc199/
org/disc199/
Источник: creativo.one
Новые работы пользователей
По заданным фильтрам работы не найдены
Попробуйте изменить критерий поиска или сбросить фильтры
Смотреть все работы
Хотите взять максимум?
Активируй Premium подписку и получи 15 преимуществ на Creativo
Premium-контент
110 видеоуроков только для Premium-пользователей.
Закрытые трансляции
Регулярные трансляции с профессионалами, обычным аккаунтам они доступны платно.
Приоритет в проверке работ
Все работы в вашем портфолио рассматриваются в приоритетном порядке.
Статистика переходов в соцсети
Сколько человек перешли по ссылкам из вашего профиля
Возможность
скачивать видеоуроки
Вы сможете скачивать все бесплатные видеоуроки без ограничений
Premium-статус
на аватаре
На вашей аватарке будет отображаться значок, обозначающий Premium-статус.
Короткая именная ссылка
Получите именную ссылку на профиль вида https://creativo.one/sasha
Возможность отложенной
публикации постов
Вы сами решаете, в какое время пост появится в ленте.
Светлая / темная
тема сайта
Меняйте тему оформления сайта под свое настроение.
Расширенные возможности опросов
Голосования с прогрессивным рейтингом, создание викторин
Поддержка от кураторов
Напрямую получайте поддержку от кураторов команды Creativo.
Поддержка в телеграм-чате
Обменивайтесь опытом, делитесь заказами и отвечайте на вопросы друг друга в закрытом чате.
Подарки, призы, розыгрыши
Получите возможность выиграть ценные призы и подарки от команды Creativo и партнеров.
Разбор работ от авторов
Ежемесячные тренировочные интерактивы по разным направлениям для отточки мастерства и разбора работ.
Активировать Premium
Хотите узнавать
обо всех событиях?
Выберите, куда хотите получать уведомления
Скопировать ссылку
Работа скрыта
Войти, чтобы проголосовать
 title»/>
{{percent(index)}}
title»/>
{{percent(index)}}
{{(index + 1)}}.
Изображение удалено
{{percent(index)}}
Всего проголосовало: {{total}}
Вы можете выбрать до {{max_variants}} вариантов. Голос будет распределён равномерно между всеми выбранными.
{{item.title}}
Изображение удалено
Создать опрос
Сделать мультиголосование
Можно выбрать несколько вариантов. Максимум
{{lex(‘response’, max_variants)}}
Максимум
{{lex(‘response’, max_variants)}}
Название опроса
Ответ {{(index + 1)}} Удалить ответ
Добавить ответ
Прогрессивный подсчет результатов
Автоматически завершить опрос 0″> через {{lex(‘days’,closeday)}}
{{lex(‘feed_type_’ + tp)}} {{counts[tp]}}
Сортировка:
По релевантности По дате По популярности
Показывать превью
subtitle»>{{item.subtitle}}Закреплен
Опрос
По вашему запросу ничего не найдено
Попробуйте изменить критерий поиска, или сбросить фильтры.
Не удалось загрузить работу. Возможно она была удалена.
= 0}»> GIF {{work.bite}} Мб Загрузить
Редактировать Удалить
18+
Работа имеет содержимое для 18+ лет
Жалоба
Опишите суть жалобы, при необходимости добавьте ссылки на скриншоты
Спасибо! Ваше обращение ушло на рассмотрение.
1. Название и описание
2. Миниатюра
3. Исходник
4. Тэги
5. Прочие настройки
Название и описание
2. Миниатюра
3. Исходник
4. Тэги
5. Прочие настройки
Название работы
Описание работы (необязательно)
Комментарий
Скрывать в портфолио (доступ по ссылке)
Ваша миниатюра:
Название:
{{name}}
Описание:
Исходник:
{{source.name}} {{source.name}}
Тэги:
#{{tag.label}}Есть ли у вас исходник к работе?
Исходник — это файл из исходных изображений, которые использовались для создания вашей работы. Исходник позовляет лучше понять вашу работу. Он не обязателен, но работы с исходниками получают больше лайков и имеют право на участие в еженедельных конкурсах.
Исходник позовляет лучше понять вашу работу. Он не обязателен, но работы с исходниками получают больше лайков и имеют право на участие в еженедельных конкурсах.
jpg-файл, максимальный размер 1920x1080px
Пример исходника
Выберете тэги работы:
Тэги позволяют лучше находить вашу работу другим пользователям. Подумайте какие тэги описывают вашу работу лучше всего и проставьте их. Это даст вам больше просмотров, лайков и комментариев.
Стиль работы Тематика Ятаквижу
Стиль работы:
#{{tag.label}}
Тематика:
#{{tag.label}}
Ятаквижу:
#{{tag.label}}
Не более десяти тэгов на одну работу
Работа 18+
Отключить комментарии
Комментарии к работе будут отключены, на их месте будет выведена реклама.
После добавления работы:
Автоматически перейти в портфолио
Остаться на текущей странице
Запланировать публикацию
{{pub_dates[pub_date] || pub_dates[0]}}
Отменить планирование
Запланировать
Используя данный сайт, вы даёте согласие на использование файлов cookie, данных об IP-адрес, помогающих нам сделать его удобнее для вас. Подробнее
Сделать простой коллаж в фотошопе. Создание коллажа из одной или нескольких фото в фотошопе. Коллаж в фотошопе быстро и легко
Коллаж – это процесс преобразования нескольких фотографий в единый кадр . Для него стоит не полениться выбрать самые любимые из ваших снимков и расположите их так, чтобы они прямо дополняли общую картину с наиболее ясной передачей истории и эмоций.
Фотоколлаж сохранится как для ваших друзей, так и для вас самого в напоминание о хороших впечатлениях.
Чтобы сделать коллаж, вам потребуется Photoshop последних лет, обратите внимание, что я пользуюсь версией СC 2017. Приступим к работе, удачи!
Не берите много фотографий, а также фото с мелкими деталями. При создании коллажа их размер уменьшится и может ухудшиться передача цвета и деталей, при этом фото будет смотреться не так красиво, как хотелось бы.
Однако помните, что для фотоколлажа необходимо от двух фотографий. Я часто беру от шести в зависимости от изображенного на них.
Создайте новый файл
Для создания нового файла вам нужно найдите в программе функцию «Файл» и выберите положение «Создать». Я лично выбираю размер 20 на 30 дюймов при 140 ppi. Для коллажа это оптимальный размер кадров.
Фотографии загружайте на коллаж по одной
Воспользуйтесь первой открытой картинкой и при зажатии клавиш CTRL+A выберите все остальные, а также можете воспользоваться инструментом на панели программы. Для копирования файлов воспользуйтесь CTRL+С.
Для копирования файлов воспользуйтесь CTRL+С.
Далее вам потребуется перейти в созданный документ, и вставьте выбранные уже фотографии, используя CTRL+V. Так при переходе на новый документ перенесутся фотографии на новый слой. Внимательно просмотрите, нужна ли ретушь новых фотографий.
Чтобы изменить размер , воспользуйтесь клавишами CTRL+Т. Для использования углового узла нажмите Shift. С её помощью вы сможете отредактировать размер и переместить изображение в нужный ракурс.
Важно: если у вас использовался смарт-объектив, качество изображений при изменении размера не пострадает.
Создания макета для коллажа
Если какое-то фото не подходит, то смело можно удалять его. Например, я удалил второй слой и их осталось всего пять.
После добавления всех фотографий требуется расположить их в правильной последовательности.
Пространство между картинками
Когда макет коллажа уже готов, вы можете прочертить линии между ними, если они необходимы. Это делать необязательно. В инструментах примените «Стиль слоя », далее выберите «Обводка внутри ».
Это делать необязательно. В инструментах примените «Стиль слоя », далее выберите «Обводка внутри ».
Я выбрал серую обводку всех слоев толщиной 20 пикселей.
Соединение всех слоёв коллажа
Для соединения всех слоёв коллажа в один нажмите Ctrl+Shift+E .
Изменение размера для пользования онлайн
Используйте водяной знак
Это можно пропустить, но если важно, то лучше заморочиться 🙂 Из материалов выберите подходящий. После чего еще раз соедините все слои в один и сохраните работу в формате JPEG или PNG.
Работа закончена, можете предоставить свой шедевр на обзор в сеть!
Начинать процесс следует с открытия программы и создания нового файла. Название выбирается по вашему усмотрению. Размер пусть будет составлять 1920 на 1080 пикселей. Фон сделайте прозрачным.
В левой части рабочего окна присутствуют два цветных квадратика. Они отвечают за выбор основного и фонового цвета. Щелкните по первому квадратику и выберите какой-нибудь светло-голубой цвет. Им мы зальём наше изображение, чтобы получить мягкий фон. Для этой операции нужно выбрать инструмент «Заливка» и щелкнуть по любой области прозрачной на данный момент картинки.
Щелкните по первому квадратику и выберите какой-нибудь светло-голубой цвет. Им мы зальём наше изображение, чтобы получить мягкий фон. Для этой операции нужно выбрать инструмент «Заливка» и щелкнуть по любой области прозрачной на данный момент картинки.
Как сделать в Фотошопе красивый коллаж?
Теперь нужно сделать в Фотошопе красивый коллаж: в нашем случае он будет состоять из четырех снимков. Все они должны располагаться на новых слоях. Пока же у нас создан всего один слой, имеющий наименование «Фон». Перейдите в панель «Слои». Совершите двойной щелчок по существующему слою и переименуйте его. Это разблокирует данный слой, в будущем вы сможете совершить с ним любое действие. Если вы работаете в одной из последних версий Adobe Photoshop, то данная операция не потребуется, так как вместо фонового будет присутствовать обычный слой.
Дальше вам нужно открыть при помощи Фотошопа одну из тех фотографий, которую хочется разместить в коллаже. Откройте панель «Слои» и перетащите слой «Фон» на окрашенную в голубой цвет картинку. Тут же фотография появится на ней в виде нового слоя. Но её разрешение гораздо выше, поэтому снимок даже не поместится на экране. Выберите любой инструмент из группы выделения, после чего щелкните по фотографии правой кнопкой мыши. В контекстном меню щелкните по пункту «Свободное трансформирование». Появится возможность перетаскивать снимок, поворачивать и менять его размеры. Для двух последних операций используются угловые маркеры. Размеры меняйте только при зажатой клавише Shift, это сохранит пропорции изображения. Вы можете уменьшить фотографию и слегка её повернуть. Когда результат устроит — щелкните по снимку два раза левой кнопкой мыши. Первый кадр нашего коллажа практически готов.
Тут же фотография появится на ней в виде нового слоя. Но её разрешение гораздо выше, поэтому снимок даже не поместится на экране. Выберите любой инструмент из группы выделения, после чего щелкните по фотографии правой кнопкой мыши. В контекстном меню щелкните по пункту «Свободное трансформирование». Появится возможность перетаскивать снимок, поворачивать и менять его размеры. Для двух последних операций используются угловые маркеры. Размеры меняйте только при зажатой клавише Shift, это сохранит пропорции изображения. Вы можете уменьшить фотографию и слегка её повернуть. Когда результат устроит — щелкните по снимку два раза левой кнопкой мыши. Первый кадр нашего коллажа практически готов.
Но так снимок выглядит безлико. Поэтому наш урок по коллажу в Фотошопе продолжается работой над данным кадром. На панели «Слои» у вас должен быть выбран слой с вставленной фотографией. Затем нажмите на этой панели кнопку «Fx» и выберите пункт «Обводка». Стандартно нам предлагается создать обводку шириной 3 пикселя.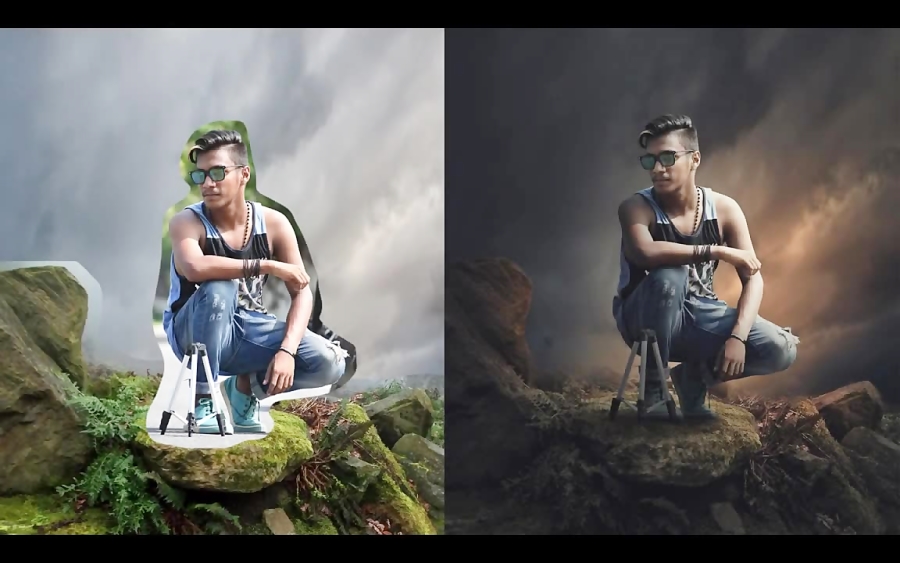 Этого будет вполне достаточно. В качестве положения обводки выберите вариант «Внутри». Остается лишь подобрать цвет. Попробуйте сделать обводку темно-зеленой.
Этого будет вполне достаточно. В качестве положения обводки выберите вариант «Внутри». Остается лишь подобрать цвет. Попробуйте сделать обводку темно-зеленой.
Далее в этом диалоговом окне щелкните по вкладке «Тень». Параметры можно оставить по умолчанию. Если же хотите — никто не мешает сменить положение тени и увеличить её смещение. Когда будете готовы — жмите кнопку «OK».
Фотошоп: делаем коллаж из снимков
В данный момент у нас дополнительно открыт в Фотошопе снимок водопада. Его теперь можно закрыть. Вместо него нужно открыть три других фотографии, предназначенных для коллажа. Переместите их на наше создаваемое изображение. Как это сделать — вы уже знаете.
Когда мы делаем коллаж в Фотошопе, все три снимка нужно правильно расположить по углам создаваемого изображения. Для этого вновь нужно использовать пункт «Свободное трансформирование». Уменьшите кадры, поверните их в разные стороны. Не забывайте, что каждая фотография представляет собой отдельный слой. Поэтому они могут загораживать друг друга. Если нужно «вытянуть» какой-нибудь снимок поверх остальных, то вам поможет панель «Слои». Просто перетащите нужный слой на самый верх.
Поэтому они могут загораживать друг друга. Если нужно «вытянуть» какой-нибудь снимок поверх остальных, то вам поможет панель «Слои». Просто перетащите нужный слой на самый верх.
Как создать коллаж из фотографий в Фотошопе?
Обратите внимание, что сейчас тень и обводка имеется только у одного снимка. Менять параметры у каждой фотографии — это очень долго. Поэтому мы попробуем создать коллаж в Фотошопе проще. Взгляните на панель «Слои». В данный момент в ней есть всего один слой, у которого стоит значок Fx. Наведите на этот значок курсор мыши, зажмите клавишу Alt и левую кнопку мыши. Переместите курсор на слой с другим снимком и отпустите левую кнопку мыши вместе с клавишей Alt. Так вы скопируете эффекты на другой слой. Точно так же их нужно скопировать и на два оставшихся слоя.
В любой момент вы можете изменить какой-нибудь эффект. Например, можно поменять цвет обводки у каждой фотографии. Это позволит получить своеобразный разноцветный коллаж.
Теперь вы поняли, как сделать коллаж в Фотошопе.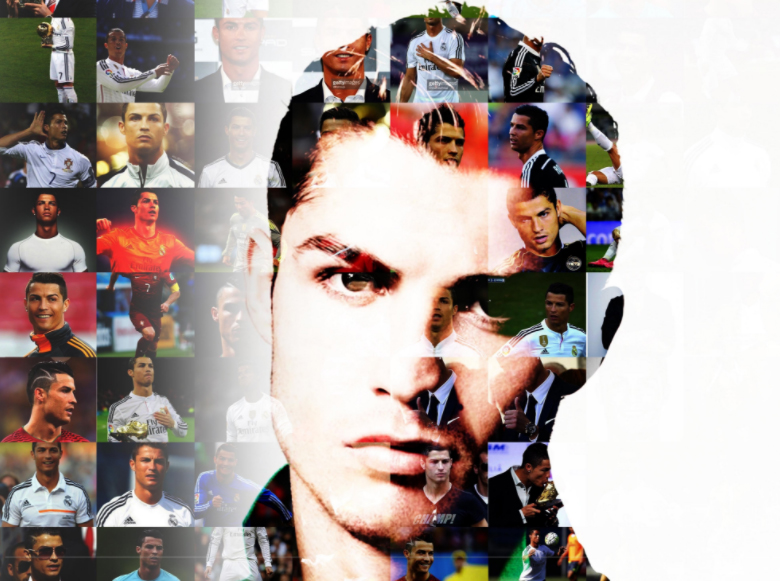 Но мы ещё не закончили. Помните, что в любой момент вы можете перемещать имеющиеся фотографии. Для этого используется инструмент «Перемещение». Поворачивать кадр и изменять размер вновь придется при помощи режима «Свободное трансформирование».
Но мы ещё не закончили. Помните, что в любой момент вы можете перемещать имеющиеся фотографии. Для этого используется инструмент «Перемещение». Поворачивать кадр и изменять размер вновь придется при помощи режима «Свободное трансформирование».
У каждой из фотографий теперь имеется обводка. Но почему бы не добавить обводку и коллажу в целом? Делается это очень просто. Выберите самый первый слой, который имеет миниатюру в виде голубого прямоугольника. Нажмите кнопку «Fx» и выберите пункт «Обводка». Измените параметры по своему усмотрению. Размер увеличьте до семи пикселей. Положение — внутри. Но самое интересное располагается в нижней половине предоставленного диалогового окна. Попробуйте использовать в качестве типа обводки «Градиент». Вы увидите несколько видов градиента, входящих в основную группу. Для доступа к другим группам нажмите на иконку с изображением шестеренки.
Такой вот у нас получился коллаж из фотографий в Фотошопе. Работать с данным изображением можно сколь угодно долго. Никто не помешает вам сменить обычный голубой фон на узор или тот же градиент. В Интернете можно найти множество красивых фонов, идеально подходящих для подобных коллажей.
Никто не помешает вам сменить обычный голубой фон на узор или тот же градиент. В Интернете можно найти множество красивых фонов, идеально подходящих для подобных коллажей.
Предоставляет Adobe Photoshop и многие другие возможности по созданию коллажей. Например, можно реализовать красивый переход из одного снимка в другой. Но это уже очень сложные действия, на обучение которым уйдет гораздо больше времени.
Коллаж в Фотошопе CS5 и CS6
Вы можете создать коллаж в Фотошопе CS5 , для примера наша работа происходит в версии CC, но повторить её можно и в предыдущих релизах графического редактора.
Этот урок был посвящен, в том числе созданию коллажа и в Фотошопе CS6 или любой более свежей версии графического редактора. Посещайте наш сайт регулярно, тогда вы научитесь и более сложным трюкам!
Мы все стремимся рассказать историю с помощью одной единственной фотографии. Однако, во многих случаях хорошо сконструированный коллаж может стать прекрасным способом открыть зрителю гораздо больше. Этот метод может пригодиться для фотографий с мероприятия, съемки недвижимости или даже семейной фотосессии!
Этот метод может пригодиться для фотографий с мероприятия, съемки недвижимости или даже семейной фотосессии!
Создать коллаж в Photoshop очень просто, поэтому давайте начнем. Обратите внимание, что я работаю с Photoshop CS3.
Выбор фотографий имеет решающее значение. Вам нужно выбрать такое сочетание элементов коллажа, чтобы отобразить все событие. Это означает, что вам необходимо взять несколько обширных снимков, которые показывают всю сцену, и несколько детализированных фотографий, которые отображают много фактуры и личностей. Без тех или иных история будет неполной, и не передаст тех эмоций, которые может передать.
Шаг 1. Откройте выбранные фотографии для коллажа в PhotoshopОткройте все выбранные изображения в Photoshop. Нужно будет взять минимум три, но также избегайте слишком большого количества. Обычно я ограничиваю свой отбор фотографий количеством восемь. Помните, что чем больше фотографий вы выберете, тем сложнее будет разглядеть их детали.
Создайте новый файл (Файл -> Новый). Его размер должен быть немного больше, чем тот, который вы хотите получить в итоге. Я всегда делаю его 20×30″ при 150ppi.
Шаг 3. Добавьте ваши фотографии по однойПерейдите к одной из открытых фотографий, с помощью инструмента выделения выберите все (или нажмите CTRL+A). Нажмите CTRL+C, чтобы скопировать. Перейдите в новый документ и нажмите CTRL+V, чтобы вставить выделенное. Таким образом вы скопируете фотографию в новый документ на отдельный слой. В зависимости от размера и разрешения изображения, может понадобится их корректировка. Чтобы сделать это, нажмите CTRL+T для трансформирования. Используйте угловой узел и, удерживая клавишу Shift, установите такой размер, чтобы изображение было удобно перемещать в новом документе.
Примечание: если вы сначала преобразуете слой изображения в смарт-объект, то он будет поддерживать целостность качества изображения во время изменения его размера.
После того, как вы добавили все фотографии, из которых хотите создать коллаж, наступает черед расположить их! Перемещайте изображения до тех пор, пока не почувствуете, что такое расположение передает вашу историю наилучшим образом. После создания нескольких коллажей вы выработаете свой собственный стиль. Я предпочитаю либо создавать симметрию в макете, либо делать его похожим на пазл. Как говорится, для каждой истории свои потребности.
Шаг 5. Добавьте пространства между изображениямиКогда макет готов и фотографии подогнаны под соответствующий размер, вы можете создать тонкую белую линию между ними, чтобы добавить немного визуального пространства. Этот шаг не обязателен, а ширина разделительных полос зависит от ваших предпочтений.
Чтобы сделать это, выберите слой изображения, который вы хотите переместить, и воспользуйтесь стрелками на клавиатуре, чтобы двигать его в разных направлениях. Использование стрелок на клавиатуре вместо мышки поможет создать одинаковое пространство между фотографиями.
Использование стрелок на клавиатуре вместо мышки поможет создать одинаковое пространство между фотографиями.
В качестве альтернативы вы можете соединить их впритык и использовать Стиль слоя (выберите Обводка > Внутри), добавив белую или черную окантовку каждому изображению. Смотрите скриншот ниже.
Шаг 6. Объедините все слоиПосле того, как ваш коллаж готов и фотографии разделены так, как вы хотите, самое время объединить все слои. Чтобы сделать это, нажмите Ctrl+Shift+E.
Шаг 7. Обрежьте готовое изображение
После объединения всех слоев в один, сделайте обрезку изображения так, чтобы белое пространство со всех сторон было одинаковым. На моих коллажах эта окантовка, как правило, очень тонкая, так что я не затрудняю себя замерами.
Шаг 8. Измените размер для использования онлайнВозможно, вам придется изменить размер готового коллажа для использования в социальных медиа.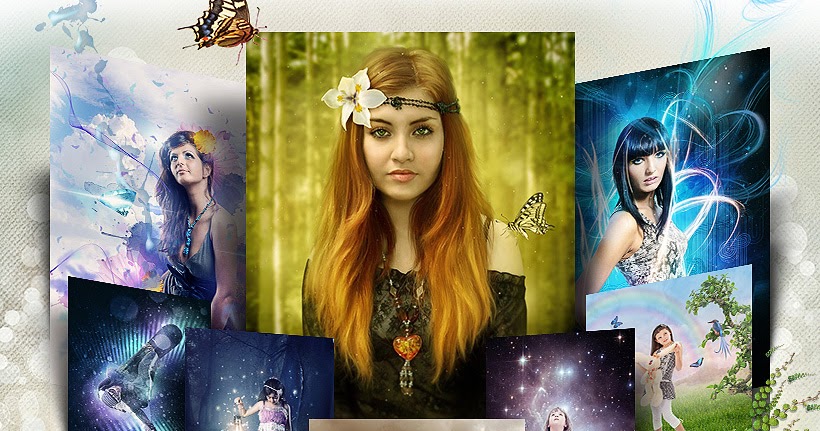 Я рекомендую сохранять сжатый оригинал в формате JPEG для возможности повторно использовать его будущем.
Я рекомендую сохранять сжатый оригинал в формате JPEG для возможности повторно использовать его будущем.
Шаг 9. Добавьте водяной знак, если желаете
Если вы хотите нанести водяной знак на свой шедевр, то сейчас самое время. После того, как вы сделаете это, не забудьте еще раз объединить все слои и сохранить файл в формате JPEG. Теперь вы готовы показать ваш коллаж миру.
Девочки, перед началом поста хочу трижды извиниться.
1. Перед профессионалами. Они, наверно, надорвут животы, читая мои топорные объяснения… Но, в принципе, этот пост не для них.
2. Перед теми, кто у меня уже спрашивал о коллажах, но так и не понял моих объяснялок))))
3. На всякий случай, если где-то уже есть подобное объяснение, а я «изобретаю велосипед»)))) Ко всему прочему могут быть разночтения в версиях, но общий принцип, я надеюсь, останется прежним.
Выбираем те фотографии, из которых хотим сделать коллаж и мышкой перетаскиваем их непосредственно в Фотошоп. Начнем мы с двух фотографии одинаково ориентированных — то есть либо двух горизонтальных, либо двух вертикальных. Так легче понять принцип.
Начнем мы с двух фотографии одинаково ориентированных — то есть либо двух горизонтальных, либо двух вертикальных. Так легче понять принцип.
Открываем вкладку «Файл» и кликаем на «Создать». Это нужно для того, чтобы создть слой, на котором будем строить наш коллаж.
На мониторе появляется табличка, с помощью которой мы задаем параметры слоя.Обычно размеры показываются в пикселях. Нам надо их выставить в сантиметрах.
Для этого нажимаем на флажок флажок и выбираем их.
Сразу хочу оговориться. Я сжимаю все фотографии для блога до ширины 520 пикселей. Это примерно соответствует размеру 10х15 см. Но чтобы потренироваться — выставьте произвольный размер. Потом поймете))) Ширина — это размер по верхнему краю, высота — это размер сбоку (независимо от того горизонтальное фото или вертикальное). Я выбрала 30х15 см.
В этом же окне есть кнопка «Содержание фона». Если хотите, чтобы он был белый, то выставляйте белый, если желаете, чтобы был серый, то выбирайте «В цвет фона», если в цвет поля блога, то кликайте на «Прозрачный».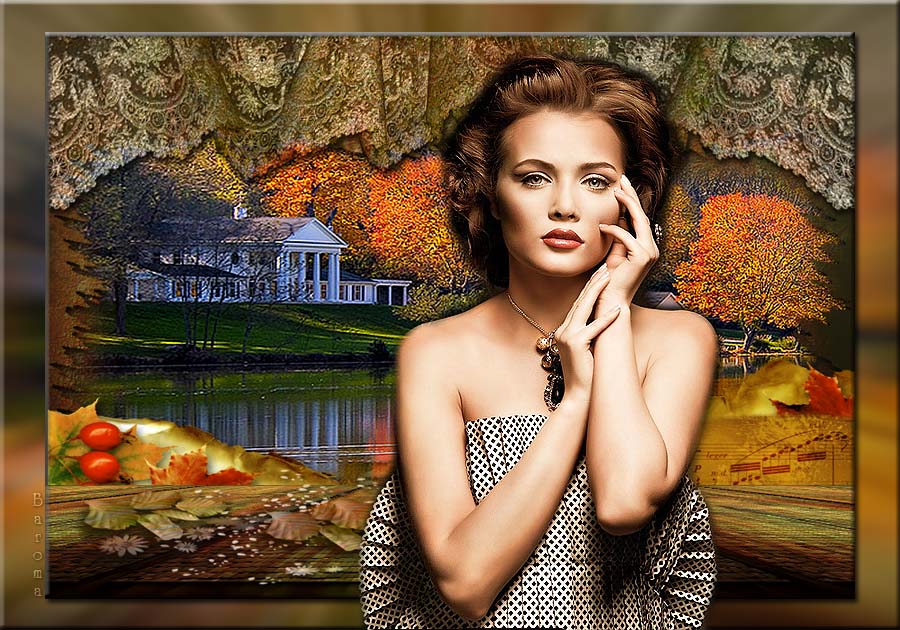 После того как все параметры выставлены, то можно жать на ОК.
После того как все параметры выставлены, то можно жать на ОК.
Должно появиться поле, в моем случае белое.
Теперь возвращаемся к одной из наших фотографий. Нажимаем Ctrl + A (выделить) и затем Ctrl +С (копировать).
Двигаем его куда надо. Обратите внимание, что должна быть активна кнопка с крестиком (слева вверху на боковой панели).
Аналогичную операцию проводим со вторым фото. Если нам нужен просвет между ними, то двигаем их обычными кнопками на клавиатуре со стрелками вправо-влево. Двигается только то фото, которое в активном в слое.
Сохраняем как обычно в нужном формате (у меня в jpg). Для этого открываем опять вкладку «Файл» и находим «Сохранить как».
Выбираем папку, заводим название файла и выставляем нужный формат снимка.
Коллажи из фотографий применяются повсеместно и зачастую выглядят достаточно привлекательно, если, конечно, они сделаны профессионально и креативно.
Составление коллажей – занятие интересное и увлекательное.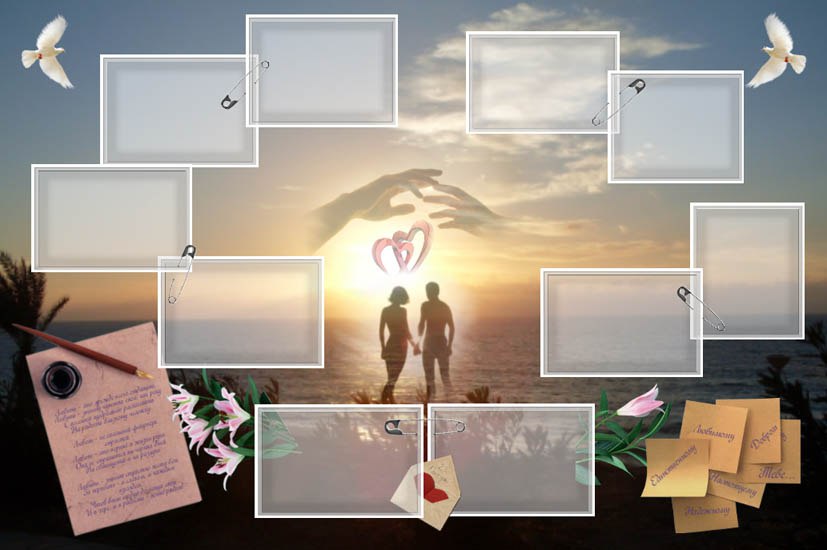 Подбор фото, расположение их на холсте, оформление…
Подбор фото, расположение их на холсте, оформление…
Этим можно заниматься почти в любом редакторе и Фотошоп не исключение.
Сегодняшний урок будет состоять из двух частей. В первой мы составим классический коллаж из набора снимков, а во второй освоим прием создания коллажа из одной фотографии.
Прежде, чем сделать фотоколлаж в Фотошопе, необходимо подобрать снимки, которые будут соответствовать критериям. В нашем случае это будет тематика пейзажей Петербурга. Фото должны быть похожи по освещению (день-ночь), времени года и тематике (здания-памятники-люди-ландшафт).
Для фона выберем картинку, которая также соответствует тематике.
Для составления коллажа возьмем несколько снимков с пейзажами Санкт-Петербурга. Из соображений личного удобства их лучше поместить в отдельную папку.
Приступим к созданию коллажа.
Открываем фоновое изображение в Фотошопе.
Затем открываем папку со снимками, выделяем все и перетаскиваем их в рабочую область.
Переходим на нижний слой с фотографией, и дважды кликаем по нему. Откроется окно настройки стилей.
Здесь нам необходимо настроить обводку и тень. Обводка станет рамкой для наших фото, а тень позволит отделить снимки один от другого.
Настройки обводки: цвет белый, размер – «на глаз», положение – внутри.
Настройки тени не являются константой. Нам нужно лишь задать этот стиль, а впоследствии параметры можно будет отрегулировать. Основной момент – непрозрачность. Это значение выставляем в 100%. Смещение – 0.
Нажимаем ОК .
Перемещаем снимок. Для этого нажмем сочетание клавиш CTRL+T и перетянем фото и, по необходимости, поворачиваем.
Первый снимок оформлен. Теперь нужно перенести стили на следующий.
Зажимаем ALT , подводим курсор к слову «Эффекты» , нажимаем ЛКМ и перетягиваем на следующий (верхний) слой.
Включаем видимость для следующего снимка и помещаем его в нужное место при помощи свободного трансформирования (CTRL+T ).
На этом составление коллажа можно было бы считать оконченным, но, если Вы решили расположить на холсте меньшее количество снимков, и фоновое изображение открыто на большой площади, то его (фон) нужно размыть.
Переходим на слой с фоном, идем в меню «Фильтр – Размытие – Размытие по Гауссу» . Размываем.
Коллаж готов.
Вторая часть урока будет немного интереснее. Сейчас создадим коллаж из одного (!) снимка.
Для начала подберем подходящее фото. Желательно чтобы на нем было как можно меньше неинформативных участков (большая площадь травы или песка, например, то есть без людей, машин, заданий и пр.). Чем больше фрагментов Вы планируете разместить, тем больше должно быть мелких объектов.
Такое вполне сгодится.
Вначале необходимо создать копию фонового слоя, нажав сочетание клавиш CTRL+J .
Затем создать еще один пустой слой,
выбрать инструмент «Заливка»
и залить его белым цветом.
Полученный слой поместить между слоями с изображением. С фона снять видимость.
Теперь создадим первый фрагмент.
Переходим на верхний слой и выбираем инструмент «Прямоугольник» .
Рисуем фрагмент.
Зажимаем клавишу ALT и кликаем по границе между верхним слоем и слоем с прямоугольником (курсор при наведении должен поменять форму). Создастся обтравочная маска.
Затем, находясь на прямоугольнике (инструмент «Прямоугольник» при этом должен быть активирован) идем на верхнюю панель настроек и настраиваем штрих.
Цвет белый, сплошная линия. Размер подбираем ползунком. Это будет рамка фотографии.
Непрозрачность выставляем на 100%, Смещение – 0. Остальные параметры (Размер и Размах ) – «на глаз». Тень должна быть немного гипертрофированной.
После того, как стиль настроен, нажимаем ОК . Затем зажимаем CTRL и кликаем по верхнему слою, тем самым выделяя и его (два слоя теперь выделены), и нажимаем CTRL+G , объединяя их в группу.
Первый базовый фрагмент готов.
Давайте потренируемся в его перемещении.
Для перемещения фрагмента достаточно переместить прямоугольник.
Открываем созданную группу, переходим на слой с прямоугольником и нажимаем CTRL+T .
При помощи этой рамки можно не только перемещать фрагмент по холсту, но и вращать. Размеры менять не рекомендуется. Если это сделать, то придется заново настраивать тень и рамку.
Следующие фрагменты создаются очень просто. Закрываем группу (чтобы не мешалась) и создаем ее копию сочетанием клавиш CTRL+J .
Все полученные группы в палитре слоев можно «перемешивать».
Такие коллажи лучше смотрятся на темном фоне. Такой фон можно создать, залив (см. выше) белый фоновый слой темным цветом, либо поместить над ним картинку с другим фоном.
Для достижения более приемлемого результата можно немного уменьшить размер или размах тени в стилях каждого прямоугольника по отдельности.
Небольшое дополнение. Придадим нашему коллажу немного реалистичности.
Создадим новый слой поверх всех, нажмем SHIFT+F5 и зальем его 50% серого .
Затем перейдем в меню «Фильтр – Шум – Добавить шум» . Настроим фильтр на такое же примерно зерно:
Затем сменим режим наложения для этого слоя на «Мягкий свет» и поиграем с непрозрачностью.
Результат нашего урока:
Интересный прием, не правда ли? С его помощью можно создать коллажи в Фотошопе, которые будут выглядеть весьма интересно и необычно.
Урок окончен. Творите, создавайте коллажи, удачи в Вашем творчестве!
дизайнов, тем, шаблонов и графических элементов Photoshop Collage, загружаемых на Dribbble
Посмотреть ветряную мельницу
Ветряная мельница
Просмотр Бросьте некоторые фигуры
Бросьте несколько фигур
Просмотр – Конец игр.

– Конец игр.
Посмотреть Show&Go2020™ | 199 | Настроение
Show&Go2020™ | 199 | Настроение
Посмотреть Фокус и Видение.
Фокус и зрение.
Посмотреть Город Гал.

Город Гал.
Просмотр исчез.
Выцветший.
Посмотреть О счастливые дни.
О, счастливые дни.
Посмотреть искусство и душа
Искусство и душа
Посмотреть Фокус и Видение.

Фокус и зрение.
Посмотреть Атлас космических приключений ☄️
Атлас космических приключений ☄️
Посмотреть Расти и добивайся успеха.
Рост и успех.
Посмотреть Любовь — это цветок.

Любовь — это цветок.
Посмотреть шоу и идти.
Шоу-энд-Гоу.
Просмотр исследования сетки.
Исследование сети.
Посмотреть поднять.

Поднять.
Посмотреть пустыню.
пустыня.
Посмотреть Show&Go2020™ | 214 | Будь как будет
Show&Go2020™ | 214 | Пусть будет
Посмотреть Bold&Soul.

Смелость и душа.
Посмотреть О счастливые дни.
О, счастливые дни.
Посмотреть S&G. 336. Пренебрежительный
S&G. 336. Увольнение
Посмотреть ЧЕРЕП X
ЧЕРЕП X
Просмотр полного круга.

Полный круг.
Посмотреть Непонятое.
Неправильно понято.
Зарегистрируйтесь, чтобы продолжить или войдите
Идет загрузка…
Как создать фотоколлаж в Photoshop
Если вы хотите узнать, как сделать фотоколлаж в Photoshop , то вы попали по адресу. Отдельные фотографии запечатлевают отдельные моменты времени, а фотоколлаж может рассказать целую историю, запечатлев заветный семейный праздник.
На рынке есть приложения для создания коллажей, но Photoshop CC даст вам еще больше контроля. Это позволяет вам завершить весь процесс, используя только одно приложение. Photoshop — одно из наиболее часто используемых приложений для такого рода работ.
Это позволяет вам завершить весь процесс, используя только одно приложение. Photoshop — одно из наиболее часто используемых приложений для такого рода работ.
В этом уроке Photoshop я объясню два метода создания фотоколлажей.
Что такое фотоколлаж?Слово «коллаж» происходит от французского слова «coller», что означает «склеивать» или «склеивать»; Фотоколлаж — это набор фотографий, которые объединены в одну фотографию. Традиционное искусство включало вырезание изображений в приятные формы или обрезку определенных изображений для размещения, но цифровая обработка фотографий открывает много новых возможностей, включая смешивание изображений для создания плавного реалистичного изображения.
Чтобы сделать коллаж запоминающимся, используемые изображения должны быть каким-то образом связаны друг с другом и, вместе взятые, рассказывать историю. Распространены семейно-исторические коллажи, изображающие различные этапы жизни семьи по мере взросления детей. Что-нибудь памятное или особенное может быть использовано в качестве предмета коллажа. Чтобы быть интересными, фотографии должны быть подобраны так, чтобы они производили максимальное впечатление, а общий эффект должен отражать личность и вызывать настроение.
Что-нибудь памятное или особенное может быть использовано в качестве предмета коллажа. Чтобы быть интересными, фотографии должны быть подобраны так, чтобы они производили максимальное впечатление, а общий эффект должен отражать личность и вызывать настроение.
Существуют разные способы создания фотоколлажа, в этой статье я объясню два способа.
Способ 1. Использование обтравочной маскиИдея этого метода заключается в создании черного прямоугольника или круглых фигур, которые покрывают весь холст, а затем копировании каждой фигуры в отдельный слой. Открыв нужные фотографии в отдельных слоях, расположите слои таким образом, чтобы слой с черной фигурой был ниже слоя с фотографией. Затем преобразуйте каждый фотослой в обтравочную маску , чтобы фотография над черным магазином отображалась только внутри черной фигуры. Следующий пример систематически иллюстрирует этот метод.
Этап 1
Откройте новый документ нужного размера и разрешения или выберите один из таможенных документов в левом окне.
Файл > создать или использовать сочетание клавиш (Ctrl + N)
Этап 2
Нарисуй свой храм
Вид>Новая направляющая или Вид>Новый макет направляющей
Вы можете отображать и скрывать руководство, выбрав «Просмотр»> «Показать»> «Руководство» или используя сочетание клавиш (Ctrl + 😉
Этап 3
Выберите верхний левый квадрат с помощью инструмента выделения и скопируйте его
Правка>Копировать или использовать сочетание клавиш (Ctrl + C)
Этап 4
Вставьте скопированное выделение в новый слой
Правка>Пропустить или использовать сочетание клавиш (Ctrl + V)
Этап 5
Повторите копирование и вставку для других прямоугольных фигур.
Этап 6
Сделайте круговое выделение слоя с храмом, скопируйте и вставьте, как указано выше
Слои показаны ниже
Этап 7
Открыть файлы фотографий, которые будут включены в фотоколлаж
Файл>Открыть или использовать ярлык (Ctrl + O)
Ступень 8
Все фотографии будут открываться в отдельных документах. Нам нужно скопировать каждый из них и вставить в основной документ как слои.
Нам нужно скопировать каждый из них и вставить в основной документ как слои.
Щелкните первый документ, выберите все (Ctrl + A), скопируйте выделенное (Ctrl + C) и щелкните основной документ и вставьте его (Ctrl + V)
Этап 9
Повторите для других фотографий
Ступень 10
Переместите и расположите слои так, чтобы слой с фотографией находился поверх слоя с черной фигурой. Макет будет таким, как показано ниже.
Шаг 11
Щелкните правой кнопкой мыши верхний слой фотографии и преобразуйте его в обтравочную маску.
Шаг 12
Щелкните верхний слой с фотографией и используйте свободную трансформацию (Ctrl + T), чтобы изменить размер и переместить его внутри фигуры. Не забудьте использовать клавишу Shift, чтобы сохранить соотношение сторон фотографии.
Шаг 13
Повторите шаг 12 для остальных фотографий.
Шаг 14
Для создания рамки вокруг каждой фотографии. Нажмите на слой с черной фигурой и добавьте стиль слоя: Обводка.
Настройка цвета и размера границы
Шаг 15
Повторите для всех остальных слоев с черными фигурами. Кроме того, вы можете скопировать и вставить стиль слоя. Щелкните правой кнопкой мыши значок штриха и выберите стиль слоя «Копировать», затем щелкните другой слой и снова щелкните правой кнопкой мыши, затем выберите стиль слоя «Вставить».
Окончательная фотография коллажа показана ниже
Фото Эхаба Амина
Другой пример также показан ниже.
Фото Эхаба Амина
Метод 2: Использование специального прошедшего времени Этот метод зависит от использования маски слоя для отображения фотографии в определенной выбранной области. Я буду использовать некоторые шаги из первого метода.
#1
Нарисуйте храм [Выполните шаги 1 и 2 из метода 1]
#2
Откройте файлы фотографий, которые будут включены в фотоколлаж [выполните шаг 7 из метода 1]
#3
Скопируйте фотографию, которую хотите вставить (Ctrl + C)
#4
С помощью инструмента выделения выберите область, в которую вы хотите поместить скопированную фотографию.
#5
Теперь воспользуемся командой «вставить в». Эта команда вставит фотографию в выделение, создав маску слоя.
Редактировать>специальное прошлое>вставить или использовать сочетание клавиш (Alt + Shift + Ctrl + V)
#5
Используйте свободную трансформацию (Ctrl + T), чтобы изменить размер и переместить фотографию в пределах выделения. Не забудьте использовать клавишу Shift, чтобы сохранить то же соотношение сторон фотографии.
#6
Повторите вышеуказанные шаги для остальных фотографий.
#7
Для создания рамки вокруг каждой фотографии. [Выполните шаги 14, 15 из метода 1]
[Выполните шаги 14, 15 из метода 1]
#8 окончательное расположение слоев будет выглядеть следующим образом:
Окончательный колледж показан ниже
Фото Эхаба Амина
Другой пример также показан ниже.
Фото Эхаба Амина
Концепции фотоколлажа можно использовать для создания художественной фотографии, вот пример
Фото Эхаба Амина
Вы ищете ресурсы для редактирования фотографий или услуги по редактированию?
Некоторые фотографы изо всех сил пытаются изучить и освоить программное обеспечение для редактирования, такое как Lightroom или Photoshop, они обнаружили, что процесс редактирования занимает слишком много времени. Таким образом, возложение задач редактирования на служба редактирования может быть ответом.
С другой стороны, некоторые другие ищут ресурсы для редактирования, такие как действия, наложения и текстуры, чтобы помочь им. Тем, кому я настоятельно рекомендую посетить , мой магазин , в нем есть потрясающие профессиональные инструменты для редактирования фотографий.
Тем, кому я настоятельно рекомендую посетить , мой магазин , в нем есть потрясающие профессиональные инструменты для редактирования фотографий.
Кроме того, вы можете ознакомиться с моими руководствами по редактированию , там есть много советов и руководств.
Спасибо за прочтение. Надеюсь, вам понравилась статья. Если у вас есть какие-либо вопросы, просто задайте их ниже, и я буду рад вам ответить.
Если вам понравился сайт, не забудьте подписаться, мы сообщим вам только о публикации новой статьи.
Фото – Коллаж с Photoshop
ЧАСТЬ 1. ЗАДАНИЕ ДЛЯ РАЗМИНКИ. Два творческих сопоставления оригинальных или заимствованных изображений.
. РАЗМИНКА 1 —
. фото-слайд-шоу/переход-на-оживленной-улице-Нью-Йорк-Сити-Соединенные Штаты.html?sid=10581172&fid=upload_12837314014-tpfil02aw-31089ПОСЛЕДНЕЕ ИЗОБРАЖЕНИЕ –
Разминка – Сопоставление изображение 1 Для первой части моего задания по разминке я провел мозговой штурм и пришел к идее разместить животное на улице. Я как-то визуализировал, что хочу поставить слона на оживленной улице Нью-Йорка. Я погуглил изображения «слонов» и «оживленных улиц Нью-Йорка» и нашел эти. Затем я использовал инструмент Lasso в Adobe Photoshop (Polygon Lasso), чтобы выбрать слона на моем первом изображении и преобразовал соотношение его размеров, чтобы оно точно соответствовало изображению с оживленной улицей. Я перетащил свое изображение в качестве еще одного слоя, отрегулировал размер, чтобы дать зрителю истинное ощущение слона, идущего по улицам. Для всего процесса точность играла очень важную роль. Сначала я использовал инструмент «Лассо», чтобы выделить слона на картинке, а затем использовал инструмент «Ластик», чтобы сделать изображение точным с точки зрения кадрирования. Я должен был убедиться, что границы четкие и точные, чтобы зритель не чувствовал, что это «подправленная картинка». В целом, это был хороший опыт с моим первым присвоенным изображением, а следующее еще лучше.
Я как-то визуализировал, что хочу поставить слона на оживленной улице Нью-Йорка. Я погуглил изображения «слонов» и «оживленных улиц Нью-Йорка» и нашел эти. Затем я использовал инструмент Lasso в Adobe Photoshop (Polygon Lasso), чтобы выбрать слона на моем первом изображении и преобразовал соотношение его размеров, чтобы оно точно соответствовало изображению с оживленной улицей. Я перетащил свое изображение в качестве еще одного слоя, отрегулировал размер, чтобы дать зрителю истинное ощущение слона, идущего по улицам. Для всего процесса точность играла очень важную роль. Сначала я использовал инструмент «Лассо», чтобы выделить слона на картинке, а затем использовал инструмент «Ластик», чтобы сделать изображение точным с точки зрения кадрирования. Я должен был убедиться, что границы четкие и точные, чтобы зритель не чувствовал, что это «подправленная картинка». В целом, это был хороший опыт с моим первым присвоенным изображением, а следующее еще лучше.
РАЗМИНКА 2–
.uk/2008/08/oh-deer/ Во ВТОРОЙ части моего разминочного задания мне пришла в голову идея использовать тигра на моем рисунке. Обычно найти изображение спокойно сидящего тигра не очень-то нормально. Два приведенных выше изображения представляют их контрастное поведение. На первом изображении, которое я использовал, у меня был действительно взбешенный человек за своим компьютером (по каким-то причинам), а на втором изображении у меня был спокойный тигр. Я хотел поместить эти два противоположных поведения в одну картинку, и тут в игру вмешался Photoshop. Я использовал инструмент Lasso в Adobe Photoshop (Polygon Lasso), чтобы выбрать «сумасшедшего» на первом снимке и преобразовал его соотношение размеров, чтобы он соответствовал второму снимку спокойно сидящего тигра. Я перетащил свое изображение в качестве еще одного слоя, отрегулировал размер, чтобы дать зрителю истинное ощущение человека, кричащего на тигра, и тигра, спокойно сидящего, как будто этот человек «его хозяин». Для всего процесса точность играла очень важную роль. Сначала я использовал инструмент «Лассо», чтобы выбрать человека на первом снимке, а затем использовал инструмент «Ластик», чтобы сделать изображение точным с точки зрения кадрирования.
Обычно найти изображение спокойно сидящего тигра не очень-то нормально. Два приведенных выше изображения представляют их контрастное поведение. На первом изображении, которое я использовал, у меня был действительно взбешенный человек за своим компьютером (по каким-то причинам), а на втором изображении у меня был спокойный тигр. Я хотел поместить эти два противоположных поведения в одну картинку, и тут в игру вмешался Photoshop. Я использовал инструмент Lasso в Adobe Photoshop (Polygon Lasso), чтобы выбрать «сумасшедшего» на первом снимке и преобразовал его соотношение размеров, чтобы он соответствовал второму снимку спокойно сидящего тигра. Я перетащил свое изображение в качестве еще одного слоя, отрегулировал размер, чтобы дать зрителю истинное ощущение человека, кричащего на тигра, и тигра, спокойно сидящего, как будто этот человек «его хозяин». Для всего процесса точность играла очень важную роль. Сначала я использовал инструмент «Лассо», чтобы выбрать человека на первом снимке, а затем использовал инструмент «Ластик», чтобы сделать изображение точным с точки зрения кадрирования. Я должен был убедиться, что границы четкие и точные, чтобы зритель не чувствовал, что это «подправленная картинка». В целом, это был хороший опыт с присвоенным изображением, и я уверен, что вам понравится мое основное задание еще больше.
Я должен был убедиться, что границы четкие и точные, чтобы зритель не чувствовал, что это «подправленная картинка». В целом, это был хороший опыт с присвоенным изображением, и я уверен, что вам понравится мое основное задание еще больше.
ОКОНЧАТЕЛЬНОЕ ИЗОБРАЖЕНИЕ –
Разминка – Сопоставление изображения 2ЧАСТЬ 2 – Центральное задание – Фотоколлаж из текста и изображений
Источник: http://wallpaperswiki.org/namibia-desert/Источник: http://becuo.com/ man-walking-awayИсточник: http://www.mammothtimes.com/content/steve-jobs-documentary-will-open-film-festival Reflection : Это была лучшая часть задания на этой неделе. Я большой любитель цитат и увлечен технологиями. Стив Джобс — мой идеал, и для этого задания я хотел использовать одну из его цитат, которая мне больше всего нравится (вы можете увидеть это на финальном изображении, если прокрутите вниз). Сначала я искал хорошую фотографию Стива Джобса, а затем начал мозговой штурм, какие изображения будут выглядеть идеально в соответствии с этой цитатой. Я задавался вопросом, у всех есть трудности в жизни, поэтому моя картина должна включать что-то вроде «тяжелого пути». Мне пришла в голову идея использовать изображение пустыни. На этой фотографии изображена пустыня Намиб в Южной Африке. Хорошо!!! все было хорошо до сих пор. Затем я подумал, как поместить что-то, что показывает следование сердцу и интуиции. Через некоторое время я придумал использовать образ человека, идущего с гитарой. Я думал, что это идеально. Человек с гитарой, который продолжает пытаться и увлечен своей работой, но не добивается успеха. Я думал, что получил свою историю.. Бинго!! Я использовал инструмент Lasso в Adobe Photoshop (Polygon Lasso), чтобы выбрать «идущего человека» на моем первом изображении и преобразовал его соотношение размеров, чтобы оно соответствовало второму изображению пустыни. Я перетащил свое изображение в качестве еще одного слоя, отрегулировал размер, чтобы дать зрителю истинное ощущение человека, идущего по неровной тропе (пустыня) с гитарой в поисках успеха.
Я задавался вопросом, у всех есть трудности в жизни, поэтому моя картина должна включать что-то вроде «тяжелого пути». Мне пришла в голову идея использовать изображение пустыни. На этой фотографии изображена пустыня Намиб в Южной Африке. Хорошо!!! все было хорошо до сих пор. Затем я подумал, как поместить что-то, что показывает следование сердцу и интуиции. Через некоторое время я придумал использовать образ человека, идущего с гитарой. Я думал, что это идеально. Человек с гитарой, который продолжает пытаться и увлечен своей работой, но не добивается успеха. Я думал, что получил свою историю.. Бинго!! Я использовал инструмент Lasso в Adobe Photoshop (Polygon Lasso), чтобы выбрать «идущего человека» на моем первом изображении и преобразовал его соотношение размеров, чтобы оно соответствовало второму изображению пустыни. Я перетащил свое изображение в качестве еще одного слоя, отрегулировал размер, чтобы дать зрителю истинное ощущение человека, идущего по неровной тропе (пустыня) с гитарой в поисках успеха. Во всем процессе точность и использование правильных цветов играли очень важную роль. Сначала я использовал инструмент «Лассо», чтобы выбрать человека на своем первом снимке, а затем использовал инструмент «Ластик», чтобы сделать изображение точным и четким по краям. Я использовал сопоставление цветов в разделе слоев, чтобы сопоставить цвет человека (Linear Dodge (Add)) с цветом пустыни. Все было идеально до сих пор. Я подумал, что, поскольку это цитата Стива Джобса, было бы здорово использовать более светлое изображение (или что-то вроде тени) Стива Джобса, показывающего его лицо. Мне пришлось настроить это изображение как третий слой в моем финальном изображении. Я также скорректировал вид этого изображения (Яркость), чтобы изображение лица Стива Джобса идеально подошло к моему финальному изображению.
Во всем процессе точность и использование правильных цветов играли очень важную роль. Сначала я использовал инструмент «Лассо», чтобы выбрать человека на своем первом снимке, а затем использовал инструмент «Ластик», чтобы сделать изображение точным и четким по краям. Я использовал сопоставление цветов в разделе слоев, чтобы сопоставить цвет человека (Linear Dodge (Add)) с цветом пустыни. Все было идеально до сих пор. Я подумал, что, поскольку это цитата Стива Джобса, было бы здорово использовать более светлое изображение (или что-то вроде тени) Стива Джобса, показывающего его лицо. Мне пришлось настроить это изображение как третий слой в моем финальном изображении. Я также скорректировал вид этого изображения (Яркость), чтобы изображение лица Стива Джобса идеально подошло к моему финальному изображению.
Наконец, я написал цитату, используя шрифт Marion Italic , который придал картинке идеальную завершенность. В этом проекте мне очень понравилась идея фотоколлажа и то, как его можно использовать по-разному. Он может поместить что-то вроде вдохновляющей цитаты, объединить две противоположные идеи, объединить две картинки, чтобы создать что-то действительно забавное, и многое другое. Я думаю, что это привилегия для любителей искусства, которая стала возможной благодаря технологиям. «Все, что вы себе представляете, может быть практически наверняка сделано» здесь верно.
Он может поместить что-то вроде вдохновляющей цитаты, объединить две противоположные идеи, объединить две картинки, чтобы создать что-то действительно забавное, и многое другое. Я думаю, что это привилегия для любителей искусства, которая стала возможной благодаря технологиям. «Все, что вы себе представляете, может быть практически наверняка сделано» здесь верно.
Окончательное изображение –
Окончательное изображение
20 удивительных уроков по созданию коллажей в Photoshop
Коллажи, сделанные в Photoshop, действительно вдохновляют! Несколько дней назад, просматривая Интернет, я обнаружил действительно удивительных уроков по созданию коллажей в Photoshop и решил поделиться ими с вами. Эти коллажи невероятные и очень привлекательные! Из этих руководств вы узнаете много новых приемов и, надеюсь, улучшите свои навыки работы с Photoshop.
Вот они!
В этом учебном пособии по созданию коллажа вы узнаете, как объединить различные фотографии, вдохновленные природой, в коллективную и единую иллюстрацию. В дизайне будут использоваться цветовые и световые эффекты, а также передовые методы маскировки. Не волнуйтесь, если вначале это покажется немного сложным, это пошаговое руководство полно полезных объяснений.
В дизайне будут использоваться цветовые и световые эффекты, а также передовые методы маскировки. Не волнуйтесь, если вначале это покажется немного сложным, это пошаговое руководство полно полезных объяснений.
Булавка
В этом уроке вы узнаете, как создать фотоманипуляцию, которая выглядит реалистично, используя множество текстур «ручной работы». Это отличный пример того, как можно добиться ошеломляющих результатов, которые могут привести к более сложным композициям. Вы также научитесь пользоваться масками, и вам понадобится цифровая камера и немного бумаги.
Булавка
Придайте своим фотографиям уникальный вид с помощью этого ретро-эффекта, который очень прост и забавен. Вы узнаете, как создать этот эффект всего одним слоем и тремя цветами. Вы узнаете много нового об использовании текстур, масок слоев, жесткости кисти и кистей с брызгами. Конечным эффектом является красочное, привлекающее внимание изображение.
Булавка
В этом уроке вы узнаете, как объединить несколько элементов в одно изображение и создать сказочную сюрреалистическую атмосферу, вдохновленную природой. Это отличный учебник, который научит вас много полезной информации. Приложив немного внимания и упражнений, вы сможете использовать полученные знания для других проектов!
Это отличный учебник, который научит вас много полезной информации. Приложив немного внимания и упражнений, вы сможете использовать полученные знания для других проектов!
Булавка
Высотный постер B-Movie Пример из практики Falcon White DesignЭто другой вид промо-фотографии, который больше похож на своего рода визитную карточку со смесью нарисованного прикосновения и грязной пленки зерновой вид. Это пошаговое руководство вдохновляет, и ему действительно легко следовать. Он также научит вас многому тому, как правильно использовать инструмент Dodge & Burn.
Пин-код
Это пример рекламы самого популярного шоу канала Discovery «Смертельный улов», созданного польским мастером-дизайнером Петером Яворовски. Вы сможете увидеть пошаговый процесс того, как он получил такой невероятный результат. Это действительно отличный урок, если вы хотите научиться основам объединения нескольких фотографий в одну. Это также хорошо для экспериментов с акварельными кистями.
Pin
В этом уроке вы узнаете, как превратить фотографию в коллаж из поляроидов. Самое классное в этом то, что вы можете использовать этот эффект для всех типов изображений. Это простой учебник с большим количеством повторяющихся действий. Учебник очень простой и понятный, и для достижения поразительных результатов требуется всего пара минут.
Булавка
В этом уроке Photoshop вы пройдёте процесс создания цифровой фотоманипуляции в стиле ретро. Вы будете использовать несколько простых приемов и скомбинируете целую кучу изображений вместе, чтобы сделать замечательный креативный коллаж. Вы также узнаете, как использовать кисти для воссоздания облаков, пыли и грязи, как добавить размытие переднего плана, и вы сможете увидеть, как работает инструмент «Деформация»!
Булавка
Возможно, вы уже знаете кое-что о коллаже, но можете ли вы создать образ из плаката 1970-х годов? В этом уроке вы узнаете, как добиться этого, используя несколько фотографий, инструмент «Лассо», корректировку кривой, оттенок и насыщенность и многое другое! Хотя это, скорее всего, займет от 2 до 3 часов, конечный результат того стоит!
Булавка
Это еще один отличный пример простого, но очень эффективного урока Photoshop для создания коллажей.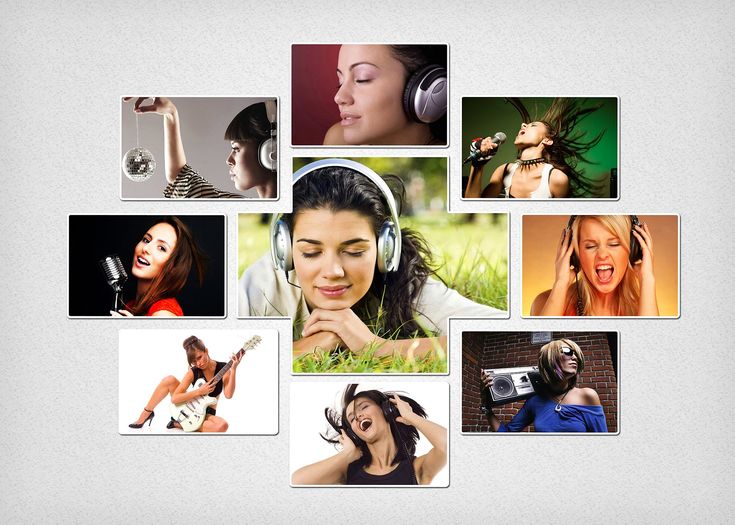 Вы будете использовать различные методы и приемы для создания этого мультимедийного коллажа, который моментально привлечет внимание зрителя. Вы будете манипулировать и комбинировать несколько разных фотографий, а также использовать инструмент «Штамп», «Наложение цвета», «Обтравочные маски» и многое другое!
Вы будете использовать различные методы и приемы для создания этого мультимедийного коллажа, который моментально привлечет внимание зрителя. Вы будете манипулировать и комбинировать несколько разных фотографий, а также использовать инструмент «Штамп», «Наложение цвета», «Обтравочные маски» и многое другое!
Булавка
Из этого туториала вы узнаете, как комбинировать элементы ручной работы и цифровые элементы для создания эффекта калейдоскопа в Photoshop. Это не сложный урок, потому что он включает в себя множество повторяющихся шагов. Немного потренировавшись, вы сможете добиться этого эффекта калейдоскопа самостоятельно!
Булавка
В этом уроке вы узнаете, как создать фотоманипуляцию в стиле Страны Чудес, используя маски, режимы наложения и настройки. Это отличный учебник, потому что он научит вас многим понятиям и информации, которые будут полезны для ваших будущих проектов.
Булавка
В этом учебном пособии показано, как управлять размещением узоров для смешивания изображения с фоном в качестве камуфляжа. Вы будете использовать векторные маски и инструмент Burn для достижения большей части конечного результата. Вам также не потребуется больше часа, чтобы получить конечный результат, подобный этому.
Вы будете использовать векторные маски и инструмент Burn для достижения большей части конечного результата. Вам также не потребуется больше часа, чтобы получить конечный результат, подобный этому.
Булавка
В этом учебном пособии показано, как смешивать векторные изображения с бумажными фотографиями для создания текстурированного коллажа с настоящей глубиной. Первый шаг этого урока требует от вас использования старого доброго скальпеля и карты. Вы также будете использовать множество текстур, масок слоев, векторных фигур, сделанных на заказ кистей и многого другого!
Булавка
Из этого туториала вы узнаете, как вдохнуть жизнь в свою работу, манипулируя найденными изображениями и природными элементами. Центральной темой этого руководства является «быть свободным», но вы также можете использовать информацию, которую вы узнаете здесь, для будущих проектов.
Булавка
В этом великолепном руководстве по созданию коллажей показано, как увеличить глубину ваших изображений с помощью ручных мазков кистью в Photoshop. Это трудоемкое руководство, для которого требуется Adobe Photoshop CS6 или CC, но поверьте нам, когда мы говорим, что конечный результат того стоит! Красочное финальное изображение и мазки ручной работы станут настоящим приключением.
Это трудоемкое руководство, для которого требуется Adobe Photoshop CS6 или CC, но поверьте нам, когда мы говорим, что конечный результат того стоит! Красочное финальное изображение и мазки ручной работы станут настоящим приключением.
Pin
Этот урок покажет вам, как объединить несколько стоковых изображений в Photoshop, чтобы создать фантастическую фотоманипуляцию. В частности, вы будете играть с цветами, маской и корректирующими слоями. В этом уроке вам нужно скомбинировать несколько разных черно-белых фотографий, чтобы добиться сюрреалистического эффекта. Вы также будете использовать векторы и инструмент «Перо».
Булавка
В этом замечательном учебном пособии показано, как приступить к абстрактному дизайну не означает, что вам нужно оставить четкую коммуникацию за дверью. Вырежьте и вставьте самые интересные части вашего мира, чтобы создать совершенно новый, в этом уроке Photoshop для создания коллажей. Это учебник, который вы можете скачать бесплатно. Конечным результатом является стильное ретро-изображение, которое будет выделяться из толпы!
Булавка
В этом уроке вы узнаете, как создать новый ландшафт, используя вещи, с которыми вы можете столкнуться в повседневной жизни. Пройдя этот урок, вы узнаете много вещей, которые впоследствии сможете использовать в других проектах и коллажах.
Пройдя этот урок, вы узнаете много вещей, которые впоследствии сможете использовать в других проектах и коллажах.
Пин
По этому мастер-классу можно создавать абсолютно любые флаеры (время года не имеет особого значения). Учебник изначально создавался не для новичков, а для тех, кто уже разбирается в Photoshop. Вы будете работать с разными фотографиями, шрифтами, ретро-кистями, небесными кистями и веб-иконами.
Пин-код
Как сделать коллаж в Photoshop за несколько простых шагов
Как сделать коллаж в Photoshop за несколько простых шагов
Простой, но мощный редактор
Множество эффектов на выбор
Подробные уроки предоставлены официальным каналом
5
5
Попробуйте бесплатно Попробуйте бесплатно
Фотографии — это способ поймать и остановить время в небольшой рамке. Они хранят миллионы воспоминаний, которые мы хотим сохранить навсегда в нашей жизни. А иногда мы хотим собрать воедино все счастливые воспоминания, сделав коллаж из фотографий.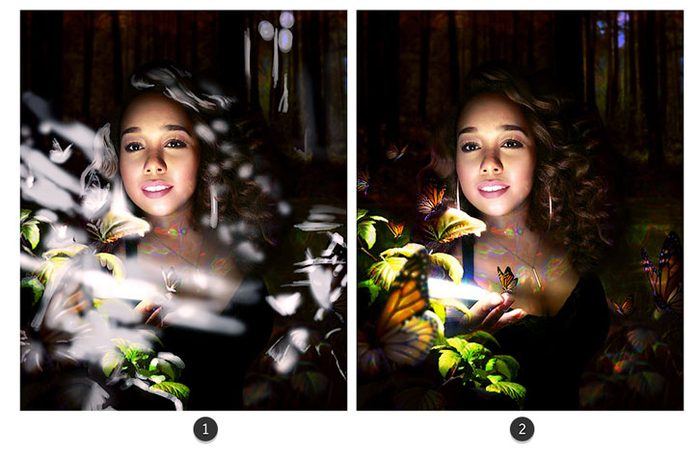
Кроме того, что может быть лучше для кого-то, чем подарить ему коллекцию всех заветных воспоминаний, которые у вас есть с ним на фотографиях? И это стало возможным благодаря различным идеям коллажей в фотошопе .
В этой статье
01 Есть ли в Photoshop шаблоны коллажей?
02 Как сделать собственный коллаж с помощью шаблонов Photoshop
03 Как создать коллаж в Photoshop за 9 простых шагов
Часть 1 Есть ли в Photoshop шаблоны коллажей?
Существует множество шаблонов фотоколлажей в фотошопе , и вы даже получаете доступ к некоторым из них и используете их бесплатно. Кроме того, вы также можете создать свой шаблон в Photoshop и использовать его для создания коллажа. Если вы хотите сделать свой шаблон в Photoshop, вот как.
Шаг 1: Создайте новый слой и залейте его цветом по вашему выбору.
Шаг 2: Измените размер слоя и продублируйте его, чтобы создать шаблон для коллажа.
Шаг 3: Добавьте «Обтравочную маску».
Шаг 4: Для каждого изображения создайте новые обтравочные маски.
Шаг 5: Ваш шаблон коллажа готов, экспортируйте его для использования!
Часть 2 Как сделать свой собственный коллаж с помощью шаблонов Photoshop
Теперь, когда мы знаем, что вы можете бесплатно получить доступ к многочисленным невероятным шаблонам Photoshop, вы можете создать коллаж для себя в Photoshop. Итак, вот как вы можете использовать шаблон коллажа для фотошопа , чтобы сделать коллаж с помощью шаблонов Photoshop.
Сначала вам нужно выбрать изображения, из которых вы хотите создать коллаж. Тогда вам придется их импортировать. Вы можете либо «выбрать и импортировать» их по одному, либо даже пакетно импортировать их все вместе. Затем вы можете легко выбрать шаблон, который хотите использовать, или создать его для себя.
Затем вы можете изменять размер или редактировать изображения по своему усмотрению и размещать их в нужном порядке. После того, как вы закончите аранжировку и создание коллажа, сохраните файл в формате JPEG, а затем экспортируйте его, чтобы получить к нему доступ в любое время!
После того, как вы закончите аранжировку и создание коллажа, сохраните файл в формате JPEG, а затем экспортируйте его, чтобы получить к нему доступ в любое время!
Часть 3 Как сделать коллаж в фотошопе за 9 простых шагов
Если вы не знаете ответа на вопрос: как сделать коллаж в фотошопе , вам совершенно не о чем беспокоиться. Потому что ответ на этот вопрос прост и включает не более девяти шагов.
Итак, теперь мы обсудим девять простых шагов, которые помогут вам сделать собственный фотоколлаж в фотошопе . Вот список шагов, которые помогут вам в этом.
● Шаг 1. Выбор любимых фотографий
Первый шаг к созданию коллажа в Photoshop – это выбор всех фотографий, которые вы хотите включить в коллаж. Теперь вам будет лучше выбирать фотографии с умом. Мы понимаем, что каждая фотография одинаково мила и трогательна. Но когда вы вдумчиво подбираете изображения для своего коллажа, коллаж получается намного лучше, чем вы ожидали.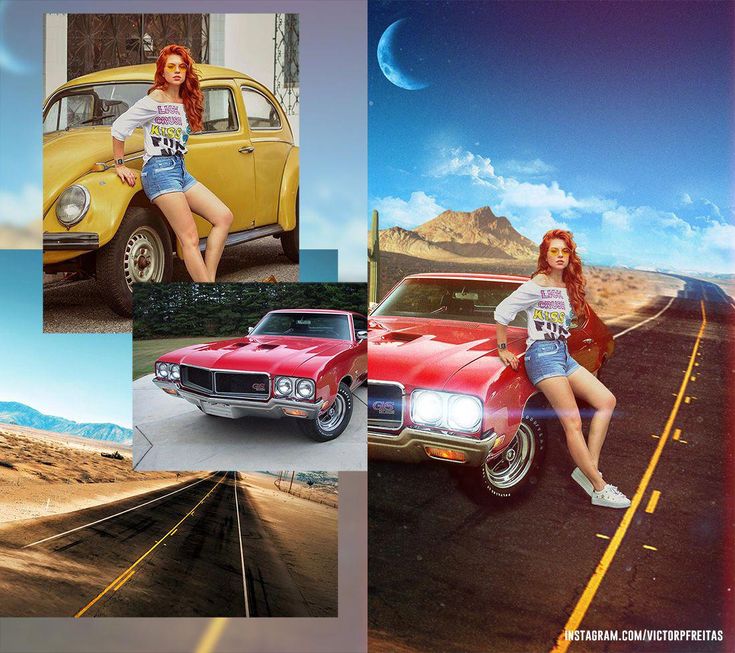
Можно использовать разные идеи коллажей для фотошопа , например, следуя определенной сюжетной линии, когда вы коллажируете фотографии, чтобы воссоздать воспоминание или моменты в последовательности. Другой способ выбрать свои фотографии — придерживаться определенной темы, и это может быть винтаж, один определенный цвет или что-то подобное. Это поможет вашему коллажу получиться самым лучшим и продуманным образом.
● Шаг 2. Открытие выбранных фотографий в программе создания коллажей Photoshop
Теперь, когда вы выбрали изображения для своего коллажа, на следующем шаге вам потребуется открыть эти изображения в программе создания коллажей Photoshop . Для этого вам нужно будет выбрать опцию «Файл». Там вы найдете опцию «Открыть». Затем вы откроете изображения, которые вы выбрали в Photoshop.
Кроме того, вы можете просто нажать клавиши «ctrl» и «O» на клавиатуре, и это автоматически поможет вам открыть изображения, выбранные вами для фотоколлажа в фотошопе .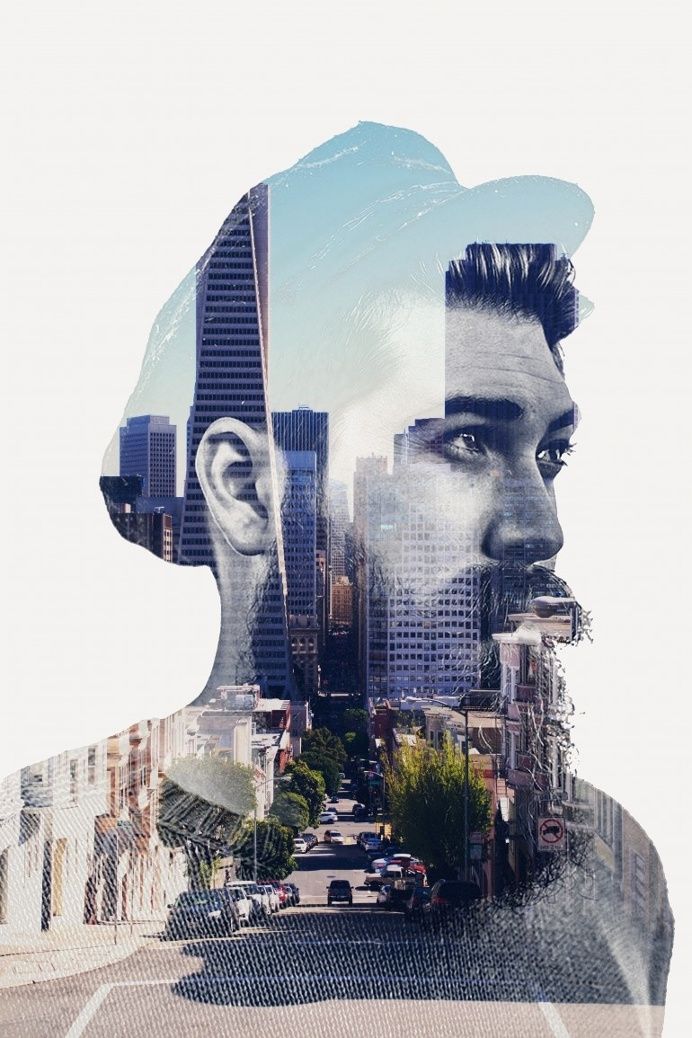
Другой способ открыть страницы, которые вы выбрали для своего коллажа, — это функция «Перетаскивание». Легче выбирать изображения и открывать их в Photoshop. После того, как вы открыли фотографии в Photoshop, они откроются в другой вкладке и будут выглядеть так, как показано на следующем рисунке.
● Шаг 3. Создайте новый файл для коллажа в фотошопе
На третьем шаге необходимо создать новый файл для фотоколлажа в фотошопе . Для этого вам нужно выбрать или нажать на опцию «Файл» в Photoshop. Затем нажмите на опцию «Новый». Это поможет вам создать новый файл для вашего коллажа. Вы также можете выбрать «ctrl» и «N» вместе.
Когда вы нажмете кнопку «Создать», вам будут предложены варианты на выбор. Выберите тот, который соответствует вашим предпочтениям.
Когда вы работаете в фотошопе над созданием коллажа, изображениям понадобится фон коллажа, потому что именно на этом фоне будут собираться фотографии. Если вы уже делали коллаж в фотошопе, вы можете использовать старый коллаж фотошоп шаблон . В противном случае вам нужно создать новый документ для коллажа.
Если вы уже делали коллаж в фотошопе, вы можете использовать старый коллаж фотошоп шаблон . В противном случае вам нужно создать новый документ для коллажа.
● Шаг 4. Добавьте выбранные изображения по одному
Добавление изображений можно выполнить разными способами. Один из способов сделать это — открыть фотографию и нажать на нее. Другой способ сделать это — использовать «Инструмент выделения» в Photoshop.
Другой способ сделать это — одновременно нажать клавиши «ctrl» и «A» на клавиатуре. Когда вы сделаете это, вы найдете соответствующую рамку муравьев вокруг изображения.
Затем перейдите к опции «Редактировать» и выберите «Копировать». Или вы также можете одновременно нажать клавиши «Ctrl» и «C» на своих ключевых словах. Затем перейдите к своему новому документу и выберите опцию «Вставить» из опции «Редактировать», или вы также можете нажать клавиши «Ctrl» и «V» вместе, чтобы сделать это.
Фотография будет добавлена в отдельный слой нового документа.
● Шаг 5. Расположите изображения
Теперь расставьте изображения по своему усмотрению. Если вы решили рассказать историю с помощью своего создатель коллажей в фотошопе , затем расположите фотографии соответствующим образом. Вы можете сделать это с помощью инструмента «Переместить» или просто коснуться V. Вы также можете использовать инструмент «Свободное преобразование», чтобы редактировать и преобразовывать изображения так, как вы хотите. Вы можете изменять размер, поворачивать и редактировать фотографии многими другими способами с помощью инструмента «Свободное преобразование».
Шаг 6. Интеграция пространства изображения
Чтобы создать коллаж в фотошопе лучше и с большим интервалом, вам нужно добавить расстояние между изображениями в вашем коллаже. Есть два способа добавить интервал между изображениями; один из способов — создать тонкую белую рамку вокруг каждого изображения.
И второй способ заключается в доступе и использовании функции «Слои» в Photoshop.
● Шаг 7. Объедините все слои
Этот шаг необходим, если вы использовали функцию «Слой» для создания интервала между изображениями в коллаже. Вы сможете сделать это из опции «Слой». Итак, перейдите к опции «Слой» и выберите присутствующую там опцию «Объединить невидимые».
● Шаг 8: обрезка окончательного изображения
Перед последним шагом важно обрезать окончательное изображение. И для этого вы можете выбрать «Инструмент обрезки». Вы сможете легко получить к нему доступ, или вы также можете просто нажать C, чтобы использовать «Инструмент обрезки».
● Шаг 9: Сохраните окончательный коллаж и экспортируйте
После того, как вы сделали все необходимые изменения и довольны окончательным коллажем, сохраните файл. Для этого перейдите к опции «Файл» и выберите опцию «Сохранить как».
Затем выберите тип файла «JPEG». Введите имя, под которым вы хотите сохранить коллаж. На этом процесс сохранения файла завершен. Затем выберите качество изображения, в котором вы хотите экспортировать коллаж.
● Основные выводы из этого эпизода →● В этом обсуждении мы рассмотрели следующие темы.
● Мы обсудили, есть ли в Photoshop шаблоны коллажей.
● Затем мы продолжили обсуждение того, как можно создать коллаж в фотошопе, используя имеющиеся в нем шаблоны.
● Наконец, мы завершили обсуждение девятишаговым руководством по настройке коллажа в Photoshop.
Как сделать цифровой коллаж в Adobe Photoshop CC
Используйте это руководство, чтобы создать дикий, красочный цифровой коллаж, полный ретрофутуристических причуд. Мы разбираем техники просто для того, чтобы помочь вам воплотить в жизнь ваши самые странные идеи.

Цифровые коллажи — отличный способ внести в макет веселый и красочный хаос. Создаете ли вы журнал, корпоративный отчет, афишу концерта, личный бланк или даете имя проекту, цифровые коллажи позволяют добавить очень индивидуальный стиль, от консервативного до сюрреалистического.
Мы представили дикий мир журналов, которые являются ключевым жанром и оказали большое влияние на искусство коллажа. Это руководство представляет собой прямой путь к созданию рукотворного образа на компьютере для использования в цифровых журналах. Эти приемы соответствуют сверхширокому спектру стилей этого жанра, не требуя слишком много усилий.
Мы также обратимся к «Тенденциям творчества 2019 года», которые охватывают множество тенденций в дизайне журналов, а также несколько других популярных и актуальных творческих стилей. На мой взгляд, хаос — такой же важный принцип дизайна, как баланс или единство. Это странная поездка, так что устанавливайте свой собственный темп или просто сбивайте с толку и сходите с ума.
Основополагающие материалы
Давайте сразу приступим к размышлениям о том, как будет устроен ваш коллаж. До компьютеров, когда коллажи делались из вырезанных листов бумаги или различных других материалов, кусочки складывались друг в друга и имели естественный трехмерный вид. Чтобы ваш коллаж выглядел именно как коллаж, а не просто слипшиеся кусочки разных файлов, мы воспользуемся приемами для создания глубины.
Управление слоями
Этот простой, но важный шаг планирования гарантирует, что ваши детали будут выглядеть реалистично сложенными. Имейте в виду, что вспомогательные части идут внизу порядка слоев, а точки интереса идут вверху. Не стесняйтесь перемещать их, чтобы понять смысл вещей.
Основная цель состоит в том, чтобы собрать вместе детали, которые могут быть разного происхождения. Вместо этого они предназначены для совместной работы в компоненте, который они должны воплощать. Группировка и присвоение имен слоям также поможет вам оставаться в здравом уме во время такого проекта.
Плотные тени
Как бы вы ни относились к использованию теней (при искусном использовании), они незаменимы для добавления глубины. Используйте их в работе с коллажами — в небольших дозах — чтобы тонко создать большую глубину, возвысив ваш дизайн над страницей/экраном, не делая его глупым.
Уменьшив непрозрачность, расстояние и разброс, вы увидите, как небольшая тень переносит ваши работы в 3-е измерение, оставаясь при этом в стороне от цветовых и текстурных схем вашего дизайна.
Смешайте медиафайлы
Мы работаем с компьютерами, поэтому термин «смешанные медиа» немного неверен, но я имею в виду сочетание фотографических изображений с векторными иллюстрациями. Это отличный способ встряхнуться или сделать маленькие забавные сюрпризы. Это отлично используется в графике для сайта Creative Trends 2019. Воспользуйтесь любой возможностью использовать мусорную еду, такую как хот-доги и пицца.
Изображение с сайта Shutterstock. com
com
Обработка края
Теперь мы перейдем к конкретным приемам работы над стилем. Ваши края определяют то, как выглядит ваш дизайн, сделанный своими руками. Под «сделай сам» я подразумеваю наспех вырванные и вырванные листы бумаги из журналов или книг, наклеенные на коллаж, чтобы создать этот срочный тон сообщения. Или вместо того, чтобы выглядеть как бешеный панк, выкрикивающий отрывки из манифеста, аккуратно вырежьте кусочки хорошими ножницами. Или исследуйте миллиард промежуточных точек.
Оборванные края
Чтобы имитировать отрывание изображений от страниц, мы можем использовать несколько различных приемов. Используйте это руководство, чтобы узнать о методах выделения с помощью различных инструментов.
- Беспорядочно используйте инструмент Lasso или Polygonal Lasso Tool .
- Используйте шероховатую кисть, чтобы замаскировать слой с размытыми краями.
Для первой техники это означает, что вы работаете с небольшими углами и не слишком беспокоитесь о том, чтобы края выглядели точно так, как будто волокна бумаги изнашиваются. Это просто зубчато-детализированный край.
Это просто зубчато-детализированный край.
Сделайте это, значительно увеличив масштаб и сделав выделение без кривых. С помощью инструмента «Лассо» вы можете рисовать от руки, легко делая выделение по ходу дела. Просто нажмите и перетащите. Найдите инструмент «Лассо», нажав 9.0251 L на клавиатуре или в окне Инструменты.
Используйте полигональное лассо для быстрого и угловатого выреза. Удерживайте Shift , одновременно нажимая L , чтобы переключаться между инструментами лассо.
Использование шероховатой растрепанной кисти для создания маски также является отличным приемом. Добавьте маску к слою, нажав кнопку Добавить маску слоя в нижней части окна слоев . Выберите шероховатую кисть, установите Цвет переднего плана на Черный и прокрасьте края кистью — изменяя размеры и углы по мере продвижения — чтобы скрыть эти части слоя. Это создает вид разрывов и бумажных волокон.
Это создает вид разрывов и бумажных волокон.
Аккуратные вырезы
Не все должно выглядеть вырванным из журнала. Точный выбор стоит усилий — если вы хотите быть точным. Это заставит детали выглядеть тщательно вырезанными. Используя сочетание этих техник, вы можете выделить противоположные стили их сопоставлением. Это только добавит напряжения или интересных областей, в дополнение к цветам и текстурам ниже.
Инструмент «Перо» отлично подходит для этого, так как вы можете управлять тем, как Кривые Безье обрабатываются в каждой точке, для точности на уровне пикселей.
Текстуры
Использование текстур на ваших изображениях, пожалуй, самый эффективный способ добавить интереса и преобразовать характер. Нужны текстуры? У нас есть 35 из них прямо здесь бесплатно.
Накладывайте их на отдельные части или используйте их в группах слоев. Используйте их по краям для создания персонажа или на всем изображении для создания единой поврежденной части. Используйте различные режимы наложения для увеличения глубины.
Используйте различные режимы наложения для увеличения глубины.
Фотокопии в стиле Zine
Используйте текстуры по ссылке выше (или посмотрите это), чтобы придать чистому изображению грязный фотокопированный вид. При использовании с оттенками серого (советы ниже) вы можете сделать ваши изображения похожими на черно-белые копии после нескольких поколений скопированных копий.
Здесь я использовал файл «weathered-metal.jpg» из 35 бесплатных текстур , сделал черновую маску с помощью Polygonal Lasso и использовал гранжевую кисть, чтобы замаскировать текстуру по краям.
Полутона
Полутоновые узоры существуют между цветом и текстурой. Они воссоздают способ работы принтеров, распыляя крошечные точки отдельных голубых, пурпурных, желтых и черных чернил. Когда они наслаиваются и варьируются на бумаге очень маленькими, они создают цветовые смеси, которые наши глаза смешивают в сплошные цвета.
В компьютере мы можем взорвать точки и использовать их как текстуры. Они создают действительно крутые однослойные узоры, а при использовании в слоях — муаровые узоры.
Они создают действительно крутые однослойные узоры, а при использовании в слоях — муаровые узоры.
Найдите эффект полутонов в разделе Фильтр > Пикселизация > Цветовой полутон . Оттуда максимальный радиус является фокусом, поскольку он определяет размер точек относительно разрешения изображения.
Чем больше размеры изображения + разрешение, тем больше будет число. Вам не нужно быть точным здесь, просто попробуйте число. Если вам это не нравится, отмените и попробуйте другой номер, пока не получите желаемый вид.
Изображение Татьяны Любимовой
Использование цвета
Контрастные цветовые палитры — фирменный способ показать красоту коллажного хаоса. В искусстве коллажа универсальная эстетика создает свою собственную философию дизайна, которая работает в пространстве, где она может быть слишком резкой в других стилях искусства.
Подумайте о том, как желтый и пурпурный становятся сильнее, занимая противоположные места на цветовом круге, вместо того, чтобы сражаться насмерть за внимание зрителя. Вы когда-нибудь получали иллюзию пустоты/движения с оптическим фокусом, используя ярко-синий цвет рядом с ярко-оранжевым? Это собственно то, что вы хотите здесь.
Вы когда-нибудь получали иллюзию пустоты/движения с оптическим фокусом, используя ярко-синий цвет рядом с ярко-оранжевым? Это собственно то, что вы хотите здесь.
Хоть раз сойти с ума. Чем больше вы исследуете правила, которые нужно нарушать, и гармонии, которые бросают вызов, тем больше комбинаций вы найдете, которые создают положительное напряжение для экстремальных фокусов.
Оттенки серого
В отличие от безумно ярких цветовых палитр, вы можете превращать компоненты своего рисунка в оттенки серого, где вы можете работать с яркостью и контрастностью, чтобы создавать четкие черно-белые изображения из менее контрастных. Повышение драматизма редко вредит коллажной композиции.
Монотон и дуотон
Использование эффекта дуплекса превращает многоцветное изображение в двухцветное. Это похоже на оттенки серого, но вы можете выбрать определенный цвет вместо черного или белого в изображении. То, что когда-то представляло собой оттенки серого, смешанные между черным и белым, теперь представляет собой смесь двух цветов.


 Добавить стили.
Добавить стили. title»/>
{{percent(index)}}
title»/>
{{percent(index)}}




