Как сделать фотоколлаж в Adobe Lightroom
Android
Автор Петров Денис На чтение 4 мин Просмотров 2 Опубликовано
Независимо от того, являетесь ли вы фотографом-любителем или опытным профессионалом, фотоколлажи часто являются отличным способом сделать ваши фотографии привлекательными. Хотя Lightroom не является первым на ум, он отлично подходит для создания фотоколлажей, и процесс очень прост. Есть два основных метода создания коллажа: вы можете загрузить готовый шаблон или создать свой собственный. Мы рассмотрим оба способа шаг за шагом, начиная с создания собственного шаблона коллажа.
Содержание
- Создание собственного шаблона в Lightroom
- Использование шаблона коллажа в Lightroom
- Making Memories
- YouTube видео: Как сделать фотоколлаж в Adobe Lightroom
Первый способ, который мы рассмотрим, позволяет более творчески контролировать процесс создания коллажа. В двух словах, вы импортируете фотографии, создаете макет и, наконец, заполняете коллаж. Давайте начнем:
В двух словах, вы импортируете фотографии, создаете макет и, наконец, заполняете коллаж. Давайте начнем:
- Импортируйте фотографии в Lightroom — Для этого в главном меню выберите Файл, затем Импорт фотографий и видео. Если вы еще не редактировали свои фотографии, вы можете сделать это в Lightroom с помощью функции пакетного редактирования для экономии времени или воспользоваться услугой редактирования фотографий.
- Выберите макет — Перейдите в модуль Print и убедитесь, что выбран Custom Package. Отсюда вы будете выбирать размеры вашего коллажа. Подумайте, сколько места вам понадобится для каждой фотографии, и учтите любые границы, которые вы захотите использовать.
- Упорядочить фотографии — В области Cells модуля Print создайте ячейку для каждой фотографии, которую вы хотите включить в коллаж. Lightroom предлагает заранее определенные размеры ячеек, которые вы можете изменить в соответствии с вашими потребностями.
 Вы можете пропустить этот процесс и просто перетащить изображения на рабочее пространство, но это может сработать не так хорошо. Вам будет сложнее добиться эстетически привлекательного расположения.
Вы можете пропустить этот процесс и просто перетащить изображения на рабочее пространство, но это может сработать не так хорошо. Вам будет сложнее добиться эстетически привлекательного расположения. - Заполните коллаж — На этом этапе вы готовы выбрать фотографии, которые вы хотите включить в коллаж. Щелкните и перетащите фотографии с полосы пленки и расположите их в ячейках макета. Именно здесь проявляется ваше творчество. Выберите границы, добавьте текст и другие штрихи. Поздравляем, вы закончили работу над коллажем. Вы можете сохранить его в нужном формате.
Процесс создания коллажа с помощью шаблона очень похож на создание собственного. Это избавляет вас от догадок при компоновке вашего шаблона и отдает его в руки профессионально созданного шаблона. Недостатком является то, что вы ограничены шаблоном, который сделал кто-то другой. Однако это сэкономит вам время, и большинство найденных вами шаблонов будут придерживаться некоторых основных принципов дизайна, которые помогут вашему коллажу выглядеть великолепно.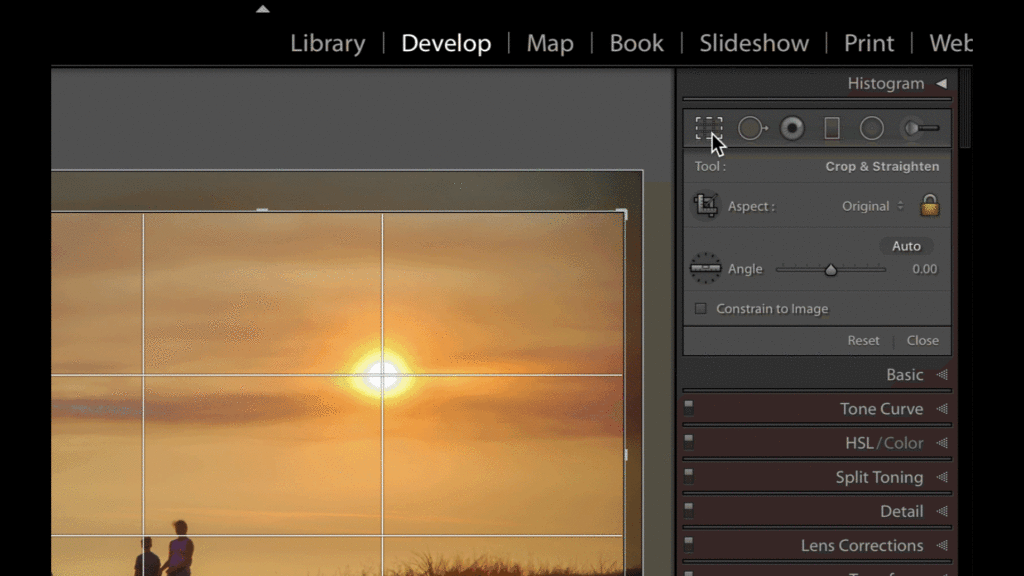
- Импортируйте ваши фотографии — Этот шаг остается таким же, как и в предыдущем методе. Выберите File > Import Photos and Video или выберите Import в левом нижнем углу модуля Library.
- Загрузите шаблон — В Интернете есть множество бесплатных и платных вариантов, где можно найти отличные шаблоны. Pretty Presets — хорошая отправная точка, но чем больше усилий вы приложите к поиску подходящего шаблона, тем лучше будут результаты.
- Импорт шаблона в Lightroom — Опять же, в модуле Print найдите Template Browser на панели слева от рабочей области и создайте New Folder. Отсюда выберите импорт и найдите местоположение загруженных шаблонов.
- Откройте шаблон — После импорта шаблонов воспользуйтесь браузером шаблонов, чтобы выбрать нужный шаблон. Хорошей идеей будет загрузить много шаблонов, так как это даст вам больше свободы в выборе подходящей композиции для вашего фотоколлажа.

- Создать коллаж — Теперь вы готовы создать красивый коллаж. Перетаскивайте фотографии, как в предыдущем методе, пока не будете довольны результатом. Не забудьте сохранить свою работу.
Коллаж — это отличный способ еще больше расширить свои творческие возможности в фотографии. А если вы потратите время на изучение техники оформления в этой технике, то получите потрясающие результаты. Если вы творите для себя, это даст вам прекрасный способ показать свои сокровенные воспоминания. Если вы работаете для клиента, то дополнительные преимущества позволят ему быть довольным вашей работой.
Мы обычно не думаем о Lightroom как об инструменте для создания коллажей, но, как вы видите, процесс создания коллажей очень прост и не требует много времени. Рационализация важна для профессионала, и этот быстрый способ получения результатов отлично подходит для этого. Какие еще способы вы можете придумать, чтобы получить больше пользы от своей фотографии?
YouTube видео: Как сделать фотоколлаж в Adobe Lightroom
youtube.com/embed/vi8_yFFVeSM?showinfo=0″ title=»Как сделать фотоколлаж в Adobe Lightroom» frameborder=»0″ allow=»accelerometer; autoplay; clipboard-write; encrypted-media; gyroscope; picture-in-picture» allowfullscreen=»» loading=»lazy»>
Запрошенная страница не найдена
Запрошенная страница не найденаФильтры
Вы можете вернуться на Главную
или воспользоваться поиском:
Скопировать ссылку
Работа скрыта
Войти, чтобы проголосовать
 title»/>
{{percent(index)}}
title»/>
{{percent(index)}}
{{(index + 1)}}.
Изображение удалено
{{percent(index)}}
Всего проголосовало: {{total}}
Вы можете выбрать до {{max_variants}} вариантов. Голос будет распределён равномерно между всеми выбранными.
{{item.title}}
Изображение удалено
Создать опрос
Сделать мультиголосование
Можно выбрать несколько вариантов.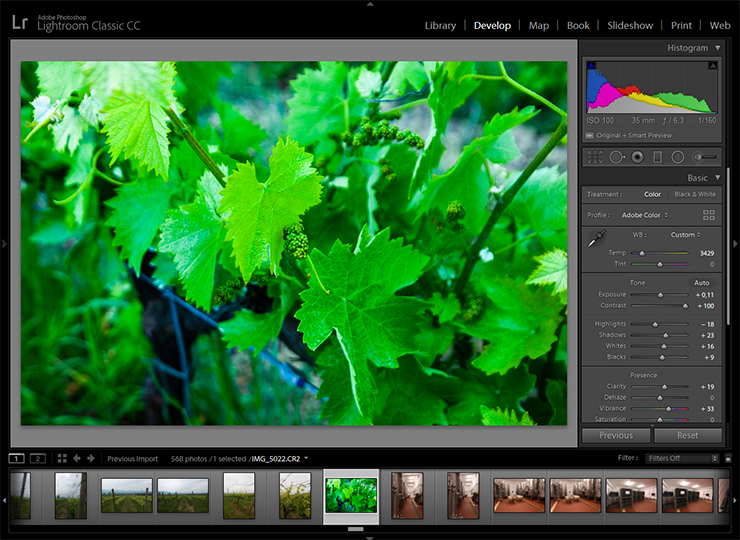 Максимум
{{lex(‘response’, max_variants)}}
Максимум
{{lex(‘response’, max_variants)}}
Название опроса
Ответ {{(index + 1)}} Удалить ответ
Добавить ответ
Прогрессивный подсчет результатов
Автоматически завершить опрос 0″> через {{lex(‘days’,closeday)}}
{{lex(‘feed_type_’ + tp)}} {{counts[tp]}}
Сортировка:
По релевантности По дате
Показывать превью
subtitle»>{{item.subtitle}}Закреплен
Опрос
По вашему запросу ничего не найдено
Попробуйте изменить критерий поиска, или сбросить фильтры.
Не удалось загрузить работу. Возможно она была удалена.
= 0}»> GIF {{work.bite}} Мб Загрузить
Редактировать Удалить
18+
Работа имеет содержимое для 18+ лет
Жалоба
Опишите суть жалобы, при необходимости добавьте ссылки на скриншоты
Спасибо! Ваше обращение ушло на рассмотрение.
 Название и описание
2. Миниатюра
3. Исходник
4. Тэги
5. Прочие настройки
Название и описание
2. Миниатюра
3. Исходник
4. Тэги
5. Прочие настройкиНазвание работы
Описание работы (необязательно)
Комментарий
Скрывать в портфолио (доступ по ссылке)
Ваша миниатюра:
Название:
{{name}}
Описание:
Исходник:
{{source.name}} {{source.name}}
Тэги:
#{{tag.label}}Есть ли у вас исходник к работе?
Исходник — это файл из исходных изображений, которые использовались для создания вашей работы. Исходник позовляет лучше понять вашу работу. Он не обязателен, но работы с исходниками получают больше лайков и имеют право на участие в еженедельных конкурсах.
Исходник позовляет лучше понять вашу работу. Он не обязателен, но работы с исходниками получают больше лайков и имеют право на участие в еженедельных конкурсах.
jpg-файл, максимальный размер 1920x1080px
Пример исходника
Выберете тэги работы:
Тэги позволяют лучше находить вашу работу другим пользователям. Подумайте какие тэги описывают вашу работу лучше всего и проставьте их. Это даст вам больше просмотров, лайков и комментариев.
Стиль работы Тематика Ятаквижу
Стиль работы:
#{{tag.label}}
Тематика:
#{{tag.label}}
Ятаквижу:
#{{tag.label}}
Не более десяти тэгов на одну работу
Работа 18+
Отключить комментарии
Комментарии к работе будут отключены, на их месте будет выведена реклама.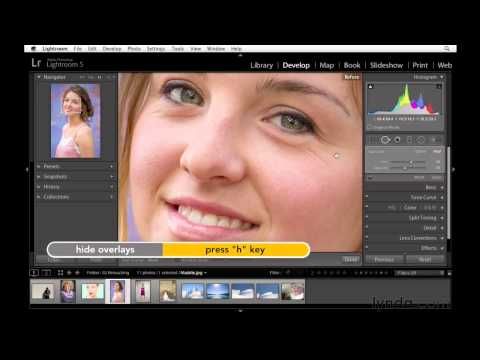
После добавления работы:
Автоматически перейти в портфолио
Остаться на текущей странице
Запланировать публикацию
{{pub_dates[pub_date] || pub_dates[0]}}
Отменить планирование
Запланировать
Используя данный сайт, вы даёте согласие на использование файлов cookie, данных об IP-адрес, помогающих нам сделать его удобнее для вас. Подробнее
Как сделать коллаж из фотографий в Photoshop
Автор Admin На чтение 4 мин Просмотров 102 Опубликовано Обновлено
Доброго времени суток, дорогие читатели. Как вы, наверное, знаете, в последнее время очень популярными стали коллажи из фотографий, которые часто встречаются в лентах социальных сетей, а также просто в семейных альбомах. И сегодня мы покажем вам 2 варианта коллажей, которые делаются в тех или иных случаях.
Как вы, наверное, знаете, в последнее время очень популярными стали коллажи из фотографий, которые часто встречаются в лентах социальных сетей, а также просто в семейных альбомах. И сегодня мы покажем вам 2 варианта коллажей, которые делаются в тех или иных случаях.
Как мы уже сказали, существует много различных вариантов коллажей. И действительно, Photoshop это программа такого типа, что многое зависит исключительно от фантазии автора. Тем не менее, глобально все коллажи можно разделить на простые и сложные. И ниже мы расскажем вам о них.
Как сделать простой коллажК простым коллажам относятся фотографии, которые обладают одним размером и которые находятся на одном рабочем холсте, а впоследствии будут находиться на одном рисунке. Именно такие коллажи часто встречаются в лентах социальных сетей, ибо они простые и, в то же время, информативные.
Изначально нужно загрузить нашу фотографию. И да, если у вас все фотографии одного размера – хорошо, если же все фотографии разного размера, то их можно будет подогнать по размерам, либо сложить из них какую-то мозаику. Именно такой случай мы и разберем.
Именно такой случай мы и разберем.
Итак, добавили фотографию, после чего заходим в пункт «изображение» в верхнем меню и выбираем пункт «размер холста». Мы рекомендуем поставить вам 300х300, ибо именно такой холст является популярным в социальных сетях.
У вас получится картинка, при которой ваша действующая фотография «уедет» в верхний правый угол, оставляя черное пустое пространство. Это пространство вы должны будете заполнить другими фотографиями. При необходимости холст изначально можно сделать максимально большим, а после – его подредактировать.
После этого вы забрасываете все остальные фотографии на этот же холст, а впоследствии на каждую из них вы нажимаете Ctrl+T, чтобы трансформировать их и придать всем фотографиям один и тот же размер.
Когда все фотографии будут распределены, для пущей красоты можно разделить их тонкими линиями, которые вы можете добавить при помощи инструмента «линейки» в левой части вашего рабочего стола. У вас получится вот такой вот простой и интересный коллаж.
На самом деле, такие коллажи также делаются достаточно просто. Разница только в том, что вам придется тут больше креативить с индивидуальными фотографиями, а впрочем, просто смотрите далее.
Итак, изначально добавляем нашу картинку. Изначально выбираем инструмент прямоугольник, в левой части рабочего экрана. Вверху выбираем фигуру, а цвет заливки выбираем черный цвет. Изначально создаем фигуру черного квадрата.
После этого сверху выбираем обводку, а цвет ее меняем на «белый». По сути без разницы, будет ли обводка внешней или внутренней, в любом случае квадрат можно будет трансформировать. После этого дублируете слой комбинацией горячих клавиш Ctrl+J, после чего цвет нижней обводки меняете также на белый. После этого выделяете ваш объект, нажимаете Ctrl+T и слегка растягиваете нижнюю часть обводки, чтобы получился эффект фотографии.
После этого выбираем слой с черным квадратом. В нашем случае это верхний слой, и дважды кликаем по нему, чтобы открыть стиль слоя. В разделе «параметры наложения» находим значение заливки и снижаем ее до нуля. Ниже находим пункт просвечивание и меняем значение на «мелкое». Применяем изменения.
В разделе «параметры наложения» находим значение заливки и снижаем ее до нуля. Ниже находим пункт просвечивание и меняем значение на «мелкое». Применяем изменения.
Теперь наша модель видна на холсте, будто бы на фотокарточке палароида. Чтобы придать большей красоты нашей фотографии, дополнительно сделаем тень. Наносится она также в режиме стиля слоя, а ниже вы можете увидеть настройки. Примечательно, что при других ракурсах могут быть и другие значения, так что экспериментируйте.
После этого переходим на панель слоев, выделаем все слои и, при помощи кнопки Shift, связываем наши слои. После этого можно перенести или трансформировать наш объект в пространстве, чтобы карточка располагалась так, как нужно.
После этого дублируем слои с нашей фотокарточкой и снова их связываем (т.к. они сами развязываются, во время копирования). Теперь вам всего-то и нужно, что переместить фотокарточку в сторону, дабы она охватывала другую часть тела. Для нашего примера хватит и 3 фотографий в коллаже.
При необходимости можно выделить все слои на панели слоев, а затем, уже на холсте, немного увеличить, уменьшить или повернуть фотокарточки, чтобы они лучше вписывались в кадр.
После этого создаем новый слой, комбинацией Ctrl+Shift+N. Выделяем все наши карточки инструментом «лассо». Закрашиваем наш фон комбинацией Shift+F5. Слой смещаем в самый низ, ставим его прямо над фоном. Для большей красоты можно добавить на фон какую-то текстурированность (ранее мы писали об этом). Собственно, вот, что получается по итогу – красивый коллаж из нескольких фотографий, при одном исходном материале.
На этом наша статья подходит к концу. Надеемся, что она вам понравилась, всем удачи и до новых встреч.
( 1 оценка, среднее 5 из 5 )
Поделиться с друзьями
Как создать коллаж в Lightroom (шаг за шагом)
Adobe Lightroom предлагает множество полезных функций, включая создание коллажей. Будь то профессиональное или творческое использование или создание личных альбомов, умение быстро создавать качественные коллажи — полезный навык.
Будь то профессиональное или творческое использование или создание личных альбомов, умение быстро создавать качественные коллажи — полезный навык.
В этой статье мы покажем вам, как легко сделать коллаж в Lightroom!
Поиск функции коллажа в Lightroom
Вы можете найти функцию коллажа в Lightroom в разделе Модуль печати . Хотя модуль «Печать» предназначен для создания страниц для печати, возможность сохранить эти страницы в формате JPEG дает вам возможность создать коллаж!
Использование модуля печати
Поиск «Модуля печати» может показаться простым, но если вы новичок в Lightroom, это может сбить с толку.
Вы можете найти «Печать» в раскрывающемся меню на вкладке «Файл».
Чтобы сделать коллаж в Lightroom, вам нужно перейти в правую часть экрана. В разделе модулей выберите ‘ Печать’ .
После того, как вы нажмете модуль «Печать», перейдите в левую часть экрана и нажмите «Браузер шаблонов».
Первые варианты — это обычные размеры шаблонов для печати, например 4×6 и 8×10.
Но прокрутив вниз, вы найдете больше шаблонов коллажей в Lightroom. Оттуда вы можете выбрать что угодно, от контактных листов до ячеек 2 × 2.
Теперь вам, наверное, интересно, что делать, если ни один из этих вариантов не подходит. В этом случае вы можете выбрать настраиваемый шаблон коллажа. После выбора вы можете изменить размер своих фотографий и даже перемещать их по странице.
Настройка шаблонов коллажей Lightroom
При первой настройке шаблонов в Lightroom требуется немного усилий. Но как только вы изучите основы, вы сможете легко создавать коллажи.
Будь то размещение двух фотографий рядом или размещение десяти фотографий в большом макете, процесс один и тот же.
Основные настройки страницы
Чтобы приступить к созданию шаблона коллажа Lightroom, вам нужно подумать об ограничениях макета и размера файла.
В этом случае мы предположим, что у нас есть ограничение по ширине в 1000 пикселей, и мы хотим сделать макет из 3 фотографий с альбомным изображением вверху и двумя портретными изображениями внизу.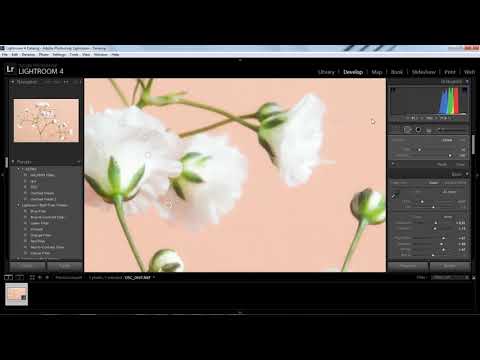
Первый шаг — настроить параметры в правом столбце, чтобы создать макет.
Шаг 1: Поскольку вы создаете свой собственный макет, вы хотите выбрать «Пользовательский пакет».
Шаг 2: Если вы хотите, чтобы вокруг фотографий было небольшое белое пространство, установите флажок «Фоторамка». Это позволяет вам выбрать толщину этой границы, регулируя ползунок. Обычно идеальна тонкая рамка от 2 до 4 пунктов.
Шаг 3: В следующем разделе вам нужно выбрать «Дюймы» для ваших единиц измерения. Кроме того, выберите «Ячейки» в разделе «Привязка к сетке». Это упрощает размещение фотографий до самого края страницы.
Затем выберите, какие руководства вы хотите видеть. Как правило, мы предлагаем проверить все параметры, кроме «Размеры», но это зависит от ваших личных предпочтений.
Шаг 4: Перейдите к настройкам « Задание печати» . Сначала выберите файл JPEG. Если вы используете эти коллажи только для использования в Интернете, установите «Разрешение файла» на 100 пикселей на дюйм.
Если вы используете эти коллажи только для использования в Интернете, установите «Разрешение файла» на 100 пикселей на дюйм.
Установите флажок «Повышение резкости при печати» и установите уровень «Высокий».
Убедитесь, что ползунок «Качество JPEG» установлен на 100.
Установите флажок «Пользовательские размеры файла». Измерение в дюймах, но поскольку у вас установлено разрешение 100, это простое преобразование. Просто разделите свой размер в пикселях на 100, чтобы узнать, сколько это дюймов.
Например, если ширина вашего изображения ограничена 1000 пикселей, ширина должна быть 10 дюймов. Если вы не знаете, какой будет высота, установите ее как большее число и отрегулируйте ее позже, если это необходимо.
Шаг 5: Теперь, когда вы настроили свою страницу, вернитесь к модулю «Ячейки». Здесь у вас есть выпадающие меню со стандартными размерами фотографий.
Выберите нужный размер фотографии, и она сразу появится на странице. Затем вы можете переместить его в нужное положение и растянуть, чтобы он соответствовал нужному макету.
Затем вы можете переместить его в нужное положение и растянуть, чтобы он соответствовал нужному макету.
При растягивании ячеек обязательно удерживайте нажатой клавишу Shift, чтобы соотношение оставалось прежним.
Как разместить водяной знак на коллаже (необязательно)
Добавить водяной знак или логотип в модуль страницы можно двумя способами. Если вы установите флажок «Идентификационная табличка», вы можете загрузить изображение для добавления на страницу.
Идентификационная табличка отображается один раз на каждом коллаже, и вы можете перетащить ее в любое место на странице. Ползунки также регулируют их непрозрачность и масштаб, так что вы можете сделать его более тонким, если хотите.
Другой вариант — флажок «Водяной знак». Если вы установите этот флажок, вы сможете использовать раскрывающееся меню для выбора водяных знаков, которые вы ранее загрузили в Lightroom.
Это те же водяные знаки, которые можно использовать при экспорте фотографии.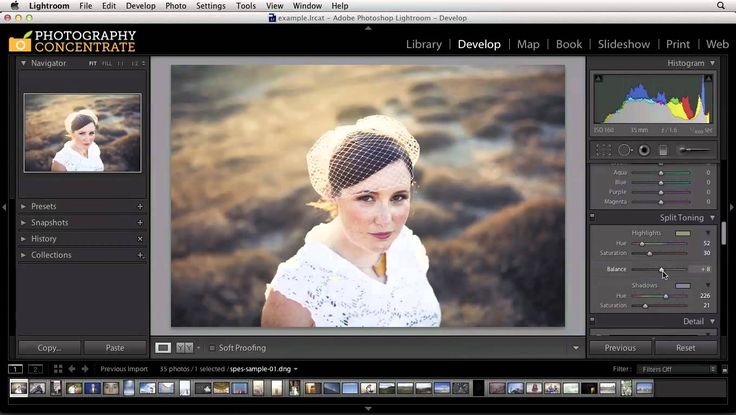
Но при использовании метода водяных знаков у вас нет параметров непрозрачности, масштаба и местоположения.
Lightroom автоматически накладывает водяной знак и ставит его на каждую фотографию в коллаже.
Сохраните свой шаблон
Теперь, когда у вас есть готовый шаблон коллажа, обязательно сохраните его, чтобы он был готов к использованию в будущем!
Чтобы сохранить шаблон, нажмите значок «+» в верхней части левого столбца.
Появится новое окно, в котором вы сможете выбрать, в каком разделе его сохранить и как назвать.
Имя должно быть простым и таким, чтобы вы могли легко узнавать его каждый раз, когда будете искать этот макет.
Пока вы создаете этот шаблон, найдите время, чтобы подумать о других макетах, которые вы хотите иметь в своем распоряжении.
Создавайте различные макеты, соответствующие вашим потребностям. Таким образом, вам не придется каждый раз тратить слишком много времени на создание новых шаблонов коллажей Lightroom.
Использование ваших шаблонов
Прелесть создания шаблонов в том, что после их сохранения они останутся в Lightroom.
Чтобы использовать свой шаблон, выберите его в левом столбце. Теперь просто перетащите фотографию, которую вы хотите вставить, и поместите ее в ячейку, в которую вы хотите поместить свою фотографию.
Проделайте это с каждой ячейкой макета, и все! Вам не нужно изменять размер или наносить водяные знаки, так как все это настраивается в настройках шаблона.
Когда вы довольны выбранными фотографиями, нажмите «Печать в файл…» в правом нижнем столбце. Откроется окно, в котором вы можете выбрать, где сохранить коллаж Lightroom и как его назвать.
Часто задаваемые вопросы
Как посмотреть рядом друг с другом до и после в Lightroom?
Нам, фотографам, иногда приходится создавать фотографии до и после. Хорошей новостью является то, что вы можете легко сделать их в Lightroom, используя функцию коллажа.
Теперь, когда вы знаете все шаги по созданию коллажей, вы обнаружите, что делать фотографии «До» и «После» довольно просто. Все, что вам нужно сделать, это любой шаблон с двумя ячейками, и все!
Все, что вам нужно сделать, это любой шаблон с двумя ячейками, и все!
Другой способ делать коллажи?
В большинстве случаев создание коллажа в Lightroom занимает всего несколько минут.
Но настраиваемость коллажей Lightroom имеет свои ограничения. Например, он не позволяет вам изменять цвета границ. Он также не позволяет настраивать параметры, как это делает Photoshop. Таким образом, Photoshop также может быть отличным инструментом для создания фото или даже цифровых коллажей.
Вы также можете использовать онлайн-сайты, такие как Canva. Большим преимуществом Canva является то, что ее можно напрямую подключить к Facebook. Он также предлагает различные бесплатные дизайны коллажей, которые вы можете выбрать.
Тем не менее, знать, как использовать эту функцию в Lightroom, полезно, особенно если вам нужно быстро редактировать. Он обеспечивает высочайшее качество изображения и простые возможности сохранения. И вы даже можете конвертировать файлы TIFF в коллаж, чтобы максимизировать качество вашего JPEG.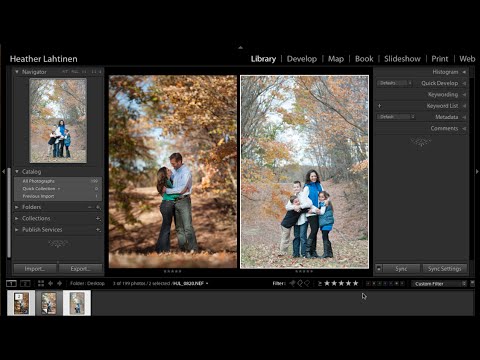
Заключение
Стоит приложить немного усилий и освоить коллажи в Lightroom. Это дает вам быстрый и простой способ создавать коллажи, не выходя из Lightroom.
Надеемся, что наша статья помогла вам в создании коллажей в Lightroom. Используйте этот метод для разработки рабочего процесса Lightroom и сэкономьте время!
Чтобы использовать Lightroom на профессиональном уровне, ознакомьтесь с разделом Редактирование без усилий с Lightroom!
Как сделать коллаж в Lightroom
Коллажи долгое время были одним из основных продуктов свадебных фотографов. Теперь они также приобрели популярность в социальных сетях и блогах. Вы хотите обновить свой контент, добавьте коллаж. Лучшее в Adobe Lightroom то, что среди множества функций, которые он предоставляет, он также позволяет нам создавать коллажи.
Поначалу может быть немного сложно научиться делать коллажи в Lightroom, но как только вы ознакомитесь со статьей, все станет проще простого.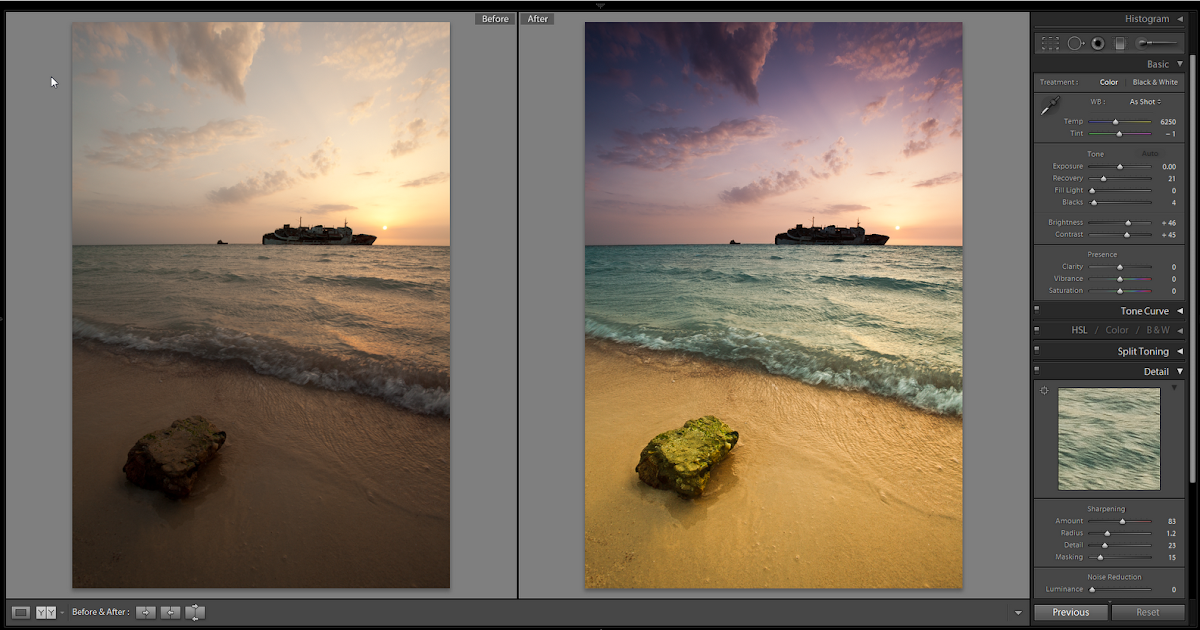
Создание коллажа в Lightroom
Прежде чем мы начнем, вам нужно создать новую коллекцию изображений, которые вы собираетесь использовать. Если вы не знаете, как это сделать, то можете просматривать изображения с панели «Папки».
Шаг 1. Используйте модуль печати
Модуль печатинаходится в раскрывающемся меню в правой части экрана на вкладке File . Кроме того, вы можете нажать Ctrl/Cmd+P , чтобы включить его.
Хотя основной целью этого модуля является печать, он также полезен при создании коллажей в Lightroom. Открыв модуль, вы увидите опцию Template Browser в левой части экрана.
При нажатии на нее открывается список уже существующих шаблонов коллажей. Самый простой способ научиться делать коллаж в Lightroom — отредактировать один из этих шаблонов. Прокрутите вниз, пока не найдете шаблоны, начинающиеся с Custom .
Шаг 2. Настройка шаблона коллажа в Lightroom
С правой стороны откройте панель «Линейка, сетка и направляющие », чтобы выполнить пользовательские настройки.
Во-первых, установите линейку на дюймы и привязку к сетке на ячейки.
Во-вторых, отметьте Show Guides. В этом меню выберите «Выпуск за обрез», «Сетка страницы», «Ячейки изображения» и «Размеры».
При перемещении вниз по панели настройки вы увидите параметр « Print to ». Установите его в JPEG; именно по этой причине мы используем модуль печати, потому что, помимо печати, он позволяет нам сохранять коллажи в формате JPEG. Кроме того, вы можете снять флажок «Резкость печати» или установить для него значение «Стандартный».
Кроме того, установите качество JPEG на 100 и разрешение файла на 100ppi.
Это самый важный шаг в обучении созданию коллажей в Lightroom, поэтому будьте внимательны, пока делаете это.
Шаг 3. Установка размеров
Эта часть будет зависеть от конкретной цели, которую вы имеете в виду. Однако, ради этого руководства, давайте предположим, что вы хотите 1000 пикселей по ширине. Это будет означать 10 дюймов.
Это будет означать 10 дюймов.
Нет необходимости делать все правильно с первого раза; вы можете делать это столько раз, сколько хотите. Даже если вы передумаете в процессе, вы всегда можете вернуться и скорректировать значения.
Фотография обработана в Lightroom.
Шаг 4. Расположение ячеек
В коллаже Lightroom фотографии размещаются внутри ячеек. Итак, теперь нам нужно добавить и упорядочить ячейки. Вы можете добавить любое количество ячеек в любом месте. А пока давайте добавим большую ячейку вверху для пейзажа и две ячейки поменьше под ней для портретов.
Перейдите на панель ячеек и нажмите 4×6, которая будет присутствовать в опции «Добавить пакет ». Он добавит небольшую ячейку, но вы можете изменить ее размер, щелкнув и перетащив ее.
Аналогичным образом добавьте две меньшие ячейки и расположите их под первой ячейкой.
При изменении размера ячеек удерживайте клавишу Shift, чтобы соотношение не нарушалось. Кроме того, вы можете установить флажок Lock Photo to Aspect Ratio .
Кроме того, вы можете установить флажок Lock Photo to Aspect Ratio .
Если вы хотите сохранить шаблон перед добавлением в него фотографий, нажмите кнопку 9Знак 0011 + в верхней части браузера шаблонов. Затем введите новое имя и нажмите Create .
Шаг 5. Добавление изображений в коллаж в Lightroom
Это последний шаг в обучении созданию коллажей в Lightroom. Чтобы добавить изображения, вы можете перетащить их из панели «Кинопленка» внизу.
Соотношение фотографий и ячеек может быть другим. Поэтому перетащите изображение внутрь ячейки, чтобы изменить положение обрезки.
Шаг 6. Добавление рамки и водяного знака
Этот шаг необязателен, но добавление белых рамок на коллаж сделает его более приятным. Чтобы добавить рамку, перейдите на панель настроек изображения и установите флажок Photo Border .
Вы должны знать, что цвет границы определяется цветом фона шаблона. Чтобы изменить его, откройте панель страниц. Там отметьте Цвет фона страницы и выберите нужный цвет.
Чтобы изменить его, откройте панель страниц. Там отметьте Цвет фона страницы и выберите нужный цвет.
Эту же панель можно использовать для добавления водяного знака на коллаж.
Заключение — Как сделать коллаж в Lightroom
Вот и все. Надеюсь, вы ознакомились с руководством. Но если вы все еще думаете, что это сбивает с толку, попробуйте. Может показаться, что в этом процессе слишком много движущихся частей, но как только вы начнете практиковаться, вы увидите, что научиться делать коллаж в Lightroom довольно легко. Не только легко, но и полезно!
Если “ Как сделать коллаж в Lightroom ”статья вам помогла, тогда поставьте лайк и поделитесь ею с друзьями!
Хорошей фотосессии!
Учебники по Lightroom и Photoshop
Курс фотошопа
Курс Lightroom
Эффект бликов
Курс Lightroom и Photoshop
Создание коллажа в Lightrom: пошаговое руководство
Содержание
Последнее обновление 8 марта 2022 г.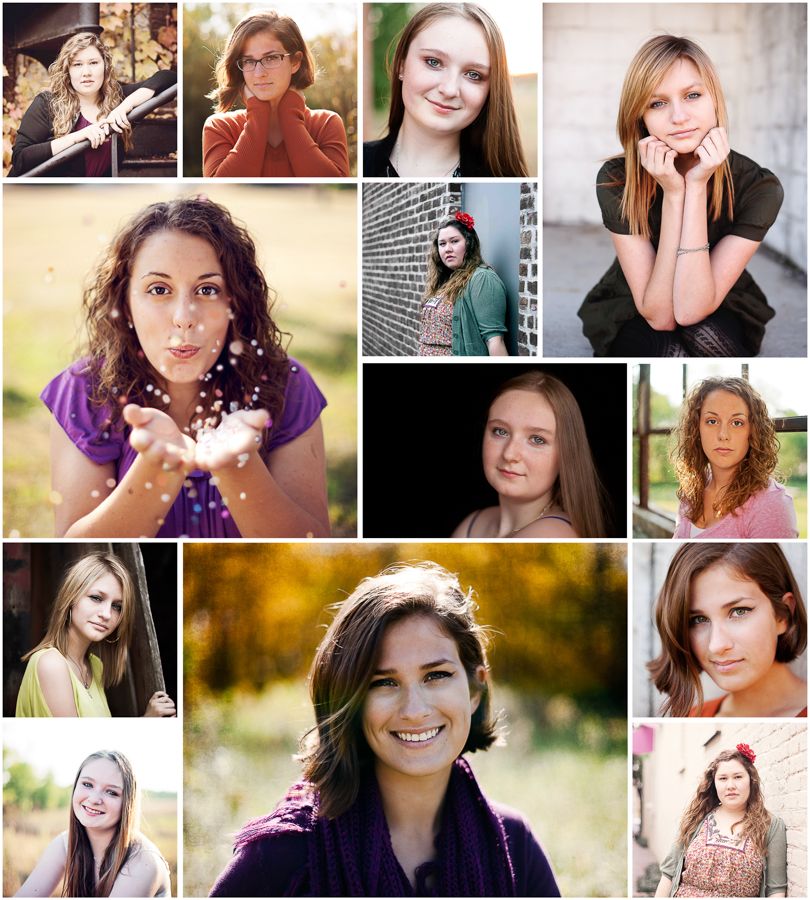
Существует два способа создания коллажа в Lightroom. С первым можно быстро создать коллаж из готовых шаблонов. Второй способ научит вас создавать макеты. Однако следует помнить, что работа над уникальным дизайном занимает больше времени, чем применение шаблонов.
Способ 1. Создание коллажа в Lightroom с помощью шаблонов
С помощью готовых шаблонов можно быстро создать свадебный или семейный коллаж. Вы будете немного ограничены дизайном макета, но ваша работа будет иметь сбалансированную композицию, равномерное выравнивание, расстояние между изображениями и стиль.
В Интернете можно найти как платные, так и бесплатные шаблоны коллажей Lightroom. Выберите те, которые были созданы профессиональными дизайнерами, и подберите их к своей теме и цветам.
1. Импорт фотографий в Lightroom
Перед началом работы над коллажем загрузите фотографии в программу. Для этого используйте его модуль Library. Чтобы сохранить порядок изображений, добавьте их в Быструю коллекцию. Для этого выберите картинку и нажмите «В». Эти изображения вы найдете в разделе «Каталог».
Чтобы сохранить порядок изображений, добавьте их в Быструю коллекцию. Для этого выберите картинку и нажмите «В». Эти изображения вы найдете в разделе «Каталог».
2. Выберите и импортируйте шаблон коллажа
Загрузите профессиональные шаблоны, чтобы быстрее создать коллаж в Lightroom. Чтобы извлечь определенные файлы из коллекции, разархивируйте папку.
После этого добавьте файлы в Lightroom. Для этого создайте новую папку в модуле «Печать» в меню «Браузер шаблонов». Перейдите к загруженным файлам и нажмите «Импорт».
3. Добавление фотографий в шаблон
После импорта шаблона откройте его и добавьте фотографии, перетащив их в рабочую область. Таким образом можно создать свадебный коллаж для клиента, композицию для социальных сетей или свое портфолио.
Способ 2: Создайте коллаж в Lightroom, используя свой собственный дизайн
Используя этот метод, вы можете создать уникальный коллаж, который отличается от того, что ваши клиенты видели раньше.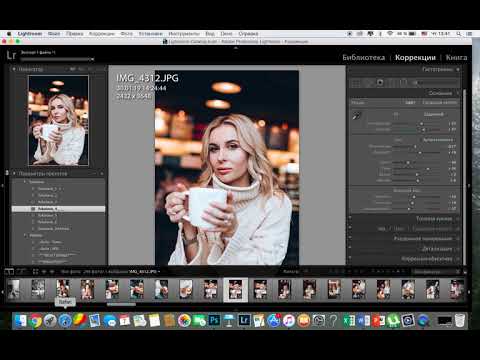 Однако создание своего шаблона займет у вас больше времени, чем работа с готовыми макетами.
Однако создание своего шаблона займет у вас больше времени, чем работа с готовыми макетами.
После того, как вы научитесь делать коллажи в Lightroom, вы сможете использовать следующие инструкции и для других программ. Вы также можете сделать коллаж с помощью бесплатного онлайн-редактора коллажей и других онлайн-редакторов или редакторов для ПК.
1. Импорт фотографий
Так же, как и в способе с готовыми макетами, первое, что вам нужно сделать, это импортировать фотографии. Если все необходимые изображения взяты из одного сеанса и из одной папки, вы можете просто открыть эту папку с помощью модуля печати.
Если фотографии сделаны с нескольких разных сеансов, вам необходимо создать коллекцию Lightroom и добавить в нее все фотографии.
2. Редактировать фотографии
Программа предлагает интуитивно понятные инструменты для настройки света, оттенков и фокусировки. Вы также можете быстро удалить ненужные детали и шумы, сделать снимки ярче и исправить перспективу.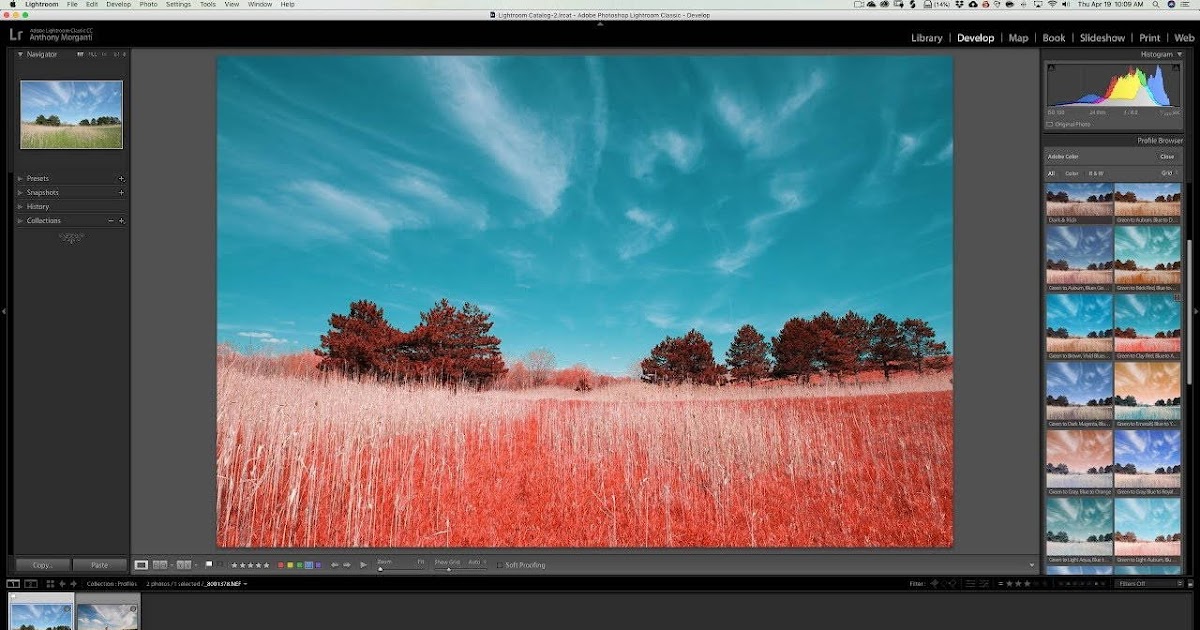
Чтобы ускорить процесс, используйте пакетное редактирование и готовые пресеты Adobe Lightroom. С ними вы сможете улучшить свадебные, пейзажные, портретные и уличные снимки в несколько кликов.
Если вам не нравится результат обработки или у вас нет на это времени, воспользуйтесь услугами свадебного фотомонтажа. В перечень услуг входит профессиональная ретушь фотографий, улучшение фона, макияж и скин, удаление ненужных объектов и т.д.
3. Создание Рабочего пространства
После импорта фото установите размер будущего коллажа. В левой части модуля печати вы найдете опцию «Шаблоны Lightroom».
Выберите один из «Пользовательских» шаблонов. Затем перейдите к правой стороне модуля печати и откройте панель «Стили макета». Убедитесь, что на панели выделено «Пользовательский пакет».
Ниже на панели «Задание на печать» установите следующие параметры: в разделе «Печать в» выберите файл JPEG и установите разрешение файла 150 PPI. Кроме того, флажок «Резкость при печати» должен быть снят, а качество JPEG должно быть установлено на 100.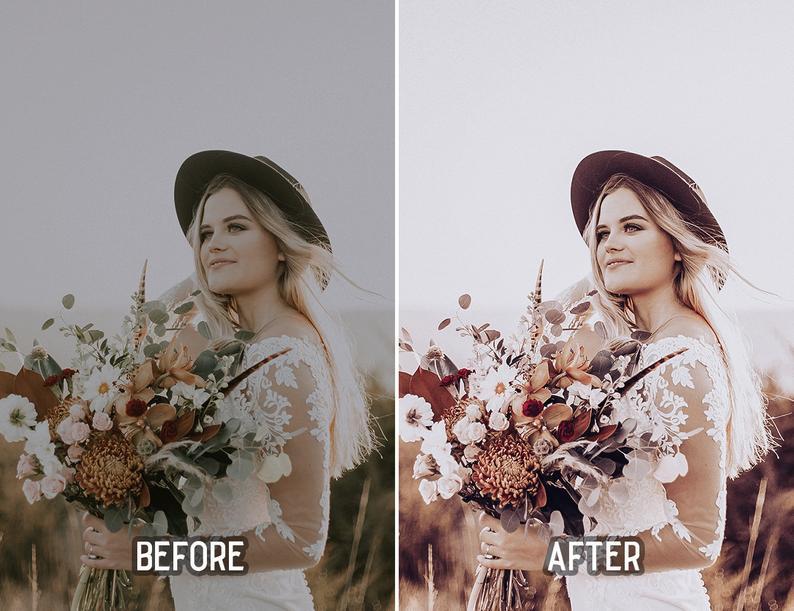 Вы можете настроить значения ширины и высоты в разделе «Пользовательские размеры файла». Параметры зависят от количества фотографий, которые вы хотите использовать для коллажа Lightroom.
Вы можете настроить значения ширины и высоты в разделе «Пользовательские размеры файла». Параметры зависят от количества фотографий, которые вы хотите использовать для коллажа Lightroom.
4. Добавить фотоячейки
Добавить в рабочую область ячейки, куда будут помещаться фотографии. Перед этим убедитесь, что флажок «Привязать к соотношению сторон фото» снят. Затем перейдите на панель «Ячейки». Вы увидите несколько кнопок для разных соотношений изображения. Там вы можете изменить размер ячейки.
Вы можете добавить новую ячейку, нажав другую кнопку или нажав Alt+ и перетащив ячейку в рабочую область, чтобы создать ее копию.
5. Добавить фото
Чтобы добавить фотографии, перетащите их в подготовленные ячейки. Если вы хотите настроить изображение, нажмите клавишу Command/Control, щелкните изображение и отредактируйте его.
6. Сохраните шаблон
Когда вы разместите все фотографии в макете, сохраните шаблон.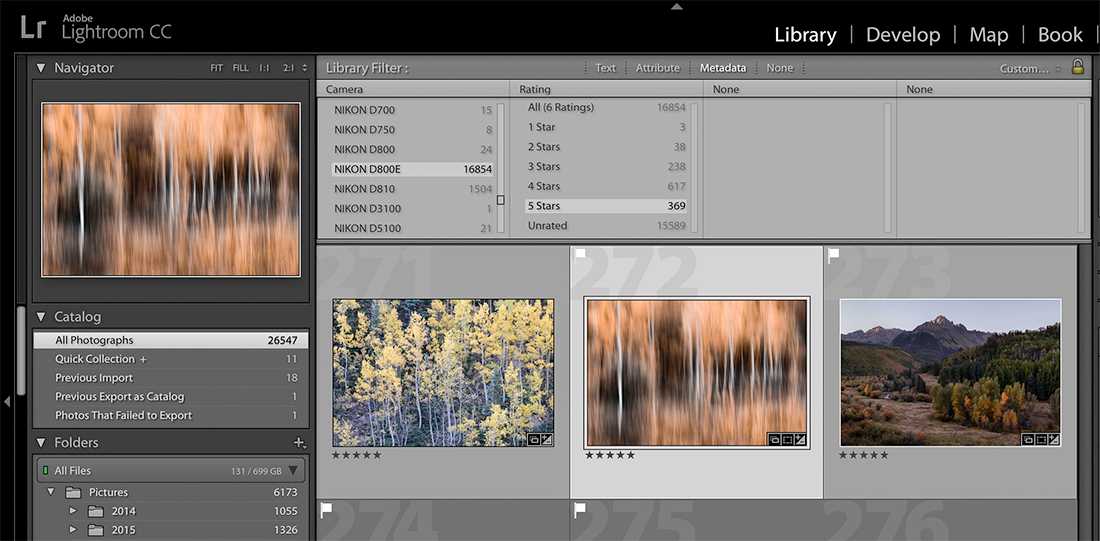

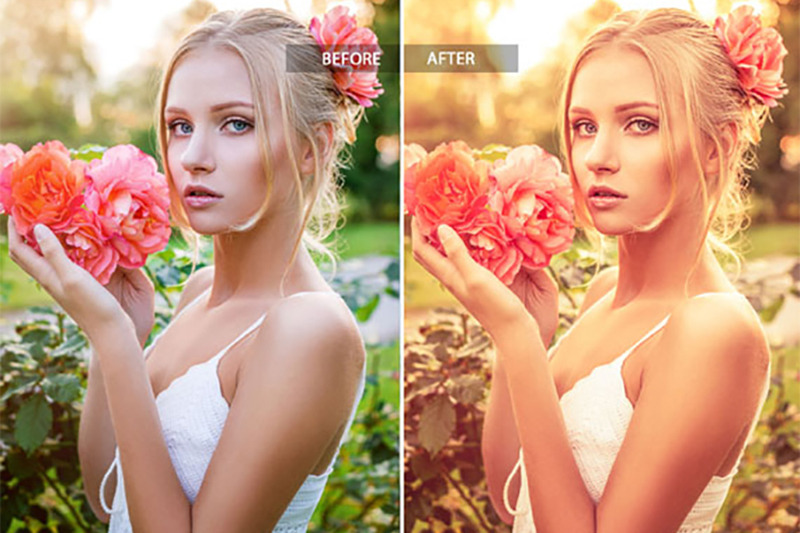 Вы можете пропустить этот процесс и просто перетащить изображения на рабочее пространство, но это может сработать не так хорошо. Вам будет сложнее добиться эстетически привлекательного расположения.
Вы можете пропустить этот процесс и просто перетащить изображения на рабочее пространство, но это может сработать не так хорошо. Вам будет сложнее добиться эстетически привлекательного расположения. 
 title»/>
{{percent(index)}}
title»/>
{{percent(index)}}