Коллажи интерьера в Photoshop – курс Натальи Зиминовой
Видеоуроки, PDF-пособие/книга / Самостоятельно / Обучение в ЛК на GetCourse
- Сертификат
- Участие в потоке
Курс, который научит вас делать профессиональную визуализацию интерьера в Photoshop.
6.59 (1 оценка)
Автор: Наталья Зиминова
Этот курс включает:
- Срок доступа 3 месяца с начала обучения
- Обучение в ЛК на GetCourse
- Когда будете учиться: строго по расписанию
- Уровень сложности: для новичков
- Домашние задания: Есть
- Сертификат
- Техническая поддержка: в рабочее время, чат внутри лк
- Доступ: сразу после оплаты
Чему вы научитесь?
- Работать в фоторедакторах.

- Экономить на визуализации.
- Быстро визуализировать.
- Быстро занимать вакансии.
- Создавать профессионально интерьер.
Видеопрезентация курса
Тематика:PhotoshopДекорДизайн интерьеров
Фотокниги и коллажи
Профессия
3D-дизайнер
О курсе
- Описание
- Программа курса
- Особенности
Онлайн-курс, на котором будет проведено обучение дизайну интерьера, а в частности — как создать коллаж интерьера. Программа рассчитана на начинающих дизайнеров, действующих специалистов, фрилансеров и творческих людей, стремящихся получить новые знания. Помимо видеоуроков, вы получите дополнительные бонусы: чек-листы, образцы и материалы для каждого урока. Научит, как создать интерьер в Photoshop основатель школы дизайнеров ZimArt-studio Наталья Зиминова.
Программа рассчитана на начинающих дизайнеров, действующих специалистов, фрилансеров и творческих людей, стремящихся получить новые знания. Помимо видеоуроков, вы получите дополнительные бонусы: чек-листы, образцы и материалы для каждого урока. Научит, как создать интерьер в Photoshop основатель школы дизайнеров ZimArt-studio Наталья Зиминова.
Обучение максимально ориентировано на практику. На уроках будет проработан каждый момент. От установки и настройки Фотошоп до работы с заказчиком. Под наставничеством эксперты вы будете учиться, как создать дизайн интерьера выполняя 2D и 3D коллажи. Изучите фишки, позволяющие уменьшить время на создание коллажей.
Краткая программа курса «Коллажи интерьера в Photoshop»:
- Базовые инструменты программы Photoshop.
- Правила композиции коллажей. Создание 2D коллажа.
- 3D-коллаж интерьера в угловой и прямой перспективе.
- Доведение коллажей интерьера до идеала, используя функции программы для обработки изображений.

- Работа дизайнера интерьеров на фрилансе.
В результате вы будете делать коллажи быстро и легко. У вас будет собрано портфолио из нескольких профессиональных работ, которое поможет убедить потенциального клиента, что вы сможете выполнить его заказ правильно и в срок.
Особенности учебного процесса
-
Формат
Самостоятельно Проф — В группе с наставником
Обучение в ЛК на GetCourse
Видеоуроки / PDF-пособие/книга -
Уровень сложности
Для новичков
-
Когда вы будете учиться
Строго по расписанию
-
Домашние задания
Есть Я сам — Проф — Есть / С проверкой
-
Документ об обучении
Сертификат Освоение программы курса Я сам —
-
Общение с группой
Форум или чат внутри ЛК
-
Техническая поддержка
В рабочее времяЧат внутри ЛК
-
Срок доступа к материалам
3 месяца с начала обучения Я сам — 3 месяца с начала обучения Проф — 6 месяцев с начала обучения Оптима — 6 месяцев с начала обучения Бизнес — 9 месяцев с начала обучения
-
Год выхода
2022 Последнее обновление: 20.
 02.2023
02.2023
-
Варианты оплаты
Рассрочка от автора
Кто автор курса?
Наталья Зиминова
Дизайнер интерьера с 10-ти летним опытом разработки и реализации дизайн-проектов. Основатель и руководитель онлайн-школы дизайна ZimArt-studio. Автор курсов по дизайну интерьера.
Основатель и руководитель онлайн-школы дизайна ZimArt-studio. Автор курсов по дизайну интерьера.
Как сделать коллаж в программе Adobe Photoshop?
Сегодня хочу немного отступить от темы блога и поделиться своими достижениями. Дело в том, что недавно я начала изучать программу Фотошоп. Очень интересное занятие, скажу я вам.
Если вы любите фотографировать, то, наверняка, имеете довольно приличную коллекцию фотоснимков. И чтобы эту коллекцию, действительно, было интересно просматривать снова и снова, можно создать из своих фотографий несколько оригинальных коллажей в программе Adobe Photoshop. Вот уж есть, где разгуляться фантазии! Или вы еще не знаете что такое коллаж? Тогда читайте!
Что такое коллаж?
Слово коллаж происходит от французского collage (приклеивание, наклеивание).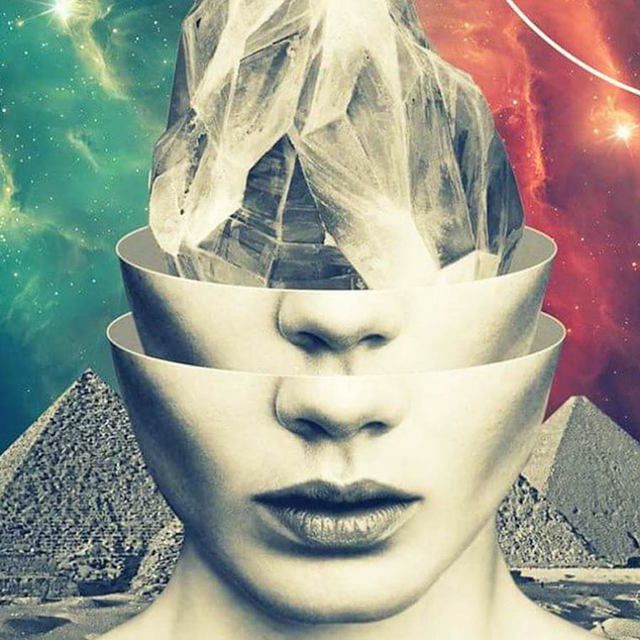 В изобразительном искусстве существует такой прием. Графические или живописные произведения создаются путем наклеивания на основу предметов, отличающихся от нее по цвету и фактуре. В программе Adobe Photoshop под созданием коллажа подразумевается сочетание в одном документе двух или более фотографий (изображений) с применением различных инструментов и технических возможностей Фотошопа. С помощью коллажа можно скомпоновать несколько снимков, объединенных одной идеей, добавить на фото какие-то недостающие детали или заменить неудачный фон более впечатляющим.
В изобразительном искусстве существует такой прием. Графические или живописные произведения создаются путем наклеивания на основу предметов, отличающихся от нее по цвету и фактуре. В программе Adobe Photoshop под созданием коллажа подразумевается сочетание в одном документе двух или более фотографий (изображений) с применением различных инструментов и технических возможностей Фотошопа. С помощью коллажа можно скомпоновать несколько снимков, объединенных одной идеей, добавить на фото какие-то недостающие детали или заменить неудачный фон более впечатляющим.
Посмотрите на эти изображения. Это и есть коллажи.
Не хотите, чтобы ваши фотоальбомы были просто чередой фоток с дней рождений или с моря? Тогда включайте фантазию, ловите идею и воплощайте ее в жизнь, следуя изложенным ниже инструкциям!
Как создать коллаж в программе Adobe Photoshop?
1. Самое первое, что вам нужно для создания коллажа – это выбрать изображения, из которых он будет состоять. К примеру, вот фото, на котором фон, мягко говоря, мрачноват, нет в нем ничего примечательного. Так и хочется увидеть эту задорную девчушку в более подходящем окружении.
К примеру, вот фото, на котором фон, мягко говоря, мрачноват, нет в нем ничего примечательного. Так и хочется увидеть эту задорную девчушку в более подходящем окружении.
Например, в таком. Лето, солнце, ромашки. Вполне соответствует лучезарной улыбке девочки. Ну и пару бабочек для поднятия настроения не помешают.
2. С фото определились – следуем дальше. Откройте программу Adobe Photoshop. Загрузите выбранные фотографии (Файл/Открыть).
3. Фото с ромашкой будет фоном, на который нужно поместить девочку. Поставьте курсор на фото девочки. Сейчас это ваш рабочий слой. Чтобы вам было удобнее работать с изображением, увеличьте его с помощью кнопки Масштаб. Для удобства просмотра увеличенного фото пользуйтесь возможностями вкладки Навигатор.
4. Выделите девочку с помощью инструмента Перо. Это наиболее точный способ выделения.
5. Загрузите контур как выделенную область. Для этого перейдите на вкладку Контуры и нажмите кнопку.
6. Выберите инструмент Перемещение и перетащите девочку на фоновое фото с ромашкой.
7. Далее девочку нужно уменьшить и переместить в центр цветка (Редактирование/Трансформирование/Масштабирование).
8. Бабочек переместите на коллаж тем же способом, что и девочку. Потом их можно расположить так, как вам нравится (Редактирование/Трансформирование/Поворот).
9. И последний штрих. Чтобы оживить изображение и создать впечатление, что весь мир вращается вокруг этого жизнерадостного ребенка, воспользуйтесь инструментом Палец. Поставьте курсор на средину ромашки и ведите по спирали до края коллажа. Вот как это выглядит.
Энергетика солнца и лета, травы и цветов, беззаботность и радость детства. Вас не закружил этот водоворот?.. Давайте сравним первоначальное фото с коллажем.
Ну как? Впечатляет? А ведь для создания такого коллажа используются самые простые методы. Вы представляете, какие чудеса можно творить с вашими снимками, изучив более глубоко возможности программы Adobe Photoshop? Учитесь, дерзайте, творите, вкладывайте тепло своей души в ваши творения. И, уж поверьте, положительные эмоции людей, оценивших их, согреют вас и станут стимулом для дальнейших свершений.
И, уж поверьте, положительные эмоции людей, оценивших их, согреют вас и станут стимулом для дальнейших свершений.
Виды заикания. Чем отличается невротическое заикание от неврозоподобного? Мелкая моторика и развитие речи
Collage Photoshop — Etsy.de
Etsy больше не поддерживает старые версии вашего веб-браузера, чтобы обеспечить безопасность пользовательских данных. Пожалуйста, обновите до последней версии.
Воспользуйтесь всеми преимуществами нашего сайта, включив JavaScript.
Найдите что-нибудь памятное, присоединяйтесь к сообществу, делающему добро.
(
1000+ релевантных результатов,
с рекламой
Продавцы, желающие расширить свой бизнес и привлечь больше заинтересованных покупателей, могут использовать рекламную платформу Etsy для продвижения своих товаров. Вы увидите результаты объявлений, основанные на таких факторах, как релевантность и сумма, которую продавцы платят за клик. Узнать больше.
)
Вы увидите результаты объявлений, основанные на таких факторах, как релевантность и сумма, которую продавцы платят за клик. Узнать больше.
)
Как сделать коллаж в Photoshop, который поразит вас!
Помните, как в детстве было весело делать коллажи из вырезанных из журналов картинок? Сколько времени прошло с тех пор, как вы сделали один? Итак, пристегните ремни безопасности, потому что я покажу вам, как просто создать коллаж в Photoshop. Сначала это может показаться сложным, но просто сделайте его и посмотрите, не станете ли вы зависимы. Коллажи — это удивительное упражнение в творчестве, которое можно использовать в самых разных целях. Продолжайте читать, чтобы узнать, как сделать коллаж в Photoshop.
Сначала это может показаться сложным, но просто сделайте его и посмотрите, не станете ли вы зависимы. Коллажи — это удивительное упражнение в творчестве, которое можно использовать в самых разных целях. Продолжайте читать, чтобы узнать, как сделать коллаж в Photoshop.
Содержание
Что такое коллаж?
«Коллаж» в переводе с французского означает «склеивать». Традиционно коллажи создавались путем наклеивания различных предметов на монтажную доску, чтобы создать единое произведение искусства. Картины из журналов, ткани, фотографии, картины, рисунки или любые другие средства массовой информации были честной добычей. Коллажи — отличный способ взять отдельные предметы, объединив их вместе в готовый проект.
Создание коллажей в Photoshop
Потрясающий фотоколлаж теперь можно сделать онлайн с помощью невероятных цифровых инструментов, которые есть в нашем распоряжении. Если вы фотограф или графический дизайнер, у вас, скорее всего, есть доступ к Photoshop, но если вы похожи на меня, вы, вероятно, не использовали и десятой доли того, что может сделать это невероятное программное обеспечение. Я совсем недавно научился делать коллажи и пользуюсь Photoshop уже более десяти лет. Я должен отставать от времени.
Я совсем недавно научился делать коллажи и пользуюсь Photoshop уже более десяти лет. Я должен отставать от времени.
Отказ от ответственности: «Этот пост содержит партнерские ссылки. Я зарабатываю на соответствующих покупках».
Как сделать коллаж в Photoshop: шаг за шагом
Приступим к созданию вашего первого коллажа:
1. Запустите Photoshop и выберите «Файл», затем «Создать». Ширина и высота должны быть 1920 x 1080 пикселей. Нажмите «Создать».
2. Вернитесь в меню и выберите «Вид», затем «Новый макет направляющей». Вы увидите поле, в котором вы можете выбрать количество столбцов и строк, которые вы хотите. Я просто хочу два столбца и две строки для этого урока, но вы можете выбрать, сколько хотите, в зависимости от вашего проекта. Вот как это выглядит:
Нажмите «ОК».
3. Добавьте «Новый слой».
Выберите инструмент «Прямоугольное выделение».
4. Выберите цвет в палитре цветов. Я выбрал красный. Теперь нажмите «ОК».
5. С помощью инструмента выделения выберите первый квадрат. Щелкните правой кнопкой мыши и выберите «Заполнить».
Так выглядит поле «Заполнить». Убедитесь, что в разделе «Содержание» указано «Цвет переднего плана». Нажмите «ОК».
Теперь квадрат должен быть заполнен цветом переднего плана, который вы выбрали на шаге 4.
6. Добавляя новый слой для каждого квадрата, повторите эту последовательность для остальных трех квадратов, выбирая для каждого квадрата другой цвет. Убедитесь, что выбран только один квадрат за раз. Вот как выглядит мой:
7. Добавьте «Новый слой» и выберите инструмент «Эллиптическое выделение»:
8. Выберите другой цвет, который вам нравится, и нажмите «ОК».
9. Удерживая клавишу Shift, нарисуйте идеальный круг с помощью эллиптического инструмента выделения. Выровняйте круг по центру квадратов. Щелкните правой кнопкой мыши и выберите «Заполнить». Вы можете переместить круг, если он не отцентрирован:
Щелкните правой кнопкой мыши и выберите «Заполнить». Вы можете переместить круг, если он не отцентрирован:
Вот как это выглядит сейчас:
10. Не снимая выделение с круга, добавьте новый слой. Выберите белый, щелкните правой кнопкой мыши и выберите «Обводка».
Когда появится это поле, ширина обводки должна быть 15 пикселей. Выберите опцию «Центр» в разделе «Местоположение».
Идем дальше. Вот как выглядит мой:
11. Добавьте новый слой и выберите «Single Row Marquee Tool».
С помощью «Single Row Marquee Tool» выберите центральную линию. Щелкните правой кнопкой мыши и выберите «Инсульт». Настройки должны быть такими же, как в шаге 10. Видите, что средняя линия белая?
12. Выберите «Инструмент выделения одного столбца».
С помощью этого инструмента снова выберите центр, но на этот раз вертикально. Щелкните правой кнопкой мыши, выбрав «Обводка» и сохранив настройки прежними. Вот как это должно выглядеть:
13. Щелкните правой кнопкой мыши значок слоя с кругом и нажмите «Выбрать пиксели».
Теперь выберите верхний слой, который является слоем 7.
Перейдите к «Редактировать» и «Вырезать».
14. Выделите весь документ с помощью «Прямоугольного выделения», щелкните правой кнопкой мыши и выберите «Обводка». Оставьте пиксели равными 15, но на этот раз измените настройку на «Внутри» в разделе «Местоположение: 9».0003
15. Перейдите к «Редактировать», затем «Отменить выбор». Выберите слой с кругом, щелкнув значок маленького глаза слева, чтобы увидеть его местоположение. Видите, как он устранил синий кружок, когда я нажал на глаз? Это удобный способ увидеть, над каким слоем вы работаете.
16. Теперь перетащите выбранную вами фотографию в круг. Нажмите на галочку.
Щелкните правой кнопкой мыши слой с фотографией и выберите «Создать обтравочную маску»:
17. Выберите инструмент «Прямоугольная область», щелкните правой кнопкой мыши изображение и выберите «Свободное преобразование».
Измените размер фотографии, удерживая клавишу Shift. Выровняйте его там, где вы хотите.
Выровняйте его там, где вы хотите.
Пришло время снова нажать на галочку. Это прямо над черникой.
18. Нажмите на следующий слой с цветной коробкой и выберите фотографию, которую хотите поместить на него. Нажмите на глаз в левой части слоя еще раз, чтобы увидеть, где именно находится слой. Теперь перетащите фотографию на поле, выровняв ее там, где вы хотите. Убедитесь в этом и нажмите галочку еще раз.
Щелкните правой кнопкой мыши слой с фотографией, на который вы только что поместили изображение — не изображение, а слой. Выберите «Создать обтравочную маску». Щелкните правой кнопкой мыши по изображению и выберите «Свободное преобразование». Отрегулируйте масштаб изображения до нужного вам размера. После того, как он будет размещен, снова нажмите на надежную галочку. Это похоже на волшебство. Видите, как хорошо это выглядит?!
19. Повторите этот процесс еще три раза, чтобы завершить коллаж:
- Щелкните слой, на который вы хотите поместить изображение.

- Перетащите фотографию в поле, выровняв ее по своему усмотрению.
- Нажмите на галочку.
- Щелкните правой кнопкой мыши слой с фотографией, на который вы поместили изображение.
- Создайте обтравочную маску.
- Теперь можно трансформировать картинку до нужного размера, поместив ее в рамку.
- Нажмите на галочку еще раз.
20. Наконец, перейдите в «Просмотр», «Показать» и «Направляющие». Направляющие теперь должны исчезнуть. Сохраните файл в формате psd, чтобы иметь возможность внести изменения позже. Вы также можете сгладить файл и сохранить его в формате JPEG.
Вот так выглядит мой готовый коллаж. Я очень доволен!
Несмотря на то, что шагов много, как только вы войдете в курс дела, создание коллажей станет несложным делом и станет вашей второй натурой. Я люблю их делать, а применения безграничны. Наслаждайтесь творчеством с помощью этого удивительного инструмента. Если вы только начинаете свой путь в мире фотографии, нажмите здесь, чтобы создать веб-сайт для фотографов самым простым способом.




 02.2023
02.2023
