Назначить собственные горячие клавиши в Photoshop
Автор Дмитрий Евсеенков На чтение 5 мин Просмотров 2к. Обновлено
В этом материале мы узнаем, как создавать собственные комбинации горячих клавиш (в Photoshop это называется «клавиатурные ярлыки», англ. — keyboard shortcuts), с помощью которых можно быстро применять часто используемые инструменты.
Adobe впервые ввела возможность настройки пользовательских горячих клавиш с версии CS, что означает, что данная статья актуальна для версий CS и выше. До версии CS пользователи вынуждены били применять только предустановленный комбинации клавиш, теперь ситуация изменилась.
В современных версиях Photoshop мы можем назначить горячие клавиши практически для всего! Мы даже можем изменить любую из заранее установленных комбинаций клавиш, т.е. настроить абсолютно все клавиши под себя!
Давайте для начала, мы рассмотрим, как назначать горячие клавиши для двух наиболее часто используемых фильтров в Photoshop, это «Размытие по Гауссу (Gaussian Blur) и «Контурная резкость» (Unsharp Mask).
Итак, приступим. Идём по вкладке главного меню Редактирование —> Клавиатурные сокращения (Edit —> Keyboard Shortcuts):
Это действие открывает диалоговое окно «Клавиатурные сокращения и меню» (Keyboard Shortcuts ans Menus):
Примечание. Как я уже говорил выше, мы собираемся создавать ярлыки для двух часто используемых фильтров, но этот процесс является одинаковым для для всех фильтров и инструментов Photoshop.
Прежде чем мы продолжим добавлять или изменять горячие клавиши, мы сначала должны выбрать, в какой существующий на данный момент набор ярлыков мы хотим внести изменения. Вы найдете эту опцию в самой верхней части диалогового окна горячих клавиш. По умолчанию, в Photoshop имеется только один набор, который так и называется, «Установки Photoshop по умолчанию» (Photoshop Defaults):
Вы найдете эту опцию в самой верхней части диалогового окна горячих клавиш. По умолчанию, в Photoshop имеется только один набор, который так и называется, «Установки Photoshop по умолчанию» (Photoshop Defaults):
Photoshop позволяет нам создать сочетания клавиш для трёх различных типов, или категорий, это:
- Меню программы (Application Menus) — здесь находятся все варианты для главного меню в верхней части экрана
- Меню панелей (Panels Menus) — здесь находятся варианты для всех панелей
- Инструменты (Tools) — для инструментов, расположенных в инструментальной панели, напр. Лассо (Lasso Tool), Прямоугольная область (Rectangular Marquee Tool), Перо (Pen Tool) и т.д.
Поскольку мы хотим добавить сочетания клавиш для фильтров, выберем категорию «Меню программы» (Application Menus):
Как только Вы выбрали категорию, прокрутите список доступных команд, опций и инструментов в центральной части диалогового окна, пока не найдёте нужный, и кликните по нему.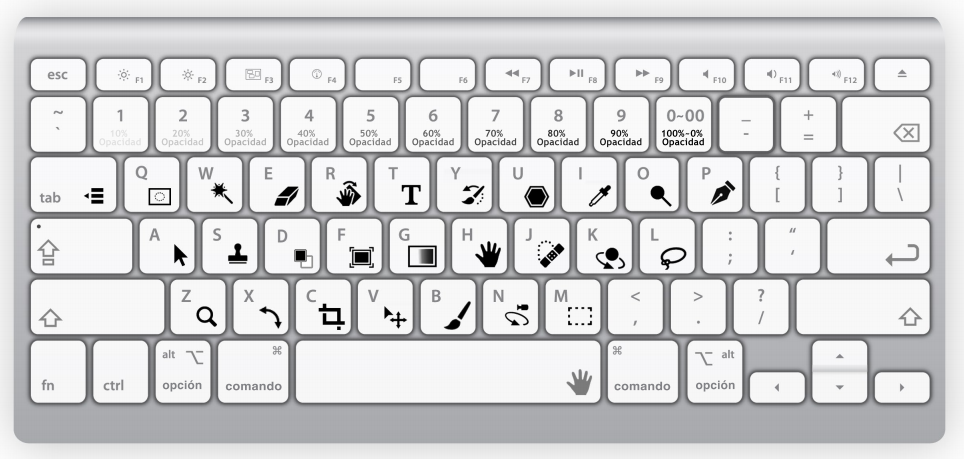 В моем случае, т.к. я хочу назначить клавиши на фильтр «Размытие по Гауссу», я сначала выберу раздел «Фильтры», он соответствует одноимённой вкладке главного меню, дважды кликну по нему левой клавишей мыши, после чего список раскроется, и в нём уже выберу желаемый пункт. Теперь следует один раз кликнуть мышкой по нему, после чего пункт подсветится синим и в нём появится небольшое поле ввода:
В моем случае, т.к. я хочу назначить клавиши на фильтр «Размытие по Гауссу», я сначала выберу раздел «Фильтры», он соответствует одноимённой вкладке главного меню, дважды кликну по нему левой клавишей мыши, после чего список раскроется, и в нём уже выберу желаемый пункт. Теперь следует один раз кликнуть мышкой по нему, после чего пункт подсветится синим и в нём появится небольшое поле ввода:
Нужно учитывать одну проблему, с которой Вы можете столкнуться. Дело в том, что Photoshop уже использует многие комбинации клавиш, ведь это, в конце концов, огромная программа. К примеру, я захочу ввести уже занятую комбинацию Ctrl+J (это команда сохранения на новый слой). Для ввода собственной комбинации необходимо всего лишь одновременно нажать нужные клавиши на клавиатуре. Итак, я одновременно нажимаю нажимаю Ctrl и J и вижу предупреждение о том, что она уже используется:
На данный момент у меня имеется несколько вариантов. Если я использую эту комбинацию достаточно часто (а я её использую очень часто), то попросту нажму на кнопку «Отменить» и буду искать другую, незанятую комбинацию.
Или же, если я не использую команду сохранения на новый слой на регулярной основе и не против изменения этой комбинации на что-то другое, я могу просто принять изменения, нажав на кнопку «Принять изменения» (Accept). Но в этом случае откроется строка команды сохранения на новый слой, где мне надо ввести или не вводить новую комбинацию.
Но я отменю эту комбинацию клавиш и введу что-нибудь нейтральное. Я нажимаю одновременно клавиши Ctrl, Shift и Q, и вот что я вижу:
Для «Контурная резкость» (Unsharp Mask) я произведу точно такие же действия, только клавиши надо подобрать другие.
Итак, на данный момент я создал две новые комбинации и хочу сохранить изменения.
Я хочу сохранить изменения как новый набор, для этого необходимо нажать на кнопку «Сохранить как новый…», откроется диалоговое окно сохранения, где следует ввести имя файла набора, я назвал его скромно «MyMegaSet», и нажать на !Сохранить»:
После этого в диалоговом окне Клавиатурных сокращений активным стал мой новый набор:
Если же я захочу вернуться к набору горячих клавиш по умолчанию, мне нужно всего лишь кликнуть по треугольнику справа от названия и выбрать набор из списка:
Таким образом мы можем создавать пользовательские наборы клавиатурных сокращений и даже привязывать их к различным пользовательским рабочим средам!
Горячие клавиши в Фотошоп CS6 и CC
MyPhotoshop. ru Полезно Горячие клавиши в Photoshop
ru Полезно Горячие клавиши в Photoshop
При работе на компьютере или ноутбуке можно использовать комбинацию кнопок, с помощью которой можно выполнить одну из команд. Её называют “горячие клавиши”. В различных программах, как правило, эти комбинации повторяют часто используемые функции. Их еще можно найти в меню.
Горячие клавиши помогают всем пользователям без труда выполнять часто повторяющиеся команды и не тратить при этом много времени.
Для того, чтобы всем было удобно работать в Фотошоп (Adobe Photoshop), там существует очень много подобных горячих клавиш. Практически у каждой функции есть своя соответствующая комбинация.
Вам не нужно пытаться запомнить абсолютно все такие клавиши. Можно просто ознакомится со всеми, и выбрать для себя те, которые будут необходимы для Вас. Ниже опишу самые популярные из них, а как найти другие, расскажу немного позже.
Комбинации, которые наиболее востребованы, при нажатии CTRL одновременно с:
- S – сохранить изменения в файле.

- SHIFT и S – открывает функцию «Сохранить как».
- N – создать новый документ.
- O – открыть документ.
- SHIFT и N – сделать новый слой.
- J – сделать копию слоя, копировать необходимую часть на новый слой.
- G – переместить выделенные слои в определенную группу.
- T – простое трансформирование – удобная функция, которая дает возможность масштабировать, крутить и деформировать объекты.
- D –удалить выделенное.
- SHIFT и I – преобразовать выделенное.
- + (Плюс) или -(Минус) – изменить масштаб в большую или меньшую сторону соответственно.
- A, C, V – выделить полностью весь активный слой, копировать выделенную часть содержимого и вставить его соответственно.
- 0 (Ноль) – подобрать масштаб картинки соответствующий размеру рабочей поверхности.

- Немного отличается от предыдущих, но все же … [ и ] меняют размер диаметра кисточки или какого-либо иного инструмента с диаметром.
Этот набор горячих клавиш необходим для того, чтобы экономить больше времени при работе опытного мастера в Фотошоп. Бывают ситуации, когда Вам нужна определенная функция, а какая комбинация ей подходит Вы не знаете. Тогда есть возможность найти ее во всплывающем меню данной программы.
Но не всем необходимым для Вас функциям подобраны определенные комбинации клавиш. Создатели Photoshop учли и этот факт. Они сделали так, что горячие клавиши можно менять или создавать свои, которые нужны именно для Вашей работы.
Изменить, а также присвоить комбинации можно с помощью раздела под названием «Редактирование – Клавиатурные сокращения», который находится в меню.
Здесь также можно найти все горячие клавиши, которые предусмотрены в данной программе.
Для создания новых горячих клавиш надо выполнить такие действия: кликнуть по необходимому пункту и в строку, которая открылась, ввести комбинацию таким образом, как будто мы ее уже используем, последовательно и при этом удерживая.
Если созданная комбинация клавиш уже существует, то программа обязательно сообщит про это, выдав соответствующее сообщение. Необходимо будет создавать новую, а если изменяли ту, которая уже есть, нажать соответственно кнопку «Отменить изменения».
Когда работа по созданию новых клавиш будет завершена, необходимо нажать кнопку «Принять», а потом кнопку «ОК».
Здесь описано все, чтоб требуется знать для работы с горячими клавишами обычному пользователю. Изучив их, пользоваться программой будет намного проще, ведь это позволяет выполнять необходимые функции намного быстрее. Это очень удобно и позволит сэкономить много времени.
КУРСЫ:
СМОТРИТЕ ТАКЖЕ
Горячие клавиши в Photoshop
Фоны для Фотошопа: Лес
Фоны для Фотошопа: Черные
Как удалить фон с изображения в Photoshop
Как вырезать объект в Photoshop
Рамки для Фотошопа: Школьные
Урок создания анимации в Фотошопе
Изменяем размер изображения в Photoshop
Урок объединения слоев в Фотошопе
Улучшение качества фото в Фотошопе
Фоны для Фотошопа: Небо
Как рисовать прямые линии в Фотошопе
Замена цвета объекта/изображения в Photoshop на другой
Вставка фотографии в рамку в Photoshop
Наборы кистей для Фотошопа: Текстурные
Урок ретуши лица в Фотошопе для начинающих и не только
Инструмент “Заливка” в Фотошопе: как пользоваться
Двойная экспозиция в Фотошопе
Как создать документ формата А4 в Фотошопе
Уменьшение размера объекта в Фотошопе
Выделение слоя в Фотошопе: как сделать
Рамки для Фотошопа: С днем рождения
Градиент в Фотошопе: как сделать
Включение и настройка сетки в Photoshop
Создание афиши своим руками в Фотошопе
Фоны для Фотошопа: Рамки
Создание контура в Photoshop
Рисование треугольника в Фотошопе: 2 метода
Создание коллажей в Фотошопе: подробное руководство
Как создать слой в Photoshop
Кадрирование фото в Фотошопе
Заливка слоя в Фотошопе
Вставка изображения в Фотошоп: пошаговое руководство
Ретуширование фотографий с помощью частотного разложения в Фотошопе
Как нарисовать прямоугольник в Фотошопе
Вставка лица на фото-шаблон в Фотошопе
Изменение прозрачности слоя в Фотошопе
Отмена выделения в Фотошопе
Как сделать виньетирование фотографий в Photoshop
Наложение текстуры гранита на текст в Фотошопе
Отмена действий в Фотошопе
клавиш клавиатуры для Windows и Mac — ShootDotEdit
Автор: ShootDotEdit
/ Категории:
/
Включение ярлыков в рабочий процесс редактирования может помочь вам ускорить и упростить работу. Adobe Photoshop — это важный инструмент для редактирования с многочисленными функциями, которые помогут вам получить полный творческий контроль при редактировании. И ярлыки Photoshop могут помочь вам сделать процесс плавным. Однако существует длинный список функций Photoshop, а также длинный список ярлыков. Так нужно ли знать каждого из них? Ну, если у вас есть сверхчеловеческая сила запомнить их все, тогда конечно! Но по большей части есть список некоторых важных ярлыков, которые помогут вам, и этот блог предоставляет вам бесплатный доступ к этому списку.
Adobe Photoshop — это важный инструмент для редактирования с многочисленными функциями, которые помогут вам получить полный творческий контроль при редактировании. И ярлыки Photoshop могут помочь вам сделать процесс плавным. Однако существует длинный список функций Photoshop, а также длинный список ярлыков. Так нужно ли знать каждого из них? Ну, если у вас есть сверхчеловеческая сила запомнить их все, тогда конечно! Но по большей части есть список некоторых важных ярлыков, которые помогут вам, и этот блог предоставляет вам бесплатный доступ к этому списку.
Основные и часто используемые сочетания клавиш Photoshop
Ниже приведен список наиболее часто используемых сочетаний клавиш для Adobe Photoshop для Windows и Mac.
1. Функциональные клавиши
| Действие | Горячие клавиши для Windows | Горячие клавиши для Mac |
| Вырезать | Ф2 | Ф2 |
| Копия | Ф3 | Ф3 |
| Паста | Ф4 | Ф4 |
| Отменить | Ctrl + Z | Команда + Z |
| Множественная отмена | Ctrl + Alt + Z | Команда + Опция + Z |
| Дубликат | Ctrl + J | Команда + J |
| Дублировать все видимые слои | Ctrl + Alt + Shift + E | Команда + Shift + Опция + E |
| Переключение цветов переднего плана и фона | х | х |
| Сохранить и закрыть документы | Ctrl + S | Команда + S |
| Возврат | Ф12 | Ф12 |
| Заполнение | Shift + F5 | Shift + F5 |
2.
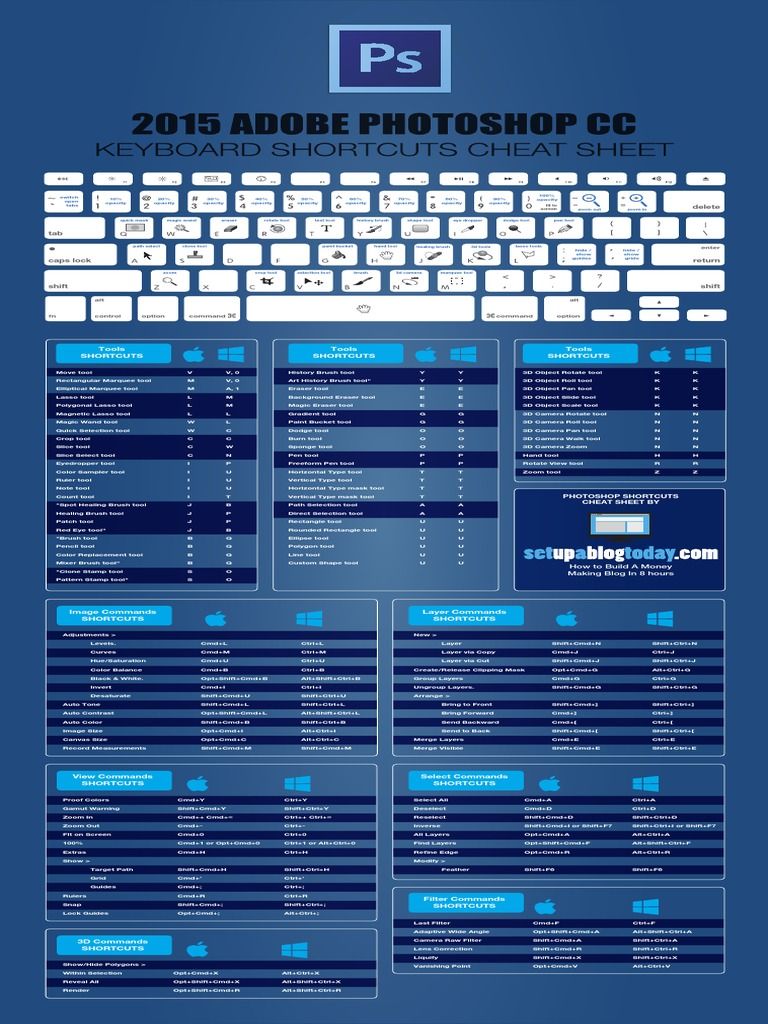 Инструменты выбора
Инструменты выбора| Действие | Горячие клавиши для Windows | Горячие клавиши для Mac |
| Выбрать все | Ctrl + А | Команда + А |
| Отменить выбор | Ctrl + D | Команда + D |
| Скрыть выделение и плоскости | Ctrl + H | Команда + Н |
| Добавить к выбору | Любой инструмент выделения + Shift и перетаскивание | Любой инструмент выделения + Shift и перетаскивание |
| Вычесть из выделения | Любой инструмент выделения + Alt и перетаскивание | Любой инструмент выделения + Выбор и перетаскивание |
| Обратный выбор | Ctrl + Shift + I | Команда + Shift + I |
| Инструмент «Волшебная палочка» и инструмент быстрого выбора | Вт | Вт |
| Инструмент перемещения | В | В |
| Инструмент выделения | М | М |
| Инструмент лассо | л | л |
| Инструмент для обрезки | С | С |
| Кисть | Б | Б |
| Инструмент «Восстанавливающая кисть» | Дж | Дж |
| Инструмент для штамповки клонов | С | С |
| Инструмент градиента | Г | Г |
| Инструмент Dodge & Burn Tool | О | О |
| Инструмент масштабирования | З | З |
| Уменьшить жесткость кисти | { | { |
| Увеличение жесткости кисти | } | } |
| Предыдущая Щетка | , | , |
| Следующая Щетка | . | . |
| Первая щетка | < | < |
| Последняя щетка | > | > |
3. Режимы наложения
| Действие | Горячие клавиши для Windows | Горячие клавиши для Mac |
| Обычный | Shift + Alt + N | Shift + Опция + N |
| Растворить | Shift + Alt + I | Shift + Опция + I |
| Затемнить | Shift + Alt + К | Shift + Опция + К |
| Умножение | Shift + Alt + М | Shift + Опция + M |
| Цветной затемненный | Shift + Alt + B | Shift + Опция + B |
| Линейный прожиг | Shift + Alt + А | Shift + Опция + А |
| Облегчить | Shift + Alt + G | Shift + Опция + G |
| Экран | Shift + Alt + S | Shift + Опция + S |
| Цвет Додж | Shift + Alt + D | Shift + Опция + D |
| Линейный Додж | Shift + Alt + W | Shift + Опция + W |
| Накладка | Shift + Alt + О | Shift + Опция + О |
| Разница | Shift + Alt + E | Shift + Опция + E |
| Исключение | Shift + Alt + X | Shift + Option + X |
| Оттенок | Shift + Alt + U | Shift + Опция + U |
| Насыщенность | Shift + Alt + T | Shift + Опция + T |
| Цвет | Shift + Alt + C | Shift + Option + C |
| Светимость | Shift + Alt + Y | Shift + Опция + Y |
| Обесцвечивание | Губка + Shift + Alt + D | Губка + Shift + Option + D |
| Насыщенный | Губка + Shift + Alt + S | Губка + Shift + Option + S |
| Тени Dodge/Burn | Инструмент Dodge/Burn Tool + Shift + Alt + S | Инструмент Dodge/Burn Tool + Shift + Option + S |
| Средние тона Dodge/Burn | Инструмент Dodge/Burn Tool + Shift + Alt + M | Инструмент Dodge/Burn Tool + Shift + Option + M |
| Dodge/Burn Highlights | Инструмент Dodge/Burn Tool + Shift + Alt + H | Инструмент Dodge/Burn Tool + Shift + Option + H |
4.
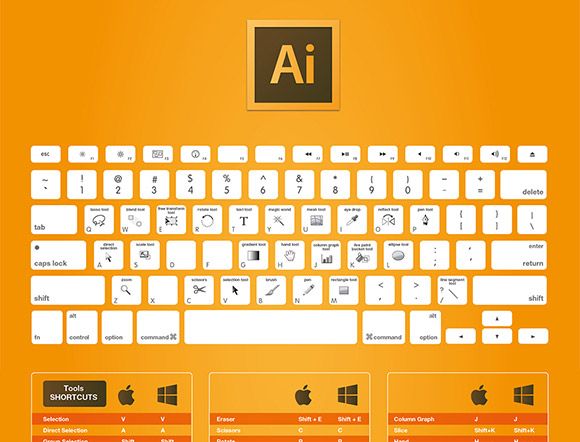 Панель корректирующих слоев и слоев
Панель корректирующих слоев и слоев| Действие | Горячие клавиши для Windows | Горячие клавиши для Mac |
| Подогнать слой(и) к экрану | Alt-щелчок по слою | Удерживая нажатой клавишу Option, щелкните слой |
| Новый слой через копирование | Ctrl + J | Команда + J |
| Новый слой | Ctrl+Shift+N | Команда + Shift+ N |
| Новый слой через вырез | Shift + Ctrl + J | Shift + Command + J |
| Закрыть все открытые документы, кроме текущего документа | Ctrl + Alt + P | Команда + Опция + P |
| Отмена любого модального диалогового окна | Побег | Побег |
| Выберите первое поле редактирования панели инструментов | Введите | Возврат |
| Переход между полями | Вкладка | Вкладка |
| Групповые слои | Ctrl + G | Команда + G |
| Разгруппировать слои | Ctrl + Shift + G | Команда + Shift + G |
| Выбрать все слои | Ctrl + Alt + А | Команда + Опция + А |
| Объединить слои | Выберите слои, которые вы хотите объединить, затем нажмите Ctrl + E | Выберите слои, которые вы хотите объединить, затем нажмите Ctrl + E |
5.
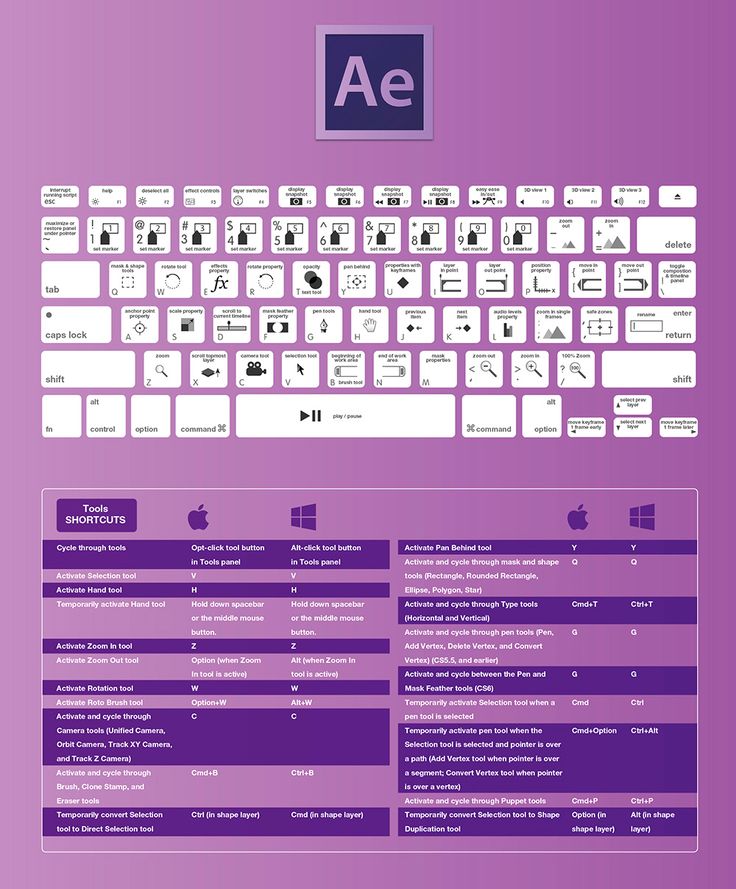 Другие важные сочетания клавиш
Другие важные сочетания клавиш| Действие | Горячие клавиши для Windows | Горячие клавиши для Mac |
| Перекрестный курсор | Капс Лок | Caps Lock |
| Показать/скрыть панели и панель инструментов | Вкладка | Вкладка |
| Показать/скрыть панели | Shift-Tab | Shift-Tab |
| Линейки | Ctrl + R | Команда + R |
| Цвета по умолчанию | Д | Д |
| Свободное преобразование | Ctrl + Т | Команда + T |
| Циклическое переключение режимов наложения | Shift+ или Shift- | Shift+ или Shift- |
| Перелистывание открытых документов | Ctrl-Tab | Командная вкладка |
| Увеличение/уменьшение размера кисти | Ctrl + Alt + щелчок правой кнопкой мыши по изображению и перетаскивание влево или вправо | Command + Option + щелчок правой кнопкой мыши по изображению и перетаскивание влево или вправо |
| Восстановить последний выбор | Ctrl + Shift + D | Команда + Shift + D |
| Параметры циклического наложения | О | О |
| Блокировка прозрачных пикселей | / | / |
| Установка источника образца при использовании инструмента клонирования | Alt и нажмите на изображение | Вариант и нажмите на изображение |
| Смещенный источник клонирования образца | Alt-Shit и нажмите любую из клавиш со стрелками | Option-Shit и нажмите на любую из клавиш со стрелками |
| Повернуть источник образца клона | Alt-Shit и нажмите < или > | Option-Shit и нажмите < или > |
| Источник образца клона чешуи | Alt-Shit и нажмите на любую клавишу скобки | Option-Shit и нажмите на любую скобку клавиш |
| Включить маску слоя | Ctrl + / | Команда +/ |
| Восстановить файл | Ф12 | Ф12 |
| Панель сочетаний клавиш | Alt + Shift + Control + K | Опция + Shift + Команда + K |
Упомянутые выше ярлыки Photoshop могут помочь вам значительно сократить время редактирования.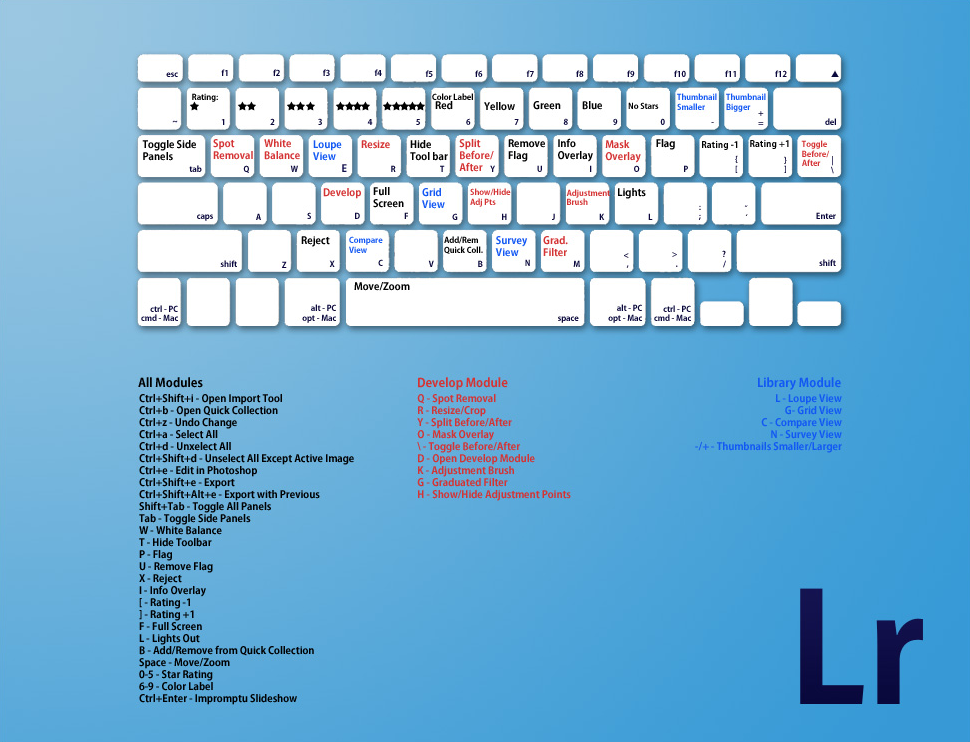 Большинство сочетаний клавиш используются в Windows так же, как и в Mac. Единственное отличие состоит в том, что Control (Ctrl) заменяется на Command, Alt на Option, а Backspace на Delete (Del). Мы надеемся, что вы нашли эту статью находчивой! Чтобы узнать больше о Lightroom и Photoshop, ознакомьтесь с нашим разделом советов по Lightroom и Photoshop.
Большинство сочетаний клавиш используются в Windows так же, как и в Mac. Единственное отличие состоит в том, что Control (Ctrl) заменяется на Command, Alt на Option, а Backspace на Delete (Del). Мы надеемся, что вы нашли эту статью находчивой! Чтобы узнать больше о Lightroom и Photoshop, ознакомьтесь с нашим разделом советов по Lightroom и Photoshop.
Дополнительная информация: Библиотека сочетаний клавиш Lightroom: Клавиши клавиатуры для Windows и Mac
Мы в ShootDotEdit стремимся облегчить ваш рабочий процесс, предоставляя ценные советы и профессиональные услуги по редактированию свадебных фотографий. Чтобы узнать больше о том, как мы можем помочь вашему бизнесу в области свадебной фотографии, ознакомьтесь с нашими тарифными планами.
Источник: Adobe Photoshop
ПОИСК
Recent Posts
- #toocute: как фотографировать свадьбу с домашними животными 908:25
- фотографии свадебной вечеринки, вдохновленные клиентами Shootdotedit
- что такое свадебная сессия и почему ее стоит добавить к вашим услугам
- 5 простых советов, которые облегчат работу с трудными клиентами
- 5 советов, как сделать свадебные фотографии с первого взгляда
КАТЕГОРИИ Выберите категориюКомпанияFast 5Как стать фотографомКак делать свадебные фотографииСоветы по Lightroom и PhotoshopСоветы по Lightroom и PhotoshopShootDotEdit Избранный фотографСоветы по соцсетямБизнес свадебной фотографииСвадебное освещениеИдеи для свадебной фотографииВдохновение для свадебной фотографииСвадебные позыСвадебная съемка
Назад к новостямСочетания клавиш Adobe Photoshop 101
Вы всегда можете определить профессионала Adobe Photoshop по тому, как мало он касается мыши. Возможно, вы знаете все, что нужно знать о пользовательском интерфейсе Photoshop. Тем не менее, если вы хотя бы немного не знакомы с сотнями клавиатурных команд Photoshop, которые находятся прямо за кончиками ваших пальцев, вы всегда будете терпеть неудачу.
Возможно, вы знаете все, что нужно знать о пользовательском интерфейсе Photoshop. Тем не менее, если вы хотя бы немного не знакомы с сотнями клавиатурных команд Photoshop, которые находятся прямо за кончиками ваших пальцев, вы всегда будете терпеть неудачу.
Ниже приведен список клавиатурных команд Photoshop, которые вам обязательно нужно знать. Имейте в виду, никто не говорит, что вы должны запоминать все горячие клавиши Photoshop. Практикуйтесь регулярно, и вы выучите их быстрее. И добавьте эту страницу в закладки, чтобы вы всегда могли быстро вернуться, когда вам нужно освежить знания.
Далее приведены сочетания клавиш Adobe Photoshop, которые необходимо знать.
Примечание: Вы можете загрузить эти сочетания клавиш в формате PDF ниже.
Основные сочетания клавиш для Adobe Photoshop
Базовые команды позволяют пользователям быстро исправлять простые ошибки.
Чтобы отменить одно действие в вашем проекте:
- Ctrl + Z (Windows)
- Cmd + Z (macOS)
Чтобы отменить несколько действий в вашем проекте:
- Ctrl + Alt + Z (Windows)
- Несколько раз Cmd + Z (macOS)
Z: Получите доступ к инструменту масштабирования с помощью ярлыка Photoshop Zoom.
Чтобы отменить выбор Photoshop:
- Ctrl + D (Windows)
- Cmd + D (macOS)
Комбинации команд пользовательского интерфейса для Adobe Photoshop
Команды пользовательского интерфейса (UI) влияют на интерфейс Photoshop и список окон. Чтобы удалить все диалоговые окна из окна Photoshop:
- Вкладка (Windows)
- Вкладка (macOS)
Вы также можете переключаться между различными размерами экрана, нажимая клавишу F как в macOS, так и в Windows.
Щелкните правой кнопкой мыши [фон рабочей области] : это изменит фон рабочей области по умолчанию как в macOS, так и в Windows. Щелкните фон правой кнопкой мыши и выберите один из следующих параметров (темно-серый — по умолчанию).
В диалоговом окне, удерживая Alt изменит ваш параметр Cancel на параметр Reset в Windows. В macOS удержание Option сделает то же самое.
В macOS удержание Option сделает то же самое.
Нажмите кнопку «Сброс», чтобы сбросить все изменения, сделанные в окне.
Чтобы быстро выбрать элемент из подменю инструментов на панели инструментов (например, ластик или фоновый ластик), удерживайте Shift и нажмите горячую клавишу инструмента либо Windows , либо macOS .
Для прокрутки осталось на вашей артборде:
- Удерживайте нажатой Ctrl + прокрутка вверх [колесо мыши] для Windows.
- Удерживайте нажатой Cmd + прокрутка вверх [колесо мыши] для macOS.
Чтобы прокрутить вправо на артборде:
- Удерживайте нажатой Ctrl + прокрутка вниз [колесо мыши] для Windows.
- Удерживайте нажатой Cmd + Прокрутите вниз [колесо мыши] для macOS.
Ctrl + Tab : Эта команда циклически переключает вкладки слева направо как для Windows, так и для macOS.
Для переключения справа налево нажмите Ctrl + Shift + Tab в Windows или macOS. Это похоже на перемещение между вкладками в вашем браузере.
Сочетания команд кисти для Adobe Photoshop
Команды кисти позволяют пользователям быстро изменять различные аспекты кисти. Не забывайте, что вы также можете создавать свои собственные кисти Photoshop для максимальной настройки.
[ или ] : Уменьшает или увеличивает размер кисти с помощью ярлыка размера кисти (Windows или macOS).
{ или } : увеличивает или уменьшает жесткость кисти как для Windows, так и для macOS.
Caps Lock: Использование этой команды в Windows или macOS изменит курсор вашей кисти с предварительного просмотра кисти на перекрестие.
Ярлыки цветовых команд для Adobe Photoshop
Команды цвета позволяют пользователям внедрять цвета в свои изображения с помощью клавиатуры.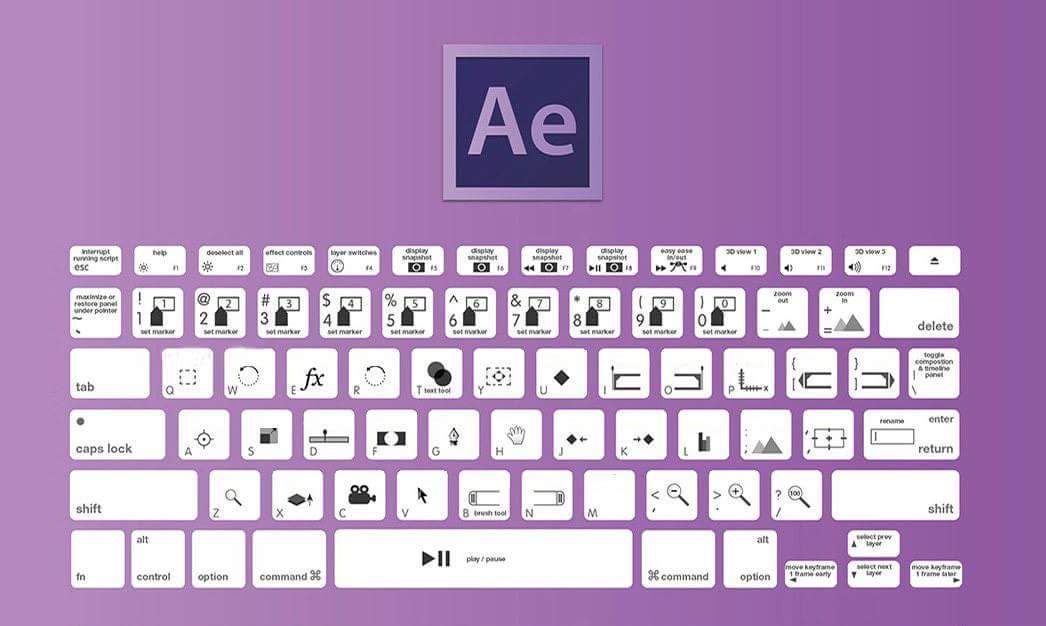
D : устанавливает цвета переднего плана и фона по умолчанию (черный и белый) в Windows или macOS.
Чтобы заполнить выделение или слой цветом переднего плана:
- Alt + Backspace (Windows)
- Option + Delete (macOS)
Чтобы заполнить выделение или слой фоновым цветом:
- Ctrl + Backspace (Windows)
- Cmd + Delete (macOS)
X (Windows или macOS): переключение между цветами переднего плана и фона.
Ярлыки команд слоя для Adobe Photoshop
Наложение слоев — один из самых важных, если не самый важный, аспект Photoshop. Вот почему эти сочетания клавиш Photoshop являются одними из самых полезных.
Цифровые клавиши (1, 2, 3…) : Выбор определенного слоя и нажатие цифровой кнопки (либо в Windows, либо в macOS) автоматически отрегулирует непрозрачность этого слоя.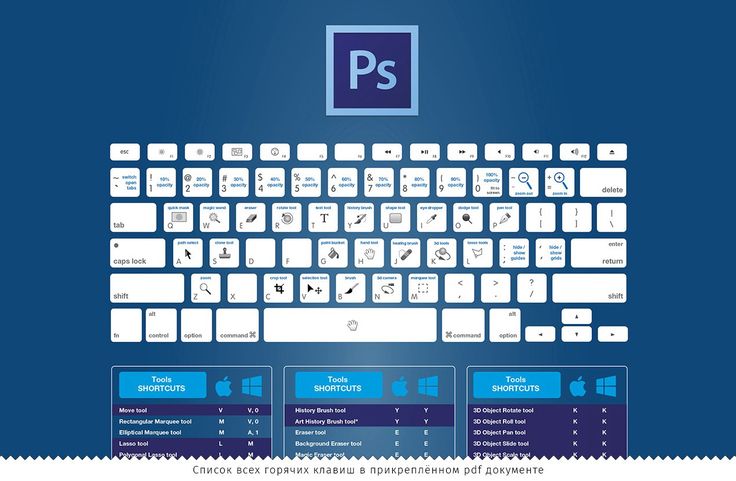 Таким образом, «1» = непрозрачность 10%, «2» = 20%, «3» = 30% и так далее.
Таким образом, «1» = непрозрачность 10%, «2» = 20%, «3» = 30% и так далее.
Быстрый выбор двух чисел изменит непрозрачность слоя на нажатый процент (3 и 4 дадут вам непрозрачность 34%).
Shift + Щелкните [Панель слоев] : Чтобы выбрать несколько слоев на панели «Слои» (в Windows или macOS), выберите один слой, удерживайте клавишу Shift и выберите другой слой.
Эта команда «выбрать все» выберет каждый слой между первым и вторым выбранными слоями.
Чтобы выбрать более одного слоя на панели «Слои», но не все:
- Нажмите и удерживайте клавишу Ctrl , щелкая отдельные слои на Windows .
- Нажмите и удерживайте клавишу Cmd , щелкая отдельные слои на macOS .
Чтобы дублировать слой на панели «Слои»:
- Выберите слой и нажмите Ctrl + J на клавиатуре для Windows .

- Выберите слой и нажмите Cmd + J на клавиатуре для macOS .
Чтобы добавить новый слой в Photoshop под текущий выбранный слой:
- Удерживайте Ctrl и нажмите кнопку New Layer на Windows .
- Удерживайте Cmd и нажмите кнопку New Layer на macOS .
Чтобы добавить новый слой поверх текущего выбранного слоя, удерживайте Shift и нажмите кнопку Новый слой как в macOS, так и в Windows.
Чтобы скопировать и вставить все видимые элементы на артборде в новый слой:
- Ctrl + Shift + Alt + E (Windows)
- Cmd + Shift + Option + E (macOS)
Для автоматического выбора границ слоя:
- Удерживая Ctrl , щелкните миниатюру слоя на панели «Слои» в Windows .

- Удерживайте Cmd и щелкните миниатюру слоя на панели «Слои» в macOS .
Shift + «+» или «-» [Панель слоев] : Это переключает режимы наложения на панели слоев как для Windows, так и для macOS.
Ярлыки команд преобразования для Adobe Photoshop
Инструмент преобразования позволяет пользователям изменять размер и наклон слоев по желанию.
Чтобы выбрать изображение слоя и изменить его размер:
- Ctrl + T в Windows.
- Cmd + T в macOS.
Чтобы исказить вместо изменения размера, удерживайте Ctrl (Windows) или Cmd (macOS) после выбора образа. Перетащите окружающие квадратные маркеры.
Чтобы изменить размер изображения по центру:
- Alt + Shift + перетаскивание (Windows)
- Option + Shift + перетаскивание (macOS)
Чтобы изменить размер изображения с сохранением соотношения размеров:
- Shift + перетаскивание [Инструмент преобразования] в Windows.

- Option + перетащите [Инструмент преобразования] в macOS.
БЕСПЛАТНАЯ ЗАГРУЗКА: Эта шпаргалка доступна в формате для загрузки в формате PDF у нашего партнера по распространению, TradePub. Вам нужно будет заполнить короткую форму, чтобы получить к ней доступ только в первый раз. Загрузите шпаргалку по сочетаниям клавиш Adobe Photoshop.
Шпаргалка по сочетаниям клавиш Adobe Photoshop
Ярлык (Mac) | Ярлык (Windows) | Действие | |
|---|---|---|---|
Basic Command Shortcuts | |||
Cmd + Z | Ctrl + Z | Undo a single action within your project | |
Cmd + Z (repeatedly ) | Ctrl + Alt + Z | Отмена нескольких действий в вашем проекте0022 | Инструмент Zoom |
CMD + » +» | Ctrl + » +» | Zoom в | |
CMD + «-» | |||
CMD + «-» | |||
CM. | Zoom out | ||
Cmd + D | Ctrl + D | Deselect a Photoshop selection | |
H | H | Hand tool | |
S | S | Color Sampler tool | |
C | C | Crop tool | |
G | G | Градуированный фильтр | |
T | 9022 9 19|||
. | Переключение между размерами экрана | ||
Щелкните правой кнопкой мыши фон рабочей области | Щелкните правой кнопкой мыши фон рабочей области | Change the default workspace background | |
Option | Alt | Reset in a Dialogue Window | |
Shift + Tool hotkey | Shift + Tool hotkey | Выбор элемента из подменю инструментов на панели инструментов | |
Cmd + прокрутка вверх | Ctrl + прокрутка вверх | Сверните влево на артборде | |
CMD + Scroll Down | CMD + Scroll Down | СКРЕЗА НА ARTBOARD | |
СКРЕЗА НА ARTBOARD | |||
СКРАЛИ НА ARTBOARD | |||
СКРАЛИ НА ARTBOARD | |||
CRROL | Циклический переход по вкладкам | ||
Ctrl + Shift + Tab | Ctrl + Shift + Tab | Циклический переход по вкладкам справа на | |
Brush Command Shortcuts | |||
[ | [ | Shrink brush | |
] | ] | Enlarge brush | |
{ или } | { или } | Увеличение или уменьшение жесткости кисти | |
Caps Lock | Крышки блокировки | ПРЕДУПРЕЖДЕНИЕ КРЕСТОВАТЕЛЬНОЙ КРЕССИОНА | |
Инструмент Eyedropper + Вариант + Click | 29EYEDROPPE Shift + Option + R | Shift + Alt + R | Инструмент «Очистить кисть» |
Option + Щелкнуть кистью | Alt + Click brush | Delete brush | |
Double-click brush name | Double-click brush name | Rename brush | |
Color Command Shortcuts | |||
D | D | Установить цвета переднего плана и фона по умолчанию | |
Option + Delete | Alt + Backspace | Fill selections or a layer with a foreground color | |
Cmd + Delete | Ctrl + Backspace | Fill selections or a слой с фоновым цветом | |
X | X | Переключение между основным и фоновым цветами | |
Управление + Click Color Bar | ПРАВИЛЬНАЯ ЗАБОЧКА ЦВЕТА | Цветовая полоска дисплея | |
Команда Layer Shortcuts | |||
Настройка непрозрачности слоя0003 | Shift + клик на панели «Слои» | Выберите несколько слоев на панели «Слои» в пределах установленного диапазона Щелчок по отдельным слоям | Выберите несколько отдельных слоев на панели слоев |
Cmd + J | Ctrl + J | Duplicate A Layer | |
Удерживайте CMD и нажмите на новую кнопку Layer | Удерживайте CMD и нажмите кнопку «Новый слой | Добавить новый слой» под новым слоем. | |
Удерживая Shift, нажмите кнопку «Новый слой» | Удерживая Shift, нажмите кнопку «Новый слой» | Добавить новый слой над текущим выбранным слоем | |
CMD + Shift + Option + E | Ctrl + Shift + Alt + E | Копируйте и вставьте все видимые элементы в новый слой | |
Удерживая нажатой клавишу Ctrl, щелкните миниатюру на панели слоев | Автоматически выбирает границы слоя | ||
Shift + «+» или «-» на панели слоев | Shift + «+» or «-» in Layers panel | Toggle through blending modes in Layers panel | |
Cmd + Shift + N | Ctrl + Shift + N | New layer | |
Cmd + G | Ctrl + G | Group layers | |
Cmd + Shift + G | Ctrl + Shift + G | Ungroup layers | |
Cmd + Option + A | Ctrl + Option + A | Select all layers | |
Cmd + Shift + E | Ctrl + Shift + E | Объединить видимые слои | |
Сочетания команд преобразования | |||
Tmd0 + Ctrl + T | Выберите изображение слоя, чтобы изменить размер его | ||
Удерживать CMD и квадратный квадрат. | |||
Option + Shift + Drag | Alt + Shift + Drag | Изменение размера изображения по центру | |
Option + перетаскивание | Shift + перетаскивание | Изменение размера изображения с сохранением соотношения размеров | |
Сочетания клавиш Photoshop дают вам больше возможностей
Попрактикуйтесь с этими сочетаниями клавиш Photoshop один раз, затем еще раз, и еще раз. Только так вы запомните их все (и начнете понимать основы Photoshop). Это лишь небольшая часть доступных сочетаний клавиш — проверьте официальные сочетания клавиш Adobe Photoshop, если вы нам не верите.
Самое лучшее в работе с этими сочетаниями клавиш Photoshop заключается в том, что, поскольку программное обеспечение Adobe работает в тандеме друг с другом, вы сможете использовать большинство этих клавиатурных команд (там, где они применимы) с другим программным обеспечением Adobe.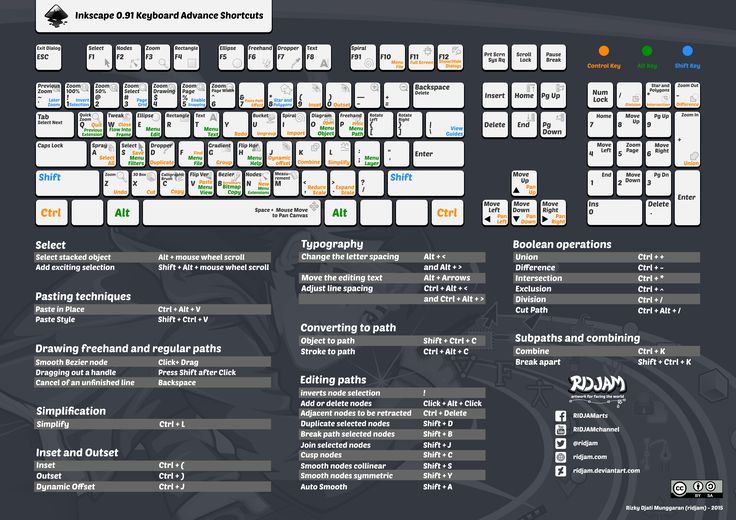



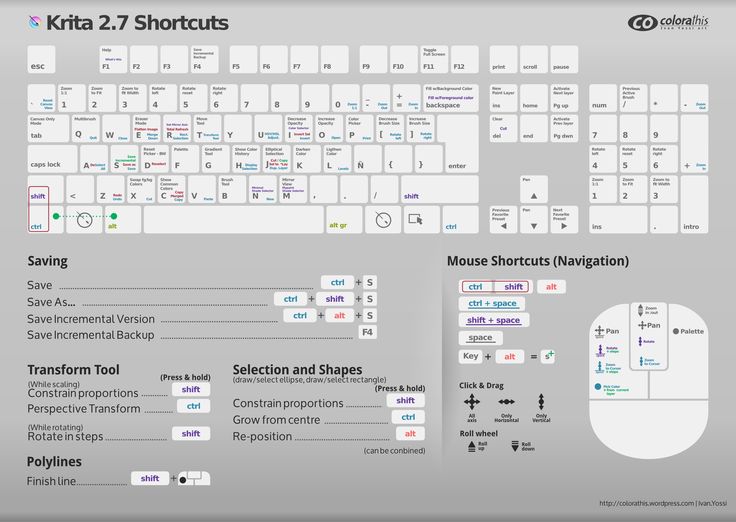
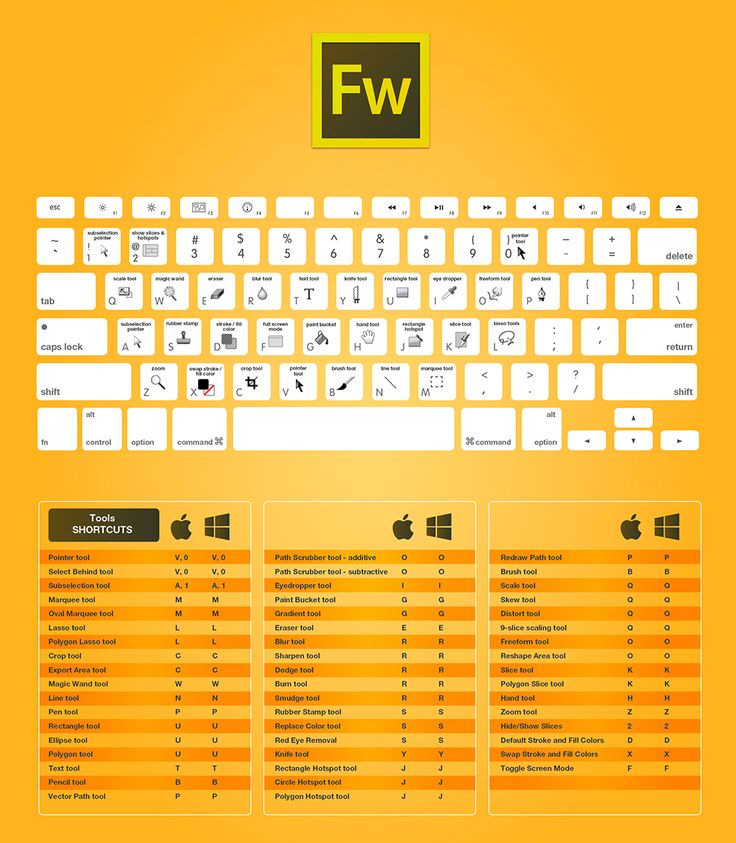
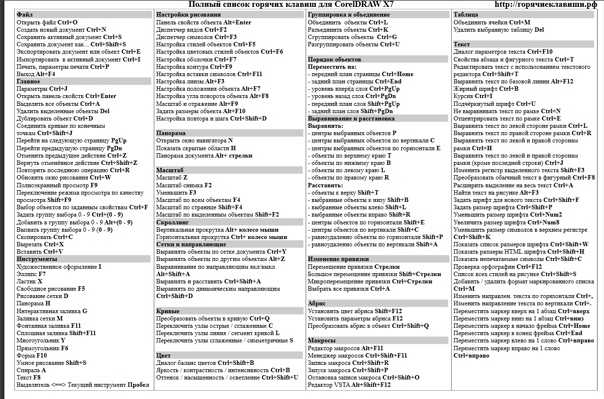
 »
»
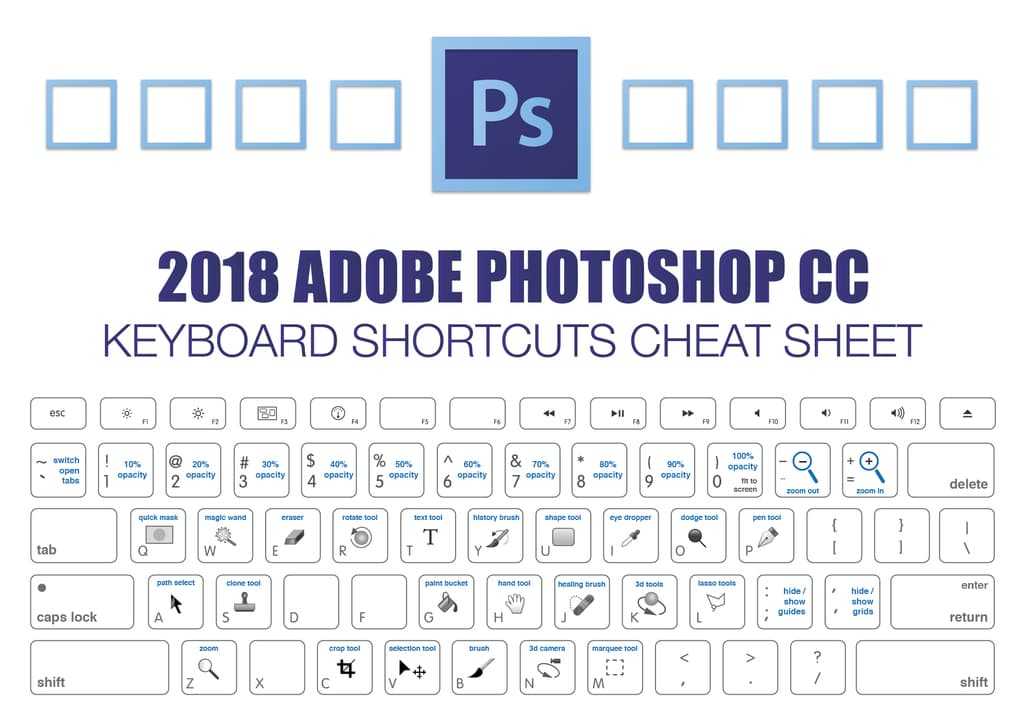 на панели слоев
на панели слоев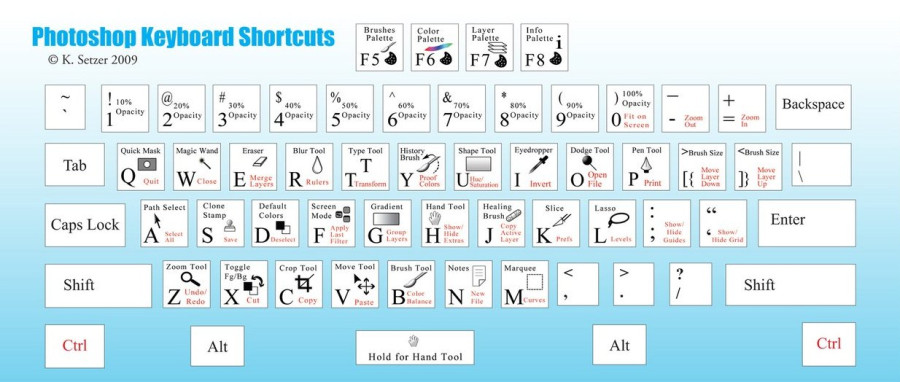 изображение выбрано
изображение выбрано