Компьютер для графики и дизайна — системные требования и описание
Какой нужен компьютер для работы с графикой
Для обычного рисования мощное железо не требуется. Средний компьютер с легкостью справляется с обработкой фотографий, но чаще всего двухмерная графика идет рука об руку с трехмерной. Подробнее о том, как выбрать компьютер для 3Д-графики и моделирования, читайте тут. Перед тем, как выбрать ПК, взглянем на системные требования к программам, которые позволяют работать с 2D-графикой.
Системные требования
Через тире указаны средние и максимальные требования.
| Процессор | Оперативная память | Видеокарта | Место на диске | |
|---|---|---|---|---|
| GIMP | одноядерный, от 700 MHz | 512 MB | 64 MB памяти и поддержка 3D | 100 MB |
| Adobe Photoshop | двухъядерный, от 2,0 GHz | 2–8 GB | от 512 MB памяти с поддержкой OpenGL 2. | 3,1 GB |
| Adobe Illustrator | двухъядерный, от 2,0 GHz | 2–8 GB | 1–2 GB памяти с поддержкой OpenGL 4.0 | 2 GB |
| Autodesk SketchBook Pro | двухъядерный, от 2,5–2,9 GHz | 4 GB | от 256 MB с поддержкой OpenGL 2.0 | 4 GB |
| Corel Painter | четырехъядерный, от 2,0 GHz | 2-8 GB | 1 GB памяти с поддержкой OpenGL 3.2 | 1 GB |
| Corel DRAW | 2–4 ядра, от 2,0 GHz | 2 GB | 1 GB памяти с поддержкой OpenGL 3.2 | 1 GB |
Как выбрать компьютер для графики
Как видите, программы не требовательны. Самый трудоемкий для компьютера процесс обработки фотографий – это применение фильтров. Обычные рисунки и векторная графика – маленького размера, и с ними проще работать. Например, зеркальные фотоаппараты Nicon и Canon имеют 24 мегапикселя, это своеобразный стандарт. Изображения получаются размером 6000х4000 пикселей.
Чтобы применить фильтр к такому гиганту, нужна стабильная работа процессора. На слабом компьютере это может занять несколько минут. Но если вы соберетесь рендерить трехмерную сцену на слабом ПК, то процесс может занять несколько дней и даже неделю.
Теперь обозначим, какими должны быть компьютеры для графики и дизайна 2019 года выпуска.
Какой нужен процессор?
Если вы не планируете работать с трехмерной графикой, то вам подойдет камушек начального уровня, например, Intel Core i3–8100 или Intel® Core™ i5-8400. Это четырех и шестиядерные процессоры с хорошей частотой 3,6 и 2,8 GHz. Такой мощности с лихвой хватит для работы с изображениями.
Если вы собираете профессиональную графическую станцию для работы с трехмерными объектами и рисования, то процессор должен быть мощнее – хотя бы 4 ядра с той же частотой. Компьютеры для графики, начиная с 2019 года, должны быть оборудованы камушком Intel Core i5–9600K, это решение начального уровня для профессиональной станции.
Для активной работы с тяжелыми трехмерными сценами нужен мощный процессор. Особого внимания заслуживает Intel Core i9-9820X – процессор с особой серверной мощностью. На данный момент это одно из топовых решений от компании Intel, мощнее только серверные процессоры Xeon. Intel Core i9-9820X имеет 10 ядер и 20 потоков с тактовой частотой 3300 MHz. Топовый Xeon работает на частоте до 4,0 GHz и имеет 28 ядер с 56 потоками.
Какая нужна видеокарта?
Если вы новичок и выбираете машину только для рисования, то подойдет любая видеокарта. Практически все они поддерживают несколько мониторов. Оптимальным вариантом для рисования будет новенькая NVIDIA GeForce 1060. Более продвинутое решение – NVIDIA GeForce RTX 2060 или 2070. На них еще и поиграть можно будет.
Новая RTX серия имеет в архитектуре дополнительные ядра CUDA, которые увеличивают вычислительную мощность. Они позволяют быстрее и эффективнее производить рендеринг изображений, видео и трехмерных сцен. Эта технология позволяет сделать из игровой видеокарты профессиональную для обработки изображений.
Для профессионалов в области графики создана серия NVIDIA Quadro. Эти видеокарты нужны для работы с тяжелыми трехмерными сценами и считаются самыми технологически продвинутыми в мире. В таблице представлены их краткие технические характеристики. Это профессиональное оборудование, рассчитанное на сверхвысокие нагрузки.
С выходом игровых карточек RTX серии добавились в модельный ряд также QUADRO RTX. Их основное отличие от обычных P и GV серий в том, что они имеют еще больше ядер CUDA. NVIDIA пошла тем же путем, что и раньше. Они выпустили полный модельный ряд карточек – от самых простых до самый тяжелых.
| QUADRO P1000 | QUADRO P2000 | QUADRO P4000 | QUADRO P5000 | QUADRO GV100 | RTX 4000 | RTX 5000 | RTX 6000 | RTX 8000 | |
|---|---|---|---|---|---|---|---|---|---|
| Видеопамять (GB) | 4 | 5 | 8 | 16 | 32 | 8 | 16 | 24 | 48 |
| Тип видеопамяти | GDDR5 | GDDR5 | GDDR5 | GDDR5X | HBM2 | GDDR6 | GDDR6 | GDDR6 | GDDR6 |
| Ядер CUDA | 640 | 1024 | 1792 | 2560 | 5120 | 2304 | 3072 | 4608 | 4608 |
| FP32 Performance (TFLOPS) | 1. 894 894 | 3.0 | 5.3 | 8,9 | 14,8 | 7,1 | 11,2 | 16,3 | 16,3 |
| Потребляемая мощность (W) | 47 | 75 | 105 | 180 | 250 | 160 | 265 | 295 | 295 |
| Кол-во разъемов для мониторов | 4 | 4 | 4 | 5 | 4 | 4 | 4 | 4 | 4 |
Пояснения:
- Видеопамять нужна для развертки в ней текстур во время рендеринга. Рендеринг на видеокартах гораздо быстрее, однако ограничен количеством памяти. По этой причине рендеринг чаще ложится на плечи процессора, ведь расширить оперативную память проще и дешевле.
- Тип видеопамяти определяет скорость загрузки и выгрузки данных. Чем новее технология, тем выше производительность.
- Количество ядер CUDA. Эта технология позволяет выполнять вычисления с революционной скоростью. Благодаря ей уже несколько лет можно рендерить на видеокарте, что значительно экономит время.
 Количеством ядер определяется мощность и скорость вычисления задач. Технология только сейчас добралась до игрового модельного ряда и заиграла новыми красками в профессиональных карточках.
Количеством ядер определяется мощность и скорость вычисления задач. Технология только сейчас добралась до игрового модельного ряда и заиграла новыми красками в профессиональных карточках. - FP32 Performance – это синтетический показатель обрабатываемой информации в секунду. Чем больше – тем лучше.
- Потребляемая мощность – это количество ватт, которое использует видеокарта во время работы. Чем больше число, тем мощнее нужны блок питания и система охлаждения.
Главный показатель здесь – количество памяти. Занимаясь 3D графикой, вы должны определить задачи, которые собираетесь выполнять. Если вам предстоит работа с большими сценами, в которых используются текстуры высокого разрешения, то нужна видеокарта с большим количеством памяти. В этом плане NVIDIA Quadro RTX 8000 бьет все рекорды. Вы сможете загрузить в нее сцену объемом до 48 GB.
Вместо NVIDIA Quadro часто используют NVIDIA GeForce RTX 2070. Это альтернативное решение, если компьютер для графики и дизайна будет использоваться и для игр.
Сколько нужно оперативной памяти
Если вы собираетесь заниматься только двухмерной графикой и рисованием, то вам хватит 4 GB. Но лучше ставить 8 GB – это минимум на компьютере для работы с графикой 2019 года выпуска.
Для работы с трехмерными объектами нужно много памяти. Тут, как и с видеокартами, важны ваши задачи. 3D-модели бывают разные: если собираетесь делать игровые объекты, то хватит и 8 GB, а если планируете создавать трехмерную реалистичную графику с последующим превращением ее в видео, то нужно не менее 32 GB, а то и все 64.
Чтобы ускорить работу, нужно распределить память по слотам. Например, 2х8 GB работают медленнее, чем 4х4 GB. Поэтому нужна материнская плата с максимально большим количеством слотов под оперативную память. Количество оперативной памяти может быть ограничено процессором, выбирайте подходящую модель.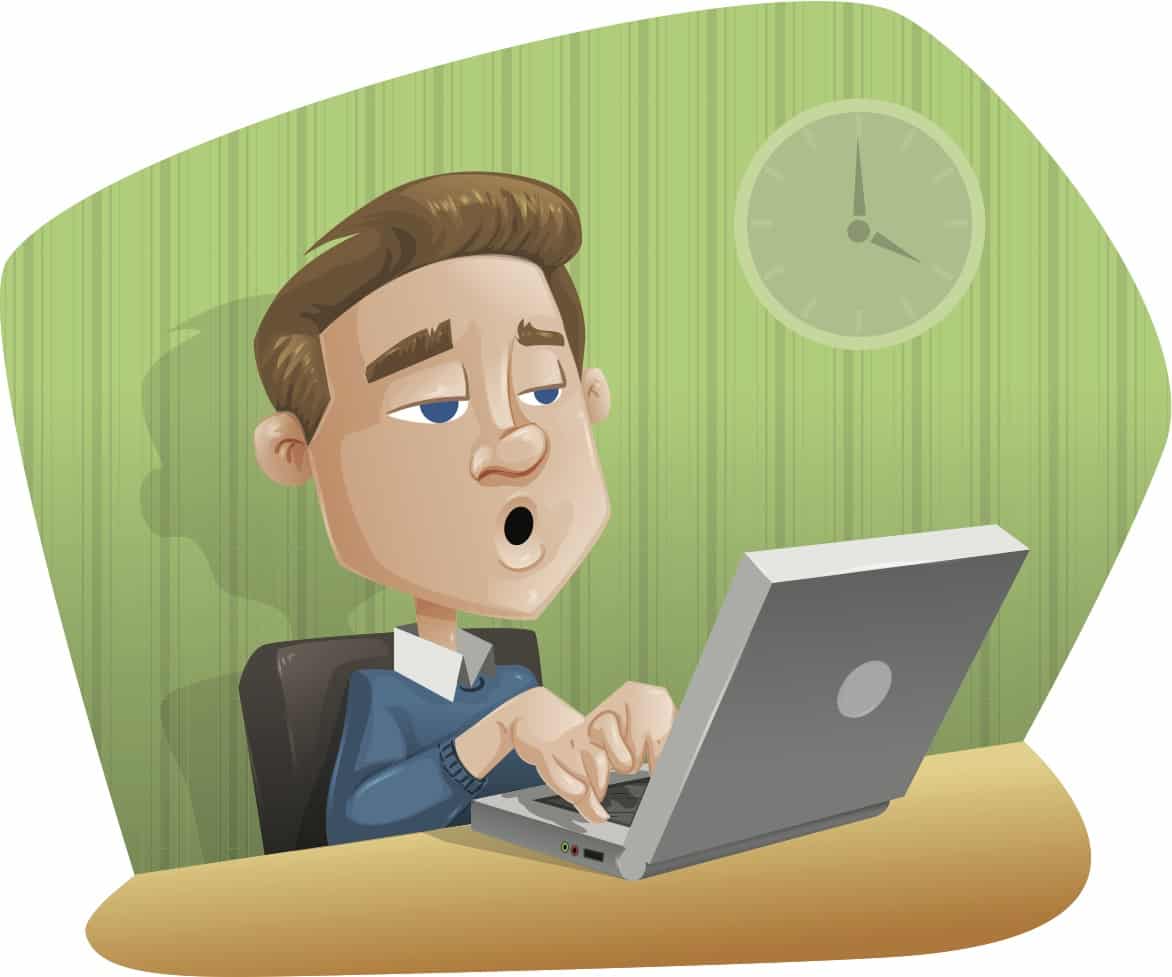
Нужен ли SSD для работы с графикой?
Для работы с двухмерной графикой SSD не обязателен, но сложно представить современный компьютер без этого помощника. В идеале лучше применять тандем из трех жестких дисков – 2хSSD и HDD.
SSD обычно имеют меньшую емкость, их нужно использовать для установки системы, программ и игр, а на HDD записывать файлы для длительного хранения. Второй твердотельный нужен под кеш программ обработки 3D сцен и последующей их конвертацией в видео, это если вы ними занимаетесь.
Компьютеры для графики 2019 года обладают сверхбыстрым SSD форм-фактора M.2. Такие накопители до 5 раз быстрее обычных SSD SATA. Самым продвинутым в этом плане является Samsung PRO и Kingston A1000. Это самый быстрые накопители на рынке.
Как выбрать монитор
Графические станции для 3D графики не могут раскрыть свой потенциал без хорошего монитора. Самый важный показатель – цветопередача. Есть несколько типов матриц, но самая лучшая дли рисования работы с графикой – IPS.
Если вы профессионально занимаетесь графическим дизайном, то обязательно возьмите два или больше мониторов. Так вы сможете работать в нескольких программах сразу, быстро переключаясь между окнами. Все ваши работы будут на виду.
Монитор должен быть большой и с максимальным разрешением. Самый минимум – Full HD, но в идеале – 4К или 2К. Если два монитора с таким большим разрешением – для вас роскошь, то можно взять основной с высоким разрешением и дополнительный с меньшим.
Как подключить монитор к ноутбуку. Интерфейсы для соединения.
Ноутбук называют удобным переносным персональным аппаратом, для функционирования которого не обязательно подключаться к электросети. Для этого предусмотрена батарея, заряда которой достаточно на несколько часов беспрерывного функционирования.
Однако не всегда комфортно эксплуатировать аппарат, ведь на устройстве предусмотрен экран небольшого размера. Решить эту проблему можно через подключение ноутбука к монитору.
Решить эту проблему можно через подключение ноутбука к монитору.
Это облегчает выполнение некоторых действий, например проведения презентации, просмотр нескольких картинок одновременно. Иначе говоря, вспомогательное оборудование расширяет функциональные возможности девайса.
Читайте также: «Как выбрать монитор для компьютера?»
Выбор интерфейса подключения: HDMI, VGA (D-Sub), DVI
Существует несколько вариаций проведения коннекта: HDMI, VGA (еще могут называть D-Sub), DVI. Каждый способ соединения приборов имеет различные характеристики. Разъемы различаются по следующим показателям:
- Пропускная способность – скорость передачи информации через кабель на монитор.
- Максимально допустимое разрешение. Измеряется данное значение в пикселях и напрямую зависит от первого показателя. Чем он выше, тем больше пикселей содержит картинка.
- Вид сигнала для передачи. К нему относят аналоговый и цифровой.

В прошлые годы для проведения соединения использовался стандартный разъем VGA. Со временем интерфейс перестал справляться с передачей сигнала из-за возрастающей мощности последнего. Это повлекло за собой необходимость создания новых разъемов.
VGA (Video Graphics Array). Берет свое начало с 1987 года и применяется в технике до сих пор. Интерфейс воспроизводит изображение с максимальным показателем до 1280×1024 пикселей.
Изначально разъем рассчитывался для работы с телевизорами, позже стал применяться для жидкокристаллических дисплеев.
Недостатками называют:
- невозможность передавать картинки с качеством выше 1280×1024 пикселей;
- отсутствие устойчивости к помехам естественного происхождения;
- нечеткая передача яркости и цветов.
DVI (Digital Visual Interface) — наиболее известное гнездо. Изображение через него транслируется с разрешительной способностью до 7,4 Гбит/с.
Существует несколько вариаций:
1. DVI-D передача только цифрового сигнала.
DVI-D передача только цифрового сигнала.
2. DVI-A транслирует аналоговый сигнал.
3. DVI-I содержит в себе два вида передачи.
Большое количество устройств распознают данный разъем.
HDMI (High Definition Multimedia Interface) — характеризуется возможностью транслировать клипы и звуки и через который легко можно осуществить подключение монитора к ноутбуку. Такой вид присутствует на на следующей технике: проекторах, колонках и других аппаратах.
Техническая характеристика интерфейсов подключения
Предлагаем ознакомиться: «Как подключить телефон к телевизору: 10 способов»
Выбор кабелей и переходников для подключения
Перед тем как приобрести шнур для вспомогательного оборудования, необходимо выяснить тип разъема. На современных аппаратах, как правило, встречаются HDMI, но есть и другие. Кроме самого разъема учитываются различные показатели. Чтобы передавать картинку высокого качества с чистым звуком, следует выбирать современные версии и спецификации кабеля.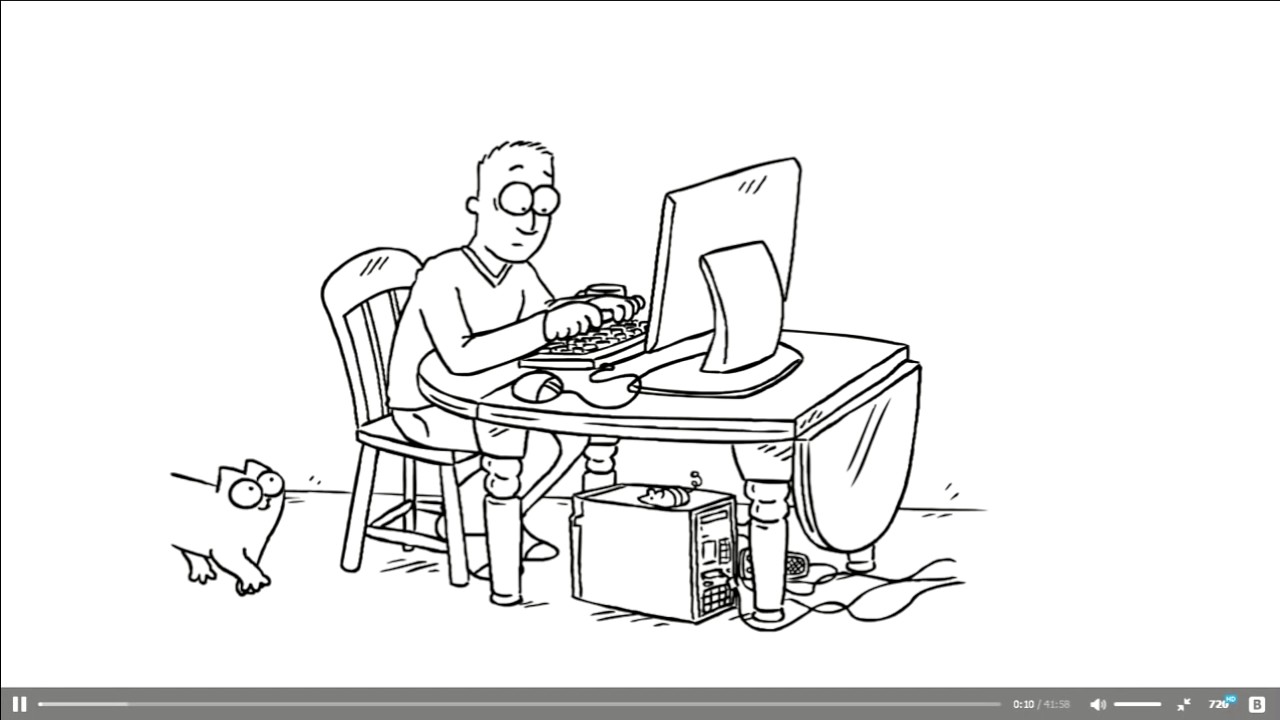
Это позволит передавать картинки и документы, а также транслировать фильмы и игры без подвисаний и других проблем.
Отдельно выделяется USB, также способный провести соединение компьютера с экраном. Провод данного типа также позволит передавать сведения на другие электронные гаджеты. В ситуации, когда требуется подключить два монитора к одному ПК, следует воспользоваться удлинителями, разветвителями или переходниками.
Интересно для прочтения: «Что лучше для дома и офиса — большой монитор или телевизор? Делаем правильный выбор из 2 вариантов»
Подключаем монитор по HDMI к ноутбуку (компьютеру)
Процесс соединение вспомогательного дисплея осуществляется по одной схеме. В первую очередь следует быть уверенным, что все компоненты имеют одинаковый разъем, подобрать под него шнур. Как подключить монитор к ноутбуку через hdmi:
1. Выключение экранов. Многие пользователи не пользуются данным советом, а зря. Такое действие спасет оборудование от поломки. Бывает так, что из-за несоблюдения этого простого правила перегорает видеокарта или другая деталь.
Такое действие спасет оборудование от поломки. Бывает так, что из-за несоблюдения этого простого правила перегорает видеокарта или другая деталь.
2. Соединение монитора с девайсом при помощи кабеля. Один конец шнура вставляется в разъем ноутбука, другой – в экран. При правильном выборе соединяющего провода проблем с коннектом не произойдет. Если нет возможности достать HDMI кабель, то можно воспользоваться переходниками.
3. Завершающим этапом выступает включение оборудования. После загрузки операционной системы на обоих мониторах появляется изображение.
Преимуществом выступает то, что не нужно лезть в дополнительные настройки и тратить кучу времени на синхронизацию. Современные карты, такие как Intel HD, Nvidia (например, видеокарта ASUS GeForce GTX 1050 TI 4GB DDR5 OC) или AMD не требуют дополнительной регулировки.
Если картинка не вывелась на монитор автоматически, тогда необходимо вручную произвести переподключение. Для этого используются горячие клавиши. Ими могут быть F4, F8 или другие — это зависит от модели гаджета.
Для этого используются горячие клавиши. Ими могут быть F4, F8 или другие — это зависит от модели гаджета.
Мы уже писали об этом: «Как подключить ноутбук к телевизору? 3 эффективных и проверенных способа»
Виды проецирования и настройка второго монитора
После коннекта необходимо осуществлять регулировку. Соединение осуществляется быстро и без вмешательства в конфигурацию. Однако можно наладить подключение так, что картинки на мониторе и подключенном экране не были синхронными. К примеру, быть продолжением рабочего стола или передавать совсем другой снимок.
Воспроизведение неодинаковых картинок можно получить следующим образом:
- В любой точке на поверхности клацнуть правой кнопкой мыши. В окне найти «Параметры или Разрешение экрана».
- Следующим шагом является выбор метода проецирования. Выделяется несколько видов.
- Еще одним простым и доступным способом запуска служит горячая клавиша. На ней нанесено изображение монитора.
 Например, кнопка F8 или F11 в зависимости от бренда клавиатуры. Для активации следует нажать параллельно с клавишей FN.
Например, кнопка F8 или F11 в зависимости от бренда клавиатуры. Для активации следует нажать параллельно с клавишей FN.
После открытия меню, где предлагается выбрать способ проецирования, пользователю из 4 вариантов следует нажать один. Выделяют такие виды настройки:
1. Воспроизведение только экрана компьютера. А второй монитор будет отключен, но остается соединенным с дисплеем ПК через шнур.
2. Дублирование. Оба экрана отображают одинаковую картинку. Это удобно в том случае, когда необходимо провести презентацию. Ведь на маленьком экране ноутбука (например, модели Lenovo IdeaPad 710S-13IKB), не все детали и подробности будут видны.
3. Расширение. Представляет собой наиболее популярный метод передачи. Такой способ значительно увеличивает рабочее пространство, позволяет перемещать курсор с одного экрана на другой. Это дает возможность, например, одновременно работать и воспроизводить видео.
4. Функционирует только вспомогательный экран. В этом случае другой дисплей остается черным.
Предлагаем ознакомиться: «10 лучших телевизоров с разрешением 4К (Ultra HD) — Рейтинг 2017»
Подключение внешнего монитора в Windows 10
Каждая ОС имеет свои принципы соединения с дополнительным оборудованием. Перед тем, как подключить второй монитор, предлагается провести подобные манипуляции в указанной последовательности:
- Соединить два гаджета шнуром с определенным интерфейсом. Windows 10 поможет найти присоединенный экран.
- Ведется поиск «Параметров отображения». После этого необходимо кликнуть на строку «второй дисплей» и провести работу по настройке.
- Важным этапом выступает выбор проецирования. Предлагается несколько вариантов. Необходимый пользователь выбирает самостоятельно в зависимости от назначения экрана.
В результате подключения монитора можно отрегулировать яркость и четкость передачи картинок, разрешение и прочие параметры. Сделать это предлагается через меню настроек.
Подключение внешнего монитора в Windows 8
Каждый аппарат имеет выход, чтобы проводить подключение к другим экранам. Это необходимо для того, чтобы увеличить рабочую поверхность или одновременно следить за двумя разными отображениями. На ОС 8 схема соединения аналогичная другим системам.
Такой процесс характеризуется рядом преимуществ:
- одновременное выполнение множества задач;
- проведение презентации при помощи монитора;
- возможность вывода на экран неодинаковых картинок, нужных для работы.
Для Windows 8 соединение простое и быстрое. После коннекта через шнур необходима строка «Устройства». Потом осуществляются стандартная регулировка, устанавливается проектирование. Далее можно начинать трудовую деятельность.
Это может быть интересным: «Как выбрать видеокарту»
Подключение внешнего монитора к ноутбуку в Windows 7
После того как пройдет подключение внешнего монитора к ноутбуку необходима последующая наладка формата. Присоединенный к девайсу дисплей автоматически подстраивается под разрешение. Но если это не произошло, то необходимо выполнить такие операции:
- Находится комбинация клавиш, которая зависит от модели компьютера. Например, на ноутбуке ASUS X541UA-GQ876D для переключения экранов используется кнопка F8, которая зажимается параллельно с Fn.
- Отличительной чертой Windows 7 выступает то, что разработчики упростили настройки при использовании двух экранов. Одним из способов является комбинация кнопок «Win+P».
- Еще одно подключение – использование меню «Разрешение экрана». Для этого при помощи мышки открывается окно, устанавливаются нужные параметры и метод проецирования, нажимается «Ок».
Подключение внешнего монитора в Windows XP
После соединения через шнур проводится настройка изображения монитора для игр или работы. Для этого выполняется следующее:
- Открывается контекстное меню – Свойства – Экран – Параметры.
- Задается разрешение и выбирается число оттенков. Существует несколько вариантов: 16, 24 и 32 битный цвет.
- Выбирается передача оттенков в зависимости от диагонали. Чем больше размер монитора, тем выше допустимое разрешение.
- После конфигурации предлагается сохранить изменения и нажать «Да».
Цвет на 32 бита ставится в том случае, когда сам монитор и видеокарта являются мощными, гарантируют естественную передачу оттенков при просмотре фильмов или воспроизведении игр.
Сегодня популярностью пользуются мониторы с диагональю 18 и выше. Детализация картинок поможет не упустить подробности на изображении.
Читайте также: «Как выбрать хороший компьютер для разных задач?»
Преимущества второго монитора
В статье подробно описано, как подключить монитор к ноутбуку. Но в чем же достоинства такого шага? Главным плюсом выступает увеличение площади для работы, возможность провести синхронизацию со вспомогательным оборудованием (экранами или проекторами).
Несколько дисплеев гарантируют выполнение задач просто, быстро и эффективно. Теперь не нужно искать необходимую вкладку среди большого числа других файлов. Можно просто вывести данные на другой экран.
Смотрите видео: «Как подключить монитор к ноутбуку?»
Как собрать компьютер / Мастерская
У 3DNews большая и разнообразная аудитория. Ресурс посещают как матерые энтузиасты, собравшие далеко не один ПК, так и читатели, которые только начинают вникать во все премудрости компьютерной техники. Тестовая лаборатория элегантно скальпирует процессоры и разгоняет их до серьезных частот, проводит масштабные эксперименты по изучению долговечности накопителей, сравнивает десятки видеокарт в современных играх и участвует в авантюрах по закупке необычного железа за рубежом, но в то же время не забывает и про неопытных пользователей. Так появилась рубрика «Компьютер месяца», в которой предлагаются разнообразные конфигурации системных блоков. После знакомства с комментариями и личного общения с читателями сайта мне стало понятно, что пора подробно рассказать и показать новичкам, как предлагаемые в статье комплектующие собрать в единое целое. Именно этому и посвящен данный материал.
⇡#Выбор и совместимость комплектующих
Порой определиться с набором комплектующих, из которых будет состоять твой ПК, тяжелее, чем собственноручно собрать системный блок в домашних условиях. В продаже можно найти огромное количество процессоров, материнских плат и видеокарт. Можно долго спорить о том, какой бренд предпочтительнее, а также дискутировать на тему, чья графика быстрее, — главное, чтобы при окончательном выборе конфигурации все железо было полностью совместимо друг с другом. Кстати, именно такие системы я предлагаю в «Компьютере месяца». При соблюдении этого правила сборка системного блока мало чем отличается от игры в конструктор, в котором все детали подходят друг к другу. Размеры комплектующих, параметры монтажных отверстий и разъемы — все элементы компьютера строго регламентируются, а потому, например, не может быть такого, чтобы оперативная память стандарта DDR3 вдруг заработала бы на материнской плате со слотами DIMM, предназначенными для установки исключительно DDR4-модулей. Вы просто не сможете установить их в соответствующие разъемы.
Для полноценного функционирования системного блока необходимо приобрести следующие устройства: материнскую плату, центральный процессор, кулер, оперативную память, жесткий диск или твердотельный накопитель, видеокарту (если у ЦП или материнской платы нет встроенного графического ядра), блок питания и корпус. К дополнительным комплектующим можно отнести оптический привод, а также всевозможные дискретные устройства: сетевые и звуковые карты, дополнительное охлаждение.
Материнская плата — это основа любого компьютера. Именно от нее зависит, какие будут использованы процессоры, сколько модулей оперативной памяти, видеокарт и накопителей может быть установлено. Размеры системной платы играют важную роль и при выборе корпуса. На данный момент среди материнок самыми ходовыми считаются решения форм-факторов E-ATX (305 × 330 мм), ATX (305 × 244, 305 × 225 или 305 × 199 мм), mATX (244 × 244, 244 × 225 или 191 × 188 мм) и mini-ITX (170 × 170 мм), хотя самих типоразмеров подобных устройств насчитывается гораздо больше. Форм-фактор всегда указывается в технических характеристиках корпусов.
Само «жилище» для комплектующих тоже делится на типы в зависимости от размера и формы. Как правило, чем больше компьютерный корпус, тем более производительное железо мы можем установить в него, обеспечив при этом качественное охлаждение всех компонентов системы. Зависимость, впрочем, нелинейная — практика показывает, что и в компактных корпусах объемом 7-10 литров вполне реально собрать мощный игровой ПК. Просто предварительно придется более тщательно подбирать все комплектующие.
Среди ПК-корпусов наибольшей популярностью пользуются модели четырех типов: Midi-Tower (примеры — Deepcool Dukase и Zalman Z11 Neo), Full Tower (be quiet! Dark Base Pro 900), Mini-Tower (Fractal Design Define Nano S) и Slim Desktop (Fractal Design Node 202). Естественно, чем компактнее устройство, тем меньше у него посадочных мест под установку дискретных видеокарт, накопителей и корпусных вентиляторов. Например, в Node 202 объемом 10 литров можно установить исключительно 2,5-дюймовые жесткие диски и SSD. Все эти особенности добросовестный производитель указывает в технических характеристиках устройства.
| Виды корпусов | ||||
|---|---|---|---|---|
| Full-Tower | Midi-Tower | Mini-Tower | Slim Desktop | |
| Ориентировочная высота | 550+ мм | До 500 мм | До 400 мм | До 400 мм |
| Поддерживаемый форм-фактор матплат | E-ATX, ATX, mATX, mini-ITX | E-ATX, ATX, mATX, mini-ITX | mATX, mini-ITX | mATX, mini-ITX |
| Количество слотов расширения | 1-7 | 1-7 | 1-4 | 1-4 |
| Форм-фактор блока питания | ATX | ATX | ATX, SFX | ATX, SFX |
| Рекомендуемая длина кабеля 4+4 ATX PS 12V для питания центрального процессора | От 550 мм | До 550 мм | До 500 мм | До 400 мм |
При выборе комплектующих обратите внимание и на другие ограничения, которыми обладает любой компьютерный корпус:
- максимальная высота процессорного кулера;
- максимальная длина видеокарты;
- максимальная длина блока питания.
Перед покупкой техники обязательно убедитесь в том, что все устройства совместимы друг с другом, не конфликтуют и точно помещаются в компьютерном корпусе. Самая простая логическая цепочка, которая не позволит вам приобрести неподходящие друг к другу комплектующие, выглядит следующим образом:
- Определяемся с моделью центрального процессора.
- Выбираем материнскую плату с подходящим для этого CPU сокетом.
- Изучаем список совместимого оборудования материнской платы на официальном сайте и выбираем комплект оперативной памяти.
- Выбираем накопители, которые совместимы с материнской платой.
- Подбираем видеокарту, блок питания, процессорное охлаждение и корпус, в которые поместятся все комплектующие.
Опять же, приведенная последовательность ни в коем случае не является аксиомой. Так как сборка ПК — это всегда творческий процесс, то последовательность выбора железа может меняться. Например, вам понравился определенный корпус и хочется собрать систему своей мечты только в нем. Или же у вас на руках уже есть какие-то комплектующие, и требуется докупить все остальное.
Варианты установки системы водяного охлаждения: A — трехсекционные, двухсекционные и односекционные радиаторы; B — односекционный радиатор
Если в системном блоке будет использоваться необслуживаемая система водяного охлаждения для процессора или видеокарты, то дополнительно необходимо узнать размеры поддерживаемых радиаторов, а также места, в которых они могут быть установлены. Очевидно, что посадочные места для установки СВО совпадают с местами крепления вентиляторов. Односекционные радиаторы обычно устанавливают на задней стенке, двухсекционные и трехсекционные — на верхней и/или передней.
К сборке системного блока все готово
Для написания этого материала я, основываясь на приведенной выше последовательности выбора комплектующих, использовал следующий набор устройств:
- центральный процессор AMD Ryzen 7 1700, сокет AM4, 3,0 (3,7) ГГц;
- материнская плата MSI X370 GAMING PRO CARBON, сокет AM4, чипсет X370;
- оперативная память Kingston HyperX Fury (HX426C16FR2K4/32), 4 × 8 Гбайт, DDR4-2666;
- твердотельный накопитель Kingston HyperX Predator (SHPM2280P2H/480G), 480 Гбайт;
- видеокарта MSI GeForce GTX 1070 GAMING X, 8 Гбайт;
- блок питания Cooler Master MasterWatt, 500 Вт;
- корпус Cooler Master MasterBox 5 MSI Edition;
- процессорное охлаждение Cooler Master MasterLiquid 120.
Как видите, при подготовке этого материала используются самые распространенные форм-факторы — ATX для материнской платы и Midi-Tower для корпуса. Аналогичные варианты предлагаются в «Компьютере месяца» — потому что такой типоразмер наиболее универсален и пользуется наибольшей популярностью. Правда, не могу сказать, что процесс сборки в корпусах Mini-Tower и Slim Desktop принципиально чем-то отличается. Просто требования к подбору совместимого друг с другом железа оказываются заметно выше.
Дополнительно отмечу, что при подборе устройств учтены все современные веяния. Основным накопителем выступает модель Kingston HyperX Predator с интерфейсом PCI Express. А выбор в пользу Cooler Master MasterBox 5 MSI Edition сделан из-за возможности установки блока питания в нижней части шасси, а также наличия крепления для накопителей на заградительной стенке. Плюс большой популярностью пользуются необслуживаемые системы жидкостного охлаждения. Cooler Master MasterLiquid 120 — яркий представитель односекционных «водянок», которые уже из коробки готовы к работе. Остальные комплектующие подобраны таким образом, чтобы в конечном итоге получился производительный системный блок для работы и развлечений. Оптический привод не использовался. На мой взгляд, в 2017 году в нем нет никакой необходимости, да и Cooler Master MasterBox 5 MSI Edition (а также многие другие новые корпуса подобного формата) лишен посадочных мест под установку устройств в 5,25-дюймовые отсеки.
Принадлежности, которые пригодятся при сборке системного блока
Для сборки системного блока вам точно понадобятся две крестовые отвертки с разным диаметром шлица, нейлоновые стяжки и кусачки. Возможно, пригодятся пассатижи — в дешевых корпусах резьбу нарезают на глаз, а также двухсторонняя клейкая лента, обезжиривающая жидкость и ватные палочки. Для того чтобы не поцарапать корпус и не повредить материнскую плату, я кладу все комплектующие на резиновый коврик. Антистатический браслет или перчатки тоже пригодятся новичкам, но, если честно, больше для придания уверенности в собственных силах. Так как сборка ПК — это в том числе и подключение мелких разъемов к материнской плате, то без хорошего освещения или фонарика под рукой точно не обойтись.
⇡#Шаг №1. Установка процессора и оперативной памяти
В руководстве пользователя материнской платы всегда присутствует описание установки всех основных компонентов и разъемов. Новички, держите эту книжку при себе. Последовательность выполнения шагов по сборке системного блока может меняться в зависимости от типа комплектующих. Например, иногда процессорный кулер лучше установить сразу же, а иногда — в предпоследнюю или последнюю очередь. Еще до закрепления материнской платы в корпусе следует установить центральный процессор и оперативную память в соответствующие гнезда.
Установка центрального процессора AMD Ryzen в гнездо AM4
Вы наверняка в курсе, что конструктивно процессоры AMD и Intel заметно отличаются друг от друга. Так, у чипов AMD выступающие контакты, именуемые железячниками «ногами», расположены непосредственно на подложке из текстолита. А вот чипы Intel такими элементами не располагают — для этих CPU контакты размещены непосредственно в сокете материнской платы.
Чипы AMD устанавливаются очень просто: поднимаем рычаг, кладем процессор на пластиковую подложку, опускаем рычаг.
Установка центрального процессора Intel в гнездо LGA115X
Что касается решений Intel для платформ LGA115X, то здесь используется схожая методика: вместе с рычагом поднимаем прижимную рамку, устанавливаем процессор, опускаем рычаг и прижимную рамку.
Установка центрального процессора Intel в гнезда LGA2011 и LGA2011-v3
В случае с платформами Intel LGA2011 и LGA2011-v3 для поднятия прижимной рамки потребуется высвободить из фиксирующих пазов два рычага.
Обратите внимание, что все центральные процессоры и материнские платы оснащены указателями и так называемой защитой от дурака. В принципе, вы не сможете установить чип в гнездо иным способом, поэтому при сборке компьютера НИКОГДА не применяйте силу. Защитой от неправильного подключения оснащены все элементы в системном блоке. Помимо центрального процессора, вы не сможете подключить каким-то иным образом кабели блока питания, корпусные разъемы, вентиляторы, дискретные устройства, накопители и оперативную память. Точнее, сможете, но для этого потребуется приложить максимум усилий. Думаю, о последствиях неправильной установки компонентов ПК лишний раз говорить не стоит.
Установка оперативной памяти
После центрального процессора в слоты DIMM, расположенные обычно с правой стороны от центрального процессора, я устанавливаю оперативную память. MSI X370 GAMING PRO CARBON поддерживает ОЗУ стандарта DDR4, на печатной плате распаяно сразу четыре порта. В некоторых материнках их может быть всего два (чаще всего это либо самые дешевые устройства, либо решения форм-фактора mini-ITX, либо необычные эксперименты от производителей), в моделях для платформ LGA2011 и LGA2011-v3 — восемь. Обычно на текстолите все слоты DIMM промаркированы.
Большинство современных процессоров AMD и Intel имеют двухканальные контроллеры оперативной памяти. Поэтому в материнских платах и используется либо два, либо четыре слота DIMM. Поэтому же оптимальной считается установка либо двух, либо четырех модулей ОЗУ. В первом случае оперативная память устанавливается через один разъем. На некоторых материнских платах предусмотрены специальные указатели. Например, в MSI X370 GAMING PRO CARBON модули устанавливаются в слоты DIMMA2 и DIMMB2 — именно в таком случае оперативная память будет работать в двухканальном режиме. В других матплатах встречаются надписи типа DDR4_A1/DDR4_A2/DDR4_B1/DDR4_B2, DIMM_A1/DIMM_A2/DIMM_B1/DIMM_B2, DDR4_1/DDR4_2/DDR4_3/DDR4_4 — в таких случаях для обеспечения работы двухканального режима модули необходимо установить в слоты DDR4_A1/DDR4_B1, DIMM_A1/DIMM_B1 и DDR4_1/DDR4_2 соответственно.
«Защита от дурака» у оперативной памяти
Я уже говорил, что неправильно вставить оперативную память не получится, так как в конструкции разъемов DIMM используется перемычка. Она применяется в том числе и для того, чтобы пользователь не смог «втиснуть» в материнскую плату, поддерживающую DDR4, модули другого стандарта.
Платы оперативной памяти фиксируются при помощи защелок, расположенных по краям слотов DIMM. В некоторых материнских платах такие защелки расположены только на одной стороне разъемов. Это сделано для того, чтобы пользователь мог беспрепятственно менять модули ОЗУ, не снимая, например, при этом видеокарту.
Установка боксовых кулеров (слева направо): для платформ AMD AM1/AM2/AM2+/AM3/AM3+/FM2/FM2+; для платформы AMD AM4; для платформ Intel LGA115X
После установки ЦП и ОЗУ вы можете сразу же установить процессорный кулер, но только если в его конструкции используется радиатор небольшого размера. Применение габаритной системы охлаждения затруднит монтаж материнской платы, а также последующее подключение проводов. На фотографии выше приведены примеры установки боксовых кулеров — так называются СО, которые продаются вместе с процессорами. Кулеры для платформ AMD AM3+ и FM2+ крепятся при помощи пластиковых «ушей» — за них цепляется специальная металлическая скоба с проушинами. Боксовое охлаждение для чипов Ryzen устанавливается иначе, здесь придется поработать отверткой: сначала снять пластиковое крепление, а затем прикрутить радиатор к бекплейту. Кулер для процессоров Intel крепится при помощи пластмассовых клипс: устанавливаете радиатор на ЦП и нажимаете на защелку, пока не услышите характерный щелчек. В общем, в случае с установкой боксовых систем охлаждения проблем даже у новичков возникнуть не должно.
На подошву некоторых кулеров уже нанесена термопаста — ее применение заметно увеличивает эффективность отвода тепла от CPU. В любом случае термопаста всегда идет в комплекте с процессорным охладителем. Например, вместе с Cooler Master MasterLiquid 120 шел небольшой тюбик, которого тем не менее должно хватить на 3-4 раза. Пожалуйста, не забудьте снять защитную пленку перед установкой системы охлаждения, если таковая имеется на основании устройства. Процесс нанесения термопасты описан в пункте под номером пять.
А вот установка других кулеров производится в индивидуальном порядке, так как каждый изготовитель использует крепежный набор собственной разработки. Поэтому сразу же доставайте из упаковки от СО инструкцию. Большинство устройств оснащены универсальными крепежными механизмами, которые подходят как для процессоров AMD, так и для Intel. Правда, ответная часть крепления, которая должна быть предварительно зафиксирована на плате, у разных платформ разная. Список поддерживаемого оборудования, а также размеры кулера всегда указаны в технических характеристиках. И все же в продаже достаточно моделей, которые совместимы только с одной определенной платформой.
Еще раз: если устройство большое или же, как в моем случае, применяется необслуживаемая система жидкостного охлаждения, то на первом этапе достаточно закрепить на плате заднюю пластину и рамки, за которые и будет держаться радиатор кулера. Сам радиатор мы установим в предпоследнюю очередь, после того как к материнской плате будут подключены все кабели. Да, в корпусах уровня Cooler Master MasterBox 5 MSI Edition заградительная стенка имеет окно для доступа к бекплейту кулера, но далеко не всегда им удобно пользоваться.
Расположение башенных кулеров
Если говорить о воздушных процессорных охладителях, то наиболее популярными считаются кулеры башенного типа. В зависимости от используемой платформы и от конкретной модели радиатор СО может быть установлен в двух положениях. В первом случае вентилятор кулера будет выдувать воздух через заднюю стенку корпуса, во втором случае — через верхнюю. Правильный вариант установки определяет форма используемого корпуса. Так, в случае с моделями форматов Full-, Midi- и Mini-Tower лучше использовать первый вариант. Важно, чтобы применяемая СО не перекрывала слоты расширения, а также не упиралась в элементы охлаждения подсистемы питания материнской платы. Вот, например, MSI X370 GAMING PRO CARBON не конфликтует даже с самыми крупными башенными охладителями. А еще широкий процессорный кулер может помешать установке модулей оперативной памяти с высокими радиаторами охлаждения. Поэтому лучше использовать компактные комплекты ОЗУ, такие как Kingston HyperX Fury например, или же на 100 % удостовериться в том, что охлаждение CPU и память не будут конфликтовать друг с другом.
В нашей сборке применяется необслуживаемая система жидкостного охлаждения Cooler Master MasterLiquid 120, поэтому ее установка будет производиться в предпоследнюю очередь (шаг №5).
Коннекторы для подключения вентиляторов
Вентиляторы кулера и корпуса подключаются к материнской плате при помощи 3- и 4-контактных разъемов. У MSI X370 GAMING PRO CARBON подобных элементов распаяно сразу шесть штук, что очень удобно. Количество таких портов никак не регламентируется, но минимум два разъема на плате должны присутствовать: для подключения вентилятора CPU-кулера и для системной (корпусной) крыльчатки. Все коннекторы маркируются соответствующим образом: CPU_FAN, SYS_FAN (или CHA_FAN). Иногда 4-контакнтный разъем, предназначенный для процессорного охладителя, выделяют другим цветом (чаще всего белым). А еще в платах среднего и высокого ценовых диапазонов можно встретить коннектор PUMP_FAN. Он предназначен для подключения ротора помпы водяного охлаждения, но в то же время подходит и для любых других вентиляторов. Просто через этот порт передается ток большей силы.
Разъем с тремя контактами не позволяет регулировать обороты подключенного к нему вентилятора. А вот 4-пиновый порт обладает такой возможностью, причем современные материнские платы умеют регулировать частоту вращения «вертушек» как с широтно-импульсной модуляцией (вентиляторы с четырьмя контактами), так и без нее (вентиляторы с тремя контактами).
При нехватке разъемов для подключения корпусных вентиляторов помогут всевозможные переходники. Это может быть обычный разветвитель, позволяющий подключить к одному 3- или 4-контактному порту сразу несколько крыльчаток. Или же кабель, подключаемый к разъему MOLEX или SATA. А еще существуют такие устройства, как реобасы, хотя их популярность никогда не была высокой. Впрочем, некоторые корпуса изначально оснащены простенькими (чаще всего — трехпозиционными) контроллерами, управляющими частотой вращения вентиляторов при помощи понижения напряжения с 12 до 7 или 5 В.
В случае с нашим ПК необходимости в дополнительных переходниках и разветвителях нет, так как требуется подключить к материнской плате только два вентилятора СВО и одну корпусную крыльчатку.
⇡#Шаг №2. Установка материнской платы и подключение разъемов корпуса
Теперь, когда центральный процессор и оперативная память подключены к материнской плате, пора начинать работать с корпусом.
Внутреннее устройство Cooler Master MasterBox 5 MSI Edition
Уже давно в Tower-корпусах блок питания устанавливается преимущественно снизу. Сделано это как из эстетических соображений (так удобнее и проще прокладывать провода), так и ради увеличения эффективности охлаждения, в первую очередь самого PSU. Однако в продаже встречаются модели корпусов и с иными вариантами установки БП.
Посадочные места для установки блока питания, 2,5- и 3,5-дюймовых накопителей
В конструкции Cooler Master MasterBox 5 MSI Edition предусмотрена небольшая корзина с салазками, в которой помещаются два 3,5-дюймовых жестких диска. Более компактные 2,5-дюймовые накопители крепятся на заградительной стенке.
Установка заглушки от I/O-панели материнской платы
Установка материнской платы начинается с закрепления заглушки I/O-панели в специально отведенном для этого прямоугольном отверстии. Никаких сложностей у вас не возникнет. Заглушка всегда идет в комплекте вместе с материнской платой.
Крепеж: винт-стойка для установки материнской платы; винты для закрепления материнской платы, видеокарт и блока питания; винты для закрепления накопителей
Крепежные принадлежности всегда поставляются в комплекте с корпусом. Вместе с Cooler Master MasterBox 5 MSI Edition я нашел три типа винтов, а также пластиковые клипсы для установки дополнительных вентиляторов. В других корпусах вариантов крепежа может быть больше. В некоторых моделях винты-стойки, необходимые для установки материнской платы, уже вкручены в соответствующие резьбовые отверстия на заградительной стенке. В случае с Cooler Master MasterBox 5 MSI Edition эту процедуру придется проделать самостоятельно.
Итак, корпус поддерживает установку материнских плат форм-факторов mini-ITX, mATX, ATX и даже E-ATX. На стенке присутствуют условные обозначения (схожая памятка используется во многих моделях). Так как в сборке используется плата форм-фактора ATX, то необходимо вкрутить все восемь винтов-стоек в резьбовые отверстия, помеченные буквой «А». Однако не все материнки, относящиеся к данному типоразмеру, соответствуют параметрам длины и ширины 305 × 244 мм. Например, MSI Z270A-PRO уже MSI X370 GAMING PRO CARBON на 19 мм, поэтому ее невозможно закрепить в корпусе по правому краю. Следовательно, при подключении проводов от блока питания или монтаже модулей памяти в слоты DIMM текстолит будет прогибаться. Аккуратнее устанавливайте эти элементы в подобных случаях.
Подключение органов управления и разъемов корпуса к материнской плате
После того как материнская плата закреплена, лично я сразу же подключаю органы управления и разъемы фронтальной панели корпуса. На переднюю стенку Cooler Master MasterBox 5 MSI Edition выведены два порта USB 3.0 А-типа, два 3,5-мм мини-джека для наушников и микрофона, а также клавиши включения системы и принудительной перезагрузки. Сложности могут возникнуть только при подключении органов управления — это пучок проводов с разъемами Power LED- и Power LED+ (передают информацию индикатору состояния компьютера), Power SW (отвечает за работу клавиши включения), HDD LED- и HDD LED+ (передает информацию индикатору активности накопителей), а также Reset SW (отвечает за работу кнопки принудительной перезагрузки). Некоторых элементов может не быть на «морде» корпуса, так как не все устройства оснащены, например, клавишей Reset или LED-индикаторами. Однако во всех случаях эти разъемы подключаются в определенной последовательности, как это показано в таблице ниже. Просто производители материнских плат используют собственные обозначения по сути одной и той же контактной площадки: JFP1 в матплатах MSI; PANEL в ASUS; PANEL1 в ASRock и F_PANEL в GIGABYTE.
| Power LED+ | Power LED- | Power SW | Power SW |
| HDD LED+ | HDD LED- | Reset SW | Reset SW |
Кроме того, среди внутренних разъемов на материнской плате могут присутствовать контактные площадки для подключения портов USB 3.1 и USB 2.0, RGB-лент, модуля TPM, FP-аудио и спикера.
⇡#Шаг №3. Установка и подключение накопителей
Современные платформы AMD и Intel позволяют установить несколько типов накопителей. В продаже вы легко найдете SSD с интерфейсами SATA 6 Гбит/с и PCI Express.
Установка накопителей
Жесткие диски форм-фактора 3,5’’ в Cooler Master MasterBox 5 MSI Edition удобно устанавливать в корзину. Пластиковые салазки оснащены системой безвинтового крепления, а также имеют антивибрационные шайбы. Сюда же могут быть помещены и 2,5-дюймовые запоминающие устройства, но в таком случае придется дополнительно поработать отверткой.
SSD с разъемом SATA 6 Гбит/с и компактные HDD, подключаемые к материнской плате при помощи гибкого кабеля, крепятся в том числе и к разделительной стенке. Выглядит подобное решение весьма привлекательно. На каждый накопитель приходится по четыре винта.
Установка M.2-накопителя при помощи платы PCI Express x4
В нашем системном блоке основным накопителем выступает модель Kingston HyperX Predator объемом 480 Гбайт. В комплекте с этим SSD идет плата расширения с интерфейсом PCI Express x4 — она пригодится тем пользователям, у которых нет порта M.2 на материнской плате. MSI X370 GAMING PRO CARBON располагает сразу двумя такими разъемами: к верхнему подведено четыре линии PCI Express 3.0, к нижнему — тоже четыре линии, но PCI Express 2.0. Поддерживается установка накопителей длиной 42, 60, 80 и даже 110 мм, хотя самым распространенным форматом на сегодняшний день является типоразмер M.2 2280 (где «22» — это ширина печатной платы в миллиметрах, а «80» — длина).
Форм-фактор M.2 подразумевает наличие двух типов ключей — «B» (Socket 2 на две линии PCI Express) и «M» (Socket 3 на четыре линии PCI Express), однако в современных материнских платах используется только второй вариант. К нему подходят M.2-накопители как с интерфейсом SATA (на таких SSD присутствуют сразу оба ключа-выреза), так и с PCI Express. Однако перед покупкой обязательно убедитесь в том, что выбранная вами материнская плата поддерживает M.2 SATA SSD, M.2 PCI Express SSD или оба варианта сразу.
Модель Kingston HyperX Predator предназначена для установки в разъем M.2 c ключом «M» (Socket 3), к которому подведено четыре линии PCI Express. Так как у MSI X370 GAMING PRO CARBON присутствует сразу два таких порта, то необходимости использовать плату расширения нет. Я просто вставил Kingston HyperX Predator в верхний M.2-слот и закрепил накопитель при помощи небольшого винта, который шел в комплекте с SSD. Для работы такого SSD не нужно никаких драйверов, так как BIOS системной платы определяет накопитель самостоятельно.
Как правило, при использовании M.2-накопителя в режиме SATA отключается одна из колодок на материнской плате. Номер порта, который будет деактивирован, обязательно указан в руководстве по эксплуатации.
Подключение SATA-кабелей к накопителям и материнской плате
SSD формата M.2 удобны тем, что к ним не нужно подключать провода. А вот к «обычным» накопителям необходимо тянуть и кабели питания, и кабели передачи данных. Впрочем, ничего сложного в этом нет. Гибкие провода SATA 6 Гбит/с идут в комплекте с системной платой. Только учтите, что вместе с дешевыми «мамами» кладут всего парочку кабелей.
⇡#Шаг №4. Установка и подключение блока питания
Для этой сборки использовался блок питания Cooler Master MasterWatt на 500 Вт — это недорогая модель, мощность которой тем не менее вполне достаточна для стабильной работы всех комплектующих. БП — немодульный: в его конструкции не предусмотрено использование отстегивающихся проводов, однако во время сборки оказались задействованы все провода, кроме кабеля с разъемами MOLEX и FDD. На фотографии ниже показаны все коннекторы, которые есть у любого современного блока питания. Закономерна зависимость: чем выше мощность устройства — тем больше у него различных коннекторов. Например, Cooler Master MasterWatt 500 Вт подойдет только для игровых систем с одной видеокартой.
Коннекторы блока питания (слева направо): 20+4 пин для питания материнской платы; 4+4 пин для питания центрального процессора; PCI-E 6+2 для питания видеокарты; SATA для питания накопителей; MOLEX для питания накопителей, вентиляторов и прочей техники; FDD для питания флоппи-дисковода
Обратите внимание, что коннекторы кабелей для питания материнской платы, центрального процессора и видеокарты разделены. Естественно, это сделано специально, так как в продаже присутствуют комплектующие с разными разъемами. Честно скажу: плат с 20-контактным портом я уже очень давно не видел. А вот устройств с 4-контактным разъемом для питания центрального процессора в продаже находится предостаточно.
На самом деле любой материнской плате достаточно одного 4-контактного разъема. Через него ЦП по 12-вольтовой линии передается до 192 Вт электроэнергии. Вы можете абсолютно спокойно вставить 4-контактный разъем блока питания в край 8-пинового разъема на материнской плате, и система будет полностью работоспособна. Так пользователи и делают, когда приобретают самые дешевые БП с ограниченным набором кабелей. Дополнительные четыре контакта на материнской плате и блоке питания позволяют передать вдвое больше энергии, что актуально в основном при разгоне CPU.
Расположение разъемов питания на материнских платах, как правило, не меняется. Это касается всех форм-факторов. В очень редких устройствах можно встретить два порта для питания CPU.
Видеокарты тоже оснащаются разными разъемами. Некоторым ускорителям графики вообще не требуется дополнительное питание. Это значит, что им достаточно 75 Вт, которые передаются по слоту PCI Express x16. Более производительным адаптерам хватает одного провода с шестью или с восемью контактами. К MSI GeForce GTX 1070 GAMING X, используемой в нашей системе, необходимо одновременно подключить один 6- и один 8-контактный разъемы блока питания.
Некоторые БП не располагают таким количеством портов PCI-E. Либо этот блок питания не имеет необходимой мощности для стабильного питания видеокарты, либо производитель просто сэкономил на проводах. Во втором случае придется использовать переходник MOLEX-to-PCI-E. Часто он идет в комплекте с графическим адаптером.
Подключение кабелей блока питания к материнской плате, накопителям и видеокарте
Неправильно вставить разъемы блока питания в соответствующие порты на материнской плате и видеокарте не получится — все элементы оснащены защитой (хотя порой и находятся особо настырные умельцы). В итоге пара кабелей БП (4+4 и 20+4) подключаются к материнской плате, еще два — к SATA-накопителям. Два разъема PCI-E 6+2, необходимые для работы видеокарты, реализованы на одном проводе. MOLEX и FDD в случае с нашей сборкой остаются не у дел.
Непосредственно перед подключением всех кабелей необходимо закрепить сам блок питания. Для этого используем четыре винта, идущие в комплекте с корпусом. Затем протягиваем все провода (кроме кабеля с MOLEX, так как он не нужен в этой сборке) за заградительную стенку и поочередно подключаем их к материнской плате и накопителям. Кабель для видеокарты пока не трогаем.
Единственный конфуз, который может случиться, — это нехватка длины провода с 4+4-контактным разъемом для питания CPU. Исправить ситуацию позволит использование удлинителя, но, как я уже говорил, лучше проконтролировать эти моменты заранее, еще на стадии выбора комплектующих.
⇡#Шаг №5. Установка кулера и видеокарты
После проделанной работы осталось совершить два действия: установить процессорную систему охлаждения и видеокарту. Сначала беремся за кулер. Так как в тестовом ПК используется необслуживаемая система водяного охлаждения, то необходимо начать с крепежа радиатора к одной из стенок. Как мы уже выяснили, Cooler Master MasterBox 5 MSI Edition поддерживает установку 120-мм односекционного радиатора СВО на задней стороне. Естественно, монтаж должен производиться таким образом, чтобы вентиляторы Cooler Master MasterLiquid 120 выдували воздух за пределы корпуса.
Перенос вентилятора с задней панели на переднюю, нанесение термопасты и установка СВО на заднюю панель
Поэтому первым делом снимаем 120-мм вентилятор с задней стенки и перемещаем его на переднюю панель, но таким образом, чтобы он работал на вдув. Для монтажа используем четыре крепежных винта с резьбой или же пластиковые клипсы из комплекта. Затем подключаем вентилятор к одному из 4-контактных разъемов на материнской плате, например к коннектору SYS_FAN4.
Теперь необходимо нанести термопасту на поверхность процессора. Для этого выдавливаем из тюбика, который идет в комплекте с системой охлаждения, небольшое количество жидкого вещества. Здесь главное не переборщить. Споры о том, как правильно наносить термопасту, не утихают до сих пор. Кто-то просто оставляет каплю термоинтерфейса ровно посередине крышки ЦП. Лично я пользуюсь пластиковой карточкой или картонной визиткой, при помощи которой размазываю пасту ровным слоем. Процессор и основание кулера предварительно протираются чистящей салфеткой или ватными палочками, смоченными какой-нибудь технической жидкостью (спиртом, растворителем или бензином «Нефрас»). Этим самым вы удалите жир и пыль с поверхности чипа и подошвы СО.
После нанесения термоинтерфейса остается только закрепить радиатор СВО на задней стенке корпуса, а водоблок с помпой — в процессорном гнезде. В комплекте с Cooler Master MasterLiquid 120 идет разветвитель, позволяющий подключить два вентилятора к одному 4-контактному разъему на материнской плате. Я использовал его. Выводим все провода от СВО через специальные отверстия за разделительную стенку и сразу же подводим их к соответствующим коннекторам: кабель от помпы — к порту PUMP_FAN1, кабель от вентиляторов — к порту CPU_FAN1.
Видеокарта устанавливается в последнюю очередь. Используются самые длинные слоты расширения материнской платы, получившие название PCI Express x16 (их еще называют PEG-портами). Приставка «x16» означает, что к разъему подведено 16 линий PCI Express, но при использовании нескольких дискретных устройств режим их работы может меняться. Например, при установке в MSI X370 GAMING PRO CARBON двух видеоадаптеров порты PCI Express x16 будут работать в режиме х8+х8. В принципе, такой пропускной способности (для стандарта 3.0 — 7,9+7,9 Гбайт/с) будет вполне достаточно даже для самых быстрых одночиповых видеокарт.
Сначала снимаем две заглушки с задней стенки корпуса. Чаще всего графический адаптер устанавливается в первый (самый ближний к сокету) разъем PCI Express x16. MSI X370 GAMING PRO CARBON поддерживает технологии AMD CrossFire и NVIDIA SLI, позволяющие объединять в одной системе сразу несколько видеокарт. При желании второй 3D-ускоритель вы можете установить во второй PEG-слот.
В совсем дешевых корпусах заглушки придется выламывать, то есть обратно их закрепить не получится. А еще некоторые кейсы позволяют использовать длинные видеокарты только при условии, что заранее будет демонтирована корзина (или корзины) для накопителей.
Заключительный этап установки видеокарты — подключение к ней кабелей от блока питания.
⇡#Шаг №6. Первый запуск и косметические работы
Все разъемы подключены, и по факту системный блок готов к запуску. Советую подключить к нему кабель от монитора и произвести первый запуск. Если компьютер «завелся» при нажатии кнопки на корпусе, все вентиляторы вращаются, а на экране появилась заставка материнской платы, то все провода и разъемы подключены правильно. Можно выключить ПК и привести в порядок внешний вид системного блока. Если система вообще не стартует, а именно после нажатия на клавишу включения не вращаются лопасти вентиляторов, то первым делом проверяем, подключен ли внешний кабель к блоку питания, а также находится ли тумблер БП в положении «Вкл.». Далее смотрим на подключенный к материнской плате 24-контактный разъем. Возможно, он вставлен в порт материнской платы не до конца. Наконец, проверяем правильность подключения самой корпусной кнопки. Возможно, она неисправна — запустить систему в таком случае можно замыканием отверткой или ножницами контактов Power_SW на материнской плате. Если и это не помогает, то необходимо искать «виновника торжества». Начать стоит с блока питания, а именно взять другую, стопроцентно рабочую модель (например, попросить у знакомого) и попробовать запустить систему с ее помощью.
Если же по всем внешним признакам ПК запустился, но изображения на экране нет, то в ходе самостоятельной диагностики сначала проверяем, правильно ли мы подключили разъемы питания центрального процессора и видеокарты. Иногда таким образом себя ведут системы, у которых возникли проблемы совместимости с оперативной памятью. А еще черный экран может быть связан с устаревшей версией BIOS материнской платы, которая не распознает новый процессор. К примеру, такое возможно при покупке чипа поколения Intel Kaby Lake и матплаты на базе какого-либо чипсета сотой серии. Однако, как я уже говорил, вопросы совместимости комплектующих необходимо решать еще до покупки всех устройств.
Некоторые системные платы обладают специальными индикаторами, сигнализирующими о том, на какой стадии загрузки находится компьютер. Это может быть экран, отображающий сигналы POST. Расшифровку этих сигналов можно найти в интернете. У MSI X370 GAMING PRO CARBON присутствует блок EZ Debug LED, который наглядно демонстрирует, на каком этапе находится загрузка системы — на стадии инициализации процессора, оперативной памяти, видеокарты или накопителя.
Cooler Master MasterBox 5 MSI Edition тем и хорош, что имеет много места для прокладки проводов, а также большое количество проушин, к которым крепятся нейлоновые стяжки. Задача сборщика — проложить все провода таким способом, чтобы они не торчали и не портили внешний вид системного блока, а также чтобы ничего не мешало закрытию боковой стенки. К тому же аккуратная укладка кабелей способствует лучшей циркуляции воздуха внутри корпуса и меньшему накоплению пыли.
Интересно, что даже некоторые именитые сборщики относятся к прокладке проводов не так бережно. В менее качественных корпусах (особенно в тех, где блок питания крепится сверху и совсем нет свободного пространства за разделительной стенкой) красиво и аккуратно проложить провода получится далеко не всегда. Особенно при использовании блока питания с не отстегивающимися проводами. В такой ситуации старайтесь освободить максимум места для беспрепятственной циркуляции воздуха внутри корпуса.
Когда все кабели проложены и собраны, еще раз убеждаемся в том, что все провода подключены, и можно закрывать обе крышки.
Многие новые модели корпусов Full-Tower, Midi-Tower и Mini-Tower оснащаются забралом, прикрывающим блок питания. Весьма привлекательная вещь, так как она помогает убрать с глаз долой неиспользуемый ворох проводов.
⇡#Проверка стабильности работы системы и оценка производительности
Вот теперь системный блок полностью собран и готов выполнять поставленные перед ним задачи. Конечно же, лучшей наградой пользователю за проделанный труд станет стабильная работа компьютера, однако в этом еще необходимо убедиться. Следовательно, только что собранному системному блоку явно не помешает небольшое тестирование.
Главное меню Click BIOS 5
Исчерпывающую информацию о системе предоставляет BIOS материнской платы. Активировать графический интерфейс прошивки можно при помощи кнопки Delete на клавиатуре. Ее необходимо нажать во время появления на мониторе заставки материнской платы при включении компьютера. Вообще, при первом включении ПК система принудительно направит пользователя в меню BIOS. Так происходит каждый раз при смене центрального процессора или оперативной памяти.
Во-первых, прошивка покажет, распознала ли системная плата подключенные к ней устройства, а именно накопители и оперативную память. Во-вторых, мы можем узнать температуру центрального процессора и чипсета. В-третьих, при использовании высокочастотного комплекта ОЗУ необходимо активировать его XMP-профиль (eXtreme Memory Profile). Так, по умолчанию набор Kingston HyperX Fury HX426C16FR2K4/32 на материнской плате MSI X370 GAMING PRO CARBON работает на эффективной частоте 2133 МГц при основных задержках 15-15-15-36. После активации XMP-профиля частота комплекта оперативной памяти увеличится до 2666 МГц, а тайминги до значений 16-18-18-39. Прошивка Click BIOS 5, используемая в современных материнских платах MSI, позволяет включить XMP-профиль нажатием одноименной клавиши в главном меню BIOS. В устройствах ASUS, ASRock и GIGABYTE активация этой функции происходит аналогичным образом. Некоторые модули ОЗУ обладают сразу несколькими профилями XMP.
При использовании накопителя, подключаемого к разъему M.2 по интерфейсу PCI Express, как в нашем случае, убедитесь, что этот слот работает в режиме x4. Например, у MSI X370 GAMING PRO CARBON таких опций нет, но они встречаются в материнских платах для платформы Intel LGA1151. Иногда слот M.2 по умолчанию работает в режиме PCI Express x2, так как линии PCI Express делятся в том числе и с другими разъемами.
При помощи BIOS, если такая возможность предусмотрена, разгоняются центральный процессор и оперативная память, однако оверклокинг — это тема для отдельного материала, мы обязательно уделим ей должное внимание.
После настройки и сохранения изменений параметров BIOS необходимо установить на основной накопитель операционную систему и драйверы. Наш ПК лишен оптического привода, поэтому нет смысла использовать диски с драйверами, которые производители кладут вместе с материнской платой и видеокартой. Проще сразу же скачать весь необходимый софт с сайтов MSI и NVIDIA. Плюс чаще всего на диске записано откровенно устаревшее ПО.
Ниже в таблице приведен список бесплатных программ, который однозначно пригодится во время тестирования системного блока.
Информация о системе
Например, небольшая утилита CPU-Z предоставляет всю необходимую информацию о процессоре, материнской плате и оперативной памяти. У программы есть встроенный бенчмарк, позволяющий сравнить систему с другими процессорами, а также режим стресс-тестирования.
Проверка стабильности работы процессора и памяти, а также эффективности работы системы охлаждения
Чтобы быть на 100 % уверенным в стабильной работе своей системы, процессор и оперативную память лучше тестировать в программе Prime95. Она серьезно нагружает эти компоненты ПК — сильнее, чем абсолютное большинство приложений, используемых в повседневной жизни. И если в «Прайме» система работает стабильно (без сбоев и перегрева), то в других задачах с компьютером точно ничего не произойдет.
Мониторинг температуры центрального процессора можно осуществлять при помощи разных программ. Я пользуюсь бесплатной HWiNFO64. Для процессоров Intel поколений Haswell, Broadwell, Skylake и Kaby Lake пределом по нагреву ядер, при котором чип не сбрасывает тактовую частоту, является 100 градусов Цельсия. При перегреве ЦП либо снижает частоту (этот процесс называется троттлингом), либо срабатывает защита и система отключается. У процессоров AMD Ryzen, как и у современных решений Intel, троттлинг активируется при достижении 100 градусов Цельсия. Следовательно, при проверке системы Prime95 необходимо убедиться в том, что чип не перегревается и не скидывает частоту. Если вы грамотно подобрали кулер к центральному процессору и правильно его установили, то никакого перегрева не будет.
Графическую составляющую компьютера можно проверить в таких бенчмарках, как 3DMark и Unigine Heaven. При этом смотрите не только на температуры, но и на картинку — неисправная видеокарта может выдавать заметные невооруженным глазом артефакты, а также выдавать аномально низкое количество кадров в секунду или даже зависать. 3DMark и Heaven в этом случае хороши тем, что полученные системой результаты всегда можно сопоставить с результатами других компьютеров.
Измерение производительности накопителей
Для тестирования SSD и HDD тоже хватает бесплатных приложений. Такие программы, как CrystalDiskMark, AS SSD и Anvil’s Storage Utilities, позволяют определить реальный уровень быстродействия установленных в системном блоке накопителей и сопоставить его с показателями, заявленными производителями. Утилита CrystalDiskInfo показывает температуру подключенных к ПК накопителей, а также выдает данные по атрибутам S.M.A.R.T. Параметры, на которые необходимо смотреть в первую очередь, описаны в этой статье.
Использование фирменного ПО
Пригодится и фирменное ПО от производителя материнской платы. Такими приложениями комплектуют свои устройства все компании. И обладают они схожей функциональностью. Например, в программе MSI Command Center разблокированы функции по разгону процессора и оперативной памяти. А еще в этом же софте настраивается скорость вращения вентиляторов и производится мониторинг температур CPU и чипсета. «Командный центр» поддерживает установку большого количества дополнительных модулей. Например, при помощи RGB Mystic Light Sync настраивается подсветка материнской платы. Мини-приложение Live Update автоматически скачивает и устанавливает самые последние драйверы, BIOS и прочее программное обеспечение. Утилита Gaming App дает доступ к оверклокерскому профилю видеокарты.
«Прогнали» систему в Prime95 несколько часов, проверили компьютер в 3DMark, Heaven и в любимой игре и не выявили ни перегрева, ни артефактов, ни вылетов и зависаний, запустили несколько бенчмарков и сверили результаты с другими данными, доступными в Сети, — все, теперь вы можете быть абсолютно уверены в том, что компьютер полностью готов к эксплуатации в режиме 24/7.
⇡#Выводы
У каждого пользователя могут быть свои причины самостоятельно собирать системный блок. Одни не желают переплачивать за работу, которую могут выполнить сами. Другие хотят полностью контролировать весь процесс: от выбора комплектующих до сборки и настройки системы. А для кого-то «копаться» с железом — это просто хобби. Каким бы ни был мотив, но самым сложным действием при сборке системного блока является выбор комплектующих, и в этом команда 3DNews всегда старается помочь своим читателям. Если вы подобрали полностью совместимые комплектующие, то выполнить все остальные шаги по сборке ПК не составит особого труда. Просто подойдите к этому занятию максимально ответственно, при работе с железом будьте внимательны и аккуратны — собираете ведь для себя. Тогда у вас не возникнет проблем ни на стадии сборки, ни на стадии установки ПО и тестирования.
В статье приведен самый простой, но в то же время самый распространенный вариант сборки системного блока с использованием одного центрального процессора, видеокарты и блока питания. Однако создание компьютера, например, в более компактном корпусе Slim Desktop с применением иных комплектующих принципиально ничем не отличается. После того как подбирается полностью совместимое железо, выполняются те же самые шаги в той же самой последовательности.
Если Вы заметили ошибку — выделите ее мышью и нажмите CTRL+ENTER.
Правила удаления — Новый закон сделает работу из дома удобнее и поможет избежать конфликтов с начальством
Новый закон сделает работу из дома удобнее и поможет избежать конфликтов с начальством
По оценке минтруда, во время пандемии на удаленную занятость перешли почти 6 млн человек, а это 11% трудоустроенных россиян. Остаться на удаленке могут до 5% работников.
Оказалось, что нюансы такой формы занятости законом не урегулированы, отделам кадров пришлось действовать на свой страх и риск. Парламентарии в своем законопроекте (среди его авторов — спикеры Госдумы и Совета Федерации Вячеслав Володин и Валентина Матвиенко) постарались восполнить этот пробел. Его решающее второе чтение, скорее всего, состоится уже в осеннюю сессию, сообщил «РГ» один из соавторов законопроекта, первый заместитель руководителя фракции «Единая Россия» в Госдуме Андрей Исаев.
Документ вводит понятие комбинированной занятости (это когда человек может часть времени работать из дома, а другую часть проводить в офисе). Сколько конкретно дней в неделю, в месяц или сколько рабочих часов отводить на офис, а сколько на работу вне офиса, решают работодатели и прописывают в трудовых договорах. Сейчас такая комбинированная занятость если и существует, то в рамках локальных трудовых договоров, а чаще всего по устной договоренности с начальством. Но в случае конфликта с начальником тот запросто может обвинить подчиненного в прогуле. Доказать, что начальник сам разрешил поработать из дома, практически нереально.
Интересный момент касается рабочего места удаленного сотрудника. Сейчас надо указывать, где конкретно осуществляется дистанционная работа. В Госдуме считают это пережитком: «Рабочее место дистанционного работника может находиться везде, где есть возможность использовать сеть интернет», — говорится в пояснительной записке к законопроекту. То есть можно хоть круглый год работать в домике у моря. Главное, чтобы там был стабильный интернет и ничто не мешало человеку выполнять свои задачи.
Законодатель хочет максимально защитить работников от необоснованных увольнений. По инициативе работодателя нельзя будет уволить сотрудников по таким спорным основаниям, как отсутствие у работодателя достаточного объема работы, нецелесообразность дальнейшего сотрудничества, изменение стратегии развития работодателя, решение гендиректора о расторжении договора. В Госдуме считают это дискриминацией. Как и то, когда работодатели начинают загружать заданиями и днем, и ночью. Из-за этого, как считает Андрей Исаев, работники вынуждены трудиться в режиме 24/7. Но рабочий день должен регламентироваться, независимо от того, где человек трудится. Поэтому в определенные часы сотрудники имеют полное право без всяких последствий уходить в офлайн и не отвечать на звонки и письма с работы. А если они соглашаются быть на связи круглосуточно, тогда работодатель должен будет доплачивать им за сверхурочную работу.
Один из самых обсуждаемых вопросов — должен ли работодатель оплачивать расходы на электричество, телефон, интернет, амортизацию личной техники? Ведь в офисе все это есть и всем можно пользоваться бесплатно, а дома человек платит за все из своего кармана. А если у него нет компьютера или принтера — он их должен купить за свои деньги или распрощаться с работодателем? Из законопроекта следует, что компенсация личных затрат сотрудников — добрая воля работодателя. «Работник вправе использовать в рамках дистанционной работы свое личное оборудование, программно-технические средства, средства защиты информации. В коллективных договорах, локальных нормативных актах, принимаемых с учетом мнения выборного органа первичной профсоюзной организации, трудовых договорах о дистанционной работе может предусматриваться порядок компенсации расходов, связанных с использованием работником личного оборудования, программно-технических средств, средств защиты информации», — именно такая формулировка заложена в проекте.
В определенные часы сотрудники, работающие удаленно, получат полное право выключать ноутбук и не отвечать на звонки и письма с работы
Как отмечает зампредседателя Федерации независимых профсоюзов России (ФНПР) Александр Шершуков, все-таки в этом вопросе должна быть конкретика: должна ли эта компенсация быть фиксированной или ее размер будет устанавливаться в процессе переговоров между работодателем, работником и представителями профсоюза (если он есть в организации).
По его словам, ко второму чтению законопроекта нужно ответить и на ряд других вопросов. Например, несет ли ответственность работодатель за здоровье и жизнь работника, который находится на удаленной занятости. «Необходимо, чтобы удаленная занятость не дублировала уже известный формат сдельной работы, когда работодателя волнует только то, чтобы работа была выполнена, а в каких условиях ее производит работник, становится неважным, — отмечает представитель ФНПР. — Есть разница между повременной и сдельной работой, и смешивать два вида этой работы нельзя. При удаленной занятости акцент должен быть сделан на четком определении рабочего времени, в течение которого работник должен быть занят».
В минтруде, где законопроект концептуально поддерживают, обращают внимание, что он приравнивает понятия «удаленная» и «дистанционная» работа. Скорее всего потребуется более конкретная их расшифровка ко второму чтению.
Началом удаленного рабочего дня может быть и время входа в рабочую почту, и время звонка на ресепшен компании
Как считать традиционные 8 часов работы, задается вопросом проректор Финансового университета при правительстве РФ Александр Сафонов, который входит в рабочую группу Российской трехсторонней комиссии. «Началом рабочего дня может быть и время входа в рабочую почту, и время звонка на ресепшен компании, — говорит он. — Но формы проверки присутствия на работе должны быть четко описаны. Сейчас непонятно, как работодатель может проверять, чем занят его удаленный сотрудник. И может ли вообще на законных основаниях это проверять». Также важно четко определить, что является веской причиной невыполнения задач работником: необорудованное рабочее место, отсутствие интернета и телефонной связи, поломка оборудования.
Необходимо определить причины увольнения. К примеру, человек систематически не справляется с заданиями. Но тогда эти задания должны быть официально оформлены либо записаны на диктофон и пересланы сотруднику.
Кроме того, как отмечается в официальном отзыве правительства на представленный законопроект, необходимо предусмотреть последствия отказа работника от дачи согласия на работу в режиме дистанционной занятости. Иными словами, как работодатель должен поступить с сотрудником, который по каким-то причинам категорически отказывается работать вне офиса. Пока это загадка.
Удаленка — это полноценная работа в штате организации. Фото: Poike / iStockphoto
Мнение психолога
Кому работа на дому противопоказана
Инна Корягина, психолог, руководитель центра Esolang:
— Очень тяжело дается работа вне офиса тревожным, боязливым, истероидным, демонстративным, гиперактивным и жизнерадостным натурам. Им неоткуда подпитываться энергией или сливать ее. Не подойдет это и тем, кто с трудом работает в условиях четких сроков. Кто не согласен, что жизнь — это неуправляемая стихия, и не умеет «ловить волну». Кто хочет несуществующих стабильности и определенности.
А как у них?
Глобальная карантинная зона
Первыми шаг навстречу к дистанционной работе сделали крупнейшие ИТ-компании мира. Закрыли офисы для своих сотрудников более трети работодателей стран Персидского залива — ОАЭ, Омана, Саудовской Аравии, Бахрейна, Катара и Кувейта. Не только сами работодатели, но и правительства разных стран взяли инициативу в свои руки, приняв законодательные меры для ограничения распространения коронавируса на рабочих местах. Например, в Сингапуре, ставшем одним из образцов эффективности мер по предотвращению распространения COVID-19, еще до того, как была объявлена пандемия, из дома разрешили выходить лишь при необходимости, за нарушение режима самоизоляции грозил штраф до 7 тысяч долларов. Даже сейчас, когда волна коронавируса пошла на спад, работодателям рекомендуется разрешать сотрудникам работать в офисе, только если альтернативы нет. В таких случаях должны быть внедрены смещенные рабочие часы, обеспечивающие единовременное нахождение в офисе не более половины сотрудников: с 8.00 до 17.00 — 40% персонала, с 9.00 до 18.00 — 20%, с 10.00 до 19.00 — 40%. Меняться рабочими сменами строго запрещено.
Во Франции, где коронавирус был признан форс-мажором, разрешили работодателям без согласия сотрудников переводить их на удаленную работу. В Великобритании работодателей обязали проводить надлежащую оценку безопасности удаленного рабочего места тех работников, которые будут продолжать работать из дома продолжительное время. Проводится проверка двумя способами: работник может отправить фото своего рабочего места, либо проверяющий нанесет визит лично. Аналогичные правила действуют и в Южной Корее. Там, в соответствии с новыми правилами, травма, полученная работником на домашнем рабочем месте, теперь может служить основанием для выплаты компенсации.
Подготовила Евгения Акулова
Буква закона
Надомная — не значит удаленная
В Трудовом кодексе существуют положения, регулирующие надомную и дистанционную работу. Каждому виду работы посвящена отдельная глава ТК. Однако при всем созвучии ни та ни другая работа не являются той самой удаленкой, на которую многие из нас перешли с началом пандемии, отмечает ведущий научный сотрудник отдела законодательства о труде и социальном обеспечении Института законодательства и сравнительного правоведения при правительстве РФ, кандидат юридических наук Татьяна Коршунова. А значит, действующие нормы не подходят.
Надомная работа предполагает, что люди мастерят что-то на дому своими руками. Например, шьют шапки из материала заказчика. Это достаточно древняя норма, родом из прежних времен. «Что касается дистанционной работы, это иной вид работы: заключаем договор, работник не появляется в офисе, — говорит Татьяна Коршунова. — Мы можем обмениваться электронными документами при заключении договора. То есть работодатель и исполнитель могут вообще не встретиться друг с другом».
Дистанционные контракты часто заключают, например, копирайтеры (авторы текстов), корректоры, редакторы и т.п. Данные о дистанционной работе могут не отражаться в трудовой книжке. Что же касается удаленной работы, то это полноценная работа в штате организации. В какие-то дни человек может трудиться из дома, в какие-то ему придется приехать в офис. Если дистанционного работника начальство может никогда не увидеть, то с сотрудником, работающим на удаленке, придется иногда пересекаться и в реальном офисе.
Как объяснил член Ассоциации юристов России Вячеслав Голенев, в силу обстоятельств правила удаленной работы складывались стихийно, и многим организациям приходилось, что называется, на ходу выстраивать форматы работы. И если в условиях действия ограничительных мер особых проблем не возникало, в том числе и потому, что деятельность многих организаций была сокращена или приостановлена, то в перспективе могут возникнуть спорные ситуации. Например, как юридически зафиксировать рабочее время для сотрудника на удаленке? Организация должна доказать надзорным органам, что человеку не зря начислена зарплата, он действительно работал, и эти восемь часов в день реальное рабочее время. А кадровым службам придется ломать голову, как в дальнейшем оформлять тех сотрудников, которые продолжат работать в удаленном режиме. Возникает вопрос и выплаты премий, и дисциплинарных наказаний. Можно ли наказать сотрудника за прогул, если тот полдня не отвечал на звонки шефа? Ответа пока нет.
Подготовил Владислав Куликов
Как использовать энкодер для организации трансляций – Блог Webinar
Технологии вебинаров развиваются стремительно. Современные кодеки и алгоритмы позволяют добиться профессионального качества трансляций и открывают неограниченные возможности для организаторов вебинаров. Один из наиболее эффективных инструментов для проведения вебинаров с качеством картинки уровня телевизионных трансляций — это энкодер.
В сегодняшней статье мы подробно расскажем о возможностях энкодера и поделимся кейсами наших клиентов, использующих энкодер для организации трансляций.
Что такое энкодер
Энкодер — это программа, которая захватывает изображение, передаваемое с камеры, преобразует его в видеопоток, а затем направляет в интерфейс вебинарной комнаты.
Энкодер также позволяет транслировать изображение с нескольких камер, добиться профессионального качества картинки и дополнить видео титрами и спецэффектами в прямом эфире.
Какие задачи решает энкодер
Использование энкодера в организации онлайн-трансляций поможет решить сразу несколько задач и вывести вебинары на профессиональный уровень.
Улучшение качества изображения с веб-камеры
При правильной настройке и конфигурации энкодер может обеспечить более качественную картинку в кадре.
Энкодер также использует собственный небольшой буфер, чтобы предотвращать кратковременные разрывы в интернет-соединении.
Снижение нагрузки на компьютер ведущего
Энкодер может работать на специально выделенном для этого компьютере, подключенном через кабель или интернет-соединение к компьютеру ведущего, на котором запущен вебинар. Ведущий может листать презентацию, писать в чат и запускать файлы: его компьютер при этом не испытывает значительной нагрузки, а кодирование видео происходит на другом устройстве.
Съемка в специальных условиях
Ведущий может находиться на сцене или у флипчарта в университетской аудитории. При этом камера установлена на расстоянии от ведущего, а звуковой сигнал захватывается с помощью микрофона-петлички.
Использование энкодера позволяет также проводить макросъемку мероприятий — например, проводить обучение по ногтевому дизайну или сложному окрашиванию волос.
Съемка с нескольких камер
Если вы используете энкодер, вы можете передавать в интерфейс вебинарной комнаты видео с нескольких камер, расположенных в различных локациях либо направленных под разными углами на один объект съемки. Энкодер позволяет не только переключаться между камерами, но и сводить изображение с нескольких камер и даже выстроить кадр в формате «картинки в картинке».
Замена фонового изображения
Некоторые энкодеры, например vMix, позволяют изменить фоновое изображение. Если вы ведете вебинар на однотонном синем или зеленом фоне, энкодер сможет поместить вас на необитаемый остров или развернуть за вашей спиной панораму Нью-Йорка.
Как подключить энкодер
Подключить услугу можно через менеджера по телефону +7 (495) 118-44-44 или 8 (800) 350-54-90 — после этого в редакторе вебинара появляются соответствующие настройки.
О том, как настроить энкодер (на примере OBS Studio), можно прочитать в Базе знаний.
Остались вопросы?
На открытом вебинаре, посвященном возможностям энкодера, мы рассказали, как потоковые вебинары помогли пользователям Webinar привлечь новых клиентов и повысить продажи, и поделились наиболее интересными кейсами.
Хотите узнать больше о вебинарах?
Подпишитесь на нашу Экспертную рассылку, чтобы:
- узнать, как вебинары помогают в решении бизнес-задач;
- познакомиться с полным функционалом платформы Webinar;
- повысить свое мастерство в подготовке и проведении вебинаров.
Ноутбук или планшет с большим экраном: что выбрать для работы и досуга
В день анонса самого первого iPad в январе 2010 года (подумать только, восемь лет прошло) Стив Джобс заявил, что отныне наступает эпоха PostPC: он считал, что ноутбуки и компьютеры нужны будут только профессионалам. Однако прошло восемь лет, а полки магазинов электроники все еще ломятся от ноутбуков, и умирать этот класс устройств пока не намерен. Даже Apple, хоронившие ноутбуки, выпустили недавно новую линейку – «просто» MacBook, – и она прекрасно сосуществует с примерно аналогичными по размеру iPad Pro 12.9.
Чем отличается планшет от ноутбука?
В первую очередь ноутбуки от планшетов отличаются начинкой. Грубо говоря, планшеты – это растянутые телефоны, а ноутбуки – это скомканные компьютеры. Начинка последних, как ни стараются разработчики планшетов, пока что ощутимо мощнее и производительнее.
Ноутбуки всегда тяжелее планшетов. Как минимум потому, что компьютерная начинка требует больше энергии, чем мозг самого навороченного смартфона или планшета. Аккумуляторы имеют разную емкость, а с ней и разные габариты, которые влияют на размер всего ноутбука.
Например, iPad Pro 12.9 весит около 650 граммов. MacBook 12 – почти 1 килограмм. Разница кажется совсем небольшой, но на деле она ощутима, учитывая и расхождение в весе зарядки (блок для ноутбука намного тяжелее зарядки для айпада).
У них разные цели и задачи?
Именно так. И это работает даже для профессиональных больших планшетов. Для рисования, например, не нужны большие ресурсы – нужен точный стилус и качественный дисплей. Встроить эти функции и сделать их удобными в планшете гораздо проще, чем в ноутбуке. Хотя бы потому, что у него есть клавиатура, которая в процессе работы с виртуальным холстом будет только мешаться.
Конечно, можно и к ноутбуку присоединить графический планшет для рисования, но это уже лишний интерфейс, еще один девайс (что скажется на весе вашей сумки) и совершенно другие деньги – качественный планшет для компьютера может стоить как неплохой отпуск в Европе.
Для обработки фото или для чернового монтажа видео клавиатура тоже не очень нужна. Делать это на тачскрине гораздо удобнее. И цветопередача дисплея планшета намного лучше, чем у ноутбука.
В свою очередь, ноутбук – это именно машина для работы. Тексты писать удобнее. Монтировать видео (речь идет не о самых простых черновых задачах) на нем быстрее благодаря полноценной видеокарте, а не малюсенькому видеочипу, как в любом айпаде. Рендерить графику ноутбук может качественнее и быстрее, чем планшет.
И программы (начиная от Word, заканчивая Final Cut и Photoshop) для компьютеров позволяют (пока что) решать куда более сложные задачи, чем те же софты для планшетов.
Какие плюсы у планшета?
Планшет – это тот девайс, который вы возьмете в дорогу. Даже самый большой iPad в чехле будет весить не больше 1 килограмма, а это профессиональный инструмент. MacBook Pro 13 (потому что, например, тот же MacBook 12 тянет далеко не все сложные задачи) без чехла весит почти 1,5 килограмма. Если вам по работе не придется заниматься «моушен-графикой» для видео и всего лишь нужно ответить на несколько писем и посмотреть фильм, то ноутбук брать просто нет смысла.
В планшете простая и понятная ОС. Android и iOS – это две системы, в которых в буквальном смысле могут разобраться даже маленькие дети. Минимум настроек. Минимум функций. Plug’n’Play. Не нужно залезать в системные настройки и тратить несколько часов на адаптацию девайса под свой вкус.
Какие плюсы у ноутбука?
Во-первых, у ноутбука есть полноценная клавиатура. Как бы ни изощрялись производители аксессуаров, никакая клавиатура-чехол не сравнится с тем, что предлагают даже самые компактные ноутбуки.
Во-вторых, в ноутбук можно воткнуть гораздо больше аксессуаров. Например, почти ни один планшет не потянет внешний жесткий диск. А тем более несколько – все дизайнеры, видеоредакторы и фотографы подтвердят, что иногда их ноутбуки страдают и от пяти хардов сразу. Да и вставлять обычную флешку или карту памяти из фотоаппарата удобнее именно в ноутбук, а не в планшет. Лэптоп может и вовсе обойтись без внешнего жесткого диска, ведь память в переносных компьютерах измеряется терабайтами. Планшеты пока сильно отстают в этом параметре. И правильно – иначе это скажется на весе и габаритах устройства.
В-третьих, у ноутбуков полноценные операционные системы: Windows, macOS или Linux. И для работы они подходят лучше хотя бы в силу функции многооконности. Да, существуют планшеты на Windows 10, и система у них такая же, как и на компьютерах и ноутбуках, но все же пользоваться ими очень неудобно (если мы говорим именно про планшеты, а не про ноутбуки-трансформеры). Что касается поддержки параллельной работы приложений и программ в iOS и Android, она тоже сильно уступает компьютерам. На ноутбуке вы сможете одновременно пользоваться десятком тяжелых программ (благодаря более мощным процессору и оперативной памяти), планшет, скорее всего, начнет сильно тормозить и подвисать.
Могут ли они заменять друг друга?
Отчасти – да. Но замена профессионального планшета ноутбуком все равно будет компромиссом, равно как и наоборот. Даже Surface Pro, могучий планшет от Microsoft, железу которого позавидуют многие ноутбуки, не может в полной мере заменить лэптоп в качестве рабочего инструмента. Хотя бы из-за отсутствия клавиатуры. Таковы особенности эргономики, что некоторые вещи удобнее делать на планшете, а некоторые – на ноутбуке.
Джобс был прав, когда говорил про эпоху PostPC. Но он, пожалуй, поторопился, пока что ноутбуки и планшеты мирно сосуществуют в условиях минимальной конкуренции. Мы думаем, что один класс устройств никогда не убьет второй. Скорее всего, они продолжат объединяться в один уже существующий девайс – планшет с приставной клавиатурой. И в конце концов появится удачная коллаборация этих устройств, которая удовлетворит интересы и вкусы всех.
Доставляем все главные новости о стиле и моде прямо в Telegram в нашем канале.
Фото: giphy.com; Getty Images
Часто проверяете почту? Пусть там будет что-то интересное от нас.
15 лайфхаков Notion — для работы, бизнеса и повседневных задач
До недавнего времени сервис Notion использовали стартапы и небольшие команды для работы над своими проектами. Но с переходом на удаленку его освоили и более крупные бизнесы. Рассказываем, что полезного там можно найти
Что такое Notion и для чего он нужен?
Notion — модульное решение, которое помогает управлять задачами и проектами, собирая в одном месте все нужные ссылки, файлы и документы. У сервиса есть платная и бесплатная версии. Первая стоит от $5 до $10 в месяц и отличается расширенным набором функций и объемом хранилища. Работает как приложение на смартфоне или компьютере, а также — онлайн, в веб-браузере.
Notion содержит в себе заметки, таск-менеджер, органайзер и творческую мастерскую. Он особенно удобен, если вам приходится работать с разными форматами файлов и документов — их можно объединить в один проект. Внутри есть рабочее пространство, где можно создавать страницы с вложениями, боковая панель (сайдбар) с деревом страниц, основное поле для создания и редактирования блоков.
Боковая панель Notion
Что можно делать с помощью Notion
- Работать с текстами, используя разные шрифты и заголовки, буллиты, цветовые маркеры, выделение цитат, стикеры.
- Работать с данными с помощью таблиц, формул, календарей и списков.
Галерея в Notion
Таблица в Notion
- Работать с медиафайлами: фото, видео и аудио любых форматов, веб-закладками, галереями.
Галерея в Notion
- Ставить цели и задачи, заводить чек-листы — в том числе для повседневных дел.
Чек-лист в Notion
- Планировать путешествия, собирая в одном месте отзывы, маршруты, гиды, фото и видео.
- Планировать бюджет: отслеживать траты и поступления, следить за фондовым рынком и доходностью личных активов.
Планировщик личного бюджета в Notion
- Интегрировать с другими сервисами: Google Docs, GitHub, Figma, Miro, Invision.
Главная особенность сервиса — в том, что он состоит из отдельных модулей, которые нужно собирать и настраивать под себя. На это уйдет какое-то время, но зато в результате вы получите универсальный рабочий инструмент вместо CRM или десятка приложений и онлайн-сервисов.
Кому подойдет Notion?
- Каждому для личных дел: чтобы составлять повседневные списки, не пропускать важные встречи, ставить долгосрочные и краткосрочные цели.
- Редакторам: чтобы собирать контент для выпуска, распределять задачи между авторами и фотографами, отслеживать статус и сроки сдачи материалов.
- Дизайнерам и разработчикам: чтобы собирать брифы, референсы, файлы и все этапы проекта, ставить задачи и контролировать сроки.
- HR-специалистам: чтобы собирать резюме, портфолио и тестовые задания от соискателей, раскладывать их по этапам, составлять график собеседований, следить за размещением объявлений и вакансиях.
- SMM: чтобы составлять контент-планы и графики выхода постов, ставить задачи подрядчикам и анализировать охваты публикаций.
- Студентам и преподавателям: чтобы выкладывать учебные материалы и лекции, следить за расписанием, назначать встречи и вебинары, отправлять работы на проверку.
Так выглядит шаблон Notion для фрилансеров
Плюсы и минусы Notion
💡 Плюсы:
- Универсальность: есть 20 готовых шаблонов — доски, журналы, чек-листы, галереи — из которых можно собрать свой проект с нужными инструментами.
- Удобен для работы в команде: можно редактировать документы и задачи коллективно в режиме онлайн и создавать дискуссии. При этом в комментариях можно упоминать членов команды, чтобы они получали уведомление.
- Легко переносить данные из Trello, Evernote Google Docs (в правом верхнем меню «…» → Import → выбираем нужный сервис).
Окошко импорта из сторонних сервисов в Notion
- Удобно работать с любого устройства, переключаясь по мере необходимости.
- Простой и понятный интерфейс.
Так выглядит интерфейс Notion на смартфоне
💣 Минусы:
- Сложно разобраться новичку: много функций, блоков и шаблонов, которые нужно собирать и настраивать.
- Таблицы для финансов не такие многофункциональные, как в Google.
- Нет многих функций CRM: например, синхронизации с ВАТС, внутренней аналитики, интеграции с корпоративными сервисами.
- Ограничения в бесплатной версии.
- Интерфейс работает пока лишь на английском или корейском языках.
Лайфхаки для легкой и быстрой работы в Notion
💌 Импорт файлов
На панели слева (сайдбар) нажмите Import, затем в выпадающем окне выберите приложение, из которого хотите импортировать файлы. Если это Evernote, Google Docs, Trello или Asana, нужно сначала войти в аккаунт и подтвердить доступ для Notion.
Так выглядит меню для импорта файлов из других приложений. Можно переносить документы, фото и видео, таблицы и даже посты из соцсетей
📅 Добавьте дату
Подойдет тем, кто работает с документами, которые проходят множество правок. Откройте блок, в самом низу введите «/date», нажмите ввод и введите нужную дату. Это позволяет отслеживать все версии блоков и документов, переходя к нужной — удобнее, чем история версий в Google Docs.
Пример команды с использованием косой черты в Notion. В данном случае — простановка даты
🖥️ Используйте блоки с кодом
Подойдет разработчикам и тем, кто работает с ними в команде. Введите «/code» в конце блока, и в открывшемся окне добавьте программный код.
🌈 Помечайте блоки разными цветами
Эта функция — аналог цветовых меток в Trello. Она помогает сортировать задачи по этапам и исполнителям. Введите «/color» в конце блока и выберите нужный цвет. Можно выделять цветом сам текст или фон, чтобы пометить фрагменты документа.
👀 Вставляйте ссылки на посты в соцсетях, фото и видео
Эта функция позволит добавить текст, фото или видео прямо в блок, чтобы не нужно было переходить по ссылкам. Наберите в конце блока «/Video», чтобы вставить видео из YouTube или Vimeo и «/tweet» для вставки поста из Twitter.
📁 Добавляйте файлы из Google Drive и Google Maps
Наберите внизу блока «/google» и выберите в выпадающем меню Google Drive или Google Maps. Так вы сможете прикрепить документы, файлы, маршруты или адрес точки на карте.
🔮 Выберите нужный вам цвет темы
Зайдите в настройки (Settings) в сайдбаре, выберите Appearance и тему — Light или Dark. Также можно использовать сочетание клавиш Command + Shift + L или D (macOS) и Ctrl + Shift + L или D (Windows) для переключения между светлой и темной темами.
🔔 Добавляйте напоминания
Это удобно, когда вы работаете со множеством задач и хотите отслеживать дедлайны. Введите внизу блока «/remind» и добавьте дату и время, чтобы получить напоминание.
🧑🤝🧑 Управляйте проектами и командой
В Notion вы можете использовать шаблон Roadmap, чтобы пользоваться теми же функциями, что и в Trello.
Шаблон Roadmap в Notion
Приложение можно «объединить» с групповым чатом в Slack, чтобы вы могли обсуждать все изменения в проекте, обмениваясь данными и файлами из Notion. Для этого нажмите Updates в верхнем правом углу приложения и Connect Slack Channel в выпадающем меню.
✈️ Планируйте поездки и путешествия
В шаблоне Travel Plans (вкладка Templates в левом меню, снизу) удобно составлять планы поездок по датам и маршрутам (через интеграцию с Google Maps), прикладывать билеты и брони, вести учет расходов для всех участников путешествия.
Так выглядит шаблон для планирования путешествий
🖌️ Планируйте проект в UI/UX-дизайне
Для дизайнеров в Notion есть поддержка популярных платформ и приложений. Например, в конец блока можно добавить интеграцию: «/Figma» или «/Invisinon» — для соответствующих сервисов. Так вы сможете добавлять в проект все детали, описания и макеты.
☠️ Заблокируйте страницу
Вы можете заблокировать блок или страницу проекта, чтобы отключить возможность редактирования. Для этого нажмите на «…» в верхнем правом углу и выберите Database lock.
📤 Экспортируйте файлы
Выгружайте файлы HTML, Markdown, PDF и CSV-таблицы. Для этого нажмите в правом верхнем меню «…», затем — Export, далее выберите нужный формат.
Меню для экспорта файлов
🌍 Откройте публичный доступ к странице
Нажмите Share в правом верхнем углу приложения, выберите Share to web и Allow duplicate as template. Теперь вы можете отправить ссылку на страницу, а любой из членов команды сможет скопировать ее, вместе с задачами и файлами.
💸 Экономьте на оплате
В Notion можно снизить плату по тарифу, если воспользоваться специальными опциями. Зайдите в Settings → Earn Credits: здесь отображается сумма на вашем счете. Ее можно пополнить:
- на $5 — за каждую авторизацию в десктопной, браузерной и мобильной версиях, а также — за импорт данных из Evernote;
- на $3 — за установку расширения Web Clipper в браузере Chrome и сохранение ссылки через него, а также — через меню «Поделиться» в мобильной версии.
Все заработанные средства можно потратить на частичную или полную оплату вашего аккаунта. Вывести их на счет не получится.
Портативный компьютер: что это такое?
Портативный компьютер — это небольшой персональный компьютер. Они разработаны так, чтобы быть более портативными, чем традиционные настольные компьютеры, и обладают многими из тех же возможностей. Ноутбуки можно сложить для транспортировки, они имеют встроенную клавиатуру и тачпад.
Большинство ноутбуков достаточно мощны для повседневного административного использования в бизнесе, дома или в школе. Однако, если пользователь выполняет графические операции, такие как 3D-рендеринг или кодирование фильмов, ему потребуется более продвинутый и мощный ноутбук.Какими бы продвинутыми ни были ноутбуки, топовые по-прежнему не могут конкурировать с высокопроизводительными настольными компьютерами и рабочими станциями, когда требуется вычислительная мощность.
Тип вашего ноутбука будет зависеть от вашей работы. Поскольку существует так много вариантов, важно знать, какие ноутбуки с разными характеристиками подходят, чтобы вы могли выбрать подходящий для своего бизнеса и бюджета.
Что такое портативный компьютер?
Портативный компьютер меньше настольного компьютера, обычно менее трех дюймов в толщину и весит меньше, чем настольные компьютеры.Размер ноутбука делает его удобным для транспортировки в портфелях, рюкзаках и других сумках.
Устройство получило свое название от того, что его можно использовать, лежа на коленях человека, без необходимости использования стола или другой поверхности. Портативные компьютеры также могут называться портативными компьютерами, хотя под портативным компьютером обычно понимается компьютер, который меньше и легче портативного компьютера.
Как работает портативный компьютер?
Подобно персональным компьютерам, ноутбукам требуется источник питания — они могут быть подключены к розетке или работать от внутренней батареи.Портативные компьютеры можно использовать отдельно за столом или как настольный компьютер, подключив отдельный монитор, клавиатуру и мышь.
Эти небольшие компьютеры также можно подключить к док-станциям — устройствам, которые позволяют некоторым ноутбукам легко подключаться к периферийным устройствам, таким как мониторы и клавиатуры на столе, — а затем «отстыковывать» для удобного мобильного использования и транспортировки.
Компоненты, такие как процессоры, материнские платы, карты памяти, жесткие диски, видеокарты и интерфейсные устройства, — все это элементы, из которых состоит портативный компьютер.Чем меньше эти компоненты, тем меньше и легче может быть ноутбук.
Однако недостатком меньшего размера является то, что меньшие компоненты, как правило, не могут работать так же быстро, как более крупные компоненты в определенных сценариях.
Производители компьютерных компонентов постоянно работают над уменьшением их размеров, сохраняя при этом производительность на максимально высоком уровне. Ноутбуки также рассчитаны на меньшее энергопотребление для работы, что также может снизить их возможности для интенсивной работы.
Эти факторы следует учитывать при выборе ноутбука для бизнеса или профессиональных нужд. Размер, необходимая производительность, операционная система и цена — все это аспекты, которые следует учитывать при выборе подходящего компьютера. Подходящий для вас зависит от того, как вы собираетесь его использовать.
Типы портативных компьютеров
Хотя нет конкретных типов ноутбуков, розничные продавцы обычно предоставляют им категории для потребителей, чтобы помочь им найти тот, который им подходит.Вот некоторые из этикеток, которые вы можете найти в розничной торговле:
- Значение
- Ежедневно
- Игры
- Профессиональный
- Сверхпортативный или ноутбук
У недорогих ноутбуков обычно более низкая цена, с менее производительным оборудованием и меньшим объемом памяти и памяти для людей, которые выполняют только базовые вычисления, такие как несколько часов просмотра в Интернете, просмотра фильмов или написания статей.
Обычные ноутбуки могут иметь немного более высокую производительность с большим объемом памяти и памяти для людей, которые используют компьютеры больше, чем ценные пользователи.Это может быть тот, кто использует ноутбук для работы или учебы, но не требует значительной вычислительной мощности и хранилища для 3D-приложений, таких как 3D Max или игры.
Некоторые производители проектируют свои ноутбуки с возможностью обновления. Выбирая один, посмотрите, сможете ли вы получить больше памяти или места для хранения. Это может помочь ноутбукам более низкого уровня работать лучше при меньших затратах, чем покупка более производительных.
Игровые ноутбуки оснащены мобильными 3D-видеокартами и процессорами среднего и высшего класса, предназначенными для игр с интенсивным графическим отображением, при этом они могут выполнять все другие задачи, ожидаемые от компьютеров.
Профессиональные портативные компьютеры будут иметь графические карты, предназначенные для студийного использования, такого как создание и рендеринг трехмерной графики, анализ больших объемов данных или другое профессионально интенсивное использование. У них будут высокопроизводительные процессоры, больше памяти и больше хранилища для обработки требовательных рабочих нагрузок.
Сверхпортативные компьютеры и ноутбуки даже меньше ноутбуков. Обычно они жертвуют возможностями, периферийными портами и производительностью ради своего размера и цены.
Периферийные устройства
Ноутбуки имеют порты и другие интерфейсы, аналогичные настольным компьютерам, такие как порты USB, сетевые карты, аудиоколонки, цифровые носители и слоты для карт памяти (например, устройства чтения карт SD), которые часто встроены в портативный компьютер производителем. .Дополнительные периферийные устройства могут быть подключены к портативному компьютеру через доступные слоты расширения, через USB или последовательные порты или по беспроводной связи через соединение Bluetooth.
Сеть
У ноутбуков есть несколько способов подключения к сети. Беспроводное соединение или Wi-Fi — наиболее распространенный способ подключения ноутбука. Ноутбуки также могут иметь порты Ethernet, которые позволяют компьютеру подключаться к локальной сети (LAN) через кабель Ethernet.
Соединение Bluetooth — еще одно средство связи компьютера с устройствами или другими компьютерами.Например, мышь или клавиатуру Bluetooth можно подключить к ноутбуку по беспроводной сети. Ноутбук также может подключаться к смартфону через Bluetooth (это соединение также может быть выполнено через порт USB и кабель) для доступа в Интернет через мобильную сеть телефона. Это обычно называется «модем».
Ключевые выводы
- Ноутбуки — это портативные компьютеры. Они имеют все те же компоненты и возможности традиционных настольных компьютеров, но меньше по размеру и могут складываться.
- Ноутбуки обычно менее мощные, чем настольные компьютеры.
- Существуют разные категории ноутбуков, предназначенные для различного использования.
- Многие ноутбуки поставляются с возможностью обновления определенных компонентов, чтобы адаптировать их к потребностям пользователя.
Оценка компьютерных потребностей для вашего бизнеса
Оценка потребностей в компьютерах для вашего бизнеса
При правильном использовании компьютер может помочь вам стать более организованным, работать более эффективно и выполнять множество задач.Вам понадобится разнообразная информация, чтобы точно оценить технологические требования вашего малого бизнеса.
Возможно, вам удавалось обойтись персональным компьютером для решения бизнес-задач, но вы обнаружили, что по мере роста вашего бизнеса вам понадобится компьютер, отвечающий потребностям вашего бизнеса. Или, может быть, вы добавили сотрудников в свой бизнес и хотели бы настроить компьютерную сеть на своем рабочем месте.
Вашим первым шагом должно быть определение того, как именно вы собираетесь использовать компьютер для поддержки своего бизнеса.В противном случае вы можете обнаружить, что вложили избыточный капитал в систему, которая делает гораздо больше, чем вам действительно нужно, или, что еще хуже, что вы приобрели систему, которая не выполняет то, что вы ожидали.
Вы захотите перечислить, какие задачи, по вашему мнению, можно было бы выполнять более эффективно, если бы они были компьютеризированы. Главными кандидатами являются трудоемкие задачи, такие как ведение учета, расчет заработной платы, выставление счетов, анализ финансовых прогнозов, написание писем и подготовка рекламы и рекламных материалов.Это хорошая идея — поговорить с другими владельцами бизнеса, чтобы узнать, как они используют компьютеры, чтобы помочь своему бизнесу и эффективно использовать свое время. Вы также можете учитывать отраслевые требования.
Какие шаги вам следует предпринять дальше?
- Выберите компьютерное программное обеспечение: задачи, которые вы предполагаете компьютеризацию, должны определять ваши общие потребности в программном обеспечении.
- Выберите компьютерное оборудование. После того, как вы определили типы программ, которые хотите использовать, вы можете принять обоснованное решение о том, что вам понадобится с точки зрения компьютерного оборудования для правильного запуска программ.
- Магазин сравнения: проверка цен будет более значимой, если вы можете сравнить между различными розничными торговцами стоимость желаемой системы, а не стоимость каждой из ее частей.
Защитите свою компьютерную систему. Одним из аспектов компьютеризации многих ваших деловых записей и операций является то, что вы склонны концентрировать много ценной информации в потенциально хрупком формате. Следовательно, вы должны предпринять соответствующие шаги для защиты ваших данных и оборудования.
Выбор программного обеспечения для компьютера
Для того, чтобы компьютер мог выполнять желаемые задачи, вы должны снабдить его надлежащим программным обеспечением.Прикладное программное обеспечение — это компьютерные программы, которые инструктируют компьютер о том, как выполнять определенные функции.
Вы можете купить самый дорогой из имеющихся бизнес-компьютеров, но он не принесет особого успеха вашему бизнесу, если установленное на нем программное обеспечение не выполняет то, что вы хотите. Вы можете столкнуться с аналогичной проблемой, если приобретенный вами компьютер не может эффективно запускать желаемое программное обеспечение. Соответственно, часто бывает лучше определить, какие программные приложения вы будете использовать, прежде чем решать, какое компьютерное оборудование приобрести.
Программное обеспечение операционной системы. Самым основным видом программного обеспечения является программное обеспечение операционной системы, которое представляет собой программу, такую как одна из итераций Microsoft Windows — Vista, 7 и т. Д. — которая управляет монитором компьютера, приводами, принтером и другими компонентами, а также контролирует работу компонентов. с вашим программным обеспечением. Большинство компьютеров поставляются с предустановленной самой последней версией этого программного обеспечения.
Прикладное программное обеспечение. Помимо программного обеспечения операционной системы, общие типы прикладного программного обеспечения, которые могут быть вам полезны, включают:
- Текстовые редакторы.Они эффективно превращают ваш компьютер в сложную пишущую машинку и позволяют писать и быстро редактировать письма, отчеты и другие документы. Возможно, самая большая полезность этих программ заключается в том, что вам не нужно повторно печатать весь документ, чтобы внести исправления или изменения в несколько слов или строк.
- Табличные программы. Эти программы особенно полезны при создании бюджетов, бизнес-планов, финансовых отчетов и других отчетов, требующих математических расчетов. Прелесть этих программ в том, что если вы измените одно или несколько чисел в отчете в виде электронной таблицы, все связанные числа будут автоматически скорректированы.По этой причине программы для работы с электронными таблицами позволяют значительно сэкономить время при выполнении сценариев «что, если» с вашими финансовыми прогнозами.
- Программы управления базами данных. Вы можете хранить, систематизировать, обрабатывать и обновлять большие объемы деловой информации с помощью программ управления базами данных. Например, вы можете использовать эти программы для отслеживания ваших клиентов, поставщиков или уровней запасов.
- Бухгалтерский учет и бухгалтерские программы. Эти программы охватывают широкий диапазон: от программ, которые просто помогают вам вести финансовую отчетность, до тех, которые помогают вам в управлении вашей заработной платой или дебиторской или кредиторской задолженностью, до тех, кто помогает вам в заполнении налоговых деклараций.
- Программы настольных издательских систем. Вы можете использовать эти типы программ, чтобы помочь вам создавать макеты профессионального качества для ваших собственных каталогов, информационных бюллетеней, брошюр, форм и других документов.
Полные пакеты программного обеспечения. Если вы ожидаете, что будете использовать более одной из этих программ, вы можете рассмотреть следующие варианты:
- Найдите интегрированный программный пакет, иногда называемый «офисным пакетом». Интегрированные пакеты эффективно объединяют несколько инструментов в одну программу.Например, на рынке есть несколько продуктов, которые сочетают в себе функции обработки текста, электронных таблиц и управления базами данных.
- Сделайте программу на заказ. Другой вариант получения приложений, которые будут хорошо работать вместе, — это нанять консультанта по программному обеспечению для создания индивидуальной программы для вашего бизнеса. Это дороже, чем покупка готового программного обеспечения с полки, но вполне может окупить вложения, если вы не можете найти существующие программы, отвечающие вашим конкретным требованиям.
- Приобретите отраслевое программное обеспечение. Вы можете приобрести пакет, разработанный специально для вашей отрасли. Например, одна отрасль, для которой это может быть особенно важно, — это розничные торговцы, которые, как правило, имеют очень большие и специфические потребности в информации.
Определение и удовлетворение потребностей в компьютерном оборудовании
Физическое оборудование, составляющее компьютерную систему, представляет собой «аппаратное обеспечение» системы. Основными аппаратными компонентами любого компьютера являются центральный процессор, монитор, клавиатура, жесткий диск и принтер.Другие распространенные бизнес-компоненты включают DVD-приводы, модемы и сканеры.
Помимо обязательных компонентов, какие из перечисленных ниже компонентов вам действительно понадобятся, будет во многом зависеть от типов программ, которые вы выбираете для запуска, и типов задач, которые вы хотите выполнить.
- Центральный процессор (ЦП). ЦП контролирует скорость, с которой компьютер обрабатывает информацию. Основным фактором этой скорости является процессор процессора. Еще одним важным фактором скорости компьютера является объем оперативной памяти (RAM).ОЗУ — это место, где ваш компьютер временно хранит информацию, используемую текущими программами.
- Монитор. Это экран, на который вы будете смотреть бесчисленное количество часов, выполняя свою работу. Когда вы сравниваете мониторы, главное — найти монитор, на котором вы сможете читать без чрезмерного напряжения глаз. Размер монитора также важен. Как правило, чем больше размер монитора, тем легче на нем читать.
- Клавиатура. Как и в случае с монитором, ключевым моментом при сравнении клавиатур является удобство их использования.Доступны эргономичные клавиатуры, в которых клавиши располагаются так, как считается, более естественным для доступа ваших пальцев. Дополнением к клавиатуре для ввода работы и выполнения команд является мышь. Они также бывают разных стилей, поэтому вам следует искать тот, который удобен и прост в использовании. Вы можете выбрать беспроводную клавиатуру и мышь и не использовать все эти шнуры и кабели.
- Жесткие диски. На жестком диске ваш компьютер постоянно хранит программы и другую информацию.Поскольку программные приложения продолжают расти в размерах, вам, как правило, лучше приобрести жесткий диск максимального размера, который вы можете себе позволить.
- Принтеры. Ваш выбор принтеров варьируется от довольно медленных и недорогих (струйные принтеры) до быстрых и более дорогих (лазерные принтеры). Сравнивая стоимость различных принтеров, важно не ограничиваться только начальной покупной ценой. Например, если для конкретного принтера требуется специальная бумага, узнайте, сколько стоит эта бумага. Также подумайте, сколько будет стоить замена чернил в принтере и как часто вы будете нести эти расходы.
Помимо стоимости и функций (включая возможность цветной печати; возможность печати на бумаге разных размеров; возможность печати чеков, этикеток, конвертов, фотографий и других специальных документов и т. Д.), Важный фактор при принятии решения о том, что Тип принтера, который нужен вашему бизнесу, — это тот, кто будет видеть распечатываемые вами документы. Например, если ваша компания требует отправки компьютерных материалов клиентам, поставщикам или кредиторам, вам, вероятно, понадобится высококачественный цветной принтер.
- CD-ROM и DVD приводы. Привод CD-ROM запускает приложения и извлекает информацию, хранящуюся на компакт-дисках, которые могут хранить данные. Приводы компакт-дисков также могут сохранять информацию на компакт-диски. CD-ROM теперь часто имеют возможности RW (чтение и запись). Если вы будете вести финансовые или другие записи, которые должны храниться в электронном формате, следует использовать какую-то резервную копию для защиты вашей информации. Вы можете использовать привод CD-ROM как инструмент для резервного копирования жесткого диска компьютера.(Для резервного копирования больших объемов данных лучше использовать внешний жесткий диск). DVD-диски также хранят информацию и особенно полезны для хранения фотографий и тому подобного.
- Флэшки. Эти очень маленькие устройства, также известные как переходные диски, вставляются в порт (стандартная функция) на вашем компьютере для хранения данных с вашего компьютера. Их удобный небольшой размер, возможность перезаписи, надежность и способность хранить очень большие объемы данных привели к тому, что флэш-накопители узурпировали использование дисков для хранения данных.
- Внешние жесткие диски. Внешние жесткие диски позволяют дублировать информацию, хранящуюся на жестком диске вашего компьютера. Они легко подключаются к вашему компьютеру, и их размер варьируется от более крупных (более дорогих) моделей, которые работают быстрее и содержат больше данных (обычно используются для регулярного резервного копирования данных на настольном компьютере), до меньших, более портативных версий, которые легче переносятся. Что вам нужно, будет зависеть от вашей личной ситуации.
- Модемы, широкополосное и беспроводное соединение.Модем коммутируемого доступа позволяет вашему компьютеру связываться с другими компьютерами по телефонным линиям, но ваша телефонная линия занята. Для модема главной особенностью является его скорость передачи, потому что она определяет, как быстро файл может быть передан и как долго ваша телефонная линия будет занята. Сегодня коммутируемый модем — динозавр выбора.
- Альтернативы с более высокой скоростью передачи, отличные от обычных телефонных линий, предлагаются телефонными компаниями через цифровые абонентские линии (DSL) и кабельные модемы.Эти «широкополосные» альтернативы стали довольно распространенными.
Беспроводное подключение к Интернету осуществляется через беспроводные маршрутизаторы. Маршрутизатор (устройство в виде электронного ящика) подключается к вашему модему или кабельному Интернет-соединению и передает сигнал. Ваш компьютер, будь то настольный компьютер или ноутбук, должен иметь возможность принимать беспроводной сигнал (например, через карту Wi-Fi или другую встроенную функцию), чтобы выходить в Интернет.
С большинством модемов, представленных в настоящее время на рынке, вы также можете использовать свой компьютер для отправки и получения компьютерных документов по факсу.
- Сканеры. Сканер используется для быстрого ввода существующего письменного документа или фотографии в ваш компьютер. Сканер преобразует объект в цифровой файл, который затем можно редактировать или манипулировать.
- Ноутбуки / Ноутбуки. Сегодняшние ноутбуки почти так же мощны, как настольные компьютеры, поэтому вам может показаться, что лучше выбрать этот вариант. Некоторые ноутбуки могут работать как настольные компьютеры, добавляя отдельные экраны и клавиатуры. Нетбуки и планшеты
(например, iPad) выполняют такие функции, как серфинг в сети и чтение электронной почты.Однако они не выполняют все функции настольных компьютеров и ноутбуков, поэтому их лучше использовать как дополнительную технологию, а не как основное компьютерное оборудование для владельцев бизнеса.
- Смартфоны. Хотя «умные» телефоны (например, iPhone или Blackberry) совершают и принимают телефонные звонки, они имеют больше общего с компьютерами, чем с телефонами. Используя беспроводные сети (сеть 4G является одним из примеров), эти телефоны могут предлагать практически неограниченные возможности подключения для владельцев бизнеса и их сотрудников.Их можно использовать для доступа к учетным записям электронной почты, загрузки приложений, работы в Интернете и настройки для доступа к компьютерам и устройствам, таким как принтеры в физическом офисе. Доступно множество вариантов, поэтому убедитесь, что вы выбрали тарифный план для телефона и беспроводной связи, который наилучшим образом соответствует вашим повседневным потребностям в мобильности. Также, как нетбуки и планшеты, смартфон не может полностью заменить компьютер.
Сети. Даже те, кто работает в одиночку, могут извлечь выгоду из компьютерной сети — в основном, соединяя два или более компьютеров через маршрутизатор (проводной или беспроводной), чтобы они могли совместно использовать задачи и приложения.Для рабочих целей доступ к файлам на других компьютерах в вашей сети и использование одного принтера для всех компьютеров являются основными целями создания компьютерной сети. Беспроводная сеть отлично подходит, когда вам нужен доступ к файлам настольного компьютера на портативном компьютере и наоборот. Если у вас есть сотрудники, вы все можете быть в сети, и у вас есть возможность делиться только той информацией, которую вы выбираете — это не выбор «все или ничего». Сложность ваших потребностей, вероятно, будет определять, будете ли вы настраивать компьютерную сеть для бизнеса или заручиться внешней помощью.
Покупка компьютерной системы
Как и в случае с большинством всего, что вы покупаете, ключ к получению лучшего компьютерного предложения за ваши деньги — это сначала определить, что вы хотите и сколько вы готовы потратить, а затем потратить некоторое время на сравнение покупок. У вас, вероятно, не возникнет проблем с поиском мест для покупок. Проверьте электронные супермаркеты в вашем районе (в том числе те, которые специализируются только на компьютерах), универмаги и магазины со скидками, а также местные магазины, которые собирают свои собственные системы.Откройте компьютерный журнал или зайдите в Интернет, и вы найдете ряд производителей и розничных продавцов, которые будут продавать вам товары по почте.
По мере того, как вы ходите по магазинам, запрашивайте спецификации для систем, которые вам нравятся. В этих таблицах должны быть указаны цены, компоненты, а также политика обслуживания и поддержки для систем. При сравнении систем исходите из предположения, что вы получите то, за что платите. Если одна система значительно дешевле другой, попытайтесь выяснить, почему это так.Используются ли менее надежные детали? Это подкреплено короткой гарантией или неблагоприятной политикой обслуживания и поддержки? Есть такая поговорка, что «компьютер хорош настолько, насколько хорош его самый слабый компонент». Попытайтесь определить, что это может быть для каждой сравниваемой системы. В редких случаях система с самой низкой ценой будет наилучшей общей ценностью. При выборе других вариантов следует помнить о следующем:
Попробуйте найти систему, которую можно легко модернизировать с помощью новых компонентов по мере изменения ваших потребностей.- Будьте готовы пойти на компромисс между желаемыми компонентами. Идея здесь состоит в том, чтобы быть готовыми пойти на уступки в отношении тех элементов, которые можно легко обновить или добавить позже, если это позволит вам получить лучшую систему в целом при ваших начальных ограничениях по стоимости.
- Если вы решите использовать систему, собранную на месте, попробуйте найти магазин, который работает уже несколько лет и зарекомендовал себя в отношении надежности и обслуживания.
- Если вы подумываете о покупке по почте, будьте осторожны. Система, которая появляется у вашей двери, по сути, прибудет «незаметно», поэтому вы должны быть уверены, что имеете дело с уважаемой компанией.
- Внимательно прочтите правила возврата каждого продавца. Лучшие политики — это те, которые позволят вам вернуть систему в течение указанного периода без каких-либо вопросов, без пополнения запасов или других сборов.
- Сравните соглашения об обслуживании и гарантии.Если у вас возникнут проблемы, придется ли вам сдавать систему, или кто-то придет к вам в офис для ремонта на месте? Есть ли бесплатный номер, по которому вы можете позвонить в любое время, в том числе по выходным и вечером, за помощью или советом? Как долго действует гарантийное соглашение? Доступен ли расширенный контракт на обслуживание и стоит ли его стоимость дополнительной защиты?
- Рассмотрите возможность использования кредитной карты, даже если это означает потерю скидки при оплате наличными. Компания, выпускающая вашу кредитную карту, может быть неоценимым союзником в решении послепродажных проблем с продавцом и в получении возмещения, если система не выполняет обещанного.
- Не откладывайте настройку системы после ее покупки. Убедитесь, что вы получили все, на что рассчитывали, и что система работает правильно. Если поставщик предлагает услугу доставки и настройки, воспользуйтесь ею и не позволяйте обслуживающему персоналу покидать ваше помещение, пока ваша система не будет запущена и работает.
Защита вашей компьютерной системы
Итак, вы приобрели компьютерную систему, и она, вероятно, стала неотъемлемой частью вашего бизнеса.Где бы вы были, если бы случайно потеряли возможность использовать свой компьютер или содержащуюся на нем информацию?
Как и в случае с любым из ваших ценных бизнес-активов, вам необходимо позаботиться о защите вашей компьютерной системы от кражи и повреждения естественными причинами (наводнения, пожары, землетрясения, торнадо и т. Д.). Несчастные случаи, от пролитого кофе до случайного уничтожения компьютерных файлов, являются еще одной угрозой для вашей системы, равно как и преднамеренные действия по уничтожению и повреждению.
Помимо страхования вашей компьютерной системы, вы можете предпринять следующие шаги для защиты вашей системы:
Кроме того, если у вас есть офисная компьютерная сеть, Ethernet-маршрутизатор (распространенный тип компьютерного подключения в локальной сети (LAN)) со встроенным брандмауэром позволит работникам вашего офиса получить безопасный доступ в Интернет, не позволяя никому через Интернет доступ к вашей офисной сети.
- Запустите все компьютерное оборудование через ограничитель перенапряжения, а не напрямую через стенную розетку. Резкие изменения в электрическом потоке могут мгновенно повредить чувствительные компоненты и файлы. Ограничители перенапряжения гарантируют, что электрический поток в вашу систему остается постоянным. Если вы находитесь в районе, который страдает частыми отключениями или отключениями электроэнергии, вам, вероятно, следует подумать о приобретении устройства, которое обеспечивает как подавление скачков напряжения, так и резервное питание от батареи.
- Пыль — еще один враг.По возможности закрывайте компьютер и принтер, когда они не используются, и храните компакт-диски и DVD-диски в закрытых ящиках. Не допускайте скопления пыли на открытом и непокрытом оборудовании.
- Сделайте две резервные копии всего вашего программного обеспечения и важных рабочих файлов. Храните один набор копий на рабочем месте (где они будут всегда доступны в случае необходимости), а другой набор безопасно храните за пределами рабочего места.
- Если вы хотите ограничить доступ к компьютеру, ищите систему, которая оснащена блокировкой, чтобы предотвратить ее включение без ключа.Другой вариант — установить защиту паролем, которая может быть настроена таким образом, чтобы предоставить конкретным лицам разную степень доступа к данным, хранящимся на компьютере. Это позволяет хранить конфиденциальную информацию на компьютере, не опасаясь ее несанкционированного чтения.
- Получите программу, которая обнаруживает и удаляет компьютерные вирусы. Будьте осторожны с тем, что вы загружаете из Интернета, и проверяйте все CD, DVD и т. Д., Которые вы получаете от других, на наличие вирусов, прежде чем переносить информацию на свой компьютер.Также заведите привычку регулярно проверять свой жесткий диск на вирусы. Помните, что достаточно одного непроверенного вируса, чтобы вызвать потенциально разрушительную потерю как информации, так и использования вашего ценного компьютерного оборудования.
- Установите программу брандмауэра. Брандмауэр — это программное или аппаратное обеспечение, которое предотвращает несанкционированный доступ из Интернета к вашему компьютеру. Шпионское ПО представляет собой растущую угрозу, с которой необходимо бороться, поскольку оно угрожает безопасности информации на вашем компьютере, а также для других, если вы находитесь в компьютерной сети.Брандмауэр следует использовать вместе с программой антивирусной защиты на случай, если что-то вредоносное все же пройдет через брандмауэр (например, вы щелкнете ссылку, которая заражает ваш компьютер).
Как загрузить фото в компьютер?
Эта страница поможет вам справиться с некоторыми типичными проблемами, которые могут возникнуть при подключении камеры к компьютеру для передачи файлов.
Что делать, если компьютер ничего не делает при подключении камеры?
Если вы подключаетесь через Bluetooth, сначала убедитесь, что приемопередатчики Bluetooth включены как на вашем компьютере, так и на камере.Если у вас нет приемопередатчика Bluetooth в компьютере, вам может потребоваться добавить его, обычно в виде USB-устройства размером с флэш-накопитель. Если вы подключаетесь через USB, убедитесь, что все кабели подключены правильно и что вы включили питание и компьютера, и камеры.
Если кажется, что само соединение работает, проблема может заключаться в том, что компьютер не может прочитать данные с устройства. Проверьте информацию об устройстве вашей операционной системы, чтобы увидеть, есть ли ваша камера в списке подключенных устройств.Ресурсы в конце этой статьи содержат ссылки о том, как управлять своими устройствами в разных операционных системах.
Что делать, если компьютер не может найти драйвер для моей камеры?
Если вы успешно установили соединение, но компьютер не знаком с вашей камерой, ваш компьютер может запросить у вас, где он должен найти драйверы, необходимые для обмена информацией с вашей камерой. Если в комплект поставки камеры входит программное обеспечение для вашего компьютера, вставьте компакт-диск с программным обеспечением или DVD-диск с программным обеспечением и следуйте инструкциям по установке этого программного обеспечения.Если у вас нет необходимого программного обеспечения, вы сможете бесплатно загрузить его с веб-сайта поставщика камеры (например, веб-сайта Canon для камер Canon), обычно в разделе «Поддержка» или «Загрузки».
Иногда компьютер не запрашивает драйвер или автоматически не связывает устройство с драйвером. Если это произойдет, вам нужно будет использовать программное обеспечение для управления устройствами для вашей операционной системы, открыть свойства устройства и вручную выбрать, какой драйвер устройство должно использовать.Ресурсы, следующие за этой статьей, содержат ссылки о том, как управлять вашими устройствами в разных операционных системах.
Мой компьютер не запускал автоматически какое-либо программное обеспечение для чтения моих файлов фотографий. Что мне делать?
Если ваш компьютер успешно устанавливает камеру, но не запускает какое-либо программное обеспечение для чтения или импорта ваших файлов, вы можете проверить файловую ассоциацию вашей системы для типов файлов фотографий, которые вы читаете. Ассоциация файлов — это программное обеспечение, которое ваша операционная система использует по умолчанию при открытии файлов этого типа.Просмотрите устройство в файловом менеджере и попробуйте открыть один из файлов фотографий, дважды щелкнув по нему. Если система сообщает, что не распознает тип файла, или спрашивает, какое приложение ей следует использовать, вам необходимо создать эту ассоциацию файлов.
Чтобы создать ассоциацию файлов, начните с просмотра расширения файла фотографии, который вы хотите открыть. Например, для файлов JPEG это «jpg», как в именах файлов «my_photo.jpg» и «img2010041301.jpg». Если вы не видите расширения в конце имен файлов, вы можете изменить настройки вашего файлового менеджера на «показывать расширения» или не «скрывать расширения».Вы также можете щелкнуть файл правой кнопкой мыши в диспетчере файлов, выбрать, чтобы просмотреть его свойства и, возможно, найти там расширение.
Затем убедитесь, что на вашем компьютере установлено программное обеспечение, которое может читать этот тип файла изображения. вы можете предварительно просмотреть фотографии без каких-либо дополнительных действий, но вы также можете установить программное обеспечение для редактирования этих фотографий. Например, сложные зеркальные фотоаппараты Nikon могут создавать файлы RAW, которые компания называет Nikon Electronic Format, менее распространенный формат, используемый только определенное программное обеспечение.Если вы не уверены, какое программное обеспечение может читать или редактировать файлы каких типов, обычно вы можете узнать это с помощью простого поиска в Интернете.
Большинство программ автоматически создают свои файловые ассоциации при установке. Если после этого вам все еще нужно создать ассоциацию файлов, вы можете открыть файл и заставить систему спросить вас, какое приложение использовать. Там система часто дает вам возможность по умолчанию использовать это приложение, чтобы открыть этот тип файла в будущем. Эта опция создает для вас файловую ассоциацию.Другой способ создания ассоциации файлов — расширенная конфигурация операционной системы. Обратитесь к документации вашей операционной системы, чтобы узнать, как создавать ассоциации файлов и управлять ими.
Для получения дополнительной информации о камерах и связанных темах изобразите ссылки на следующей странице.
Основы Windows: Работа с флэш-накопителями
Урок 11: Работа с флэш-накопителями
/ ru / windowsbasics / открытие-файлов-с-разными-приложениями / контент /
Что такое флешка?
Флэш-накопитель — это небольшой съемный жесткий диск , который подключается к порту USB на вашем компьютере.Вы можете приобрести флэш-накопитель менее чем за 20 долларов практически в любом розничном магазине с отделом электроники и даже в некоторых продуктовых магазинах и аптеках. Флеш-накопители — это удобный способ взять с собой файлы и открыть их на другом компьютере. Вы также можете использовать флэш-накопитель для резервного копирования важных документов и других файлов. В этом уроке мы покажем вам, как использовать флешку с вашим компьютером.
Для подключения флешки:
- Вставьте флэш-накопитель в USB-порт на вашем компьютере.Вы должны найти порт USB на передней, задней или боковой панели компьютера (расположение может варьироваться в зависимости от того, есть ли у вас настольный компьютер или ноутбук).
- В зависимости от настроек вашего компьютера может появиться диалоговое окно. Если это так, выберите Открыть папку для просмотра файлов .
- Если диалоговое окно не появляется, откройте проводник Windows, найдите и выберите флэш-накопитель в левой части окна. Обратите внимание, что имя флэш-накопителя может отличаться.
Работа с флешкой:
Подключив флеш-накопитель, вы можете работать с ним, как с любой другой папкой на вашем компьютере, включая перемещение и удаление файлов.
- Если вы хотите скопировать файл со своего компьютера на флэш-накопитель , щелкните и перетащите файл со своего компьютера в это окно.
- Файл будет продублирован, и эта новая версия будет сохранена на флешку. Исходная версия файла все равно будет сохранена на вашем компьютере.
- Если вы хотите скопировать файл с флэш-накопителя на компьютер , щелкните и перетащите файл из этого окна на свой компьютер.
- Если вы хотите удалить файл с флэш-накопителя , щелкните и перетащите файл в корзину .Появится диалоговое окно. Нажмите Да , чтобы подтвердить, что вы хотите удалить файл без возможности восстановления.
Для безопасного извлечения флешки:
Когда вы закончите использовать флешку, пока не вынимайте ее из порта USB! Убедитесь, что вы отключили его должным образом, чтобы не повредить файлы на диске.
- Щелкните флешку правой кнопкой мыши, затем выберите Отключить (или Извлечь ).
- Теперь вы можете безопасно извлечь флешку из порта USB.
/ ru / windowsbasics / Troubleshooting-basic-issues / content /
Руководство для начинающих по резервному копированию фотографий
У Amazon Prime Photos и Dropbox есть свои плюсы и минусы. Если у вас есть учетная запись Amazon Prime, Prime Photos может быть отличным вариантом, поскольку, как и Google Photos, вы получаете бесплатное неограниченное хранилище, которое включает в себя возможность хранить изображения RAW, которые представляют собой файлы высокого качества для редактирования фотографий на изображении. редактор. Но вам нужно заплатить за аккаунт Amazon Prime.
Dropbox уже давно является популярным вариантом резервного копирования для многих фотографов; он прост в использовании и хорошо работает на многих платформах, но вы получаете только два ГБ бесплатного хранилища, а дополнительное хранилище стоит дорого (9,99 долларов в месяц или 99 долларов в год за один ТБ).
Для серьезных фотографов, которые снимают много фотографий, есть дополнительные возможности: Некоторые shutterbugs тратятся на надежные пакеты программного обеспечения для упорядочивания фотографий, включая приложения ACDSee, Mylio и Adobe, которые за определенную плату включают облачное онлайн-хранилище.Фактически, Adobe недавно обновила свой профессиональный органайзер фотографий Lightroom и расширила свои планы облачного хранения, которые доступны по разным ценам.
Добавление внешнего жесткого дискаКак следует из названия, внешние жесткие диски, цена которых варьируется от 50 долларов (от одного до двух ТБ) до 350 долларов и выше (восемь ТБ), подобны хранилищу, встроенному в ваши компьютеры. , за исключением того, что они подключены внешне. Большинство подключается через USB-соединение, хотя есть и другие методы.(Например, сетевое хранилище или NAS-диски подключаются через линию Ethernet к вашей домашней или офисной сети.) Как и в случае с вашим внутренним накопителем, существует множество способов передачи, копирования или синхронизации ваших фотографий. Вы также можете автоматизировать резервное копирование с помощью операционной системы компьютера, программного обеспечения внешнего жесткого диска или стороннего программного обеспечения или службы резервного копирования.
Если вам нужны предложения по хорошему внешнему жесткому диску, Wirecutter, сайт обзора продуктов New York Times, предлагает здесь обзор вариантов различных размеров и цен.
Оцифровка отпечатков, слайдов и негативовНаша личная библиотека изображений обычно не заканчивается только нашими цифровыми фотографиями. У многих из нас также есть ценные принты, фотоальбомы, слайды и негативы, некоторым из которых может быть несколько десятилетий.
Для правильного резервного копирования их необходимо оцифровать или отсканировать. Существуют службы сканирования, где вы можете отправить по почте или оставить отпечатки и негативы и получить цифровые версии, созданные для вас, хотя некоторые из них могут быть дорогими.Вы также можете сканировать их самостоятельно, если у вас есть многофункциональный принтер, который может сканировать, или специальный сканер. Однако если вы не ищете высококачественное сканирование, используйте мобильное приложение Google PhotoScan, которое позволяет использовать камеру вашего телефона как сканер для съемки фотографий, даже если они в рамке и за стеклом. (Приложение довольно эффективно устраняет блики и отражения.) Однако для слайдов и негативов вам нужно будет отсканировать их самостоятельно или попросить сервисную службу обработать их для вас.
Руководство по покупке лучших компьютеров — отчеты потребителей
Скорость имеет значение.Процессоры с несколькими ядрами могут обрабатывать больше данных одновременно, при этом четыре ядра теперь все чаще используются в ноутбуках. Наши рейтинги говорят о том, сколько ядер у процессора ноутбука.
Тактовая частота, измеряемая в гигагерцах (ГГц), наряду с количеством ядер и другими факторами, определяет, насколько быстро процессор может обрабатывать информацию. Многие процессоры могут немного увеличить скорость на короткое время для достижения максимальной производительности. Как правило, в семействе процессоров чем выше тактовая частота, тем быстрее процессор.Тактовые частоты для мобильных процессоров обычно начинаются примерно с 1 ГГц. Скорость процессора для настольных ПК может превышать 5 ГГц.
Энергопотребление
Еще один важный фактор при выборе процессора, особенно для ноутбуков: более низкое энергопотребление означает более длительный срок службы батареи.
Если вам нужен очень простой или бюджетный компьютер для просмотра веб-страниц, электронной почты и работы с документами Office, в основном любого процессора на рынке должно хватить.
Если вы планируете смотреть видео с высоким разрешением или играть в обычные игры, линейка процессоров Intel Core i5 и AMD Ryzen 5 должна стать вашей отправной точкой.
Сколько памяти?
Чем больше памяти у компьютера, тем он быстрее до определенного предела. Память измеряется в гигабайтах (ГБ). Как на настольных компьютерах, так и на ноутбуках 8 ГБ стало обычным явлением, а на устройствах более высокого класса — 16 ГБ или более. Если вы регулярно не открываете одновременно несколько больших приложений, вашей целью должно быть 8 ГБ.
Операционная система
Windows 10 должна быть простой в использовании для всех, кто использовал предыдущую версию Windows. Для платформы доступно огромное количество программного обеспечения, которое можно загрузить из магазина приложений Microsoft или с веб-сайтов разработчиков.Игры, как правило, сначала появляются в Windows, а затем в macOS, если они вообще там доступны. Microsoft бесплатно выпускает несколько обновлений Windows 10 в течение года, добавляя дополнительные функции, исправляя ошибки и т. Д.
Mac могут быть немного дороже, чем сопоставимые ПК, но они менее подвержены воздействию большинства вирусов и шпионского ПО (отчасти потому, что ПК с Windows больше, чем Mac, что делает их большей целью для хакеров), а поддержка Apple были лидерами в наших опросах. Телефонная поддержка компании предоставляется бесплатно только в течение 90 дней, но вы можете получить неограниченную техническую поддержку через панель Genius в любом магазине Apple Store, хотя вам следует проверить заранее, чтобы убедиться, что ваш местный магазин открыт и предлагает поддержку.Последняя версия macOS называется Big Sur и была выпущена осенью 2020 года. Apple также бесплатно выпускает несколько обновлений macOS в течение года.
Графический адаптер и графическая память
Это оборудование, также известное как видеокарта, графический процессор (GPU) или графическая карта, отвечает за отрисовку того, что вы видите на экране. Обработка графики бывает двух основных видов: она может быть интегрирована в тот же самый чип, на котором работает остальная часть компьютера, или она может работать на отдельном оборудовании.
Большинство компьютеров имеют встроенную графику. Обычно это был менее дорогой и менее производительный вариант — подходящий для большинства задач, но не для серьезных игр. Если вы играете в обычные и экстремальные игры со всеми включенными визуальными эффектами или редактируете видео, особенно HD и Ultra High Definition (4K), вам понадобится дискретная графика. Легкое редактирование видео, игры и все другие типичные компьютерные задачи отлично справятся со встроенной графикой.
Лучшие способы хранения ваших цифровых файлов
Старшие поколения знают, что их воспоминания можно найти в фотоальбомах или слайдах.Эти люди могли делать домашние фильмы на катушках, кассетах VHS и, возможно, даже на DVD. Даже пещерные люди знали, что хранение жизненно важно для запоминания. Следовательно, мы находим их рисунки на стенах по всему миру. Таким образом люди хотят сохранить свой опыт.
Однако для сегодняшних поколений жизнь стала цифровой — благодаря смартфонам, планшетам и встроенным камерам, которые запечатлевают и сохраняют для нас воспоминания. Эти проблески нашей жизни могут повлечь за собой только еду, подаваемую в Instagram или Facebook, но по какой-то причине мы запрограммированы на сохранение этих частичек самих себя.
Хотя кажется удобным сохранять все, что мы думаем, чувствуем, говорим и делаем, в виде цифрового файла, мы изначально знаем, что есть вероятность потери. Наши цифровые устройства могут утонуть в воде, потеряться или украдены. Цифровые воспоминания о нашем последнем праздничном торте и друзьях, которые ели его с нами, могут исчезнуть, если вы не выберете разумные способы их сохранить.
Давайте посмотрим на некоторые из лучших способов хранения цифровых файлов:
Настольное хранилище
Несмотря на множество внешних решений для цифровых файлов, некоторые люди по-прежнему хранят свои фотографии, видео и файлы содержимого на своих настольных компьютерах или ноутбуках.Единственная проблема с этим методом заключается в том, что ваш компьютер может быстро стать загроможденным тысячами файлов. Это замедляет работу вашего дорогого оборудования (компьютера).
Если вы хотите найти цифровой файл, вы, вероятно, ожидаете, что этот файл мгновенно появится на вашем экране. Тем не менее — любой, кто хранит много фотографий на компьютере, знает, что на поиск одной фотографии могут уйти минуты, а иногда и часы, даже если вы храните ее на рабочем столе. Просто так хранить вещи не так уж и удобно.Что наиболее важно, простое хранение этих цифровых файлов на рабочем столе делает их уязвимыми для вирусов, повреждений или кражи. Люди, которые полагаются на это, также обычно не имеют запасного плана.
Холодильник
Отсутствие резервного копирования побудило многих исследовать холодное хранение. Это включает в себя отдельные приводы, такие как флеш-накопители и флэш-накопители, а также SD-карты и осмелимся ли мы даже говорить о DVD? Одно из преимуществ — это экономичный способ относительно безопасного хранения больших файлов. Файлы можно организовать так, чтобы информацию можно было легко найти и поделиться ею — после того, как она подключена к настольному компьютеру или ноутбуку.Однако есть и обратная сторона. Данные фрагментированы и труднодоступны — будет ли у вас доступ к машине с дисководом, когда придет время запустить DVD? Вы можете не знать, где у кого день рождения, или вспомнить, на каком диске есть бабушкины фотографии. Кроме того, его можно легко потерять или повредить. Кроме того, внешние диски часто нуждаются в обслуживании через несколько лет, как и любое другое оборудование, что требует дополнительных затрат на восстановление файлов в случае их повреждения и необходимости переноса всей этой информации на новое устройство.
Хранилище социальных сетей
По мере роста популярности профилей в социальных сетях люди вскоре поняли, что они служат способом хранения фотографий и видео, где к ним всегда можно получить доступ. Таким образом, эти цифровые файлы не занимали место на мобильных устройствах или компьютерах. Кроме того, эти сайты социальных сетей предоставили возможность создавать альбомы для быстрого доступа и обмена.
Тем не менее, проблемы существуют. Во-первых, изображения сохраняются в низком разрешении. Это не лучшая версия вашей цифровой жизни.Другие решения для хранения позволяют сохранять изображения и видео в высоком разрешении. Кроме того, изображения в социальных сетях могут быть случайно удалены и потеряны навсегда. Во многих случаях компании, работающие в социальных сетях, не дают никаких гарантий относительно того, что хранится на их платформе или нет.
Еще более пугающим является то, что сайты социальных сетей признают, что они активно используют ваши личные данные. Например, Facebook заявил, что они «владеют» вашими фотографиями. Они сказали, что даже если вы удалите свою учетную запись, данные все равно будут где-то на их серверах.Теперь есть способы изменить это до определенной степени. Однако, пока вы продолжаете хранить фотографии и видео в социальных сетях, вы должны предполагать, что ваши личные данные никогда не могут быть вашими собственными.
Облачное хранилище
Этот вариант цифрового хранилища становится все более популярным благодаря своим многочисленным преимуществам, несмотря на некоторые недостатки. Такие компании, как Dropbox, появились, чтобы предложить вариант цифровых файлов, решающий существующие проблемы с хранением. Вскоре появились Google Drive, Box и многие другие облачные платформы.
Облачное хранилище устранило часть необходимости хранить файлы на компьютерах, поскольку оно предлагает организованный способ поиска, обмена и контроля вашей информации. Данные не добываются активно, как хранилища социальных сетей, не теряются и не повреждаются. Также есть мгновенная синхронизация и доступ с любого устройства для большего удобства. Некоторые даже имеют историю изменений, так что вы можете вернуться к более старой версии цифрового файла.
Однако даже у этого решения для хранения есть свои недостатки. Во-первых, многие сервисы облачного хранилища начинают с того объема хранилища, который вы скоро перерастете.Затем, когда вы смотрите на варианты подписки, вы понимаете, что это может стать довольно дорогим. Тогда что произойдет, если вы отмените подписку — куда деваются ваши данные?
Во-вторых, многие эксперты по безопасности выразили озабоченность по поводу реальной безопасности облачных хранилищ. Например, InformationWeek отметила, что существуют некоторые ключевые угрозы, включая утечку данных, потерю данных, захват трафика, небезопасные API-интерфейсы и многое другое. CSO объяснил, что с каждым годом возникает больше проблем с безопасностью, поскольку хакеры понимают, как они могут получить доступ к этим данным, прежде всего во время передачи данных поставщику облачных услуг.
Персональное гибридное облачное хранилище
Когда мы приступили к созданию Amber, мы рассмотрели все эти способы хранения цифровых файлов. Это означало спрашивать других, что они использовали и что им в этом не нравилось, а что не нравилось.
Мы обнаружили, что все мы сталкиваемся с одними и теми же проблемами. Есть вопросы о том, как найти данные, кому принадлежат данные и кто их просматривает. Наибольшую озабоченность вызывало отсутствие реального контроля над нашей собственной цифровой жизнью. Раньше все эти альбомы, фотоальбомы и видео оставались у нас дома.Теперь мы все отказались от удержания наших данных с помощью большинства методов хранения.
Amber возвращает этот контроль — став вашей цифровой капсулой времени — при этом предлагая удобство, доступность и безопасность. Все начинается с привлекательного физического устройства, которое может автоматически сохранять фотографии прямо с вашего смартфона и обеспечивать безопасность всех ваших мультимедийных файлов. Вы получаете доступ к своим файлам, включая потоковую передачу видео, с помощью приложения, которое подключается к вашему устройству Amber через нашу проприетарную глобальную облачную службу LatticeNest.Это облако обеспечивает управление идентификацией пользователей и проверку маршрутизации данных без необходимости хранить ваши фактические файлы данных в облаке — в отличие от традиционной облачной службы хранения — обеспечивая большую защиту и конфиденциальность ваших цифровых активов. Получите всю необходимую легкость и удобство с надежной защитой, которую вы заслуживаете, потому что некоторые вещи в жизни случаются только один раз.
С Amber нет обязательных подписок, и ваши данные всегда в безопасности. Чтобы узнать больше, посетите Как это работает.
.
 Количеством ядер определяется мощность и скорость вычисления задач. Технология только сейчас добралась до игрового модельного ряда и заиграла новыми красками в профессиональных карточках.
Количеством ядер определяется мощность и скорость вычисления задач. Технология только сейчас добралась до игрового модельного ряда и заиграла новыми красками в профессиональных карточках. Например, кнопка F8 или F11 в зависимости от бренда клавиатуры. Для активации следует нажать параллельно с клавишей FN.
Например, кнопка F8 или F11 в зависимости от бренда клавиатуры. Для активации следует нажать параллельно с клавишей FN.