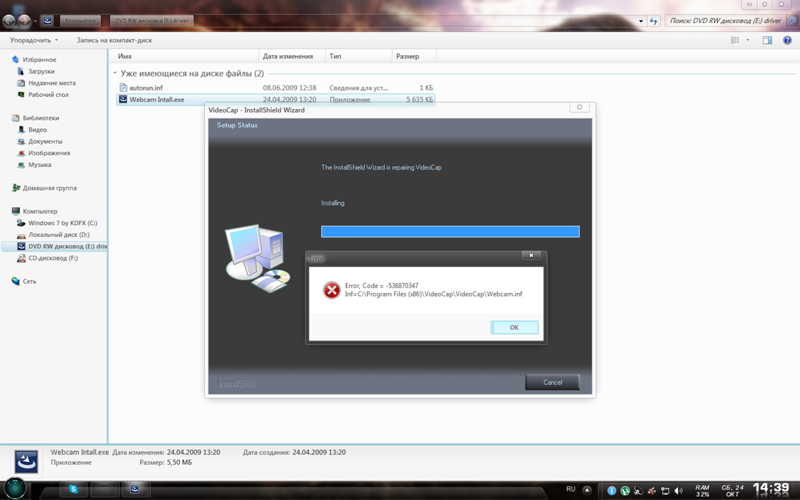Компьютер не видит веб камеру через USB, что делать
ГлавнаяПериферия и оборудование
На сегодняшний день веб-камера – довольно популярный инструмент коммуникации с другими людьми. Она доступна каждому и довольно проста в использовании, но с любым устройством могут случиться неполадки, которые необходимо вовремя устранять.
Справка! По статистике само оборудование ломается довольно редко, проблема кроется в некорректной работе драйверов. Первым делом пользователь должен проделать все действия, связанные с приведением их в норму.
Компьютер не видит веб камеру через USB, что делать?
Данное устройство по умолчанию встроено в ноутбуки и нэтбуки, в случае, если имеется старый ПК, нужно проверить включение этой камеры. Вполне вероятно, что она выключена или заблокирована. Данная проблема решается очень просто. Достаточно одновременного нажатия «Fn»+«F12». Вместо «F12» можно использовать «F1» или другие вариации «F», так как эта клавиша зависит от составляющих компьютера, зачастую от версии материнской платы.
Нажимаем одновременно клавиши «Fn»+«F12»
Также перед началом исправления работы драйверов важно вспомнить все действия, которые были совершены накануне проблемы. Вполне вероятно, что пользователь обновлял систему до более современной версии, или же имели место механические повреждения. Все эти факторы необходимо учитывать.
Содержание
- Как подключить веб-камеру через USB
- Проверка исправности драйверов
- Восстановление работоспособности
- Восстановление совместимости
- Видео — Что делать, если ПК не видит веб камеру?
Как подключить веб-камеру через USB
Это сделать очень просто: нужно взять кабель и вставить разъем в специальное гнездо в системном блоке. Обычно он имеет такой же вид, как на фотографии ниже.
Кабель с USB-разъемом подключаем в USB-порт системного блока или ноутбука
Справка! Важно помнить, что камеры могут подключаться либо по USB 2.0, либо по USB 3.
0. Это говорит о том, что первое устройство не будет конфликтовать ни с каким протоком, а вот второму необходим только соответствующий протокол. При отсутствии поддержки USB 3.0 со стороны материнской платы подключиться будет нельзя.
Проверка исправности драйверов
В большинстве случаев неисправность веб-камеры кроется именно в неработоспособности драйверов. В первую очередь пользователь должен перезагрузить свой ПК и посмотреть на состояние веб-камеры. Данный простой способ помог уже многим юзерам, несмотря на свою быстроту в исполнении.
Если эти действия привели к тому же результату, стоит воспользоваться следующим методом:
- Пользователь должен нажать правой кнопкой мыши меню «Пуск» и найти там «Диспетчер устройств».
Нажимаем правой кнопкой мыши меню «Пуск», находим и открываем «Диспетчер устройств»
Справка! Для вызова меню достаточно нажать клавиши «Win+X».
- Если данного пункта нет, то можно зайти в «Панель управления» через тоже меню «Пуск», кликнув на него правой кнопкой мыши.

Нажимаем правой кнопкой мыши меню «Пуск», находим и открываем «Панель управления».png
- В этом окне имеется несколько разделов, пользователю необходим блок «Система и безопасность».
В режиме «Просмотр» выставляем «Категория», открываем раздел «Система и безопасность»
- Он содержит 8 полезных вкладок, в данном случае нужно кликнуть на «Система».
Открываем подраздел «Система»
- С левой стороны появится список, где можно настроить удаленный доступ, защитить систему, ознакомиться с дополнительными параметрами системы и зайти в «Диспетчер устройств». Нужно кликнуть по пункту, который стоит первым в списке. С левой стороны списка кликаем левой кнопкой мышки по «Диспетчер устройств»
- Появится список, в перечне которого необходимо отыскать «Устройства обработки изображений». Часто пользователи не могут отыскать такой раздел. В данном случае нужно обратить внимание на «Другие устройства». Кликнув на эту вкладку, откроется список с неизвестными устройствами.

Кликаем по стрелочке рядом с пунктом «Устройства обработки изображений»
Раскрываем пункт «Другие устройства» двойным кликом мышки
- Правым щелчком мышки вызвать контекстное меню устройства. Во вкладке «Свойства» можно точно понять, что это за составляющие ПК.
Правым щелчком мышки вызываем контекстное меню устройства, кликаем по строке «Свойства»
- Также в открывшемся списке можно нажать на опции «Обновить драйверы» или «Обновить конфигурацию оборудования», что приведет к избавлению от проблемы.
- Выбрать вариант установки автоматический или вручную. Выбрав автоматический поиск больше ничего делать не нужно. Ожидайте пока завершится процесс поиска, и закройте окно.
Нажимаем «Закрыть»
Справка! В большинстве случаев автоматический поиск драйверов не помогает, лучше воспользоваться установкой вручную.
При выборе ручной установки:
- кликните по кнопке «Обзор», откройте путь к папке с драйверами, кликните «Далее»;
Нажимаем на кнопку «Обзор», открываем файл с драйверами
- или кликните «Выбрать драйвер из списка уже установленных драйверов»;
Нажимаем по ссылке «Выбрать драйвер из списка уже установленных драйверов»
- выделите левой кнопкой мышки драйвера или выберите «Установить с диска», затем жмите «Далее».

Выбираем драйвера из списка или «Установить с диска», жмем «Далее»
Восстановление работоспособности
Если веб-камера появилась в меню, достаточно просто нажать кнопку «Задействовать».
Нажимаем правой кнопкой мышки по камере, левой кнопкой по строке «Задействовать»
В противном случае нужно выполнить следующие действия:
- Зайти в «Диспетчер устройств» вышеупомянутым способом.
Нажимаем правой кнопкой мыши меню «Пуск», находим и открываем «Диспетчер устройств»
- Найти во вкладке «Устройства обработки изображений» свое устройство и дважды нажать по нему мышкой.
Кликаем по стрелочке рядом с пунктом «Устройства обработки изображений»
Двойным щелчком мышки открываем устройство
- Откроется окно с несколькими вкладками, которые содержат общие сведения и данные о драйверах. На вкладку «Драйвер» и нужно нажать.
Кликаем по вкладке «Драйвер»
- Важно обратить внимание на функцию «Откатить». Если эта опция активна, то пользователю необходимо нажать на нее.

При некорректной работе камеры нажимаем «Откатить», после этого «Обновить»
Важно! Если камера никак не отображается, то нужно зайти на сайт официального производителя нэтбука или ноутбука пользователя. Там можно будет скачать все необходимые приложения для корректной работы.
Восстановление совместимости
Довольно распространенной практикой является устаревшая версия драйвера самой видеокарты. С каждым годом выходят все новые версии операционных систем, в результате чего возникает несовместимость в обновленной системой. Данную проблему решить довольно легко, достаточно следовать простому алгоритму:
- Нажать левой кнопкой мыши по меню «Пуск», в строке поиска выбрать «Выполнение программ, созданных для предыдущих версий Windows». Можно начать вводить только часть этого запроса, система выдаст подсказку и найдет нужное приложение. Теперь его нужно открыть.

Нажимаем левой кнопкой мыши по меню «Пуск», в строке поиска набрать «Выполнение программ, созданных для предыдущих версий Windows»
- Если кликнуть по ссылке «Дополнительно», предоставляется выбор зайти с правами администратора. Данный вариант наиболее предпочтительный.
Кликаем по ссылке «Дополнительно»
- Нажимаем «Запуск от имени администратора».
Нажимаем «Запуск от имени администратора»
- Необходимо кликнуть «Далее» и ожидать завершения процесса устранения неполадок с совместимостью. Данная процедура может быть продолжительной по времени.
Нажимаем «Далее»
Совет! Для ускорения процедуры закройте все приложения, программы, чтобы не загружать ПК.
Можно и не прибегать к вышеперечисленным методам. Пользователю перед началом каких-либо действий стоит осмотреть USB-порт на предмет повреждений. Вполне вероятно, что дело в технической поломке, а не в ошибочной работе системы.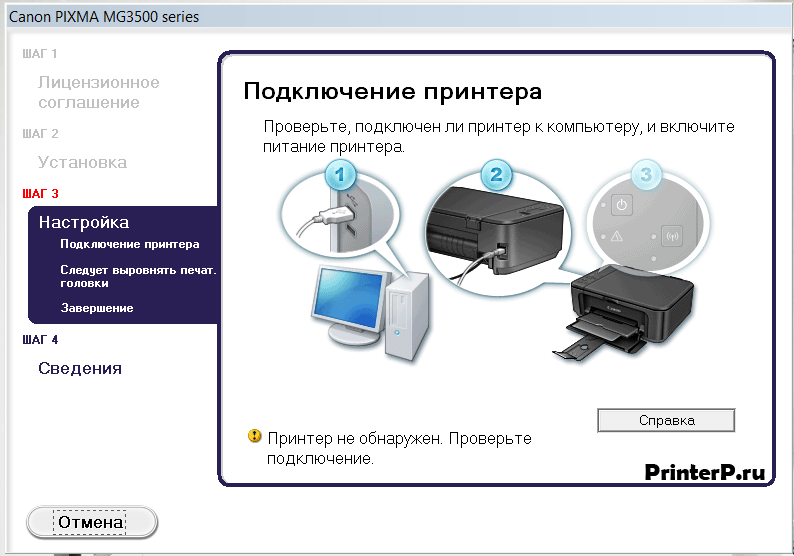
Видео — Что делать, если ПК не видит веб камеру?
Понравилась статья?
Сохраните, чтобы не потерять!
Рекомендуем похожие статьи
КОМПЬЮТЕР НЕ ВИДИТ ВЕБ КАМЕРУ — 4 ДИАГНОЗА И ЛЕЧЕНИЕ
Актуальность web-камер сегодня трудно переоценить. Вебка нужна для общения в онлайне, бизнеса, дистанционного обучения. Однако, как и любая другая периферия, она порой подводит в самый неподходящий момент. Разберем далее, по каким причинам компьютер может ее не видеть.
Разбираемся с микрофоном: Почему не работает микрофон на ноутбуке: гайд в 6 разделах
Почему компьютер не видит веб камеру: самые распространенные проблемы и как их исправить
Итак, ваш компьютер не видит веб камеру, почему не хочет общаться с ней — не понятно. Что делать в такой ситуации? Для начала попробуйте подключить ее к другому порту Usb. Не помогло? Тогда применим системный подход. Перед устранением неисправности разберемся: в чем причина ее возникновения, к какой категории проблем она относится — к программным или аппаратным.
Приведем пару способов проверки вебки:
- Онлайн-сервисы. Проверить камеру можно на одном из сайтов, предназначенных для этих целей, например, на webcammictest. Это буржуйский ресурс, на него можно зайти с браузера без VPN, а неудобство английского интерфейса нивелирует автопереводчик Хрома. На сайте кликаем «Тест веб-камеры». На экране появится запрос на доступ к вебке и микрофону. Соглашаемся.
Если сайт показывает картинку с камеры, значит комп ее видит, и проблема, связанная с ней, в программной плоскости. Нужно смотреть настройки Скайпа или другой приложухи, которая не хочет взаимодействовать с веб-камерой.
Если в Windows закрыт доступ к вебке, сайт сообщит об этом. Также картинка не появится в случае серьезных аппаратных проблем. - Подключение к другому ПК. Если неподалеку имеется другой комп, подключаем веб-камеру к нему. Заработало? Значит, проблема не в вебке.
Далее пройдемся по типичным неполадкам, при которых комп не дружит с камерой.
Решаем проблему самопроизвольного включения ПК: Почему компьютер сам включается: настройки Windows 10, BIOS, 4 аппаратные причины
Неполадки с соединением
Оживить веб-камеру порой удается после проверки соединения с компьютером. Обычно вебку подключают к Usb-порту. Скорости интерфейса хватит для общения по Скайпу, даже если он второй версии. Еще лучше, если камера поддерживает Usb 3. В этом случае имеет смысл подсоединить ее к синему порту ПК. Такой способ коммуникации поспособствует передаче картинки без притормаживаний. При подключении веб-камеры нежелательно использовать переходники.
К сожалению, у компьютеров бывают проблемы с Usb-портами, особенно когда к ПК подключено множество различных устройств: принтер, сканер, проектор, флешка, мышка с клавиатурой… При отсутствии передачи картинки с вебки попробуйте вставить кабель в другой порт, желательно с тыльной стороны системника, поскольку на передней панели могут быть проблемы с питанием. Возможно, это решит проблему. Такой вариант стоит попробовать, если в «Диспетчере устройств» отсутствует веб-камера, и при подсоединении гаджета система не демонстрировала никакой активности в виде появляющихся значков и сообщений. Наличие подключения также можно определить по светящемуся индикатору, который есть на некоторых моделях.
Такой вариант стоит попробовать, если в «Диспетчере устройств» отсутствует веб-камера, и при подсоединении гаджета система не демонстрировала никакой активности в виде появляющихся значков и сообщений. Наличие подключения также можно определить по светящемуся индикатору, который есть на некоторых моделях.
Еще одна причина отсутствия связи — выход из строя кабеля вебки. Впрочем, перетереть или повредить его другим способом проблематично, поэтому такого рода неполадки встречаются редко. Если все же вы их обнаружили при визуальном осмотре, можете отнести веб-камеру в сервис — там все починят.
На ноутбуке встроенная вебка может быть отключена клавиатурой после случайного нажатия. Возможные варианты ее включения: Fn+V, Fn с одной из функциональных клавиш и прочего. Нужную кнопку на клавиатуре производители обычно помечают значком веб-камеры.
Некоторые модели лэптопов имеют тумблер, закрывающий встроенную вебку. Продаются даже отдельные шторки для моделей, производители которых не предусмотрели аппаратную защиту от подсматривания. Все эти приспособления могут помешать камере работать. Если забыли о такой защите, переключите ее в нерабочее положение.
Все эти приспособления могут помешать камере работать. Если забыли о такой защите, переключите ее в нерабочее положение.
Упражняемся с геймпадом: Как подключить геймпад к ПК: варианты с 3 моделями игровых манипуляторов
Отключенная камера
Windows 10 может похвастаться обилием настроек, что порой становится причиной нежелательных проблем. Рассмотрим, что делать, если компьютер не может видеть камеру из-за ее программного отключения. Один из путей к основным службам и настройкам операционной системы лежит через «Параметры». Чтобы открыть их, жмем «Пуск» и выбираем соответствующий пункт меню. Далее клацаем «Конфиденциальность» — «Камера». Если вебка отключена, жмем «Изменить» и двигаем переключатель вправо для активации устройства. После этого правую часть окна скролим вниз и смотрим разрешения программ на использование веб-камеры. В случае отключения приложений предоставляем им возможность пользоваться устройством.
Второй вариант включения вебки — через диспетчера устройств.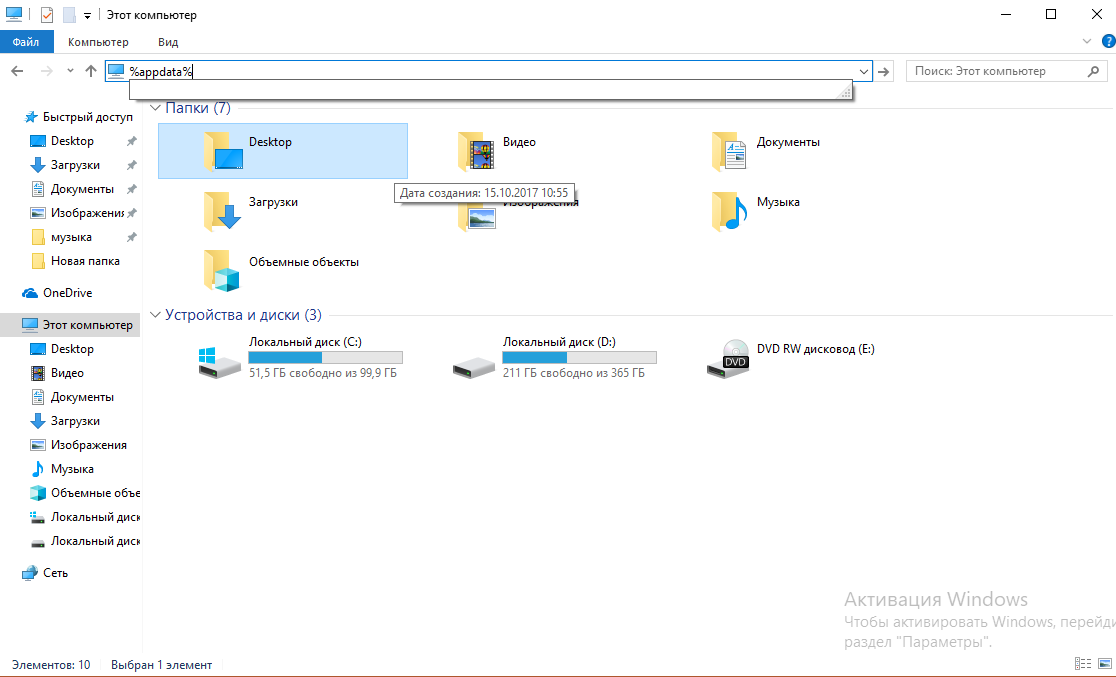 Зайти в него можно, например, через свойства компьютера. Если веб-камера отключена, ее значок будет помечен стрелочкой вниз. Кликаем по нему правой и выбираем «Включить устройство». Отключение такого роды обычно случается не по вине системы, а из-за действий пользователя.
Зайти в него можно, например, через свойства компьютера. Если веб-камера отключена, ее значок будет помечен стрелочкой вниз. Кликаем по нему правой и выбираем «Включить устройство». Отключение такого роды обычно случается не по вине системы, а из-за действий пользователя.
Еще одно место, где может быть отключена вебка, — это BIOS некоторых моделей ноутбуков. Нужный параметр ищите в разделе доступа к портам, смотрите в нем пункт со словом camera. Его необходимо переключить в положение Enabled. В этом случае речь идет о встроенной камере.
Решаем проблему с принтером: Почему компьютер не видит принтер — 6 шагов к беспроблемной печати документов
Проблемы с драйверами
Неисправности такого рода порой удается определить по состоянию «Диспетчера задач». Типичные ситуации:
- Web-камера отсутствует в списке оборудования — распространенный вариант, при котором комп не видит ее. Возможные причины: физическая поломка, аппаратное отключение.
- Камера отсутствует, но система показывает в диспетчере неизвестное устройство с вопросительным знаком.
 Возможно, это как раз нераспознанная вебка, которую ОС не может определить из-за отсутствия драйвера.
Возможно, это как раз нераспознанная вебка, которую ОС не может определить из-за отсутствия драйвера. - Web-камера присутствует в списке, но возле нее восклицательный знак. Винда намекает на сбой в работе.
- Вариант со стрелочкой вниз рассматривали в предыдущем разделе статьи.
Рассмотрим основные варианты исправления неполадок, связанных с драйверами. Их можно обновить, переустановить или откатить:
1. Обновление. В «Диспетчере устройств» кликаем правой кнопкой по веб-камере и выбираем «Обновить драйвер». Далее запускаем автопоиск. Если система не сможет найти новую версию ПО — зайдите с другого конца: поищите дрова на сайте производителя веб-камеры.
2. Переустановка. В папке «Камеры» кликните правой по не работающему устройству и выберите в меню пункт со словом «удалить». Подтвердите свой выбор. В меню «Диспетчера устройств» клацните по кнопке «Действия». Обновите конфигурацию оборудования.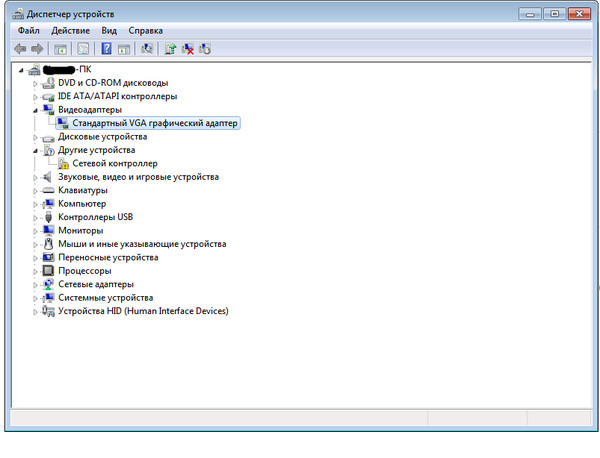 Вместо команды «Обновить» можно перезагрузить компьютер, и тогда система сама займется пропиской «потерявшегося» устройства.
Вместо команды «Обновить» можно перезагрузить компьютер, и тогда система сама займется пропиской «потерявшегося» устройства.
3. Откат. Драйвера могут быть изменены после неудачного обновления Windows. В этом случае жмем на камеру правой в «Диспетчере устройств» и выбираем «Свойства». На вкладке «Драйвер» жмем «Откатить». Иногда целесообразнее целиком откатить неудачное обновление Винды. Для этого в «Параметрах» открываем «Обновление и безопасность». Далее: Центр обновлений — Просмотр журнала — Удалить обновления. Выбираем последние обновления и прибиваем их.
В «Диспетчере задач» также обратите внимание на контроллеры Usb. Эта папка должна быть в порядке, иначе возможны проблемы с кабельным подключением.
Интересная статья: Как включить все ядра: работают ли 2 разрекламированных способа?
Неправильные настройки камеры в Windows
В самой операционке тонких настроек нет. Можно только отключить/включить вебку для всех программ или для конкретного приложения.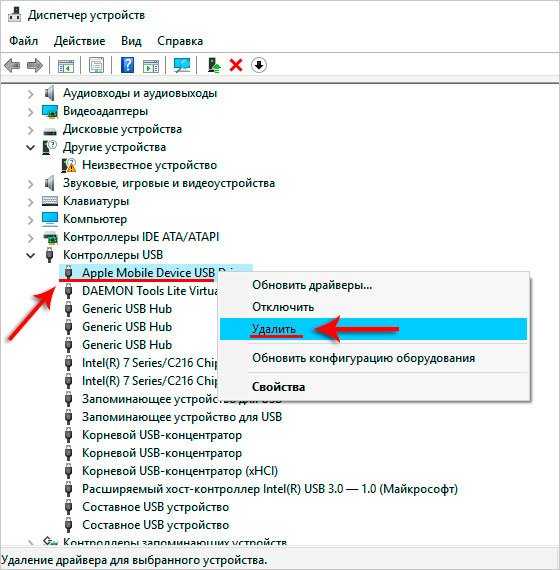 Как это делать, описано в разделе статьи «Отключенная камера».
Как это делать, описано в разделе статьи «Отключенная камера».
Тонкая настройка возможна в конкретных программах, использующих веб-камеру, например, в Skype. Рассмотрим подробнее, какие параметры вебки можно менять в этом популярном мессенджере.
Чтобы попасть в настройки, кликаем по аватару, а затем жмем на пункт меню с шестеренкой. В открывшемся окошке выбираем раздел «Звук и видео». Если в верхней части появилась картинка с объектива и она меняется при повороте вебки, то уже нельзя сказать, что ПК не видит подключенную веб камеру. В этом случае можно изменить дополнительные настройки. Интерфейс окна включает:
- Изменение фона. Например, для конфиденциальности можно выбрать размытие картинки.
- Проверку звука. Если вебка воспринимает звуки, то при разговоре шкала микрофона будет подвижна. Также можно кликнуть на проверку звука и прослушать привычную мелодию Скайпа.
- Настройку шумоподавления. Варианты: низкое, высокое, авто, отключено.
- Включение/выключение звукового сигнала при входящих звонках.

Кроме этих возможностей есть еще ссылка для перехода на настройки вебки. В открывшемся окошке — две вкладки:
- Усилитель видеопроцессора. Здесь более 5 активных параметров: яркость, контрастность и прочее. Выбор частоты линии питания может помочь при борьбе с мерцанием.
- Управление камерой — вкладка для продвинутых моделей.
Что делать, если ничего не помогло: несмотря на все усилия, ПК не видит веб камеру?
Препятствовать работе вебки может программное обеспечение, обеспечивающее конфиденциальность пользователя: антивирус, брандмауэр и т.п. Относится это не к программным решениям, входящим в функционал Windows, а к софту сторонних разработчиков. Отключите на время по очереди все эти программы и проверьте: не заработала ли веб-камера. Если эффект наступил — причина найдена. Остается найти способ запретить приложению блокировать камеру путем изменения настроек или установить вместо него программу, которая не будет параноить.
Если веб-камера сломалась и не подлежит ремонту, не стоит расстраиваться. Купить подходящий гаджет не проблема, производители наперебой предлагают интересные модели. Бренды, которые пользуются спросом:
При выборе учитывайте назначение вебки: для общения, бизнеса, ведения стримов и т.д.
Оживляем монитор: Монитор не включается: разбираемся с 3 потенциальными виновниками
Как устранить неполадки встроенной (встроенной) веб-камеры в Windows 10? Быстрое исправление включено. — Блог Auslogics
Содержание
- Почему не работает встроенная веб-камера?
- Как исправить встроенную веб-камеру в Windows 10
- Исправление 1. Проверьте конфигурацию веб-камеры в приложении «Настройки»
- Исправление 2. Отключите и снова включите устройство в диспетчере устройств Настройки UEFI
- Исправление 4: переустановите драйвер веб-камеры
- Исправление 5: Обновите драйвер веб-камеры
- Исправление 6: Откатите драйвер веб-камеры
- Выполните следующие шаги, чтобы откатить встроенный (интегрированный) драйвер веб-камеры:
- Исправление 7: Обновите Windows
- Исправление 8: Запустите средство устранения неполадок оборудования и устройств
- Исправление 9: Создайте новый профиль пользователя
- Исправление 10: Выполните настройку реестра
- Исправление 11: Сбросьте настройки ПК
Если вы только что обновили операционную систему Windows до Windows 10 , вы можете заметить, что ваша встроенная веб-камера больше не работает. Вас это обеспокоит, если вы полагаетесь на свою веб-камеру для различных целей, таких как видеоконференции, удаленная работа и общение с семьей и друзьями.
Вас это обеспокоит, если вы полагаетесь на свою веб-камеру для различных целей, таких как видеоконференции, удаленная работа и общение с семьей и друзьями.
К счастью, есть несколько простых способов решить эту проблему.
Почему не работает встроенная веб-камера?
Веб-камера, происходящая от слов «Интернет» и «Камера», представляет собой видеокамеру, которая транслирует или передает живое видео или изображения через Интернет. Большинство современных ноутбуков поставляются со встроенными веб-камерами и микрофонами, поэтому вам не нужно приобретать эти устройства отдельно.
К сожалению, встроенные веб-камеры и внешние веб-камеры (для настольных компьютеров) часто не работают должным образом в Windows 10. Например, когда вы пытаетесь использовать веб-камеру на своем компьютере, вы можете получить сообщение об ошибке, которое говорит что-то вроде « Ваша камера не может быть найдена».
Но почему встроенная веб-камера не определяется на ПК с Windows 10? Существуют различные причины, почему это происходит. Основной причиной обычно является несовместимое, устаревшее или поврежденное программное обеспечение драйвера. Также может быть, что веб-камера отключена в диспетчере устройств, приложении «Настройки», BIOS или UEFI.
Основной причиной обычно является несовместимое, устаревшее или поврежденное программное обеспечение драйвера. Также может быть, что веб-камера отключена в диспетчере устройств, приложении «Настройки», BIOS или UEFI.
В Windows 10 проблему «веб-камера не работает» можно решить с помощью системной опции, которая управляет использованием веб-камеры для ваших приложений. Существуют также различные традиционные методы устранения неполадок, которые вы можете применить.
Как исправить встроенную веб-камеру в Windows 10
Попробовав представленные ниже решения, вы вернетесь к использованию вашей веб-камеры:
- Проверьте конфигурацию вашей веб-камеры в приложении «Настройки»
- Отключите и снова включите устройство в диспетчере устройств
- Включить веб-камеру в настройках BIOS или UEFI
- Переустановите драйвер веб-камеры
- Обновите драйвер веб-камеры
- Откатить драйвер устройства
- Обновить Windows
- Запустите средство устранения неполадок оборудования и устройств
- Создать новый профиль пользователя
- Выполните настройку реестра
- Перезагрузите компьютер
Сейчас мы представим вам подробные шаги. Продолжай читать.
Продолжай читать.
Примечание: Стоит отметить, что некоторые пользователи сообщали о включении своих веб-камер нажатием сочетания клавиш Fn + F10. Если нажатие Fn + F10 не включает веб-камеру на вашем ПК, попробуйте использовать Fn + любую другую функциональную клавишу. Однако мы советуем не использовать этот метод проб и ошибок. Просто примените исправления, которые мы представили ниже.
Исправление 1: проверьте конфигурацию вашей веб-камеры в приложении «Настройки»
В приложении «Настройки» Windows 10 есть параметры, которые, если они отключены, запрещают всем приложениям на вашем ПК доступ к веб-камере. Эти параметры влияют не только на приложения из Microsoft Store, иначе называемые приложениями UWP (универсальная платформа Windows), но и на приложения из других источников. Поэтому, если ваша встроенная веб-камера не работает, вам необходимо убедиться, что доступ к камере включен. Просто следуйте простой процедуре ниже:
- Щелкните правой кнопкой мыши кнопку «Пуск» или нажмите клавишу с логотипом Windows + X на клавиатуре, чтобы открыть меню WinX.
 Затем нажмите «Настройки» из списка.
Затем нажмите «Настройки» из списка.
Совет. Вы также можете быстрее открыть приложение «Настройки», нажав клавишу с логотипом Windows + сочетание клавиш I.
- Когда вы окажетесь в главном окне приложения «Настройки», нажмите «Конфиденциальность». Он отображается внизу страницы.
- На левой панели открывшейся страницы щелкните Камера в разделе Разрешения для приложений.
- В правой части страницы вы найдете параметр «Разрешить доступ к камере на этом устройстве». Убедитесь, что для него установлено значение «Доступ к камере для этого устройства включен». В противном случае, нажмите кнопку «Изменить» и переверните переключатель, чтобы включить доступ к камере.
Примечание: Если для параметра установлено значение «Доступ к камере для этого устройства отключен», приложения на вашем ПК не смогут обнаружить веб-камеру, как и Windows. Это означает, что Windows Hello (функция распознавания лиц, позволяющая входить на устройство быстрее и безопаснее, чем с помощью пароля) не работает.
- Теперь убедитесь, что также включен параметр «Разрешить приложениям доступ к вашей камере».
- В разделе «Выберите, какие приложения могут получить доступ к вашей камере» включите все приложения в списке или те, которым вы хотите предоставить разрешение на доступ к вашей веб-камере. Имейте в виду, что приложения, которые не из Microsoft Store, не будут перечислены здесь. Однако такие приложения будут иметь доступ к вашей веб-камере, если вы включили следующие параметры: «Разрешить доступ к камере на этом устройстве» и «Разрешить приложениям доступ к вашей камере».
Примечание. Если параметр «Разрешить приложениям доступ к вашей камере» отключен, ни одно приложение на вашем устройстве (включая приложения, не из Microsoft Store) не сможет использовать веб-камеру. Тем не менее, Windows не будет запрещен доступ к вашей камере, если для параметра «Доступ к камере для этого устройства…» установлено значение «Вкл.». Так что вы по-прежнему можете наслаждаться Windows Hello.
Примечание. Параметр «Разрешить приложениям доступ к вашей камере» затрагивал только приложения UWP (универсальная платформа Windows) до выпуска обновления Windows 10 от апреля 2018 года. Теперь это касается и приложений, которые не из Microsoft Store.
После включения указанных выше параметров в приложении «Настройки» ваша веб-камера будет запущена. Однако, если это все еще не работает, перейдите к исправлениям, представленным ниже.
Исправление 2. Отключите и снова включите устройство в диспетчере устройств
Веб-камера может быть отключена в диспетчере устройств. Если это так, вам нужно включить его, прежде чем вы сможете использовать свою веб-камеру.
Однако устройство может быть включено. Некоторые пользователи говорят, что отключение и повторное включение помогло им решить проблему «веб-камера не работает». Следуйте этим простым шагам, чтобы сделать это:
- Щелкните правой кнопкой мыши значок «Пуск» или нажмите комбинацию клавиш с логотипом Windows + X на клавиатуре, чтобы открыть меню WinX.
 Найдите в списке «Диспетчер устройств» и нажмите на него.
Найдите в списке «Диспетчер устройств» и нажмите на него. - В открывшемся окне вы найдете список всех устройств на вашем компьютере. Щелкните стрелку рядом с «Камеры» или «Устройства обработки изображений», чтобы развернуть элемент.
- Щелкните правой кнопкой мыши веб-камеру. В открывшемся контекстном меню, если вы видите «Включить устройство», это означает, что ваша веб-камера отключена. Поэтому нажмите на опцию, чтобы ваша веб-камера работала. Однако, если вы щелкните правой кнопкой мыши устройство веб-камеры и вместо этого в контекстном меню увидите «Отключить устройство», это означает, что оно уже активно. Чтобы устранить проблему, нажмите «Отключить устройство», затем снова щелкните правой кнопкой мыши веб-камеру и выберите «Включить устройство».
Примечание: Если вы не можете найти «Устройства обработки изображений» или «Камера» в диспетчере устройств или если вы можете найти их, но вашей веб-камеры нет в списке, тогда найдите «Звуковые, видео и игровые контроллеры».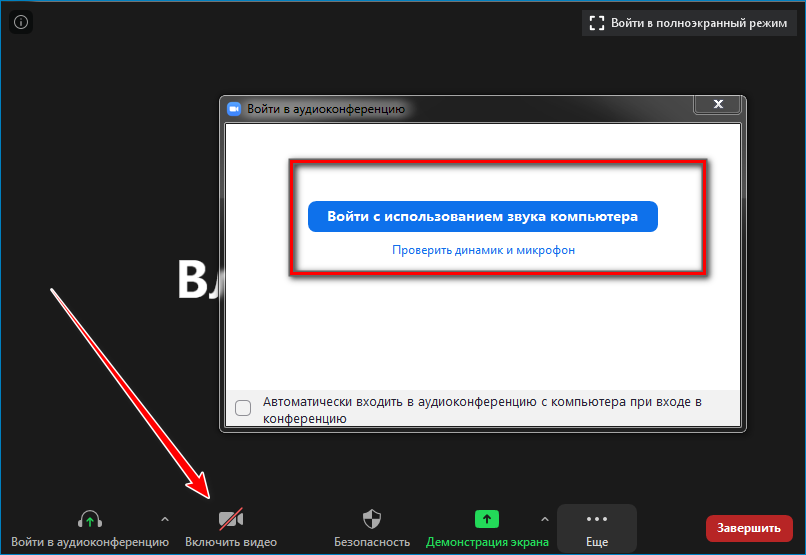 Разверните его, нажав на стрелку. Ваше устройство веб-камеры будет указано под названием «Встроенная камера» или другим подобным именем.
Разверните его, нажав на стрелку. Ваше устройство веб-камеры будет указано под названием «Встроенная камера» или другим подобным именем.
Исправление 3. Включение веб-камеры в настройках BIOS или UEFI
На некоторых ноутбуках в прошивке BIOS или UEFI есть параметр, который можно использовать для отключения веб-камеры на системном уровне. Этот параметр обычно встречается на ноутбуках бизнес-класса. Он позволяет системным администраторам отключать доступ к веб-камере в целях безопасности. Поэтому, если вы ранее отключили веб-камеру таким образом, вам необходимо снова включить ее. Шаги для достижения этого варьируются от одного компьютера к другому. Таким образом, вы можете найти конкретные шаги для вашей машины.
Вам также следует рассмотреть возможность загрузки значений по умолчанию BIOS или UEFI независимо от того, используете ли вы ноутбук бизнес-класса или нет. Это может помочь решить любую проблему с BIOS или UEFI, которая может мешать работе вашей камеры. Шаги для этого также различаются от ПК к ПК.
Исправление 4. Переустановите драйвер веб-камеры
Попробуйте удалить и переустановить драйвер веб-камеры и посмотреть, решит ли это проблему. Выполните следующие простые действия:
- Перейдите в меню «Пуск» (нажмите клавишу с логотипом Windows).
- Введите Диспетчер устройств в строке поиска и щелкните параметр, когда он появится в результатах поиска.
- В открывшемся окне дважды щелкните «Устройства обработки изображений», «Камеры» или «Звуковые, видео и игровые устройства», чтобы открыть элементы под ними.
- Щелкните правой кнопкой мыши устройство со встроенной веб-камерой и выберите пункт «Удалить устройство» в контекстном меню.
- Вы получите предупреждение «Вы собираетесь удалить это устройство из своей системы». Нажмите кнопку «Удалить».
Примечание: Если установить флажок «Удалить драйвер для этого устройства» (если он есть), Windows потребуется повторно загрузить драйвер устройства после его удаления.
- После перезагрузки компьютера Windows автоматически установит отсутствующий драйвер веб-камеры.
После переустановки драйвера проверьте, могут ли ваши приложения обнаруживать веб-камеру.
Примечание: Если Windows не удается автоматически установить драйвер веб-камеры после его удаления, выполните следующие действия:
- Перейдите в Диспетчер устройств.
- Щелкните правой кнопкой мыши свой компьютер (это первый элемент в списке) и выберите «Сканировать на наличие изменений оборудования».
Исправление 5. Обновление драйвера веб-камеры
Отсутствующие, устаревшие, неправильные или неисправные драйверы устройств часто могут быть причиной аппаратных проблем, возникающих при использовании ПК. Ваша веб-камера не будет работать, если на вашем компьютере не установлен необходимый драйвер. Хотя Windows 10 может автоматически устанавливать необходимые драйверы при подключении к устройству, эта функция может не работать успешно.
Даже при наличии необходимого драйвера устройства его версия может быть устаревшей или поврежденной.
Поэтому, чтобы попытаться восстановить работу встроенной веб-камеры, вам необходимо посетить официальный веб-сайт производителя вашего устройства и загрузить последний пакет драйверов, чтобы обновить драйверы вашего устройства.
Вы также можете выполнить обновление через Диспетчер устройств, выполнив следующие простые действия:
- Включите подключение к Интернету.
- Войдите в меню «Пуск» (нажмите клавишу с логотипом Windows).
- Введите Диспетчер устройств в строке поиска и щелкните параметр, когда он появится в результатах поиска.
- Когда откроется окно диспетчера устройств, найдите свою веб-камеру в разделе «Камеры», «Устройства обработки изображений» или «Звуковые, видео и игровые контроллеры». чтобы показать предметы, которые они содержат.
- Щелкните правой кнопкой мыши веб-камеру и выберите «Обновить драйвер» в контекстном меню.

- Выберите параметр «Автоматический поиск обновленного программного обеспечения драйвера». Windows выполнит поиск на вашем компьютере и в Интернете последней версии драйвера для вашего устройства.
Примечание: Если вы уже загрузили последнюю версию драйвера с официального веб-сайта, вы можете нажать «Выполнить поиск драйвера на моем компьютере». Затем вам придется вручную выбрать место, где драйвер сохранен на вашем компьютере, и установить драйвер.
- После успешной загрузки и установки драйвера перезагрузите компьютер и проверьте, работает ли ваша встроенная веб-камера.
Совет для профессионалов: Самый простой способ загрузить и установить необходимые драйверы для аппаратных устройств — использовать доверенное стороннее программное обеспечение, такое как Auslogics Driver Updater. Это не только гарантирует, что вы не получите неправильные драйверы, но также поможет вам поддерживать оптимальную работу вашего ПК в любое время, поскольку вы всегда будете получать уведомления в любое время, когда возникает проблема с любым из драйверов вашего устройства.
Программа обновления драйверов Auslogics выполнит полное сканирование вашего компьютера, обнаружив все устаревшие, отсутствующие, поврежденные и неправильные драйверы. После того, как сканирование завершено и вы даете добро, он загружает и устанавливает последнюю рекомендованную производителем версию необходимого программного обеспечения драйвера. Он также создает резервную копию текущей версии драйверов перед обновлением, чтобы при необходимости можно было выполнить откат. Это идеальный инструмент для поддержания вашего ПК в отличной форме в любое время, гарантируя, что вы не столкнетесь с раздражающими проблемами с вашими аппаратными устройствами.
Исправление 6: откатить драйвер веб-камеры
В диспетчере устройств есть параметр, позволяющий удалить существующий драйвер любого аппаратного устройства и установить вместо него предыдущую версию драйвера. Эта опция существует, потому что последние версии драйверов иногда могут быть ошибочными. Однако рекомендуется регулярно обновлять драйверы, поскольку более новые версии обычно являются улучшениями.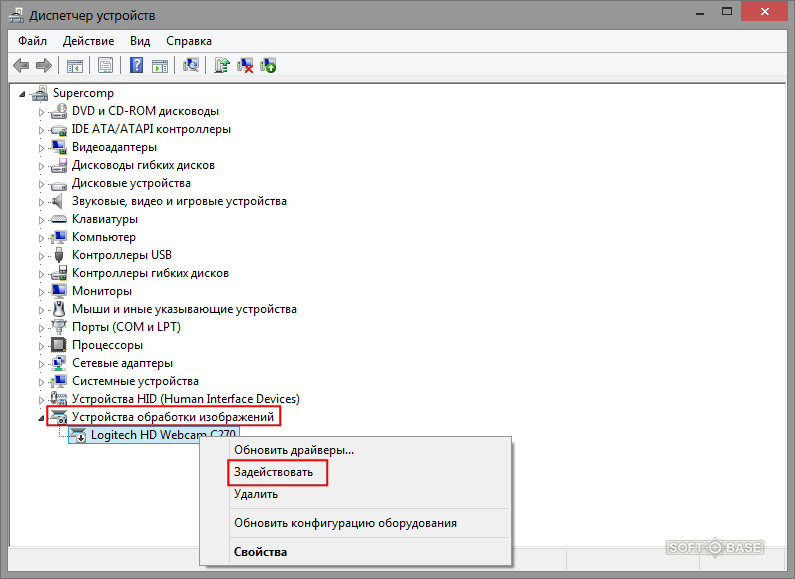
Таким образом, если вы недавно обновили драйвер веб-камеры, рекомендуется откатить его, так как это может быть причиной проблемы.
Выполните следующие действия, чтобы откатить встроенный (интегрированный) драйвер веб-камеры:
- Нажмите клавишу с логотипом Windows + ярлык X, чтобы открыть меню WinX.
- Найдите в списке «Диспетчер устройств» и нажмите на него.
- Щелкните стрелку рядом с устройствами обработки изображений, чтобы открыть расположенные под ней элементы.
- Щелкните правой кнопкой мыши веб-камеру и выберите «Свойства» в контекстном меню.
Примечание: Если вы не можете найти свою встроенную веб-камеру в разделе «Устройства обработки изображений», найдите ее в разделе «Камеры» или «Звуковые, видео и игровые контроллеры».
- В окне свойств веб-камеры щелкните вкладку Драйвер.
- Нажмите кнопку «Откатить драйвер» и следуйте инструкциям на экране.
Примечание.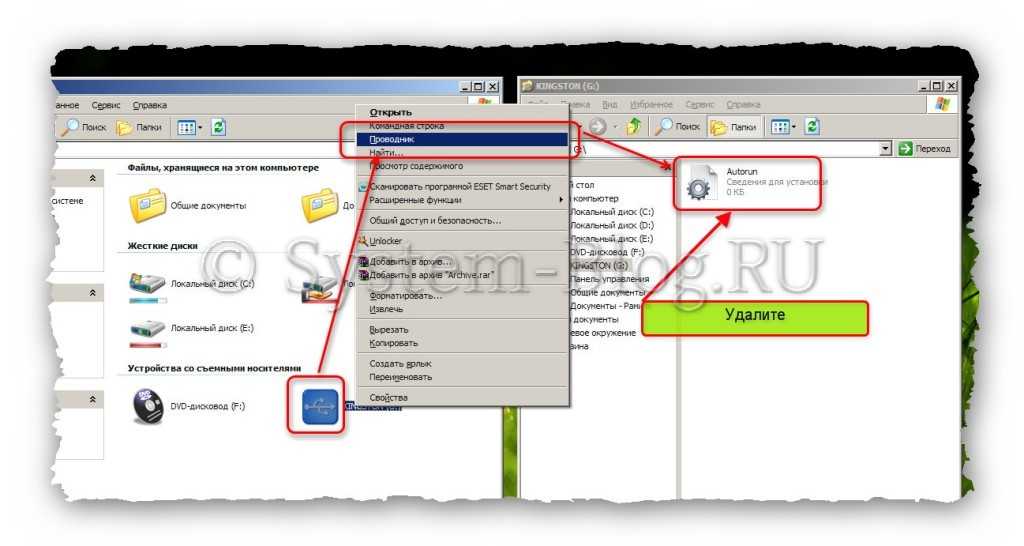 Если кнопка «Откатить драйвер» неактивна, это означает, что предыдущая версия драйвера недоступна.
Если кнопка «Откатить драйвер» неактивна, это означает, что предыдущая версия драйвера недоступна.
Исправление 7: Обновление Windows
Убедитесь, что Windows обновлена. Загрузка последних обновлений может решить проблему с веб-камерой. Выполните следующие действия, чтобы проверить наличие обновлений Windows:
- Войдите в меню «Пуск», нажав клавишу с логотипом Windows.
- Нажмите «Настройки» (отображается в виде значка шестеренки).
Либо нажмите клавишу с логотипом Windows + ярлык I, чтобы быстро открыть приложение «Настройки».
- На главной странице приложения «Настройки» нажмите «Обновление и безопасность».
- Щелкните Центр обновления Windows на левой панели.
- Теперь нажмите кнопку «Проверить наличие обновлений» на правой панели. Если есть доступные обновления, загрузите и установите их.
- Перезагрузите компьютер и проверьте, устранена ли проблема со встроенной веб-камерой.

Исправление 8. Запустите средство устранения неполадок оборудования и устройств
В операционной системе Windows есть встроенные утилиты, которые позволяют легко диагностировать и устранять различные проблемы, которые могут возникнуть на вашем ПК. Одной из таких утилит является средство устранения неполадок оборудования и устройств. Следуйте простым шагам ниже, чтобы запустить его и посмотреть, заработает ли ваша веб-камера снова:
- Удерживая клавишу с логотипом Windows на клавиатуре, нажмите I, чтобы открыть приложение «Настройки».
- Нажмите «Обновление и безопасность».
- Щелкните Устранение неполадок в левой части открывшейся страницы.
- Найдите «Оборудование и устройства» на правой панели и нажмите кнопку «Запустить средство устранения неполадок».
- После завершения сканирования перезагрузите компьютер и проверьте, работает ли теперь веб-камера.
Исправление 9: Создайте новый профиль пользователя
Возможно, ваш профиль пользователя поврежден, и поэтому ваша встроенная веб-камера не работает. Попробуйте создать новую учетную запись пользователя, измените настройки прав администратора, а затем посмотрите, появится ли веб-камера в новом профиле.
Попробуйте создать новую учетную запись пользователя, измените настройки прав администратора, а затем посмотрите, появится ли веб-камера в новом профиле.
Для этого выполните следующие действия:
- Перейдите в меню «Пуск» и нажмите «Настройки» (значок шестеренки).
- В окне «Настройки» нажмите «Учетные записи», а затем нажмите «Семья и другие пользователи» на левой панели.
- В правой части страницы в разделе «Другие пользователи» нажмите «Добавить кого-то еще на этот компьютер».
- Введите необходимые учетные данные для новой учетной записи пользователя.
- Нажмите «Изменить тип учетной записи».
- Разверните раскрывающееся меню и выберите параметр «Администратор», чтобы установить учетную запись на уровне администратора.
- Перезагрузите компьютер.
- Войдите в только что созданную учетную запись и проверьте, работает ли ваша веб-камера.
Если камера работает, когда вы вошли в новую учетную запись, это означает, что возникла проблема с вашим старым профилем пользователя. В этом случае вы можете исправить это, выполнив следующие шаги:
В этом случае вы можете исправить это, выполнив следующие шаги:
- Войдя в новую учетную запись, выполните шаги 1 и 2 выше.
- Когда вы окажетесь на странице «Семья и другие пользователи», выберите свою старую учетную запись пользователя.
- Нажмите «Изменить тип учетной записи».
- Выберите тип учетной записи «Стандартный пользователь» и нажмите кнопку «ОК».
- Нажмите кнопку «Изменить тип учетной записи» еще раз и выберите «Администратор».
- Нажмите кнопку ОК.
- Повторите шаги с 3 по 6 несколько раз. Говорят, что это помогает восстановить проблемный профиль пользователя.
- Перезагрузите компьютер и войдите в свою старую учетную запись. Проверьте, будет ли работать ваша камера.
Исправление 10: выполнить настройку реестра
Попробуйте удалить файлы LowerFilters и UpperFilters из реестра, чтобы исправить устройство обработки изображений. Выполните следующую процедуру:
- Перейдите в меню «Пуск» и введите «Конфигурация системы» в строке поиска.

- Нажмите на опцию в результатах поиска.
Можно также удерживать клавишу с логотипом Windows и нажать R, чтобы вызвать диалоговое окно «Выполнить». Затем введите «msconfig.exe» в текстовое поле и нажмите «ОК» или нажмите «Ввод».
- В открывшемся окне перейдите на вкладку «Загрузка» и установите флажок «Безопасная загрузка» в разделе «Параметры загрузки».
- Нажмите кнопку ОК.
- Сохраните все открытые файлы, а затем нажмите кнопку «Перезагрузить», когда появится запрос.
- После загрузки Windows в безопасном режиме перейдите в следующую папку: C:\windows\system32\drivers. Вы можете легко сделать это, скопировав адрес. Нажмите клавишу с логотипом Windows + сочетание клавиш R, чтобы открыть диалоговое окно «Выполнить». Вставьте адрес и нажмите OK или Enter.
- Когда откроется страница проводника, найдите файл с именем «lvmvdrv.sys» и переименуйте его в «lvmvdrv.sys.backup». Однако, если вы не можете найти файл, просто перейдите к следующему шагу.

- Теперь откройте диалоговое окно «Выполнить» (логотип Windows + R), введите «Regedit» в текстовое поле и нажмите «Ввод» или нажмите «ОК».
- Нажмите кнопку «Да», когда появится приглашение контроля учетных записей (UAC).
- В открывшемся окне редактора реестра перейдите к HKEY_LOCAL_MACHINE\SYSTEM\CurrentControlSet\Control\Class\{6BDD1FC6-810F-11D0-BEC7-08002BE2092F}.
- Прежде чем двигаться дальше, вам необходимо создать резервную копию папки. Щелкните правой кнопкой мыши {6BDD1FC6-810F-11D0-BEC7-08002BE2092F} и нажмите «Экспорт» в контекстном меню. Выберите безопасное место и нажмите Сохранить.
Примечание: Если что-то пойдет не так во время или после внесения изменений, описанных ниже, просто перейдите в папку, в которой вы сохранили резервную копию папки реестра, и откройте папку, чтобы загрузить значения реестра по умолчанию.
- После завершения шага 11 нажмите {6BDD1FC6-810F-11D0-BEC7-08002BE2092F}.
 В правой части страницы щелкните правой кнопкой мыши LowerFilters или UpperFilters (если одного нет в списке, другой должен быть там) и нажмите «Удалить» в контекстном меню.
В правой части страницы щелкните правой кнопкой мыши LowerFilters или UpperFilters (если одного нет в списке, другой должен быть там) и нажмите «Удалить» в контекстном меню. - Закрыть редактор реестра. Перезапустите шаги с 1 по 5 и перезагрузите систему, чтобы загрузить ее в обычном режиме.
- Проверьте, работает ли ваша встроенная веб-камера.
Исправление 11: перезагрузите компьютер
Если вы попробовали все вышеперечисленные решения, но встроенная веб-камера вашего ПК по-прежнему не работает, а Windows и приложения не могут ее обнаружить, следующий вариант — переустановить Windows 10. ОПЕРАЦИОННЫЕ СИСТЕМЫ. Прежде чем сделать это, рекомендуется сделать резервную копию ваших файлов. Хотя вам будет предложено сохранить все ваши файлы, все же рекомендуется выполнить резервное копирование вручную.
После резервного копирования файлов выполните следующие действия, чтобы перезагрузить компьютер:
- Откройте приложение «Настройки», удерживая клавишу с логотипом Windows на клавиатуре, а затем нажав I.

- Нажмите «Обновление и безопасность».
- На левой панели страницы нажмите Восстановление.
- На правой панели страницы щелкните Сбросить этот компьютер.
Мы надеемся, что это руководство помогло вам и что ваша встроенная веб-камера теперь работает.
Если у вас есть какие-либо комментарии, вопросы или предложения, не стесняйтесь поделиться ими в разделе комментариев ниже. Мы будем рады услышать от вас.
Ура!
Ваша камера не отображается в диспетчере устройств Windows? Вот как это исправить
Не можете найти драйвер камеры в диспетчере устройств на вашем устройстве? Если это так, проблема может быть связана либо с программным обеспечением, либо с неисправностью камеры. Однако не волнуйтесь; это легко исправить. В этом руководстве объясняется, почему драйвер камеры может исчезнуть из диспетчера устройств и как это исправить.
Почему камера отсутствует в диспетчере устройств?
Вот несколько основных причин, по которым камера может исчезнуть из диспетчера устройств:
- Аппаратная проблема с камерой вашего устройства.

- Драйвер камеры скрыт в диспетчере устройств.
- Вы по ошибке отключили камеру своего устройства.
- Драйвер камеры вашего устройства удален.
- Системные файлы Windows повреждены.
- Операционная система Windows не может обнаружить камеру вашего устройства.
Теперь, когда вы знаете причины, давайте рассмотрим исправления, которые можно применить для восстановления драйвера камеры в диспетчере устройств.
9 способов исправить отсутствие драйвера камеры в диспетчере устройств
Если драйвер камеры не отображается в диспетчере устройств, убедитесь, что он не скрыт и камера не отключена. Если это не так, установите драйверы камеры вручную, перезагрузите камеру, запустите средство устранения неполадок камеры и запустите встроенное сканирование Windows. Если эти исправления не срабатывают, вам следует вручную добавить оборудование или перезагрузить компьютер.
Теперь посмотрим, как применить эти исправления.
1.
 Выполните несколько простых и быстрых проверок
Выполните несколько простых и быстрых проверокВыполните следующие предварительные проверки, прежде чем переходить к основным исправлениям:
- Перезапустите Диспетчер устройств и ваше устройство, чтобы убедиться, что это не временная проблема.
- На некоторых ноутбуках есть ярлык для отключения камеры. Если он есть и на вашем ноутбуке, нажмите ярлык один раз, чтобы убедиться, что вы не отключили приложение камеры по ошибке.
- Если какие-либо другие приложения в настоящее время используют камеру вашего устройства, закройте их.
- Если приложение «Камера» в данный момент работает в фоновом режиме, закройте его из диспетчера задач.
Примените остальные исправления, если вышеуказанные проверки не помогли.
2. Убедитесь, что камера не скрыта в Диспетчере устройств
Диспетчер устройств дает пользователям возможность скрывать устройства. Как только вы их скроете, эти устройства исчезнут из диспетчера устройств. Поэтому, если вы не видите устройство Камера, возможно, оно было скрыто по ошибке. Чтобы убедиться, что это не так, или чтобы отобразить устройство, если оно было скрыто, выполните следующие действия:
Чтобы убедиться, что это не так, или чтобы отобразить устройство, если оно было скрыто, выполните следующие действия:
- Введите « Диспетчер устройств» в поиске Windows и откройте приложение Диспетчер устройств .
- Перейдите на вкладку Просмотр .
- Если вы видите галочку перед параметром Показать скрытые устройства , значит скрытые устройства уже отображаются. Если вы не видите эту галочку, нажмите на эту опцию, и скрытые устройства появятся.
3. Запустите средство устранения неполадок камеры
В Windows имеется встроенное средство устранения неполадок камеры, которое может помочь вам выявить и устранить проблемы, связанные с камерой. Поэтому запуск средства устранения неполадок также может решить эту проблему. Выполните следующие шаги, чтобы запустить его:
- Введите « Settings» в поиске Windows и откройте приложение Settings .

- Перейдите на вкладку Система на левой боковой панели.
- На правой панели щелкните Устранение неполадок .
- Перейти к Другие средства устранения неполадок .
- Нажмите кнопку Запустить рядом со средством устранения неполадок камеры .
4. Выполните несколько сканирований
Убедитесь, что поврежденные системные файлы не являются причиной проблемы. Чтобы исключить эту возможность, вам нужно запустить несколько сканирований, таких как SFC, DISM и CHKDSK. Если вы никогда раньше не выполняли такое сканирование, в нашем руководстве по восстановлению поврежденных файлов с помощью встроенных инструментов Windows объясняется, как их запустить. Итак, запустите эти сканирования, прежде чем двигаться дальше.
5. Загрузите драйверы камеры вручную
Когда драйвер поврежден или вы удалили его по ошибке, Windows должна автоматически переустановить его при перезагрузке компьютера.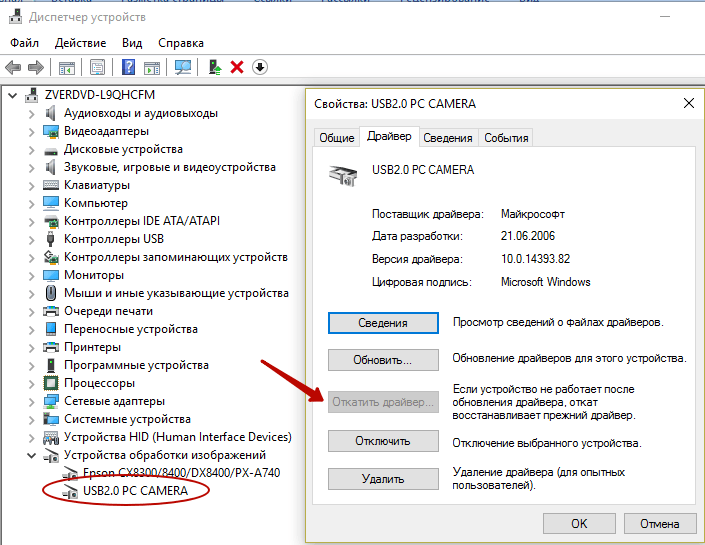 Если драйвер камеры не отображается в диспетчере устройств после перезагрузки компьютера, необходимо установить его вручную.
Если драйвер камеры не отображается в диспетчере устройств после перезагрузки компьютера, необходимо установить его вручную.
Для этого перейдите на веб-сайт производителя вашего ноутбука, например, HP, Lenovo, Dell и т. д., найдите последнюю версию драйвера камеры и загрузите ее. После загрузки драйвера следуйте инструкциям на экране, чтобы установить его, как и любой другой драйвер или программу.
6. Разрешите приложению «Камера» доступ к вашей камере
Чтобы приложение «Камера» работало, оно должно иметь разрешение на доступ к камере вашего устройства. Если это разрешение отключено, приложение камеры может даже не запуститься, что вызовет непредвиденные проблемы. Чтобы убедиться, что ограничения разрешений также не вызывают эту проблему, убедитесь, что это разрешение включено.
Вот шаги для проверки:
- Введите «Камера» в поиске Windows.
- Щелкните правой кнопкой мыши на 9Приложение 0103 Камера , а затем выберите Настройки приложения.

- Убедитесь, что доступ к камере включен в разделе Разрешения приложений . Если нет, включите его.
7. Сброс приложения «Камера»
Если вы недавно изменили настройки приложения «Камера» и впоследствии столкнулись с обсуждаемой проблемой, сбросьте приложение. Вы не потеряете никаких данных при сбросе приложения камеры, но оно вернет все сделанные вами настройки. Поэтому вам нужно будет настроить приложение с нуля.
Не знаете, как сбросить настройки приложения камеры? В нашей статье о том, как сбросить любое приложение в Windows 10 и Windows 11, объясняется, как это сделать.
8. Добавление камеры в Диспетчер устройств
Диспетчер устройств позволяет пользователям вручную добавлять устройства, которые не обнаруживаются системой автоматически. Итак, на следующем шаге добавьте устройство камеры в диспетчер устройств с помощью мастера добавления оборудования. Этот мастер позволяет установить оборудование вручную или автоматически. Давайте перейдем к автоматической опции, чтобы все было просто.
Давайте перейдем к автоматической опции, чтобы все было просто.
Выполните следующие действия для автоматического поиска и установки оборудования:
- Введите «Диспетчер устройств» в поиске Windows и откройте приложение Диспетчер устройств .
- Перейдите на вкладку Действие и нажмите Добавить устаревшее оборудование .
- Щелкните Далее .
- Выберите Автоматический поиск и установка оборудования (рекомендуется) и нажмите Далее .
Если устройство камеры не удается восстановить после запуска этой автоматической проверки, повторите шаги с первого по третий и выберите второй вариант; я Установка оборудования, которое я выбираю вручную из списка (Дополнительно) .
Затем нажмите Далее и дважды щелкните Камера из доступных типов оборудования.
Если вы не можете найти здесь производителя или номер модели вашей камеры, возможно, проблема связана с аппаратным обеспечением вашей камеры.

 0. Это говорит о том, что первое устройство не будет конфликтовать ни с каким протоком, а вот второму необходим только соответствующий протокол. При отсутствии поддержки USB 3.0 со стороны материнской платы подключиться будет нельзя.
0. Это говорит о том, что первое устройство не будет конфликтовать ни с каким протоком, а вот второму необходим только соответствующий протокол. При отсутствии поддержки USB 3.0 со стороны материнской платы подключиться будет нельзя.




 Возможно, это как раз нераспознанная вебка, которую ОС не может определить из-за отсутствия драйвера.
Возможно, это как раз нераспознанная вебка, которую ОС не может определить из-за отсутствия драйвера.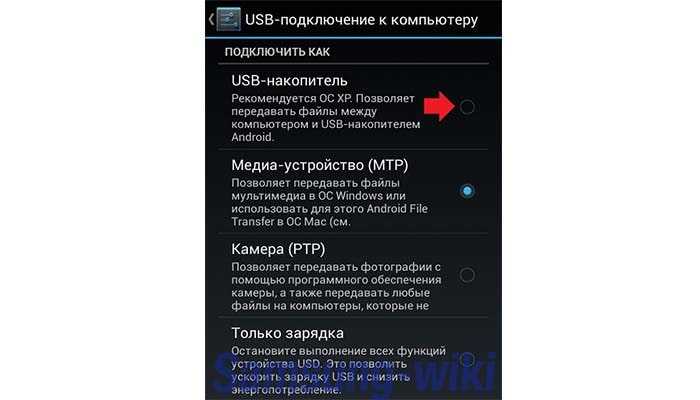
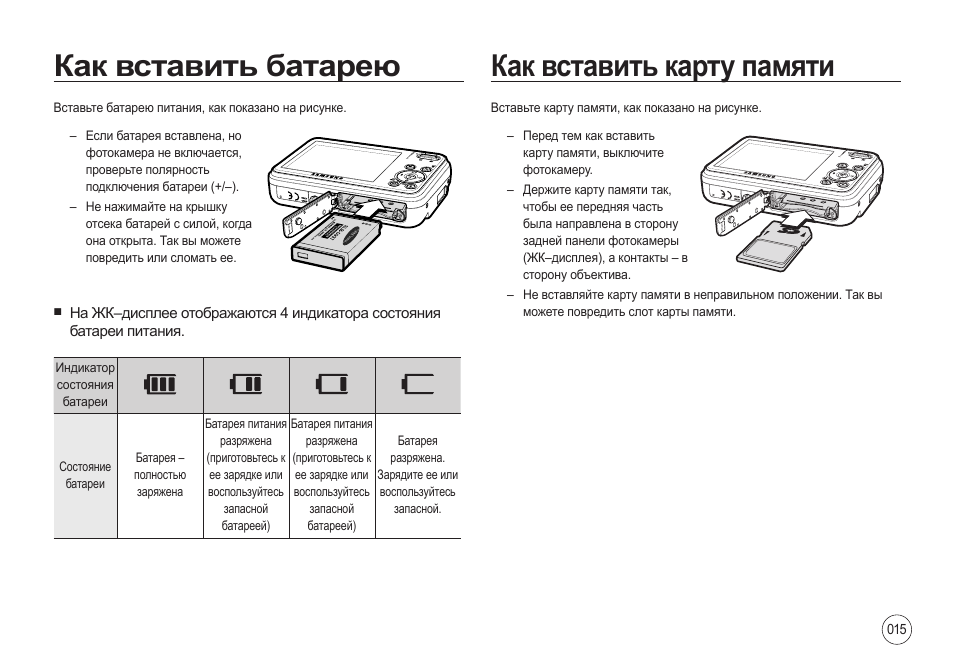 Затем нажмите «Настройки» из списка.
Затем нажмите «Настройки» из списка. Найдите в списке «Диспетчер устройств» и нажмите на него.
Найдите в списке «Диспетчер устройств» и нажмите на него.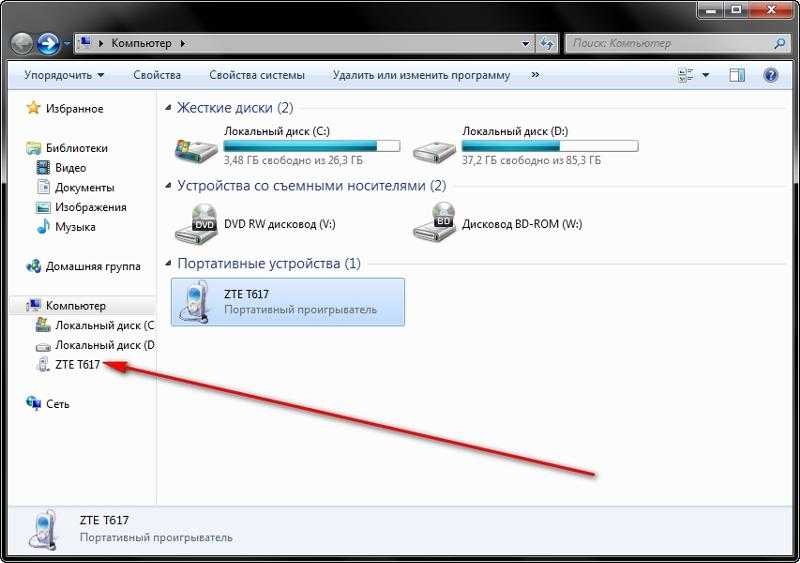

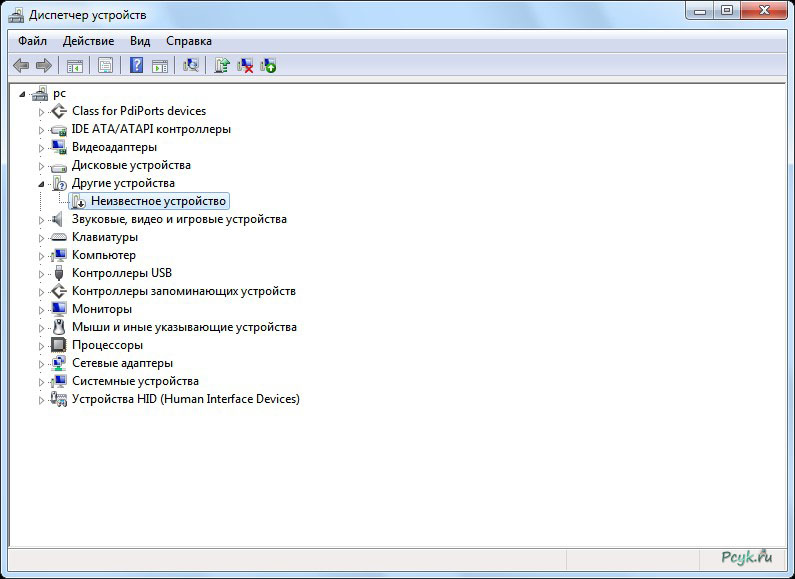

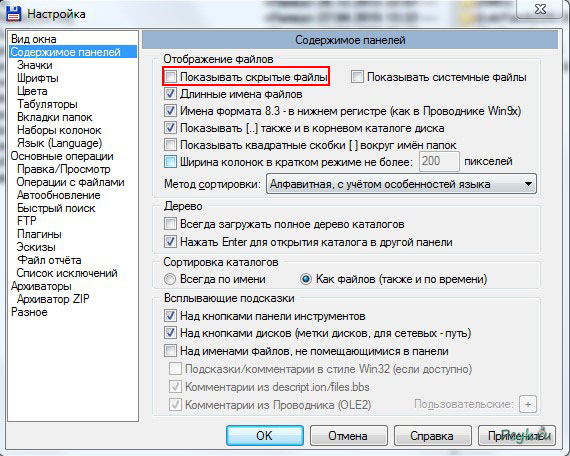 В правой части страницы щелкните правой кнопкой мыши LowerFilters или UpperFilters (если одного нет в списке, другой должен быть там) и нажмите «Удалить» в контекстном меню.
В правой части страницы щелкните правой кнопкой мыши LowerFilters или UpperFilters (если одного нет в списке, другой должен быть там) и нажмите «Удалить» в контекстном меню.