Локальное улучшение контраста
Локальное улучшение контраста пытается повысить различимость крупномасштабных переходов света и тени, также как повышение резкости с помощью «маски нерезкости» повышает различимость мелкомасштабных границ. Хороший локальный контраст придаёт изображению «выпуклость» и объём — создавая ощущение съёмки высококачественными объективами. Локальное улучшение контраста полезно также для минимизации эффекта дымки, бликов объектива или скучного вида, вызванного съёмкой через грязное окно.
Визуализация локального контраста
| Высокое разрешение | Высокий локальный контраст | Оба качества |
При просмотре на расстоянии обратите внимание, как крупные детали выглядят намного более выраженно на изображении с высоким локальным контрастом, несмотря на недостаток разрешения. Чтобы создать подробное и объёмное итоговое изображение, нужны и высокое разрешение, и локальный контраст.
Концепция
Уловка улучшения локального контраста состоит в том, что повышается «локальный» контраст в малых областях, притом что «общий» контраст при этом сохраняется — и тем самым сохраняется крупномасштабная детальность свето-тени. Это достигается избирательным пересечением отдельных пикселей в гистограмме, чего невозможно добиться, повышая контраст с помощью уровней или кривых.
Локальное улучшение контраста работает аналогично повышению резкости с помощью маски нерезкости, однако в данном случае маска создаётся с использованием более размытого изображения. Так получается маска локального контраста, которая отражает крупномасштабные изменения,в отличие от мелких границ, определяемых при повышении резкости изображения.
| Шаг 1: определение переходов и создание маски | Шаг 2: повышение контраста в переходах |
| Оригинал | Оригинал с повышенным контрастом | ||||
| — | Размытая копия | Маска локального контраста | |||
| Оригинал | |||||
| = | Маска локального контраста | = | Итоговое изображение | ||
Примечание: «наложение маски» состоит в пропускании информации об изображении в верхнем слое через маску локального контраста и замене нижнего слоя пропорционально яркости в соответствующей точке маски. Верхний слой не оказывает влияния на изображение в областях, где маска чёрная, и полностью заменяет нижний слой там, где маска локального контраста белая.
Верхний слой не оказывает влияния на изображение в областях, где маска чёрная, и полностью заменяет нижний слой там, где маска локального контраста белая.
Разница между исходным и итоговым изображением зачастую малозаметна, однако она должна показать заметное увеличение чистоты. Чтобы сполна оценить этот эффект, потребуется тщательный анализ изображений. Наведите курсор на «локальное улучшение контраста» и затем на «высокий контраст», чтобы оценить их влияние на изображение:
| Оригинал | Локальное улучшение контраста | Высокий контраст |
Обратите внимание на то, как повышается контраст перехода между камнями и грязью, но при этом сохраняется текстура в светлых и тёмных областях. Уделите особое внимание грязи между камнями и тому, насколько тёмной становится эта часть изображения в высококонтрастном изображении, но сохраняется при локальном повышении контраста. Показанный выше эффект довольно сильно улучшил визуализацию; зачастую локальное улучшение контраста получается менее выраженным.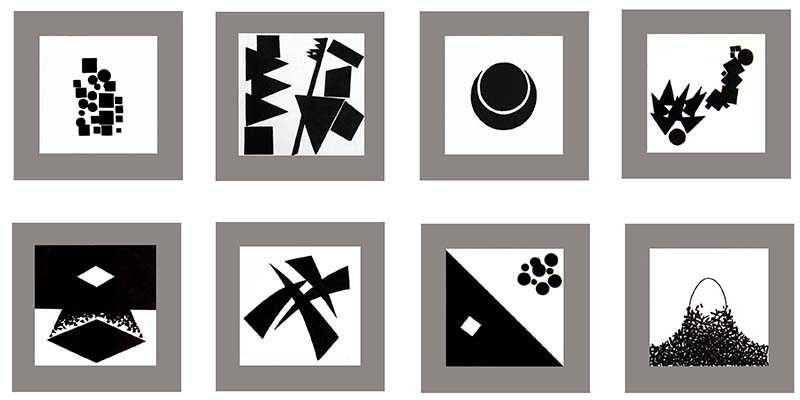
На практике
К счастью, Photoshop и другие программы редактирования изображений позволяют повысить локальный контраст быстро и легко. Всё аналогично повышению резкости с помощью маски нерезкости, только радиус значительно больше, а степень существенно меньше. Маска нерезкости может быть вызвана из меню «Фильтры → Повышение резкости → Нерезкая маска».
Степень обычно записана в процентах, она отвечает за величину усиления перехода. Её можно также рассматривать как количество добавляемого контраста. Обычно добавляют 5-20%.
Радиус контролирует степень размытия оригинала при создании маски, как это показано на «размытой копии». Это влияет на размер переходов, которые вы хотите выделить, и меньший радиус захватывает меньшие детали. Радиус обычно составляет 30-100 пикселей.
Порог задаёт минимальное изменение яркости, подвергающееся обработке. Этот параметр редко используется в локальном повышении контраста, но его можно поставить отличным от нуля, чтобы добавить контраста только наиболее выраженным границам. Порог обычно выставлен в 0.
Порог обычно выставлен в 0.
Настройка радиуса существенно зависит от размера изображенияи масштаба переходов свето-тени, которые вы хотите выделить, намного сильнее, чем при повышении резкости. Высокодетальные изображения с большим разрешением или те, в которых переходы свето-тени имеют большой размер, требуют применения большего значения радиуса. В изображениях с очень низким разрешением для достижения эффекта может даже потребоваться радиус менее 30 пикселей.
Сложности
Как и при повышении резкости, локальное повышение контраста может создать нежелательные сдвиги цветности, если оно применяется ко всем трём цветовым каналам. Кроме того, локальное улучшение контраста может значительно повысить насыщенность цвета. Вы можете избежать этих нежелательных эффектов, применяя локальное улучшение контраста либо в канале яркости пространства цветности LAB, либо в отдельном слое (работая в пространстве цвета RGB) с наложением его в режиме «яркость» в окне слоёв.
Локальное повышение контраста может также вызвать засветки в областях высокой яркости, которые граничат с тёмными частями. По этой причине его нужно применять до коррекции уровней (если их посредством в гистограмме изображения достигается предельная яркость). Тем самым у вас будет в запасе «буферная зона», в которую локальное повышение контраста расширяет наиболее яркие и тёмные тона в сторону абсолютно белого и чёрного, соответственно.
По этой причине его нужно применять до коррекции уровней (если их посредством в гистограмме изображения достигается предельная яркость). Тем самым у вас будет в запасе «буферная зона», в которую локальное повышение контраста расширяет наиболее яркие и тёмные тона в сторону абсолютно белого и чёрного, соответственно.
Нужно также соблюдать осторожность в применении этого метода, поскольку он может уменьшить «гладкость» тона вашего изображения — тем самым изменив его настроение. В частности, съёмка портретов чувствительна к подобной обработке.
Как снизить контраст изображения — Фотография Тесты обзоры советы уроки
- Что почитать?
- Что посмотреть?
- Что фотографировать?
- Фотофитнес
- Чистка матрицы
- Как проверить объектив?
- Как проверить фотоаппарат?
- Немного «НЕ»
- Кис-кис заело!
- Мегапиксели — сколько?
- Режимы экспозамера
- Гистограмма
- Компенсация экспозиции
- Фиксация экспозиции
- Повышение резкости
- Разрешение монитора
- Размер матрицы
- Сделай сам
- Какое небо голубое!
- Повышение контрастности
- Contrast Masking
- Зимняя съемка
- Съемка в полдень
- Хроматические аберрации
- Подстройка автофокуса
- Битые и горячие пиксели
- Back-Button AF
- Восстановление изображений
- Проверяйте на себе
- Проверяйте на себе II
- Пыль в и царапины на
- Надежность объективов
- Графики MTF
- Перепрошивка фотоаппарата
- Вспышка и Солнце
- Молнии
- Как пользоваться штативом?
- Внешний экспозамер Canon 580EX II
- Просто об автофокусе
- Как исправить горизонт
- Как держать фотоаппарат
- Ручной фокус
- Нужно ли юстировать объектив?
- Доступно об аберрациях
- Какое небо голубое II
- Заполняющая вспышка
- Серая карта
- Дым
- Макро-меха
- Проверка EF 24-70/2.
 8L
8L - Тянем тени
- Заметки о девиации
- Стандарты качества
- О пределах допустимого
- Зумы на краю
- Чуть-чуть прикройте
- Free Soft
- Надежность II
- Копоть
- Picture Style
- Загрузка Стиля
- История автофокуса
- Стопы и диафрагма
- Датчики автофокуса
- О разрешении фотоаппаратов
- Чистим мусор
- Фокусировочные экраны
- PS Actions
- Tilted Element
- Надежность III
- Надежность IV
- Разрешение и постобработка
- Крышка окуляра
- Reikan FoCal
- Популярность объективов
- Миф о парфокальности
- Понятно об обратных квадратах
- Вся правда о зумах
Всем нам до боли знакома ситуация – фотография испорчена излишней контрастностью, с выбитыми светами или темными провалами, а то и тем и другим одновременно. Понижение контрастности тогда
Вам в помощь. Метод называется Contrast masking – маскирование контраста – он хорошо известен пленочникам, а с появлением графических редакторов стал доступен и фотографам, снимающим на
цифровые фотоаппараты.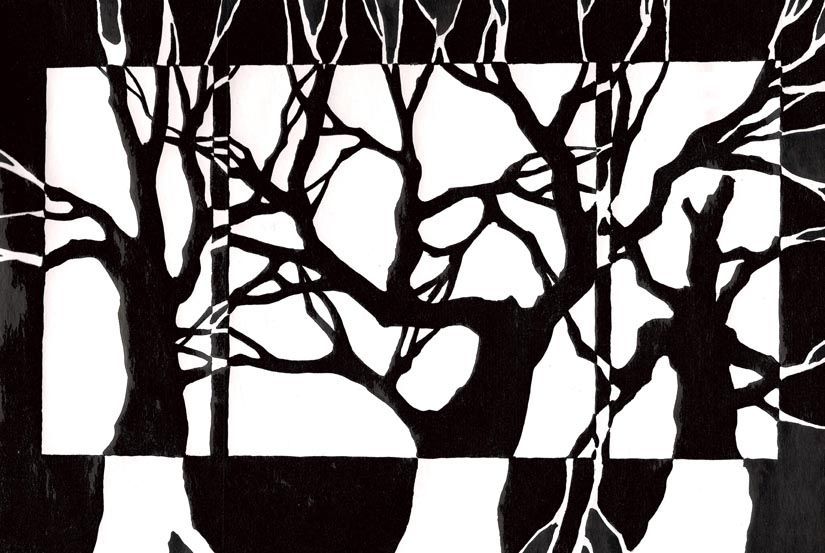
Похожий результат дает инструмент «Тени/Света (Shadow/Highlight)», но Contrast Masking мне почему-то больше по душе. Чаще всего я использую его для исправления фотографий, сделанных в яркую солнечную погоду, когда тени жесткие, а перепад яркостей вводит экспонометр фотоаппарата в ступор.
Процесс применения метода состоит из 9 шагов:
1. Открываем фотографию
Исходная фотография2. Создаем дубликат слоя (Layer > Duplicate Layer).
3. Обесцвечиваем его (Image > Adjustments > Desaturate или Shift+Ctrl+U)
4. Инвертируем обесцвеченное изображение (делаем из него чб негатив): Image > Adjustments > Invert или Ctrl+I
5. Кликаем на инвертированном слое и в появившемся диалоговом окне выбираем режим наложения Overlay (Или выбираем Overlay в меню слоев.) Увеличиваем изображение до масштаба 100% — важно видеть,
что происходит с контрастными переходами.
Кликаем на инвертированном слое и в появившемся диалоговом окне выбираем режим наложения Overlay (Или выбираем Overlay в меню слоев.) Увеличиваем изображение до масштаба 100% — важно видеть,
что происходит с контрастными переходами.
6. Применяем Размытие по Гауссу (Filter > Blur > Gaussian Blur). Следим за контрастными переходами, чтобы не появились ореолы.
7. Экспериментируем с уровнем наложения Overlay (перемещая слайдер и добиваясь требуемого результата).
7. Сводим слои
8. Подправляем получившееся изображение стандартными методами (Используем Уровни/Levels или Кривые/Curves)
9. Запоминаем
Удивление может вызвать шаг 6. Но без размытия изображение будет нерезким. А применяя к нашему негативу Размытие по Гауссу, мы сохраняем детали в исходном изображении.
Результат Изменения заметны сразу – тени смягчились, да и небо потемнее стало. Чудес правда ждать не стоит – и тени все-таки жестковаты, да и выбеленные участки остались, но изменения в лучшую сторону
сделаны – это видно по гистограмме – она сместилась к центру и сгладились края.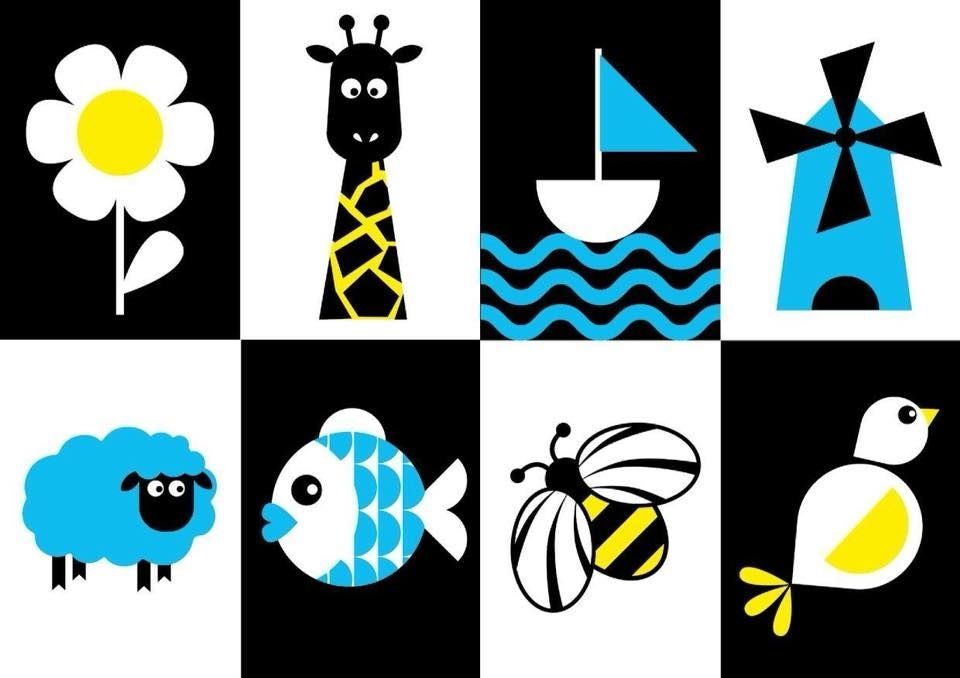
Изменить контрастность изображения онлайн — Бесплатный регулятор контрастности
Измените контрастность изображения с помощью бесплатного инструмента Pixelied для редактирования контрастных фотографий, чтобы исправить экспозицию и выявить скрытые детали на фотографии.
Или перетащите сюда свое изображение
Как изменить контрастность изображения за 4 шага
Измените контрастность, чтобы изменить резкость и экспозицию фотографии. Легко увеличивайте контрастность с помощью нашего ползунка регулятора контрастности, чтобы быстро улучшить детали тусклого изображения.
Шаг 1
Загрузите изображение в формате PNG или JPG или перетащите его в редактор.
Шаг 2
Щелкните инструмент «Эффекты и фильтры изображения» на верхней панели инструментов редактора.
Шаг 3
В разделе «Эффекты изображения» найдите ползунок «Контраст» и сдвиньте его слева направо, чтобы отрегулировать контрастность изображения.
Шаг 4
После достижения оптимальной контрастности изображения сохраните его на устройстве в любом доступном формате файла, нажав «Загрузить».
Учебное пособие по контрастности изображения
Бесплатный набор инструментов для простых и красивых изображений
Удобный набор инструментов Pixelied дает волю вашему воображению, когда вы ретушируете свои изображения, чтобы создавать необычные визуальные эффекты для печати или публикации в Интернете. Улучшите детализацию и цвета в своих креативах, оптимизировав контрастность и насыщенность изображения. Применяйте наши фильтры изображений и эффекты, чтобы усилить их воздействие и нюансы. Никогда не исчерпайте идеи при создании визуального контента с помощью Pixelied.
Исправление темных или переэкспонированных снимков
Исправьте снимки, где вы не смогли изменить экспозицию при щелчке, чтобы добиться оптимального контраста изображения и баланса белого. Спасайте фотографии, которые оказались слишком темными или переэкспонированными во время редактирования.
Спасайте фотографии, которые оказались слишком темными или переэкспонированными во время редактирования.
После того, как вы отретушируете их с помощью бесплатного набора инструментов для редактирования фотографий Pixelied, все ваши снимки будут выглядеть идеально, независимо от того, удалось вам сделать их идеально или нет!
Регулировка контрастности изображения с помощью ползунка
Вам больше не нужно часами изучать профессиональные обучающие программы по редактированию фотографий, чтобы добиться оптимальной контрастности изображения для своих снимков. С инструментом Pixelied для изменения контраста мы сделали его проще простого!
Просто отрегулируйте ползунок контрастности влево или вправо, чтобы уменьшить или увеличить контраст на фотографии, и все готово! Меняйте контрастность и мгновенно получайте лучшую экспозицию для своих снимков вместе с нами.
Больше фотоэффектов у вас под рукой
Наша обширная коллекция фотоэффектов и фильтров не оставит вас равнодушными при ретушировании фотографий в Интернете. Выберите винтажный вариант с нашим черно-белым фильтром или фильтром сепия или сделайте снимок особенным, используя наши параметры контрастности и насыщенности изображения.
Оставайтесь на шаг впереди конкурентов благодаря широкому набору инструментов для улучшения изображений и интуитивно понятных шаблонов. Возможности безграничны с Pixelied!
Экспорт изображения в несколько форматов высокого разрешения
С набором инструментов для редактирования фотографий Pixelied вам больше не нужно тратить время на преобразование форматов ваших креативов для загрузки их на выбранные социальные платформы.
Наш фоторедактор поддерживает многие популярные форматы файлов изображений, включая JPG, PNG, PDF и SVG, что упрощает публикацию в Интернете.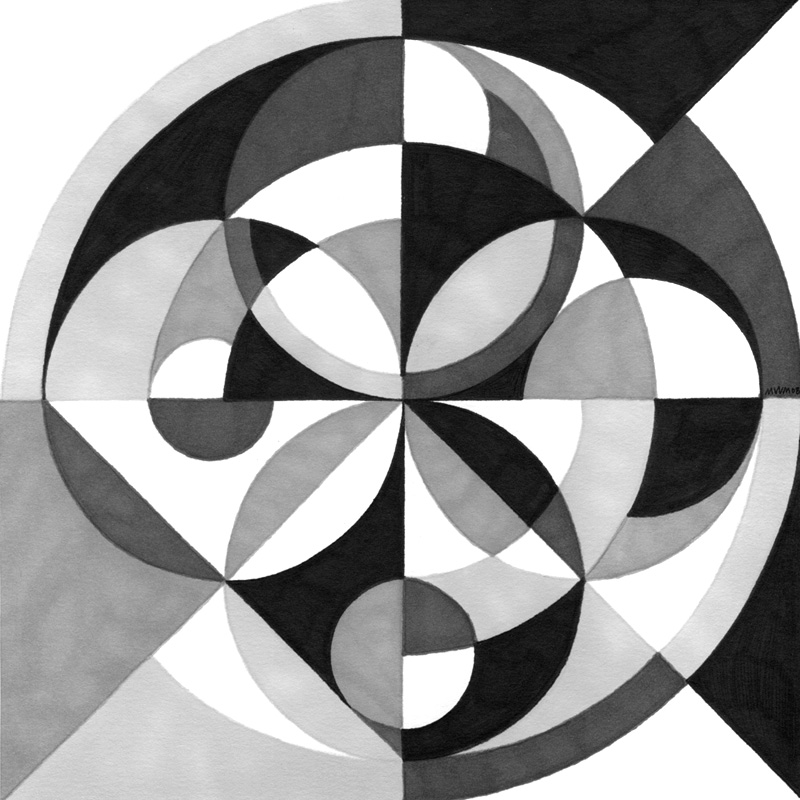 Просто загрузите свой дизайн в нужном формате и мгновенно опубликуйте его в Интернете!
Просто загрузите свой дизайн в нужном формате и мгновенно опубликуйте его в Интернете!
Контрастность изображения с дополнительными настройками
Кадрирование
Создайте идеальную композицию изображения, избавившись от ненужных элементов с помощью инструмента кадрирования.
Размытие
Сделайте свои проекты эффектными, размыв фон и сосредоточив на них внимание аудитории.
Flip
Переверните объект изображения, чтобы удивить зрителей и добавить сюрреалистический эффект.
Повернуть
Вращайте свои фотографии влево, вправо или вверх ногами и заставляйте зрителей гадать.
Граница
Добавьте эффектности и серьезности своим проектам с глубокими рамками и привлеките внимание зрителя.
Тень
Придайте вашему проекту трехмерный вид с помощью настраиваемых теней.
Больше, чем просто инструмент для регулировки контрастности
Инструмент для регулировки контрастности — это просто одна из многочисленных функций редактирования фотографий и опций улучшения, предлагаемых бесплатно в онлайн-инструментарии Pixelied. Цифровые маркетологи и создатели онлайн-контента по всему миру используют наш инструментарий для создания визуально увлекательного контента за считанные минуты без каких-либо профессиональных знаний. Используйте интуитивно понятные шаблоны или создавайте необычную графику с нуля с помощью Pixelied!
Другие инструменты:
Что говорят наши пользователи
Pixelied на вес золота. Когда вы найдете такой редкий ресурс, как этот, вы сразу же спросите себя: «Как я жил без него?» Избегать Pixelied означает избегать экономии времени и эффективности. И все это без ущерба для качества дизайна? Рассчитывайте на меня!
Кайл Кортрайт
Основатель Logo Wave
Я никогда не думал, что создавать собственные логотипы и дизайны будет так просто. Тот факт, что я могу создавать такие потрясающие дизайны самостоятельно, — это то, что мне очень нравится в Pixelied.
Тот факт, что я могу создавать такие потрясающие дизайны самостоятельно, — это то, что мне очень нравится в Pixelied.
Элла Лусеро
Основатель Quaries
У меня была возможность использовать шаблоны Pixelied для публикаций моей компании в Linkedin и Facebook. Я должен честно сказать, что был впечатлен, а я не из тех, кого легко впечатлить! Расширенные функции редактирования и настройки экономят время, и, что самое приятное, они действительно просты в использовании.
Дэйв Саттон
Генеральный директор TopRight Transformational Marketing
Pixelied на вес золота. Когда вы найдете такой редкий ресурс, как этот, вы сразу же спросите себя: «Как я жил без него?» Избегать Pixelied означает избегать экономии времени и эффективности. И все это без ущерба для качества дизайна? Рассчитывайте на меня!
Кайл Кортрайт
Основатель Logo Wave
Я никогда не думал, что создавать собственные логотипы и дизайны будет так просто. Тот факт, что я могу создавать такие потрясающие дизайны самостоятельно, — это то, что мне очень нравится в Pixelied.
Тот факт, что я могу создавать такие потрясающие дизайны самостоятельно, — это то, что мне очень нравится в Pixelied.
Элла Лусеро
Основатель Quaries
У меня была возможность использовать шаблоны Pixelied для публикаций моей компании в Linkedin и Facebook. Я должен честно сказать, что был впечатлен, а я не из тех, кого легко впечатлить! Расширенные функции редактирования и настройки экономят время, и, что самое приятное, они действительно просты в использовании.
Дэйв Саттон
Генеральный директор TopRight Transformational Marketing
Pixelied на вес золота. Когда вы найдете такой редкий ресурс, как этот, вы сразу же спросите себя: «Как я жил без него?» Избегать Pixelied означает избегать экономии времени и эффективности. И все это без ущерба для качества дизайна? Рассчитывайте на меня!
Кайл Кортрайт
Основатель Logo Wave
Часто задаваемые вопросы
Как изменить контраст изображения?
Чтобы добавить контрастности изображению, загрузите фотографию или перетащите ее в редактор. Затем нажмите кнопку «Эффекты и фильтры изображения», расположенную на верхней панели инструментов редактора. Примените эффект контраста, нажав на опцию «Контрастность». Отрегулируйте интенсивность изображения с помощью ползунка. После этого загрузите изображение в нескольких форматах с высоким разрешением.
Затем нажмите кнопку «Эффекты и фильтры изображения», расположенную на верхней панели инструментов редактора. Примените эффект контраста, нажав на опцию «Контрастность». Отрегулируйте интенсивность изображения с помощью ползунка. После этого загрузите изображение в нескольких форматах с высоким разрешением.
Как увеличить контраст изображения?
Чтобы увеличить контрастность изображения, примените эффект контрастности, расположенный в разделе «Эффекты изображения и фильтры». Отрегулируйте контраст изображения, переместив ползунок вправо.
Какой онлайн-инструмент для регулировки контрастности лучше всего?
Pixelied — лучшее онлайн-приложение для изменения контраста изображения без Photoshop или специального программного обеспечения. Это приложение можно использовать для настройки количества цветов или оттенков серого в изображении.
Легко ли пользоваться устройством смены контраста?
Pixelied — это онлайн-редактор контрастных фотографий, который прост в использовании и не требует технических навыков работы со сложными программами, такими как Photoshop или Gimp.
Могу ли я добавить к своему изображению текст, фотографии, значки и элементы?
Да, вы можете полностью настроить изображение, добавив текст, значки, фотографии, элементы, иллюстрации, макеты и многое другое.
Можно ли использовать загруженные изображения в коммерческих целях?
Да, загруженные изображения можно использовать в личных и коммерческих целях без указания авторства.
Gifgit — Бесплатный онлайн редактор изображений
Об улучшении контрастности изображения
Легко настраивайте контраст изображения с помощью бесплатного онлайн-редактора изображений и фотографий, доступного на сайте gifgit.
Как настроить контраст изображения онлайн
- Загрузите изображение, используя форму выше.
- Перетащите ползунок на вкладке параметров инструмента, чтобы отрегулировать уровень контрастности изображения.
- Нажмите «Сброс», чтобы получить исходное изображение.
Многофункциональный онлайн-редактор изображений
Онлайн-редактирование фотографий со слоями, масками слоев, рабочим процессом и пользовательским интерфейсом, подобным традиционному редактору фотографий на рабочем столе, который предоставляет вам набор инструментов и
функции для профессионального редактирования изображений. Нет необходимости загружать или использовать настольные программы, такие как Microsoft Paint, Photoshop или GIMP, для быстрого редактирования. Редактируйте свои изображения онлайн
с лучшим онлайн-редактором изображений.

 8L
8L