Мастер резкого снимка
Любое цифровое изображение нуждается в усилении резкости на различных этапах обработки.
Потому что даже при использовании самых качественных камер и объективов фотографии постепенно теряют резкость на пути от съемки до вывода.
Особенно сильно увеличивают резкость фотографий перед отправкой в печать, так как в процессе печати значительно теряется резкость изображений.
Усиление резкости — очень важная процедура: она выделяет детали и делает изображение «выпуклым».
Photoshop отлично выполняет усиление резкости изображений.
Усиление резкости — в своём роде искусство: если недостаточно усилить резкость или вообще не делать этого, то снимок будет выглядеть мягким и слегка размытым, если слишком сильно поднять резкость, то можно получить эффект некрасивых ореолов (обводки).
Но если резкость усилить ровно на столько, сколько нужно, никто этого не заметит и все будут думать, что у Вас получился просто отличный снимок.
К сожалению, усиление резкости — это одно из наименее понятных пользователю действий в фотошопе.
Сразу возникает много вопросов:
1. Какие из фотографий и в каком формате нуждаются в усилении резкости
2. На каком этапе
3. Насколько усиливать резкость
4. Какие инструменты или способы использовать
5. Какие настройки выбрать у фильтра для правильного увеличения резкости
6. Какую выбрать методику усиления резкости
7. Как избежать увеличения шума
8. Как устранить неприятную обводку контуров объектов на снимке, которая возникает при усилении резкости
И т.п., вопросов очень много.
Доброго времени суток!
Меня зовут Накрошаев Олег. В конце 2009 года я создал сайт для любителей программы Adobe Photoshop — PhotoshopSunduchok.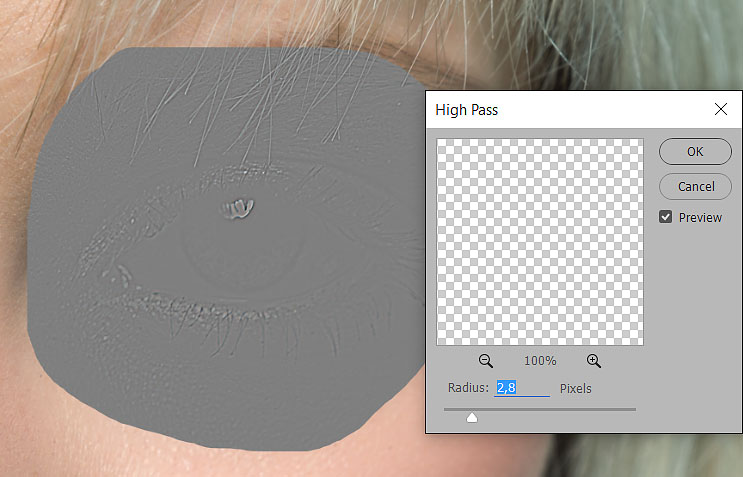 ru ru |
Сегодня ежемесячно его посещают более 80 тысяч любителей фотошопа для получения начальных знаний и повышения своего мастерства в программе фотошоп. Я провёл уже более 120 тренингов, вебинаров, skype-консультаций и мастер-классов по различным аспектам работы в фотошопе.
|
В моём активе 7 больших видеокурсов и просто огромное количество другого обучающего материала по работе в Photoshop. |
Сегодня не проблема найти обучающие уроки по увеличению резкости снимков, их в Рунете очень много.
Но тем не менее если так всё просто, так доступно, таких решений много, то почему огромное количество людей так и не поймёт, когда, как и насколько увеличить резкость снимка?
А я Вам объясню почему, потому что все эти уроки — альтернативные, они разрозненные, не обладают комплексным подходом, затрагивают лишь очень небольшую часть решения Вашей проблемы и на самом деле не способствуют обучению усиления резкости изображений.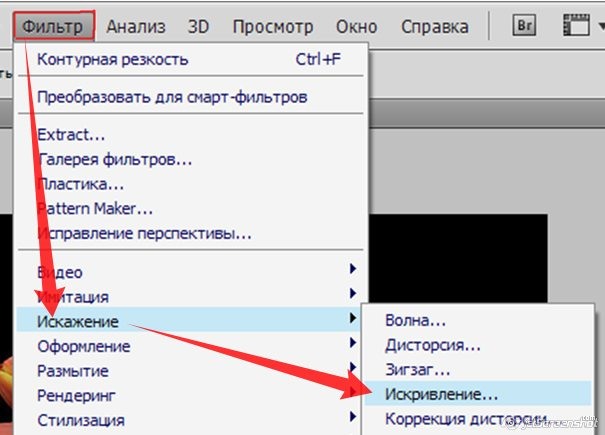
Принято считать, что овладеть техникой усиления резкости можно очень быстро, самостоятельно, просто просматривая уроки, которых в сети достаточно.
Но очень скоро приходит понимание, что на самом деле ничего не получается, так как возникают слишком много вопросов, ответов на которые просто самому не найти….
Что делать?
Поэтому я и решил записать видеокурс, в котором и даю целостную, пошаговую систему усиления резкости снимка в фотошопе:
Вот очень краткий перечень того, чему Вы научитесь посмотрев видеокурс и проделав практические уроки:
Профессионально усиливать резкость снимка |
|
Поднимать резкость снимка для печати |
|
Применять фильтр «Контурная резкость» для различного типа фотографий |
|
Узнаете типовые диапазоны использования параметров фильтра «Контурная резкость» выше которых не стоит выходить |
|
Применять фильтр «Контурная резкость» альтернативным способом |
|
Работать с фильтром «Умная» резкость» для версий фотошопа CS6 и ниже |
|
Работать с фильтром «Умная» резкость» для версий фотошопа CC |
|
Правильно работать с фильтром «Цветовой контраст» |
|
Делать усиление резкости в многослойных проектах |
|
Применять двойное усиление резкости отдельных объектов |
|
Работать с инструментом «Резкость» |
|
Делать выборочную коррекцию с помощью фильтров |
|
Использовать для усиления резкости и устранения шума цветовое пространство LAB |
|
Использовать для усиления резкости «Внешний канал» и фильтр «Размытие по поверхности» |
|
Поднимать резкость «шумной» фотографии |
|
| Правильно применять резкость |
|
Работать с фильтром «Контурная резкость» |
|
Узнаете различные методики усиления резкости |
|
Использовать фильтр «Тиснение» для несфокусированных снимков |
|
Работать с фильтром «Стабилизация изображения» |
|
Усиливать резкость в модуле Camera Raw |
|
Устранять шум в модуле Camera Raw |
|
Устранять шум в самом фотошопе |
|
Создавать операцию по усилению резкости снимка перед печатью |
|
Автоматически усиливать резкость перед печатью группы фотографий |
|
Узнаете почему могут не подойти настройки фильтров для разных фотографий |
В видеокурс вошло 54 урока, общей продолжительностью более 7 часов. |
Посмотрите реальные отзывы моих клиентов:
Понятие резкости |
||
Основные приёмы усиления резкости |
||
Усиление резкости в модуле Camera Raw |
||
Устранение шума |
||
Поднятие резкости для печати |
| Раздел 1: Понятие резкости |
|---|
Вводный урок |
|
Почему надо усиливать резкость снимков |
|
На каком этапе и каким снимкам требуется усиление резкости |
|
Что такое резкость и её отличие от контрастности |
|
Основные приемы усиления резкости |
|
Советы по работе со снимком перед и после поднятия резкости |
|
Как правильно применять резкость |
| Раздел 2: Основные приёмы усиления резкости |
|---|
Работа с фильтром «Контурная резкость» |
|
Фильтр «Контурная резкость», настройки резкости «мягких» объектов |
|
Фильтр «Контурная резкость», настройки резкости портретов снятых крупным планом. |
|
Фильтр «Контурная резкость», настройки резкости для женских портретов |
|
Фильтр «Контурная резкость», умеренные настройки резкости |
|
Фильтр «Контурная резкость», настройки для предельного повышения резкости |
|
Фильтр «Контурная резкость», универсальные настройки резкости |
|
Фильтр «Контурная резкость», настройки резкости для Web |
|
Типовые диапазоны использования параметров фильтра «Контурная резкость» |
|
Фильтр «Умная» резкость», интерфейс, сохранение настроек |
|
Фильтр «Умная» резкость». Практический пример |
|
Фильтр «Умная» резкость», локальной усиление резкости |
|
Фильтр «Умная» резкость», режим «Размытие в движении» |
|
Фильтр «Умная» резкость» (СС) |
|
Фильтр «Умная» резкость» (СС). |
|
Фильтр «Умная» резкость» (СС). Практический пример 2 |
|
Фильтр «Цветовой контраст» |
|
Усиление резкости в многослойных проектах |
|
Двойное усиление резкости отдельных объектов |
|
Применение инструмента «Резкость» |
|
Профессиональный приём усиления резкости снимка |
|
Выборочная коррекция с помощью фильтров |
|
Использование цветового пространства LAB |
|
Использование «Внешнего канала» и фильтра «Размытие по поверхности» |
|
Поднятие резкости «шумной» фотографии |
|
Оригинальная методика усиления резкости |
|
Тонкая настройка резкости с помощью слоёв |
|
Альтернативный способ использования фильтра «Контурная резкость» |
|
Использование фильтра «Тиснение» для несфокусированных снимков |
|
Фильтр «Стабилизация изображения» (СС) |
| Раздел 3: Усиление резкости в модуле Camera Raw |
|---|
Вкладка «Детализация» («Усиление резкости») |
|
Усиление резкости для портретных фотографий |
|
Усиление резкости для пейзажных фотографий |
|
Усиление резкости для фотографий с мелкими деталями |
|
Сохранение настроек резкости ACR |
|
Локальное усиление резкости (корректирующая кисть, радиальный и градуированный фильтры) |
| Раздел 4: Устранение шума |
|---|
Модуль ACR. |
|
Модуль ACR. Практический пример |
|
Модуль ACR. Локальное удаление шума |
|
Модуль ACR. Локальное удаление муара |
|
Уменьшение шума в программе Photoshop |
|
Практический пример 1 |
|
Практический пример 2 |
| Раздел 5: Поднятие резкости для печати |
|---|
Усиление резкости перед печатью |
|
Создание операции по усиление резкости перед печатью |
|
Автоматическая подготовка группы фотографий к печати |
Примеры некоторых работ, которые были выполнены в ходе занятий (потяните за зелёную ручку налево и направо):
Реальные отзывы людей, которые присутствовали на моих занятиях и тренингах:
Примеры некоторых работ, которые были выполнены в ходе занятий (потяните за зелёную ручку налево и направо):
Реальные отзывы людей, которые присутствовали на моих занятиях и тренингах:
Примеры некоторых работ, которые были выполнены в ходе занятий (потяните за зелёную ручку налево и направо):
Они добавлены не просто так, а потому что практические навыки, которые Вы получите посмотрев их, Вам очень пригодятся для усиления резкости снимков. |
| 1. «Коррекция в модуле Camera Raw» |
2. Вебинар «Азбука работы с каналами в фотошопе. Пошаговая инструкция применения каналов для обработки фотографий» |
3. Вебинар «Слои в фотошопе. От чайника до мастера» |
4. Вебинар «Сила простых масок» |
Используемая версия Adobe Photoshop: CS6 (русская версия). Часть уроков в версии СС. Обучение можно проходить в любой версии Photoshop Формат видеоуроков: MP4 Количество видеоуроков: 54 Операционная система для просмотра: Любая (Windows, MacOS и остальные, где есть браузер) Привязка курса к конкретному компьютеру: Отсутствует Разрешение видеозаписей вебинаров: 1280×720 px Объем архивов видеозаписей курса:
Общая продолжительность всех видеозаписей: более 7 часов |
| Standard | VIP |
|
|---|---|---|
Предоставление записей видеокурса |
||
Предоставление материалов видеокурса |
||
Бонусы: |
||
1. |
||
2. Трёхчасовой вебинар «Слои в фотошопе. От чайника до мастера» |
||
3. Вебинар «Азбука работы с каналами в фотошопе. Пошаговая инструкция применения каналов для обработки фотографий» |
||
4. Вторая ступень видеокурса «6 ступеней Мастера коррекии фотографий» — «Коррекция в модуле Camera Raw» |
||
Стоимость: |
2400 |
4400 |
| Внимание: цены указаны без учёта стоимости доставки физического товара до Вашей почты. | ||
Для заказа
физической версии записей (получение бандероли на почте):Выберите свою версию получения записей видеокурса и нажмите на кнопку «VIP» или «Standard» сейчас:
Для заказа
цифровой версии (скачивание архивов по ссылкам, цена уменьшается на стоимость доставки до почтового отделения):Выберите свою версию получения записей видеокурса и нажмите на кнопку «VIP», или «Standard» сейчас:
Внимание:
В дальнейшем видеокурс «Мастер резкого снимка» планируется продавать по более дорогой цене.
Поэтому нажмите на кнопку кнопку «VIP» или «Standard» и оформите заказ сейчас.
Представленные материалы — это мой опыт за несколько лет работы. Я на 100% уверен в его качестве.
Поэтому я могу смело гарантировать вам возврат денег на случай, если они не принесут вам пользы.
Мы гордимся тем, что мы делаем, и всегда гарантируем высокое качество тех материалов, которые мы выпускаем.
Но мы также понимаем, что ситуации бывают разные, и по тем или иным причинам комплект материалов может вам не подойти.
Copyright © ИП Накрошаев Олег Николаевич |
ОГРН 312057227000015 |
Служба поддержки: |
http://photoshopsunduchok.support-desk.ru/ |
тел: 8-963-4007-996 |
Skype: luga1962 |
E-mail: info@photoshopsunduchok. |
быстро и просто. О технике и инструментах повышения резкости
О том, как увеличить резкость в фотошопе применяя различные методики поговорим в этой статье. Для начала с какими изображениями будем работать и какие конечные цели хотим достигнуть этим мероприятием. Это позволит выбрать методику работы и нужный подход.
Как это не банально все фото можно разделить на две основные категории – те где люди есть и где их нет. Следовательно, подхода к увеличению резкости так же будет два – работа с портретом и остальными картинками.
Перед тем как непосредственно обратится к работе определимся с тем, что значит увеличение резкости в фотошопе это даст нам понимание процесса обработки. Итак, фотошоп не магическая пилюля для хреновых фото, он не добавляет в объекты на обрабатываемой картинке того что там нет изначально. Программа не может размытое УГ превратить в шедевр фотоискусства.
Увеличивая резкость в фотошопе, вы просто повышаете микроконтраст , нечего более не происходит. Новых деталей на фото не появляется, просто наиболее четко, проявляются уже существующие причем как те, которые хотелось бы подчеркнуть так и те проявление которых нежелательно.
Новых деталей на фото не появляется, просто наиболее четко, проявляются уже существующие причем как те, которые хотелось бы подчеркнуть так и те проявление которых нежелательно.
Увеличение резкости портрета
Работая с портретами не нужно увеличивать резкость по всему кадру, помним о повышении микроконтраста, достаточно мягко подчеркнуть область глаз этого будет вполне достаточно для того чтобы фото выглядело «бодренько», реже обрабатывают так же губы и украшения.
Такую обработку можно провести как часть общей . Я поступаю следующим образом. Инструментом «Лассо», о работе с ним читайте , выделяю область глаз
Затем комбинацией клавиш Shift+Ctrl+C копию совмещённые данные, если картинка состоит из одного слоя используется комбинация CtrL+C. Дальше сразу применяю Ctrl+V содержимое выделенной области будет вставлено на новый слой.
К этому слою применяю фильтр High Pass (цветовой контраст) из меню Фильтр – Другие (Filter – Other). Радиус воздействия подбирается таким образом, чтобы начали проявляться детали, в моём случае это реснички и рисунок на радужке глаза.
Дальше режим наложения (смешивания) обработанного фильтром слоя меняю на «Яркий свет» Vivid Light. Накидываю на этот слой черную маску при помощи соответствующей кнопки внизу палитры слои и нажатой клавише Alt, скрывая его
При помощи белого цвета обрабатываю маску проявляя эффект увеличения резкости на ресничках и радужке глаза. Если сила воздействия окажется недостаточной слой можно продублировать (Ctrl+J), избыточной – уменьшить непрозрачность (Opacity).
Применение фильтров увеличения резкости
Другой способ увеличения резкости как портретного, так и любого другого, заключается в использовании фильтров фотошопа правда для их использования нужно все слои из которых состоит картинка в один (Alt+Shift+Ctrl+E).
Ранее я писал о повышении резкости в ACR для RAW файлов, почитать можно и , однако никто не запрещает использовать этот модуль в качестве фильтра (Shift+Ctrl+A) о настройках можно узнать по приведённым выше ссылкам.
О работе с фильтром «Контурная резкость» я писал в этой при желании познакомьтесь. Более продвинутым вариантом является фильтр «Умная резкость» он же в английской версии программы — Smart Sharpen, попробую его действие на подопытной картинке.
Дабы были видимы все изменения происходящие с картинкой перед использованием фильтра установлю её масштаб в 100% комбинацией клавиш (Ctrl+1). Иду по пути Фильтр – Резкость – Умная резкость.
Использование фильтра «Умная резкость» Smart Sharpen
Размер окна фильтра можно настраивать, ухватившись за карая двигать из как внутрь уменьшая его, так и наружу – увеличивая. Это полезная возможность позволяет настроить окно так чтобы удобно было следить за изменениями в картинке либо в окне документа, либо в области просмотра самого фильтра.
Теперь о том, как работает фильтр – для начала нужно установить силу воздействия, параметр Amount (Эффект). Чем больше значение этого параметра, тем сильнее контрастность между пикселами и выше резкость. Устанавливаю в 300%
Устанавливаю в 300%
Двигая ползунок радиус (Radius) увеличиваем количество пикселей, затронутых эффектом, чем выше его значение, тем очевиднее увеличение резкости. Однако чрезмерно усердствовать ненужно, ибо это влечёт появление ореолов.
После того как значение для «Радиуса» будет установлено, можно вернуться к параметру Amount (Эффект) и попытаться поднять его до значений, на которых ореолы вокруг контрастных границ не начнут проявляться. Предел возможности увеличения резкости достигается безореольным повышением значений «Радиуса» и «Эффекта».
Ползунок «Уменьшить Шум» Reduce Noise позволяет эффективно бороться с проявляющимися шумами с вследствие повышения резкости.
Параметр Remove «Удаление» определяет алгоритм увеличения резкости, применяемый к картинке. Значение по умолчанию – Размытие при малой глубине резкости Lens Blur, наиболее эффективный при котором распознаются контуры и детали, а уже затем увеличивается их резкость. В ореолах резкость регулируется с меньшей интенсивностью.
В ореолах резкость регулируется с меньшей интенсивностью.
Пункт «Размытие в движении» Motion Blur применяется для уменьшения размытия, вызванного движением во время съёмки, камеры или объекта, при использовании этого пункта становится доступным настройка угла, собственно определяющее направление движения.
Так же в фильтре есть возможность корректировки воздействия на темных и светлых областях при помощи раскрывающейся вкладки «Тени/Света» «Shadows/Highlights»
Настройки этих вкладок служат для подавления темных и светлых ореолов, проявившихся в следствии работы фильтра. Имеем седлающие настройки, скрывающиеся за ползунками
Fade Amount (Ослабление эффекта ) позволяет изменить интенсивность установленного эффекта.
Tonal Width (Ширина тонового диапазона ) позволяет регулировать диапазон изменяемых теней и светов. Регулировка достигается перемещением ползунка влево – тем меньше значение и сильнее коррекция теней, ограниченная наиболее темными зонами. Движение вправо – большие значения сильнее коррекция светов в наиболее светлых областях
Движение вправо – большие значения сильнее коррекция светов в наиболее светлых областях
Радиус (Radius) определяет размер области вокруг каждого пиксела, по которой определяется его принадлежность к свету или тени
Для своей картинки я подобрал значения этих параметров, показанные ниже.
Кроме этих наиболее очевидных способов увеличения резкости их существует еще огромное количество описать их все в одном поте нет никакой возможности. Однако в завершение еще один надеюсь он вам пригодиться.
Увеличение резкости при помощи маски краёв
Этот способ увеличения резкости прост, эффективен, легко поддается автоматизации, а значит может использоваться при обработке большого количества фото с минимальными затратами времени.
Берем картинку, создаем копию фонового слоя, переходим на вкладку «Каналы» Channels, нужно выбрать самый контрастный канал, обычно это красный или зленый, в моем случае это зеленый. Делаю копию этого канала перетащив эго на иконку листочка внизу палитры.
При активной зеленой копии иду в меню Фильтр – Стилизация – Выделение краёв (Filter – Stylize – Find Edges). Результат перед вами
Инвертирую изображение комбинаций клавиш (Ctrl+I)
Чтобы расширить полученные контры иду: Фильтр — Другие – Максимум (Filter – Other – Maximum). Значение радиуса по умолчанию оставлю без изменений.
При помощи коррекции « » избавлюсь от случайных пикселей, комбинацией (Ctrl+L) вызываю соответствующий диалог и немного сдвигаю точку черного
Нужно немного смягчить края будущей маски для этого использую фильтр размытия по Гауссу с небольшим значением радиуса.
Заготовка для маски готова, остается ей применить. Включаю видимость картинки сделав активным композитный канал (). Кликнув по пиктограмме копии зелёного канала при нажатой клавише Ctrl создам выделенную область на её основе вернусь в палитру слои, инвертирую выделение (Shift+Ctrl+I).
Теперь руководствуясь принципами, описанными в применяю фильтр контурная резкость.
После применения фильтра сниму выделение (Ctrl+D). Благодаря сделанному выделению резкими стали только участки на лице козы вся остальная картинка не была затронута.
На этом сегодня все до следующий статей на блоге.
О программе Adobe Photoshop
Adobe Photoshop – один из наиболее популярных пакетов для обработки растровой графики. Несмотря на высокую цену, программой пользуются до 80% профессиональных дизайнеров, фотографов, художников компьютерной графики. Благодаря огромным функциональным возможностям и простоте использования Adobe Photoshop занимает доминирующее положение на рынке графических редакторов.
Богатый инструментарий и простота применения делает программу удобной как для простой коррекции фотографий, так и для создания сложных изображений.
Тема 3. Улучшение фотографий. Урок 5. Улучшение изображений с помощью группы фильтров «Усиление резкости» Adobe Photoshop.
На первый взгляд странно, что штатные методы Adobe Photoshop, позволяющие улучшить чёткость фотографии, рассматриваются на пятом уроке темы. Действительно, инструмент «Резкость» и группа фильтров «Усиление резкости» присутствуют в Фотошопе, начиная с первых версий и до Adobe Photoshop CS6. Они просты и наглядны. Однако, есть и минус. Большая часть инструментов автоматизирована. Это означает, что пользователь не всегда получает то, что ожидал.
Действительно, инструмент «Резкость» и группа фильтров «Усиление резкости» присутствуют в Фотошопе, начиная с первых версий и до Adobe Photoshop CS6. Они просты и наглядны. Однако, есть и минус. Большая часть инструментов автоматизирована. Это означает, что пользователь не всегда получает то, что ожидал.
Почему? Каждая фотография уникальна. Где-то необходимо очень деликатно поработать над чёткостью. В некоторых случаях необходимы глобальные изменения. Автоматические фильтры зачастую пасуют перед таким разнообразием задач.
Тем не менее, в работе по увеличению резкости фотографии штатные инструменты очень мощны и удобны, если знать, как ими правильно пользоваться. Соблюдая некоторые правила работы, можно быстро достигнуть впечатляющих результатов. Этому и попытаемся научиться в рамках данного урока по изучению Adobe Photoshop.
Практическая часть.
Где и когда применяются стандартные инструменты и заранее заданные параметры?
Конечно же, при необходимости быстрой обработки «типичных задач».
Для наглядности в качестве «жертвы» по усилению резкости возьмём фото из террариума. Любой снимок живого существа через стекло априори является слегка «смазанным». И увеличение контрастности идёт ему на пользу.
Инструмент «Резкость» Adobe Photoshop
Инструмент «Резкость » является базовым для графического редактора Фотошоп, он располагается на основной панели инструментов.
Организация управления инструментом стандартна. При выборе «Резкости» отображается Контекстное меню или панель свойств инструмента. Оно находится под основной линейкой меню Adobe Photoshop и построено на основании меню кистей. Поэтому предварительно стоит изучить основы управления кистями.
В панели меню видим три основных блока:
1. Размер и форма кисти. Вы можете выбрать любой вид кисти из предварительных установок или задать свои параметры. Для регулировки используются два ползунка. Верхний отвечает за диаметр кисти. Нижний – за жёсткость. В нашем случае под словом «жёсткость» понимается растушёвка краёв кисти. При установленном параметре 0% зона растушёвки занимает 50% площади кисти. «Жёсткость» на уровне 100% означает отсутствие растушёвки в принципе.
При установленном параметре 0% зона растушёвки занимает 50% площади кисти. «Жёсткость» на уровне 100% означает отсутствие растушёвки в принципе.
Более подробно о том, что такое растушёвка можно почитать в уроке «выделение с растушёвкой ».
2. Режимы наложения . В основе этого блока лежат режимы наложения слоёв. В уроке «выделение» подробно описано, что такое слои. А специфика работы части из способов наложения есть в занятии «усиление резкости с помощью слоёв в фотошоп ». Кисти резкости работают в нескольких режимах. Для изменения метода работы необходимо выбрать соответствующий пункт в блоке Режим (Mode). Опишем каждый из вариантов:
- Нормальный : обычный алгоритм усиления резкости – темним тени и добавляем яркости в светлые области
- Затемнение (Darken). В данном случае программа определяет основной оттенок (значение среднего) в зоне кисти и увеличивает резкость только для тёмных зон. Воздействие осуществляется исключительно на пиксели с параметром яркости ниже, чем у основного цвета.

- Замена светлым (Lighten). Полная противоположность предыдущему методу. Фотошоп увеличивает резкость светлых областей.
- Цветовой тон (Hue). Очень интересный инструмент. Он увеличивает присутствие дополнительных цветов. То есть тех, которые мало заметны на фотографии. В результате наша фотография становится более яркой, броской. Минусом инструмента может стать глобальное изменение цветовой гаммы. Не всегда приятное.
- Насыщенность (Насыщенность). В данном режиме увеличивается резкость основных цветов нашего снимка. Если сказать просто – это усиление эффекта цветности фотографии.
- Яркость (Luminosity), естественно, увеличивает контрастность канала яркости. Режим деликатен к цветовой гамме, но очень «медленный» (эффект достаточно слабый).
3. Следующий инструмент настройки называется «Интенсивность» или «Нажим». Даётся два названия, поскольку в различных вариантах русского фотошопа используются различные переводы. В оригинале это меню имеет название Pressure. Ползунок или числовое значение устанавливают в зависимости от того, насколько мощно нужно будет применить наш инструмент. 0% — нет эффекта. 100% — самый мощный.
В оригинале это меню имеет название Pressure. Ползунок или числовое значение устанавливают в зависимости от того, насколько мощно нужно будет применить наш инструмент. 0% — нет эффекта. 100% — самый мощный.
Совет : старайтесь избегать использования граничных значений интенсивности или нажима любого инструмента коррекции. Лучше 2-3 раза применить один и тот же инструмент, чем излишне мощным воздействием испортить фотографию.
4. Дополнительные пункты настройки. Галочка возле слов «Образец со всех слоёв » приведёт к тому, что инструмент «Резкость» будет воздействовать на все слои изображения. Это не всегда оправдано. Отметка «Защитить детали» очень полезна. Она уменьшает воздействие инструмента в зонах с тонкими линиями и малыми площадями. Это спасает детализацию снимка.
Таким образом для работы с инструментом «Резкость»:
- Выберите инструмент на панели инструментов
- В возникшем контекстном меню установите необходимые параметры кисти
- Проводя инструментом (с нажатой левой клавишей мыши) по целевым зонам исправьте параметры резкости
Без крайней необходимости не устанавливайте в инструментах коррекции жёсткость на 100% — будут отчётливо видны границы вашей работы.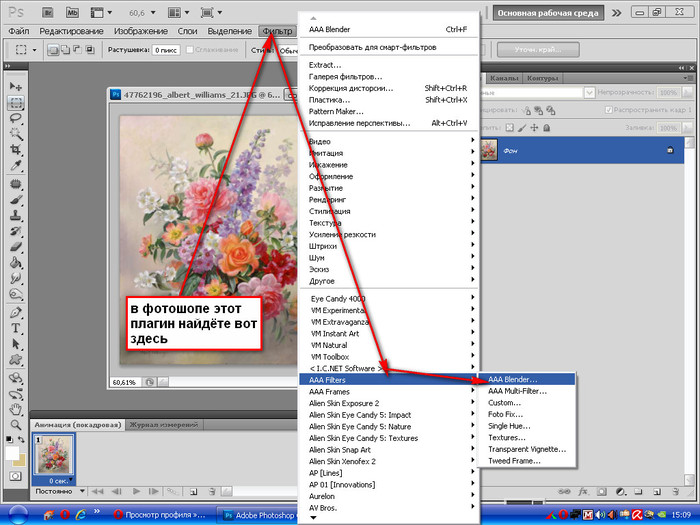 Мягкие контуры кисти обеспечивают плавный незаметный глазу переход от исправленной зоны к оригиналу.
Мягкие контуры кисти обеспечивают плавный незаметный глазу переход от исправленной зоны к оригиналу.
Старайтесь не работать на слое основы. Это лишает Вас дополнительных возможностей. Создайте копию слоя. Увеличьте резкость на ней. В таком случае вы сможете регулировать силу полученного эффекта установкой параметра «Прозрачности слоя». А также дополнительно доработать резкость с помощью режима наложения. Как это делается – описано в уроке «увеличение резкости с помощью слоёв ».
Используйте последовательно несколько режимов инструмента «Резкость» (с мягкими параметрами кисти). Например, увеличив цветность, поработайте с насыщенностью и/или светлыми и тёмными зонами.
Если необходимо добиться максимального сохранения цветовой гаммы и не допустить образования ореола вокруг зон контрастности, работайте инструментом «Резкость» в режиме Яркость (Luminosity).
Улучшение вида фотографии с помощью группы фильтров «Усиление резкости»
Как понятно из названия, вызов инструментов группы осуществляется через меню «Фильтр».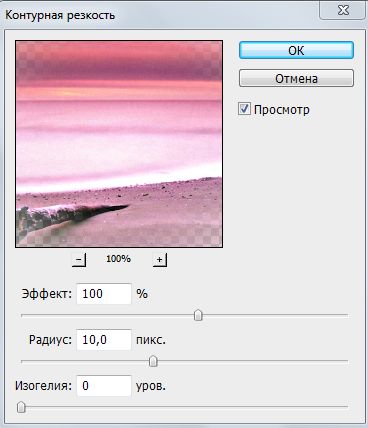 В русскоязычной версии фотошоп ищем пункт «Усиление резкости». В оригинальной – Sharpen.
В русскоязычной версии фотошоп ищем пункт «Усиление резкости». В оригинальной – Sharpen.
Группа «Усиление резкости » состоит из пяти составляющих. Начнём с последних. (в английском варианте меню они первые).
- Усиление резкости (Sharpen) – автоматически усиливает резкость изображения. Сила эффекта сравнима с наложением слоя самого на себя в режиме «мягкий свет»
- Фильтр «Резкость +» (Sharpen More) . Абсолютно аналогичен по алгоритму фильтру Sharpen. За одним исключением – силе эффекта. Если «Резкость» даёт мягкое увеличение контрастности, сравнимое с наложением в «мягком свете», то «Резкость +» скорее похожа на «перекрытие».
- Резкость на краях (Sharpen Edges) . Данный фильтр интересен тем, что работает не со всем изображением, а с его фрагментами. При выборе контурной резкости Фотошоп определяет зоны перехода цветов (зоны контраста) и усиливает резкость только в этих областях. Таким образом, плавные переходы (небо, вода, кожа) остаются нетронутыми.
 Удобно, но есть недостаток – фильтр полностью автоматический и настроить его параметры невозможно.
Удобно, но есть недостаток – фильтр полностью автоматический и настроить его параметры невозможно. - Контурная резкость (Unsharp Mask) – это та же резкость на краях, только с возможностью настройки.
- И, наконец, фильтр «умная резкость» (Smart Sharpen) . Наиболее мощный инструмент группы. С его помощью можно отрегулировать способ усиления резкости, детализацию в зонах света и тени и другие параметры.
О применении автоматических фильтров долго писать не стоит. Алгоритм прост:
- В меню «Фильтр» — «Усиление резкости» выберите один из фильтров
- При необходимости повторите операцию.
Теперь поговорим о сложном.
Фильтры с регулируемыми параметрами.
Начнём с «Контурной резкости» (Unsharp Mask) .
При выборе данного инструмента появляется палитра установок параметров. Её вид схож с палитрами других элементов. Имеет большое окно предварительного просмотра,на котором отображается часть фотографии. Под окном находятся две кнопки изменения масштаба (приблизить и отдалить). Текущий масштаб отображается между ними в цифровом виде.
Текущий масштаб отображается между ними в цифровом виде.
Вы можете сами настроить, какую зону фотографии удобней просматривать в окне. Если навести указатель мыши на зону просмотра, курсор изменит вид (станет похож на руку). Удерживая левую клавишу мыши, можно регулировать отображение фрагментов в окне.
Справа под кнопками ОК и Отменить есть возможность включить предварительный просмотр всего изображения. Но, как показывает практика, это не особо удобно. Намного лучше видеть оригинал, а в окне инструмента — ожидаемый результат.
- «Эффект» — данный ползунок отвечает за уровень резкости. Чем он больше, тем более контрастной станет фотография.
- «Радиус» . Данная шкала измеряется в пикселях. Она отвечает за установку радиуса, внутри которого будет происходить поиск границ света и тени. Чем меньше радиус – тем больше деталей остаётся видимыми. Большой радиус напротив «уничтожает» мелкие объекты.
- «Изогелия» устанавливает количество полутонов и плавность переходов между цветами.
 Излишне большие параметры этой шкалы могут существенно ухудшить снимок. Но бывают незаменимы при создании контурных изображений на основе «тёмных» фото.
Излишне большие параметры этой шкалы могут существенно ухудшить снимок. Но бывают незаменимы при создании контурных изображений на основе «тёмных» фото.
Для применения данного фильтра:
- Выделите целевую зону слоя (если не выделили – фильтр применяется ко всему активному слою)
- В меню «Фильтр» — «Усиление резкости» выберите «Контурная резкость»
- В возникшем меню инструмента установите необходимые параметры
- Нажмите ОК.
Применение умной резкости (Smart Sharpen)
Работа данного фильтра во многом напоминает работу «Контурной резкости». Разница в том, что Smart Sharpen позволяет пользователю оперировать большим числом параметров.
Палитра свойств инструмента имеет 2 вида: обычный и расширенный. Разница между ними в доступности дополнительных инструментов регулировки работы.
Начнём с описания общих для обоих режимов блоков.
В левой части палитры находится окно предварительного просмотра. Его настройки и работа аналогичны такому же окну фильтра «Контурная резкость».
Справа находится переключение между обычным и расширенным режимами.
Ниже (в обычном режиме) две шкалы с бегунками.
- Первая называется «Эффект» и отвечает за уровень увеличения резкости.
- Вторая, «радиус» аналогична настройкам «Контурной резкости» — устанавливает радиус поиска граней.
Ниже находится выпадающее окно выбора из трёх вариантов. Это «Размытие по Гауссу», «Размытие при малой глубине» и «Размытие в движении». Данный пункт основной при коррекции контрастности. Он отвечает за то, какой тип размытия будет удаляться.
На рисунке ниже проиллюстрированы типы размытия.
- Если у Вашего фото есть на гранях чистый контрастный цвет – выбирайте вариант «по Гауссу»
- Если все переходы размыты – тогда наилучшим выбором будет способ увеличения резкости «при малой глубине»
- Если же ваше фото динамичное, размытие имеет свои особенности: «смазанные» края по направлению движения неплохая резкость на боковых гранях. В таком случае выбирайте вариант «в движении».

Установка направления движения осуществляется следующим образом:
- При выборе «Размытие в движении» окружность под названием инструмента становится яркого цвета – она доступна для изменения.
- Наведя курсор мыши на край линии в круге, нажмите левую клавишу и, не отпуская её, перетащите конец чёрной прямой линии. Второй вариант – установите цифровое значение угла наклона в окне слева от окружности.
Обратите внимание : при изменении параметров применения (борьбы с размытием) работа фильтра даёт различные результаты.
Если то, как выглядит Ваша фотография, вас удовлетворяет, можете смело нажимать кнопку «ОК ». Если нет – прямой путь к дополнительным настройкам.
Для этого необходимо поставить флажок напротив слова «Расширенный » (под кнопками ОК и Отмена).
Если вы перешли в расширенный режим, вам стали доступны вкладки настроек работы в зонах света и в тенях. Доступные инструменты аналогичны. Разница лишь в том, что вкладка «Тень» работает с цветом яркости менее 50%, а «Свет» с пикселями, у которых параметр яркости находится в верхней половине шкалы.
Итак, нам доступны три основных параметра. Это шкалы «Ослабление эффекта» (Fade Amount), «Ширина тонового диапазона» (Tonal Width) и «Радиус».
В предыдущих занятиях уже говорилось, что при усилении контраста тени и света зачастую требуют дифференцированного подхода. Фильтры, увы, «гребут под одну гребёнку».
Для исправления ситуации служит шкала «ослабления эффекта». Она немного снижает резкость в выбранном диапазоне. Во вкладке тени работает с тёмными тонами. Во вкладке свет – с яркими пикселями.
Правило применения такое: чем правее находится ползунок на шкале, тем больше уменьшается резкость в диапазоне. При этом резкость не станет хуже, чем была. Инструмент ОТМЕНЯЕТ работу усилителя контраста. Но не размывает изображение.
Шкала «ширины тонального диапазона» устанавливает, на какое количество оттенков влияет работа предыдущей шкалы. Значение шкалы 0% фактически блокирует все манипуляции в тенях. Значение 100% позволяет работать со всеми пикселями, яркость которых менее 50%.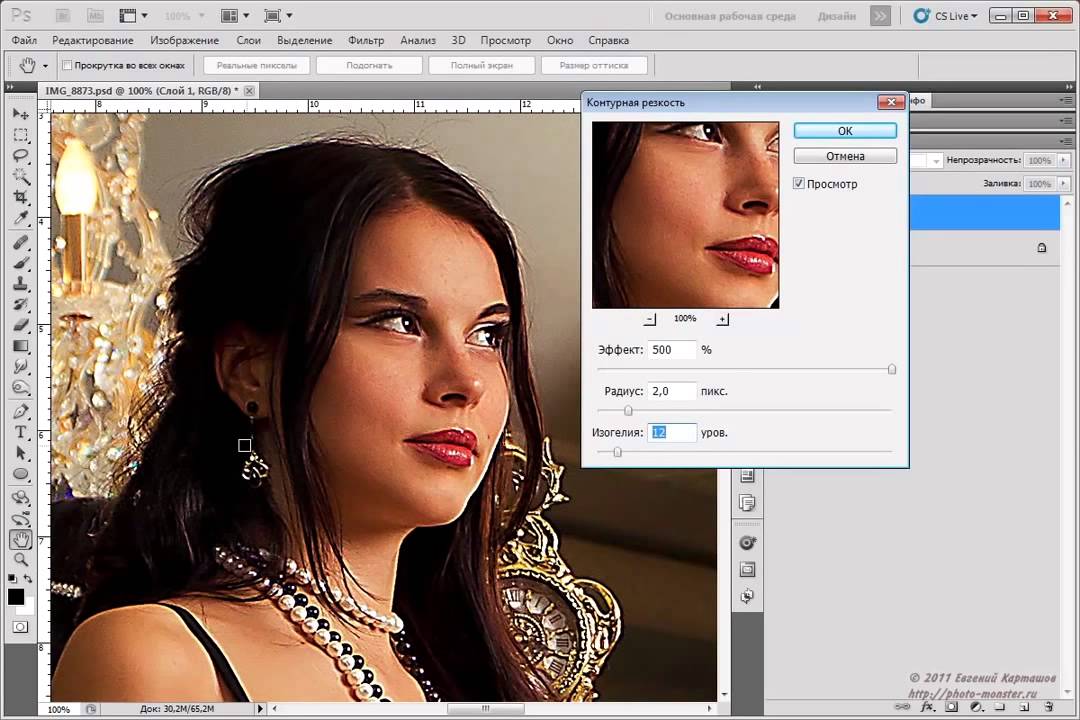 Если грубо – чем меньше параметр, тем больше чёрного цвета в тенях. И большая резкость.
Если грубо – чем меньше параметр, тем больше чёрного цвета в тенях. И большая резкость.
Работа шкалы «Радиус» полностью аналогична уже описанным одноимённым установкам инструментов. Например, «Контурной резкости».
Для того, чтобы усилить резкость с помощью фильтра Smart Sharpen в Фотошопе:
- Выберите фильтр из меню «Фильтр »-«Усиление резкости »-«Умная резкость »
- Установите параметры размытия с которыми собираетесь бороться (исходя из специфики фотографии)
- Установите базовые параметры (сила эффекта и радиус зоны)
- Если результат в окне просмотра вас не удовлетворяет, установите расширенный режим палитры инструмента
- Во вкладках «Тень » и «Свет » уменьшите эффект усиления резкости для тёмных и светлых тонов
- Нажмите ОК .
Минусы фильтров группы «Усиление резкости ». Основным минусом применения данных фильтров является излишний шум на границе света и тени. Это особенно заметно при сильном увеличении масштаба просмотра. Поэтому использование фильтров как единственного метода может быть неоправданным. Особенно, если вы занимаетесь широкоформатной печатью.
Поэтому использование фильтров как единственного метода может быть неоправданным. Особенно, если вы занимаетесь широкоформатной печатью.
В связи с этим практический совет:
Самым лучшим способом использования возможностей группы фильтров «Усиление резкости» будет работа на отдельном слое. В таком случае вы усиливаете контрастность копии изображения (или его части). А потом можете доработать окончательный эффект с помощью режимов наложения. Подробнее об этом описано в уроке «усиление резкости с помощью наложения слоёв».
Вашей фотографии не хватает четкости? Это очень легко исправить в программе «ФотоМАСТЕР»! Прочитайте статью и узнайте о трех способах, как улучшить резкость фотографии в этом фоторедакторе.
ШАГ 1. Загрузите фотографию для работы
После запуска предложит добавить изображение для работы. Кликните «Открыть фото» и укажите путь к файлу. Снимок появится на экране. В меню справа вы можете настроить экспозицию, контраст, насыщенность фото и т. д. Установим масштаб 100% и перейдем к корректировке резкости.
д. Установим масштаб 100% и перейдем к корректировке резкости.
ШАГ 2. Повышаем резкость всего изображения
Во вкладке «Резкость » определите силу эффекта. Увеличьте «Радиус», если хотите чтобы контуры предметов стали заметнее. Безопасными для параметра «Порог» являются значения от 3 до 10. Если же он равен 0, то изменения затронут каждый пиксель на изображении, из-за этого на фото станут заметнее мелкие дефекты.
ШАГ 3. Добавляем чёткость отдельным частям
Перейдите в меню «Ретушь» > «». Настройте размер кисти, прозрачность и растушевку. Выделите фрагмент фото для редактирования. Кликните по вкладке «Резкость» и настройте параметры. Они идентичны тем, что были представлены в шаге выше. Сохраните изменения щелчком по кнопке «Применить».
ШАГ 4. Плавно повышаем резкость фотографии
Если вы хотите с помощью резкости сделать акцент на верхней или нижней части фотографии, то воспользуйтесь функцией «», которая находится в разделе «Ретушь». Обозначьте область на фото, к которой хотите применить фильтр, а после подберите оптимальные настройки резкости в одноименной вкладке в меню справа.
Обозначьте область на фото, к которой хотите применить фильтр, а после подберите оптимальные настройки резкости в одноименной вкладке в меню справа.
Теперь вы знаете, как улучшить четкость фотографии тремя простыми способами в программе «ФотоМАСТЕР». Но это не все функции приложения! Давайте познакомимся ближе с другими инструментами софта. А можно уже сейчас прямо с нашего сайта.
Изменяйте цвет любых предметов на фото
Если вам необходимо изменить цвет конкретного предмета на фотографии, то воспользуйтесь функцией «» в разделе «Ретушь ». Просто выделите нужный элемент на изображении, а затем настройте его параметры в меню справа: цветовой тон, насыщенность, экспозицию и другие. Одно мгновение — и предмет на фото приобретет иной вид!
Подписывайте фотографии
Вы можете добавить на фото текстовый комментарий. Эту функцию особенно оценят фотографы, которые хотят подписать свои работы. Откройте раздел «». В блоке справа введите текст и кликните «Добавить надпись ». Настройте оформление комментария по своему вкусу: цвет, шрифт, размер и прочие параметры.
Настройте оформление комментария по своему вкусу: цвет, шрифт, размер и прочие параметры.
Обрабатывайте фотографии в 1 клик!
К изображению можно применить стильные эффекты из коллекции. Все доступные варианты вы найдете в одноименной вкладке. С ними превратить современную фотографию в атмосферный ретро снимок можно в один щелчок мыши! В каталоге представлено несколько вариаций этого эффекта. Примерьте их все!
Звучит интересно? Опробуйте все функции программы самостоятельно. Загрузка займет менее пяти минут, после вы сможете установить «ФотоМАСТЕР» на ПК и улучшить любые фотографии!
В этом уроке по Фотошоп мы рассмотрим разные способы усиления резкости и ситуации, в которых они используются. Давайте приступим.
Почему мы не используем Резкость, Резкость+ и Резкость на краяхВ меню Photoshop Усиление резкости вы найдете четыре фильтра, которые я игнорирую: Стабилизация изображения, Резкость, Резкость+ и Резкость на краях. Давайте посмотрим, почему.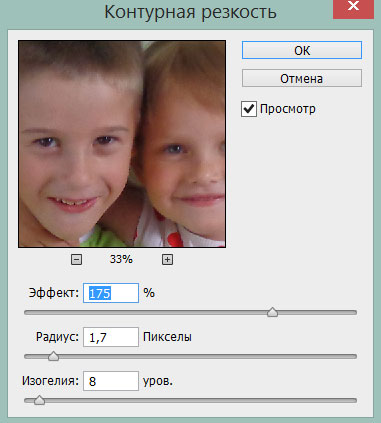
Стабилизация изображения является мощным фильтром с очень специфическим назначением: удаление размытия от дрожания камеры. Эту тему можно рассмотреть в отдельном уроке, но он не имеет к резкости никакого отношения. На мой взгляд, однако, чтобы избежать дрожания камеры, лучше использовать подходящую выдержку, а не полагаться на Photoshop.
Стабилизация изображения – это прекрасный фильтр, но он не участвует в процессе усиления резкости.
Фильтр Резкость является базовым для Резкость+ и Резкость на краях. Все эти три устаревших фильтра Adobe не рекомендует использовать. Они применяют к изображению количество резкости, заданное автоматически. У вас нет никакого контроля. Резкость применяет небольшое количество, Резкость+ немного сильнее, а Резкость на краях сосредоточена только на краях, игнорируя остальные участки. Этим фильтрам нет места в хорошем процессе постобработки.
А теперь давайте рассмотрим фильтры, которые следует использовать.
Контурная резкость: быстро и простоКонтурная резкость – это пленочная техника, где размытая копия вычитается из оригинального изображения; это создает «нерезкую маску» краев.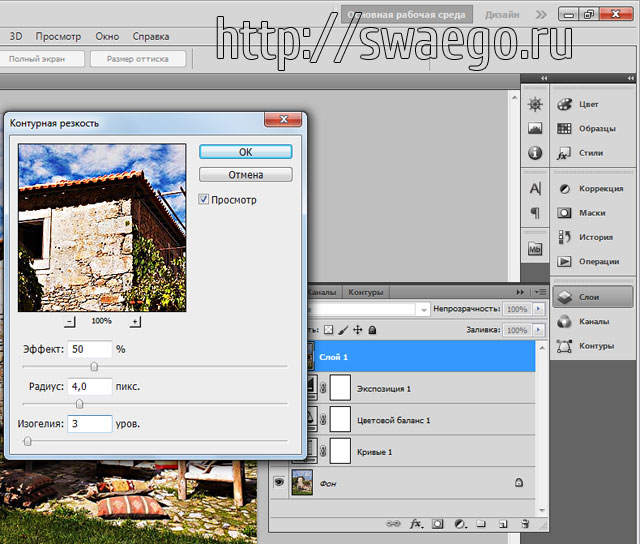 Затем маска применяется для увеличения контраста на этих краях.
Затем маска применяется для увеличения контраста на этих краях.
Вы можете самостоятельно приблизительно имитировать этот эффект в Photoshop:
- Преобразуйте изображение в черно-белое.
- Продублируйте исходное изображение.
- Примените небольшое размытие по Гауссу.
- Измените режим наложения на Вычитание. Это создаст нерезкую маску на краях.
- Создайте новый слой и примените Объединить видимые.
- Измените режим наложения на Экран и отключите слой с нерезкой маской.
- Исходный файл теперь будет выглядеть более резким (достаточно плохо).
Процесс создания контурной резкости, описанный выше.
В этом уроке я покажу вам механику применения фильтра Контурная резкость в Photoshop; он гораздо лучше справляется с задачей, чем описанная вверху техника. Чем повторять одни и те же шаги, лучше давайте посмотрим, когда именно нужно применять фильтр Контурная резкость.
Контурная резкость – это самый простой управляемый метод усиления резкости ваших изображений.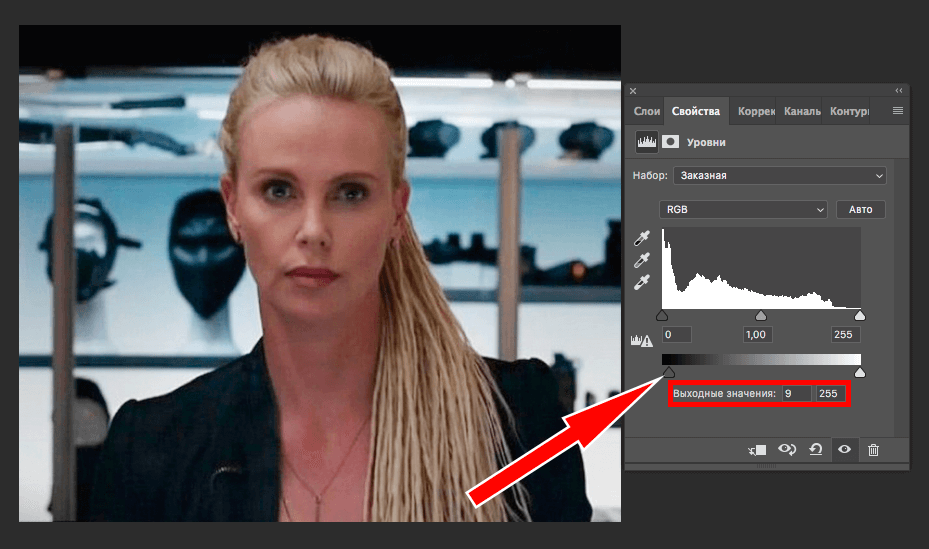 Он не самый лучший, но быстрый и простой в использовании. Для изображений, которым требуется небольшое количество общего усиления резкости, это очень удобный способ.
Он не самый лучший, но быстрый и простой в использовании. Для изображений, которым требуется небольшое количество общего усиления резкости, это очень удобный способ.
Я усилил резкость этого изображения для урока с помощью фильтра Контурная резкость.
«Умная» резкость, о которой мы поговорим далее, использует те же общие принципы, что и Контурная резкость. Если нет необходимости использовать дополнительные функции, то фильтр Контурная резкость будет лучшим выбором.
После того, как я усиливаю резкость файла в полном разрешении – обычно с помощью «умной» резкости или техники Цветовой контраст, о которой мы тоже поговорим – я уменьшаю копию файла до нужного мне размера. Затем я использую Контурную резкость, чтобы добавить немного резкости файлу, подготовленному для экспорта. Изображения, которые были уменьшены, например, до веб-размера, утратят небольшое количество резкости. Умеренное применение Контурной резкости является быстрым и приемлемым способом усилить резкость изображения.
«Умная» резкость – это лучший фильтр для усиления резкости в Photoshop. Здесь у вас есть полный контроль над тем, как применяется усиление резкости по всему изображению. Лучше всего повышать резкость в средних тонах. И для этого вам нужна «Умная» резкость».
Чтобы применить этот фильтр, создайте новый слой Shift-Command-N и Объединить видимые. Теперь вы работаете на копии исходного изображения и всех правках, которые вы сделали.
Перейдите Фильтр > Усиление резкости > «Умная» резкость… Если дополнительные параметры не видны, щелкните на Тени/Света, чтобы раскрыть их.
Диалоговое окно «Умной» резкости.
Варианты здесь немного другие, поэтому давайте рассмотрим, что они делают:
- Эффект и Радиус такие же, как в Контурной резкости. Они контролируют силу эффекта и размер деталей, на которые воздействует фильтр.
- Вместо Изогелия используется Уменьшить шум, чтобы предотвратить появление шумов при чрезмерном усилении резкости.
 Чем больше процент, тем более избирательно будет применяться усиление резкости. Но слишком высокие значения сделают изображение «пластмассовым».
Чем больше процент, тем более избирательно будет применяться усиление резкости. Но слишком высокие значения сделают изображение «пластмассовым». - Удалить имеет три варианта: Размытие по Гауссу, Размытие при малой глубине, Размытие в движении. Размытие по Гауссу наиболее подходит в большинстве случаев. Если вы пытаетесь удалить размытие от движения камеры или объекта, то Размытие при малой глубине или Размытие в движении могут подойти.
- Ослабление эффекта контролирует то, как резкость применяется в тенях и светах. Значение 0% означает, что в них резкость так же усилена, как по всему изображению. Значение 100% говорит о том, что резкость не усилена совсем.
- Ширина тонового диапазона определяет, какие участки считаются тенями и светами. Малое число означает, что только самые темные и светлые участки изображения будут затронуты.
- Радиус используется для контроля над смежными пикселями в тенях и светах. Каждый пиксель, который находится в пределах радиуса значения пикселей тени или света, будут также рассматриваться, как тени и света.
 Это предотвращает чрезмерное усиление резкости небольших цветовых вариаций.
Это предотвращает чрезмерное усиление резкости небольших цветовых вариаций.
Чтобы использовать «Умную» резкость, начните сверху диалогового окна и спускайтесь вниз. Как и в случае с Контурной резкостью, введите Эффект между 100% и 200%, а затем понемногу увеличивайте радиус до тех пор, пока вас не удовлетворит резкость в средних тонах. На данный момент не затрагивайте участки теней и света.
Если шум не является проблемой полутонов, то установите Уменьшить шум на низкое значение. Я обычно использую 0%. Для большинства изображений оставьте Размытие по Гауссу в строке Удалить.
Посмотрите на участки теней на изображении. Они обычно имеют самые большие проблемы с шумом. Если усиление резкости создает некоторые проблемы, увеличьте Ослабление эффекта, пока они не исчезнут.
В зависимости от изображения, вы можете также использовать Ширину тонового диапазона, чтобы определить, что Photoshop рассматривает как тень. Если у вас проблемы только в самых темных участках, то уменьшите значение.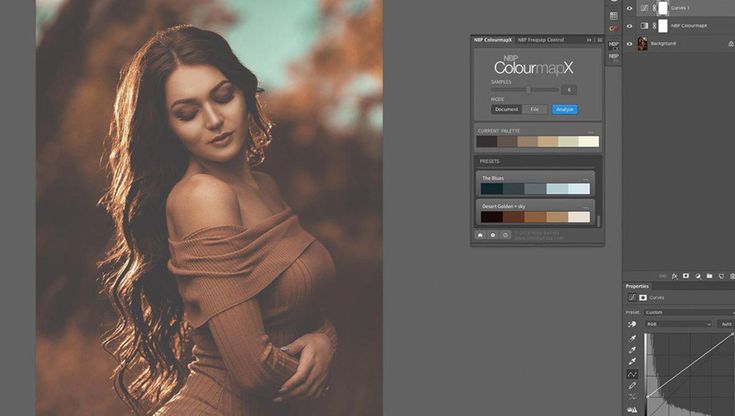 Или же, на мой взгляд, около 50% обычно работает хорошо.
Или же, на мой взгляд, около 50% обычно работает хорошо.
Посмотрите на те участки, где тени граничат со средними тонами и светами. Поиграйте со слайдером Радиус до тех пор, пока переход не будет выглядеть хорошо, а резкость не слишком слабая и не слишком интенсивная.
Наконец, повторите процесс для светов. Нажмите OK, и вы закончили.
Если резкость слишком интенсивна, вы можете снизить непрозрачность слоя. На самом деле это отличный способ вместо того, чтобы потратить время на тонкую настройку каждого слайдера в диалоговом окне, лучше немного переусердствовать с резкостью. Гораздо проще и быстрее уменьшить непрозрачность этого слоя, чем возвращаться обратно в диалоговое окно и исправлять чрезмерное усиление резкости изображения.
На изображение слева резкость была усилена с помощью Контурной резкости, на среднем с помощью « Умной » резкости , а справа – разница между ними .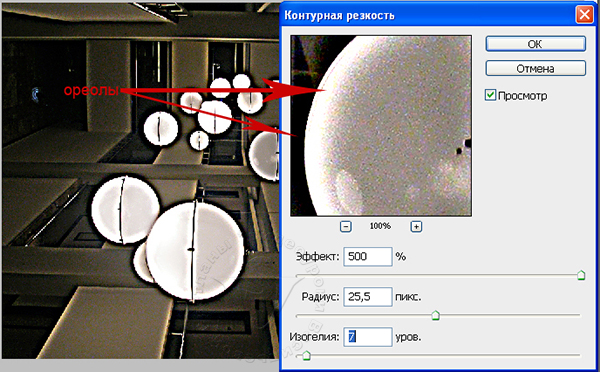 Вы можете увидеть разницу в тенях и светах там, где я намеренно не усиливал резкость в деталях.
Вы можете увидеть разницу в тенях и светах там, где я намеренно не усиливал резкость в деталях.
«Умная» резкость должна быть вашим обычным способом общего повышения резкости изображений. С ним у вас есть полный контроль над тем, как резкость воздействует на тени, средние тона и света.
Цветовой контраст : выборочная резкостьФильтры Контурная резкость и «Умная» резкость прекрасно подходят для общего усиления резкости, но они более ограничены, когда речь идет об усилении резкости определенных участков изображения, таких как глаза модели. Возможность усилить резкость некоторых деталей, при этом не затрагивая другие, является важной часть креативного усиления резкости.
Я использовал три слоя Цветового контраста, чтобы усилить резкость различных участков этого изображения.
Мой любимый инструмент для таких целей – это Цветовой контраст. Вы найдете его в Фильтр > Другие. Он создает нерезкую маску без ее применения. Это означает, что вы можете точно видеть, на какие края он воздействует, и наложить маску на те участки изображения, к которым хотите ее применить.
Это означает, что вы можете точно видеть, на какие края он воздействует, и наложить маску на те участки изображения, к которым хотите ее применить.
С помощью фильтров Контурная резкость, «Умная» резкость и Цветовой контраст вы сможете удовлетворить все потребности. Независимо от того, зачем вы хотите усилить резкость изображения, один из этих инструментов подойдет для этих целей. Существуют другие, более продвинутые техники, но, если вы не являетесь ретушером высокого класса, вы не увидите в них никаких преимуществ.
Установив масштаб снимка в 50 %, возьмите Фильтр —> Усиление резкости —> Контурная резкость (Filter —> Sharpen —> Unsharp Mask). Unsharp Mask дословно переводится как «нерезкая маска».
Когда появится диалоговое окно фильтра, вы увидите три ползунка. Ползунок «Эффект» (Amount) определяет величину повышения резкости, применяемой к снимку; ползунок «Радиус» (Radius) определяет количество пикселей из кромки, которое затронет повышение резкости; а «Изогелия» (Threshold) указывает, насколько пиксель должен отличаться от окружающей кромку области, чтобы считаться пикселем кромки и подпадать под действие фильтра повышения резкости. Кстати, ползунок «Изогелия» работает прямо противоположно тому, о чем можно было бы подумать – чем ниже число, тем интенсивнее эффект повышения резкости.
Кстати, ползунок «Изогелия» работает прямо противоположно тому, о чем можно было бы подумать – чем ниже число, тем интенсивнее эффект повышения резкости.
Итак, какие же значения всё-таки следует вводить? В ниже я приведу ряд хороших начальных значений, но сейчас мы будем использовать следующие настройки:
- «Эффект» (Amount) — 120 %
- «Радиус» (Radius) — 1
- «Изогелия» (Threshold) — 3
Нажмите OK для применения действия фильтра и повышение резкости будет применено ко всей фотографии. К сожалению, из-за ограничения ширины странички, я не могу вставить фотографию в масштабе 100% целиком, поэтому на рисунке ниже для демонстрации работы фильтра показан только фрагмент фото.
Фрагмент показан в состоянии до применения фильтра. Чтобы посмотреть, как он выглядит после , наведите на рисунок курсор мыши:
Повышение резкости мягких объектов
Ниже приведены настройки фильтра «Контурная резкость» (Unsharp Mask), которые хорошо работают в изображениях, где объект имеет «мягкую» структуру (например, цветы, животные, радуга и т. д.). Эти настройки дают едва заметное повышения резкости, которое очень хорошо подходит для этих типов объектов:
д.). Эти настройки дают едва заметное повышения резкости, которое очень хорошо подходит для этих типов объектов:
- «Эффект» (Amount) — 120%
- «Радиус» (Radius) — 1
- «Изогелия» (Threshold) — 10
Резкость портретов
Если вы хотите повысить резкость портрета, снятого крупным планом, попробуйте применить следующие настройки:
- «Эффект» (Amount) — 75%
- «Радиус» (Radius) — 2
- «Изогелия» (Threshold) — 3
Это ещё один вариант незначительного увеличения резкости, но, тем не менее, достаточно эффективный, усиливающий блеск глаз и создающий блики на волосах объекта:
Наведите мышку, чтобы увидеть фотографию после усиления резкости. Приведён фрагмент фотографии в масштабе 100%.
СОВЕТ: Повышение резкости женских портретов
Если нужно повысить резкость женского портрета, сначала зайдите в панель «Каналы» (Channel) и щелкните по каналу
Red (Красный) (как показано здесь), сделав его активным (при этом изображение в документе станет в черно-белым).Затем повысьте резкость этого красного канала, используя значение «Эффекта» порядка 120 %, «Радиус» — 1, «Изогелия» — 3 . Такой прием позволяет избежать повышения резкости большей части текстуры кожи и вместо этого повысить только резкость глаз, бровей, губ, волос и т.п. Как только такое повышение резкости применено, в панели Каналов нажмите на канал RGB, чтобы вернуться к полноцветному изображению.
Умеренное повышение резкости
Ниже описаны настройки умеренного повышения резкости, которое дает приятный результат везде – от снимков продукции до снимков внутренней и внешней архитектуры и пейзажей (а в данном случае – витрины со шляпами). Это моя излюбленная настройка, когда требуется хорошее и явное повышение резкости. Попробуйте следующие настройки:
- «Эффект» (Amount) — 120%
- «Радиус» (Radius) — 1
- «Изогелия» (Threshold) — 3
И увидите, насколько они хороши (я убежден – они вам понравятся). Наведите курсор на фото, чтобы посмотреть, как эти настройки оживили и детализировали ободок вокруг шляпы и ее края:
Максимальное повышение резкости
Я использую предельное повышение резкости только в двух ситуациях:
- Когда снимок явно не сфокусирован и нуждается в радикальном повышении резкости, чтобы вернуть ему чёткость.

- Снимок содержит объекты с четкими кромками (например, скалы, здания, монеты, автомобили, механизмы и т.д.). В таком снимке радикальное повышения резкости действительно выявляет детали на кромках здания.
Вот мои значения радикального для усиления:
- «Эффект» (Amount) — 65%
- «Радиус» (Radius) — 4
- «Изогелия» (Threshold) — 3
Наведите мышку на фото, чтобы увидеть фотографию после усиления резкости. Приведён фрагмент фото в масштабе 100%.
Универсальное повышение резкости
Это, по всей видимости, моя излюбленная универсальная настройка повышения резкости:
- «Эффект» (Amount) — 85%
- «Радиус» (Radius) — 1
- «Изогелия» (Threshold) — 4
Я использую ее в большинстве случаев. Она не являются разновидностью «шокового удара» возможно именно за это она мне нравится. Она достаточно умеренная, чтобы ее можно было применить дважды к одному и тому же изображению, если после первого раза снимок не выглядит достаточно резким, но обычно однократного использования вполне достаточно.
Повышение резкости для Web
Для веб-графики, имеющей несколько размытый вид по сравнению, скажем.с графикой слайд-шоу, я использую следующие параметры:
- «Эффект» (Amount) — 200%
- «Радиус» (Radius) — 0,3
- «Изогелия» (Threshold) — 0
При понижении разрешения снимка для сети с высокого, в 300 точек на дюйм, до 72 точек на дюйм, снимок становится немного размытым и мягким. Если резкость кажется недостаточной, попробуйте увеличить значение «Эффекта» (Amount) до 400 %. Я также использую «Эффекта» в 400 % на расфокусированных снимках. Такое значение «Эффекта» добавляет некоторый шум, но, по крайней мере, позволяет спасти снимки, а иначе их пришлось бы выбросить.
Подбор ваших собственных настроек
Если вы хотите поэкспериментировать и подобрать ваши собственные наборы настроек для усиления резкости, я дам вам типичные диапазоны для каждой коррекции, в пределах которых можно найти свою собственную «зону наилучше-
го восприятия» настройки повышения резкости.
«Эффект» (Amount). Типовой диапазон использования лежит в пределах от 50 до 150 процентов. Это не неукоснительное требование, а лишь типичный рекомендуемый диапазон настройки этого параметра. Значения ниже 50 % не будут сколь-нибудь заметно влиять на эффект, а выше 150 % могут создавать проблему, в зависимости от того, какими вы устанавливаете «Радиус» и «Изогелию». Изменение же в пределах до 150 % довольно безопасно.
«Радиус» (Radius). По большей части, вы будете использовать 1 пиксель, но можно попробовать и 2 пикселя. Выше показан один из примеров, где в чрезвычайной ситуации «Радиус» достигал 4 пикселя. Я когда-то слышал легенду об эльфе, который использовал значение 5, но, возможно. эти слухи не достоверны. Вообще, Photoshop позволяет поднимать величину «Радиуса» даже до 250! Если вы спросите мое мнение, то ясчитаю, что всякого, кто рискнет использовать 250 как значение «Радиуса», следует заключать в тюрьму на срок до года и/или запрещать работать в Photoshop на срок от 3-х лет.
«Изогелия» (Threshold). Сравнительно безопасный диапазон установки — от 3 до 20. 3 соответствует самому интенсивному эффекту, а 20 – едва заметному. Если нужно существенно увеличить резкость, можно понизить значение до нуля, но при этом внимательно следите за цифровым шумом, который может появиться в снимке.
Если вы не знаете, с чего начать создание вашей собственной настройки фильтра Unsharp Mask (Контурная резкость), то сделайте так: выберите отправную точку — один из наборов параметров настроек, которые я привёл выше, а затем просто двигайте ползунок «Эффект» и только его (то есть не трогайте два остальных ползунка).
Опробуйте этот прием и вскоре найдете положение, где зададитесь вопросом: «А не улучшит ли резкость снижение параметра «Изогелия», и подобрав подходящее значение, вам, возможно, понравится результат.
Контурная резкость в Photoshop — Blogsiam
Фотография
Кроме обыкновенной оптической “фотографической” резкости на снимках очень важна для правильного восприятия контурная резкость. Если говорить честно, это не совсем резкость, а скорее, локальная (контурная контрастность), но сути с точки зрения зрителя это не меняет. Если нужен четкий, резкий кадр при постобработке необходимо обязательно усилить контурную резкость. Сделать это можно, усиливая параметр “Четкость”, присутствующий в фильтре ACR. Или, используя фильтр “Контурная резкость” (меню “Фильтр” — “Усиление резкости” – “Контурная резкость”). Заходим в настройки фильтра и увеличиваем параметр “Эффект”. Это позволит подчеркнуть контуры и грани объекта на изображении. Если нужно усилить сам контур, следует увеличить радиус действия резкости.
Однако, надо помнить, что при работе с резкостью нередко возникает эффект “перешарпа” (“oversharp” – сверхострый).
Этот самый “перешарп” обычно характеризуется: избытком шума, чрезмерно подчеркнутым контуром, появлением светлой каймы возле контура и т. п. Иногда некоторые эту гадость красиво именуют HDR, правда меньшей гадостью от этого она не становится. 🙂
п. Иногда некоторые эту гадость красиво именуют HDR, правда меньшей гадостью от этого она не становится. 🙂
Чтобы избежать нежелательного эффекта можно снова воспользоваться фильтром “Контурная резкость”. Если на предыдущем наге появился слишком выраженный эффект и контуры получили эффект подсветки контура, то следует увеличить “Изогелию”. А тени усилить можно при помощи увеличения радиуса.
Также в борьбе с “перешарпом” применяется метод воздействия “Контурной резкостью” на каналы при различных режимах (CMYK, LAB, RGB), чтобы избежать появления паразитных цветов на изображении, где довольно широкая цветовая палитра.
Ещё один простой способ – это создать дубликат слоя, придать ему резкости и изменить режим наложения на Luminosity (Свечение). Таким образом, нижний слой остается неизменным, а у верхнего меняется яркость и исчезнет цветовой ореол, те самые светящиеся линии контура.
А для борьбы с перешарпом к слою добавляют маску и скрывают в ней участки, где резкость не нужна.
Найти на БлогСиаме:
Искать:И ЕЩЁ КОЕ-ЧТО…
- Фразочки
- Стихи
- Стишата
- Мысли
- Рецепты
- Торренты
- Карты и сервисы
- Планирование путешествий
Свежие посты:
- Ищем-ищем, не найдём…
- Горбачёв. Вместо некролога
- Уникальная книга!
- Красная шапочка о толерантности
- Моё открытие Америки
Архивы БлогСиама:
- [+] 2022
- Сентябрь
- Август
- Июнь
- Май
- Апрель
- Март
- [+] 2021
- Декабрь
- Ноябрь
- Октябрь
- Сентябрь
- Июнь
- Май
- Апрель
- Январь
- [+] 2020
- Декабрь
- Сентябрь
- Август
- Июль
- Июнь
- Май
- Апрель
- Март
- Февраль
- Январь
- [+] 2019
- Октябрь
- Апрель
- Март
- Февраль
- Январь
- [+] 2018
- Декабрь
- Ноябрь
- Октябрь
- Сентябрь
- Август
- Июнь
- Май
- Апрель
- [+] 2017
- Декабрь
- Ноябрь
- Октябрь
- Сентябрь
- Август
- Июль
- Июнь
- Май
- Апрель
- Март
- Февраль
- [+] 2016
- Декабрь
- Ноябрь
- Октябрь
- Сентябрь
- Август
- Июль
- Июнь
- Май
- Апрель
- Март
- Февраль
- Январь
- [+] 2015
- Декабрь
- Ноябрь
- Октябрь
- Сентябрь
- Август
- Июль
- Июнь
- Май
- Апрель
- Март
- Февраль
- Январь
- [+] 2014
- Декабрь
- Ноябрь
- Октябрь
- Сентябрь
- Август
- Июль
- Июнь
- Апрель
- Март
- Февраль
- Январь
- [+] 2013
- Декабрь
- Ноябрь
- Октябрь
- Сентябрь
- Август
- Июль
- Июнь
- Май
- Апрель
- Март
- Февраль
- [+] 2011
- Июнь
- [+] 2009
- Январь
- [+] 2008
- Ноябрь
- Июль
- Июнь
- Май
- Апрель
- Март
- Февраль
- Январь
- [+] 2007
- Декабрь
- Ноябрь
- Октябрь
- Сентябрь
- Июль
- Июнь
- Май
- Апрель
- Март
- Февраль
- Январь
- [+] 2006
- Декабрь
- Ноябрь
- Октябрь
- Сентябрь
- Август
- Июль
- Июнь
- Май
- Апрель
- Март
- Февраль
- Январь
- [+] 2005
- Декабрь
- Ноябрь
- Октябрь
- Сентябрь
- Август
- Июль
- Июнь
- Май
- Апрель
- Март
- Февраль
- Январь
- [+] 2004
- Декабрь
- Ноябрь
- Март
- Февраль
- Январь
- [+] 2003
- Декабрь
- Ноябрь
- Октябрь
- Сентябрь
- Август
- Июль
- Июнь
- Май
- Апрель
- Март
Популярные теги:
Drupal интернет история Wordpress лучшие книги бесплатное война фразочки лучшее Таиланд компьютеры технологии фототуры Windows программы фототехника дети обработка фотографий гад-же-ты путешествия техника информация события новости видео просто так фотография новости IT Сингапур музыка кино Nikon сайты фотооборудование животные фотокамеры юмор культура из жизни Canon Android политика Россия фотоновости соцсети образование вопрос Вьетнам мысли веб-дизайн
 ..
..Полезные ссылки:
Digital Photography Review
Photography Review.com
ЛензКлаб
Nikon Россия
Nikon Club
Клуб Foto.ru
Photographer.Ru
Сameralabs
iXBT.com
3DNews
Советская музыка
AdMe
Мировое Время
Current Solar Data
Foreca
Mp3
Arjlover
TPE
MP3
Сов муз + букс
Музей мобильников и MP3
Визы
VirusTotal
bash.org
Советские учебники
Трекинг посылок
Архив всего
Подпишитесь на наши обновления!
Поехали в лето!
Усиление резкости фотографии
Фотография и дорогая оптика
Как влияет качественная оптика на резкость фотографий? Очень сильно влияет. От качества объектива зависти и качество снимка. Как все знают, качественные вещи стоят не дешево. Так и с оптикой. Дорогой объектив позволит получать снимки, которые будут во много раз превышать по качеству те, которые сделаны бюджетной оптикой. Хороший объектив — это точная фокусировка и максимальная резкость.
Хороший объектив — это точная фокусировка и максимальная резкость.
Значение ISO
Если вы снимаете со штатива, постарайтесь не увеличивать параметр ISO. Его лучше всего держать на значении, которое не превышает 200 единиц. При таких настройках снимок получится максимально четким. Увеличение ISO приведет к появлению цифровых шумов. Это крайне не желательно. Увеличивать ISO можно при съемке с рук в условиях плохой освещенности. Только в таком случае порча кадра чрезмерным шумом оправдана.
Если снимать со штатива нет возможности, можно максимально увеличивать выдержку то того момента, пока не появится шевеленка. Если кадры получаются всё равно темными, можно слегка увеличить ISO. Для определения максимальной выдержки, при которой не появится шевеленка, нужно знать формулу. Выдержка не должна превышать значение 1/фокусное расстояние объектива. К примеру, если вы снимаете с объективом с фокусным расстоянием 50 мм, то выдержка должна быть не более 1/50 секунды. Фотографировать лучше в режиме приоритета диафрагмы.
Фотографировать лучше в режиме приоритета диафрагмы.
Увеличение снимка для проверки резкости
Общеизвестный факт, что на экране фотоаппарата снимок практически всегда кажется достаточно резким, но на мониторе сразу видно, что первая оценка была ошибочной. Для проверки снимка на камере, его нужно увеличить. Масштабирование позволит более тщательно рассмотреть детали и увидеть насколько фотография в действительности резкая.
Персональные настройки масштабирования
Современные фотоаппараты имеют настраиваемую функцию, при выборе которой снимок на экране увеличивается не ступенчато, а сразу до заданного значения. Это позволяет гораздо быстрее оценивать резкость фотографий.
Увеличение резкости в Photoshop
Сделав фотографии следуя всем ранее озвученным советам можно еще усилить резкость фотографий в программе Фотошоп. Повышать резкость следует у всех фотографий. Профессионалы поступают именно так. Для усиления резкости можно воспользоваться фильтром Unsharp Mask (Контурная резкость). Дословно с английского слово unsharp переводится как ослабление, но не стоит воспринимать это буквально. Просто название пошло со времен пленочной фотографии и тогда при проявке пенок создании фотографий для усиления резкости использовался именно этот термин. Пользоваться фильтром Unsharp Mask очень просто. Открыв фотографию в программе фотошоп нужно перейти в меню Filter (Фильтр) и выбрать Sharpens — Unsharp Mask (Резкость — Контурная резкость). В открывшемся окне будут находиться три регулятора параметров. Чтобы добиться результата придется поэкспериментировать. для различных фотографий настройки могут кардинально отличаться. К примеру:
Профессионалы поступают именно так. Для усиления резкости можно воспользоваться фильтром Unsharp Mask (Контурная резкость). Дословно с английского слово unsharp переводится как ослабление, но не стоит воспринимать это буквально. Просто название пошло со времен пленочной фотографии и тогда при проявке пенок создании фотографий для усиления резкости использовался именно этот термин. Пользоваться фильтром Unsharp Mask очень просто. Открыв фотографию в программе фотошоп нужно перейти в меню Filter (Фильтр) и выбрать Sharpens — Unsharp Mask (Резкость — Контурная резкость). В открывшемся окне будут находиться три регулятора параметров. Чтобы добиться результата придется поэкспериментировать. для различных фотографий настройки могут кардинально отличаться. К примеру:
- Для портретов: Amount (Эффект) — 150%; Radius (Радиус) — 1; Threshold (Порог) —10.
- Для городских пейзажей: Amount (Эффект) — 65%; Radius (Радиус) — 3; Threshold (Порог) — 2.
-
Для ежедневного использования: Amount (Эффект) — 85%; Radius (Радиус) — 1; Threshold (Порог) — 4.

Профессиональный метод усиления резкости
Метод, который описан в данном разделе, выполняется в программе Adobe Photoshop или Adobe Photoshop Elements. Данный метод позволяет очень качественно усилить резкость без последующего появления свечения на краях изображения. Алгоритм действий следующий:
1. К открытому в программе изображению нужно применить фильтр Unsharp Mask (Контурная резкость). Настройки можно устанавливать на своё усмотрение.
2. Не выполняя больше ни каких действий нужно перейти в меню Edit (Редактирование) и выбрать там команду Fade Unsharp Mask (Ослабить контурную резкость) или просто Fade (Ctrl+Shift+F).
3. В открывшемся окне необходимо изменить режим наложения Mode (Режим) на Luminosity (Свечение).
Резкость усилится только в деталях. Цвета изображения останутся без изменений, что исключит появление ореолов и различных свечений, которые проявляются при обычном применении фильтра усиления резкости.
Повышение резкости при фотографировании без штатива
Снимая без штатива, есть риск потерять резкость. Это обычно происходит при плохом освещении. Для того, чтобы наверняка получить резкий кадр, нужно перевести фотоаппарат в режим непрерывной съемки. Механизм таков, что при нажатии кнопки спуска затвора камера начинает подряд делать много фотографий. За пару секунд можно получить дюжину фотографий. Из такого большого количества снимков обычно не составляет труда выбрать пару с нормальной резкостью. Если сделанные кадры имеют ценность, то такой подход вполне оправдан.
Повышение устойчивости при фотографировании без штатива
Следующий прием поможет более жестко зафиксировать фотоаппарат в руках. Нужно взять ремень от фотоаппарата и накинуть его петлей немного выше локтя. Ремень при этом должен проходить по наружной стороне запястья и быть сильно натянутым. Такое натяжение уменьшает тряску.
Точка опоры для фиксации
Если использовать штатив нет возможности, значит нужно сделать нечто похожее на него.
- Можно упереться плечом на стену, столб или дерево. Таким образом, появляется третья точка опоры и человек становится более устойчивым.
- Многие практикуют использование веревки. Берется длинная веревка. На одной стороне делается петля и накидывается на объектив. На второй конец веревки фотограф наступает ногой таким образом, чтобы веревка оказалась в натяжении. Это исключит вертикальное движение камеры.
- Самый простой способ зафиксировать камеру без штатива — это поставить её на какую-либо поверхность. Это может быть стол, парапет, камень или любой выступ на здании.
Copyright by TakeFoto.ru
Фильтры группы Резкость. Photoshop. Мультимедийный курс
Фильтры группы Резкость. Photoshop. Мультимедийный курсВикиЧтение
Photoshop. Мультимедийный курс
Мультимедийный курс
Мединов Олег
Содержание
Фильтры группы Резкость
Теперь рассмотрим фильтры, создающие противоположные эффекты. Если фильтры группы Размытие предназначены для ослабления резкости изображения, то фильтры группы Резкость, наоборот, призваны увеличить резкость изображения. Следует отметить, что если исходная фотография очень расплывчата, то есть изображение в ней не сфокусировано, не ждите чуда от фильтров группы Резкость. В некоторой степени, возможно, вы и сделаете изображение чуть четче, но реальной резкости вы не получите, а вот шумы (зернистость) на снимок, скорее всего, добавите.
«Умная» резкость
Фильтр «Умная» резкость ведет себя более предсказуемо, чем ранее описанный фильтр «Умное» размытие. Действительно, фильтр достаточно интеллектуально анализирует картинку и увеличивает резкость не равномерно, а там, где нужно (рис. 11.28).
11.28).
Рис. 11.28. Диалоговое окно «Умная» резкость
Параметры фильтра настраивают с помощью ползунков Эффект и Радиус. Кроме того, эффект предлагает удалить ранее примененные эффекты размытия.
Контурная резкость
Фильтр Контурная резкость практически не влияет на однородные участки изображения. Данный вид резкости применяется к краям различных фрагментов, то есть к местам, где проходит контрастная граница. Этот фильтр очень выручает, когда необходимо откорректировать не очень четкую фотографию, поскольку почти не добавляет шумов на однородные участки. А на контрастных границах, которые действительно становятся гораздо четче в результате применения фильтра, шумы не так уж и заметны (рис. 11.29).
Рис. 11.29. Настройка фильтра Контурная резкость
Резкость
Данный фильтр только добавляет немного резкости, не используя никаких настроек, поскольку их там просто нет. Последовательно применяя данный эффект, вы усиливаете резкость изображения.
Последовательно применяя данный эффект, вы усиливаете резкость изображения.
Данный текст является ознакомительным фрагментом.
Фильтры группы Имитация
Фильтры группы Имитация Акварель Фильтр Акварель стилизует изображение под нарисованное акварельной краской. Таким образом, из обычной фотографии можно сделать оригинальную картину (рис. 11.2). Рис. 11.2. Результат применения фильтра АкварельПри выборе фильтра Акварель
Фильтры группы Искажение
Фильтры группы Искажение Океанские волны При применении фильтра Океанские волны на изображении появляется рябь, как будто данное изображение является отражением в воде. Параметры, устанавливаемые для данного фильтра по умолчанию, делают это изображение мало похожим
Фильтры группы Стилизация
Фильтры группы Стилизация
В группе Стилизация в окне галереи фильтров находится единственный фильтр – Свечение краев. Данный фильтр анализирует изображение, определяет в нем контрастные границы и создает по этим границам «светящиеся» линии. После обработки
Данный фильтр анализирует изображение, определяет в нем контрастные границы и создает по этим границам «светящиеся» линии. После обработки
Фильтры группы Текстура
Фильтры группы Текстура В группе Текстура расположены фильтры, которые позволяют наложить изображение на текстурную
Фильтры группы Штрихи
Фильтры группы Штрихи В группе Штрихи находятся разные по воздействию фильтры. Лучше вам самим посмотреть, как действуют фильтры данной группы, поскольку описать их словами не так просто. Вы можете использовать данные фильтры для художественного оформления фотографий и
Фильтры группы Эскизы
Фильтры группы Эскизы
Фильтры группы Эскизы по характеру действия напоминают фильтры из группы Имитация. Они предназначены также для художественного оформления изображений и придания им особого стиля. Рассмотрим всего несколько фильтров из данной
Рассмотрим всего несколько фильтров из данной
Фильтры группы Размытие
Фильтры группы Размытие В группе Размытие (Фильтр ? Размытие) содержатся фильтры для ослабления резкости изображения. Размытие может применяться, например, для коррекции слишком зернистой фотографии, а также для стилизации изображения, например, чтобы размыть фон или
Фильтры группы Рендеринг
Фильтры группы Рендеринг Фильтры группы Рендеринг очень разные. Они объединены в одну группу, поскольку генерируют новое изображение. Просчет (визуализация) картинки или кадра как раз и называется рендерингом.БликЕсли вы пользовались фотоаппаратом или видеокамерой в
Фильтры группы Стилизация
Фильтры группы Стилизация
Интересны также фильтры группы Стилизация. Отметим, что некоторые из них содержатся в окне галереи фильтров, а некоторые имеют собственные диалоговые окна настройки или вовсе применяются без каких-либо настроек. Мы отметим лишь два
Отметим, что некоторые из них содержатся в окне галереи фильтров, а некоторые имеют собственные диалоговые окна настройки или вовсе применяются без каких-либо настроек. Мы отметим лишь два
Фильтры группы Artistic (Художественные)
Фильтры группы Artistic (Художественные) Colored Pencil (Цветной карандаш)С его помощью имитируется изображение, нарисованное цветными карандашами, хотя именно по своему назначению Colored Pencil (Цветной карандаш) редко используется. Не так часто требуется изображение, которое выглядит
Фильтры группы Noise (Шум)
Фильтры группы Noise (Шум) Add Noise (Добавить шум)Фильтр, добавляющий шум в изображение. Основной фильтр этой группы. Он незаменим при создании текстур и во многих других случаях. Важным качеством фильтра Add Noise (Добавить шум) является то, что интенсивность шума определяется
Фильтры группы Sharpen (Резкость)
Фильтры группы Sharpen (Резкость)
Sharpen (Резкость)Простой фильтр, не имеющий своего окна настроек. За счет увеличения контраста смежных пикселов повышается детализация исходного изображения. Гораздо лучше использовать фильтр Unsharp Mask (Контурная резкость) или Smart Sharpen
За счет увеличения контраста смежных пикселов повышается детализация исходного изображения. Гораздо лучше использовать фильтр Unsharp Mask (Контурная резкость) или Smart Sharpen
Фильтры группы Sketch (Набросок)
Фильтры группы Sketch (Набросок) Bas Relief (Рельеф)Создает впечатление объемной лепнины. Он строит светотеневые переходы, исходя из Foreground Color (Цвет переднего плана) и Background folor (Цвет фона). Полученный рисунок может быть любого оттенка, а не только черно-белым. Пример использования
Фильтры группы Video (Видео)
Фильтры группы Video (Видео) De-Interlace (Построчная развертка)Поскольку телевизионная картинка открывается через строку, то и копируется изображение тоже только с половиной строк. Это и исправляется с помощью фильтра De-Interlace (Построчная развертка). Действует он по принципу
Фильтры группы Other (Другие)
Фильтры группы Other (Другие)
Custom (Заказной)Этот фильтр позволяет создавать собственные фильтры на основе яркостных настроек. Конечно, ничего сложного с помощью данного фильтра не сделаешь, да и мы ограничены цветокоррекцией, но все же это уже кое-что.High Pass (Цветовой
Конечно, ничего сложного с помощью данного фильтра не сделаешь, да и мы ограничены цветокоррекцией, но все же это уже кое-что.High Pass (Цветовой
Фильтры группы Digimarc
Фильтры группы Digimarc Embed Watermark (Добавить водяной знак)С помощью данного фильтра вы можете закрепить свои авторские права на изображение, добавив водяной знак. Водяной знак – это специальный незаметный глазу шум, который добавляется в изображение и несет в себе информацию
Как повысить резкость фотографии в фотошопе
Для большинства, если не для всех, цифровых изображений требуется увеличение резкости, даже если снимок сделан с помощью зеркальной цифровой камеры с мега разрешением и высокоточной настройкой резкости. На большинстве камер или сканеров существуют настройки для увеличения резкости, однако еще большего качества можно достичь с помощью программ для редактирования изображений.
Увеличение резкости в Adobe Photoshop CS2 позволяет задать уровень увеличения резкости, а также области изображения, к которым оно применяется. Что касается изображения на экране монитора, то здесь « что вы видите, то и получаете «. Однако если изображение предназначено для печати, то картинка на экране — это всего лишь предварительный просмотр изображения.
Фактически уровень резкости, необходимый для оптимального качества изображения, как правило, немного больше, чем тот, что необходим для комфортного просмотра изображения на экране. Особенно при использовании ЖК-мониторов ( плоских панелей ):
Лучшие методы увеличения резкости характеризуются возможностью установки приоритетных областей для их применения; в данном случае, нужно увеличить резкость области глаз на портрете, но не трогать текстуру кожи.
Основная концепция увеличения резкости заключается в том, чтобы отправить на миссию « найти и обработать » фильтр « Маска нерезкости » или « Умная резкость ». Алгоритмы этих фильтров запрограммированы сделать светлые пиксели на одной стороне любого обнаруженного перехода светлее, а темные пиксели на другой стороне — темнее.
Алгоритмы этих фильтров запрограммированы сделать светлые пиксели на одной стороне любого обнаруженного перехода светлее, а темные пиксели на другой стороне — темнее.
Вы можете представить себе это, как локализованный контроль контрастности. Если переусердствовать с этими техниками, то ваши изображения будут выглядеть радиоактивными ( светиться ), если применить их не достаточно, тогда людям потребуются очки, чтобы рассмотреть детали.
Лучшими методами увеличения резкости являются те, которые определяют приоритетные области для увеличения резкости и оставляют без изменений гладкие участки изображения, например, увеличивают резкость в районе глаз, но не трогают текстуру кожи. Эти передовые методы являются базовыми при увеличении резкости изображений, которые были отсканированы с пленки или имеют чрезмерный уровень шума, и ни один из них нуждается в применении « Маски нерезкости ». Так что давайте начнем.
Примечание: Если ваши устройства имеют собственные инструменты повышения резкости, важно отключить их или установить их либо на минимум, либо на очень малое значение ( при использовании Raw камеры установите уровень чёткости на 0 ). Особенности повышения резкости в большинстве фотоаппаратов часто являются очень примитивными по сравнению с описанными ниже методиками.
Особенности повышения резкости в большинстве фотоаппаратов часто являются очень примитивными по сравнению с описанными ниже методиками.
Также не рекомендуется обрабатывать фотографии, которые были сохранены в формате JPEG , использующем высокую степень сжатия и низкие настройки качества. Процесс увеличения резкости, описанный ниже, должен осуществляться на самом последнем этапе редактирования, то есть перед этим должна выполняться регулировка цвета и тонов изображения. Если уровень резкости окажется слишком высоким, вы можете немного уменьшить его позже.
Первый способ: Цветовой контраст
Шаг 1
Продублируйте фоновый слой и установите режим наложения « Перекрытие ». Выберите « Перекрытие » из меню режимов смешивания в палитре слоев.
Шаг 2
Выберите Фильтр — Другое — Цветовой контраст . Увеличьте значения « Радиуса » в пикселях, пока не достигнете необходимого уровня резкости. Радиуса в 1,0 пикселя, для печати на глянцевой бумаге и 3,0 пикселей для печати на матовой бумаге будет достаточно:
Выберите в меню режимов смешивания «Перекрытие» и перейдите в Фильтр — Другое — Цветовой контраст :
В диалоговом окне « Цветовой контраст » увеличивайте значение радиуса в пикселях, пока не достигнете необходимого уровня резкости.
Примечание: Позже для регулировки уровня резкости вы можете скорректировать прозрачность слоя « Цветового контраста » или установить для него режим смешивания « Мягкий свет » или « Жесткий свет », чтобы увеличить или уменьшить уровень резкости.
Шаг 3
Нажмите на образец цвета переднего плана в палитре инструментов, чтобы открыть палитру цветов. В поле « Оттенок/Насыщенность » введите 0 и 50% — в поле « Яркость », чтобы выбрать полутона серого цвета. Нажмите « OK ».
Закрасьте слой « Цветового контраста », чтобы удалить области, где не требуется увеличение резкости, например, тона кожи, небо и т.д. Этот метод особенно полезен для уменьшения шума или зернистости пленки:
Нажмите на образец цвета переднего плана в палитре инструментов, чтобы открыть палитру цветов:
В поле « Оттенок/Насыщенность » введите 0 и 50% — в поле « Яркость »:
Это фрагмент портрета, снятого при помощи Nikon D1x . Резкость RAW -изображения была увеличена на 15%. На первом кадре отсутствует увеличение резкости. На втором кадре применен слой « Цветового контраста » ( радиус 3 пикселя ) с режимом смешивания « Мягкий свет ». На третьем кадре режим наложения слоя изменен на « Перекрытие ».
На первом кадре отсутствует увеличение резкости. На втором кадре применен слой « Цветового контраста » ( радиус 3 пикселя ) с режимом смешивания « Мягкий свет ». На третьем кадре режим наложения слоя изменен на « Перекрытие ».
На четвертом кадре произведено увеличение резкости с помощью локализованной « Маски нерезкости » ( 100% ) при режиме смешивания « Яркость ». Для корректировки уровня резкости можно использовать параметр непрозрачности.
Шаг 4
Помните, что настройки, которые вы используете сейчас при просмотре, будут использованы непосредственно на печати. Для завершения процесса нужно распечатать изображение, а затем решить, нуждается ли оно в дополнительном увеличении резкости или текущий уровень резкости уже является чрезмерным.
Если данная резкость является чрезмерной, вы можете уменьшить непрозрачность слоя « Цветового контраста ». В качестве альтернативы можно попробовать переключить режим смешивания слоя « Цветового контраста » на « Мягкий свет », чтобы уменьшить резкость, или « Жесткий свет », чтобы увеличить.
Насыщенность и резкость
Большинство методов увеличения контрастности изображения влекут за собой эффект домино, который « выливается » в увеличение насыщенности цветов. Как применение фильтра « Цветовой контраст », так и фильтра « Маска нерезкости », часто вызывают такую проблему, как увеличение насыщенности цвета.
В целом вы можете не обратить на это внимания при редактировании изображений. Но если вы заметили это после применения « Цветового контраста », я рекомендую использовать следующий метод, чтобы ограничить последствия.
Обращайте внимание на появление цветной окантовки после применения « Цветового контраста ».
Второй способ: Маска нерезкости / Умная резкость
Второй метод заключается в расширении первого и предназначен для решения проблемы увеличения насыщенности цветов, вызывающей эффект цветной окантовки. Если использовать для увеличения резкости объединенный слой и переключить для него режим смешивания на « Яркость », эффект излишней насыщенности цветов нивелируется.
Данный вариант иллюстрирует, как можно объединить в один метод преимущества локализованного увеличения резкости и увеличения яркости резкости.
Шаг 1
Измените режим наложения слоя « Цветового контраста » обратно на « Нормальный ». Затем примените для слоя « Цветового контраста » коррекцию « Порога »: Изображение — Коррекция — Порог :
Выберите в меню режимов наложения палитры слоев – « Нормальный »:
Перейдите в Изображение — Коррекция — Порог , чтобы применить коррекцию « Порога ».
Шаг 2
Перетащите ползунок слайдера, расположенного непосредственно под гистограммой, чтобы изолировать края, которые требуют увеличения резкости. Это делается для того, чтобы вывести все области, для которых вы не хотите производить увеличение резкости, белым цветом. Нажмите « ОК ».
Закрасьте все области, которые не показаны белым с помощью коррекции « Порога », чтобы увеличить для них резкость. Например, на приведенной ниже фотографии были закрашены пиксели, оставшиеся в районе рта, носа и глаз, в отличие от других областей, которые закрашены белым. Он установлен в качестве цвета переднего плана:
Он установлен в качестве цвета переднего плана:
Перетащите ползунок слайдера гистограммы, чтобы изолировать края, которые требуют увеличения резкости:
Пиксели в районе рта, носа и глаз окрашены отлично от других областей, которые закрашены белым ( установлен в качестве цвета переднего плана ).
Шаг 3
Перейдите к палитре « Каналы » и выполните Ctrl+клик (Windows ), Command+клик ( Mac OS ) на миниатюре RGB , либо нажмите на иконку « Загрузить канал как выделенную область » в палитре каналов, чтобы загрузить детали переходов цвета, как выделенную область. Вернитесь к палитре слоев и перетащите фоновый слой на иконку нового слоя, чтобы создать его дубликат.
Перетащите дубликат фонового слоя поверх остальных слоев:
Перетащите фоновый слой на иконку нового слоя, чтобы создать его дубликат:
Перетащите дубликат фонового слоя поверх остальных слоев.
Шаг 4
Отключите видимость слоя « Цветового контраста ». Удерживая нажатой клавишу Alt или Option , нажмите на иконку « Добавить маску слоя » в палитре слоев. Убедитесь, что маска слоя активна, а затем перейдите в Фильтр — Размытие — Размытие по Гауссу . Примените для маски радиус 1,5 пикселя и синий цвет:
Убедитесь, что маска слоя активна, а затем перейдите в Фильтр — Размытие — Размытие по Гауссу . Примените для маски радиус 1,5 пикселя и синий цвет:
Отключите видимость слоя « Цветового контраста » и добавьте маску слоя:
Примените для маски радиус 1,5 пикселя и синий цвет.
Шаг 5
Теперь нажмите на иконку дубликата фонового слоя. Убедитесь, что изображение увеличено до 100% оригинального размера для малых фотографий или 50% для фото в разрешении для печати ( 200ppi — 300ppi ). Перейдите в Фильтр> Резкость> Умная резкость или Маска нерезкости . Установите через слайдер « Количество » значение порядка 80-150%.
Этот параметр определяет, насколько темные или светлые пиксели на переходе цветов будут выводиться. Если изображение предназначено для печати на бумаге, задайте для « Количества » значение чуть больше, чем оно установлено.
Примечание : Ознакомьтесь с информацией по базовым настройкам фильтра « Маска нерезкости » « Захват » и « Повышение ». Абсолютно точные значения « Порога » и « Радиуса » не являются критичными для этой техники пост-обработки:
Абсолютно точные значения « Порога » и « Радиуса » не являются критичными для этой техники пост-обработки:
Отрегулируйте значения в диалоговом окне « Маска нерезкости ».
Шаг 6
Измените режим смешивания слоя увеличения резкости ( верхний слой ) на « Яркость ». Режим « Яркость » ограничит применение изменения контрастности только яркими областями. А также предотвратит все изменения насыщенности цветов, вызванные использованием « Маски нерезкости ».
Подобные изменения насыщенности часто бывают довольно тонкими, поэтому данный метод рекомендуется применять только при появлении цветной окантовки:
Если вы заметили появления цветной окантовки, измените режим смешивания слоя увеличения резкости на « Яркость ».
На рисунке ниже в большом масштабе показано воздействие изменения режима смешивания на « Яркость ». Эти две техники действительно позволяют значительно увеличить резкость, создавая на самом деле качественные фотографии:
До и после изменения режима смешивания на « Яркость ».
Данная публикация представляет собой перевод статьи « How To Sharpen An Image In Photoshop — Advanced Photoshop Sharpening Techniques » , подготовленной дружной командой проекта Интернет-технологии.ру
Каждый человек во время фотосъемки когда-нибудь сталкивается с эффектом размытости. Это случается при рывке руки, съемке в процессе движения, долгой экспозиции. С помощью фотошопа можно устранить и этот дефект.
Идеальный кадр пытаются поймать не только новички. Даже опытные специалисты своего дела с наличием специализированной техники стараются над фокусировкой, следят за экспозицией и светочувствительностью.
Перед выходом фото в печать кадры проходят обработку в редакторе с целью устранения имеющихся визуальных дефектов.
Сегодня обсудим, как убрать размытость на фото в Фотошопе и придать снимку резкость.
К обработке относится:
• коррекция цвета;
• настройка яркости;
• усиление резкости в Фотошопе;
• регулировка размера фото.
Рецепт в решении проблемы прост: пропорции и размер изображения лучше не менять, а вот над резкостью стоит поработать.
Контурная резкость — быстрый способ увеличить резкость
В случае равномерной размытости, не сильно заметной, используют инструмент «Контурная резкость». Он предназначен для корректировки резкости и находится во вкладке «Фильтры» далее «Усиление резкости» и там ищите нужную опцию.
Выбрав нужную опцию, вы увидите три ползунка: Эффект, Радиус и Изогелия. Значение, наиболее подходящее в вашем случае нужно выбирать подбором вручную. Для каждого изображения с разной цветовой характеристикой эти параметры разные и автоматически это не сделаешь.
Эффект отвечает за силу фильтрации. Подвигав ползунок, можно заметить, что большие значения увеличивают зернистость, шумы, а минимальный сдвиг почти не заметен.
Радиус отвечает за резкость центральной точки. При уменьшении радиуса резкость тоже уменьшается, но естественность точнее.
При уменьшении радиуса резкость тоже уменьшается, но естественность точнее.
Сила фильтрации и радиус необходимо выставить в первую очередь. Настраивайте значения максимально, но учитывайте шумы. Они должны быть слабыми.
Изогелия отражает разбивку по уровням цвета для участков с разной контрастностью.
С увеличением уровней качество фото будет улучшаться. Благодаря такой опции устраняются имеющиеся шумы, зернистость. Поэтому его рекомендуется выполнять в последнюю очередь.
Опция Цветовой контраст
В Фотошопе существует опция «Цветовой контраст», отвечающая за тонкую настройку резкости.
Не стоит забывать о слоях. С их помощью убираются не только дефекты фотографии. Они позволяют аккуратно производить улучшение качества объекта. Последовательность действий следующая:
1. Откройте изображение и скопируйте его на новый слой (меню «Слои – Создать дубликат слоя», ничего не изменяйте в настройках).
2. Проверьте на панельке, действительно ли вы работаете в созданном слое. Выберите строчку, где указано название созданного слоя и должен быть скопированный объект.
Проверьте на панельке, действительно ли вы работаете в созданном слое. Выберите строчку, где указано название созданного слоя и должен быть скопированный объект.
3. Произведите последовательность действий «Фильтр – Другое – Цветовой контраст», которая обеспечит появление карты контрастов.
4. В открывшейся области поставьте цифру радиуса участка, над которым работаете. Обычно нужное значение находится в пределах менее 10 пикселей.
5. Фото может содержать царапины, шумы, вследствие поврежденной оптической части аппарата. Для этого выберете в Фильтрах «Шум – Пылm и царапины».
6. На следующем этапе обесцветьте созданный слой. Если этого не сделать, то возможно появление цветовых шумов в процессе коррекции. Выберите «Изображение – Коррекция – Обесцветить».
7. По завершению работы над слоем выберите в контекстном меню «Режим смешивания» режим «Перекрытие».
Путей достижения результата много. Пробуйте, запоминайте методы, с помощью которых Ваше фото будет выглядеть на отлично.
Отблагодарите автора, поделитесь статьей в социальных сетях.
На этой странице
В Photoshop предусмотрено много разных инструментов, фильтров и масок, которые позволяют более точно управлять резкостью изображения (или размытием).
Видеоролик | Увеличение резкости в Photoshop
Видео | Выборочный фокус в Photoshop
Рекомендации по увеличению резкости
Регулировка резкости усиливает четкость краев на изображении. Регулировка резкости позволяет улучшить качество большинства изображений независимо от того, каким образом они получены (сняты цифровой камерой или получены сканированием). Необходимая степень резкости зависит от качества цифровой камеры или сканера. Следует помнить, что регулировкой резкости нельзя исправить сильно размытые изображения.
Советы для получения оптимальной резкости.
Резкость изображения следует регулировать отдельно в каждом слое, чтобы при использовании другого устройства вывода ее можно было настроить заново.
При регулировке резкости в отдельном слое для этого слоя следует установить режим наложения по яркости, чтобы избежать смещения цвета вдоль контуров.
При регулировке резкости усиливается контрастность изображения. Если после регулировки резкости света или тени кажутся усеченными, следует изменить режим наложения слоя (если резкость изменялась в отдельном слое), чтобы резкость не изменялась в области светов и теней. См. раздел Задание тонового диапазона для наложения слоев.
Уменьшите шум изображения, прежде чем увеличивать резкость, чтобы не усиливать шум.
Резкость изображения следует регулировать понемногу в несколько приемов. Первоначальным увеличением резкости исправляется размытие, возникшее при захвате изображения (во время сканирования или при съемке фотоаппаратом). После исправления цвета и размера следует повторно отрегулировать резкость изображения (или его копии), чтобы добавить запас резкости в соответствии с устройством вывода.
После исправления цвета и размера следует повторно отрегулировать резкость изображения (или его копии), чтобы добавить запас резкости в соответствии с устройством вывода.
При возможности резкость следует оценивать по изображению на конечном устройстве вывода. Необходимая степень резкости зависит от устройства вывода.
Используйте фильтр «Контурная резкость (USM)» или фильтр «Умная резкость», чтобы лучше управлять процессом увеличения резкости изображений. Кроме того, в Photoshop можно использовать фильтры «Резкость», «Резкость на краях», «Увеличение резкости», однако это автоматические фильтры, в которых не предусмотрены элементы управления и параметры.
Регулировать резкость можно как для всего изображения, так и для отдельной его части, заданной выделением или маской. Поскольку фильтры «Контурная резкость» и «Умная резкость» можно применять за один прием только к одному слою, то для регулировки резкости всех слоев изображения в многослойном файле придется объединять слои или сводить файл.
Название фильтра «Контурная резкость» происходит от метода темной комнаты, который использовался для работы с фотопленкой. Данный фильтр скорее увеличивает резкость изображения.
Использование «Умной резкости»
В фильтре «Умная резкость» предусмотрены элементы управления резкостью, недоступные в фильтре «Контурная резкость». В нем можно задать алгоритм регулировки резкости или установить интенсивность резкости в затененных областях и в областях светов.
Photoshop предлагает множество инструментов повышения резкости, начиная от незаменимой нерезкой маски и заканчивая чрезвычайно сложным инструментом повышения резкости. Но Photoshop также предлагает способы повышения резкости изображений с помощью функций, имена которых не содержат намека на то, что повышение резкости является одной из их возможностей. У каждого есть свои предпочтительные наборы инструментов, но мало кто из нас на самом деле тратит время на анализ того, что они делают, поэтому, прежде чем изучать сами инструменты, позвольте мне показать вам простой способ увидеть результаты различных процедур повышения резкости. Анализ точилокОдин очень простой способ сравнить эффект от различных процедур повышения резкости — посмотреть, что они делают с различными краями с разным контрастом. На рис. 4-1 показан простой тестовый файл, который вы можете создать самостоятельно. Он содержит одну кромку с разной контрастностью: от сплошного черного на белом до серого среднего тона на сером полутоне. Рис. 4-1. Цель анализа заточкиЕсть (конечно) несколько способов создать такую цель. Для использования на экране (для чего эта цель лучше всего) я делаю следующее:
Если вы увеличите масштаб примерно до 400% или 500%, цель по-прежнему будет соответствовать большинству экранов, и вы можете легко увидеть, что происходит на уровне пикселей. Эта цель поможет вам понять, что различные инструменты повышения резкости делают с краями, с важной оговоркой, что их поведение на реальных изображениях может быть более сложным, чем на этой простой цели. Резкость Расположенный в подменю «Фильтр» > «Резкость», фильтр «Резкость» применяет простую нерегулируемую процедуру повышения резкости, которая создает однопиксельный ореол для светлого контура и однопиксельный ореол для темного контура. Ореолы достигают максимальной интенсивности (сплошной черный и чисто белый), когда разница между светлой и темной сторонами края составляет 169 уровней. Sharpen практически идентичен запуску фильтра Unsharp Mask (обсуждается далее в этой главе) с параметрами Amount 130, Radius 0,4 и Threshold 0. На рис. 4-2 показана цель с рис. 4-1 после применения фильтра Sharpen. Рис. 4-2. Фильтр SharpenSharpen MoreКак следует из названия, Sharpen More является усиленной версией Sharpen. Он также создает однопиксельный ореол, но достигает максимальной интенсивности раньше, когда разница между светлой и темной сторонами краев составляет 85 уровней. Увеличение резкости практически идентично работе фильтра «Нерезкая маска» с параметрами «Количество» на 390, «Радиус» на 0,4 и «Порог» на 0. На рис. 4-3 показана цель с рис. 4-1 после применения фильтра «Резкость больше». Рис. 4-3. Фильтр Sharpen MoreЛично я никогда не использую эти фильтры, так как могу получить те же результаты, используя фильтр Unsharp Mask. Sharpen Edges Sharpen Edges, который появляется в подменю Sharpen меню Filter между Sharpen и Sharpen More, немного отличается, поскольку его эффект не может быть точно воспроизведен с помощью Unsharp Mask. Sharpen Edges на самом деле не более полезен, чем Sharpen или Sharpen More, разница между тем, что он делает, и тем, что я могу сделать с помощью Unsharp Mask, настолько мала, что представляет чисто академический интерес, а отсутствие контроля делает его негибким. Рисунок 4-4 показывает цель с Рисунка 4-1 после применения фильтра Sharpen Edges. Рис. 4-4. Фильтр Sharpen Edges Если первые три элемента в подменю «Фильтр»> «Резкость» представляют в основном академический интерес, то последние два, «Умная резкость» и «Контурная резкость», являются важными инструментами повышения резкости. Нерезкая маскаФильтр «Нерезкая маска» — безусловно, самый важный элемент в наборе инструментов повышения резкости. Если бы мне пришлось полагаться на один инструмент повышения резкости, я бы выбрал «Нерезкую маску» из-за его скорости, мощности и гибкости. Короче говоря, Unsharp Mask незаменим! В отличие от Sharpen, Sharpen Edges и Sharpen More, которые просто применяют предустановленные процедуры, фильтр Unsharp Mask предлагает большой контроль над повышением резкости. На рис. 4-5 показано диалоговое окно фильтра «Контурная резкость» с настройками по умолчанию: «Количество» — 100, «Радиус» — 1, «Порог» — 0. Владение этими тремя элементами управления — «Количество», «Радиус» и «Порог» — является ключом к хорошей резкости. Рис. 4-5. Диалоговое окно «Контурная резкость»
Сумма устанавливает интенсивность ореола резкости. При низких настройках требуется большая разница между уровнями, чтобы ореолы резкости достигли чисто белого и сплошного черного; при более высоких настройках разница меньше. На рис. 4-6 показано действие ползунка «Количество» при постоянных настройках «Радиус» и «Порог». Рис. 4-6. Элемент управления Amount Радиус — это элемент управления, который устанавливает ширину ореолов резкости, хотя он также оказывает некоторое влияние на их интенсивность. Однако, поскольку он был разработан инженерами, а не фотографами, число, которое вы вводите в поле «Радиус», на самом деле не создает ореол такого размера (не то, чтобы можно было создать ореол резкости шириной 0,4 пикселя). То, что на самом деле делает параметр «Радиус», немного сложнее. Фильтр «Контурная резкость» изменяет пиксели по одному, исследуя окружающие пиксели, чтобы определить разницу в контрасте между пикселем объекта и его соседями. Параметр «Радиус» сообщает фильтру, сколько окружающих пикселей следует учитывать при расчете нового значения для пикселя объекта. Однако конечный результат заключается в том, что при низких значениях параметра «Радиус» ореолы резкости становятся узкими, а при более высоких значениях — более широкими. (При очень высоких значениях ореолы резкости сталкиваются и сливаются друг с другом, поэтому эффект меняется с простого повышения резкости на общую регулировку контраста, см. «Контраст средних тонов» далее в этой главе.) На рис. параметр «Радиус» при постоянных настройках «Количество» и «Порог». (Я увеличил и обрезал мишень, чтобы исключить высококонтрастные края, чтобы разница между настройками была более очевидной.) Низкие настройки дают более узкие ореолы, более высокие настройки дают более широкие, но ширина ореолов также зависит от контраста. Рис. 4-7. Элемент управления «Радиус»Обратите также внимание на то, что интенсивность ореолов увеличивается с увеличением значения параметра «Радиус». При более высоких значениях параметра «Радиус» ореолы резкости становятся полностью черными и чисто белыми раньше, чем при более низких значениях. Однако Radius оказывает гораздо меньшее влияние на интенсивность, чем Amount. Элемент управления «Радиус» определяет «изюминку» повышения резкости. Низкочастотные изображения с широкими краями и мягкими деталями требуют более высоких значений параметра «Радиус», чем высокочастотные изображения с узкими краями и резкими тональными переходами. Когда я повышаю резкость изображений для контента, согласование параметра «Радиус» с краями изображения является одним из наиболее важных аспектов повышения резкости. Одним из аспектов Unsharp Mask, который далеко не оптимален, является тот факт, что он увеличивает ширину ореолов повышения резкости по мере увеличения контрастности края, на котором делается резкость. Threshold (Порог) задерживает появление ореолов повышения резкости, указывая фильтру Unsharp Mask игнорировать определенную разницу между пикселями перед применением какого-либо повышения резкости. На рис. 4-8 показано влияние настройки Threshold при постоянных настройках Radius и Amount. Я обрезал цель, чтобы показать интересующие области. Рис. 4-8. Регулятор Threshold Регулятор Threshold позволяет защитить текстурированные области, такие как оттенки кожи или слегка зашумленное небо, от повышения резкости. При низких настройках (14) он достаточно хорошо работает на слегка текстурированных участках, но может не обеспечивать достаточную защиту. При более высоких настройках он имеет тенденцию создавать неестественно выглядящие переходы между областями резкости и нерезкости. Работа с элементами управленияНезависимо от того, применяю ли я нерезкую маску глобально или через маску слоя, я всегда сначала устанавливаю радиус, потому что он в большей степени, чем любой из элементов управления, определяет характер повышения резкости. Множество различных комбинаций параметра «Количество» и «Радиус» производят одинаковое видимое увеличение резкости, но с немного разными характеристиками. По мере увеличения Радиуса необходимо уменьшать Величину, и наоборот, чтобы поддерживать ту же степень видимой резкости. Рисунок 4-9показывает одну и ту же деталь изображения с двумя очень разными настройками нерезкой маски, которые, тем не менее, обеспечивают примерно одинаковую степень резкости. Рис. 4-9. Количество и радиус Разница между двумя вышеприведенными версиями очень тонкая. Рис. 4-10. Величина и радиус с выходной резкостьюДо выходной резкости две версии казались идентичными, но после выходной резкости мы начинаем видеть тонкие различия. Высокочастотная деталь на коре березы вверху слева проявляется более четко в нижней версии с малым радиусом, чем в верхней версии с большим радиусом, как и слойка. Изучение увеличенных пикселей подтверждает это: детали на слоеном шарике имеют более высокий контраст и, следовательно, более заметны в верхней версии с малым радиусом, чем в нижней, с большим радиусом. На рис. 4-10 показано еще кое-что важное: в то время как мишени, подобные той, что впервые показана на рис. 4-1, могут помочь нам многое понять в основном поведении инструментов повышения резкости, применение этих инструментов к реальным фотографическим изображениям является хорошим иметь дело сложнее, чем с целью, потому что края на реальных изображениях часто сложнее, чем один ряд темных пикселей на фоне одного ряда белых пикселей. Таким образом, несмотря на то, что поведение мишени может привести к тому, что версии изображения на рис. 4-10, которые были повышены резкостью с параметром «Радиус» 1,1, могут иметь более широкие ореолы резкости, чем версия с параметром «Радиус 0,4». , на практике происходит то, что ореолы имеют практически одинаковую ширину в обеих версиях, потому что сами края изображения ограничивают ширину ореолов. Версия с более высоким радиусом просто заканчивается более слабым контрастом на ореолах. Ограничения маски нерезкостиМаска нерезкости — чрезвычайно полезный и мощный инструмент, но он имеет два существенных ограничения:
Я буду обсуждать методы решения этих проблем позже в этой главе, но сначала давайте рассмотрим Smart Sharpen, который тоже пытается по-своему решить эти проблемы. Умная резкостьФильтр «Умная резкость» намного сложнее фильтра «Контурная резкость», поскольку он предлагает больше возможностей. На рис. 4-11 показано диалоговое окно «Умная резкость» в базовом режиме. Рис. 4-11. Диалоговое окно «Умная резкость» «Умная резкость» не имеет элемента управления «Порог», только «Радиус» и «Величина», но дополнительные элементы управления, которые он предлагает, добавляют множество различных перестановок.
Размытие по ГауссуКогда в меню «Удалить» выбран параметр «Размытие по Гауссу», флажок «Более точно» снят, и фильтр находится в базовом режиме, он ведет себя идентично «Нерезкой маске» с теми же настройками «Количество» и «Радиус» и пороговым значением 0 Когда установлен флажок «Более точно», поведение фильтра изменяется, создавая более широкий ореол с более мягким контрастом. На рис. 4-13 показана разница между размытием по Гауссу в базовом режиме со снятым флажком «Больше точности» (то же самое, что и «Контурная резкость») и размытием по Гауссу в базовом режиме с включенным флажком «Более точно». Рисунок 4-13. «Умная резкость», «Удалить размытие по Гауссу», «Базовый режим», с «Более точным» и без него На реальных изображениях «Размытие по Гауссу» с отмеченным флажком «Более точно» дает гораздо более слабую резкость, чем когда этот флажок не установлен, настолько, что резкость малого радиуса становится очень слабой верно. Рис. 4-14. Умная резкость, удаление размытия по Гауссу, базовый режим, с повышенной точностью и без нееОбе версии приемлемы, но та, в которой флажок «Более точная» («Менее точная?») не отмечена, имеет немного большую резкость. Многочисленные подобные примеры привели меня к выводу, что в большинстве случаев «Умная резкость» с «Размытием по Гауссу» в базовом режиме практически не дает преимуществ перед «Нерезкой маской». Расширенный режим размытия по ГауссуПри выборе переключателя «Дополнительно» вкладки «Тень» и «Свет» (см. рис. 4-12) становятся активными. Эти вкладки позволяют уменьшить контраст темных и светлых контуров резкости соответственно. Обе вкладки предлагают одни и те же три элемента управления; Fade Amount, Tonal Width и Radius, которые вместе определяют способ уменьшения интенсивности контуров Shadow (темных) и Highlight (светлых) вдоль краев.
При использовании в сочетании с Gaussian Blur эффект настройки радиуса едва заметен (и обнаруживается только путем реального сравнения значений пикселей, которые вы не можете увидеть). Тем не менее, это оказывает очевидное влияние не на изображение, а на скорость работы фильтра: она намного медленнее при высоких настройках радиуса, чем при более низких! На рис. Рис. 4-15. Режимы «Умная резкость», «Размытие по Гауссу», «Базовый» и «Расширенный» Возможность ослаблять контуры светлых и темных участков и, таким образом, усиливать резкость в средних тонах, полезна для повышения резкости изображения на ранней стадии, но вы можете потерять много времени на возню с настройками, которые почти не влияют на результат! См. раздел «Повышение резкости тоновых диапазонов» далее в этой главе, где описан метод, обеспечивающий большинство преимуществ расширенного режима Smart Sharpen с использованием старой доброй нерезкой маски. Lens BlurПри выборе Lens Blur в меню «Удалить» функция «Умная резкость» использует другой алгоритм, который повышает резкость средних тонов более агрессивно, чем «Нерезкая маска» или «Умная резкость» с размытием по Гауссу. Параметры «Более точный» и «Расширенный» модулируют эффект повышения резкости так же, как если бы выбрано «Размытие по Гауссу». На рис. 4-16 сравниваются «ароматы» увеличения резкости Lens Blur и Gaussian Blur с двумя разными значениями силы, с включенным и выключенным параметром More Accurate. Рис. 4-16. Сравните «Умную резкость», «Размытие по Гауссу» и «Размытие объектива» Параметр «Более точно» работает с размытием объектива примерно так же, как и с размытием по Гауссу, создавая немного более широкий, но более мягкий ореол резкости. Но наиболее очевидная разница между размытием по Гауссу и размытием объектива заключается в том, что последнее гораздо лучше справляется с управлением шириной ореола вдоль высококонтрастных краев, чем размытие по Гауссу, которое создает постоянно расширяющиеся ореолы по мере увеличения контраста. Lens Blur Расширенный режимПараметр Advanced включает вкладки Smart Sharpen Shadow и Highlight, позволяя ослаблять светлые и темные контуры ореолов повышения резкости. Элементы управления работают так же, как и с размытием по Гауссу (включая резкое замедление, вызванное высокими настройками радиуса на вкладках «Тень» и «Свет»), но эффект от настроек «Радиус тени» и «Света» немного более заметен, чем с размытием по Гауссу. как показано на рис. 4-17. Рис. 4-17. Режимы «Умная резкость», «Размытие объектива», «Базовый» и «Расширенный» В режиме «Размытие объектива» расширенные параметры лучше повышают резкость средних тонов, защищая при этом экстремальные блики и тени, чем в режиме «Размытие по Гауссу». Но эффекты настройки радиуса по-прежнему довольно тонкие, а экстремальные замедления, вызванные высокими настройками радиуса на вкладках «Тень» и «Свет», вызывают разочарование. На рис. 4-18 показана та же деталь изображения, увеличенная с помощью «Умной резкости» с использованием радиуса 1 и радиуса 100 на вкладках «Дополнительно», затем увеличенная для вывода, а также версия, в которой для предварительного повышения резкости использовалась маска «Контурная резкость». Рис. 4-18. Умная резкость и нерезкая маскаУмная резкость хорошо справляется с высокочастотными деталями (хотя разница между радиусом 1 и радиусом 100 на вкладках «Дополнительно» действительно очень тонкая), но хуже справляется с мягкими краями изображения. дождевик. Я немного схитрил в версии с нерезкой маской, продублировав фоновый слой, увеличив его резкость с помощью нерезкой маски, а затем используя ползунки «Смешать, если» в диалоговом окне «Параметры слоя», чтобы сгладить крайнюю тень и выделить контуры. Тональные диапазоны», далее в этой главе. Предупреждение: расширенные параметры сохраняются, даже когда они скрыты Одним из наиболее неприятных аспектов Smart Sharpen является то, что переключение из расширенного в базовый режим на самом деле не отключает настройки на вкладках «Тень» и «Свет», а просто скрывает их. Так что слишком легко стереть блики и тени, не желая этого. Единственное безопасное решение — всегда использовать расширенный режим и всегда проверять настройки на вкладках «Тень» и «Свет», прежде чем делать что-либо еще. Размытие в движенииТретий и последний вариант Smart Sharpen, Размытие в движении, предназначен (как следует из названия) для устранения размытия в движении, вызванного движением объекта или камеры. Не ждите чудес, которые случаются только в криминальных телевизионных шоу, но при осторожности Smart Sharpen с Motion Blur может сделать разумную работу по извлечению деталей из движущегося объекта. На рис. 4-19 показан один такой пример. Рис. 4-19. Умная резкость с размытием в движении Когда в меню «Удалить» выбрано «Размытие в движении», становится доступным один дополнительный элемент управления «Угол». Параметр «Угол» является ключевым параметром при использовании режима «Размытие в движении» Smart Sharpen для отмены размытия в движении. Как только угол будет правильным, следующим шагом будет установка радиуса и количества, а затем параметров на вкладках «Тень» и «Свет». В отличие от других вариантов Smart Sharpen, Motion Blur редко работает, когда применяется ко всему изображению. Его лучше всего использовать для размывания определенных объектов на изображении, и работа пойдет намного быстрее, если вы сделаете грубое выделение объекта, а затем скопируете его на новый слой. После применения повышения резкости вы можете либо стереть ненужные области из грубого выделения, либо замаскировать их, используя маску слоя, как я сделал в примере, показанном на рис. 4-19. Проблемы Smart Sharpen Smart Sharpen — интригующий инструмент, завоевавший свою долю поклонников. Признаюсь, я не могу себя к ним причислить. Я использую Smart Sharpen для некоторых задач. Опция Motion Blur — единственная игра в городе для отмены размытия в движении, и Smart Sharpen действительно очень хорошо работает для вывода на экран, который обычно включает в себя довольно маленькие файлы. Однако на изображениях с разрешением для печати Smart Sharpen часто невероятно медленный. Сохранение настроек «Тень» и «Свет», когда фильтр был переключен обратно в базовый режим, несомненно, вызвало много головокружения и в лучшем случае является сомнительным дизайнерским решением. И хотя вкладки «Тень» и «Свет» пытаются решить реальную проблему, уменьшая интенсивность контуров бликов и теней, они просто не обеспечивают той степени контроля, которая мне нужна. В результате я по-прежнему полагаюсь на фильтр «Нерезкая маска» в большинстве задач по повышению резкости. Однако я относительно редко просто применяю нерезкую маску глобально к изображению. Вместо этого я использую методы, описанные в следующем разделе. На первый взгляд может показаться, что они требуют больше работы, чем Smart Sharpen, но большая часть этой работы может быть автоматизирована, и настоящие процедуры выполняются довольно быстро. |
Как повысить резкость фотографии в Photoshop. Заточка
Повышение резкости фотографий — одна из самых частых проблем, с которой сталкивается начинающий фотограф. Причины снижения резкости могут быть самыми разнообразными: ошибки в фокусировке, неправильная экспозиция, плохое качество объектива. В этой статье мы поговорим о том, как решить проблему резкости фотоизображения.
Причины снижения резкости могут быть самыми разнообразными: ошибки в фокусировке, неправильная экспозиция, плохое качество объектива. В этой статье мы поговорим о том, как решить проблему резкости фотоизображения.
Человеческий глаз воспринимает резкость кадра, в первую очередь, как степень контрастности контуров. В связи с этим обеспечение резкости изображения осуществляется за счет увеличения контраста на контурах, то есть затемнения контура в темном участке и, соответственно, осветления его в светлом. Четкость и четкость картинки во многом зависят от разрешения матрицы цифрового фотоаппарата и качества резкости объектива, но эти параметры, к сожалению, изменить нельзя. Однако в большинстве случаев размытые фотографии вызваны простыми ошибками фотографа, а не используемым фотооборудованием.
Есть несколько вещей, на которых вам нужно сосредоточиться, чтобы ваш кадр был четким во время стрельбы. Во-первых, о работе системы автофокуса (AF). Используйте правильный режим фокусировки в соответствии с условиями съемки. В том случае, если у вас не получается обеспечить четкий, резкий кадр, лучше использовать ручную фокусировку. При ручной фокусировке может оказаться полезным встроенный режим LiveView (если он есть в вашей камере). Все, что вам нужно сделать, это включить LiveView, увеличить объект, на котором вы фокусируетесь, и проверить резкость снимка на ЖК-дисплее.
В том случае, если у вас не получается обеспечить четкий, резкий кадр, лучше использовать ручную фокусировку. При ручной фокусировке может оказаться полезным встроенный режим LiveView (если он есть в вашей камере). Все, что вам нужно сделать, это включить LiveView, увеличить объект, на котором вы фокусируетесь, и проверить резкость снимка на ЖК-дисплее.
Помимо работы системы автофокусировки, одним из основных факторов, влияющих на резкость фотоизображения, является величина диафрагмы. Здесь стоит иметь в виду, что у всех объективов есть свое оптимальное значение диафрагмы, при котором они способны дать наиболее резкую картинку. Как правило, оптимальное значение диафрагмы объектива составляет два числа от максимального значения (например, при максимальном значении диафрагмы f/4 оптимальным будет значение от f/5,6 до f/8). Это значение диафрагмы можно определить экспериментально, сфотографировав один и тот же объект при разных значениях диафрагмы, а затем сравнив резкость полученных изображений на большом мониторе компьютера. Чтобы ваши фотографии были резкими и четкими, обязательно используйте штатив или всегда старайтесь найти надежное место для камеры во время съемки.
Чтобы ваши фотографии были резкими и четкими, обязательно используйте штатив или всегда старайтесь найти надежное место для камеры во время съемки.
Но что делать, если фотографии все равно получаются размытыми или недостаточно резкими? Корректировать резкость готовых изображений можно с помощью различных программных средств на компьютере. Наиболее часто используемой программой в этом случае является Adobe Photoshop, хотя существует множество других программных продуктов, позволяющих корректировать изображения. На примере Photoshop мы рассмотрим способы повышения резкости кадра.
Исходное изображение (все изображения кликабельны)
Для этого в программе используются различные фильтры, то есть специальные алгоритмы обработки пикселей, применяемые ко всему изображению или его части. Фильтры Photoshop могут быть готовыми (автоматическими) или пользовательскими. Готовые фильтры — самый простой способ добиться повышения резкости фотографии, что, к тому же, не требует особых навыков работы с программой. Вам нужно только найти опцию Filter (Фильтры), которая дает доступ к группе готовых фильтров Sharpen (Резкость). Всего автоматических фильтров три:
Вам нужно только найти опцию Filter (Фильтры), которая дает доступ к группе готовых фильтров Sharpen (Резкость). Всего автоматических фильтров три:
- Sharpen (Резкость). Этот фильтр немного увеличивает резкость изображения, усиливая разницу в цвете между пикселями.
- Sharpen More (Резкость больше) — более сильное увеличение резкости по сравнению с предыдущим фильтром.
- Sharpen Edges (Резкость по краям) — благодаря этому фильтру можно сделать края фотоизображения четче и резче, при этом размывая остальную часть картинки.
Приведенные выше фильтры очень удобны тем, что работают методом одного клика, но не имеют никаких настроек, поэтому результат их применения может не оправдать ваших ожиданий. Для достижения лучших результатов обработки изображений рекомендуется использовать настраиваемые фильтры. Пожалуй, самым популярным из них является фильтр «Нерезкая маска», который находит края деталей изображения, повышая резкость их контуров за счет осветления светлых пикселей по краям различных деталей и затемнения темных пикселей.
Для того, чтобы использовать этот фильтр, вам нужно зайти в меню Фильтр (Filter) — Резкость (Sharpen) — Контурная резкость (UnsharpMask). Здесь вам будут доступны три настройки фильтра, с помощью которых вы сможете настроить резкость фото:
- Amount (количество/эффект) — этот параметр определяет «силу» резкости или степень влияния. Обычно рекомендуется выбирать значение в районе 150 — 200%.
- Radius (радиус) — размер деталей или области фотоизображения, к которым будет применяться фильтр. Оптимальное значение радиуса для большинства фотоизображений составляет 0,2–0,3, но в целом рекомендуемый диапазон составляет от 1 до 4,9.0023
- Threshold (порог) — этот параметр определяет, насколько должны отличаться соседние области, чтобы граница между ними считалась контуром. При пороге 0 в операции изменения контраста будут участвовать все пиксели, а при пороге 255 изображение не изменится. Этот параметр лучше оставить равным нулю.
Изменяя эти три параметра, вы можете исправить резкость фотографии или определенной области.
Еще один удобный фильтр с окном настроек — так называемая «умная» резкость (Smart Sharpen). Этот фильтр предоставляет доступ к двум вкладкам Basic (Простая) и Advanced (Дополнительно), причем параметры обеих одинаковы — можно изменить значение Amount (Резкость) и Radius (Радиус). Свободно перемещая ползунки, вы можете наводить резкость на кадр, видя результаты своих действий на образце.
Фильтр «Умная резкость» лучше, чем маска «Контурная резкость», для коррекции изображений с большим количеством мелких деталей и дает больше возможностей для управления резкостью. В базовом режиме фильтр мало чем отличается от Unsharp Mask, но есть опция Remove (Удалить), с помощью которой можно выбрать один из способов удаления размытия (например, через LensBlur (Глубина резкости) можно увеличить глубина резкости).
Во вкладке Advanced есть еще две дополнительные настройки — Shadows (Тени) и Highlight (Свет), каждая из которых имеет по три параметра. Эти настройки позволяют регулировать размытие в светах и тенях кадра, устранять неприятные белые ореолы, а также увеличивать/уменьшать эффект выбранного параметра простым движением ползунков.
Вы также можете повысить резкость своих фотографий с помощью фильтра HighPass. Но для этого нужно сначала открыть исходное фотоизображение, дважды продублировать слой, чтобы в итоге получилось три слоя. Примените к верхнему слою фильтр Other/HighPass (Другое/Цветовой контраст) и выберите нужный вам радиус (Radius) — он идентичен параметру радиуса в фильтре Unsharp Mask. Также примените режим наложения к этому слою. Наложение (Overlap), после которого резкость картинки значительно повысится даже в тех областях, где в этом не было особой необходимости. Излишнюю резкость в некоторых местах можно сгладить ластиком. Далее с помощью клавиши Ctrl+E соедините верхний и центральный слои. Подробный урок по использованию фильтра HighPass можно посмотреть.
Итак, способов повышения резкости в Photoshop достаточно. Помимо вышеперечисленных фильтров, существуют также специальные плагины для Фотошопа, способные повышать резкость с помощью различных алгоритмов. Если у вас нет навыков работы с графическими редакторами, то вы можете просто воспользоваться готовыми фильтрами, где нужно будет только нажать на кнопку мыши. Для более продвинутых пользователей доступны фильтры Unsharp Mask, Smart Sharpen и High Pass с дополнительными настройками. Однако, как показывает практика, наиболее оптимальные результаты достигаются не при применении одного фильтра ко всему изображению, а при использовании разных фильтров с разными настройками для определенных частей фотографии.
Для более продвинутых пользователей доступны фильтры Unsharp Mask, Smart Sharpen и High Pass с дополнительными настройками. Однако, как показывает практика, наиболее оптимальные результаты достигаются не при применении одного фильтра ко всему изображению, а при использовании разных фильтров с разными настройками для определенных частей фотографии.
При установленном масштабе изображения 50% выберите Фильтр —> Резкость —> Контурная резкость (Filter —> Sharpen —> Unsharp Mask). Unsharp Mask дословно переводится как «нерезкая маска».
Когда появится диалоговое окно фильтра, вы увидите три ползунка. Ползунок «Количество» определяет степень резкости, применяемую к изображению; ползунок «Радиус» (Radius) определяет количество пикселей от края, которое будет влиять на повышение резкости; а «Изогелий» (порог) указывает, насколько пиксель должен отличаться от области, окружающей край, чтобы считаться краевым пикселем и подвергаться действию фильтра повышения резкости. Кстати, ползунок «Изогелий» работает прямо противоположно тому, что вы могли подумать — чем меньше число, тем интенсивнее эффект повышения резкости.
Итак, какие значения все-таки вводить? Ниже я приведу несколько хороших начальных значений, а пока мы будем использовать следующие настройки:
- «Эффект» (Количество) — 120%
- «Радиус» (Радиус) — 1
- «Изогелия» (Порог) — 3
Нажмите OK, чтобы применить действие фильтра, и резкость будет применена ко всей фотографии. К сожалению, из-за ограничения ширины страницы я не могу вставить всю фотографию в масштабе 100%, поэтому на рисунке ниже показан только фрагмент фотографии для демонстрации работы фильтра.
Фрагмент показан в состоянии до применения фильтра . Чтобы увидеть, как выглядит после , наведите курсор мыши на картинку:
Заточка мягких предметов
Ниже приведены настройки фильтра «Нерезкая маска», которые хорошо работают с изображениями, где объект имеет «мягкую» структуру (например, цветы, животные, радуга и т. д.). Эти настройки обеспечивают тонкую резкость, которая очень хорошо работает для следующих типов объектов:
- «Эффект» (Количество) — 120%
- «Радиус» (Радиус) — 1
- «Изогелия» (Порог) — 10
Портретная резкость
Если вы хотите повысить резкость портрета крупным планом, попробуйте следующие настройки:
- «Эффект» (Количество) — 75%
- «Радиус» (Радиус) — 2
- «Изогелия» (Порог) — 3
Это еще одна вариация слегка заострения, но тем не менее достаточно эффективная, усиливающая блеск глаз и создающая блики на волосах модели:
Наведите указатель мыши, чтобы увидеть фотографию после увеличения резкости. Фрагмент фотографии показан в масштабе 100%.
Фрагмент фотографии показан в масштабе 100%.
СОВЕТ: Повышение резкости женских портретов
Если вам нужно повысить резкость женского портрета, сначала перейдите в панель Channels и нажмите на канал
Red (Красный) (как показано здесь), сделав его активным (это повернет изображение в документе черно-белым). Затем увеличьте резкость этого красного канала, используя значение «Эффект» около 120%, «Радиус» — 1, «Изогелион» — 3. Этот метод позволяет избежать повышения резкости большей части текстуры кожи, а вместо этого повышает резкость только глаз, бровей, губ, волос и т. д. После применения этого повышения резкости на панели «Каналы» щелкните канал RGB, чтобы вернуться к полноцветному изображению.
Умеренная заточка
Ниже приведена умеренная настройка резкости, которая дает приятные результаты во всем: от снимков продуктов до архитектуры и пейзажей в помещении и на улице (в данном случае — шляпного окна). Это моя любимая настройка, когда требуется хорошая и четкая резкость. Попробуйте следующие настройки:
Попробуйте следующие настройки:
- «Эффект» (Количество) — 120%
- «Радиус» (Радиус) — 1
- «Изогелия» (Порог) — 3
И вы увидите, насколько они хороши (уверен, они вам понравятся). Наведите указатель мыши на фотографию, чтобы увидеть, как эти корректировки оживили и детализировали край и поля шляпы:
Максимальная заточка
Я использую экстремальную резкость только в двух случаях:
- Когда изображение явно не в фокусе и требуется радикальное увеличение резкости, чтобы вернуть ему четкость.
- Изображение содержит объекты с острыми краями (например, камни, здания, монеты, автомобили, машины и т. д.). На таком снимке резкая резкость действительно выделяет детали по краям здания.
Вот мои радикальные значения для усиления:
- «Эффект» (Количество) — 65%
- «Радиус» (Радиус) — 4
- «Изогелия» (Порог) — 3
Наведите указатель мыши на фотографию, чтобы увидеть фотографию после увеличения резкости. Фрагмент фотографии показан в масштабе 100%.
Фрагмент фотографии показан в масштабе 100%.
Универсальная заточка
Это, по-видимому, моя любимая универсальная настройка резкости:
.- «Эффект» (Количество) — 85%
- «Радиус» (Радиус) — 1
- «Изогелия» (Порог) — 4
Я использую его большую часть времени. Она не какая-то «шоковая», может, поэтому она мне и нравится. Он достаточно умеренный, чтобы его можно было применить дважды к одному и тому же изображению, если изображение не выглядит достаточно резким после первого раза, но обычно одного раза достаточно.
Заточка для Интернета
Для веб-графики, которая выглядит немного размытой по сравнению, скажем, с графикой слайд-шоу, я использую следующие настройки:
- «Эффект» (Количество) — 200%
- «Радиус» (Радиус) — 0,3
- «Изогелия» (Порог) — 0
При уменьшении разрешения веб-фотографии с высокого разрешения 300 dpi до 72 dpi изображение становится слегка размытым и мягким. Если резкости не хватает, попробуйте увеличить количество до 400%. Я также использую «Эффект» на 400% для снимков не в фокусе. Это значение «Эффект» добавляет немного шума, но хотя бы позволяет сохранять картинки, иначе их пришлось бы выбросить.
Если резкости не хватает, попробуйте увеличить количество до 400%. Я также использую «Эффект» на 400% для снимков не в фокусе. Это значение «Эффект» добавляет немного шума, но хотя бы позволяет сохранять картинки, иначе их пришлось бы выбросить.
Выбор собственных настроек
Если вы хотите поэкспериментировать и найти свои собственные пресеты повышения резкости, я дам вам типовые диапазоны для каждой регулировки, в пределах которых вы сможете найти свою «лучшую зону».
«Восприятие» настройки резкости.
«Эффект» (Сумма). Типичный диапазон использования составляет от 50 до 150 процентов. Это не строгое требование, а лишь типичный рекомендуемый диапазон значений этого параметра. Значения ниже 50% не будут иметь большого значения для эффекта, а выше 150% могут создать проблему, в зависимости от того, как вы установите «Радиус» и «Изогелию». Изменения до 150% довольно безопасны.
«Радиус» (Радиус). В большинстве случаев вы будете использовать 1 пиксель, но вы также можете попробовать и 2 пикселя. Выше приведен один пример, когда «Радиус» достигал 4 пикселей в чрезвычайной ситуации. Однажды я слышал легенду об эльфе, который использовал значение 5, но, может быть. эти слухи не соответствуют действительности. В общем, Photoshop позволяет поднять значение «Радиуса» даже до 250! Если вы спросите мое мнение, я считаю, что любой, кто осмеливается использовать 250 в качестве значения «Радиуса», должен быть заключен в тюрьму на срок до года и / или запрещен к работе в Photoshop в течение как минимум 3 лет.
Выше приведен один пример, когда «Радиус» достигал 4 пикселей в чрезвычайной ситуации. Однажды я слышал легенду об эльфе, который использовал значение 5, но, может быть. эти слухи не соответствуют действительности. В общем, Photoshop позволяет поднять значение «Радиуса» даже до 250! Если вы спросите мое мнение, я считаю, что любой, кто осмеливается использовать 250 в качестве значения «Радиуса», должен быть заключен в тюрьму на срок до года и / или запрещен к работе в Photoshop в течение как минимум 3 лет.
«Изогелия» (Порог). Относительно безопасный диапазон значений — от 3 до 20. 3 — самый интенсивный эффект, а 20 — наименее заметный. Если вам нужно значительно увеличить резкость, вы можете снизить значение до нуля, но будьте осторожны с цифровым шумом, который может появиться на картинке.
Если вы не знаете, с чего начать создание собственной настройки фильтра Unsharp Mask, то сделайте так: выберите начальную точку — один из наборов настроек, которые я привел выше, а затем просто двигайте ползунок «Эффект» и только его ( то есть не трогайте два других ползунка).
Попробуйте эту технику, и вскоре вы обнаружите положение, в котором будете задаваться вопросом: «Не улучшит ли уменьшение настройки изогелия резкость, и, выбрав правильное значение, вам может понравиться результат.
Об Adobe Photoshop
Adobe Photoshop — один из самых популярных пакетов для обработки растровой графики. Несмотря на высокую цену, программой пользуются до 80% профессиональных дизайнеров, фотографов, художников компьютерной графики. Благодаря огромной функциональности и простоте использования Adobe Photoshop доминирует на рынке графических редакторов.
Богатый инструментарий и простота использования делают программу удобной как для простой фотокоррекции, так и для создания сложных изображений.
Тема 3. Улучшение фотографий. Урок 5
На первый взгляд странно, что в пятом уроке темы рассматриваются штатные методы Adobe Photoshop, позволяющие улучшить четкость фотографии. Действительно, инструмент «Резкость» и группа фильтров «Резкость» присутствуют в Photoshop с первых версий до Adobe Photoshop CS6. Они простые и наглядные. Однако есть и обратная сторона. Большинство инструментов автоматизировано. Это означает, что пользователь не всегда получает то, что ожидал.
Они простые и наглядные. Однако есть и обратная сторона. Большинство инструментов автоматизировано. Это означает, что пользователь не всегда получает то, что ожидал.
Почему? Каждая фотография уникальна. Где-то надо очень деликатно поработать над четкостью. В некоторых случаях необходимы глобальные изменения. Автоматические фильтры часто поддаются такому разнообразию задач.
Тем не менее, в работе по повышению резкости фото стандартные инструменты очень мощные и удобные, если уметь ими правильно пользоваться. Соблюдая некоторые правила работы, можно быстро добиться впечатляющих результатов. Этому мы и постараемся научиться в рамках данного урока по изучению Adobe Photoshop.
Практическая часть.
Где и когда применяются стандартные инструменты и предустановленные параметры?
Конечно, если нужно быстро обрабатывать «типовые задачи».
Для наглядности в качестве «жертвы» для повышения резкости возьмем фото из террариума. Любая картина живого существа через стекло априори слегка «размыта». И увеличение контраста идет ему на пользу.
И увеличение контраста идет ему на пользу.
Инструмент повышения резкости Adobe Photoshop
Инструмент « резкость » является базовым для графического редактора Photoshop, находится на главной панели инструментов.
Организация управления инструментом стандартная. При выборе параметра «Резкость» отображается контекстное меню или панель свойств инструмента. Он находится под строкой главного меню в Adobe Photoshop и основан на меню кисти. Поэтому сначала стоит изучить азы управления кистями.
В строке меню есть три основных блока:
1. Размер и форма кисти. Вы можете выбрать любой тип кисти из предустановленных или задать свои параметры. Для регулировки используются два ползунка. Верхний отвечает за диаметр щетки. Нижний — для жесткости. В нашем случае слово «жесткость» относится к растушевке краев кисти. Если параметр установлен на 0%, область растушевки занимает 50% площади кисти. «Жесткость» на 100% означает полное отсутствие растушевки.
Подробнее о том, что такое растушевка, вы можете прочитать в уроке «Выделение с растушевкой».
2. Режимы наложения . Этот блок основан на режимах наложения слоев. В уроке «подборка» подробно описано, что такое слои. А особенности работы некоторых методов наложения — в уроке «повышение резкости слоями в Photoshop». Кисти для заточки работают в нескольких режимах. Чтобы изменить способ работы, выберите соответствующий пункт в блоке Mode. Опишем каждый вариант:
- Нормальный : обычный алгоритм повышения резкости — затемнение теней и добавление яркости светлым
- Затемнение (Затемнение). В этом случае программа определяет основной оттенок (среднее значение) в области кисти и повышает резкость только темных участков. Воздействие осуществляется исключительно на пиксели с параметром яркости ниже, чем у основного цвета.
- Сменный светильник (Lighten). Полная противоположность предыдущему методу. Photoshop увеличивает резкость светлых областей.

- Цветовой тон (оттенок). Очень интересный инструмент. Это усиливает присутствие дополнительных цветов. То есть те, что плохо видны на фото. В результате наше фото становится более ярким, броским. Минусом средства может стать глобальное изменение цвета. Не всегда приятно.
- Насыщенность (Насыщенность). Этот режим увеличивает резкость основных цветов нашего изображения. Проще говоря, это усиление цветового эффекта фотографии.
- Яркость (Яркость) естественным образом увеличивает контраст канала яркости. Режим чувствителен к цветам, но очень «медленный» (эффект слабоват).
3. Следующий инструмент настройки называется «Интенсивность» или «Давление». Дано два названия, так как разные версии русского фотошопа используют разные переводы. Первоначальное название этого меню — Давление. Ползунок или числовое значение устанавливается в зависимости от того, насколько мощно нужно применить наш инструмент. 0% — нет эффекта. 100% самый мощный.
100% самый мощный.
Совет : Старайтесь избегать использования значений интенсивности края или нажатия любого инструмента коррекции. Лучше 2-3 раза нанести одно и то же средство, чем испортить фото чрезмерно мощным эффектом.
4. Дополнительные элементы настройки. Галочка рядом со словами » Проба со всех слоев заставит инструмент Резкость воздействовать на все слои изображения. Это не всегда оправдано. Флажок «Защитить детали» очень полезен. Он снижает влияние инструмента в областях с тонкими линиями и небольшими участками.Это позволяет сохранить детализацию изображения.
Таким образом, для работы с инструментом Sharpen:
- Выберите инструмент на панели инструментов
- В появившемся контекстном меню задайте необходимые параметры кисти
- Путем перетаскивания инструмента (с нажатой левой кнопкой мыши) по целевым областям скорректируйте параметры резкости
Без крайней необходимости не ставьте жесткость на 100% в инструментах коррекции — границы вашей работы будут четко видны. Мягкие контуры кисти обеспечивают плавный переход от корректируемого участка к исходному, незаметному для глаза.
Мягкие контуры кисти обеспечивают плавный переход от корректируемого участка к исходному, незаметному для глаза.
Старайтесь не работать с базовым слоем. Это лишает вас дополнительных возможностей. Сделайте копию слоя. Заострить его. В этом случае вы можете контролировать силу получаемого эффекта, задав параметр «Прозрачность слоя». А также дополнительно улучшите резкость, используя режим наложения. Как это делается описано в уроке «Резкость слоями».
Используйте последовательно несколько режимов инструмента «Резкость» (с вариантами мягкой кисти). Например, после увеличения цветности поработайте с насыщенностью и/или бликами и тенями.
Если вы хотите сохранить максимальную цветовую гамму и предотвратить образование ореола вокруг контрастных областей, работайте с инструментом Sharpen в режиме Brightness (Яркость).
Улучшите внешний вид фотографии с помощью группы фильтров «Резкость»
Как следует из названия, инструменты группы вызываются через меню «Фильтр». В русской версии Photoshop ищем пункт «Резкость». В оригинале — Sharpen.
В русской версии Photoshop ищем пункт «Резкость». В оригинале — Sharpen.
Группа Заточка » состоит из пяти компонентов. Начнем с последнего. (в английской версии меню они первые).
- Повышение резкости (Sharpen) — автоматически повышает резкость изображения. Эффект сравним с наложением самого себя поверх самого себя в режиме мягкого света.
- Фильтр «Резкость +» (Увеличить резкость) . Абсолютно аналогичен по алгоритму фильтру Sharpen. За одним исключением — сила эффекта. Если «Резкость» дает мягкое увеличение контраста, сравнимое с наложением в «мягком свете», то «Резкость +» больше похоже на «наложение».
- Заострить края . Этот фильтр интересен тем, что работает не со всем изображением, а с его фрагментами. При выборе функции повышения резкости Photoshop определяет зоны перехода цвета (зоны контраста) и повышает резкость только в этих областях. Таким образом, плавные переходы (небо, вода, кожа) остаются нетронутыми.
 Удобно, но есть недостаток — фильтр полностью автоматический и настроить его параметры невозможно.
Удобно, но есть недостаток — фильтр полностью автоматический и настроить его параметры невозможно. - Unsharp Mask — это та же резкость по краям, только с возможностью регулировки.
- И напоследок фильтр «Умная резкость» (Smart Sharpen) . Самый мощный инструмент группы. С его помощью вы можете настроить метод повышения резкости, детализацию в светах и тенях и другие параметры.
Об использовании автоматических фильтров долго писать не стоит. Алгоритм прост:
- В меню «Фильтр» — «Повышение резкости» выберите один из фильтров
- Повторите, если необходимо.
Теперь поговорим о комплексе.
Фильтры с настраиваемыми параметрами.
Начнем с «Контурная резкость» (Unsharp Mask) .
При выборе этого инструмента появляется палитра настроек параметров. Его внешний вид похож на палитры других элементов. Имеет большое окно предварительного просмотра, в котором отображается часть фотографии. Под окном находятся две кнопки масштабирования (увеличение и уменьшение). Текущая шкала отображается в цифровом виде между ними.
Под окном находятся две кнопки масштабирования (увеличение и уменьшение). Текущая шкала отображается в цифровом виде между ними.
Можно настроить, какую область фотографии удобнее просматривать в окне. Если вы наведете указатель мыши на область просмотра, курсор изменит свой вид (примет вид руки). Удерживая левую кнопку мыши, можно настроить отображение фрагментов в окне.
Прямо под кнопками ОК и Отмена Есть возможность включить предварительный просмотр всего изображения. Но, как показывает практика, это не очень удобно. Гораздо лучше увидеть оригинал, а в окне инструмента — ожидаемый результат.
- «Эффект» — Этот ползунок отвечает за уровень резкости. Чем он больше, тем контрастнее будет фотография.
- «Радиус» . Этот масштаб измеряется в пикселях. Она отвечает за настройку радиуса, в пределах которого будет происходить поиск границ света и тени. Чем меньше радиус, тем больше деталей остается видимым.
 Большой радиус напротив «уничтожает» мелкие объекты.
Большой радиус напротив «уничтожает» мелкие объекты. - «Изогелия» задает количество полутонов и плавность переходов между цветами. Чрезмерно большие параметры этой шкалы могут значительно ухудшить изображение. Но они незаменимы при создании контурных изображений на основе «темных» фотографий.
Чтобы применить этот фильтр:
- Выберите целевую зону слоя (если не выбрано, фильтр применяется ко всему активному слою)
- В меню «Фильтр» — «Резкость» выберите «Нерезкость»
- В появившемся меню инструментов задайте необходимые параметры
- Нажмите OK.
Применение Smart Sharpen
Работа этого фильтра во многом схожа с работой «Нерезкой маски». Разница в том, что Smart Sharpen позволяет пользователю оперировать большим количеством параметров.
Палитра свойств инструмента имеет 2 типа: обычную и расширенную. Отличие между ними заключается в наличии дополнительных инструментов регулировки работы.
Начнем с описания общих для обоих режимов блоков.
Окно предварительного просмотра расположено в левой части палитры. Его настройки и работа аналогичны настройкам окна фильтра «Контурная резкость».
Справа находится переключатель между обычным и расширенным режимами.
Ниже (в обычном режиме) две шкалы с ползунками.
- Первый называется «Эффект» и отвечает за уровень резкости.
- Второй, «радиус», аналогичен настройкам «Нерезкая маска» — задает радиус для поиска краев.
Ниже расположен раскрывающийся список для выбора одного из трех вариантов. Это Gaussian Blur, Shallow Depth Blur и Motion Blur. Этот пункт является основным для коррекции контраста. Он отвечает за то, какой тип размытия будет удален.
На рисунке ниже показаны типы размытия.
- Если по краям фотографии чистый контрастный цвет, выберите вариант Гаусса.
- Если все переходы размыты, то лучшим выбором будет метод повышения резкости «малая глубина».

- Если ваше фото динамичное, размытие имеет свои особенности: «размытые» края в направлении движения, хорошая резкость на боковых гранях. В этом случае выберите вариант «на ходу».
Направление движения устанавливается следующим образом:
- При выборе «Размытие в движении» кружок под названием инструмента становится яркого цвета — он доступен для редактирования.
- Наведя курсор мыши на край линии в круге, нажмите левую клавишу и, не отпуская ее, перетащите конец черной прямой линии. Второй вариант — установить цифровое значение угла наклона в окошке слева от круга.
примечание : при изменении параметров приложения (анти-размытие) работа фильтра дает разные результаты.
Если вид вашей фотографии вас устраивает, можете смело нажимать кнопку » ОК ». Если нет, прямой путь к дополнительным настройкам.
Для этого поставьте галочку напротив слова « расширенный » (под кнопками ОК и Отмена).
Если вы переключитесь в расширенный режим, вам станут доступны вкладки для работы со светом и тенями. Доступные инструменты аналогичны. Разница лишь в том, что вкладка «Тень» работает с яркостью цвета менее 50%, а «Свет» — с пикселями, параметр яркости которых находится в верхней половине шкалы.
Доступные инструменты аналогичны. Разница лишь в том, что вкладка «Тень» работает с яркостью цвета менее 50%, а «Свет» — с пикселями, параметр яркости которых находится в верхней половине шкалы.
Итак, у нас есть три основных варианта. Это шкалы Fade Amount, Tonal Width и Radius.
В предыдущих уроках мы уже говорили, что при усилении контраста тени и света часто требуют дифференцированного подхода. Фильтры, увы, «строятся под одну гребенку».
Чтобы исправить ситуацию, шкала «ослабляющий эффект». Немного снижает резкость в выбранном диапазоне. Во вкладке теней работает с темными тонами. Во вкладке светлая — с яркими пикселями.
Правило применения такое: чем правее ползунок на шкале, тем сильнее падает резкость в диапазоне. При этом резкость не станет хуже, чем была. Инструмент ОТМЕНА операции усилителя контраста. Но не размывает изображение.
Шкала «Ширина тонового диапазона» устанавливает, на сколько оттенков влияет работа предыдущей шкалы. Значение масштаба 0% эффективно блокирует все манипуляции с тенями. Значение 100% позволяет работать со всеми пикселями, яркость которых меньше 50%. Грубо говоря, чем меньше параметр, тем больше черного в тенях. И отличная резкость.
Значение масштаба 0% эффективно блокирует все манипуляции с тенями. Значение 100% позволяет работать со всеми пикселями, яркость которых меньше 50%. Грубо говоря, чем меньше параметр, тем больше черного в тенях. И отличная резкость.
Масштаб работы «Радиус» полностью аналогичен уже описанным одноименным инструментальным настройкам. Например, «Незаточенный».
Чтобы повысить резкость с помощью фильтра Smart Sharpen в Photoshop:
- Выберите фильтр из меню » Фильтр »-« Повышение резкости »-« Smart Sharpen »
- Установите параметры размытия, с которыми вы собираетесь бороться (исходя из особенностей фотографии)
- Установка основных параметров (сила эффекта и радиус зоны)
- Если результат на видовом экране вас не удовлетворяет, установите палитру инструментов в расширенный режим
- Во вкладках « Тень » и « Свет » уменьшить эффект повышения резкости для темных и светлых тонов
- Щелкните OK .

Минусы группы фильтров « Резкость «. Основным недостатком использования этих фильтров является чрезмерный шум на границе света и тени. Особенно это заметно при большом увеличении. Поэтому использование фильтров как единственного метода может быть неоправданным. Особенно, если вы занимаетесь широкоформатной печатью.
В связи с этим практический совет:
Лучший способ использовать возможности группы фильтров «Резкость» — работать на отдельном слое. В этом случае вы увеличиваете контраст копии изображения (или его части). И затем вы можете точно настроить окончательный эффект с помощью режимов наложения. Подробнее об этом рассказано в уроке «Повышение резкости с помощью наложенных слоев».
Расфокусировка, съемка в движении, длинная выдержка — основные причины размытости изображения. С помощью фотошопа такие фотографии вполне можно повысить резкостью и улучшить плохой кадр.
Даже опытным фотографам не всегда удается правильно настроить фокус, ISO и экспозицию. У начинающих фотографов, использующих непрофессиональное оборудование, еще меньше шансов получить идеальные снимки. Из-за этого большинство фотографий перед публикацией приходится дополнительно обрабатывать в редакторе. Как правило, обработка включает в себя: цветокоррекцию, регулировку яркости, повышение резкости и т.д.
У начинающих фотографов, использующих непрофессиональное оборудование, еще меньше шансов получить идеальные снимки. Из-за этого большинство фотографий перед публикацией приходится дополнительно обрабатывать в редакторе. Как правило, обработка включает в себя: цветокоррекцию, регулировку яркости, повышение резкости и т.д.
Незаметная на первый взгляд размытость может усилиться после изменения пропорций или разрешения картинки. Следующие методы заметно улучшат качество изображения, если оно начнет выглядеть размытым.
Маска нерезкости: быстрый способ повысить резкость
Если фотография размыта равномерно и не слишком сильно, лучше всего использовать фильтр «Нерезкая маска», специально разработанный для повышения резкости изображения. Это в меню Фильтры → Резкость → Нерезкая маска…
Настройки маски нерезкости…
В окне видим три ползунка для разных настроек. Эти параметры называются Amount, Radius и Treshold. Их оптимальные значения приходится подбирать вручную, так как они зависят от качества и цветового разнообразия изображения.
- Ползунок Количество регулирует силу фильтрации. При низких значениях коррекция практически незаметна, при слишком высоких появляются шумы и зернистость.
- Пункт Радиус показывает, сколько пикселей будет задействовано при расчете резкости центральной точки. Чем меньше радиус, тем естественнее эффект, но менее резкий. Эти две настройки устанавливаются первыми. Их значения должны быть максимально высокими, но такими, чтобы шум на фото был еще слабым.
- Порог показывает, на сколько уровней цвета разделены контрастные области фотографии. Чем больше уровней, тем выше качество изображения. Этот параметр устанавливается последним — он помогает убрать шумы и зернистость.
Увеличение резкости части фотографии
Если вы хотите повысить резкость только части изображения, вы можете сделать это с помощью Исторической кисти.
Нажмите на квадрат слева
Чтобы открыть панель «История», выберите «Окно» → «История». В открывшейся панели нужно нажать на поле слева от строки Unsharp mask, а затем нажать на строку Open (Новая в моем случае). Повышение резкости всего изображения будет отменено.
В открывшейся панели нужно нажать на поле слева от строки Unsharp mask, а затем нажать на строку Open (Новая в моем случае). Повышение резкости всего изображения будет отменено.
Затем вам нужно найти значок History Brush на панели инструментов, расположенной в левой части окна. Рисование этой кистью отменит действие маски Unsharp в нужном месте.
High Pass: тонкая резкость фотографий
Чтобы повысить резкость фотографии более тонко, вы можете прибегнуть к манипулированию слоями. Помимо регулировки резкости, они позволяют убрать некоторые дефекты фото, например, царапины.
После открытия изображения необходимо скопировать его на новый слой. Делается это через меню Layer → Duplicate Layer (параметры по умолчанию можно оставить без изменений). Затем следует убедиться, что работа ведется на новом слое (посмотрите на панель «Слои»). Откроется панель, в которой нужно нажать на строку с названием нового слоя. Затем изображение должно быть превращено в «контрастную карту». Делается это через меню. Фильтр → Другое → Фильтр верхних частот .
Делается это через меню. Фильтр → Другое → Фильтр верхних частот .
Фильтр верхних частот
В появившемся окне задайте значение радиуса области, для которой определяется контраст. Оптимальные значения находятся в диапазоне до десяти пикселей.
После этого можно удалить царапины и шумы, вызванные пылью на объективе или повреждением стекла сканера. Это делается через Фильтр → Шум → Пыль и царапины. Затем новый слой следует обесцветить, чтобы уменьшить риск цветового шума во время настройки (это можно сделать с помощью Image → Adjustment → Desaturation).
После всех операций нужно щелкнуть правой кнопкой мыши по обесцвеченному слою с примененными фильтрами и выбрать Параметры наложения. В списке Режим наложения выберите наложение и используйте параметр Непрозрачность, чтобы настроить желаемую резкость фотографии.
Shake Reduction: удаление размытия с фотографии
Один из самых раздражающих и сложных для исправления типов размытия — размытие в движении. Он появляется при съемке из движущегося автомобиля или при движении объекта. При короткой выдержке кадр удается захватить быстрее, чем сдвиг изображения становится значительным. Но при длительной выдержке появляются «размазанные» лица, здания и деревья.
Он появляется при съемке из движущегося автомобиля или при движении объекта. При короткой выдержке кадр удается захватить быстрее, чем сдвиг изображения становится значительным. Но при длительной выдержке появляются «размазанные» лица, здания и деревья.
Вы можете попробовать сохранить фотографию с помощью функции Shake Reductions, появившейся в Photoshop CC. Фотошоп анализирует дорожки — «дорожки» и полосы, появившиеся при размазывании объектов. Фильтр автоматически находит наиболее размытую область изображения и на ее основе рассчитывает параметры коррекции.
Окно фильтра для снижения тряски…
Чтобы включить этот фильтр, вам нужно найти в меню Select Filter → Sharpen → Shake Reduction . Если вы нажмете кнопку «Дополнительно», вы можете выбрать другой вариант раздела для расчетов. В правой части области «Дополнительно» находятся значки инструмента «Добавить рекомендуемую трассировку размытия» (значок со знаком «плюс») и корзины. Добавить предлагаемую трассировку размытия используется для автоматического выбора новых областей с шаблоном размытия в Photoshop. Значок корзины позволяет удалить раздел для расчетов.
Добавить предлагаемую трассировку размытия используется для автоматического выбора новых областей с шаблоном размытия в Photoshop. Значок корзины позволяет удалить раздел для расчетов.
Фильтр можно настроить вручную. Это делается с помощью панели инструментов в левом верхнем углу окна Shake Reduction.
- Значок пунктирного прямоугольника. Инструмент оценки размытия (сочетание клавиш E) используется для рисования прямоугольника, выделяющего новую дорожку для анализа повышения резкости.
- Значок стрелки и кривой. Инструмент «Направление размытия» (горячая клавиша R) позволяет выбрать длину и направление дорожек, не указывая участок фотографии.
Параметры Source Noise, Smoothing и Artifact Suppression предназначены для сглаживания шумов, возникающих при коррекции изображения. Пункт «Границы трассировки размытия» аналогичен пункту «Радиус» в инструментах, описанных выше. С его помощью задается площадь области, которую Photoshop анализирует для расчета увеличения резкости пикселей.
Много уже написано про повышение резкости фотографий. Но всегда есть возможность по-новому взглянуть на известную тему и узнать что-то интересное. В этой статье мы рассмотрим некоторые особенности повышения резкости и обсудим различные подходы к этому вопросу. Для полноты описания сначала будет кратко рассказано о том, что такое резкость и какие варианты ее увеличения предлагают графические редакторы. Если вы хорошо разбираетесь в этой теме, вы можете сразу перейти к части 3, где вы узнаете, что поможет вам делать более качественные фотографии. Возможно, вы найдете в этой статье что-то, что противоречит вашему профессиональному взгляду на этот вопрос, но именно из разнообразия мнений и подходов к теме появляются оптимальные решения.
1. От чего зависит резкость изображения
Резкость изображения зависит от двух факторов — разрешающей способности оптики и четкости контура. Кроме того, на матрицах большинства камер установлен так называемый антимуаровый фильтр, который в разной степени размывает изображение. Это предотвращает появление муара, но, в свою очередь, снижает резкость изображения. К сожалению, изменить разрешение оптики и камеры в графическом редакторе невозможно, поэтому в данной статье мы рассмотрим только вопрос изменения резкости контура.
Это предотвращает появление муара, но, в свою очередь, снижает резкость изображения. К сожалению, изменить разрешение оптики и камеры в графическом редакторе невозможно, поэтому в данной статье мы рассмотрим только вопрос изменения резкости контура.
Мы воспринимаем резкость изображения как степень контрастности контуров. Классический пример необходимости заточки — две поверхности разной яркости. Когда изображение уменьшается, большинство алгоритмов интерполяции размывают границы между поверхностями. Чтобы восстановить резкость или, точнее, иллюзию таковой, необходимо затемнить контур в темном участке и осветлить в светлом. Это увеличение контраста на контурах используется алгоритмами повышения резкости.
В приведенном ниже примере контуры между поверхностями с разной яркостью довольно четкие. При уменьшении изображения приходится размещать несколько пикселей в одном, и при обычном вычислении среднего значения контуры стали бы размытыми, как видно во втором примере. Качественные алгоритмы Photoshop, такие как Bicubic, немного увеличивают резкость краев при уменьшении масштаба. С дополнительными фильтрами повышения резкости контраст на контурах еще больше увеличивается.
С дополнительными фильтрами повышения резкости контраст на контурах еще больше увеличивается.
2. Способы заточки
Как на практике выглядит работа с контурной резкостью, мы рассмотрим на примере Photoshop, как самого известного графического редактора. Другие программы, такие как Gimp, используют те же или похожие методы.
2.1. Нерезкий маскирующий фильтр
Самый известный способ повышения резкости — фильтр Unsharp Mask. Позволяет управлять резкостью тремя вариантами:
Количество : Степень влияния фильтра.
Радиус : Определяет, какая область вокруг контуров будет затронута изменением контраста. Если этот параметр слишком высокий, то это будет уже не увеличение резкости, а увеличение контраста. Для большинства изображений, предназначенных для Интернета, значение 0,2 или 0,3 для этого параметра даст оптимальные результаты.
Threshold : Этот параметр указывает, насколько должны отличаться смежные области, чтобы граница между ними считалась контуром. Этот параметр лучше оставить равным нулю. Если на фотографии много шума, вы можете попробовать установить пороговое значение на небольшое значение, но все же лучше сначала просто использовать шумоподавление.
Этот параметр лучше оставить равным нулю. Если на фотографии много шума, вы можете попробовать установить пороговое значение на небольшое значение, но все же лучше сначала просто использовать шумоподавление.
2.2. Фильтр верхних частот
Второй способ повышения резкости — фильтр верхних частот. Для начала нужно сделать копию слоя, изменить режим наложения на Overlay и убрать насыщенность в копии слоя через Hue/Saturation.
Теперь нам нужно применить фильтр Other-Highpass к этой копии слоя. В появившемся диалоговом окне есть только один вариант. Соответствует параметру Radius фильтра Unsharp Mask.
Если резкость увеличена слишком сильно, можно уменьшить прозрачность этого слоя. Если резкости не хватает, можно сделать копию слоя. Преимущество этого метода в том, что он позволяет создавать несколько слоев с разными настройками радиуса. Нижние слои не перекрываются верхними, так как для режима Overlay серый цвет является нейтральным.
Хотя в большинстве случаев режим Overlay дает хорошие результаты, вы можете поэкспериментировать с другими режимами, для которых серый цвет является нейтральным: Soft/Hard/Vivid/Linear/Pin Light.
2.3. Фильтр «Умная резкость»
Photoshop CS2 представляет новый фильтр «Умная резкость», который дает вам больше контроля над повышением резкости и при разумном использовании дает лучшие результаты. Этот фильтр хорошо работает для изображений с большим количеством мелких деталей, а для более грубых текстур лучше использовать нерезкую маску или фильтр верхних частот.
Для начала советую поставить галочку Более точная. При этом процесс занимает больше времени, но качество результата несравненно лучше.
В базовом режиме результаты этого фильтра аналогичны нерезкой маске, только без параметра «Порог». Основное отличие этого фильтра заключается в алгоритме, по которому программа уменьшает размытие изображения, то есть, какой тип размытия пытается уменьшить фильтр. Этот алгоритм задается параметром Remove. При значении Gaussian Blur действие этого фильтра примерно такое же, как у фильтра Unsharp Mask, только его влияние слабее.
Этот алгоритм задается параметром Remove. При значении Gaussian Blur действие этого фильтра примерно такое же, как у фильтра Unsharp Mask, только его влияние слабее.
Значение Lense Blur лучше подходит для изображений с большим количеством мелких деталей, так как при использовании этого метода ореолы вокруг контуров намного слабее.
Если установлено значение «Размытие в движении», этот фильтр пытается уменьшить эффект размытия в движении, вызванный длинной выдержкой. Этот способ работает только в тех случаях, когда размытие изображения произошло только в одном направлении и точно установить это направление можно параметром Angle. В теории и на тестовых снимках уменьшение тряски работает неплохо, но на реальных фото эффект оставляет желать лучшего и не заменит ни хороший штатив, ни светосильный объектив.
В расширенном режиме этот фильтр позволяет уменьшить резкость темных и ярких цветов. Советую использовать этот фильтр следующим образом:
1. В меню Sharpen установите параметр Amount на максимум, радиус на 0,2, если фото предназначено для Интернета. Для печати можно попробовать установить этот параметр больше. Выберите Lense Blur и не забудьте проверить More Accurate.
Для печати можно попробовать установить этот параметр больше. Выберите Lense Blur и не забудьте проверить More Accurate.
2. В Shadow and Highlight установите Fade Amount на 0%, Tonal Width на 100%, Radius на 1.
3. Теперь, увеличив параметр Fade Amount в карте Highlight, можно уменьшить влияние фильтра на светлых участках изображения, убрав белые ореолы. Реже также необходимо увеличить Fade Amount в Shadow. В крайнем случае можно уменьшить Amount в главном меню.
Следует отметить, что если фильтр «Контурная резкость» или «Умная резкость» с параметром «Размытие по Гауссу» можно применять к одному и тому же изображению несколько раз, то «Умная резкость» с параметром «Размытие линзы» уже при многократном применении формирует заметные артефакты, поэтому необходимая степень резкость должна быть выбрана из одного приложения фильтра. .
2.4. Плагины для фотошопа
В дополнение к фильтрам, включенным в Photoshop, существуют подключаемые модули, которые позволяют повышать резкость с использованием различных алгоритмов и предлагают различные параметры, которые можно использовать для управления изменениями резкости. Какой из них лучше использовать, каждый может решить сам, немного поэкспериментировав с ними. Среди самых известных плагинов стоит упомянуть Nik Sharpener Pro, FocalBlade и PhotoKit Sharpener.
Какой из них лучше использовать, каждый может решить сам, немного поэкспериментировав с ними. Среди самых известных плагинов стоит упомянуть Nik Sharpener Pro, FocalBlade и PhotoKit Sharpener.
3. Методы управления резкостью
Каждый, кто начинает работать в Photoshop, ищет фильтр, который может делать все сразу. Нажал на кнопку — и из посредственной картинки получился шедевр. Но со временем большинство фотографов замечают, что оптимальные результаты достигаются не применением одного фильтра ко всему изображению, а варьированием разных фильтров с разными параметрами и для разных областей изображения в зависимости от особенностей мотива. Заточка не исключение. В этой части мы рассмотрим некоторые способы управления резкостью, которые дают лучшие результаты, чем простое применение одного из трех упомянутых фильтров ко всему изображению.
3.1. Повышение резкости яркости
В цветовом пространстве RGB яркость пикселей и их цветовые значения связаны, поэтому при манипулировании изображением могут происходить нежелательные изменения цвета. При повышении резкости эти изменения выражаются в неправильных цветах на очертаниях предметов. Чтобы избежать этого эффекта, лучше увеличить резкость на отдельном слое и изменить режим наложения этого слоя на Luminosity. В цветовом пространстве Lab в этом случае достаточно работать с резкостью только в L-канале.
При повышении резкости эти изменения выражаются в неправильных цветах на очертаниях предметов. Чтобы избежать этого эффекта, лучше увеличить резкость на отдельном слое и изменить режим наложения этого слоя на Luminosity. В цветовом пространстве Lab в этом случае достаточно работать с резкостью только в L-канале.
Следует отметить, что в некоторых редких случаях изменение режима наложения на Luminosity может негативно сказаться на цветах. На этом примере видно, как сине-желтая лента под головой тигра уменьшилась в насыщенности при смене режима наложения, что плохо. Но при этом пропал голубой ореол вокруг фигур в нижней части герба, что хорошо. Проще говоря, это непростая задача – сделать его и острым, и красивым.
3.2. Использование масок
При увеличении резкости всего изображения присутствие шума на твердых поверхностях может стать более заметным. Некоторые области, которые находятся в фокусе, но мало интересны зрителю, например, объекты на заднем плане или текстура кожи на портретах, также становятся резкими. Кроме того, фильтры пытаются повысить резкость тех частей фотографии, которые находятся не в фокусе, и этот процесс не дает ничего, кроме увеличения размера файла.
Кроме того, фильтры пытаются повысить резкость тех частей фотографии, которые находятся не в фокусе, и этот процесс не дает ничего, кроме увеличения размера файла.
Естественным решением этих проблем является создание копии слоя и увеличение резкости этой копии. После этого к этому слою добавляется маска, и на ней закрашиваются все области, где повышение резкости для нашей фотографии нежелательно или не представляет интереса. Для того, чтобы эффект от этих манипуляций был лучше, советую использовать кисть с мягкими краями и прозрачностью 15–30%, при необходимости прорисовывая по одному участку несколько раз.
В этом примере слева резкость увеличена по всему изображению. Маска была добавлена к правой стороне слоя с резкостью, и была открыта только средняя часть цветка. Как видно, сравнив два фото, ореолы на лепестках, где резкость мало важна для зрителя, исчезли, а также уменьшился размер фото.
3.3. Работа с режимами наложения
После повышения резкости на некоторых фотографиях по контурам объектов появляются белые ореолы. Темные ореолы, также возникающие при повышении резкости, обычно не так заметны. В этом случае может помочь разделение резкости на светлую и темную части. Для этого создаем копию слоя, применяем к ней фильтр повышения резкости и меняем режим наложения этого слоя на Darken. Затем сделайте копию этого слоя и измените режим наложения на Lighten. Теперь по мере необходимости мы можем изменить прозрачность одного из слоев или, добавив к ним маски, скрыть области, где слишком заметны соответствующие темные или светлые ореолы.
Темные ореолы, также возникающие при повышении резкости, обычно не так заметны. В этом случае может помочь разделение резкости на светлую и темную части. Для этого создаем копию слоя, применяем к ней фильтр повышения резкости и меняем режим наложения этого слоя на Darken. Затем сделайте копию этого слоя и измените режим наложения на Lighten. Теперь по мере необходимости мы можем изменить прозрачность одного из слоев или, добавив к ним маски, скрыть области, где слишком заметны соответствующие темные или светлые ореолы.
На следующем фото темные деревья видны на фоне темного неба, а светлые очертания, появляющиеся при увеличении резкости, только мешают. Поэтому из слоя с резкостью на правой фотографии были сделаны две копии, а у копии в режиме Lighten прозрачность была снижена до 20%.
3.4. Использование свойства слоя
Еще один удобный способ борьбы с ореолами при повышении резкости — через свойства слоя. Для этого сделайте копию слоя более резкой и дважды щелкните по этой копии в списке слоев, чтобы открыть ее свойства. Теперь, удерживая нажатой клавишу Alt, разделите светлый курсор и переместите его немного вправо. Аналогичную процедуру можно провести и с темными тонами, если темные ореолы стали слишком заметны.
Теперь, удерживая нажатой клавишу Alt, разделите светлый курсор и переместите его немного вправо. Аналогичную процедуру можно провести и с темными тонами, если темные ореолы стали слишком заметны.
На этом фото таким образом убраны световые ореолы, что особенно заметно на клюве и кругах воды слева от камня.
3.5. Заточка по каналу
В некоторых случаях имеет смысл повысить резкость только одного или двух каналов RGB, возможно, с разными настройками. Этот способ может быть полезен, например, когда в синем канале слишком много шума или при резкости портретов, где основные контуры — волосы и глаза — находятся в красном и зеленом каналах, а синий содержит больше информации о неровностях. В этом случае вам следует сделать копию изображения и изменить режим наложения на Luminosity, потому что цвета по краям объектов изменятся. Теперь можно, зайдя в список каналов, выбирать по очереди каналы RGB, оставляя само изображение видимым, и экспериментировать с изменением резкости.
3.6. Резкость и структуры на изображении
Как упоминалось выше, повышение резкости по всему изображению похоже на лечение всех болезней одной таблеткой и так же редко приводит к оптимальным результатам. При работе со многими мотивами имеет смысл создавать несколько слоев, в каждом из которых резкость повышается разными методами с разными параметрами, после чего к слоям добавляются маски и открываются только в соответствующих областях.
На следующем фото резкость сухого дерева и мелких структур на нем можно было смело увеличить сильнее. Для этого использовался фильтр Smart Sharpen. На песке меньше деталей, и его лучше повышать резкостью с помощью Unsharp Mask или Smart Sharpen с параметром Gaussian Blur. Для облаков, содержащих много разных форм, нужно создать несколько копий изображения в режиме Overlay и применить к ним фильтр Highpass с разными параметрами и уменьшить их прозрачность в разной степени.
3.7. Про резкость и контуры
Лет восемь-девять назад среди фотографов начал распространяться новый способ увеличения резкости. С помощью этого метода вам сначала нужно было определить контуры объектов и применить резкость только к ним. Хотя об этом мало кто помнит, основной целью этого метода было не улучшение качества фотографий, а уменьшение размера файла. В соответствующей группе новостей (такой доисторический родоначальник форумов) один программист Adobe поинтересовался, зачем это нужно, если за это отвечает параметр Threshold в Unsharp Mask, но его проигнорировали и благополучно забыли, вдохновившись новым интересным методом.
С помощью этого метода вам сначала нужно было определить контуры объектов и применить резкость только к ним. Хотя об этом мало кто помнит, основной целью этого метода было не улучшение качества фотографий, а уменьшение размера файла. В соответствующей группе новостей (такой доисторический родоначальник форумов) один программист Adobe поинтересовался, зачем это нужно, если за это отвечает параметр Threshold в Unsharp Mask, но его проигнорировали и благополучно забыли, вдохновившись новым интересным методом.
Лично я не рекомендую использовать контурную резкость. Хотя в теории этот способ очень заманчив, на практике подобрать параметры, подходящие для мотива, бывает очень сложно. Фотографии, которые были повышены резкостью с помощью этого метода, чаще всего легко идентифицируются по «мыльности» изображения. Твердые поверхности на таких фотографиях почти лишены деталей, так как они не заострены, а контуры предметов слишком бросаются в глаза. Еще хуже обстоят дела с мелкими структурами, вроде травы: при частичном включении в заточку они напоминают кашу из иголок, при исключении из обработки остаются нерезкими. Ранние цифровые компактные камеры использовали именно такой метод обработки данных с сенсора — повышение резкости по краям, необходимое для уменьшения размеров файлов. Не исключаю, что есть любители фотографий такого качества, но пока мне в этом никто не признавался.
Ранние цифровые компактные камеры использовали именно такой метод обработки данных с сенсора — повышение резкости по краям, необходимое для уменьшения размеров файлов. Не исключаю, что есть любители фотографий такого качества, но пока мне в этом никто не признавался.
При повышении резкости по всему изображению по краям объектов могут появляться светлые ореолы, которые портят картинку, особенно если сами объекты имеют темный оттенок. Да, я помню, что эта проблема уже несколько раз упоминалась в этой статье, но я считаю ее самым серьезным аспектом работы с повышением резкости, поэтому иногда о ней напоминаю. Так вот — про резкость по контурам. На мой взгляд, зритель уже достаточно хорошо видит четкие границы между объектами, поэтому нет смысла дополнительно указывать ему на них. Скорее, качество изображения можно улучшить, если только подчеркнуть резкость структур и, наоборот, уменьшить влияние резкости на контуры, закрыв их маской.
Повышение резкости только по контурам может быть оправдано только в одном случае — если слишком заметны шумы на твердых поверхностях, например на небе. Но дело в том, что визуальная резкость создается еще и за счет некоторого шума на поверхностях, который таким методом как раз и уменьшается. Поэтому в тех случаях, когда шум слишком мешает, лучше перед повышением резкости использовать шумоподавление на твердых поверхностях, либо не применять к таким поверхностям повышение резкости, скрыв их маской, а еще лучше — и то, и другое.
Но дело в том, что визуальная резкость создается еще и за счет некоторого шума на поверхностях, который таким методом как раз и уменьшается. Поэтому в тех случаях, когда шум слишком мешает, лучше перед повышением резкости использовать шумоподавление на твердых поверхностях, либо не применять к таким поверхностям повышение резкости, скрыв их маской, а еще лучше — и то, и другое.
Какой из этих двух способов использовать — повышение резкости по контурам или уменьшение резкости по контуру, каждый может выбрать сам, поэкспериментировав с обоими способами. Поскольку оба они основаны на создании контурной маски, давайте рассмотрим процесс, общий для этих методов.
1. Сначала перейдем к списку каналов и выберем канал, который содержит наибольшее количество контуров. Теперь сделайте копию этого канала, щелкнув его правой кнопкой мыши и выбрав Дублировать канал или перетащив его на значок нового канала. Если мы не можем определить такой канал, или нам просто лень его искать, то выделяем изображение целиком (Ctrl+A), создаем новый альфа-канал в списке каналов и копируем в него изображение (Ctrl+V) . Если вы умеете работать с диалогом Расчеты, то и сами умеете делать эти манипуляции.
Если вы умеете работать с диалогом Расчеты, то и сами умеете делать эти манипуляции.
2. Теперь выберите наш новый альфа-канал и вызовите фильтр Stylize-Find Edges
3. Немного размоем найденные контуры с помощью фильтра Blur-Gassian Blur. Контуры должны стать достаточно мягкими, но все же заметными.
4. Если вы работаете по второму методу, контурной резкости, то маску необходимо инвертировать (Ctrl+I).
5. Теперь откроем диалог уровней (Ctrl+L) и, двигая каретки, определим, в каких областях будет виден эффект повышения резкости. Если вы предпочитаете первый вариант, скрывающий резкие края, то переместите правый и средний курсор влево, чтобы резкость была видна на достаточно больших участках изображения. Если вы выберете второй вариант, увеличьте резкость контура, затем переместите левый и средний курсор вправо.
6. Теперь выберите этот альфа-канал, щелкнув его, удерживая нажатой клавишу Ctrl, или через крайний левый значок «Загрузить выделение» под списком каналов.
7. Вернемся к списку слоев, создадим копию изображения и добавим к нему маску. Выделение автоматически превратится в маску слоя.
8. Теперь вы можете применить свой любимый метод повышения резкости к замаскированной копии изображения. Если эффекта от маски недостаточно, можно снова немного ее размыть, а затем изменить с помощью уровней или кривых.
Другой процесс маскирования, который я использовал ранее, немного сложнее, но удобен тем, что эффект от маскирования виден сразу во время самого процесса. При этом способе делается копия изображения, к нему сразу добавляется маска, и в нее копируется любой из каналов или все изображение целиком. Теперь резкость копии изображения повышена, а все указанные операции по нахождению контуров выполняются на маске.
В приведенном ниже примере я попытался добиться оптимального результата, который позволяет каждый из методов. На изображении с резкостью контуров «мыльность» очевидна, хорошо видна на деревьях. При этом по контурам гор видны ненужные ореолы резкости. Но не исключено, что именно этот метод даст оптимальные результаты для вашего мотива.
При этом по контурам гор видны ненужные ореолы резкости. Но не исключено, что именно этот метод даст оптимальные результаты для вашего мотива.
Эта фотография с ослабленными краями выглядит намного лучше. Но это на мой вкус.
Лично я уже давно не пользуюсь ни одним из этих способов, предпочитая более длительный способ повысить резкость всего изображения и затем закрасить проблемные места на маске, либо работать с повышением резкости на участках с разной структурой.
3.8. Снято с производства
Еще один распространенный совет по уменьшению фотографий — делать это поэтапно и повышать резкость изображения после каждого уменьшения. Утверждается, что таким образом сохраняются детали, которые были бы утеряны при однократном сокращении. Не скажу, что этот метод никуда не годится, вполне возможно, что кому-то он помогает. Но следует отметить, что при уменьшении изображения мелкие детали так или иначе будут исчезать, только при поэтапном уменьшении они будут умирать медленно и мучительно, на каждом этапе обогащаясь темной и светлой каймой по контурам, что создаст следующие контуры при следующем сокращении. Если у вас на фото тоже есть мелкие структуры и вы любитель разноцветных полос, то постепенное уменьшение — лучший способ добиться муара. На мой взгляд, который я, конечно, никому не навязываю, постепенное снижение с шарпингом годится только для убийства лишнего времени. Если кто-нибудь может привести мне пример фотографии, уменьшенной таким образом, чтобы я не мог добиться того же с помощью одноразового уменьшения масштаба и повышения резкости, я обещаю взять свои слова обратно и извиниться.
Если у вас на фото тоже есть мелкие структуры и вы любитель разноцветных полос, то постепенное уменьшение — лучший способ добиться муара. На мой взгляд, который я, конечно, никому не навязываю, постепенное снижение с шарпингом годится только для убийства лишнего времени. Если кто-нибудь может привести мне пример фотографии, уменьшенной таким образом, чтобы я не мог добиться того же с помощью одноразового уменьшения масштаба и повышения резкости, я обещаю взять свои слова обратно и извиниться.
4. Некоторые общие правила заточки
1. Выполняйте повышение резкости в последнюю очередь перед сохранением изображения. Исключение можно сделать только в том случае, если вы хотите создать пресловутый «гламурный» эффект на фото, сделав копию слоя в режиме наложения «Мягкий свет» и размыв его. Тогда перед этой процедурой резкость лучше увеличить.
2. При увеличении резкости просматривайте изображение в масштабе 100 %. В крайнем случае Photoshop позволяет оценить резкость при уменьшении 50% или 25%, но не на промежуточных масштабах.
3. При необходимости пройдите шумоподавление на твердых поверхностях на фото.
4. Попробуйте, какой метод лучше всего подходит для вашего изображения: нерезкая маска или интеллектуальная резкость, их результаты могут отличаться в разных случаях.
5. Не увеличивайте порог слишком сильно. Для большинства фотографий лучше оставить его равным нулю.
6. Повышение резкости либо на канале Luminosity в Lab, либо на отдельном слое с режимом наложения Luminosity.
7. Имейте в виду, что ЖК-мониторы выглядят более четкими, чем ЭЛТ-мониторы. Кроме того, некоторые пользователи, покупающие ЖК-мониторы с более высоким разрешением, затрудняются читать буквы такого размера и устанавливают на мониторе неродное разрешение. Это никогда не улучшает резкость, а степень заметного ухудшения качества изображения зависит от качества монитора.
5. Заключение
В заключение хотелось бы напомнить… нет, еще раз о белых нимбах. Хотел напомнить, что описание различных методов работы с изображениями, в том числе и повышения резкости, должно подходить к вашим фотографиям, вашим мотивам и вашим предпочтениям. Поэтому лучшее, что вы можете сделать, это попробовать все способы и поступить так, как считаете нужным. И не забывайте, что в фотографии главное идея и момент, а обработка в фотошопе играет второстепенную роль.
Хотел напомнить, что описание различных методов работы с изображениями, в том числе и повышения резкости, должно подходить к вашим фотографиям, вашим мотивам и вашим предпочтениям. Поэтому лучшее, что вы можете сделать, это попробовать все способы и поступить так, как считаете нужным. И не забывайте, что в фотографии главное идея и момент, а обработка в фотошопе играет второстепенную роль.
3.15. Размытие/Резкость
3.15. Размытие/Резкость3.15. Размытие/Резкость
Рисунок 14.102. Значок инструмента «Размытие/резкость» на панели инструментов
Инструмент «Размытие/Резкость» использует текущую кисть для локального размытия или повышения резкости.
изображение. Размытие с его помощью может быть полезно, если какой-то элемент вашего изображения выделяется
слишком много, и вы хотели бы смягчить его. Если вы хотите размыть весь
слой или большая часть одного, вам, вероятно, будет лучше использовать один
фильтров размытия. Направление мазка не имеет значения: если вы хотите
размытия используйте инструмент «Палец».
Направление мазка не имеет значения: если вы хотите
размытия используйте инструмент «Палец».
В режиме «Резкость» инструмент работает за счет увеличения контраста где применяется кисть. Немного из этого может быть полезным, но чрезмерное применение будет производить шум. Некоторые из Улучшенные фильтры, в частности Нерезкая маска, сделайте гораздо более чистая работа по повышению резкости областей слоя.
| Наконечник | |
|---|---|
Вы можете создать более сложную кисть для повышения резкости, используя инструмент Clone.
инструмент. Для этого начните с дублирования слоя, над которым вы хотите работать,
и запустите на копии фильтр повышения резкости, например Unsharp Mask. затем
активируйте инструмент «Клонировать» и в его параметрах инструмента установите «Источник» на
«Источник изображения» и выравнивание «Зарегистрировано». |
И размытие, и повышение резкости работают постепенно: перемещение кисти многократно над областью будет увеличивать эффект с каждым дополнительным проходить. Регулятор скорости позволяет определить, насколько быстро модификации накапливаются. Однако регулятор непрозрачности можно использовать для ограничить количество размытия, которое может быть получено одним мазком кисти, независимо от того, сколько проходов сделано с ним.
3.15.1. Активация инструмента
Существуют различные возможности активировать инструмент:
Из меню изображения: Инструменты → Инструменты рисования → Размытие/Резкость.

Инструмент также можно вызвать, щелкнув значок инструмента: в панели инструментов.
С помощью сочетания клавиш Смена + У .
3.15.2. Ключевые модификаторы (по умолчанию)
См. Общие инструменты рисования Возможности для описания ключевых модификаторов, которые имеют одинаковые действует на все инструменты рисования.
- Контроллер
Удерживая нажатой клавишу Ctrl , можно переключаться между размытием и резкость режимы; он отменяет настройку, показанную в параметрах инструмента.

3.15.3. Опции
Рисунок 14.103. Параметры инструмента «Размытие/Резкость»
Обычно параметры инструмента отображаются в окне, прикрепленном под Панель инструментов, как только вы активируете инструмент. Если это не так, вы можете получить доступ их из строки меню изображения через Окна → Закрепляемые окна → Параметры инструмента, который открывает окно параметров выбранного инструмента.
- Режим; непрозрачность; Щетка; Размер; Соотношение сторон; Угол; интервал; твердость; динамика; Параметры динамики; Сила; Применить джиттер; плавный ход; Заблокируйте кисть для просмотра
См. Общий инструмент рисования Параметры для описания параметров инструмента, которые применяются ко многим или ко всем малярные инструменты.
Жесткий край: этот параметр дает четкий контур размытая/резкая область.

- Тип свертки
Размытие режим заставляет каждый пиксель, затронутый кистью, смешиваться с соседние пиксели, тем самым увеличивая сходство пикселей внутри области мазка. Заострить режим заставляет каждый пиксель становиться более отличным от своих соседей чем это было раньше: он увеличивает контраст внутри область мазка. Слишком много Sharpen заканчивается уродливой флокуляцией аспект. Какую бы настройку вы ни выбрали здесь, вы можете это на лету, удерживая нажатой Ctrl клавиша.
Convolve относится к математическому методу, использующему матрицы.
- Оценивать
Оценка Ползунок устанавливает силу эффекта размытия/резкости.

Восстановление качества изображения
Резюме : В этой статье показано, как исправить пикселизацию изображения в Photoshop и других простых фоторедакторах. Легко сделать ваши фотографии четкими и восстановить высокое качество. — Из фоторедактора Fotor
Качество разрешения изображения заметно ухудшается из-за неправильного изменения размера или сжатия, что делает изображение пиксельным и делает его бесполезным. Таким образом, пикселизация — это раздражающая проблема, которая часто возникает у изображений с низким разрешением.
Мы представим менее распространенный, но эффективный способ с помощью Photoshop и простых онлайн-инструментов для редактирования фотографий, которые помогут вам быстро исправить пиксельные изображения.
Как исправить пиксельные изображения в Photoshop?
Фильтр — очень полезная функция Photoshop. В меню фильтра PS вы можете увидеть множество опций, эти опции играют очень важную роль в обработке изображений. Сегодня давайте воспользуемся широко используемым фильтром повышения резкости, чтобы относительно четко обработать размытое изображение.
Сегодня давайте воспользуемся широко используемым фильтром повышения резкости, чтобы относительно четко обработать размытое изображение.
1. Загрузите фотографию в Photoshop, нажмите сочетание клавиш Ctrl + J, чтобы скопировать слой, и щелкните правой кнопкой мыши скопированный слой, чтобы преобразовать его в смарт-объект. Преимущество смарт-объектов заключается в том, что они защищают изображение и делают обработку экрана более гибкой. Фильтры, примененные к смарт-объектам, станут смарт-фильтрами, что даст нам больше возможностей для модификации дизайна.
2. Выполните Фильтр — Другое — Фильтр высоких частот] для слоя 1, после чего на странице появится окно настройки. Фильтр высоких частот в основном для сохранения стыка цветных, светлых и темных контрастных частей изображения, т.е. будут сохранены места с явными контурными линиями, чем меньше радиус, тем больше похож цвет; чем больше радиус, тем больше деталей исходного изображения будет сохранено и тем больше разница в цвете.
При установке радиуса необходимо наблюдать за картинкой и сделать радиус как можно большим, обеспечив при этом цветовую разницу. На этом этапе основная цель состоит в том, чтобы сохранить контурные линии краев изображения с повышенной резкостью за счет высокой контрастности.
3. Примените Filter > Sharpen > Unsharp Mask к слою 1. USM-фильтр (Unsharp Mask) может собрать размытое изображение за счет усиления контраста между соседними пикселями. Проще говоря, это сделать размытую часть изображения четкой, поэтому фильтр повышения резкости служит для того, чтобы сделать размытое изображение четким. Задайте параметры во всплывающем окне:
4. Когда корректировка завершена, нажмите OK, вернитесь на панель Слои и измените режим наложения слоя на Наложение.
5. Нажмите на панель Adjustments и выберите Curves, чтобы осветлить изображение и сделать его менее тусклым.
6. Наконец, нажмите сочетание клавиш Ctrl+Alt+Shift+E, чтобы объединить слои и примените [Filter-Camera Raw], чтобы тонировать изображение.
С помощью этого эффекта можно слегка изменить резкость изображения, повысив контрастность, убрав шум или подчеркнув текстуры изображения. Помните, что хотя улучшенное изображение будет казаться немного более четким, чем исходное, на самом деле оно не будет иметь больше деталей. После обработки нажмите OK, чтобы вернуться к основному интерфейсу, после чего все готово.
Как исправить пикселизацию изображения с помощью онлайн-редактора фотографий?
Если вы считаете описанный выше процесс сложным, то я представлю более прямой и эффективный способ. Когда дело доходит до онлайн-редактора фотографий для размытых изображений, Fotor — фантастический инструмент. Вы можете выбирать из множества инструментов редактирования, включая редактирование, ретуширование, формирование и дизайн. Вы можете выполнить следующие шаги, чтобы сделать ваши размытые фотографии четкими:
- Перейдите на веб-сайт Fotor и нажмите «Редактировать фотографию».

- Загрузите изображение
- Нажмите «Настроить» и найдите инструмент «Улучшение разрешения».
После нажатия на инструмент вы увидите изображение предварительного просмотра на холсте, и очевидно, что изображение намного четче исходного после применения этого инструмента.
Наконец, не забудьте нажать «Применить».
Ничто так не предотвращает проблемы с пикселизацией, как высококачественные фотографии. Однако, если у вас возникли проблемы с пикселизацией ваших фотографий, используйте программы для редактирования фотографий, такие как Photoshop и Fotor, чтобы исправить размытые и пиксельные изображения. Наконец, не забудьте поделиться этой статьей со своими друзьями и семьей, если вы нашли ее полезной.
Часто задаваемые вопросы:
1. Что такое пикселизация?
Пиксели состоят из цветных блоков один за другим. Пикселизация, как следует из названия, означает разделение изображения на определенные области и преобразование этих областей в соответствующие блоки цвета, после чего блоки цвета образуют графику. Это похоже на цветовую композицию. Проще говоря, это преобразование векторной графики в точечный рисунок пикселей, также называемое растеризацией.
Это похоже на цветовую композицию. Проще говоря, это преобразование векторной графики в точечный рисунок пикселей, также называемое растеризацией.
2. Почему фотографии становятся пикселизированными?
Изменение размера изображений является наиболее частой причиной пикселизации изображений. Растровые изображения отображаются на экране, когда вы изменяете размер маленькой фотографии до ее более крупной версии без внесения каких-либо технических изменений в ее разрешение. В результате вся картина становится туманной и запутанной.
- Ваши изображения могут выглядеть размытыми или пикселизированными из-за человеческого фактора или ошибки камеры.
- Качество сканера может иногда приводить к тому, что изображения при сканировании выглядят пикселизированными.
- Пикселизация также возникает, когда вы открываете изображения в несовместимых программах или приложениях.
3.Как избежать создания пиксельных изображений?
Есть несколько вещей, которые вы можете сделать, чтобы избежать создания пиксельных изображений. Во-первых, убедитесь, что ваша камера правильно откалибрована. Это означает, что настройки вашей камеры должны соответствовать типу фотографии, которую вы делаете. Если на ваших фотографиях заметны пиксели, это может быть связано с тем, что ваша камера неправильно откалибрована.
Во-первых, убедитесь, что ваша камера правильно откалибрована. Это означает, что настройки вашей камеры должны соответствовать типу фотографии, которую вы делаете. Если на ваших фотографиях заметны пиксели, это может быть связано с тем, что ваша камера неправильно откалибрована.
Еще одна вещь, которую вы можете сделать, это использовать штатив при съемке. Штатив поможет предотвратить размытие ваших фотографий, а также уменьшит количество движения на ваших фотографиях. Наконец, по возможности старайтесь делать снимки в условиях низкой освещенности или с длинной выдержкой.
Повышение резкости краев в Photoshop — Lenscraft
Обычно, когда начинающие фотографы повышают резкость своих фотографий, они применяют глобальное повышение резкости ко всему изображению. Но бывают случаи, когда нужно применять заточку более избирательно. Одним из методов, использующих этот подход, является повышение резкости краев, при котором резкость ограничивается только краями изображения. Это может быть идеальным для некоторых объектов, поскольку края усиливаются, не затрагивая области непрерывного тона, такие как небо. В этом уроке объясняется, как можно улучшить фотографии, применив резкость краев в Photoshop.
Это может быть идеальным для некоторых объектов, поскольку края усиливаются, не затрагивая области непрерывного тона, такие как небо. В этом уроке объясняется, как можно улучшить фотографии, применив резкость краев в Photoshop.
Исходное изображение дверного проема церкви до увеличения резкости
Это типичное изображение, для которого повышается резкость краев. Он содержит множество краев, которые необходимо улучшить, чтобы определить детали. В то же время мы не хотим влиять на внешний вид камня между гранями.
Шаг за шагом Повышение резкости краев в Photoshop
Шаги, которые необходимо выполнить, описаны ниже:
- Откройте изображение для редактирования в Photoshop.
- Если окно слоев не отображается, откройте его, выбрав «Окно | Слои» из меню Photoshop. В качестве альтернативы вы можете использовать сочетание клавиш F7.
- Дублируйте изображение на новый слой под названием «Резкость краев».
 Вы можете сделать это, выбрав «Слои | Новый слой | Слой из фона…» в меню Photoshop. В качестве альтернативы вы можете использовать сочетание клавиш Ctrl + J (Command + J на Mac). Затем продублируйте слой еще раз, но назовите следующий слой «Edge Mask». Окно «Слои» в Photoshop должно выглядеть примерно так, как показано на снимке экрана ниже.
Вы можете сделать это, выбрав «Слои | Новый слой | Слой из фона…» в меню Photoshop. В качестве альтернативы вы можете использовать сочетание клавиш Ctrl + J (Command + J на Mac). Затем продублируйте слой еще раз, но назовите следующий слой «Edge Mask». Окно «Слои» в Photoshop должно выглядеть примерно так, как показано на снимке экрана ниже.Окно Photoshop Layers, показывающее новые слои повышения резкости краев
- В окне Layers выберите слой Edge Mask, щелкнув его. Затем примените фильтр «Найти края», выбрав «Фильтры | Стилизация | Найти края» из меню Photoshop. После обработки ваше изображение должно принять вид линейного рисунка, подобного показанному ниже.
Изображение после применения фильтра Photoshop Find Edges
- Если вы увеличите масштаб, чтобы рассмотреть детали изображения, вы увидите что-то похожее на изображение ниже. Обратите внимание, что в то время как ребра были выделены, также были выделены некоторые мелкие детали, которые нам могут не понадобиться.

Увеличенный вид краев изображения
- В следующем шаге мы усилим жирные линии и удалим тонкие линии. Это делается путем применения корректировки «Уровни» к слою «Маска края». Обязательно увеличьте масштаб до 100 % во время настройки, так как это облегчает оценку.
- В меню Photoshop выберите «Изображение | Корректировки | Уровни…», что приводит к отображению диалогового окна «Уровни». Переместите уровни черной точки и белой точки внутрь от каждого конца, как показано на снимке экрана ниже.
Диалоговое окно «Уровни»
- Когда вы это сделаете, вы заметите, что изображение маски настроено для выделения основных линий. Вы можете увидеть результат ниже.
Края изображения после настройки уровней. Остаются только самые важные грани.
- Это выглядит очень удобно, но нам нужно, чтобы основные линии были немного толще. Мы достигаем этого, применяя Gaussian Blur с малым радиусом, как показано ниже.
 Вы можете выбрать фильтр «Размытие по Гауссу» в меню Photoshop в разделе «Фильтры | Размытие | Размытие по Гауссу…»
Вы можете выбрать фильтр «Размытие по Гауссу» в меню Photoshop в разделе «Фильтры | Размытие | Размытие по Гауссу…»Размытие краев
- Теперь повторите настройку уровней, а затем фильтр размытия по Гауссу. Это поможет еще больше расширить и подчеркнуть линии. Ваше готовое изображение должно содержать только жирные линии, как показано ниже.
Скорректированные края
- Переключитесь на вид изображения «Каналы» (меню «Окна | Каналы») и щелкните значок «Загрузить канал как выделенный». Вы можете увидеть это на скриншоте ниже. Значок выглядит как круг с пунктирным контуром.
Загрузка канала в качестве выделения
- Вернитесь в окно «Слои» и щелкните слой Edge Sharpening, прежде чем щелкнуть значок «Добавить маску слоя». Вы можете увидеть это ниже.
Создание краевой маски, готовой для ограничения резкости
- После добавления новой маски слоя нажмите Ctrl + I (Command + I на Mac), прежде чем делать что-либо еще.
 Это сочетание клавиш инвертирует маску, так что черное становится белым, а белое — черным. Вы также должны нажать на значок глаза слева от слоя «Edge Mask», чтобы скрыть его. Окно «Слои» должно выглядеть примерно так, как показано ниже.
Это сочетание клавиш инвертирует маску, так что черное становится белым, а белое — черным. Вы также должны нажать на значок глаза слева от слоя «Edge Mask», чтобы скрыть его. Окно «Слои» должно выглядеть примерно так, как показано ниже.Слой Sharpened с маской повышения резкости краев, чтобы ограничить эффект краями.
- Теперь вы готовы применить резкость к слою «Edge Sharpening». Поскольку к этому слою прикреплена маска слоя, резкость появится только в тех областях, где маска слоя белая, и будет скрыта от черных областей.
- Не забывайте, что вы также можете изменить непрозрачность слоя повышения резкости, чтобы контролировать эффект.
Дополнительные уроки по Photoshop
Другие качественные бесплатные уроки вы найдете на моей странице «Учебники по Adobe Photoshop».
Предложение по бронированию
Получите БЕСПЛАТНО копию « 6 шагов к созданию великолепных пейзажных фотографий «, подписавшись бесплатно на Lenscraft in Focus.
Следуйте советам из этой обманчиво простой книги, чтобы значительно улучшить свои пейзажные фотографии. Это ценное и подробное руководство, состоящее из 6 простых уроков, содержит информацию, которую часто упускают из виду. На самом деле, урок 3 настолько очевиден, что большинство фотографов полностью его игнорируют.
Если вы хотите быстро улучшить свои навыки пейзажной фотографии, следуйте этой книге.
Как получить книгу
- Введите свои данные в форму справа. Затем я отправлю вам электронное письмо, чтобы подтвердить, что вы правильно ввели свой адрес электронной почты.
- Следуйте инструкциям в моем электронном письме с подтверждением.
- После этого я пришлю вам ссылку для бесплатной загрузки вашей книги (в форматах PDF, ePub и Kindle). В письме также могут быть указаны скидки на другие мои курсы и книги, поэтому внимательно прочитайте его.
Обещаю вам: Я никогда не буду делиться вашей электронной почтой или спамить ее.
Имя
Фамилия
Электронная почта
|

 Сохранение настроек фильтра
Сохранение настроек фильтра Практический пример 1
Практический пример 1 Вкладка «Детализация» («Уменьшить шум»)
Вкладка «Детализация» («Уменьшить шум»)
 Вебинар «Сила простых масок»
Вебинар «Сила простых масок» ru
ru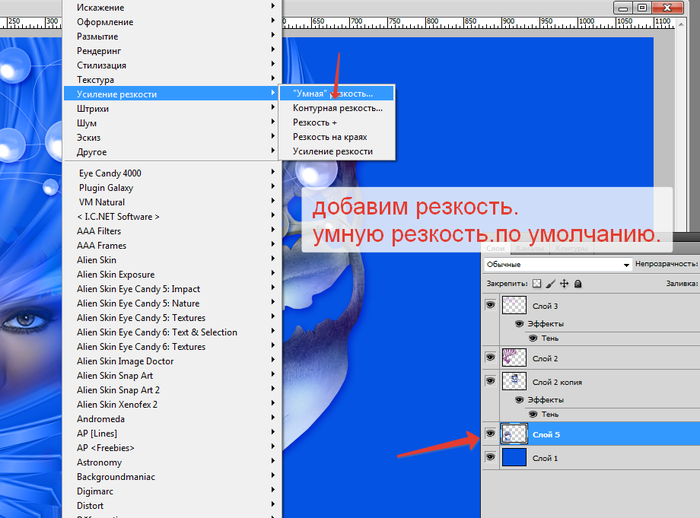
 Удобно, но есть недостаток – фильтр полностью автоматический и настроить его параметры невозможно.
Удобно, но есть недостаток – фильтр полностью автоматический и настроить его параметры невозможно. Излишне большие параметры этой шкалы могут существенно ухудшить снимок. Но бывают незаменимы при создании контурных изображений на основе «тёмных» фото.
Излишне большие параметры этой шкалы могут существенно ухудшить снимок. Но бывают незаменимы при создании контурных изображений на основе «тёмных» фото.
 Чем больше процент, тем более избирательно будет применяться усиление резкости. Но слишком высокие значения сделают изображение «пластмассовым».
Чем больше процент, тем более избирательно будет применяться усиление резкости. Но слишком высокие значения сделают изображение «пластмассовым».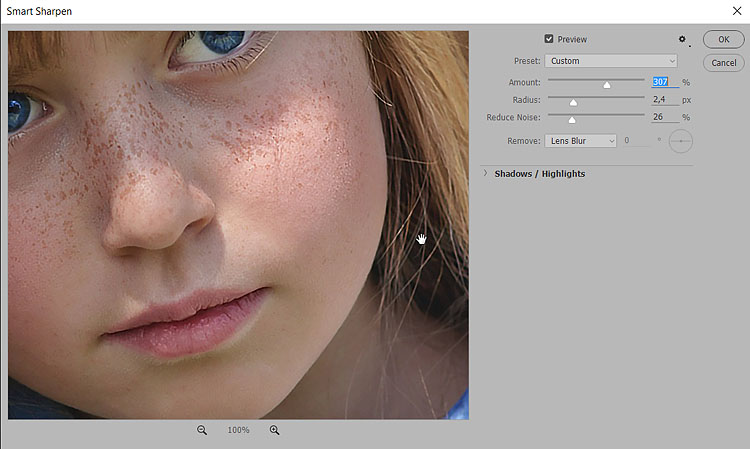 Это предотвращает чрезмерное усиление резкости небольших цветовых вариаций.
Это предотвращает чрезмерное усиление резкости небольших цветовых вариаций.