Контурная резкость в фотошопе | Уроки Фотошоп
Тема урока: Общие понятия, как происходит усиление резкости в Adode Photoahop на примере применения фильтра Контурная резкость в фотошопе.
Усиление резкости – это улучшение качества очертания, то есть повышение четкости краев деталей изображения. Когда речь идет о цифровой фотографии, этот эффект достигается путем усиления контраста между смежными пикселями разного цветового тона. Светлые становятся светлее, а темные – темнее.
Это не компенсирует плохую фокусировку при съемке. Сильно размытое изображение редактор не исправит.
Внимание! Не увлекайтесь. Чрезмерное усиление контурной резкости в фотошопе может привести к появлению артефактов, ореолов и излишней детализации. Это хорошо показано в видео внизу страницы.
Знакомство с фильтром Контурная резкость
Будем работать с картинкой в фильтре Контурная резкость. Он в большей степени действует на границы объектов, меньше затрагивая мелкие детали.
Как всегда, первым шагом дублируем слой.
Идем: Фильтр → Усиление резкости → Контурная резкость. Всплывает окно, в котором видим окно просмотра и три шкалы.
Значения параметров
Результата добиваемся перетягиванием ползунков. Если вы знаете, на какую величину необходимо увеличить значение, можно ввести число в окошко. Если сразу нажать Enter, фильтр моментально применится и окно настроек закроется. Поэтому сначала надо установить все настройки.
- Эффект – это сила воздействия на изображение, величина резкости. Чем большее значение, тем светлее становятся светлые пиксели и темнее темные.
- Радиус отвечает за ширину изменяемых участков вдоль контура. Мы уже говорили, что контурная резкость достигается путем осветления светлых пикселей и затемнения темных, расположенных по границе контрастных оттенков. Чем выше значение радиуса, тем дальше от границы будут затемняться/осветляться пиксели. Чем меньше это значение, тем более четкими будут границы.
- Изогелия определяет, какие элементы должны подвергаться действию фильтра. То есть, насколько контрастными должны быть границы, чтобы к ним применился фильтр, и будут ли подвергаться изменениям мелкие детали. Увеличивая изогелию, мы снижаем цифровой шум, который появляется при усилении резкости, а так же исключаем действие фильтра на мелкие детали.
Работа с контурной резкостью
Подбираются настройки экспериментально. Советуем сразу установить максимальное значение Эффекта – перетянуть ползунок вправо до упора. Так лучше будут видны действия двух других значений.
Ползунки Радиус и Изогелия ставим на минимум – переводим до упора влево.
Начинаем потихоньку увеличивать радиус, наблюдая за изменениями. Подбираем такое значение, чтобы изображение стало четким. Если проявились нежелательные мелкие детали, увеличиваем изогелию. Это устранит артефакты.
Последним этапом снижаем эффект, подбирая величину, которая устраивает.
Так как все настройки производятся «на глаз», результат во многом зависит от опыта. Можно только примерно ориентироваться на то, что величина эффекта может быть значительной, а другие два параметра – невысокими. . Мы установили такие параметры:
Закрепляем работу кнопкой ОК или нажатием Enter.
Окно просмотра
Здесь можно наблюдать воздействие фильтра на изображение. Если поставить галочку в чекбоксе Просмотр, то изменения можно наблюдать и на самой картинке в рабочей области редактора.
По умолчанию в окошке стоит масштаб 100%. Его можно увеличить или уменьшить нажатием на значки «+» и «-» соответственно. Изменения происходят шагами по 100%. Увеличивает до 800%, уменьшает до 52%.
Так же действуют способы изменения масштаба, как и при общем масштабировании в Фотошоп инструментом Масштаб:
- Зажимаем клавишу Ctrl, курсор принимает вид лупы со знаком «+» . Не отпуская Ctrl, щелкаем по окну просмотра – масштаб увеличится на единицу, равную 100%. Те же действия с зажатой клавишей Alt работают на уменьшение.
- С зажатой клавишей Ctrl проведите курсором по диагонали участка, который хотите приблизить, и этот участок увеличится до размеров окна.
Навигация по окну просмотра
Обратите внимание: как только открылось окно настроек контурной резкости, в панели инструментов сразу становится активным инструмент Рука.
Подведите курсор в окно просмотра – он примет вид руки. Зажмите мышкой и двигайте по окошку, чтобы просмотреть детали. При перемещении, пока не отпустите мышку, действия фильтра не отображаются – картинка видна без усиления резкости.
Результат:
hissite.ru
Контурная резкость в Фотошоп
При работе с резкостью в программе Photoshop нередко происходит эффект перешарпа. Перешарп характеризуется:
- переизбытком шума;
- подчеркнутым контуром;
- появлением светлой каймы возле контура и др.
Чтобы избежать нежелательного эффекта следует воспользоваться фильтром «Контурная резкость»: вкладка «Фильтр» — «Усиление резкости». Также этот способ имеет следующие названия: Unsharp Mask, нерезкая маска.
Рассмотрим на примере, как влияет фильтр на результат.
Открываем исходное изображение (пример) и заходим в фильтр. В диалоговом окошке увеличиваем параметр «Эффект». Это позволит подчеркнуть контуры и грани объекта на изображении.
Если нужно усилить контур следует увеличить радиус действия резкости.
Если появился слишком выраженный эффект и контуры получили эффект подсветки, то следует увеличить «Изогелию».
РЕЗУЛЬТАТ
Что происходит с контуром при большом увеличении эффекта.
Смягчить такой эффект можно увеличением «Изогелии».
А тени усилить можно при помощи увеличения радиуса.
Также в борьбе с перешарпом применяется метод воздействия «Контурной резкостью» на каналы при различных режимах (CMYK, LAB, RGB) чтобы избежать появления паразитных цветов на изображении, где довольно широкая цветовая палитра.
Ещё один простой способ это создать дубликат слоя, придать ему резкости и изменить режим наложения на Luminosity – Свечение. Таким образом, нижний слой остается неизменным, а у верхнего меняется яркость и исчезнет цветовой ореол, те самые светящиеся линии контура.
Для борьбы с перешарпом к слою добавляют маску и скрывают в ней участки, где резкость не нужна.
Итак, основные методы коррекции избытка резкости:
- контурная резкость;
- режим наложения;
- слой-маска.
www.fotokomok.ru
Как использовать контурную резкость в фотошопе
Фильтр контурная резкость скрывается в главном меню программы и добраться до него можно пройдя по пути (Фильтр – Усиление резкости – Контурная резкость) Для того чтобы работа с ним была более наглядной откройте в фотошоп какое-либо изображение резкость которого вы хотите повысить.
Работа с фильтром «Контурная резкость»
Принцип действия этого фильтра основан на нахождении областей со значительными изменениями цвета и тона и повышении контрастав эти областях. Следовательно, во избежание появления нежелательных артефактов не следует злоупотреблять его применением.
Откройте окно фильтра контурная резкость пройдя по пути описанном выше. Давайте рассмотрим его настройки: В верхней части окна фильтра есть небольшое окно просмотра оно применяется для просмотра увеличенных фрагментов изображения для оценки действия инструмента.
Для того чтобы открыть нужный фрагмент изображения в этом окне перенести указатель мыши на изображение, курсор примет вид пустого прямоугольника. Кликнув по интересующему вас участку фото вы поместите его в окно просмотра фильтра. Для увеличения или уменьшения фрагмента используйте кнопки ниже окна просмотра.
Теперь непосредственно перейдём к органам управления контурной резкостью: Управлять фильтром можно как с помочью полей ввода, так и с помощью ползунков, первый из них (Эффект) отвечает за повышение контраста. Следовательно, 100% увеличение в двое 200% в четыре раза по отношению к исходному изображению.
Второй ползунок (Радиус) определяет ширину области, в которой производится улучшение контраста. Величина эта задаётся в-десятых долях пиксела. Для определения радиуса можно использовать простое правило. Нужно разделить разрешение изображения на двести. Разрешение моего фото 350 ppi (пикселов на дюйм) следовательно максимальный радиус для него будет равен 1,75 пикс.
Еще один и последний регулятор фильтра (Изогелия) этот регулятор устанавливает значения минимального различия уровней яркости с которого начинается действие фильтра контурная резкость. Чем меньше значение этого параметра тем менее избирательно действие фильтра. Для своего изображения я установил значение 8.
Вот собственно и все тонкости работы с этим фильтром повышения резкости. Его удобно использовать при подготовке фото к печати, так как при печати краска всегда слегка расплывается поэтому нужно создавать небольшой запас по резкости. Обычно эту операцию проводят уже после того как фото приведено к нужному размеру и разрешению (о том, как это сделать читайте здесь), и над ним проведены все манипуляции по коррекции.
Однако если вы планируете скорректировать тоновый интервал, но повышение резкости лучше провести до него что бы не потерять детали в светах и тонах.
Значение параметров настройки контурной резкости определяются исходя из конкретного изображения. Для изображений содержащих большое количество деталей требуется значения радиуса можно увеличить, а значения изогелии напротив уменьшить. Для фото людей меньше радиуса и большее изогелии. Для большего повышения резкости можно использовать фильтр несколько раз.
В продолжении разговора про обработку фото поговорим о применении уровней яркости для коррекции тонового интервала
photoshop-gurus.ru
Все про резкость. Часть 4. Фильтр контурная резкость (Unsharp Mask). Комбинированное и нестандартное: skitalets_san — LiveJournal
Итак, алгоритмы работы и общие практические рекомендации по использованию фильтра контурная резкость мы рассмотрели. Поговорим теперь о нестандартных способах его использования. А самое главное, каким образом можно избежать проявления его недостатков при непосредственном использовании.
Читать дальше
Один момент мы уже рассматривали. Всегда имеет смысл, для предотвращения образования цветных ореолов, применять усиление резкости не к цветному композитному изображению, а к черно-белому. Можно перейти в пространство Lab и увеличивать резкость только в яркостном канале L.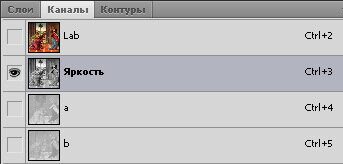
А можно создать копию слоя с изображением, перевести его тем, или иным способом в черно-белое, увеличить в нем резкость, и наложить этот слой на исходное изображение в режиме наложения яркость. Причем, лучше сначала слой с черно-белым изображением наложить на исходное изображение в режиме наложения яркость, и только потом повышать в нем резкость. Чтобы визуально можно было наблюдать за изменениями в цветном, а не черно-белом изображении.

Как вариант, можно в качестве черно-белой основы для усиления резкости использовать один из каналов изображения (как правило, наиболее контрастный).
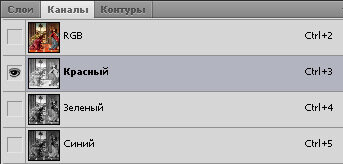
Сделать это можно различными способами. Наиболее простым является способ, когда к копии слоя с исходным изображением, наложенной, как и в предыдущем примере, в режиме яркость, применяется команда внешний канал.

В интерфейсе команды, в окошке «слой», выбираем нужный слой (копию слоя исходного изображения). В окошке «канал» выбираем нужный канал (наиболее контрастный). И в окошке «наложение» выбираем режим «нормальный». В результате, имеем на копии слоя исходного изображения только один из выбранных каналов, а не все композитное изображение.
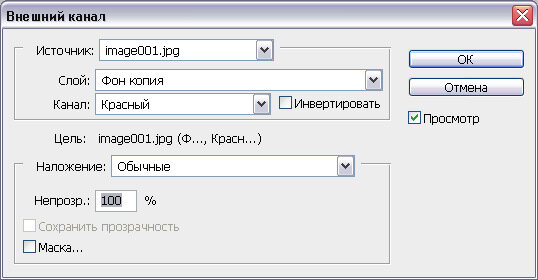
Теперь, давайте поговорим о том, каким же способом можно раздельно управлять шириной и яркостью образующихся ореолов. Для чего, думаю теперь уже понятно, после прочтения части 2. Метод давно известен. Некоторые его называют «сэндвич».
Делается это тоже достаточно просто. Создаем два новых слоя с копиями исходного изображения и повышаем в них резкость. А потом, к одному из слоев применяем режим замена темным, а к другому, замена светлым.
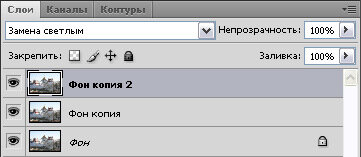
Вот, что у нас получится, если непрозрачность обоих слоев оставить 100%.

Теперь, пара слов об этих режимах. В режиме «замена темным» сравниваются два пикселя, которые находятся непосредственно друг над другом в слоях. И в конечном изображении, которое получается в результате такого наложения, будет виден тот пиксель, который был темнее. Таким образом, в итоговом изображении те участки, которые имели одинаковую яркость, останутся без изменений, а в остальных будут присутствовать те области, которые были темнее (неважно на каком из слоев). Режим наложения слоя «замена светлым» работает полностью аналогично, только для светов.
Что мы имеем в итоге? Отключим на время видимость слоя с наложением замена светлым, чтобы понять, как это все работает. При 100% непрозрачности слоя находящегося в режиме наложения замена темным, после усиления в нем резкости видны только образовавшиеся темные ореолы (теперь вы понимаете, почему). Изменяя его прозрачность можно регулировать яркость этих ореолов. Полностью аналогично и со слоем в режиме наложения замена светлым, только для светлых ореолов.

Таким образом, мы получили инструмент, который позволяет нам РАЗДЕЛЬНО регулировать интенсивность образующихся ореолов в результате повышения резкости в изображении (один из главных недостатков фильтра контурная резкость). Однако, по непонятной мне причине, многие авторы всевозможных самоучителей, учебников, и просто уроков по Photoshop, на этом и останавливаются. Единственное объяснение этому, бездумная перепечатка. Инструмент, который мы получили в свои руки, безусловно, хорош и гибок. Но он позволят раздельно регулировать только интенсивность ореолов. А неплохо бы еще иметь возможность раздельно регулировать и их ширину (зачем, теперь мы понимаем, после части 2). Так кто нам мешает при увеличении резкости в этих слоях, задать различные настройки для каждого из слоев? В частности величину радиуса. Для слоя, который будет отвечать за регулировку светлых ореолов, в общем случае имеет смысл задавать радиус меньше. Вспоминаем зачем. Светлые ореолы, за редким исключением (например, ночная съемка городской подсветки), различаются глазами лучше темных. Поэтому, имеет смысл для темных ореолов выбрать значение радиуса несколько большее. А для светлых ореолов, подобрать такое значение, когда они еще не будут бросаться в глаза. То есть мы, используя тонкий, но достаточно яркий светлый ореол, сможем придать дополнительную остроту мелким деталям изображения, а темные ореолы будут подчеркивать более крупные.
Последним из основных недостатков фильтра контурная резкость, как уже говорилось выше, является то, что помимо значимых деталей изображения, он подчеркивает и ненужные детали.
Такие, как цифровой шум и царапины. Бороться с этим можно различными способами. Один из вариантов, создание тем, или иным способом маски, которая защитит от воздействия фильтра ненужные области. Вариантов создания такой маски существует много, но поговорим об этом позже.
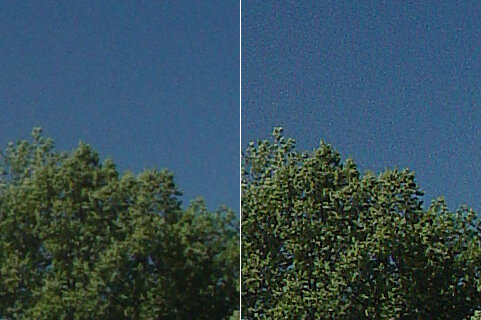
Еще одним из способов защитить обширные области изображения от воздействия фильтра, для предотвращения усиления шумов, является создание так называемого контурного выделения. Какова наша задача? Поднять резкость в контурах изображения, а все малоконтрастные переходы защитить от воздействия. Как это можно сделать?
Программа Photoshop предлагает нам для этого несколько инструментов. В частности, фильтры «свечение краев» и «выделение краев». Какой из них именно использовать, не так уж и важно. Фильтр «свечение краев» более гибкий и имеет настройки. Но все равно результат его воздействия нужно будет еще дорабатывать. Фильтр «выделение краев» не имеет настроек, но все легко делается вручную. Итак, рассмотрим, как создать подходящее контурное выделение.
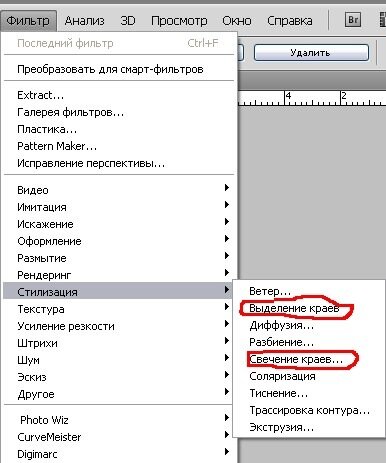
Создаем, в общем случае, копию слоя исходного изображения, и обесцвечиваем его. А лучше, взять копию наиболее контрастного канала. Применяем к нему один из этих фильтров. В дальнейшем будем использовать «выделение краев» (с фильтром «свечение краев» все практически аналогично, за исключением некоторых деталей). В результате его воздействия образуется высококонтрастное контурное черно-белое изображение. По сути, готовая заготовка. Но нужно ее еще немного доработать. Сначала, инвертируем получившееся изображение. Это нужно потому, что в конце мы хотим получить яркостное выделение контуров. А для этого нужно сделать эти контуры белыми на черном фоне (впрочем, можно и не инвертировать само изображение, а инвертировать потом получившееся изображение).

Теперь немного размываем эти контуры. Например, фильтром гауссовское размытие. Это нужно для того, чтобы при увеличении резкости контуров, границы ореолов не получились обрезанными выделением, что будет бросаться в глаза. Радиус размытия подберите сами. В зависимости от размера изображения, он может варьировать от 1 до 3-5. В заключении, командой уровни (или кривые), добиваемся того, чтобы остались только хорошо очерченные основные контуры, а мелкие исчезли.

В идеале, мы должны получить на чисто черном фоне четкие белые контуры изображения. В случае необходимости, над нашей заготовкой можно слегка поработать еще черной кисточкой. Все! Поздравляю, можно приступать к последнему шагу. Открыв закладку каналы, нажимаем на пиктограмму пунктирного кружка внизу. Контурное выделение с мягкими краями готово. Сочетанием клавиш Ctrl+H скрываем его (но не удаляем). Наша черно-белая заготовка больше нам не нужна, и можно ее удалить. Возвращаемся к нашему исходному изображению. Благодаря контурному выделению (которое сейчас скрыто) мы при повышении резкости будем воздействовать только на контуры. То, чего мы и добивались. При таком использовании, значение силы воздействия можно сделать и очень высоким (300% — 500%), так как мы можем не опасаться усиления шума, а радиус выбрать достаточно небольшим (0,5 — 1). Вот, собственно, и все. Не забываем отменить выделение сочетанием клавиш Ctrl+D.

Что можно сказать о таком способе. Да, он защитит изображение от усиления шума. Но картинка может оказаться плоской и безжизненной. Не будет видно фактуры поверхностей. Плюс, не стоит забывать, что шум наиболее заметен на обширных однородных поверхностях. А в тех частях изображения, где присутствует много мелких деталей, он не только малозаметен, но и бывает даже нужен, чтобы подчеркнуть фактуру. На фрагментах приведенного выше примера хорошо видно, что метод успешно справился с предотвращением усиления шумов, по сравнению с общим усилением резкости (первая пара фрагментов — исходное изображение, вторая пара — результат описанного метода, и третья — общее увеличение резкости). Однако он оставил бросающиеся в глаза светлые ореолы вокруг скульптур. Таким образом, этот метод имеет право на жизнь, но эффективен по отношению далеко не к каждому типу изображений. К примеру, он может оказаться, в ряде случаев, достаточно эффективен для архитектуры, но следует помнить о его недостатках.
В следующей части мы поговорим о способах маскирования областей нежелательных для усиления резкости.
skitalets-san.livejournal.com
Приёмы усиления резкости в «Фотошоп» с примерами
В предыдущей статье на тему усиления детальности и резкости фотографии мы рассмотрели теорию. Практические приёмы усиления резкости снимка помогут улучшить качество изображения, подготовить снимок к печати или публикации в Интернет, а в некоторых случаях даже «дорисовать» изначально отсутствующие детали.
(Last Updated On: 08.03.2018)Но в начале вспомним несколько самых важных постулатов.
Принципы усиления резкости фотографии
- Усиление резкости с помощью «Нерезкой маски» достигается за счёт увеличения микроконтраста по границам однородных областей: «Фотошоп» размывает изображение, чтобы обнаружить однородные области, и по границам этих областей усиливает разницу в яркости пикселов. Тёмное становится темнее, светлое — светлее. Какие объекты будут выделены — зависит от настроек (толщины контрастной каймы, выбранного показателя контрастности и т. д).
- Если «Нерезкая маска» применяется ко всему изображению, её применение влияет не только на субъективную резкость фотографии, но и на цветопередачу.
- Фактически при субъективном усилении резкости инструментом «Нерезкая маска» в изображение добавляются шумы, при избыточных настройках проявляющиеся как заметные ореолы по границам объектов. Это основная причина того, что усиление резкости должно быть завершающей процедурой постобработки.
- Приёмы усиления резкости не ограничиваются использованием «Нерезкой маски» (Unsharp Mask).
- Усиление резкости зависит от вывода изображения на определённый формат (файл для размещения на сайте, файл для печати на определённом устройстве и т. д.).
- Усиление резкости — творческая задача. Параметры усиления резкости нужно подбирать в каждом отдельно взятом случае, автоматизировать процесс нельзя.
А теперь переходим к рассмотрению конкретных техник.
Основной инструментарий
«Фотошоп» и другие редакторы растровой графики предлагают множество инструментов, предназначенных для усиления резкости. Беда в том, что большинство этих инструментов использовать нельзя. Сразу забудьте о таких инструментах и фильтрах, как Sharpen, Sharpen more и им подобных: это пережиток суровых 90-х. Использовать такое сегодня — всё равно, что делать операцию на мозге топором или стамеской.
Для полноценной работы с резкостью достаточно единственного фильтра — «Нерезкой маски». В некоторых случаях уместнее использовать вспомогательные фильтры (такие случаи мы рассмотрим особо). Появившийся в Photoshop CS2 фильтр «Smart sharpen» также неплох, и предоставляет пользователю определённую свободу действий, но поскольку некоторых опций ему всё ещё не хватает, работу с ним мы рассматривать не будем.
Начнём с применения «нерезкой маски».
Приёмы усиления резкости с помощью Unsharp Mask
Способов применения очень много, и мастерство фоторедактора заключается в том, чтобы выбрать оптимальный способ. Вот основные:
- Применение «Нерезкой маски» ко всему изображению
- Раздельное затемнение и осветление контуров
- Усиление резкости по маске
- Усиление резкости на копии слоя с режимом наложения Luminosity
Чаще используется первый способ: применение Unsharp Mask ко всему изображению.
Применение «нерезкой маски» ко всему изображению в пространстве RGB
Этот распространённый способ нельзя назвать лучшим: в результате его применения могут появиться характерные ореолы вокруг объектов, а также может измениться цветопередача. Чтобы добиться хороших результатов, учитывайте следующие особенности применения «нерезкой маски».
- Величина Radius определяет ширину ореолов по контуру объекта. Чем больше показатель Radius — тем шире ореол. Если использовать слишком высокий показатель Radius, пострадают мелкие детали. В некоторых случаях это допустимо, в некоторых может испортить фотографию.
- Величина Amount определяет степень затемнения и осветления контуров. Чем выше Amount, тем больше контраст на границе объектов. Чрезмерная величина Amount сделает изображение грубым.
- Величина Threshold определяет уровень шумов. Чем ниже значение Amount, тем резче границы отличающихся цветовых областей. Увеличение параметра Threshold снижает интенсивность цветовых вариаций по границам объектов. Многие ретушеры никогда не трогают этот ползунок, оставляя его на нуле. Если увеличиваете Threshold, увеличивайте и значение Amount.
- Главное правило применения «нерезкой маски»: всегда увеличивайте изображение на дисплее до 100%: вы не можете оценить реальный эффект применения фильтра ни по уменьшенному, ни по увеличенному отображению фотографии.
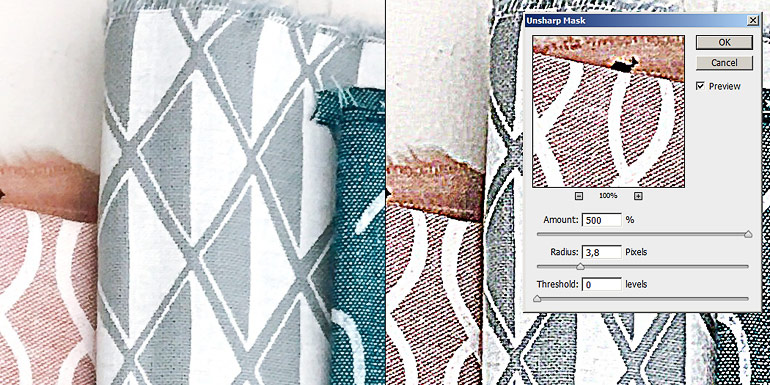 На снимке справа отчётливо видны тёмные и светлые ореолы на границах объектов, а также видно, что «Нерезкая маска» изменяет цветопередачу фотографииКогда не стоит применять этот способ: если фотография чрезмерно шумная (вне зависимости от того, цветовой или световой шум присутствует на снимке). «Нерезкая маска» применительно к «шумной» картинке усилит и шум.
На снимке справа отчётливо видны тёмные и светлые ореолы на границах объектов, а также видно, что «Нерезкая маска» изменяет цветопередачу фотографииКогда не стоит применять этот способ: если фотография чрезмерно шумная (вне зависимости от того, цветовой или световой шум присутствует на снимке). «Нерезкая маска» применительно к «шумной» картинке усилит и шум.Подпишитесь на наш канал в Telegram, чтобы не пропустить новые статьи и рецепты!
@aromaesthetica
Раздельное затемнение и осветление контуров
Способ отличается от описанного выше исключительно тем, что в этом способе подразумевается разнесение затемнения и осветления контуров по разным слоям, которым вы можете назначать различную степень непрозрачности. Алгоритм действий прост: копируете основной слой и применяете к нему «нерезкую маску», после чего изменяете режим наложения на Lighten или Darken в зависимости от того, светлый или тёмный контур хотите усилить.
Тёмный контур по краям объектов воспринимается естественнее, чем светлый, а правило хорошей ретуши – ретушь не должна быть заметна. С этой задачей предложенная техника справляется отлично.Копируем слой и применяем к нему усиление резкости с помощью «Нерезкой маски». Можете не стесняться с параметром Amount (напомню, что этот параметр отвечает за степень усиления микроконтраста по границам объектов. Тёмные пикселы становятся темнее, а светлые — светлее). Теперь избавимся от светлого контура, нам нужен только тёмный. Image — Apply Image, за основу возьмите слой Background, а режим наложения выберите Darken («Фотошоп» будет брать с него только более тёмные пикселы, которые располагаются по контуру). Непрозрачность сбросьте наполовину.В результате вы получили поверх слоя без усиления резкости слой с выраженным чёрным контуром. Сбросьте непрозрачность до подходящего уровня, так чтобы манипуляции не бросались в глаза, а снимок начал выглядеть резче.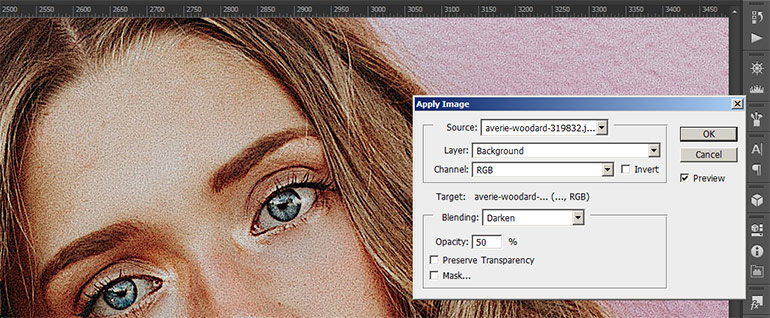 Усиливаем тёмный контур, не добавляя светлые ореолыДобавлю, что точно так же можно усиливать и светлые контуры, но в качестве режима смешивания в настройках Apply Image надо выбрать Lighten (более светлые пикселы).
Усиливаем тёмный контур, не добавляя светлые ореолыДобавлю, что точно так же можно усиливать и светлые контуры, но в качестве режима смешивания в настройках Apply Image надо выбрать Lighten (более светлые пикселы).
Способ предложен маэстро Дэном Маргулисом, хотя в авторстве я не уверен.
Усиление резкости в режиме наложения Luminosity
Фактически усиление резкости с помощью «нерезкой маски» — это подмешивание шумов. Если фотография и без того шумная, результаты усиления резкости в таком изображении могут выглядеть плохо. «Нерезкая маска» усиливает вариативность тонов и цветов в зонах контуров, и если с тональными вариациями мы можем примириться, то цветовой шум делает картинку «грязнее». Чтобы не допустить появления нежелательных оттенков после усиления резкости, проделаем следующее.
Скопируйте слой, и к копии слоя примените «нерезкую маску» с выбранными параметрами. После этого измените режим смешивания с Normal на Luminosity. Этот нехитрый трюк ограничит изменения только тональным контрастом, не изменяя цветовых оттенков варьирующихся пикселов по границам объектов.
Этого же результата можно добиться без копии слоя: просто примените к изображению «нерезкую маску», после чего используйте команду Fade (ослабить) с параметром смены режима смешивания, изменив его на Luminosity и при необходимости снизив непрозрачность. У этого способа есть существенный недостаток: меньшая гибкость в настройках. Если ошибетесь в выборе параметров, изменения можно только откатить назад.
Усиление резкости в цветовом пространстве LAB
Простой и элегантный способ усилить резкость без побочных неприятных эффектов. В цветовом пространстве Lab у изображения три канала: первый канал отвечает за яркость, а два оставшихся канала — за цвета. Если нужно усилить резкость фотографии с выраженным цветовым шумом, с помощью этого способа можно не только усилить резкость, но и в значительной мере избавиться от шумов, просто размыв их в цветовых каналах подходящим инструментом (Gaussian Blur, Smart Blur, Dust and Scratches).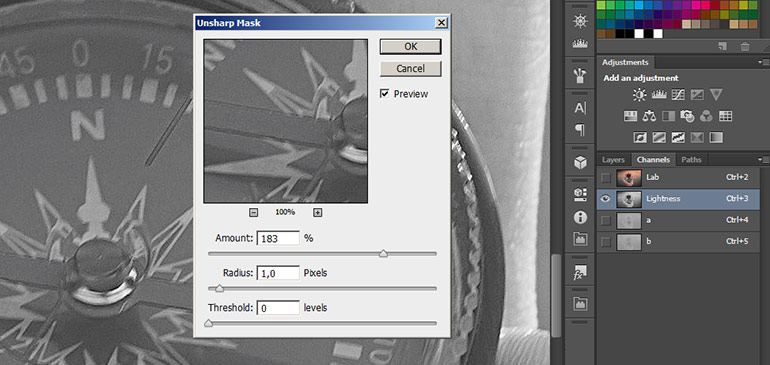 «Нерезкая маска», примененная к каналу Lightness, не влияет на цвет и тональный баланс изображения
«Нерезкая маска», примененная к каналу Lightness, не влияет на цвет и тональный баланс изображения
Альтернативные приёмы усиления резкости в «Фотошоп»
Описанные выше способы усиления резкости с помощью «Нерезкой маски» — не единственные. В этой главе рассмотрим ещё три способа справиться с задачей менее привычными техниками. Эти приёмы усиления резкости объединены в одну группу не напрасно, поскольку в результате их использования вы получаете более чёткую картинку с хорошо прорисованными контурами, но выглядит это иначе, чем, например, усиление резкости за счёт чёрного контура.
Hiraloam Дэна Маргулиса
Техника, ставшая известной благодаря Дэну Маргулису, основана на использовании всё той же «нерезкой маски», но используется Unsharp Mask здесь совершенно иначе. Hiraloam расшифровывается как High Radius Low Amount. Если в обычной практике Amount составляет более 100 единиц, а Radius не превышает 2−5 пикселов, то в этой технике используется противоположный подход: микроконтраст усиливается незначительно, но ширина контрастирующих ореолов задаётся экстремально большой (от 20 пикселов). В этом случае детальность изображения не теряется в угоду контурной резкости, и при этом усиливается локальный контраст в зоне средних частот. Благодаря этому изображение приобретает объём, субъективную резкость и чёткость.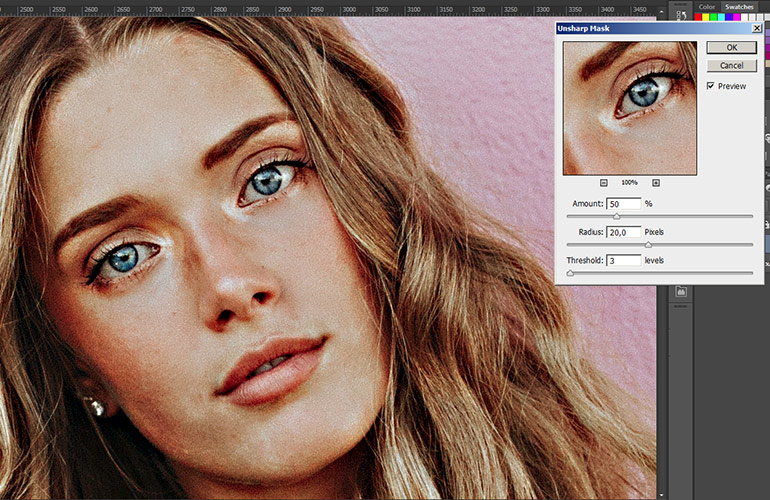 Усиление резкости по алгоритму Hiraloam меняет тональный баланс, воздействуя на средние тонаТехника подходит не для каждой фотографии, но попробовать её определённо стоит.
Усиление резкости по алгоритму Hiraloam меняет тональный баланс, воздействуя на средние тонаТехника подходит не для каждой фотографии, но попробовать её определённо стоит.
High Pass в режиме наложения Overlay
Усиление резкости с помощью High Pass напоминает по результатам Hiraloam, но у него есть свои особенности. Этот способ часто применяется к шумным и текстурным изображениям, где шумы и текстура — важный компонент картинки, и удалять их нельзя, например — на старых фотографиях, где характерное «зерно» — неотъемлемая часть снимка.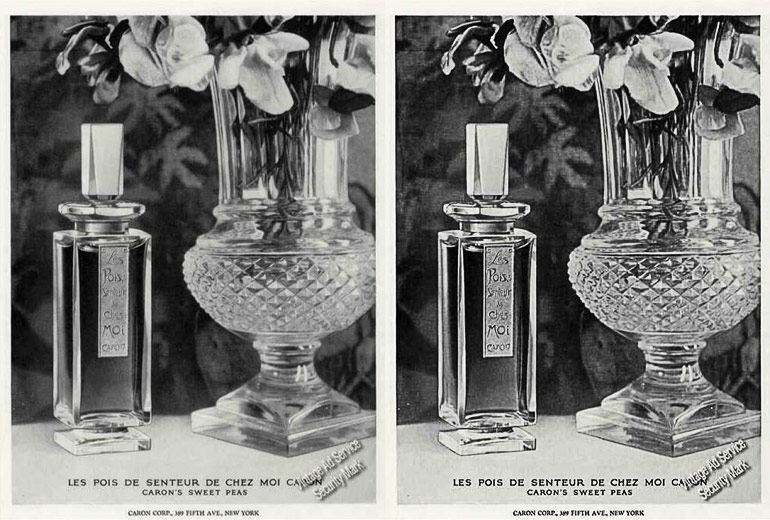 Фильтр High Pass позволяет отсечь выбранный диапазон тонов, и усилить контурную резкость, не усиливая текстуру снимкаКопируете слой, на котором должна быть усилена резкость, и изменяете режим смешивания на Overlay, после чего применяете к нему High Pass с выбранной величиной Radius. Результаты такого контурного усиления резкости значительно отличаются от того, что можно получить с помощью «нерезкой маски»: объекты получают дополнительный объём, а шумы усиливаются незначительно. Чем выше значение Radius, тем сильнее это сказывается на контрасте снимка, и тем меньше усиливается резкость. Если вам нужно добиться именно более чётких контуров, придерживайтесь малых значений Radius (максимум — 20 px в зависимости от разрешения изображения).
Фильтр High Pass позволяет отсечь выбранный диапазон тонов, и усилить контурную резкость, не усиливая текстуру снимкаКопируете слой, на котором должна быть усилена резкость, и изменяете режим смешивания на Overlay, после чего применяете к нему High Pass с выбранной величиной Radius. Результаты такого контурного усиления резкости значительно отличаются от того, что можно получить с помощью «нерезкой маски»: объекты получают дополнительный объём, а шумы усиливаются незначительно. Чем выше значение Radius, тем сильнее это сказывается на контрасте снимка, и тем меньше усиливается резкость. Если вам нужно добиться именно более чётких контуров, придерживайтесь малых значений Radius (максимум — 20 px в зависимости от разрешения изображения).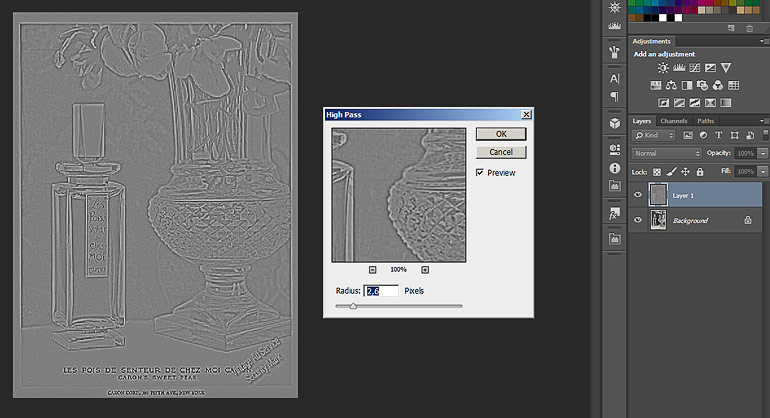 Подберите параметр Radius в настройках High Pass таким образом, чтобы получился чёткий контурный рисунок на сером фоне.Главный недостаток использования High Pass для усиления резкости — малая гибкость: вам придётся подбирать параметр Radius буквально на глазок, наугад, возможно, не раз и не два отменяя результаты и пробуя заново. Тем не менее, способ имеет право на жизнь.
Подберите параметр Radius в настройках High Pass таким образом, чтобы получился чёткий контурный рисунок на сером фоне.Главный недостаток использования High Pass для усиления резкости — малая гибкость: вам придётся подбирать параметр Radius буквально на глазок, наугад, возможно, не раз и не два отменяя результаты и пробуя заново. Тем не менее, способ имеет право на жизнь.
Контурный рисунок в затемняющем режиме смешивания
Следующий способ подразумевает использование контурной маски и может показаться непривычным.
- Скопируйте слой и обесцветьте его командой Desaturate. Получится чёрно-белая копия.
- Примените к этой копии усиление контраста и яркости, снижая детальность и избавляясь от полутонов. Скопируйте этот слой и инвертируйте его, превратив в негативное чёрно-белое изображение. Измените режим смешивания на Color Dodge.
- Теперь размойте верхний слой с помощью Gaussian Blur так, чтобы получился чёткий контурный рисунок.
- Свяжите два верхних слоя и слейте их. Получается контурный чёрно-белый рисунок, который можно использовать для локального или общего усиления контуров объектов, если выбрать подходящий режим смешивания слоёв (например, Linear Burn или даже Multiply).
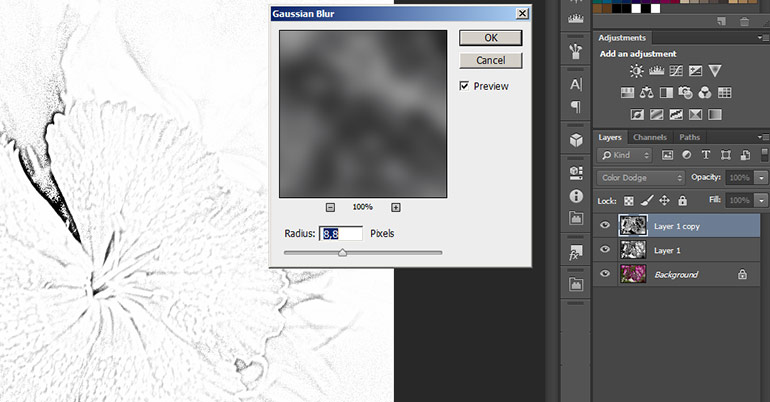 Чёрный контур в режиме затемнения позволяет «дорисовать» отсутствующие на снимке деталиВот результат применения этой техники. Отмечу, что способ годится не для каждого снимка, но иногда может быть полезен. Параметры обработки выбраны избыточные, чтобы результат был более заметен.
Чёрный контур в режиме затемнения позволяет «дорисовать» отсутствующие на снимке деталиВот результат применения этой техники. Отмечу, что способ годится не для каждого снимка, но иногда может быть полезен. Параметры обработки выбраны избыточные, чтобы результат был более заметен. Пример «креативной» техники усиления резкости с помощью чёрного контура по маскеПримечание. Для иллюстрации статьи использована работа Екатерины Наумчик, в статье использованы снимки с фотостока Unsplash.com, бесплатные для коммерческого и некоммерческого использования.
Пример «креативной» техники усиления резкости с помощью чёрного контура по маскеПримечание. Для иллюстрации статьи использована работа Екатерины Наумчик, в статье использованы снимки с фотостока Unsplash.com, бесплатные для коммерческого и некоммерческого использования.Резюме
Название статьи
Практические приёмы усиления резкости снимка в «Фотошоп»
Описание
В статье рассмотрены теоретические аспекты и основные приёмы усиления резкости в «Фотошоп»
Автор
Виктор Петров
Издатель
aromaesthetica.ru
aromaesthetica.ru
Все про резкость. Часть 11.
Фильтр Camera Raw
Рассмотрим последний фильтр, из арсенала Photoshop, повышающий резкость изображения. Это закладка «Детализация — Повышение резкости» в фильтре Camera RAW. Он так же, как и Smart Sharpen («Умная» резкость)
До версии Photoshop CS5, в этой закладке находился, по сути, обычный Unsharp Mask (Контурная резкость). Начиная с CS5 фильтр принципиально обновился. Но его использование было не очень удобным. Так как применять его приходилось в конвертере на стадии «проявки» фотографии. А повышение резкости дает наилучший результат, когда является последней операцией в обработке фотографий. Но начиная с версии Photoshop CС 2014 ситуация изменилась в лучшею сторону. Теперь пользователи могут вызывать Camera RAW как обычный фильтр из Photoshop. Со всеми вытекающими плюсами.
Итак, давайте посмотрим на этот фильтр. Вызывается он как и остальные. Закладка «Фильтр» — «Фильтр Camera Raw». Откроется окно аналогичное ACR. В нем переходим на закладку «Детализация» и посмотрим, что нам там предлагают.
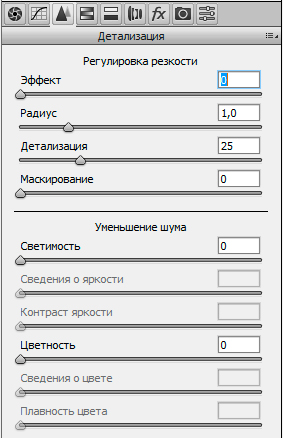
Видим, что в закладке присутствует два инструмента. «Регулировка резкости» и «Уменьшение шума». Несмотря на то, что шумоподавление реализовано очень неплохо, мы не будем рассматривать этот инструмент в рамках этой статьи.
В инструменте «Регулировка резкости» присутствует 4 параметра. Давайте более подродно рассмотрим каждый из них. Что они делают и каким образом. Возьмем для наглядности использовавшуюся ранее картинку с резкой границей перехода и начнем с параметра «Эффект». Сдвинем ползунки «Детализация» и «Маскирование» в ноль, «Радиус» до минимума 0,5, а «Эффект» максимально сдвинем вправо до 150. И теперь будем постепенно изменять параметр «Радиус» до максимума 3,0. Так как значение радиуса ограничено 3,0, чтобы лучше был виден эффект работы фильтра, будем рассматривать увеличенное изображение.
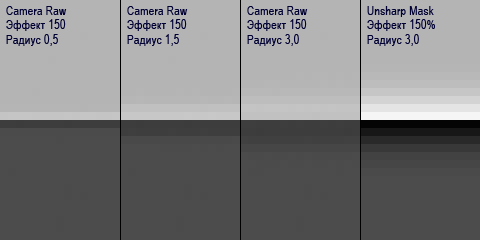
Слева, радиус 0,5. В втором сегменте радиус 1,5. В третьем радиус 3,0. И в последнем, справа, для сравнения показана работа Unsharp Mask (Контурная резкость) с радиусом 3,0 и силой воздействия 150%.
Видно, что фильтр при максимальном эффекте хоть и образует ореолы похожие на нерезкое маскирование, но они гораздо слабее Unsharp Mask (Контурная резкость). А главное, при одном и том же радиусе, более узкие и с другим распределением яркостей, как в фильтре Smart Sharpen («Умная» резкость). Плюс, фильтр применялся не к размытому изображению, а к идеально резкому. Это сразу наводит на некоторые мысли, но не будем спешить с выводами.
Давайте теперь возьмем другую уже знакомую картинку, размоем ее гауссом с радиусом 0,8 и посмотрим, как фильтр отработает на изображении приближенном к реальному.
Вот, размытая картинка
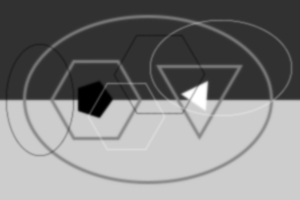
А вот что у нас получится в результате работы фильтра с радиусом 0,8 и максимальным эффектом (слева). Для сравнения, справа результат работы новой версии Smart Sharpen («Умная» резкость) с радиусом 0,8 и эффектом 400%. А внизу работа Unsharp Mask (Контурная резкость) с радиусом 0,8 и эффектом 100%.
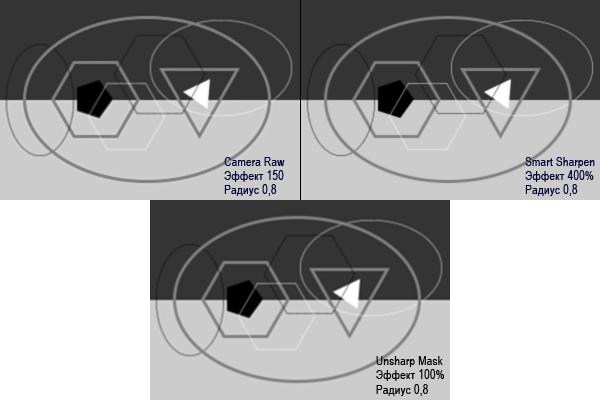
Видно, что и Camera Raw, и Smart Sharpen восстановили размытые контуры. Но по разному. Если внимательно присмотреться, то можно заметить, что Camera Raw лучше восстановил контуры у относительно крупных деталей, а вот самые мелкие, толщиной в один пиксель, восстановлены ощутимо хуже. А Smart Sharpen с точность наоборот. Достаточно хорошо отработал на самых мелких деталях, а более крупные восстановил чуть мягче, чем Camera Raw. Unsharp Mask сработал значительно хуже и Camera Raw, и Smart Sharpen. И крупные, и мелкие детали выглядят недостаточно резко, плюс, заметны ореолы. Если увеличить картинки, отличия видны более явно.
Из-за ограничения в размере радиуса 3,0 и эффекта 150, невозможно более точно посмотреть, как работает фильтр. Но одназначно можно сказать, что не как Unsharp Mask (Контурная резкость). А отличия в работе Camera Raw по сравнению со Smart Sharpen связаны с тем, что первичные ореолы имеют различную ширину и распределение яркости в них.
Картинка с увеличением в 16 раз. Слева, ореолы на идеально резкой границе в Camera Raw с эффектом 150 и радиусом 3,0. Справа, ореолы образующиеся в Smart Sharpen с такими же настройками.
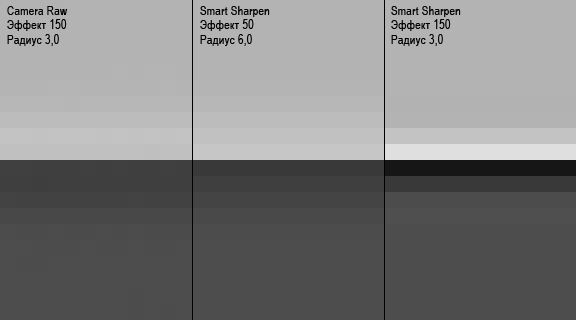
Видно, что и интенсивность, и ширина, и распределение яркости совершенно другие. Впрочем, насколько одинаковые параметры в разных фильтрах выглядят по разному, мы уже видели. В центре, я попытался получить в Smart Sharpen максимально близкую картинку для Camera Raw. Все равно видно, что распределение яркостей в ореолах ощутимо различаются. Таким образом, можно сделать вывод, что для фильтра Camera Raw используется другая математика.
Восстановление размытого контура без образования ореолов нерезкого маскирования, это конечно хорошо и здорово. Но, как видно было выше, самые мелкие детали, благодаря проработки которых и создается впечатление о резкости изображения, не очень то хорошо восстанавливаются в фильтре Camera Raw. Для того, чтобы исправить эту ситуацию, разработчик ввел в фильтр еще один параметр. «Детализация». Прежде чем говорить о том, зачем это было сделано таким образом, давайте посмотрим, что делает этот параметр.
Возьмем максимальными эффект (150) и радиус (3,0), и начнем увеличивать параметр «Детализация» от 0 до 100. Вот, что у нас получится на идеально резком контуре:
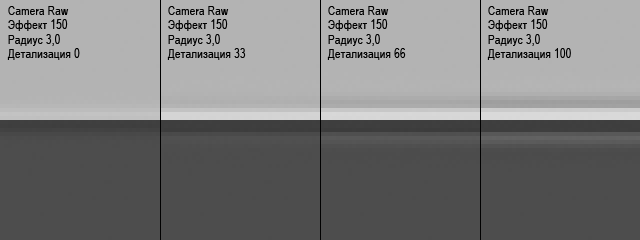
Видим уже очень знакомую картинку с чередующимися ореолами. Значит, хоть реализация и другая, но общий принцип остался тем же. В этом фильтре так же, как и в Smart Sharpen («Умная» резкость), применяются аналогичные методы деконволюции. Хотя заложенная в них математика и отличается. Проделаем все то же самое с другой уже знакомой картинкой с радиусом размытия 0,8.
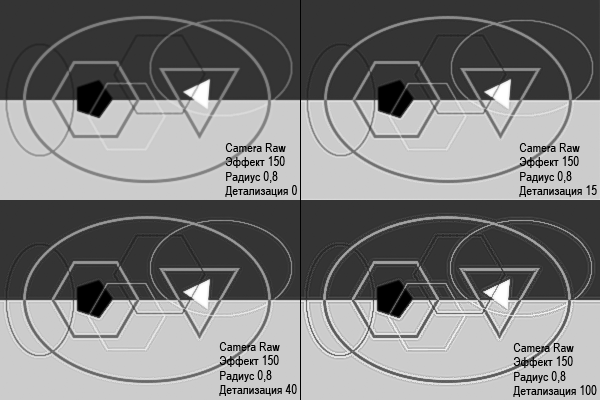
Слева вверху действие фильтра без использование параметра «Детализация». Эту картинку мы уже видели выше. Справа вверху я попробовал подобрать такое значение детализации, при котором наилучшим образом проработаются самые мелкие детали. Улучшение есть, но уже ценой образования явно видимых ореолов. В особенности, вокруг более крупных деталей. При дальнейшем увеличении значения параметра «Детализация» уже становятся заметны вторичные инверсные ореолы.
В своей статье Camera Raw для начинающих #7, посвященной описанию этого фильтра, Евгений Карташов написал про параметр «Детализация»:
«Этот параметр показывает, насколько мелкие детали будут затрагиваться при повышении резкости. Чем больше значение, тем более мелкие детали подвергаются воздействию.»
Честно говоря, такое утверждение вызывало у меня некоторое недоумение. Лично я так и не понял, что подразумевал Евгений и какова связь величины этого параметра с размером деталей. Как было видно выше, при увеличении значения этого параметра усиливаются ореолы деконволюции в независимости от размера деталей.
Увеличение значения параметра «Детализация» увеличивает интенсивность ореолов деконволюции. Но это не эквивалентно тому, если бы мы дальше увеличивали (больше 150) значение параметра «Эффект», если бы это было возможно. Убедиться в этом достаточно легко. Если задать некоторое не нулевое значение значение детализации, уменьшая значение параметра «Эффект» мы не сможем получить такую же картинку.
Давайте еще, ради интереса, посмотрим и сравним, как фильтр Camera RAW и Smart Sharpen («Умная» резкость) справляются с большими размытиями. Возьмем знакомую уже картинку и размоем ее гауссом с радиусом 3,0. И обработаем ее разными фильтрами.
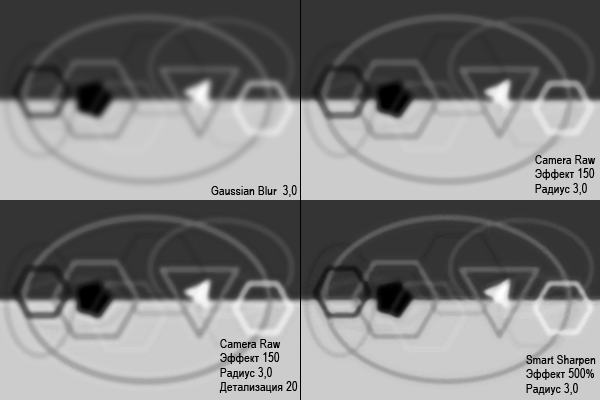
Видно, что Camera RAW с нулевым значением детализации как-то попытался восстановить размытые контуры. При этом, ореолов не наблюдается. На этой картинке хорошо видно то, о чем я не упомянул раньше. В результате работы фильтра Camera RAW размытие частично устраняется, но при этом происходит некоторое «утолщение» деталей. Так оно и есть и это заметно на реальных фотографиях, когда знаешь куда смотреть и что искать. И как раз из-за этого эффекта самые тонкие детали прорабатываются ощутимо хуже, чем в фильтре Smart Sharpen.
Слева внизу значение детализации уже ненулевое. Видно, что детали немного «ужались», самые мелкие проработались лучше, но… ценой появления видимых ореолов. Ну и справа внизу видно, как отработал Smart Sharpen. На мой взгляд, лучше всего. Хотя о качественном восстановлении картинки при таких больших размытиях говорить не приходится.
Ну и последний параметр, это «Маскирование». Непосредственно за повышение резкости он не отвечает. Тем не менее, это очень полезный параметр. Так как с его помощью можно маскировать однородные области, где повышение резкости нежелательно из-за неизбежного проявления усиленных фильтром шумов, или других мелких деталей.
Визуализировать его действие можно зажав клавишу «Alt» и двигая ползунок. При нулевом значении параметра воздействию фильтра подвергнется все изображение, а при максимальном значении, только самые контрастные контуры.

Картинка ничего не напоминает? Действие фильтра очень похоже и аналогично фильтру «Стилизация» — «Свечение краев» (уже забыл, как они называются в англоязычной версии), который мы использовали в четвертой части для маскирования областей, где повышение резкости нежелательно. Таким образом, разработчики избавили нас от дополнительных танцев с бубнами, включив этот параметр прямо в фильтр.
Кстати, зажатый «Alt» работает и для остальных параметров. Я не говорил об этом выше, так как для других параметров полезность этого режима не так велика. Параметр «Эффект» с зажатым «Alt» показывает черно-белое изображение. Параметр «Радиус» показывает «карту ореолов». А параметр «Детализация» показывает ореолы деконволюции.
Итак, мы посмотрели, как устроен и как работает фильтр Camera RAW. Что можно сказать о нем в заключении? Разработчики заложили в фильтр Camera RAW два алгоритма. По их задумке, судя по всему, параметр «Эффект» должен был восстанавливать размытые контуры немного «утолщая» детали, а параметр «Детализация», за счет алгоритмов деконволюции используемых в Smart Sharpen, окончательно восстанавливать изображение без образования видимых ореолов. Как по мне, не могу сказать, что в текущем исполнении получилась самая удачная реализация идеи именно восстановления размытых контуров.
Но, справедливости ради, нужно отметить, что изначально фильтр разрабатывался для использования исключительно в RAW-конвертере. То есть, предлагалось повышать резкость сразу на стадии «проявки». Так как огромное количество пользователей ограничиваются обработкой фотографий исключительно инструментами конвертера, без последующего перехода и работы в Photoshop.
Если исходить из того, что дальнейшей работы в самом Photoshop, где можно дополнительно основательно пошаманить, не предполагается, то фильтр получился очень даже «продвинутый». Частично восстанавливает детали, плюс, дополнительно повышает резкость за счет образования ореолов более «деликатных» нежели нерезкое маскирование, плюс, включена возможность маскирования… Все это вместе, да еще в сочетании с очень неплохим шумодавом в закладке, делает этот фильтр очень хорошим для качественного повышения резкости. Однако, если вы допускаете возможным в своей работе дополнительные телодвижения, я бы предпочел Smart Sharpen («Умная» резкость). Впрочем, никто не запрещает работу этих двух фильтров еще и скомбинировать.
Вот мы и закончили детальный разбор инструментов повышающих резкость в изображении. Уставший и заскучавший читатель, которому не очень интересна теория, может задать вполне закономерный вопрос. «Чувак, все это круто, но… так как же лучше всего повышать резкость?». Об этом мы поговорим в заключительной части цикла. Можно, конечно, было бы и пропустить описание алгоритмов работы инструментов. В особенности, эту и несколько предыдущих частей, как наиболее скучные для неискушенного читателя. Просто воспользоваться практическими рекомендациями с описанием последовательности действий, или вообще готовыми экшенами, которые я выложу в заключительной части. Однако… единого идеального универсального рецепта не существует. Не бывает двух одинаковых фотографий. Поэтому, если вы хотите быть во всеоружии и четко представлять, что и зачем вы делаете, знание алгоритмов работы необходимо.
photo-monster.ru
PhotoshopSunduchok — Резкость в фотошопе
Автор: NON. Дата публикации: . Категория: Обработка фотографий в фотошопе.
В этом уроке по работе с фотошопом рассмотрим ещё один способ повышения резкости изображения. Урок основан на методике, предложенной знаменитым автором многих популярных книг Дэном Маргулисом, который является настоящим профессионалом от фотошопа. Способ повышения резкости в фотошопе, предложенный Дэном, очень прост и эффективен.

Подобные материалы:
Откроем исходное изображение. Добавим резкости этой фотографии. Напомню Вам, что повышение резкости является почти всегда завершающим этапом в коррекции любой фотографии.

Переходим в режим Lab: «Изображение — Режим — Lab».

Переведём фотографию в 16-ти битный канал: «Изображение — Режим — 16 бит/канал».

С изображением ничего не произойдёт. О том, что фотография находится в 16-ти битном канале и в Lab можно понять только по названию фотографии, правее которого мы видим наименование режима.

Создадим копию слоя, для чего перетащим слой на вторую справа иконку в палитре «Слои».

Перейдём на вкладку «Каналы», сделаем активным канал «а».

Перейдём в «Фильтр — Размытие — Размытие по Гауссу».

В окне фильтра поставим 2 пиксела.

Сделаем активным канал «b». И точно так же применим к этому каналу фильтр «Размытие по Гауссу» с теми же параметрами. Я думаю, Вы догадались, что для этого достаточно нажать сочетание клавиш Ctrl+F.

Делаем видимыми все каналы, для этого щёлкаем левой кнопкой мыши по каналу «Lab». Нажимаем сочетание клавиш Ctrl+Alt+1.

Загружается выделение.

Инвертируем выделение — Shift+Ctrl+I.

Переходим в «Фильтр — Резкость — Контурная резкость».

Ставим параметры, которые Вы видите на скриншоте ниже.

Повторно применяем фильтр «Контурная резкость», но уже с другими параметрами.

Снимаем выделение — Ctrl+D и не забываем перевести изображение обратно в режим RGB и 8 битный канал.

Получаем вот такое резкое изображение.

Если эффект получился слишком резким, просто уменьшаем непрозрачность верхнего слоя.

Вот такое в меру резкое изображение у меня получилось. Вот таким простым способом мы очень быстро подняли резкость в фотошопе.

Сравните изображение девушки до, и после обработки фотографии в фотошопе.

Если Вы не хотите пропустить интересные уроки по обработке фотографий — подпишитесь на рассылку.
Форма для подписки находится ниже.
Добавить комментарий
www.photoshopsunduchok.ru
