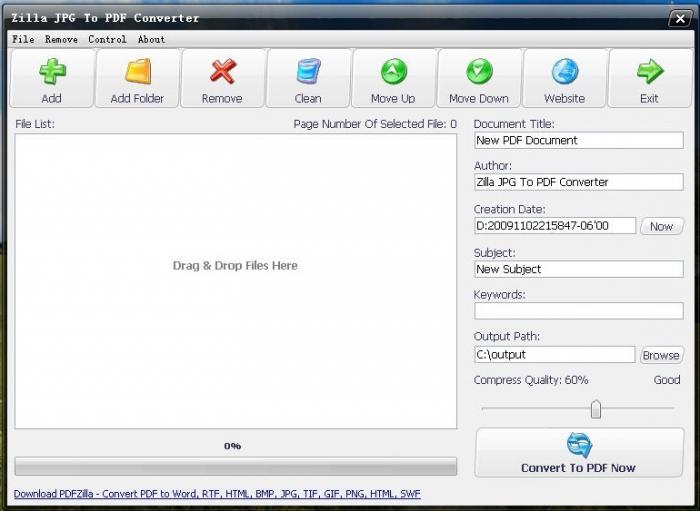бесплатная программа для конвертации RAW в JPG
Бесплатная программа RAW Конвертер поможет конвертировать любый форматы из Raw в JPG
S
Любому профессиональному фотографу не понаслышке знаком RAW формат. Конечно, работа
с такими изображениями невозможна без специализированной программы для конвертации
RAW файлов. Но, даже несмотря на такие сложности, большинство владельцев зеркальных
фотокамер предпочитают работать именно с RAW изображениями. Почему? Каковы преимущества
файлов RAW формата? Где взять программу, которая позволит быстро и бесплатно конвертировать
файлы формата RAW в JPG?
Формат RAW: особенности
Производители фотоаппаратов реализуют в моделях своей техники различные решения,
поэтому у каждой марки существует собственный формат «сырых» необработанных данных,
которые получаются непосредственно с матрицы.
- В отличие от сжатия JPG, при сохранении и сжатии формата RAW используются иные алгоритмы, которые не ухудшают качество конечного изображения. Это позволяет снимкам получаться более качественными.
-
Размер файла формата RAW намного больше размера аналогичной картинки, сохраненной
в формате JPEG.
 Тем не менее, он меньше, чем файл в формате TIFF.
Тем не менее, он меньше, чем файл в формате TIFF. - Данные о самом изображении сохраняются отдельно от данных об обработке (коррекция цвета, подавление шума и т.д.).
Программы для просмотра и конвертации RAW в JPG
Файлы формата RAW сохраняются на карте памяти фотокамеры аналогично изображениям
других форматов. Однако после копирования на компьютерный диск вам обязательно потребуется
программа для просмотра и качественной конвертации RAW файлов в JPG.
Проблема здесь состоит не только в том, что многие стандартные программы «не соглашаются»
открывать и просматривать файлы RAW, но и в том, что разнообразие таких форматов
для каждой отдельной марки фотокамеры очень велико. К примеру, Canon, Nikon, Samsung,
Sony имеют собственные RAW форматы, каждый из которых открывается в специализированной
программе только фирмы-производителя камеры.
Иногда производители включают в комплект поставки бесплатные программы для просмотра, обработки и конвертации файла RAW формата в JPG. Но, во-первых, далеко не все эти программы содержат в себе необходимый набор функций и параметров. Во-вторых, приобретая, к примеру, камеру б/у с рук, в комплекте может и не быть диска с бесплатной программой для конвертирования из RAW в JPEG. Что делать в таком случае? Как просмотреть и качественно перевести RAW в JPG?
Как пользоваться бесплатной программой RAW Converter (Конвертер) для конвертации файлов в JPG?
Наша программа RAW Converter (Конвертер) поможет вам
бесплатно
перевести файл из RAW в JPEG,
затратив минимум времени и усилий. При
этом наше
приложение способно конвертировать файлы RAW формата любой камеры:
Canon, Nikon, Samsung, Sony
и другие. Разработанная нами бесплатная
программа RAW Converter (Конвертер) поможет вам выполнить конвертацию в JPG файлов
RAW следующих форматов:
Разработанная нами бесплатная
программа RAW Converter (Конвертер) поможет вам выполнить конвертацию в JPG файлов
RAW следующих форматов:
| .dng | Adobe | .3fr | Hasselblad | .arw,.srf,.sr2 | Sony |
| .bay | Casio | .crw,.cr2 | Canon | .dcr,.kdc | Kodak |
.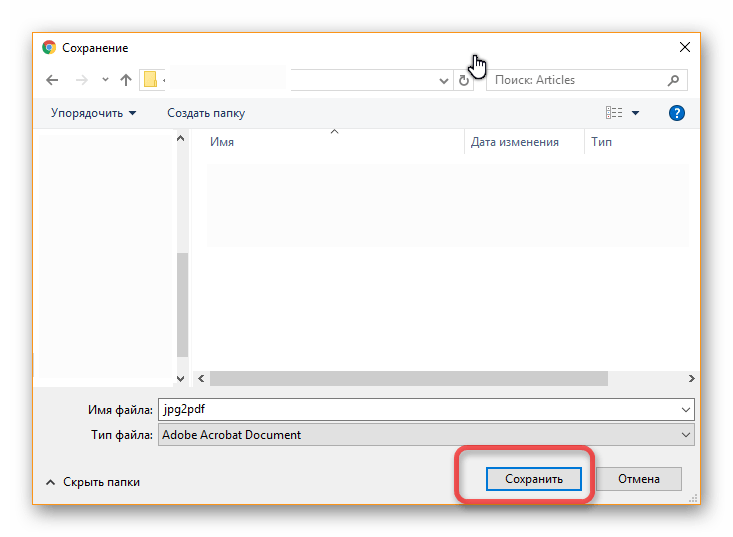 erf erf
|
Epson | .mef | Mamiya | .mrw | Minolta |
| .nef,.nrw | Nikon | .orf | Olympus | .raf | Fujifilm |
| .raw .rwl .dng | Leica |
. raw,rw2 raw,rw2
| Panasonic | .r3d | Red One |
| .ptx,.pef | Pentax | .srw | Samsung | .x3f | Sigma |
Пользоваться нашей бесплатной программой RAW Converter (Конвертер) легко и просто. Чтобы конвертировать файл RAW в JPG, вам нужно выполнить несколько простых действий:
-
Выберите нужное изображение при помощи кнопки «Выберите файл».

- Выберите размер и формат изображения которое вы хотите получить
- Получите результат и сохраните файл на ваш компьютер нажав кнопку «Сохранить».
Вы можете продолжить создавать Gif анимацию, даже если при предыдущем посещении ресурса вам пришлось прервать свою работу.

Как конвертировать JPEG в RAW в фотошопе или аналогичном?
Вы не можете (не должны) производить сырье из JPEG. Теоретически это было бы возможно, поскольку сжатый NEF основан на контейнере TIFF и «широком» варианте JPEG / JFIF IIRC.
И еще не все потеряно, так как, запустив такие соревнования, я могу сказать, что вы все равно сможете участвовать в соревнованиях, в зависимости от того, какой тип соревнований и почему им нужны необработанные файлы …
Может существовать требование, поскольку конкурс проводится для неизмененных изображений — это обычное явление для конкурсов фотожурналистики, где допускаются только общие или незначительные изменения.
Скорее всего, существует требование препятствовать мошенничеству, которое было распространено в любительском / конкурентном мире. Предполагая, что все стреляют в сыром виде (а некоторые не делают — и нет, я никогда этого не понимал), организаторы часто позволяют вам предоставить исходный неизмененный jpeg, на котором вы основываете запись, поскольку фактические записи обычно запрашиваются в определенном пикселе. измерение.
Предполагая, что все стреляют в сыром виде (а некоторые не делают — и нет, я никогда этого не понимал), организаторы часто позволяют вам предоставить исходный неизмененный jpeg, на котором вы основываете запись, поскольку фактические записи обычно запрашиваются в определенном пикселе. измерение.
Некоторые организации публикуют подобные требования под видом «качества», хотя это в основном фальшиво, поскольку (даже сейчас) немногие устройства способны выходить за пределы 8 бит на канал. По моим наблюдениям, это главным образом не пускать «новичков». По опыту я видел множество событий, требующих 24/48-битный RGB TIFF без потерь, чтобы затем отобразить его на каком-то ужасном DLP-проекторе, который не имеет тонального отклика, чтобы попытаться выполнить калибровку (если они пытались выполнить такую, которая гораздо менее вероятно, чем вы могли бы ожидать).
В любом случае, даже несмотря на то, что правила перечислены, они, как правило, касаются поддержания справедливости и будут иметь некоторые оговорки, которые организаторы имеют по своему усмотрению в отношении представлений. Вам следует связаться с организаторами и объяснить, что ваш оригинал был снят в формате JPEG, поскольку они все еще могут позволить вам войти.
Вам следует связаться с организаторами и объяснить, что ваш оригинал был снят в формате JPEG, поскольку они все еще могут позволить вам войти.
И удачи в соревнованиях!
Как конвертировать RAW в JPG
В этой статье вы узнаете о самых удобных и быстрых способах изменить формат фото. Прежде всего, вам необходимо будет установить на компьютер рав конвертер. Программа поддерживает работу с расширениями всех популярных моделей фотоаппаратов, так что о проблемах с совместимостью можно забыть.
Уже установили программу? Тогда перейдём к конвертации! В зависимости от ваших целей, выберите один из способов ниже и следуйте инструкции:
Способ 1. Если результат нужен мгновенно
В разделе «Просмотр», найдите папку с изображениями в RAW формате, дважды кликнете по нужному снимку. В окне редактора нажмите кнопку «Сохранить в 1 клик». Назначьте место для сохранения файла и, если требуется, введите название. Программа автоматически подберёт оптимальную степень сжатия снимка с минимальной потерей качества и переконвертирует его в JPEG.
Назначьте место для сохранения файла и, если требуется, введите название. Программа автоматически подберёт оптимальную степень сжатия снимка с минимальной потерей качества и переконвертирует его в JPEG.
Способ 2. Если нужна детальная настройка
В окне просмотра выделите фото и перейдите в раздел «Сохранение». Программа автоматически отметит JPEG в качестве формата для конвертации. В дальнейшем вы сможете сохранить тот же самый снимок в TIFF, PNG или BMP.
В блоке «Размеры изображения» вы можете уменьшить фото до нужных вам размеров. Укажите требуемые показатели ширины и высоты в пикселях. Если вы не знаете точных показателей, но, например, хотите уменьшить снимок в 2 раза, то в пункте «Проценты» выберете уменьшение на 50%.
Чтобы конвертировать RAW в JPG и не получить на выходе размытую картинку в пикселях, необходимо тщательно настроить качество фотографии и степень сглаживания. Обратите внимание – чем выше качество, тем больше вес файла. Если вам важно сжать снимок до определенного объёма, например, для отправки по Интернету, воспользуйтесь функцией «Ограничить размер». Укажите лимит размера файла, и программа сама подберет оптимальное качество для JPEG.
Обратите внимание – чем выше качество, тем больше вес файла. Если вам важно сжать снимок до определенного объёма, например, для отправки по Интернету, воспользуйтесь функцией «Ограничить размер». Укажите лимит размера файла, и программа сама подберет оптимальное качество для JPEG.
Понравившиеся настройки можно сохранить в самостоятельный пресет и в дальнейшем применять их в один клик мыши. Для этого нужно кликнуть на значок дискеты и придумать название для этой группы настроек.
Способ 3. Если нужно конвертировать сразу много снимков
В разделе просмотр нажмите кнопку «Пакетная обработка». Этот режим позволит вам перевести в другой формат сразу несколько изображений. В появившемся окне отметьте нужные снимки, кликните «Далее». В блоке «Настройки сохранения» выберите пресет «Авто» или один из тех, что вы создали самостоятельно. Назначьте папку для размещения группы файлов и запустите процесс конвертирования.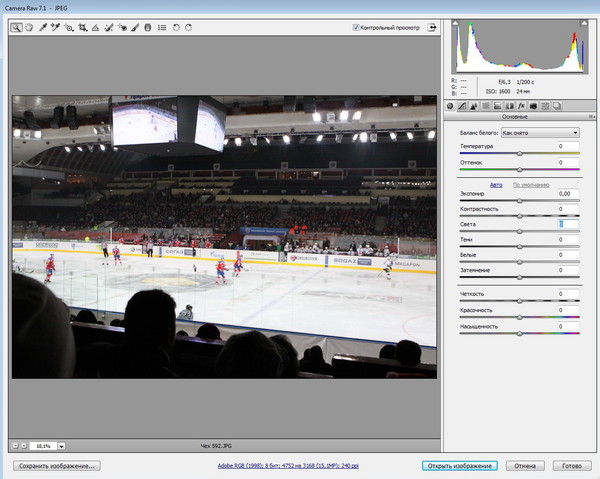
Вот, пожалуй, все эффективные способы преобразовать файл RAW в JPEG. Но изменением формата возможности RAW Конвертера не заканчиваются! Перед экспортом вы можете обработать снимки, значительно улучшив их качество. Перейдите в редактор, устраните шум и некорректное отображение цветов, добавьте контрастных красок или тонируйте фотографию.
RAW Конвертер Экспресс значительно упростит работу с фотографиями, при этом совершенно не важно, большой у вас опыт или его нет вовсе. С таким универсальным софтом по пути любому пользователю, любящему фотоискусство.
Из raw в jpg программа. Обработка RAW. Выбор RAW-конвертера
С помощью профессиональных фотоаппаратов можно делать фотографии прекрасного качества. И если вам повезет, и такой фотоаппарат окажется в ваших руках, вы заметите, что формат получаемых снимков довольно своеобразен. Формат RAW пользуется популярностью и, можно сказать, является одним из наиболее распространенных. Но как можно редактировать, распечатывать, или пересылать такие снимки другим пользователям? Есть два пути: либо использовать специальные (дорогостоящие и сложные) профессиональные программы, предназначенные для работы с RAW-файлами, либо конвертировать RAW-файлы в компактный формат JPEG. Второй способ представляется более приемлемым в силу следующих причин. RAW-файлы занимают очень много места на диске и, самое главное, – все ваши изображения сохраняются в едином международном формате. Лучше всего конвертировать RAW в JPEG с помощью специальной программы-конвертера, например Total Image Converter . Основными достоинствами этого RAW JPEG конвертера являются:
Но как можно редактировать, распечатывать, или пересылать такие снимки другим пользователям? Есть два пути: либо использовать специальные (дорогостоящие и сложные) профессиональные программы, предназначенные для работы с RAW-файлами, либо конвертировать RAW-файлы в компактный формат JPEG. Второй способ представляется более приемлемым в силу следующих причин. RAW-файлы занимают очень много места на диске и, самое главное, – все ваши изображения сохраняются в едином международном формате. Лучше всего конвертировать RAW в JPEG с помощью специальной программы-конвертера, например Total Image Converter . Основными достоинствами этого RAW JPEG конвертера являются:- Удобный интерфейс
- Быстрая и качественная конвертация
- Удобная опция выбора размера, с помощью которой можно получать RAW-файлы меньших размеров
- Возможность обрезки изображений по своему усмотрению
- Конвертация RAW-фотографий целыми группами
- Возможность нанесения водяных знаков: вы можете добавить комментарий, логотип, или указать дату съемки
Чтобы конвертировать RAW в JPEG, загрузите и установите программу, затем пометьте RAW-файлы, которые вам нужно преобразовать. Выберите формат JPEG и укажите папку, в которую вы хотите поместить конечные файлы. Это все, что требуется от вас. Все остальное Total Image Converter выполнит самостоятельно. Вам остается лишь сидеть и спокойно наблюдать за тем, как громоздкие «негативы» превращаются в компактные JPEG-снимки.
Выберите формат JPEG и укажите папку, в которую вы хотите поместить конечные файлы. Это все, что требуется от вас. Все остальное Total Image Converter выполнит самостоятельно. Вам остается лишь сидеть и спокойно наблюдать за тем, как громоздкие «негативы» превращаются в компактные JPEG-снимки.
Total Image Converter – отличный выбор для начинающих фотографов, а также для тех, кто регулярно занимается редактированием готовых изображений. Это не только легко, но и полезно, в частности для профессиональных фотографов и дизайнеров, поскольку конвертер работает очень быстро и способен выполнить большой объем работы.
С помощью конвертера Total Image Converter вы можете не только конвертировать RAW-снимки, но и редактировать их. Вы можете изменять размер и параметры качества изображений (что очень важно при размещении файлов на веб-ресурсах), а также наносить водяные знаки , что поможет вам защитить ваши авторские права на них. И самое главное — Total Image Converter конвертирует все нужные файлы одновременно.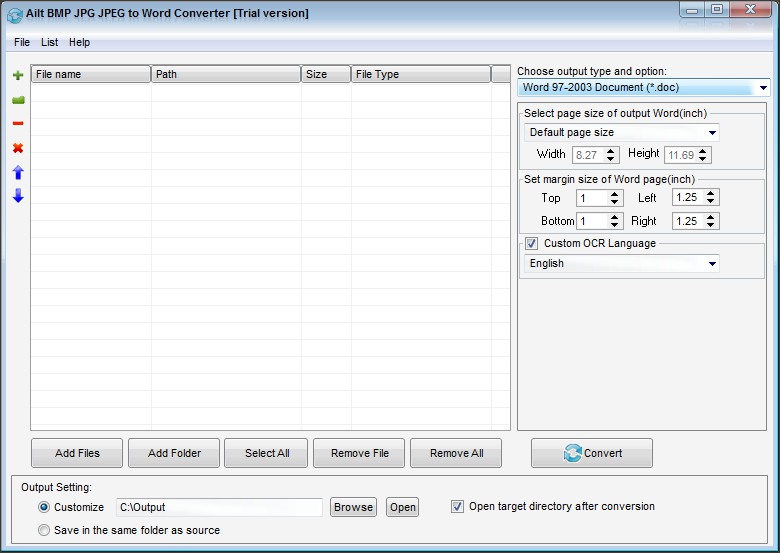 Теперь вам не нужно проводить процедуру над каждым файлом по отдельности. Просто пометьте нужные файлы и запустите конвертацию. Что может быть проще?
Теперь вам не нужно проводить процедуру над каждым файлом по отдельности. Просто пометьте нужные файлы и запустите конвертацию. Что может быть проще?
Вы увидите ваше изображение практически мгновенно. Это не только потому, что мы работаем с изображениями локально (соответственно, ничего не загружается в Интернет), но еще и потому, что сервис способен работать со встроенным в каждый raw файл JPG. Сервис также позволяет переключиться в режим отображения raw, чтобы исправить экспозицию и другие параметры снимка.
Сервис также выводит в правой колонке полезную информацию о файле (EXIF данные).
Наш конвертор позволяет конвертировать сразу много файлов из raw в jpeg. Перетащите файлы в окно браузера, нажмите кнопку «Convert All», установите параметры конвертации и вы тут же получите отконвертированные файлы.
Чтобы конвертировать файлы RAW в JPG, вам не нужно ничего кроме современного браузера. Chrome, Firefox или Safari отлично подойдут. Чтобы начать конвертировать файлы, нажмите .
Поддержка Canon, Nikon и др.
Вы наверняка знаете, что не существует единого RAW формата. Это общее название более чем 100 различных проприетарных форматов. Предоставление поддержки для каждого из них – это сложный и трудоемкий процесс. В нашем онлайн конвертере есть поддержка камер от производителей Canon, Nikon, Sony, Olympus, Pentax и Fuji. Поэтому, если вам нужно ,
Каждый фотограф может выбирать для себя наиболее подходящий RAW-конвертер, но какой из них лучше? В каком работать удобнее? Какой дает наиболее хорошие результаты обработки?
В сравнительных тестах будут участвовать конвертеры: Lightroom 4.1 build 829322 (LR), Capture One Pro 6.4.1 build 57301 (C1), DxO Optics Pro 7.2 build 104 (DxO), Capture NX 2.3.2 (NX), Bible PRO 5.2.1 (Bible), Raw Photo Processor 4.6.0 build 1584 (RPP). Для теста будут использованы RAW файлы систем PhaseOne P25+, PhaseOne P30+, Nikon D3X, Nikon D800, Nikon D700.
Вся обработка велась с использованием стандартных фильтров и модулей.
На первом тестовом снимке изображена фабрика и река Москва. Фотоаппарат Nikon D800.
Lightroom сделал снимок слишком синим. Хотя конечно снимок на самом деле был синим, ведь на улице был ясный солнечный день, и небо хорошо отражалось в воде. Так что LR не врет. Он передает реалистичный вид, хотя глазу было бы приятнее видеть меньше синевы. NX2 так же дал синеву, но вдобавок красное здание получилось не достаточно контрастным и пересвеченным. RPP сделал цвет достаточно хорошим, но общий контраст снимка не достаточен. По цветовой коррекции лидером стал C1. В нем проработка теней, цветов и общий контраст на высоте. Имеется не значительное смещение в синие тона в некоторых местах, но это практически незаметно.
Следующий кадр с девушкой сделан на PhaseOne P25+. Данную модель цифрового задника поддерживают только С1, LR и RPP. Ни один из них не показал достойный результат. C1 и RPP дали слишком синюю тень, а LR сделал «розовое личико». Если не брать в учет тени, то можно сказать, что С1 дал самый приятный цвет кожи.
Следующий снимок с такого же фотоаппарата. Тут все конвертеры проявили себя очень хорошо. При детальном изучении можно заметить желтоватый оттенок на листьях в LR. В C1 зеленый цвет листьев и детализация снимка на высоте, но в RPP зеленый более реалистичен, поэтому в данном случае первенство за ним.
Следующий снимок сделан также на цифровой задник, но в этот раз это P30+. В данной съемке использовалась цветовая мишень (X-Rite Color CheckerPassport). В LR построение цветового профиля было сделано по ней. RPP показал очень хорошую детализацию и микроконтраст, но снимок в целом получился не очень хорош. Поучились слишком сухие цвета. LR дал много красного цвета и слабоватый контраст. C1 выдал наиболее качественный результат. С1 является родным конвертером для цифровых задников, поэтому он дает наиболее качественный результат во всех аспектах.
Еще один снимок с P30+. RPP как и в предыдущем тесте показал отличный контраст на всех уровнях, но цвета снова сухие. У LR и C1 приятный цвет, который максимально близок к реальным цветам. C1 выдал более качественный контраст, поэтому у него еще одна победа, хотя если судить цветопередачу. то LR показал более качественный результат.
У LR и C1 приятный цвет, который максимально близок к реальным цветам. C1 выдал более качественный контраст, поэтому у него еще одна победа, хотя если судить цветопередачу. то LR показал более качественный результат.
И еще раз P30+. RPP снова повторяет свои ошибки с цветом, но дает хороший микроконтраст. По соотношению качества цвета и микроконтраста побеждает снова С1, LR опять на втором месте.
Еще фото с P30+. Все конвертеры показали кардинально разные результаты. Оценки поставить трудно, поэтому просто следует сравнить насколько по-разному конвертеры передают цвета.
И последний снимок с P30+. Тут же бросаются в глаза пятна различного цвета на волосах после обработки RPP. LR дал слегка желтоватый оттенок лица. С1 показал хороший результат.
Теперь разберем снимок, сделанный на 700-ку. Кадр сделан в тяжелых для цветопередачи условиях. На одной части кадра виднеется пасмурное небо, а на другой люминесцентные лампы и свет от них. Кроме того разноцветные стены вносят дополнительную трудность. DxO и NX2 дали очень не ивой результат, поэтому эти конвертеры стазу отпадают. RPP также облажался. Цвет получился грязным. С1 дал хороший, но слегка перенасыщенный результат. Bible, который не так уж и известен, показал очень достойный результат, но LR всё же победил.
Теперь перейдем к снимкам, сделанным на D3x. Данные кадры делались в студии с использованием постоянных источников света. Мертвые цвета конвертеров DxO и RPP желтоватые оттенки LR сразу бракуем. Родной конвертер NX2 продемонстрировал отсутствие деталей и зеленение картинки. Между Bible и C1 победителем стал C1, хотя результат его работы не очень хорош. С1 показал наиболее реалистичную картинку, хотя Bible продемонстрировал отличные черные цвета.
Следующий снимок сделан с использованием импульсных источников света. DxO отвратительно сконвертировал снимок. Bible дал фиолетовый оттенок на руке. В RPP снимок стал очень темным, что привело к очень высокому контрасту. У LR вышел нейтральный вариант. Из NX2 и C1 победителем стал C1, так как NX2 дал на лице желтоватый оттенок.
Еще один снимок, сделанный на D3x. конвертеры DxO и RPP моментально выбывают из гонки. LR снова демонстрирует нейтральный результат. У NX2 опять получился странный оттенок на лице. В этот раз он зеленый. Bible на этот раз продемонстрировал наиболее натуральные цвета. С1 сделал лицо слегка пересвеченным.
Теперь поработаем с материалом, отснятым на D800. У родного конвертера получилась очень хорошая картинка, очень похожая на HDR. RPP хорошо справился с детализацией облаков, хотя снимок получился с низким контрастом. LR чем-то подобен результату родного конвертера. С1 показал наиболее реалистичную картинку без перенасыщения цветов. Однозначно это лучший вариант.
Вот, что можно сказать в заключении:
- DxO просто ужасен. Его не спасают все его модули.
- NX2 не стабилен. У него получаются очень хорошие и очень плохие снимки. Также в нем не достаточно органов управления для изменения параметров.
- Bible Pro показал хорошие результаты. Он достаточно быстро работает и создает не плохую картинку. В нем есть один огромный минус. Данный конвертер не поддерживает современные камеры и не обновляется.
- RPP дает слишком правильную, сухую картинку, но он имеет огромный потенциал и в целом не плох.
- Lightroom достаточно стабилен. Результат всегда хороший, хоть и не без изъянов. Часто происходит смещение в желтые оттенки. Большим плюсом LR является наличие библиотеки изображений и удобная пакетная обработка.
- Capture One Pro продемонстрировал стабильно отличное качество не зависимо от стиля фотографии и условий съемки.
- Стоит вернуться к Raw Photo Processor. На следующем снимке изображена роза, с обработкой которой не смог справиться ни один конвертер. Только RPP качественно проработал все красные цвета.
На основе материалов с сайта:
RAW Конвертер – удобный инструмент для всех, кто нуждается в оперативной и качественной обработке «сырых» снимков. В программе без труда освоится даже начинающий фотолюбитель, а продвинутый пользователь определённо оценит универсальный функционал этой компактной утилиты.
Основные возможности
Забудьте про несовместимые расширения – программа поддерживает более 400 моделей фотокамер Canon, Nikon, Sony, Fujifilm, Olympus, Pentax, Panasonic и многих других. В стартовом окне вы сможете просмотреть миниатюры всех RAW-фотографий на вашем компьютере.
- Редактирование
Встроенный редактор позволит довести RAW снимок до совершенства. Вы легко устраните большинство дефектов, связанных с экспонированием и цветопередачей на фото. Скорректируйте баланс белого, устраните шум, исправьте экспозицию автоматически или вручную. Для более точной и тонкой работы с цветом воспользуйтесь «Уровнями».
RAW Конвертер Экспресс позволяет изменять формат RAW снимков в один клик. Просто выделите нужное фото, и программа автоматически сохранит его в самом популярном формате – JPEG. При желании вы можете детально настроить параметры экспорта. Помимо JPEG, доступна конвертация в такие форматы как PNG, BMP и TIFF. Качество будущего снимка можно отрегулировать вручную, в зависимости от нового расширения.
- Пакетная обработка
Режим пакетной обработки позволяет в считанные минуты преображать и конвертировать десятки фото. Процесс этот полностью автоматизирован – просто выделите нужные файлы и назначьте режим работы. При этом все сценарии обработки вы разрабатываете сами.
Преимущества и аналоги
Разумеется, существуют и другие программы, позволяющие обрабатывать RAW фотографии, к ним стоит отнести такие профессиональные утилиты как и . Однако, у RAW Конвертер Экспресс есть ряд весомых преимуществ, которые важно отметить:
поддержка всех известных расширений RAW формата и постоянное обновление;
нетребовательность к ресурсам ПК и бодрая работа на старых версиях Windows;
удобный интерфейс, понятный любому пользователю;
доступность в освоении;
никаких «лишних» инструментов, только самое необходимое для обработки RAW.
Итог
RAW Конвертер Экспресс можно назвать упрощённой версией плагина . С этой программой ваши RAW снимки выйдут на совершенно новый, профессиональный уровень.
Любая программа преобразования RAW-файлов — это некая философия обработки. Конвертеры можно подразделить на две группы:
- Классические, основанные на принципе рендеринга (все настройки применяются к уменьшенной копии изображения — preview, после чего программа конвертирует исходный файл).
- Работающие с изображениями в реальном времени (Abobe Lightroom, Apple Aperture).
У обоих подходов есть свои плюсы. В первом случае минимальна нагрузка на ресурсы компьютера, что позволяет с комфортом обрабатывать большие файлы. Такой метод обычно используют конвертеры, способные работать со студийными цифровыми задниками, например Capture One. Второй подход появился сравнительно недавно и более эффективен, если в вашем распоряжении есть мощная рабочая станция и размер файлов RAW не превышает 100 Мб.
Важен и сам метод работы с данными. В моде так называемая недеструктивная обработка. При открытии файла RAW программа автоматически создает текстовый документ (обычно — файл с расширением XMP), где записывает всю информацию о ходе работы с исходником RAW. Спустя время можно вернуться к параметрам конвертирования, а не производить обработку с самого начала или работать с экспортированными в форматах TIFF или JPEG данными. Это позволяет получить лучшее качество на выходе.
Большинство различий в результатах конвертирования связано с установками по умолчанию, от которых отталкивается пользователь. Различия между программами одного поколения, как правило, относятся к цветопередаче — они субъективны. Конвертеры разных поколений могут различаться и на уровне технологий: старые программы хуже работают с деталями, так как алгоритмы обработки RAW постоянно совершенствуются.
Adobe Camera RAW
Составная часть Photoshop, которая обновляется как внешний модуль или Plug-in и весит всего пару мегабайт. ACR запускается при попытке открытия RAW-файла в Adobe Photoshop. Его достоинство — совместимость с большим количеством фотокамер (включая последние новинки), недостаток — «тесный» интерфейс. Будучи верна принципу недеструктивной обработки, утилита внедряет в исходные файлы тестовый XMP-заголовок с настройками.
Интерфейс Abode Camera RAW прост и лаконичен: инструменты собраны в пределах одного диалогового окна. Здесь есть все средства работы с «сырым» форматом: гистограмма RGB-каналов, тонкая настройка температуры (параметры Temperature и Tint, пипетки), экспокоррекция, регулировки контраста, насыщенности, яркости и резкости. Функции исправления оптических артефактов (аберраций, виньетирования и геометрических искажений) собраны во вкладке Lens Correction.
В текущей версии утилиты (4.3) усовершенствован инструмент, отвечающий за краевую резкость (Edge Sharpen). При повышении резкости алгоритм затрагивает только яркостную составляющую, способствуя снижению неизбежного для такой операции нарастания шума.
Adobe Lightroom
Программа «полного цикла», нацеленная только на работу с фото и способная решать любые задачи — от просмотра фотоархива до печати.
Многочисленные инструменты разнесены по четырем вкладкам: Library (работа с каталогами и метками), Develop (работа с изображениями), Slideshow, Print. Наряду с функциями организации по метаданным (ключевые слова, теги, рейтинги, группы) допускается классический Workflow на основе физического размещения файлов на диске (иерархии каталогов). Lightroom работает с файлами в реальном времени, чем отличается от Camera RAW в составе Photoshop. Инструменты, используемые при работе с «сырыми» файлами, также применяются при обработке изображений в форматах JPEG или TIFF.
Инструменты те же самые, что и в Camera RAW. Отличий всего два: список предустановок быстрого редактирования и кривая Tone Curve, которая заменяет сразу три инструмента Photoshop — Layers, Curves и Shadow/Highlight.
В новой версии Lightroom 1.3 были усовершенствованы инструменты группы Develop — Noise Reduction, Sharpening, появился новый параметр Clarity. Повышение резкости теперь затрагивает только информацию о яркости (в цветовых каналах использование «шарпа» приводит к появлению артефактов). Clarity («ясность» или «четкость») сочетает повышение резкости и коррекцию контраста в средних тонах, что позволяет добиться оптимального Стоимость — $300.
Apple Aperture
Разработчиками двигала идея предложить альтернативу традиционному подразделению ПО для обработки изображений, предложив качественный универсальный продукт, соответствующий полному циклу обработки — от конвертирования RAW до демонстрации изображений заказчику и печати. Помимо обработки формата RAW, Aperture может использоваться для редактирования фотографий (обработка TIFF и JPEG), а также для организации фотоархива и демонстрации снимков заказчику.
Все изображения хранятся в одном месте (Vault), что упрощает процесс резервного копирования на внешние накопители и позволяет перенести операции по систематизации файлов из физических каталогов в саму программу. Если после истечения пробного срока использования вы не будете приобретать программу (около $350), исходные изображения можно извлечь из Vault с помощью команды Relocate Masters.
Aperture автоматически создает различные «версии» мастер-имиджа (в терминологии Aperture master — исходный файл, version — результат конвертирования), храня их в библиотеке в виде иерархической структуры. Информация о настройках содержится в текстовом заголовке с метаданными (XMP). Возможны различные варианты систематизации файлов (метки, рейтинги, ключевые слова, группы). Группу настроек можно сохранять в виде шаблонов и затем применять их к другим снимкам. Операции производятся в реальном времени, что диктует повышенные требования к ресурсам компьютера (память — не менее 1 Гб).
Элементы интерфейса легко убираются, освобождая пространство экрана для самих изображений. Продумана работа с несколькими файлами: можно вывести на экран два изображения с целью сравнения или работать с ними в режиме рабочего стола, передвигая и масштабируя их в пределах рабочей области. Такие настройки, как тон, насыщенность и яркость, разнесены по цветам (красный, зеленый, голубой, синий, пурпурный, желтый). Таким образом, цветовые составляющие можно подвергать выборочной коррекции. Например, усилить синюю составляющую на пейзажном снимке, подняв насыщенность неба и не затрагивая другие области.
Первая версия Aperture вызвала у многих фотографов противоречивые отзывы: с одной стороны, рабочий интерфейс, претендующий на звание самого удобного в своем классе. С другой — не самые лучшие результаты работы Aperture как RAW-конвертера. Но компания Apple прислушалась к отзывам фотографов. В результате новая версия программы (1.5.6) с точки зрения качества более чем конкурентоспособна.
Bibble Labs Pro
Bibble — динозавр среди конвертеров. Первая версия появилась в далеком 2000 году, когда хорошие цифровые камеры были далеко не столь доступны, как сегодня. Bibble — один из двух конвертеров, способных работать не только в среде ОС Windows и Mac, но и в Linux.
Текущая версия 4.9 поддерживает большинство моделей цифровых фотокамер, но немного уступает в плане совместимости Adobe Camera RAW. Наряду с RAW допускается обработка файлов JPEG, а вот в формате TIFF можно только сохранять изображения. Интерфейс Bibble поддается настройке с помощью диалогового окна, которое пользователь видит при первом запуске программы. Bibble предлагает «классическую» схему работы с файлами: сперва производится обработка исходного файла, затем — рендеринг и экспорт. Принцип недеструктивной обработки реализован без универсального XMP-заголовка. Для каждого когда-либо открытого в программе изображения создается файл 3 Кб с расширением BIB, где содержится информация о настройках.
Пакетное конвертирование — одна из ключевых функций Bibble. Конечно, она есть у всех конкурентов, но только Bibble работает с большим объемом данных столь быстро, выдавая стабильно качественный результат. Девять из десяти снимков, конвертированных с настройками по умолчанию, будут выглядеть превосходно. «Умный» алгоритм автоматической обработки — главное преимущество Bibble.
Список инструментов стандартный: кривые, резкость, экспозиция, баланс белого, вращение и кроп. Их дополняют несколько «фирменных» примочек. Для исправления оптических искажений предназначена вкладка BPTLens Correction. Bibble грамотно работает с самыми яркими и темными участками изображения, «вытягивая» максимум деталей. Для этих целей служат инструменты Hightlight Recovery и Fill Light. В состав Bibble включен лучший на сегодня фильтр борьбы с шумом Noise Ninja, а также технология оптимизации динамического диапазона Perfectly Clear компании Athentech. Кроме того, Bibble поддерживает дополнительные фильтры (например, для «художественного» преобразования цветных снимков в черно-белые). Многочисленные достоинства и великолепные результаты работы дополняет сравнительно невысокая цена лицензии — для Pro-версии всего $130.
DxO Optics Pro
В данный момент на стадии тестирования находится пятая версия данной утилиты, которая станет доступна для приобретения в ближайшее время. Преимуществом этой версии является полностью переработанная технология цветовой интерполяции, которая, по словам разработчика, обеспечивает лучший результат в плане детализации и цветопередачи. Так ли это на самом деле, можно проверить на сайте программы, где представлены примеры для сравнения. Другая ключевая возможность DxO Optics Pro v5 — принципиально новый шумодав, который работает на раннем этапе конвертации, сохраняя большинство деталей.
Интерфейс прост. Все инструменты собраны в левой части окна программ и объединены в девять сворачивающихся панелей, из которых четыре отвечают за настройку параметров: Light, Color, Geometry, Details. Настройки хранятся внутри собственной базы данных программы. Новая технология удаления следов пыли и артефактов работает примерно так же, как средство автоматической коррекции красных глаз. Достаточно щелкнуть мышкой по участку с артефактом, и он сразу же «замазывается» программой. Стоимость версии Pro — $170, версии Elite — $300 (различие между версиями состоит в классе совместимых камер — для зеркалок уровня Canon Mark III потребуется версия Elite). После приобретения одной из версий вы можете загрузить модули для конкретных объективов. Эта особенность программы повышает эффективность при автоматической обработке.
Преимущество DxO Optics — в результатах пакетной обработки. Создатели программы уделили особое внимание автоматическим функциям, позволяющим добиться качественного результата без участия пользователя (устранение оптических искажений, параметры цвета, экспокоррекция).
Lightcrafts LightZone
По революционности LightZone может поспорить с Aperture. LightZone — программа «полного цикла», обеспечивающая развитые возможности обработки файлов RAW, TIFF, JPEG и DNG. Стоимость полной версии для Windows и Mac — $250, а под Linux программа распространяется бесплатно.
«Визуальный» подход к процессу работы с изображениями позволяет сосредоточиться непосредственно на работе с ними. Операции осуществляются в реальном времени. Каждую из настроек можно отменить отдельно от других, независимо от последовательности операций. Все настройки осуществляются в 16-битном представлении, чтобы устранить какие-либо потери на этом этапе. LightZone имеет инструменты регулировки экспозиции, насыщенности, цветопередачи, баланса белого, резкости (выборочно к различным участкам по яркости), удаления артефактов и подавления шума. Инструмент Relight позволяет изменить распределение освещения на снимках, выборочно влияя на контраст и яркость отдельных участков гистограммы.
Программа располагает мощным инструментом редактирования некоторых полей метаданных, но с точки зрения организации работы с фотоархивами значительно уступает таким гигантам, как Aperture и Lightroom. Особенностью LightZone является набор «стилей» обработки: High Dynamic Range (HDR-обработка), Contrast and Pop (в стиле поп-арт), Lomo Look (ломография) и другие. Стили — не просто набор конкретных параметров. Применяя одну из предустановок, вы запускаете алгоритм автоматической обработки, который учитывает свойства исходного файла, даже когда речь идет о пакетной обработке данных. Стили можно объединять в группы (папки) и даже обмениваться ими, как Actions в Photoshop.
Nikon Capture NX
Самая совершенная программа конвертирования файлов NEF (также работает с TIFF и JPEG). Входит в комплект профессиональных зеркальных камер D300 и D3, но поддерживает все выпущенные за последние несколько лет ЦФК Nikon, способные снимать в формате RAW. Цена — около $200.
Преимущества Capture NX — не только в великолепных результатах обработки. Программа имеет передовой интерфейс, основанный на концепции «контрольных точек» (U-point). Интерфейс позволяет отметить отдельные участки изображения и выполнить сложное маскирование или обработку слоев. В каждой «точке» сохраняются выбранные для данной области настройки, связанные с коррекцией цвета. Работа с «точками» позволяет в полной мере реализовать потенциальные преимущества, заложенные в концепции недеструктивной обработки. Вы можете многократно изменять те или иные параметры, не затрагивая исходные данные, а также выборочно отменять сделанные изменения. Чтобы отслеживать результаты коррекции, имеется панель watch points, которая отображает параметры цвета в «наблюдательных точках», произвольно расставленных на изображении.
Программа имеет стандартные средства коррекции оптических искажений (аберрации, виньетирование, эффект бочки). Средство борьбы с шумом Noise Reduction имеет смысл применять не только по прямому назначению, но и для «смягчения» портретов. Элементы интерфейса, включая занимающие немало места окна кривых и уровней, убраны в сворачивающиеся боковые панели.
Функциональность программы может быть расширена с помощью подключаемого модуля фильтров Color eFex Pro от компании Nik Multimedia.
Phase One Capture One Pro
Самый любимый профессионалами RAW-конвертер, но и самый дорогой ($500 за лицензию). Не отличается столь широкой поддержкой различных фотокамер, как Adobe Camera RAW или LightZone, но поддерживает все профессиональные модели. Изначально программа создавалась для дистанционного управления и обработки снимков, полученных при помощи цифровых задников для студийных камер компании Phase One.
Capture One предназначен только для работы с RAW и не призван заменить графический редактор и программу для создания фотоархивов. Работает по принципу рендеринга. Для выбора изображений есть файл-браузер, позволяющий перемещаться по физическим каталогам на ПК. Набор инструментов стандартный — начиная от работы с балансом белого и экспозицией и заканчивая коррекцией оптических искажений (Lens Cast). Правда, последний инструмент включает хорошую подборку предустановок для самых популярных объективов.
Вкладка Exposure также содержит несколько интересных настроек. Например, режим «Пленка» (Film Mode), который позволяет изменить кривую яркостей, приблизив результат обработки к снимкам, полученным при съемке на негатив. Инструменты Curves и Levels можно использовать отдельно друг от друга. Очень продуманно выполнен инструмент Color Balance. Выбор цвета нагляден: вместо слайдеров — окно с цветовым кругом.
Во вкладке Focus настройки распределены по двум группам — Sharpening и Noise. Предусмотрено два режима «резкости» — Soft Look (для портретов) и Standard. Фильтр шумов простой, уступает специализированным решениям, вроде Noise Ninja, но зато имеется средство борьбы с эффектом бандинга.
При настройках по умолчанию результат уступает некоторым конкурентам (например, Bibble). Похоже, что Capture One больше нацелен на основательную индивидуальную работу со снимками, чем на Batch Process. Это подтверждают не самые высокие показатели по скорости пакетной обработки.
Silkypix Developer Studio
Добротная программа от японских разработчиков. Предназначена для фотолюбителей-энтузиастов и поддерживает около 120 (!) моделей ЦФК, включая много продвинутых незеркалок. Цена лицензии — $150.
Инструменты для работы с «сырым» форматом: баланс белого, контраст, резкость, насыщенность, коррекция оптических и перспективных искажений, уменьшение шума, подрезка, вывод изображений на печать. Особенностью программы является не этот стандартный список инструментов, а их конкретное наполнение. Silkipix несет великое множество предустановок баланса белого (плюс настройка с помощью цветового круга, как в Capture One) и повышения резкости. Фильтр Noise Reduction (NR) предполагает тонкие настройки параметров (раздельно для цветовых каналов и яркости), которые используются для того, чтобы спасти мелкие детали.
Программа не работает с изображениями в реальном времени. Принцип недеструктивной обработки реализован в полном объеме. Параметры конвертирования можно сохранять как индивидуальные предпочтения пользователя (Tastes), а затем применять к другим изображениям.
В новой версии 3.0 разработчики усовершенствовали движок конвертера и расширили возможности инструментов Gamma, Tone Curve и Highlight, чтобы более тонко работать с тенями и светами. Все это не могло не отразиться на результатах. Silkipix версии 3.0 — один из лучших конвертеров с точки зрения детализации изображения. Другим достоинством программы является стабильно верная цветопередача при использовании установок по умолчанию.
Конвертеры RAW в JPG
Фотографы и пользователи, которым приходится иметь дело с исходниками изображений в формате RAW, нередко желают быстро и без лишних трат времени преобразовать такие файлы в формат JPG. Далее мы рассмотрим несколько приложений, решающих эту задачу.
Преобразование RAW в JPG
Первая категория программ, способных превратить сырые данные в готовое изображение – это специализированные конвертеры. Вторая – продвинутые графические редакторы, в частности, продукция Adobe.
Достаточно старое, однако всё ещё эффективное решение для конвертирования бинарных файлов в полноценную фотографию.
Скачать RawExtractor
- Откройте приложение и воспользуйтесь в его главном окне кнопкой «Add RAWs».
- Будет запущен интерфейс «Проводника» – с его помощью выберите целевой файл и нажмите «Открыть».
- Далее нажмите «Options».
Обязательно выберите пункт «Generate half image» и нажмите «ОК».
- Теперь нажмите «Next» для начала процесса конвертирования.
Появятся настройки процедуры. Выставьте их так, как на скриншоте ниже, и нажмите «Start».
- Время конвертирования зависит от размеров файла и занимает от нескольких секунд до нескольких минут. Если вы ввели правильные настройки, в графе «Status» будет обозначено «SUCCESS».
Откройте каталог с исходным файлом (именно туда и сохраняется результат) и проверьте работу конвертера – файл должен быть преобразован корректно.
RawExtractor работает быстро и надёжно, однако у приложения нет перевода на русский, что не очень удобно.
Способ 2: Batch Picture Resizer
С нашей сегодняшней задачей справится и средство Batch Picture Resizer от российских разработчиков.
Скачать Batch Picture Resizer с официального сайта
- После запуска приложения первым делом нажмите на кнопку «Добавить файл».
- С помощью «Проводника» перейдите к местоположению целевого изображения. По умолчанию программа распознаёт исключительно готовые графические файлы – для открытия RAW-данных выберите соответствующий вариант в выпадающем меню «Тип файла».
- Далее предстоит процесс настройки конвертирования. На вкладке «Размер» задайте параметры масштабирования и обрезки полученного изображения.
Во вкладке «Конвертер» выберите формат «JPG» в выпадающем меню и установите требуемые настройки качества полученной картинки.
Раздел «Поворот» позволяет повернуть изображение на нужный угол, если исходный кадр отзеркален или снят не слишком ровно.
Блок «Эффекты» отвечает за настройку цветовой схемы полученного изображения.
В «Инструментах» можно задать пользовательское наименование файла и добавить водяной знак.
- Настроив конвертер, выберите местоположение, в которое будет помещён готовый файл – нажмите на кнопку с иконкой папки возле строки «Сохранить в». В интерфейсе выбора каталогов укажите требуемый путь.
- После внесения необходимых изменений нажмите на кнопку «Начать».
- Приложение никак не сообщает о завершении работы, поэтому лучше проверить это самостоятельно.
Batch Picture Resizer может показаться сложным, но в целом это приложение подходит для преобразования RAW в JPG. Из недостатков отметим платную модель распространения.
Способ 3: Adobe Lightroom
Мощный фоторедактор Adobe Lightroom как раз и предназначен для работы с RAW, поэтому как нельзя лучше подходит для преобразования файлов этого формата в JPG.
Скачать Adobe Lightroom
- Откройте приложение и воспользуйтесь пунктами «Файл» – «Импорт…».
- Запустится средство импорта Лайтрум. Используйте панель файлового менеджера слева для выбора требуемого документа и выделите его (убедитесь, что вверху слева изображения-превью имеется галочка). Затем найдите внизу справа кнопку «Импорт» и нажмите на неё.
- Фотография будет загружена и готова для обработки. Пример работы с фото в Лайтруме можете найти по ссылке далее
Урок: Пример обработки фото в Lightroom
После внесения всех изменений воспользуйтесь пунктами «Файл» – «Экспорт».
- Настройте параметры экспорта так, как посчитаете нужным (местоположение и имя файла, резкость вывода, наложение водяного знака и т. д.), и нажмите на кнопку «Экспорт».
- Проверьте качество конвертирования, открыв целевую папку в «Проводнике».
У Лайтрума есть несколько недостатков – во-первых, приложение платное с ограниченным сроком действия пробной версии, а во-вторых, работает оно далеко не на всех конфигурациях компьютерного «железа» и является довольно требовательным.
Способ 4: Adobe Photoshop
С изображениями RAW умеет работать и знаменитый Адоби Фотошоп.
Скачать Adobe Photoshop
- После запуска программы используйте панель инструментов, пункты меню «Файл» – «Открыть».
В случае же, если RAW-файлы не открываются, воспользуйтесь рекомендациями из материала по ссылке далее.
Урок: Не открываются файлы RAW в Фотошопе
- По умолчанию для работы с RAW в Adobe Photoshop используется встроенный плагин Camera Raw. Он поддерживает коррекцию параметров загруженной карты битности: можно настроить экспозицию, гамму, цветовую температуру и многое другое. Подробно останавливаться на этом не будем, поскольку обработка цифрового негатива в Адоби Фотошоп заслуживает отдельной статьи.
Перейдём к преобразованию в JPG – для этого кликните по кнопке «Сохранить изображение».
- Появится окно настройки конвертирования. Первым делом в блоке «Формат» в выпадающем меню выберите позицию «JPEG». Далее настройте параметры согласно вашим предпочтениям и нажмите на кнопку «Сохранить».
Как и в случае с остальными представленными здесь приложениями, проверять готовое изображение и качество преобразования придётся самостоятельно.
Адоби Фотошоп страдает от тех же недостатков, что и упомянутый выше Лайтрум, а также имеет специфичные именно для этого графического редактора проблемы вроде высокой нагрузки на оперативную память.
Заключение
Мы познакомили вас со способами конвертирования необработанных данных матрицы фотоаппарата RAW в полноценное изображение JPG. Среди представленных решений есть подходящие любым категориям пользователей.
Мы рады, что смогли помочь Вам в решении проблемы.Опишите, что у вас не получилось. Наши специалисты постараются ответить максимально быстро.
Помогла ли вам эта статья?
ДА НЕТ6 простых способов конвертировать RAW в JPEG на Windows, Mac и мобильном телефоне
Некоторые люди ищут способ конвертировать RAW в JPEG в социальных сетях и на форумах. Общеизвестно, что RAW и JPEG являются популярными форматами изображений. RAW — это формат несжатого изображения, создаваемый цифровыми камерами. А JPEG — это сжатый формат изображения, используемый для обмена большими фотографиями. Другими словами, цели RAW против JPEG совершенно разные. RAW-изображение больше подходит для редактирования в автономном режиме; в то время как если вы хотите поделиться фотографией с друзьями или в социальных сетях, JPEG является лучшим выбором. В любом случае, мы покажем вам, как конвертировать RAW в JPEG без потери качества, насколько это возможно.
Конвертировать RAW в JPEG
Часть 1: Как конвертировать RAW в JPEG онлайн
Онлайн конвертер RAW в JPEG — это всегда популярный способ конвертировать изображения RAW в JPEG и обмениваться результатами онлайн. Если у вас мало фотографий в формате RAW, это хороший вариант. И мы используем I Love IMG в качестве примера, чтобы показать вам рабочий процесс.
Шаг 1 Копировать и вставлять www.iloveimg.com/convert-to-jpg/raw-to-jpg в адресной строке любого браузера открыть онлайн конвертер RAW в JPEG.
Шаг 2 Перетащите изображения RAW на страницу, чтобы загрузить их. Он также поддерживает импорт RAW из Google Drive и Dropbox.
Шаг 3 Нажмите кнопку «Преобразовать в JPG», чтобы начать сохранение RAW в JPEG. Наконец, он предлагает несколько вариантов, чтобы получить результаты, загрузить на компьютер, сохранить в облачной учетной записи или напрямую поделиться JPEG через URL.
Примечание. Мы не можем гарантировать, что онлайновые конвертеры RAW в JPEG смогут защитить вашу конфиденциальность, не пропуская ваши фотографии.
Часть 2: Как конвертировать RAW в JPEG в Lightroom на Mac
Учитывая, что онлайн-конвертеры JPEG имеют неизбежные недостатки, такие как риск утечки данных, хорошее интернет-соединение и плохое качество вывода, вам может понадобиться профессиональный способ конвертировать RAW в JPEG на Mac в автономном режиме, например Lightroom.
Шаг 1 Запустите программу Lightroom из папки «Программы», если она установлена на вашем Mac. Перейдите в режим библиотеки и выберите все изображения RAW, которые вы хотите сохранить в формате JPEG.
Шаг 2 Перейдите в «Файл»> «Экспорт», чтобы открыть диалоговое окно предустановок, и выберите «Записать полноразмерные JPEG» на левой боковой панели. Обязательно выберите «Жесткий диск» в раскрывающемся меню «Экспорт в» в верхней части диалогового окна.
Шаг 3 Затем, сбросьте различные параметры на правой панели в зависимости от ваших требований, например, от качества. Или оставьте все параметры со значением по умолчанию. Наконец, нажмите кнопку «Экспорт» в правом нижнем углу, чтобы начать преобразование RAW в JPEG.
Теперь вы можете найти изображения JPG, полученные из RAW, в указанном вами месте экспорта.
Часть 3: Как конвертировать RAW в JPEG в Photoshop на Windows 10/8/7
В отличие от Lightroom, в новых версиях Photoshop интегрирован процессор изображений, который способен конвертировать RAW в JPEG с высоким качеством.
Шаг 1 Прежде всего, создайте новую папку и поместите в нее все RAW-фотографии, которые вы хотите конвертировать. Затем откройте ваш Photoshop и перейдите к «Файл»> «Сценарии»> «Обработчик изображений», чтобы активировать окно встроенного процессора изображений.
Шаг 2 Нажмите «Выбрать папку» в разделе «Выберите изображения для обработки» и выберите новую папку. Затем создайте подходящую папку для сохранения результатов в области «Выберите место для сохранения обработанных изображений».
Шаг 3 Обязательно установите флажок «Сохранить как JPEG» и настройте другие параметры, такие как качество, размер и т. Д. В конце нажмите кнопку «Выполнить» в правом верхнем углу, чтобы запустить преобразование RAW в JPEG.
Часть 4: Лучшие 3 приложения RAW в JPEG Converter на iPhone и Android
В этой части вы можете изучить 3 лучших приложения для конвертации RAW в JPEG для iPhone и телефонов Android.
EasyRAWConverter
Платформа: Android
Плюсы:
1. Выберите файл RAW из вашей памяти и SD-карты.
2. Конвертировать RAW в JPEG одним нажатием.
3. Предварительный просмотр результатов с помощью встроенного средства просмотра изображений.
4. Легкий вес и занимают мало места.
5. Бесплатно.
Минусы
1. Этот конвертер RAW в JPEG не может сохранять результаты JPEG на SD-карту.
2. Он обрабатывает одну фотографию за один раз.
Snapseed
Платформа: iOS и Android
Плюсы:
1. Преобразуйте изображения RAW в JPEG после редактирования.
2. Предлагайте обширные инструменты для редактирования RAW.
3. Более стабильный, чем другие приложения для преобразования изображений.
4. Доступно для iPhone и Android телефона.
5. Производите изображения в формате JPG без потери качества.
Минусы
1. Вы должны просмотреть объявления, чтобы обмениваться бесплатными функциями.
2. Это приложение RAW Converter не поддерживает пакетное преобразование.
Грубая сила
Платформа: iOS
Плюсы:
1. Отредактируйте изображения RAW перед преобразованием RAW в JPEG.
2. Настройте различные параметры RAW для создания специального эффекта.
3. Делайте снимки в формате RAW на iPhone и iPad.
4. Декодируйте изображения в формате RAW без ущерба для качества.
5. Бесплатное скачивание и поддержка покупки в приложении.
Минусы
1. Это не доступно для Android
2. Новички могут расстраиваться из-за сложных настроек.
Рекомендую: PDF Converter Ultimate
Конвертер PDF Aiseesoft Ultimate это лучший способ для создания JPEG из файлов PDF. Его основные функции включают в себя:
1. Конвертировать PDF в JPG и другие широко используемые форматы изображений.
2. Сохраните PDF-файлы в редактируемый документ, например, текст, Word, HTML и многое другое.
3. Обрабатывать несколько файлов PDF одновременно.
4. Создание изображений из части или определенной страницы PDF.
5. Без потерь конвертировать PDF файлы с использованием передовых технологий.
6. Предлагайте широкий спектр изменяемых параметров для создания персонализированных результатов.
7. Доступно для Windows 10 / 8 / 8.1 / 7 / XP и Mac OS.
Короче говоря, если вам нужен способ конвертировать PDF-файлы в изображения или документы без потери данных, PDF Converter Ultimate является лучшим вариантом.
Заключение
В этом уроке мы рассказали, как конвертировать RAW в JPEG для Windows, Mac, Android и iPhone. Прежде всего, мы сравнили RAW с JPEG и скажем вам, какой выбрать в различных ситуациях. Когда люди делятся своими фотографиями, JPG, очевидно, является хорошим выбором, хотя RAW имеет лучшее качество. Если вы хотите конвертировать только RAW или несколько из них, онлайн-конвертер RAW — это простой способ выполнить задачу без установки программного обеспечения на ваш компьютер. С другой стороны, Lightroom и Photoshop могут изменять RAW на JPG в пакетном режиме в автономном режиме. И если вы хотите производить JPG из RAW на мобильном телефоне, есть как минимум три варианта.
Что вы думаете об этом посте.
Прекрасно
Рейтинг: 4.8 / 5 (на основе рейтингов 60)
Конвертация raw в jpeg с помощью фотошопа
Преимущества формата RAW
Гораздо больше оттенков цвета. По сравнению с 8-битным изображением JPEG, которое может содержать только до 16,8 миллионов цветов (256 тональных значений для красного, зеленого и синего каналов), 12-битное изображение RAW может содержать до 68,7 миллиардов цветов (4096 тональных значений на цветовой канал). Переход к 14-битным RAW-изображениям значительно увеличивает тональные значения RGB до 16384, что увеличивает потенциал до 4,4 триллиона цветов. А некоторые высококачественные камеры даже способны записывать 16-битные изображения RAW, что дает 65 536 тональных значений на цветовой канал, что приводит к ошеломляющим 281 триллионам цветов. Если вы задаетесь вопросом о разнице между этим числом и JPEG, это в 16,8 миллиона раз больше!
Более широкий динамический диапазон и цветовая гамма. RAW-изображение содержит более широкий динамический диапазон и цветовую гамму по сравнению с JPEG-изображением. Для восстановления ярких участков и теней, когда изображение или части изображения недоэкспонированы или передержаны, изображение RAW обеспечивает гораздо лучший потенциал восстановления провалов в светах или тенях по сравнению с JPEG.
Более тонкие возможности управления и настройки. Когда изображение RAW генерируется, все параметры камеры, включая информацию о камере и информацию о производителе (также известную как метаданные изображения), добавляются в файл вместе с данными RAW с датчика изображения. Затем метаданные используются для процесса демозаики и преобразования RAW в графическое изображение. Этот процесс преобразует черно-белое RAW-изображение в цветное и применяет особую гамма-коррекцию, баланс белого, яркость, контрастность и другие настройки. Это означает, что само изображение RAW остается неизмененным — вы можете внести изменения в изображение позже в приложениях постобработки, таких как Lightroom и Photoshop.
Можно настроить цветовое пространство уже после съемки. Подобно балансу белого, цветовое пространство (например, sRGB или Adobe RGB) также не сохраняется в изображениях RAW, что означает, что вы можете позже изменить его на любое цветовое пространство.
RAW изображения без потерь. В отличие от JPEG, изображения RAW обычно используют сжатие без потерь (если не выбрано специальное сжатие RAW с потерями), то есть они не страдают от артефактов сжатия изображений.
Более резкие снимки. Для RAW файлов в отличии от JPG, резкость не усиливается программными средствами фотокамеры, что означает, что вы можете использовать более качественные и более сложные алгоритмы повышения резкости для ваших фотографий.
Может использоваться для преобразования в другие форматы RAW. При использовании формата RAW, изображения можно объединять для создания HDR или панорам в формате файлов DNG при использовании Adobe Photoshop Lightroom. Это открывает возможности для редактирования изображений так же, как файлов RAW, с максимальным потенциалом редактирования и опциями восстановления.
Доказательство владения и подлинности. В отличие от изображений в формате JPEG, которыми легко манипулировать, изображения RAW можно использовать в качестве подтверждения вашего права собственности и подлинности фотографии. Если вы увидели инопланетянина и у вас есть RAW-изображение, чтобы доказать это, никто не сможет утверждать, что вы “отфотошопили” фотографию
Lightcrafts LightZone
По революционности LightZone может поспорить с Aperture. LightZone — программа «полного цикла», обеспечивающая развитые возможности обработки файлов RAW, TIFF, JPEG и DNG. Стоимость полной версии для Windows и Mac — $250, а под Linux программа распространяется бесплатно.
Lightcrafts LightZone. Фото ruprixru
«Визуальный» подход к процессу работы с изображениями позволяет сосредоточиться непосредственно на работе с ними. Операции осуществляются в реальном времени. Каждую из настроек можно отменить отдельно от других, независимо от последовательности операций. Все настройки осуществляются в 16-битном представлении, чтобы устранить какие-либо потери на этом этапе. LightZone имеет инструменты регулировки экспозиции, насыщенности, цветопередачи, баланса белого, резкости (выборочно к различным участкам по яркости), удаления артефактов и подавления шума. Инструмент Relight позволяет изменить распределение освещения на снимках, выборочно влияя на контраст и яркость отдельных участков гистограммы.
Программа располагает мощным инструментом редактирования некоторых полей метаданных, но с точки зрения организации работы с фотоархивами значительно уступает таким гигантам, как Aperture и Lightroom. Особенностью LightZone является набор «стилей» обработки: High Dynamic Range (HDR-обработка), Contrast and Pop (в стиле поп-арт), Lomo Look (ломография) и другие. Стили — не просто набор конкретных параметров. Применяя одну из предустановок, вы запускаете алгоритм автоматической обработки, который учитывает свойства исходного файла, даже когда речь идет о пакетной обработке данных. Стили можно объединять в группы (папки) и даже обмениваться ими, как Actions в Photoshop.
⇡ RAW Therapee 4.0.9 — бесплатный RAW-конвертер
Формата RAW в последнее время перестали бояться даже те, кто раньше ходил с дешевой цифровой мыльницей. Поддержку этого стандарта можно увидеть не только в топовых фотокамерах, но и в относительно недорогих моделях. Однако, несмотря на растущую популярность «правильной» обработки фото, цена на инструментарий для работы с RAW все еще высока. Например, тот же Adobe Lightroom стоит $149.
Тем приятнее обнаружить среди недешевых приложений бесплатное решение для профессиональной обработки снимков RAW Therapee. Эту программу можно использовать не только под Windows, но и под Linux, а также на компьютерах Mac.
Интерфейс RAW Therapee русифицирован, однако локализация неидеальна — многие пункты программы оставлены на английском.
Первое, что хочется отметить, — высокая скорость обработки изображений RAW. Движок программы (разработан венгерским программистом Gábor Horváth и командой единомышленников) поддерживает алгоритмы многопоточности, поэтому любые изменения настроек мгновенно отображаются в окне предварительного просмотра.
В процессе настройки изображения удобно использовать вариант отображения «До и после», когда в окне предварительного просмотра финальное изображение показывается рядом с картинкой до внесения изменения экспозиции, коррекции цветового баланса, подавления искажений, шума и настройки прочих параметров.
В программу интегрирован файловый браузер. Как и Lightroom, RAW Therapee сканирует носитель и показывает его содержимое. Встроенный просмотрщик позволяет устанавливать рейтинг снимков. Быстрой командой контекстного меню можно отправлять снимки в очередь на пакетную обработку.
Скорость работы RAW-конвертера заметна, главным образом, при обработке данных, а вот при операциях с файлами приложение частенько «тормозит». Вопреки утверждению разработчиков о том, что в программе быстро генерируются миниатюры, при первом запуске RAW Therapee нам пришлось довольно долго ждать, пока все фотографии на карте памяти проиндексировались.
Одно из достоинств RAW Therapee — наличие набора альтернативных алгоритмов преобразования цветной мозаики байеровского фильтра в полноценное изображение. Среди методов «демозаики» — AMaZE, DCB, fast, AHD, EAHD, HPHD и VNG4. Каждый из перечисленных вариантов преобразования RAW в цветное изображение (напомним, что RAW — это не «картинка», а набор сведений об уровне яркости на каждом фотодиоде светочувствительной матрицы) дает возможность выбрать количество шагов для подавления ложных цветов.
В RAW Therapee удачно реализована коррекция при помощи кривых. Неподготовленному пользователю, который раньше никогда не применял этот инструмент, очень сложно понять, какую форму должна принять кривая, чтобы снимок получился нужного вида. В настройках тоновой кривой можно выбрать вариант «параметрический». В этом режиме управления кривой можно забыть про контрольные точки, задающие форму графика, и использовать для настройки ползунки с более понятными названиями — света, темные тона, светлые тона, тени. Тоновые кривые можно сохранять, загружать, копировать и вставлять из буфера обмена.
RAW Therapee хранит историю выполненных действий точно так же, как это реализовано в Adobe Photoshop. В любой момент можно откатиться к предыдущему этапу обработки изображения.
Кстати, приложение может работать в связке с более мощным графическим редактором, пересылая сконвертированный файл в GIMP или в тот же Adobe Photoshop.
Интерфейс программы позволяет редактировать несколько файлов RAW одновременно на разных вкладках. Также стоит иметь в виду, что RAW Therapee поддерживает работу с двумя мониторами. Помимо главной возможности — редактирования RAW — утилита от венгерского разработчика может использоваться для работы с форматами JPEG, TIFF и PNG.
Можно ли термопасту заменить на термопрокладку (и наоборот)?
Особенности формата
Достоинства
- Гораздо больше полутонов благодаря большему числу бит в цифровом представлении сигнала позволяют сильнее корректировать снимки без появления дефектов (таких как постеризация).
- Цветовой охват Raw включает все воспринимаемые камерой цвета. Цветовой охват системы sRGB, в которую фотоаппараты обычно конвертируют данные с сенсора при сохранении в JPG, не содержит ни одного чистого спектрального цвета.
- Возможность некоторой коррекции экспозиции после съёмки.
- Возможность коррекции баланса белого, контрастности, насыщенности, яркости и уровня шума с тем же и лучшим качеством, как если бы соответствующие настройки были установлены при фотографировании.
- Возможность коррекции недостатков объектива (виньетирование, хроматические аберрации) на неинтерполированном кадре.
- При сохранении снимка не вносятся искажения преобразования.
- Преобразование может быть более качественным, поскольку выполняется мощным процессором компьютера без ограничений по времени, а не сравнительно слабым процессором камеры, который обязан обработать снимок быстро.
- При съёмке в нестандартном спектральном диапазоне (например, в ультрафиолете или инфракрасном свете) можно достичь желаемого художественного эффекта и получить качественный снимок.
Недостатки
- Формат представлен множеством несовместимых видов.
- Невозможность редактирования без предварительного преобразования.
- Определённые сложности с просмотром файлов на бытовых устройствах и компьютерах без предварительного преобразования.
- Требуется время на преобразование в форматы для Интернета или печати.
- Больший объём файлов, чем при сохранении в JPEG.
- На карте памяти умещается меньше кадров.
- Большинство фотоаппаратов, имеющих возможность записи в Raw, при серийной съёмке в JPEG могут снять до нескольких десятков кадров подряд или даже снимать непрерывно до заполнения карты памяти. Количество файлов зависит от буфера памяти и, как правило, составляет порядка 20-30 кадров. Максимальная длина серии в Raw также исчисляется десятками, но составляет порядка 10-20 кадров.
- Избыточность. Нередко Raw-файл содержит в себе ещё и достаточно большого размера jpeg-изображение для предпросмотра, что увеличивает размер файла.
Нужно отметить, однако, что с ростом производительности персональных компьютеров и объема компактных носителей (используемых в цифровых фотоаппаратах карт памяти) большинство из этих недостатков либо нивелируются, либо становятся не актуальными. Так, на карте объемом 32 ГБ (типичная карта памяти на сегодня) умещается до 1,5 тысяч снимков в формате RAW и до тысячи в формате RAW+JPEG. На первый план таким образом выходит не проблема размещения RAW-файлов на карте памяти, а хранения их в архиве.
Часть 2. Лучшие 3 RAW-конвертера в Windows / Mac
Capture One Pro
Capture One Proэто дружественный RAW конвертер, который славится своей исключительной цветопередачей. Благодаря настраиваемому профилированию камеры, это программное обеспечение RAW-конвертера позволяет каждому RAW-изображению сиять прямо с камеры. Также последняя версия предлагает высокопроизводительный движок для просмотра и масштабирования файлов RAW.
Кроме того, конвертер RAW предоставляет интуитивно понятный инструмент цветового баланса, который позволяет вам легко изменять изображение RAW. Между тем, инструмент «Черно-белый» помогает создавать визуально мощное изображение в формате RAW. Capture One Pro поставляется с гибким дизайном. И вы можете создать свое собственное рабочее пространство и найти свой способ работы в Capture One Pro.
DxO Optics Pro 10
DxO Optics Pro 10интеллектуальный конвертер RAW для просмотра, конвертирования и редактирования файлов изображений RAW Этот конвертер RAW специально адаптируется к вашей камере, обеспечивая тем самым оптимальную производительность, предоставляя вам полную свободу в настройке параметров конвертации RAW.
Как профессиональное приложение RAW-конвертер, он сохраняет каждую деталь. DxO Optics Pro 10 включает в себя технологию шумоподавления PRIME, которая обеспечивает восстановление мельчайших деталей при одновременном устранении цветного шума.
Более того, вы даже можете сделать HRD фотоэффекты в этом приложении RAW Converter. Хорошо справляется с передержкой. И автоматически восстанавливать детали файлов RAW при слабом освещении и в тени.
Adobe Photoshop Lightroom CC
Lightroom CCэто великолепный конвертер RAW, который позволяет импортировать и улучшать изображения RAW различных типов камер. На самом деле, он может не только обрабатывать и улучшать ваши изображения RAW, но и снимать, редактировать и делиться фотографиями Adobe RAW DNG на ваших устройствах iOS и Android через Adobe Lightroom для мобильных устройств.
Учитывая, что многие фотографы могут импортировать большое количество изображений в формате RAW, Lightroom позволяет начать работу с фотографиями до завершения импорта. Кроме того, если вы думаете, что работа с большими изображениями идет медленно, у вас есть возможность редактировать, используя уменьшенные размеры Smart Previews.
Советы по съёмке в JPEG
При съёмке в JPEG вашу работу над фотографией следует считать по большому счёту завершённой, как только спущен затвор. В связи с этим все решения, влияющие на конечный вид снимка, должны быть приняты заранее, а настройки камеры должны всецело отвечать условиям съёмки.
Экспозиция
Экспозиция должна быть безупречной. У вас будет возможность незначительно осветлить тени, но пересвеченные участки будут потеряны навсегда. При определении экспозиции следует ориентироваться на сюжетно значимые объекты, даже если это автоматически приведёт к передержке или недодержке второстепенных элементов кадра.
Баланс белого
Баланс белого цвета нужно определить как можно более тщательно, поскольку цветокоррекция JPEG-файла чревата головной болью. Научитесь пользоваться тонкой настройкой баланса белого, а в наиболее ответственных ситуациях устанавливайте баланс белого вручную.
Стиль изображения
Стиль изображения определяет общий вид снимка и влияет на такие параметры, как контраст, яркость, цветовая насыщенность, цветовой баланс и резкость. Несмотря на то, что все эти свойства можно скорректировать в Фотошопе, желательно всё же сразу угадать со стилем в момент съёмки. В случае сомнений отдавайте предпочтение более нейтральным стилям с меньшими значениями контраста, насыщенности и резкости, поскольку эти параметры достаточно легко впоследствии усилить, но очень сложно убавить без разрушительных последствий для изображения.
Качество
Советую снимать в высоком качестве, т.е. с наименьшей степенью сжатия. Вы всегда сможете пересохранить снимки с меньшим качеством, а вот избавиться от артефактов избыточного сжатия никак не получится. Разрешение же выбирайте исходя из практических нужд.
Цветовое пространство
Если sRGB не установлено по умолчанию, то вам следует вручную выбрать именно sRGB. Это наиболее универсальное цветовое пространство и, выбирая его, вы страхуетесь от некорректного отображения цветов в различных программах.
Подавление шумов
Желательно выбирать минимально необходимый уровень шумоподавления, чтобы фотографии не приобрели излишне глянцевый вид. Ещё лучше, когда камера может автоматически настраивать уровень шумоподавления в соответствии со значением чувствительности ISO.
Редактирование
Как уже неоднократно говорилось, JPEG не предназначен для глубокой обработки, но минималистичное редактирование может оказаться вполне приемлемым. Допустимы: незначительное увеличение контраста и цветовой насыщенности, избирательное повышение резкости, деликатное осветление и затемнение. Ретуширование мусора и прыщей также не является преступлением.
Как избежать клише в фотографии
Мир современной пейзажной фотографии весьма сложный. Кажется, будто достаточно иметь камеру, несколько объективов, штатив, фильтры, карту и отличную идею в голове, но в реальности все…
Читать дальше →
05/09/2019.
Основы — Все основы.
Перевод: Алексей Шаповал
7 317
RAW против JPEG: Нетехническое объяснение
Вот мое лучшее объяснение разницы между двумя форматами с использованием самых простых терминов, которые я смог найти. Представьте, что RAW-файл – это тесто, а вместо фотографа вы стали пекарем. В тесто нужно добавить разные ингредиенты, после чего поместить его в печь. В конце вы получите замечательный пирог.
Надеюсь, вы понимаете к чему я клоню в своем примере.
В мире фотографии RAW файл представляет собой необработанные, неприготовленные, сырые (“raw” переводится с английского как «сырой», от этого и пошла аналогия — прим. переводчика) данные, сохраненные сенсором камеры. Снимок выглядит малопривлекательно, но имеет огромный потенциал.
С другой стороны, JPEG – это готовый продукт. Когда вы внесете определенные коррекции в RAW-файл и будете довольны результатом, можете сохранить его в свое портфолио с JPEG. Вот и все. Снимок выглядит красиво, но пути назад нет.
Если вам достаточно такой аналогии с кулинарией, можете пропустить следующий раздел и перейти сразу к практическим применениям форматов RAW и JPEG в фотосъемке.
Игры по категориям:
Как открыть файл HEIC в Windows 10
В двух словах стоит привести описание относительно нового формата HEIC. В сравнении со стандартным JPEG он имеет меньший размер файла и более высокое качество изображения. По сути, новый формат изображения основан на формате сжатия видео высокой эффективности, также известном как HEVC или H.265.
Изображения HEIF предлагают множество функций, которые недоступны в формате JPEG. Например, прозрачность и 16-битный цвет. Можно применить некоторые изменения, как вращение, обрезка, титры и наложение к изображениям HEIF. В свою очередь, они будут сохраняться без изменения основного изображения.
CopyTrans HEIC for Windows 10
Некоторые пользователи всё ещё предпочитают использовать средство просмотра фотографий, которое было доступно в предыдущих версиях операционной системы. Возможно его нужно будет включить классическое средство просмотра фотографий в Windows 10. Плагин CopyTrans HEIC добавляет поддержку файлов HEIC в Windows Photo Viewer.
С официального сайта загрузите программу CopyTrans HEIC for Windows 10. Запустите установщик и следуйте нескольким шагам. Она занимает несколько мегабайт, но добавляет поддержку форматов HEIC / HEVC. Вам достаточно его установить и тогда появится возможность просмотра изображений вышеуказанного формата.
Теперь у Вас появилась возможность мгновенной конвертации файла HEIC в JPG. Непосредственно в проводнике в контекстном меню файла выберите Convert to JPEG with CopyTrans. Вы получаете копию выбранного файла, но уже в формате JPG.
Расширения для изображений HEIF
Developer:
Microsoft Corporation
Price:
Бесплатно
Расширение позволяет просматривать и записывать файлы, которые используют формат High Efficiency Image File на Windows 10. Изображения, сохранённые в файлах HEIF с расширением .heic, сжаты с помощью формата HEVC.
Для таких файлов также необходимо установить пакет расширений для видео HEVC. К сожалению, если пакет расширений для видео HEVC не установлен, расширение для изображений HEIF не сможет воспроизводить файлы с расширением .heic.
Developer:
Microsoft Corporation
Price:
USD$0.99
Программа для просмотра IrfanView
Эта программа попала в список лучших приложений для просмотра изображений Windows 10. Нужный Вам формат, а именно HEIC или HEIF не проблема для IrfanView. Установили стороннее приложение и получили поддержку без необходимости установки кодеков.
Конвертировать файл HEIC в JPG
Для конвертации можно использовать абсолютно любые средства. В распоряжении пользователя много доступных сервисов, классические программы или приложения с Магазина Windows 10. О способах конвертации этого формата можно написать дипломную работу. Средств действительно достаточно.
В принципе можете переключить качество изображений в настройках камеры непосредственно на Вашем мобильном устройстве iPhone. Насколько мне известно, достаточно перейти в Настройки > Камера > Форматы, и поменять Высокая эффективность (HEIC) на Наиболее совместимые (JPG).
Заключение
- Для включения поддержки файлов формата HEIC нужно установить кодеки на Windows 10. Можно воспользоваться классическим плагином CopyTrans HEIC или Расширения для изображений HEIF с Microsoft Store.
- Формат HEIC появился не так уж и давно. По умолчанию используется в продуктах компании Apple. Несет в себе преимущества как в размере файла, так и в его качестве в сравнении с классическим JPG или JPEG.
- Всегда можно выполнить конвертацию HEIC в JPEG буквально в несколько нажатий. Как с помощью классических программ, доверенных приложений с магазина, так и онлайн сервисов для конвертации.
Как сделать самостоятельно
Если нужно срочно, то может быть заменена термопрокладка для ноутбука своими руками, но это временное решение. В качестве материала можно использовать обычный медицинский бинт. Сложите его в несколько слоев, хорошая толщина — пять. Для такого варианта понадобится термопаста. Она послужит основой будущей прокладке. После того как бинт нужного размера сложен, обмакните его в термопасту. Не нужно сильно смазывать, иначе материал расползется. Не волнуйтесь, если самодельная прокладка будет иного размера и станет выходить за пределы видеочипа или кристалла процессора. Она ненадолго справится с охлаждением компьютера. Единственное, на что можно рассчитывать — это серфинг в сети. Видео и игры будут загружаться медленно.
Особенности
Файлы типа RAW иногда называют «цифровым негативом», поскольку они играют роль, похожую на роль негатива в аналоговых фотографии и кинематографе. Как фотографический, так и кинонегатив не являются конечным изображением, но содержат всю необходимую информацию для его создания. Похожий смысл несёт и процесс конвертации файлов RAW, называемый в большинстве приложений «проявлением» (англ. Development), поскольку по аналогии с обработкой фотоматериалов, позволяет так или иначе интерпретировать заложенную в скрытом изображении информацию.
При конвертации сам файл RAW никак не изменяется, а служит исходным материалом для создания другого файла, пригодного для визуализации и печати. Однако, процесс приводит к необратимой потере информации, которая не может быть восстановлена из полученных таким образом файлов. Кроме того, файлы RAW при конвертации подвергаются дебайеризации для перевода монохромного массива данных в то или иное цветовое пространство. Конечный графический файл, пригодный для просмотра в графических редакторах, это «отпечаток» с «цифрового негатива», условия создания которого при конвертации можно изменять, как в процессе аналоговой фотопечати. Конвертация файлов RAW может происходить как встроенным в камеру штатным конвертером, генерирующим «на лету» снимки форматов TIFF или JPEG, так и после съёмки на внешнем компьютере. В первом случае исходные файлы RAW могут не сохраняться на карте памяти, поскольку занимают дополнительный объём.
Внутрикамерные настройки баланса белого, светочувствительности и стиля изображения являются ни чем иным, как регулировками встроенного конвертера. Поэтому при внешней конвертации на компьютере большинство этих настроек может быть изменено в любую сторону без потери качества изображения. При этом вместо выбора стиля изображения могут быть непосредственно настроены яркость, контраст, цветовая насыщенность и контурная резкость. Выбранные во время съёмки установки баланса белого служат при преобразовании лишь в качестве настройки по умолчанию, поскольку файлы RAW сами по себе никак не интерпретируют цвет снятых объектов. Выбранную перед съёмкой цветовую температуру при конвертации файла можно поменять в любую сторону без каких-либо ограничений. Всё это позволяет получать изображение очень высокого качества даже в случае значительных ошибок в момент съёмки.
Так же, как и негатив фотоснимка или кинофильма, файлы RAW обладают бо́льшими фотографической широтой и глубиной цвета, чем конечные снимки. Это объясняется тем, что в этих файлах часто используются 12- или 14-битные цветовые пространства, способные сохранять значительно больше данных, чем общепринятые 8-битные изображения формата JPEG. Так, по данным журнала «Digital Photography Review», файлы RAW камеры Nikon D3 обладают широтой до 12 экспозиционных ступеней, тогда как при съёмке в стандарте JPEG этот же параметр не превышает 8,6 «стопа».
Все перечисленные особенности означают полное превосходство RAW по сравнению со стандартными форматами при необходимости получения фотографий и кинематографического изображения высокого качества. По этой причине «сырой» формат в обязательном порядке используется в коммерческой фотографии, а также в профессиональном цифровом кинематографе. Однако, в фотожурналистике использование RAW ограничено, прежде всего из-за требований оперативности, исключающих дополнительное время на конвертацию вне камеры. Кроме того, исходные файлы RAW значительно труднее передать по сети интернет, чем внутрикамерные JPEG. Агентство Reuters в 2015 году даже ввело запрет на приём фотографий от внештатных репортёров, если они конвертированы в JPEG внешним конвертером. Это объясняется также соображениями достоверности изображений, которые при конвертации могут быть модифицированы.
Способ 2: конвертация с помощью Photoshop
Если до того как изменить расширение, нам нужно сделать некоторую коррекцию фото, лучше обратиться к графическому редактору. В Photoshop есть специальный плагин Camera Raw, который откроется автоматически, стоит только перетащить нужное изображение в рабочее поле.
Плагин Camera RAW для Photoshop
Здесь вы увидите окно настроек. Передвигая ползунки, можно изменить температуру, экспозицию, баланс белого, яркость, контрастность, настроить чёткость, убрать шум, сделать фото чёрно-белым и многое другое. По завершении необходимых операций, нажимаем «Сохранить как…» (Save As) и выбираем формат JPEG/JPG для конвертации.
Этот способ хорош, когда нужна предварительная ретушь или коррекция цвета, но он очень утомителен при большом количестве изображений.
Ход исследования
Открываю RAW-изображение
- в Photoshop нажатием в программном модуле Camera Raw на кнопку «Open Image» («Открыть изображение»). Затем, уже в интерфейсе Photoshop, выбираю команду «Save for Web» («Сохранить для Интернет»). Где возможно, я интерпретирую RAW-изображение с глубиной цвета равной 16-ти битам, в цветовом пространстве sRGB с разрешением 300 точек на дюйм.
- в Photoshop нажатием в Camera Raw на кнопку «Save Image» («Сохранить изображение»).
- в Bridge и нажимаю на исходном изображении правой кнопкой мыши. В контекстном меню выбираю «Export to… Hard Drive» («Сохранить на… жёсткий диск»).
- в Lightroom и аналогичным способом выбираю для исходного изображения команду «Export…» («Экспорт…»).
- в Capture One и перехожу на вкладку «Output» («Вывод»).
- в Picasa и нажимаю на кнопку «Экспорт».
Открываю PSD-изображение
- в Photoshop и выбираю команду «Save for Web».
- в Bridge и использую команду «Export to… Hard Drive».
- в Lightroom и использую команду «Export…».
- в Picasa и нажимаю на кнопку «Экспорт».
Далее устанавливаю заявленные выше параметры преобразования и сохраняю изображения в одном месте на жёстком диске. Ссылку на архив с ними приведена выше.
Для удобства открываю все результаты в Photoshop, создаю многослойные документы, где слои – фотографии-результаты. Копирую слои в необходимом количестве, совмещаю изображения, размещаю слои в стеке и устанавливаю для них режим наложения «Difference». Затем сохраняю иллюстрации в помощью команды «Save for Web» в максимальном качестве. Сводные таблицы без обозначений приведены в начале статьи. Ниже – сводные таблицы с названиями процессов.
Результаты «математической» оценки приведены на иллюстрациях ниже.
Часть 1. Лучший конвертер RAW для преобразования файлов RAW в пакетном режиме
WidsMob ImageConvert является одним из преобразователей RAW для обработки различных файлов RAW в пакетном режиме. Помимо функций преобразования, вы также можете найти изменение размера, переименование, рамку, водяной знак на фото / текст и другие функции Это должен быть универсальный конвертер RAW, вы можете получить нужные файлы фотографий.
1. Конвертируйте более 50 форматов RAW, таких как Canon, Panasonic, Nikon, Sony и другие камеры DSLR.
2. Многочисленные функции редактирования, изменения размера, переименования, поворота, добавления рамки, водяного знака текста, водяного знака изображения и многое другое
3.Конвертируйте RAW в фотографии в формате JPEG, JPEG-2000, PNG, TIFF и Microsoft BMP с различным качеством.
4. Мгновенный предварительный просмотр, чтобы проверить все фотоэффекты, водяной знак в тексте и изображении и другие эффекты.
Как конвертировать RAW в JPG
Шаг 1: Добавьте файлы RAW в программу. Нажмите кнопку «Открыть» или перетащите фотографии RAW в конвертер RAW. Он поддерживает большинство популярных файлов RAW камер DSLR.
Шаг 2: измените размер фотографий до определенного параметра. Если вам нужно конвертировать файлы RAW в JPG для веб-сайта, возможно, вам придется получать фотографии в том же разрешении. Это необязательный выбор.
Шаг 3: конвертировать RAW в JPG. После этого вы можете превратить файлы RAW в JPG, PNG и другие форматы. Конечно, вы также можете настроить качество, отбросить метаданные или перезаписать данные в соответствии с вашими требованиями.
Какой бывает термоинтерфейс?
Когда стоит снимать в RAW
Пейзажная съемка. При фотографировании пейзажей часто приходится сталкиваться с широким динамическим диапазоном, включающим очень яркое небо и темные тени. Формат JPEG «обрезает» все тона, которые выходят за пределы возможностей сенсора камеры. Тут в первую очередь нужно использовать RAW.
HDR-съемка. Причиной снова выступает динамический диапазон. HDR нужен когда динамический диапазон снимка превышает допустимые пределы сенсора камеры. Для использования этой техники нужно сделать несколько фотографий с разной экспозицией и затем объединить их в одну. Если брать JEPG, которые уже были сжаты и обработаны, получится меньше деталей.
Печать в большом формате. Когда нам нужны снимки для печатных материалов большого размера, использование RAW просто необходимо. Если у меня есть 24-мегапиксельный файл с разрешением 6000 х 4000, я могу распечатать его на листе размером 50 см с разрешением 300 точек/дюйм. Когда мне нужен еще больший размер, я могу масштабировать исходный файл при помощи специального ПО. JPEG-изображения плохо переносят увеличение в размере и часто создают компрессионные артефакты.
Сложные условия освещения. У каждой камеры есть настройки баланса белого. В зависимости от условий освещения (солнечная погода, облачность, искусственный свет, смешанный свет от природных и искусственных источников) нужно регулировать баланс белого (White Balance — WB) камеры для получения реалистичный фотографий.
Превосходство RAW заключается в том, что с ним баланс белого можно изменить после съемки без потери качества. Когда вы не уверены в условиях освещенности, просто сделайте снимок и откорректируйте его позже.
RAW может скрыть ошибки новичков. RAW-снимки не так критично относятся к вашим ошибкам. Если во время съемки не удалось запечатлеть правильную экспозицию, намного проще спасти снимок во время постобработки.
Художественная фотография. Для такого жанра не нужно снимать реальность в ее естественном состоянии. Фотохудожники пытаются показать окружающий мир, пропустив его через свое видение и талант. RAW-снимки предоставляют больше свободы и контроля для достижения художественного результата.
Замечания об ограничениях и некоторые выводы
Ограничения
Если исходный файл одинаковый (в данном случае PSD-изображение), то увидеть разницу на 6-ти битном мониторе с TN-матрицей крайне сложно в силу его несовершенства и малой пригодности в работе с цветом. По сути, отличия «видит» только процессор компьютера, вычисляя положительную разницу между цветом соответствующих друг другу пикселей.
Оценивать работу алгоритма преобразования в Capture One и Picasa сложно и, строго говоря, неверно, потому что одно и то же RAW-изображение интерпретируется ими совсем по-другому в сравнении с Camera Raw.
Для различных исходных изображений и/или различных версий программного обеспечения результаты преобразования и соответствующие выводы могут отличаться от приведённых в рамках данной статьи.
Выводы
Процессы преобразования RAW-фотографии в JPEG-изображение в программных модулях Camera Raw версий 8.3 и 8.2, которые рассматривались в статье, фактически не отличаются.
Процессы Capture One, Bridge «Export to», Photoshop «Save for Web», Lightroom (Camera Raw «Save Image») и Picasa отличаются друг от друга для обоих форматов исходного изображения. При этом отличия касаются как размера выходного файла (разница может достигать 55%), так и степени локального контраста, который влияет на восприятие зрителем тоновых переходов (от блика к полутени, от полутени к тени).
Несмотря на то, что существует «математическая» разница в цветах участков, соответствующих коже модели, изменений в передаче цвета на текущем устройстве отображения не наблюдается. Это утверждение применимо к JPEG-изображениям, преобразованным из PSD-фотографии. Для JPEG-изображений, полученных из RAW-фотографии, изменения в цвете могут происходить вследствие различной интерпретации исходных данных.
Критерию оценки «А» лучше всего удовлетворяют процессы Photoshop «Save for Web» и Capture One, хуже всего – Picasa.
Удовлетворение критерия оценки «Б» относительно.
Мне нравится преобразование Picasa PSD-фотографии и преобразование Lightroom RAW-фотографии. Преобразование PSD-фотографии, которое сделала Bridge, и преобразование RAW-фотографии, которое сделала Picasa мне нравятся меньше всего. Во всех случаях присутствие на JPEG-изображениях артефактов сжатия не наблюдается.
Исходя из того, что отличия преобразованных фотографий могут находиться на уровне индивидуальных ощущений и предпочтений, я предлагаю обратить внимание на удобство применения того или иного процесса. Каждая из рассматриваемых в исследовании программа обладает особенностями
Например, Lightroom для меня более удобна, когда требуется поставить водяной знак или ограничить размер выходного файла, в сравнении с Capture One. А Bridge и Picasa для этих целей мне не подходят совсем. Когда требование к фотографии «А» – основное, то я обращусь к Lightroom или Photoshop «Save for Web», но не к Bridge, Picasa или Camera Raw «Save Image»
Каждая из рассматриваемых в исследовании программа обладает особенностями. Например, Lightroom для меня более удобна, когда требуется поставить водяной знак или ограничить размер выходного файла, в сравнении с Capture One. А Bridge и Picasa для этих целей мне не подходят совсем. Когда требование к фотографии «А» – основное, то я обращусь к Lightroom или Photoshop «Save for Web», но не к Bridge, Picasa или Camera Raw «Save Image».
Когда главным является требование «Б», буду опираться на индивидуальные предпочтения. Когда требование «В» – основное, воспользуюсь Lightroom, потому что все остальные операции в рамках коммерческих заказов я выполняю в ней же. Однако, если я интерпретирую RAW-изображения в Capture One, и мне не требуется ретушировать их в Photoshop, устанавливать сложный водяной знак, я завершу проект в пределах одной программы.
Загрузка…Как конвертировать RAW в JPG. Программа для простого преобразования файлов JPG для ПК и Mac.
Как конвертировать RAW в JPG. Программа для простого преобразования файлов JPG для ПК и Mac.Быстро конвертируйте RAW в JPG и другие форматы. Файлы RAW поддерживаются не всеми приложениями, поэтому некоторые могут захотеть преобразовать свои файлы RAW в формат JPG или другой формат, поддерживаемый их программой или другими вариантами использования. Эта демонстрация научит вас конвертировать файлы RAW в JPG, чтобы вы могли с легкостью продолжить свой проект.
1. Загрузите программу Pixillion Image Converter.
Загрузите программу Pixillion Image Converter. Следуйте инструкциям по установке, а затем запустите / откройте программу на своем компьютере после ее завершения.2. Импортировать файлы RAW в программу
Нажмите зеленую кнопку Добавить файл (ы) , расположенную на главной панели инструментов, чтобы открыть окно поиска файлов. Найдите и выберите файлы RAW на своем компьютере и нажмите Открыть , чтобы перенести их в Pixillion и преобразовать в формат файла JPG.Вы также можете перетащить файлы RAW прямо в программу, чтобы преобразовать их.
3. Выберите папку вывода
Задайте место вывода, куда вы хотите поместить преобразованные файлы после их преобразования из формата RAW в формат JPG. Щелкните стрелку раскрывающегося списка Сохранить в папку или Выходная папка , чтобы просмотреть раскрывающееся меню и выбрать папку из этого списка. Нажмите кнопку Обзор справа от стрелки, чтобы открыть окно поиска файлов и таким образом выбрать папку на вашем компьютере.
4. Установите выходной формат
Щелкните стрелку раскрывающегося списка в левой части программы рядом со словами «Формат вывода», чтобы просмотреть список доступных форматов файлов изображений. Чтобы преобразовать файлы RAW в файлы JPG, просто выберите в этом списке вариант «JPG». Теперь все преобразования будут выполняться в формат файла изображения JPG.
5. Конвертировать RAW в JPG
Щелкните одну из кнопок Конвертировать , расположенную в правом нижнем углу программы или на главной панели инструментов.Это запустит процесс преобразования. Вы можете выбрать только один файл, чтобы преобразовать их по одному, или вы можете выбрать все из них, чтобы выполнить легкое пакетное преобразование JPG.
Нравится то, что вы видите? |
Программное обеспечение для пакетного конвертирования RAW в JPG для ПК | Бесплатная загрузка
Чем отличается пакетный преобразователь размера изображения с другими преобразователями изображений?
По сравнению со многими конвертерами изображений, Batch Picture Resizer очень интуитивно понятен.Это означает, что новичкам им очень легко пользоваться. Пакетный конвертер RAW в JPG не просто преобразует изображение из RAW в формат JPEG, он также позволяет изменять их размер. Конвертеры изображений, такие как Simple RAW to JPG converter, онлайн-конвертер, имеют опции для изменения размера вашего изображения, преобразования изображения и сжатия изображения, но, в отличие от Batch Picture Resizer, вы можете использовать только одну из этих функций за раз. Не все конвертеры изображений также обрабатывают пакетную обработку. Например, нельзя использовать сразу несколько изображений.
Кроме того, у Batch Picture Resizer есть бесплатная пробная версия. Большинство программ требуют покупки перед загрузкой или покупки, чтобы изучить все возможности программы. Кроме того, незначительные обновления для Batch Picture Resizer бесплатны, поэтому не нужно покупать новую версию, и вы можете использовать текущую версию долгое время.
Онлайн-конвертеры изображений, такие как RAW Pics IO, часто требуют очень сильного подключения к Интернету и браузера, если он имеет пакетную функцию.
Поскольку вы загружаете Batch Picture Resizer, непостоянные подключения к Интернету не влияют на скорость преобразования, и вам не нужен браузер для преобразования изображений в JPEG.
Как преобразовать RAW в формат JPEG с помощью Photoshop
См. Это видео-руководство, в котором показано, как сохранить RAW в формате JPEG в Adobe Photoshop.
Программные альтернативы конвертации RAW в JPEG для ПК
Ниже приводится список отличных вариантов программного обеспечения для конвертирования.
Adobe Photoshop — для пользователей PRO
Шаги по преобразованию изображений с помощью этого программного обеспечения.
1. Откройте Photoshop после загрузки
2. Щелкните файлы
3.Щелкните скрипты
4. Щелкните обработчик изображений
5. Щелкните выберите папку
6. Добавьте необработанные изображения в его собственную папку
7. Нажмите кнопку «Сохранить» в том же месте (вы также можете добавить новую папку, щелчком выберите папку на второй панели)
8. В разделе «Тип файла» на третьей панели установите флажок «Сохранить как JPEG» и установите флажок «Включить профиль ICC».
9. Нажмите «Выполнить».
Перечисленное программное обеспечение — это программное обеспечение, позволяющее преобразовать исходное изображение в формат jpeg. Каждое программное обеспечение имеет разные функции калибровки и
PICS.IO — Инструмент онлайн-конвертации RAW
Шаги по преобразованию изображений с помощью этого программного обеспечения.
1. Откройте поисковую систему Google и выполните поиск «Raw PICS IO»
2. Нажмите ссылку «Открыть RAW Converter and Viewer»
3. Нажмите «Открыть файлы с компьютера» или перетащите фотографии в окно.
4. Выберите RAW изображения для загрузки
5. Нажмите «Открыть»
6. Нажмите «Сохранить файл»
7. Назовите файл и увеличьте качество до максимально возможного значения
8. Нажмите «ОК»
9. Должно появиться другое окно: нажмите «ОК
10″.Закройте браузер.
11. Преобразованный файл должен появиться на рабочем столе.
Программа Pixillion Image Converter — проста в использовании для новичков
Шаги по преобразованию изображения с помощью программного обеспечения.
1. Перетащите фотографии в приложение
2. Введите идеальный размер изображения
3. Нажмите «Конвертировать», чтобы преобразовать изображение.
Image Converter Plus — рекомендуется для промежуточных пользователей использовать
Шаги по преобразованию изображений с помощью этого программного обеспечения.
1. Загрузите и установите программное обеспечение
2. Выберите изображения, которые вы хотите преобразовать в jpeg
3. Щелкните правой кнопкой мыши изображения
4. Нажмите «Преобразовать в
» 5. Нажмите «Пользовательское преобразование
» 6. Появится окно с запросом вы хотите формат, в который хотите преобразовать изображение, убедитесь, что вы выбрали вариант jpg.
XnConvert — простой в использовании для новичков
Шаги по преобразованию изображений с помощью этого программного обеспечения.
1. Запустите программу после загрузки
2. Щелкните значок добавления фотографии в верхней части открытого окна
3.Загрузите фотографии, которые вы хотите преобразовать, в программу
4. (необязательный шаг) Щелкните значок редактирования фотографий
5. (необязательный шаг) При редактировании вы можете добавить фильтры к своим фотографиям, щелкнув «Добавить фильтры» и затем «ОК»
6. Выберите значок настройки
7. В разделе «Формат» выберите jpg
8. В разделе настроек выберите поле для установки даты и атрибутов выходных фотографий, как у оригинала
9. Нажмите кнопку настроек
10. Выберите параметр сжатия и измените качество
11. Щелкните ОК
12.Щелкните значок процесса
Заключение
Если вы хотите преобразовать изображение или несколько изображений из RAW в JPEG, вы хотите использовать программу Batch Picture Resizer. Каждое программное обеспечение имеет разные функции изменения размера и фильтры, которые могут сделать ваше изображение более художественным, чем раньше. Batch Picture Resizer прост в использовании, позволяет добавлять водяной знак, обрабатывать сразу несколько изображений и многое другое. Это программное обеспечение используется как профессионалами, так и новичками и настоятельно рекомендуется.Теперь, когда вы знаете, как конвертировать изображения RAW в JPEG, борьба за то, чтобы узнать, какое программное обеспечение использовать и как это сделать, окончена.
Преобразование изображений RAW в форматы файлов JPEG очень просто, если на вашем компьютере установлено соответствующее программное обеспечение. Независимо от того, используете ли вы камеру Nikon, Canon или другой тип камеры, съемка в формате RAW действительно полезна с точки зрения редактирования изображений и дальнейшей обработки фотографий. Однако без соответствующего программного обеспечения, поддерживающего изображения в формате RAW, все ваши лучшие снимки в формате RAW почти бесполезны, потому что вы не сможете открыть их все на своем компьютере для обработки.Поскольку файлы RAW соответствуют различным стандартам, не все приложения для работы с изображениями могут работать с необработанными изображениями. Лишь немногие могут сделать это, как Batch Picture Resizer от Softorbits — конвертер необработанных изображений в формат JPEG, который легко работает с вашими изображениями и преобразует их в наиболее предпочтительный графический формат, которым является файл JPEG.
RAW содержат всю полную информацию, необходимую для создания изображения, поэтому, когда вы конвертируете его в сжатый формат JPEG, хорошее качество изображения остается тихим.
Он не только работает с необработанными изображениями Canon, но Batch Picture Resizer также поддерживает исходные материалы Nikon. Пакетное изменение размера изображения — это простой для загрузки конвертер Nikon RAW в JPG, который позволяет одновременно конвертировать несколько изображений в пакетном режиме.
Сначала вы должны загрузить и установить программное обеспечение на свой компьютер. Затем откройте изображения, которые необходимо сделать. После того, как все изображения будут размещены на рабочей поверхности программного обеспечения, щелкните формат параметра вывода и выберите JPEG в качестве окончательного формата изображения.Во время преобразования необработанных изображений можно выполнять и другие операции, такие как изменение размера, переворачивание, поворот фотографий. Чтобы изменить размер, просто перейдите к параметру изменения размера и измените размеры изображений. Когда все настройки на фотографиях установлены, просто нажмите «Пуск», чтобы завершить обработку.
🙋Часто задаваемые вопросы
❓ Уменьшает ли преобразование Raw в JPEG качество фотографий?
С помощью Batch Picture Resizer вы можете сразу же преобразовать изображения и разместить их в Интернете.Не беспокойтесь о том, что сжатые изображения имеют низкое качество, потому что Batch Picture Resizer работает в режиме без потерь, что обеспечивает максимально возможное качество.
❓ Каждый раз, когда я пытаюсь конвертировать, я получаю сообщение об ошибке на моем компьютере. Что происходит?
Бывают случаи, когда компьютеры ПК выдают сообщение об ошибке при попытке пакетной обработки кода, изображений и программ.Это происходит из-за поврежденных файлов или когда на вашем компьютере установлено старое обновление, которое не поддерживает пакетную обработку. Из-за необходимого объема обработки пакетное программирование иногда может давать сбой. Это происходит, когда во входном файле есть проблема, и его необходимо проверить на наличие ошибок, прежде чем вы сможете выполнить пакетную обработку.
Кроме того, пакетная обработка может выполняться медленно из-за того, что задание требует от вашего компьютера объема памяти. Если вы не оптимизировали свою программу, задания пакетной обработки будут выполняться очень медленно.
❓ Что вы рекомендуете как лучшее программное обеспечение для конвертации?
Лучшее программное обеспечение для преобразования RAW в JPG — программа Bach Picture Resizer.Легко использовать новичкам. Это программное обеспечение предлагает множество инструментов, которые позволяют быстро и легко изменять размер изображений. Большинство программ, которые переворачивают изображения, имеют тенденцию к снижению качества изображения каждый раз, когда вы сохраняете преобразованное изображение на свой компьютер. Программа Batch Picture Resizer включает инструменты редактирования, которые имеют «режим без потерь», который гарантирует, что ваше изображение не потеряет никакого качества после того, как вы сохраните его на свой компьютер.
❓ Что такое пакетная обработка и чем она полезна?
Пакетная обработка — это термин, используемый для описания программы, которая снижает необходимость ручного управления обработкой задания.Преимущества использования пакетной обработки включают: совместное использование файлов с другими программами, возможность расставлять приоритеты более загруженным заданиям, чем задания, которые не занимают так много времени. Некоторые программы, такие как Batch Picture Resizer, Adobe Photoshop и т. Д., Используют пакетное преобразование, поэтому вы можете преобразовывать несколько изображений одновременно. При пакетной обработке требуется гораздо меньше времени для обработки нескольких изображений и экономия времени.
❓ Как я могу преобразовать более 1000 фотографий RAW в JPEG?
Еще одна замечательная особенность Batch Picture Resizer заключается в том, что он может выполнять пакетное преобразование RAW в JPEG, что позволяет работать с несколькими изображениями одновременно.Это графическое приложение имеет удобный интерфейс, а все инструменты редактирования просты и удобны в использовании. После того, как вы загрузили и установили программное обеспечение, просто откройте изображения, которые необходимо преобразовать. Перейдите к параметру формата вывода и выберите JPEG для вывода файла. Нажмите «Пуск», и процесс конвертации начнется.
❓ Как изменить размер файлов RAW?
Это программное обеспечение идеально подходит для пакетной обработки.С помощью этого программного обеспечения вы можете легко изменять размер изображений до нужных вам размеров — будь то для публикации или загрузки в ваши учетные записи социальных сетей на Facebook, Twitter или в службы хранения фотографий, такие как Flickr, 500px или Picasa. Нет необходимости просматривать каждый файл фотографии отдельно, просто чтобы установить водяной знак и изменить размер фотографий до желаемых размеров. С помощью этого пакетного средства изменения размера фотографий все настройки можно применить всего за один раз.
Самое лучшее в этом программном обеспечении — это превосходные алгоритмы, которые позволяют уменьшать или увеличивать изображения без ухудшения визуального качества.Это также программное обеспечение для редактирования фотографий, способное преобразовывать полноцветные изображения в оттенки серого, настраивая уровни и цвета в соответствии с вашими потребностями. Другое программное обеспечение для изменения размера не предлагает функций сжатия без потерь, что означает, что качество ваших изображений всегда снижается каждый раз, когда вы выполняете преобразование из одного формата файла в другой. Это не относится к пакетному изменению размера изображения. Он предлагает несколько инструментов редактирования без потерь, которые позволяют вам вносить столько изменений, сколько вам нужно или нужно, в режиме полностью без потерь.Неважно, с каким форматом файла вы работаете — с этим программным обеспечением вам гарантированы результаты без потерь.
Конвертер RAW — Загрузите
Конвертируйте изображения RAW с помощью этой бесплатной программы
Обычно большинство камер немедленно обрабатывают захваченные изображения как файлы JPEG, уже настроенные для удобства и небольшого размера. Однако профессиональные фотографы и энтузиасты фотографии предпочитают контролировать обработку каждого изображения, поэтому многие высококачественные камеры имеют возможность снимать в режиме RAW вместо JPEG. RAW Converter — это бесплатная программа для фотографий, которая позволяет конвертировать изображений RAW, снятых с помощью камеры Canon EOS , в форматы JPEG или TIFF .
Picture Perfect
A RAW — это необработанная фотография h , содержащая необработанные данные изображения , захваченные сенсором цифровой камеры. Файлы RAW не обрабатываются, что позволяет фотографам настраивать такие параметры, как экспозиция, баланс белого и насыщенность, после того, как изображения были захвачены.Однако эти файлы немного сложно редактировать или распространять, поскольку не многие приложения поддерживают их. Именно здесь на помощь приходит конвертер RAW. Это простое в использовании приложение, которое помогает конвертировать файлы CR2 (Canon Raw Version 2) и CRW (Canon Raw), снятые камерой Canon EOS, в JPEG или TIFF. Что замечательно в этом конвертере, так это то, что он позволяет пакетное преобразование в , что очень удобно для фотографов с папками, полными снимков, которые необходимо обработать.В отличие от других программ-конвертеров изображений, эта не засыпает вас множеством функций и опций, поэтому интерфейс приятен для глаз, и вы можете быстро нащупать элементы управления. Все, что вам нужно сделать, это перетащить файлы или даже папку в окно приложения, выбрать формат вывода между JPEG и TIFF, выбрать папку назначения и нажать «Начать преобразование».
Слишком специфичен для конвертера
Однако, несмотря на удобство, которое позволяет конвертер RAW, ему не хватает многого, что могло бы понадобиться большинству пользователей такой программы.Во-первых, это очень просто, что отлично подходит для новичков или тех, кому быстро нужен только минимум. К сожалению, другие программы предлагают больше возможностей, чем , поэтому, если вы хотите редактировать изображения или делать что-то еще помимо их преобразования, эта не поможет. Во-вторых, единственные форматы вывода, которые он предлагает, — это JPEG и TIFF. У большинства конвертеров есть широкий выбор форматов изображений, потому что это то, чего от них ждут. Однако, несмотря на свое название, RAW Converter задуман как простой и быстрый инструмент для перехода к RAW-файлам, поэтому, если вам нужны другие конкретные форматы, есть программы получше.Наконец, это приложение поддерживает только модели камер Canon EOS . Обидно, потому что другим программам безразлично, откуда взялись RAW, поэтому они очень гибкие, но, по крайней мере, этот конвертер определенно оптимизирован для Canon EOS RAW.
Удобно, когда вы в спешке
Тем не менее, RAW Converter хорошо справляется со своей задачей. Это ограничение для программы преобразования, но ее особенности говорят о том, что использовать ее не составит большого труда. Если вы ищете простое приложение, которое не сбивает с толку настройками, это отличная альтернатива обычному расширенному конвертеру.
Преобразование RAW в JPG с помощью reaConverter — Программное обеспечение для пакетного преобразования
Самый быстрый и простой способ работать с вашими файлами — это приобрести качественное программное обеспечение, такое как reaConverter. Это программное обеспечение чрезвычайно эффективно для управления широким спектром пакетных преобразований. Как вы скоро поймете, reaConverter поможет вам не тратить бесчисленные часы, пытаясь выяснить, как конвертировать несколько файлов RAW за один раз.
В то же время он позволит вам применять широкий спектр параметров редактирования изображений во время конвертации.
Загрузите и установите reaConverter
reaConverter можно быстро загрузить, установить и запустить, и вам не нужно быть ИТ-специалистом, чтобы за несколько минут понять, как он работает.
Установить reaConverter
Загрузить файлы RAW
Запустите reaConverter и загрузите все файлы .raw, которые вы собираетесь преобразовать в .jpg, потому что, в отличие от большинства бесплатных онлайн-конвертеров, reaConverter поддерживает пакетное преобразование. Так вы сэкономите время и энергию, которые потеряете при выполнении повторяющихся операций.
Выберите RAW из папки или перетащив их прямо в окно reaConverter.
Выбор выходной папки
Перейдите на вкладку Параметры сохранения и выберите место для сохранения новых файлов .jpg. Вы также можете потратить еще несколько минут, чтобы применить дополнительное редактирование к изображениям, подготовленным для преобразования.
Выберите JPG в качестве формата вывода
Затем выберите JPG в качестве формата вывода. Чтобы помочь вам в этом, ряд кнопок удобно размещен в нижней части окна reaConverter, поэтому вы можете просто нажать на ту, которая вам нужна, или нажать кнопку + Plus , чтобы добавить новые параметры.
Затем просто нажмите кнопку Start , и преобразование начнется в кратчайшие сроки!
Пробная бесплатная версияВидеоурок
Интерфейс командной строки
Опытные пользователи могут конвертировать RAW в JPG через интерфейс командной строки в ручном или автоматическом режиме. Если у вас возникнут какие-либо вопросы о reaConverter, обращайтесь в нашу службу технической поддержки.
Скачать reaConverter Pro с CLI9 лучших бесплатных программ для преобразования изображений
Конвертер изображений — это своего рода конвертер файлов, который преобразует один формат файла изображения (например, JPG, BMP или TIF) в другой.Если вы не можете использовать фотографию, графику или любой файл изображения так, как вам хотелось бы, потому что этот формат не поддерживается, вам может помочь программное обеспечение для преобразования изображений.
Ниже приведен список лучших, совершенно бесплатных программ для конвертации изображений. Некоторые из них даже являются онлайн-сервисами, что означает, что вы можете использовать их для преобразования изображений в Интернете без необходимости загрузки программы.
Марина Ли / LifewireВсе перечисленные ниже программы-конвертеры изображений являются бесплатными. Мы не включили пробные и условно-бесплатные конвертеры изображений.
Что нам нравится
Преобразование между партиями форматов файлов изображений.
Может конвертировать несколько изображений одновременно.
Множество дополнительных настроек, которые вы можете настроить.
Конвертирует изображения в Windows, Linux и macOS.
Доступен переносной вариант.
XnConvert — это швейцарский армейский нож конвертеров изображений. С помощью XnView вы можете конвертировать любой из примерно 500 форматов изображений в примерно 80 других форматов по вашему выбору.Если у вас есть редкий формат изображения, который вы не можете открыть, XnView, вероятно, сможет его преобразовать.
XnView также поддерживает пакетное преобразование, импорт папок, фильтры, изменение размера и ряд других дополнительных параметров.
Входные форматы: BMP, EMF, GIF, ICO, JPG, PCX, PDF, PNG, PSD, RAW, TIF и многие другие.
Выходные форматы: BMP, EMF, GIF, ICO, JPG, PCX, PDF, PNG, PSD, RAW, TIF и многие другие.
У издателя XnConvert также есть бесплатный специальный конвертер изображений на основе командной строки под названием NConvert, но XnConvert намного проще в использовании.
XnConvert должен работать с любой версией Windows, а также с операционными системами Mac и Linux. На странице загрузки есть даже портативный вариант для Windows, доступный как для 32-разрядных, так и для 64-разрядных версий.
Что нам нравится
Работает в сети, поэтому вам не нужно загружать конвертер.
Вы можете изменить размер и повернуть изображение перед его преобразованием.
Позволяет загрузить изображение прямо с веб-страницы.
Что нам не нравится
Может конвертировать только одно изображение за раз.
Требуется загрузка и загрузка изображения.
Не показывает предварительный просмотр изображения (полезно при повороте).
Онлайн-конвертер изображений CoolUtils — это всего лишь конвертер изображений, который существует полностью онлайн и не требует загрузки.
В отличие от некоторых онлайн-конвертеров изображений, этот конвертирует изображения за вас в режиме реального времени — без ожидания ссылки по электронной почте.
Входные форматы: BMP, GIF, ICO, JPEG, PNG и TIFF
Выходные форматы: BMP, GIF, ICO, JPEG, PDF, PNG и TIFF
Существует ограничение на размер исходного файла, который вы загружаете, но мы не можем подтвердить конкретное ограничение. Мы протестировали файл TIFF размером 32 МБ, без проблем преобразовав его в JPEG, но файл размером 45 МБ не работал, потому что он был слишком большим.
Что нам нравится в CoolUtils, так это то, что он позволяет вращать и изменять размер изображения перед его преобразованием.
Поскольку этот метод работает через веб-браузер, вы можете использовать его практически с любой операционной системой, например Windows, Linux и Mac.
Что нам нравится
Действительно проста в использовании.
Работает из любого веб-браузера в любой операционной системе.
Преобразует изображения размером до 150 МБ (при входе в систему).
Поддерживает массовую загрузку, преобразование и загрузку.
Что нам не нравится
Преобразования иногда бывают медленными.
Ограничивает бесплатных пользователей до 10 конверсий в день.
Сайт периодически не работает.
FileZigZag — еще один онлайн-сервис конвертации изображений, который конвертирует наиболее распространенные графические форматы. Просто загрузите исходное изображение, выберите желаемый результат и дождитесь появления ссылки для скачивания на странице.
Входные форматы: AI, BMP, CMYK, CR2, DDS, DNG, DPX, EPS, GIF, HEIC, ICO, JPEG, JPG, NEF, ODG, OTG, PAM, PBM, PCX, PGM, PNG, PPM, PSD , RGB, RGBA, SDA, SGI, SVG, SXD, TGA, TIF, TIFF, XCF и YUV
Форматы вывода: AI, BMP, CUR, DPX, EPS, GIF, ICO, JPEG, JPG, PAM, PBM, PCX, PDF, PGM, PNG, PPM, RAS, SGI, SVG, TGA, TIF, TIFF и YUV
Смотрите каждые преобразование файлов, которое вы можете выполнить в FileZigZag со страницы «Типы преобразования».Он также поддерживает документы, аудио, видео, электронные книги, архивы и веб-страницы.
Как и любой онлайн-конвертер файлов , вам, к сожалению, нужно дождаться, пока FileZigZag загрузит файл, а затем снова дождаться ссылки для загрузки (что может занять действительно долгое время, пока вы ждете в очереди). Однако, поскольку большинство изображений довольно маленькие по размеру, это не должно занять так много времени.
Что нам нравится
Поддерживает массовые преобразования.
Работает онлайн, поэтому ничего устанавливать не нужно.
Размер изображений не может превышать 50 МБ.
Один из самых простых в использовании конвертеров изображений.
Zamzar — это онлайн-сервис конвертации изображений, который поддерживает большинство распространенных фото- и графических форматов и даже несколько форматов САПР. Вы можете скачать преобразованный файл по электронной почте или дождаться ссылок на странице загрузки.
Файл можно загрузить с вашего компьютера или с другого веб-сайта через его URL-адрес.
Входные форматы: 3FR, AI, ARW, BMP, CR2, CRW, CDR, DCR, DNG, DWG, DXF, EMF, ERF, GIF, JPG, MDI, MEF, MRW, NEF, ODG, ORF, PCX, PEF , PNG, PPM, PSD, RAF, RAW, SR2, SVG, TGA, TIFF, WBMP, WMF, X3F и XCF
Выходные форматы: AI, BMP, EPS, GIF, ICO, JPG, PDF, PS, PCX, PNG, TGA, TIFF и WBMP
Мы неоднократно тестировали Zamzar и обнаружили, что время преобразования часто похоже на время преобразования FileZigZag, но, поскольку вы не можете загрузить несколько файлов одновременно или загрузить больше, чем несколько, вы можете попробовать настоящую программу, если вам нужно что-то более надежное. .
Что нам нравится
Очень минималистичный и простой в использовании интерфейс.
Преобразования доступны мгновенно.
Вам не нужно никуда выгружать изображения.
Поддерживает массовые преобразования.
Работает в Windows и macOS.
Устанавливается быстро.
Что нам не нравится
Требуется загрузка программного обеспечения на компьютер.
Поддерживает минимальное количество форматов файлов изображений.
При одновременном преобразовании нескольких изображений все они должны быть преобразованы в один и тот же формат.
Адаптер — это интуитивно понятная программа-конвертер изображений, которая поддерживает популярные форматы файлов и множество полезных функций.
В простейшей форме Адаптер позволяет перетаскивать изображения в очередь и быстро выбирать выходной формат. Вы можете четко видеть размер файлов изображений до и после их преобразования.
Адаптер также имеет расширенные параметры, если вы хотите их использовать, такие как пользовательские имена файлов и каталоги вывода, изменения разрешения и качества, а также наложения текста / изображения.
Входные форматы: JPG, PNG, BMP, TIFF и GIF
Выходные форматы: JPG, PNG, BMP, TIFF и GIF
Нам нравится Adapter, потому что он работает очень быстро и не требует загрузки файлов в Интернет для их преобразования.
Адаптер не только конвертирует файлы изображений, но также видео и аудио файлы.
Вы можете установить Адаптер как на операционные системы Windows (7+), так и на Mac (10.7+). Мы без проблем протестировали Адаптер в Windows 10.
Что нам нравится
Довольно проста в использовании.
Преобразование между наиболее популярными форматами.
Позволяет изменять размер и переименовывать файлы.
Поддерживает массовое преобразование фотографий.
Что нам не нравится
Программа установки пытается установить другие программы с конвертером изображений.
Не поддерживает очень много форматов файлов изображений.
Все изображения в очереди будут преобразованы в один и тот же формат.
Free Image Convert and Resize — это программа, которая делает именно то, что вы думаете, — конвертирует и изменяет размер изображений. Несмотря на то, что он не поддерживает очень много форматов изображений, он позволяет конвертировать, изменять размер и переименовывать сразу несколько файлов изображений.
Входные форматы: JPG, PNG, BMP, GIF и TGA
Выходные форматы: JPG, PNG, BMP, GIF, TGA и PDF
Нам нравится эта программа, потому что она очень проста в использовании, поддерживает популярные форматы изображений и включает в себя некоторые дополнительные функции, которые вы можете не найти в комплекте с другими конвертерами изображений.
Бесплатное преобразование изображений и изменение размера работает с Windows XP и новее.
Программа установки пытается добавить на ваш компьютер несколько дополнительных программ, которые вам не нужны для работы конвертера изображений, поэтому вы можете свободно пропустить их, если хотите.
Что нам нравится
Проводит вас через пошаговый мастер.
Вы можете настроить качество вывода изображений.
Позволяет изменять размер и переименовывать изображения.
Может конвертировать более одного изображения одновременно.
PixConverter — еще один бесплатный конвертер изображений. Хотя он имеет множество полезных функций, он по-прежнему прост в использовании.
Программа поддерживает пакетное преобразование, возможность одновременного импорта нескольких фотографий из папки, поворот изображения, изменение размера и изменение цвета изображения.
Входные форматы: JPG, JPEG, GIF, PCX, PNG, BMP и TIF
Выходные форматы: JPG, GIF, PCX, PNG, BMP и TIF
PixConverter — хороший конвертер изображений, если вы имеете дело с этими форматами и предпочитаете не использовать онлайн-конвертер.
Windows 8, Windows 7 и Windows Vista — единственные официально поддерживаемые версии Windows, но PixConverter одинаково хорошо работает в Windows 10.
Что нам нравится
Позволяет очень быстро конвертировать изображения.
Вы можете настроить все параметры преобразования.
Поддерживает популярные форматы файлов изображений.
Что нам не нравится
Не поддерживает форматы файлов изображений, кроме нескольких популярных.
Устарело; не обновлялся с 2015 года.
Работает только для пользователей Windows.
SendTo-Convert — отличный конвертер изображений. Программу можно автоматизировать до такой степени, что вам просто нужно щелкнуть правой кнопкой мыши одно или несколько изображений и выбрать опцию Send to > SendTo-Convert , чтобы преобразовать их.
Это означает, что вы можете установить формат вывода по умолчанию, качество, размер и папку вывода, чтобы быстро конвертировать изображения, не открывая программу SendTo-Convert.
Входные форматы: BMP, PNG, JPEG, GIF и TIFF
Выходные форматы: BMP, PNG, JPEG и GIF
Эта ссылка для загрузки приведет вас на страницу со списком нескольких других программ, нижняя из которых предназначена для SendTo-Convert.
Вы также можете загрузить переносную версию SendTo-Convert со страницы загрузки.
SendTo-Convert можно использовать в Windows XP и более новых операционных системах Windows.
Что нам нравится
Работает с несколькими наиболее часто используемыми форматами файлов изображений.
Поддерживает функции, отсутствующие в большинстве онлайн-конвертеров изображений.
Работает на любой ОС.
Поддерживает пакетное преобразование.
Массовые загрузки сохраняются в ZIP-файле.
BatchPhoto Espresso — еще один бесплатный онлайн-конвертер изображений, а это значит, что вам не нужно загружать какое-либо программное обеспечение для его использования.
После загрузки изображения вы можете изменять его размер, обрезать и вращать, а также добавлять специальные эффекты, такие как черно-белое изображение и завихрение, наложение текста, а также изменять яркость, контраст и резкость, а также другие настройки.
BatchPhoto Espresso также позволяет переименовать изображение и выбрать качество / размер перед его сохранением.
Входные форматы: JPG, TIF, PNG, BMP, GIF, JP2, PICT и PCX
Форматы вывода: BMP, PICT, GIF, JP2, JPC, JPG, PCX, PDF, PNG, PSD, SGI, TGA, TIF, WBMP, AVS, CGM, CIN, DCX, DIB, DPX, EMF, FAX, FIG. , FPX, GPLT, HPGL, JBIG, JNG, MAN, MAT и другие
В отличие от установленных выше программ, BatchPhoto Espresso можно использовать в любой операционной системе, поддерживающей веб-браузер, включая Windows, Linux и macOS.
Спасибо, что сообщили нам!
Расскажите, почему!
Другой Недостаточно подробностей Сложно понятьПочему нужно снимать в RAW и конвертировать в Jpeg
В этой статье я объясню, что такое форматы RAW и JPEG, в чем разница и когда следует использовать каждый формат. И почему я использую только RAW для фотосъемки и всегда конвертирую фотографии в Jpeg перед отправкой клиенту.
Если вы торопитесь
В основном изображения, снятые в формате RAW, представляют собой необработанные изображения более высокого качества.Изображения, снятые с использованием JPEG, имеют объем обработки, запекшейся в момент захвата изображения, который не может быть удален.
Вот — я ответил на вопрос в самом начале — пожалуйста, продолжайте читать, пока я углублюсь в детали. Но если вам этого достаточно, считайте это быстрым советом!
Прежде, чем я пойду на
Это не техническое определение форматов RAW и Jpeg, но я объясняю, как я научился использовать эти два формата.
Введение — немного обо мне
Я фотограф и писатель из Англии.Я архитектурный, коммерческий, промышленный, пейзажный и туристический фотограф. В основном я фотографирую все, что не движется — ни людей, ни животных, ни свадьбы, ни портреты — только здания и окружающие их части.
Я использую зеркалки Canon. Большую часть обработки изображений я выполняю в Lightroom.Что для меня важно в моей фотографической работе?
Естественно, реалистично и технически правильно
- Баланс белого
- Цвета
- тонов
- Детали
- Горизонтальные
- Вертикали
- Детали
Все с максимальной информацией из захвата изображения, чтобы я мог воспроизвести как можно большую часть сцены.
Как фотографировать на Canon 6D
Мой Canon 6D имеет следующие настройки качества изображения
Ниже выбраны RAW и JPEG.
- RAW
- M RAW
- S RAW
- JPEG
- Большой с мелким
- Большой с нормальным
- Средний с мелким
- Средний с нормальным
- S1 с тонким покрытием
- S1 с нормальным
- S2 с тонким покрытием
- S2 с нормальным
- S3 с тонким покрытием
Запутались? Не волнуйтесь — я игнорирую все эти варианты, кроме одного.
Я оставляю камеру только в RAW, как это
Что такое RAW?
Чтобы понять RAW, вам необходимо разбираться в JPEG. В основном необработанное изображение — это изображение, к файлу которого практически не применялась обработка. Я говорю «виртуально», поскольку неизбежно происходит некоторая обработка, позволяющая датчику передавать информацию, которую он уловил.
Что касается настроек, которые мы выполняем в Photoshop и Lightroom, мы можем считать, что при захвате изображения обработка не производится.Что такое JPEG?
JPEG на самом деле означает Joint Photographic Experts Group. Бьюсь об заклад, их рождественское шоу — это бунт !!
Эта группа — собрание технических специалистов, которые придумали этот стандартный формат — я скопировал его прямо из Википедии, так как я думаю, что это хорошо резюмирует предмет.Резюме
изображений RAW не обрабатываются камерой, изображения JPEG обрабатываются камерой, что приводит к некоторой потере данных.
Это действительно ключевой момент.
О JPEG и RAW есть еще много технических деталей, но я не хочу вдаваться в подробности, чем это — меня больше интересуют практические последствия для нас, как фотографов.
И последнее: обработка JPEG будет отличаться от камеры к камере.
Визуальное сравнение файлов RAW и JPEG
Вот два изображения, снятых моим Canon 6D — одно и то же изображение в форматах RAW и JPEG.
Фотография сделана в Нью-Форесте — RAW Фотография сделана в Нью-Форест-JPEG.jpgТеперь я должен сказать, что ожидал увидеть заметную разницу, но файл RAW на самом деле выглядит лучше!
Что я вижу на задней панели камеры?
Когда я проверяю изображение на ЖК-экране на задней панели моего Canon 6D, я фактически смотрю на рендеринг файла RAW в формате JPEG.
Файлы RAW не больше?
Да. Намного больше. Сделав два изображения выше
Размер файла RAW составляет 30 МБ
Размер файла JPEG составляет 13,4 МБ
Так что да. Значительно больше.
Но я выставляю JPEG из Lightroom в значительно сжатом виде.
RAW / JPEG / Баланс белого / Lightroom
Первое, что я проверяю, когда настраиваю тона и цвета изображений в Lightroom.
С изображением RAW я могу выбрать одну из предустановок баланса белого. Если мне это не нравится, я могу выбрать другой. Если мне не нравятся какие-либо предустановки, я могу вернуться к «Как снимок» и установить баланс белого вручную.
Это мои варианты с изображением в формате JPEG.
Не так много.
С изображением RAW я могу изменить баланс белого после съемки в Lightroom. С изображением в формате JPEG я не могу.
Вот почему я делаю все свои фотографии с использованием автоматического баланса белого — после этого я могу делать все, что хочу, с балансом белого. А это означает, что большую часть времени мне не нужно беспокоиться о балансе белого.
Если я работаю со смешанным освещением, мне, возможно, придется потратить немного больше времени на получение правильного баланса белого, но это касается небольшого количества внутренних изображений, довольно небольшого процента изображений, которые я делаю.
То, что я не беспокоюсь о балансе белого, означает, что я могу сосредоточиться на самом важном для меня — композиции и содержании изображения. Я не смогу это исправить позже!
Я знаю, есть люди, которые скажут, что мне не следует снимать с автоматическим балансом белого, и, хотя они технически верны, мне приходится браться и выходить на коммерческие работы — у меня просто нет времени возиться со своим камера.
HDR
Снимаю в HDR. Беру три изображения
- Правильно экспонированные изображения
- Одно изображение изображение с двумя ступенями недоэкспонирования
- Одно изображение изображение с переэкспонированием на две ступени
Я объединяю их вместе в Lightroom, создавая новый.dng файл. Это совершенно новый файл RAW.
Если бы мне пришлось объединить три изображения JEPG, я бы не получил расширенной информации и динамического диапазона от захвата изображения RAW.
Хорошо — могу ли я заметить разницу?
Я бы сказал, что много раз вы не заметите разницы, нет. Но есть случаи, когда эти дополнительные данные неоценимы для извлечения максимальной информации из захвата изображения.
ФайлыRAW содержат больше данных в светлых и темных областях, информацию, которую вы можете извлечь из файла RAW в Lightroom.То, что Lightroom в наши дни может делать с файлами RAW, примечательно.
В формате JPEG меньше широты и меньше данных для работы.
Итак, RAW и JPEG — это форматы, используемые для фотосъемки. А как насчет всех этих других форматов файлов?
Есть много других форматов файлов — вот некоторые из них.
- Tif — когда я редактирую изображение в Photoshop, изображение, сохраненное обратно в Lightroom, является файлом Tif.
- PSD — PSD — это документ Photoshop. Сохраните изображение в PSD из Photoshop и (по-видимому) вы можете вернуться к слоям и переделать вещи.Я этого не делаю, поэтому очевидно.
- DNG — это формат, созданный Adobe в попытке стандартизировать форматы файлов. Я не уверен, насколько это удалось.
- PNG — Переносимая сетевая графика. Когда я делаю снимок экрана, это файл формата .
- PDF — Portable Document Format — то, что мы все используем для отправки материалов, созданных в Word, Excel и т. Д., Чтобы другие люди не могли его изменить.
- CR2 — это формат Canons RAW. Я беру все свои изображения в формате RAW по умолчанию Canon, который может читать Lightroom.
Есть и другие, все, чем я занимаюсь, — это RAW, JPEG и Tif.
15 — Что мне делать?
Я снимаю в RAW, редактирую в RAW в Lightroom и Photoshop и экспортирую изображения из Lightroom в формате JPEG для клиентов, а также для любого другого внешнего использования моих изображений.
Я конвертирую изображения из RAW только тогда, когда мне нужно их куда-то отправить, обычно это одно из следующих
- Выдать клиенту
- Опубликовать на моем сайте
- Опубликовать в блоге
- Для публикации в социальных сетях / онлайн
- Отправить кому-нибудь по электронной почте
Когда я экспортирую изображение как файл JPEG из Lightroom, оно попадает в папку в проводнике Windows.Отредактированные файлы RAW остаются на месте в Lightroom. Файл JPEG — это новый файл. Когда я экспортирую из Lightroom, я могу выбрать размер и качество изображения, которые определяют размер файла.
В конце концов, в чем смысл JPEG?
Простой.
Большинство людей, не являющихся фотографами, не могут открывать или просматривать файлы RAW. Для просмотра файлов RAW вам потребуется программное обеспечение, такое как Lightroom или Photoshop (или один из многих других программных продуктов для обработки изображений.
ОднакоJPEG — это универсальный формат, который любой может просматривать с помощью стандартного программного обеспечения на любом устройстве.
И именно здесь JPEG приходит на помощь.
Несколько слов о размерах файлов и Интернете
Я экспортирую изображения из RAW в JPEG с помощью Lightroom. Я сжимаю файлы размером 20 МБ до размера менее 1 МБ, обычно намного меньше.
Почему это важно?
Скорость веб-сайта.
Большие файлы загружаются дольше. А медленные сайты наказываются Google.
Как выглядит отредактированный файл RAW?
Я намеренно не включил изображения, снятые в RAW и JPEG и полностью обработанные в Lightroom.Если бы я сделал это, я смог бы доказать все, что действительно хотел.
Я хочу, чтобы вы, добрые люди, вышли, сфотографировали в JEPG и RAW и посмотрели, что у вас получится.
Сводка
Спасибо, что прочитали эту статью — я надеюсь, что теперь вы убедились, что можете делать фотографии в формате RAW и конвертировать в JEPG для публикации / публикации.
Пожалуйста, добавляйте любые комментарии или вопросы в поле для комментариев — я всегда отвечаю на комментарии.
Как преобразовать необработанное изображение камеры в JPEG в Linux
При каждом щелчке по изображению цифровой камерой изображение сохраняется в формате RAW, т.е.е. без какого-либо алгоритма или без потери данных. В современных камерах есть возможность напрямую экспортировать изображения в формат, например JPEG или PNG , но по умолчанию он сохраняется как необработанное изображение.
Необработанный формат может отличаться от камеры к камере, и обычно камеры одной марки хранят изображение в одном и том же формате. Однако файл необработанного изображения не подходит для обработки, хранения или простого просмотра изображений на любом устройстве. В большинстве операционных систем по умолчанию нет программного обеспечения для просмотра необработанных изображений.По этим причинам нам необходимо преобразовать необработанные файлы изображений в широко известные форматы файлов изображений.
Сегодня мы узнаем, как преобразовать необработанный файл изображения в файл JPEG из командной строки Linux.
Преобразование необработанного изображения в JPEG с помощью ImageMagick
ImageMagick — довольно популярный инструмент для обработки изображений в Linux. Он состоит из набора командных строк, а также утилит с графическим интерфейсом. Он устанавливает инструмент под названием «, конвертировать » для преобразования изображений в широкий спектр файловых форматов и обратно.
Доступен в стандартных репозиториях дистрибутивов Linux.
$ sudo apt install imagemagick [В Debian / Ubuntu и Mint ] $ yum install imagemagick [На RHEL / CentOS и Fedora ]
После установки вы можете проверить, установлен ли инструмент « convert ».
$ преобразовать -vVerify Convert Tool
Чтобы преобразовать необработанный файл, сначала убедитесь, что имя необработанного файла не содержит расширения.В противном случае команда «, преобразовать » будет учитывать расширение файла, если оно присутствует, и завершится ошибкой, если расширение не поддерживается.
Например, если у вас есть файл с именем « raw_canon.cr2 », скопируйте его в файл с именем « raw_canon » с помощью команды cp.
$ cp raw_canon.cr2 raw_canon
Теперь мы можем просто вызвать convert со следующим синтаксисом:
$ convert filename_tobe_converted target_filename.Конвертер рав в jpeg: Конвертировать RAW в JPG онлайн, бесплатно преобразовать .RAW в .JPG

 Тем не менее, он меньше, чем файл в формате TIFF.
Тем не менее, он меньше, чем файл в формате TIFF.