Конвертер файлов Raw-Fits | Астрономические мероприятия, наблюдения звездного неба в Крыму!
Хочу представить свою небольшую разработку — пакетный конвертер RAW файловых цифровых фотокамер в формат FITS.
Может быть полезно тем, у кого есть только фотоаппарат, а хочется делать что-то интересное (например искать переменные звезды в соответствующем ПО). С помощью этого конвертера можно быстро обработать большую серию кадров, записав в каждый FITS однотипный заголовок.
Программа имеет простой однооконный интерфейс:
Указываете каталог с RAW файлами, указываете каталог куда сохранять FITS, указываете необходимые опции и жмете Start.
Лог конвертации будет выводится в текстовой области в нижей части окна. Программа раскидывает обработку на несколько потоков в зависимости от количества ядер/процессоров.
Обработку можно в любой момент остановить, а потом снова продолжить — программа пропустит уже созданные файлы (конечно если не стоит флаг Overwrite).
Данные введенные в поля окна попадают в заголовок FITS, в соответствии со стандартом. Часть данных можно не указывать — тогда будут подгружены соответствующие сведения из RAW файла (если они конечно доступны), например выдержку, модель камеры (Instrument), дату и время съемки. В случае некоторых RAW доступен так же автор снимков/владелец камеры — это имя попадет в поле OBSERVER.
Пример заголовка FITS файла созданного программой:
В программе предусмотрено несколько режимов преобразования цветного изображения:
— конвертация RGB в градации серого методом усреднения
— сохранение всех цветовых каналов в качестве отдельных изображений в одном FITS файле, каждому изображению назначается индивидуальный заголовок с указанием какой цветовой канал тут представлен
 fits, *_GREEN.fits и *_BLUE.fits
fits, *_GREEN.fits и *_BLUE.fitsК изображению можно применить минимальную обработку — автоматически откорректировать яркость по гистограмме. Так же можно отключить интерполяцию и получить исходное мозаичное изображение.
При сохранении так же возможны несколько вариантов генерации имен файлов:
— имя исходного RAW (минус расширение) + цветовой режим + .fits
— имя объекта + дата + цветовой режим + .fits
— имя объекта + фильтр + дата + цветовой режим + .fits
— имя исходного RAW (минус расширение) + дата + .fits
Исходный RAW:
Результат работы программы:
Программа полностью свободна и распространяется в виде исходных кодов под лицензией GNU GPLv2,
Для сборки нужны следующие библиотеки:
libraw (лучше всего взять на официальном сайте и собрать самостоятельно: https://www.libraw.org/download версии старее 0. 17 могут некорректно извлекать метаданные)
17 могут некорректно извлекать метаданные)
cfitsio — можно использовать версию из дистрибутива
libgtk-3
Для сборки консольного приложения надо выполнить команду:
make cli
Зависимости:
* libraw (требования такие же как и у оконного приложения - лучше руками собрать свежую версию
с офф сайта)
* cfitsio
* libconfig (подойдет любая версия из современных дистрибутивов)
Для своей работы консольное приложение требует конфигурационный файл. Например: https://raw.githubusercontent.com/olegkutkov/Raw2Fits/master/config/samp… . Он поддерживает больше параметров, нежели окно графической версии. Все остальное в целом аналогично и подчиняется тем же правилам, что и в оконном приложении.
Запускается консольная версия очень просто:
raw2fits-cli -c file. config
configПути чтения RAW и сохранения FITS можно переопределить, для текущей сессии, аргументами -i и -o:
raw2fits-cli -c config/sample.config -i /disk/new_raw_dir -o /disk/new_fits_dirПосле запуска программы происходит аналогичное разделение на потоки обработчика и программа ждет завершения их работы, обработку можно в любой момент остановить нажатием
Существует так же дополнительный аргумент командной строки: -q или —quiet
Если он задан — программа пишет меньше сообщений и при обработке выводится лишь прогресс бар из символов =, а так же общий процент выполнения.
Что запланировано в следующих версиях:
* Фильтр RAW файлов в конфигурационном файле, можно будет задать маску/расширения файлов, которые нужно обработать (на случай если в исходном каталоге много разных файлов), все остальные файлы будут проигнорированы.
* Произвольный формат имени FITS файла. В текущей версии имя FITS генерируется лишь по 4 возможным шаблонам. В дальнейшем можно будет описать правило вида «%OBJ_%DT_my_fits_%OBS.fits», где вместо «%OBJ, %DT и %OBS будут подствлены имя объекта, дата съемки, имя наблюдателя соответственно. Будет много различных вариантов шаблонов.
В дальнейшем можно будет описать правило вида «%OBJ_%DT_my_fits_%OBS.fits», где вместо «%OBJ, %DT и %OBS будут подствлены имя объекта, дата съемки, имя наблюдателя соответственно. Будет много различных вариантов шаблонов.
* Поддержка астрометрии. По желанию пользователя, перед запуском конвертации, можно будет отправить запрос на сервис astrometry.net и получить в каждом FITS файле полные астрометрические данные. Эта возможность будет добавлена как в консольное, так и в оконное приложение.
Кутков Олег, КрАО, 2017
Астробиблиотека
Pixelmator Pro – альтернативный RAW-конвертер для MacOS, очередной конкурент Adobe
Команда разработчиков Pixelmator выпустила новое приложение MacOS – Pixelmator Pro, предназначенное для редактирования цифровых изображений на Mac, которое предлагает инструменты профессионального уровня и интуитивно понятный и доступный для новичков дизайн. Pixelmator Pro 1.0, под кодовым названием Whirlwind, включает в себя современный однооконный интерфейс, недеструктивное редактирование, редактирования изображений с помощью графического ускорителя компьютера, функции редактирования с машинным обучением и многие другие полезные улучшения.
Современный темный однооконный интерфейс Pixelmator Pro был создан исключительно для работы с изображениями. Оптимизированный специально для MacOS дизайн полностью соответствует внешнему виду Macintosh. Ориентированный на пользователя дизайн рабочего процесса делает профессиональные инструменты редактирования в Pixelmator Pro доступными даже для тех пользователей, которые делают только первые шаги в фотографии.
«Мы невероятно рады выпуску Pixelmator Pro в Mac App Store, – сказал Саулиус Дайлид (Saulius Dailide), один из основателей команды Pixelmator. – Инновационный, ориентированный на пользователя дизайн этой программы делает редактирование изображений на Mac проще, чем когда-либо. Благодаря использованию графических процессоров и средств для редактирования, основанных на машинном обучении, Pixelmator Pro создан для будущего».
Недуструктивное редактирование
Полностью недеструктивные настройки цвета, эффектов, стилей и кадрирования в Pixelmator Pro предоставляют пользователям свободу и гибкость – возможно вернуться и изменить или удалить отдельные изменения в любой момент рабочего процесса редактирования.
Благодаря интеллектуальным, интуитивно понятным инструментам для перемещения, изменения размера и расположения слоев, Pixelmator Pro позволяет невероятно легко разместить каждый объект в своей композиции именно там, где необходимо. Например, инструмент «Упорядочить» является полностью недеструктивным, так что можно изменять размер и поворачивать фото любым образом. При перемещении объектов автоматически появляются интеллектуальные направляющие, что помогает обеспечить равномерное размещение объектов. Расширенные инструменты выравнивания позволяют выровнять несколько объектов одним щелчком мыши.
Современное машинное обучение
Pixelmator Pro расширяет привычные границы редактирования изображений, используя современное машинное обучение для предоставления более интеллектуальных инструментов и функций редактирования. Интегрированный через новую, стремительно развивающуюся платформу Core ML, машинное обучение позволяет Pixelmator Pro обнаруживать и понимать различные функции в изображениях, такие как четкое точечное автоматическое определение слоя, автоматическое определение горизонта, потрясающе реалистичное удаление объекта, и интеллектуальное быстрое выделение и маскирование.
Интегрированный через новую, стремительно развивающуюся платформу Core ML, машинное обучение позволяет Pixelmator Pro обнаруживать и понимать различные функции в изображениях, такие как четкое точечное автоматическое определение слоя, автоматическое определение горизонта, потрясающе реалистичное удаление объекта, и интеллектуальное быстрое выделение и маскирование.
Pixelmator Pro – это мечта цифрового художника. С помощью ряда инновационных функций и новых технологий живопись в Pixelmator Pro более приятна, чем когда-либо – будь то просто наброски или создание сложных картин.
Разработан специально для Mac
Pixelmator Pro, разработанный специально для Mac, использует графический процессор Mac в сочетании с новейшими графическими технологиями, такими как Metal 2, Core Image и OpenGL, для быстрой работы компьютера с графическим процессором. Pixelmator Pro – это приложение нового поколения, которое в полной мере использует новейшие технологические инновации в области аппаратного и программного обеспечения.
Команда Pixelmator собрала широкий спектр функций и инноваций в Pixelmator Pro, таких как полная поддержка RAW, включая поддержку нескольких слоев RAW, совместимость файлов формата HEIF, превосходная поддержка изображений Adobe Photoshop, полная интеграция MacOS c поддержкой iCloud, вкладки, полноэкранный режим, разделенный вид, общий доступ, расширенный цвет, Metal 2 инструменты и двойные текстурные щетки, мощная ретушь, переформатирование, векторные инструменты и многое другое. Кроме того, ряд бесплатных обновлений, добавляющих основные новые функции в Pixelmator Pro, уже планируются в ближайшем будущем.
Pixelmator Pro 1.0 Whirlwind доступен исключительно из Mac App Store за 59,99 $.
Составление обзора, Константин Биржаков, 30 ноября 2017 г.
По материалам официального сайта Pixelmator
Автор обзора не может нести ответственность за достоверность сведений, взятых из открытых источников.
RAW-конвертеры для Nikon | Чеширские заметки
Съемка в RAW-формате – одно из преимуществ современных фотоаппаратов. Снимая в этом формате, фотограф имеет больше возможностей исправить фотографию на этапе постобработки, чем если бы он фотографировал в формате JPG. Однако съемка в формате RAW привносит дополнительные заботы в работу фотографа. А именно: нужно решить вопрос о том, чем конвертировать фотографии из RAW в другой формат (JPEG, PNG или TIFF для последующей обработки).
Снимая в этом формате, фотограф имеет больше возможностей исправить фотографию на этапе постобработки, чем если бы он фотографировал в формате JPG. Однако съемка в формате RAW привносит дополнительные заботы в работу фотографа. А именно: нужно решить вопрос о том, чем конвертировать фотографии из RAW в другой формат (JPEG, PNG или TIFF для последующей обработки).
Конвертеров RAW на сегодняшний день много: как для Windows, так и для Linux. Обзор конвертеров RAW для Linux я уже делала (можно почитать статьи про Darktable, RawTherapee и UFRaw). С момента последнего обзора конвертера RAW DarkTable прошло 4 месяца. Я стала замечать, что мои фотографии после конвертации выглядят странно – они шумные, нерезкие и в целом менее красивые по сравнению с фото в формате RAW. Пришлось заняться этим вопросом, тем более что мне под руку попалась trial-версия конвертера RAW для Nikon – Nikon Capture NX.
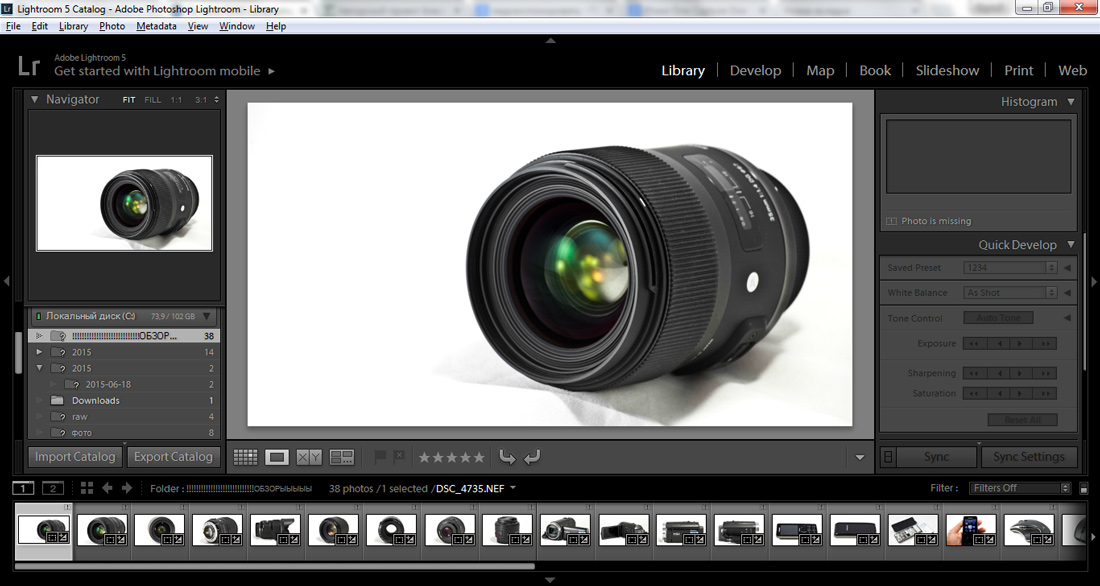 Одним в Ubuntu (это был Darktable) и двумя в Windows (Nikon Capture NX и Adobe Photoshop). Конвертировала в 2 формата: в JPEG и в несжатый TIFF или PNG (Nikon Capture NX почему-то не умеет конвертировать в PNG, а DarkTable – в TIFF). После конвертации я обрабатываю фото: в Ubuntu эта честь выпала GIMP, в Windows – Adobe Photoshop. Сохраняла в тех же форматах, в которые конвертировала.
Одним в Ubuntu (это был Darktable) и двумя в Windows (Nikon Capture NX и Adobe Photoshop). Конвертировала в 2 формата: в JPEG и в несжатый TIFF или PNG (Nikon Capture NX почему-то не умеет конвертировать в PNG, а DarkTable – в TIFF). После конвертации я обрабатываю фото: в Ubuntu эта честь выпала GIMP, в Windows – Adobe Photoshop. Сохраняла в тех же форматах, в которые конвертировала.У меня получилось 7 фотографий. 3 JPEG и 4 несжатых (в GIMP я сделала 2 варианта PNG – с применением фильтра Unsharp Mask и без него). При работе в конвертерах RAW применялись одни и те же настройки: коррекция экспозиции на +0.6, коррекция баланса белого – “облачно”. Nikon Capture NX исправил недостатки оптики (коррекция дисторсии). В DarkTable тоже есть такая настройка, но эффекта я не замечала никогда. На этапе постобработки в GIMP или Photoshop корректировались уровни, контрастность и резкость, фотография была отражена по горизонтали. Ресайз я не делала.
Итак, сначала 3 файла в JPEG. По порядку – Darktable+GIMP, Nikon Capture NX+Photoshop, Photoshop.
При таком размере файлов разглядеть что-либо трудно. Поэтому, во-первых, здесь можно скачать полноразмерные фотографии (вес архива 40 мегабайт). Во-вторых, предлагаю посмотреть на кропы, сделанные с полноразмерных фотографий.
100%-ый кроп участка неба. На фото, обработанном в Ubuntu, явно видны шумы. Они появились еще после конвертации из RAW и усилились после обработки в GIMP. 2 других конвертера RAW показали себя хорошо – шумов нет. Да и откуда могут быть шумы на ISO 200?
Второй кроп – участок забора и дороги. Во-первых, сразу бросаются в глаза странные искажения фотографии после обработки в GIMP. Контраста я добавляла совсем немного, однако фотография выглядит значительно хуже, чем у соперников. Самый приятный результат у Nikon Capture NX+Photoshop – естественные цвета, контрастное насыщенное фото. У варианта, полностью обработанного в Photoshop, недостает резкости.
В скобках замечу, что при конвертации из RAW с помощью Adobe Photoshop попытка скорректировать ББ на предустановленный вариант “облачно” добавила фотографии розовых оттенков (это явно видно на представленном примере). Я решила не корректировать этот эффект для чистоты эксперимента, чтобы сравнить работу конвертеров RAW.
Теперь посмотрим на фотографии в формате PNG/TIFF. У меня было предположение, что фотографии становятся значительно хуже из-за сжатия, которое неизбежно при конвертации в JPEG. Однако после анализа результатов конвертации из RAW в PNG я пришла к выводу, что сжатие хоть и играет роль в ухудшении фотографии, но не столь значительное, как мне казалось.
Итак, фотографии. Сначала посмотрим на разницу в фото, сделанных в Ubuntu, с применением фильтра Unsharp Mask и без него. Слева фильтра нет, справа есть. Разница заметна – фотография с фильтром шумнее. Хотя я применяю самые щадящие настройки фильтра Unsharp Mask – с минимумом вмешательства, только усиливая резкость контуров.
Варианты, полученные из Nikon Capture NX и Adobe Photoshop. Постобработка в Photoshop была одинакова, однако разница в фотографиях есть. Значит, конвертеры RAW играют не последнюю роль в том, какого качества будет фотография в итоге.
Как водится, ссылка на полноразмерные фотографии. Осторожно, архив весит 120 мегабайт!
Теперь пара кропов. Сначала кроп все того же участка неба. Шумы в варианте Darktable+GIMP есть, однако на фото без применения фильтра Unsharp Mask шумов меньше, что неудивительно.
Кроп крепости на горе. Заметьте, насколько различны фото, обработанные в Nikon Capture NX и Photoshop. Резкость я повышала на одинаковые величины, однако же вариант, сделанный полностью в Photoshop, мутнее. Какой вариант нравится Вам больше всего?
Проведя такой эксперимент-сравнение конвертеров RAW в Linux и Windows, я пришла к выводу, что в настоящий момент для меня выгоднее пользоваться Nikon Capture NX и Photoshop. Они действуют мягче, улучшая фото, а не портя его.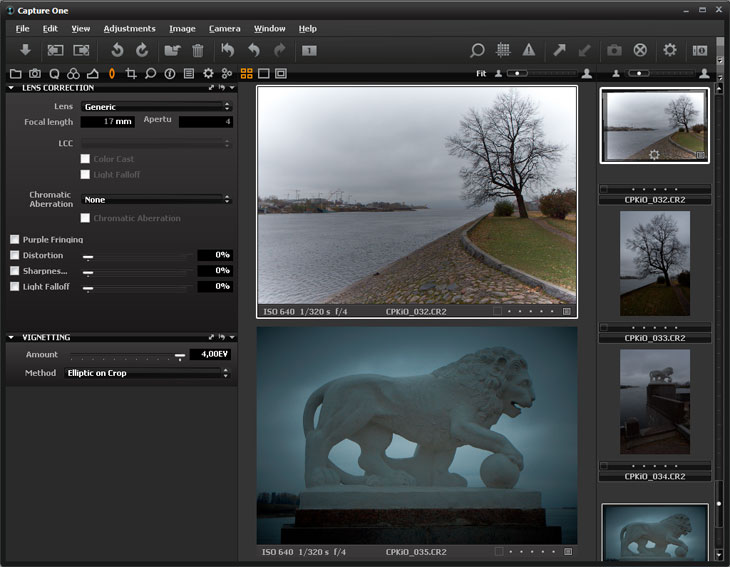 Что стоит одно только повышение резкости в GIMP – сразу же отовсюду лезут шумы, контуры приобретают странный цвет, фотография становится зернистой.
Что стоит одно только повышение резкости в GIMP – сразу же отовсюду лезут шумы, контуры приобретают странный цвет, фотография становится зернистой.
Может, я недостаточно хорошо владею GIMP и Darktable, поэтому результат этой парочки оказался хуже, чем у конкурентов. В таком случае буду рада выслушать советы по улучшению их работы. Может, есть какие-то секреты? Какие-то настройки или дополнительные плагины, о которых я не знаю?
Или же все гораздо проще: пакеты для работы с графикой и RAW в Linux есть, но еще не доведены до ума?
К какому варианту склоняетесь Вы? Давайте обсудим, хочется найти истину
Быстрый raw конвертер для windows. Обработка RAW. Выбор RAW-конвертера
В этой статье вы узнаете о самых удобных и быстрых способах изменить формат фото. Прежде всего, вам необходимо будет установить на компьютер . Программа поддерживает работу с расширениями всех популярных моделей фотоаппаратов, так что о проблемах с совместимостью можно забыть.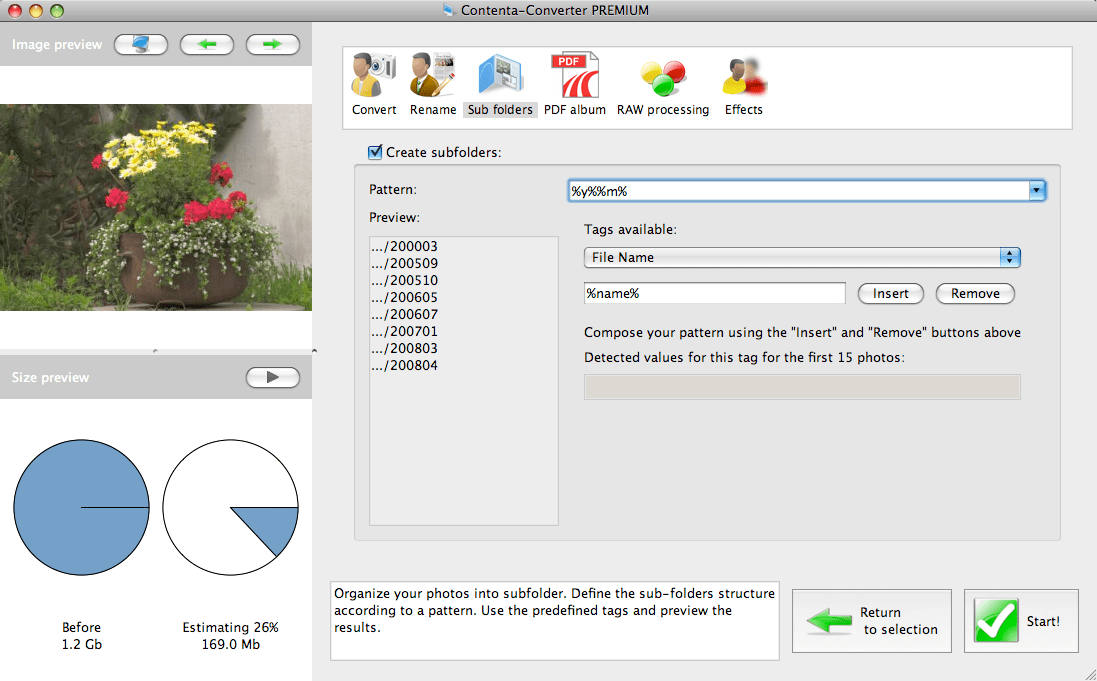
Уже установили программу? Тогда перейдём к конвертации! В зависимости от ваших целей, выберите один из способов ниже и следуйте инструкции:
Способ 1. Если результат нужен мгновенно
В разделе «Просмотр» , найдите папку с изображениями в , дважды кликнете по нужному снимку. В окне редактора нажмите кнопку «Сохранить в 1 клик» . Назначьте место для сохранения файла и, если требуется, введите название. Программа автоматически подберёт оптимальную степень сжатия снимка с минимальной потерей качества и переконвертирует его в JPEG.
Способ 2. Если нужна детальная настройка
В окне просмотра выделите фото и перейдите в раздел «Сохранение» . Программа автоматически отметит JPEG в качестве формата для конвертации. В дальнейшем вы сможете сохранить тот же самый снимок в TIFF, PNG или BMP.
В блоке «Размеры изображения» вы можете уменьшить фото до нужных вам размеров. Укажите требуемые показатели ширины и высоты в пикселях. Если вы не знаете точных показателей, но, например, хотите уменьшить снимок в 2 раза, то в пункте «Проценты» выберете уменьшение на 50%.
Если вы не знаете точных показателей, но, например, хотите уменьшить снимок в 2 раза, то в пункте «Проценты» выберете уменьшение на 50%.
Чтобы конвертировать RAW в JPG и не получить на выходе размытую картинку в пикселях, необходимо тщательно настроить качество фотографии и степень сглаживания. Обратите внимание – чем выше качество, тем больше вес файла. Если вам важно сжать снимок до определенного объёма, например, для отправки по Интернету, воспользуйтесь функцией «Ограничить размер» . Укажите лимит размера файла, и программа сама подберет оптимальное качество для JPEG.
Способ 3. Если нужно конвертировать сразу много снимков
В разделе просмотр нажмите кнопку «Пакетная обработка» . Этот режим позволит вам перевести в другой формат сразу несколько изображений. В появившемся окне отметьте нужные снимки, кликните «Далее» . В блоке «Настройки сохранения» выберите пресет «Авто» или один из тех, что вы создали самостоятельно. Назначьте папку для размещения группы файлов и запустите процесс конвертирования.
Назначьте папку для размещения группы файлов и запустите процесс конвертирования.
Вот, пожалуй, все эффективные способы преобразовать файл RAW в JPEG. Но изменением формата возможности RAW Конвертера не заканчиваются! Перед экспортом вы можете обработать снимки, значительно улучшив их качество. Перейдите в редактор, устраните шум и некорректное отображение цветов, добавьте контрастных красок или тонируйте фотографию.
RAW Конвертер Экспресс значительно упростит работу с фотографиями, при этом совершенно не важно, большой у вас опыт или его нет вовсе. С таким универсальным софтом по пути любому пользователю, любящему фотоискусство.
Фото в формате RAW мы получаем, когда пользуемся профессиональными и полупрофессиональными зеркальными фотоаппаратами. Сейчас есть также смартфоны, способные выдавать такое расширение. Оно имеет ряд преимуществ:
- точнее передаёт цвета;
- позволяет скорректировать экспозицию;
- упрощает достижение художественного эффекта в нестандартном освещении.

Но при этом фото в подобном формате неудобно просматривать — для этого нужны специальные программы, например, Capture One Pro, Lightroom, Photoshop и т. д. Кроме того, в большинстве случаев невозможна печать прямо из RAW — нужно конвертировать в JPEG , JPG или TIFF.
Способ 1: пакетная конвертация
Конвертировать RAW в JPEG лучше всего через специальный софт, позволяющий обрабатывать большое количество фотографий единовременно, например, ShowExif. Это бесплатное приложение, которое не только переводит RAW в JPEG, но и отображает все данные о снимке и самой камере. Таким образом можно проверить состояние подержанного фотоаппарата перед покупкой.
Конвертация фото из формата RAW в JPEG в программе ShowExif
После установки и запуска программы вы увидите окно, в котором слева предлагается выбрать нужную папку или файл. После клика по фото в списке справа появится информация об изображении: какие настройки были выставлены во время съёмки, фокусное расстояние, выдержка и т. д. Чтобы изменить формат, выделите нужные фотографии, выберите вверху Tools — Extract JPEG files from RAW и немного подождите. Скорость конвертации, конечно, зависит от процессора, но обычно она очень высокая.
д. Чтобы изменить формат, выделите нужные фотографии, выберите вверху Tools — Extract JPEG files from RAW и немного подождите. Скорость конвертации, конечно, зависит от процессора, но обычно она очень высокая.
Подобный метод хорош в том случае, когда нужно переделать формат без предварительной художественной обработки, допустим, чтобы показать кому-то.
Способ 2: конвертация с помощью Photoshop
Если до того как изменить расширение, нам нужно сделать некоторую коррекцию фото, лучше обратиться к графическому редактору. В Photoshop есть специальный плагин Camera Raw, который откроется автоматически, стоит только перетащить нужное изображение в рабочее поле.
Здесь вы увидите окно настроек. Передвигая ползунки, можно изменить температуру, экспозицию, баланс белого, яркость, контрастность, настроить чёткость, убрать шум, сделать фото чёрно-белым и многое другое. По завершении необходимых операций, нажимаем «Сохранить как…» (Save As) и выбираем формат JPEG/JPG для конвертации.
Этот способ хорош, когда нужна предварительная ретушь или коррекция цвета, но он очень утомителен при большом количестве изображений.
Способ 3: обработка в Lightroom
Ещё одна популярная программа для работы с изображениями — Adobe Lightroom, поэтому нелишним будет рассказать о том, как конвертировать RAW в JPEG в этом приложении.
Каждый фотограф может выбирать для себя наиболее подходящий RAW-конвертер, но какой из них лучше? В каком работать удобнее? Какой дает наиболее хорошие результаты обработки?
В сравнительных тестах будут участвовать конвертеры: Lightroom 4.1 build 829322 (LR), Capture One Pro 6.4.1 build 57301 (C1), DxO Optics Pro 7.2 build 104 (DxO), Capture NX 2.3.2 (NX), Bible PRO 5.2.1 (Bible), Raw Photo Processor 4.6.0 build 1584 (RPP). Для теста будут использованы RAW файлы систем PhaseOne P25+, PhaseOne P30+, Nikon D3X, Nikon D800, Nikon D700.
Вся обработка велась с использованием стандартных фильтров и модулей.
На первом тестовом снимке изображена фабрика и река Москва. Фотоаппарат Nikon D800.
Фотоаппарат Nikon D800.
Lightroom сделал снимок слишком синим. Хотя конечно снимок на самом деле был синим, ведь на улице был ясный солнечный день, и небо хорошо отражалось в воде. Так что LR не врет. Он передает реалистичный вид, хотя глазу было бы приятнее видеть меньше синевы. NX2 так же дал синеву, но вдобавок красное здание получилось не достаточно контрастным и пересвеченным. RPP сделал цвет достаточно хорошим, но общий контраст снимка не достаточен. По цветовой коррекции лидером стал C1. В нем проработка теней, цветов и общий контраст на высоте. Имеется не значительное смещение в синие тона в некоторых местах, но это практически незаметно.
Следующий кадр с девушкой сделан на PhaseOne P25+. Данную модель цифрового задника поддерживают только С1, LR и RPP. Ни один из них не показал достойный результат. C1 и RPP дали слишком синюю тень, а LR сделал «розовое личико». Если не брать в учет тени, то можно сказать, что С1 дал самый приятный цвет кожи.
Следующий снимок с такого же фотоаппарата. Тут все конвертеры проявили себя очень хорошо. При детальном изучении можно заметить желтоватый оттенок на листьях в LR. В C1 зеленый цвет листьев и детализация снимка на высоте, но в RPP зеленый более реалистичен, поэтому в данном случае первенство за ним.
Тут все конвертеры проявили себя очень хорошо. При детальном изучении можно заметить желтоватый оттенок на листьях в LR. В C1 зеленый цвет листьев и детализация снимка на высоте, но в RPP зеленый более реалистичен, поэтому в данном случае первенство за ним.
Следующий снимок сделан также на цифровой задник, но в этот раз это P30+. В данной съемке использовалась цветовая мишень (X-Rite Color CheckerPassport). В LR построение цветового профиля было сделано по ней. RPP показал очень хорошую детализацию и микроконтраст, но снимок в целом получился не очень хорош. Поучились слишком сухие цвета. LR дал много красного цвета и слабоватый контраст. C1 выдал наиболее качественный результат. С1 является родным конвертером для цифровых задников, поэтому он дает наиболее качественный результат во всех аспектах.
Еще один снимок с P30+. RPP как и в предыдущем тесте показал отличный контраст на всех уровнях, но цвета снова сухие. У LR и C1 приятный цвет, который максимально близок к реальным цветам.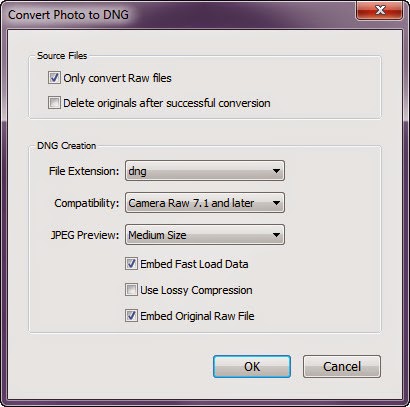 C1 выдал более качественный контраст, поэтому у него еще одна победа, хотя если судить цветопередачу. то LR показал более качественный результат.
C1 выдал более качественный контраст, поэтому у него еще одна победа, хотя если судить цветопередачу. то LR показал более качественный результат.
И еще раз P30+. RPP снова повторяет свои ошибки с цветом, но дает хороший микроконтраст. По соотношению качества цвета и микроконтраста побеждает снова С1, LR опять на втором месте.
Еще фото с P30+. Все конвертеры показали кардинально разные результаты. Оценки поставить трудно, поэтому просто следует сравнить насколько по-разному конвертеры передают цвета.
И последний снимок с P30+. Тут же бросаются в глаза пятна различного цвета на волосах после обработки RPP. LR дал слегка желтоватый оттенок лица. С1 показал хороший результат.
Теперь разберем снимок, сделанный на 700-ку. Кадр сделан в тяжелых для цветопередачи условиях. На одной части кадра виднеется пасмурное небо, а на другой люминесцентные лампы и свет от них. Кроме того разноцветные стены вносят дополнительную трудность.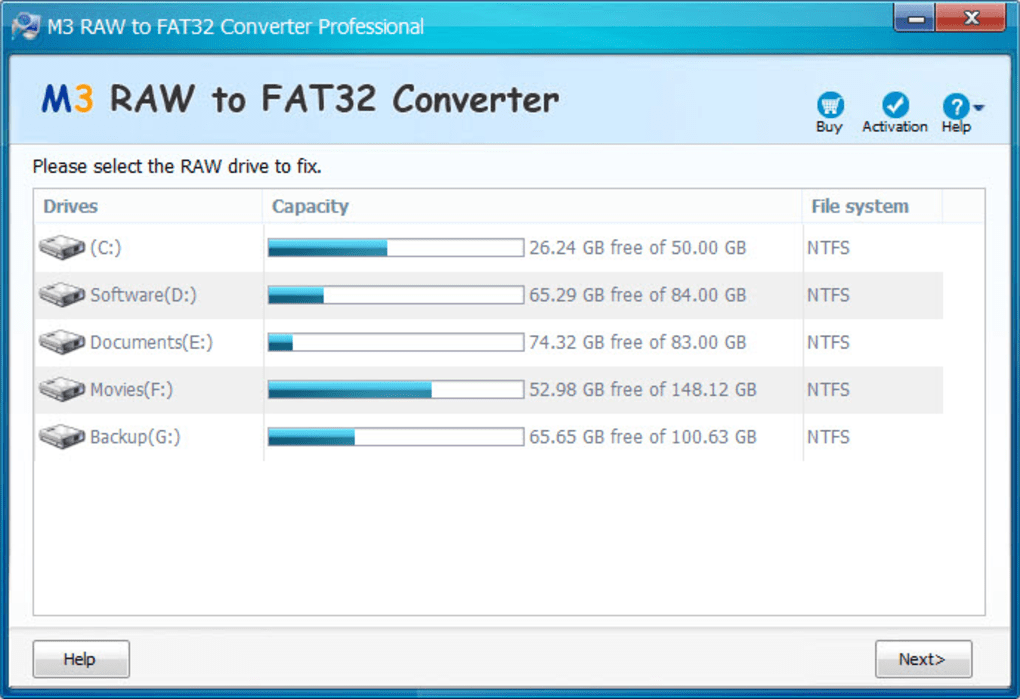 DxO и NX2 дали очень не ивой результат, поэтому эти конвертеры стазу отпадают. RPP также облажался. Цвет получился грязным. С1 дал хороший, но слегка перенасыщенный результат. Bible, который не так уж и известен, показал очень достойный результат, но LR всё же победил.
DxO и NX2 дали очень не ивой результат, поэтому эти конвертеры стазу отпадают. RPP также облажался. Цвет получился грязным. С1 дал хороший, но слегка перенасыщенный результат. Bible, который не так уж и известен, показал очень достойный результат, но LR всё же победил.
Теперь перейдем к снимкам, сделанным на D3x. Данные кадры делались в студии с использованием постоянных источников света. Мертвые цвета конвертеров DxO и RPP желтоватые оттенки LR сразу бракуем. Родной конвертер NX2 продемонстрировал отсутствие деталей и зеленение картинки. Между Bible и C1 победителем стал C1, хотя результат его работы не очень хорош. С1 показал наиболее реалистичную картинку, хотя Bible продемонстрировал отличные черные цвета.
Следующий снимок сделан с использованием импульсных источников света. DxO отвратительно сконвертировал снимок. Bible дал фиолетовый оттенок на руке. В RPP снимок стал очень темным, что привело к очень высокому контрасту. У LR вышел нейтральный вариант. Из NX2 и C1 победителем стал C1, так как NX2 дал на лице желтоватый оттенок.
Из NX2 и C1 победителем стал C1, так как NX2 дал на лице желтоватый оттенок.
Еще один снимок, сделанный на D3x. конвертеры DxO и RPP моментально выбывают из гонки. LR снова демонстрирует нейтральный результат. У NX2 опять получился странный оттенок на лице. В этот раз он зеленый. Bible на этот раз продемонстрировал наиболее натуральные цвета. С1 сделал лицо слегка пересвеченным.
Теперь поработаем с материалом, отснятым на D800. У родного конвертера получилась очень хорошая картинка, очень похожая на HDR. RPP хорошо справился с детализацией облаков, хотя снимок получился с низким контрастом. LR чем-то подобен результату родного конвертера. С1 показал наиболее реалистичную картинку без перенасыщения цветов. Однозначно это лучший вариант.
Вот, что можно сказать в заключении:
- DxO просто ужасен. Его не спасают все его модули.
- NX2 не стабилен. У него получаются очень хорошие и очень плохие снимки. Также в нем не достаточно органов управления для изменения параметров.

- Bible Pro показал хорошие результаты. Он достаточно быстро работает и создает не плохую картинку. В нем есть один огромный минус. Данный конвертер не поддерживает современные камеры и не обновляется.
- RPP дает слишком правильную, сухую картинку, но он имеет огромный потенциал и в целом не плох.
- Lightroom достаточно стабилен. Результат всегда хороший, хоть и не без изъянов. Часто происходит смещение в желтые оттенки. Большим плюсом LR является наличие библиотеки изображений и удобная пакетная обработка.
- Capture One Pro продемонстрировал стабильно отличное качество не зависимо от стиля фотографии и условий съемки.
- Стоит вернуться к Raw Photo Processor. На следующем снимке изображена роза, с обработкой которой не смог справиться ни один конвертер. Только RPP качественно проработал все красные цвета.
На основе материалов с сайта:
Любому профессиональному фотографу не понаслышке знаком RAW формат. Конечно, работа
с такими изображениями невозможна без специализированной программы для конвертации
RAW файлов. Но, даже несмотря на такие сложности, большинство владельцев зеркальных
фотокамер предпочитают работать именно с RAW изображениями. Почему? Каковы преимущества
файлов RAW формата? Где взять программу, которая позволит быстро и бесплатно конвертировать
файлы формата RAW в JPG?
Но, даже несмотря на такие сложности, большинство владельцев зеркальных
фотокамер предпочитают работать именно с RAW изображениями. Почему? Каковы преимущества
файлов RAW формата? Где взять программу, которая позволит быстро и бесплатно конвертировать
файлы формата RAW в JPG?
Формат RAW: особенности
Производители фотоаппаратов реализуют в моделях своей техники различные решения, поэтому у каждой марки существует собственный формат «сырых» необработанных данных, которые получаются непосредственно с матрицы. В качестве единого термина, который призван показать, что изображение не подверглось обработке процессором камеры, используется формат RAW .
С английского слово RAW переводится как «исходный материал», «сырье», что достаточно точно отражает смысл применения данного формата файлов. В сравнении с другими форматами, файлы RAW любых камер, будь то Canon, Nikon, Samsung или Sony, имеют ряд особенностей:- В отличие от сжатия JPG, при сохранении и сжатии формата RAW используются иные алгоритмы,
которые не ухудшают качество конечного изображения.
 Это позволяет снимкам получаться
более качественными.
Это позволяет снимкам получаться
более качественными. - Размер файла формата RAW намного больше размера аналогичной картинки, сохраненной в формате JPEG. Тем не менее, он меньше, чем файл в формате TIFF.
- Данные о самом изображении сохраняются отдельно от данных об обработке (коррекция цвета, подавление шума и т.д.).
Программы для просмотра и конвертации RAW в JPG
Файлы формата RAW сохраняются на карте памяти фотокамеры аналогично изображениям
других форматов. Однако после копирования на компьютерный диск вам обязательно потребуется программа для просмотра и качественной конвертации RAW файлов в JPG. Проблема здесь состоит не только в том, что многие стандартные программы «не соглашаются»
открывать и просматривать файлы RAW, но и в том, что разнообразие таких форматов
для каждой отдельной марки фотокамеры очень велико. К примеру, Canon, Nikon, Samsung,
Sony имеют собственные RAW форматы, каждый из которых открывается в специализированной
программе только фирмы-производителя камеры.
Иногда производители включают в комплект поставки бесплатные программы для просмотра, обработки и конвертации файла RAW формата в JPG. Но, во-первых, далеко не все эти программы содержат в себе необходимый набор функций и параметров. Во-вторых, приобретая, к примеру, камеру б/у с рук, в комплекте может и не быть диска с бесплатной программой для конвертирования из RAW в JPEG. Что делать в таком случае? Как просмотреть и качественно перевести RAW в JPG?
Как пользоваться бесплатной программой RAW Converter (Конвертер) для конвертации файлов в JPG?
Наша программа RAW Converter (Конвертер) поможет вам бесплатно перевести файл из RAW в JPEG, затратив минимум времени и усилий. При этом наше приложение способно конвертировать файлы RAW формата любой камеры: Canon, Nikon, Samsung, Sony и другие. Разработанная нами бесплатная программа RAW Converter (Конвертер) поможет вам выполнить конвертацию в JPG файлов RAW следующих форматов:
. dng dng | Adobe | .3fr | Hasselblad | .arw,.srf,.sr2 | Sony |
| .bay | Casio | .crw,.cr2 | Canon | .dcr,.kdc | Kodak |
| .erf | Epson | .mef | Mamiya | .mrw | Minolta |
| .nef,.nrw | Nikon | .orf | Olympus | .raf | Fujifilm |
| .raw .rwl .dng | Leica | .raw,rw2 | Panasonic | .r3d | Red One |
| .ptx,.pef | Pentax | .srw | Samsung | .x3f | Sigma |
Пользоваться нашей бесплатной программой RAW Converter (Конвертер) легко и просто. Чтобы конвертировать файл RAW в JPG, вам нужно выполнить несколько простых действий:
- Выберите нужное изображение при помощи кнопки «Выберите файл».

- Выберите размер и формат изображения которое вы хотите получить
- Получите результат и сохраните файл на ваш компьютер нажав кнопку «Сохранить».
Чтобы получить намного больше возможностей работы с бесплатной онлайн программой для создания анимированных изображений Gif Animator – просто зарегистрируйтесь на нашем сайте!
Вы можете продолжить создавать Gif анимацию, даже если при предыдущем посещении ресурса вам пришлось прервать свою работу. Ведь все ваши творения вы всегда сможете найти на сайте! А лучшие Gif анимации, которые вы сумели создать при помощи нашей бесплатной онлайн программы Gif Animator, попадут в галерею сайта и сумеют стать предметом вашей личной гордости.

Вы увидите ваше изображение практически мгновенно. Это не только потому, что мы работаем с изображениями локально (соответственно, ничего не загружается в Интернет), но еще и потому, что сервис способен работать со встроенным в каждый raw файл JPG. Сервис также позволяет переключиться в режим отображения raw, чтобы исправить экспозицию и другие параметры снимка.
Сервис также выводит в правой колонке полезную информацию о файле (EXIF данные).
Наш конвертор позволяет конвертировать сразу много файлов из raw в jpeg. Перетащите файлы в окно браузера, нажмите кнопку «Convert All», установите параметры конвертации и вы тут же получите отконвертированные файлы.
Чтобы конвертировать файлы RAW в JPG, вам не нужно ничего кроме современного браузера. Chrome, Firefox или Safari отлично подойдут. Чтобы начать конвертировать файлы, нажмите .
Поддержка Canon, Nikon и др.
Вы наверняка знаете, что не существует единого RAW формата. Это общее название более чем 100 различных проприетарных форматов. Предоставление поддержки для каждого из них – это сложный и трудоемкий процесс. В нашем онлайн конвертере есть поддержка камер от производителей Canon, Nikon, Sony, Olympus, Pentax и Fuji. Поэтому, если вам нужно ,
Это общее название более чем 100 различных проприетарных форматов. Предоставление поддержки для каждого из них – это сложный и трудоемкий процесс. В нашем онлайн конвертере есть поддержка камер от производителей Canon, Nikon, Sony, Olympus, Pentax и Fuji. Поэтому, если вам нужно ,
Конвертеры RAW в JPG
Фотографы и пользователи, которым приходится иметь дело с исходниками изображений в формате RAW, нередко желают быстро и без лишних трат времени преобразовать такие файлы в формат JPG. Далее мы рассмотрим несколько приложений, решающих эту задачу.
Преобразование RAW в JPG
Первая категория программ, способных превратить сырые данные в готовое изображение – это специализированные конвертеры. Вторая – продвинутые графические редакторы, в частности, продукция Adobe.
Достаточно старое, однако всё ещё эффективное решение для конвертирования бинарных файлов в полноценную фотографию.
Скачать RawExtractor
- Откройте приложение и воспользуйтесь в его главном окне кнопкой «Add RAWs».

- Будет запущен интерфейс «Проводника» – с его помощью выберите целевой файл и нажмите «Открыть».
- Далее нажмите «Options».
Обязательно выберите пункт «Generate half image» и нажмите «ОК».
- Теперь нажмите «Next» для начала процесса конвертирования.
Появятся настройки процедуры. Выставьте их так, как на скриншоте ниже, и нажмите «Start».
- Время конвертирования зависит от размеров файла и занимает от нескольких секунд до нескольких минут. Если вы ввели правильные настройки, в графе «Status» будет обозначено «SUCCESS».
Откройте каталог с исходным файлом (именно туда и сохраняется результат) и проверьте работу конвертера – файл должен быть преобразован корректно.
RawExtractor работает быстро и надёжно, однако у приложения нет перевода на русский, что не очень удобно.
Способ 2: Batch Picture Resizer
С нашей сегодняшней задачей справится и средство Batch Picture Resizer от российских разработчиков.
Скачать Batch Picture Resizer с официального сайта
- После запуска приложения первым делом нажмите на кнопку «Добавить файл».
- С помощью «Проводника» перейдите к местоположению целевого изображения. По умолчанию программа распознаёт исключительно готовые графические файлы – для открытия RAW-данных выберите соответствующий вариант в выпадающем меню «Тип файла».
- Далее предстоит процесс настройки конвертирования. На вкладке «Размер» задайте параметры масштабирования и обрезки полученного изображения.
Во вкладке «Конвертер» выберите формат «JPG» в выпадающем меню и установите требуемые настройки качества полученной картинки.
Раздел «Поворот» позволяет повернуть изображение на нужный угол, если исходный кадр отзеркален или снят не слишком ровно.
Блок «Эффекты» отвечает за настройку цветовой схемы полученного изображения.
В «Инструментах» можно задать пользовательское наименование файла и добавить водяной знак.

- Настроив конвертер, выберите местоположение, в которое будет помещён готовый файл – нажмите на кнопку с иконкой папки возле строки «Сохранить в». В интерфейсе выбора каталогов укажите требуемый путь.
- После внесения необходимых изменений нажмите на кнопку «Начать».
- Приложение никак не сообщает о завершении работы, поэтому лучше проверить это самостоятельно.
Batch Picture Resizer может показаться сложным, но в целом это приложение подходит для преобразования RAW в JPG. Из недостатков отметим платную модель распространения.
Способ 3: Adobe Lightroom
Мощный фоторедактор Adobe Lightroom как раз и предназначен для работы с RAW, поэтому как нельзя лучше подходит для преобразования файлов этого формата в JPG.
Скачать Adobe Lightroom
- Откройте приложение и воспользуйтесь пунктами «Файл» – «Импорт…».
- Запустится средство импорта Лайтрум.
 Используйте панель файлового менеджера слева для выбора требуемого документа и выделите его (убедитесь, что вверху слева изображения-превью имеется галочка). Затем найдите внизу справа кнопку «Импорт» и нажмите на неё.
Используйте панель файлового менеджера слева для выбора требуемого документа и выделите его (убедитесь, что вверху слева изображения-превью имеется галочка). Затем найдите внизу справа кнопку «Импорт» и нажмите на неё. - Фотография будет загружена и готова для обработки. Пример работы с фото в Лайтруме можете найти по ссылке далее
Урок: Пример обработки фото в Lightroom
После внесения всех изменений воспользуйтесь пунктами «Файл» – «Экспорт».
- Настройте параметры экспорта так, как посчитаете нужным (местоположение и имя файла, резкость вывода, наложение водяного знака и т. д.), и нажмите на кнопку «Экспорт».
- Проверьте качество конвертирования, открыв целевую папку в «Проводнике».
У Лайтрума есть несколько недостатков – во-первых, приложение платное с ограниченным сроком действия пробной версии, а во-вторых, работает оно далеко не на всех конфигурациях компьютерного «железа» и является довольно требовательным.
Способ 4: Adobe Photoshop
С изображениями RAW умеет работать и знаменитый Адоби Фотошоп.
Скачать Adobe Photoshop
- После запуска программы используйте панель инструментов, пункты меню «Файл» – «Открыть».
В случае же, если RAW-файлы не открываются, воспользуйтесь рекомендациями из материала по ссылке далее.
Урок: Не открываются файлы RAW в Фотошопе
- По умолчанию для работы с RAW в Adobe Photoshop используется встроенный плагин Camera Raw. Он поддерживает коррекцию параметров загруженной карты битности: можно настроить экспозицию, гамму, цветовую температуру и многое другое. Подробно останавливаться на этом не будем, поскольку обработка цифрового негатива в Адоби Фотошоп заслуживает отдельной статьи.
Перейдём к преобразованию в JPG – для этого кликните по кнопке «Сохранить изображение».
- Появится окно настройки конвертирования. Первым делом в блоке «Формат» в выпадающем меню выберите позицию «JPEG».
 Далее настройте параметры согласно вашим предпочтениям и нажмите на кнопку «Сохранить».
Далее настройте параметры согласно вашим предпочтениям и нажмите на кнопку «Сохранить».Как и в случае с остальными представленными здесь приложениями, проверять готовое изображение и качество преобразования придётся самостоятельно.
Адоби Фотошоп страдает от тех же недостатков, что и упомянутый выше Лайтрум, а также имеет специфичные именно для этого графического редактора проблемы вроде высокой нагрузки на оперативную память.
Заключение
Мы познакомили вас со способами конвертирования необработанных данных матрицы фотоаппарата RAW в полноценное изображение JPG. Среди представленных решений есть подходящие любым категориям пользователей.
Мы рады, что смогли помочь Вам в решении проблемы.Опишите, что у вас не получилось. Наши специалисты постараются ответить максимально быстро.
Помогла ли вам эта статья?
ДА НЕТ Коммерческий RAW-конвертер, который, как и LightZone, имеет версии под Windows и под Linux, называется Bibble Pro.
Bibble Pro — профессиональная программа для обработки цифровых фотографий. Загрузив в Bibble Pro изображение, можно исправить баланс белого цвета, устранить нежелательные оттенки, отрегулировать контрастность, резкость, цвета, насыщенность, подготовить и распечатать цифровые фотографии, установить рейтинг для отдельно взятых фотографий. Кроме того, программа позволяет устранять шумы на фотографиях, хроматические аберрации, виньетирование и пр. Есть инструменты Кривые и Уровни, возможность удаления дефектов и царапин с фото. В программе присутствует фирменная технология Perfectly Clear, которая позволяет улучшать цифровые фотографии одним кликом мышью. Bibble Pro позволяет обрабатывать фотографии в пакетном режиме, может работать с форматом RAW и поддерживает цифровые камеры многих производителей.На сайте разработчика можно скачать версии этой программы для Windows, Mac OS X и Linux.С официальной страницы проекта можно загрузить пакеты RPM (Fedora, SuSE, Mandriva…) и DEB (Debian, Ubuntu. Официальный сайт: www.bibblelabs.com Оставьте свой комментарий! Добавить комментарий
|
Программа для обработки фотографий raw в jpeg. Конвертируем RAW в JPEG
Как мы знаем, формат RAW — «сырой», он требует дополнительной обработки и конвертации в JPG или TIFF. Для работы с RAW существуют программы — RAW-конвертеры. И в этой статье мы ответим на два самых главных вопроса:
Для работы с RAW существуют программы — RAW-конвертеры. И в этой статье мы ответим на два самых главных вопроса:
- Какие существуют RAW-конвертеры?
- Как и какой RAW-конвертер выбрать?
Какие существуют RAW-конвертеры?
По своей сути все RAW-конвертеры можно разделить на две группы:
— «Родные» RAW-конвертеры от производителей камер
— Универсальные RAW-конвертеры от сторонних производителей.
Когда вы купили себе камеру, вместе с ней вы получили диск с RAW-конвертером фирмы-производителя вашей камеры. Практически каждая компания-производитель камер имеет свой формат RAW файлов и свой собственный софт для его конвертации (DPP от Canon, Nikon Capture от Nikon и т.д.). Это совсем не значит, что они делают действительно хороший, качественный и многофункциональный продукт. Просто они обязаны предоставить такой софт своему клиенту (то есть вам) и они его предоставляют.
На практике, главный и по сути единственный плюс «родных» конвертеров в том, что они обеспечивают довольно качественную передачу цветов и всей картинки в целом. Ведь производители фотоаппаратов как никто хорошо знают свойства и особенности своих камер. Но в плане возможностей по обработке, скорости работы и по общему функционалу — «родные» RAW-конвертеры заметно уступают продуктам сторонних производителей.
Ведь производители фотоаппаратов как никто хорошо знают свойства и особенности своих камер. Но в плане возможностей по обработке, скорости работы и по общему функционалу — «родные» RAW-конвертеры заметно уступают продуктам сторонних производителей.
Поэтому если вы работаете с большим объемом фотографий и вам нужны обширные возможности для обработки — о «родных» конвертерах лучше сразу забыть… и начать читать следующий абзац нашей статьи.
RAW-конвертеров от сторонних производителей существует великое множество: Adobe Lightroom, Apple Aperture, Bibble Labs Pro, DxO Optics Pro, Lightcrafts LightZone, Nikon Capture NX, Phase One Capture One и многие другие. Все они имеют свои плюсы и минусы, но как и в любой другой нише программного обеспечения здесь есть свои лидеры. Так, существует масса программ для работы с графикой, а есть лидер — Adobe Photoshop. Среди RAW-конвертеров есть три титана:
Почему стоит использовать именно их?
Во-первых , все они предоставляют отличные возможности для обработки RAW.
Во-вторых , каждая из этих программ обладает большим функционалом, а так же имеет свои собственные уникальные «фишки».
И в-третьих — это самые распространенные RAW-конвертеры. А значит именно для них вы сможете найти больше всего уроков, статей и плагинов в интернете. Если у вас возникнут вопросы по использованию — тысячи пользователей этих программ смогут вам помочь ответами на форумах или блогах.
А теперь рассмотрим сильные и слабые стороны каждого из этих конвертеров.
Lightroom (далее LR) — это программа «полного цикла» для работы с фотографиями. Вы сможете обработать фотографии, там же создать веб-страничку — галерею с вашими работами и закачать ее на ваш сайт, а потом не выходя из программы вы можете отправить фотографии в печать.
- Одна из очень важных функций LR — это обширные возможности для каталогизации фотографий (работа с ключевыми слова, тегами, рейтингами, группами).
- Главная сильная сторона LR в плане обработки фотографий — в простом доступе к большим возможностям работы с цветом и ч/б.
 LR — идеальный вариант для цветостилизаций фотографий, перевода в ч/б и выполнения прочих задач художественной направленности.
LR — идеальный вариант для цветостилизаций фотографий, перевода в ч/б и выполнения прочих задач художественной направленности. - В LR возможно создавать пресеты — т.е. сохраненные настройки обработки фотографии. Сделав обработку на одной фотографии вы можете одним клинком применить ее к любой другой вашей фотографии. В интернете можно найти массу пресетов, создаваемые фотографами по всему миру, с интересными способами обработки.
- Продуманная интеграция с Photoshop. Одним кликом вы можете открыть фотографию из LR в фотошопе.
- LR для обработки фотографий использует «движок» Adobe Camera RAW (на нем же работает встроенный в Photoshop RAW-конвертер) А он далеко не всегда адекватно трактует цвета и саму картинку полученную с камеры. И как следствие — действительно серьезная работа с цветам в LR невозможна. «Действительно серьезная» — это уровень профессиональной цветокоррекции. Для обычной работы с цветами и тем более цветостилизациями — LR отлично подходит.
- Возможности по устранению шумов на фотографии и также алгоритмы увеличения резкости в LR реализованы очень слабо.
 Из-за этого фотографию после LR приходиться дорабатывать в фотошопе.
Из-за этого фотографию после LR приходиться дорабатывать в фотошопе.
По своей сути Aperture — аналог LR и его же главный конкурент. Это так же программа «полного цикла», возможности для обработки фотографий Aperture имеет не меньшие, чем LR. Но в отличии от LR, которая работает на ACR движке, Aperture работает на своем собственном движке. Цветопередача и трактовка всей картинки с камеры — в целом, лучше чем у LR, хотя так же имеет свои недостатки. Но на не профессиональном уровне эти различия несут скорее субъективный характер. Как говориться, на вкус и цвет. Можно выделить лишь несколько объективных плюсов и минусов Aperture перед LR:
- Интерфейс Aperture — один из самых удобных и продуманных среди существующих сегодня RAW-конвертеров.
- Алгоритмы устранения шумов и увеличения резкости на порядок лучше, нежели в LR.
- Отсутствует возможность создавать пресеты по обработке фотографий.
- Нет столь удобной, как в LR, интеграции с Photoshop.

- И наконец самый главный минус — Aperture работает только на Mac OS.
Capture One 4 (далее С4) — это полноценный профессиональный РАВ-конвертер. И именно из-за этого имеющий сильные плюсы и не менее сильные минусы в своей работе. Для успешной работы с С4 необходимо понимание цвета и работы с ним. Успешная работа в С4 возможна только тогда, когда у фотографа есть представление о том, какой результат он хочет получить и какие технические приемы необходимо использовать для этого. При выполнении этих условий — С4 становиться мощнейшим инструментом для работы с RAW файлами.
- С4 работает с ICC профилями. Для каждой модели камеры, компания Phase One разработала свой ICC профиль, что дает максимально точную цветопередачу и максимально адекватную картинку с камеры в целом. Ни один из RAW-конвертеров сторонних производителей не может добиться такого качества. Именно поэтому большинство профессионалов работают с C4.
- С4 имеет очень большие возможности для цветокоррекции и тонкой, продуманной обработки фотографий.

- Алгоритмы работы с Shadow/Highlights в С4 лучшие среди RAW-конвертеров на данный момент.
- В С4 реализована удобная система пакетной обработки изображений. Это очень важная функция для фотографов снимающих репортажи.
- Алгоритмы устранения шумов и увеличения резкости показывают лучший результат среди RAW-конвертеров.
- Алгоритмы конвертации RAW файлов в С4 выполнены на профессиональном уровне. Например увеличение изображения на 140% при конвертации из RAW в JPG или ТIFF практически никак не отразиться на качестве картинки.
- С4 — это исключительно РАВ-конвертер. Возможности для каталогизации файлов, печати, создания страниц для веба и пр. в нем практически отсутствуют.
- Интерфейс С4 довольно аскетичен. В нем нет ничего лишнего, все инструменты направлены на выполнение конкретной операций. Первое время это может вызвать ощущение неудобства при работе. С4 рассчитан на основную работу с помощью hotkeys. Не всем это нравится, но если вы много работаете с фотографиями — хоткеи незаменимая вещь.

- Как уже было сказано выше — работа в С4 требует понимания цвета, а так же довольно глубоких знаний в области обработки и цветокоррекции.
Какой RAW-конвертер выбрать?
Зная сильные и слабые стороны самых распространенных RAW-конвертеров важно определиться — что нужно именно вам. Какие функции в RAW конвертере для вас первостепенны, а какие — вторичны.
Если вы много снимаете и вам важно, чтобы ваши фотографии были удобно и надежно каталогизированы — ваш выбор — Lightroom. Не менее важно, что LR также предоставляет максимально простой доступ к обширным возможностям обработки. И это очень важный параметр, т.к. углубленная и сложная работа с цветом, обработка фотографий — удел профессионалов. Их задачи требуют соответствующих инструментов — таких, как Capture 4. Так же С4 незаменим для пакетной обработки репортажных съемок. Если вы действительно чувствуете потребность в такой программе — Capture 4 именно то, что вам нужно.
Каждый фотограф может выбирать для себя наиболее подходящий RAW-конвертер, но какой из них лучше? В каком работать удобнее? Какой дает наиболее хорошие результаты обработки?
В сравнительных тестах будут участвовать конвертеры: Lightroom 4. 1 build 829322 (LR), Capture One Pro 6.4.1 build 57301 (C1), DxO Optics Pro 7.2 build 104 (DxO), Capture NX 2.3.2 (NX), Bible PRO 5.2.1 (Bible), Raw Photo Processor 4.6.0 build 1584 (RPP). Для теста будут использованы RAW файлы систем PhaseOne P25+, PhaseOne P30+, Nikon D3X, Nikon D800, Nikon D700.
1 build 829322 (LR), Capture One Pro 6.4.1 build 57301 (C1), DxO Optics Pro 7.2 build 104 (DxO), Capture NX 2.3.2 (NX), Bible PRO 5.2.1 (Bible), Raw Photo Processor 4.6.0 build 1584 (RPP). Для теста будут использованы RAW файлы систем PhaseOne P25+, PhaseOne P30+, Nikon D3X, Nikon D800, Nikon D700.
Вся обработка велась с использованием стандартных фильтров и модулей.
На первом тестовом снимке изображена фабрика и река Москва. Фотоаппарат Nikon D800.
Lightroom сделал снимок слишком синим. Хотя конечно снимок на самом деле был синим, ведь на улице был ясный солнечный день, и небо хорошо отражалось в воде. Так что LR не врет. Он передает реалистичный вид, хотя глазу было бы приятнее видеть меньше синевы. NX2 так же дал синеву, но вдобавок красное здание получилось не достаточно контрастным и пересвеченным. RPP сделал цвет достаточно хорошим, но общий контраст снимка не достаточен. По цветовой коррекции лидером стал C1. В нем проработка теней, цветов и общий контраст на высоте. Имеется не значительное смещение в синие тона в некоторых местах, но это практически незаметно.
Имеется не значительное смещение в синие тона в некоторых местах, но это практически незаметно.
Следующий кадр с девушкой сделан на PhaseOne P25+. Данную модель цифрового задника поддерживают только С1, LR и RPP. Ни один из них не показал достойный результат. C1 и RPP дали слишком синюю тень, а LR сделал «розовое личико». Если не брать в учет тени, то можно сказать, что С1 дал самый приятный цвет кожи.
Следующий снимок с такого же фотоаппарата. Тут все конвертеры проявили себя очень хорошо. При детальном изучении можно заметить желтоватый оттенок на листьях в LR. В C1 зеленый цвет листьев и детализация снимка на высоте, но в RPP зеленый более реалистичен, поэтому в данном случае первенство за ним.
Следующий снимок сделан также на цифровой задник, но в этот раз это P30+. В данной съемке использовалась цветовая мишень (X-Rite Color CheckerPassport). В LR построение цветового профиля было сделано по ней. RPP показал очень хорошую детализацию и микроконтраст, но снимок в целом получился не очень хорош. Поучились слишком сухие цвета. LR дал много красного цвета и слабоватый контраст. C1 выдал наиболее качественный результат. С1 является родным конвертером для цифровых задников, поэтому он дает наиболее качественный результат во всех аспектах.
Поучились слишком сухие цвета. LR дал много красного цвета и слабоватый контраст. C1 выдал наиболее качественный результат. С1 является родным конвертером для цифровых задников, поэтому он дает наиболее качественный результат во всех аспектах.
Еще один снимок с P30+. RPP как и в предыдущем тесте показал отличный контраст на всех уровнях, но цвета снова сухие. У LR и C1 приятный цвет, который максимально близок к реальным цветам. C1 выдал более качественный контраст, поэтому у него еще одна победа, хотя если судить цветопередачу. то LR показал более качественный результат.
И еще раз P30+. RPP снова повторяет свои ошибки с цветом, но дает хороший микроконтраст. По соотношению качества цвета и микроконтраста побеждает снова С1, LR опять на втором месте.
Еще фото с P30+. Все конвертеры показали кардинально разные результаты. Оценки поставить трудно, поэтому просто следует сравнить насколько по-разному конвертеры передают цвета.
И последний снимок с P30+. Тут же бросаются в глаза пятна различного цвета на волосах после обработки RPP. LR дал слегка желтоватый оттенок лица. С1 показал хороший результат.
Тут же бросаются в глаза пятна различного цвета на волосах после обработки RPP. LR дал слегка желтоватый оттенок лица. С1 показал хороший результат.
Теперь разберем снимок, сделанный на 700-ку. Кадр сделан в тяжелых для цветопередачи условиях. На одной части кадра виднеется пасмурное небо, а на другой люминесцентные лампы и свет от них. Кроме того разноцветные стены вносят дополнительную трудность. DxO и NX2 дали очень не ивой результат, поэтому эти конвертеры стазу отпадают. RPP также облажался. Цвет получился грязным. С1 дал хороший, но слегка перенасыщенный результат. Bible, который не так уж и известен, показал очень достойный результат, но LR всё же победил.
Теперь перейдем к снимкам, сделанным на D3x. Данные кадры делались в студии с использованием постоянных источников света. Мертвые цвета конвертеров DxO и RPP желтоватые оттенки LR сразу бракуем. Родной конвертер NX2 продемонстрировал отсутствие деталей и зеленение картинки. Между Bible и C1 победителем стал C1, хотя результат его работы не очень хорош. С1 показал наиболее реалистичную картинку, хотя Bible продемонстрировал отличные черные цвета.
С1 показал наиболее реалистичную картинку, хотя Bible продемонстрировал отличные черные цвета.
Следующий снимок сделан с использованием импульсных источников света. DxO отвратительно сконвертировал снимок. Bible дал фиолетовый оттенок на руке. В RPP снимок стал очень темным, что привело к очень высокому контрасту. У LR вышел нейтральный вариант. Из NX2 и C1 победителем стал C1, так как NX2 дал на лице желтоватый оттенок.
Еще один снимок, сделанный на D3x. конвертеры DxO и RPP моментально выбывают из гонки. LR снова демонстрирует нейтральный результат. У NX2 опять получился странный оттенок на лице. В этот раз он зеленый. Bible на этот раз продемонстрировал наиболее натуральные цвета. С1 сделал лицо слегка пересвеченным.
Теперь поработаем с материалом, отснятым на D800. У родного конвертера получилась очень хорошая картинка, очень похожая на HDR. RPP хорошо справился с детализацией облаков, хотя снимок получился с низким контрастом. LR чем-то подобен результату родного конвертера. С1 показал наиболее реалистичную картинку без перенасыщения цветов. Однозначно это лучший вариант.
LR чем-то подобен результату родного конвертера. С1 показал наиболее реалистичную картинку без перенасыщения цветов. Однозначно это лучший вариант.
Вот, что можно сказать в заключении:
- DxO просто ужасен. Его не спасают все его модули.
- NX2 не стабилен. У него получаются очень хорошие и очень плохие снимки. Также в нем не достаточно органов управления для изменения параметров.
- Bible Pro показал хорошие результаты. Он достаточно быстро работает и создает не плохую картинку. В нем есть один огромный минус. Данный конвертер не поддерживает современные камеры и не обновляется.
- RPP дает слишком правильную, сухую картинку, но он имеет огромный потенциал и в целом не плох.
- Lightroom достаточно стабилен. Результат всегда хороший, хоть и не без изъянов. Часто происходит смещение в желтые оттенки. Большим плюсом LR является наличие библиотеки изображений и удобная пакетная обработка.
- Capture One Pro продемонстрировал стабильно отличное качество не зависимо от стиля фотографии и условий съемки.

- Стоит вернуться к Raw Photo Processor. На следующем снимке изображена роза, с обработкой которой не смог справиться ни один конвертер. Только RPP качественно проработал все красные цвета.
На основе материалов с сайта:
В этой статье вы узнаете о самых удобных и быстрых способах изменить формат фото. Прежде всего, вам необходимо будет установить на компьютер . Программа поддерживает работу с расширениями всех популярных моделей фотоаппаратов, так что о проблемах с совместимостью можно забыть.
Уже установили программу? Тогда перейдём к конвертации! В зависимости от ваших целей, выберите один из способов ниже и следуйте инструкции:
Способ 1. Если результат нужен мгновенно
В разделе «Просмотр» , найдите папку с изображениями в , дважды кликнете по нужному снимку. В окне редактора нажмите кнопку «Сохранить в 1 клик» . Назначьте место для сохранения файла и, если требуется, введите название. Программа автоматически подберёт оптимальную степень сжатия снимка с минимальной потерей качества и переконвертирует его в JPEG.
Способ 2. Если нужна детальная настройка
В окне просмотра выделите фото и перейдите в раздел «Сохранение» . Программа автоматически отметит JPEG в качестве формата для конвертации. В дальнейшем вы сможете сохранить тот же самый снимок в TIFF, PNG или BMP.
В блоке «Размеры изображения» вы можете уменьшить фото до нужных вам размеров. Укажите требуемые показатели ширины и высоты в пикселях. Если вы не знаете точных показателей, но, например, хотите уменьшить снимок в 2 раза, то в пункте «Проценты» выберете уменьшение на 50%.
Чтобы конвертировать RAW в JPG и не получить на выходе размытую картинку в пикселях, необходимо тщательно настроить качество фотографии и степень сглаживания. Обратите внимание – чем выше качество, тем больше вес файла. Если вам важно сжать снимок до определенного объёма, например, для отправки по Интернету, воспользуйтесь функцией «Ограничить размер» . Укажите лимит размера файла, и программа сама подберет оптимальное качество для JPEG.
Способ 3. Если нужно конвертировать сразу много снимков
В разделе просмотр нажмите кнопку «Пакетная обработка» . Этот режим позволит вам перевести в другой формат сразу несколько изображений. В появившемся окне отметьте нужные снимки, кликните «Далее» . В блоке «Настройки сохранения» выберите пресет «Авто» или один из тех, что вы создали самостоятельно. Назначьте папку для размещения группы файлов и запустите процесс конвертирования.
Вот, пожалуй, все эффективные способы преобразовать файл RAW в JPEG. Но изменением формата возможности RAW Конвертера не заканчиваются! Перед экспортом вы можете обработать снимки, значительно улучшив их качество. Перейдите в редактор, устраните шум и некорректное отображение цветов, добавьте контрастных красок или тонируйте фотографию.
RAW Конвертер Экспресс значительно упростит работу с фотографиями, при этом совершенно не важно, большой у вас опыт или его нет вовсе. С таким универсальным софтом по пути любому пользователю, любящему фотоискусство.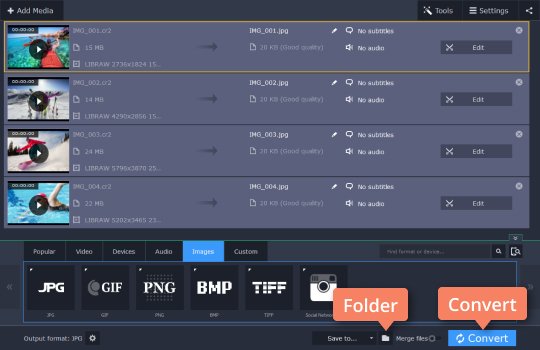
Любому профессиональному фотографу не понаслышке знаком RAW формат. Конечно, работа
с такими изображениями невозможна без специализированной программы для конвертации
RAW файлов. Но, даже несмотря на такие сложности, большинство владельцев зеркальных
фотокамер предпочитают работать именно с RAW изображениями. Почему? Каковы преимущества
файлов RAW формата? Где взять программу, которая позволит быстро и бесплатно конвертировать
файлы формата RAW в JPG?
Формат RAW: особенности
Производители фотоаппаратов реализуют в моделях своей техники различные решения, поэтому у каждой марки существует собственный формат «сырых» необработанных данных, которые получаются непосредственно с матрицы. В качестве единого термина, который призван показать, что изображение не подверглось обработке процессором камеры, используется формат RAW .
С английского слово RAW переводится как «исходный материал», «сырье», что достаточно точно отражает смысл применения данного формата файлов. В сравнении с другими форматами, файлы RAW любых камер, будь то Canon, Nikon, Samsung или Sony,
имеют ряд особенностей:
В сравнении с другими форматами, файлы RAW любых камер, будь то Canon, Nikon, Samsung или Sony,
имеют ряд особенностей: - В отличие от сжатия JPG, при сохранении и сжатии формата RAW используются иные алгоритмы, которые не ухудшают качество конечного изображения. Это позволяет снимкам получаться более качественными.
- Размер файла формата RAW намного больше размера аналогичной картинки, сохраненной в формате JPEG. Тем не менее, он меньше, чем файл в формате TIFF.
- Данные о самом изображении сохраняются отдельно от данных об обработке (коррекция цвета, подавление шума и т.д.).
Программы для просмотра и конвертации RAW в JPG
Файлы формата RAW сохраняются на карте памяти фотокамеры аналогично изображениям
других форматов. Однако после копирования на компьютерный диск вам обязательно потребуется программа для просмотра и качественной конвертации RAW файлов в JPG. Проблема здесь состоит не только в том, что многие стандартные программы «не соглашаются»
открывать и просматривать файлы RAW, но и в том, что разнообразие таких форматов
для каждой отдельной марки фотокамеры очень велико. К примеру, Canon, Nikon, Samsung,
Sony имеют собственные RAW форматы, каждый из которых открывается в специализированной
программе только фирмы-производителя камеры.
К примеру, Canon, Nikon, Samsung,
Sony имеют собственные RAW форматы, каждый из которых открывается в специализированной
программе только фирмы-производителя камеры.
Иногда производители включают в комплект поставки бесплатные программы для просмотра, обработки и конвертации файла RAW формата в JPG. Но, во-первых, далеко не все эти программы содержат в себе необходимый набор функций и параметров. Во-вторых, приобретая, к примеру, камеру б/у с рук, в комплекте может и не быть диска с бесплатной программой для конвертирования из RAW в JPEG. Что делать в таком случае? Как просмотреть и качественно перевести RAW в JPG?
Как пользоваться бесплатной программой RAW Converter (Конвертер) для конвертации файлов в JPG?
Наша программа RAW Converter (Конвертер) поможет вам бесплатно
перевести файл из RAW в JPEG, затратив минимум времени и усилий. При
этом наше приложение способно конвертировать файлы RAW формата любой камеры:
Canon, Nikon, Samsung, Sony и другие.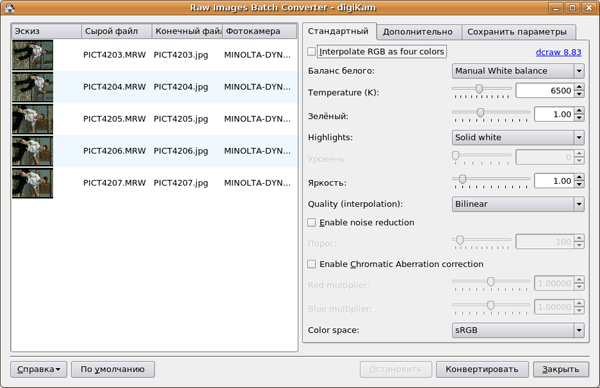 Разработанная нами бесплатная
программа RAW Converter (Конвертер) поможет вам выполнить конвертацию в JPG файлов
RAW следующих форматов:
Разработанная нами бесплатная
программа RAW Converter (Конвертер) поможет вам выполнить конвертацию в JPG файлов
RAW следующих форматов:
| .dng | Adobe | .3fr | Hasselblad | .arw,.srf,.sr2 | Sony |
| .bay | Casio | .crw,.cr2 | Canon | .dcr,.kdc | Kodak |
| .erf | Epson | .mef | Mamiya | .mrw | Minolta |
| .nef,.nrw | Nikon | .orf | Olympus | .raf | Fujifilm |
| .raw .rwl .dng | Leica | .raw,rw2 | Panasonic | .r3d | Red One |
| .ptx,.pef | Pentax | .srw | Samsung | .x3f | Sigma |
Пользоваться нашей бесплатной программой RAW Converter (Конвертер) легко и просто. Чтобы конвертировать файл RAW в JPG, вам нужно выполнить несколько простых
действий:
Чтобы конвертировать файл RAW в JPG, вам нужно выполнить несколько простых
действий:
- Выберите нужное изображение при помощи кнопки «Выберите файл».
- Выберите размер и формат изображения которое вы хотите получить
- Получите результат и сохраните файл на ваш компьютер нажав кнопку «Сохранить».
Чтобы получить намного больше возможностей работы с бесплатной онлайн программой для создания анимированных изображений Gif Animator – просто зарегистрируйтесь на нашем сайте!
Вы можете продолжить создавать Gif анимацию, даже если при предыдущем посещении ресурса вам пришлось прервать свою работу. Ведь все ваши творения вы всегда сможете найти на сайте! А лучшие Gif анимации, которые вы сумели создать при помощи нашей бесплатной онлайн программы Gif Animator, попадут в галерею сайта и сумеют стать предметом вашей личной гордости.

RAW Конвертер – удобный инструмент для всех, кто нуждается в оперативной и качественной обработке «сырых» снимков. В программе без труда освоится даже начинающий фотолюбитель, а продвинутый пользователь определённо оценит универсальный функционал этой компактной утилиты.
Основные возможности
Забудьте про несовместимые расширения – программа поддерживает более 400 моделей фотокамер Canon, Nikon, Sony, Fujifilm, Olympus, Pentax, Panasonic и многих других. В стартовом окне вы сможете просмотреть миниатюры всех RAW-фотографий на вашем компьютере.
- Редактирование
Встроенный редактор позволит довести RAW снимок до совершенства. Вы легко устраните большинство дефектов, связанных с экспонированием и цветопередачей на фото. Скорректируйте баланс белого, устраните шум, исправьте экспозицию автоматически или вручную. Для более точной и тонкой работы с цветом воспользуйтесь «Уровнями».
RAW Конвертер Экспресс позволяет изменять формат RAW снимков в один клик. Просто выделите нужное фото, и программа автоматически сохранит его в самом популярном формате – JPEG. При желании вы можете детально настроить параметры экспорта. Помимо JPEG, доступна конвертация в такие форматы как PNG, BMP и TIFF. Качество будущего снимка можно отрегулировать вручную, в зависимости от нового расширения.
Просто выделите нужное фото, и программа автоматически сохранит его в самом популярном формате – JPEG. При желании вы можете детально настроить параметры экспорта. Помимо JPEG, доступна конвертация в такие форматы как PNG, BMP и TIFF. Качество будущего снимка можно отрегулировать вручную, в зависимости от нового расширения.
- Пакетная обработка
Режим пакетной обработки позволяет в считанные минуты преображать и конвертировать десятки фото. Процесс этот полностью автоматизирован – просто выделите нужные файлы и назначьте режим работы. При этом все сценарии обработки вы разрабатываете сами.
Преимущества и аналоги
Разумеется, существуют и другие программы, позволяющие обрабатывать RAW фотографии, к ним стоит отнести такие профессиональные утилиты как и . Однако, у RAW Конвертер Экспресс есть ряд весомых преимуществ, которые важно отметить:
поддержка всех известных расширений RAW формата и постоянное обновление;
нетребовательность к ресурсам ПК и бодрая работа на старых версиях Windows;
удобный интерфейс, понятный любому пользователю;
доступность в освоении;
никаких «лишних» инструментов, только самое необходимое для обработки RAW.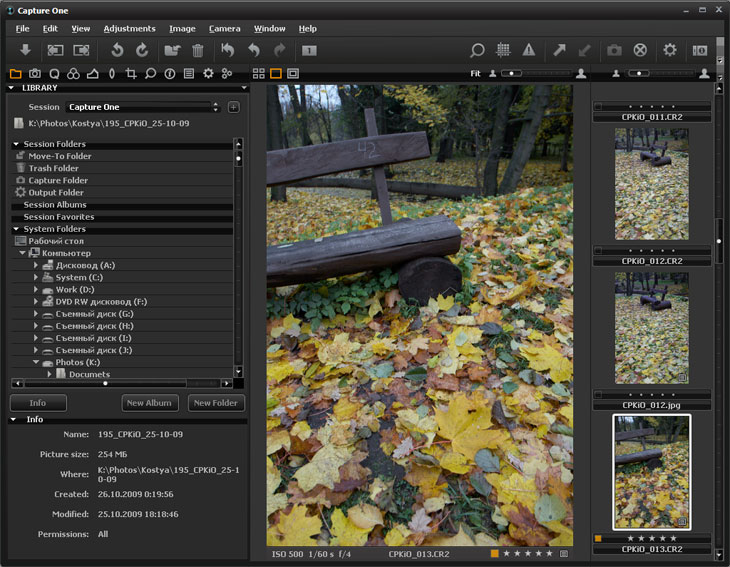
Итог
RAW Конвертер Экспресс можно назвать упрощённой версией плагина . С этой программой ваши RAW снимки выйдут на совершенно новый, профессиональный уровень.
RAW Converter — Загрузите
Конвертируйте изображения RAW с помощью этой бесплатной программы
Обычно большинство камер сразу же обрабатывают захваченные изображения как файлы JPEG, уже настроенные для удобства и небольшого размера. Однако профессиональные фотографы и энтузиасты фотографии предпочитают контролировать обработку каждого изображения, поэтому многие высококачественные камеры имеют возможность снимать в режиме RAW вместо JPEG. RAW Converter — это бесплатная программа для фотографий, которая позволяет конвертировать изображений RAW, снятых с помощью камеры Canon EOS , в форматы JPEG или TIFF .
Picture Perfect
A RAW — это необработанная фотография h , содержащая необработанных данных изображения , снятых сенсором цифровой камеры. Файлы RAW не обрабатываются, что позволяет фотографам настраивать такие параметры, как экспозиция, баланс белого и насыщенность, после того, как изображения были захвачены. Однако эти файлы немного сложно редактировать или распространять, поскольку не многие приложения поддерживают их. Здесь на помощь приходит конвертер RAW.Это простое в использовании приложение, которое помогает конвертировать файлы CR2 (Canon Raw Version 2) и CRW (Canon Raw), снятые камерой Canon EOS, в форматы JPEG или TIFF. Что хорошего в этом конвертере, так это то, что он позволяет конвертировать пакетов в , что очень удобно для фотографов с папками, полными снимков, которые необходимо обработать. В отличие от других программ-конвертеров изображений, эта не забрасывает вас множеством функций и опций, поэтому интерфейс приятен для глаз, и вы можете быстро нащупать элементы управления.Все, что вам нужно сделать, это перетащить файлы или даже папку в окно приложения, выбрать формат вывода между JPEG и TIFF, выбрать папку назначения и нажать «Начать преобразование».
Файлы RAW не обрабатываются, что позволяет фотографам настраивать такие параметры, как экспозиция, баланс белого и насыщенность, после того, как изображения были захвачены. Однако эти файлы немного сложно редактировать или распространять, поскольку не многие приложения поддерживают их. Здесь на помощь приходит конвертер RAW.Это простое в использовании приложение, которое помогает конвертировать файлы CR2 (Canon Raw Version 2) и CRW (Canon Raw), снятые камерой Canon EOS, в форматы JPEG или TIFF. Что хорошего в этом конвертере, так это то, что он позволяет конвертировать пакетов в , что очень удобно для фотографов с папками, полными снимков, которые необходимо обработать. В отличие от других программ-конвертеров изображений, эта не забрасывает вас множеством функций и опций, поэтому интерфейс приятен для глаз, и вы можете быстро нащупать элементы управления.Все, что вам нужно сделать, это перетащить файлы или даже папку в окно приложения, выбрать формат вывода между JPEG и TIFF, выбрать папку назначения и нажать «Начать преобразование».
Слишком специфичен для конвертера
Однако, несмотря на удобство, которое позволяет конвертер RAW, ему не хватает многого, чего могло бы ожидать большинство пользователей такой программы. Во-первых, это очень просто, что отлично подходит для новичков или тех, кому быстро нужен только минимум. К сожалению, других программ имеют больше возможностей , поэтому, если вы хотите редактировать изображения или делать что-то еще, помимо их преобразования, эта не поможет.Во-вторых, единственные форматы вывода, которые он предлагает, — это JPEG и TIFF. У большинства конвертеров есть широкий выбор форматов изображений, потому что это то, чего от них ждут. Однако, несмотря на свое название, RAW Converter задуман как простой и быстрый инструмент для перехода к RAW-файлам, поэтому, если вам нужны другие конкретные форматы, есть программы получше. Наконец, это приложение поддерживает только модели камер Canon EOS . Это позор, поскольку другие программы не заботятся о том, откуда взялись RAW, поэтому они очень гибкие, но, по крайней мере, этот конвертер определенно оптимизирован для Canon EOS RAW.
Удобно, когда вы в спешке
Тем не менее, RAW Converter хорошо справляется со своей задачей. Это ограничение для программы преобразования, но ее особенности говорят о том, что использовать ее не составит большого труда. Если вы ищете простое приложение, которое не сбивает с толку настройками, это отличная альтернатива обычному расширенному конвертеру.
| Расширение файла | .PNG |
| Категория файла | изображений |
| Описание | PNG — это растровый графический формат, разработанный как альтернатива коммерческой лицензии GIF. Однако это оба типа растровых изображений. PNG основан на лучших функциях предшественника, включая сжатие без потерь и поддержку прозрачного фона. Технология PNG обеспечивает сохранение всех этапов редактирования и восстановление шага с сохранением качества. Однако он не позволяет сохранять сразу несколько изображений в одном файле, что ограничивает его использование при разработке анимированных изображений. Технология PNG обеспечивает сохранение всех этапов редактирования и восстановление шага с сохранением качества. Однако он не позволяет сохранять сразу несколько изображений в одном файле, что ограничивает его использование при разработке анимированных изображений. |
| Технические данные | Расширение PNG было предложено как инструмент, помогающий передавать и хранить изображения во всемирной паутине. Технология ограничена 8-битным каналом прозрачности, поэтому вы можете настраивать цвета от непрозрачных до прозрачных.Он поддерживает 24-битные цвета RGB, соответствующие изображения и оттенки серого. Однако как непрофессиональный формат PNG не может отображать другие цветовые пространства. Большинство программ позволяют открывать такие файлы. Они также могут работать в любом браузере. Изображения отличаются малым весом при хорошем качестве. |
| Программы | Apple, предварительный просмотр Фотографии Microsoft Windows Adobe Photoshop CC Corel Paint Shop Pro Средство просмотра фотоальбомов Microsoft Windows |
| Основная программа | Microsoft Paint |
| Разработчик | Группа разработки ПНГ (подарена W3C) |
| Тип MIME | изображения / png |
Конвертер RAW — Amin
Преобразование изображений RAW, снятых камерой Canon EOS, в формат JPEG или TIFF
Введение
RAW Converter — бесплатная программа, которая позволяет конвертировать изображения RAW (CR2 и CRW), снятые с помощью камеры Canon EOS, в форматы JPG или TIFF. Он позволяет пакетное преобразование и содержит абсолютно минимальные настройки. Просто перетащите фотографии, установите тип вывода, папку и кнопку «Пуск». На сегодняшний день он поддерживает все модели камер Canon EOS.
Он позволяет пакетное преобразование и содержит абсолютно минимальные настройки. Просто перетащите фотографии, установите тип вывода, папку и кнопку «Пуск». На сегодняшний день он поддерживает все модели камер Canon EOS.
Особенности
- Бесплатно
- Минимальные настройки
- Простота использования и защита от ошибок
- Поддерживает файлы CR2 и CRW в качестве входных данных
- Поддерживает форматы JPEG (* .jpg) и TIFF (* .tif) в качестве вывода
- Пакетное преобразование
- Поддерживаются все версии Windows выше (включая) Windows 7 (32-бит и 64-бит)
- Поддерживает все существующие на сегодняшний день модели камер Canon EOS (подробные сведения см. В списке ниже).
Поддерживаемые модели камер Canon EOS:
В настоящее время поддерживаются следующие модели.Любая модель, не указанная здесь, может поддерживаться или не поддерживаться этой программой:
EOS-1D X, EOS-1Ds Mark III, EOS-1D Mark IV, EOS-1D Mark III, EOS 5D Mark III, EOS 5D Mark II, EOS 6D, EOS 7D, EOS 60Da, EOS 60D, EOS 50D, EOS 40D, EOS 650D, EOS 600D, EOS 550D, EOS 500D, EOS 450D, EOS 1100D, EOS 1000D, EOS M, EOS 7D Mark II, EOS-1D C, EOS 700D, EOS 70D, EOS 1200D, EOS 80D, EOS 1300D , EOS M10, EOS 5DS, EOS 5DS R, EOS 760D, EOS 750D, EOS M3, EOS M2, EOS 100D, EOS-1D X Mark II
Как использовать
ПрограммаRAW Converter разбивает все задачи на простые экраны, поэтому на самом деле нет ничего, кроме:
- Добавьте изображения RAW (их можно перетащить в конвертер RAW)
- Установить выходной формат (у вас есть возможность выбрать JPG или TIF.
 Вы также можете установить уровень качества, если выберете JPG)
Вы также можете установить уровень качества, если выберете JPG) - Задайте папку вывода (это должна быть существующая папка.)
- Нажмите кнопку «Пуск»
Дополнительные сведения см. На скриншотах ниже:
Кредиты
RAW Converter использует Qt Framework в качестве пользовательского интерфейса.
Особая благодарность Canon за их программу для разработчиков и EOS SDK, который используется в RAW Converter.
В этой бесплатной программе используетсяиконок от Flaticon.
Скачать
Используйте следующую кнопку, чтобы загрузить и установить RAW Converter на свой компьютер.
RAW Converter 1.2.0 для Windows (72 МБ)Справка и поддержка
Вы всегда можете использовать страницу «Связаться со мной», чтобы отправить мне свои вопросы и предложения, или если вы обнаружите какие-либо проблемы в RAW Converter.
На данный момент RAW Converter поддерживает только модели камер Canon EOS, поэтому в будущих выпусках он может поддерживать или не поддерживать другие модели камер.
Как конвертировать RAW в JPG. Программа для простого преобразования файлов JPG для ПК и Mac.
Как конвертировать RAW в JPG. Программа для простого преобразования файлов JPG для ПК и Mac.Быстро конвертируйте RAW в JPG и другие форматы. Файлы RAW поддерживаются не всеми приложениями, поэтому некоторые могут захотеть преобразовать свои файлы RAW в формат JPG или другой формат, поддерживаемый их программой или другими вариантами использования. Эта демонстрация научит вас конвертировать файлы RAW в JPG, чтобы вы могли с легкостью продолжить свой проект.
1. Загрузите программу Pixillion Image Converter
Загрузите программу Pixillion Image Converter. Следуйте инструкциям по установке, а затем запустите / откройте программу на своем компьютере после ее завершения.2. Импортировать файлы RAW в программу
Нажмите зеленую кнопку Добавить файл (ы) , расположенную на главной панели инструментов, чтобы открыть окно поиска файлов. Найдите и выберите файлы RAW на своем компьютере и нажмите Открыть , чтобы перенести их в Pixillion и преобразовать в формат файла JPG.Вы также можете перетащить файлы RAW прямо в программу, чтобы преобразовать их.
Найдите и выберите файлы RAW на своем компьютере и нажмите Открыть , чтобы перенести их в Pixillion и преобразовать в формат файла JPG.Вы также можете перетащить файлы RAW прямо в программу, чтобы преобразовать их.
3. Выберите папку вывода
Задайте место вывода, куда вы хотите поместить преобразованные файлы после их преобразования из формата RAW в формат JPG. Щелкните стрелку раскрывающегося списка Сохранить в папку или Выходная папка , чтобы просмотреть раскрывающееся меню и выбрать папку из этого списка. Нажмите кнопку Browse справа от стрелки, чтобы открыть окно поиска файлов и таким образом выбрать папку на вашем компьютере.
4. Установите выходной формат
Щелкните стрелку раскрывающегося списка в левой части программы рядом со словами «Формат вывода», чтобы просмотреть список доступных форматов файлов изображений. Чтобы преобразовать файлы RAW в файлы JPG, просто выберите в этом списке вариант «JPG». Теперь все преобразования будут выполняться в формат файла изображения JPG.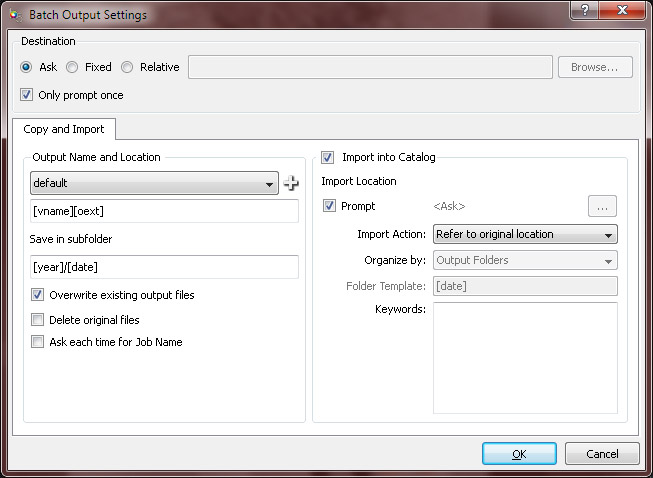
5. Конвертировать RAW в JPG
Щелкните одну из кнопок Конвертировать , расположенную в правом нижнем углу программы или на главной панели инструментов.Это запустит процесс преобразования. Вы можете выбрать только один файл, чтобы преобразовать их по одному, или вы можете выбрать все из них, чтобы выполнить легкое пакетное преобразование JPG.
Нравится то, что вы видите? |
RawConverter
RawConverterRawConverter — улучшенный преобразователь данных масс-спектрометрии
RawConverter позволяет использовать преимущества высокого разрешения и точности, обеспечиваемые новейшими приборами Thermo Fisher.RawConverter извлекает данные масс-спектрометрии и тандемной масс-спектрометрии (МС / МС) из файлов RAW, как и его предшественник RawXtract, но также выбирает правильные отношения массы предшественника к заряду (m / z). Он принимает данные RAW, созданные либо в результате сбора данных, зависимого от данных (DDA), либо независимо от данных (DIA). Формат выходного файла может быть MS1 / MS2, MGF или mzXML.
Он принимает данные RAW, созданные либо в результате сбора данных, зависимого от данных (DDA), либо независимо от данных (DIA). Формат выходного файла может быть MS1 / MS2, MGF или mzXML.
Ввод
Вход RawConverter, включая:
- Файлы RAW Thermo Fisher.
- Файлы MzXML
- файлы MS1, MS2 и MS3.
- файлы универсального формата MASCOT (MGF).
Установить RawConverter:
— RawConverter 1.2.0.0 и выше не требует MSFileReader и работает только на 64-битных машинах. Эта версия поддерживает необработанные файлы от Thermo Exploris.— Удалите предыдущие версии Rawconverter перед установкой. Разархивируйте файл и запустите программу установки, чтобы установить RawConverter на свой компьютер.
— Последняя версия RawConverter 1.2.0.1 доступна здесь:
Нажмите ЗДЕСЬ, чтобы загрузить.

— Предыдущая версия RawConverter 1.2.0.0 доступна здесь:
Нажмите ЗДЕСЬ, чтобы загрузить.
— RawConverter 1.1.23 или менее требует MSFileReader. Загрузите и установите Thermo MSFileReader;
Примечания:
При установке Thermo MSFileReader убедитесь, что выбраны как «MS FileReader для 64-разрядной версии», так и «MS FileReader для 32-разрядной версии», если вы видите следующее диалоговое окно:
— Предыдущая версия RawConverter 1.1.0.23 доступна здесь:
Щелкните ЗДЕСЬ, чтобы загрузить 32-разрядную версию.
Щелкните ЗДЕСЬ, чтобы загрузить 64-разрядную версию.
— Предыдущая версия RawConverter 1.1.0.22 доступна здесь:
Щелкните ЗДЕСЬ, чтобы загрузить 32-разрядную версию.
Щелкните ЗДЕСЬ, чтобы загрузить 64-разрядную версию.
-Предыдущая версия RawConverter 1.1.0.21 доступна здесь:
Щелкните ЗДЕСЬ, чтобы загрузить 32-разрядную версию.
Щелкните ЗДЕСЬ, чтобы загрузить 64-разрядную версию.
— Предыдущая версия RawConverter 1.1.0.20 доступна здесь:
Щелкните ЗДЕСЬ, чтобы загрузить 32-разрядную версию.
Щелкните ЗДЕСЬ, чтобы загрузить 64-разрядную версию.
— Предыдущая версия RawConverter 1.1.0.19 доступна здесь:
примечание: в спектральные файлы добавлена моно изотопная коррекция
Щелкните ЗДЕСЬ, чтобы загрузить 32-разрядную версию.
Щелкните ЗДЕСЬ, чтобы загрузить 64-разрядную версию.
— Предыдущая версия RawConverter 1.1.0.18 доступна здесь:
примечание: в спектральные файлы добавлена моно изотопная коррекция
Щелкните ЗДЕСЬ, чтобы загрузить 32-разрядную версию.
Щелкните ЗДЕСЬ, чтобы загрузить 64-разрядную версию.
— Перенаправить сюда, чтобы загрузить старую версию (RawConverter 1.1.0.17).
Примечания:
— Обязательно установите Microsoft. NET Framework 4.0 или выше.- Если вы хотите запустить RawConverter в Linux, ЗДЕСЬ — процедура в OpenSUSE.
NET Framework 4.0 или выше.- Если вы хотите запустить RawConverter в Linux, ЗДЕСЬ — процедура в OpenSUSE.
Запустить RawConverter:
— В папке RawConverter дважды щелкните RawConverter.exe. Вот снимок экрана пользовательского интерфейса:— Добавьте файлы, выберите папку вывода и форматы, установите все необходимые параметры и нажмите «Перейти», чтобы начать преобразование.
| Контакт: | Робин Парк | (rpark [at] scripps [dot] edu) | ||
Мы очень ценим ваши комментарии или предложения! Если вы хотите процитировать эту работу, используйте в качестве ссылки следующее:
Он, Л., Дидрих, Дж. К., Чу, Ю. Ю., и Йейтс, Дж. Р. (2015). Получение точной информации о прекурсорах для тандемных масс-спектров с помощью RawConverter. Аналитическая химия.
Лицензия ЗДЕСЬЧто такое конвертер данных изображения? : О данных в формате RAW | Конвертер данных изображения | Цифровая камера со сменным объективом «α»
О данных в формате RAW
Что такое данные RAW?
- «RAW» имеет то же значение, что и «сырые», например «сырые овощи», и не является сокращением, как JPEG (Joint Photographic Experts Group).
- Цифровые камеры обычно выполняют цифровую обработку выходных сигналов от датчика изображения и создают изображения в формате JPEG. Между тем, RAW — это формат данных, параметры обработки которого фотографы могут свободно настраивать.
- * Данные RAW, снятые камерами Sony, сохраняются с расширением «ARW».
Что означает «обработка RAW-данных»?
- На датчике изображения камеры каждый пиксель имеет только одноцветные данные, красный (R), зеленый (G) или синий (B), и данные RAW сохраняются в этом состоянии.Чтобы сделать данные RAW видимыми, эта информация о цвете должна быть скомпенсирована, чтобы каждый пиксель имел три основных цвета.
Данные RAW можно назвать «изображениями» только после выполнения этой компенсации цвета. - Эта компенсация выполняется в камере, когда вы делаете снимки в формате JPEG, в то время как в случае RAW она должна выполняться компьютером. Это включает в себя не только компенсацию трех основных цветов: красного, зеленого и синего, но и регулировку яркости и цветов, благодаря которым объекты выглядят естественными для человеческого глаза.
Чтобы сделать данные RAW видимыми, включая их сохранение в виде файла, такого как JPEG, называется «обработка» или «проявка», как проявление пленки в фотографии с галогенидом серебра. - Как указано выше, поскольку данные RAW не обрабатываются, вы не можете распечатать их, пока их обработка не будет завершена.
Для чего нужны данные RAW?
- «Данные RAW всегда могут предоставить вам фотографии высокого качества».Это понимание не всегда верно. Иногда, в зависимости от обработки, конечные результаты могут быть хуже, чем фотографии в формате JPEG, автоматически обработанные камерой.
- Когда вы используете автоматическую функцию цифровой камеры, в большинстве случаев вы будете получать фотографии с естественной яркостью и цветами, где бы вы их ни снимали или какой бы источник света ни использовался. Однако иногда вы можете получить нежелательные результаты или намеренно получить неестественно выглядящие фотографии.
- Если вас не устраивают настройки яркости или цвета изображений JPEG, обрабатываемых камерой, или если вы хотите намеренно изменить их, качество изображения может ухудшиться, если вы настроите изображения JPEG. Это связано с тем, что изображения JPEG содержат гораздо меньше данных (характеристик воспроизведения тона) по сравнению с данными RAW, и их чрезмерная корректировка приведет к потере плавной градации яркости и цвета (ухудшению характеристик воспроизведения тона).С другой стороны, данные RAW позволяют свести к минимуму ухудшение изображения при настройке изображений.
- Без RAW фотографы должны настраивать несколько параметров, когда они делают много фотографий, чтобы получить лучший снимок. Однако, если вы делаете фотографии в формате RAW, эту же процедуру можно будет проделать позже дома с помощью компьютера. Обратите внимание, что это не означает, что эти корректировки бесконечны. Поэтому лучше понять возможности настройки изображений RAW для минимального ухудшения качества изображения.
- Следовательно, наибольшее преимущество данных RAW заключается в том, что обработка и корректировка могут выполняться позже на компьютере, в противном случае они будут выполняться одновременно с фотографированием.
Что лучше для настройки качества изображения: RAW или RAW & JPEG?
- Рекомендуется RAW и JPEG.Мы также рекомендуем использовать карты памяти большей емкости.
- Данные RAW полезны для обработки с настройками, отличными от настроек JPEG, которые автоматически настраиваются камерой. Поэтому, если вы можете получить желаемые результаты от изображений JPEG, вам не нужно использовать формат RAW. Но нет никакого способа узнать, удовлетворены ли вы результатами фотографий, которые собираетесь сделать.
Поэтому мы рекомендуем вам делать фотографии с настройками RAW и JPEG. Если вас устраивают результаты фотографий в формате JPEG, вам не нужно их корректировать; если требуются корректировки, выберите соответствующие файлы RAW и обработайте их.
В чем разница между обработкой и ретушью?
- Обработка означает компенсацию трех основных цветов данных RAW, включая настройки яркости или цвета. Эта обработка выполняется для всего изображения.
- С другой стороны, ретуширование выполняется для изображения после обработки.Он включает в себя не только настройку яркости или цвета для всего изображения, но и частичную детальную компенсацию, включая удаление ненужных элементов или добавление воображаемых товаров. Поскольку после обработки ретуширование выполняется для изображений с меньшим объемом данных, чрезмерная настройка приведет к ухудшению качества изображения.
- Регулировка яркости или цвета данных RAW иногда называется «ретушированием», однако мы не включаем корректировки данных RAW в ретушь на этом сайте.
RAW Converter Shootout 2019 — Энди Белл Фотография
Хорошо, ребята, настало время снова протестировать новейшие преобразователи RAW, чтобы увидеть, как они справляются со сложным изображением.
С тех пор, как я делал это в последний раз, я отказался от продуктов Adobe, поэтому Lightroom / Camera Raw здесь не тестируется.Если вам нравится Adobe, ничего страшного, это хорошие продукты. Большинство из тех, что я здесь тестирую, лучше. Но это всего лишь мнение.
Инструменты, которые я здесь тестирую, тестируются на их способность преобразования RAW в , а не на другие функции, хотя я упомяну их вскользь. Но в сухом остатке, по крайней мере для меня, качество изображения . Инструмент может делать всевозможные чудесные, причудливые вещи, но если он дает качество изображения ниже звездного, я теряю к нему интерес.
Инструменты
Вот инструменты, которые я тестирую:
Конечно, существуют и другие преобразователи. Но все те, которые я тестировал, являются лучшими в своем классе с точки зрения качества изображения и функций. Я раньше не тестировал Capture One, поэтому с нетерпением жду возможности увидеть, на что он способен.
Критерии
Главный критерий Я сужу эти инструменты по качеству изображения. Некоторые инструменты работают быстрее других, но скорость меня интересует гораздо меньше, чем качество изображения. Стоимость также является здесь важным фактором — инструмент, который настолько дорогой, что лишь немногие избранные могут себе его позволить, теряет ценность в моих глазах. Профессионал, зарабатывающий на жизнь фотографией, может позволить себе самые дорогие инструменты, но большинство людей, читающих этот блог, будут любителями, стремящимися получить как можно больше прибыли.
Перечень инструментов и стоимость (по состоянию на август 2019 г.)
[wpdatatable id = 12]
Цены конвертированы в фунты стерлингов на сайте XE.com 8 августа 2019 г.
Хорошо, это довольно большой диапазон цен.Photolemur, безусловно, самый дешевый — 36,00 фунтов стерлингов. Capture One на сегодняшний день является самым дорогим: 20,00 фунтов стерлингов в месяц навсегда или 299,00 фунтов стерлингов за отдельную лицензию. Они также продают пакеты стилей, которые представляют собой наборы предустановок, позволяющих быстро редактировать ваши фотографии. Цены крутые, а пресеты — это, в общем, пресеты. Ничто не заменит разработку собственных стилей, адаптированных к потребностям ваших изображений. Ваш пробег может отличаться.
Помимо Capture One, эти программы предлагают только бессрочные лицензии, что теоретически означает, что вы навсегда владеете программным обеспечением . Capture One также предлагает ежемесячную подписку на 20 фунтов стерлингов в месяц, что вдвое больше, чем подписка Adobe Photographers Creative Cloud.
Я говорю, что вы теоретически владеете программным обеспечением навсегда, потому что на практике вы захотите (или должны будете) обновлять программное обеспечение каждые два года. Почему? Потому что компьютеры и операционные системы меняются, а производители фотоаппаратов выпускают новые форматы RAW с угрожающей скоростью. Производители программного обеспечения не глупы и не занимаются благотворительностью.Последние модели камер и компьютерные операционные системы слишком часто поддерживаются только последней версией программного обеспечения, а это означает, что вам придется платить за это. Обычно существующие владельцы получают скидку на обновление, но даже в этом случае это не всегда выгодно. Например, когда был выпущен Exposure X4, цена на новую версию была повышена, а стоимость обновления была равна цене Exposure X3!
DNG
— это способ оплаты обновления для получения поддержки последних моделей камер. Преобразуйте файлы RAW в DNG с помощью бесплатного конвертера Adobe , и большая часть вашего программного обеспечения будет без проблем работать с файлом DNG. DXO, однако, не будет касаться DNG от неподдерживаемой модели камеры. Чтобы быть справедливым по отношению к DXO, их цены не так уж и плохи.
Опора камеры
В 2018 году Canon бросила вызов — она представила новый формат RAW под названием CR3, а также новый метод сжатия, который они не документировали. Декодировать формат RAW сложно. Расшифровка метода сжатия — это ужасно.И многие компании отставали.
На сегодняшний день из тестируемого программного обеспечения только Capture One и DXO могут «понимать» файлы Canon CR3, и я снял изображение, которое использую для теста, с помощью Canon EOS RP — файл CR3! К счастью, конвертер Adobe DNG также понимает это, поэтому я использовал файл DNG для другого программного обеспечения. На самом деле между файлами DNG и CR3 нет никакой разницы, кроме сжатия.
В наши дни огромных жестких дисков и массивных карт памяти SD я действительно думаю, что производителям камер было бы лучше потратить свое время на разработку лучших камер, чем навязывать нам новые форматы RAW.Это усложняет жизнь каждому и заставляет ждать, пока наше любимое программное обеспечение наверстает упущенное (и часто взимает с нас плату за возможность сделать это).
Программное обеспечение
Фото ниндзя
Это чистый RAW-конвертер со встроенным браузером изображений, который на самом деле неплох, хотя и несколько ограничен.
Программа не выполняет локального редактирования, не поддерживает слои и не имеет инструментов для удаления пятен и пыли.
Все, что он делает, это конвертирует изображения в формате RAW.И мои предыдущие тесты показали, что он делает это превосходно.
Его возможности снижения шума являются лучшими в своем классе.
Одна из распространенных жалоб заключается в том, что Photo Ninja не был обновлен в возрасте до лет. Я недавно разговаривал с разработчиками, и они упорно работают над следующей версией, в которой будет масса новых функций. Но на данный момент потребуется конвертер Adobe DNG, а создание профиля камеры очень полезно для новых (иш) моделей камер. (Если у вас есть стандартная цветовая таблица, например, Color Checker Passport от X-Rite, вы можете снять ее набор изображений, и Photo Ninja затем создаст цветовой профиль, соответствующий вашей камере.Это далеко не так сложно, как кажется, и результаты того стоят. Для этого теста я использовал Canon EOS RP и предоставил Photo Ninja самодельный профиль).
Фотолаборатория DXO
Еще один пуристический инструмент, DXO — в высшей степени хороший конвертер RAW. Недавно он добавил в свой набор функций просмотр изображений, хотя он далек от того, чтобы быть инструментом управления цифровыми активами.
Он также имеет полный набор локальных правок и предлагает один из лучших методов выделения изображений.
DXO понимает камеры и объективы лучше, чем любой другой инструмент — он автоматически удаляет хроматические аберрации и искажения. Он также выборочно увеличивает резкость изображения в зависимости от силы объектива. Из всех протестированных инструментов это единственный инструмент , который может это сделать, при условии, что он поддерживает вашу комбинацию камеры и объектива .
Уровень шумаDXO является лучшим в своем классе.
Экспозиция X4
Exposure X4 — это одновременно инструмент DAM (Digital Asset Management) и конвертер RAW.Он оснащен отличным браузером изображений и может стать контроллером всего вашего рабочего процесса. В этом плане я бы без него не обошелся. Однако этот тест касается преобразования RAW…
Capture One
Как и Exposure X4, Capture One не ограничивается только обработкой RAW. Но это также полнофункциональный конвертер RAW. Однако это дорого. Оправдывают ли результаты затраты?
Luminar 3 / Luminar Flex / Photolemur
Это все тот же инструмент, что касается преобразования RAW.Luminar 3 предлагает очень ограниченные возможности DAM, Flex можно использовать в качестве плагина с Photoshop (и т. Д.), А Photolemur — это автоматическая версия Luminar, конвертирующая изображения RAW в соответствии с тем, что, по его мнению, нужно каждому изображению.
Affinity Photo
По иронии судьбы, Affinity Photo является вторым по стоимости программным обеспечением здесь, но при этом является самым мощным редактором изображений. Для редактирования изображений он ничем не хуже Photoshop. Но как насчет его RAW-разработки?
Испытание
В прошлый раз я потратил много времени на подробное описание настроек каждого инструмента, того, как я их использовал, и так далее.На этот раз я сконцентрируюсь на результатах каждого конвертера. Я знаю, что это проверка моих навыков работы с программным обеспечением и возможностей программного обеспечения, но я постараюсь изо всех сил.
У меня здесь конфликт интересов — Luminar / Photolemur / Exposure X4 заплатят мне некоторую комиссию, если вы купите их программное обеспечение в результате этого теста. Остальные мне ничего не платят. Но, как я думаю, вы увидите, что я справедливо оценил инструменты.
Тестовое изображение
Я сделал этот снимок в июне 2019 года при великолепном освещении в Озерном крае Великобритании.Это сложное изображение, потому что на деревьях видны глубокие тени, а посередине — некоторые блики от линз.
[URISP id = 1014]
Одна вещь, которую я ожидал от конвертеров, — это осветлить деревья справа , чтобы не терял атмосферу изображения — он должен сохранять ощущение угрюмости.
Несмотря на то, что это было некрасиво, меня не беспокоило, могут ли преобразователи исправить блики объектива. В Affinity Photo есть отличная кисть для рисования , которая исправит это.Эта проблема не совсем подходит к категории «пылинки», поэтому я ожидал, что инструменты будут немного бороться с ней.
Еще я хотел выделить облака — они уже драматичны. Я хотел сохранить или улучшить это в процессе. Это могло привести к появлению шума, поэтому мне было интересно посмотреть, насколько хорошо инструменты управляют этим.
Если смотреть на 100%, на изображении есть небольшая хроматическая аберрация — особенно это заметно у гусей при увеличении:
[URISP id = 1018]
Результаты
Общий
Вместо того, чтобы долго болтать о том, как я использовал каждый инструмент, я сначала представлю общие результаты:
[Best_Wordpress_Gallery id = ”3 ″ gal_title =” Основные результаты ”]
Легко заметить, что результаты Photolemur отстают от других по качеству и детализации.Будучи полностью автоматизированным конвертером RAW, он не мог исправить наклонный горизонт или убрать блики объектива. Тем не менее, он красиво осветил деревья, но результат получился мягким и не исправил хроматические аберрации.
Для меня самым большим сюрпризом стал результат Capture One. Я слышал так много хорошего о нем, и мне нравилось работать с ним, но я не мог получить драматическое небо или детали, которых я достиг с помощью DXO, Photo Ninja и Luminar. Возможно, это связано с отсутствием у меня опыта работы с программным обеспечением, но я провел много времени с Capture One и изучил все варианты, и это был лучший результат, который я мог получить от этого.
Экспозиция X4 значительно улучшена. В прошлый раз, когда я его тестировал, он просто не мог восстановить детали из теней. Теперь это возможно. Однако в нем отсутствует коррекция хроматической аберрации.
Affinity Photo дала отличный результат, который я считаю приятным. Однако он не мог удалить хроматические аберрации, несмотря на то, что для них были настроены настройки.
Хроматическая аберрация
Вот как работал каждый инструмент:
[Best_Wordpress_Gallery id = ”5 ″ gal_title =” Хроматическая аберрация ”]
Я бы оценил инструменты для удаления CA следующим образом:
Equal First: Capture One, DXO, Photo Ninja, Luminar — все они устранили проблему, и мне даже не пришлось изменять настройки
Equal Last: Exposure X4, Photo Lemur и Affinity Photo — у них либо нет инструментов для удаления CA, либо они не смогли этого сделать.
Детали изображения / шум
Используемое изображение должно быть резким, детализированным и без шума. Посмотрим, как они это сделали (на этих изображениях есть некоторые артефакты JPEG, которые следует игнорировать):
Деталь
[Best_Wordpress_Gallery id = ”8 ″ gal_title =” Noise ”]
И Luminar, и Photolemur на заметно мягче и на менее детализированы, чем другие. Нельзя сказать, что они не будут хорошо реагировать на повышение резкости, но я предпочитаю начинать с резкости изображения, чем потом увеличивать резкость.
Что касается деталей и резкости, то DXO Photo Lab и Photo Ninja обеспечивают максимальную детализацию, и они почти неотличимы. Оба достигают этого почти автоматически. С DXO степень повышения резкости выполняется автоматически, а его фильтр Clearview действительно улучшает изображения. В Photo Ninja вы используете инструменты Детализации и Резкости, которые очень просты и очень эффективны.
Affinity Photo обеспечивает хорошую детализацию, как и Capture One и Exposure X4 тоже не сильно отстают.
Я бы оценил детали следующим образом:
- DXO Photo Lab / Photo Ninja
- Affinity Photo
- Capture One
- Экспозиция X4
- Luminar / Photolemur
Я подозреваю, что способность Luminar и Photolemur осветлять тени может быть ценой резкости и детализации, но могу ошибаться.С Photolemur вы получите то, что получаете. Я очень старался с Luminar отображать больше деталей, но у него тот же базовый движок, и я не мог ничего улучшить.
Шум
Увеличение деталей в небе добавило шума к изображениям. Все конвертеры RAW могут справляться с шумом, хотя в Affinity вы должны добавить его в качестве фильтра позже…
Я бы оценил снижение шума следующим образом:
Очень хорошо
- Фото ниндзя
- Фотолаборатория DXO
- Capture One
- Affinity Photo (при последующем применении в качестве фильтра)
Хорошо
- Photolemur (хотя изображение мягкое, как зефир)
- Luminar (опять же слишком мягкий)
Плохо
- Exposure X4 — как ни крутила с настройками, шум остался.Кроме того, всегда требовал , чтобы реагировать на каждое изменение, так что мое терпение закончилось.
Я бы добавил, что не думаю, что шумоподавление является препятствием для сделки. Существует множество других инструментов, которые отлично справляются с удалением шума после преобразования RAW. Я всегда использую Topaz Labs AI Clear или Topaz Labs Denoise AI как часть моего рабочего процесса, поэтому я редко позволяю конвертерам RAW удалять шум. Некоторые алгоритмы конвертера, в частности, DXO Prime Noise Reduction, мучительно медленны, и кажется излишним выполнять шаг шумоподавления дважды.
Блики линз
Некоторые инструменты пытались удалить его, другие не предлагали лечения изображений. Ни один из тех, кто удалил плату за проезд, не сделал этого так же хорошо, как кисть Inpainting от Affinity Photo, поэтому я бы выполнил это как этап постобработки, а не во время преобразования RAW.
Итоговый результат
Рейтинг программного обеспечения в соответствии с моими собственными предпочтениями является несколько субъективным. Но вот как бы я их оценил:
- Photo Ninja и DXO Photo Lab (почти невозможно решить, что лучше)
- Affinity Photo
- Capture One
- Экспозиция X4
- Люминар
- Фотолемур
Я предпочитаю общий вид Photo Ninja — он сам по себе выглядит, на мой взгляд, наиболее реалистично.DXO Photo Lab — это фантастика, а ее фильтр Clearview удивительно мощный. Когда я работаю над собственными изображениями, иногда я предпочитаю Photo Ninja, иногда — DXO. Нет простого способа сказать, почему это так — это дело вкуса.
Affinity Photo меня удивил — он производит совсем другой «вид» по сравнению с другими инструментами, но мне нравится то, что он умеет. Это действительно универсальный магазин для редактирования изображений. И это второй самый дешевый инструмент, о котором мы говорили здесь.
Я ожидал, что Capture One станет лучше — он не дает такого драматичного изображения, как Photo Ninja или DXO.Если бы я использовал его, я бы подумал о дальнейшем редактировании изображения в NIK Viveza, чтобы добавить лучшую структуру облакам. Поскольку Capture One на сегодняшний день является самым дорогим из конвертеров, использование другого инструмента для выполнения работы кажется неправильным.
Exposure X4 — огромное улучшение по сравнению с X3 — теперь оно намного лучше восстанавливает детали в тенях. Его шумоподавление слишком медленное, чтобы быть полезным, хотя это не помешает. X4 предлагает лучший из всех этих инструментов DAM (Digital Asset Management) и множество других полезных функций.Это неотъемлемая часть моего рабочего процесса, но не для разработки RAW.
Luminar — отличный конвертер RAW по своим возможностям. У него (вместе с Photolemur) самая эффективная регулировка теней — работает невероятно хорошо. Но изображение получается слишком мягким.
Это изображение продемонстрировало слабые стороны Photolemur: от автоматического конвертера RAW многого ожидать не приходится, но обычно он лучше этого.
Заключение
Если вы думаете отойти от Lightroom, я бы порекомендовал комбинацию Exposure X4 (для DAM) и Photo Ninja или DXO Photo Lab (или обоих).

 config
config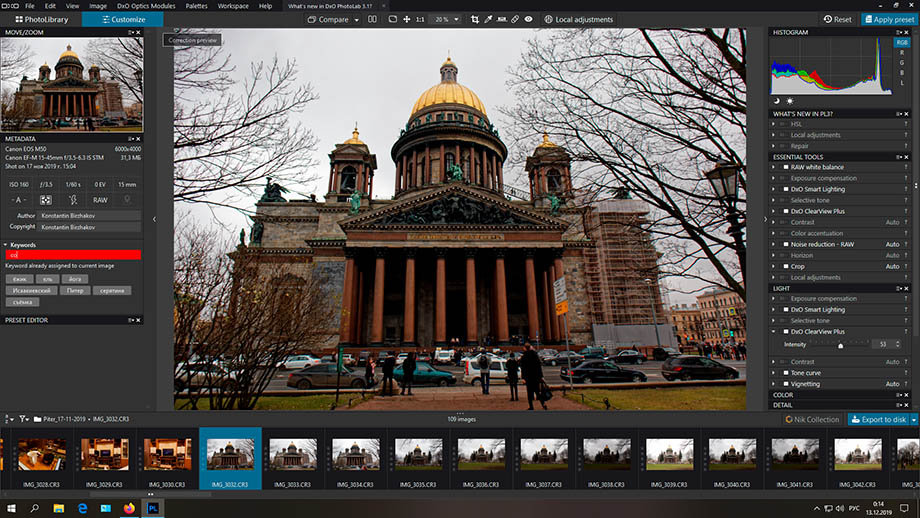

 Это позволяет снимкам получаться
более качественными.
Это позволяет снимкам получаться
более качественными.

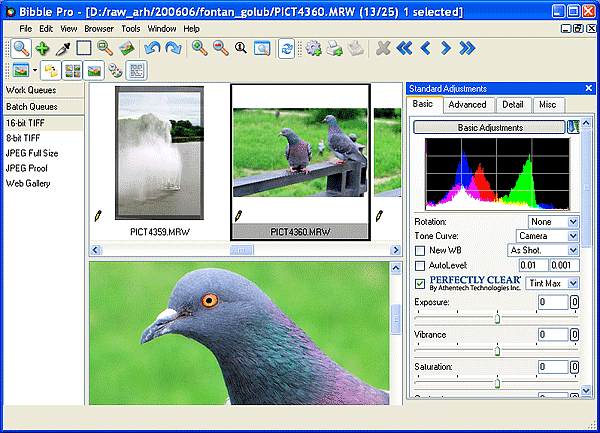
 Используйте панель файлового менеджера слева для выбора требуемого документа и выделите его (убедитесь, что вверху слева изображения-превью имеется галочка). Затем найдите внизу справа кнопку «Импорт» и нажмите на неё.
Используйте панель файлового менеджера слева для выбора требуемого документа и выделите его (убедитесь, что вверху слева изображения-превью имеется галочка). Затем найдите внизу справа кнопку «Импорт» и нажмите на неё. Далее настройте параметры согласно вашим предпочтениям и нажмите на кнопку «Сохранить».
Далее настройте параметры согласно вашим предпочтениям и нажмите на кнопку «Сохранить». ..). Программа имеет пробный период 30 дней, после которого предлагается либо купить продукт и ввести серийный код, либо выйти из приложения. Кроме того, в состав Bibble Pro входит коммерческий модуль Noise Ninja, который необходимо регистрировать отдельно. Он предназначен для снижения уровня шума на фотографиях. Незарегистрированная версия модуля работает в неком упрощенном режиме. Большинство опций тонкой настройки недоступны.
..). Программа имеет пробный период 30 дней, после которого предлагается либо купить продукт и ввести серийный код, либо выйти из приложения. Кроме того, в состав Bibble Pro входит коммерческий модуль Noise Ninja, который необходимо регистрировать отдельно. Он предназначен для снижения уровня шума на фотографиях. Незарегистрированная версия модуля работает в неком упрощенном режиме. Большинство опций тонкой настройки недоступны. LR — идеальный вариант для цветостилизаций фотографий, перевода в ч/б и выполнения прочих задач художественной направленности.
LR — идеальный вариант для цветостилизаций фотографий, перевода в ч/б и выполнения прочих задач художественной направленности. Из-за этого фотографию после LR приходиться дорабатывать в фотошопе.
Из-за этого фотографию после LR приходиться дорабатывать в фотошопе.



 Вы также можете установить уровень качества, если выберете JPG)
Вы также можете установить уровень качества, если выберете JPG)