чем конвертировать фотки с iPhone на Windows
Нынче уже не достаточно уметь оперативно «перекидывать» фотки с iPhone на Windows-комп. Теперь надо еще и научиться как-то их конвертировать из heic в jpeg и/или в любой другой из более распространенных и привычных форматов.
Вы наверняка уже знаете (и мы об этом тоже не раз писали), что с выпуском iOS 11 компания Apple официально отказалась от устаревшей технологии сжатия графических изображений JPEG в пользу более новой и более эффективной технологии HEIF.
Поэтому со всех без исключения iPhone и iPad, у которых установлена версия операционной системой, начиная с 11-й и новее, фотки на Windows-компьютер переписываются только в формате HEIC (если сняты они были на камеру устройства после установки iOS 11, конечно).
И потом пользователю приходится думать, что с ними делать. Притом, просто открыть и посмотреть их в среде Windows — это одна проблемка, немножко хлопотная, но решаемая.
Правда, только с применением специальных программных инструментов. Но сегодня это уже не есть дефицит, найти их можно как на официальном Microsoft Store, так и у так называемых сторонних разработчиков.
А вот, к примеру, распечатать фото в heic-формате или сделать из них красивое слайд-шоу с помощью подходящего онлайн-сервиса — это уже гораздо сложнее. Так как даже самые популярные и технически продвинутые сервисы файлы с расширением .heic не принимают. Отсюда — неизбежный вопрос,..
чем конвертировать фотки с iPhone из heic в jpeg на Windows-компеСамо собой, для этого тоже требуется специальная утилитка, желательно легкая и максимально функциональная, которая к тому позволяет переводить фотографии в нужный формат сразу «пачками».
И мы одну такую давеча нашли. Как раз, когда так сказать в полевых условиях понадобилось наделать слайд-шоу из нескольких разных фотоколлекций, снятых на iPhone, и когда мы с удивлением узнали, что даже сервис Animoto с heic-файлами не работает.
Пришлось искать, поскольку вариант по одной переводить фотки в jpeg через установленный на компьютере графический редактор быстро показал свою несостоятельность. Просто фоток было много, а времени мало.
В общем, поискали и обнаружили iMazing HEIC Converter (ссылка на сайт разработчика), приложение для серийной конвертации файлов из heic в jpeg или в png. Прога бесплатная, существует версии и для Windows, и для Mac-а, скачивается быстро (установочный файл весит около 28Мб), устанавливается — тоже.
После установки нужно просто перетащить heic-файлы из папки Windows в окно приложения, выбрать формат и качество конечных файлов и указать, сохранять ли мета-данные фоток (EXIF) или удалять.
После этого кликаем кнопку Convert, если нужно, указываем папку, куда будут сохранены отконвертированные фотки и ждем пару минут, пока завершится процедура конвертации. Это всё.
Как конвертировать HEIС-изображения в JPG на iPhone и Mac
Skip to content
- Инструкции
Светлана Симагина 1
В iOS 11 и macOS High Sierra Apple презентовала новый экономный формат изображений – High Efficiency Image File Format (HEIF). Этот формат разработан Moving Picture Experts Group (это не собственный формат Apple) и помогает сохранить высокое качество фотографий и видеозаписей, экономя память.
Этот формат разработан Moving Picture Experts Group (это не собственный формат Apple) и помогает сохранить высокое качество фотографий и видеозаписей, экономя память.
Изображения на iPhone 7/ iPad Pro 2017 и моделях новее сохраняются в формате HEIF с расширением .HEIC. HEIF-фото и HEVC-видео занимают в два раза меньше памяти, чем JPEG-изображения и видео популярных форматов, при этом не теряя качества. После установки iOS 11 камера автоматически начинает сохранять фотографии в формате HEIF с расширением .heic.
В результате многие пользуются этим форматом и даже об этом не догадываются. Это не будет проблемой до тех пор, пока вам не понадобится переместить фотографии на ПК.
iOS 11 и macOS High Sierra автоматически конвертируют изображения при передаче, но только в том случае, если вы используете функцию «поделиться». Также можно передавать HEIF-изображения на Mac через AirDrop, и в процессе передачи они автоматически конвертируются в JPEG.
Но что делать, если вам нужно опубликовать фото в приложении, которое не поддерживает функцию «поделиться»? Или если вам нужно загрузить фото в социальные сети с ноутбука?
В таком случае придётся вручную конвертировать файл . HEIC в формат JPEG.
HEIC в формат JPEG.
Это можно сделать различными способами и в этой статье мы покажем три способа перевода формата HEIC в JPG.
- HEIF в мире JPEG
- О конвертировании HEIС (HEIF) → JPEG
- 1. Конвертер HEIС в JPG — iMazing
- 2. Как конвертировать фото .HEIC в JPG на Mac с помощью стандартной программы Фото
- 3. Как конвертировать формат HEIC в JPEG в macOS стандартной программой Просмотр
- 4. Как быстро конвертировать HEIC в JPEG на Mac
- Зачем снимать в формате HEIF?
- 1. Как конвертировать HEIC в JPG через приложение «Файлы»
- 2. Сделайте скриншот HEIC-изображения для конвертирования
- 3. Конвертирование формата HEIC через сторонние приложения
- 4. Конвертирование HEIC в JPG онлайн
- Как автоматически делиться фото с iPhone в формате JPG
HEIF в мире JPEG
Иногда с форматом HEIF возникают проблемы при синхронизации. Хоть все устройства с iOS 11 и macOS High Sierra и могут открывать изображения/видео в новых форматах, многие приложения до сих пор их не поддерживают.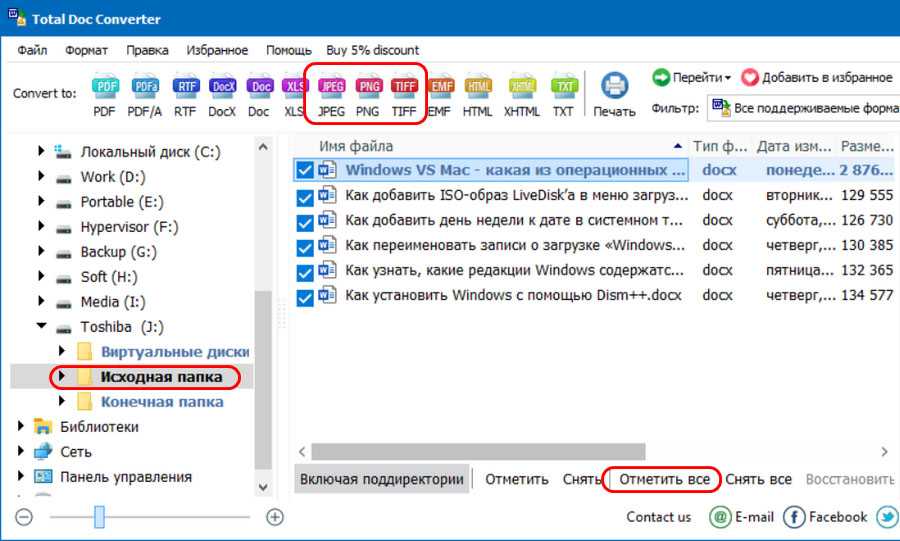
Pixelmator поддерживает HEIF, но другие популярные приложения – нет.
Например, Pixelmator может импортировать HEIF-изображения, но не может сохранять их в новом формате. Программы Photoshop и Illustrator, а также Microsoft Windows и Office пока что тоже не поддерживают формат HEIF и для них придётся конвертировать фото в JPEG.
Самым распространённым форматом до сих пор остаётся JPEG, и для совместимости или по каким-то ещё причинам вам может понадобиться конвертировать HEIC в формат JPG.
Также читайте: Как и когда переключаться между форматами HEIF/HEVC и JPG/MOV в iOS 11
О конвертировании HEIС (HEIF) → JPEG
Если вы просто хотите поделиться изображением онлайн, его не нужно конвертировать в JPEG.
Если вы хотите переместить свои HEIF-изображения на компьютер в формате JPEG, iOS поможет вам и с этим. Зайдите в Настройки → Фото и выберите опцию Автоматически под Перенос на Mac или ПК.
С этой настройкой все HEIF-изображения и видео H.265 будут автоматически конвертироваться в JPEG/H.264 при передаче файлов на компьютер через USB.
Конвертировать HEIC (HEIF) в JPEG не нужно, даже если вам очень важно качество изображений, поскольку оно одинаково в обоих форматах. А при постоянном конвертировании изображения из одного формата в другой его качество теряется.
Но есть и случаи, в которых конвертация HEIС → JPEG логична, поэтому дальше мы расскажем вам, как это делается.
1. Конвертер HEIС в JPG — iMazing
1) Скачайте и установите бесплатный конвертер HEIC в JPG — iMazing HEIC Converter из Mac App Store или здесь для Windows и Mac.
Программа требует версии macOS 10.8 и выше. Версию для Windows можно скачать на сайте iMazing, если у вас Windows 7 и выше.
2) Запустите iMazing HEIC Converter.
Появится экран с инструкциями, на котором будет сказано, что нужно перетянуть HEIF-изображения из Finder в окно программы.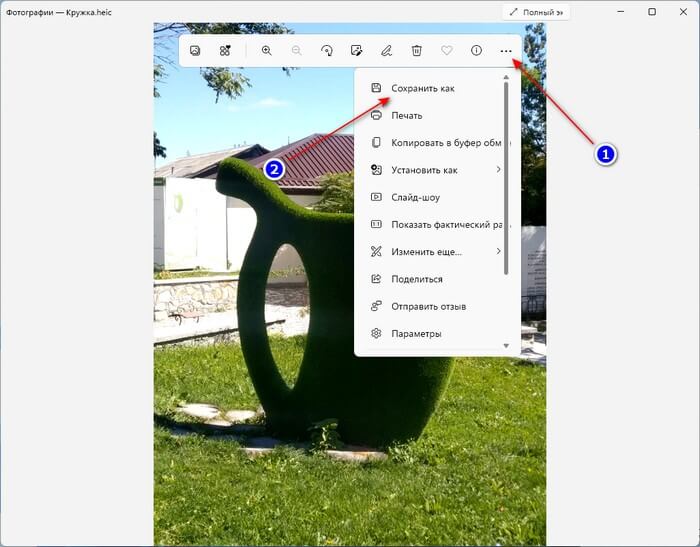
3) Для начала последуем инструкции.
Откройте папку с файлами в формате .HEIC, которые хотите конвертировать.
4) Выберите нужные изображения с мощью Command (⌘)-нажатие мыши или нажмите Выбрать все в меню Finder. Также можно нажать Command (⌘)-A, чтобы выбрать все файлы в папке.
5) Перетяните выбранные файлы в окно iMazing HEIC Converter.
6) Удостоверьтесь, что вы переместили все нужные изображения HEIC (HEIF) в окно программы.
7) Откройте меню рядом с надписью Format и выберите JPEG.
Примечание: Если вы выберите формат PNG, это решит проблему с потерей качества.
8) Поставьте галочку рядом с пунктом Keep EXIF data.
Примечание: Если вы уберёте галочку, то не сохранятся такие данные, как скорость затвора, экспозиция, яркость и т.д.
9) Слайдером рядом со словом Quality выберите желаемое качество.
Чем выше качество, тем больше памяти будет занимать файл. Если вы сделаете качество низким, то значительно уменьшите размер файла, но будет утеряно его качество.
Рекомендуем установить слайдер на отметку 85 процентов, т.к. это некий баланс между размером и качеством файла.
10) Нажмите кнопку Convert, чтобы начать процесс.
Вам нужно будет выбрать папку на Mac, в которую будут сохранены файлы.
Затем программа начнёт работу. В зависимости от количества файлов и мощности вашего ноутбука процесс займёт от нескольких секунд до нескольких минут.
Вы сможете следить за процессом конвертирования с помощью индикатора на экране.
11) Когда процесс будет завершён, появится диалоговое окно.
Нажмите OK, чтобы закрыть iMazing HEIC Converter и найти JPEG-файлы вручную, или же нажмите Show Files , чтобы папка с файлами открылась автоматически.
Сравнение оригиналов с полученными файлами наглядно показывает, насколько экономен формат HEIF. В большинстве случаев JPEG весит как минимум в два раза больше.
Что насчёт данных EXIF и качества?
В отличие от других конвертеров, iMazing сохраняет все данные EXIF и другую полезную информацию, как дата съёмки, цветовой профиль и т.д. Таким образом, вы сможете переместить конвертированные изображения обратно в Фото, и они будут размещены по дате.
Вот EXIF-данные оригинального HEIF-изображения.
А это EXIF-данные конвертированной версии JPEG.
Как видите, все данные сохранились и остались теми же, что очень удобно.
Кроме того, iMazing HEIC Converter сохраняет и цветовые профили, чтобы не терять качество изображений. Это особенно актуально для владельцев iPhone 7 и новее, а также iPad Pro 2017 года.
Совет: на всякий случай сохраняйте оригиналы HEIF в Фото, медиатеке iCloud или где-нибудь ещё.
2. Как конвертировать фото .HEIC в JPG на Mac с помощью стандартной программы Фото
В предыдущем способе мы показали как конвертировать HEIC-изображения в формат JPEG, используя программу iMazing.
Однако это можно сделать даже без сторонней программы.
1) Откройте Фото на своём Mac.
2) Выберите одно или несколько HEIC-изображений, которые хотели бы конвертировать.
Совет: Чтобы узнать формат изображения, выберите его и зажмите клавиши Command (⌘)-I, чтобы открыть панель с информацией.
3) В меню Файл → Экспорт выберите пункт Экспортировать x фото.
4) В Тип фото выберите JPEG.
Также выберите лучшее качество, совместимый цветовой профиль и полный размер.
5) Нажмите кнопку Экспорт.
6) Выберите папку, в которую хотите сохранить готовые изображения и начните процесс экспорта.
Процесс может занять некоторое время в зависимости от количества и разрешения изображений, а также мощности вашего Mac.
После этого вы увидите уведомление об окончании процесса.
7) Теперь можно закрыть Фото и перейти к JPEG-изображениям через Finder.
3. Как конвертировать формат HEIC в JPEG в macOS стандартной программой Просмотр
Если вы торопитесь или просто не хотите качать какие-то программы, можно воспользоваться стандартной функцией Просмотр. Для этого у вас должна быть установлена macOS High Sierra и новее.
1) Через Finder откройте папку с HEIF-изображениями, которые вам нужно конвертировать.
Найти HEIF-изображения можно с помощью расширения HEIC.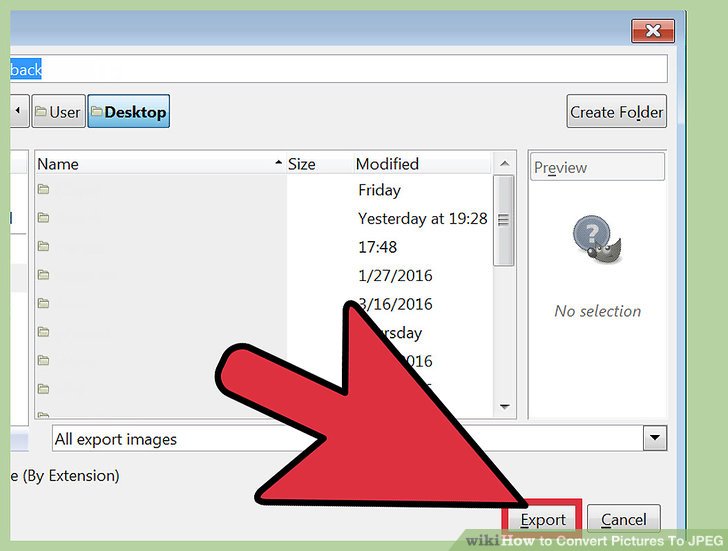
2) Зажав Command (⌘), выберите все изображения. Также можно зажать Command (⌘)-A или нажать Выбрать все в меню Finder.
3) Правой кнопкой мыши нажмите на одно из выделенных изображений, а затем выберите Открыть в программе → Просмотр.
4) Выбранные изображения откроются в программе.
Выберите изображения в боковом меню программы, используя мышь и зажав Command (⌘)-A.
5) После выберите Экспортировать выбранные изображения в меню Файл.
6) Нажмите Параметры и выберите Формат выберите JPEG.
7) Теперь нажмите Выбрать, чтобы сохранить изображения в формате JPEG.
Вы также можете конвертировать изображения в форматах TIFF, PNG, PDF. Кроме того, можно настраивать сжатие JPEG.
Этот метод сохранит дату создания изображения, информацию о локации, цветовой профиль и т.д., что очень большой плюс.
Чем чаще вы конвертируете изображения из формата HEIF в JPEG и наоборот, тем хуже становится их качество.
4. Как быстро конвертировать HEIC в JPEG на Mac
В macOS Monterey и новее появился новый максимально быстрый способ конвертировать HEIC изображение в JPG или PNG.
1) Нажмите правой кнопкой мыши на одно или несколько выделенных HEIC изображений и выберите «Быстрые действия» > «Конвертировать изображение».
2) Убедитесь, что выбран формат JPEG.
3) Нажмите «Размер изображения» и выберите оригинальный размер, большой, средний или маленький.
4) Теперь нажмите «Конвертировать в JPEG».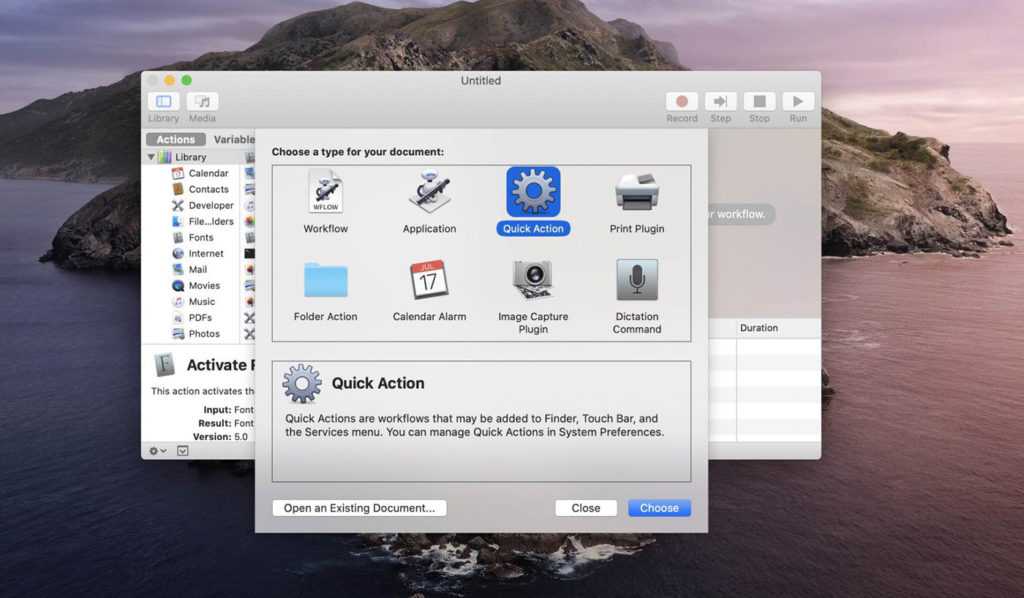
Зачем снимать в формате HEIF?
Перед тем, как конвертировать формат HEIF в JPEG, учтите, что каждый раз при смене формата качество изображений будет становиться хуже.
Если у вас iPhone 7 и новее с iOS 11, то ваша Камера по умолчанию снимает в формате HEIF, и большинство пользователей об этом даже не догадываются.
Также читайте: Как и когда переключаться между форматами HEIF/HEVC и JPG/MOV в iOS 11
Вы можете переключаться между HEIF/HEVC и JPG/MOV(H.264) в Настройки → Камера.
Зайдите в новую секцию Форматы и выберите нужный вам формат:
- Высокая эффективность — Кодирует ваши фото и видео с помощью кодеков HEIF/HEVC.
- Наиболее совместимые — Делает фото в JPG и видео в MOV.
Примечание: Если на вашем устройстве данной секции нет, то оно не поддерживает форматы HEIF/HEVC.
Изменение формата никак не повлияет на уже существующие снимки в приложении Фото.
Кроме того, снимать видео в 4K с 60 кадров/с, а также замедленное видео в 1080p с 240 кадров/с можно только с опцией Высокая эффективность в настройках.
Теперь поговорим о способах конвертирования формата изображений прямо на iPhone.
1. Как конвертировать HEIC в JPG через приложение «Файлы»1) Откройте нужное вам изображение в приложении «Фото» и нажмите значок экспорта.
2) Выберите «Скопировать фото».
3) Теперь откройте приложение «Файлы» и выберите какую-нибудь папку на iPhone.
4) Зажмите пустое пространство на экране и выберите «Вставить». Изображение будет конвертирована из формата HEIC в JPG автоматически. Вы увидите, что в названии файла указан формат JPEG. Чтобы убедиться, можете зажать превью изображения и выбрать «Свойства». Здесь тоже будет указан формат JPEG. Теперь вы можете поделиться изображением через AirDrop, электронную почту или в любом приложении. Также можно сохранить JPEG-версию в приложение «Фото».
Здесь тоже будет указан формат JPEG. Теперь вы можете поделиться изображением через AirDrop, электронную почту или в любом приложении. Также можно сохранить JPEG-версию в приложение «Фото».
2. Сделайте скриншот HEIC-изображения для конвертирования
Скриншоты на iPhone не сохраняются в формате HEIC, они сохраняются в формате PNG. Если вам нужно максимально быстро конвертировать формат изображения на iPhone, просто сделайте скриншот оригинала.
3. Конвертирование формата HEIC через сторонние приложения
Вы можете конвертировать HEIC изображения в другие форматы через сторонние приложения из App Store. Это быстрее, чем вручную копировать и вставлять фотографии.
1) Скачайте приложение Image Converter из App Store.
2) Откройте приложение и нажмите кнопку Gallery.
3) Дайте приложению доступ ко всем или только некоторым фото и выберите нужные вам изображения. Под каждым изображением отображается его формат.
4) Выберите JPEG, JPG, PNG или другой формат, а затем нажмите Convert.
5) Когда процесс конвертирования будет завершён, нажмите Save (или Share), чтобы сохранить изображения в приложение «Фото» или поделиться ими.
В App Store есть много подобных приложений, так что вы можете воспользоваться и другими.
4. Конвертирование HEIC в JPG онлайн
Совет: Если вам нужно конвертировать несколько HEIC-изображений, поместите их все в отдельный альбом, чтобы их было удобнее выбирать.
Для этого способа вам нужно будет загрузить свои фотографии на сервер стороннего сайта. Используйте его в том случае, если вас это устраивает.
1) Откройте сайт CloudConvert.com. Нажмите Select File > Photo Library, выберите свои изображения и нажмите Add.
2) Нажмите меню convert и выберите HEIC.
3) В другом меню выберите JPG, PNG, TIFF, BMP, GIF, WEBP или др.
4) Нажмите Convert.
5) Теперь скачайте изображение на устройство.
Как автоматически делиться фото с iPhone в формате JPG
Даже если вы будете делать фотографии в формате HEIC, ваш iPhone достаточно умён для того, чтобы делиться фотографиями с другими устройствами в совместимом формате. Для этого откройте приложение «Настройки» и выберите секцию «Фото». Здесь под пунктом «Перенос на Mac или ПК» выберите опцию «Автоматически».
Файлы в формате HEIF/HEVC будут переноситься на компьютер только в том случае, если он поддерживает эти форматы. В ином случае, формат фото будет конвертироваться автоматически при переносе.
Оцените пост
[всего: 0 рейтинг: 0]
App StoreHEIFiOS 11MacmacOS High Sierra
Как преобразовать HEIC в JPG в Windows
Фотографии, сделанные камерами iPhone и iPad, используют формат файлов HEIC, который является высокоэффективным форматом изображений для хранения изображений. Ключевым преимуществом этого формата является значительно уменьшенный размер файла, что означает, что вы в конечном итоге сэкономите много места для хранения. Однако это происходит за счет совместимости. Таким образом, некоторые пользователи могут захотеть преобразовать файлы HEIC в JPG, и это может быть особенно актуально в мире Windows.
Ключевым преимуществом этого формата является значительно уменьшенный размер файла, что означает, что вы в конечном итоге сэкономите много места для хранения. Однако это происходит за счет совместимости. Таким образом, некоторые пользователи могут захотеть преобразовать файлы HEIC в JPG, и это может быть особенно актуально в мире Windows.
JPEG/JPG — это самый популярный формат файла, используемый для изображений, и он широко используется во всех программах для просмотра фотографий и редакторах изображений. Поскольку HEIC является гораздо более новым форматом по сравнению с ним, вы можете столкнуться с проблемами совместимости при переходе на устройства сторонних производителей, такие как компьютер с Windows. Хотя Microsoft добавила встроенную поддержку файлов HEIC в обновлении Windows 10 за октябрь 2018 г., некоторые люди по-прежнему сталкиваются с проблемами при просмотре этих файлов, и, возможно, вы захотите поделиться файлом HEIC в Интернете с максимальной совместимостью. В таких ситуациях вы можете захотеть преобразовать эти файлы HEIC в JPG, поэтому давайте посмотрим, как это сделать на ПК с Windows.
Как конвертировать HEIC в JPG в Windows без какого-либо программного обеспечения
Если вы не хотите устанавливать какое-либо дополнительное программное обеспечение для преобразования файлов HEIC, вы можете выполнить следующие шаги:
- Откройте любой веб-браузер на своем компьютере и перейдите на сайт heictojpg.com. Это онлайн-инструмент, разработанный JPEGmini. Нажмите на зеленый значок «+», чтобы открыть проводник на вашем компьютере.
- Теперь выберите файл HEIC, который вы хотите преобразовать, и нажмите «Открыть».
- Вам нужно будет подождать несколько секунд, пока процесс преобразования завершится, но как только он будет завершен, нажмите «Загрузить JPEG», расположенный рядом с именем файла, чтобы сохранить преобразованный файл.
Вот и все. Единственное предостережение в том, что вы можете конвертировать не более 5 фотографий за раз.
Как быстро преобразовать HEIC в JPG в Windows с помощью сторонних инструментов
Если вы не возражаете против установки дополнительного программного обеспечения, но вам нужен самый быстрый способ конвертировать файл HEIC в JPG, вам будет интересно попробовать CopyTrans HEIC. Давайте посмотрим, что вам нужно сделать:
Давайте посмотрим, что вам нужно сделать:
- Сначала запустите веб-браузер и перейдите по этой ссылке, чтобы загрузить CopyTrans HEIC для Windows. Нажмите «Скачать».
- Теперь запустите загруженный EXE-файл, чтобы начать установку. В процессе установки убедитесь, что вы выбрали «Я устанавливаю CopyTrans HEIC для домашнего использования», как показано ниже, поскольку программное обеспечение бесплатно только для личного использования.
- После установки откройте проводник и найдите файл HEIC. Теперь щелкните его правой кнопкой мыши и выберите «Преобразовать в JPEG с помощью CopyTrans» в контекстном меню.
- Преобразованный файл JPEG появится в том же каталоге, как показано ниже.
Как видите, это, без сомнения, самый быстрый способ конвертировать файлы HEIC, хранящиеся в вашей системе, особенно если приложение Windows Photos не открывает файлы изначально.
Если вы время от времени переносите фотографии со своего iPhone или iPad на ПК с Windows, вы можете избежать необходимости каждый раз вручную преобразовывать свои фотографии, используя настройку iOS для фотографий.
Кроме того, вы можете заставить свой iPhone и iPad снимать фотографии в формате JPEG, особенно если вы не возражаете против увеличенного размера файла или если у вас достаточно места для хранения. Для этого перейдите в «Настройки» -> «Камера» -> «Форматы» и выберите «Наиболее совместимые» вместо «Высокая эффективность». Обратите внимание, что этот параметр влияет не только на фотографии, но и изменяет формат захвата видео на H.264 для определенных разрешений.
Если вы также используете Mac, вам будет приятно узнать, что вы можете просматривать файлы изображений HEIC и преобразовывать их в файлы JPG с помощью приложения macOS Preview. Нет абсолютно никакой необходимости устанавливать какое-либо дополнительное программное обеспечение на ваш Mac.
Что вы думаете о работе с файлами HEIC в Windows и конвертируете ли вы их в JPG? Здесь мы рассмотрели несколько вариантов, но есть и другие, поэтому есть ли у вас другой предпочтительный подход к управлению файлами HEIC в Windows? Сообщите нам свое мнение и опыт в комментариях.
Преобразование фотографий из HEIC в JPG
Когда Apple выпустила iOS 11 в конце 2017 года, она представила новые форматы файлов для фотосъемки ( HEIF/HEIC ) и записи видео ( HEVC ).
Эти форматы обеспечивают превосходное качество при гораздо меньших размерах файлов, чем их предшественники, JPEG для фотографий и AVC/MP4 для видео.
Однако многие старые компьютеры, приложения и устройства не поддерживают новые форматы .
💡 Пользователи Windows
находятся в особенно невыгодном положении, поскольку они должны загрузить бесплатное расширение изображения HEIF от Microsoft, а также приобрести расширение видео HEVC.
Конвертер iMazing — это наше бесплатное решение для преобразования фотографий HEIC в JPEG или PNG и видео HEVC в MP4.
Это легкое приложение, которое мы создали с любовью к сообществу, содержит только те функции, которые вам нужны. Как и во всем iMazing, вся обработка происходит строго на вашем устройстве, ничего не передается в Облако и не требуется подключение к Интернету.
Как и во всем iMazing, вся обработка происходит строго на вашем устройстве, ничего не передается в Облако и не требуется подключение к Интернету.
Вот как конвертировать HEIC в JPEG с помощью iMazing Converter:
- Загрузите и установите iMazing Converter на свой Mac или ПК.
- Запустить конвертер iMazing.
- Перетащите файлы HEIC или папки, содержащие их, в окно iMazing Converter.
- Укажите ваши настройки и нажмите Конвертировать .
- Выберите место для сохранения файлов.
💡 Хотите конвертировать видео HEVC? Шаги те же, но у нас есть руководство и для этого.
Подробное руководство
1. Загрузите и установите iMazing Converter.
После того, как вы скопировали приложение с образа диска, запустите его.
💡 Пользователи iMazing: Конвертер iMazing поставляется вместе с iMazing и может быть запущен из меню Инструменты .
2. Перетащите файлы HEIC или папки, содержащие файлы HEIC, в iMazing Converter.
Перетащите файлы или папки в окно приложения.
3. Выберите настройки
Настройте качество и разрешение в соответствии со своими потребностями. Вы также можете выбрать PNG в качестве выходного формата вместо JPEG (более высокое качество, но гораздо больший размер файла).
4. Преобразовать
Нажмите Преобразовать и выберите место для сохранения файлов JPEG. Это может занять некоторое время, если вы конвертируете много файлов. iMazing Converter показывает ход процесса преобразования. Когда он будет завершен, у вас будут более совместимые файлы JPEG.
Идем дальше
Если вам нужно преобразовать файлы HEIC, вы, вероятно, экспортируете фотографии со своего iPhone напрямую с помощью стороннего приложения.
