Онлайн RAW в JPG конвертер
Содержание
- Способ 1 пакетная конвертация
- Способ 2 конвертация с помощью Photoshop
- RAW Конвертер RAW Converter программа для конвертации RAW в JPG
- Формат RAW: особенности
- RAW vs JPG. Война форматов
- .JPG
- Итог
- .RAW
- Способ 3 обработка в Lightroom
- Есть ли меньше фотографий на карте?
- Преобразование формата файла из RAW в JPG
- Конвертирование RAW в JPG
- RAW в JPG
- Как преобразовать файл RAW в JPG?
- Другие преобразования из формата RAW:
- Другие преобразования в формат JPG:
- Я не вижу расширений файлов. Что сделать?
- Конвертирование RAW в JPG
- Форматы RAW
- Зачем нужен этот DNG?
Способ 1 пакетная конвертация
Конвертировать RAW в JPEG лучше всего через специальный софт, позволяющий обрабатывать большое количество фотографий единовременно, например, ShowExif. Это бесплатное приложение, которое не только переводит RAW в JPEG, но и отображает все данные о снимке и самой камере. Таким образом можно проверить состояние подержанного фотоаппарата перед покупкой.
Это бесплатное приложение, которое не только переводит RAW в JPEG, но и отображает все данные о снимке и самой камере. Таким образом можно проверить состояние подержанного фотоаппарата перед покупкой.
Это позволяет отображать 2 24 нюанса, что приводит к примерно 8 миллионам цветов. Однако исходный файл обычно хранит 12 бит на канал, то есть 36 бит для всего изображения. Это дает 2 36 оттенков, или почти 69 миллиардов цветов. Лучшие рефлекторные камеры предлагают даже 14 бит на канал, что позволяет использовать 4 триллиона цветов.
Но вам действительно нужно 4 триллиона цветов для красивой фотографии? Определенно нет. 24 бит вполне достаточны. Это играет роль, когда на фотографии очень темные или светлые пятна. В необработанном файле, возможно, еще тонкокожий рисунок, который может быть разработан с помощью совместимого программного обеспечения.
Конвертация фото из формата RAW в JPEG в программе ShowExif
После установки и запуска программы вы увидите окно, в котором слева предлагается выбрать нужную папку или файл. После клика по фото в списке справа появится информация об изображении: какие настройки были выставлены во время съёмки, фокусное расстояние, выдержка и т. д. Чтобы изменить формат, выделите нужные фотографии, выберите вверху Tools — Extract JPEG files from RAW и немного подождите. Скорость конвертации, конечно, зависит от процессора, но обычно она очень высокая.
После клика по фото в списке справа появится информация об изображении: какие настройки были выставлены во время съёмки, фокусное расстояние, выдержка и т. д. Чтобы изменить формат, выделите нужные фотографии, выберите вверху Tools — Extract JPEG files from RAW и немного подождите. Скорость конвертации, конечно, зависит от процессора, но обычно она очень высокая.
Однако сохраненные огни и тени не являются единственными преимуществами, которые приносит с ним необработанный формат. Даже баланс белого проще, потому что камера не принимает цветокоррекции на изображении. Без постобработки картинки выглядят сочными и бессильными.
Фотограф должен быть «разработан», прежде чем их можно будет отобразить — каждый из них. Знайте недостатки такого типа преобразования. Вы можете увидеть на изображении все варианты. Большинство людей не должны часто работать с изображениями; Когда он фотографирует на мероприятии, поездке или семейной вечеринке, а затем хочет немного их подстроить, но не более того.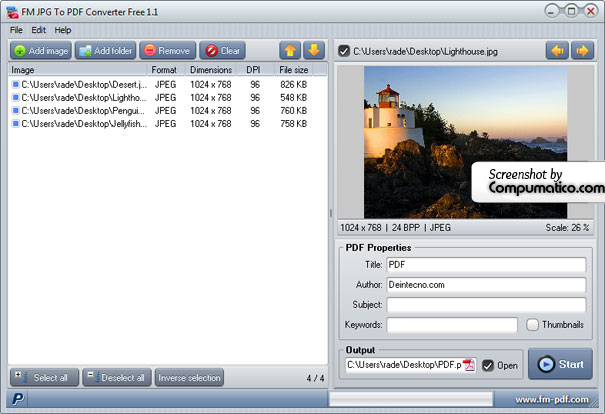 Тем не менее, те, кто работает в онлайн-медиа или имеют личный блог или посвящены управлению социальными сетями в компании, проводят большую часть своего дня, изменяя размер, обрезая и оптимизируя изображения.
Тем не менее, те, кто работает в онлайн-медиа или имеют личный блог или посвящены управлению социальными сетями в компании, проводят большую часть своего дня, изменяя размер, обрезая и оптимизируя изображения.
Подобный метод хорош в том случае, когда нужно переделать формат без предварительной художественной обработки, допустим, чтобы показать кому-то.
Способ 2 конвертация с помощью Photoshop
Онлайн Конвертер PSD
Если до того как изменить расширение, нам нужно сделать некоторую коррекцию фото, лучше обратиться к графическому редактору. В Photoshop есть специальный плагин Camera Raw, который откроется автоматически, стоит только перетащить нужное изображение в рабочее поле.
У многих из них уже есть настольное приложение, с помощью которого можно выполнять все эти задачи, но никогда не помешает иметь альтернативы — например, те, которые мы приводим в этот список, и с которыми вы можете работать с несколькими изображениями одновременно. С помощью этих редакторов вы можете сэкономить много времени, работая с несколькими изображениями одновременно, а также без необходимости устанавливать что-либо на компьютер, потому что все они являются онлайн-инструментами.
Логически пакетная работа не применяется ко всем обстоятельствам; если вы хотите редактировать только одно изображение, эти приложения не нужны. В этих случаях любой из этих инструментов может быть очень полезен, в зависимости от того, что вы хотите делать конкретно с вашими изображениями. И самое главное, вы всегда их там, доступных в своем веб-браузере.
Здесь вы увидите окно настроек. Передвигая ползунки, можно изменить температуру, экспозицию, баланс белого, яркость, контрастность, настроить чёткость, убрать шум, сделать фото чёрно-белым и многое другое. По завершении необходимых операций, нажимаем «Сохранить как…» (Save As) и выбираем формат JPEG/JPG для конвертации.
Начнем с самого простого из всех. С помощью вы можете изменять размер нескольких изображений одновременно, без дополнительных опций или расцветок любого вида. Это приложение просто выполняет свою работу и полностью завершает его. Вы можете изменить размер до определенного размера пикселя или сделать это на процент. Конечно, если вы переключаетесь в режим работы с одним изображением, вы также можете вращать, обрезать или применять специальный эффект.
Конечно, если вы переключаетесь в режим работы с одним изображением, вы также можете вращать, обрезать или применять специальный эффект.
По правде говоря, это простой в использовании и очень гибкий инструмент. Он позволяет изменять размеры нескольких изображений одновременно, устанавливая новый размер, фиксированный или пропорциональный текущему размеру. Вы также можете выделить область обрезки и добавить границу к полученному изображению. У вас есть еще один инструмент для изменения размера изображения с помощью простого интерфейса. Просто выберите фотографии и выберите новый размер. Вы можете масштабировать их по-разному: по процентам, по самой длинной стороне, по ширине, по высоте или путем установки точного размера.
Этот способ хорош, когда нужна предварительная ретушь или коррекция цвета, но он очень утомителен при большом количестве изображений.
RAW Конвертер RAW Converter программа для конвертации RAW в JPG
Онлайн конвертер изображений из BMP в JPG
Любому профессиональному фотографу не понаслышке знаком RAW формат. Конечно, работа с такими изображениями невозможна без специализированной программы для конвертации RAW файлов.
Конечно, работа с такими изображениями невозможна без специализированной программы для конвертации RAW файлов.
Но, даже несмотря на такие сложности, большинство владельцев зеркальных фотокамер предпочитают работать именно с RAW изображениями.
Почему? Каковы преимущества файлов RAW формата? Где взять программу, которая позволит быстро и бесплатно конвертировать файлы формата RAW в JPG?
Формат RAW: особенности
Производители фотоаппаратов реализуют в моделях своей техники различные решения, поэтому у каждой марки существует собственный формат «сырых» необработанных данных, которые получаются непосредственно с матрицы. В качестве единого термина, который призван показать, что изображение не подверглось обработке процессором камеры, используется формат RAW.
С английского слово RAW переводится как «исходный материал», «сырье», что достаточно точно отражает смысл применения данного формата файлов. В сравнении с другими форматами, файлы RAW любых камер, будь то Canon, Nikon, Samsung или Sony, имеют ряд особенностей:
- В отличие от сжатия JPG, при сохранении и сжатии формата RAW используются иные алгоритмы, которые не ухудшают качество конечного изображения.
 Это позволяет снимкам получаться более качественными.
Это позволяет снимкам получаться более качественными. - Размер файла формата RAW намного больше размера аналогичной картинки, сохраненной в формате JPEG. Тем не менее, он меньше, чем файл в формате TIFF.
- Данные о самом изображении сохраняются отдельно от данных об обработке (коррекция цвета, подавление шума и т.д.).
Файлы формата RAW сохраняются на карте памяти фотокамеры аналогично изображениям других форматов. Однако после копирования на компьютерный диск вам обязательно потребуется программа для просмотра и качественной конвертации RAW файлов в JPG.
Проблема здесь состоит не только в том, что многие стандартные программы «не соглашаются» открывать и просматривать файлы RAW, но и в том, что разнообразие таких форматов для каждой отдельной марки фотокамеры очень велико.
К примеру, Canon, Nikon, Samsung, Sony имеют собственные RAW форматы, каждый из которых открывается в специализированной программе только фирмы-производителя камеры.
Как открыть файлы RAW в PHOTOSHOP и LIGHTROOM?» src=»https://www.youtube.com/embed/6ZsGDUItxrM?feature=oembed» frameborder=»0″ allow=»accelerometer; autoplay; encrypted-media; gyroscope; picture-in-picture» allowfullscreen=»»>Иногда производители включают в комплект поставки бесплатные программы для просмотра, обработки и конвертации файла RAW формата в JPG.
Но, во-первых, далеко не все эти программы содержат в себе необходимый набор функций и параметров.
Во-вторых, приобретая, к примеру, камеру б/у с рук, в комплекте может и не быть диска с бесплатной программой для конвертирования из RAW в JPEG. Что делать в таком случае? Как просмотреть и качественно перевести RAW в JPG?
RAW vs JPG. Война форматов
Качественное увеличение маленькой картинки в 2, 4, 8 и 16 раз онлайн
Если вы снимаете на цифровую камеру (да ладно… раз вы читаете этот блог, значит вы умеете пользоваться интернетом и прочими благами цивилизации, значит вы — нормальный современный человек, тогда… зачем это «если» — вы точно снимаете на цифровую камеру)… Так вот, раз вы снимаете на цифровую камеру, перед вами точно вставал вопрос — снимать в RAW или в JPG. И именно на этот вопрос мы и ответим в нашей небольшой статье.
И именно на этот вопрос мы и ответим в нашей небольшой статье.
Прежде всего, RAW и JPG — это разные форматы, созданные для разных задач. И каждый из них обладает своими плюсами и минусами. Самое главное — понять, действительно ли вам нужны возможности, которые дает RAW, или для вас важнее простота и совместимость JPG?
Для этого сравним все сильные и слабые стороны каждого формата. Итак.
.JPG
задача формата JPG — передать максимально качественную картинку с минимальными затратами объема памяти. От этого идут все его недостатки, впрочем, и достоинства тоже:
|
|
Итог
JPG идеальный формат для тех, кому важна простота и удобство использования. Вы можете делать снимки и сразу отправлять их в печать в фотолаборатории или на домашнем принтере.
Скопировав их на компьютер, вы сможете сразу их послать друзьям по интернету.
Они занимают мало места на флеш-карточке и вам всегда хватит JPG, чтобы напечатать фотографию форматом 10х15 или 15х20 в хорошем качестве.
Если вам необходимо отснять большой объем фотографий (500, 1000, 1500 кадров) и у вас нет времени для обработки всех этих фотографий в RAW-конвертере, выбирайте JPG, ведь именно для этого он и создан.
.RAW
Формат RAW — «сырой», т.е. он требует последующий конвертации в JPG или TIFF. Дело в том, что при съемке в RAW в файл с фотографией сохраняется вся информация с матрицы фотоаппарата. Именно благодаря этой «сырости» мы имеем обширные возможности в обработке, но также и все неудобства, связанные с конвертацией файлов.
|
|
Способ 3 обработка в Lightroom
Ещё одна популярная программа для работы с изображениями — Adobe Lightroom, поэтому нелишним будет рассказать о том, как конвертировать RAW в JPEG в этом приложении.
Это приложение немного отличается от классических параметров настройки формата. Вы можете не только изменять размер фотографий, но и применять эффекты и добавлять водяные знаки к изображениям. Одна вещь, чтобы поблагодарить за эту утилиту, заключается в том, что ее интерфейс более визуально приятен, чем другие.
Среди многих форматов, поддерживаемых этим инструментом, у вас, конечно, много изображений. Недостатки? Чтобы устранить ограничения, необходимо нанять план платежей. Чтобы закончить список, ничего лучше, чем набор утилит для работы с вашими изображениями в партиях. У вас есть немного всего: от инструмента для сжатия изображений без видимой потери качества в конвертере формата, с помощью утилиты для изменения размера нескольких фотографий одновременно или одного для их обрезки.
Окно программы Lightroom
Лайтрум совмещает в себе возможность коррекции с пакетной обработкой: выставленные настройки для одного фото применяются ко всем остальным. Здесь также есть все необходимые инструменты и функции, позволяющие отладить света и тени, изменить контраст, яркость, сделать экспокоррекцию, обратить цвета в чёрно-белые и т.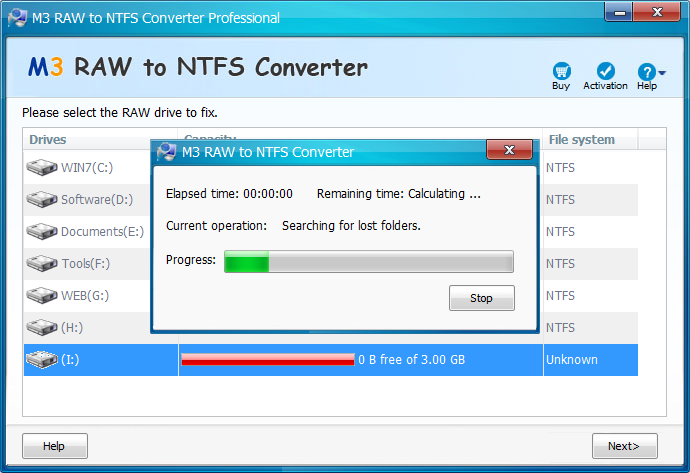 п.
п.
Это имя возникает из-за отсутствия сжатия или степени цифровой обработки изображения. Эти типы изображений характеризуются отсутствием сжатия и необходимостью обработки перед использованием. Некоторые программы для дизайна и ретуши фотографий могут это сделать, хотя результаты всегда трудно оценить.
Выбрав несколько вариантов, эта программа может сэкономить в течение нескольких минут времени и монотонной и утомительной работы, оставив нам свободу выполнять творческую и организационную работу, которая должна привлечь внимание. Главная особенность заключается в том, что это открытый и полностью документированный формат в отличие от фирменных форматов бренда
После того как необходимые манипуляции завершены, нажмите Ctrl+Shift+E, выберите из списка нужный формат и кликните Export.
ВАЖНО.
Если из Lightroom вы планируете перейти в Photoshop для дальнейшей обработки фото, то лучше перевести его в формат TIFF и не повышать резкость заранее. Будучи открытым форматом, доступ к которому может получить любой пользователь, разработчики программного обеспечения и производители камер могут воспользоваться всеми функциями, не имея недостатков, которые производители камеры налагают на свои комплекты разработки программного обеспечения и которые в итоге приводят к некоторым недостаткам практично
Будучи открытым форматом, доступ к которому может получить любой пользователь, разработчики программного обеспечения и производители камер могут воспользоваться всеми функциями, не имея недостатков, которые производители камеры налагают на свои комплекты разработки программного обеспечения и которые в итоге приводят к некоторым недостаткам практично.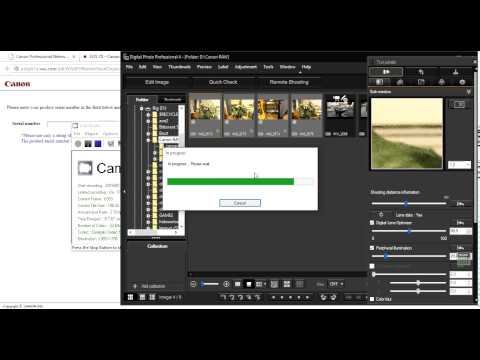
Есть ли меньше фотографий на карте?
8-битное изображение захватывает по каналу 2, увеличивая до 8 световых тонов или то же самое, 256 тонов. Решение этой проблемы состоит в том, чтобы иметь больше карт и больше возможностей, или выбирать больше наших мотивов и делать меньше фотографий. Во многих случаях несколько фотографий будут сделаны в одном месте и с одним и тем же светом, поэтому мы можем скопировать настройки, сделанные на одной фотографии, и вставить их в другие.
Преобразование формата файла из RAW в JPG
Преобразование файлов, это ничто иное как изменение файла, созданного в одной программе (файл RAW) в форму, понятную для другой программы (то есть формат JPG). Существуют множество сайтов, предлагающих преобразование фалов RAW в JPG «Online» — без необходимости специального скачивания программы на свой компьютер. Но если Вы не нашел соответствующего конвертатора файлов RAW в сети, Вы можете воспользоваться нашим списком программ, которые справятся с с преобразованием файла RAW в JPG.
Конвертирование RAW в JPG
RAW в JPG
- XnView
- ACDSee Photo Manager
- Zoner Photo Studio
- Adobe Photoshop Lightroom
- Adobe Photoshop
- PhotoOnWeb
- Ability Photopaint
- Adobe Photoshop for Mac
- XnConvert
- Picture Resize Free Online Images Converter
Как преобразовать файл RAW в JPG?
Если Вы уже скачали и установили на своем компьютере один их конвертаторов, Вы можете начать процесс конверсии RAW в JPG. Обслуживание всех программ, как правило очень интуитивно и основано на одной и той же схеме. Коротко представим несколько шагов, которые всегда необходимо сделать, изменяя формат файла RAW:
- Необходимо казать на своем компьютере файл источник RAW формат которого Вы намерены изменить
- Загрузить файл RAW в аппликацию
- Выбрать исходный формат файла JPG (этот, который Вы хотите получить)
- Выбрать место исходной записи файла JPG на диске (место, в котором программа запишет преобразованный файл)
- Утвердить преобразование
- Минутку подождать
- Наслаждаться преобразованным файлом JPG, который Вы найдете в выбранной в 4 шаги локализации
Другие преобразования из формата RAW:
- RAW в BMP
- RAW в EPF
- RAW в HDR
- RAW в ICO
- RAW в IMG
- RAW в JP2
- RAW в JPEG
- RAW в JPF
- RAW в PNG
- RAW в PSD
- RAW в PSDX
- RAW в TIF
- RAW в VMDK
Другие преобразования в формат JPG:
- ABS в JPG
- ADF в JPG
- AEP в JPG
- AI в JPG
- ASE в JPG
- BMP в JPG
- C4D в JPG
- CAM в JPG
- CDR в JPG
- CGM в JPG
- CPT в JPG
- CR2 в JPG
- DCM в JPG
- DJV в JPG
- DJVU в JPG
- ECW в JPG
- EMZ в JPG
- EPP в JPG
- EPS в JPG
- GBR в JPG
- GDRAW в JPG
- GIF в JPG
- GSLIDES в JPG
- ICO в JPG
- ICON в JPG
- JP2 в JPG
- JPEG в JPG
- K25 в JPG
- MAX в JPG
- MIX в JPG
- MRW в JPG
- NEF в JPG
- ODG в JPG
- PCD в JPG
- PDF в JPG
- PEF в JPG
- PNG в JPG
- PRI в JPG
- PSB в JPG
- PSD в JPG
- PSP в JPG
- PSPIMAGE в JPG
- REM в JPG
- RGB в JPG
- RW2 в JPG
- SHP в JPG
- SID в JPG
- TGA в JPG
- TIF в JPG
- TIFF в JPG
- WEBP в JPG
Я не вижу расширений файлов.
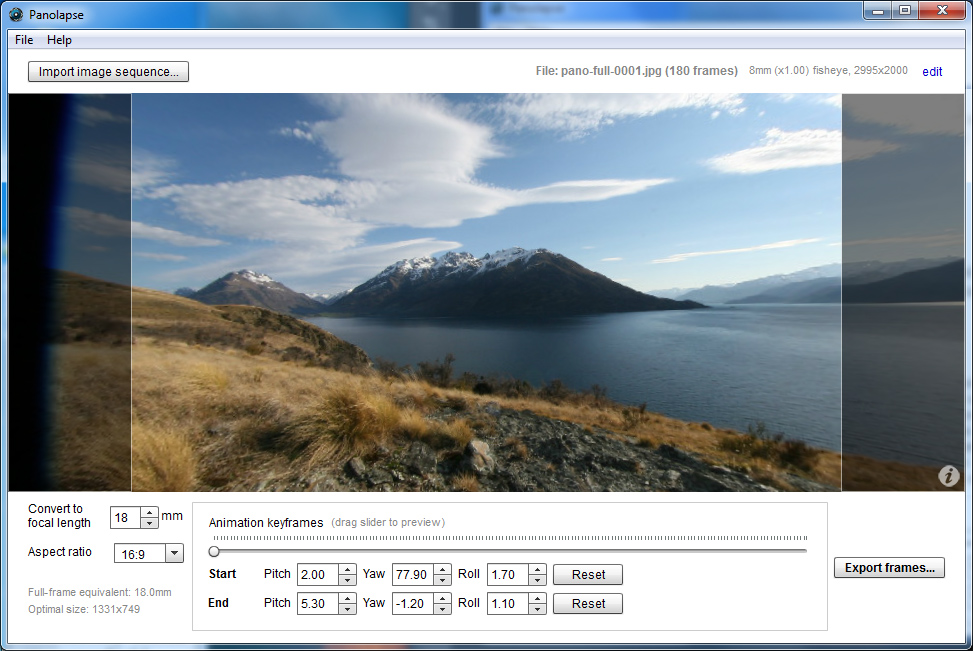 Что сделать?
Что сделать?Расширения файлов не появляются, как это стандартно должно быть. Чтобы это изменить, зайдите в Панели управления, выберите Вид и персонализация а затем Опции папок. Затем выберите карту Вид и найдите опцию «Скройте расширения известных типов файлов». Опцию следует убрать (очистить) и утвердить кнопкой OK.
Форматы RAW
Фотокамеры разных производителей поддерживают отличающиеся друг от друга файлы этого формата. По тем или иным соображениям (патентным или коммерческим) каждая марка или даже модель фотокамеры формирует свой формат RAW-файла. Более того, RAW-файлы изображений у разных производителей имеют разное расширение.
Помимо этого, существует ещё один, довольно универсальный формат RAW-файла. Этот формат, так называемый «цифровой негатив», является открытым форматом, предложенным фирмой Adobe.
Фотокамеры некоторых производителей, помимо «фирменного» формата RAW, поддерживают ещё и этот формат, именуемый DNG.
Кстати, среднеформатные фотокамеры, обычно, поддерживают формат DNG, поэтому у пользователя нет проблем с обработкой снимков, выполненных среднеформатной фотокамерой.
Зачем нужен этот DNG?
Это вполне резонный вопрос. Дело в том, что фирма Adobe выпускает бесплатный конвертер, который может преобразовывать «фирменные» RAW-файлы практически любых производителей в свой открытый формат DNG!
Список поддерживаемых фотокамер постоянно обновляется и расширяется. Таким образом, фотограф, пользующийся старыми версиями графических редакторов и не имеющий возможности обновить версию графического редактора (например, из-за старого компьютера) вполне может конвертировать «фирменные» RAW-файлы нового фотоаппарата в файлы формата DNG нужной версии и продолжать работу так, как он это делал прежде.
3 лучших способа конвертировать RAW NEF в JPG на Mac и Windows
Последнее обновление 23 ноября 2021 г. by Питер Вуд
Когда вы делаете фотографии цифровой камерой Nikon в формате RAW, вы должны обнаружить, что все изображения находятся в файлах NEF, что не подходит для публикации в социальных сетях или дальнейшего редактирования. Как конвертировать NEF в JPG легко? NEF — это формат изображения RAW, созданный камерами Nikon, который сохраняет лучшее качество и подробную информацию для последующего редактирования. Чтобы просмотреть, отредактировать и поделиться файлами NEF, вы можете узнать больше о 3 эффективных методах преобразования файлов NEF в JPG из статьи.
Как конвертировать NEF в JPG легко? NEF — это формат изображения RAW, созданный камерами Nikon, который сохраняет лучшее качество и подробную информацию для последующего редактирования. Чтобы просмотреть, отредактировать и поделиться файлами NEF, вы можете узнать больше о 3 эффективных методах преобразования файлов NEF в JPG из статьи.
Часть 1: Что такое файл NEF?
NEF, сокращение от Nikon Electronic Format, представляет собой файловый формат для файлов изображений Nikon RAW. Подобно другим Файлы изображений RAW, Файлы NEF могут хранить все, что было снято датчиком камеры. Вы можете настроить контраст, цвет, насыщение, Баланс белогои многое другое с метаданными.
Более того, он поддерживает 12-битные или 14-битные данные и зависит от камеры, используемой для захвата изображения. Изменяет изображение и сохраняет как набор инструкций отдельно от необработанных данных изображения в файле NEF. Это означает, что независимо от того, сколько правок фотографий нужно вернуть к исходным.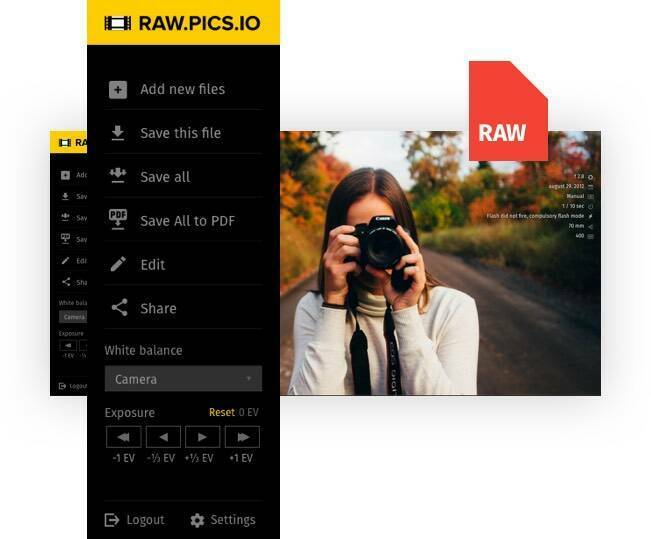
Часть 2. 3 эффективных метода преобразования NEF в JPG
Метод 1: как просмотреть и преобразовать NEF в JPG в Windows 11/10/8/7 и Mac
Вам нужно конвертировать NEF в JPG для просмотра формата RAW на Mac? Есть ли способ конвертировать файлы фотографий в пакеты? Как поменять NEF цифровой камеры Nikon на исходное качество? WidsMob Viewer Pro является желаемым конвертером NEF в JPG для просмотра, редактирования и управления файлами RAW. Кроме того, вы также можете конвертировать, переименовывать и изменить размер фотографий с пакетным процессом.
1. С легкостью открывайте, просматривайте и управляйте файлами NEF, JPEG и даже видео.
2. Конвертируйте RAW NEF в формат JPG без потери качества в пакетном процессе.
3. Легко настраивайте контрастность, цвет, насыщенность, баланс белого и другие параметры.
4. Выберите нужные файлы, удалите их, переместите в другую папку и т. Д.
Win СкачатьMac Скачать
Как с легкостью конвертировать NEF в JPG
Шаг 1. Добавьте файл NEF в программу просмотра RAW.
Добавьте файл NEF в программу просмотра RAW.
После установки программы вы можете запустить программу просмотра и конвертер NEF на своем MacBook. Щелкните значок Файл в верхней строке меню и выберите Откройте , чтобы вызвать диалог открытия файла. После этого вы можете щелкнуть любые файлы NEF, чтобы импортировать фотографии с SD-карты.
Шаг 2. Просмотрите NEF с подробной информацией
Просмотр NEF в режиме эскизов. Найдите папку NEF из Библиотека слева и назовите альбом. Затем вы можете перетащить нужные файлы NEF на рабочий стол. Вы можете настроить ползунок внизу, чтобы контролировать размер эскизов.
Просматривайте NEF в полноэкранном режиме. Перед преобразованием NEF в JPG вы можете просмотреть подробности. Перейти к Вид и выберите Войти в полноэкранный режим вариант. Кроме того, вы также можете управлять фотографиями, например удалять, применять фильтры и публиковать их в социальных сетях.
Воспроизведение файлов NEF в режиме слайд-шоу. Если просматривать файлы NEF вручную неудобно, можно перейти в Вид меню и выберите слайд-шоу вариант. Затем изображения NEF будут автоматически воспроизводиться одно за другим для всех изображений в папке.
Если просматривать файлы NEF вручную неудобно, можно перейти в Вид меню и выберите слайд-шоу вариант. Затем изображения NEF будут автоматически воспроизводиться одно за другим для всех изображений в папке.
Посмотреть параметры через EXIF режим: чтобы просмотреть метаданные изображений NEF, вы можете щелкнуть Вид вариант и проверка Показать информацию чтобы узнать больше подробностей о съемке, таких как модель камеры, время экспозиции, режим замера и другие параметры.
Шаг 3. Пакетное преобразование NEF в JPG
Перейдите в Редактировать меню и выберите Пакетная конвертация вариант из раскрывающегося списка из Партия вариант. Во всплывающем диалоговом окне разверните раскрывающийся список Формат и выберите параметр JPEG или относительный. Отрегулируйте качество, перемещая ползунок, чтобы легко преобразовать NEF в JPG.
Win СкачатьMac Скачать
Метод 2: как конвертировать NEF в JPG онлайн
Онлайн-приложения конвертера NEF — удобный способ конвертировать NEF в JPG онлайн. Его можно использовать с некоторыми ограничениями, такими как размер файла. Zamzar — это еще один конвертер NEF в JPG, который позволяет обрабатывать не более 5 файлов NEF размером до 150 МБ за одно преобразование.
Его можно использовать с некоторыми ограничениями, такими как размер файла. Zamzar — это еще один конвертер NEF в JPG, который позволяет обрабатывать не более 5 файлов NEF размером до 150 МБ за одно преобразование.
Шаг 1: Откройте веб-браузер, вставьте https://www.zamzar.com/convert/nef-to-jpg/ в адресную строку и нажмите Enter кнопку.
Шаг 2: Нажмите Добавить файлы кнопку, чтобы загрузить файлы NEF с жесткого диска. Убедитесь, что параметр формата показывает jpg. В противном случае выберите фотографии в формате RAW вручную.
Шаг 3: Ударь Конвертировать сейчас кнопку, чтобы начать конвертировать NEF в JPG онлайн бесплатно. Если загружать изображения после преобразования неудобно, проверьте электронную почту после преобразования и оставьте свой адрес электронной почты.
Метод 3: как преобразовать формат NEF с помощью XnConvert
XnConvert это бесплатный конвертер NEF в JPG для личного использования. Когда дело доходит до использования в бизнесе, вам следует приобрести лицензию. Кроме того, вы можете использовать мобильное приложение на телефонах iPhone и Android. Он совместим с более чем 500 форматами, включая NEF.
Кроме того, вы можете использовать мобильное приложение на телефонах iPhone и Android. Он совместим с более чем 500 форматами, включая NEF.
Шаг 1: Установите бесплатный конвертер NEF в JPG и запустите его. Перейти к вход вкладку сверху и щелкните значок Добавить файлы кнопка для импорта файлов NEF. Чтобы преобразовать все файлы NEF в папку, щелкните значок Add folder кнопка вместо.
Шаг 2: Перейдите к Результат На вкладке «Формат» разверните раскрывающийся список и выберите «JPG». Затем установите другие параметры в зависимости от ваших потребностей, например папку назначения. Обязательно проверьте Сохранить метаданные в разделе «Параметры». Это может помочь вам сохранить всю информацию о файлах NEF.
Шаг 3: Нажми на Конвертировать в правом нижнем углу, чтобы начать преобразование NEF в JPG. Преобразование фотографий RAW в файлы JPEG может занять некоторое время.
Заключение
В статье рассказывается о 3 методах преобразования NEF в JPG на Mac и Windows. Онлайн-конвертер — это удобный способ изменять фотографии без установки, а XnConvert — хороший вариант, когда у вас ограниченный бюджет. Но если вам нужен универсальный видеоконвертер, доступный для NEF, WidsMob Viewer Pro — лучший выбор, который поможет вам просматривать, управлять и пакетно конвертировать файлы изображений NEF без потери качества.
Онлайн-конвертер — это удобный способ изменять фотографии без установки, а XnConvert — хороший вариант, когда у вас ограниченный бюджет. Но если вам нужен универсальный видеоконвертер, доступный для NEF, WidsMob Viewer Pro — лучший выбор, который поможет вам просматривать, управлять и пакетно конвертировать файлы изображений NEF без потери качества.
Win СкачатьMac Скачать
Как перевести cr2 в jpeg без потери качества
Ультимативный учебник для преобразования без потерь RAW в JPEG на компьютере и мобильном телефоне
Некоторые люди ищут способ конвертировать RAW в JPEG в социальных сетях и на форумах. Общеизвестно, что RAW и JPEG являются популярными форматами изображений. RAW — это формат несжатого изображения, создаваемый цифровыми камерами. А JPEG — это сжатый формат изображения, используемый для обмена большими фотографиями. Другими словами, цели RAW против JPEG совершенно разные. RAW-изображение больше подходит для редактирования в автономном режиме; в то время как если вы хотите поделиться фотографией с друзьями или в социальных сетях, JPEG является лучшим выбором. В любом случае, мы покажем вам, как конвертировать RAW в JPEG без потери качества, насколько это возможно.
В любом случае, мы покажем вам, как конвертировать RAW в JPEG без потери качества, насколько это возможно.
Конвертировать RAW в JPEG
Часть 1: Как конвертировать RAW в JPEG онлайн
Онлайн конвертер RAW в JPEG — это всегда популярный способ конвертировать изображения RAW в JPEG и обмениваться результатами онлайн. Если у вас мало фотографий в формате RAW, это хороший вариант. И мы используем I Love IMG в качестве примера, чтобы показать вам рабочий процесс.
Шаг 1 Копировать и вставлять www.iloveimg.com/convert-to-jpg/raw-to-jpg в адресной строке любого браузера открыть онлайн конвертер RAW в JPEG.
Шаг 2 Перетащите изображения RAW на страницу, чтобы загрузить их. Он также поддерживает импорт RAW из Google Drive и Dropbox.
Шаг 3 Нажмите кнопку «Преобразовать в JPG», чтобы начать сохранение RAW в JPEG. Наконец, он предлагает несколько вариантов, чтобы получить результаты, загрузить на компьютер, сохранить в облачной учетной записи или напрямую поделиться JPEG через URL.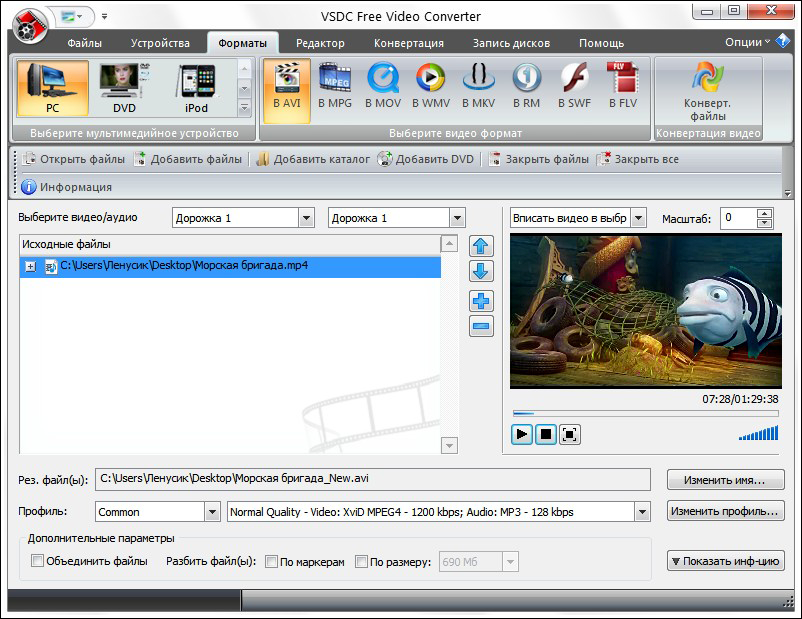
Примечание. Мы не можем гарантировать, что онлайновые конвертеры RAW в JPEG смогут защитить вашу конфиденциальность, не пропуская ваши фотографии.
Часть 2: Как конвертировать RAW в JPEG в Lightroom на Mac
Учитывая, что онлайн-конвертеры JPEG имеют неизбежные недостатки, такие как риск утечки данных, хорошее интернет-соединение и плохое качество вывода, вам может понадобиться профессиональный способ конвертировать RAW в JPEG на Mac в автономном режиме, например Lightroom.
Шаг 1 Запустите программу Lightroom из папки «Программы», если она установлена на вашем Mac. Перейдите в режим библиотеки и выберите все изображения RAW, которые вы хотите сохранить в формате JPEG.
Шаг 2 Перейдите в «Файл»> «Экспорт», чтобы открыть диалоговое окно предустановок, и выберите «Записать полноразмерные JPEG» на левой боковой панели. Обязательно выберите «Жесткий диск» в раскрывающемся меню «Экспорт в» в верхней части диалогового окна.
Шаг 3 Затем, сбросьте различные параметры на правой панели в зависимости от ваших требований, например, от качества.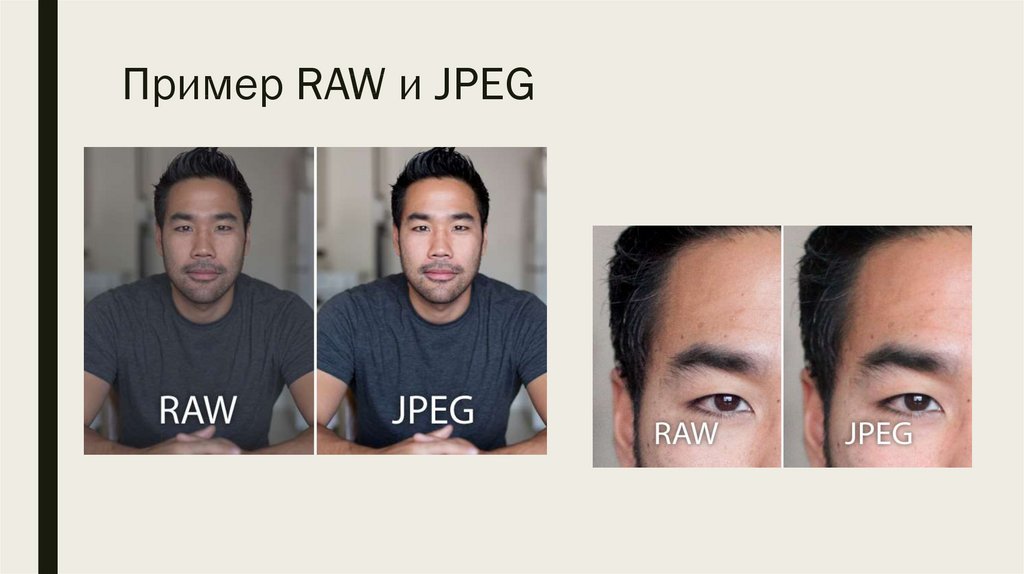 Или оставьте все параметры со значением по умолчанию. Наконец, нажмите кнопку «Экспорт» в правом нижнем углу, чтобы начать преобразование RAW в JPEG.
Или оставьте все параметры со значением по умолчанию. Наконец, нажмите кнопку «Экспорт» в правом нижнем углу, чтобы начать преобразование RAW в JPEG.
Теперь вы можете найти изображения JPG, полученные из RAW, в указанном вами месте экспорта.
Часть 3: Как конвертировать RAW в JPEG в Photoshop на Windows 10/8/7
В отличие от Lightroom, в новых версиях Photoshop интегрирован процессор изображений, который способен конвертировать RAW в JPEG с высоким качеством.
Шаг 1 Прежде всего, создайте новую папку и поместите в нее все RAW-фотографии, которые вы хотите конвертировать. Затем откройте ваш Photoshop и перейдите к «Файл»> «Сценарии»> «Обработчик изображений», чтобы активировать окно встроенного процессора изображений.
Шаг 2 Нажмите «Выбрать папку» в разделе «Выберите изображения для обработки» и выберите новую папку. Затем создайте подходящую папку для сохранения результатов в области «Выберите место для сохранения обработанных изображений».
Шаг 3 Обязательно установите флажок «Сохранить как JPEG» и настройте другие параметры, такие как качество, размер и т.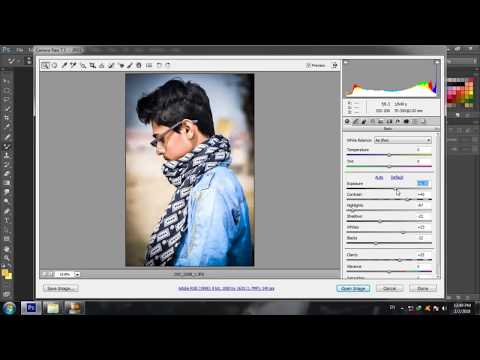 Д. В конце нажмите кнопку «Выполнить» в правом верхнем углу, чтобы запустить преобразование RAW в JPEG.
Д. В конце нажмите кнопку «Выполнить» в правом верхнем углу, чтобы запустить преобразование RAW в JPEG.
Часть 4: Лучшие 3 приложения RAW в JPEG Converter на iPhone и Android
В этой части вы можете изучить 3 лучших приложения для конвертации RAW в JPEG для iPhone и телефонов Android.
EasyRAWConverter
1. Выберите файл RAW из вашей памяти и SD-карты.
2. Конвертировать RAW в JPEG одним нажатием.
3. Предварительный просмотр результатов с помощью встроенного средства просмотра изображений.
4. Легкий вес и занимают мало места.
1. Этот конвертер RAW в JPEG не может сохранять результаты JPEG на SD-карту.
2. Он обрабатывает одну фотографию за один раз.
Snapseed
Платформа: iOS и Android
1. Преобразуйте изображения RAW в JPEG после редактирования.
2. Предлагайте обширные инструменты для редактирования RAW.
3. Более стабильный, чем другие приложения для преобразования изображений.
4. Доступно для iPhone и Android телефона.
5. Производите изображения в формате JPG без потери качества.
1. Вы должны просмотреть объявления, чтобы обмениваться бесплатными функциями.
2. Это приложение RAW Converter не поддерживает пакетное преобразование.
Грубая сила
1. Отредактируйте изображения RAW перед преобразованием RAW в JPEG.
2. Настройте различные параметры RAW для создания специального эффекта.
3. Делайте снимки в формате RAW на iPhone и iPad.
4. Декодируйте изображения в формате RAW без ущерба для качества.
5. Бесплатное скачивание и поддержка покупки в приложении.
1. Это не доступно для Android
2. Новички могут расстраиваться из-за сложных настроек.
Рекомендую: PDF Converter Ultimate
Конвертер PDF Aiseesoft Ultimate это лучший способ для создания JPEG из файлов PDF. Его основные функции включают в себя:
1. Конвертировать PDF в JPG и другие широко используемые форматы изображений.
2. Сохраните PDF-файлы в редактируемый документ, например, текст, Word, HTML и многое другое.
3. Обрабатывать несколько файлов PDF одновременно.
4. Создание изображений из части или определенной страницы PDF.
5. Без потерь конвертировать PDF файлы с использованием передовых технологий.
6. Предлагайте широкий спектр изменяемых параметров для создания персонализированных результатов.
7. Доступно для Windows 10 / 8 / 8.1 / 7 / XP и Mac OS.
Короче говоря, если вам нужен способ конвертировать PDF-файлы в изображения или документы без потери данных, PDF Converter Ultimate является лучшим вариантом.
Заключение
В этом уроке мы рассказали, как конвертировать RAW в JPEG для Windows, Mac, Android и iPhone. Прежде всего, мы сравнили RAW с JPEG и скажем вам, какой выбрать в различных ситуациях. Когда люди делятся своими фотографиями, JPG, очевидно, является хорошим выбором, хотя RAW имеет лучшее качество. Если вы хотите конвертировать только RAW или несколько из них, онлайн-конвертер RAW — это простой способ выполнить задачу без установки программного обеспечения на ваш компьютер.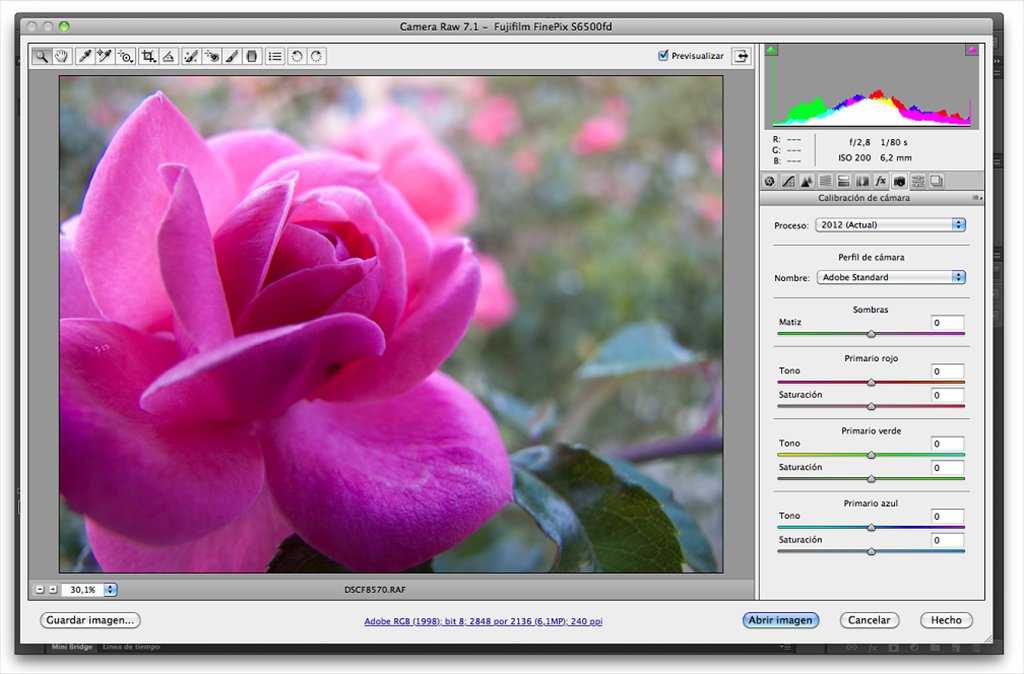 С другой стороны, Lightroom и Photoshop могут изменять RAW на JPG в пакетном режиме в автономном режиме. И если вы хотите производить JPG из RAW на мобильном телефоне, есть как минимум три варианта.
С другой стороны, Lightroom и Photoshop могут изменять RAW на JPG в пакетном режиме в автономном режиме. И если вы хотите производить JPG из RAW на мобильном телефоне, есть как минимум три варианта.
Что вы думаете об этом посте.
Рейтинг: 4.8 / 5 (на основе рейтингов 60)
31 июля 2018 г. 18:00 / Автор: Аманда Браун в Фото
Хотите знать, как сжать файлы PDF? В этой статье рассказывается, как уменьшить размер PDF с помощью лучшего PDF-компрессора.
Хотите конвертировать PDF в HTML? Это руководство покажет вам, как конвертировать PDF в HTML с помощью PDF to HTML Converter.
Хотите конвертировать PDF в PPT на Mac? Aiseesoft Mac PDF Converter Ultimate поможет вам легко конвертировать PDF в PPT на Mac.
Как конвертировать CR2 в JPG без потери качества: обзор 10 лучших программ и онлайн-сервисов [2021]
Файл CR2 является одним из видов RAW – «сырых» фотографий, созданных на профессиональную фотокамеру фирмы Canon. Разница с популярными форматами у этих снимков в том, что они содержат информацию, которая поступает на сенсоры во время создания снимка: освещение, цветовой баланс, место.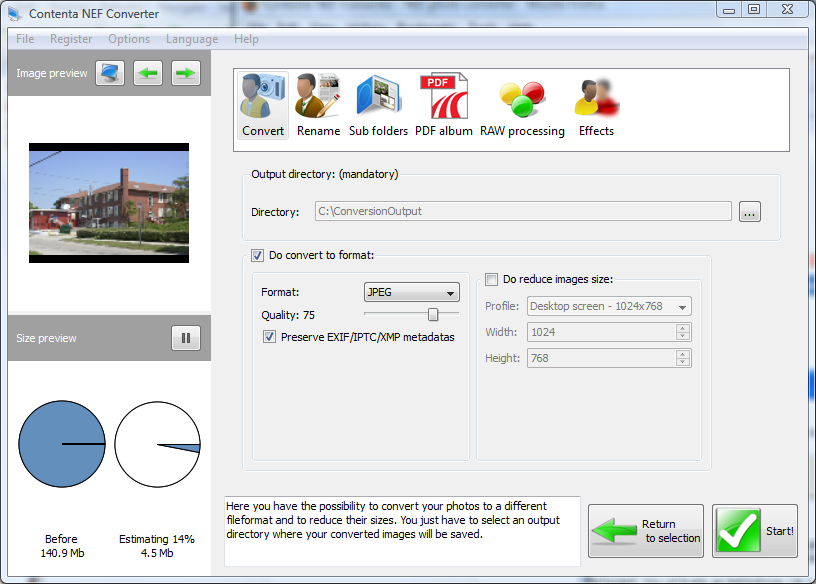 В необработанном виде они занимают много места, к тому же, некоторые программы не распознают его. В этой статье мы рассмотрим, как можно конвертировать CR2 в JPG на компьютере или онлайн.
В необработанном виде они занимают много места, к тому же, некоторые программы не распознают его. В этой статье мы рассмотрим, как можно конвертировать CR2 в JPG на компьютере или онлайн.
Конвертеры CR2 в JPG для компьютера
Компьютерный софт удобен тем, что вы можете пользоваться им даже офлайн без подключения к интернету. Программы не имеют ограничения на размер файлов и их количество, в отличие от онлайн-сервисов.
ФотоМАСТЕР
ФотоМАСТЕР – это редактор фото, который позволяет работать со всеми типами RAW. Софт автоматически распознает этот вид медиа и предлагает автоматические пресеты для их улучшения. Пользователи могут изменить формат одной фотографии или обработать или много файлов сразу, сжать вес без потери качества. Приложение отличается удобным управлением, рассчитанным на пользователей с любым уровнем технических знаний.
Фоторедактор-конвертер для новичков и профи
Для Windows 11, 10, 8, 7, ХР
Конвертация одного файла:
- Скачайте программу на свой ПК и установите софт, следуя инструкции Мастера установки.
 Запустите редактор и добавьте снимок, нажав на кнопку «Открыть фото».
Запустите редактор и добавьте снимок, нажав на кнопку «Открыть фото». - Редактор распознает RAW и предложит скорректировать снимок. Вы можете выбрать одну из предустановок или закрыть окно и оставить кадр без изменений.
- При желании можно внести другие правки, например, применить автоматическое улучшение, обрезать кадр, применить фильтры.
- В верхней части приложения найдите пункт «Файл». Раскройте его и выберите опцию «Сохранить».
- В окне экспорта укажите название и выберите формат в списке «Тип файла». Кликните «Сохранить».
Пакетное редактирование
- Запустите редактор и в правом верхнем углу отыщите кнопку «Пакетная обработка». Кликните по ней и нажмите «Добавить фото».
- В окне импорта выделите нужные изображения, удерживая кнопку Ctrl, и нажмите «Открыть». Также вы можете добавлять снимки по одному через кнопку «Добавить фото».
- Откройте пункты «Файл» — «Сохранить». Появится окно с дополнительными параметрами.

- Выберите формат и качество, при желании настройте резкость и размер или смените названия файлов. Кликните «Сохранить» и укажите папку экспорта.
Adobe Photoshop
Adobe Photoshop включает в себя отдельный модуль для работы с файлами РАВ, благодаря чему их можно обработать и перевести в другой формат. Программа поддерживает все типы подобных снимков, снятых на любую модель камеры. Помимо смены расширения, Фотошоп также позволяет улучшить качество, обрезать кадр и произвести другие изменения.
- Импортируйте картинку через кнопку «Открыть» в стартовом окне редактора.
- Фото откроется в новом окне. Чтобы вызвать окно экспорта, кликните по иконке со стрелкой в верхнем правом углу экрана.
- В боксе «Имена файлов» отыщите пункт «Расширение файла» и смените параметр на jpg.
- Нажмите «Сохранить», чтобы применить изменения. В главном окне модуля кликните «Готово».
PhotoScape
Базовый фоторедактор, объединяющий в себе средство для создания коллажей, скриншотер, вьювер и другие инструменты для работы с фото. Программа также включает в себя специальный модуль конвертирования РАВ в ДЖИПЕГ. Поддерживается пакетная загрузка и автоматическое улучшения снимков.
Программа также включает в себя специальный модуль конвертирования РАВ в ДЖИПЕГ. Поддерживается пакетная загрузка и автоматическое улучшения снимков.
- Откройте PhotoScape и в стартовом окне программы выберите инструмент «Конвертер RAW». alt=»стартовое окно программы» />
- В окне импорта загрузите файлы для конвертирования, воспользовавшись кнопкой «Добавить». alt=»меню конвертера» />
- Нажмите «Конвертировать». Файлы будут автоматически сохранены в оригинальную папку.
XnView
XnView – это менеджер файлов, позволяющий просматривать, переименовывать, сортировать и удалять фотографии на жестком диске. Программа включает в себя средства редактирования изображений и конвертер форматов.
- Откройте менеджер и в правой колонке выделите папку с нужными изображениями. Отыщите в окне предпросмотра фотографию и отметьте ее галочкой.
- Раскройте пункт «Инструменты» на верхней панели опций и выберите функцию «Преобразовать в другой формат».

- Выберите вкладку JPEG, установите качество снимка и метод сжатия. Нажмите «Экспорт» чтобы запустить преобразование.
- Укажите папку, в которую будет экспортирован файл. Введите название, выберите формат и кликните «Сохранить».
FastStone Image Viewer
FastStone Image Viewer – средство для просмотра изображений, поддерживающее все современные типы графики. Помимо открытия фотографий, позволяет применять к ним базовые правки и переводить в другие расширения.
- Запустите софт и укажите папку для сканирования. Выделите фотографию, которую нужно переформатировать. alt=»выделение снимка из проводника» />
- Раскройте пункт меню «Файл» и отыщите функцию «Сохранить как». alt=»опция сохранения» />
- Укажите необходимые параметры: директория, название, тип файла. Нажмите «Сохранить» для преобразования.
Конвертируем снимки онлайн
Если вам нужно сменить формат одного или двух файлов, вряд ли вам захочется устанавливать программы. В этом случае пригодятся онлайн-конверты: они не требуют установки, с ними можно работать на любом устройстве, будь то ПК, ноутбук или планшет.
В этом случае пригодятся онлайн-конверты: они не требуют установки, с ними можно работать на любом устройстве, будь то ПК, ноутбук или планшет.
Действуют такие сервисы по единому принципу:
- Импортируете на сервер фотографию, которую нужно обработать.
- Из списка форматов выбираете нужный вам вариант.
- Нажимаете кнопку конвертации. Обычно она обозначается как «Конвертировать» или «Старт».
- Дожидаетесь, когда процесс завершится, и сохраняете файл кнопкой «Скачать» или Download.
Минус способа обычно в том, что сайты накладывают ограничение на размер загружаемых файлов.
Iloveimg
Сервис для работы с фотографиями предлагает большой набор инструментов, среди которых присутствуют инструменты редактирования, компрессия, генератора мемов, разворот и обрезка, конвертер. Площадка переведена на русский язык, интерфейс прост и понятен в работе. В бесплатном варианте отключена пакетная обработка и установлен лимит на размер в 50 МБ.
Convertio.
 co
coConvertio.co для работы с фотографиями предлагает большой набор инструментов, среди которых присутствуют инструменты редактирования, компрессия, генератора мемов, разворот и обрезка, конвертер. Площадка переведена на русский язык, интерфейс прост и понятен в работе. В бесплатном варианте отключена пакетная обработка и установлен лимит на размер в 50 МБ.
Zamzar.com
С помощью Zamzar.com вы можете сделать фотографию в формате JPG из любого документа и типа графики. Также на сервисе можно изменять размер снимков и сохранять меньший размер в хорошем качестве. Результат можно экспортировать на жесткий диск либо отправить ссылку по электронной почте. При бесплатном использовании накладывается ограничение на размер 50 МБ, пакетная обработка отсутствует. Интерфейс доступен только на английском языке.
Online-convert.com
Сайт предоставляет услуги по конвертированию различного типа медиафайлов. Вы можете преобразовать CR2 не только в JPG, но также WEBP, TIFF, GIF, BMP, ICO и множество других форматов. Сервис не требует регистрации, позволяет обрабатывать до 3-х файлов одновременно без авторизации и 5 – после входа на сайт. Бесплатная версия ставит лимит на количество загрузок в день и общий вес загруженных объектов.
Сервис не требует регистрации, позволяет обрабатывать до 3-х файлов одновременно без авторизации и 5 – после входа на сайт. Бесплатная версия ставит лимит на количество загрузок в день и общий вес загруженных объектов.
Onlineconvertfree.com
Бесплатный русскоязычный онлайн-конвертер для преобразования изображений, видеофайлов, музыки, документов и архивов. Поддерживается множественная обработка, можно настроить конвертирование в один формат или выбрать отдельные настройки для каждого пункта. Сайт можно использовать бесплатно, но в этом случае доступно одновременное преобразование только двух файлов.
Вывод
Подбирая конвертер CR2 в JPG, в первую очередь принимайте во внимание технические особенности задачи. Так как такие файлы отличаются высоким размером, лучше остановить внимание на десктопных программах. Если вы ищете простой в управлении, но функциональный вариант,советуем скачать ФотоМАСТЕР. Он не нагружает слабые ПК, удобен в работе и предлагает большой набор инструментов для работы с фотографиями.
5.0 Оценок: 2 (Ваша: )
Конвертируем CR2 в JPG
Вопрос о конвертировании файлов изображений из одного формата в другой достаточно часто возникает у пользователей. Решить эту проблему можно разными способами. Функция конвертации присутствует во многих популярных программах для работы с графикой. Кроме того, существует программное обеспечение, специально созданное для этих целей.
Способ 1: Adobe Photoshop
Adobe Photoshop является самым популярным в мире графическим редактором. Он отлично сбалансирован для работы с цифровыми фотокамерами от разных производителей, в том числе и Canon. Конвертировать файл CR2 в JPG с его помощью можно в три клика мышкой.
- Откройте файл CR2.
Специально выбирать тип файла не обязательно, CR2 входит в список поддерживаемых Фотошопом форматов по умолчанию. - Воспользовавшись комбинацией клавиш «Ctrl+Shift+S», совершите преобразование файла, указав типом сохраняемого формата JPG.
То же самое можно сделать, воспользовавшись меню «Файл» и выбрав там опцию «Сохранить как».
- В случае необходимости произведите настройку параметров создаваемого JPG. Если все устраивает, просто нажмите «OK».
На этом конвертирование завершено.
Способ 2: Xnview
Программа Xnview имеет намного меньше инструментов по сравнению с Фотошоп. Но зато она более компактна, кроссплатформенная и также легко открывает файлы CR2.
Процесс конвертации файлов проходит здесь точно по такой же схеме, как и в случае с Adobe Photoshop, поэтому не требует дополнительных пояснений.
Способ 3: Faststone Image Viewer
Еще одним просмотрщиком, с помощью которого можно конвертировать формат CR2 в JPG, является Faststone Image Viewer. Эта программа имеет очень похожий функционал и интерфейс с Xnview. Для того, чтобы конвертировать один формат в другой, там даже нет необходимости открывать файл. Для этого нужно:
- Выбрать требуемый файл в окне проводника программы.
- Воспользовавшись опцией «Сохранить как» из меню «Файл» или комбинацией клавиш «Ctrl+S», произвести конвертацию файла.
 При этом программа сразу же предложит сохранить его в формате JPG.
При этом программа сразу же предложит сохранить его в формате JPG.
Таким образом, в Fasstone Image Viewer выполнить преобразование CR2 в JPG еще проще.
Способ 4: Total Image Converter
В отличие от предыдущих, главным предназначением этой программы является именно конвертирование файлов изображений из формата в формат, причем данную манипуляцию можно совершать над пакетами файлов.
Благодаря интуитивно понятному интерфейсу, произвести преобразование не составит труда даже для новичка.
- В проводнике программы выбрать файл CR2 и в строке форматов для конвертирования, находящейся в верхней части окна, нажать на иконку JPEG.
- Задать имя файла, путь к нему и нажать на кнопку «Start».
- Дождаться сообщения об удачном завершении конвертации и закрыть окно.
Конвертирование файлов произведено.
Способ 5: Фотоконвертер Стандарт
Данное программное обеспечение по принципу работы весьма сходно с предыдущим. С помощью «Фотоконвертер Стандарт» можно производить преобразование как одного, так и пакета файлов. Программа платная, ознакомительная версия предоставляется только на 5 дней.
С помощью «Фотоконвертер Стандарт» можно производить преобразование как одного, так и пакета файлов. Программа платная, ознакомительная версия предоставляется только на 5 дней.
Конвертирование файлов проходит в несколько шагов:
- Выбрать файл CR2, воспользовавшись выпадающим списком в меню «файлы».
- Выбрать тип файла для конвертации и нажать на кнопку «Старт».
- Подождать, пока процесс преобразования завершится, и закрыть окно.
Новый файл JPG создан.
Из рассмотренных примеров видно, что конвертирование формата CR2 в JPG не является сложной проблемой. Список программ, в которых преобразовывается один формат в другой, можно продолжить. Но все они имеют сходные принципы работы с теми, что были рассмотрены в статье, и пользователю не составит труда разобраться с ними на основе знакомства с инструкциями, приведенными выше.
Мы рады, что смогли помочь Вам в решении проблемы.
Опишите, что у вас не получилось. Наши специалисты постараются ответить максимально быстро.
Наши специалисты постараются ответить максимально быстро.
10 лучших конвертеров CR2 в JPG
Файл CR2 является одним из видов RAW – «сырых» фотографий, созданных на профессиональную фотокамеру фирмы Canon. Разница с популярными форматами у этих снимков в том, что они содержат информацию, которая поступает на сенсоры во время создания снимка: освещение, цветовой баланс, место. В необработанном виде они занимают много места, к тому же, некоторые программы не распознают его. В этой статье мы рассмотрим, как можно конвертировать CR2 в JPG на компьютере или онлайн.
Конвертеры CR2 в JPG для компьютера
Компьютерный софт удобен тем, что вы можете пользоваться им даже офлайн без подключения к интернету. Программы не имеют ограничения на размер файлов и их количество, в отличие от онлайн-сервисов.
ФотоМАСТЕР
ФотоМАСТЕР – это редактор фото, который позволяет работать со всеми типами RAW. Софт автоматически распознает этот вид медиа и предлагает автоматические пресеты для их улучшения.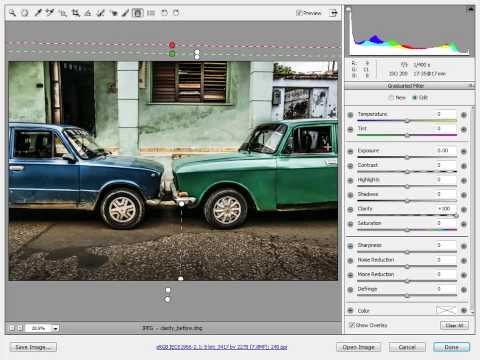 Пользователи могут изменить формат одной фотографии или обработать или много файлов сразу, сжать вес без потери качества. Приложение отличается удобным управлением, рассчитанным на пользователей с любым уровнем технических знаний.
Пользователи могут изменить формат одной фотографии или обработать или много файлов сразу, сжать вес без потери качества. Приложение отличается удобным управлением, рассчитанным на пользователей с любым уровнем технических знаний.
Фоторедактор-конвертер для новичков и профи
Скачать
Для Windows 11, 10, 8, 7, ХР
Конвертация одного файла:
- Скачайте программу на свой ПК и установите софт, следуя инструкции Мастера установки. Запустите редактор и добавьте снимок, нажав на кнопку «Открыть фото».
- Редактор распознает RAW и предложит скорректировать снимок. Вы можете выбрать одну из предустановок или закрыть окно и оставить кадр без изменений.
- При желании можно внести другие правки, например, применить автоматическое улучшение, обрезать кадр, применить фильтры.
- В верхней части приложения найдите пункт «Файл».
 Раскройте его и выберите опцию «Сохранить».
Раскройте его и выберите опцию «Сохранить». - В окне экспорта укажите название и выберите формат в списке «Тип файла». Кликните «Сохранить».
Пакетное редактирование
- Запустите редактор и в правом верхнем углу отыщите кнопку «Пакетная обработка». Кликните по ней и нажмите «Добавить фото».
- В окне импорта выделите нужные изображения, удерживая кнопку Ctrl, и нажмите «Открыть». Также вы можете добавлять снимки по одному через кнопку «Добавить фото».
- Откройте пункты «Файл» — «Сохранить». Появится окно с дополнительными параметрами.
- Выберите формат и качество, при желании настройте резкость и размер или смените названия файлов. Кликните «Сохранить» и укажите папку экспорта.
Adobe Photoshop
Adobe Photoshop включает в себя отдельный модуль для работы с файлами РАВ, благодаря чему их можно обработать и перевести в другой формат.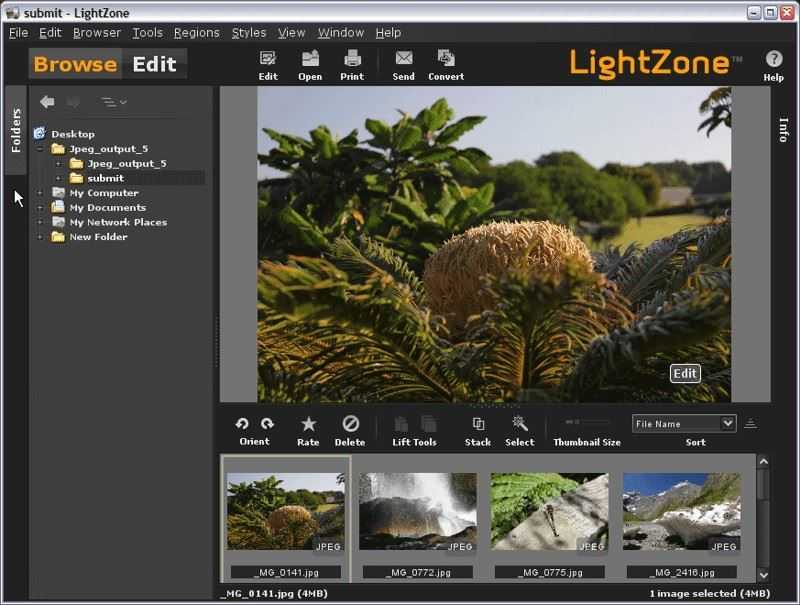 Программа поддерживает все типы подобных снимков, снятых на любую модель камеры. Помимо смены расширения, Фотошоп также позволяет улучшить качество, обрезать кадр и произвести другие изменения.
Программа поддерживает все типы подобных снимков, снятых на любую модель камеры. Помимо смены расширения, Фотошоп также позволяет улучшить качество, обрезать кадр и произвести другие изменения.
- Импортируйте картинку через кнопку «Открыть» в стартовом окне редактора.
- Фото откроется в новом окне. Чтобы вызвать окно экспорта, кликните по иконке со стрелкой в верхнем правом углу экрана.
- В боксе «Имена файлов» отыщите пункт «Расширение файла» и смените параметр на jpg.
- Нажмите «Сохранить», чтобы применить изменения. В главном окне модуля кликните «Готово».
PhotoScape
Базовый фоторедактор, объединяющий в себе средство для создания коллажей, скриншотер, вьювер и другие инструменты для работы с фото. Программа также включает в себя специальный модуль конвертирования РАВ в ДЖИПЕГ. Поддерживается пакетная загрузка и автоматическое улучшения снимков.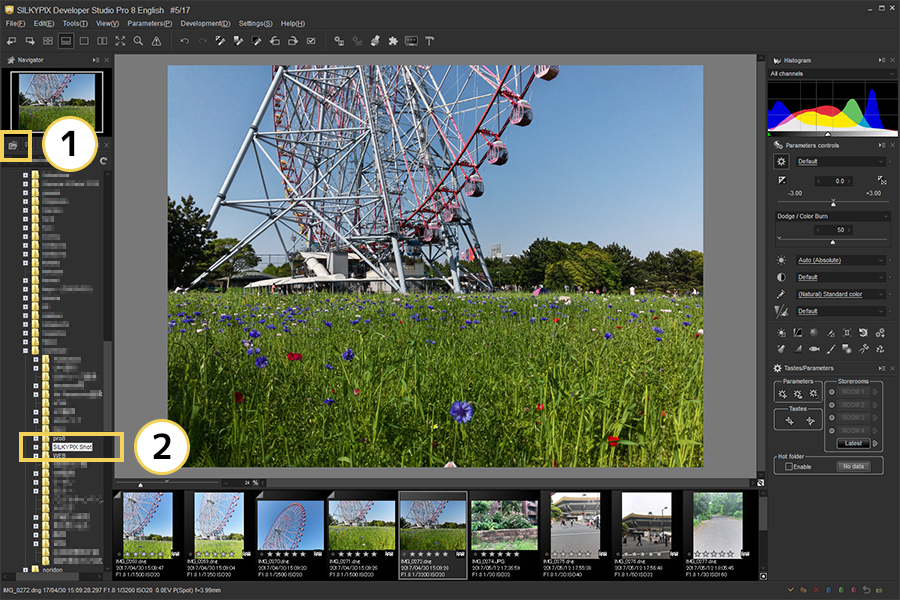
- Откройте PhotoScape и в стартовом окне программы выберите инструмент «Конвертер RAW».
- В окне импорта загрузите файлы для конвертирования, воспользовавшись кнопкой «Добавить».
- Нажмите «Конвертировать». Файлы будут автоматически сохранены в оригинальную папку.
XnView
XnView – это менеджер файлов, позволяющий просматривать, переименовывать, сортировать и удалять фотографии на жестком диске. Программа включает в себя средства редактирования изображений и конвертер форматов.
- Откройте менеджер и в правой колонке выделите папку с нужными изображениями. Отыщите в окне предпросмотра фотографию и отметьте ее галочкой.
- Раскройте пункт «Инструменты» на верхней панели опций и выберите функцию «Преобразовать в другой формат».
- Выберите вкладку JPEG, установите качество снимка и метод сжатия.
 Нажмите «Экспорт» чтобы запустить преобразование.
Нажмите «Экспорт» чтобы запустить преобразование. - Укажите папку, в которую будет экспортирован файл. Введите название, выберите формат и кликните «Сохранить».
FastStone Image Viewer
FastStone Image Viewer – средство для просмотра изображений, поддерживающее все современные типы графики. Помимо открытия фотографий, позволяет применять к ним базовые правки и переводить в другие расширения.
- Запустите софт и укажите папку для сканирования. Выделите фотографию, которую нужно переформатировать.
- Раскройте пункт меню «Файл» и отыщите функцию «Сохранить как».
- Укажите необходимые параметры: директория, название, тип файла. Нажмите «Сохранить» для преобразования.
Конвертируем снимки онлайн
Если вам нужно сменить формат одного или двух файлов, вряд ли вам захочется устанавливать программы. В этом случае пригодятся онлайн-конверты: они не требуют установки, с ними можно работать на любом устройстве, будь то ПК, ноутбук или планшет.
В этом случае пригодятся онлайн-конверты: они не требуют установки, с ними можно работать на любом устройстве, будь то ПК, ноутбук или планшет.
Действуют такие сервисы по единому принципу:
- Импортируете на сервер фотографию, которую нужно обработать.
- Из списка форматов выбираете нужный вам вариант.
- Нажимаете кнопку конвертации. Обычно она обозначается как «Конвертировать» или «Старт».
- Дожидаетесь, когда процесс завершится, и сохраняете файл кнопкой «Скачать» или Download.
Минус способа обычно в том, что сайты накладывают ограничение на размер загружаемых файлов.
Iloveimg
Сервис для работы с фотографиями предлагает большой набор инструментов, среди которых присутствуют инструменты редактирования, компрессия, генератора мемов, разворот и обрезка, конвертер. Площадка переведена на русский язык, интерфейс прост и понятен в работе. В бесплатном варианте отключена пакетная обработка и установлен лимит на размер в 50 МБ.
В бесплатном варианте отключена пакетная обработка и установлен лимит на размер в 50 МБ.
Convertio.co
Convertio.co для работы с фотографиями предлагает большой набор инструментов, среди которых присутствуют инструменты редактирования, компрессия, генератора мемов, разворот и обрезка, конвертер. Площадка переведена на русский язык, интерфейс прост и понятен в работе. В бесплатном варианте отключена пакетная обработка и установлен лимит на размер в 50 МБ.
Zamzar.com
С помощью Zamzar.com вы можете сделать фотографию в формате JPG из любого документа и типа графики. Также на сервисе можно изменять размер снимков и сохранять меньший размер в хорошем качестве. Результат можно экспортировать на жесткий диск либо отправить ссылку по электронной почте. При бесплатном использовании накладывается ограничение на размер 50 МБ, пакетная обработка отсутствует. Интерфейс доступен только на английском языке.
Online-convert.com
Сайт предоставляет услуги по конвертированию различного типа медиафайлов.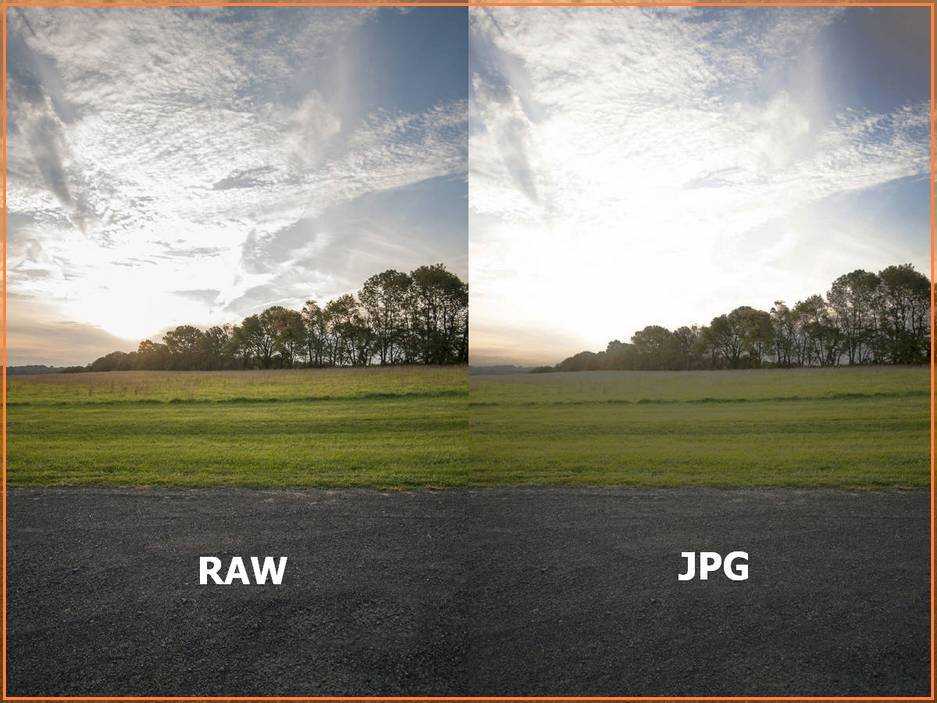 Вы можете преобразовать CR2 не только в JPG, но также WEBP, TIFF, GIF, BMP, ICO и множество других форматов. Сервис не требует регистрации, позволяет обрабатывать до 3-х файлов одновременно без авторизации и 5 – после входа на сайт. Бесплатная версия ставит лимит на количество загрузок в день и общий вес загруженных объектов.
Вы можете преобразовать CR2 не только в JPG, но также WEBP, TIFF, GIF, BMP, ICO и множество других форматов. Сервис не требует регистрации, позволяет обрабатывать до 3-х файлов одновременно без авторизации и 5 – после входа на сайт. Бесплатная версия ставит лимит на количество загрузок в день и общий вес загруженных объектов.
Onlineconvertfree.com
Бесплатный русскоязычный онлайн-конвертер для преобразования изображений, видеофайлов, музыки, документов и архивов. Поддерживается множественная обработка, можно настроить конвертирование в один формат или выбрать отдельные настройки для каждого пункта. Сайт можно использовать бесплатно, но в этом случае доступно одновременное преобразование только двух файлов.
Вывод
Подбирая конвертер CR2 в JPG, в первую очередь принимайте во внимание технические особенности задачи. Так как такие файлы отличаются высоким размером, лучше остановить внимание на десктопных программах. Если вы ищете простой в управлении, но функциональный вариант,советуем скачать ФотоМАСТЕР. Он не нагружает слабые ПК, удобен в работе и предлагает большой набор инструментов для работы с фотографиями.
Он не нагружает слабые ПК, удобен в работе и предлагает большой набор инструментов для работы с фотографиями.
Попробуйте программу №1 для конвертирования CR2 в JPG
Скачать
Для Windows 11, 10, 8, 7, ХР
Какой raw конвертер лучше. Лучшие RAW-конверторы — где обрабатывать фотографии
RAW Конвертер – удобный инструмент для всех, кто нуждается в оперативной и качественной обработке «сырых» снимков. В программе без труда освоится даже начинающий фотолюбитель, а продвинутый пользователь определённо оценит универсальный функционал этой компактной утилиты.
Основные возможности
- Просмотр
Забудьте про несовместимые расширения – программа поддерживает более 400 моделей фотокамер Canon, Nikon, Sony, Fujifilm, Olympus, Pentax, Panasonic и многих других. В стартовом окне вы сможете просмотреть миниатюры всех RAW-фотографий на вашем компьютере.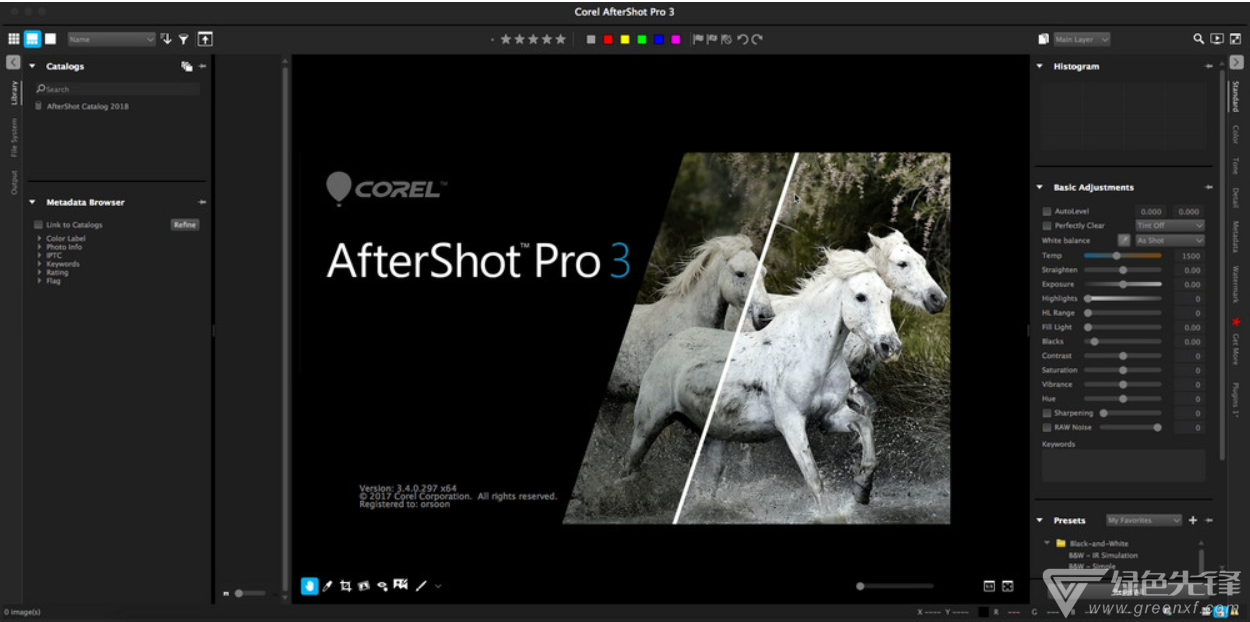
- Редактирование
Встроенный редактор позволит довести RAW снимок до совершенства. Вы легко устраните большинство дефектов, связанных с экспонированием и цветопередачей на фото. Скорректируйте баланс белого, устраните шум, исправьте экспозицию автоматически или вручную. Для более точной и тонкой работы с цветом воспользуйтесь «Уровнями».
- Сохранение
RAW Конвертер Экспресс позволяет изменять формат RAW снимков в один клик. Просто выделите нужное фото, и программа автоматически сохранит его в самом популярном формате – JPEG. При желании вы можете детально настроить параметры экспорта. Помимо JPEG, доступна конвертация в такие форматы как PNG, BMP и TIFF. Качество будущего снимка можно отрегулировать вручную, в зависимости от нового расширения.
- Пакетная обработка
Режим пакетной обработки позволяет в считанные минуты преображать и конвертировать десятки фото. Процесс этот полностью автоматизирован – просто выделите нужные файлы и назначьте режим работы.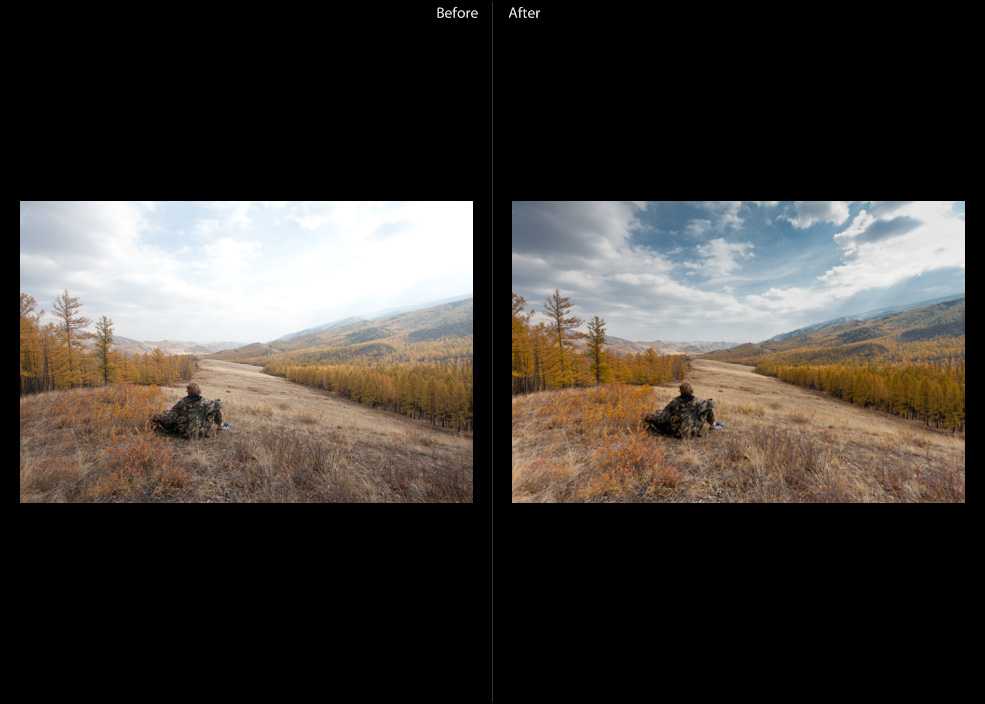 При этом все сценарии обработки вы разрабатываете сами.
При этом все сценарии обработки вы разрабатываете сами.
Преимущества и аналоги
Разумеется, существуют и другие программы, позволяющие обрабатывать RAW фотографии, к ним стоит отнести такие профессиональные утилиты как и . Однако, у RAW Конвертер Экспресс есть ряд весомых преимуществ, которые важно отметить:
поддержка всех известных расширений RAW формата и постоянное обновление;
нетребовательность к ресурсам ПК и бодрая работа на старых версиях Windows;
удобный интерфейс, понятный любому пользователю;
доступность в освоении;
никаких «лишних» инструментов, только самое необходимое для обработки RAW.
Итог
RAW Конвертер Экспресс можно назвать упрощённой версией плагина . С этой программой ваши RAW снимки выйдут на совершенно новый, профессиональный уровень.
RAW — этот формат также известен как «цифровые негативы». RAW-фотографии — это несжатые изображения, которые включают в себя все детали, снятые с помощью датчика камеры. Они нуждаются в дополнительной обработке с использованием современного программного обеспечения для редактирования изображений. Съемка в RAW-режиме позволяет фотографу получить больше контроля над формированием окончательного вида изображения, в сравнении со сжатыми форматами.
Они нуждаются в дополнительной обработке с использованием современного программного обеспечения для редактирования изображений. Съемка в RAW-режиме позволяет фотографу получить больше контроля над формированием окончательного вида изображения, в сравнении со сжатыми форматами.
В широко популярном формате JPEG применяется алгоритм сжатия данных с потерями. Механизм сжатия JPEG используют во множестве форматов файлов для хранения данных изображений. JPEG/Exif стал наиболее распространенным форматом, что приняли на вооружение цифровые камеры и другие устройства фотосъемки. Файлы этого формата наиболее распространенный способ хранения и передачи данных изображений в Интернете.
Как конвертировать RAW в JPEG?
Самый простой способ — это скачать хорошую программу конвертации, например Фотоконвертер. Он работает быстро и эффективно, позволяя конвертировать любое количество RAW файлов за раз. Вы сможете довольно быстро оценить, что Фотоконвертер способен сэкономить массу времени которое вы будете тратить при работе вручную.
Скачайте и установите Фотоконвертер
Фотоконвертер легко скачать, установить и использовать — не нужно быть специалистом в компьютерах, чтобы понять как он работает.
Добавьте RAW файлы в Фотоконвертер
Запустите Фотоконвертер и загрузите.raw файлы, которые вы хотите конвертировать в.jpeg
Вы можете выбрать RAW файлы через меню Файлы → Добавить файлы либо просто перекинуть их в окно Фотоконвертера.
Выберите место, куда сохранить полученные JPEG файлы
Выберите JPEG в качестве формата для сохранения
Для выбора JPEG в качестве формата сохранения, нажмите на иконку JPEG в нижней части экрана, либо кнопку + чтобы добавить возможность записи в этот формат.
Теперь просто нажмите кнопку Старт и конвертация начнется мгновенно, а JPEG файлы сохранятся в указанное место с нужными параметрами и эффектами.
Попробуйте бесплатную демо-версию
Видео инструкция
Сегодня практически все зеркальные и беззеркальные фотоаппараты со сменной оптикой, а также некоторые «мыльницы» умеют снимать в RAW-формате. Это цифровой формат с минимальной обработкой данных процессором камеры, благодаря которому фотограф может получить больше возможностей при последующей обработке отснятых фотографий. Хотя JPEG по-прежнему остается самым популярным форматом изображения, это все-таки формат со сжатием, вследствие чего каждое сохранение файла неизбежно отражается на его качестве. Формат RAW больше востребован профессионалами, поскольку позволяет вытащить из сохраненного файла как можно больше информации. Для работы с файлами, записанными в формате RAW, сегодня используются различные программные средства.
Это цифровой формат с минимальной обработкой данных процессором камеры, благодаря которому фотограф может получить больше возможностей при последующей обработке отснятых фотографий. Хотя JPEG по-прежнему остается самым популярным форматом изображения, это все-таки формат со сжатием, вследствие чего каждое сохранение файла неизбежно отражается на его качестве. Формат RAW больше востребован профессионалами, поскольку позволяет вытащить из сохраненного файла как можно больше информации. Для работы с файлами, записанными в формате RAW, сегодня используются различные программные средства.
Программы для конвертирования RAW-файлов могут выпускаться компаниями-производителями фотокамер и в этом случае они являются «родными» для конкретной фототехники. Либо такие программы разрабатываются сторонними компаниями как универсальный инструмент, поддерживающий различные модели цифровых камер и способный решать самые разнообразные задачи при обработке RAW-файлов.
Универсальные конверторы отличаются более широкими функциональными возможностями и хорошей скоростью обработки.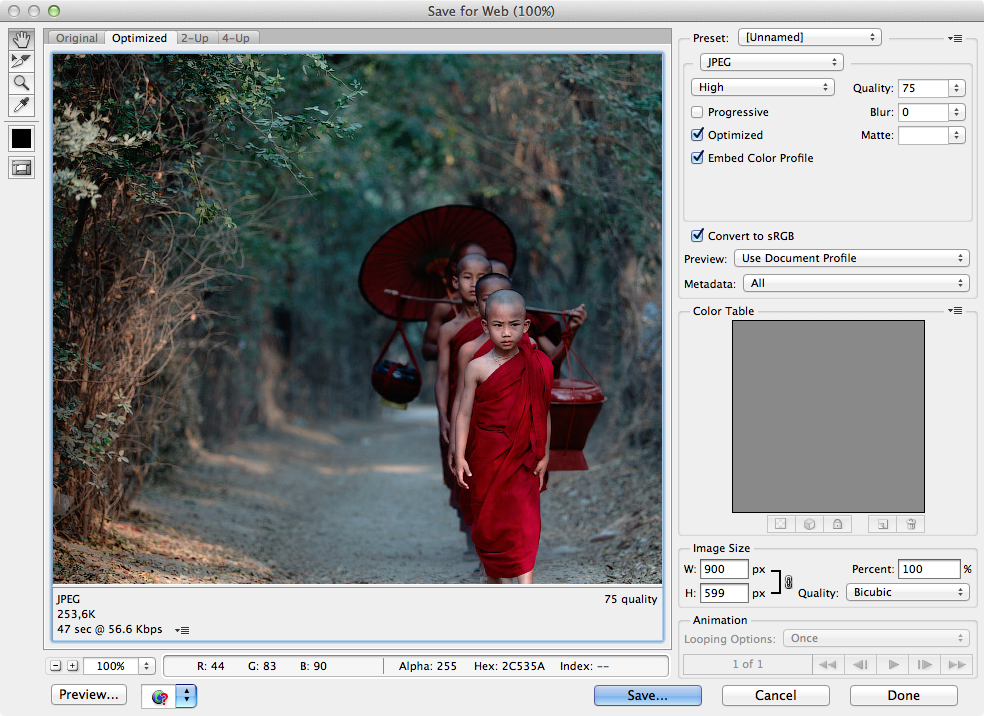 Каждая такая программа для конвертирования файлов в формате RAW имеет свои особенности. Например, она по-своему сохраняет свои настройки, временные файлы и файлы пользователя. Конверторы различаются между собой и по качеству настроек при обработке RAW-файлов, и по функциональной насыщенности, и, конечно, по удобству работы. Предлагаем Вашему вниманию знакомство с наиболее популярными RAW-конверторами.
Каждая такая программа для конвертирования файлов в формате RAW имеет свои особенности. Например, она по-своему сохраняет свои настройки, временные файлы и файлы пользователя. Конверторы различаются между собой и по качеству настроек при обработке RAW-файлов, и по функциональной насыщенности, и, конечно, по удобству работы. Предлагаем Вашему вниманию знакомство с наиболее популярными RAW-конверторами.
Первым в этом списке идет программа , разработанная специально для целей обработки RAW-файлов и каталогизации фотоснимков. Помимо полноценной поддержки RAW, программа работает и с другими распространенными форматами — JPEG,TIFF, PSD, DNG. Adobe Lightroom представляет собой мощный инструмент «полного цикла», то есть после обработки фотографий в формате RAW их можно тут же каталогизировать, подготовить для публикации в сети или для печати.
Сам программный движок, используемый в Adobe Lightroom для обработки RAW-файлов, абсолютно аналогичен тому, что применяется в плагине Adobe Camera RAW для программы Photoshop. С помощью данного инструмента можно осуществить обычную цветовую коррекцию снимка, удалить цифровой шум, присутствующий на фотографиях, или увеличить резкость изображения.
С помощью данного инструмента можно осуществить обычную цветовую коррекцию снимка, удалить цифровой шум, присутствующий на фотографиях, или увеличить резкость изображения.
Важно, что здесь, как и во многих других продвинутых RAW-конверторах, действует принцип неразрушающего редактирования: информация обо всех операциях, выполненных пользователем, записывается в служебный файл. Исходное же изображение сохраняется в неизменном виде, благодаря чему всегда можно вернуться к оригиналу при обработке файлов. По окончании обработки RAW-файла можно просто сохранить его измененный вариант в виде отдельного графического файла.
Конечно, программа Adobe Lightroom привлекательна не только своими достаточно широкими средствами для обработки RAW-файлов, но и мощной системой каталогизации фотографий с отдельными инструментами для создания слайд-шоу и веб-страниц. Плюс программа имеет продуманную интеграцию с Photoshop, поэтому после обработки RAW-файла изображение можно тут же, практически в один клик мыши, перевести в Photoshop для дальнейшей работы с ним.
Программа – один из главных конкурентов Adobe Lightroom. Она также представляет собой программу «полного цикла», предлагая пользователю не только продвинутый RAW-конвертер, но и инструменты для организации и хранения изображений, средства для обработки и печати фотографий, создания фотоальбомов и публикации снимков в сети Интернет. Программа сохраняет все изображения в одном месте (Vault), что делает более удобным процесс резервного копирования на внешние накопители и открывает возможности для переноса всех операций по систематизации файлов в Apple Aperture.
Обработка RAW-файлов построена на собственном движке, который по качеству распознаванию цветов и другой информации с исходной цифровой картинки зачастую превосходит возможности Adobe Lightroom. Также Apple Aperture отличается большей эффективностью с точки применяемых алгоритмов повышения резкости изображения и борьбы с цифровым шумом.
Данный RAW-конвертер может похвастаться очень продуманным и удобным интерфейсом, что делает работу с программой комфортной даже для новичков.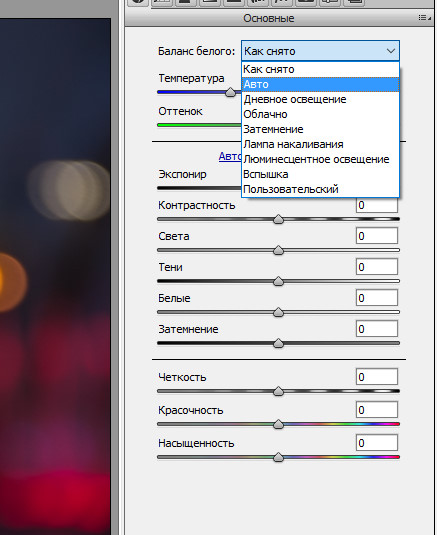 Хорошо организована работа с несколькими файлами: изображения можно выводить на экран одновременно с целью сравнения, передвигать и масштабировать их в пределах рабочей области. В то же время, если в Adobe Lightroom существует возможность создания пресетов (рабочих режимов настройки программы, которые можно применять в дальнейшем ко всем изображениям), то в Apple Aperture такая опция не предусмотрена. Кроме того, здесь, естественно, нет такой удобной интеграции со средствами Adobe Photoshop.
Хорошо организована работа с несколькими файлами: изображения можно выводить на экран одновременно с целью сравнения, передвигать и масштабировать их в пределах рабочей области. В то же время, если в Adobe Lightroom существует возможность создания пресетов (рабочих режимов настройки программы, которые можно применять в дальнейшем ко всем изображениям), то в Apple Aperture такая опция не предусмотрена. Кроме того, здесь, естественно, нет такой удобной интеграции со средствами Adobe Photoshop.
(Corel AfterShot Pro) можно назвать одним из самых «старых» конверторов, ведь его первая версия появилась еще в далеком 2000 году. Особенностью данной программы является то, что она способна работать не только под операционной системой Windows и Mac, но и под Linux. Текущая версия Bibble Labs Pro поддерживает большое количество моделей профессиональных цифровых фотокамер и наряду с RAW-файлами допускает обработку изображений, сохраненных в JPEG. Преимуществом этой программы считается пакетное конвертирование – Bibble Labs Pro позволяет быстро обрабатывать большие объемы RAW-файлов с достаточно качественным конечным результатом.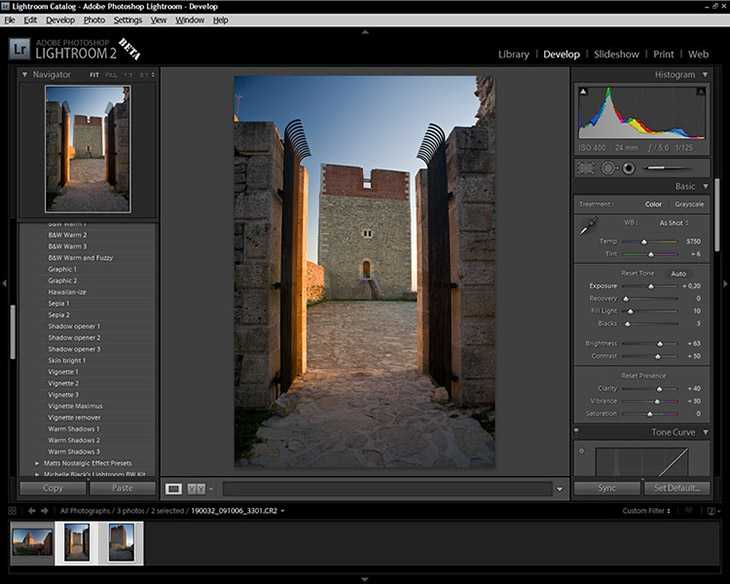
Что же касается функциональных возможностей программы, то они довольно стандартные. В частности, здесь имеются кривые, возможность корректировки резкости, экспозиции, баланса белого, инструменты для устранения нежелательных оттенков и настройки контрастности. Для исправления оптических искажений предусмотрена специальная вкладка BPTLens Correction, а для эффективной борьбы с шумами на фотоснимке предлагается фильтр Noise Ninja. Программа полностью поддерживает управление цветом с возможностью создания отдельных профилей для каждой цифровой камеры. В сравнении со многими своими конкурентами, Bibble Labs Pro отличается сравнительно невысокой стоимостью лицензии.
Phase One Capture One
Профессиональным фотографам, безусловно, придется по вкусу мощный и функциональный RAW-конвертер с поддержкой широкого модельного ряда современных фотокамер. Он называется . Эта программа предоставляет все возможности для одиночной и пакетной обработки RAW-файлов, корректировки баланса белого, настройки резкости снимка и цветовой температуры, а также средства для эффективного устранения цифрового шума.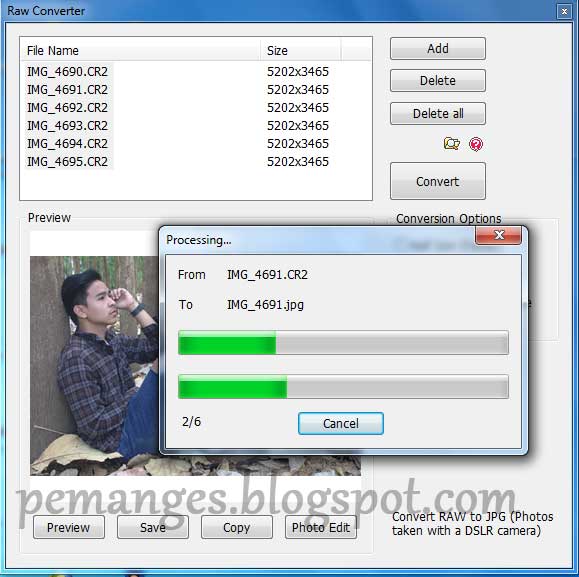 Phase One Capture One поддерживает широкий модельный ряд современных фотокамер и даже предоставляет возможность выбора сюжетных программ, традиционных для многих цифровых фотоаппаратов.
Phase One Capture One поддерживает широкий модельный ряд современных фотокамер и даже предоставляет возможность выбора сюжетных программ, традиционных для многих цифровых фотоаппаратов.
Для каждой модели камеры разработан свой ICC профиль, призванный значительно повысить качество обработки RAW-файлов с обеспечением максимально возможной цветопередачи.. Phase One Capture One — это целевой профессиональный RAW-конвертер, который предназначен исключительно для работы с RAW и ни в коем случае не призван заменить графический редактор или программу для создания фотогалерей.
Поскольку речь идет о полноценном профессиональном инструменте, то интерфейс программы, как следствие, отличается большей сложностью и, в целом, Phase One Capture One потребует от пользователя соответствующих знаний о специфике цветовой обработки. Чтобы работать с данной программой, необходимо иметь представление о том, каким должен быть конечный результат обработки и какими инструментами следует его добиваться.
Phase One Capture One позволяет оптимизировать динамический диапазон, корректируя слишком темные или слишком светлые детали изображения. С помощью данной программы можно исправить хроматические аберрации, дисторсию, виньетирование и прочие оптические дефекты изображения. Те пользователи, кто имеет дело с большими объемами фотоизображений, наверняка оценят по достоинству функцию пакетного конвертирования в Phase One Capture One.
По качеству обработки, работе с шумом и резкостью данная программа превосходит многих своих конкурентов. Нужно отметить, что наилучшие результаты обработки RAW-файлов достигаются в Phase One Capture One только при серьезной индивидуальной работе со снимками, что требует определенного опыта и знаний.
Lightcrafts Light Zone
Еще одна программа «полного цикла». При обработке RAW-файлов позволяет исправить ошибки баланса белого, смазать область картинки или увеличить резкость всего изображения, устранить следы пыли или цифровой шум, часто возникающий при съемке с высоким значением параметра ISO. Также данный программный инструмент предоставляет возможности для регулировки экспозиции, насыщенности, цветопередачи и баланса белого. Все выполняемые операции в программе являются обратимыми, что всегда позволяет вернуться к исходному изображению.
Также данный программный инструмент предоставляет возможности для регулировки экспозиции, насыщенности, цветопередачи и баланса белого. Все выполняемые операции в программе являются обратимыми, что всегда позволяет вернуться к исходному изображению.
Несмотря на то, что Light Zone позиционируется разработчиком как профессиональный инструмент, программа обладает приятным пользовательским интерфейсом. Благодаря этому разобраться в настройках и функциях не представляет труда даже новичку.
Особенностью Lightcrafts Light Zone является использование так называемых «стилей» обработки, каждый из которых представляет собой не просто набор предустановленных параметров, а полноценный алгоритм автоматической обработки, учитывающий свойства исходного файла. В частности, здесь присутствуют такие «стили», как High Dynamic Range (HDR-обработка) или Lomo Look (ломография). Также программа содержит уникальные инструменты Zone Mapper и Tone Mapper, разработанные на основе зональной системы известного американского фотографа Ансела Адамса.
Помимо универсальных программ для обработки RAW-файлов, можно отметить и популярный «родной» конвертер , который предназначен для работы с форматом изображений NEF (RAW), создаваемым цифровыми фотокамерами Nikon. Эта программа позволяет пошагово проводить весь процесс обработки изображений в формате NEF и отменять сделанные изменения в любой момент с сохранением промежуточных результатов.
Интерфейс программы основан на «контрольных точках» (U-point). В каждой такой «точке» сохраняются выбранные для данной области настройки, связанные с коррекцией цвета. Степень изменения параметров регулируется слайдерами, располагающимися все в тех же «точках». Эти слайдеры позволяют вносить изменения и сразу же отслеживать их на соответствующем участке в изображении. «Контрольные точки» дают возможность многократно изменять те или иные параметры, не затрагивая исходные данные.
Nikon Capture NX располагает программными инструментами для коррекции оптических искажений (аберрации, виньетирование, эффект бочки) и борьбы с шумом.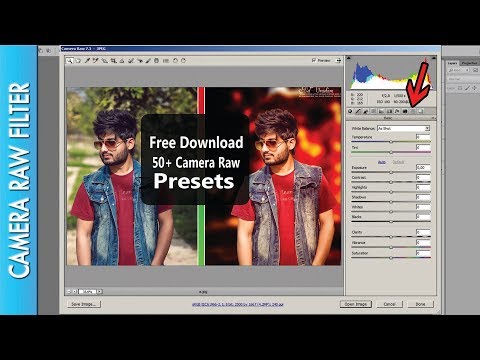 Функциональность программа может быть дополнена с помощью подключаемого модуля фильтров Colore Fex Pro от компании Nik Multimedia.
Функциональность программа может быть дополнена с помощью подключаемого модуля фильтров Colore Fex Pro от компании Nik Multimedia.
Фото в формате RAW мы получаем, когда пользуемся профессиональными и полупрофессиональными зеркальными фотоаппаратами. Сейчас есть также смартфоны, способные выдавать такое расширение. Оно имеет ряд преимуществ:
- точнее передаёт цвета;
- позволяет скорректировать экспозицию;
- упрощает достижение художественного эффекта в нестандартном освещении.
Но при этом фото в подобном формате неудобно просматривать — для этого нужны специальные программы, например, Capture One Pro, Lightroom, Photoshop и т. д. Кроме того, в большинстве случаев невозможна печать прямо из RAW — нужно конвертировать в JPEG , JPG или TIFF.
Способ 1: пакетная конвертация
Конвертировать RAW в JPEG лучше всего через специальный софт, позволяющий обрабатывать большое количество фотографий единовременно, например, ShowExif. Это бесплатное приложение, которое не только переводит RAW в JPEG, но и отображает все данные о снимке и самой камере. Таким образом можно проверить состояние подержанного фотоаппарата перед покупкой.
Таким образом можно проверить состояние подержанного фотоаппарата перед покупкой.
Конвертация фото из формата RAW в JPEG в программе ShowExif
После установки и запуска программы вы увидите окно, в котором слева предлагается выбрать нужную папку или файл. После клика по фото в списке справа появится информация об изображении: какие настройки были выставлены во время съёмки, фокусное расстояние, выдержка и т. д. Чтобы изменить формат, выделите нужные фотографии, выберите вверху Tools — Extract JPEG files from RAW и немного подождите. Скорость конвертации, конечно, зависит от процессора, но обычно она очень высокая.
Подобный метод хорош в том случае, когда нужно переделать формат без предварительной художественной обработки, допустим, чтобы показать кому-то.
Способ 2: конвертация с помощью Photoshop
Если до того как изменить расширение, нам нужно сделать некоторую коррекцию фото, лучше обратиться к графическому редактору. В Photoshop есть специальный плагин Camera Raw, который откроется автоматически, стоит только перетащить нужное изображение в рабочее поле.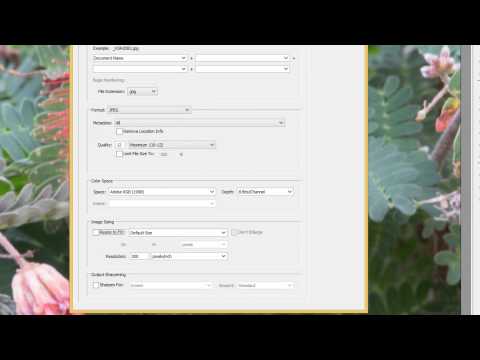
Здесь вы увидите окно настроек. Передвигая ползунки, можно изменить температуру, экспозицию, баланс белого, яркость, контрастность, настроить чёткость, убрать шум, сделать фото чёрно-белым и многое другое. По завершении необходимых операций, нажимаем «Сохранить как…» (Save As) и выбираем формат JPEG/JPG для конвертации.
Этот способ хорош, когда нужна предварительная ретушь или коррекция цвета, но он очень утомителен при большом количестве изображений.
Способ 3: обработка в Lightroom
Ещё одна популярная программа для работы с изображениями — Adobe Lightroom, поэтому нелишним будет рассказать о том, как конвертировать RAW в JPEG в этом приложении.
Практически вся фототехника на данный момент умеет делать снимки в RAW-формате (формат с минимальной обработкой фотографии самой камерой. Такая система позволяет фотографу использовать больше возможностей и эффектов при последующей обработке изображения). Возможно RAW и не так популярен, как JPEG, но при съемке лучше использовать именно его.
Всё-таки как бы не был хорош JPEG, это всё-таки формат, использующий сжатие, а любое сжатие, как известно, отражается на качестве итогового изображения. Именно по этой причине большинство профессиональных фотграфов отдают предпочтение RAW, позволяющему «вытащить» со снимка как можно больше информации. Кроме того, этот формат, как бы странно сейчас это ни звучало, очень удобен: вам не надо думать о настройке баланса белого, можно слегка недоэкспонировать кадр и так далее.
Итак, вот вы сделали множество снимков в формате RAW, подключили оборудование к компьютеру, перебросили файлы… А что дальше-то делать? Для всей последующей работы со снимками вам понадобится специальная программа – конвертер. Подобное обеспечение выпускают и производители фототехники, и сторонние компании. К выбору (достаточно широкому, Интернет буквально кишит всевозможными вариантами) не стоит подходить наобум. Разные программы, разные алгоритмы – разный эффект. Специально для вашего удобства мы составили небольшой путеводитель по миру лучших программ для обработки фотографий.
Представлять фирму Adobe не нужно никому. Её продукция всем известна: они выпускают одни из лучших программ для работы с музыкой, видео, фотографиями. В данном случае это специально созданное обеспечение, направленное на редактирование снимков, сделанных в RAW-формате. Помимо этого, программа запросто может работать и с JPEG, и с TIFF. Это, что называется, обеспечение «полного цикла». Другими словами, после работы с данной программой, вы уже сможете распечатать готовое изображение.
Программный движок предоставляет вам возможность корректировки шумов, цветовую коррекцию, повышение/снижение яркости или контраста. В любой момент можно отменить последние действия и вернуться к первоначальному изображению, за это отвечает специальный служебный файл, предназначенный для неразрушающего редактирования. Работать можно абсолютно не опасаясь потерять первоначальный снимок. Измененный вариант можно просто сохранить отдельным файлом. Кроме того, программа привлекательна мощной системой каталогизации, впечатляющим набором инструментов и возможностью интеграции с графическим редактором Adobe Photoshop.
И раз мы уж упомянули эту программу давайте поподробнее её рассмотрим. Многим она известна как одна из лучших программ для обработки фото. Это признанный лидер рынка в области коммерческих средств редактирования изображений растрового вида. Программа обладает внушительным набором инструментов для коррекции фотографий и поддерживает следующие цветовые схемы: RGB, CMYK, LAB, Grayscale, Bitmap, Duotone, Indexed, Multichanne. Это настоящая фотолаборатория с неограниченными возможностями.
Многофункциональный RAW-редактор с поддержкой целого ряда модельных камер. Он представляет все возможности как для одиночной, так и для пакетной обработки файлов, корректировки баланса белого, настройки резкости, контраста, цветовой температуры, удаления цифрового шума и многое другое. Данный пакет инструментов делает Phase One Captur One одной из лучших программ для обработки фотографий. Здесь можно найти даже выбор сюжетных программ, характерных для фотоаппаратов.
Специально для каждой модели камеры разработан свой, особый ICC профиль, обеспечивающий наилучшее качество для редактирования. Здесь присутствует возможность править хроматические аберрации, дисторсию, виньетирование и прочие дефекты снимка. По возможностям программа если и не превосходит Lightroom, то, пожалуй, находится с ним на одном уровне, однако только при условии, что вы обладаете определенными знаниями и навыками, а также готовы индивидуально работать с каждой сделанной фотографией.
Здесь присутствует возможность править хроматические аберрации, дисторсию, виньетирование и прочие дефекты снимка. По возможностям программа если и не превосходит Lightroom, то, пожалуй, находится с ним на одном уровне, однако только при условии, что вы обладаете определенными знаниями и навыками, а также готовы индивидуально работать с каждой сделанной фотографией.
Это весьма популярный, родной для моделей фирмы Nikon редактор, предназначенный для работы с RAW. Программа обеспечивает пошаговое воспроизводство всего процесса обработки изображения в формате NEF, с возможностью в любой момент отменить изменения или сохранить промежуточные результаты. Весь интерфейс программы базируется на особых «контрольных точках», в каждой из которых сохраняются индивидуально подобранные настройки, обеспечивающие лучшую коррекцию цвета. Степень изменения всех данных контролируется специальными слайдерами, не только вносящими, но и отслеживающими все происходящие изменения. Кроме того, в наличии имеются полноценные инструменты для всевозможной коррекции дефектов.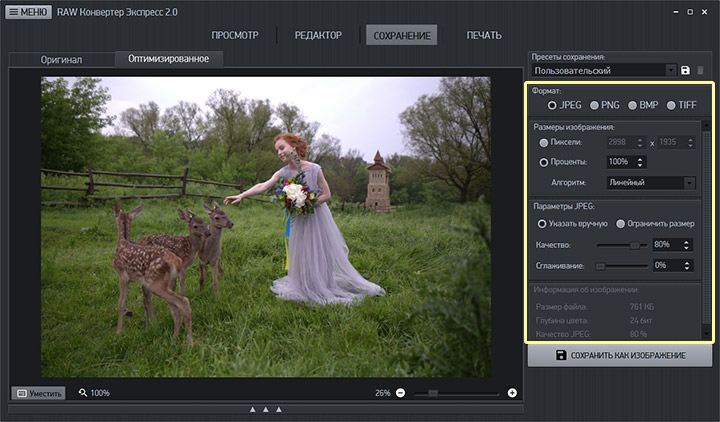 Это по праву одна из лучших программ для обработки фото.
Это по праву одна из лучших программ для обработки фото.
Одним из важнейших преимуществ этого RAW конвертера является полноценная работа с «плавающими точками», что благотворно влияет на передаче и воспроизводстве более натурального цвета. Кроме того, в многочисленном инструментарии по редактированию цвета, резкости, яркости, устранению шумов и прочего имеются снятые с настоящих пленок профили. Конечно, программа не проста и требует определенных навыков работы.
Вот такой небольшой список программ, которые помогут вам добиться наибольшего эффекта от сделанных фотографий, показать всю красоту окружающего мира и отразить самые незабываемые моменты. Какую из них выбрать – решайте сами, они все достойны внимания даже профессиональных фотографов. Многие из этих программ платные, но чаще всего они стоят тех денег, что за них просят, учитывая тот результат, который они позволяют вам получить.
Другие материалы:
Как работать в Lightroom? (видео)
Как научиться хорошо фотографировать?
Фотоаппарат для начинающих
RAW иль не RAW – Простые фокусы
Формат RAW никогда не будет общепринятым.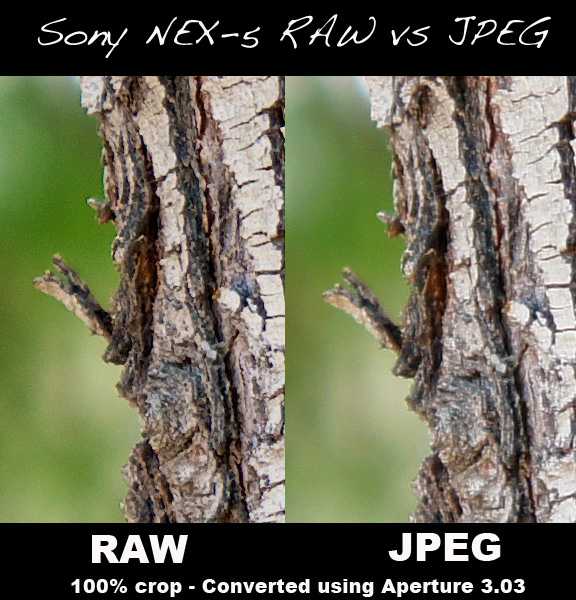 Никогда – значит “никогда”, а не “не в ближайшем будушем”. Старики-фотографы помнят, что до его появления существовало несколько форматов, которые, хотя и не умерли окончательно сегодня, тем не менее, перспективы имели куда более радужные, чем “сырой” формат – отчего, кстати, и используются до сих пор. Появление формата связывают с тем, что он якобы более удобен, практичен и теряет меньше информации при донесении до глаза получателя, по сравнению со всеми предыдущими. Более того, он дает больше творческой свободы (с чем трудно спорить) и занимает не так много места.
Никогда – значит “никогда”, а не “не в ближайшем будушем”. Старики-фотографы помнят, что до его появления существовало несколько форматов, которые, хотя и не умерли окончательно сегодня, тем не менее, перспективы имели куда более радужные, чем “сырой” формат – отчего, кстати, и используются до сих пор. Появление формата связывают с тем, что он якобы более удобен, практичен и теряет меньше информации при донесении до глаза получателя, по сравнению со всеми предыдущими. Более того, он дает больше творческой свободы (с чем трудно спорить) и занимает не так много места.
Большая часть из вышеизложенного верна только наполовину (как в игре “веришь – не веришь”, когда сторонники делятся ровно поровну или распадаются на статистические группы приверженцев), остальная является иллюзиями, в которых либо сам человек себя убедил, либо его убедили маркетологи. Давайте попытаемся разобраться детально.
Форматы файлов
Сегодня существует несколько форматов хранения изображений, явным лидером среди которых является JPEG, созданный полтора десятилетия назад, когда скорости интернета были на порядок ниже и приходилось жертвовать каждый байтом, чтобы разместить картинку на странице, а место на хостингах было не таким беспредельным, как сегодня. Как следствие, формат получил пару старческих болезней, вроде т.н. “артефактов JPEG” (довольно заметных при сильном сжатии квадратов 8 на 8 пикселов и ореолов вокруг контрастных объектов – в то же время, в максимальном качестве они не видны даже на большом отпечатке и с увеличительным стеклом, как фотографии никто и не рассматривает), 8-битного хранения данных (более важно для редактирования, а не хранения данных, т.к. сегодня многие печатные машины 16-битный режим даже и не думают поддерживать) и вменяемую ему потерю мелких деталей – последнее, причем, никто даже и не думает доказывать, в качестве довода приводя “возможность вытягивания деталей в 16-битном режиме в тенях”, что вообще применимо только для глубокого редактирования в Фотошопе.
Как следствие, формат получил пару старческих болезней, вроде т.н. “артефактов JPEG” (довольно заметных при сильном сжатии квадратов 8 на 8 пикселов и ореолов вокруг контрастных объектов – в то же время, в максимальном качестве они не видны даже на большом отпечатке и с увеличительным стеклом, как фотографии никто и не рассматривает), 8-битного хранения данных (более важно для редактирования, а не хранения данных, т.к. сегодня многие печатные машины 16-битный режим даже и не думают поддерживать) и вменяемую ему потерю мелких деталей – последнее, причем, никто даже и не думает доказывать, в качестве довода приводя “возможность вытягивания деталей в 16-битном режиме в тенях”, что вообще применимо только для глубокого редактирования в Фотошопе.
Преимущества JPEG
Однако, упоминая недостатки, редко кто помнит о преимуществах JPEG: превосходном сжатии изображений (а при любом сжатии неизбежны потери – закон физики), универсальности (вынув карточку из фотоаппарата, можно ее вставить в компьютер, DVD-плеер или телевизор, другой фотоаппарат, КПК, цифровой альбом и просмотреть картинки), поддержке цветовых профилей. Можно еще сказать об экономии места на диске, но это уже вопрос спорный – в принципе, нащелкать JPEG можно довольно много и бестолково, что совсем качества в работе не даст, а диск загадит еще пострашнее.
Можно еще сказать об экономии места на диске, но это уже вопрос спорный – в принципе, нащелкать JPEG можно довольно много и бестолково, что совсем качества в работе не даст, а диск загадит еще пострашнее.
Было еще несколько полумертвых стандартов: GIF, PNG и TIFF. Дело в том, что мертвыми их назвать не повернется (пока не умерли), но у каждого свои недостатки, отчего сравнимой с JPEG популярности у них нет. GIF, например, вообще не предназначен для фотографий и, как говорит его название, вообще оптимизирован для интернет-графики (Graphic Interchange Format). PNG сделали примерно в то же время, но первое время он совершенно не дружил с Браузером (имеется в виду IE), отчего до сих пор его превосходство так и не могут почувствовать пользователи.
Есть превосходный формат – TIFF, у которого масса возможностей, включая поддержку 16-битного формата хранения данных и многостраничность, но один-единственный его недостаток сводит его применение исключительно к сфере профессиональной фотографии: из-за своего большого размера (в варианте без сжатия каждая точка изображения так и сохраняется 24 или 48 битами информации напрямую, плюс служебная информация) этот формат используется фотографами практически с одной-единственной целью – для печати коммерческих заказов на хороших машинах и за большие деньги. При этом фотограф часто приходит в лабораторию сам и долго сидит с оператором, делая пробные копии в стремлении к совершенству.
При этом фотограф часто приходит в лабораторию сам и долго сидит с оператором, делая пробные копии в стремлении к совершенству.
RAW
Теперь мы подходим к самому интересному. Формат RAW возник сравнительно недавно и основной своей задачей имел совершенно не изжитие недостатков существующих форматов – его целью было предоставление более широких возможностей полиграфистам. Они привыкли работать с исходниками или форматами, дающими больше свободы действий. К примеру, они часто вообще не берут текст в формате Word – неудобно его переносить в их программы верстки, т.к. за ними тянется куча тегов форматирования, а до некоторого времени существовала проблема и с кодировками. Сейчас стало чуть легче, но мы привели это просто для примера, а суть проста: чем меньше изменений накладывает промежуточная программа на исходник, тем лучше в работе для профессионала при подготовке (изображения, в нашем случае). Поэтому фотографии в типографии сдаются в формате TIFF или RAW. Считается, что формат RAW – это просто перекодированный в определенную форму сигнал с матрицы фотоаппарата. На деле информация впоследствии пережимается и урезается, дополнительно кодируется и пр. – в итоге неминуемы потери, которые считаются некритичными. В любом случае, они уж точно меньше потерь JPEG. Именно понятиями “меньше искажений”, “больше искажений” и руководствуются полиграфисты – в их ситуации даже пара процентов решает дело.
Считается, что формат RAW – это просто перекодированный в определенную форму сигнал с матрицы фотоаппарата. На деле информация впоследствии пережимается и урезается, дополнительно кодируется и пр. – в итоге неминуемы потери, которые считаются некритичными. В любом случае, они уж точно меньше потерь JPEG. Именно понятиями “меньше искажений”, “больше искажений” и руководствуются полиграфисты – в их ситуации даже пара процентов решает дело.
Но что в этом для фотографии? На любом форуме вам скажут, что “снимать нужно в raw”?! Дело в том, что там сидят технари, которые немного не туда смотрят – они начитались в интернете статей, вроде толковой, но слишком разумной “Разумно о фото” Михаила Афанасенкова (разумное редко бывает лаконичным и приятным в чтении, так что пенять тут не на кого) и вынесли оттуда один для себя вывод: что RAW лучше, т.к. теряет меньше информации. В итоге, снимают в RAW домашних животных, уличные знаки и сомнительной ценности городские пейзажи. Некоторые потом из них клеят HDR и выставляют на фотосайтах.
Однако рекомендацию к применению корректнее было бы озвучить, что “лучше снимать в raw, если это оправданно”. А оправдан формат RAW только в одном-единственном случае – когда впереди изрядная доля редактирования и печать большого формата (это если верить специалистам по колориметрическим системам). Причем, это актуально, преимущественно, для изображений с градиентами – именно плавные переходы цвета могут “побиться” при глубокой правке. Так, если перед вами великолепный пейзаж с высокой детализацией (например, лес или трава), и фотоаппарат сработал на все 100%, вполне сойдет и JPEG. А вот если красивое небо, предзакатное, с плавным переходом от красновато-желтого к голубовато-синему, RAW – единственное решение. Естественно, при условии, что вы потратите время на редактирование файла и печатать его будете на формате не меньше А4. Для фото 10х15 “за глаза” достаточно 8 бит цвета и JPEG.
На форумах и в ряде статей постоянно говорят, что RAW, по сравнению с JPEG, сохраняет больше деталей, в частности в тенях.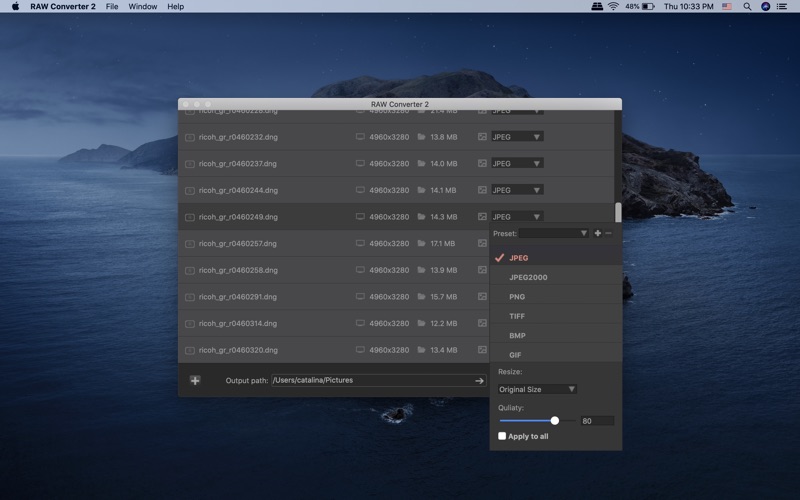 И если первое не совсем понятно – ведь количество деталей зависит от качества объектива, а формат записи – дело последнее (естественно, здесь мы говорим о JPEG в режиме fine, т.е. с минимальной степенью сжатия, предусмотренной аппаратом), и именно здесь ни одного дельного сравнения сделано не было. Что утверждается, так это что “из RAW в тенях можно вытянуть больше деталей”, что, опять же, требует долгого копания в Фотошопе и отсылает нас к разделу о полиграфистах. Многие же фотографы, вообще, к отснятой фотографии в конвертере применяют или установку контраста +25 (убивает детали в тенях и в светлых зонах кадра), или S-образную кривую (то же самое, но более мягко). Снятый с установкой низкой контрастности JPEG будет содержать деталей на порядок больше.
И если первое не совсем понятно – ведь количество деталей зависит от качества объектива, а формат записи – дело последнее (естественно, здесь мы говорим о JPEG в режиме fine, т.е. с минимальной степенью сжатия, предусмотренной аппаратом), и именно здесь ни одного дельного сравнения сделано не было. Что утверждается, так это что “из RAW в тенях можно вытянуть больше деталей”, что, опять же, требует долгого копания в Фотошопе и отсылает нас к разделу о полиграфистах. Многие же фотографы, вообще, к отснятой фотографии в конвертере применяют или установку контраста +25 (убивает детали в тенях и в светлых зонах кадра), или S-образную кривую (то же самое, но более мягко). Снятый с установкой низкой контрастности JPEG будет содержать деталей на порядок больше.
Одно сомнительное в современных условиях достоинство – отсутствие в RAW баланса белого, который, соответственно, можно применить в конвертере любой, ставит его выше JPEG, т.к. так можно лечить ошибки фотоаппарата. Проблема только в том, что выпускаемые сегодня цифровые фотоаппараты гораздо точнее устанавливают ББ, чем те, которые были на рынке на момент появления этого утверждения. Опять же, если поставить ББ вручную, ошибок можно избежать, да и корректировать его в Фотошопе опытному ретушеру легко, а для начинающих есть неплохие плагины.
Опять же, если поставить ББ вручную, ошибок можно избежать, да и корректировать его в Фотошопе опытному ретушеру легко, а для начинающих есть неплохие плагины.
Собственно, если ради нашей статьи и прославленного формата RAW мы сделаем натяжку и скажем, что его преимущества проявляются при печати в большом формате и при вытягивании деталей в тенях (оговорки выше), надо будет посмотреть и на его недостатки.
Недостатки RAW
Собственно, недостатки – это оборотная сторона достоинств.
- Во-первых, это больший размер, по сравнению с JPEG (в два-три раза, минимум, по сравнению с JPEG максимального сжатия). Это оправданно: больше информации – больше места для ее хранения.
- Во-вторых, абсолютная уникальность, а именно, отсутствие единого формата как факта. Несмотря на то, что у каждого производителя формат свой и фирменный, он еще имеет собственную модификацию для каждой модели фотоаппарата. Выражается это в том, что при покупке новой модели фотоаппарата вы вынуждены обновлять конвертер на компьютере (впрочем, с лицензионным ПО это не проблема – обновления бесплатны)… однако, дальше больше: фотография в формате RAW, по сути, является цифровым негативом – ее нельзя просмотреть на DVD-плеере, на КПК без специальной программы, в цифровом альбоме или закачать для просмотра в цифровую рамку.
 Более того, ее нельзя распечатать – ни одна фотолаборатория не принимает фотографии в формате RAW, вы обязаны ее сконвертировать во что-то удобоваримое, т.е. тот же самый JPEG (профессиональные и более продвинутые лаборатории принимают и TIFF, но требуют больше денег за уровень).
Более того, ее нельзя распечатать – ни одна фотолаборатория не принимает фотографии в формате RAW, вы обязаны ее сконвертировать во что-то удобоваримое, т.е. тот же самый JPEG (профессиональные и более продвинутые лаборатории принимают и TIFF, но требуют больше денег за уровень). - В-третьих, незаконченность фотографии. Так, к примеру, фотограф и полиграфист могут по-разному видеть кадр: фотографу может хотеться меньшего контраста и “высокого ключа”, а полиграфист сделает изображение гламурно цветным и высококонтрастным – понятно, что данный пример, безусловно, является натяжкой, но для понимания достаточен. Дело в том, что RAW – “сырой” формат (посмотрите перевод слова raw в словаре), предполагающий дополнительную работу: мало отснять в Турции пару тясяч фотографий красивой природы – надо еще потратить время по приезду, чтобы все их сконвертировать.
В чем снимать, RAW или JPEG?
Самый каверзный вопрос, на который мы ответим утвердительно: в JPEG. И сразу оговоримся: “за исключением случаев, когда RAW лучше”. А лучше он в следующих случаях (одного пункта достаточно):
И сразу оговоримся: “за исключением случаев, когда RAW лучше”. А лучше он в следующих случаях (одного пункта достаточно):
- Вы постоянно печатаете фотографии формата больше, чем 13х18 (и уж точно больше 10х15) и предварительно долго их крутите в редакторе – особенно это касается не фото с мелкими деталями, а, наоборот, с градиентами, занимающими существенную часть площади.
- Вы любите черно-белое фото и снимаете, преимущественно, в монохромном режиме (можно установить формат RAW, а в меню поставить съемку в ч/б – тогда и превю черно-белого фото будет, и откатить в цвет, в случае чего, несложно, ведь фотография так и останется цветной).
- Вы профессионал и вам платят за качество, а потому не можете себе позволить даже малейшее затруднение или неудобство. Вообще, любой случай, когда за ваши фото платят, за исключением тех, что уже отсняты.
- Вы много редактируете, вам это нравится и при этом вы видите разницу между кадров RAW и JPEG, снятыми при одинаковых параметрах.

- Вы знаете фотолабораторию, где честно печатают все 16 бит цветного изображения и предоставляют цветовые профили печатных машин, а оператор только нажимает кнопку старта.
- Вы фотодрочер и считаете, что “снимать в RAW – это круто”.
Другими словами, все кадры, имеющие отношение к домашнему фотоальбому, друзьям и коллегам по работе, стрит-фото, фотографии, не требующие редактирования, любые фото, печатающиеся в формате до 13х18, съемки корпоративов, попоек, тусовок.
📤
Как преобразовать RAW в JPEG
Как преобразовать фотографии RAW в файлы JPEG без потери качества
Если вы увлекаетесь фотографией, вы, вероятно, слышали об использовании файлов RAW для фотосессий вместо файлов JPEG. Этот формат предлагает больше возможностей для ретуширования и редактирования изображений. Однако есть небольшая проблема — для его открытия потребуется специальное программное обеспечение или конвертер RAW в JPEG. Не говоря уже о редактировании или сохранении таких изображений в других форматах.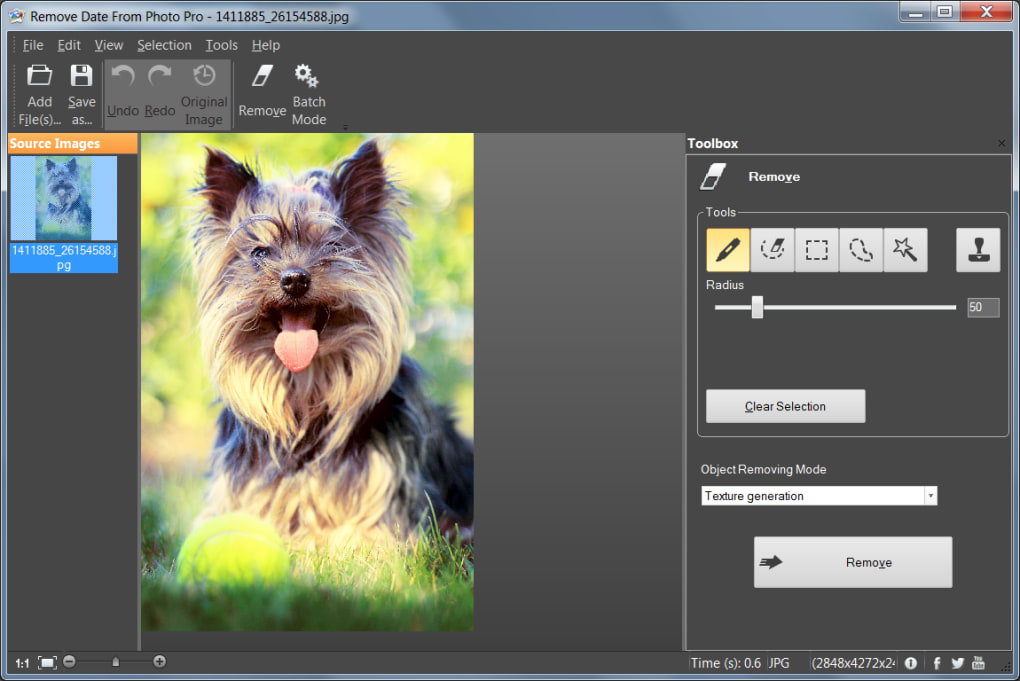
Как тогда преобразовать RAW в JPEG? Есть много способов сделать это. В этой статье мы покажем вам самый простой способ, подходящий как для новичков, так и для профессионалов в области фотографии — с помощью PhotoWorks. Это многофункциональная программа с интуитивно понятным интерфейсом, которая позволяет выполнять как базовые, так и расширенные задачи редактирования. Это позволяет конвертировать отдельные фотографии, а также пакеты изображений из ваших фотосессий. Вы также найдете несколько удобных альтернатив для фотографов любого уровня квалификации.
Прежде чем вы узнаете, как преобразовать RAW в JPEG с помощью PhotoWorks или столкнетесь с любой другой программой, давайте посмотрим, в чем разница между этими двумя форматами.
RAW и JPEG — в чем разница
Какой лучший выбор? Зачем использовать RAW, если можно снимать в JPEG и вообще не возиться с конвертацией? Да, работать с JPEG проще: просто делаешь снимок, открываешь любым редактором и вуаля — готово.
Хотите понять истинную силу съемки в формате RAW? Попробуйте фотографировать ночью или фотографировать огонь. Если вы никогда не пробовали это раньше, ознакомьтесь с некоторыми советами по фотосъемке огня от профессионального фотографа.
Однако формат RAW открывает для вас совершенно новый мир редактирования изображений. «Raw» означает «неотредактированный», поэтому настройки вашей камеры, такие как ISO, цветовой баланс, экспозиция и другие, не будут применяться к этому снимку. Вы получите точно такую же картинку, как у вас перед глазами.
JPEG становится перенасыщенным из-за настроек камеры
JPEG, наоборот, берет настройки камеры. Если ваше устройство имеет неправильные настройки для текущей сцены, ваши фотографии после редактирования могут получиться слишком темными, слишком яркими или слишком теплыми. Исправить эти огрехи будет достаточно сложно из-за настроек камеры, упакованных в формат JPEG. Вот почему съемка в формате JPEG может быть быстрее, но вы должны быть на 100% уверены, что ваше устройство не испортит снимки.
Если вы хотите начать работать с RAW и преобразовать его в JPEG, обязательно ознакомьтесь с тем, как правильно редактировать изображения RAW. Это поможет вам получить наилучшие результаты при конвертации и ретуши.
Теперь вернемся к конвертации RAW в JPEG. Самый простой способ — получить мощный редактор изображений, например PhotoWorks. Это программное обеспечение работает в Windows 11, 10, 8 и 7 и открывает различные форматы RAW. Помимо преобразования отдельных изображений, которое вы увидите ниже, редактор может преобразовать целую партию RAW в JPEG. Ознакомьтесь с руководством по редактированию нескольких фотографий одновременно, чтобы узнать подробности.
Как мгновенно преобразовать файлы RAW в JPEG
Вот шаги, которые необходимо выполнить в PhotoWorks:
Шаг 1. Запустите PhotoWorks
Запустите программу и откройте изображение RAW.
PhotoWorks может открывать различные типы файлов RAW
Шаг 2. Измените RAW на JPEG
Выберите один из режимов редактирования, который соответствует вашим потребностям: Стандартный, Портрет, Пейзаж, Автоматический или какой-либо другой. Он превратит унылый RAW в красивый снимок и поможет найти вектор для дальнейшей ретуши.
Он превратит унылый RAW в красивый снимок и поможет найти вектор для дальнейшей ретуши.
Мы выбрали режим Auto-Enhancement для коррекции цветов изображения
Шаг 3. Улучшите свою фотографию еще больше
Теперь вы можете начать колдовать над своей фотографией. PhotoWorks — это не просто редактор изображений, а мощное средство улучшения изображений, позволяющее сделать изображения RAW идеальными одним щелчком мыши. Например, умная автокоррекция найдет все огрехи вроде пересвета, недостатка контраста, неправильного баланса ISO и тут же их исправит.
Вы можете настроить автокоррекцию на свой вкус
Хотите изменить фон изображения? Узнайте, как сделать фон изображения прозрачным за несколько кликов.
Закончили улучшать? Как насчет того, чтобы поэкспериментировать тогда? Применяйте виньетки, экспериментируйте с эффектами одним щелчком мыши или полностью меняйте цвета на фотографии. Хотите поэкспериментировать с внешностью? Попробуйте легко изменить цвет глаз, покрасьте волосы, нанесите макияж и измените свой стиль за минуту.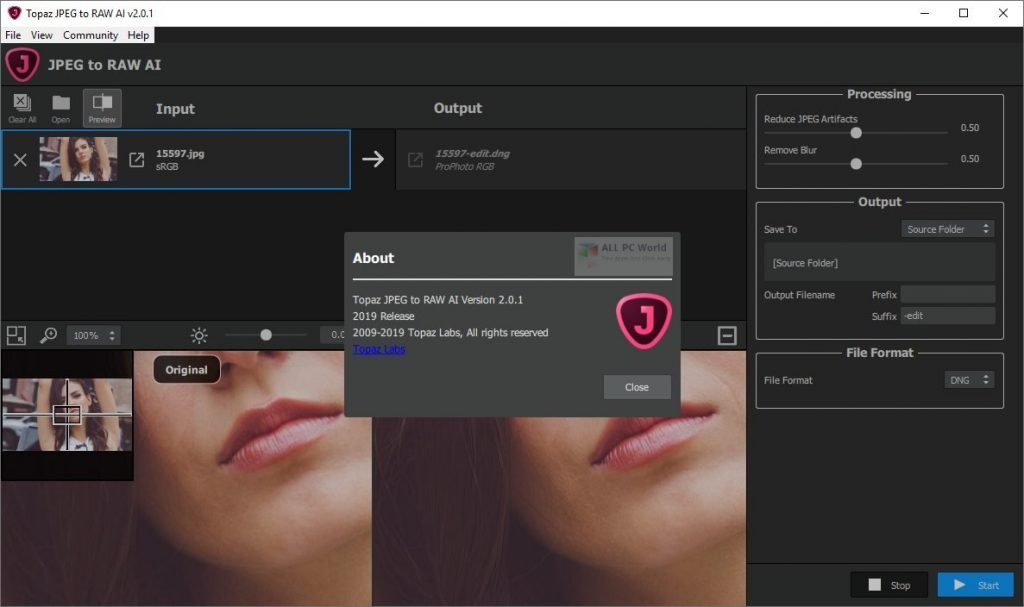
Используйте корректирующую кисть, чтобы изменить цвет глаз
Чтобы завершить преобразование, сохраните фотографию в формате JPEG. Если вам нужно, вы можете сохранить его и в других форматах изображений.
Как преобразовать RAW в JPEG — альтернативные способы
Если PhotoWorks почему-то не лучший вариант для вас, ниже приведены несколько альтернатив, достойных вашего внимания. Вы найдете редакторы для профессиональных фотографов, ежедневно работающих с фотографиями, и для случайных пользователей.
Не пользователь Windows? Попробуйте преобразовать файлы RAW в JPEG в Rawker, специально разработанном для этого программном обеспечении. В программе больше нечего делать, но это бесплатно. Предпочитаете использовать онлайн-приложения для редактирования изображений? Выберите Zamzar, онлайн-конвертер файлов, который может преобразовать ваше изображение в любой формат, который вам нравится.
Преобразуйте файлы RAW в JPEG с помощью Zamzar
Фотографам, имеющим хоть какой-то опыт работы с профессиональными редакторами, мы рекомендуем использовать мощные пост-продакшны Adobe — Photoshop и Lightroom. Последнее значительно упрощает преобразование изображений, но оба помогают достичь первоклассного результата. Кроме того, вы можете использовать любой из этих редакторов, чтобы впоследствии улучшить изображение и сделать его полностью готовым для публикации. Посетите веб-страницы программ, чтобы узнать, как с их помощью преобразовать RAW в JPEG.
Последнее значительно упрощает преобразование изображений, но оба помогают достичь первоклассного результата. Кроме того, вы можете использовать любой из этих редакторов, чтобы впоследствии улучшить изображение и сделать его полностью готовым для публикации. Посетите веб-страницы программ, чтобы узнать, как с их помощью преобразовать RAW в JPEG.
Заключение
Это были 5 лучших способов преобразования RAW в JPEG, которые у нас есть для вас. Мы надеемся, что это руководство было полезным, и вы нашли идеальный конвертер для использования. Если вы все еще взвешиваете варианты, советуем доверить задачу PhotoWorks. Эта удобная программа мгновенно преобразует вашу фотографию и поможет вам извлечь из нее лучшее благодаря своим мощным инструментам. Кроме того, вам не нужен опыт редактирования или много времени, чтобы освоить его.
Команда PhotoWorks , группа преданных своему делу авторов и художников, увлеченных фотографией и графическим дизайном. Мы рады предоставить вам первоклассный контент, который сделает изучение нашего программного обеспечения легким и приятным.
Преобразование RAW в JPEG | Конвертер RAW в JPG
Как преобразовать RAW в JPEG
Люди обычно покупают камеры профессионального уровня, чтобы получить изображение максимально возможного качества. Однако вскоре они обнаруживают, что наилучшие результаты дает сохранение изображений в формате RAW, который бывает разных форматов в зависимости от производителя камеры: CR2 (Canon), NEF (Nikon), ARW (Sony) и других. Эти файлы RAW сохраняют необработанную информацию с датчика камеры, сохраняя как можно больше визуальной информации. Сохранение такого большого объема информации важно для обеспечения оптимального качества, но недостатком является то, что это делает файлы довольно большими. Кроме того, не многие программы для редактирования фотографий обеспечивают хорошую поддержку форматов изображений RAW, а это означает, что вы можете обнаружить, что не можете открывать или редактировать эти файлы на компьютере.
Итак, из практических соображений одним из лучших способов решения вышеупомянутых проблем является преобразование файлов RAW в более удобный и гибкий формат, такой как JPEG (JPG). Этот формат изображений более универсален и поддерживается практически всеми устройствами, поэтому у вас не возникнет проблем с просмотром или редактированием файлов. Кроме того, файлы JPEG намного меньше, что делает их гораздо более гибкими для хранения, особенно если у вас много изображений.
Этот формат изображений более универсален и поддерживается практически всеми устройствами, поэтому у вас не возникнет проблем с просмотром или редактированием файлов. Кроме того, файлы JPEG намного меньше, что делает их гораздо более гибкими для хранения, особенно если у вас много изображений.
В приведенном ниже руководстве мы рассмотрим преобразование RAW в JPEG, а также разницу между этими двумя форматами.
- Как использовать конвертер RAW в JPEG от Movavi
- Сравнение RAW и JPEG
Как использовать конвертер RAW в JPEG от Movavi
Чтобы без проблем конвертировать RAW в JPG, вам понадобится хороший файл программа конвертации. В этом случае отличной идеей будет попробовать Movavi Video Converter. Несмотря на то, что программа разработана как конвертер видео, она легко конвертирует все популярные форматы изображений, включая PNG, GIF, TIFF и другие форматы неподвижных изображений. А с помощью функции пакетного преобразования вы можете преобразовать свою библиотеку фотографий RAW в кратчайшие сроки.
А с помощью функции пакетного преобразования вы можете преобразовать свою библиотеку фотографий RAW в кратчайшие сроки.
Скачать бесплатно Скачать бесплатно
купить сейчас
купить сейчас
Загрузите наш конвертер RAW в JPG для Windows или Mac прямо сейчас и следуйте этому простому пошаговому руководству.
Загрузите и установите конвертер RAW в JPG
Загрузите Movavi Video Converter, откройте загруженный файл и следуйте инструкциям на экране, чтобы установить программу.
Добавьте свои файлы
Нажмите кнопку Добавить медиа , затем Добавить изображения и выберите изображения RAW, которые вы хотите преобразовать. Вы можете добавить несколько изображений одновременно для пакетного преобразования.
Выберите формат выходного изображения
Чтобы преобразовать изображения RAW в формат JPG, откройте вкладку Изображения , выберите JPG и выберите единственный доступный пресет.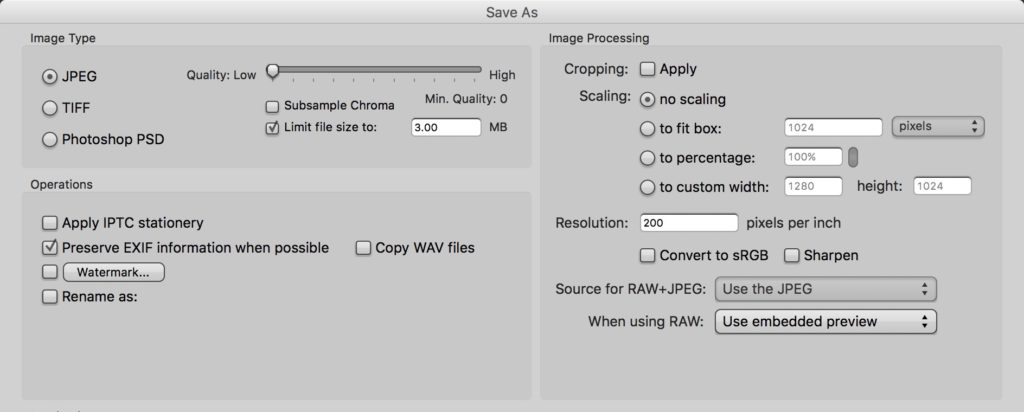
По умолчанию изображения сохраняются в исходном разрешении, которое обычно довольно велико. Поэтому, если вы хотите загрузить преобразованные изображения в Интернет или на свой мобильный телефон, вы можете уменьшить разрешение. Нажмите Зубчатое колесо Кнопка для настройки выбранного пресета. В открывшемся окне установите размер кадра Custom , а значения Width и Height измените на нужные вам. Не забудьте щелкнуть значок ссылки, чтобы отключить Масштабировать пропорционально , иначе вы не сможете установить разные значения ширины и высоты, и ваше изображение будет квадратным. Когда все параметры установлены по вашему вкусу, нажмите OK .
Начать преобразование файлов RAW в JPEG
Щелкните значок Папка и укажите папку, в которой будут сохраняться файлы JPG. Нажмите Преобразовать , чтобы начать процесс. После завершения преобразования папка с вашими файлами откроется автоматически.
Теперь вы знаете, как преобразовать большие изображения RAW в более мелкие и удобные файлы JPG.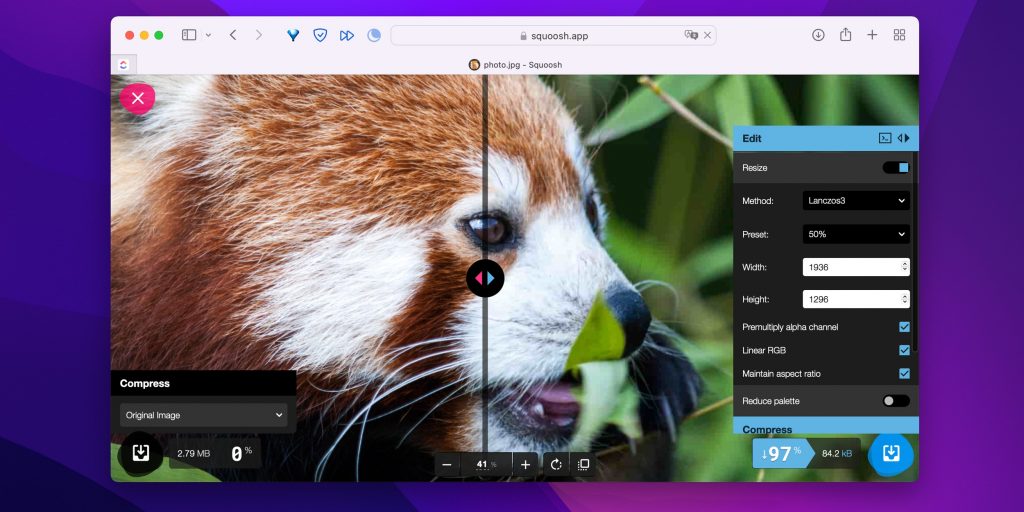 У вас не возникнет проблем с просмотром, редактированием или печатью фотографий. Movavi Video Converter — это простой способ конвертировать мультимедийные файлы на ПК или Mac. Загрузите его сейчас и посмотрите, что он может сделать для вас!
У вас не возникнет проблем с просмотром, редактированием или печатью фотографий. Movavi Video Converter — это простой способ конвертировать мультимедийные файлы на ПК или Mac. Загрузите его сейчас и посмотрите, что он может сделать для вас!
Movavi Video Converter
Идеальный способ получить ваши медиафайлы в нужном вам формате!
Преобразование видео, аудио, DVD-дисков и файлов изображений
Наслаждайтесь молниеносным преобразованием без потери качества
Улучшайте качество, настраивайте звук, обрезайте и объединяйте файлы перед преобразованием
900 Сохраняйте видео и аудио клипы для удобного мобильного доступа
Сравнение RAW и JPEG
JPEG и RAW: что выбрать? Съемка в RAW имеет свои преимущества. Файлы RAW содержат необработанные данные с сенсора камеры, что позволяет легко восстановить даже самые поврежденные фотографии. Однако файлы RAW могут быть очень большими, обычно в 2-3 раза больше, чем JPEG.
Если вы хотите сэкономить место на жестком диске и иметь возможность открывать файлы на разных устройствах, лучше сохранять изображения в формате JPEG. Этот формат также более широко используется и поддерживается практически всеми устройствами и веб-сайтами.
См. другие полезные руководства
Есть вопросы?
Посмотрите наши видеогидыВам также могут понравиться
Самый популярный конвертер Raw в JPEG
Кайла Моррисон • 2022-09-16 16:26:03 • Проверенные решения
Вы все еще пытаетесь найти лучший способ конвертировать RAW в JPEG без потери качества? У меня есть идеальное решение для вас. Наряду с JPEG большинство цифровых камер делают снимки в формате RAW. Хотя фотографии в формате RAW имеют отличное качество, они, как правило, занимают много места для хранения. Кроме того, вы не можете открыть их стандартными средствами или напрямую загрузить на веб-сайт, потому что эти фотографии требуют много пост-обработки.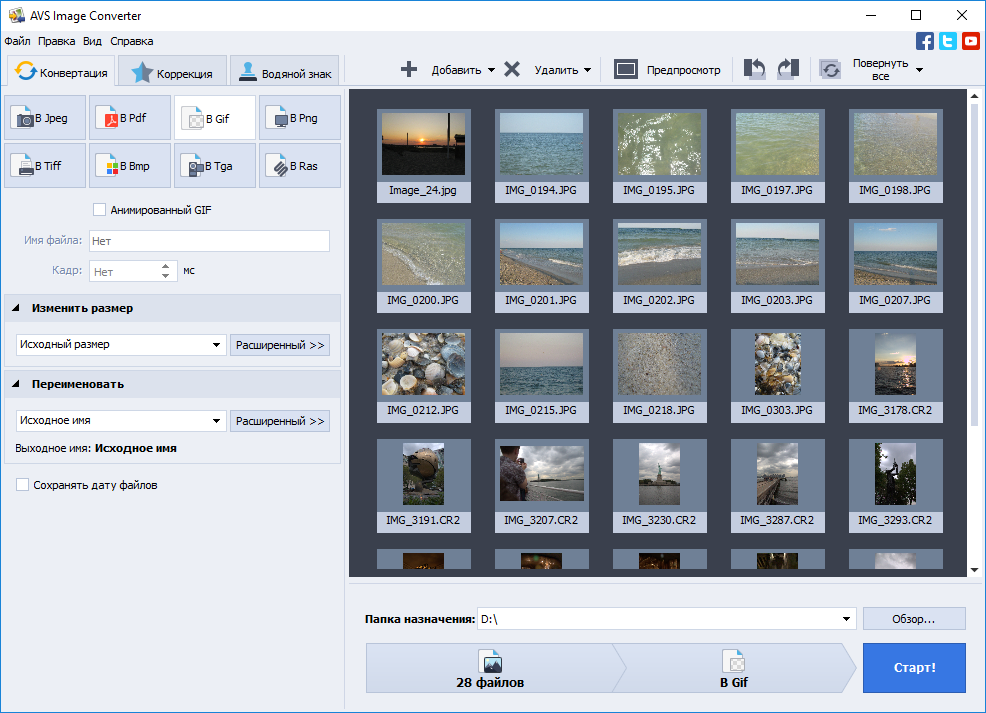 Итак, в этом руководстве мы хотим узнать , как конвертировать RAW в JPEG 9.0073, который является универсальным форматом изображения.
Итак, в этом руководстве мы хотим узнать , как конвертировать RAW в JPEG 9.0073, который является универсальным форматом изображения.
- Часть 1. Что такое файлы RAW?
- Часть 2. Бесплатные конвертеры Raw в JPEG для Windows и Mac
- Часть 3. Лучший конвертер Raw в JPEG для Windows/Mac
Часть 1. Что такое файлы RAW?
Файл изображения RAW обычно представляет собой минимально обработанные данные со сканера изображения, такого как цифровая камера или сканер движущихся изображений. Короче говоря, файлы RAW не являются готовым продуктом, поэтому их нельзя загрузить на веб-сайт или распечатать. Как правило, файлы изображений RAW содержат короткий заголовок, метаданные датчика камеры, метаданные изображения, миниатюру изображения и временной код или код ключа.
Существует более 100 типов форматов файлов RAW. К ним относятся RAF, IIQ, 3FR, DCR, KDC, K25, CRW, ORF, RW2 и многие другие. Хотя большинство из них основано на формате TIFF, эти форматы немного отличаются, поскольку включают дополнительные теги изображений и нестандартные заголовки файлов. В заключение, файлы RAW не сжаты, и поэтому они занимают много места на диске.
В заключение, файлы RAW не сжаты, и поэтому они занимают много места на диске.
Часть 2. Бесплатные конвертеры Raw в JPEG для Windows и Mac
Если вы хотите конвертировать RAW в JPEG без установки стороннего приложения на свой рабочий стол, рассмотрите возможность использования этих онлайн-конвертеров изображений. Они просты в использовании и также бесплатны. И вам даже не нужно нигде регистрироваться, чтобы использовать эти приложения. Вот наши лучшие девять вариантов:
1. Iloveimg
Iloveimg — еще один отличный конвертер изображений RAW, который легко загружать и использовать. Он поддерживает простое кодирование нескольких форматов RAW, таких как NEF, CR2, RW2 и ORF, в JPG без потери качества. Помимо возможности импортировать файлы с вашего компьютера, этот инструмент также поддерживает импорт с Google Диска и Dropbox. Я считаю это большим плюсом, учитывая, что мы живем в эпоху облачных хранилищ. Мое единственное разочарование — это небольшой размер загружаемого файла 130 МБ.![]()
Плюсы:
- Простота использования.
- Несколько инструментов для редактирования изображений.
- Поддерживает несколько форматов изображений.
Минусы:
- Ограниченный размер загрузки.
- Перегруженный рекламой интерфейс.
2. Zamzar
Zamzar — популярный конвертер файлов, поддерживающий более 1200 проприетарных форматов в интерфейсе без рекламы. Интерфейс хорошо перемежается четкими шагами о том, как конвертировать файлы RAW. Здесь вы можете конвертировать RAW в JPG, эскизы, TIFF, WBMP, PNG и многое другое. Однако максимальный размер изображения, которое вы можете загрузить, составляет 200 МБ в день в бесплатной версии.
Плюсы:
- Простота понимания.
- Поддерживает множество форматов изображений.
- По завершении файлы отправляются по электронной почте.
Минусы:
- Ограниченный размер загрузки.
- Нет инструментов для редактирования изображений.

3. Онлайн-конвертер
Онлайн-конвертер, предлагающий внушительный размер загрузки 200 МБ в простом интерфейсе, дает Zamzar и остальным возможность конкурировать за свои деньги. Здесь пользователи могут импортировать файлы RAW, такие как CR2, CRW, K25, KDC и другие, для преобразования в JPG и другие стандартные форматы изображений. Вы также можете импортировать оптимизированные для устройств форматы, такие как Kodak RAW, Nikon RAW, Samsung RAW, Canon RAW и многие другие. Однако он не предлагает никаких функций редактирования изображений.
Плюсы:
- Простота использования.
- Приличный размер загрузки.
- Поддерживает множество форматов Raw.
Минусы:
- Реклама в интерфейсе.
- Ограниченный размер загрузки.
- Нет инструментов для редактирования изображений.
4. AConvert
Большинство специалистов по редактированию видео/аудио, вероятно, что-то знают об AConvert. Это потому, что эта программа для редактирования файлов проста в использовании и предлагает множество функций редактирования. Возвращаясь к преобразованию изображений, AConvert может преобразовать ваши изображения RAW в JPEG, PNG, TIFF и многие другие стандартные форматы изображений. Более того, он может редактировать изображения путем сжатия, изменения размера, применения эффектов, обрезки и т. д. С другой стороны, пользователи не могут конвертировать изображения размером более 200 МБ.
Это потому, что эта программа для редактирования файлов проста в использовании и предлагает множество функций редактирования. Возвращаясь к преобразованию изображений, AConvert может преобразовать ваши изображения RAW в JPEG, PNG, TIFF и многие другие стандартные форматы изображений. Более того, он может редактировать изображения путем сжатия, изменения размера, применения эффектов, обрезки и т. д. С другой стороны, пользователи не могут конвертировать изображения размером более 200 МБ.
Плюсы:
- Множество функций редактирования изображений.
- Загружает изображения с Google Диска/Dropbox.
- Поддерживает множество форматов изображений.
Минусы:
- Ограниченный размер загрузки.
- Нет пакетного преобразования.
5. Onlineconvertfree.com
Onlineconvertfree.com — онлайн-приложение с открытым исходным кодом, предоставляющее множество функций редактирования изображений. Он также прост в использовании и может конвертировать RAW в JPG, PNG, TTF и так далее.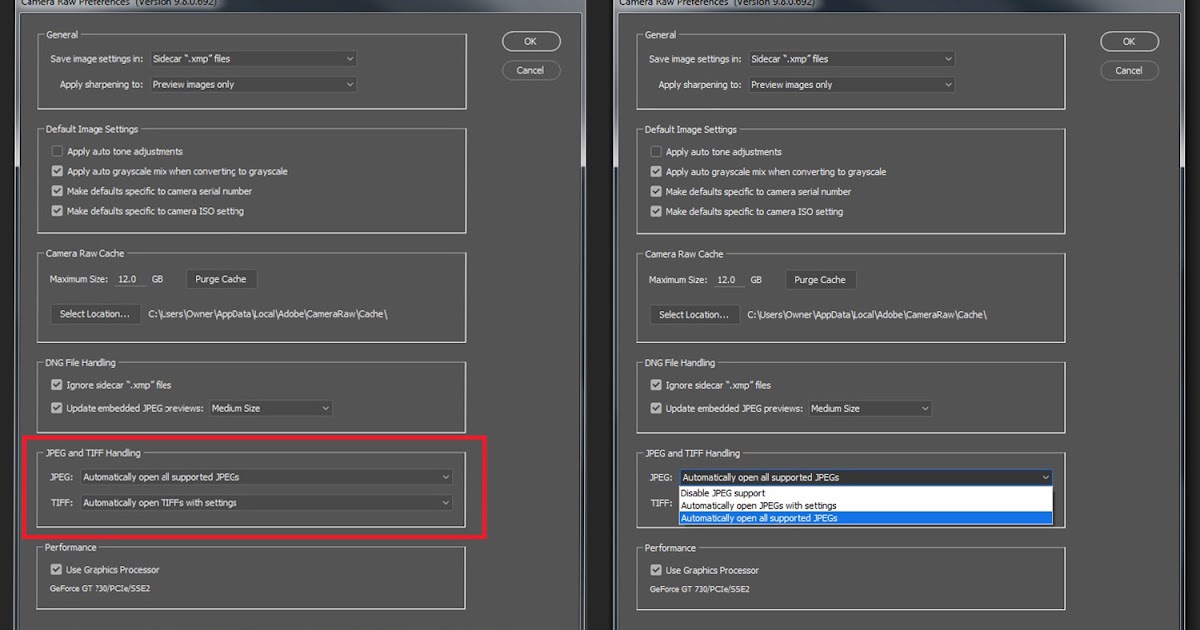 Кроме того, Onlineconvertfree.com также может легко переворачивать, вращать, сжимать и обрезать ваши изображения. Что касается недостатков, то в бесплатной версии есть реклама и ограниченный размер загрузки.
Кроме того, Onlineconvertfree.com также может легко переворачивать, вращать, сжимать и обрезать ваши изображения. Что касается недостатков, то в бесплатной версии есть реклама и ограниченный размер загрузки.
Плюсы:
- Поддерживает множество форматов RAW.
- Множество функций редактирования изображений.
- Простота в использовании.
Минусы:
- Реклама в интерфейсе.
- Небольшой объем памяти для загрузки.
6. Convertio
Честно говоря, если вам не нравится этот сайт конвертации, то я вообще рекомендую Wondershare UniConverter. Это потому, что у Convertio, пожалуй, лучший пользовательский интерфейс из всех сайтов в этом списке. Тем не менее, Convertio преобразует ваши изображения RAW во множество форматов, включая PSD, TIFF, GIF, HDR и т. д. Что еще более важно, этот конвертер изображений доступен на нескольких языках, таких как английский, французский, польский, японский, китайский и т.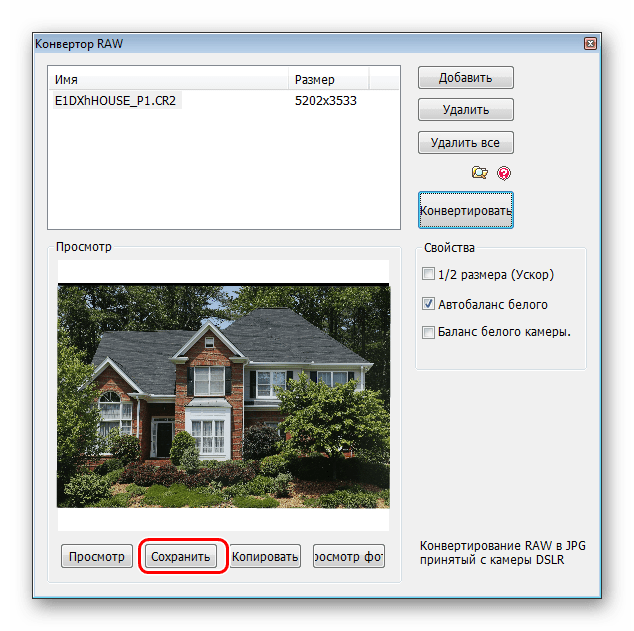 д. К сожалению, он предлагает только 100 МБ.
д. К сожалению, он предлагает только 100 МБ.
Плюсы:
- Удобный интерфейс.
- Поддерживает множество форматов изображений.
- Нет объявлений.
Минусы:
- Небольшой размер загружаемого изображения.
- Нет редактирования изображения.
7. FreeConvert
Этот сайт преобразования поддерживает преобразование изображений RAW, таких как PEF, DRF, DNG, SR2 и многих других, в формат изображений JPG. Он прост в использовании, так как вам нужно всего лишь перетащить изображения в окно загрузки. Более того, FreeConvert поддерживает пакетное преобразование до 20 файлов изображений максимальным размером 1 ГБ. Однако помните о рекламе Google.
Плюсы:
- Простота в понимании и использовании.
- Поддерживает множество форматов изображений.
- Предлагает дополнительные настройки.
Минусы:
- Реклама в интерфейсе.
- Ограниченный размер загрузки.

8. File-converter-online.com
Наконец, у нас есть File-converter-online.com, который может быстро конвертировать файлы изображений RAW в форматы JPG, PNG или PDF. Он прост в использовании и предлагает дополнительные инструменты, такие как конвертер видео, компрессор видео, создание GIF и многие другие. Но, как и у большинства приложений здесь, у него есть несколько недостатков. Во-первых, скорость загрузки файлов довольно низкая. Кроме того, на сайте присутствует раздражающая реклама. Но, честно говоря, File-converter-online-com — отличный конвертер изображений.
Плюсы:
- Простота использования.
- Неограниченная память для загрузки.
- Поддерживает множество форматов.
Минусы:
- Заражены рекламой.
- Низкая скорость загрузки.
Часть 3. Лучший конвертер Raw в JPEG для Windows/Mac
Если вы профессиональный фотограф, я рекомендую вам приобрести профессиональное приложение для редактирования изображений.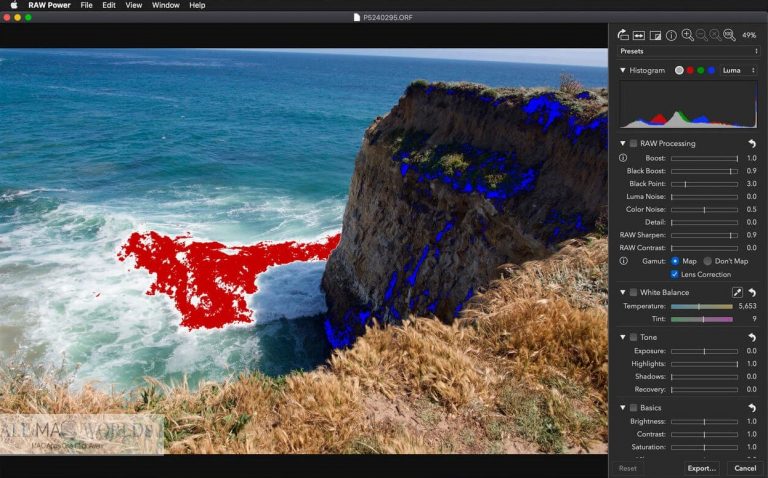 С помощью Wondershare UniConverter вы можете напрямую импортировать фотографии RAW с цифровой видеокамеры и преобразовывать их в форматы JPG, TIFF, BMP или PNG. Как будто этого недостаточно, это настольное приложение предлагает интуитивно понятный редактор изображений для обрезки, применения эффектов, удаления водяных знаков и многого другого. Кроме того, вы также можете изменить качество изображения.
С помощью Wondershare UniConverter вы можете напрямую импортировать фотографии RAW с цифровой видеокамеры и преобразовывать их в форматы JPG, TIFF, BMP или PNG. Как будто этого недостаточно, это настольное приложение предлагает интуитивно понятный редактор изображений для обрезки, применения эффектов, удаления водяных знаков и многого другого. Кроме того, вы также можете изменить качество изображения.
Шаг 1 Добавьте изображения в формате RAW.
После установки Wondershare RAW Converter запустите его, затем нажмите «Панель инструментов» > «Конвертер изображений» > «+ Добавить файлы», чтобы импортировать локально сохраненные изображения. Идите вперед и загрузите как можно больше фотографий.
Шаг 2 Выберите JPG в качестве целевого формата.
Затем нажмите «Преобразовать все изображения в:» и выберите «JPG». Вы также можете щелкнуть значок «Настройки», чтобы отредактировать изображения.
Шаг 3 Конвертируйте RAW в JPG.
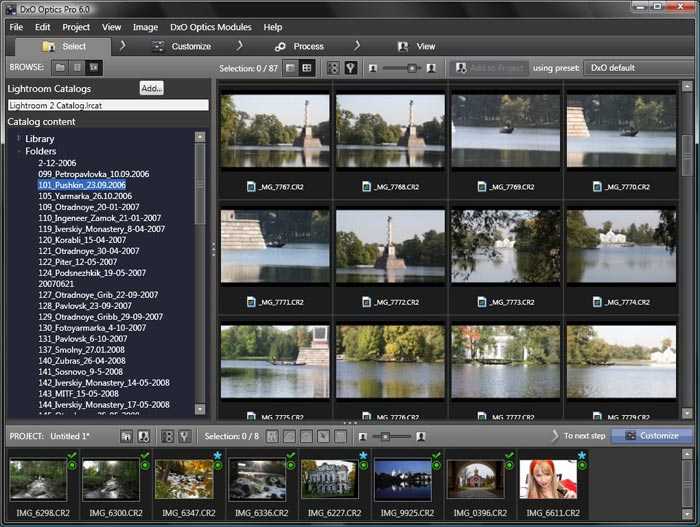
Наконец, установите выходную папку и нажмите кнопку «Преобразовать». Поздравляем! Вы успешно преобразовали изображения RAW в JPG без потери качества.
Хотя онлайн-приложения можно использовать бесплатно, для преобразования RAW в JPG вам потребуется надежное подключение к Интернету. Хуже того, у большинства из них небольшой размер загружаемой памяти. Так что разумнее всего приобрести Wondershare UniConverter.
СКАЧАТЬ БЕСПЛАТНО БЕСПЛАТНО СКАЧАТЬ
Как вы видели, эти сайты преобразования изображений имеют недостатки, такие как надоедливая реклама и ограниченный размер памяти для загрузки. Поэтому я рекомендую Wondershare UniConverter, если вы хотите конвертировать неограниченное количество файлов.
редактирование фотографий — потеряю ли я данные/качество при преобразовании необработанных файлов в jpeg на моем компьютере?
Файлы JPEG имеют более узкий набор функций, чем файлы RAW, поэтому вы можете ожидать, что ваши сгенерированные файлы JPEG будут не лучше исходных файлов RAW.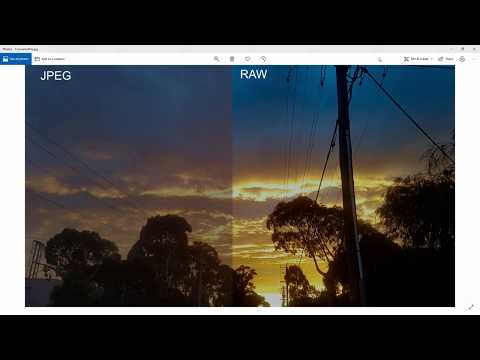 В зависимости от того, какие функции и формат использовались для записи ваших исходных данных RAW, вы можете заметить значительное снижение качества.
В зависимости от того, какие функции и формат использовались для записи ваших исходных данных RAW, вы можете заметить значительное снижение качества.
Три основные области, в которых вы можете быть уверены, что JPEG не может сравниться с файлом RAW, — это глубина цвета (выборка), цветовое пространство (гамма) и сжатие данных изображения. Вот краткое перечисление отличий:
Глубина цвета
RAW : Доступна любая битовая глубина выборки, в настоящее время обычно используется 16 бит.
JPEG : только 8 бит (в обновленной спецификации JPEG2000 возможно 16 бит).
Глубина цвета — это ключевая область, в которой JPEG не может сравниться с RAW, особенно с любым файлом RAW с 16-битными выборками. Это проявляется в виде снижения тональности, а в самом серьезном случае — блочных артефактов в JPEG при снижении уровня качества вывода. Некоторые изображения выигрывают от сглаживания, чтобы улучшить их относительную точность по сравнению с исходным изображением, что может визуально сделать JPEG таким же хорошим, как и оригинал, для нетренированного глаза.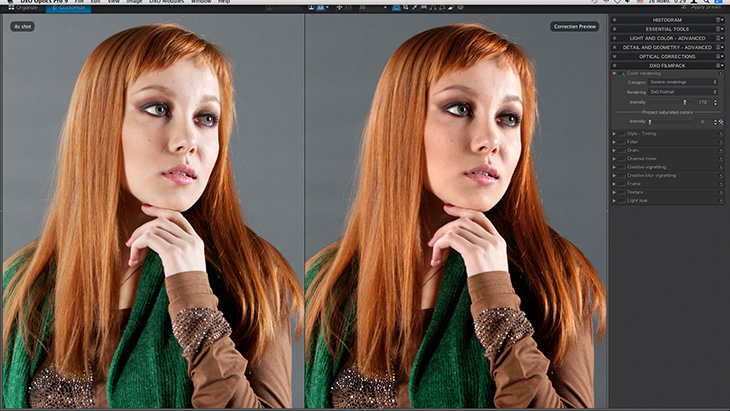
Цветовое пространство
RAW : Доступно любое цветовое пространство, и обычно это некоторая форма расширенной гаммы, специфичная для производителя и класса устройства захвата. Вы можете ожидать увидеть гаммы, которые могут соответствовать или превосходить sRGB, Adobe RGB и т. д.
JPEG : широко используются только sRGB, Adobe RGB или Unspecified (часто интерпретируется как некоторая форма RGB).
Теоретически любой профиль ICC может быть встроен в JPEG, но наиболее распространенные носители изображения часто имеют неопределенное поведение с любым цветовым пространством, отличным от sRGB.
Возможно, здесь вы не заметите значительного ухудшения качества, поскольку большинство современных устройств отображения основаны на sRGB, а не у многих людей есть дисплеи с расширенным цветовым охватом. При печати вы, вероятно, столкнетесь с проблемой, так как пространство sRGB имеет значительные области, подверженные интерполяции при рендеринге с помощью чернил; а в высококачественной печати пространства на основе sRGB и печати CMYK имеют большие области исключения друг друга, где цвета из одного пространства никогда не могут быть точно воспроизведены другим пространством.
Сжатие данных изображения
RAW : нормой является отсутствие сжатия или сжатие без потерь.
JPEG : Сжатие без потерь доступно только в особых случаях.
Большинство файлов RAW с камер содержат в той или иной форме данные сенсора или непосредственно преобразованные образцы на основе данных сенсора. Они без потерь и могут быть преобразованы с высокой точностью в другой совместимый или аналогичный формат (TIFF, DNG и т. д.).
В случае с JPEG многие инструменты редактирования имеют свою собственную интерпретацию того, что является с потерями, а что нет, что приводит к значительному ухудшению качества операций открытия/редактирования/сохранения в одном и том же файле JPEG, а некоторые непрофессиональные инструменты редактирования не Неправда о сохранении JPEG в режиме без потерь со 100% качеством. Поскольку одной из целей разработки JPEG было обмен размера на качество, вы можете ожидать, что JPEG почти всегда будет выигрывать по размеру из-за использования сжатия с потерями, но редко будет поддерживать качество.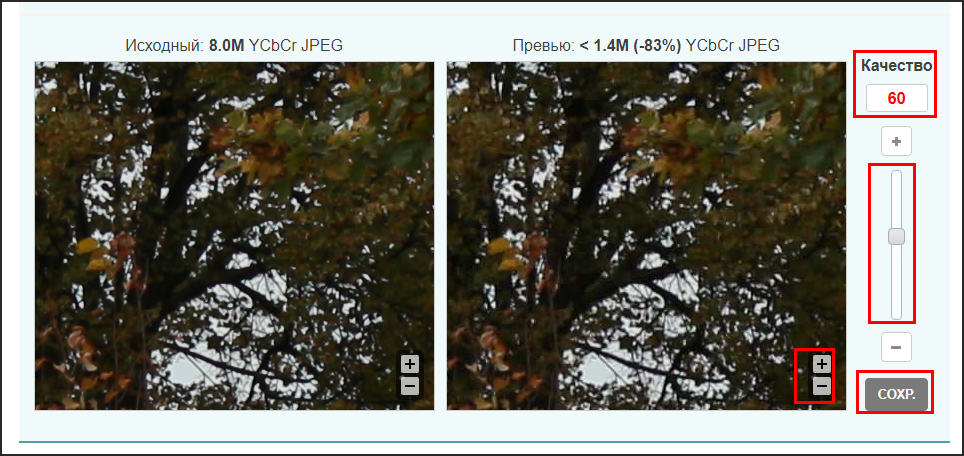
Немного сложнее перечислить, что визуально выглядит хуже в JPEG из-за уровней сжатия, так как верхняя граница диапазона выглядит довольно хорошо, и многие изображения имеют композицию, которая не выглядит намного хуже для нетренированного глаза до тех пор, пока уровень сжатия становится действительно высоким. Некоторые атрибуты, которые в конечном итоге проявляются при увеличении коэффициента сжатия, включают мутность/слабый контраст, ложные цвета и блочные детали изображения.
Субъективно вы должны решить, хотите ли вы записывать изображения или образцы в формате RAW или JPEG. Вот некоторые из компромиссов при выборе камеры:
Негативы
RAW : Медленная запись на носитель (карты SD/CF и т. д.) и может быстро исчерпать буфер камеры при съемке длинными сериями. Более медленный рабочий процесс после захвата, поскольку вашим инструментам может потребоваться преобразование изображения в TIFF, JPEG или другие форматы.
JPEG : Больше шансов упустить или невосстановить детали изображения, если снимок был сделан с плохой экспозицией.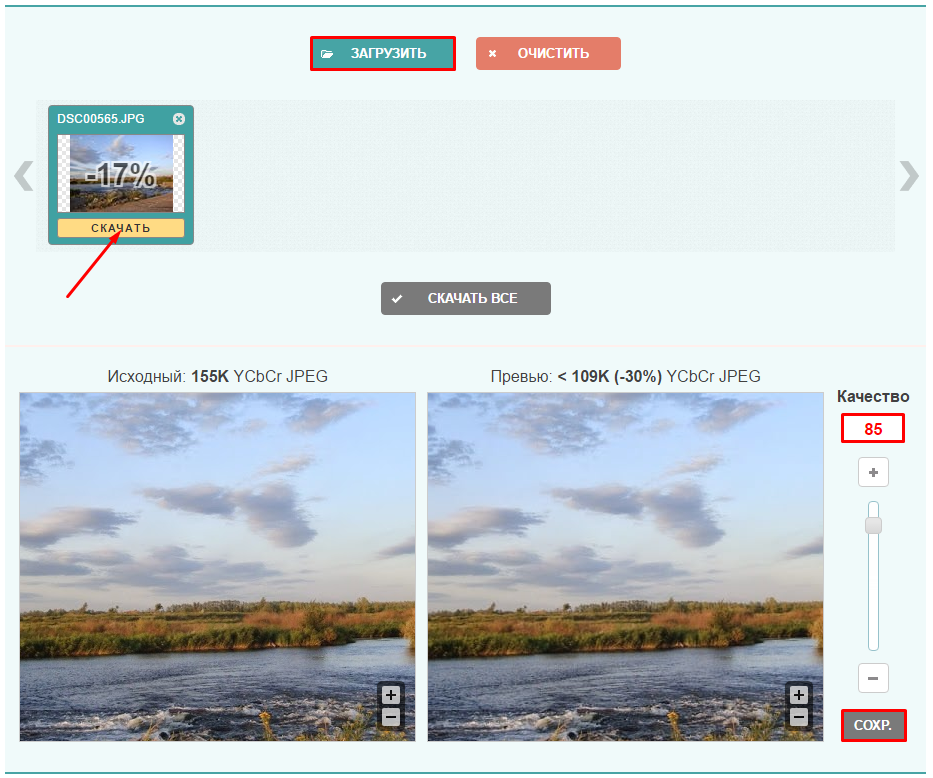 Слабый цвет и детализация во многих типах сцен, где важны цвет, микроконтраст и детали изображения, таких как пейзажная и портретная фотография.
Слабый цвет и детализация во многих типах сцен, где важны цвет, микроконтраст и детали изображения, таких как пейзажная и портретная фотография.
Позитивы
RAW : Наилучшее качество изображения с вашего устройства. Возможности многих высококачественных камер можно открыть, только начав рабочий процесс с файлов RAW.
JPEG : Часто самое быстрое получение снимков для многих устройств; и простейший рабочий процесс после захвата, который идеально подходит для таких сценариев, как социальные сети, слежка и фотожурналистика, где время до распространения часто имеет наибольшее значение.
Что бы вы ни выбрали для своих нужд, лучше всего будет сохранить копию любого оригинала, полученного с вашего устройства. Таким образом, если вы обнаружите, что ваш рабочий процесс многое потерял из-за работы с JPEG, вы можете начать заново с исходных данных изображения, которые являются лучшим представлением, которое вы можете сохранить.
Преобразование JPEG в RAW для использования в Lightroom?
Спросил
Изменено 3 года, 1 месяц назад
Просмотрено 7k раз
Могу ли я конвертировать JPEG в RAW, чтобы обрабатывать изображения в Lightroom? Причина в том, что в течение многих лет я путешествую и делаю тонны фотографий, но мой Nikon был запрограммирован только на сохранение в формате JPEG. Могу ли я преобразовать эти фотографии, чтобы я мог что-то с ними сделать сейчас?
- lightroom
- raw
- jpeg
- файловый формат
0
На мой взгляд, ни один из других ответов не устраняет очевидное заблуждение в вопросе:
Нет смысла преобразовывать JPG (сравнительно низкое качество) в файл RAW (высокое качество), потому что вы ничего не получаете .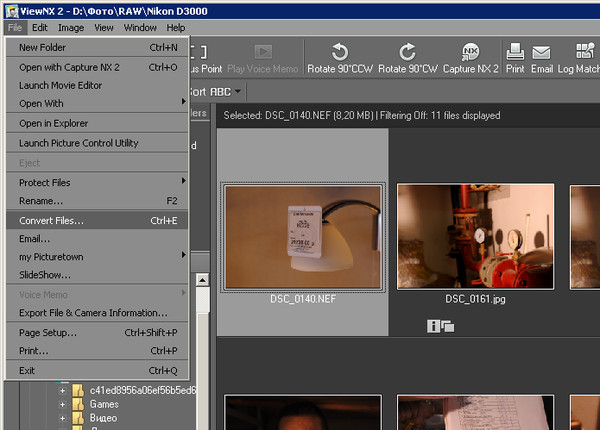
Причина, по которой люди снимают в формате RAW, заключается в том, что, как утверждали другие, RAW захватывает все данные сенсора и сохраняет их в файле. В JPG меньше информации, чем в RAW, поэтому люди в первую очередь снимают в RAW. Вы ничего не получаете, конвертируя JPG в RAW, потому что у вас остается та же информация, что и раньше.
(Редактировать: JPG содержит меньше информации по сравнению с RAW при съемке на ту же камеру. Высококачественный (низкий уровень сжатия) JPG с камеры с хорошим сенсором может иметь гораздо лучшее «качество», чем файл RAW со старой ненужной камеры. Спасибо @mattdm за комментарий.)
Но не расстраивайтесь: хотя файлы RAW удобнее для работы, вы все равно можете использовать JPG для редактирования фотографий и улучшать свои старые фотографии. Тем не менее, будет значительно сложнее совершать большие прыжки без создания артефактов, поэтому, возможно, при редактировании меньше значит больше.
TL;DR Вы можете что-то сделать со своими старыми JPG, но для этого вам не нужно конвертировать их в RAW.
6
При отсутствии реальных необработанных файлов, JPG является вашим «сырым». Большинство графических редакторов, включая Lightroom, могут открывать или импортировать файлы JPG. Вы можете выбрать сохранение в другом формате при редактировании, но не потеряете и не уничтожите исходные файлы JPG . Также следите за тем, чтобы не сохранять поверх исходных файлов.
возможно конвертировать JPG в DNG. Но обычно он используется для тестирования и разработки алгоритмов обработки необработанных файлов. Результирующий DNG будет содержать , а не исходные данные сцены, которые будут содержаться в реальном необработанном виде. Этот процесс не имеет практического смысла для обычных пользователей. (Форумы DPReview: Создание синтетических необработанных файлов)
Когда я говорю «JPG — это ваш необработанный файл», я не имею в виду, что он содержит все данные, которые можно было бы ожидать от необработанного файла, но что это лучшее, что у вас есть.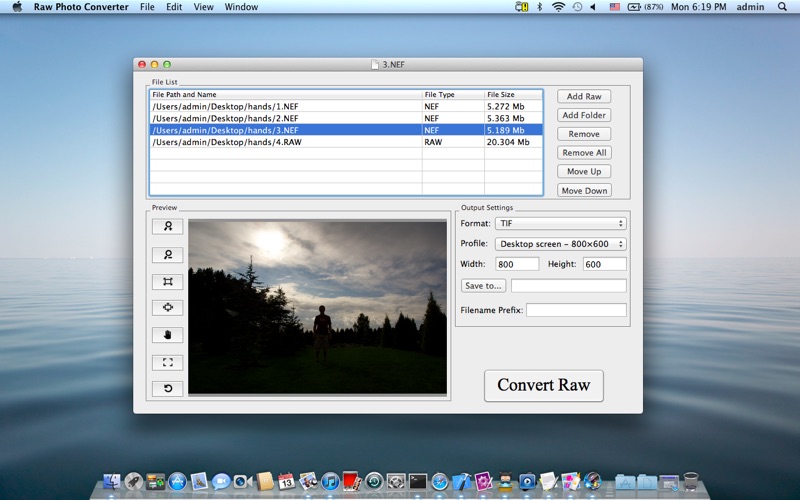 когда у вас нет необработанных файлов. Как будто в огне сгорели пленочные негативы, а отпечатки сохранились у родственников дома. Отпечатки теперь ближе всего к оригиналам. Хотя вы могли бы копировать негативы, они бы , а не замените отпечатки.
когда у вас нет необработанных файлов. Как будто в огне сгорели пленочные негативы, а отпечатки сохранились у родственников дома. Отпечатки теперь ближе всего к оригиналам. Хотя вы могли бы копировать негативы, они бы , а не замените отпечатки.
Тем не менее, я делаю не состояние есть нет используйте форматы преобразования, потому что есть некоторые ситуации, в которых это имеет смысл преобразовать, при условии сохранения исходных файлов . Lightroom — это недеструктивный редактор, поэтому обычно нет необходимости сохранять разные версии файлов, но если использовался другой редактор, он может быть полезен для сохранения правок в другом формате. Это было бы аналогично копированию негативов вышеупомянутых отпечатков для дополнительной работы в темной комнате.
Нит Дуга. Он ошибается, утверждая, что преобразование 90 560 не 90 561 возможно, или возможно 90 560 только 90 561 при определенных обстоятельствах. Он прав, что для получения хороших результатов потребуется много работы.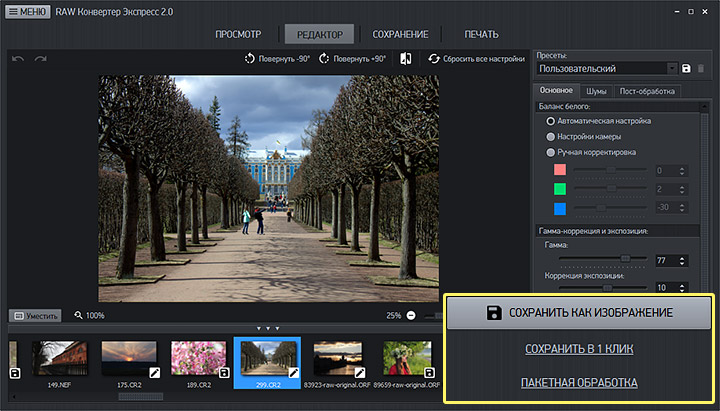 То, что возможно , не означает, что это нужно делать. Кроме того, Lightroom, похоже, может экспортировать файлы DNG из JPG. (Форумы Adobe: конвертировать jpg в dng) — я , а не , рекомендую использовать DNG, только указываю, что такое преобразование возможно , что и спрашивается.
То, что возможно , не означает, что это нужно делать. Кроме того, Lightroom, похоже, может экспортировать файлы DNG из JPG. (Форумы Adobe: конвертировать jpg в dng) — я , а не , рекомендую использовать DNG, только указываю, что такое преобразование возможно , что и спрашивается.
8
В основном нет.
Чтобы объяснить немного больше, необработанное изображение сохраняет входные данные, поступающие с датчика, поэтому каждый пиксель будет иметь один цвет и 12-16-битное значение в зависимости от вашей модели камеры.
Файл JPEG будет иметь 3 цвета для каждого пикселя с каждым каналом в 8 бит. При сохранении в формате jpeg камера берет необработанные данные и обрабатывает их в формате jpeg без сохранения исходных данных.
Вы по-прежнему можете редактировать и воспроизводить файлы в формате JPEG, но поскольку вы работаете со значительно меньшим объемом данных, артефакты появятся раньше, чем если бы вы использовали необработанные данные.
Файлы RAW содержат ВСЮ информацию об изображении, полученном сенсором. Преобразование или экспорт в JPG удаляет часть этой информации во имя создания файла меньшего размера, который (обычно) хорошо выглядит в своем исходном (сохраненном как…) разрешении. По сути, JPG имеет достаточно информации только для отображения изображения.
После создания JPG информация, которая могла бы создать файл RAW, исчезла. Я не знаю способа вернуть все обратно или даже создать файл RAW с ограниченной информацией из JPG.
Однако вы можете экспортировать JPG как файл TIFF. Большинство приложений для редактирования изображений могут это делать; даже предварительный просмотр на Mac. TIFF — это (обычно) несжатый файл, который допускает обширное редактирование. Если вы останетесь в разрешении исходного JPG, вы, вероятно, сможете немного отредактировать. Какие возможности редактирования вы получаете, и качество этих правок будет зависеть от степени сжатия, используемой для создания JPG. Много компрессии; не так много нужно сделать. Легкое сжатие (сохраненное в самом высоком качестве) даст больше свободы действий.
Много компрессии; не так много нужно сделать. Легкое сжатие (сохраненное в самом высоком качестве) даст больше свободы действий.
Ввиду того, что я получаю так много отказов, я объясню свои мысли и немного расширю тему: Редактирование файла JPG может привести к каскадной (за неимением лучших слов) потере качества. Каждое редактирование в какой-то степени ухудшает оригинал. Если указанный JPG экспортируется или сохраняется в формате TIFF, результирующий файл подобен моментальному снимку исходного JPG и может быть отредактирован без каких-либо дополнительных искажений или артефактов, которые могут быть связаны с редактированием JPG. Он может содержать некоторые новые артефакты или иным образом ухудшаться, и это зависит от качества исходного JPG-файла и таланта пользователя к редактированию. TIFF и любой файл, экспортированный после редактирования TIFF, будет НИКОГДА не должен быть лучше или содержать больше информации, чем исходный JPG. В конце концов, я считаю, что это даст возможность ограниченного редактирования, при этом, возможно, удастся избежать дополнительной деградации.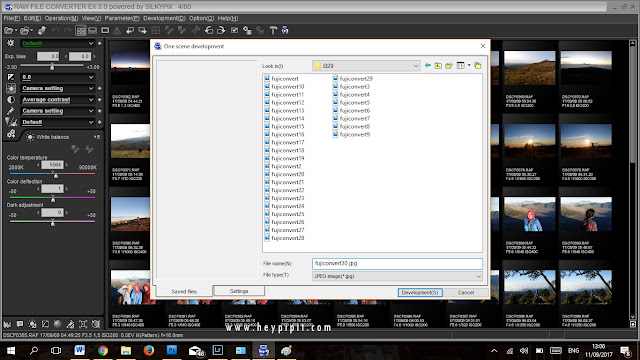 Я должен был ввести это в свой первоначальный ответ? Да, я должен был. Моя вина.
Я должен был ввести это в свой первоначальный ответ? Да, я должен был. Моя вина.
8
Твой ответ
Зарегистрируйтесь или войдите в систему
Зарегистрируйтесь с помощью Google
Зарегистрироваться через Facebook
Зарегистрируйтесь, используя адрес электронной почты и пароль
Опубликовать как гость
Электронная почта
Требуется, но не отображается
Опубликовать как гость
Электронная почта
Требуется, но не отображается
Нажимая «Опубликовать свой ответ», вы соглашаетесь с нашими условиями обслуживания, политикой конфиденциальности и политикой использования файлов cookie
.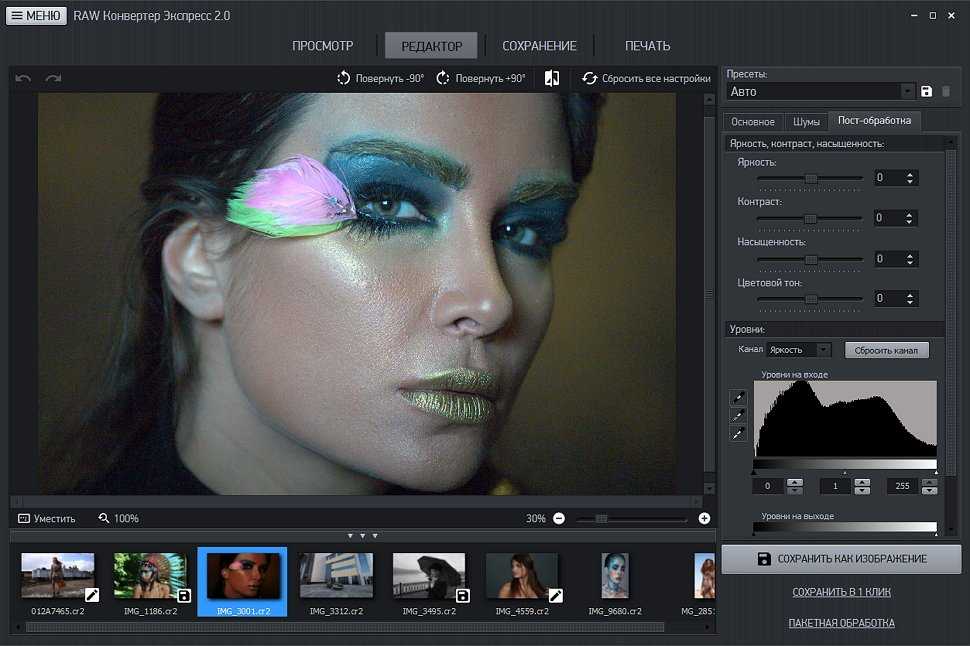
6 простых способов конвертировать RAW в JPEG на Windows, Mac и мобильных телефонах
Некоторые люди ищут способ конвертировать RAW в JPEG в социальных сетях и на форумах. Хорошо известно, что RAW и JPEG являются популярными форматами изображений. RAW — это несжатый формат изображения, создаваемый цифровыми камерами. А JPEG — это сжатый формат изображения, используемый для обмена большими фотографиями. Другими словами, цели RAW и JPEG совершенно разные. Изображение RAW больше подходит для редактирования в автономном режиме; в то время как если вы хотите поделиться изображением с друзьями или в социальных сетях, лучше выбрать JPEG. В любом случае, мы собираемся показать вам, как конвертировать RAW в JPEG без потери качества, насколько это возможно.
Преобразование RAW в JPEG
- Часть 1. Как преобразовать RAW в JPEG онлайн
- Часть 2. Преобразование RAW в JPEG в Lightroom на Mac
- Часть 3.
 Преобразование RAW в JPEG в Photoshop в Windows 10/8/7
Преобразование RAW в JPEG в Photoshop в Windows 10/8/7 - Часть 4: 3 лучших приложения для конвертации RAW в JPEG на iPhone и Android
Часть 1: Преобразование RAW в JPEG онлайн
Онлайн-конвертер RAW в JPEG всегда был популярным способом конвертировать изображения RAW в JPEG и делиться результатами в Интернете. Если у вас не так много фотографий в формате RAW, это хороший вариант. И мы используем I Love IMG в качестве примера, чтобы показать вам рабочий процесс.
Шаг 1 Скопируйте и вставьте www.iloveimg.com/convert-to-jpg/raw-to-jpg в адресную строку любого браузера, чтобы открыть онлайн-конвертер RAW в JPEG.
Шаг 2 Перетащите изображения RAW на страницу, чтобы загрузить их. Он также поддерживает импорт RAW с Google Диска и Dropbox.
Шаг 3 Нажмите кнопку «Преобразовать в JPG», чтобы начать сохранение RAW в JPEG. Наконец, он предлагает несколько вариантов получения результатов, загрузки на компьютер, сохранения в облачной учетной записи или прямого обмена JPEG через URL-адрес.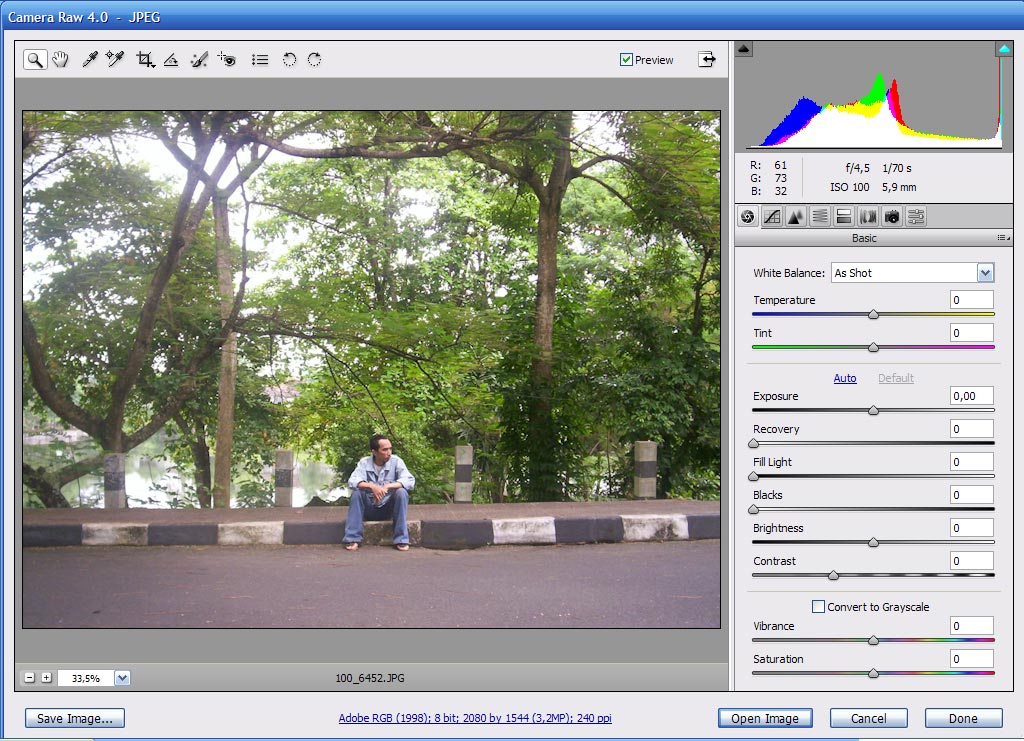
Примечание. Мы не можем гарантировать, что онлайн-конвертеры RAW в JPEG смогут защитить вашу конфиденциальность без утечки ваших фотографий.
Часть 2. Как конвертировать RAW в JPEG в Lightroom на Mac
Учитывая, что онлайн-конвертеры JPEG имеют неизбежные недостатки, такие как риск утечки данных, хорошее интернет-соединение и низкое качество вывода, вам может понадобиться профессиональный способ конвертации RAW в JPEG на Mac в автономном режиме, например Lightroom.
Шаг 1 Запустите программу Lightroom из папки «Программы», если она установлена на вашем Mac. Перейдите в режим библиотеки и выберите все изображения RAW, которые вы хотите сохранить в формате JPEG.
Шаг 2 Перейдите в «Файл» > «Экспорт», чтобы открыть диалоговое окно настроек, и выберите «Записать полноразмерные файлы JPEG» на левой боковой панели. Обязательно выберите «Жесткий диск» в раскрывающемся меню «Экспортировать в» в верхней части диалогового окна.
Шаг 3 Затем сбросьте различные параметры на правой панели в соответствии с вашими требованиями, такими как качество. Или оставьте все параметры со значением по умолчанию. Наконец, нажмите кнопку «Экспорт» в правом нижнем углу, чтобы начать преобразование RAW в JPEG.
Или оставьте все параметры со значением по умолчанию. Наконец, нажмите кнопку «Экспорт» в правом нижнем углу, чтобы начать преобразование RAW в JPEG.
Теперь вы можете найти изображения JPG, созданные из RAW, в указанном вами месте экспорта.
Часть 3. Преобразование RAW в JPEG в Photoshop для Windows 10/8/7
В отличие от Lightroom, в новые версии Photoshop встроен процессор обработки изображений, который может выполнять пакетное преобразование RAW в JPEG с высоким качеством.
Шаг 1 Прежде всего, создайте новую папку и поместите в нее все фотографии в формате RAW, которые вы хотите конвертировать. Затем откройте Photoshop и перейдите в «Файл» > «Сценарии» > «Обработчик изображений», чтобы активировать окно встроенного процессора изображений.
Шаг 2 Нажмите «Выбрать папку» в разделе «Выберите изображения для обработки» и выберите новую папку. Затем настройте подходящую папку для сохранения результатов в области «Выберите место для сохранения обработанных изображений».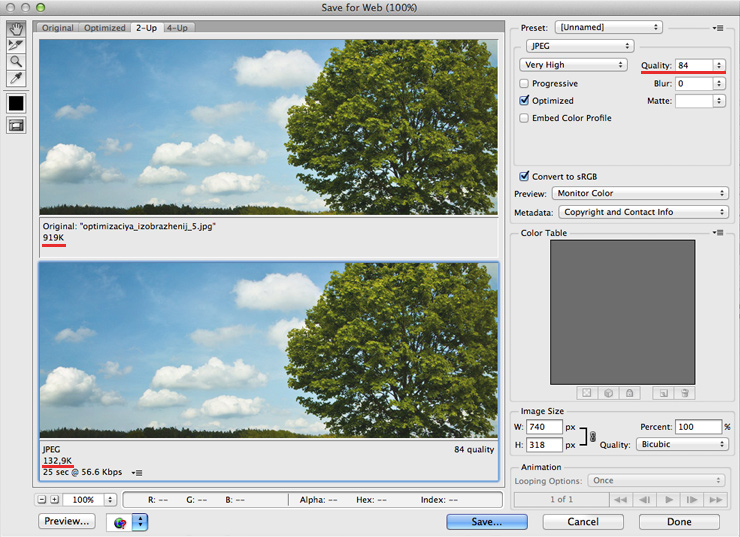
Шаг 3 Обязательно установите флажок «Сохранить как JPEG» и настройте другие параметры, такие как качество, размер и т. д. В конце нажмите кнопку «Выполнить» в правом верхнем углу, чтобы запустить преобразование RAW в JPEG.
Часть 4: 3 лучших приложения для конвертации RAW в JPEG на iPhone и Android
В этой части вы можете узнать о 3 лучших приложениях для конвертации RAW в JPEG для iPhone и телефонов Android.
EasyRAWConverter
Платформа: Android
Плюсы:
1. Выберите файл RAW в памяти и на SD-карте.
2. Конвертируйте RAW в JPEG одним касанием.
3. Просмотрите результат с помощью встроенного средства просмотра изображений.
4. Легкий и занимает мало места.
5. Бесплатно.
Минусы
1. Этот конвертер RAW в JPEG не может сохранять результаты JPEG на SD-карту.
2. Одновременно обрабатывается одна фотография.
Snapseed
Платформа: iOS и Android
Плюсы:
1.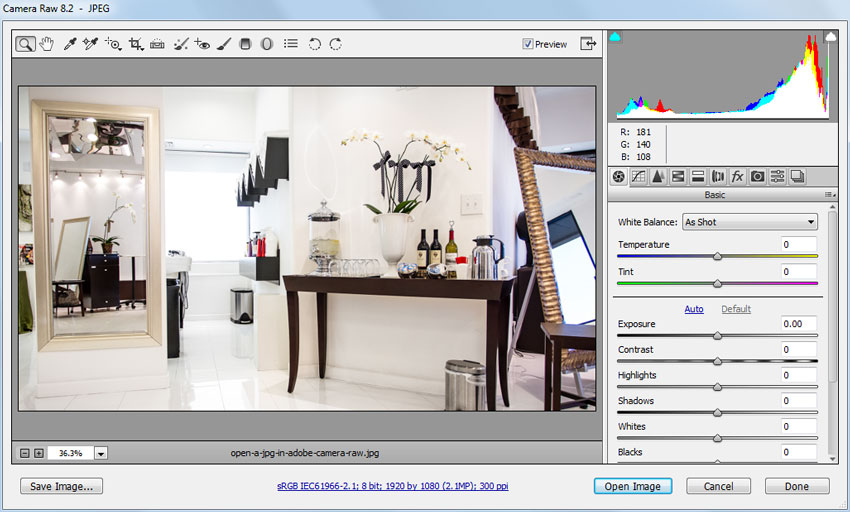 Конвертируйте изображения RAW в JPEG после редактирования.
Конвертируйте изображения RAW в JPEG после редактирования.
2. Предлагайте обширные инструменты редактирования RAW.
3. Более стабильна, чем другие приложения для конвертации изображений.
4. Доступно как для iPhone, так и для телефона Android.
5. Создавайте изображения в формате JPG без потери качества.
Минусы
1. Вы должны просматривать рекламу для обмена бесплатными функциями.
2. Это приложение для преобразования RAW не поддерживает пакетное преобразование.
RAW Power
Платформа: iOS
Плюсы:
1. Отредактируйте изображения RAW перед преобразованием RAW в JPEG.
2. Настройте различные параметры RAW для создания специального эффекта.
3. Делайте снимки в формате RAW на iPhone и iPad.
4. Декодируйте изображения RAW без потери качества.
5. Бесплатная загрузка и поддержка покупки в приложении.
Минусы
1. Недоступно для Android
2. Новички могут расстроиться из-за сложных настроек.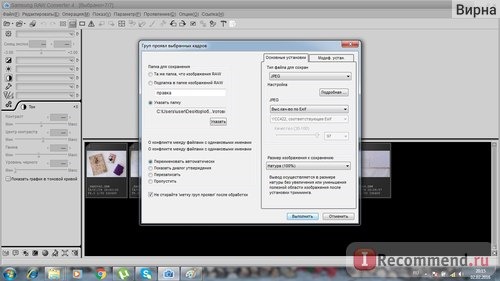
Рекомендую: PDF Converter Ultimate
Aiseesoft PDF Converter Ultimate — лучший способ для создания файлов JPEG из файлов PDF. Его основные функции включают в себя:
1. Преобразование PDF в JPG и другие часто используемые форматы изображений.
2. Сохраняйте PDF-файлы в редактируемые документы, такие как текст, Word, HTML и другие.
3. Работайте с несколькими файлами PDF одновременно.
4. Создание изображений из части или определенной страницы PDF.
5. Преобразование файлов PDF без потерь с использованием передовых технологий.
6. Предлагайте широкий спектр изменяемых параметров для создания персонализированных результатов.
7. Доступно для Windows 10/8/8.1/7/XP и Mac OS.
Короче говоря, если вам нужен способ конвертировать PDF-файлы в изображения или документы без потери данных, PDF Converter Ultimate — лучший вариант.
Заключение
В этом уроке мы рассказали, как конвертировать RAW в JPEG на Windows, Mac, Android и iPhone.

 Это позволяет снимкам получаться более качественными.
Это позволяет снимкам получаться более качественными. Так же можно включить функцию автоматического подавления шумов.
Так же можно включить функцию автоматического подавления шумов.
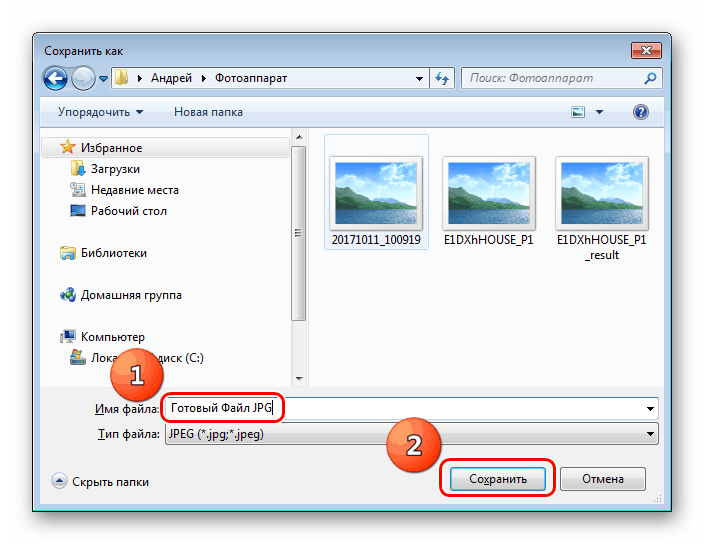 Запустите редактор и добавьте снимок, нажав на кнопку «Открыть фото».
Запустите редактор и добавьте снимок, нажав на кнопку «Открыть фото».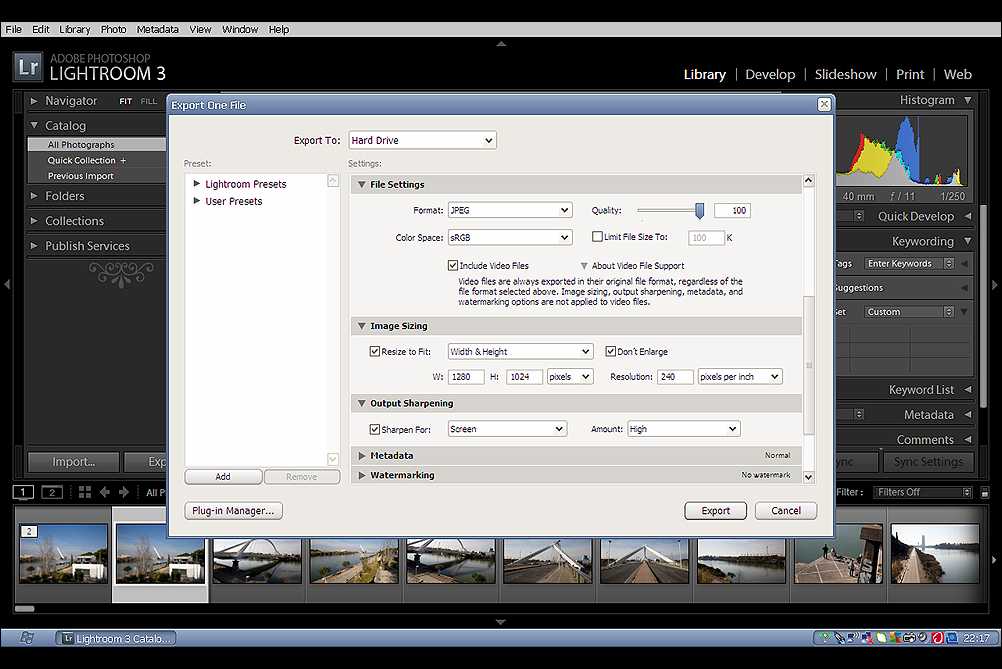

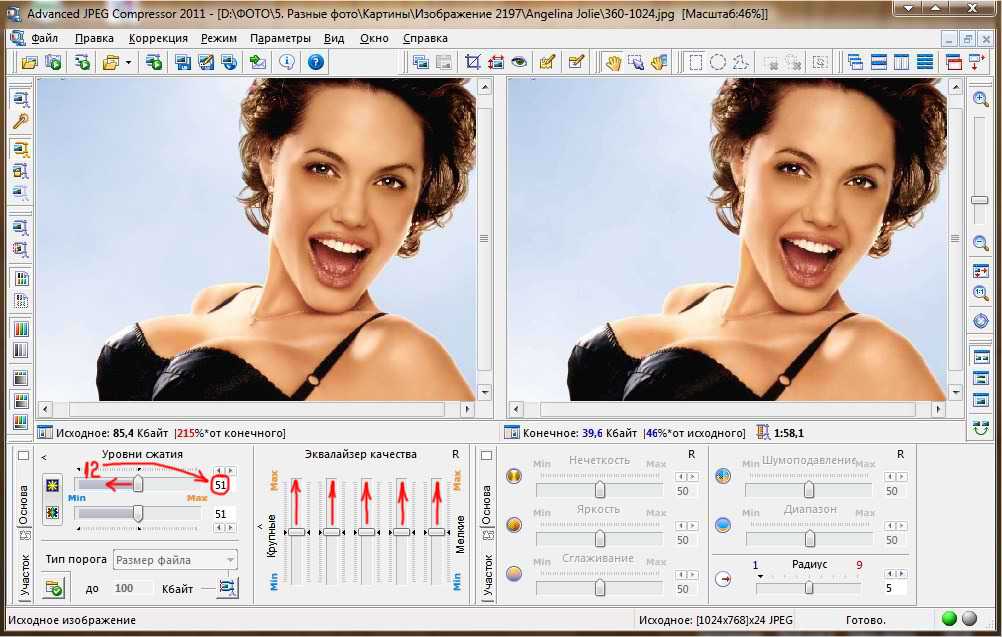
 При этом программа сразу же предложит сохранить его в формате JPG.
При этом программа сразу же предложит сохранить его в формате JPG. 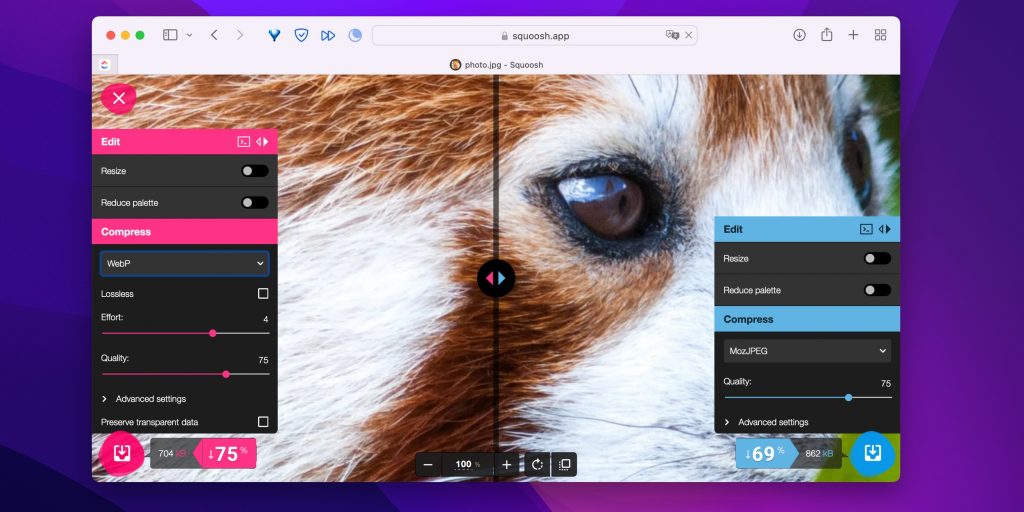 Раскройте его и выберите опцию «Сохранить».
Раскройте его и выберите опцию «Сохранить». Нажмите «Экспорт» чтобы запустить преобразование.
Нажмите «Экспорт» чтобы запустить преобразование.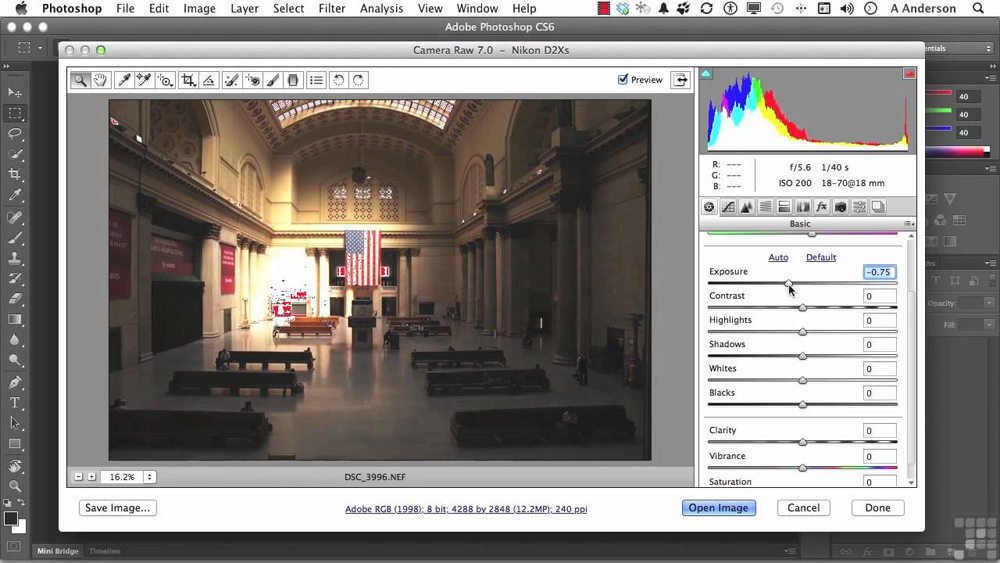 Более того, ее нельзя распечатать – ни одна фотолаборатория не принимает фотографии в формате RAW, вы обязаны ее сконвертировать во что-то удобоваримое, т.е. тот же самый JPEG (профессиональные и более продвинутые лаборатории принимают и TIFF, но требуют больше денег за уровень).
Более того, ее нельзя распечатать – ни одна фотолаборатория не принимает фотографии в формате RAW, вы обязаны ее сконвертировать во что-то удобоваримое, т.е. тот же самый JPEG (профессиональные и более продвинутые лаборатории принимают и TIFF, но требуют больше денег за уровень).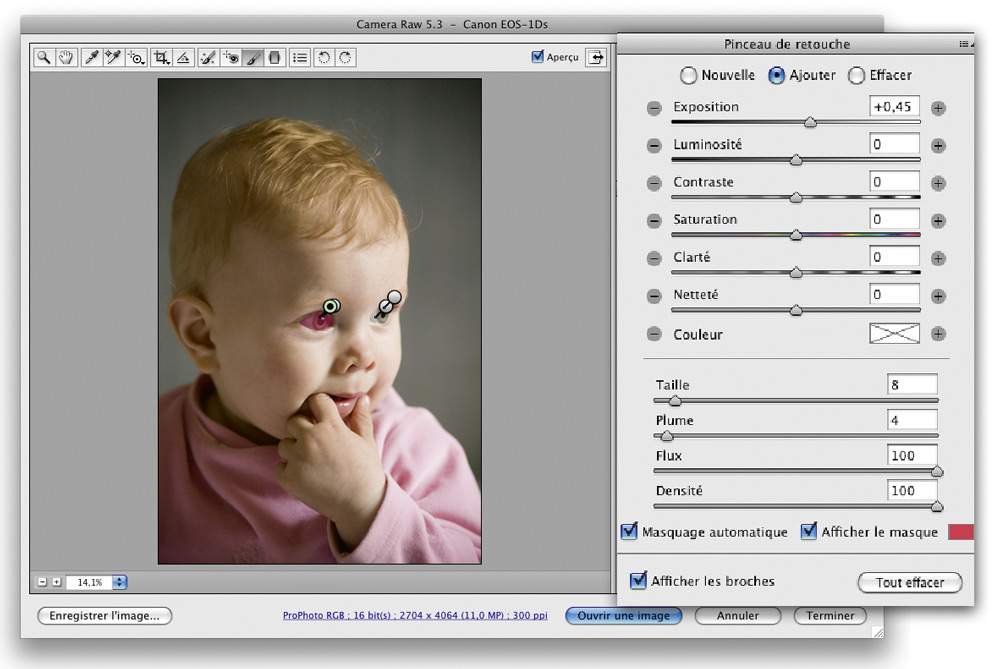

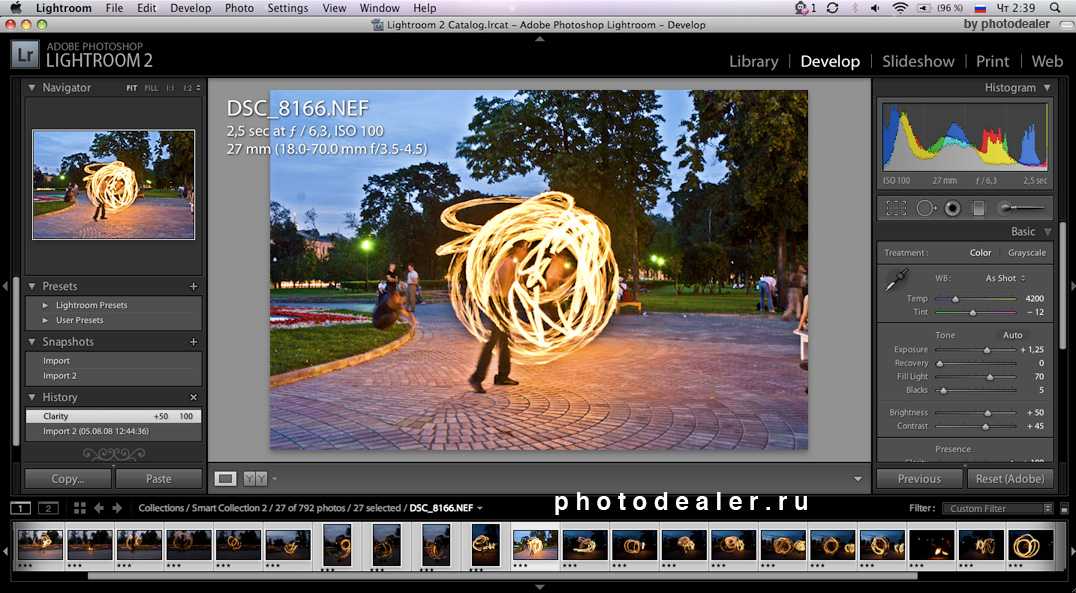
 Преобразование RAW в JPEG в Photoshop в Windows 10/8/7
Преобразование RAW в JPEG в Photoshop в Windows 10/8/7