Как сделать копию изображения в фотошопе. Как копировать слой в «Фотошопе»? Советы и рекомендации
Более или менее опытный пользователь программы Adobe Photoshop уже знаком с понятием слоев. Слои — это важная составляющая графического редактора, которая позволяет облегчить редактирование изображения, а также дает большое преимущество при работе с изображениями. Не каждый знает весь функционал панели слоев, хотя некоторые функции окажутся полезными для профессионалов. Например, как копировать слой в «Фотошопе СС» в другое изображение? Помимо этого вопроса, рассмотрим дублирование слоев, их перенос и смещение.
Как копировать слой в «Фотошопе»
Как говорилось раннее, слои — это важнейший элемент, которым нужно уметь пользоваться. Без него было бы невозможно ретушировать фотографии и создавать графические объекты на должном уровне. И часто случается, что приходится копировать и дублировать слои.
При проектировании какого-то проекта приходится прибегать к созданию новых документов, куда необходимо перенести все наработки, что были раннее. Перед тем как копировать слои в «Фотошопе», необходимо использовать инструкцию:
Перед тем как копировать слои в «Фотошопе», необходимо использовать инструкцию:
- Открыть два изображения в разных документах, которые будут спрятаны во вкладках (условно предположим, что первое изображение — оригинал, а второе — то, куда необходимо переместить слои).
- На первом слое выделяем нужные для пользователя слои.
- На заключительном этапе можно воспользоваться одним из трех предложенных способов. Первый метод заключается в том, что необходимо все слои переформатировать в один и выделить все элементы на изображении, а затем в новом документе вставить скопированное изображение. Второй — выделить слои и с помощью мыши перенести их из одной директории в другую. Последний метод — на панели быстрого доступа выбрать инструмент «Перемещение» и перетащить необходимый слой на новое изображение.
Еще можно рассмотреть один из вопросов: как копировать слой в «Фотошопе» с помощью клавиатуры? Необходимо выбрать нужный и на самом изображении нажать комбинацию кнопок: Alt + левая кнопка мыши.
Дублирование слоев
Рассмотрим функцию дубликата с двух позиций: внутри изображения и между изображениями. Второй метод практически не отличается от копирования слоя в «Фотошопе». Как только пользователь освоит эти функции, то редактировать изображения станет намного проще.
- Внутри изображения. Необходимо в разделе слоев выбрать нужный и нажать на него правой кнопкой мыши, затем выбрать пункт «Создать дубликат слоя». в котором следует указать имя нового слоя.
- Между изображениями. Открываем два изображения (как в случае с копированием). Выделяем нужный нам слой (или группу) и создаем дубликат всего перечня выбранных элементов. Последним штрихом станет перенос из одного в другое с помощью одного из способов, которые были указаны в разделе «Как копировать слой в «Фотошопе»».
Изменение порядка
Среда Photoshop подчиняется определенному правилу — слои как бы накладываются друг на друга. Это значит, что самый нижний будет скрыт за всеми остальными.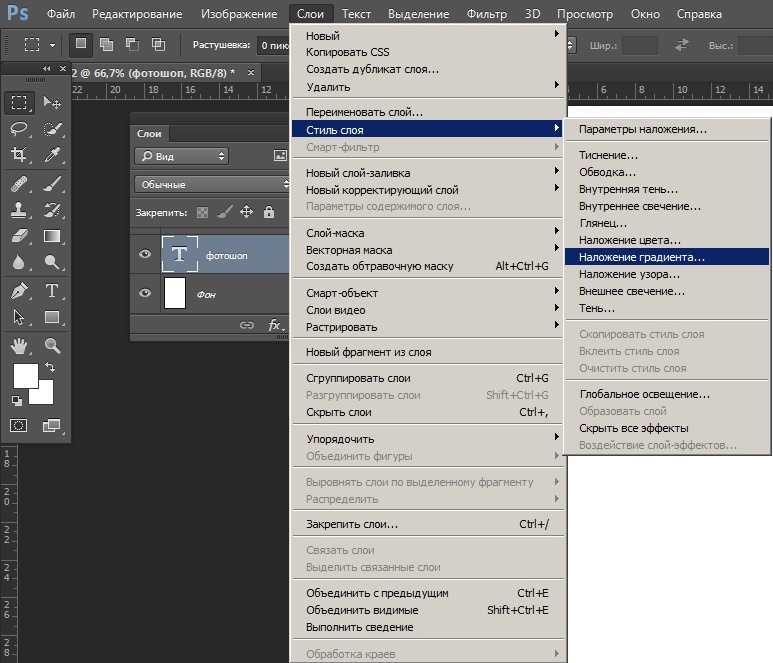 Работа со слоями включает в себя смену этого порядка — поменять их в Photoshop проще простого. Достаточно воспользоваться курсором и просто переместить слои на новое место. Но стоит иметь в виду, что новые будут добавляться поверх выбранного, а не всех слоев вместе взятых.
Работа со слоями включает в себя смену этого порядка — поменять их в Photoshop проще простого. Достаточно воспользоваться курсором и просто переместить слои на новое место. Но стоит иметь в виду, что новые будут добавляться поверх выбранного, а не всех слоев вместе взятых.
Другие операции со слоями
Полезным будет осветить еще некоторые действия со слоями, которые могут точно пригодиться в практической деятельности.
- Параметры наложения. Эта функция позволяет редактировать слой, изменять его прозрачность, обводку, тени и многое другое.
- Растрировать слой. Если вы работаете с векторной графикой или со смарт-объектом, то для дальнейшей работы с ними может понадобиться данная функция.
- Преобразовать в смарт-объект. Помогает пользователю редактировать какие-либо объекты без потери качества изображения.
Статья о небольшом нюансе, позволяющем воспользоваться функцией копирования на новый слой. Не все знают о том, в каком режиме работает эта удобная команда в программе Фотошоп.
Часто бывает так, что необходимо уже выделенную часть изображения перенести на прозрачный фон нового слоя.
Для этого следует нажать один раз на инструмент Волшебная палочка. И тогда вам будет доступна функция Layer via Copy, которую легко вызвать правым нажатием мышки. В русской версии это будет означать копирование на новый слой. Выбирайте эту строку, и ваша выделенная область сразу окажется на новом слое. Вот и вся премудрость.
Часто у новичков эта простая операция вызывает затруднение именно по той причине, что программа Фотошоп выполняет данную команду не во всех режимах. Она не выдает контекстного меню в режимах Перо, Лассо, Перемещение или других. Она молчаливо требует, чтобы был выставлен инструмент именно Волшебная палочка. И тогда контекстное меню при нажатии правой кнопки мыши сразу становится ярким и готовым к работе.
Эта статья поможет ускорить быстродействие программы Adobe Photoshop.
 В ней подробно разобраны все настройки, касающиеся производительности. Дополнительно прикладываю поясняющие скриншоты, сделанные мною…
В ней подробно разобраны все настройки, касающиеся производительности. Дополнительно прикладываю поясняющие скриншоты, сделанные мною…В статье приводится способ освобождения от фона при помощи выделения и перемещения изображения на созданный прозрачный файл….
Небольшая информационная статья про выбор домашнего принтера для печати фотографий. Акцент сделан на выбор между струйными и сублимационными…
Выделенная область в Фотошопе – участок изображения, обведенный при помощи какого-либо инструмента, создающего выделение. С выделенной областью можно производить различные манипуляции: копирование, трансформирование, перемещение и другие. Выделенная область может считаться самостоятельным объектом.
В этом уроке будет рассказано о том, как копировать выделенные области.
Как уже было сказано выше, выделенная область это самостоятельный объект, поэтому ее можно скопировать любым доступным способом.
Приступим.

Первый способ – самый известный и распространенный. Это сочетания клавиш CTRL+C и CTRL+V .
Этим способом можно скопировать выделенную область не только внутри одного документа, но и на другой. Новый слой при этом создается автоматически.
Второй способ самый простой и быстрый – сочетание клавиш CTRL+J . Новый слой с копией выделенной области также создается автоматически. Работает только внутри одного документа.
Третий способ – копирование выделенной области внутри одного слоя. Здесь нам понадобятся инструмент «Перемещение» и клавиша ALT .
После выделения области необходимо взять инструмент «Перемещение» , зажать ALT и потянуть выделение в нужную сторону. Затем ALT отпускаем.
Если во время перемещения зажать еще и SHIFT , то область будет перемещаться только в том направлении, в котором мы начали движение (по горизонтали или вертикали).

Четвертый способ касается копирования области на новый документ.
После выделения необходимо нажать CTRL+C , затем CTRL+N , затем CTRL+V .
Что мы делаем? Первым действием мы копируем выделение в буфер обмена. Вторым – создаем новый документ, причем документ автоматически создается с размерами выделения.
Третьим действием мы вставляем в документ то, что было в буфере обмена.
Пятым способом выделенная область копируется на уже существующий документ. Здесь снова пригодится инструмент «Перемещение» .
Создаем выделение, берем инструмент «Перемещение» и перетягиваем область на вкладку того документа, на который мы хотим эту область скопировать.
Не отпуская кнопку мыши ждем, пока откроется документ, и, опять-таки не отпуская кнопку мыши, переводим курсор на холст.
Это были пять способов скопировать выделенную область на новый слой или другой документ. Пользуйтесь всеми этими приемами, так как в разных ситуациях действовать придется по-разному.

После того, как необходимая область изображения выделена, мы можем ее переместить, скопировать, размножить или удалить.
Рассмотрим, какие действия можно осуществлять над выделенными фрагментами изображения в программе Photoshop.
Следует заметить, что все действия с фрагментами изображения производятся в активном слое, т.е. непосредственно в том слое, где расположено изображение при условии, что этот слой выбран
Откроем какое-либо изображение File (файл) -> Open (открыть).
Рассмотрим операцию «Перемещение ».
Выделим произвольную часть изображения, например, прямоугольным выделением. Теперь поместим инструмент выделения внутрь выделенной области и, нажав кнопку мыши, начнем перемещение. Выделение начало передвигаться вместе с указателем. При этом, изображение не изменилось.
Теперь выберем инструмент «перемещение» и проделаем ту же операцию. Выделенная область начала перемещаться вместе с фрагментом изображения.
Теперь отменим выделение.
Рассмотрим операцию «Копирование ».
Edit (редактировать) -> Copy (копировать). При этом выделенная часть изображения скопировалась в буфер обмена.
Теперь в основном меню выберем Edit (редактировать) -> Paste (вставить). Скопированная часть изображения появилась в новом слое. Источник изображения остался неизменным.Если при копировании выделенной области выбрать команду Edit (редактировать) -> Copy Merged (копировать объединение), то в буфер обмена попадет не только выделенный фрагмент изображения из активного слоя, но и из всех видимых слоев.
Рассмотрим операцию «Удаление ».
Он так же, как и при команде Copy (копировать), попадает в буфер обмена, откуда мы можем его извлечь командой Edit (редактировать) -> Paste (вставить).
Выделим произвольную часть изображения, например, прямоугольным выделением. В основном меню выберем Edit (редактировать) -> Cut (вырезать).
Выделенная область изображения исчезла. Но, применяя команду «вырезать», мы не уничтожаем выделенный фрагмент.
Теперь выделим фрагмент изображения и в основном меню выберем Edit (редактировать) -> Clear (очистить). Выделенный фрагмент исчез. Причем, вставить его командой Edit (редактировать) -> Paste (вставить) уже не удастся.
Рассмотрим операцию «Клонирование ».
Выделим произвольную часть изображения. Теперь выберем инструмент «перемещение» и поместим его внутрь выделения. Далее, нажмем клавишу
Отпустим кнопку мыши. Выделенный фрагмент зафиксировался внутри исходного изображения и стал теперь его частью.
Мы можем продолжить клонирование, перетаскивая выделенный фрагмент, либо закончить, отменив выделение.Т.о. мы рассмотрели, как можно скопировать, удалить и клонироватьвыделенный фрагмент изображения в программе Photoshop.
Часто нам требуется скопировать тот или иной файл и создать нужное число его копий. В рамках данной статьи мы попытаемся разобрать наиболее известные и популярные методы копирования в программе Фотошоп.
Методы копирования
1. Самый известный и распространенный метод копирования объектов. К его минусам можно отнести большое количество времени, которое он требует для выполнения. Зажав кнопку Ctrl , нажимаем на миниатюру слоя. Происходит загрузка процесса, который выделит контур объекта.
Следующим этапом мы нажимаем «Редактирование — Скопировать» , затем перемещаемся в «Редактирование — Вставить» .
Применив инструментарий «Перемещение» (V) , располагаем копию файла, как мы хотим ее видеть на экране.
 Данные нехитрые манипуляции мы повторяем неоднократно до тех пор, пока не будет воссоздано нужное количество копий. В итоге мы потратили достаточно большое количество времени.
Данные нехитрые манипуляции мы повторяем неоднократно до тех пор, пока не будет воссоздано нужное количество копий. В итоге мы потратили достаточно большое количество времени.Если у нас в планах немного сэкономить временной промежуток, то процесс копирования можно ускорить. Выбираем «Редактирование», для этого используем «горячие» кнопки на клавиатуре Ctrl + C (копирование) и Ctrl + V (вставка) .
2. В разделе «Слои» перемещаем слой вниз, где располагается значок нового слоя.
Как результат, мы имеем копию этого слоя. Следующим шагом мы применяем инструментарий «Перемещение» (V) , размещая копию объекта там, где мы этого хотим.
3. При выделенном слое кликаем совокупность кнопок Ctrl + J , получаем в итоге копию этого слоя. Потом мы также как и во всех вышеуказанных случаях набираем «Перемещение» (V) . Это метод еще более скоростной, чем предыдущие.
Еще один способ
Это самый привлекательный из всех методик копирования объектов, на него тратится наименьшее количество времени.
 Нажав одновременно Ctrl и Alt , кликаем в любой части экрана и перемещаем копию на нужное пространство.
Нажав одновременно Ctrl и Alt , кликаем в любой части экрана и перемещаем копию на нужное пространство.Все готово! Самое удобное здесь то, что не нужно проводить никаких действий с приданием активности слою с рамкой, инструментарием «Перемещение» (V) мы не пользуемся вовсе. Зажав всего лишь Ctrl и Alt , кликая на экране, мы уже получаем дубликат. Советуем вам обратить внимание на этот метод!
Таким образом, мы с вами изучили способы, как создать копии файла в Фотошопе!
Как скопировать деталь в фотошопе. Как в программе фотошоп скопировать выделенную область на новый слой
Как скопировать деталь в фотошопе. Как в программе фотошоп скопировать выделенную область на новый слойБесплатно
Вход
Регистрация
Главная / ПО / Как скопировать деталь в фотошопе. Как в программе фотошоп скопировать выделенную область на новый слой
Выделенная область в Фотошопе – участок изображения, обведенный при помощи какого-либо инструмента, создающего выделение. С выделенной областью можно производить различные манипуляции: копирование, трансформирование, перемещение и другие. Выделенная область может считаться самостоятельным объектом. В этом уроке будет рассказано о том, как копировать выделенные области.
С выделенной областью можно производить различные манипуляции: копирование, трансформирование, перемещение и другие. Выделенная область может считаться самостоятельным объектом. В этом уроке будет рассказано о том, как копировать выделенные области.
Как уже было сказано выше, выделенная область это самостоятельный объект, поэтому ее можно скопировать любым доступным способом.
Способ 1: Сочетание клавиш
Первый способ – самый известный и распространенный. Это сочетания клавиш CTRL+C и CTRL+V .
Этим способом можно скопировать выделенную область не только внутри одного документа, но и на другой. Новый слой при этом создается автоматически.
«Скопировать» .
«Вставить» .
Вторая комбинация, которая позволяет быстро создать копию слоя — CTRL+J . Новый слой с копией выделенной области также создается автоматически. Работает только внутри одного документа.
Способ 2: «Перемещение»
Второй вариант – копирование выделенной области внутри одного слоя.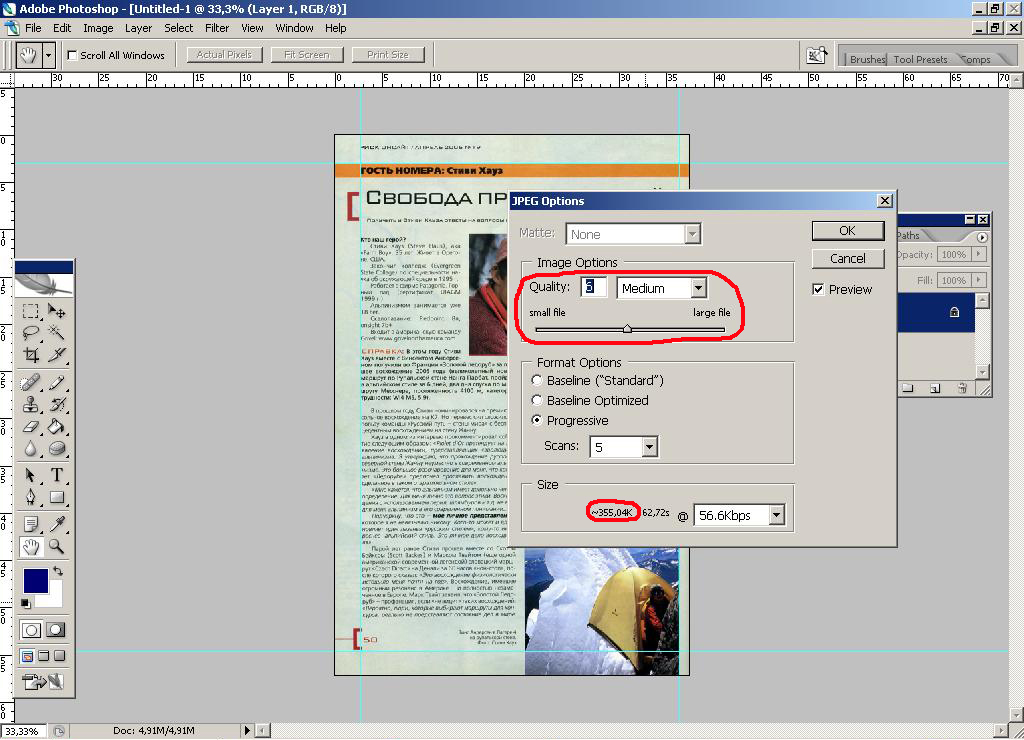 Здесь нам понадобятся инструмент «Перемещение» и клавиша ALT .
Здесь нам понадобятся инструмент «Перемещение» и клавиша ALT .
Если во время перемещения зажать еще и SHIFT , область будет перемещаться только в том направлении, в котором мы начали движение (по горизонтали или вертикали).
Способ 3: Копирование с созданием документа
Данный способ подразумевает копирование области на новый документ.
Способ 4: Копирование на соседний документ
Четвертым способом выделенная область копируется в уже существующий документ на другой вкладке. Здесь снова пригодится инструмент «Перемещение» .
Это были четыре способа копирования выделенной области на новый слой или другой документ. Пользуйтесь всеми этими приемами, так как в разных ситуациях действовать придется по-разному.
Статья о небольшом нюансе, позволяющем воспользоваться функцией копирования на новый слой. Не все знают о том, в каком режиме работает эта удобная команда в программе Фотошоп. Урок предназначен для начинающей аудитории.
Часто бывает так, что необходимо уже выделенную часть изображения перенести на прозрачный фон нового слоя.
Для этого следует нажать один раз на инструмент Волшебная палочка. И тогда вам будет доступна функция Layer via Copy, которую легко вызвать правым нажатием мышки. В русской версии это будет означать копирование на новый слой. Выбирайте эту строку, и ваша выделенная область сразу окажется на новом слое. Вот и вся премудрость.
Часто у новичков эта простая операция вызывает затруднение именно по той причине, что программа Фотошоп выполняет данную команду не во всех режимах. Она не выдает контекстного меню в режимах Перо, Лассо, Перемещение или других. Она молчаливо требует, чтобы был выставлен инструмент именно Волшебная палочка. И тогда контекстное меню при нажатии правой кнопки мыши сразу становится ярким и готовым к работе.
Эта статья поможет ускорить быстродействие программы Adobe Photoshop. В ней подробно разобраны все настройки, касающиеся производительности.
 Дополнительно прикладываю поясняющие скриншоты, сделанные мною…
Дополнительно прикладываю поясняющие скриншоты, сделанные мною…В статье приводится способ освобождения от фона при помощи выделения и перемещения изображения на созданный прозрачный файл….
Небольшая информационная статья про выбор домашнего принтера для печати фотографий. Акцент сделан на выбор между струйными и сублимационными…
Доброго всем дня, мои дорогие друзья. Вот насчет того, я рассказал. Но вот что с ней теперь делать дальше? В той же статье я упоминал, что их можно копировать, переносить, трансформировать, масштабировать и т.д. Но если здесь про всё это рассказывать, то в одну статью точно не уложимся. Поэтому рассказывать я буду про что-то одно.
Я решил поступить таким вот образом: оставим трансформирование, масштабирование для статей соответствующих тематик, а конкретно сегодня я лишь расскажу как скопировать выделенную область в фотошопе. И научимся мы это делать как внутри одного документа, так и скопировав эту область на другой документ.

Готовы? Тогда чего ждем? Поехали!
Копирование внутри одного документа
Допустим вы выделили какую либо область или объект, и теперь хотите, чтобы таких объектов на документе было много. Это всё сделать более чем реально. Причем я покажу вам даже 2 способа, а вы уж решите, какой вам нравится больше.
1 способ
Допустим вы выделили объект и хотите его копирнуть. Нет ничего проще. Нажмите комбинацию копирования. Вы знаете её? Правильно CTRL+C . У нас создается автоматически новый слой, но на это пока не обращайте внимание. Через несколько занятий мы займемся слоями и вы всё узнаете.
Вот такие вот незамысловатые способы я и хотел вам показать. Но вообще для хорошего освоение фотошопа и каждого инструмента в отдельности я рекомендую вам просмотреть этот замечательный видеокурс , благодаря которому, вы легко освоите фотошоп. Курс построен прекрасно, всё рассказано человеческим языком, и расчитан он на любой уровень пользователя. Обязательно посмотрите его, если хотите научится работать в фотошопе.

Ну а на сегодня я пожалуй заканчиваю. Надеюсь, что статья была для вас полезной и интересной. И кстати, каким способом пользуетесь вы(или решили пользоваться)? Напишите в комментариях.. Ну а вам я желаю удачи в дальнейшем покорении фотошопа. Увидимся. Пока-пока!
С уважением, Дмитрий Костин
Более или менее опытный пользователь программы Adobe Photoshop уже знаком с понятием слоев. Слои — это важная составляющая графического редактора, которая позволяет облегчить редактирование изображения, а также дает большое преимущество при работе с изображениями. Не каждый знает весь функционал панели слоев, хотя некоторые функции окажутся полезными для профессионалов. Например, как копировать слой в «Фотошопе СС» в другое изображение? Помимо этого вопроса, рассмотрим дублирование слоев, их перенос и смещение.
Как копировать слой в «Фотошопе»
Как говорилось раннее, слои — это важнейший элемент, которым нужно уметь пользоваться. Без него было бы невозможно ретушировать фотографии и создавать графические объекты на должном уровне.
 И часто случается, что приходится копировать и дублировать слои.
И часто случается, что приходится копировать и дублировать слои.При проектировании какого-то проекта приходится прибегать к созданию новых документов, куда необходимо перенести все наработки, что были раннее. Перед тем как копировать слои в «Фотошопе», необходимо использовать инструкцию:
- Открыть два изображения в разных документах, которые будут спрятаны во вкладках (условно предположим, что первое изображение — оригинал, а второе — то, куда необходимо переместить слои).
- На первом слое выделяем нужные для пользователя слои.
- На заключительном этапе можно воспользоваться одним из трех предложенных способов. Первый метод заключается в том, что необходимо все слои переформатировать в один и выделить все элементы на изображении, а затем в новом документе вставить скопированное изображение. Второй — выделить слои и с помощью мыши перенести их из одной директории в другую. Последний метод — на панели быстрого доступа выбрать инструмент «Перемещение» и перетащить необходимый слой на новое изображение.

Еще можно рассмотреть один из вопросов: как копировать слой в «Фотошопе» с помощью клавиатуры? Необходимо выбрать нужный и на самом изображении нажать комбинацию кнопок: Alt + левая кнопка мыши.
Дублирование слоев
Рассмотрим функцию дубликата с двух позиций: внутри изображения и между изображениями. Второй метод практически не отличается от копирования слоя в «Фотошопе». Как только пользователь освоит эти функции, то редактировать изображения станет намного проще.
- Внутри изображения. Необходимо в разделе слоев выбрать нужный и нажать на него правой кнопкой мыши, затем выбрать пункт «Создать дубликат слоя». в котором следует указать имя нового слоя.
- Между изображениями. Открываем два изображения (как в случае с копированием). Выделяем нужный нам слой (или группу) и создаем дубликат всего перечня выбранных элементов. Последним штрихом станет перенос из одного в другое с помощью одного из способов, которые были указаны в разделе «Как копировать слой в «Фотошопе»».

Изменение порядка
Среда Photoshop подчиняется определенному правилу — слои как бы накладываются друг на друга. Это значит, что самый нижний будет скрыт за всеми остальными. Работа со слоями включает в себя смену этого порядка — поменять их в Photoshop проще простого. Достаточно воспользоваться курсором и просто переместить слои на новое место. Но стоит иметь в виду, что новые будут добавляться поверх выбранного, а не всех слоев вместе взятых.
Другие операции со слоями
Полезным будет осветить еще некоторые действия со слоями, которые могут точно пригодиться в практической деятельности.
- Параметры наложения. Эта функция позволяет редактировать слой, изменять его прозрачность, обводку, тени и многое другое.
- Растрировать слой. Если вы работаете с векторной графикой или со смарт-объектом, то для дальнейшей работы с ними может понадобиться данная функция.
- Преобразовать в смарт-объект. Помогает пользователю редактировать какие-либо объекты без потери качества изображения.

Небольшой экскурс на тему копирования в нашей любимой программе Photoshop. Я уже в предыдущих темах вскользь упоминал о том, как это делать. Но сегодня мы поговорим об этом более подробно.
Как копировать изображение в фотошопе?
Для примера возьму изображение неба и вставлю на него изображение птицы.
Открываем фотошоп, открываем картинку с небом и отдельно картинку с птицей.
Теперь выбираем инструмент Rectangular Marquee Tool (пунктирный прямоугольник на панели инструментов) или нажимаем английскую букву М. Выделяем нашу птицу, нажимаем Ctrl+C, переходим на изображение с небом и вставляем Ctrl+V.Как копировать изображение в Фотошопе?
Теперь можно воспользоваться инструментом Move Tool или нажать букву V и перетащить птицу в нужное вам место.Вот и полетела птичка по небу. Теперь научимся копировать слои.
Как копировать слой в фотошопе
На самом деле копировать слой в Photishop даже легче, чем объекты. Попробуем «размножить наших птиц».
Попробуем «размножить наших птиц».Обратите внимание на то, что после копирования птицы у нас образовалось два слоя. Выбираем слой с птицей, кликаем по нему и тащим до кнопки добавления нового слоя.
После этого у вас появится еще один слой аналогичный слою с птицей. Но так как он наложен друг на друга, то мы пока не видим второй птички. Опять нажимаем V, активизируем новый слой и перетаскиваем птицу в нужное место.
3 быстрых способа копирования и вставки слоев в Photoshop
Как перенести элемент с одной фотографии на другую?
Вы не уйдете далеко в фотоманипуляции, пока не начнете задавать этот вопрос. Даже в пределах одного документа иногда требуется копировать и вставлять элементы. Например, вы можете выделить киви, затем скопировать и вставить его в другие части изображения, чтобы добавить больше киви.
Эй! Меня зовут Кара, и я как продуктовый фотограф копирую и вставляю слои — это необходимая часть моей работы. Фотошоп делает этот процесс очень простым. Позволь мне показать тебе!
Фотошоп делает этот процесс очень простым. Позволь мне показать тебе!
Примечание. Приведенные ниже снимки экрана взяты из версии Adobe Photoshop для Windows. Если вы используете версию для Mac, навигация может выглядеть немного иначе.
Содержание
- Как дублировать слой в том же документе
- Как копировать слои из одного изображения в другое
- Способ 1: Щелкните и перетащите
- Способ 2: Команда меню Инструмент
Как дублировать слой в том же документе
Дублирование слоя — обычное действие в Photoshop. По мере того, как вы углубляетесь в манипуляции с фотографиями, вы обнаружите, что делаете это все время.
Поскольку он используется так часто, Photoshop назначает для этого действия ярлык на клавиатуре. Просто нажмите Ctrl + J ( Command + J ) на клавиатуре.
Это самый быстрый способ скопировать слой, но он работает только в пределах одного документа Photoshop.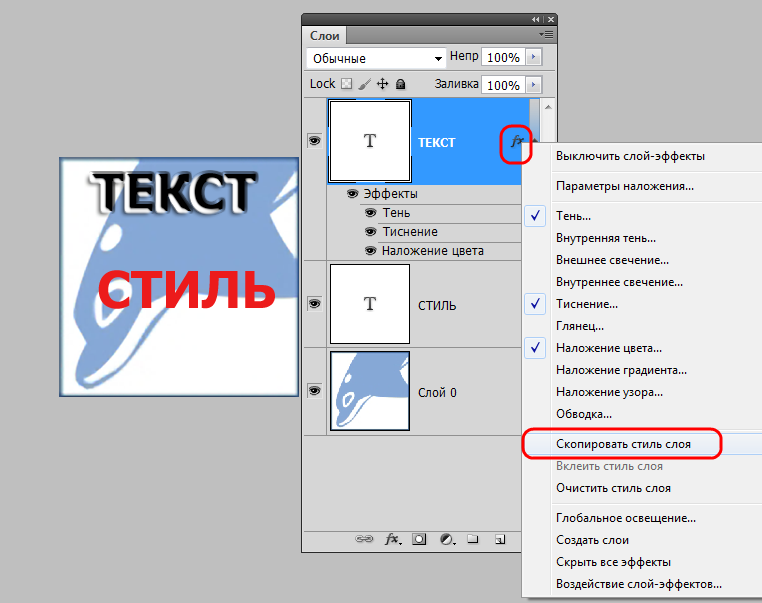 Далее давайте посмотрим, как дублировать и перемещать слой на другое изображение.
Далее давайте посмотрим, как дублировать и перемещать слой на другое изображение.
Как копировать слои с одного изображения на другое
Есть несколько способов сделать это. Какой из них работает лучше всего, зависит от того, что вы пытаетесь сделать (или какой из них легче всего запомнить!)
Имейте в виду, что совместимость размеров зависит от изображений. Если взять небольшой фрагмент маленького изображения и вставить его в большое изображение, оно может оказаться не таким большим, как хотелось бы.
Простое изменение размера слоя может привести к потере информации. Узнайте, как изменить размер слоя без потери качества для получения дополнительной информации.
Способ 1: щелкните и перетащите
Метод щелчка и перетаскивания очень прост. Откройте документ, содержащий слой, который вы хотите скопировать и переместить. Нажмите рядом с названием слоя и удерживайте.
Перетащите слой вверх и наведите указатель мыши на имя целевого изображения.
Переместитесь в изображение и отпустите. Теперь вы можете изменять размер и положение композиции по мере необходимости.
Способ 2: команды меню
Другой метод заключается в использовании команд меню. Выберите слой, который хотите переместить, затем перейдите к шагу 9.0033 Выберите в строке меню. Выберите Все , чтобы выбрать все пиксели, расположенные в слое. Перейдите к Edit , также в строке меню, и выберите Copy.
Откройте целевое изображение. Затем вернитесь к Edit , в строке меню выберите Paste.
Вы также можете использовать сочетания клавиш для всех этих команд. Ctrl + A ( Command + A ) для выбора всего слоя, Ctrl + C ( Cmd + C ) для копирования и Ctrl + V ( Cmd + V ) для вставки.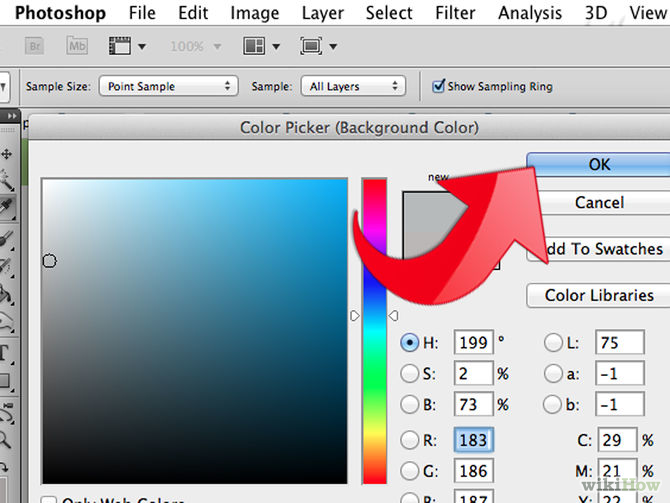
Метод 3: Инструмент «Перемещение»
Последний метод, который мы обсудим, — это использование Инструмента «Перемещение» . Начните с активного исходного изображения. Выберите Move Tool на панели инструментов слева.
Щелкните в любом месте изображения. Удерживайте и перетащите вверх, чтобы навести курсор на заголовок целевого изображения. Переместитесь в изображение и отпустите.
При использовании всех этих методов инструмент «Преобразование» будет автоматически активен для изменения размера и положения слоя по мере необходимости. Кроме того, вставленный слой появится над активным слоем в целевом изображении.
Например, посмотрите, как выбирается Layer 2 ?
Когда я вставлю слой Cow Face , он появится над выбранным слоем. И ниже любых других слоев, которые были сверху (Слой 1 в данном случае).
Как это было? Проще простого! Теперь вы можете начать вырезать и склеивать изображения вместе, чтобы создавать потрясающие новые изображения!
Хотите узнать больше? Ознакомьтесь с другими нашими информационными руководствами, например, о том, как расширить фон в Photoshop.
О Каре Кох
Кара увлеклась фотографией примерно в 2014 году и с тех пор исследует все уголки мира изображений. Когда она почувствовала, что Lightroom ограничена, она с головой погрузилась в Photoshop, чтобы научиться создавать изображения, которые она хотела.
Как скопировать и вставить несколько слоев в Photoshop?
Последнее обновление: 24 сентября 2022 г., 11:24
Существует несколько способов копирования и вставки нескольких слоев в Photoshop. Один из способов — использовать команду «Выбрать все», а затем команду «Копировать», а затем вставить слои в новый документ.
Другой способ — использовать меню «Слой», а затем команду «Дублировать слой». Вы также можете использовать сочетание клавиш «CTRL+J», чтобы дублировать слои.
Если вы используете метод «Выделить все», вам сначала нужно выбрать все слои, которые вы хотите скопировать и вставить. Вы можете сделать это, щелкнув первый слой, удерживая нажатой клавишу «Shift», а затем щелкнув последний слой.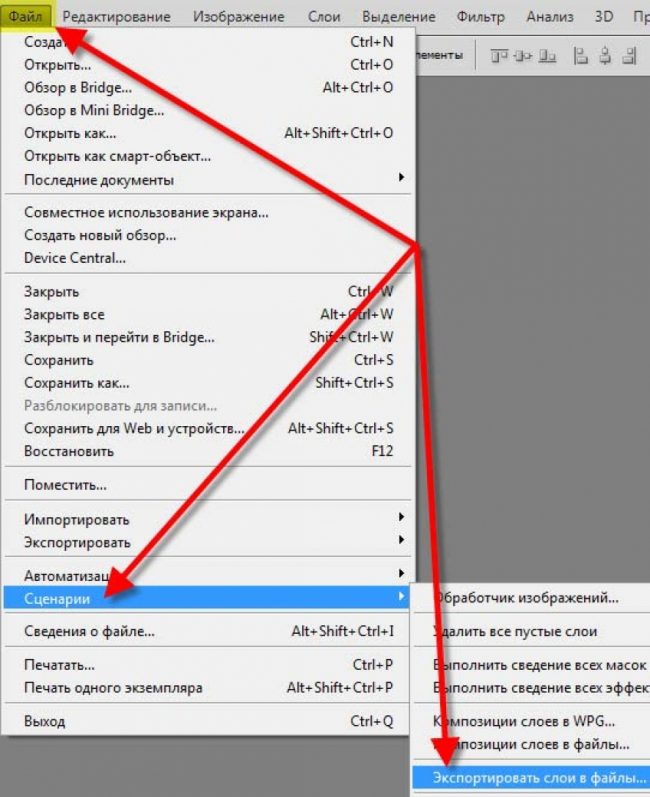
Кроме того, вы можете щелкнуть первый слой, удерживая нажатой клавишу «CTRL», а затем щелкнуть каждый отдельный слой, который вы хотите выбрать. Как только все нужные слои выбраны, нажмите «CTRL+C», чтобы скопировать их.
Теперь, когда слои скопированы, вы можете создать новый документ и вставить их. Для этого выберите «Файл > Создать > Пустой файл».
В полях «Ширина» и «Высота» введите размеры нового документа. Убедитесь, что для параметра «Разрешение» установлено значение 300 пикселей на дюйм, а для параметра «Цветовой режим» установлено значение «Цвет RGB». После того, как вы ввели эти настройки, нажмите кнопку «ОК».
СОВЕТ ПРОФЕССИОНАЛА: Как скопировать и вставить несколько слоев в Photoshop?
Если вы работаете с несколькими слоями в Photoshop, вам может потребоваться скопировать и вставить их в новый документ или слой. Вот как это сделать:
1. Выберите слои, которые вы хотите скопировать и вставить.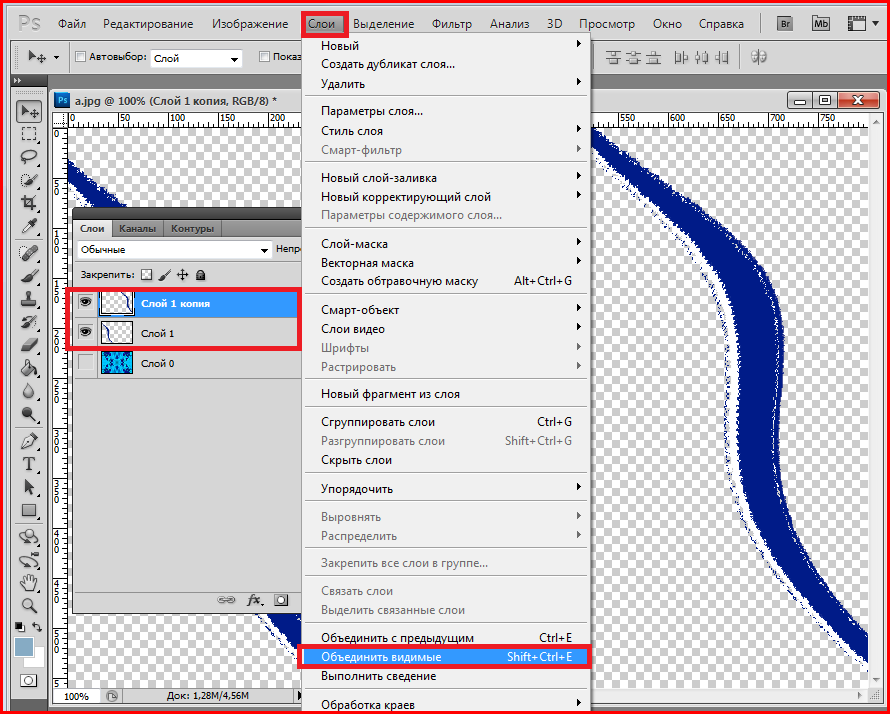
2. Выберите «Правка» > «Копировать слои».
3. Выберите документ или слой, куда вы хотите вставить слои.
4. Выберите «Правка» > «Вставить слои».
Открыв новый документ, нажмите «CTRL+V», чтобы вставить скопированные слои. Теперь вы должны увидеть все слои из исходного документа в новом.
Если вы используете метод «Слой > Дублировать слой», просто выберите слой, который вы хотите скопировать и вставить. Затем перейдите в «Слой > Дублировать слой». Появится новое диалоговое окно; просто нажмите кнопку «ОК», чтобы принять значения по умолчанию и продублировать выбранный слой.
Вы также можете использовать сочетания клавиш для дублирования слоев. Для этого выберите слой, который вы хотите скопировать и вставить.
Затем нажмите «CTRL+J». Это создаст дубликат выбранного слоя.
Вывод:
Независимо от того, какой метод вы выберете, копирование и вставка нескольких слоев в Photoshop — это быстрый и простой способ создания дубликатов вашей работы.

 В ней подробно разобраны все настройки, касающиеся производительности. Дополнительно прикладываю поясняющие скриншоты, сделанные мною…
В ней подробно разобраны все настройки, касающиеся производительности. Дополнительно прикладываю поясняющие скриншоты, сделанные мною…

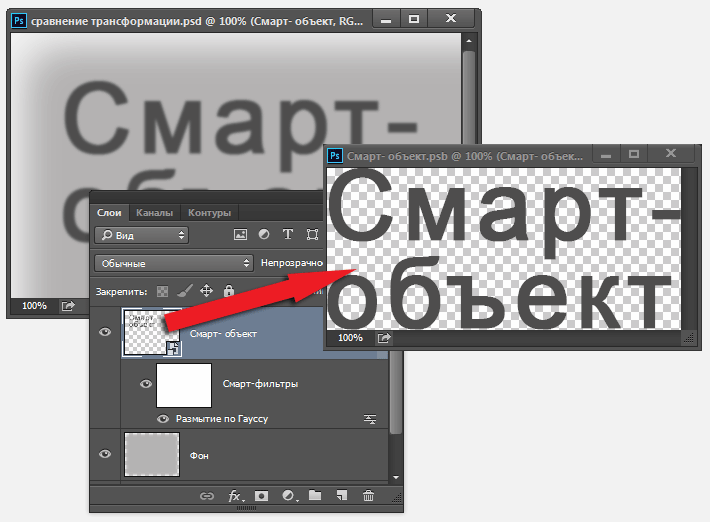
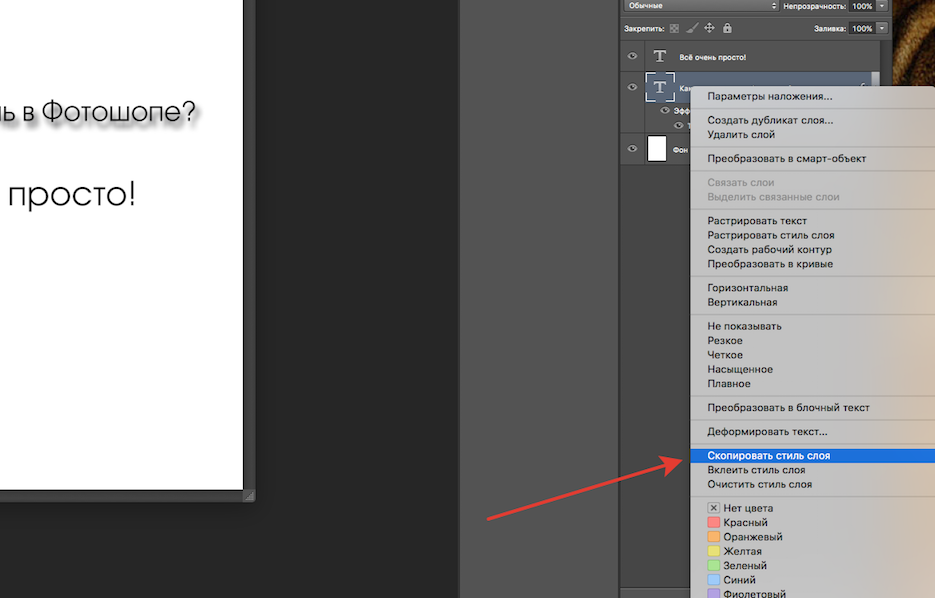
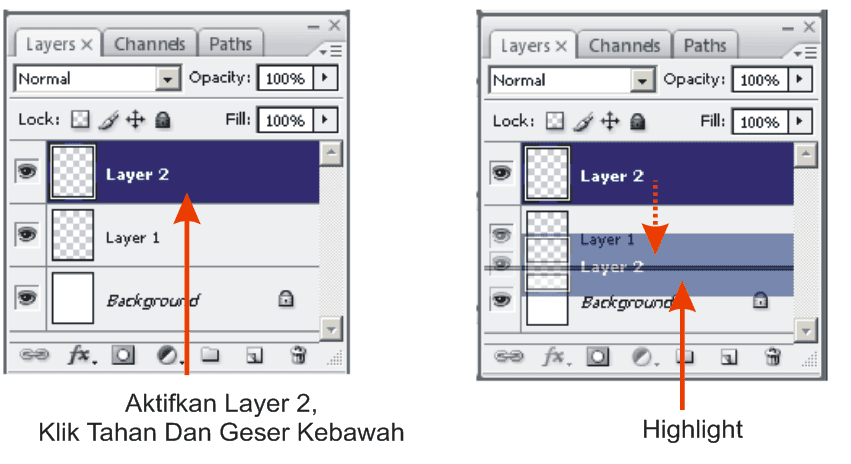
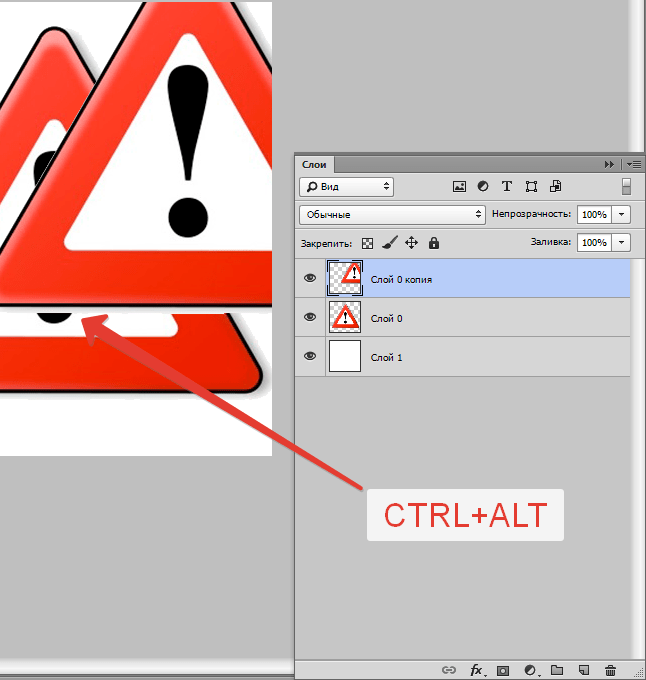
 Данные нехитрые манипуляции мы повторяем неоднократно до тех пор, пока не будет воссоздано нужное количество копий. В итоге мы потратили достаточно большое количество времени.
Данные нехитрые манипуляции мы повторяем неоднократно до тех пор, пока не будет воссоздано нужное количество копий. В итоге мы потратили достаточно большое количество времени. Нажав одновременно Ctrl и Alt , кликаем в любой части экрана и перемещаем копию на нужное пространство.
Нажав одновременно Ctrl и Alt , кликаем в любой части экрана и перемещаем копию на нужное пространство.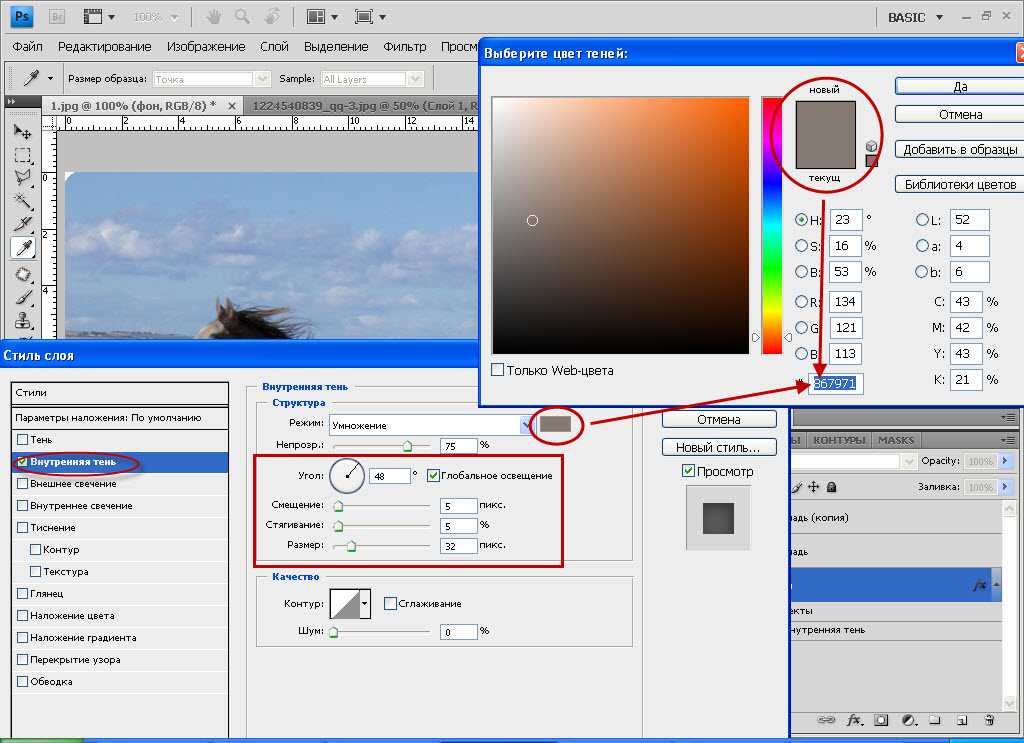 Дополнительно прикладываю поясняющие скриншоты, сделанные мною…
Дополнительно прикладываю поясняющие скриншоты, сделанные мною…
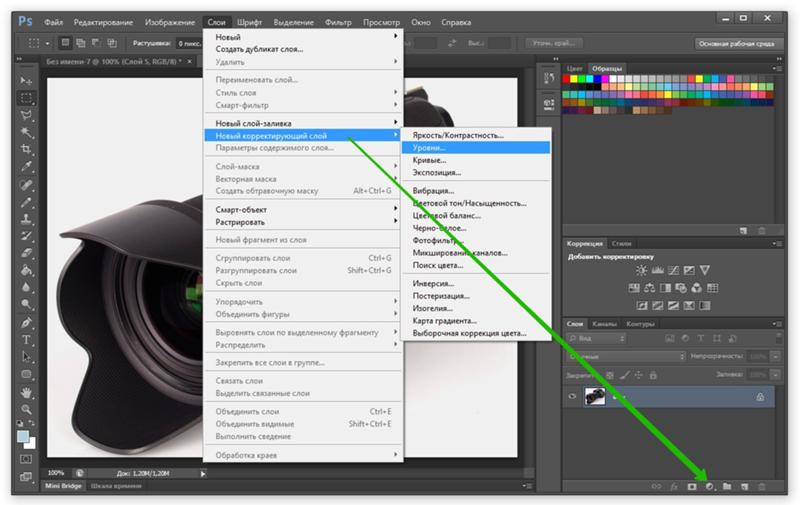
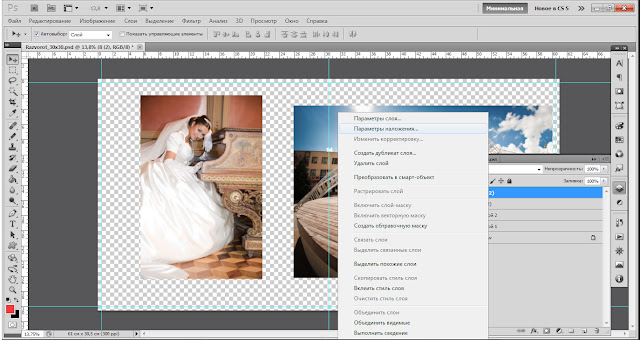 И часто случается, что приходится копировать и дублировать слои.
И часто случается, что приходится копировать и дублировать слои.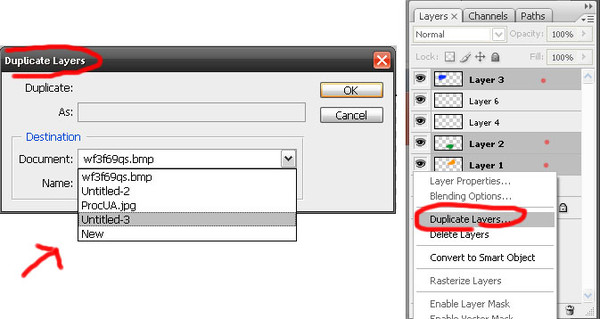
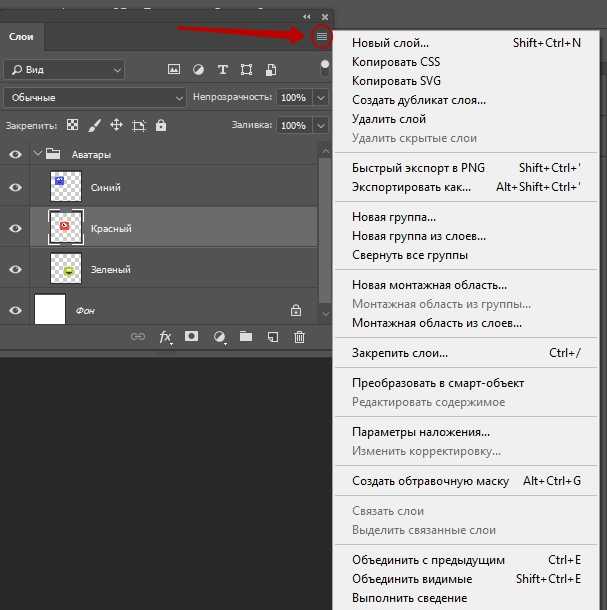
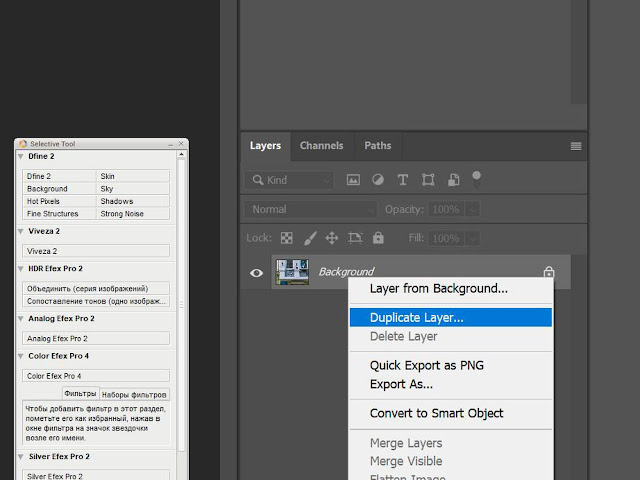
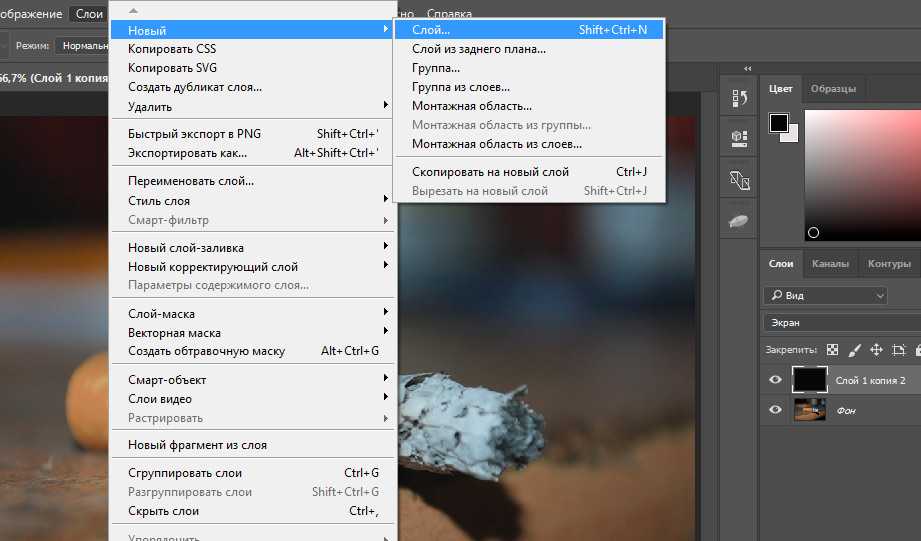 Попробуем «размножить наших птиц».
Попробуем «размножить наших птиц».