Компенсация дисторсии изображения | Altamisoft.ru
Главная / Статьи / Компенсация дисторсии изображения
- Релиз программы Altami Studio версия 3.5.0 от 17.04.2018
- Компания Альтами участвует в реализации плана импортозамещения программного обеспечения
- Контроль качества продукции
- Сертификация Altami Studio
- Новая версия Altami Studio
- Измерение перемещения объекта при помощи COM технологии
- Видеокамеры на USB 3.0
- Кроссплатформенное программное обеспечение Altami для Windows, Linux, Mac
- Вам не подходят существующие решения?
- Контроль качества сварных соединений и швов
- Захват видео
- Программа для микроскопа
- Сканер поверхности
- Автоматизация контроля качества
- Контроль качества
- Контроль качества продукции
- Контроль качества труб
- Определение размера частиц
- Панорамные изображения
- Обработка изображения в реальном времени
Часто при проведении съемки объекты на получаемом с помощью цифровой камеры изображении искривляются. Они могут быть подушко- и бочкообразны. Подобная погрешность изображения вызвана разностью его масштаба в центре и по краям. Если исходные предметы сами по себе не имеют правильную форму, дисторсия не так заметна, но когда объекты, запечатлеваемые на фотографии, имеют вертикальные и горизонтальные линии, данный эффект искривления заметен сильно и требует устранения.
Они могут быть подушко- и бочкообразны. Подобная погрешность изображения вызвана разностью его масштаба в центре и по краям. Если исходные предметы сами по себе не имеют правильную форму, дисторсия не так заметна, но когда объекты, запечатлеваемые на фотографии, имеют вертикальные и горизонтальные линии, данный эффект искривления заметен сильно и требует устранения.
Существуют разные пути решения этой проблемы: использовать более широкоугольные объективы или объективы с асферической оптикой; применять функцию zoom (приближение) вместо того, чтобы близко подходить к снимаемым объектам. Но удобнее всего проводить коррекцию дисторсии изображения программными средствами.
Устранение дисторсии с помощью Altami Studio
В программе Altami Studio разработана возможность коррекции дисторсии изображений. «Выправление» линий на фотографии происходит с учитыванием внутренних (собственных) параметров камеры (соотношение сторон экрана, фокусное расстояние и т. д.), применяемой для съемки в данных условиях.
д.), применяемой для съемки в данных условиях.
Выравнивание изображения в приложении просто и быстро осуществимо: достаточно лишь откалибровать фотографию, после чего применять данную калибровку к другим изображениям.
Для того, чтобы осуществить калибровку, нужно сфотографировать используемой камерой объект, заведомо имеющий горизонтальные и вертикальные прямые (например, шахматную доску, имеющую ровные квадраты). Далее — зафиксировать на снимке контрольные точки с помощью фигуры программы Точка (контрольные точки на шахматной доске должны находиться в углах квадратов, как показано на рисунке). Программа разворачивает изображение и выравнивает искривленные прямые, сохраняя внутренние параметры камеры в фильтр. При этом по результирующему, выправленному, изображению шахматной доски можно проверить эффективность исправления дисторсии, которая зависит от того, как точно расставлены контрольные точки на снимке.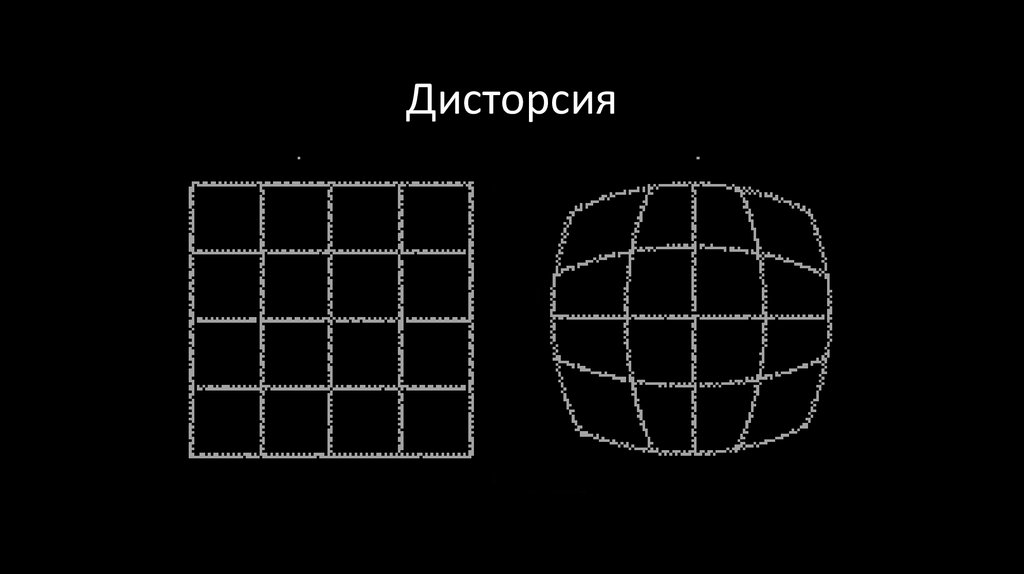 После данной операции фильтр можно применять к другим фотографиям, полученным этой камерой, и дисторсия изображений будет автоматически устранена.
После данной операции фильтр можно применять к другим фотографиям, полученным этой камерой, и дисторсия изображений будет автоматически устранена.
Читать другие материалы по теме:
Микроскоп сравнения
Вам не подходят существующие решения?
Контроль качества зерна
Анализ изображений
Захват изображения
Цифровая обработка изображений
Техническое (машинное) зрение
Обработка изображения в реальном времени
Панорамные изображения
Определение размера частиц
Автоматическая коррекция дисторсии в Camera Raw
В предыдущих версиях Camera Raw были доступны лишь некоторые параметры коррекции дисторсии, но теперь многие стандартные дефекты объектива можно исправлять автоматически. Это достигается благодаря считыванию метаданных файла (в них указывается модель камеры и объектива, которыми был сделан снимок) и применению готовых профилей. Все выполняется чрезвычайно быстро и требует установки буквально одного флажка, но что делать, если для вашего фотоаппарата или объектива нет профилей, либо в изображении отсутствуют метаданные, либо применяемый профиль вас не устраивает? Ответы на эти вопросы будут даны ниже.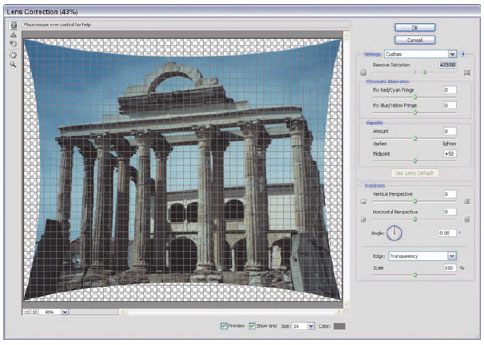
Шаг 1
Откройте изображение с дисторсией в Camera Raw. Опытные пользователи Photoshop знают, что в меню Filter (Фильтр) есть фильтр Lens Correction (Коррекция дисторсии), который по своим возможностям практически не уступает аналогичной функции Camera Raw. Но лучше выполнять подобные преобразования именно в Camera Raw по двум причинам. Во-первых, будет сохранено исходное изображение, а во-вторых, в Camera Raw все происходит значительно быстрее. Поэтому я предпочитаю исправлять дисторсию именно в Camera Raw, а не в Photoshop.
Шаг 2
Перейдите к панели Lens Corrections (Коррекция дисторсии), пиктограмма которой является пятой справа, и на вкладке Profile (Профиль) установите флажок Enable Lens Profile Corrections (Разрешить коррекцию профиля объектива). Вот и все! Шансы на то, что проблема будет устранена, очень велики. А все потому, что, как я уже упоминал, программа считывает метаданные снимка, определяя тип фотоаппарата и объектива, которые использовались при съемке, а затем находит в своей базе данных соответствующий профиль и применяет его для коррекции изображения. Если нужного профиля в базе данных не окажется, предупреждение об этом выводится в нижней части панели, как будет показано на иллюстрации к следующему шагу. Единственное уточнение: если я снимаю объективом типа «рыбий глаз», то обычно немного уменьшаю степень коррекции, перетаскивая ползунок Distortion (Искажение) чуть влево.
Если нужного профиля в базе данных не окажется, предупреждение об этом выводится в нижней части панели, как будет показано на иллюстрации к следующему шагу. Единственное уточнение: если я снимаю объективом типа «рыбий глаз», то обычно немного уменьшаю степень коррекции, перетаскивая ползунок Distortion (Искажение) чуть влево.
Вся Европа как на ладони — замечательные фотографии европейских городов и достопримечательностей представлены на сайте http://www.pxpx.ru/
Шаг 3
Что же делать в том случае, если для снимка не найден профиль или метаданные отсутствуют (например, требуется обработать отсканированное изображение или файл, скопированный из другого документа)? Взгляните на показанную здесь иллюстрацию. Модулю Camera Raw не удалось найти профиль для данного изображения, поэтому в раскрывающемся списке Маке (Производитель) в разделе Lens Profile (Профиль объектива) выбрано значение None (Нет). При этом раскрывающиеся списки Model (Модель) и Profile (Профиль) неактивны. Вам просто нужно подсказать программе, какое оборудование использовалось при съемке (если это известно), или, на худой конец, выбрать тип оборудования наугад.
При этом раскрывающиеся списки Model (Модель) и Profile (Профиль) неактивны. Вам просто нужно подсказать программе, какое оборудование использовалось при съемке (если это известно), или, на худой конец, выбрать тип оборудования наугад.
Шаг 4
Я снимаю фотоаппаратами Nikon, поэтому точно могу сказать, что данная фотография была сделана камерой именно этого производителя. Поэтому в поле Маке (Производитель) я выбрал значение Nikon, и программа сразу же предложила вариант соответствующего объектива. Не факт, что подобная догадка окажется правильной, поэтому в списке Model (Модель) доступно несколько моделей объективов. Попробуйте различные варианты и посмотрите, какой из них лучше подходит.
(В принципе программа редко ошибается с выбором оптимального варианта. Но иногда бывает так, что я получаю лучшие результаты, когда выбираю совсем не тот объектив, которым сделал снимок.) В данном случае я указал объектив Fisheye-Nikkor 10.5mm.
Шаг 5
Предыдущие снимки были сделаны объективом «рыбий глаз» с фокусным расстоянием 10,5 мм.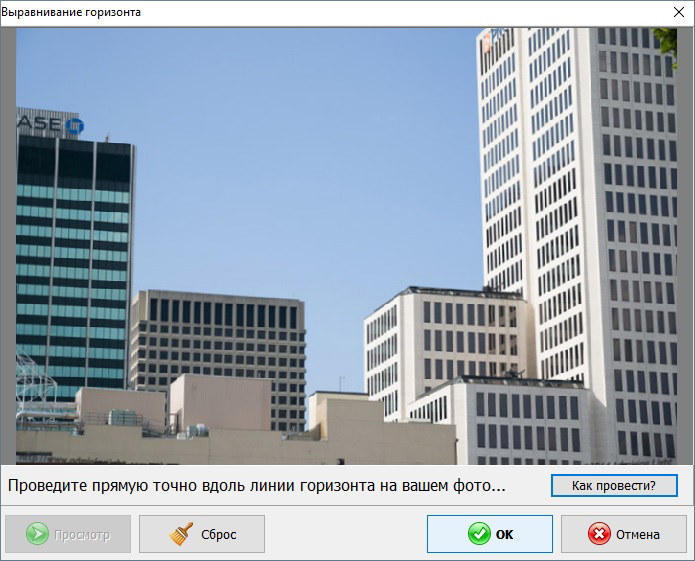
Удалось лишь передать атмосферу таинственности и тумана, но в целом снимок пока что плохой.
Шаг 6
Начнем с быстрой настройки экспозиции и контраста, чтобы потом не отвлекаться. Для этого достаточно сделать всего несколько щелчков мышью. Когда снимок выглядит недодержанным и «плоским» (недостаточно контрастным), лучше всего воспользоваться кнопкой Auto (Авто). Снимок уже улучшился, но пока это только начальная точка.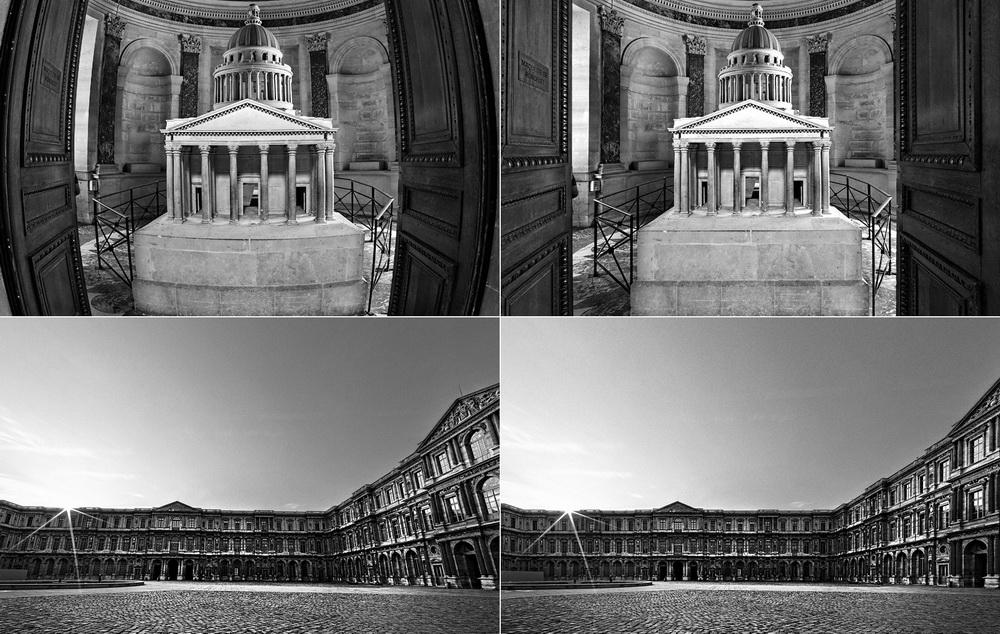
Шаг 7
Перейдите к панели Lens Corrections (Коррекция дисторсии) и установите флажок Enable Lens Profile Corrections (Разрешить коррекцию профиля объектива) на вкладке Profile (Профиль). Программа проверяет метаданные снимка и, если в базе данных удается найти соответствующий профиль объектива, автоматически исправляет снимок. В данном случае удалось выровнять фундамент здания, немного выправить перспективу фасада и устранить виньетирование по краям. Результат снова улучшился, но этого мало. Линия фундамента оказалась недостаточно ровной, поэтому я отрегулировал степень коррекции, перетащив ползунок Distortion (Искажение) к отметке 113.
Шаг 8
Если незначительные настройки профиля объектива не помогают (на иллюстрации к предыдущему шагу хорошо видно, что здания по-прежнему «заваливаются»), откройте вкладку Manual (Ручной режим) и выполните нужные преобразования вручную. (Примечание: преобразования, выполняемые на вкладке Manual, добавляются к настройкам, заданным на вкладке Profile.) В данном случае требуется устранить вертикальное искажение перспективы. Перетаскивайте ползунок Vertical (По вертикали) влево, наблюдая за положением башни. Она должна стать строго вертикальной (мне пришлось перетащить ползунок к отметке -43). Подобное изменение перспективы приведет к появлению в нижних углах изображения пустых областей с серой заливкой, но этот дефект мы вскоре устраним. На данном этапе нам удалось решить хотя бы проблему «падающей башни».
Шаг 9
Щелкните на кнопке Open Image (Открыть изображение), чтобы открыть полученное изображение (с пустыми областями по углам) в программе Photoshop.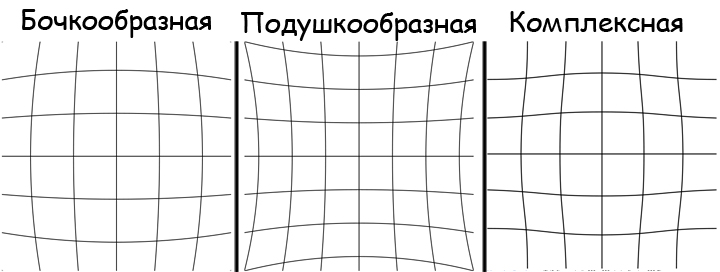 Очевидно, что для устранения проблем с выравниванием программе пришлось немного сжать изображение. Это привело к небольшому искажению пропорций зданий. Чтобы восстановить исходные пропорции, а заодно убрать пустые области с серой заливкой, воспользуйтесь инструментом Rectangular Marquee (Прямоугольная область), который вызывается клавишей <М>, и протащите его указатель по изображению, удерживая нажатой кнопку мыши. Рамка выделения должна дойти до нижнего края изображения над пустой областью. Теперь нажмите комбинацию клавиш <Ctrl+T>, чтобы включить режим свободного трансформирования. Потяните центральный нижний маркер вниз, чтобы заполнить серый промежуток, как показано на иллюстрации. Нажмите клавишу <Enter> (<Return>), чтобы заблокировать изменения, а затем нажмите <Ctrl+D>, чтобы снять выделение. Теперь здание не кажется сжатым.
Очевидно, что для устранения проблем с выравниванием программе пришлось немного сжать изображение. Это привело к небольшому искажению пропорций зданий. Чтобы восстановить исходные пропорции, а заодно убрать пустые области с серой заливкой, воспользуйтесь инструментом Rectangular Marquee (Прямоугольная область), который вызывается клавишей <М>, и протащите его указатель по изображению, удерживая нажатой кнопку мыши. Рамка выделения должна дойти до нижнего края изображения над пустой областью. Теперь нажмите комбинацию клавиш <Ctrl+T>, чтобы включить режим свободного трансформирования. Потяните центральный нижний маркер вниз, чтобы заполнить серый промежуток, как показано на иллюстрации. Нажмите клавишу <Enter> (<Return>), чтобы заблокировать изменения, а затем нажмите <Ctrl+D>, чтобы снять выделение. Теперь здание не кажется сжатым.
Шаг 10
Что касается двух треугольных промежутков по краям, то есть два варианта. 1. Проще всего кадрировать изображение так, чтобы удалить серые края.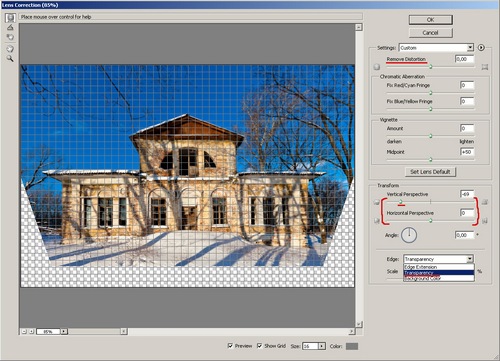 Для этого нажмите клавишу <C> для выбора инструмент Crop (Рамка), растяните рамку по фотографии так, чтобы промежутки остались вне области выделения, и нажмите клавишу <Enter> (<Return>). 2. Второй метод, основанный на заливке с учетом содержимого, гораздо эффективнее. Выберите инструмент Magic Wand (Волшебная палочка) и щелкните на сером участке слева, чтобы выделить его, а затем щелкните на сером участке справа при нажатой клавише <Shift>. В меню Selects > Modify (Выделение > Модификация) выполните команду Expand (Расширить) и в диалоговом окне Expand Selection (Расширить область) введите значение 4. (Заливка с учетом содержимого работает лучше, если расширить выделение на 4 пикселя.)
Для этого нажмите клавишу <C> для выбора инструмент Crop (Рамка), растяните рамку по фотографии так, чтобы промежутки остались вне области выделения, и нажмите клавишу <Enter> (<Return>). 2. Второй метод, основанный на заливке с учетом содержимого, гораздо эффективнее. Выберите инструмент Magic Wand (Волшебная палочка) и щелкните на сером участке слева, чтобы выделить его, а затем щелкните на сером участке справа при нажатой клавише <Shift>. В меню Selects > Modify (Выделение > Модификация) выполните команду Expand (Расширить) и в диалоговом окне Expand Selection (Расширить область) введите значение 4. (Заливка с учетом содержимого работает лучше, если расширить выделение на 4 пикселя.)
Шаг 11
Нажмите клавишу <Backspace> (<Delete>), чтобы открыть диалоговое окно Fill (Заполнить). Только учтите, что изображение должно быть сведенным. Если оно располагается на отдельном слое, нажатие клавиши не сработает, и придется выполнить команду Edit > Fill (Редактирование > Выполнить заливку).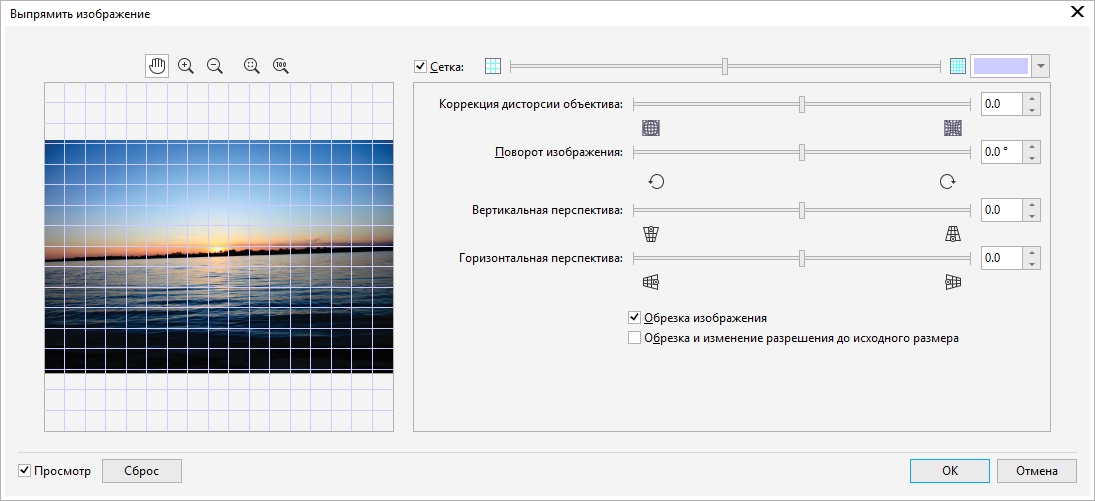 Убедитесь в том, что в раскрывающемся списке Use (Использовать) выбрано значение Content-Aware (С учетом содержимого). Щелкните на кнопке ОК и позвольте программе сделать всю работу за вас. Конечно, кое-где произошло дублирование деталей, но на 98% результат меня устраивает. Конец уже близок! Нажмите комбинацию клавиш <Ctrl+D>, чтобы отменить выделение треугольных областей.
Убедитесь в том, что в раскрывающемся списке Use (Использовать) выбрано значение Content-Aware (С учетом содержимого). Щелкните на кнопке ОК и позвольте программе сделать всю работу за вас. Конечно, кое-где произошло дублирование деталей, но на 98% результат меня устраивает. Конец уже близок! Нажмите комбинацию клавиш <Ctrl+D>, чтобы отменить выделение треугольных областей.
Шаг 12
Башня слева уже не «заваливается», но выглядит немного сплюснутой. Давайте применим еще один быстрый прием. Снова воспользуйтесь инструментом Rectangular Marquee (Прямоугольная область) и обведите башню рамкой, захватив при этом немного пространства вокруг (нам нужно скрыть старый фрагмент, чтобы он не был виден). Нажмите комбинацию клавиш <Ctrl+J>, чтобы скопировать выделенную область на отдельный слой, и нажмите комбинацию клавиш <Ctrl+T>, включив режим свободного трансформирования.
Шаг 13
Удерживая нажатой клавишу <Ctrl>, перетащите правый верхний маркер рамки вверх, чтобы выпрямить башню (как показано на иллюстрации).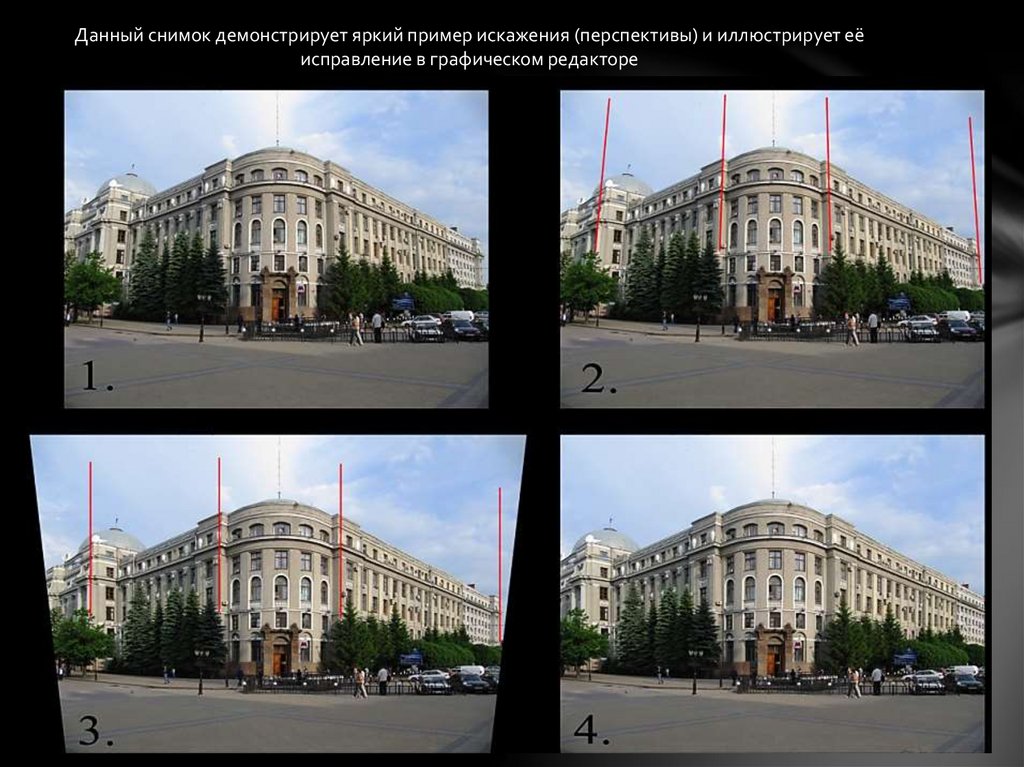 Не исключено, что в результате башня станет выше, чем нужно, поэтому в конце отпустите клавишу <Ctrl> и перетащите центральный верхний маркер немного вниз. Пока режим свободного трансформирования активен, перейдите к панели Layers (Слои) и уменьшите непрозрачность верхнего слоя, чтобы под ним была видна исходная башня. Это позволит совместить их изображения. Только не забудьте потом вернуть непрозрачность к отметке 100%. Теперь нажмите клавишу <Enter> (<Return>), чтобы заблокировать трансформацию. Можно ли считать такой прием «жульничеством»? Я вас умоляю! Его не стоит применять, если вы фотожурналист, снимающий репортажи для службы новостей. Если же вы, как и я, просто пытаетесь делать красивые фотографии, пользуйтесь им на здоровье.
Не исключено, что в результате башня станет выше, чем нужно, поэтому в конце отпустите клавишу <Ctrl> и перетащите центральный верхний маркер немного вниз. Пока режим свободного трансформирования активен, перейдите к панели Layers (Слои) и уменьшите непрозрачность верхнего слоя, чтобы под ним была видна исходная башня. Это позволит совместить их изображения. Только не забудьте потом вернуть непрозрачность к отметке 100%. Теперь нажмите клавишу <Enter> (<Return>), чтобы заблокировать трансформацию. Можно ли считать такой прием «жульничеством»? Я вас умоляю! Его не стоит применять, если вы фотожурналист, снимающий репортажи для службы новостей. Если же вы, как и я, просто пытаетесь делать красивые фотографии, пользуйтесь им на здоровье.
Шаг 14
Финальный шаг заключается в существенном усилении резкости полученного изображения.
Выполните в меню Filter > Sharpen (Фильтр > Усиление резкости) команду Unsharp Mask (Контурная резкость). В поле Amount (Эффект) задайте значение от 90 до 100%, увеличьте значение радиуса до отметки 1. 5 и выставьте значение Threshold (Изогелия) на отметку 3. Это значительное усиление резкости, но когда имеешь дело с фотографией, в которой столько деталей, резкости мало не бывает. Щелкните на кнопке ОК, чтобы завершить работу по коррекции дисторсии. На следующей странице показаны исходное и отредактированное изображения.
5 и выставьте значение Threshold (Изогелия) на отметку 3. Это значительное усиление резкости, но когда имеешь дело с фотографией, в которой столько деталей, резкости мало не бывает. Щелкните на кнопке ОК, чтобы завершить работу по коррекции дисторсии. На следующей странице показаны исходное и отредактированное изображения.
Просмотров: 1 152
Использование коррекции объектива для улучшения качества изображения
Коррекция объектива помогает компенсировать недостатки, присутствующие почти в каждом изображении с камеры. Это могут быть затемнения в углах кадра, в противном случае прямые линии выглядят изогнутыми, или цветная полоса вблизи краев. Несмотря на то, что они часто не очевидны на исходной фотографии, преимущества их удаления почти всегда очевидны. Тем не менее, коррекция объектива также может ухудшить качество изображения, если она выполнена неаккуратно, и, в зависимости от объекта, некоторые дефекты могут оказаться полезными.
| До | После |
Результаты после виньетирования, коррекции дисторсии и хроматических аберраций.
Различия будут еще более очевидны, если смотреть на 100% на экране.
ОБЗОР
Три наиболее распространенные коррекции объектива направлены на решение одной из следующих задач:
- Виньетирование . Это выглядит как постепенное затемнение к краям изображения.
- Искажение . В противном случае это выглядит как прямые линии, изгибающиеся внутрь или наружу.
- Хроматическая аберрация. Это проявляется в виде цветной окантовки вдоль высококонтрастных краев.
Однако программное обеспечение для коррекции линз, как правило, способно исправить только определенные типы дефектов, указанных выше, поэтому способность их идентифицировать является ключевым моментом. В следующих разделах описываются типы и причины каждого несовершенства, когда возможно исправление и как в первую очередь свести к минимуму несовершенства.
Для этого руководства достаточно большинства программ для коррекции объектива, но распространенные варианты включают, среди прочего, Adobe Camera RAW, Lightroom, Aperture, DxO Optics и PTLens.
1. ВИНЬЕТИРОВАНИЕ
Это описывает постепенное падение света к углам вашего изображения и, возможно, является самым очевидным недостатком объектива, который нужно заметить и исправить.
| Внутреннее виньетирование | Физическое виньетирование |
|---|---|
| Виньетирование удалено |
|---|
Обратите внимание, что внутреннее виньетирование наиболее нежелательно только в левом верхнем и правом нижнем углу из-за предмета съемки, даже если эффект применяется одинаково ко всем четырем углам.
Типы и причины . Виньетирование можно разделить на две основные категории:
- Физическое виньетирование . Часто не поддается исправлению, кроме как обрезкой или ручным увеличением/клонированием. Проявляется как сильное резкое затемнение, обычно только в самых углах изображения. Вызвано сложенными/большими фильтрами, блендами объективов или другими объектами, которые физически блокируют свет вблизи краев изображения.

- Внутреннее* виньетирование . Обычно легко исправимо. Выглядит как постепенное и часто незначительное затемнение от центра изображения. Вызвано внутренней работой вашего конкретного объектива и камеры. Обычно это наиболее заметно при более низких диафрагмах, с зум-объективами и широкоугольными объективами, а также при фокусировке на удаленных объектах. Цифровые зеркальные камеры с обрезанными матрицами также менее подвержены виньетированию, потому что более темные края обрезаются (при использовании полнокадровых объективов).
*Техническое примечание: Внутреннее виньетирование состоит из двух подкатегорий: оптическое и естественное виньетирование. Первую можно свести к минимуму, остановив объектив (используя более высокое число f), а второй не зависит от настроек объектива. Таким образом, естественное виньетирование неизбежно, если только нельзя использовать объектив с более узким углом зрения или специально разработанный корректирующий фильтр, который отбрасывает свет к центру изображения (редко, за исключением, возможно, широкоформатных камер).
ползунки коррекции виньетирования в фотошопе
Коррекция . Виньетирование часто можно исправить с помощью одного ползунка «количество», хотя иногда вы также можете настроить центр коррекции виньетирования с помощью ползунка «средняя точка» (но это редко требуется). Однако коррекция увеличит шум изображения в углах, поскольку цифровое увеличение яркости изображения в равной степени усиливает как сигнал, так и шум.
Искусственное виньетирование . Некоторые фотографы добавляют виньетирование к своим изображениям, чтобы привлечь внимание к центральному объекту и сделать края кадра менее резкими. Однако вы захотите сделать это, применив виньетирование после любой обрезки изображения (иногда называемое «виньетирование после кадрирования»).
2. ИСКАЖЕНИЕ: БОЧКА, ПОДУШКА И ПЕРСПЕКТИВА
Это может придать прямым линиям вид изгиба внутрь или наружу и может повлиять на изображение глубины:
Типы и причины .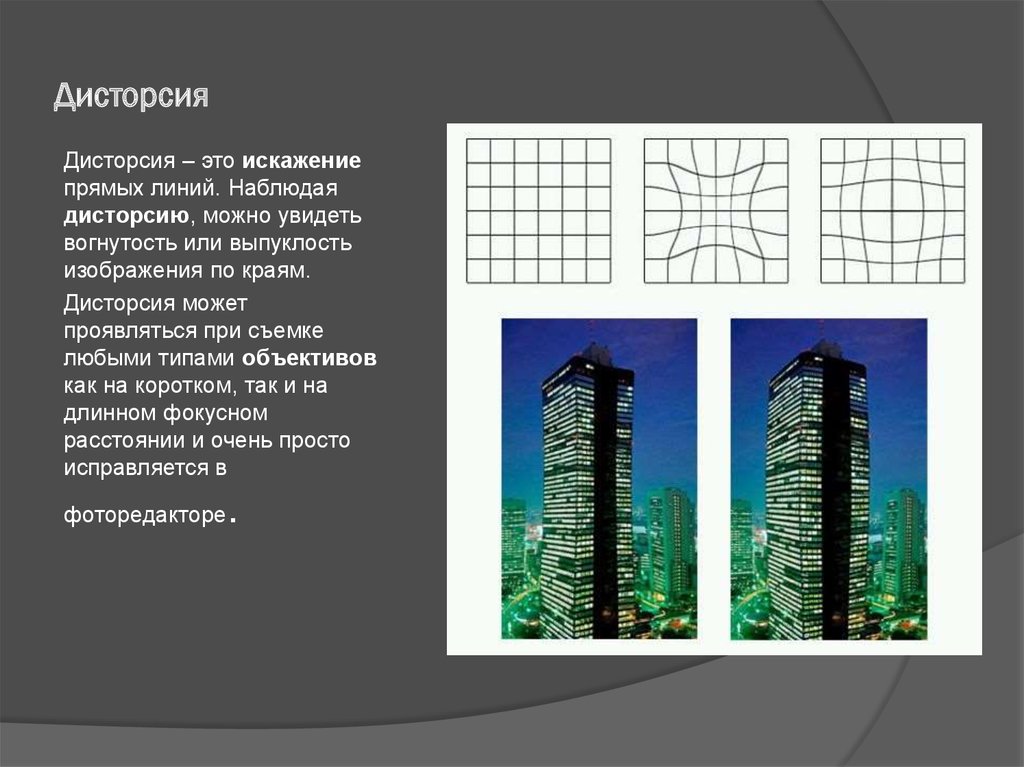 Наиболее распространенные категории искажения изображения включают:
Наиболее распространенные категории искажения изображения включают:
Перспектива «Искажение»
Синяя точка показывает направление камеры;
красными линиями отмечены сходящиеся параллельные линии.
- Подушкообразное искажение . Появляется, когда прямые линии изгибаются внутрь. Обычно вызывается телеобъективами или телеобъективами зум-объективов.
- Бочкообразная дисторсия . Появляется, когда прямые линии изгибаются наружу. Обычно вызывается широкоугольными объективами или широким углом зум-объектива.
- Искажение перспективы* . Появляется, когда сходятся параллельные прямые. Вызвано тем, что камера не смотрит на эти параллельные линии перпендикулярно; с деревьями и архитектурой это обычно означает, что камера не направлена на горизонт.
На пейзажах обычно наиболее заметно искажение горизонта и деревьев. Размещение линии горизонта по центру фотографии может помочь свести к минимуму появление всех трех типов искажений.
*Техническое примечание : Перспективное искажение технически не является истинным искажением, поскольку оно является естественной характеристикой трехмерного зрения. Мы видим это своими глазами, но наш разум знает правильное 3D-позиционирование объектов и поэтому не воспринимает эти линии как сходящиеся. Для получения дополнительной информации см. также учебные пособия по широкоугольным объективам и использованию объективов с наклоном/сдвигом для управления перспективой.
Исправление . К счастью, каждый из вышеперечисленных типов искажений поддается коррекции. Однако это следует делать только в случае необходимости, например, с предметами, которые включают прямые линии или имеют высокую геометрическую форму. Например, архитектурная фотография часто наиболее чувствительна, в то время как многие пейзажи не подвергаются заметному воздействию.
Ползунки коррекции искажения в Photoshop
Программное обеспечение для редактирования обычно предоставляет ползунки для бочкообразного/подушкообразного и перспективного искажения в вертикальном и горизонтальном направлениях.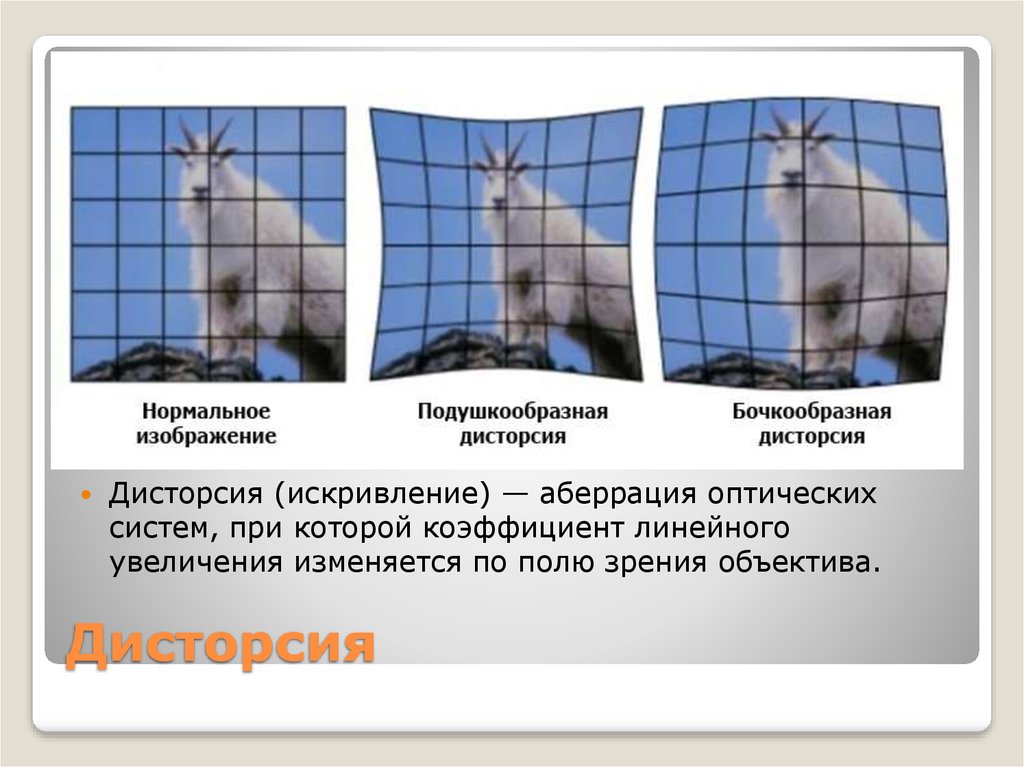 Однако не забудьте использовать функцию наложения сетки (если она доступна), чтобы вам было легче оценить, сделали ли линии прямыми и параллельными при редактировании.
Однако не забудьте использовать функцию наложения сетки (если она доступна), чтобы вам было легче оценить, сделали ли линии прямыми и параллельными при редактировании.
Недостатки . Коррекция искажений обычно требует обрезки изогнутых краев исправленного кадра, что может повлиять на композицию. Коррекция также перераспределяет разрешение изображения; при удалении подушечки края будут казаться немного острее (за счет центра), тогда как при удалении бочонка центр будет казаться немного острее (за счет краев). С широкоугольными объективами бочкообразная дисторсия на самом деле является полезным способом компенсировать смягчение углов, характерное, например, для этих объективов.
3. ХРОМАТИЧЕСКИЕ АБЕРРАЦИИ
Хроматическая аберрация (ХА) проявляется в виде неприглядных цветовых полос вблизи высококонтрастных краев. В отличие от двух других недостатков объектива, хроматические аберрации обычно видны только при просмотре изображения на экране в полном размере или на больших отпечатках.
Вышеупомянутая коррекция эффективна, потому что CA состояла в основном из легко удаляемого латерального типа.
Типы и причины . Хроматическая аберрация, пожалуй, самый разнообразный и сложный недостаток объектива, и ее распространенность сильно зависит от предмета съемки. К счастью, КА легче понять, если разделить его как минимум на три явления:
Технические примечания: Чистая боковая ХА происходит, когда цветовые составляющие изображения захватываются в разных относительных размерах (но все находятся в резком фокусе). При чистом аксиальном ХА составляющие цвета имеют одинаковый относительный размер, но некоторые из них не в фокусе. С цветением может произойти и то, и другое, но в мелком масштабе микролинзы сенсора, а не в масштабе изображения на объективе камеры.
- Боковые хроматические аберрации . Самый легко исправимый. Выглядит как встречная двухцветная окантовка вдоль радиального направления от центра изображения и все чаще вблизи углов изображения.
 Цвета часто бывают голубыми/пурпурными, а также потенциально синими/желтыми компонентами.
Цвета часто бывают голубыми/пурпурными, а также потенциально синими/желтыми компонентами. - Осевые хроматические аберрации . Неисправимый или только частично с побочными эффектами в другом месте. Выглядит как одноцветный ореол вокруг высококонтрастных деталей со всех сторон и меньше меняется в зависимости от положения изображения. Ореол часто пурпурный, но его цвет и размер иногда можно улучшить, слегка сфокусировав объектив спереди или сзади.
- Датчик цветения . Обычно неисправимое. Уникальное явление цифровых сенсоров, вызывающее отсечение вторичных светлых участков — создание очень разнообразной цветовой окантовки на уровне сенсора, которая обычно выглядит синей или пурпурной. Это наиболее распространено с резкими, обрезанными зеркальными бликами на компактных камерах с высоким разрешением. Классический пример — края верхушек деревьев и листвы на фоне яркого белого неба.
Все изображения состоят из некоторой комбинации вышеперечисленных типов, хотя их относительная распространенность может сильно различаться в зависимости от содержания изображения и объектива камеры.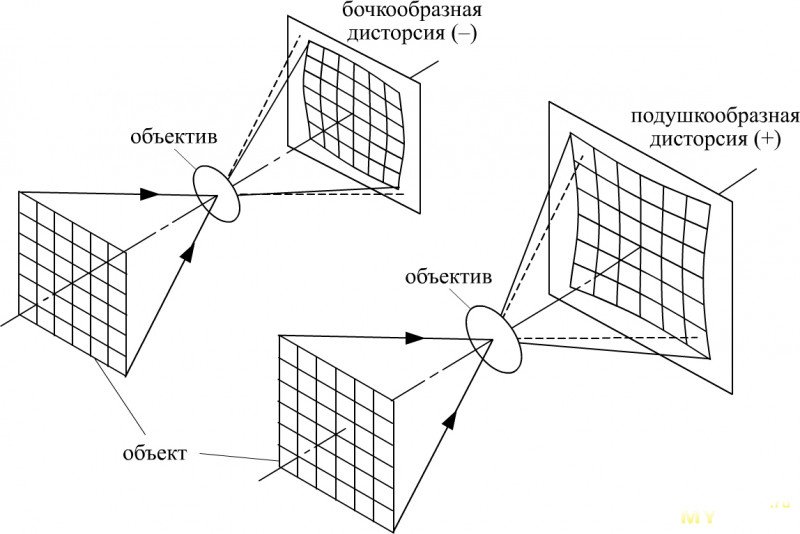 Как боковая, так и осевая ХА более очевидны с недорогими объективами, тогда как расплывчатость более очевидна с более старыми компактными камерами; все они лучше видны при более высоком разрешении.
Как боковая, так и осевая ХА более очевидны с недорогими объективами, тогда как расплывчатость более очевидна с более старыми компактными камерами; все они лучше видны при более высоком разрешении.
Примечание : Хотя аксиальный CA и расплывчатость обычно возникают равномерно по всем краям, они могут не проявляться одинаково во всех направлениях, в зависимости от цвета и яркости этого конкретного края. Это часто может привести к тому, что их ошибочно принимают за боковую CA. Латеральную и аксиальную СА иногда также называют поперечной и продольной СА соответственно.
ползунки хроматических аберраций в фотошопе
Коррекция . Уменьшение хроматических аберраций может значительно улучшить резкость и качество изображения, особенно по краям кадра. Однако в большинстве случаев можно удалить только некоторые компоненты CA. Хитрость заключается в том, чтобы определить и применить соответствующие инструменты для каждого компонента отдельно, не ухудшив другие. Например, уменьшение аксиальной СА в одной области (путем ошибочного использования инструментов латеральной СА) обычно ухудшает ее внешний вид в других областях.
Например, уменьшение аксиальной СА в одной области (путем ошибочного использования инструментов латеральной СА) обычно ухудшает ее внешний вид в других областях.
Начните с использования высококонтрастного края возле угла изображения и просмотрите на экране масштаб 100-400%, чтобы оценить эффективность коррекции. Часто лучше начинать с бокового CA, используя красный/голубой, а затем синий/желтый ползунки регулировки, так как его легче всего удалить. Затем все, что осталось, должно быть комбинированным результатом осевого CA и сенсорного размытия, которое можно уменьшить с помощью инструмента «Defringe» в Photoshop. Независимо от того, с какими настройками вы начинаете, ключ в том, чтобы экспериментировать.
Оригинал в масштабе 400 %
→
После бокового CA
Удалено
→
After Blooming &
Axial CA Reduced
Crop взят из верхнего левого угла изображения водного заката выше.
Впрочем, чудес не ждите; некоторое количество цветущих и осевых КА почти всегда останется. Это особенно верно для источников света ночью, звезд и прямых отражений от металла или воды.
ПРОФИЛИ АВТОМАТИЧЕСКОЙ КОРРЕКЦИИ ОБЪЕКТИВА
Современное программное обеспечение для обработки RAW часто имеет возможность выполнять коррекцию объектива с использованием предварительно откалиброванных параметров для широкого диапазона комбинаций камеры и объектива. Это может значительно сэкономить время, если таковое имеется. Adobe Camera RAW (ACR), Lightroom, Aperture, DxO Optics и PTLens имеют эту возможность в своих последних версиях.
Не бойтесь изменить их значения по умолчанию, равные 100% (полное исправление). Некоторые могут предпочесть сохранить небольшое виньетирование и дисторсию, но полностью исправить, например, хроматические аберрации. Однако с CA наилучшие результаты обычно достигаются путем ручной тонкой настройки.
Если вы используете коррекцию объектива как часть рабочего процесса редактирования фотографий, порядок ее выполнения может повлиять на результаты. Шумоподавление обычно более эффективно до удаления ХА, но повышение резкости следует выполнять после этого, так как это может повредить удалению ХА. Однако, если вы используете программное обеспечение для разработки RAW, не беспокойтесь о порядке, поскольку они будут применяться разумно.
Шумоподавление обычно более эффективно до удаления ХА, но повышение резкости следует выполнять после этого, так как это может повредить удалению ХА. Однако, если вы используете программное обеспечение для разработки RAW, не беспокойтесь о порядке, поскольку они будут применяться разумно.
ДОПОЛНИТЕЛЬНАЯ ЛИТЕРАТУРА
По похожим темам также посетите следующие руководства:
- Рабочий процесс редактирования цифровых фотографий
Хороший способ увидеть, как коррекция объектива сочетается со всеми другими этапами редактирования. - Качество объектива камеры: MTF, разрешение и контрастность
Обзор всех других аспектов объектива, способствующих снижению качества изображения. - Общие сведения об объективах камер
В начале включает интерактивный инструмент визуализации качества объектива.
Хотите узнать больше? Обсудите эту и другие статьи на наших форумах цифровой фотографии.
|
|
Исправление искажение изображения и перспектива Пошаговое описание метода исправления искажения изображения и перспектива с помощью Panorama Инструменты и PTgui Снято на Coolpix 990 + широкий угол адаптер WC-E24 Есть две распространенные проблемы при стрельбе архитектурные образы: Оба значения по умолчанию могут быть исправлены одним (хотя долго!) операция с использованием Panorama Tools и PTgui. Процедура описанное ниже кажется длинным и сложным, но это потому, что Я постарался подробно описать каждый шаг. Читайте также «Исправление «Бочкообразное искажение» Гельмута Дерша. Обновление за июнь 2002 г.: Эрик Краузе написал учебник по немного другому методу. чтобы исправить искажение, см. здесь. Что
нужно ли мне ? Этап 1
|

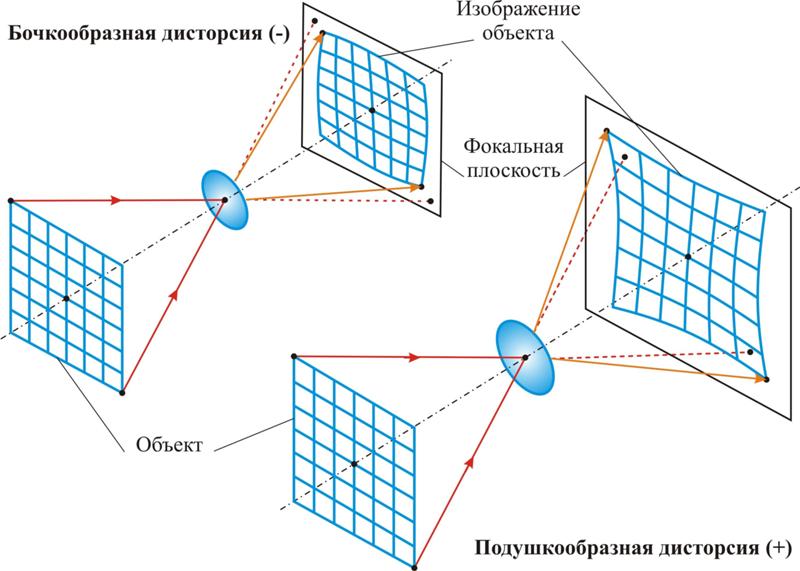
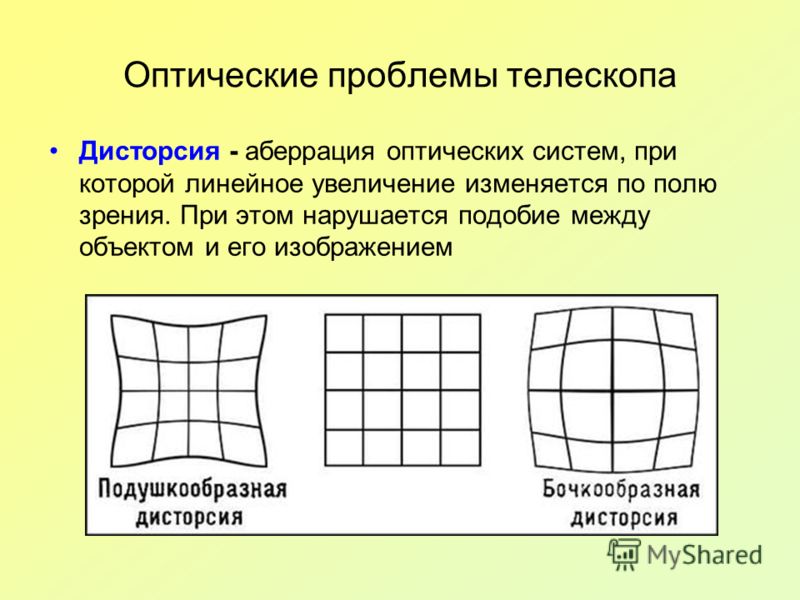 Цвета часто бывают голубыми/пурпурными, а также потенциально синими/желтыми компонентами.
Цвета часто бывают голубыми/пурпурными, а также потенциально синими/желтыми компонентами.