Коррекция фигуры в Фотошопе
Многие люди озадачены вопросом «Как похудеть». Мы ответим на этот вопрос, но только лишний вес уберем на фотографии. Для этого нам понадобиться замечательный фильтр Пластика. Это очень мощный фильтр, входящий в стандартную сборку Фотошопа. Он богат самостоятельными инструментами, которые делают работу по коррекции, например, фигуры, достаточно эффективной.
Я планирую в отдельной статье подробно расписать обо всех возможностях фильтра с наглядными примерами, но это будет позже, а пока просто продемонстрирую возможности Пластики, чтобы подправить фигуру толстого человека.
Пример HTML-страницыИтак, приступим к пластической хирургии!
1. Для начала откроем нужное изображение. Я взял эту полноватую, но все равно симпатичную и милую девушку. Хочу убрать у нее лишний вес с живота, бедер, рук и немного уменьшить объем груди.
2.
3. Теперь откроем фильтр, для этого выполните команду Фильтр — Пластика или нажмите комбинацию клавиш Shift+Ctrl+X.
4. Должно открыться диалоговое окно. Причем оно не будет похоже на все те, что мы обычно видели в фотошопе. В данном случае, как будто открылась совершенно другая программа.
Условно окно можно разделить на три части:
Первая — панель инструментов в левой части экрана. Там имеются совершенно самостоятельные 12 инструментов. Но мы будем использовать из них только 4 основных: Деформация, Реконструировать, Сморщивание и Вздутие.
Вторая — это рабочая зона в середине экрана, где вы работаете непосредственно с изображением.
Третья — правая часть экрана с панелью параметров. Там нас интересуют лишь опции изменения размера кисти и, может быть, изменение ее плотности и нажима.
Там нас интересуют лишь опции изменения размера кисти и, может быть, изменение ее плотности и нажима.
5. Приступим к коррекции фигуры. Для начала выберите инструмент Сморщивание. Указатель кисти будет выглядеть как круг с крестиком внутри. Наведите ее на проблемные зоны и начинайте, нажимая по одному клику, как бы сжимать отдельные части нашего изображения. Пикселы становятся меньше или пропадают вовсе, причем это происходит почти не заметно. Фон и какие-либо элементы фотографии от такого воздействия не пострадают и не изменятся.
Пройдя пропорционально по всем проблемным местам, вы уже добились какого-никакого результата.
Примечание:Инструмент Вздутие работает обратно принципу сморщивания, поэтому объяснять тут нечего.
6. Если вы нажмете кнопку
 Правда здорово получается?
Правда здорово получается?
Кстати, рекомендуется чаще нажимать ОК и выходить в основную рабочую зону Фотошопа, чтобы на палитре истории сохранялись промежуточные этапы вашей коррекции, и можно было бы их отменить, когда сделаете лишнего.
7. Вернувшись обратно в диалоговое окно пластики, возьмем другой популярный инструмент — Деформация. Кисть будет иметь такой же вид. Этот инструмент умеет сдвигать пикселы изображения.
Возьмем, например, живот девушки. Выбрав инструмент, поместите указатель чуть ближе к границе живота, зажмите клавишу мыши и легонько двигайте в сторону живота. В результате пикселы будут двигаться в выбранном вами направлении. Таким образом, пикселы как бы сжимаются или пропадают вовсе, и мы получаем ту форму животика, которую хотели. Тренируйтесь.
Здесь немаловажную роль играют размеры кисти. Чтобы эти изменения не были резкими, возьмите диаметр кисти побольше, но не такой, чтобы в область круга попадали какие-либо элементы фотографии, которые вы не собираетесь пока двигать в выбранном направлении.
Размер кисти удобно менять при помощи клавиш клавиатуры. Для этого смените раскладку на Английский и нажимайте на квадратные скобки ([ и ]) на клавиатуре, чтобы уменьшить или увеличить размеры кисти.
Ссылка на источник
Коррекция фигуры в Фотошопе
Не все из нас могут похвастаться идеальной фигурой, более того, даже вполне неплохо сложенные люди не всегда собой довольны. Стройным хотелось бы выглядеть на фото посолидней, а пухленьким — постройней.
Коррекция фигуры
Стоит заметить, что все действия, описанные в этом уроке необходимо строго дозировать, чтобы сохранить индивидуальность персонажа, если, конечно, не планируется создание шаржа или карикатуры.
Еще информация по уроку: мы сегодня рассмотрим комплексный подход к коррекции фигуры, то есть, используем два инструмента – «Марионеточную деформацию» и фильтр «Пластика». При желании (необходимости) их можно использовать по отдельности.
Исходный снимок модели для урока:
Марионеточная деформация
Этот инструмент, а точнее функция, является разновидностью трансформирования. Найти ее можно в меню «Редактирование».
Итак, давайте посмотрим, как работает «Марионеточная деформация».
- Активируем слой (желательно копию исходного), к которому хотим применить функцию, и вызываем ее.
- Курсор примет вид кнопки, которые в Фотошопе почему-то называются булавками.
- При помощи этих булавок мы можем ограничить область воздействия инструмента на изображение. Расставляем их, как показано на скриншоте. Такая расстановка позволит нам скорректировать, в данном случае бедра, без искажения других частей фигуры.

- Перемещая кнопки, установленные на бедрах, уменьшаем их размер.
Дополнительно также можно уменьшить размер талии, установив дополнительные булавки по обе стороны от нее.
- По завершению трансформирования нажимаем клавишу ENTER
Несколько советов по работе с инструментом.
- Прием подходит для редактирования (коррекции) больших участков изображения.
- Не ставьте слишком много булавок, чтобы избежать нежелательных искажений и разрывов линий фигуры.
Пластика
При помощи фильтра «Пластика» мы произведем коррекцию более мелких частей, в нашем случае это будут руки модели, а также исправим возможные недочеты, возникшие на предыдущем этапе.
Урок: Фильтр «Пластика» в Фотошопе
- Открываем фильтр «Пластика».
- На левой панели выбираем инструмент «Деформация».
- Для плотности кисти выставляем значение 50, размер подбираем в зависимости от размера редактируемой области.
 Фильтр работает по определенным законам, с опытом Вы поймете, по каким.
Фильтр работает по определенным законам, с опытом Вы поймете, по каким. - Уменьшаем участки, которые нам кажутся слишком большими. Также корректируем недостатки на бедрах. Никуда не торопимся, работаем аккуратно и вдумчиво.
Не слишком усердствуйте, так как на снимке могут появиться нежелательные артефакты и «замыливание».
Посмотрим на конечный результат нашей работы на уроке:
Вот таким образом, используя «Марионеточную деформацию» и фильтр «Пластика», можно довольно эффективно произвести коррекцию фигуры в программе Фотошоп. Используя данные приемы, можно не только похудеть, но и потолстеть на фото.
Мы рады, что смогли помочь Вам в решении проблемы.Опишите, что у вас не получилось. Наши специалисты постараются ответить максимально быстро.
Помогла ли вам эта статья?
ДА НЕТКоррекция фигуры в фотошопе
В данном уроке будет рассмотрена интересная тема — коррекция фигуры! Многие люди не довольны в полной мере своей фигурой, кто-то считает, что ему нужно похудеть, кому то хочется нарастить мышцы, а кто-то мечтает о большой груди.
Наращиваем мышцы
Давайте начнем с наращивания мышц. Для примера я взял фото худого парня, которому мы и будем делать атлетическую фигуру. Фото для работы вы можете скачать прямо от сюда в панели «Материалы» справа, оно имеет те же размеры, которые я использую в уроке.
Для того, чтобы нарастить мышцы этому парню мы будем использовать функцию марионеточной деформации и фильтр пластики. Для начала давайте сделаем парню плечи поровнее и пошире, а потом уже будем наращивать мышцы. Для коррекции фигуры мы воспользуемся «Марионеточной деформацией». И так, делаем копию нашего слоя с парнем, для этого нажимаем комбинацию клавиш Ctrl + J, либо кликаем правой кнопкой мыши по слою и выбираем «Создать дубликат слоя».
Дубликат слоя мы делаем и на всякий случай (если испортим рабочий слой) и в качестве примера, чтобы потом можно было сравнить результат с исходником.
Теперь выбираем слой с которым мы будем работать, кликнув по нему левой кнопкой мыши и в верхнем меню выбираем «Редактирование» — «Марионеточная деформация».
Теперь у нас появилась такая рабочая сетка, с помощью которой можно деформировать картинку, но для начала нужно расставить точки фиксации, просто кликнув в нужных местах левой кнопкой мыши. Данные точки фиксируют то место, где вы ее поставили и при деформации вы это увидите. Точки я поставил в первую очередь на плечах и на голове, так же установил на локтевых суставах и на предплечьях и одну поставил на туловище (живот).
Чтобы деформировать изображение необходимо перемещать расставленные нами точки, для этого наводим курсор мышки на точку и удерживая левую кнопку мышки перемещаем ее до получения необходимого результата. Здесь важно отметить, что для деформации необходимо несколько точек, если вы поставите на картинке всего одну точку, то деформация работать не будет!
Я немного увеличил ширину плеч, растащив точки в разные стороны до нужного расстояния и немного приподнял правое плечо, чтобы оно было на уровне левого.
Так же я немного расширил расположение рук в локтевых суставах, чтобы на руки в дальнейшем можно было наращивать мышцы.
Если хотите делать не шарж, а естественное фото, то не нужно перебарщивать с деформацией, все должно быть в меру и выглядеть натурально.
После марионеточной деформации у меня получилось следующее:
Как видите я немного подкорректировал фигуру парня, чтобы выглядело все естественно, можно было ему конечно плечи сделать гораздо шире, но вид был бы уже мультяшный и смешной, а не естественный.
Теперь осталось нарастить мышечную массу, для этого мы будем использовать фильтр «Пластика». Выделяем наш рабочий слой (если он не выделен), кликнув по нему левой кнопкой мыши и выбираем в верхнем меню программы «Фильтр» — «Пластика». У нас открывается слой в новом окне, где необходимо выбрать слева инструмент «Вздутие», кликнув по нему левой кнопкой мыши и затем настроить его размеры (размер кисти) в правой части окна, в зависимости от размера вашего изображения, у меня размер кисти получился = 106.
Далее данной кистью просто кликая по изображению вы деформируете объект, тут все уже зависит от вашей цели и фантазии.
Вот таким простым способом можно нарастить мышцы в фотошопе.
Как сделать стройную фигуру
Давайте теперь сделаем полную девушку стройной (данным способом можно делать и наоборот из стройной девушки полную). Для примера я взял фото полной девушки, которое вы можете скачать прямо от сюда.
Фигуру девушки можно сделать как стройной, так и еще полнее при помощи того же фильтра «Пластика», который мы использовали для наращивания мышц в первом случае. Метод точно такой же, только если вам нужно не сделать девушку толще, а наоборот стройнее, то в левой панели нужно выбрать инструмент (кисть) «Сморщивание», вместо «Вздутие».
Функцией «Марионеточная деформация» в данном случае пользоваться не обязательно. В результате работы с кистью у меня получилось следующее:
Не забывайте кистью прорабатывать все части тела, к примеру голень, если вы проработаете все тело, а ноги забудете, то будет создаваться впечатление, что девушка стройная, а ноги у нее не естественно толстые.
Увеличиваем грудь, губы
В данном случае применяется метод абсолютно аналогичный предыдущим. Марионеточную деформацию использовать не нужно. Просто выбираем фильтр «Пластика», инструмент (кисть) «Вздутие» и настраиваем нужный размер кисти. Вот пример увеличения груди, который я сделал только фильтром «Пластика», с губами та же история:
Как видите сами, ничего сложного тут нет и с помощью фотошопа вы можете стать настоящим пластическим хирургом!
Как сделать худым человека в фотошопе cs6. Коррекция фигуры в фотошопе
В данном уроке будет рассмотрена интересная тема — коррекция фигуры! Многие люди не довольны в полной мере своей фигурой, кто-то считает, что ему нужно похудеть, кому то хочется нарастить мышцы, а кто-то мечтает о большой груди. Все ваши желания осуществимы с программой фотошоп, мы рассмотрим все перечисленные примеры на практике.
Наращиваем мышцы
Давайте начнем с наращивания мышц. Для примера я взял фото худого парня, которому мы и будем делать атлетическую фигуру. Фото для работы вы можете скачать прямо от сюда в панели «Материалы» справа, оно имеет те же размеры, которые я использую в уроке.
Для примера я взял фото худого парня, которому мы и будем делать атлетическую фигуру. Фото для работы вы можете скачать прямо от сюда в панели «Материалы» справа, оно имеет те же размеры, которые я использую в уроке.
Для того, чтобы нарастить мышцы этому парню мы будем использовать функцию марионеточной деформации и фильтр пластики. Для начала давайте сделаем парню плечи поровнее и пошире, а потом уже будем наращивать мышцы. Для коррекции фигуры мы воспользуемся «Марионеточной деформацией». И так, делаем копию нашего слоя с парнем, для этого нажимаем комбинацию клавиш Ctrl + J, либо кликаем правой кнопкой мыши по слою и выбираем «Создать дубликат слоя».
Дубликат слоя мы делаем и на всякий случай (если испортим рабочий слой) и в качестве примера, чтобы потом можно было сравнить результат с исходником.
Теперь выбираем слой с которым мы будем работать, кликнув по нему левой кнопкой мыши и в верхнем меню выбираем «Редактирование» — «Марионеточная деформация».
Теперь у нас появилась такая рабочая сетка, с помощью которой можно деформировать картинку, но для начала нужно расставить точки фиксации, просто кликнув в нужных местах левой кнопкой мыши. Данные точки фиксируют то место, где вы ее поставили и при деформации вы это увидите. Точки я поставил в первую очередь на плечах и на голове, так же установил на локтевых суставах и на предплечьях и одну поставил на туловище (живот).
Данные точки фиксируют то место, где вы ее поставили и при деформации вы это увидите. Точки я поставил в первую очередь на плечах и на голове, так же установил на локтевых суставах и на предплечьях и одну поставил на туловище (живот).
Чтобы деформировать изображение необходимо перемещать расставленные нами точки, для этого наводим курсор мышки на точку и удерживая левую кнопку мышки перемещаем ее до получения необходимого результата. Здесь важно отметить, что для деформации необходимо несколько точек, если вы поставите на картинке всего одну точку, то деформация работать не будет!
Я немного увеличил ширину плеч, растащив точки в разные стороны до нужного расстояния и немного приподнял правое плечо, чтобы оно было на уровне левого.
Так же я немного расширил расположение рук в локтевых суставах, чтобы на руки в дальнейшем можно было наращивать мышцы.
Если хотите делать не шарж, а естественное фото, то не нужно перебарщивать с деформацией, все должно быть в меру и выглядеть натурально.
После марионеточной деформации у меня получилось следующее:
Как видите я немного подкорректировал фигуру парня, чтобы выглядело все естественно, можно было ему конечно плечи сделать гораздо шире, но вид был бы уже мультяшный и смешной, а не естественный.
Теперь осталось нарастить мышечную массу, для этого мы будем использовать фильтр «Пластика». Выделяем наш рабочий слой (если он не выделен), кликнув по нему левой кнопкой мыши и выбираем в верхнем меню программы «Фильтр» — «Пластика». У нас открывается слой в новом окне, где необходимо выбрать слева инструмент «Вздутие», кликнув по нему левой кнопкой мыши и затем настроить его размеры (размер кисти) в правой части окна, в зависимости от размера вашего изображения, у меня размер кисти получился = 106.
Вот таким простым способом можно нарастить мышцы в фотошопе.
Как сделать стройную фигуру
Давайте теперь сделаем полную девушку стройной (данным способом можно делать и наоборот из стройной девушки полную). Для примера я взял фото полной девушки, которое вы можете скачать прямо от сюда.
Для примера я взял фото полной девушки, которое вы можете скачать прямо от сюда.
Фигуру девушки можно сделать как стройной, так и еще полнее при помощи того же фильтра «Пластика», который мы использовали для наращивания мышц в первом случае. Метод точно такой же, только если вам нужно не сделать девушку толще, а наоборот стройнее, то в левой панели нужно выбрать инструмент (кисть) «Сморщивание», вместо «Вздутие».
Функцией «Марионеточная деформация» в данном случае пользоваться не обязательно. В результате работы с кистью у меня получилось следующее:
Не забывайте кистью прорабатывать все части тела, к примеру голень, если вы проработаете все тело, а ноги забудете, то будет создаваться впечатление, что девушка стройная, а ноги у нее не естественно толстые.
Увеличиваем грудь, губы
В данном случае применяется метод абсолютно аналогичный предыдущим. Марионеточную деформацию использовать не нужно. Просто выбираем фильтр «Пластика», инструмент (кисть) «Вздутие» и настраиваем нужный размер кисти. Вот пример увеличения груди, который я сделал только фильтром «Пластика», с губами та же история:
Вот пример увеличения груди, который я сделал только фильтром «Пластика», с губами та же история:
Как видите сами, ничего сложного тут нет и с помощью фотошопа вы можете стать настоящим пластическим хирургом!
Многие люди недовольны своими фотографиями, считая себя нефотогеничными. Особенно это касается женщин, чьим фотографиям всегда нужно уделять гораздо больше внимания, чем мужским. В этому уроке речь пойдёт о коррекции фигуры с помощью нескольких несложных манипуляций в Adobe Photoshop. Мы познакомим вас с лучшими приёмами, которые позволят убрать недостатки не перегнув при этом палку, ведь все мы видели видео с подборками звёзд «до» и «после» фотошопа.
Начнём с выбора фотографии для манипуляций. Мы остановились на вот этой фотографии модели, над которой будет удобно отрабатывать технику:
Первое, что бросается в глаза — это живот, над которым не мешало бы немного поработать. Также условно можно выделить еще пару мест, небольшая коррекция которых могла бы улучшить фотографию.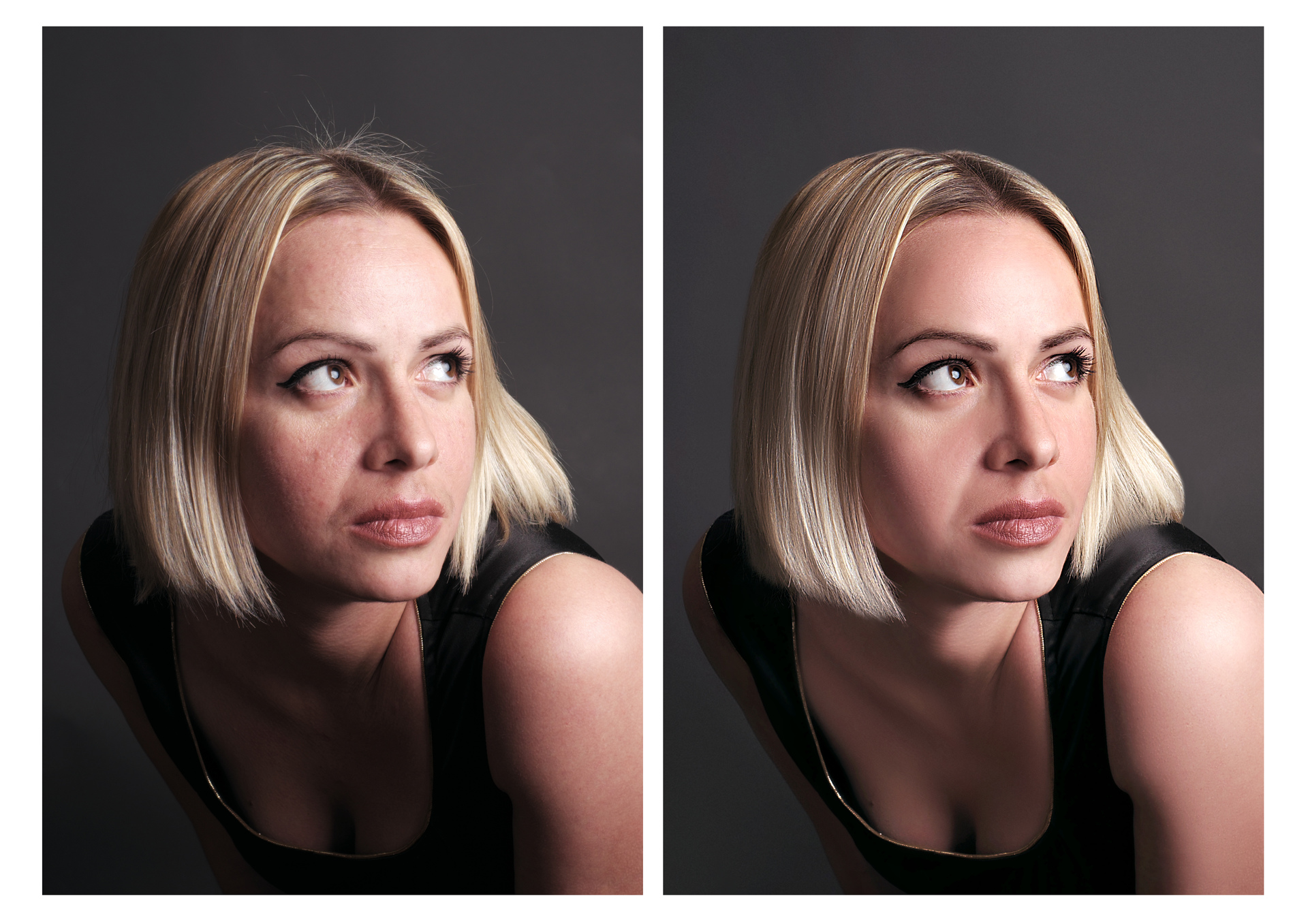
Мы попытаемся немного удлинить шею, снять немного объёма с рук, а также убрать несколько лишних сантиметров с ног и сделать их немного длиннее.
Ноги:
Итак, приступим! Чтобы удлинить ноги в фотошопе, создайте копию слоя с фотографией нажатием Ctrl + J Edit и выберите инструмент Puppet Warp :
После этого у вас на экране должна появиться специальная сетка. Как некоторые уже догадались, она работает как Warp при Transformation и позволяет деформировать части изображения. Только здесь всё немного не так. Для того чтобы управлять некоторой областью сначала нужно выставить «контрольные» точки, которые определят размеры этой области. Другими словами, если мы хотим сделать ноги более длинными, мы должны выделить именно эту область. Так и сделаем, поставьте 4 контрольные точки: 2 на бедрах и 2 возле ступней :
Потяную за одну из точек, вы поймёте как это работает. Удерживая Shift коснитесь второй точки у ступней чтобы выделить обе (мы же хотим сделать длиннее обе ноги:rofl:). Теперь аккуратно и без фанатизма потяните вниз и увидите как вся область ниже верхних контрольных точек начнёт растягиваться вниз. Подтверждаем действие кликом по Enter .
Теперь аккуратно и без фанатизма потяните вниз и увидите как вся область ниже верхних контрольных точек начнёт растягиваться вниз. Подтверждаем действие кликом по Enter .
Таким способом вы можете воздействовать не на всю длину ног, а, скажем, только на икры.
Шея
Чтобы удлинить шею в фотошопе мы должны проделать ту же последовательность действий: идем в Edit , выбираем Puppet Warp , ставим две контрольные точки на плечах и четыре по контуру лица. Удерживая Shift , выделяем все четыре точки вокруг лица и пробуем потянуть вверх, наблюдая за тем не деформируется ли при этом лицо:
Если деформируется, то нам просто нужно добавить больше контрольных точек. Для этого в верхней панели настроек инструмента в графе Density выбираем параметр More Points :
Добавляем еще несколько контрольных точек. Удерживая Shift , активируем все точки по контуру лица и опять же без фанатизма тянем выбранную область вверх:
Подтверждаем действие кликом по Enter .
Талия
Чтобы уменьшить талию в фотошопе нам нужно проделать уже знакомые шаги с Puppet Warp . Выделите область талии и двигайте точки к центру чтобы уменьшить пропорции:
На данном снимке мы изменили пропорции талии и теперь живот и талия смотрятся довольно пропорционально. Не рекомендуем вам пользоваться инструментом Puppet Warp чтобы изменять мелкие детали или изгибы — для этого есть более точный инструмент, о котором речь пойдёт дальше.
Работа с мелочами
Если с большими участками мы уже поработали и результаты видны, то маленькие участки и огрехи предыдущих этапов всё ещё режут глаза. Если Puppet Warp — это пила, то инструмент Liquify — это напильник, которым мы сейчас пройдёмся по фото.
Скопируйте рабочий слой уже известной нам комбинацией Ctrl + J , после чего перейдите в меню Filter и выберите инструмент Liquify . Этот инструмент также позволяет деформировать изображения, но по другому принципу. Для начала выберите инструмент Forward Warp Tool , кликнув по первой иконке в левом верхнем углу или нажав клавишу W . Далее в Brush Tool Options выбираем размер кисти, он должен быть примерно равен размеру редактируемой области, например руки. В графе Brush Pressure держимся уровня 25-30 чтобы не слишком сильно влиять на область. Ну а Brush Density (если не видите, включите Advanced Mode) на уровне 55-60.
Для начала выберите инструмент Forward Warp Tool , кликнув по первой иконке в левом верхнем углу или нажав клавишу W . Далее в Brush Tool Options выбираем размер кисти, он должен быть примерно равен размеру редактируемой области, например руки. В графе Brush Pressure держимся уровня 25-30 чтобы не слишком сильно влиять на область. Ну а Brush Density (если не видите, включите Advanced Mode) на уровне 55-60.
А теперь пробуем понемногу уменьшать объём рук, немного корректируем область шеи, придаём плавные округлые формы талии и бёдрам, а также сглаживаем недостатки, полученные при работе с Puppet Warp .
После определённого количества итераций вот какой результат мы получим:
Неплохо, не правда ли? Благодаря паре совершенно несложных инструментов мы сделали девушку на фото значительно более спортивной. При этом не создаётся впечатления «перефотошопленого» фото с неестественными пропорциями или цветами.
- разгладить и удалить морщины;
- избавиться от прыщей и акне;
- отбелить зубы и белки глаз;
- удалить эффект «красных глаз»;
- убрать с лица жирный блеск, выровнять кожу;
- добавить гламурный эффект;
- обработать портрет одним из 40 стильных эффектов.

- Цветовые эффекты
- Стильные эффекты
Отзывы о сайт
Airbrushes your pics to look flawless Amazing app, I love how it automatically corrects all the flaws and lighting, then you can also do lots of other cool effects. I deleted all my old photo apps after getting this one:)
by Cameron Gross
Excellent app My favourite app, really cool, quick, and I use it all the time. Now I can»t share my photo without this. Because it makes my photos way much better!!!
by Nadine Besic
Love it! This works very well with imperfections. I was very pleased with the results. Thank you.
by C P
Как улучшить портрет онлайн?
Думаете, что вы не фотогеничны? Считаете, что вам не помогут даже уроки макияжа? Не знаете, как отретушировать свое фото?
Все намного проще!!
Просто загрузите свой портрет с компьютера или по ссылке и уже через несколько секунд вы увидите преображенное фото — без эффекта красных глаз, прыщиков на лице, жирного блеска кожи и желтых зубов.
Сервис ретуши портретов сайт делает лицо на фото более привлекательным, при этом сохраняя естественность.
После автоматического улучшения фотопортрета вы сможете самостоятельно поиграться с настройками виртуального макияжа и исключить некоторые опции. Чтобы ваша кожа выглядела более загорелой, а второстепенные детали отошли на второй план, примените «гламурный эффект» (он также называется эффектом «soft focus» или «гламурная ретушь»).
сайт сможет улучшить даже групповую фотографию в онлайн режиме. Продвинутый алгоритм распознает все лица на фото и автоматически произведет ретушь лица, добавив естественный макияж. С сайт сделать ретушь портрета можно максимально легко и быстро! Забудьте о неудачных фото!
Сегодня будет полезный, с практической точки зрения, урок.
Многие люди озадачены вопросом «Как похудеть» . Мы ответим на этот вопрос, но только лишний вес уберем на фотографии . Для этого нам понадобиться замечательный фильтр Пластика . Это очень мощный фильтр, входящий в стандартную сборку фотошопа. Он богат самостоятельными инструментами, которые делают работу по коррекции, например, фигуры, достаточно эффективной.
Это очень мощный фильтр, входящий в стандартную сборку фотошопа. Он богат самостоятельными инструментами, которые делают работу по коррекции, например, фигуры, достаточно эффективной.
Я планирую в отдельной статье подробно расписать обо всех возможностях фильтра с наглядными примерами, но это будет позже, а пока просто продемонстрирую возможности Пластики, чтобы подправить фигуру толстого человека .
Итак приступим к пластической хирургии!
1. Для начала откроем нужное изображение. Я взял эту полноватую, но все равно симпатичную и милую девушку. Хочу убрать у нее лишний вес с живота, бедер, рук и немного уменьшить объем груди.
2. Сделайте на палитре слоев дубликат слоя Ctrl+J, чтобы вы могли наглядно прочувствовать какие произошли изменения во внешности.
3. Теперь откроем фильтр, для этого выполните команду Фильтр — Пластика или нажмите комбинацию клавиш Shift+Ctrl+X.
4. Должно открыться диалоговое окно. Причем оно не будет похоже на все те, что мы обычно видели в фотошопе. В данном случае, как будто открылась совершенно другая программа.
В данном случае, как будто открылась совершенно другая программа.
Условно окно можно разделить на три части:
Первая — панель инструментов в левой части экрана. Там имеются совершенно самостоятельные 12 инструментов. Но мы будем использовать из них только 4 основных: Деформация, Реконструировать, Сморщивание и Вздутие.
Вторая — это рабочая зона в середине экрана, где вы работаете непосредственно с изображением.
Третья — правая часть экрана с панелью параметров. Там нас интересуют лишь опции изменения размера кисти и, может быть, изменение ее плотности и нажима.
5. Приступим к коррекции фигуры. Для начала выберите инструмент Сморщивание . Указатель кисти будет выглядеть как круг с крестиком внутри. Наведите ее на проблемные зоны и начинайте, нажимая по одному клику, как бы сжимать отдельные части нашего изображения. Пикселы становятся меньше или пропадают вовсе, причем это происходит почти не заметно. Фон и какие-либо элементы фотографии от такого воздействия не пострадают и не изменятся.
Пройдя пропорционально по всем проблемным местам, вы уже добились какого-никакого результата.
Примечание
Инструмент Вздутие работает обратно принципу сморщивания, поэтому объяснять тут нечего.
6. Если вы нажмете кнопку ОК и выйдете на основной экран программы фотошоп, то отключая значок видимости нашего дубликата слоя, вы увидите разницу до и после применения одного из инструментов Пластики. Правда здорово получается?
7. Вернувшись обратно в диалоговое окно пластики, возьмем другой популярный инструмент — Деформация . Кисть будет иметь такой же вид. Этот инструмент умеет сдвигать пикселы изображения.
Возьмем, например, живот девушки. Выбрав инструмент, поместите указатель чуть ближе к границе живота, зажмите клавишу мыши и легонько двигайте в сторону живота. В результате пикселы будут двигаться в выбранном вами направлении. Таким образом, пикселы как бы сжимаются или пропадают вовсе, и мы получаем ту форму животика, которую хотели. Тренируйтесь.
Тренируйтесь.
Здесь немаловажную роль играют размеры кисти. Чтобы эти изменения не были резкими, возьмите диаметр кисти побольше, но не такой, чтобы в область круга попадали какие-либо элементы фотографии, которые вы не собираетесь пока двигать в выбранном направлении.
Примечание
Размер кисти удобно менять при помощи клавиш клавиатуры. Для этого смените раскладку на Английский и нажимайте на квадратные скобки ([ и ] ) на клавиатуре, чтобы уменьшить или увеличить размеры кисти.
8. Делать нужно все медленно и маленькими шажками, чтобы не произошла заметная деформация окружающего фона. Если вы совершили ошибку или результат манипуляции вам не понравился, вы можете применить другой инструмент — Реконструировать .
Этот инструмент возвращает вас обратно шаг за шагом к тому изображению, что было изначально, поэтому его используют как отмена действия. Если вы хотите вообще вернуть изображение к его начальному виду, то на панели параметров нажмите кнопку — Восстановить все .
Если все делать медленно и аккуратно, то вы увидите обалденный результат от фильтра Пластика. Главное не переусердствовать. Почаще смотрите на изображение издалека, так лучше видно, где имеются дефекты. Успехов!
Заметили ошибку в тексте — выделите ее и нажмите Ctrl + Enter . Спасибо!
Расскажем вам невероятно популярный способ, который дает отличный результат. Все люди хотят выглядеть стройно, и поэтому, получая фотографии после такой обработки, модели остаются очень довольны своим видом.
Откройте фотографию человека, которого с помощью нескольких шагов вы хотите сделать худым и стройным. Нажмите клавиши «Ctrl+A», выделив тем самым весь снимок.
Нажмите клавиши «Сtrl+T», чтобы открыть инструмент «Свободное трансформирование». Теперь мышкой захватите маркер в центре на левой стороне и потяните его вправо, чтобы модель казалась худее. Причем как вы заметили, чем больше вы тянете, тем уже становится изображение – а, значит, стройнее человек.
Где же предел? Максимально допустимая для меня ширина (Width) 92% (вы можете увидеть ее на верхней панели, на рисунке снизу, она выделена синим цветом). На фотографии в итоге довела ширину изображения до 93%. (то есть на 7% её уменьшила).
На фотографии в итоге довела ширину изображения до 93%. (то есть на 7% её уменьшила).
После того, как человек на снимке будет выглядеть естественно стройным, нажмите «Enter». Тем самым вы зафиксируете преобразование. После этих несложных операций у вас останется область (у меня черная). Для того, чтобы её убрать, не снимая выделения, выберете в меню Изображение-Кадировать (Image-Crop),и вы обрежете эту область. После чего отмените выделение.
Вот и все! Наша фотография готова, а стройная модель, будет только удивляться вашему профессионализму в съемке. Снизу представлены фото до и после коррекции:
Как в фотошопе убрать живот
Откройте снимок, где следует уменьшить живот модели.
Запустите команду Пластика (Фильтр(Filter)-пластика(Liquify)). Выберете инструмент «Сморщивание», кисть среднего размера и нацельтейсь ей на объект нашего внимания. Щелкайте с помощью это инструмента по центру живота (а если вам покажется нужным – то и по краям). Вследствие чего вы за 30 секунд можете получить необходимый вам результат.
Фоторедактор лица и фигуры Lt
Это простое, но мощное приложение для обработки фотографий. Вы можете смоделировать преобразования тела, улучшить свою внешность для социальных сетей или забавно изменить своих друзей. Все, что вам для этого понадобится – перетягивать, увеличивать или уменьшать части тела, которые вы хотите изменить. Посмотрите, как бы вы выглядели с другим носом, подбородком, ягодицами, с меньшим весом…
Наше приложение уже было скачано 10 миллионов раз со всех существующих платформ и имеет 2 уникальные особенности:
1) Используемый алгоритм искажения дает очень гладкие переходы, сравнимые только с профессиональными приложениями Liquify, которые дороже в сотни раз.
This is a simple but powerful photo distortion App. You can use it to simulate body transformations, improve your appearance on social networks, or have fun warping people.
2) Режим двойного просмотра клонирует ваше изображение во вторую половину экрана при вращении устройства и позволяет изменять его так, что ваш палец не закрывает рабочую область. Это идеально для небольших сенсорных устройств, таких как ваш смартфон!
Это идеально для небольших сенсорных устройств, таких как ваш смартфон!
Новая функция: теперь вы можете сохранять трансформирующиеся анимации как видеофайлы!
********************************
ВОЗМОЖНОСТИ ПРИЛОЖЕНИЯ
********************************
Этот фоторедактор позволяет обработать все части лица и тела:
• изменить форму носа;
• Увеличение губ
• Изменение контура подбородка и лица
• Уменьшение веса, липосакция
• Увеличение мышц
• Операции с любыми частями тела, которые можно изменить, увеличить или уменьшить!
наше приложение подходит как для тех, кто хочет позабавиться, так и для тех, кому интересно увидеть себя с другой внешностью.
**************************************
ИСПОЛЬЗОВАНИЕ ПРИЛОЖЕНИЯ
**************************************
Использовать приложение очень просто даже на небольших экранах:
• Импортируйте снимок лица или фотографию всего тела с камеры или из библиотеки изображений на устройстве. Желательно, чтобы человек был сфотографирован на одноцветном фоне, с достаточным освещением, чтобы контуры частей тела были хорошо различимы.
Желательно, чтобы человек был сфотографирован на одноцветном фоне, с достаточным освещением, чтобы контуры частей тела были хорошо различимы.
• С помощью пальца перетягивайте, увеличивайте или уменьшайте части тела, которые вы хотите изменить. Например, вы можете убрать бородавку на носу, увеличить грудь или даже стать стройнее.
• Поворачивая устройство, можно переходить от просмотра одного изображения к двум и таким образом сравнивать изображения «до» и «после» на одном экране.
• Увеличьте масштаб изображения и перейдите к просмотру двух изображений, чтобы создать «зеркало» рабочей зоны и просматривать ее без мешающего пальца. Это отличный выход для тех, кто хочет аккуратно выполнять изменения фотографий на небольшом экране!
• Запустите анимацию «морфинга» между первоначальной и измененной фотографией, чтобы просмотреть переход от вашего старого облика к новому!
Скачайте приложение прямо сейчас. И вы увидите, как вы могли бы выглядеть с измененной внешностью. Каждый имеет право на красоту.
Каждый имеет право на красоту.
Изменить фигуру в фотошопе онлайн. Коррекция фигуры в фотошопе
Графический редактор не сможет заменить диету и физические упражнения, чтобы усовершенствовать фигуру, но он поможет откорректировать ее на фото. Как уменьшить талию в Фотошоп, вы узнаете из этого урока.
Конечный результат: рис.1. Здесь уменьшена талия и немного объем лица, а также слегка увеличена грудь.
Выбор исходной фотографии
Лучше всего подойдет фото, на котором талия и руки модели не соприкасаются, так будет проще «убирать лишние килограммы». Обратите внимание на фон: если он слишком сложный, придется приложить больше усилий, чтобы добиться желаемого эффекта. Впрочем, если вы верите в свои силы и готовы потратить лишнее время, можете взять любую фотографию.
Шаг 1: начинаем решать задачу – как похудеть в Фотошопе
1. Откройте фото, а также окошко «Слои».
2. Продублируйте основной слой, нажав комбинацию CTR+J.
3. Перейдите на новый слой, войдите в меню «Фильтр» и выберите «Пластика». Перед вами откроется рабочая область для этого фильтра. Справа настройки кисти, слева – инструменты, рис.2.
4. Подберите масштаб фото так, чтобы вам хорошо были видны нужные участки, пользуясь плюсом/минусом под изображением или «Лупой» слева.
5. Выберите инструмент «Заморозить», предназначенный для того, чтобы обозначить фрагменты на фото, которые трогать не нужно. Слева установите подходящий размер кисти и закрасьте части изображения, которые не нужно редактировать. Если этого не сделать, они деформируются и работы прибавится. Мы закрасили область вокруг туловища, особое внимание уделили рукам, рис.3. Если на каком-то участке вы «заморозите» лишнее, то смените инструмент на «Разморозить» и сотрите красную «краску».
6. Теперь приступаем к самому интересному и ответственному моменту: выбираем «Сморщивание», настраиваем размер и уменьшаем талию. Диаметр кисти лучше сделать поменьше, а контур вырисовывать по краю, рис. 4. На размытие одежды пока не обращаем внимания. Главное – получить естественную форму. Если сразу это не получается, воспользуйтесь инструментом «Реконструировать» для восстановления оригинальных пикселей на фото. Попробуйте еще раз. После того каквы добьетесь хорошего результата, нажмите «Ок». Таким образом, талия в уменьшилась.
4. На размытие одежды пока не обращаем внимания. Главное – получить естественную форму. Если сразу это не получается, воспользуйтесь инструментом «Реконструировать» для восстановления оригинальных пикселей на фото. Попробуйте еще раз. После того каквы добьетесь хорошего результата, нажмите «Ок». Таким образом, талия в уменьшилась.
Шаг 2: маскируем следы монтажа
1. Теперь будем восстанавливать структуру одежды (или тела, если у вашей модели талия обнажена). Для этого, оставаясь на втором отредактированном слое, выберите «Ластик» с мягкими краями, отрегулируйте его размер и удалите те фрагменты, структура которых была испорчена фильтром «Пластика», не касаясь контура, рис.5.
2. Скорее всего, пострадал также и фон. Восстановить его (или, точнее, дорисовать) можно с помощью инструмента «Штамп». Выберите его, в опциях в верхнем меню поставьте нормальный режим и непрозрачность 100%. Нажав клавишу ALT, после чего курсор превратится в прицел, не отжимая кнопки, выберите участок фона для копирования. Далее используйте штамп как кисть. Он будет копировать пиксели с указанного участка. Выбирать участи лучше чаще, тогда ретушь будет более качественная.
Далее используйте штамп как кисть. Он будет копировать пиксели с указанного участка. Выбирать участи лучше чаще, тогда ретушь будет более качественная.
В нашем случае получилась слишком большая тень, рис.6, поэтому мы дорисовали кусок скамейки, и уменьшили размер тени на ней. Грудь мы увеличили с помощью того же фильтра «Пластика», но используя инструмент «Вздутие», далее все сделали так же, как описано выше, результат на рис.1.
Еще один вариант уменьшить талию в Фотошоп
Изменить фигуру можно не только с помощью фильтра, но и используя инструмент «Трансформирование». Какой вариант вам подойдет больше, зависит от изображения, с которым вы собираетесь работать. Плюс этого способа – не портится структура изображения. Минус – есть риск деформировать все фото.
1. Выберите инструмент «Прямоугольная область», выделите человека полностью либо только область талии. Зависит от того, насколько кардинальные изменения вы планируете.
2. В меню «Редактирование» выберите «Трансформирование» и «Деформация», рис.7.
3. Аккуратно деформируйте талию, уменьшив ее, рис.8.
4. Уберите следы монтажа, как описано в шаге №2 предыдущего способа.
Потратив несколько минут или часов (в зависимости от опыта работы с программой), вы научитесь не только делать людей стройными, но и, наоборот, увеличивать какие-то части тел или лиц, создавая «фотожабы».
Многие люди недовольны своими фотографиями, считая себя нефотогеничными. Особенно это касается женщин, чьим фотографиям всегда нужно уделять гораздо больше внимания, чем мужским. В этому уроке речь пойдёт о коррекции фигуры с помощью нескольких несложных манипуляций в Adobe Photoshop. Мы познакомим вас с лучшими приёмами, которые позволят убрать недостатки не перегнув при этом палку, ведь все мы видели видео с подборками звёзд «до» и «после» фотошопа.
Начнём с выбора фотографии для манипуляций. Мы остановились на вот этой фотографии модели, над которой будет удобно отрабатывать технику:
Первое, что бросается в глаза — это живот, над которым не мешало бы немного поработать. Также условно можно выделить еще пару мест, небольшая коррекция которых могла бы улучшить фотографию.
Также условно можно выделить еще пару мест, небольшая коррекция которых могла бы улучшить фотографию.
Мы попытаемся немного удлинить шею, снять немного объёма с рук, а также убрать несколько лишних сантиметров с ног и сделать их немного длиннее.
Ноги:
Итак, приступим! Чтобы удлинить ноги в фотошопе, создайте копию слоя с фотографией нажатием Ctrl + J Edit и выберите инструмент Puppet Warp :
После этого у вас на экране должна появиться специальная сетка. Как некоторые уже догадались, она работает как Warp при Transformation и позволяет деформировать части изображения. Только здесь всё немного не так. Для того чтобы управлять некоторой областью сначала нужно выставить «контрольные» точки, которые определят размеры этой области. Другими словами, если мы хотим сделать ноги более длинными, мы должны выделить именно эту область. Так и сделаем, поставьте 4 контрольные точки: 2 на бедрах и 2 возле ступней :
Потяную за одну из точек, вы поймёте как это работает. Удерживая Shift коснитесь второй точки у ступней чтобы выделить обе (мы же хотим сделать длиннее обе ноги:rofl:). Теперь аккуратно и без фанатизма потяните вниз и увидите как вся область ниже верхних контрольных точек начнёт растягиваться вниз. Подтверждаем действие кликом по Enter .
Удерживая Shift коснитесь второй точки у ступней чтобы выделить обе (мы же хотим сделать длиннее обе ноги:rofl:). Теперь аккуратно и без фанатизма потяните вниз и увидите как вся область ниже верхних контрольных точек начнёт растягиваться вниз. Подтверждаем действие кликом по Enter .
Таким способом вы можете воздействовать не на всю длину ног, а, скажем, только на икры.
Шея
Чтобы удлинить шею в фотошопе мы должны проделать ту же последовательность действий: идем в Edit , выбираем Puppet Warp , ставим две контрольные точки на плечах и четыре по контуру лица. Удерживая Shift , выделяем все четыре точки вокруг лица и пробуем потянуть вверх, наблюдая за тем не деформируется ли при этом лицо:
Если деформируется, то нам просто нужно добавить больше контрольных точек. Для этого в верхней панели настроек инструмента в графе Density выбираем параметр More Points :
Добавляем еще несколько контрольных точек. Удерживая Shift , активируем все точки по контуру лица и опять же без фанатизма тянем выбранную область вверх:
Удерживая Shift , активируем все точки по контуру лица и опять же без фанатизма тянем выбранную область вверх:
Подтверждаем действие кликом по Enter .
Талия
Чтобы уменьшить талию в фотошопе нам нужно проделать уже знакомые шаги с Puppet Warp . Выделите область талии и двигайте точки к центру чтобы уменьшить пропорции:
На данном снимке мы изменили пропорции талии и теперь живот и талия смотрятся довольно пропорционально. Не рекомендуем вам пользоваться инструментом Puppet Warp чтобы изменять мелкие детали или изгибы — для этого есть более точный инструмент, о котором речь пойдёт дальше.
Работа с мелочами
Если с большими участками мы уже поработали и результаты видны, то маленькие участки и огрехи предыдущих этапов всё ещё режут глаза. Если Puppet Warp — это пила, то инструмент Liquify — это напильник, которым мы сейчас пройдёмся по фото.
Скопируйте рабочий слой уже известной нам комбинацией Ctrl + J , после чего перейдите в меню Filter и выберите инструмент Liquify . Этот инструмент также позволяет деформировать изображения, но по другому принципу. Для начала выберите инструмент Forward Warp Tool , кликнув по первой иконке в левом верхнем углу или нажав клавишу W . Далее в Brush Tool Options выбираем размер кисти, он должен быть примерно равен размеру редактируемой области, например руки. В графе Brush Pressure держимся уровня 25-30 чтобы не слишком сильно влиять на область. Ну а Brush Density (если не видите, включите Advanced Mode) на уровне 55-60.
Этот инструмент также позволяет деформировать изображения, но по другому принципу. Для начала выберите инструмент Forward Warp Tool , кликнув по первой иконке в левом верхнем углу или нажав клавишу W . Далее в Brush Tool Options выбираем размер кисти, он должен быть примерно равен размеру редактируемой области, например руки. В графе Brush Pressure держимся уровня 25-30 чтобы не слишком сильно влиять на область. Ну а Brush Density (если не видите, включите Advanced Mode) на уровне 55-60.
А теперь пробуем понемногу уменьшать объём рук, немного корректируем область шеи, придаём плавные округлые формы талии и бёдрам, а также сглаживаем недостатки, полученные при работе с Puppet Warp .
После определённого количества итераций вот какой результат мы получим:
Неплохо, не правда ли? Благодаря паре совершенно несложных инструментов мы сделали девушку на фото значительно более спортивной. При этом не создаётся впечатления «перефотошопленого» фото с неестественными пропорциями или цветами.
Как похудеть в Фотошопе?
Всем известно, что в редакторе фотографий Adobe Photoshop можно «творить чудеса». Одно из них — коррекция фигуры. С помощью фотошопа можно похудеть, увеличить отдельные части тела или уменьшить их. Рассмотрим подробнее один из способов «похудения» в фотошопе.
Итак, открываем фотографию при помощи команды Файл > Открыть. Чтобы не испортить оригинал, создаём копию слоя. Для этого щёлкаем правой кнопкой мыши по слою и нажимаем «Создать дубликат слоя…». Назовём его «Новая фигура».
Теперь воспользуемся фильтром «Пластика» в меню Фильтр (Shift + Ctrl + X). При выборе фильтра откроется новое окно. Слева будет расположена панель инструментов фильтра, а справа — панель настроек инструментов.
При необходимости, увеличиваем нужную часть изображения, воспользовавшись инструментом «Масштаб» (клавиша Z). Если масштаб получился слишком большой, следует нажать клавишу Alt и, удерживая её, кликнуть левой кнопкой мыши по изображению нужное количество раз (при этом курсор примет вид лупы со знаком «-»).
Чтобы расположить нужную область фотографии в центре экрана, нажимаем клавишу Ctrl и, удерживая её, перемещаем изображение, воспользовавшись левой кнопкой мыши. При перемещении курсор примет вид руки, которая сжимается при захвате изображения. Этот инструмент так же можно выбрать на панели инструментов (клавиша Н).
На панели инструментов выбираем инструмент «Деформация» (клавиша W).
Устанавливаем размер кисти. В данном случае подойдёт значение 100. Плотность кисти определяет интенсивность деформации на краях. При стандартных настройках, деформация сильнее в центре кисти и слабее по краям. Чем выше значение плотности, тем сильнее деформация на краях кисти. Установим значение плотности 50. Нажим кисти определяет скорость деформации. Чем меньше значение нажима, тем медленнее происходит изменение изображения и проще будет остановить воздействие кисти в нужный момент. Устанавливаем значение нажима 50.
Теперь располагаем курсор в нужной части фотографии, нажимаем левую кнопку мыши и, удерживая её, стягиваем изображение в нужную сторону. Здесь главное не перестараться, чтобы не испортить изображение. Поэтому сдвигаем нужные области фотографии постепенно, не торопясь. Если изображение получилось слишком «волнистым», как это показано ниже, уменьшаем размер кисти и корректируем нужную область фотографии.
Здесь главное не перестараться, чтобы не испортить изображение. Поэтому сдвигаем нужные области фотографии постепенно, не торопясь. Если изображение получилось слишком «волнистым», как это показано ниже, уменьшаем размер кисти и корректируем нужную область фотографии.
При необходимости изменяем другие параметры кисти. Чтобы отменить последние действия, используем кнопку «Реконструировать». Степень реконструкции можно регулировать. Для этого нажимаем «Параметры реконструкции», выбираем «Восстановление…» и перетаскиваем бегунок влево или вправо, в зависимости от желаемого эффекта. Чем меньше значение эффекта, тем больше изменений останется.
В нашем случае, при попытке уменьшения талии девушки, кисть затрагивает часть руки и увеличивает её. Чтобы этого не происходило, нужно «заморозить» области изображения, которые не должны меняться. Для этого воспользуемся инструментом «Заморозить» (клавиша F).
Выбираем инструмент и обводим кистью нужные области фотографии. Чтобы выделить область меньшего размера, уменьшаем размер кисти. Выделенные области станут красного цвета.
Чтобы выделить область меньшего размера, уменьшаем размер кисти. Выделенные области станут красного цвета.
Если выделена лишняя область, необходимо воспользоваться инструментом «Разморозить» (клавиша D).
Теперь снова выбираем инструмент «Деформация» и продолжаем коррекцию фигуры. Чтобы «убрать» живот, воспользуемся инструментом «Сморщивание» (клавиша S).
При нажатии на изображение, происходит «стягивание» пикселей от краёв кисти к её центру. Устанавливаем размер кисти 60. Щелкаем по центру живота. При необходимости меняем размер кисти или другие параметры, замораживаем части изображения и повторяем процедуру. По окончанию корректировки, для выхода из фильтра, нажимаем кнопку «ОК». Просмотрим результаты, нажимая поочерёдно на старом и новом слое.
В случае необходимости, подкорректируем фотографию инструментами «Заплатка» или «Штамп».
Настроим яркость изображения. Для этого, в меню Изображение выберем пункт Коррекция и подпункт «Яркость/Контрасность…». В открывшемся окне переместим бегунки влево или вправо, в зависимости от ожидаемого результата.
В открывшемся окне переместим бегунки влево или вправо, в зависимости от ожидаемого результата.
Вот так просто и быстро можно скорректировать фигуру на фотографии. И не нужно изнурять себя диетами;)
Это целое искусство, и хорошо получаться на фото нужно уметь. Разумеется, все «идеальные» фотографии в журналах без ретуши далеко не идеальны. При помощи популярной программы Adobe Photoshop вы можете сделать своё фото не хуже, чем на обложках модных журналов, даже если у вас имеются некоторые недостатки фигуры. В этой статье разберёмся с тем, как их исправить, сделать тоньше талию, убрать живот и так далее. Давайте же начнём. Поехали!
Похудеть в Фотошопе не сложно. Всё, что вам нужно: сама программа и немного терпения, а дальше вам поможет эта статья.
Сперва нужно открыть картинку в Photoshop. Для этого находясь в окне утилиты, перейдите к меню «Файл» и нажмите «Открыть». Далее, зайдите на вкладку «Фильтр» и выберите в выпадающем меню пункт «Пластика». Перед вами появится окно, с которым вы и будете работать далее.
Первый инструмент, которым можно воспользоваться, называется «Деформация». В нём имеется несколько параметров. Установите значения диаметра и плотности. Лучше, чтобы эти значения были небольшими. Зажав левую клавишу мыши, начинайте постепенно сдвигать контуры тела в сторону центра, делая талию тоньше. Если вы перестарались, то точно так же, только двигаясь в противоположном направлении, можно всё исправить. Теперь можно немного увеличить значение параметра «Диаметр» и осторожно подправить бока фигуры. Аналогичным образом подправьте руки. Обратите внимание, что в этом случае лучше применять больший диаметр, чтобы не получить неровный контур, но не слишком крупный, так как это может привести к деформации фигуры. Оптимальными значениями будут около 76 для внешней части рук и около 25 — для внутренней части.
Следующий инструмент, которым необходимо воспользоваться, называется «Сморщивание». С его помощью можно уменьшить части тела. Установите средний диаметр и лёгкими, осторожными движениями курсора уменьшите нужную область тела. Это может быть живот, подбородок или, например, грудь, чтобы добиться лучшей естественности и симметрии. Если же вы напротив хотите что-либо увеличить, то тут вам на помощь придёт инструмент «Вздутие». Работает он по тому же принципу, что и рассмотренные выше.
Это может быть живот, подбородок или, например, грудь, чтобы добиться лучшей естественности и симметрии. Если же вы напротив хотите что-либо увеличить, то тут вам на помощь придёт инструмент «Вздутие». Работает он по тому же принципу, что и рассмотренные выше.
Для более радикального изменения объёма талии можно использовать «Турбулентность». Здесь следует останавливать большой диаметр 150 и выше.
Все вышеописанные действия приводят к таким неприятным последствиям, как смещение фона. Однако, эту проблему можно легко исправить. Достаточно создать новый фон, а затем залить его цветом фона изображения.
Перейдите к окну слоёв и выберите второй. На вкладке «Слои» нажмите «Новый», а затем выберите «Слой». После перейдите к панели инструментов и выберите заливку. Двойным кликом откройте палитру и укажите цвет фона. Далее, залейте слой выбранным цветом и подкорректируйте края при помощи ластика. Остаётся немного подкорректировать полученные контуры тела и
Расскажем вам невероятно популярный способ, который дает отличный результат. Все люди хотят выглядеть стройно, и поэтому, получая фотографии после такой обработки, модели остаются очень довольны своим видом.
Все люди хотят выглядеть стройно, и поэтому, получая фотографии после такой обработки, модели остаются очень довольны своим видом.
Откройте фотографию человека, которого с помощью нескольких шагов вы хотите сделать худым и стройным. Нажмите клавиши «Ctrl+A», выделив тем самым весь снимок.
Нажмите клавиши «Сtrl+T», чтобы открыть инструмент «Свободное трансформирование». Теперь мышкой захватите маркер в центре на левой стороне и потяните его вправо, чтобы модель казалась худее. Причем как вы заметили, чем больше вы тянете, тем уже становится изображение – а, значит, стройнее человек.
Где же предел? Максимально допустимая для меня ширина (Width) 92% (вы можете увидеть ее на верхней панели, на рисунке снизу, она выделена синим цветом). На фотографии в итоге довела ширину изображения до 93%. (то есть на 7% её уменьшила).
После того, как человек на снимке будет выглядеть естественно стройным, нажмите «Enter». Тем самым вы зафиксируете преобразование. После этих несложных операций у вас останется область (у меня черная). Для того, чтобы её убрать, не снимая выделения, выберете в меню Изображение-Кадировать (Image-Crop),и вы обрежете эту область. После чего отмените выделение.
Для того, чтобы её убрать, не снимая выделения, выберете в меню Изображение-Кадировать (Image-Crop),и вы обрежете эту область. После чего отмените выделение.
Вот и все! Наша фотография готова, а стройная модель, будет только удивляться вашему профессионализму в съемке. Снизу представлены фото до и после коррекции:
Как в фотошопе убрать живот
Откройте снимок, где следует уменьшить живот модели.
Запустите команду Пластика (Фильтр(Filter)-пластика(Liquify)). Выберете инструмент «Сморщивание», кисть среднего размера и нацельтейсь ей на объект нашего внимания. Щелкайте с помощью это инструмента по центру живота (а если вам покажется нужным – то и по краям). Вследствие чего вы за 30 секунд можете получить необходимый вам результат.
Коррекция фигуры в фотошопе: 120 грн
- Все услуги
- Фото- и видео- услуги
- Курьерские услуги
- Домашний мастер
- Клининговые услуги
- Логистические и складские услуги
- Мебельные работы
- Ремонт техники
- Отделочные работы
- Строительные работы
- Бытовые услуги
- Дизайн
- Работа в Интернете
- Реклама и маркетинг
- Разработка сайтов и приложений
- Услуги для животных
- Бюро переводов
- Организация праздников
- Услуги репетиторов
- Услуги тренеров
- Услуги красоты и здоровья
- Деловые услуги
- Ремонт авто
- Услуги для Prom.
 ua
ua
- Обработка фотографий
- Фотограф
- Видеооператор
- Монтаж видео
- Оцифровка видеокассет
- Аэросъемка
- Выпускные альбомы
- Другие услуги фото и видео
Предлагаю услуги ретушера, художника с опытом работы более 7 лет. Любые манипуляции с фотографиями (от базового редактирования до ретуши сложных проектов) Я могу предложить Вам: ►изменения в фигуре – увеличение груди или бедер, сужение талии;
►изменения черт лица – увеличение губ и глаз, уменьшение носа, ушей;
►изменение формы бороды;
►изменение овала лица;
►визуальное увеличение роста;
►увеличение рельефа мышц ЦЕНА ОБРАБОТКИ: ►от 1 до 4 шт (в одном заказе) — 150 грн/фото
►от 4 до 40 шт (в одном заказе) — 120 грн/фото
►от 40 шт до 100 шт (в одном заказе) — 90 грн/фото Мой подход — это, прежде всего, не зарабатывание денег, а уникальное решение проблемы клиента. Спасибо за ваше время и
Буду рад совместной а может и долгосрочной работе с Вами.
Любые манипуляции с фотографиями (от базового редактирования до ретуши сложных проектов) Я могу предложить Вам: ►изменения в фигуре – увеличение груди или бедер, сужение талии;
►изменения черт лица – увеличение губ и глаз, уменьшение носа, ушей;
►изменение формы бороды;
►изменение овала лица;
►визуальное увеличение роста;
►увеличение рельефа мышц ЦЕНА ОБРАБОТКИ: ►от 1 до 4 шт (в одном заказе) — 150 грн/фото
►от 4 до 40 шт (в одном заказе) — 120 грн/фото
►от 40 шт до 100 шт (в одном заказе) — 90 грн/фото Мой подход — это, прежде всего, не зарабатывание денег, а уникальное решение проблемы клиента. Спасибо за ваше время и
Буду рад совместной а может и долгосрочной работе с Вами.
Похожие объявления
Владислав В.
Ретушь фото, реставрация, журнальная, hi-end
Здравствуйте, предлагаю Вам свои услуги по ретуши и реставрации фото. Опыт работы от 4х лет Ретушь Hi-End по технике частотного разложения: от 100 грн шт. Ретушь Hi-End по технике Dodge & Burn: от 250 грн шт. Реставрация фотоскана: от 100 грн шт. Обтравка фото: от 15 грн шт. Художественная об…
Александр И.
Обработка портретов, ретушьОбработка портретов под требования заказчика — цветокоррекция — увеличение резкости — убрать «красные глаза» — ретушь дефектов кожи — специальные эффекты — монтаж из нескольких фото — реставрация поврежденных фото — тонирование/раскраска черно-белых фотографий — убрать/нанести водяные знаки Опыт…
Евгений В.
Ретушь фото*качественная обработка фотографий (использование различных эффектов и фильтров) *совмещение 2,3 фотографий в одну — детские коллажи на любую тематику — Свадебный коллаж — открытки и коллаж к юбилею и ко дню рождения — красивые узоры и надписи на фото — замена фона — рамочки — реставрация старо.
 ..
..
Скульптура тела и изменение позы в Photoshop
В этом уроке Photoshop вы узнаете, как лепить тело, чтобы уменьшить мешковатую одежду, тонизировать тело и многое другое. Также можно убрать сутулость и изменить позу.
В последнее время много говорят о Photoshop и индустрии моды и красоты. Photoshop — это инструмент, которым можно пользоваться или злоупотреблять. С Photoshop в ваших руках много возможностей. Цель хорошего ретуширования — выявить лучшее в человеке, а не создавать что-то совершенно нереалистичное (если только это не искусство, тогда все пойдет).Одно практическое правило: если что-то временное, например, прыщик, желтые зубы, расплывающиеся волосы и т. Д., Удалите это. То же самое можно сказать и о паре лишних килограммов, набранных во время курортного сезона. Просто старайтесь не сжимать кости и не менять форму конечностей.
Просто старайтесь не сжимать кости и не менять форму конечностей.
Это из популярного видео Колина Смита « Photoshop Secrets: Photoshop CS6 для цифровых фотографов » от PhotoshopCAFE. В шестой версии этого видео вы узнаете, как обрабатывать изображения от А до Я в Adobe Photoshop.! 0 часов обучения, которое включает 80 уроков, чтобы вывести свои навыки на новый уровень. Изучите все инструменты, методики и секретные советы и уловки, которые сделают вас мастером Photoshop.
Это самое популярное видео PhotoshopCAFE, и точка. Это лучший способ изучить Photoshop.
Получите лучшие уроки, советы и скидки по Adobe Photoshop от PhotoshopCAFE. Это просто и бесплатно!
Будьте в курсе!
CS6 Superguide
Присоединяйтесь к нашему списку, чтобы получать больше руководств и советов по Photoshop.Получите эксклюзивные обучающие программы, скидки и бесплатные супер-руководства. Никакого спама, весь контент, не чаще одного раза в неделю.
Если вы внесены в наш список, вы получите его бесплатно по электронной почте, как только он станет доступен. Если нет, зарегистрируйтесь сейчас и получите CS6 Superguide бесплатно. Или щелкните изображение ниже.
Использование инструмента «Пластика» в Photoshop | Учебник по формированию тела
Я думаю, что могу отнести инструмент сжижения к основам Photoshop, потому что использовать инструмент сглаживания очень просто, и вы можете делать с этим инструментом огромные вещи, такие как редактирование формы тела, также вы будете использовать этот инструмент во время ретуши портрета или какого-либо типа фотографии манипуляция.
*** Видеоурок на странице 2 ***
** Обратите внимание, что видеоурок не является обучающим видеоуроком по ретуши всего тела. Цель этого видеоурока — просто показать вам каждый из инструментов разжижения. **
Все, что вам нужно сделать, это:
1. Перейдите в Filter-> Liquify
2. Выберите одну из кистей в меню слева :
Выберите одну из кистей в меню слева :
Инструмент Forward Warp — Сдвигает пиксели вперед при перетаскивании.
Инструмент реконструкции — отменяет уже добавленное искажение, когда вы удерживаете кнопку мыши и перетаскиваете.
Инструмент «Вращение по часовой стрелке» — вращает пиксели по часовой стрелке при удерживании кнопки мыши или перетаскивании. Чтобы повернуть пиксели против часовой стрелки, удерживайте нажатой клавишу «Alt» (Windows) или «Option» (Mac OS), удерживая кнопку мыши или перетаскивая.
Pucker tool — перемещает пиксели к центру области кисти, когда вы удерживаете кнопку мыши или перетаскиваете.
Инструмент раздувания — перемещает пиксели от центра области кисти при удерживании кнопки мыши или перетаскивании.
Инструмент «Сдвинуть влево» — перемещает пиксели влево при перетаскивании инструмента прямо вверх (пиксели перемещаются вправо при перетаскивании вниз). Вы также можете перетащить объект по часовой стрелке, чтобы увеличить его размер, или перетащите против часовой стрелки, чтобы уменьшить его размер. Чтобы сдвинуть пиксели вправо при перетаскивании вверх (или для перемещения пикселей влево при перетаскивании вниз), при перетаскивании удерживайте нажатой клавишу «Alt» (Windows) или «Option» (Mac OS).
Вы также можете перетащить объект по часовой стрелке, чтобы увеличить его размер, или перетащите против часовой стрелки, чтобы уменьшить его размер. Чтобы сдвинуть пиксели вправо при перетаскивании вверх (или для перемещения пикселей влево при перетаскивании вниз), при перетаскивании удерживайте нажатой клавишу «Alt» (Windows) или «Option» (Mac OS).
Использование инструмента Freeze Mask — Выберите инструмент Freeze Mask и проведите по области, которую вы хотите защитить. Замораживая области изображения предварительного просмотра, вы защищаете эти области от изменений.
3. Задайте кисть для разжижения в меню справа:
Размер кисти — Устанавливает ширину кисти, которую вы будете использовать для искажения изображения.
Плотность кисти — Управляет растушевкой кисти по краю. Эффект сильнее всего в центре кисти и светлее по краю.
Нажим кисти — Устанавливает скорость, с которой создаются искажения, когда вы перетаскиваете инструмент в изображение предварительного просмотра. При низком давлении кисти изменения происходят медленнее, поэтому их легче остановить в нужный момент.
При низком давлении кисти изменения происходят медленнее, поэтому их легче остановить в нужный момент.
Brush Rate — Устанавливает скорость, с которой применяются искажения, когда вы удерживаете инструмент (например, инструмент Twirl) в неподвижном состоянии на изображении предварительного просмотра. Чем выше значение параметра, тем выше скорость применения искажений.
← Круглый мир | Учебник по обработке фотографий в Photoshop Переход от фотографии к эскизу | Учебник по Photoshop →ФОРМИРОВАНИЕ ТЕЛА В ФОТОШОПЕ.Многие задаются вопросом… | по сервису фотошоп
Многие озадачиваются вопросом “ Как похудеть “ . Мы ответим на этот вопрос, но только уберем лишний вес с фото. Для этого нам понадобится замечательный сжижающий фильтр . Это очень мощный фильтр, включенный в стандартную сборку Photoshop. Он богат независимыми инструментами, которые делают исправления работы, например, фигуры, достаточно эффективной.
Я планирую в отдельной статье подробно описать все возможности фильтра с наглядными примерами, но это будет позже, а пока я просто продемонстрирую возможности сжижать , чтобы скорректировать фигуру толстяк.
Итак, приступим к пластической хирургии!
- Сначала откройте желаемое изображение. Я взял эту пухленькую, но все же симпатичную и милую девушку. Я хочу убрать лишний вес с ее живота, бедер, рук и немного уменьшить объем груди.
2. Сделайте копию слоя Ctrl + J на палитре слоев, чтобы вы могли четко почувствовать, какие изменения произошли во внешнем виде.
3. Теперь откроем фильтр . Для этого запустите команду Filter — Liquify или нажмите комбинацию клавиш Shift + Ctrl + X .
4. Должно открыться диалоговое окно. Более того, это будет не похоже на все, что мы обычно видели в фотошопе. В данном случае как будто открылась совсем другая программа.
Окно условно можно разделить на три части:
Первая — это панель инструментов в левой части экрана. Есть 12 полностью независимых инструментов. Но мы будем использовать только 4 основных: Warp, Reconstruct, pucker и bloat.
Вторая — это рабочая область в центре экрана, где вы работаете непосредственно с изображением.
Третья — правая часть экрана с панелью параметров. Там нас интересуют только варианты изменения размера кисти и, возможно, изменения ее плотности и давления.
5. Приступим к корректировке фигуры. Сначала выберите инструмент pucker . Указатель кисти будет выглядеть как круг с крестом внутри. Наведите его на проблемные области и начните щелкать по одному щелчку за раз, как будто для сжатия отдельных частей нашего изображения. Пиксели становятся меньше или совсем исчезают, причем происходит это практически незаметно. Такая экспозиция не повлияет и не изменит фон и любые элементы фотографии.
Пройдя пропорционально всем проблемным зонам, вы уже достигли какого-то результата.
Примечание:
Инструмент раздувания работает обратным принципу сжатия, поэтому здесь нечего объяснять.
6. Если вы нажмете OK и перейдете на главный экран программы Photoshop , а затем отключите значок видимости нашего дублированного слоя, вы увидите разницу до и после применения одного из сжиженных слоев инструментов. Это действительно здорово?
Кстати, рекомендуется чаще нажимать OK и переходить в основную рабочую область Photoshop , чтобы промежуточные этапы вашей коррекции сохранялись на палитре истории, и вы могли отменить их, когда вы делать слишком много.
7. Вернитесь в диалоговое окно « разжижение » и возьмите другой популярный инструмент — Warp . Кисть будет выглядеть так же. Этот инструмент может сдвигать пиксели изображения.
Возьмем, к примеру, живот девушки. Выбрав инструмент, поместите указатель немного ближе к границе живота, зажмите кнопку мыши и слегка переместите его в сторону живота. В результате пиксели будут двигаться в выбранном вами направлении. Таким образом, пиксели как бы сжимаются или исчезают совсем, и мы получаем желаемую форму животика.Упражнение.
Размер кисти здесь играет важную роль. Чтобы эти изменения не были радикальными, возьмите кисть большего диаметра, но не так, чтобы какой-либо элемент фотографии попадал в область круга, которую вы пока не собираетесь перемещать в выбранном направлении.
Примечание:
Размер кисти удобно изменять с помощью клавиш клавиатуры. Для этого щелкните квадратные скобки ( [и] ) на клавиатуре, чтобы уменьшить или увеличить размер кисти.
Редактирование тела в PhotoshopИспользование фильтра «Пластика» для изменения формы тела в Adobe Photoshop
Может наступить время, когда вам понадобится изменить форму чего-либо, например тела, игрушки, автомобиля, морщины или чего-либо еще с определенный край. Хотя существует несколько методов изменения формы, немногие из них могут сравниться по качеству и эффективности с фильтром Liquify в Adobe Photoshop. Этот фильтр действительно подходит, когда что-то нужно подтолкнуть или придать нужную пропорцию.
В сегодняшнем посте я хотел бы поговорить об одной конкретной области фильтра «Пластика» внутри Adobe Photoshop. Хотя этот инструмент довольно большой и сложный, и хотя он может толкать, тянуть, вращать, отражать, сморщивать и раздувать, я собираюсь сосредоточить сегодняшние усилия только на одном, на инструменте Forward Warp Tool , который находится внутри Liquify. рабочая среда. Это инструмент, к которому я обычно обращаюсь, когда мне нужно изменить форму кромки. Я также думаю, что это один из самых популярных инструментов, который используется, когда кому-то нужно выполнить задачу, подобную той, что я обсуждал выше, так что это хорошее место для начала.Кроме того, если вы читали мои сообщения какое-то время, вы также знаете, что в будущем я обязательно вернусь к рабочему пространству Liquify, чтобы обсудить другие аспекты фильтра. Я просто не хочу ошеломить вас за один присест.
Демонстрационная фотография
У меня есть фотография женщины, которая тренируется в каком-то спортзале. Я не вижу ничего особенно плохого в фотографии ниже, но я вижу некоторые плечи и руки и даже мышечный тонус в ее спине, что было бы идеально, чтобы практиковать этот инструмент.В качестве примера ниже я буду тянуть и толкать ее мышцы, чтобы показать вам, на что она способна.
Что такое инструмент прямой деформации?
По сути, инструмент Forward Warp Tool — это опция внутри рабочего пространства фильтра «Пластика», которая выглядит как кисть. Он сдвигает пиксели изображения вперед на , когда вы нажимаете кисть. Есть несколько параметров, которые можно установить во время работы с этим инструментом, например Размер , Плотность и Давление , и я коснусь некоторых из них после того, как начну.
Преобразование слоя в смарт-объект
Изображение уже открыто в Photoshop. Как обычно, прежде чем что-либо делать, я собираюсь преобразовать слой в Smart Object . Этот фильтр Liquify может радикально изменить фотографию, и последнее, что я хочу сделать, это сделать так, чтобы эти изменения навсегда изменили единственную копию изображения, которая у меня есть. Преобразование слоя в смарт-объект защитит меня от этого.
Чтобы преобразовать слой, я щелкну по нему правой кнопкой мыши где-нибудь в серой части внутри панели Layers .Когда я вижу всплывающее меню, я нажимаю Convert to Smart Object .
Вход в рабочую область Liquify
Теперь, когда у меня преобразован слой, о котором идет речь, я перейду в верхнее меню и перейду к опции Filter> Liquify . Я нажму на нее, и тогда мне будет представлено рабочее пространство «Пластика».
Движение некоторых мышц
Поскольку теперь я нахожусь в нужном рабочем пространстве, я нажимаю на инструмент Forward Warp Tool, чтобы активировать его.
После этого я перейду к правому столбцу, где переместлю некоторые ползунки в соответствующие положения. Я также объясню, что делает каждый слайдер.
Размер : Проще говоря, этот ползунок управляет размером кисти, которой вы будете делать деформацию.
Плотность : этот параметр определяет, насколько широкий мазок кисти повлияет на то, что вы пытаетесь переместить. Более низкая плотность направит ее силу к центру кисти, в то время как более высокая плотность заполнит большую часть кисти, вплоть до краев.
Давление : Этот параметр имеет огромное влияние на то, насколько сильным будет любой толчок, который вы делаете кистью. Более высокое давление означает, что во время чистки указанная часть изображения будет очень быстро деформироваться. Более низкое давление означает, что независимо от того, как вы перемещаете указатель мыши, изображение будет искажаться очень медленно. Более медленный метод обеспечивает гораздо большую точность, в то время как более быстрый метод выполняет работу в более быстром темпе.
Хорошо, я установил ползунки так, чтобы они находились прямо посередине, что меня вполне устраивает.Теперь я сделаю несколько диких изменений, чтобы вы увидели, на что способен этот инструмент. Я немного вытолкну плечо модели, чтобы мышцы выглядели больше.
Чтобы выполнить то, что я только что сделал, я просто щелкнул и потянул край плеча наружу. Я делал это медленно и осторожно, чтобы избежать искажений. Теперь я сделаю наоборот. Я нажму и перетащу мышцы плеча внутрь, чтобы они казались меньше, чем есть на самом деле.
Вы видите разницу? Каждый раз, когда я нажимаю, чтобы переместить край, я делаю это только осторожно.Я не щелкаю и не перетаскиваю большими и длинными движениями. Я снова щелкаю и перетаскиваю короткими движениями, чтобы не искажать окружающие области.
Показывает до и после
Чем больше вы работаете с фильтром «Пластика», тем лучше у вас это получается. Проблема с улучшением заключается в том, что ваши изменения в конечном итоге будут выглядеть настолько плавно, что вы, вероятно, забудете, что на самом деле изменили. Здесь вам пригодится опция Show Backdrop . Показать фон — это флажок, который позволяет обоим представлениям располагаться друг над другом.Он как бы накладывает оригинал на измененную версию. Взгляните на левое плечо ниже.
Вы видите накладку? Иногда бывает проще работать с этой включенной опцией, потому что ваши изменения могут быть более понятны. Кстати, флажок находится в правом столбце, под ползунками, о которых я говорил ранее.
В нижней части панели параметров с правой стороны также находится флажок Предварительный просмотр . Рекомендуется ставить и снимать этот флажок, поскольку вы также работаете, чтобы более четко видеть свои изменения.
Когда я закончу, я нажму кнопку OK , чтобы выйти из фильтра и вернуться в обычное рабочее пространство.
Работа с фильтром «Пластика» потребует некоторой практики, чтобы получить желаемые результаты, но привыкнуть к этому фильтру относительно просто. Я внес изменения в изображение для этого поста примерно за 20 секунд, так что, если я могу это сделать, вы тоже сможете это сделать.
——
Надеюсь, я ясно объяснил, как использовать инструмент Forward Warp Tool в рабочем пространстве фильтра «Пластика» в Adobe Photoshop.Если у вас есть какие-либо вопросы относительно этого сообщения, оставьте их в разделе комментариев ниже. Спасибо за прочтение!
Slim & skinny фото в App Store
Body Tune — это мощное приложение для редактирования тела, с помощью которого вы можете легко получить стройное и худое тело. Фото: изменение формы кузова еще никогда не было таким простым! Если вы хотите похудеть, увеличить или подчеркнуть любую часть тела, Body Tune сделает это возможным.
Вам больше не нужно часами сидеть и редактировать фотографии тела в некоторых из этих сложных фоторедакторов.Теперь без каких-либо навыков редактирования фотографий вы можете уменьшить, изменить форму, размер и увеличить любую часть своего тела, чтобы она выглядела подтянутой, тонкой и высокой на любой из ваших фотографий.
Благодаря удобному интерфейсу Body Tune, но мощным функциям редактирования и изменения формы тела, идеальный внешний вид достигается за несколько щелчков мышью, хотите ли вы добавить шесть кубиков пресса, тонкую талию, тонкое тело, добавить татуировки или получить естественный загар для вашей кожи. тон.
ОСНОВНЫЕ ХАРАКТЕРИСТИКИ:
# Редактор формы тела #
— Body Tune — идеальный редактор формы тела для каждой девушки
— Сделайте свое тело стройным и худым
— Он может помочь вам изменить формы тела с помощью улучшения бедер, истончения бедер и талии похудение.
— Измените форму своего тела так, как вам нравится
— Получите впечатляющее V-образное тело, которое лучше всего смотрится на вас
— Улучшите или похудейте любые части своего тела
— Получите идеальную форму тела: худые ноги, тонкая талия, тонкая руки, плоский живот
# Waist Slimmer Editor #
— Тонкая талия помогает выделяться остальным частям и особенностям вашего тела, бедрам и ногам.
— Тонкая талия всегда будет привлекательной, потому что она заставит вас выглядеть женственно, нежно и элегантно.
# Редактор коррекции роста #
— Увеличьте рост, чтобы выглядеть выше на фотографиях
— Получите длинные и красивые худые ноги
— Сделайте ноги стройнее
# Редактор Perfect Muscle #
— Сделайте свой выбор из более чем 100 предустановленных дизайнов мышц
— Увеличить мышечную массу
— Добавить твердые шесть мышц пресса
— Увеличить и увеличить мышцы груди и бицепса
# Добавить татуировки на тело #
— Если вы любитель татуировок, вы по достоинству оцените наши фантастические дизайны татуировок со всего мира world
— Богатая коллекция наклеек для татуировок для всех типов телосложения и углов
— Добавляйте татуировки на тело и настраивайте их на свой вкус
# Редактор оттенков кожи #
— Получите естественный загар
— Сбалансируйте оттенки кожи
— Темный и светлый, и все оттенки между
— Найдите и получите свой идеальный оттенок кожи
Загрузите Body Tune и выделите фотографии своего тела.Иметь идеальное тело так просто!
==========================
Подписки Bodytune «Bodytune Pro»:
Годовая подписка: 29,99 долларов США
Ежемесячная подписка: 4,99 долларов США
Эти цены указаны для клиентов из США. Цены в других странах могут отличаться, и фактические расходы могут быть конвертированы в вашу местную валюту в зависимости от страны проживания. Подписка
Bodytune Pro снимает ограничение на количество фотографий, которые можно сохранить.
Оплата будет снята с учетной записи iTunes при подтверждении покупки.Подписки автоматически продлеваются, если автоматическое продление не отключено по крайней мере за 24 часа до окончания текущего периода. С аккаунта будет взиматься плата за продление в течение 24 часов до окончания текущего периода, и будет указана стоимость продления. Подписками может управлять пользователь, а автоматическое продление можно отключить, перейдя в настройки учетной записи пользователя после покупки. Отмена текущей подписки не допускается в течение активного периода подписки. Любая неиспользованная часть бесплатного пробного периода будет аннулирована, когда пользователь приобретает подписку на эту публикацию.
Политика конфиденциальности: http://bodytuneapp.com/privacypolicy.html
Условия использования http://bodytuneapp.com/terms.html
Ретушь и изменение формы тела | Услуги по ретушированию кожи тела
Ретуширование и изменение формы телаИщете услуги по ретушированию тела и услуги по изменению формы? Для получения профессионального вида и выдающегося вида изображения крайне необходимы ретушь и изменение формы.
Ретушь тела и лица добавляет к изображению различные эффекты, изменяющие его внешний вид.А основные формы нужно изменить, чтобы изображение выглядело по-особенному.
Когда и зачем мы будем выполнять работы по ретуши кузова и услуги по изменению формы тела ?
Могу поспорить, что есть небольшое количество людей, которые на 100% любят себя на фотографиях. Подавляющее большинство недовольных собой — женщины. Не у всех идеальная фигура, отличная кожа, красивые волосы. И наверняка всем известны ситуации, когда нужно, чтобы волнистые волосы стали прямыми и наоборот.
Фотография — это чистое волшебство. С их помощью можно оживить желаемый образ — не только поправить фигуру, поправить лицо и тело, но даже подправить зубы или сделать бедра, как у красивого и красивого мужчины.
Сегодня социальные сети — визитная карточка каждого человека. В них мы создаем идеальный образ самих себя; в них мы можем выглядеть так, как в наших самых смелых мечтах. Почти никто не загружает свои фото без обработки ретуши изображения.
Каждый человек хочет запечатлеть в кадре прекрасный момент и красивое воспоминание.Сейчас смартфон есть практически у каждого человека. Когда бы ни посетили красивое место, любимые люди или известные люди и родственники, он фотографируется с ними. Это изображение позже было оформлено на память.
Даже после красивой фотографии люди на снимке не кажутся нам привлекательными. Строение тела хорошее, потому что у человека есть лишний жир. Тогда лицо, , и телесмотр, нужен сервис , чтобы сделать человеческое тело на картинке красивым и привлекательным.
Убрать лишний вес в Photoshop
Мы находим различные онлайн и офлайн приложения для смартфонов, чтобы сделать красивую стройную фигуру на фото, похудеть, уменьшить нос, цветокоррекцию и скорректировать форму лица.Но, честно говоря, не всегда мы довольны результатом.
Большинство настроек таких программ автоматические и не учитывают ваши пожелания и то, какой должна быть финальная версия фото. Результат часто бывает нереальным и неестественным.
Нет сравнения adobe Photoshop для тела редактирования . С помощью этого программного обеспечения вы можете сделать красивое тело человека на фотографии более привлекательным. Даже после исправления изменения формы тела человека требуется редактирование тела и удаление фона .Если вы умеете правильно использовать эту программу, вы можете сделать картинку очень красивой и привлекательной.
Как похудеть в фотошопе?
Вы сделали снимок, и кто-то выглядит не так хорошо, как вы надеялись. Или еще хуже: вы получаете от покупателя просьбу сделать кого-то стройнее. Как это сделать в Photoshop сервисах ?
Как сделать человека стройнее в фотошопе? Скажем прямо: мы за естественную красоту. Часто делать кого-то стройнее в Photoshop совсем не обязательно.
Тем не менее, иногда бывает, что покупатель спрашивает, можно ли сделать его стройнее. К счастью, для этого есть простое решение — инструмент Photoshop Liquify / Liquify и оптимизация марионеточной деформации.
Хотите узнать больше? У нас есть несколько продвинутых руководств по фотошопу.
Вы можете получить эксклюзивные функции редактирования фотографий с помощью услуг ретуширования и изменения формы. Для улучшения изображения необходимы световые экспозиции, добавление глубоких цветов и многие другие возможности редактирования.
Ретушь и изменение формы тела позволяют использовать все эксклюзивные функции для получения изображения потрясающего качества.
Если вы хотите иметь безупречный вид, как у моделей с обложками из журналов, попробуйте скиннер для тела и функции изменения формы сегодня. Особое внимание уделяется ретушированию особых частей изображения, чтобы сделать их более выразительными.
Нежелательные складки на платьях, проблемы с тенями и многие другие манипуляции можно изменить. Отредактировано через фото, ретушь тела и задачи по изменению формы.
Иногда тени на лице и теле уменьшают красоту изображений. Итак, нас можно удалить с помощью ретуши и изменения формы.
И обрезка талии, позиционирование рук, изменение формы груди, удаление специфических складок ткани. И общий финальный штрих становится важным для получения безупречного внешнего вида модели.
Если вы немного толстоваты, не проблема. Услуга по изменению формы тела поможет вам добиться идеальной формы тела за счет удаления складок на определенных частях тела.
Если какой-либо целлюлит ухудшает ваш имидж и красоту, вы можете воспользоваться услугами image body похудения , чтобы избавиться от них. Воспользуйтесь услугами по ретушированию и изменению формы тела и с удовольствием делайте комплименты.
Мы предоставляем услуги по ретушированию и изменению формы тела в Photoshop.
Нужна идеальная фигура?
Попробуйте наши услуги по ретуши тела сегодня: все, что вам нужно сделать, это отправить свои фотографии и требования. Все остальное мы сделаем сами.
Наши услуги
1.Сделайте вас выше или стройнее
2. Удлиненные ноги
3. Увеличьте или уменьшите размер груди
4. Подчеркните талию
5. Спрячьте животик
6. Добавьте мускулатуру
7. Сужение овала лицо
8. Сужение талии и подчеркивание талии
9. Увеличение груди и бедер
10. Изменение высоты и растяжение силуэта для придания рисунку более пропорциональных форм.
Какие фотографии мы делаем — это ретушь и изменение формы тела?
1 Спортивная / активная фотография
2 Портретная фотография
3 Свадебная фотография / фотография мероприятий
4 Фэшн-фотография
5 Семейная фотография
6 Красота-фотография
7 Откровенная фотография
8 Концептуальная фотография
9 Мобильная фотография
10 Модельная фотография
11 Обнаженная фотография
12 Стоковая Фотография
13 Путешествие
Улучшение фотоконтента вашего бизнеса для публикации в социальных сетях.
Ваши фотографии станут более яркими, привлекательными и запоминающимися!
Это позволит вам привлечь новых подписчиков и клиентов.
Наши клиенты — фотографы, частные лица, блогеры, владельцы и мастера индустрии красоты, интернет-магазинов и многие другие.
Качественная обработка, доступные цены, а также любой удобный для Вас способ оплаты)
Услуги строго конфиденциальны.
Ваши фотографии никогда не станут общедоступными без вашего разрешения на публикацию.
Цена договорная. Все зависит от объема работы.
Контакты для консультации и оценки:
Личные сообщения, электронная почта, WhatsApp или по телефону.
”ДЛЯ ТАМОЖЕННОГО / ОПТОВОГО КОЛИЧЕСТВА ПОЖАЛУЙСТА, ОБРАЩАЙТЕСЬ ПО РАЗУМНОЙ ЦЕНЕ“
БЕСПЛАТНЫЙ ПРОБНЫЙ ПЕРИОД
СМОТРЕТЬ ЦЕНЫ
ЗАКАЗАТЬ СЕЙЧАС
Оформить заказ
и отправить нам фото 1. Просто отправьте нам инструкцию нашу контактную форму или электронную почту, или используйте WeTransfer, Dropbox или Google Диск для обмена с нами большими / несколькими файлами.
Аккаунт не требуется. Мы уважаем вашу конфиденциальность и никогда не публикуем и не передаем ваши фотографии третьим лицам.
2. Мы даем вам ценовое предложение без обязательств.
3. Как только вы примете ценовое предложение, мы отправим вам счет или ссылку для оплаты через PayPal.
4. После получения платежа мы уведомим вас по электронной почте и начнем обработку вашего заказа. Заказы обрабатываются с понедельника по пятницу.
Однако мы готовы выполнять срочные заказы.
ЗАКАЗАТЬ СЕЙЧАС
Специальное предложение
Вам сначала нужна смета, чтобы узнать, соответствуют ли наши услуги вашему бюджету?
Сообщите нам как можно больше подробностей, и мы составим индивидуальное предложение специально для вас.
Вопросы?
У вас есть вопросы? Посетите нашу СТРАНИЦУ часто задаваемых вопросов или свяжитесь с нами.
СВЯЗАТЬСЯ СЕЙЧАС
ЦЕНА
Цена за фотографию зависит от сложности объекта. Вам необходимо отправить нам свой запрос с описанием, мы ответим вам практически мгновенно. Вы можете увидеть базовые цены:
СМОТРЕТЬ ЦЕНЫ
Идеальное редактирование изображений для Amazon, Ebay или Shopify
Prophotoshopexpert.com — это современная студия редактирования изображений, использующая автоматизированную инфраструктуру рабочего процесса для гарантированной своевременной доставки 500 цифровых изображений в день и имеющая отдел качества для обеспечения больших объемов печати.
У нас есть квалифицированные кадры, доступные 24 часа 7 дней в неделю круглый год.
«ПОЖАЛУЙСТА, НАПИШИТЕ ОТЗЫВ И ОЦЕНИТЕ НАС»Чтобы мы могли улучшить наши услуги по ретушированию и изменению формы тела с лучшим качеством для нашего клиента .
С наилучшими пожеланиямиПрофессиональная команда экспертов Photoshop.
контуров тела в фотошопеPortraitPro Body 3 Запущен
09 октября 2018 г. Лондон, Великобритания. Компания Anthropics Technology объявила о запуске программы для редактирования фотографий PortraitPro Body 3. Интеллектуальный полноразмерный редактор портретов включает в себя автоматический выбор тела, расширенные инструменты для исправления перекосов и интеллектуальные учебные пособия среди основных новых функций.Созданный для экономии времени фотографов, он работает как отдельное программное обеспечение, а также как интеллектуальный фильтр для Adobe Photoshop и обычный плагин для Photoshop Elements и Lightroom.
Автоматический выбор тела Работайте быстрее и эффективнее с новыми мощными алгоритмами обработки изображений, которые используют глубокое обучение для точного автоматического определения даже сложных и необычных поз.
Advanced Warp Fixer Warp Fixer позволяет детально контролировать изменение фона в редактируемых портретах.Средство исправления искажений в версии 3 было значительно улучшено и обеспечивает повышенную гибкость и контроль, позволяя легко восстанавливать деформированные элементы и фон.
Интеллектуальная обучающая система Отслеживайте свой прогресс с помощью различных обучающих программ, которые расскажут о функциях программного обеспечения. Благодаря точному отслеживанию вашего прогресса вы можете легко увидеть, какие части программного обеспечения вы освоили.
- Профессиональное редактирование фотографий в полный рост за считанные минуты.
- Автоматический выбор тела — расширенные алгоритмы обработки изображений позволяют сразу приступить к редактированию.
- Body Contouring — специализированные инструменты для создания портретов в полный рост.
- Регулировка конструкции и высоты — интеллектуальные элементы управления с обширными ползунками для точной настройки.
- Правильная осанка — естественные исправления искажений камеры и нелестной позы.
- Разглаживайте кожу и удаляйте пятна с помощью технологии ClearSkin ™.
- Элементы управления редактированием лица — настройте выражение лица, сгладьте кожу и заново осветите лицо.
PortraitPro Body Standard — отдельное специализированное программное обеспечение для профессионального ретуширования всего тела.
PortraitPro Body Studio — работает как отдельное программное обеспечение, интеллектуальный фильтр для Adobe Photoshop и обычный плагин для Photoshop Elements и Lightroom. Studio Edition обрабатывает файлы RAW камеры, поддерживает преобразование между различными цветовыми пространствами и обеспечивает поддержку встроенного цветового профиля JPEG / TIFF.
Сравните разные издания: www.portraitprobody.com/editions
PortraitPro Body можно приобрести или бесплатно оценить на сайте www.portraitprobody.com/
| СПЕЦИАЛЬНЫЕ ЦЕНЫ НА ЗАПУСК | долларов США | фунтов стерлингов | евро |
|---|---|---|---|
| Корпус PortraitPro | $ 39.95 | 29 фунтов стерлингов.95 | € 39,95 |
| PortraitPro Body Studio | $ 59.95 | £ 49.95 | € 69,95 |
| Обновления | от 29,95 $ | от 22,45 £ | С 29,95 € |
ПК
64-битная Windows 10, Windows 8, Windows 7, Vista
Mac
OSX 10.7 или новее
PortraitPro Body 3 было выпущено Anthropics Technology Ltd — компанией, занимающейся разработкой программного обеспечения для фотографий. Anthropics является создателем ведущего программного обеспечения для ретуширования портретов PortraitPro (ранее называвшегося Portrait Professional) и программного обеспечения для редактирования альбомных фотографий LandscapePro.
ВерсияPortraitPro Body Standard доступна как отдельное программное обеспечение для редактирования тела, в то время как версия Studio также работает как интеллектуальный фильтр для Adobe Photoshop и обычный плагин для Adobe Photoshop Elements и Lightroom.


 Фильтр работает по определенным законам, с опытом Вы поймете, по каким.
Фильтр работает по определенным законам, с опытом Вы поймете, по каким. 
 ua
ua
 ..
..