Коррекция изображения в Photoshop
3 — 2012
Софья Скрылина,
преподаватель учебного центра «Арт»,
г.Санкт-Петербург
В КомпьюАрт № 12’2011 рассматривались методы диагностики цветового сдвига и некоторые инструменты Photoshop для цветовой коррекции изображения. В этом номере мы продолжим удалять цветовой сдвиг с помощью других инструментов, а также разберем ситуации, когда целесообразнее применять модель Lab вместо модели RGB.
Использование диалогового окна
ВариантыДиалоговое окно Варианты (Variations), помимо удаления цветового сдвига, позволяет регулировать тоновый баланс изображения. В верхней части окна расположены две миниатюры — исходного изображения и результата корректировки. Далее представлены примеры коррекции, для применения конкретного варианта необходимо просто щелкнуть по его миниатюре (рис. 1). Используя ползунок, можно задать точность коррекции, а с помощью переключателей — изменение насыщенности изображения или области коррекции: Тени (Shadows), Средние тона
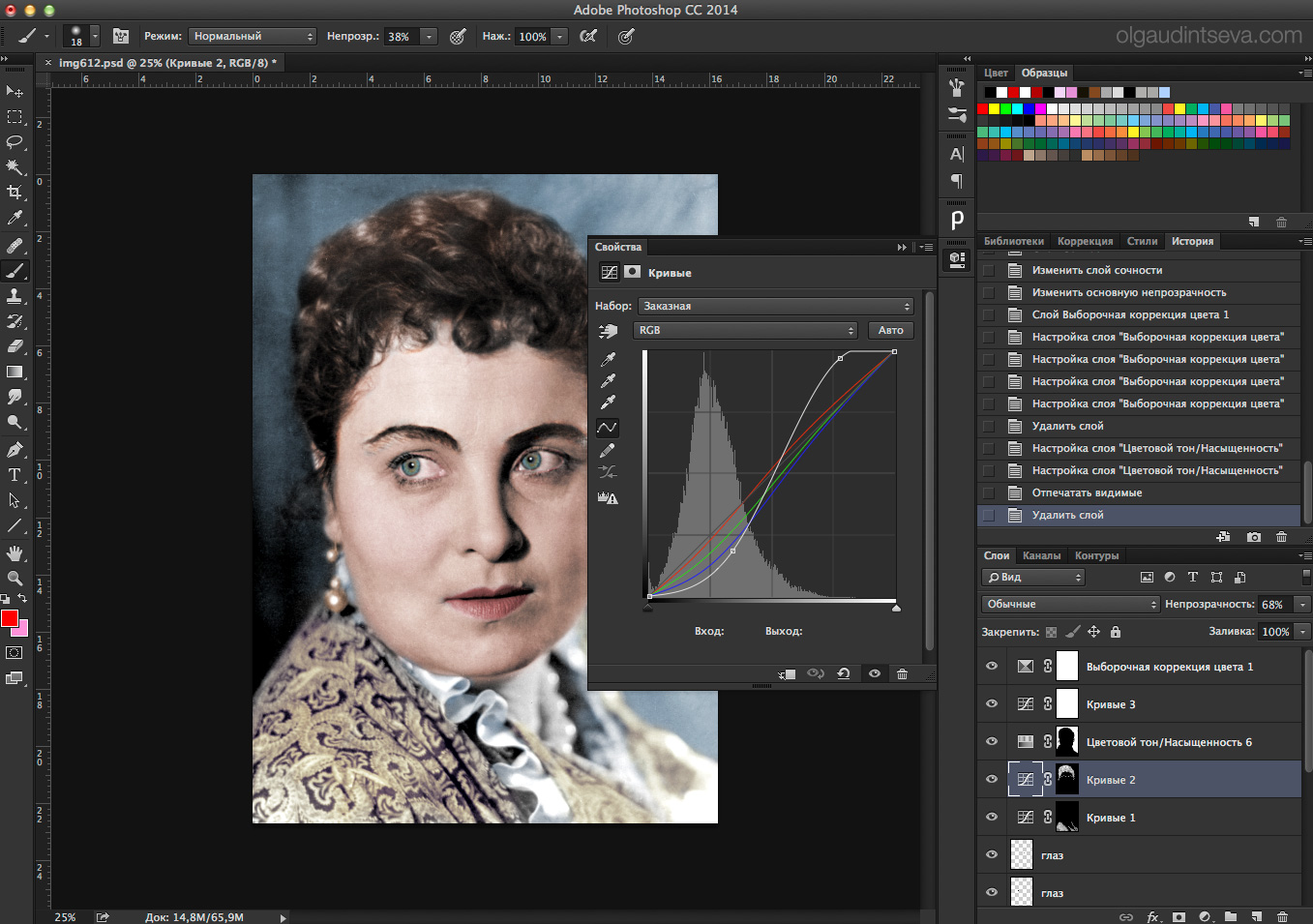
Рис. 1. Диалоговое окно Варианты
Если окно применяется повторно, то перед коррекцией необходимо сбросить предыдущие настройки, щелкнув по миниатюре оригинала.
Вызывается это окно командой Изображение (Image) -> Коррекция (Adjustments) -> Варианты (Variations). На рис. 2 приведен пример устранения с помощью данного окна избытка красного цвета.
Рис. 2. Пример удаления цветового сдвига с помощью диалогового окна Варианты (слева — исходное изображение)
Применение диалогового окна
Подобрать цветКоманда Подобрать цвет (Match Color) позволяет удалить цветовой сдвиг в одном изображении на основе другого изображения. Применяется она тогда, когда необходимо обработать серию фотографий, снятых в одинаковых условиях. В таком случае достаточно на одном снимке сбалансировать цвета, а остальные обработать этой командой, взяв за источник изображение с удаленным цветовым сдвигом.
Рис. 3. Исходная фотография, имеющая цветовой сдвиг (слева), и фотография, используемая в качестве источника
Рис. 4. Диалоговое окно Подобрать цвет
Для согласования цветов двух изображений необходимо выполнить следующие манипуляции:
- Открыть в Photoshop оба файла, перейти в окно той фотографии, которая подлежит коррекции (рис. 3).
- Выполнить команду Изображение (Image) ->
- Из раскрывающегося списка Источник (Source) выбрать изображение, цвета которого будут использованы для замены цветов в фотографии с цветовым сдвигом (рис. 4).
- Настроить параметры коррекции:
- с помощью ползунка Светимость (Luminance) — яркость пикселов изображения;
- посредством ползунка Интенсивность цветов (Color Intensity) — насыщенность цветов;
- используя ползунок Ослабить (Fade) — частично восстановить оригинальные цвета изображения;
- при установке флажка Нейтрализовать (Neutralize) программа попытается определить, какие оттенки изображения были нейтральными, и сохранить их такими.
 Данная операция не во всех случаях верно определяет нейтральный цвет.
Данная операция не во всех случаях верно определяет нейтральный цвет.
Результат коррекции и исходная фотография приведены на рис. 5.
Рис. 5. Пример устранения избытка красного цвета с помощью диалогового окна Подобрать цвет (слева — исходное изображение)
Быстрая корректировка цветового сдвига
Помимо инструментов, имеющих большое число разных настроек, Photoshop предлагает быстрые инструменты для коррекции. В относительно простых ситуациях они помогут вам довольно быстро получить удовлетворительный результат. Рассмотрим инструменты для автоматической коррекции цветового сдвига.
Инструменты автокоррекции
Автоматическая коррекция цвета выполняется в диалоговом окне Уровни (Levels) или Кривые (Curves) щелчком по кнопке Авто (Auto), а ее настройка — в диалоговом окне, открываемом щелчком по кнопке Параметры (Options), — рис. 6.
Рис. 6. Инструменты для автокоррекции в диалоговых окнах Уровни (слева) и Кривые
Для цветовой коррекции можно применять три пипетки: черную , серую и белую .
Пипетки можно применять совместно с ползунками в диалоговом окне Уровни (Levels) или точками в диалоговом окне Кривые (Curves). Сначала с помощью пипеток частично удаляется цветовой сдвиг, а затем проводится более тонкая цветовая и тоновая коррекция.
На рис. 7 приведен пример устранения цветового сдвига с помощью белой пипетки. Щелчок был выполнен по облаку, находящемуся справа от купола Исаакиевского собора.
Рис. 7. Устранение цветового сдвига и осветление изображения с помощью белой пипетки (слева — исходное изображение)
Помимо уровней и кривых автокоррекция может быть выполнена с помощью команды Изображение (Image) -> Автоматическая цветовая коррекция (Auto Color). Так, на рис. 8 приведен пример коррекции изображения здания Кунсткамеры.
Так, на рис. 8 приведен пример коррекции изображения здания Кунсткамеры.
Рис. 8. Устранение цветового сдвига с помощью команды Автоматическая цветовая коррекция (слева — исходное изображение)
При сравнении полученного результата с рис. 2 видно, что результат автокоррекции ближе к действительности — он содержит меньше голубого цвета, чем в случае использования диалогового окна Варианты (Variations). В то же время с помощью окна Варианты (Variations) вода приобрела голубоватый оттенок, благодаря чему снимок стал похож на открытку. В любом случае выбор остается за пользователем!
Следует также отметить появившийся в Photoshop CS5 инструмент, который позволяет за счет увеличения детализации и свечения краев придать живость и блеск фотографии. Это диалоговое окно  Так, на рис. 9 результат, полученный в окне Варианты (Variations), скорректирован в окне Тонирование HDR (HDR Toning).
Так, на рис. 9 результат, полученный в окне Варианты (Variations), скорректирован в окне Тонирование HDR (HDR Toning).
Рис. 9. Результаты коррекции: в окне Варианты (слева) и в окне Тонирование HDR
Использование диалогового окна
Цветовой тон/НасыщенностьДиалоговое окно Цветовой тон/Насыщенность (Hue/Saturation) не предназначено для балансировки изображения по цветам. Оно применяется к изображениям, не имеющим цветового сдвига! Но оказывается незаменимым для повышения или понижения насыщенности изображения, которая регулируется соответствующим ползунком (рис. 10).
Рис. 10. Повышение насыщенности изображения в окне Цветовой тон/Насыщенность
Более того, это окно позволяет влиять на определенные цвета изображения. Так, на рис. 11 после общего повышения насыщенности небо было обработано путем влияния только на голубые и синие цвета. В ходе коррекции были получены более яркие и насыщенные цвета изображения.
Рис. 11. Результат повышения насыщенности изображения в окне Цветовой тон/Насыщенность (слева — исходное изображение)
Коррекция изображения в режиме Lab
В цветовой модели Lab яркость полностью отделена от изображения, поэтому для проведения тоновой коррекции достаточно влиять только
на канал яркости, а для цветовой коррекции — на цветовые каналы a и b. Следует обратить внимание на то, что цветовой охват у модели Lab шире, чем у RGB, поэтому можно безболезненно выполнять преобразование из RGB в Lab и обратно столько раз, сколько необходимо.
Тоновая коррекция в режиме Lab
Перед тем как перейти к коррекции, следует преобразовать изображение в цветовую модель Lab, выполнив команду Изображение (Image) ->Режим (Mode) -> Lab. На рис. 12 приведено изображение купола и его гистограмма, которая показывает, что необходимо повысить контрастность изображения.
Для повышения контрастности применяется большинство инструментов тоновой коррекции, кроме диалоговых окон Экспозиция (Exposure) и Тонирование HDR (HDR Toning). На рис. 13 приведен пример использования диалогового окна Уровни (Levels), коррекция проведена только в канале Яркость (Lightness). Как видно, теперь требуется повысить насыщенность изображения.
На рис. 13 приведен пример использования диалогового окна Уровни (Levels), коррекция проведена только в канале Яркость (Lightness). Как видно, теперь требуется повысить насыщенность изображения.
Рис. 12. Тусклое изображение купола и его гистограмма в модели Lab
Рис. 13. Результат повышения контрастности изображения с помощью уровней в канале Яркость модели Lab
Повышение насыщенности изображения в режиме Lab
Для повышения насыщенности фотографии в диалоговом окне Кривые (Curves) необходимо изменить угол наклона прямой в каналах a и b. На рис. 14 для повышения насыщенности фотографии купола в обоих цветовых каналах угол прямой увеличен на одну величину.
Рис. 14. Результат повышения насыщенности путем увеличения угла наклона прямой в обоих цветовых каналах модели Lab
Обратите внимание, что в ходе цветовой коррекции в модели Lab возникает гораздо меньше шума, чем в случае, например, применения инструмента Цветовой тон/Насыщенность (Hue/Saturation) в модели RGB.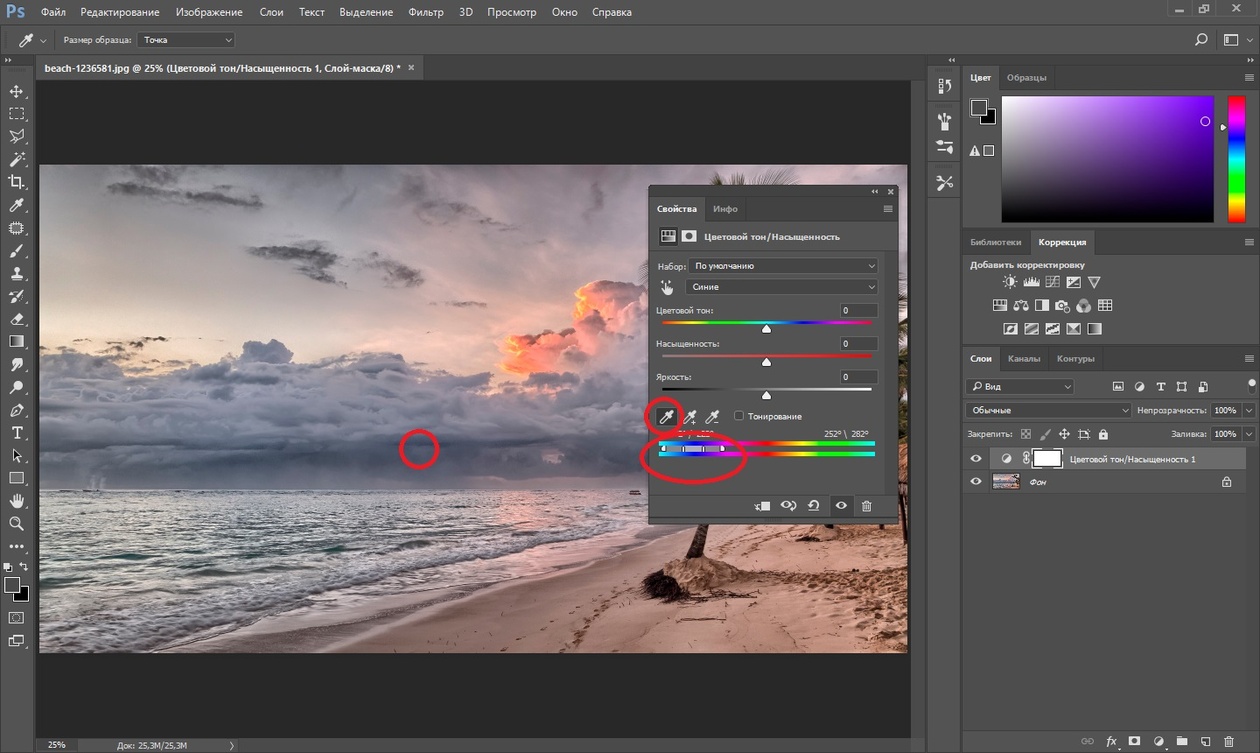
Рис. 15. Результат повышения насыщенности фотографии: в модели RGB (слева) и в модели Lab
В некоторых случаях цветовую модель Lab удобно использовать для перекраски изображения, о чем рассказывалось в КомпьюАрт № 4’2011.
Итак, Photoshop предоставляет довольно много инструментов для цветовой и тоновой коррекции, выбор которых зависит от конкретной ситуации. Лучше проводить коррекцию несколькими инструментами, чтобы потом выбрать наилучший результат.
Лучше проводить коррекцию несколькими инструментами, чтобы потом выбрать наилучший результат.
Статья подготовлена по материалам книги «Photoshop CS5. Самое необходимое» Софьи Скрылиной http://www.bhv.ru/books/book.php?id=188729).
КомпьюАрт 3’2012
Выборочная коррекция цвета в Фотошопе
Из этого урока по вы узнаете, как создать эффект “Выборочная коррекция цвета” в Adobe Photoshop (cs5, cs6, cc), сначала обесцветив изображение, а затем при помощи маски возвращая видимость нужного цвета.
Шаг 1.
Открываем фотоОткройте фото женщины.
Шаг 2.
Обесцвечиваем изображение
Сначала обесцветим изображение. Создайте новый Слой > Новый корректирующий слой > Черно-белое (Layer > New Adjustment Layer > Black & White) и установите последовательно значения ползунков: 20 / 58 / 27 / 59 / 20. Затем уменьшите Непрозрачность (Opacity) до 95%.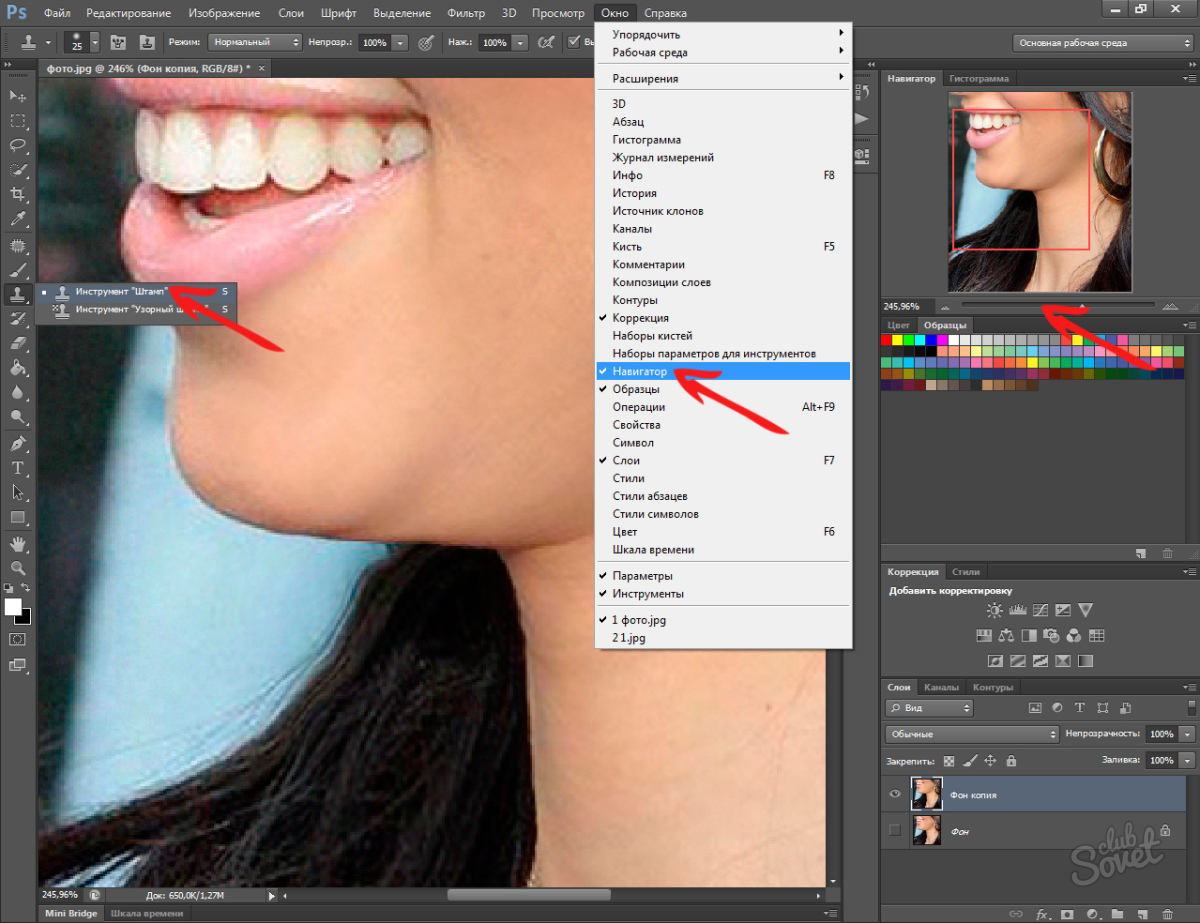
Шаг 3.
Выбираем маску корректирующего слояТеперь кликните по маске корректирующего слоя (см. рисунок). При работе с маской чёрный цвет скрывает эффект обесцвечивания, проявляя изначальный цвет изображения.
Шаг 4.
Работаем с маскойВозьмите стандартную круглую мягкую Кисть – Brush Tool (B) черного цвета размером 100 пикселей и Непрозрачностью (Opacity) 100%. Чёрным цветом на маске верните прокрасьте платье девушки, вернув т.о. ему цвет. Не переживайте, если случайно покрасите область вокруг платья, позже мы это исправим. У вас должно получиться нечто подобное:
Шаг 5.
Работаем с маскойСнова возьмите Кисть – Brush Tool (B), уменьшите ее размер до 5 пикселей, смените цвет на белый и аккуратно “почистите” области по краям платья.
Шаг 6.
Работаем с волосами
В областях, где волосы падают на платье, уменьшите Непрозрачность (Opacity) кисти до 50% и прокрашивайте волосы, пока не получите плавный переход.
Шаг 7.
Работаем с кривымиСейчас мы повысим контрастность при помощи корректирующего слоя Curves. Выберите в меню Слой > Новый корректирующий слой > Кривые (Layer > New Adjustment Layer > Curves) и скорректируйте кривую, как показано на рисунке:
Шаг 8.
Корректирующий слойТеперь изменим оттенок платья с пурпурного на более красный. Создайте Слой > Новый корректирующий слой > Цветовой тон/Насыщенность (Layer > New Adjustment Layer > Hue/Saturation) и установите значения:
· Цветовой тон (Hue) +42
· Насыщенность (Saturation) 20.
Шаг 9.
Добавляем виньетку
Добавим фотографии эффект виньетирования. Создайте новый слой (Ctrl + Shift + Alt + N) и залейте его белым цветом (Shift + F5). Примените Фильтр > Коррекция дисторсии — Filter > Lens Correction (Ctrl + Shift + R) и во вкладке Заказная (Custom) добавьте виньетирование с настройками: Эффект (Amount) -21; Средняя точка (Midpoint) +39.
Примените Фильтр > Коррекция дисторсии — Filter > Lens Correction (Ctrl + Shift + R) и во вкладке Заказная (Custom) добавьте виньетирование с настройками: Эффект (Amount) -21; Средняя точка (Midpoint) +39.
Шаг 10.
Добавляем режим наложенияИзмените режим наложения слоя с виньетированием на Умножение (Multiply). Если хотите усилить эффект, просто дублируйте слой еще раз (Ctrl + J).
Шаг 11.
Работаем с изображениемТеперь мы немного смягчим изображение. Слейте все видимые слои в один новый слой (Ctrl + Shift + Alt + E) и примените Фильтр > Размытие > Размытие по Гауссу (Filter > Blur > Gaussian Blur) с Радиусом (Radius) в 50 пикселей. Измените режим наложения на Мягкий свет (Soft Light) и уменьшите Заливку (Fill) до 35%. Это увеличит контрастность и мягко проявит цвет.
Шаг 12.
 Увеличиваем резкость
Увеличиваем резкостьДалее увеличим общую резкость изображения. Снова сведите все слои в один (Ctrl + Shift + Alt + E) и примените Фильтр > Усиление резкости > Контурная резкость (Filter > Sharpen > Unsharp Mask) со следующими настройками:
· Эффект (Amount): 66%
· Радиус (Radius): 1,2 пикселя
· Изогелия (Threshold): 0 уровней.
Шаг 13.
Добавляем бликиВ качестве последнего штриха мы добавим немного бликов для большего объема.
Создайте новый слой (Ctrl + Shift + Alt + N) и измените режим наложения на Перекрытие (Overlay). Затем возьмите стандартную круглую мягкую Кисть – Brush Tool (B) с непрозрачностью (Opacity) 10% и усильте блики на ногах и руках модели, а также на платье (см. рисунок).
Шаг 14.
Финальный результат коррекцииВот мы и узнали, как сделать выборочная коррекция цвета в Photoshop (cs5, cs6, cc)
Выборочная коррекция цвета, выборочная коррекция цветов в фотошопе, выборочная коррекция цвета в фотошопе, photoshop выборочная коррекция цвета, применение выборочной коррекции цвета в фотошопе.
Ссылка на источник
Делаем навигацию для сайта в Фотошоп / Creativo.one
В процессе изучения этого урока вы научитесь создавать стильное меню для сайта.
Создайте новый документ и залейте его серым цветом. Создайте новый слой, используйте Rounded Rectangle Tool (Прямоугольник с округленными краями) и залейте его этим #313131 цветом.
Измените стиль этого слоя:
Тень
Внутренняя тень
Наложение градиента
Результат этого шага
Создайте новый слой и при помощи того же инструмента Rounded Rectangle Tool (Прямоугольник с округленными краями) сделайте выделение внутри первого прямоугольника и залейте его цветом #313131
Стиль слоя также нужно изменить.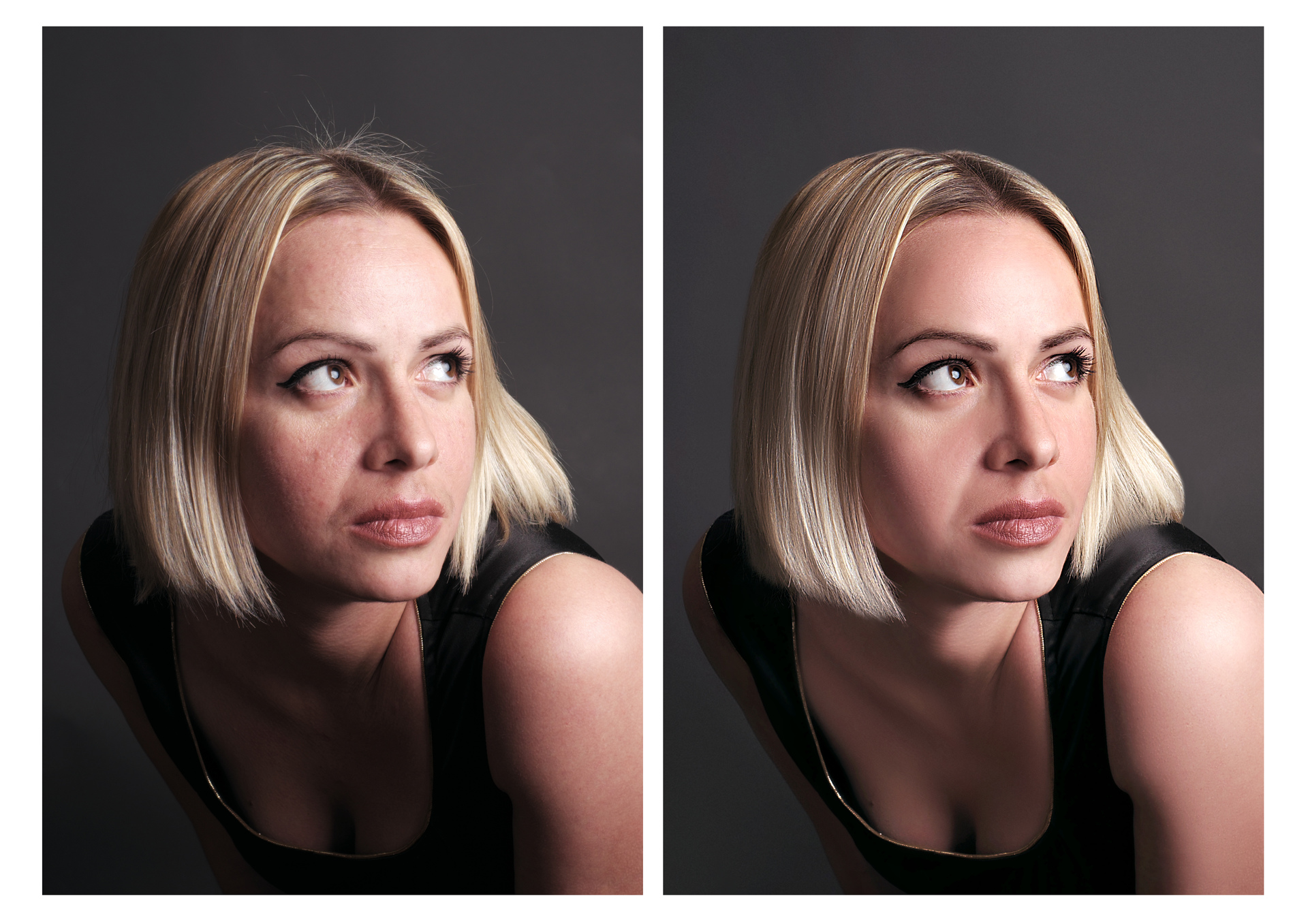
Внутренняя тень
Наложение градиента
Обводка
Результат этого шага:
Создайте новый слой и при помощи Rectangular Marquee Tool (Прямоугольная область) сделайте выделение для кнопки и залейте ее #262626
Меняем стиль слоя:
Наложение градиента
Обводка
Создайте новый слой, вновь используя инструмент Rectangular Marquee Tool (Прямоугольная область) сделайте выделение на половину кнопки, залейте его белым цветом и измените Непрозрачность (Opacity) на 10%
Результат этого шага:
Создайте новый слой. Сделайте выделение ниже кнопки и залейте его при помощи Радиального градиента . От центра, переход черного в белое, измените непрозрачность на 30 %
Сделайте выделение ниже кнопки и залейте его при помощи Радиального градиента . От центра, переход черного в белое, измените непрозрачность на 30 %
Результат этого шага:
Продолжите делать выделение:
Нажмите CTRL+J, чтобы дублировать слой и у нас получится:
Продолжайте нажимать Ctrl + J, чтобы дублировать слой, затем переместите его выше, как показано на рисунке ниже.
Наконец слейте все слои с этой «светящейся» линией. Размножите кнопки и эту линию и соберите меню. Вот конечный результат автора:
А вот моя работа:
Автор: photoshop-garden
Page not found — Аккаунт deleted
Unfortunately the page you’re looking doesn’t exist (anymore) or there was an error in the link you followed or typed.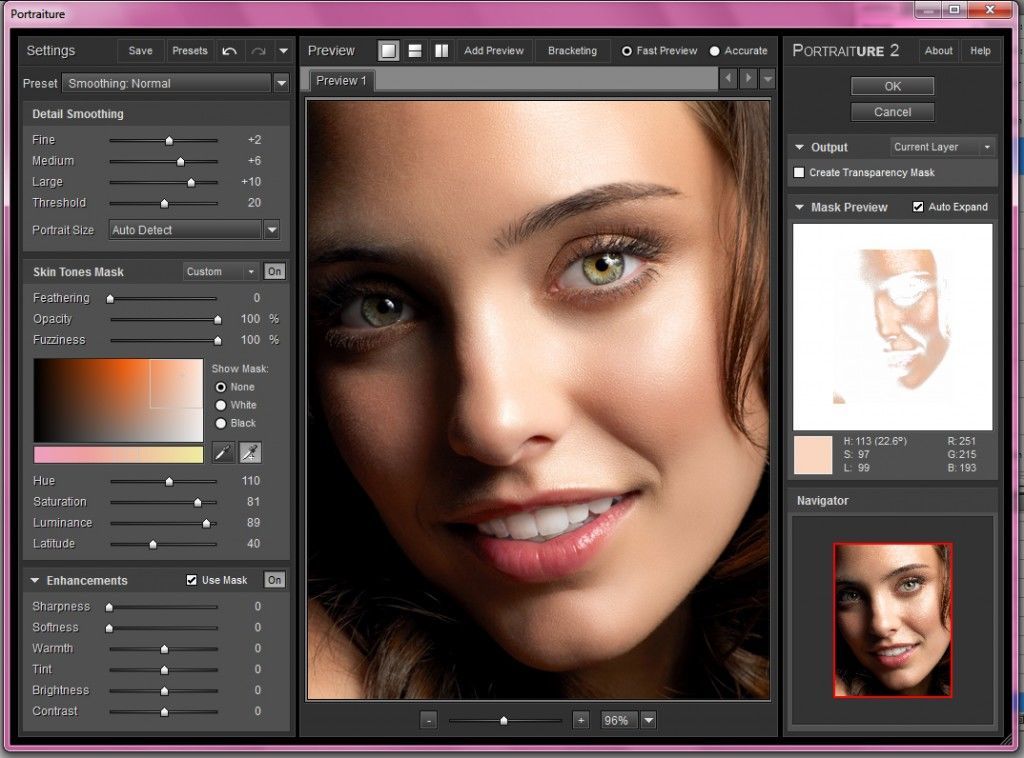 This way to the home page.
This way to the home page.
- Главная
- История
- Программирование
- Выч.мат (1 семестр)
- Экономика
- 1. Понятие экономики. Фундаментальные вопросы экономики. Предмет экономической науки. Экономические
- 2. Методы экономической теории. Микроэкономика. Макроэкономика.
- 3. Основная цель экономики. Потребности и их виды. Закон возвышающихся потребностей. Экономические р
- 4. Экономические блага. Основные факторы общественного производства, их взаимосвязь. Понятие воспрои
- 5. Экономический рост и его типы. Факторы экономического роста.
- 6. Экономические системы. Типы и модели экономических систем.
- 7. Основные этапы развития экономической теории. Зарождение экономической мысли. Первые экономическ
- 8. Трудовая теория стоимости. Классическая политическая экономия. Экономические взгляды К.Маркса.
- 9. Маржинализм. Смена объекта исследования, превращение в науку о проблемах эффективного использован
- 10.
 Собственность как экономическая категория. Субъекты и объекты собственности. Формы собственности
Собственность как экономическая категория. Субъекты и объекты собственности. Формы собственности - 11.Частная собственность и ее значение. Реализация собственности: экономическая и правовая. Право со
- 12.Приватизация: необходимость и пути приватизации государственной собственности. Этапы приватизации
- 13.Предпринимательство и его организационно-правовые формы. Факторы, влияющие на выбор организационн
- 14.Сущность рынка и условия его возникновения. Рынок и его функции. Виды рынков. Теневая экономика
- 15.Индивидуальный и рыночный спрос. Факторы спроса. Закон спроса.
- 16.Предложение и его факторы. Закон предложения.
- 17.Равновесная цена и механизм ее установления. Проблемы неравновесия рынка.
- 18.Эластичность спроса и предложения. Виды эластичности (по цене, доходу и т.д.) Значение понятия эл
- 19.Конкуренция – необходимое условие функционирования рынка. Эффективность конкурентных рынков. Кон
- 20.Виды конкуренции и монополии.
 Монополистическая конкуренция. Олигополия. Монополия. Рыночная вл
Монополистическая конкуренция. Олигополия. Монополия. Рыночная вл - 21.Особенности поведения фирмы в условиях конкуренции и монополии. Правовые аспекты защиты конкуренц
- 22.Потребительские предпочтения и их особенности. Понятие полезности. Общая и предельная полезность.
- 23.Кривые безразличия. Карта кривых безразличия.
- 24.Бюджетные ограничения. Графическое изображение бюджетных ограничений. Бюджетная линия: изменение
- 25.Понятие издержек производства и прибыли: бухгалтерский и экономический подходы. Виды экономически
- 26.Выручка и прибыль. Понятие и виды прибыли (бухгалтерская, нормальная, экономическая прибыль).
- 27.Издержки производства в краткосрочном и долгосрочном периоде деятельности фирмы.
- 28.Эффект масштаба производства. Значение эффекта масштаба производства.
- 29.Понятие государственного регулирования экономики и роль государства. Объекты и цели государствен
- 30.Внешние эффекты: отрицательные и положительные.
 Общественные блага.
Общественные блага. - 31.Методы регулирования: административные, экономические. Государственное экономическое программиров
- 32.Макроэкономика: предмет изучения, функции. Национальная экономика как целое. Кругооборот доходов
- 33.Понятие системы национальных счетов. Основные макроэкономические показатели: валовой национальный
- 34.Способы измерения ВВП: по отраслям, по доходам, по расходам. Что не включается в счет валового пр
- 35.Номинальный и реальный валовой продукт. Дефлятор ВНП. Индекс цен. Национальное богатство страны.
- 36.Экономический цикл и его фазы. Причины экономических циклов и их материальная основа. Продолжител
- 37.Виды экономических циклов. Концепция «длинных волн» — «циклов Н.Д.Кондратьева». Современный эконо
- 38.Рынок труда и его особенности. Механизм функционирования: спрос и предложение труда. Понятие рабо
- 39.Безработица: сущность, причины. Формы безработицы. Понятие естественной безработицы и ее значение
- 40.
 Следствия безработицы. Закон Оукена. Государственное регулирование рынка рабочей силы и занятост
Следствия безработицы. Закон Оукена. Государственное регулирование рынка рабочей силы и занятост - 41.Определение и причины инфляции. Инфляция и её виды. Измерение и показатели инфляции.
- 42.Экономические следствия инфляции. Регулирование инфляции. Антиинфляционная политика.
- 43.Понятие государственного бюджета. Его структура. Бюджет и внебюджетные фонды. Бюджетно-налоговая
- 44.Проблема сбалансированности государственного бюджета. Понятие дефицита и профицита бюджета.
- 45.Государственный долг: внутренний, внешний. Управление государственным долгом и проблема его погаш
- 46.Распределение и доходы. Понятие дохода. Доходы и их виды. Понятие доходов в теории факторов.
- 47.Номинальные и реальные доходы. Государственная политика доходов. Политика доходов в условиях инфл
- 48.Проблема дифференциации доходов. Неравенство населения по доходам. Кривая Лоренца.
- 49. Принципы и механизм налогообложения. Налоговая база, налоговые льготы, налоговая ставка и её в
- 50.
 Функции налогов: фискальная, социальная, налоги как средство государственного регулирования. Крив
Функции налогов: фискальная, социальная, налоги как средство государственного регулирования. Крив - 51.Проблемы налогообложения и собираемости налогов в России. Необходимость и сущность реформы систе
- 52.Деньги и их функции. Теории денег: металлистическая, номиналистическая, количественная. Теория де
- 53.Виды денег и структура современного денежного обращения. Денежные агрегаты и проблема ликвидности
- 54.Спрос на деньги и предложение денег. Равновесие на денежном рынке. Денежный мультипликатор.
- 55.Количество денег, необходимых для обращения. Уравнение И.Фишера. Регулирование денежного обращени
- 56.Кредит: необходимость, природа, функции. Принципы кредитования. Формы кредита. Денежно-кредитная
- 57.Сущность двухуровневой банковской системы. Центральный банк и его регулирующее воздействие на фин
- 58.Коммерческие банки и их функции. Банковские операции: активные, пассивные. Взаимосвязь
- 59.Рынок ценных бумаг.
 Виды ценных бумаг. Доходы на различные виды ценных бумаг.
Виды ценных бумаг. Доходы на различные виды ценных бумаг. - 60.Международные экономические отношения. Формы участия страны в международных экономических отношен
- 61.Внешняя торговля и торговая политика. Природа свободной торговли и протекционизма. Формирование
- 62.Валютные отношения. Валюты и их виды. Проблема конвертируемости национальных валют.
- 63. Валютные курсы и их динамика. Паритет покупательной способности валют. Валютная политика.
- 64.Платежный баланс: сущность, содержание. Регулирование платежного баланса.
- Петухин
- JS
- Адресация в Интернет: ip-адреса и URL
- Язык HTML. Символы, теги, элементы, атрибуты.
- Структура html-документа. Структурные элементы страницы. Типы элементов.
- Каскадные таблицы стилей. Назначение CSS. Селекторы, свойства, значения свойств. Псевдоклассы
- Язык JavaScript. Синтаксис. Функции, объекты.
- Средства отладки программ на JavaScript.
 FireBug.
FireBug. - Язык JavaScript. Объектная модель документа.
- Управление видимостью и позиционированием элементов на html-страницах.
- Обработка событий. События, связанные с действиями мышкой и клавиатурой.
- Технология AJAX.
- Порядок работы WWW-сервиса. Обмен данными между сервером и клиентом. Формы.
- Апплеты и другие объекты на html-страницах.
- XML и HTML. Синтаксис XML. Отличие XML от HTML. DTD.
- Способы визуализации XML-документа.
- HTTP-протокол, запрос, ответ. Заголовки запроса и ответа. Коды завершения. CGI. Переменные окружения
- Программирование на стороне сервера. Языки, используемые для программирования на стороне сервера. SS
- Язык PHP. Синтаксис, типы данных. Шаблоны в PHP.
- Язык Java. Сервлеты. Скриптлеты.
- JSP. Сервер TomCat.
- Пользовательские действия в JSP. JSTL.
- История развития Web-сервиса. Web 2.0. Вики-разметка
- Уязвимость веб-сайтов, виды сетевых атак и защита от них.

- Полезные ссылки для серверной части
- Компьютерная графика
- Комп Графика
- Моделирование
- Моделирование2
- Всячина
- Новопашин
- 1. Понятия суперкомпьютера и супервычислений. Способы и средства оценки производительности вычислительных систем. Реальная и пиковая производительность. Рейтинги ТОП-500 и ТОП-50.
- 2. Классификации вычислительных систем. Систематика Флинна и ее детализация. Мультипроцессоры, их преимущества и недостатки. Проблемы когерентности кэш-памяти и синхронизации взаимодействия потоков команд в системах с общей памятью.
- 3. Классификации вычислительных систем. Систематика Флинна и ее детализация. Мультикомпьютеры, их преимущества и недостатки. Проблема организации взаимодействия параллельных процессов в системах с распределенной памятью.
- 4. Тестирование вычислительных систем. Классификация тестов. Тест High Performance Linpack: решаемая задача, назначение конфигурационных параметров файла HPL.
 dat.
dat. - 5. Тестирование вычислительных систем. Классификация тестов. Тест Graph500: основное назначение, классы задач, задача BFS как пример ядра.
- 6. Тестирование вычислительных систем. Классификация тестов. Тест NAS Parallel Bemchmark: основное назначение и состав, классы задач, примеры ядер и псевдоприложений.
- 7. Понятие кластера и кластерной архитектуры. Классификация кластерных систем. Состав сетевой инфраструктуры кластера. Коммуникационная сеть (MPI-сеть): критерии эффективности, наиболее часто реализуемые на практике топологии, примеры реализаций.
- 8. Понятие кластера и кластерной архитектуры. Основные критерии оценки кластерных систем. Типовой состав программно-аппаратного обеспечения кластеров.
- 9. Особенности запуска задач на кластерах. Системы управления заданиями. Базовый набор команд системы управления заданиями.
- 10. Определение параллелизма. Возможные пути достижения параллелизма. Условие, отражающее возможность параллельного исполнения отдельных операторов и фрагментов программы.
 Виды информационных зависимостей внутри программы. Основные виды параллелизма.
Виды информационных зависимостей внутри программы. Основные виды параллелизма. - 11. Обобщенная схема разработки параллельных алгоритмов.
- 12. Представление алгоритма в виде графа.
- 13. Ярусно-параллельная форма алгоритма. Концепция неограниченного параллелизма.
- 14. Крупноблочный параллелизм как способ распределения работы между процессорами. Основные способы распараллеливания циклов.
- 15. Способы распараллеливания многомерных циклов.
- 16. Эквивалентные преобразования алгоритма с целью распараллеливания. Эквивалентные преобразования циклов.
- 17. Ускорение, эффективность и стоимость параллельного алгоритма. Закон Амдаля. Следствия из закона Амдаля. Возможные причины сверхлинейного ускорения.
- 18. Стандарт MPI. Преимущества и недостатки использования. Основополагающие понятия MPI: параллельная программа, процесс, ранг, сообщение, коммуникатор, виртуальная топология, виды операций, базовые типы данных.
- 19. MPI: минимально необходимый для разработки параллельных программ набор функций.

- 20. MPI: операции передачи данных и возможные режимы их исполнения, организация неблокирующих обменов данными между процессами, совмещение операций передачи/приема.
- 21. MPI: коллективные операции передачи данных, функции редукции, синхронизация вычислений.
- 22. Стандарт OpenMP: общие сведения, структура стандарта. Достоинства технологии OpenMP. Модель параллелизма и модель памяти OpenMP.
- 23. OpenMP: типы директив, формат записи директив, объявление параллельной области.
- 24. OpenMP: типы директив, распределение вычислений между потоками.
- 25. OpenMP: директивы синхронизации, параметры управления областью видимости данных.
- 26. Технология GPGPU. Принципиальные архитектурные различия GPU и CPU. Обобщенная архитектура GPU NVidia Tesla.
- 27. Программно-аппаратная архитектура CUDA. Состав CUDA Toolkit. Модель программирования CUDA.
- 28. Модель памяти CUDA. Типы памяти.
- 29. Шаблон программирования CUDA.
 Оптимизация CUDA-приложений.
Оптимизация CUDA-приложений. - 30. Модель исполнения CUDA. Компиляция CUDA-приложений. CUDA-расширение языка С.
- Правоведение
- 1. Понятие и признаки государства. Органы государственной власти.
- 2. Государственная власть и государственное управление.
- 3. Формы правления (монархия и республика).
- 4. Формы государственного устройства (федерация и унитарное государство).
- 5. Тоталитарный и авторитарный политические режимы.
- 6. Либеральный и демократический политический режим.
- 7. Понятие и признаки позитивного права.
- 8. Система права: понятие и структурные элементы.
- 9. Нормативно-правовой акт как источник права.
- 10. Правоотношения: понятие и структура.
- 11. Юридические факты и фактические (юридические) составы.
- 12. Реализация права.
- 13. Правовое регулирование.
- 14. Государственное принуждение и юридическая ответственность.
- 15.
 Конституция как основной закон государства.
Конституция как основной закон государства. - 16. Конституционные права и свободы человека и гражданина. Гражданство.
- 17. Отношения, регулируемые гражданским правом.
- 18. Дееспособность физических лиц. ИП (ПБОЮЛ).
- 19. Понятие и признаки юридического лица. Филиалы и представительства.
- 20. Коммерческие и некоммерческие организации.
- 21. Обязательства в гражданском праве. Гражданско-правовые сделки (понятие, виды, форма).
- 22. Гражданско-правовая ответственность.
- 23. Задачи семейного права, отношения, регулируемые семейным правом.
- 24. Заключение и расторжение брака.
- 25. Личные и имущественные права и обязанности супругов.
- 26. Права и обязанности родителей, права несовершеннолетних детей.
- 27. Лишение родительских прав, последствия лишения родительских прав.
- 28. Трудовой договор (понятие, виды, форма). Документы, необходимые при заключении трудового договора лицом, поступающим на работу.

- 29. Прием работника на работу. Основания изменения и прекращения трудового договора.
- 30. Рабочее время и время отдыха.
- 31. Заработная плата в трудовых отношениях.
- 32. Поощрение за труд и дисциплинарные взыскания.
3 полезные техники коррекции экспозиции в Photoshop
В этом уроке мы рассмотрим 3 замечательные техники, при помощи которых вы сможете производить качественную экспокоррекцию при помощи фоторедактора Adobe Photoshop.
Использование корректирующего слоя Кривые и режима наложения Экран для коррекции экспозиции в Photoshop.
В целом, если изображение слишком темное, его называют недоэкспонированным. И наоборот, слишком светлые изображения переэкспонированные. Фотографии, сделанные в солнечный день, зачастую переэкспонированы.
Анимированный gif для иллюстрации правильной экспозиции, недоэкспонированного и переэкспонированного снимка.
В идеальной ситуации целью является попытаться и получить изначально правильную экспозицию. Сделав это, вы проведете меньше времени перед компьютером, работая над постобработкой.
В этой статье я расскажу, как легко корректировать недоэкспонированные (фото слишком темные) и переэкспонированные (фото слишком светлые) изображения, используя корректирующие слои и режимы наложения в Photoshop. А затем я опишу, как работают инструменты Осветлитель и Затемнитель для осветления и затемнения отдельных участков изображения.
Следующие техники не новые и были под рукой достаточно долгое время. Но эти способы все еще эффективны, быстрые и легкие в применении.
- Переэкспонированные фотографии – режим наложения: Экран с корректирующим слоем Кривые;
- Недоэкспонированные фотографии – режим наложения: Умножение с корректирующим слоем Кривые;
- Затемнение и Осветление – новый слой с заливкой 50% серого – режим наложения: Перекрытие/Мягкий свет.

Все изображения, которые я использовал в этой статье, сделаны в формате jpeg и загружены просто из камеры без какой-либо обработки. Я хочу продемонстрировать, насколько эффективным будет применение этим техник.
Коррекция переэкспонированного изображения
Типичный выцветший вид переэкспонированной фотографии.
Как видно на первой фотографии, переэкспонированный снимок имеет выцветший вид. Объект переэкспонирован на полтора шага. Я применил корректирующий слой Кривые и изменил режим наложения на Умножение. Контраст изображения сразу резко возрос.
Результат применения корректирующего слоя Кривые (с режимом наложения Умножение) весьма впечатляющий, но заметно изменение цвета.
Режим наложения Умножение может быть причиной искажения цвета, но это легко исправить. Чтобы настроить цветовой баланс, перейдите в панель Свойства (CS6) и выберите нужный канал, нажав на меню слева от кнопки Авто. В данном случае цвет был слишком холодный, поэтому я настроил три канала (красный, зеленый и синий) для получения желаемого результата.
Чтобы настроить цветовой баланс, перейдите в панель Свойства (CS6) и выберите нужный канал, нажав на меню слева от кнопки Авто. В данном случае цвет был слишком холодный, поэтому я настроил три канала (красный, зеленый и синий) для получения желаемого результата.
Цветовой баланс был откорректирован с помощью настройки красного, зеленого и синего каналов в панели Свойства корректирующего слоя Кривые.
На фотографии носорога, когда я применил корректирующий слой и режим наложения Умножение, эффект вызвал изменение цвета на зеленый, а интенсивность была слишком высока. Я настроил цветовой баланс, выбрав зеленый и красный каналы в панели Свойства. А затем уменьшил непрозрачность слоя до 55% для дальнейшей тонкой настройки изображения.
Переэкспонированное фото носорога, сделанное в зоопарке Дублина.
Корректирующий слой Кривые с режимом наложения Умножение.
Я уменьшил непрозрачность корректирующего слоя Кривые, так как эффект был слишком сильным.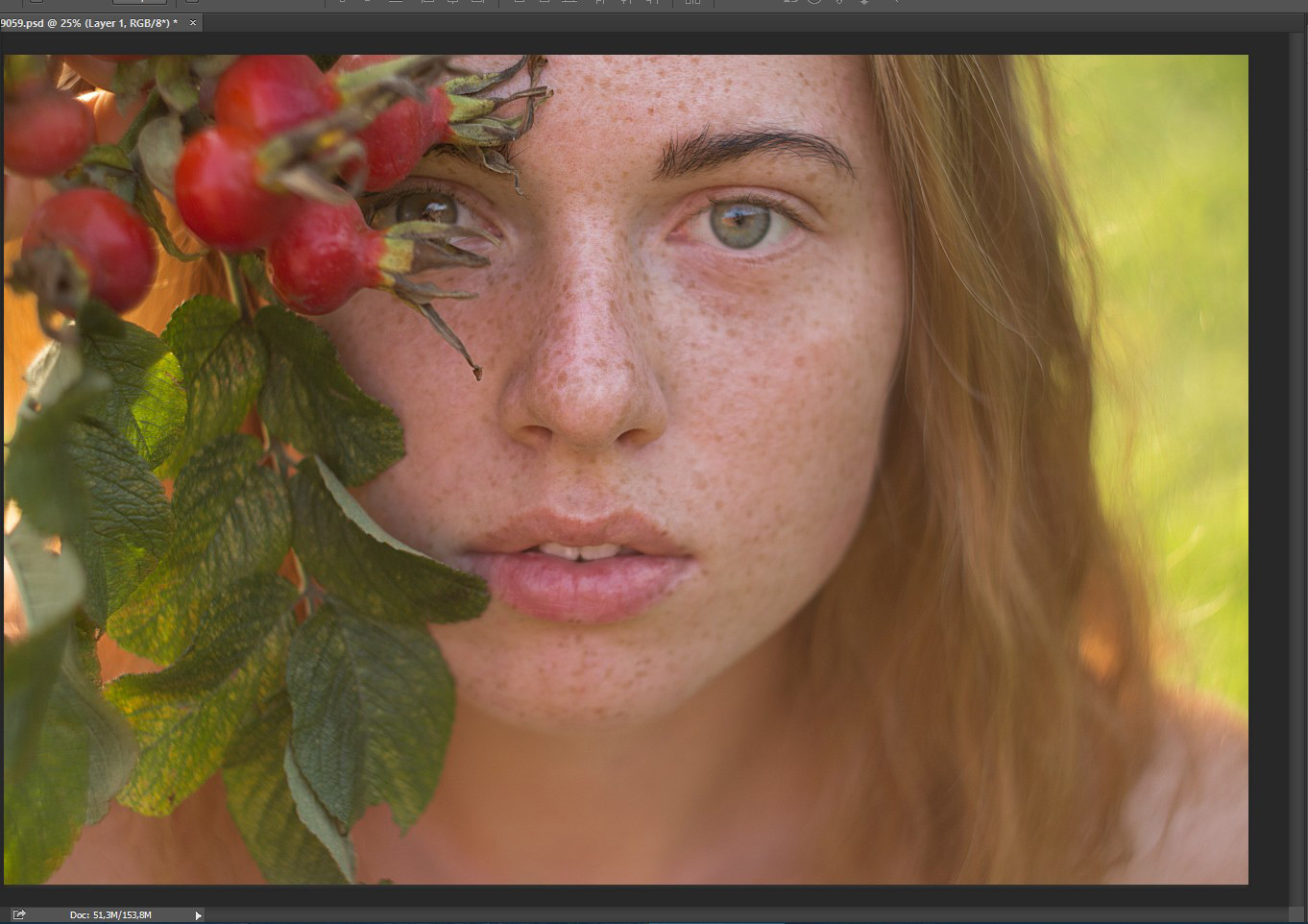 Затем я отрегулировал цветовой баланс доводкой красного, зеленого и синего каналов.
Затем я отрегулировал цветовой баланс доводкой красного, зеленого и синего каналов.
Коррекция недоэкспонированного изображения
Недоэкспонированные снимки характерны при работе на открытом воздухе в солнечный день. Обычно задний план правильно экспонирован, но объект съемки виден, как силуэт. Точно так же, если задний план выцветший, то объект экспонирован правильно.
Например, фотография цветка была сделана на пляже в очень солнечный день. Я фокусировался и экспонировал цветок, поэтому фон получился слишком темным. Я применил корректирующий слой Кривые и изменил режим наложения на Экран. Тени стали светлее, но я еще раз скопировал этот слой, так как хотел увидеть больше деталей в тенях. (В большинстве случаев одного корректирующего слоя вполне достаточно, но если фотография слишком блеклая или темная, может понадобится продублировать корректирующий слой и выбрать подходящую непрозрачность).
Недоэкспонированный цветок в зеленой листве.
Я уменьшил непрозрачность обеих слоев и добавил маску, чтобы вернуть световые блики на лепестках цветка. Подобно режиму наложения Умножение, режим Экран также может привести к искажению цвета. В связи с этим фотография стала слишком зеленой. Как и предыдущих фотографиях, я настроил цветовой баланс в панели Свойства и выбрал зеленый канал для коррекции.
К этой фотографии было применено два корректирующих слоя Кривые. Я хотел выделить больше деталей в тенях.
Работая в разных каналах, легче найти цвет, который требует корректировки. На фотографии цветка я хотел убавить зеленый цвет, для этого я нажал на верхнюю правую точку диаграммы (выход)и потянул его вниз. Затем переместил ползунок Вход вправо, чтобы добавить пурпурного. Так как это корректирующий слой, вы можете поиграть с каждым каналом и поэкспериментировать с использованием ползунков входа и выхода, не нарушая исходное изображение.
Так как это корректирующий слой, вы можете поиграть с каждым каналом и поэкспериментировать с использованием ползунков входа и выхода, не нарушая исходное изображение.
Более точным способом было бы построить различные точки на диаграмме, чтобы получить эту классическую форму S.
Непрозрачность была уменьшена на обеих корректирующих слоях. Зеленый канал поддавался настройке, чтобы изменить цвет.
Снимок бегемота был сделан в зоопарке Дублина, и день был достаточно облачным. Как и ранее, я добавил корректирующий слой Кривые и изменил режим наложения на Экран. Затем я настроил красный, зеленый и синий каналы, чтобы исправить цвет. Я немного уменьшил непрозрачность корректирующего слоя.
Я немного уменьшил непрозрачность корректирующего слоя.
Недоэкспонированный снимок бегемота, сделанный в зоопарке Дублина.
Корректирующий слой Кривые с режимом наложения Экран.
Для этого изображения непрозрачность была лишь немного уменьшена, но цветовой баланс все же пришлось настраивать во всех каналах.
Итак, используя корректирующие слои и изменяя режим наложения на Умножение или Экран, можно легко исправить переэкспонированные и недоэкспонированные снимки всего в несколько шагов. Но что, если только отдельные участки изображения требуют корректировки экспозиции?
Затемнение и Осветление
Инструмент Осветлитель осветляет, а инструмент Затемнитель затемняет отдельные участки фотографии. Вот почему эти инструменты так полезны, если вам не нужно делать тотальную коррекцию экспозиции.
Я очень часто использую эти инструменты в своем рабочем процессе, например, для создания бликов на волосах. Когда я снимаю портреты, то с помощью этих инструментов можно значительно выделить глаза, которые так важны, и заставить их сиять. С их помощью можно выделить и усилить глубину других форм и частей тела.
Тем не менее, если использовать Осветлитель и Затемнитель прямо на изображении, то эти изменения будут необратимы. Поэтому лучше создать новый пустой слой, залить его 50% серого и изменить режим наложения на Перекрытие или Мягкий свет.
Вот где находятся Осветлитель и Затемнитель в Photoshop.
Прежде, чем вы начнете, выберите мягкую кисть (0-30) в панели инструментов, убедитесь, что вы установили диапазон Средние тона, экспозиция низкая (8-10%) и отмечен квадратик Защита цвета, как показано ниже.
Установите диапазон Средние тона. Держите экспозицию на низких значениях. Проверьте, отмечена ли Защита цвета.
Проверьте, отмечена ли Защита цвета.
На этой фотографии собаки я хотел создать несколько бликов на шерсти. Что ж, шерсть выглядит, как волосы!
Вы можете видеть разницу, какого результата можно добиться, немного поработав с Осветлителем.
Если вы видите, что немного перестарались с Осветлителем или Затемнителем, просто уменьшите непрозрачность.
Лиза, изображение перед применением инструментов Затемнитель и Осветлитель.
Немного осветлив и затемнив определенные участки, фото будет выглядеть иначе.
Даже легкие изменения могут улучшить вашу фотографию. На фотографии Лизы я применил инструмент Осветлитель на глазах и инструмент Затемнитель для подчеркивания губ. Затем добавил еще немного осветлителя на лицо и волосы.
Автор: Sarah Hipwell
Перевод: Татьяна Сапрыкина
НОУ ИНТУИТ | Ретушь и коррекция изображений в Adobe Photoshop
Форма обучения:
дистанционная
Стоимость самостоятельного обучения:
бесплатно
Доступ:
свободный
Документ об окончании:
Уровень:
Для всех
Длительность:
16:03:00
Выпускников:
184
Качество курса:
4. 31 | 4.44
31 | 4.44
Курс представляет собой продолжение электронного руководства по растровой графике. Каждая лекция включают в себя описания нескольких методик обработки растровых изображений, близких по смыслу или базовой технике. Теоретические сведения даются в минимально необходимом объеме по ходу изложения. Это позволяет применить любую «нелинейную» стратегию изучения курса, отличную от классического последовательного чтения.
Команды редактора даются по последней английской версии CS5 и снабжены переводами на русский язык. Основные технологические операции, которые часто приходится выполнять практикующему дизайнеру или ретушеру, приводятся вместе с клавиатурными сокращениями. Обработка изображений в растровой графике отличается высокими накладными расходами на вспомогательные и обслуживающие операции, поэтому управление программной только через вложенные
командные меню требует от оператора непомерных временных затрат.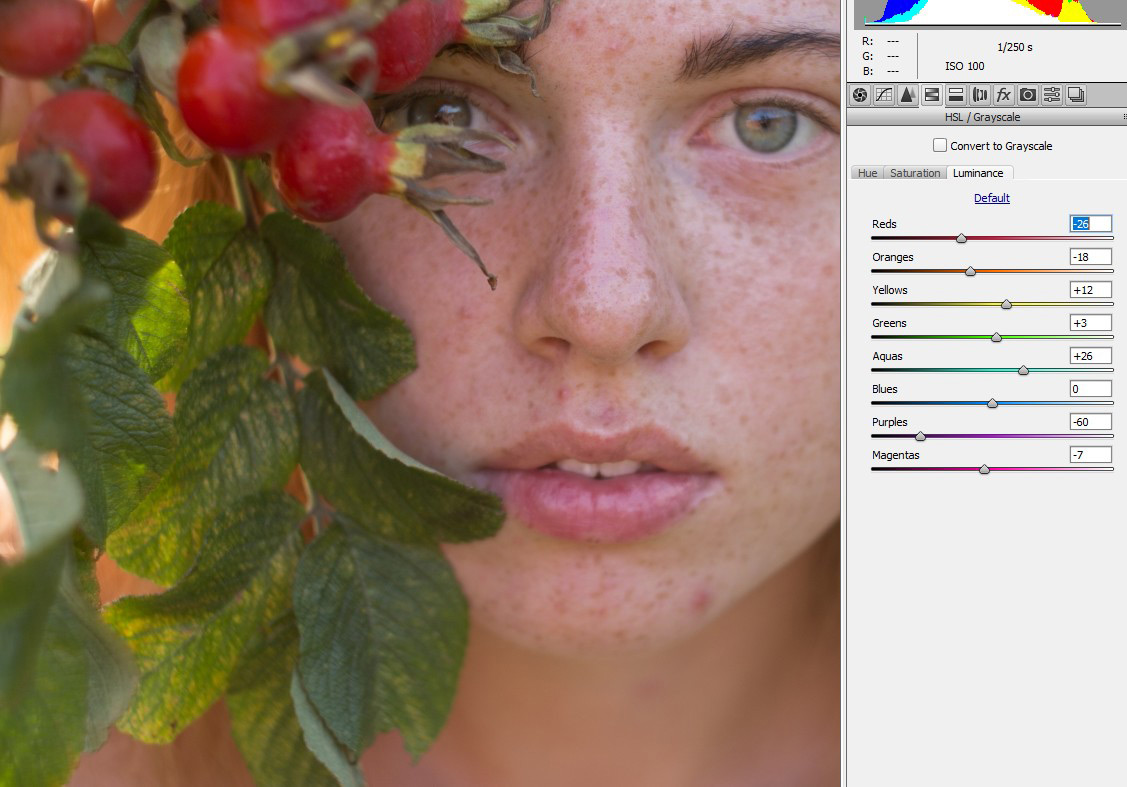
Предварительные курсы
Дополнительные курсы
2 часа 30 минут
—
Теоретические основы тоновой коррекции
Важнейшей характеристикой любого изображения является его тон. Даже новичку в области цифровой фотографии известны такие понятия, как тоновый диапазон, тональность или тоновый баланс образа. Фотография, цифровое изображение, картинка, отпечатанная типографским способом могут быть светлыми, темными или иметь сбалансированное сочетание областей света и тени.—
Настройка тонов командой Levels
Команда Levels (Уровни) позволяет внести масштабные коррективы в полутоновое изображение. С помощью этого средства можно выполнить перераспределение уровней яркости изображения, растянуть тоновый диапазон, настроить тени, светлые и средние тона. Это нелинейное средство тоновой коррекции. оно действует более мягко и допускает более высокую степень контроля над результирующими изменениями, по сравнению с командой Brightness/Contrast, Рассмотрим базовую технику работы с командой Levels.
С помощью этого средства можно выполнить перераспределение уровней яркости изображения, растянуть тоновый диапазон, настроить тени, светлые и средние тона. Это нелинейное средство тоновой коррекции. оно действует более мягко и допускает более высокую степень контроля над результирующими изменениями, по сравнению с командой Brightness/Contrast, Рассмотрим базовую технику работы с командой Levels.—
Градационные кривые
Самым мощным средством тоновой коррекции программы Photoshop является команда Curves (Кривые). С ее помощью можно выполнить самые сложные работы по настройке яркости и контраста изображения, провести цветовую коррекцию оригинала, изменить вклад отдельных цветовых каналов и многое другое. Эта команда позволяет регулировать любые, даже самые узкие, части тонового диапазона (от теней до ярко освещенных участков). Для сравнения скажем, что команда Levels (Уровни) предлагает оператору намного меньше возможностей, поскольку способна управлять только белой, черной и средней точками.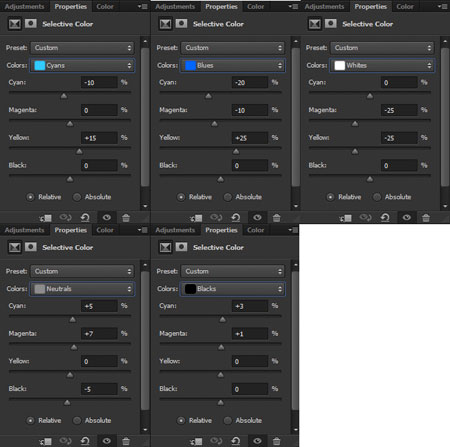
—
Выборочная тоновая коррекция
В предыдущих лекциях была рассмотрена техника глобальной тоновой коррекции. В методиках этого типа изменения распространяются на все точки оригинала, а перераспределение уровней яркости затрагивает весь тоновый диапазон. Существует множество ситуаций, когда требуется ограничиться локальным вмешательством, внести ограниченные местом поправки в обрабатываемое изображение. Эта лекция посвящена способам тоновой коррекции этого типа.—
Базовая техника цветокоррекции
Попробуем представить себе идеальные условия, при которых любая задача коррекции цвета получит законченное решение. Для этого требуется: располагать совершенным арсеналом средств цветовой коррекции, свободно владеть имеющимся техническим оснащением, уметь профессионально оценивать цвет и иметь ясные представления о конечной цели обработки. В реальных условиях большинство этих условий, как правило, не выполняются.
В реальных условиях большинство этих условий, как правило, не выполняются.—
Выборочная коррекция цвета
Большая часть цветовых аномалий вызывается общей для всего изображения причиной, Это могут условия освещения, установки фотоаппаратуры или сканера, химический состав реактивов, свойства фотобумаги и многое другое. Последствия неблагоприятного фактора или их сочетания могут проявляться с разной силой в отдельных частях изображения — от масштабных цветовых деформаций до легких примесей нежелательной краски. Подобно симптоматическому лечению, которое совершенно справедливо считается в медицине порочной практикой, коррекция цвета в локальных, выделенных областях — это не лучший способ ретуши цветных изображений.—
Замена цвета и коррекция цветовой температуры
С задачей замены цвета на фрагменте или всем изображении чаще приходится сталкиваться дизайнерам-графикам, чем ретушерам. Привычные аналогии между реальностью и ее виртуальным отражением не дают ключа к решению этой проблемы в Photoshop.
Привычные аналогии между реальностью и ее виртуальным отражением не дают ключа к решению этой проблемы в Photoshop. —
Техническая отделка
В этот раздел включены разнообразные по своему содержанию приемы обработки растровых изображений. Их объединяет преимущественно технический характер работ и обязательность исполнения. Если цветовой сдвиг можно обосновать ссылкой на авторское видение сцены, а наличие царапин — стилизацией под старину, то трудно оправдать перекос, полученный снимком при сканировании. Это очевидный дефект, который подлежит исправлению средствам растрового редактора. В ряду таких недостатков можно назвать «цифровую грязь», захваченную сканером с оригинала, большие поля без заметной смысловой нагрузки и пр.—
Настройка резкости и фокуса
Настройка резкости цифрового изображения часто вызывает у пользователя определенные трудности. Это тонкая операция, последствия которой бывает сложно оценить даже подготовленному наблюдателю.
Это тонкая операция, последствия которой бывает сложно оценить даже подготовленному наблюдателю.—
Декорирование изображений. Создание драматической тени
Наложение густой акцентированной тени — это дизайнерский прием, который достаточно часто встречается в современной художественной фотографии. Обработанные таким образом снимки можно встретить и в домашних коллекциях, и на страницах глянцевых журналов.—
Описание работы «Выборочной коррекции цвета» (Selective Color)
Цветокоррекцией изображения посредством «Selective Color» (Выборочная коррекция цвета) пользуются немногие, по крайней мере даже если и пользуются, то не так часто.
Слои — Новый корректирующий слой — Выборочная коррекция цвета (Layer — New Adjustment Layer — Selective Color) на примере Photoshop CC (2014) (Rus)Выборочная коррекция цвета — очень полезный инструмент и его можно достаточно гибко использовать в том случае, когда скорректировать цвет при помощи Hue/Saturation (Цветовой тон/Насыщенность) и Color Balance (Цветовой баланс) вам не удается.
Вообще это очень полезный инструмент для ретуши, и не только для ретуши кожи, а для выборочной коррекции цвета чего угодно.
Для этого урока я выбрал фотографию Jennifer Morrison.
Откройте нужное вам изображение в Фотошопе и добавьте корректирующий слой «Selective Color» (Выборочная коррекция цвета), выбрав через меню Layer — New Adjustment Layer — Selective Color (Слои — Новый корректирующий слой — Выборочная коррекция цвета) или нажав на иконку «Add new adjustment layer» (Добавить новый корректирующий слой) в нижней части панели слоев.
Итак, приступим к цветокоррекции. Ползунки в окошке «Selective Color» (Выборочная коррекция цвета) следует сдвигать на небольшую величину, т.к. в противном случае изображение можно очень легко испортить. Существует 2 вещи, которые вы должны знать.
Первое — действие корректирующего слоя распространяется на все слои на панели слоев (если этот корректирующий слой не находится в режиме обтравочной маски).
Второе — вы обязательно должны определиться, какую часть изображения вы хотите скорректировать и выбрать в соответствии с этим нужный цветовой канал. К примеру, в данном случае, нам нужно уделить внимание желтому (yellow) и красному (red) каналу, поскольку они являются основными цветами человеческой кожи. Например, изменения в пурпурном канале (Magenta) в этом примере не повлияют на цвет кожи. Перед тем, как вы начнете менять что-либо в настройках «Selective Color» (Выборочная коррекция цвета), посмотрите на ваше изображение и определитесь, в какой канал вам требуется внести изменения.
В нашем примере кожа модели имеет зеленоватый оттенок и цвет ее слишком желтый.
Я хочу придать коже более натуральный оттенок и буду использовать для этого только выборочную коррекцию.
В окне настроек «Selective Color» (Выборочная коррекция цвета) выберите желтый канал и «поэкспериментируйте» с настройками. Экспериментировать в прямом смысле слова, конечно же, не нужно, т.к. вы должны иметь представление о том, что вы делаете, поскольку фотографию очень легко испортить. Установите настройки для желтого канала, как показано на рисунке. Объяснение по «сдвигу» ползунков я приведу ниже.
Экспериментировать в прямом смысле слова, конечно же, не нужно, т.к. вы должны иметь представление о том, что вы делаете, поскольку фотографию очень легко испортить. Установите настройки для желтого канала, как показано на рисунке. Объяснение по «сдвигу» ползунков я приведу ниже.
Как видите, оттенок кожи уже изменился, хотя мы произвели настройки только в желтом канале.
Теперь выберите красный канал и установите следующие настройки:
Результат до и после.
Объяснение настроек
Причина, по которой многие используют цветокоррекцию при помощи Hue/Saturation (Цветовой тон/Насыщенность) вместо «Selective Color» (Выборочная коррекция цвета), кроется в том, что пользователь просто не знают, как работает выборочная коррекция.
Обратите внимание — для всех цветовых каналов существуют 4 ползунка: Голубой (Cyan), Пурпурный (Magenta), Желтый (Yellow) и Черный (Black). Первые три используются для изменения значений цвета, а последний, черный — для регулирования яркости текущего канала (например — красного, как на рисунке ниже). Отрицательные значение на шкале «Black» (Черный) сделают картинку более яркой (вы понижаете значения черного цвета в областях), а положительные, соответственно, делают изображение более темным.
Первые три используются для изменения значений цвета, а последний, черный — для регулирования яркости текущего канала (например — красного, как на рисунке ниже). Отрицательные значение на шкале «Black» (Черный) сделают картинку более яркой (вы понижаете значения черного цвета в областях), а положительные, соответственно, делают изображение более темным.
Остальные три ползунка работают немного по другому принципу. Положительные значения на шкале «Cyan» (Голубой) будут добавлять голубой оттенок к выбранному каналу. Но что произойдет, если мы установим отрицательное значение на этой шкале? Мы уменьшим содержание голубого цвета, но усилим содержание красного цвета. Это частенько вводит пользователей в заблуждение. Итак, уменьшая содержание голубого цвета, мы добавляем содержание красного цвета.
Посмотрите на картинку:
Мы видим, что в выбранном красном канале при уменьшении содержания голубого цвета на 4% на шкале «Cyan» (Голубой), содержание красного цвета в красном канале увеличивается на 4%. На шкале «Magenta» (Пурпурный), мы увеличили содержание пурпурного цвета на 5% и, тем самым, уменьшили на 5% содержание зеленого цвета в красном канале.
На шкале «Magenta» (Пурпурный), мы увеличили содержание пурпурного цвета на 5% и, тем самым, уменьшили на 5% содержание зеленого цвета в красном канале.
Аналогично и на шкале «Yellow» (Желтый): увеличили содержание желтого на 9% и уменьшили содержание синего на 9%. Как только вы начнете понимать, что происходит при передвижении ползунков, вы будете с легкостью достигать желаемых цветов.
В данном примере изменить оттенок было достаточно просто, поскольку мы не использовали много цветов. Когда вы добавляете корректирующий слой, он создается вместе с маской, которую вы можете использовать для скрытия областей, к которым вам не нужно применять выборочную коррекцию.
Финальный результатАвтор: Andrei Oprinca;
Перевод: Mangorielle;
Ссылка на источник;
Урок взят с Демиарта
Другие материалы по теме:
- Перевод и месторасположение Layer — New Adjustment Layer — Selective Color (Слои — Новый коррект.
 слой — Выборочная коррекция цвета) на примере Photoshop CC (Eng/Rus).
слой — Выборочная коррекция цвета) на примере Photoshop CC (Eng/Rus).
Basic Color Correction Tutorial using Photoshop
Фотография никогда не была так важна для недвижимости, как в наши дни. По этой причине рынки фотографии всегда востребованы. Редактирование фотографий, как мы знаем, позволяет воссоздать обычные изображения, чтобы они выглядели более привлекательными и привлекательными. Это помогает увеличить эстетическую красоту свойств за счет улучшения изображений.
При наличии надлежащих знаний это необходимо для получения прибыли от редактирования фотографий. Редактирование фотографий ценно для портретов для личного представления изображений.Продвижение товаров в Интернете очень важно. Вы можете подумать о создании собственного веб-сайта, улучшив свои навыки редактирования фотографий. Таким образом, вы также можете подать заявку на вакансии фрилансера, связанные с графикой, искусством и дизайном.
Методы цветокоррекции с помощью Photoshop: Урок
1. Для цветокоррекции добавьте настройку порога и кривые
Для цветокоррекции добавьте настройку порога и кривые
- Если вы хотите, чтобы некоторые из ваших изображений выглядели черно-белыми, нажмите «Изображение» и перейдите в раздел «Настройка».Вы можете выбрать «Порог», и откроется диалоговое окно кривой. Перетаскивание уровня диалогового окна сделает изображение темнее, влево — светлее.
- У вас также есть возможность выбрать «Слой», затем «Новый корректирующий слой» и «Порог». Обратите внимание, что появится такое же диалоговое окно. Вместо этого вы можете переключиться на инструмент затемнения и расположить по средним тонам и отрегулировать экспозицию только до 10%, затем вы можете выбрать инструмент «Пипетка», одновременно удерживая кнопку Shift.
- Чтобы добавить четкости изображению, вы можете удерживать кнопку «Необязательный выход», чтобы затемнить или добавить экспозицию.
- Чтобы настроить баланс белого изображения, вам нужно выбрать любой белый объект и применить цветокоррекцию.
 Для этого убедитесь, что вы находитесь на Curves.
Для этого убедитесь, что вы находитесь на Curves. - Щелкните интересующую область, и появится 4-точечная кривая. На этот раз убедитесь, что все цветовые точки находятся на одной горизонтальной линии. Это можно сделать, щелкнув цветные кнопки и потянув каждый цвет вверх или вниз, чтобы поместить его на одну и ту же горизонтальную линию.
Кредит видео на 2 минуты Photoshop
2. Отрегулируйте цвет кожи
• Чтобы сделать цвет кожи идеальным, вам нужно поднять этот цвет, разбив белый, черный, латинский и азиатский цвета кожи.
• Сбалансируйте основной цвет: пурпурный, желтый, черный и голубой.
• Для этого используйте карты градиента для обновления цвета и тонов кожи. У вас также есть возможность выбрать «Слой», затем «Новый корректирующий слой», затем выбрать «Карты градиента» и нажать «ОК».
• Щелкните значок карты цветового градиента, выберите «Наборы кистей» и перейдите к «Фотографическое тонирование», затем «ОК».
• Настало время выбрать тон, который, по вашему мнению, лучше всего подходит для вас.
• Вы можете изменить режим наложения на мягкий свет, и все зависит от вас, чтобы настроить процент непрозрачности.
• Выбор параметра наложения просто регулирует тени вашего изображения.
Видеокредит принцу Мейсону
3. Используйте редактор Camera Raw для настройки баланса белого
• Чтобы настроить баланс белого изображения, вы можете открыть изображение в редакторе Camera RAW, чтобы преобразовать изображение в смарт-объект.
• Перейдите к фильтру, затем щелкните Camera Raw Filter
• Выберите инструмент «Баланс белого» и выберите «Как снимок» для автоматической корректировки баланса белого
• Перетащите Пипетку, чтобы выбрать ту часть, которую хотите исправить.
• Он автоматически изменит цвет изображения, чтобы получить баланс белого
Кредит видео для Pink Flower Photography
4. Исправьте слой оттенка и насыщенности
• Вы можете имитировать функции кривых с оттенком и насыщенностью.
• Оттенок и насыщенность важны для улучшения цветокоррекции.
• После открытия изображения выберите «Слой», затем «Новый корректирующий слой», затем выберите «Оттенок» и «Насыщенность».
• Откроется диалоговое окно «Свойства».
• Отрегулируйте уровень оттенка по своему усмотрению, и это изменит цвета всех объектов на изображении.
• Насыщенность, с другой стороны, либо добавит, либо удалит все цвета объекта на фотографии. Вы можете легко выполнить задания насыщения, щелкнув «Мизинец» в поле и выбрав на фотографии, какую часть вы хотите отредактировать. При перетаскивании вправо изображение увеличивает насыщенность, а влево — уменьшается.
• Регулировка параметра «Яркость» может сделать изображение очень светлым или очень темным. Это обязательно повлияет на контрастность изображения.
• Вы также можете использовать диапазон цветов в нижней части диалогового окна.Он определяет используемый диапазон и фокус.
• Если вы хотите добавить или уменьшить цвет, вы можете сначала щелкнуть пипеткой, а затем щелкнуть ею по выбранной части для редактирования. Чтобы добавить цвета, выберите Пипетку со знаком плюс (+). Чтобы уменьшить цвет, используйте пипетку со знаком минус (-).
Видео кредит на tutvid
Ретушь фотографий и цветокоррекция в Adobe Photoshop
Ретуширование фотографий и цветокоррекция в Adobe Photoshop
Photoshop дает вам инструменты, необходимые для того, чтобы сделать самую худшую фотографию и улучшить ее. Фактически, многие профессиональные фотографы используют Photoshop, чтобы вырезать плохие места или иным образом очистить свои фотографии перед тем, как представить их своим клиентам.
Фактически, многие профессиональные фотографы используют Photoshop, чтобы вырезать плохие места или иным образом очистить свои фотографии перед тем, как представить их своим клиентам.
В этой статье мы познакомимся с методами ретуши фотографий, которые вы сможете использовать всего несколькими щелчками мыши.
Инструмент «Красные глаза»
Инструмент «Красные глаза» позволяет устранить проблему «красных глаз» на изображениях. Инструмент «Красные глаза» сгруппирован с инструментом «Точечная восстанавливающая кисть» в разделе рисования на панели инструментов.
Использование инструмента «Красные глаза», вероятно, одна из самых простых вещей, которые вы можете сделать в Photoshop.
Установите желаемый размер зрачка на панели параметров (см. Рисунок ниже).
Увеличьте размер зрачка для фотографий, на которых глаза крупным планом. Уменьшите размер зрачка, если глаза на фотографии малы.
Затем просто нажмите на инструмент, а затем на проблемную область, которую вы хотите исправить.
Затем выберите степень темноты зрачков в поле «Темнее».100% создаст черные зрачки.
Чтобы исправить эффект красных глаз на фотографии, просто щелкните центр зрачка.
На этой фотографии не было красных глаз, но мы все равно изменили цвет с помощью инструмента «Красные глаза».
Вот как это выглядит после использования инструмента «Красные глаза»:
Обратите внимание, левый глаз немного темнее.
Инструмент Clone Stamp
Инструмент «Клонировать штамп» позволяет клонировать область изображения и помещать ее в другое место на этом изображении.
Щелкните инструмент «Клонировать штамп», затем выберите область изображения, которую вы хотите клонировать.
Вы можете настроить размер кисти на панели параметров, если хотите клонировать большую область.
Затем укажите, как вы хотите выровнять образцы пикселей:
 Это непрерывно производит выборку пикселей и не теряет текущую точку выборки, даже если вы отпустите кнопку мыши.
Это непрерывно производит выборку пикселей и не теряет текущую точку выборки, даже если вы отпустите кнопку мыши.Инструмент «Лечебная кисть для пятен»
Используйте инструмент «Точечная восстанавливающая кисть», чтобы удалить пятна или другие дефекты с изображений. Чтобы использовать его, щелкните инструмент, затем нажмите кнопку мыши, перемещая его по той области изображения, которую вы хотите исправить. Инструмент «Точечная восстанавливающая кисть» отбирает пиксели рядом с этой областью, чтобы исправить ваше изображение.
Перед тем, как использовать инструмент «Точечная восстанавливающая кисть», установите необходимые параметры на панели параметров (см. Рисунок ниже).
Мы рассмотрели все параметры, представленные на этой панели параметров, за исключением типа. Вы должны быть достаточно знакомы со всеми другими вариантами, чтобы сделать выбор.
Вы должны быть достаточно знакомы со всеми другими вариантами, чтобы сделать выбор.
В качестве типа вы можете выбрать «Соответствие близости», «С учетом содержимого» или «Создать текстуру». Близкое совпадение произведет ремонт с использованием ближайших окружающих пикселей. Create Texture создаст текстуру на основе восстанавливаемых пикселей.Content Aware будет синтезировать близлежащий контент.
Давайте покажем, как это работает.
После того, как вы нажмете на инструмент, перетащите его через область, которую вы хотите исправить. Эта область теперь отображается темно-серым цветом:
Когда вы отпускаете мышь, она восстанавливает изображение, синтезируя близлежащий контент:
На картинке выше для ремонта использовалось кошачье ухо, когда мы выбирали на панели параметров «Content Aware».
Вот примерное совпадение
Наконец, вот как это выглядит при использовании Create Texture:
Инструмент Healing Brush Tool
Инструмент «Восстанавливающая кисть» сгруппирован с инструментом «Точечная восстанавливающая кисть» и очень похож на него.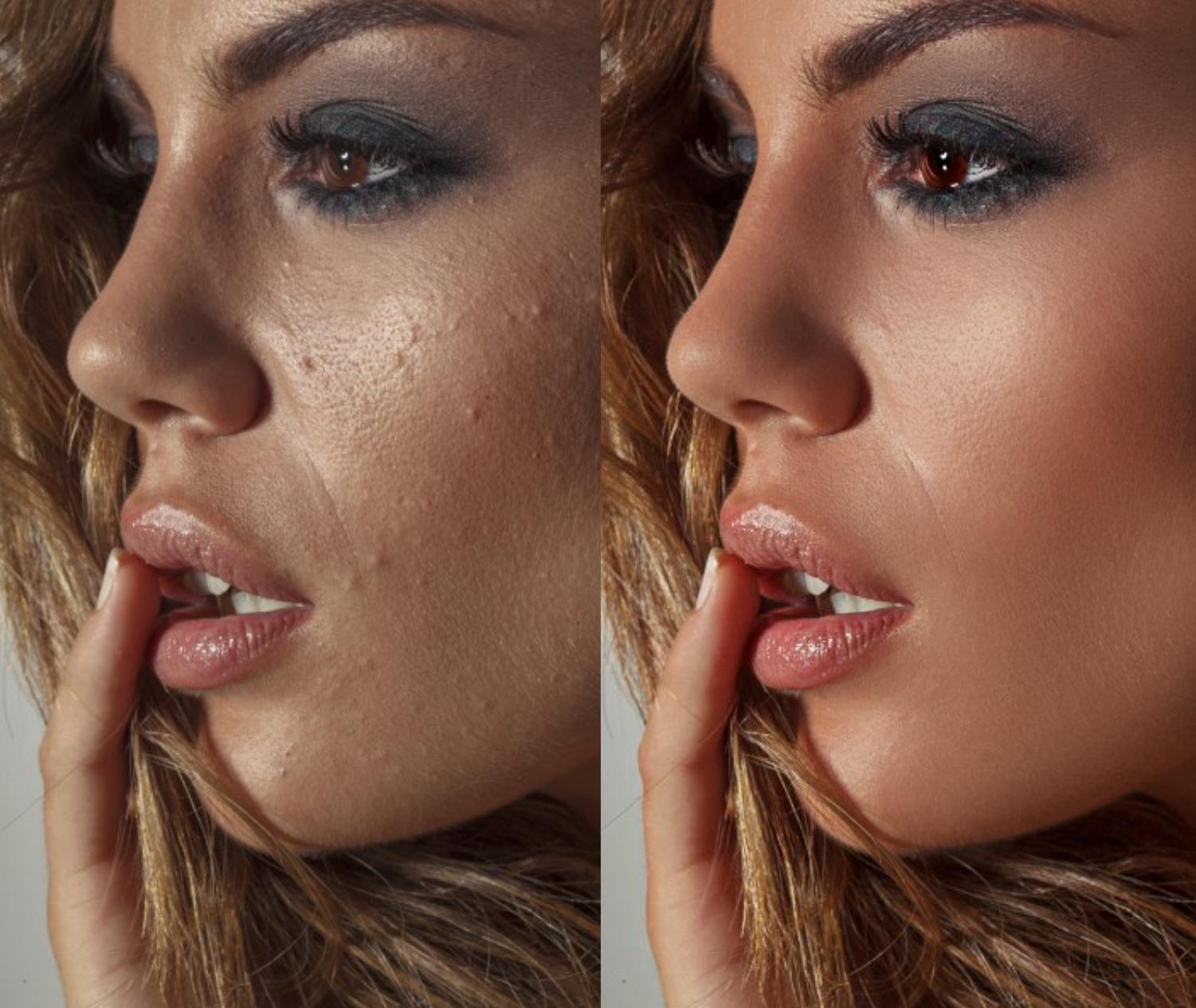 Единственное отличие состоит в том, что с помощью инструмента «Восстанавливающая кисть» вы можете выбрать пиксели, которые хотите выбрать, а затем использовать для восстановления изображения.
Единственное отличие состоит в том, что с помощью инструмента «Восстанавливающая кисть» вы можете выбрать пиксели, которые хотите выбрать, а затем использовать для восстановления изображения.
Чтобы использовать инструмент «Восстанавливающая кисть», начните с выбора своих предпочтений на панели параметров.
Выберите размер кисти и режим.
Затем выберите источник:
Установите флажок « Выровнено », если вы хотите непрерывно отбирать пиксели, даже если вы отпустите кнопку мыши.
Выберите образец Sample , который вы хотите использовать. Вы можете выбрать, из какого слоя вы хотите брать образцы пикселей.
Когда вы будете готовы использовать восстанавливающую кисть, щелкните область изображения, которую хотите использовать в качестве образца. Нажмите Alt + щелчок.
Нажмите Alt + щелчок.
Затем нажмите кнопку мыши и проведите пальцем по области, которую необходимо отремонтировать.
На картинке ниже мы будем рассматривать прядь волос, которая свисает у ее глаза, как пятно и удалить ее.Так как это небольшая область, мы установили размер кисти на 6 пикселей.
Вот результат:
Инструмент «Восстанавливающая кисть» очень интересен. Мы также можем удалить заколки с ее волос. Таким образом мы сможем лучше показать вам, как на самом деле работает Healing Brush.
Мы начнем с отбора проб в области, ближайшей к первой булавке для волос. Если мы начнем с нижней части заколки для волос, то мы хотим взять образец в области ее нижней части.По мере того, как мы перемещаем заколку вверх, восстанавливающая кисть будет следовать за нами, непрерывно выбирая пиксели.
Мы также можем удалить одуванчик, следуя приведенным выше инструкциям. Сначала мы увеличим размер кисти.
Сначала мы увеличим размер кисти.
Инструмент для исправления ошибок
Инструмент «Заплатка» позволяет исправить область пикселями из другой области или узора. Он сгруппирован с инструментом Точечная восстанавливающая кисть.
Чтобы использовать инструмент «Заплатка», щелкните его, затем перетащите указатель мыши на изображение, чтобы очертить область изображения, которую вы хотите исправить.
Перейдите на панель параметров.
Убедитесь, что Source отмечен флажком после того, как вы выделите область, которую хотите восстановить.
Затем перетащите область, которую хотите использовать для восстановления изображения. Затем щелкните «Место назначения» на панели источников.
Перетащите целевую область в область, которую вы хотите восстановить.
Инструмент замены цвета
Инструмент «Замена цвета» сгруппирован с инструментом «Кисть». Это позволяет вам заменять цвета в вашем изображении, используя выбранный вами цвет переднего плана. Просто выберите цвет переднего плана, затем перетащите указатель мыши на область, где вы хотите изменить цвет.
Это позволяет вам заменять цвета в вашем изображении, используя выбранный вами цвет переднего плана. Просто выберите цвет переднего плана, затем перетащите указатель мыши на область, где вы хотите изменить цвет.
На снимке ниже мы использовали инструмент «Замена цвета», чтобы изменить зеленый лист на красный.
Новый цвет будет смешиваться с существующим цветом.
Перед тем, как использовать инструмент «Замена цвета», убедитесь, что вы установили свои параметры на панели параметров.
Установите размер кисти и режим.
Выберите, хотите ли вы непрерывную выборку, однократную выборку или использовать образец фона, выбрав соответствующий значок.
Непрерывный . Непрерывная выборка цветов при перетаскивании.
Однократная выборка . В качестве образца используется первый выбранный вами цвет.
Образец фона. Заменяет только области, содержащие текущий цвет фона.
Затем установите свои пределы.
Несмежный удалит выбранный цвет, где бы он ни находился под кистью.
Смежный удалит области выбранного цвета, которые соединены вместе.
Найти края удалит связанные области, содержащие выбранный цвет, но также сохранит резкость краев.
Выберите значение допуска. На нижнем уровне будут отображаться цвета, очень похожие на те, которые вы щелкнули. Более высокое число дает более широкий диапазон цветов.
Проверьте Anti-Alias , чтобы сгладить края.
Живопись с историей
Инструмент «Историческая кисть» позволяет исправлять ошибки, которые вы допустили в своем изображении, не разрушая изображение и не начиная заново. Однако, чтобы использовать инструмент «Кисть истории», вам также необходимо использовать панель «История».
Чтобы получить доступ к панели «История», выберите «Окно»> «История».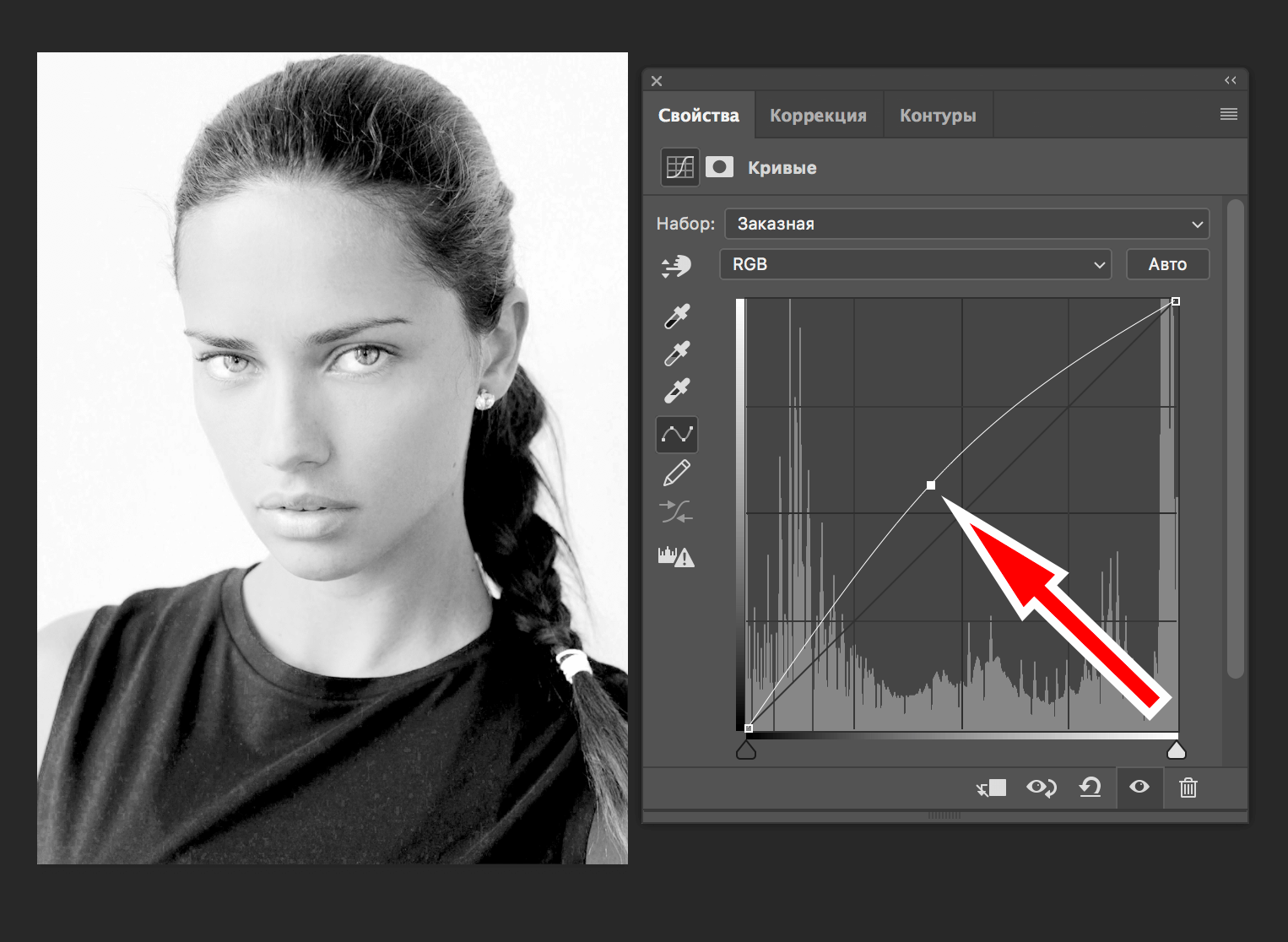 Затем вы увидите историю всех изменений, которые вы внесли в изображение.
Затем вы увидите историю всех изменений, которые вы внесли в изображение.
Инструмент «Историческая кисть» работает почти так же, как инструмент «Кисть», за исключением того, что теперь вы собираетесь выбрать состояние, которое вы хотите нарисовать, с помощью панели «История», а затем закрасить его.
Чтобы выбрать состояние, щелкните пустое поле рядом с состоянием, затем начните рисовать на своем изображении.
Content Aware Patch
Заливка с учетом содержимого — отличный инструмент для заполнения пространства на изображении, чтобы оно сливалось с остальной частью фотографии.Однако, если в изображении нет шаблона для использования Photoshop, он может заполнить его несоответствующим содержимым. Патч с учетом содержимого позволяет определить, какую область изображения вы будете использовать для заливки.
Давайте использовать то же изображение, которое мы использовали при изучении Content Aware Fill, с тем же выбором:
Photoshop заменил извлеченное выделение на более горную вершину. Однако что, если эффектом, который мы искали, было больше неба?
Однако что, если эффектом, который мы искали, было больше неба?
Для этого мы можем использовать Content Aware Patch.
Теперь перейдите на панель параметров и выполните следующие действия:
Теперь выберите область, которую вы хотите заменить на изображении, с помощью инструмента Patch, как мы сделали ниже.
Затем перетащите выделение на область, которую хотите использовать в качестве заливки. Для перетаскивания щелкните левой кнопкой мыши, когда курсор находится в выбранной области, и переместите его в место заливки.
Сначала может показаться, что выбор просто расширяется:
Но, как вы можете видеть, он заполняет область выбранной вами областью:
Инструмент перемещения с учетом содержимого
Вы также можете перемещать содержимое из одного места изображения в другое.Content Aware заполнит фон, оставшийся после перемещенного изображения, за вас.
Посмотрим, как это работает.
Выберите инструмент Content-Aware Move на панели инструментов. Он сгруппирован с Точечной восстанавливающей кистью.
Перейдите на панель параметров.
Убедитесь, что установлен режим «Перемещение». Параметры «Адаптация» и «Выборка всех слоев» такие же, как и для инструмента «Исправление содержимого».
Теперь выберите область, которую вы хотите переместить.
Теперь перетащите его туда, где вы хотите его разместить, или переместите туда.
Марионеточная основа
Puppet Warp можно использовать для настройки и редактирования изображений или аспектов в изображении. Вы можете изменить положение хобота у слона или сделать так, чтобы цветок выглядел увядшим.
Давайте узнаем, как это работает.
Мы собираемся использовать это изображение цветка:
Используйте инструмент «Перо», чтобы выбрать область изображения, которую вы хотите настроить.Это может занять некоторое время, потому что вам нужна точность. Это может означать создание множества точек привязки, если объект большой.
Убедитесь, что путь, который вы создаете, является закрытым:
Теперь щелкните правой кнопкой мыши путь и выберите «Сделать выделение».
Установите радиус равным нулю, затем нажмите OK.
Как видите, теперь выбор:
Затем щелкните инструмент «Область». Перейдите на панель параметров.
Перейдите на панель параметров.
Нажмите кнопку «Уточнить край».
Вы узнали об этом диалоговом окне, когда научились выбирать элементы.
Перейдите в раздел «Вывод» и измените вывод на «Новый слой с маской слоя».
Щелкните ОК.
Теперь у вас есть два слоя. Один только с цветком — потом оригинал. Что нам нужно сделать дальше, так это удалить цветок из исходного изображения. Вот как это сделать.
Наш оригинальный цветок находится на фоновом слое.
Во-первых, нам нужно щелкнуть, чтобы фоновый слой был виден. Обратите внимание на значок глаза слева от фонового слоя:
Теперь нажмите «Удалить» на клавиатуре.
Используйте Content-Aware, чтобы заполнить пространство, которое останется после удаления цветка. Нажмите ОК.
Как видите, цветок теперь удален с фонового изображения.
Теперь щелкните маскированный слой на панели слоев:
Перейдите в меню «Правка»> «Марионеточная деформация».
Теперь указатель мыши превратится в маленькую канцелярскую кнопку. Вы можете щелкнуть точки на сетке над изображением (см. Ниже) и перетащить их, чтобы деформировать изображение.
На панели параметров щелкните галочку, когда закончите перетаскивать точки.
Вот наше готовое изображение:
Мы можем использовать инструмент «Точечная восстанавливающая кисть», чтобы очистить края, оставшиеся на фоновом слое.
————————————-
Коррекция цвета
Цветовые режимы и пространство
Цветовой режим — это цвета, которые мы видим и с которыми работаем на изображении. Различные цветовые режимы: RGB, CMYK или HSB. Эти режимы представляют собой разные методы описания используемых цветов.
Однако цветовое пространство — это просто вариант цветовой модели.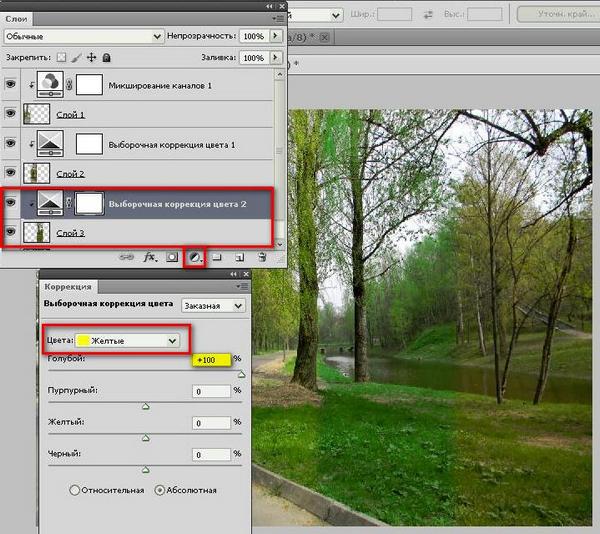 Цветовое пространство имеет диапазон цветов. Внутри цветовых режимов есть цветовые пространства. Например: модель RGB имеет цветовые пространства Adobe RGB и sRGB, и это лишь некоторые из них.
Цветовое пространство имеет диапазон цветов. Внутри цветовых режимов есть цветовые пространства. Например: модель RGB имеет цветовые пространства Adobe RGB и sRGB, и это лишь некоторые из них.
Цветовые пространства становятся важными, когда мы говорим о вашем принтере или мониторе. Ваш принтер и монитор имеют собственное цветовое пространство; поэтому они могут воспроизводить только те цвета, которые находятся в их диапазоне. Когда вы перемещаете изображение с одного устройства на другое, например, с монитора на принтер, вы можете заметить изменения в цветах изображения, потому что разные устройства будут интерпретировать цвета в соответствии с имеющимися у них цветовыми пространствами.
При перемещении изображений с одного устройства на другое важно использовать функции управления цветом Photoshop. Таким образом, вы можете убедиться, что цвета по крайней мере очень похожи, чтобы они оставались неизменными.
Важно продумать, какой цветовой режим вы используете в своих изображениях, чтобы обеспечить максимальную согласованность цветов.
Напоминание о цветовых режимах:
Команда вариаций
Команда «Варианты» используется для настройки цветового баланса, насыщенности и контрастности изображения путем просмотра эскизов альтернативных вариантов.
Чтобы использовать команду «Варианты», выберите «Изображение»> «Коррекция»> «Варианты».
Вы увидите диалоговое окно ниже с вариантами отображаемого изображения.
Если вы посмотрите на верхнюю часть диалогового окна, вы увидите миниатюру исходного изображения и миниатюру вашего изображения с текущими выбранными настройками. Второй эскиз — это изображение «Current Pick».
Если вы щелкните любую настройку под этими миниатюрами, например «Больше синего», текущий выбор изменится, чтобы отобразить ваш выбор.
Оставьте галочку рядом с параметром «Показать обрезку», если вы хотите предварительно просмотреть области изображения, обрезанные в результате корректировки.
Теперь выберите то, что вы хотите настроить на изображении:
Тени, Средние тона или Светлые участки позволяют настроить темные, средние и светлые области.
Насыщенность изменяет оттенок изображения.
Затем используйте ползунок Fine / Coarse, чтобы установить величину каждой настройки, которую вы делаете.
Когда вы это сделаете, вы можете настроить цвет и яркость. Вы регулируете яркость в правой части диалогового окна (на рисунке ниже).
Каждый раз, когда вы нажимаете на корректировку более одного раза, сумма корректировки удваивается. Например, однократное нажатие на настройку «Темнее» сделает изображение темнее, но если щелкнуть еще раз, эффект затемнения увеличится вдвое.
Нажмите ОК, когда закончите.
Автоматические команды
Команды «Авто» включают в себя «Автотон», «Автоконтраст» и «Автоцвет». Все три находятся в разделе «Изображение» в строке меню.
Автоматический тон
Когда вы нажимаете «Автотон», Photoshop автоматически настраивает тон за вас.
Взгляните на снимки до и после, когда мы используем Auto Tone.
Перед
После
При необходимости вы можете использовать панель «Коррекция» для дальнейшей корректировки цветов.
Автоцвет
Команда «Автоцвет» автоматически регулирует уровни цвета в изображении.Чтобы использовать его, выберите «Изображение»> «Автоцвет».
Вы всегда должны использовать Auto Color перед Auto Tone.
Автоконтраст
Автоконтраст автоматически настроит уровни контрастности изображения. Альтернативой является использование панели «Коррекция», чтобы сделать это самостоятельно.
Чтобы использовать автоконтраст, выберите Изображение> Автоконтраст.
Регулировка уровней
Еще один способ настроить цвет изображений — это настроить уровни.Это можно сделать, перейдя на панель Adjustments (на фото ниже). Чтобы просмотреть панель «Коррекция», выберите «Окно»> «Настройки».
Щелкните значок «Уровни» на панели «Коррекция». Выглядит это так:.
Вы увидите следующее окно, открытое на панели свойств.
Теперь вы можете настраивать уровни цвета в цветовых каналах. Помните, что у RGB есть красный, зеленый и синий каналы.
Помните, что у RGB есть красный, зеленый и синий каналы.
Настроить кривые
Вы можете изменить цвет и тональность изображения, отрегулировав кривые на панели «Коррекция» с помощью кнопки «Кривая».
Вы увидите это окно на панели свойств:
В разделе Curves Adjustment прямая диагональная линия представляет тональный диапазон вашего изображения. Это ваша базовая линия, и она будет отображаться даже после корректировки кривой.
Горизонтальные линии на графике представляют входные уровни. Вертикальные линии — уровни вывода.
Вы можете навести указатель мыши на диагональную линию и перетащить ее вверх или вниз, чтобы настроить кривую.Тональность вашего изображения будет меняться по мере перетаскивания.
Photoshop автоматически создает корректирующий слой, чтобы отразить корректировку кривой.
Если вы посмотрите на панель «Слои», вы увидите, что она отображается:
Если вы настраиваете кривую, но не довольны внесенными вами изменениями, вы можете легко их отменить. Просто щелкните значок в правом нижнем углу панели «Коррекция».
Просто щелкните значок в правом нижнем углу панели «Коррекция».
Быстрая коррекция баланса белого в Camera Raw и Photoshop
Баланс белого — это процесс удаления нереалистичных цветовых оттенков, так что объекты, которые кажутся белыми на фотографии, становятся белыми на фотографии. Баланс белого в цифровой фотографии означает настройку цветов так, чтобы изображение выглядело более естественным. Мы настраиваем цвета, чтобы в первую очередь избавиться от цветовых оттенков, чтобы изображение соответствовало тому, что мы видели при съемке.
В этой статье мы объясним 2 способа коррекции баланса белого на изображении:
- Корректировка баланса белого в Camera raw
- Коррекция баланса белого в Photoshop
Чтобы продемонстрировать оба способа цветокоррекции, мы: я использовал изображение цветка ниже (источник: freeimages.com)
Метод Camera Raw:
Откройте изображение в редакторе Camera RAW, затем нажмите кнопку «Инструмент баланса белого» в верхнем меню, чтобы изменить указатель мыши на «Инструмент баланса белого».
Затем найдите на изображении нейтральную серую область. Если нейтральная серая область недоступна, вы также можете найти белую область. Однако убедитесь, что выбранная белая область не является вековой белой. Обнаружив серую область, щелкните ее указателем мыши, чтобы автоматически исправить баланс белого в изображении.Чтобы настроить баланс белого в изображениях Camera Raw с помощью вкладки «Основные», щелкните вкладку «Основные» на панели настроек в правой части диалогового окна «Camera Raw». Используйте раскрывающийся список «Баланс белого», чтобы выбрать предустановленный уровень баланса белого. Обратите внимание, что настройка по умолчанию «Как снято» будет отображать уровни белого с использованием метаданных, содержащихся в необработанном изображении камеры. Чаще всего это та же настройка, которая появляется и при выборе предустановки «Авто».
Исправьте баланс белого в Photoshop
Откройте изображение в Photoshop, затем выберите «Фильтр»> «Фильтр Camera Raw» и выберите «Инструмент баланса белого» на панели инструментов в верхней части диалогового окна «Camera Raw».
Создайте новый слой и перейдите в Edit> Fill и выберите заливку слоя 50% серого.
Установите режим наложения слоя на «Разница», затем добавьте настройку порога. Добавьте слой настройки порога и установите уровень порога примерно 10-15.
Возьмите инструмент «Пипетка», удерживайте нажатой клавишу Shift и щелкните, чтобы поместить точку образца цвета на одно из появившихся черных пятен. (Это пятна, которые наиболее близки к идеальному 50% серому и помогут нам добиться наилучшей цветокоррекции).Удалите слой «Порог» и 50% серого и добавьте корректирующий слой «Кривые», выберите средний / серый инструмент «Пипетка», увеличьте масштаб изображения образца «Пипетка» и щелкните один раз, чтобы сбалансировать цвет через это серое пятно.
Окончательное изображение с коррекцией баланса белого в Camera Raw и Photoshop:
Дополнительная информация о редактировании изображений?
Маржуул и Аннетт рады помочь. Свяжитесь с ними по телефону: +31 (0) 168 476 144.
Исправление эффекта трапецеидального искажения с помощью Photoshop
Распространенная проблема при фотографировании высоких зданий заключается в том, что они могут выглядеть так, как будто они наклонены назад.Это известно как «эффект трапецеидальных искажений» (или «эффект надгробных камней»), и это может быть очень отвлекающей формой искажения ваших изображений.
Это вызвано тем фактом, что вам нужно наклонить камеру назад, чтобы вместить все здание. Это ставит здание и ваш объектив под разными углами, в результате чего параллельные линии на изображении сходятся. Это влияет на все объекты, но наиболее заметно на очень высоких, таких как здания и деревья.
Инструмент коррекции линз Photoshop позволяет очень легко исправить трапецеидальные искажения и снова выровнять здания.Я продемонстрирую, используя следующую фотографию; не стесняйтесь загружать его и самостоятельно выполнять инструкции.
Фото мы будем исправлять.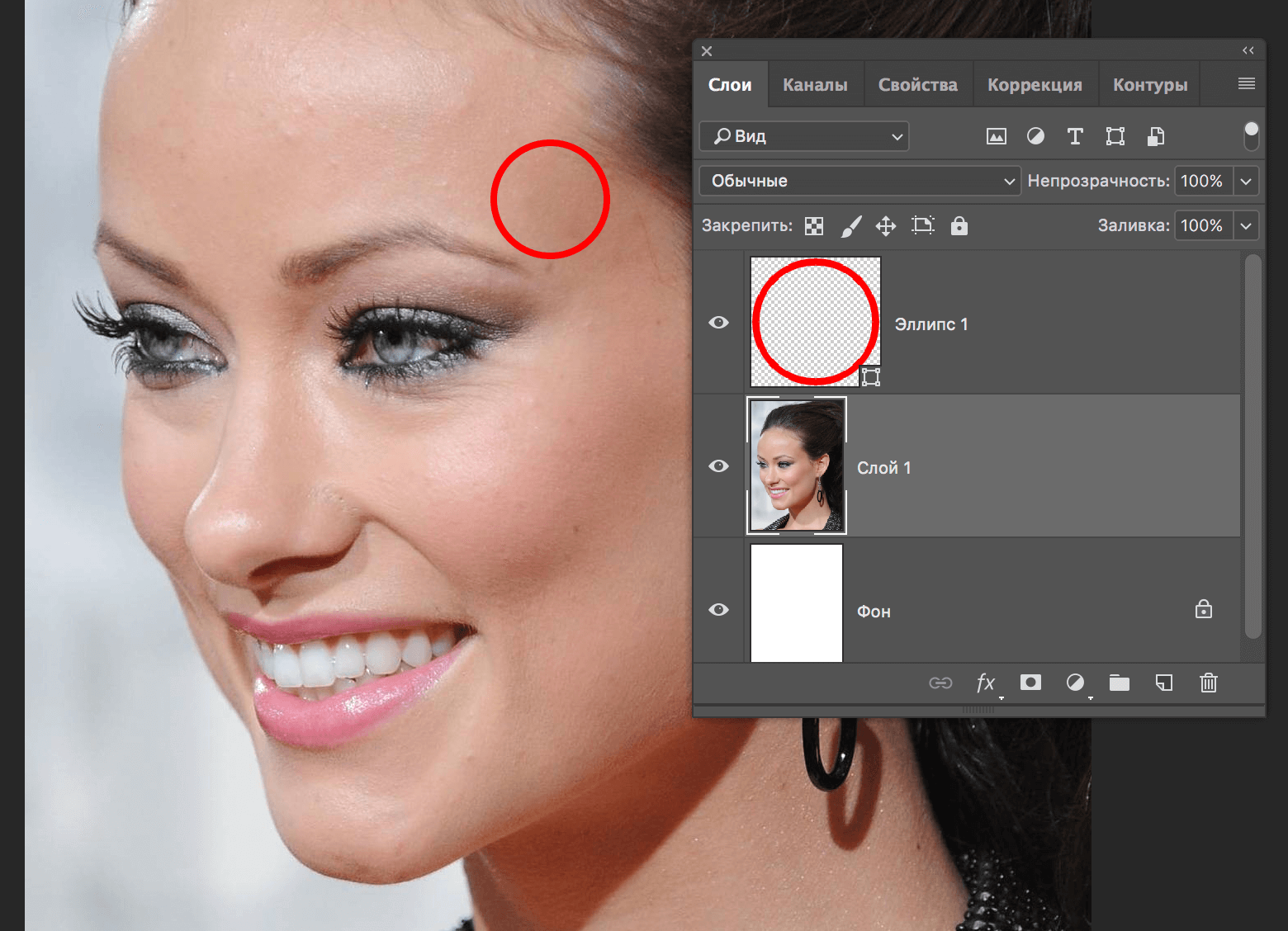 Здания страдают от эффекта краеугольного камня, когда они выглядят так, как будто они наклоняются назад. Изображение Энди Лео.
Здания страдают от эффекта краеугольного камня, когда они выглядят так, как будто они наклоняются назад. Изображение Энди Лео.
1. Увеличьте холст
Откройте изображение в Photoshop и выберите инструмент Crop Tool. Перетащите рамку на все изображение, а затем с помощью маркеров регулировки перетащите каждую сторону наружу на пару сотен пикселей или около того.Дважды щелкните, чтобы увеличить холст.
Увеличьте холст, чтобы освободить пространство вокруг изображения.
Наличие холста большего размера пригодится позже, когда наше изображение перестанет быть квадратным; это дает нам пространство для игры и означает, что мы не потеряем важные части фотографии.
2. Откройте инструмент коррекции линз
. Выберите «Фильтр»> «Коррекция линзы», чтобы открыть инструмент. На правой панели щелкните вкладку «Пользовательский», чтобы отобразить различные ползунки.Они позволяют управлять несколькими различными типами искажения для исправления фотографии с высокой степенью точности.
Прежде чем вносить какие-либо изменения, включите сетку (нажмите «Показать сетку» внизу окна). Это обеспечивает удобную сетку для выравнивания наших зданий, чтобы мы могли убедиться, что они у нас идеально ровные.
Панель управления инструмента коррекции линз.
3. Исправьте вертикальное искажение
Эффект трапецеидального искажения — это вертикальное искажение, поэтому мы воспользуемся ползунком «Вертикальная перспектива», чтобы исправить это.Перетащите ползунок влево, и вы увидите, что здания начинают выравниваться. Продолжайте перетаскивать, пока стороны зданий не совпадут с вертикальными линиями сетки. В моем случае я перетащил ползунок на значение «-50».
Используйте ползунок «Вертикальная перспектива», чтобы выровнять здания.
4. Обрезать изображение
Как видите, исправив искажение, мы оставили края изображения наклонными. Последний шаг — обрезать их, снова сделав фото прямоугольным.
Окончательное изображение с удаленным эффектом трапецеидального искажения.
Если вы сравните исходное и окончательное изображения, вы увидите, насколько это изменилось. Трапецеидальные искажения были полностью удалены, в результате чего фотография выглядела более естественно.
Параллельное сравнение, показывающее исправленное трапецеидальное искажение.
Эффект трапецеидального искажения может сильно отвлекать и действительно отвлекать ваше внимание от основного объекта фотографии.Теперь, когда вы знаете, что это такое, вы сможете легче его обнаружить и использовать инструмент коррекции линз Photoshop, чтобы удалить его за считанные минуты.
Руководство по шести простым шагам для начинающих
Цветовая коррекция В Photoshop нет ничего нового и очень важно для постобработки. Чтобы упростить процесс редактирования фотографий, автоматическая цветокоррекция Photoshop сейчас очень популярна среди графических дизайнеров.
Итак, сегодня мы поговорим об автокоррекции цвета Photoshop. Это самый важный и самый простой прием в фотошопе. Обычно не каждое ваше изображение требует цветокоррекции. Но для некоторых фотографий, сделанных в неправильном цвете, этот цвет должен быть необходим. В этом уроке мы покажем вам возможности цветокоррекции Adobe Photoshop. Давайте посмотрим, как исправить цвет фотографий с помощью автоматической цветокоррекции в Photoshop .
Обычно не каждое ваше изображение требует цветокоррекции. Но для некоторых фотографий, сделанных в неправильном цвете, этот цвет должен быть необходим. В этом уроке мы покажем вам возможности цветокоррекции Adobe Photoshop. Давайте посмотрим, как исправить цвет фотографий с помощью автоматической цветокоррекции в Photoshop .
Шаг 1. Открытие изображения
В этом уроке мы будем использовать Adobe Photoshop CS6. При желании вы можете использовать более новую версию Photoshop. Но мы думаем, что метод автоматической цветокоррекции очень хорошо работает в CS6 версии .Итак, откройте необработанное изображение, требующее цветокоррекции. Изображение, которое мы используем, имеет красноватый оттенок. Итак, придадим ему естественный цвет с помощью цветокоррекции Photoshop.
Шаг 2. Открытие корректирующих кривых
На панели «Слой» щелкните значок корректирующего слоя, затем выберите «Кривые» из опций. Другой способ выбрать параметр «Кривые» — выбрать «Слой»> «Новый корректирующий слой»> «Кривые».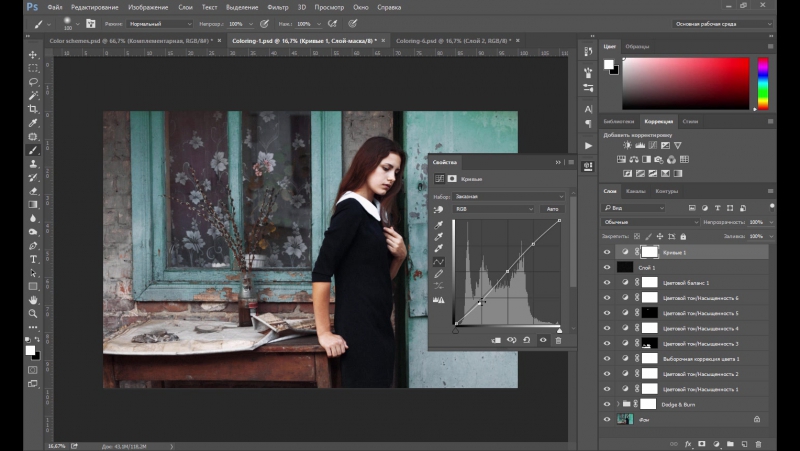 Теперь откроется цветовая кривая для изображения.
Теперь откроется цветовая кривая для изображения.
Шаг 3. Установка серой точки
В поле кривой вы увидите три инструмента пипетки слева.Выберите «Образец на изображении для установки серой точки». Если вам нужно выбрать черную точку, выберите верхнюю, а для белых точек выберите нижнюю. Но для этого изображения мы будем использовать средний.
Теперь щелкните изображение с помощью пипетки там, где оно кажется абсолютно серым. Проверьте различия, пробуя разные области. Продолжайте попытки, пока все изображение не будет выглядеть естественным без красного оттенка.
Шаг 4: Создание корректирующего слоя сплошного цвета
Теперь мы создадим слой регулировки сплошного цвета для выбора точной серой точки.Щелкните значок корректирующего слоя, чтобы выбрать «сплошной цвет» из вариантов. Теперь вы увидите инструмент выбора цвета. Вы также можете создать слой сплошного цвета, выбрав Слои> Новый слой заливки> Сплошной цвет. Теперь залейте цветовой код 50% серого. Используйте цветовой код # 808080 для точного серого.
Используйте цветовой код # 808080 для точного серого.
Шаг 5: Создание порогового слоя
На этом шаге мы создадим пороговый слой. Щелкните значок корректирующего слоя, затем выберите «Порог» из вариантов. В Пороге свойства уменьшают уровень.Мы используем значение уровня 100 для этого изображения, но вы можете присвоить ему значение 100-115 в зависимости от его пикселя. Затем измените режим наложения Normal на Difference. Теперь вы можете выбрать самую темную часть изображения с помощью пипетки.
Шаг 6: Регулировка цвета
После выбора самой темной серой точки отключите значок видимости как для сплошного, так и для порогового слоя. Затем перейдите на слой кривых и настройте цвет изображения. Если в свойствах выбрать параметр «Авто», Photoshop автоматически настроит цвет изображения.Если вас не устраивает, нажмите на панель RGB . Здесь вы найдете три разных цветовых варианта. Для каждого цвета вы увидите свою кривую. Отрегулируйте каждую кривую, пока не найдете идеальный цвет на фотографии.
Если вы выполнили все шаги внимательно, теперь вы должны увидеть результат. Ниже вы можете увидеть окончательный результат, который мы используем для этого урока. Чтобы понять Photoshop коррекции цвета, вам нужно практиковать этот процесс снова и снова. Но поскольку это простой процесс, не потребуется много времени, чтобы стать в нем экспертом.
Если вам нужны дополнительные услуги по цветокоррекции, без колебаний свяжитесь с нами . Мы предоставляем лучшие услуги цветокоррекции для фотографии Постпродакшн .
Заключение
Цветовая коррекция Photoshop может быть сложной задачей для некоторых сложных изображений. Но с правильной техникой и практикой вы можете поиграть с этим. Автоматическая цветокоррекция Photoshop широко используется для случайных изображений. Но наши опытные дизайнеры используют ручную технику для идеального результата.Сообщите нам, если у вас возникнут дополнительные вопросы о коррекции цвета Photoshop .
Если изображения сложные, то это дорого. Коррекция цвета занимает очень много времени и может повредить изображение.
Зачем нужна цветокоррекция?Все мы знаем, что цвет изображения имеет большое влияние на внимание зрителя. Итак, цветокоррекция Photoshop помогает придать тусклому фото естественный цвет.Таким образом, это очень важно для фотографий, которые не имеют правильного цветового тона.
Photoshop 2: ретуширование и цветокоррекция
Photoshop 2: ретуширование и цветокоррекцияПортретное ретуширование и цветокоррекция
Добро пожаловать в Photoshop 2: ретушь портрета и цветокоррекция!
В этом классе мы будем развивать базовые навыки работы с Photoshop, поэтому важно, чтобы вы начали с базового понимания программы. Мы сконцентрируемся на цветокоррекции, ретуши и улучшении красоты. Мы рассмотрим передовые методы, используемые профессионалами отрасли для ретуши портрета.
Мы сконцентрируемся на цветокоррекции, ретуши и улучшении красоты. Мы рассмотрим передовые методы, используемые профессионалами отрасли для ретуши портрета.
В этом классе нас будет:
Изучите цветовые режимы RGB и CMYK с упражнениями по цветокоррекции и балансировке тона кожи.
Используйте Healing Tool group для удаления пятен, морщин и других нежелательных отвлекающих факторов.
Научитесь редактировать фотографии с помощью методов для улучшения красоты .
Добавление цвета к черно-белому фото.
Этот класс описывает использование нескольких слоев и масок слоев для расширенного смешивания и неразрушающего редактирования.
Предпосылки и требования
В этом упражнении мы возьмем портрет на открытом воздухе и исправим цвет на изображении несколькими способами.Мы будем работать с Curves и Levels Adjustments .
Введение в цветовые режимы
Во-первых, давайте кратко рассмотрим цветовые режимы. В мире графического дизайна существует несколько цветовых режимов, но двумя стандартными являются CMYK и RGB.
CMYK
CMYK — это пигмент Cyan Magenta Yellow Key . «Ключевым» цветом в CMYK всегда является чистый черный цвет.
CMYK используется только для печати и представляет собой субтрактивный цветовой режим , что означает, что отсутствие всего цвета создает белый цвет.CMYK является стандартом для всех печатающих устройств, но Photoshop может приблизить его внешний вид на дисплее. Значения CMYK могут быть очень полезны для определения баланса тонов кожи, с которым мы будем работать в более позднем упражнении.
Значения CMYK могут быть очень полезны для определения баланса тонов кожи, с которым мы будем работать в более позднем упражнении.
RGB
RGB означает Красный Зеленый Синий . RGB — это стандартный цветовой режим для любого типа устройства отображения , включая телевизоры, проекторы и компьютерные мониторы. Большинство цифровых фотоаппаратов также делают снимки в формате RGB. Изображение, которое мы будем использовать сегодня, находится в этом цветовом режиме.
RGB — это режим аддитивного цвета . Это означает, что сложение всех цветов на экране в полную силу дает белый цвет. Отсутствие всех трех цветов в этом цветовом режиме создает черный цвет. Мы можем использовать эти знания, чтобы оценить фотографию и определить, какой метод лучше всего ее исправить.
| Цвет в изображении | Значения RGB в информационной палитре |
|---|---|
| Белый | Все значения цвета равны 255 |
| Серый | Все значения цвета равны |
| Черный | Все значения цвета равны 0 |
Давайте продемонстрируем концепцию этих значений RGB с помощью инструмента Color Sampler Tool и панели Info.
Упражнение: выборка значений цвета
Перейдите в папку с файлами классов и откройте файл colorsample.jpg в Photoshop.
Найдите пипетку на панели инструментов. Щелкните и удерживайте значок пипетки, пока не появится меню параметров, затем выберите инструмент Color Sampler Tool.
Щелкните один раз в белой области. Вы увидите небольшой значок, похожий на цель, рядом с номером 1. Это образец цвета.
 Также появится информационная палитра, отображающая значения RGB пикселя, обозначенного вашим цветовым ограничителем №1.
Также появится информационная палитра, отображающая значения RGB пикселя, обозначенного вашим цветовым ограничителем №1.Повторите то же самое с черной и серой областями.
Попробуйте навести указатель мыши на цветные области, не нажимая. Обратите внимание, как значения в верхней правой и верхней левой областях палитры информации отображают значения цвета как в RGB, так и в CMYK.
Инструмент Color Sampler
Используется для просмотра значений RGB или CMYK для данной точки изображения.
Этот инструмент отличается от инструмента Eyedropper , который позволяет щелкнуть точку на изображении, чтобы установить цвет переднего плана / фона.
Обратите внимание, что все значения белого равны 255, все значения черного равны нулю, а значения серого равны.
В следующих нескольких упражнениях мы применим наши знания о значениях RGB, инструменте выборки цвета и панели «Информация» для определения цветового оттенка.
Определение цветового оттенка
Перейдите в папку с файлами классов и откройте файл colorcast.
 jpg в Photoshop.
jpg в Photoshop.Это изображение имеет приятную цветовую гамму, с которой мы можем работать. Однако все выглядит серовато. Мы хотим улучшить зеленые и коричневые тона естественного фона, сохранив при этом оттенок кожи нашей модели и цвета его рубашки.
Этот серый эффект называется цветовым оттенком.Цветовой оттенок возникает, когда один цвет накладывается на все изображение. Фотографии на открытом воздухе, как правило, имеют синий оттенок от естественного света, в то время как фотографии в помещении с освещением лампами накаливания имеют желтый оттенок. Хотя мы можем визуально идентифицировать эту проблему, для точности мы собираемся использовать панель «Информация», чтобы определить цветовой оттенок.
Выберите инструмент «Образец цвета». Внимательно посмотрите на свое изображение, чтобы определить области, наиболее близкие к чистому белому, чистому черному и серому полутонам.
 Поместите цветную пробку в каждую из этих областей. Вы можете проследить, как мы разместили наши стопоры, следуя примеру здесь:
Поместите цветную пробку в каждую из этих областей. Вы можете проследить, как мы разместили наши стопоры, следуя примеру здесь:Ваша информационная палитра должна отображать значения, близкие к этим
Давайте посмотрим на значения RGB наших цветовых сэмплеров. Значения всех трех цветовых ограничителей показывают наибольшее значение синего, а также более высокое значение зеленого. Это означает, что мы определили как синий, так и зеленый оттенок.
Кривые
Коррекция кривых — один из наиболее часто используемых инструментов для точной и точной цветокоррекции и улучшения. Кривые имеют много общих свойств с уровнями, но имеют больше параметров с повышенной точностью.
Как и уровни, настройка кривых позволяет нам выбирать отдельные каналы RGB. Мы воспользуемся быстрой техникой с использованием параметров автоматической цветокоррекции, а затем попробуем использовать панель кривых вручную.
Упражнение: Использование автоматической цветокоррекции
В этом упражнении мы будем использовать параметры автоматической функции, чтобы добиться быстрой и эффективной цветокоррекции.
Есть несколько способов добавить корректирующий слой кривых. Вы можете найти панель «Коррекция» справа (или перейти к ней в строке меню: «Окно»> «Настройки») и выбрать небольшой значок графика.
Вы также можете найти маленький кружок внизу панели слоев, щелкнуть по нему и выбрать «Кривые»… «в появившемся меню. На панели слоев появится новый слой кривых и всплывающая панель кривых.
На панели кривых найдите кнопку с надписью «Авто» в правом верхнем углу и щелкните ее, удерживая нажатой клавишу option / alt на клавиатуре. Появится новая панель параметров.
Сначала установите флажок «Привязать нейтральные средние тона».
 В разделе «Алгоритмы» выберите «Найти светлые и темные цвета» или «Увеличить контрастность канала». Попробуйте оба, чтобы увидеть, что выглядит лучше. Если результат вас устраивает, нажмите ОК.
В разделе «Алгоритмы» выберите «Найти светлые и темные цвета» или «Увеличить контрастность канала». Попробуйте оба, чтобы увидеть, что выглядит лучше. Если результат вас устраивает, нажмите ОК.Отлично! Наконец, включите и выключите слой кривых на панели слоев, чтобы увидеть до и после.
Уровни
Щелкните значок уровней в меню настройки, чтобы создать слой настройки уровней.Появится палитра свойств, отображающая наши параметры настройки уровней.
Канал: Это раскрывающееся меню позволяет нам работать со всеми цветами одновременно или с каждым цветом по отдельности. В этом упражнении мы будем работать с каждым цветом индивидуально.
Входные уровни: Эти три прямоугольника представляют черный серый и белый цвета в этом цветовом канале.
 Изменяя эти значения, мы можем регулировать яркость и темноту изображения.
Изменяя эти значения, мы можем регулировать яркость и темноту изображения.Гистограмма: Это графическое представление различных значений светлого и темного цвета на изображении. Темное изображение будет иметь большинство значений в левой части графика, а светлое изображение будет иметь большинство значений в правой части.
Уровни вывода: Этот раздел — еще один способ сделать изображение светлее или темнее.Нечасто использовать уровни входа и выхода на одном изображении, но в некоторых случаях это может быть целесообразно.
Упражнение: цветокоррекция с уровнями
Теперь мы настроим то же изображение, используя уровни вместо кривых. Убедитесь, что ваш слой кривых выключен для этого упражнения.
На гистограмме этого изображения мы видим, что информация неравномерно распределена по спектру; все упаковано к центру.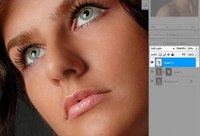 Когда гистограмма выглядит так, мы должны использовать следующий метод.
Когда гистограмма выглядит так, мы должны использовать следующий метод.
Мы переместим черно-белые ползунки на каждом отдельном цветовом канале в точку, где начинается информация об изображении.
Начнем с канала синего цвета. В раскрывающемся меню каналов, обозначенных в настоящее время как RGB, выберите «Синий».
Щелкните и перетащите черный ползунок к центру гистограммы, пока он не достигнет области с информацией об изображении.Повторите то же самое с белым ползунком. Теперь ваши уровни должны выглядеть примерно так:
Повторите последний шаг с зеленым и красным каналами.
Цвета на вашей фотографии пока будут казаться немного дикими. Это всего лишь часть процесса. После проработки всех каналов цвета уравновесятся.
После того, как мы откорректировали все три канала, изображение начинает выглядеть намного лучше.

Выберите каналы RGB для окончательной корректировки. Появится новая гистограмма:
.Обратите внимание на то, что новая гистограмма намного более разбросана, и изображение выглядит намного лучше.
В канале RGB используйте серый ползунок в центре, чтобы сделать изображение ярче или темнее. При перемещении ползунка влево становится светлее, а при перемещении вправо — темнее.
В верхней строке меню щелкните Окно> Информация
Выберите синий канал в меню каналов на панели уровней. Щелкните и перетащите серый ползунок вправо, чтобы уменьшить его значение, пока оно не достигнет значения, близкого к красному и зеленому значениям на информационной панели. Сделайте то же самое с зелеными значениями.
Щелкните значок глазного яблока, чтобы переключить видимость корректирующего слоя уровней, чтобы сравнить наше скорректированное изображение с исходным изображением.
Сравнить оригинал и изображение с цветокоррекцией
Хотя наше изображение выглядит намного лучше, все же присутствует некоторый оттенок синего цвета. Давайте воспользуемся нашей информационной палитрой, чтобы проверить наши значения RGB.
Палитра информации предоставляет нам как значения RGB нашего исходного изображения (слева от косой черты), так и значения RGB после наших корректировок (справа от косой черты). Мы видим, что наши образцы белого цвета (№1) и образцы черного цвета (№2) имеют идеальные значения RGB для чистого белого и чистого черного.Однако наш образец серого цвета по-прежнему имеет более высокие значения синего и зеленого.
Мы видим, что наши образцы белого цвета (№1) и образцы черного цвета (№2) имеют идеальные значения RGB для чистого белого и чистого черного.Однако наш образец серого цвета по-прежнему имеет более высокие значения синего и зеленого.
Отличная работа! Вы откорректировали цвет изображения с помощью некоторых из этих наиболее важных стандартных инструментов Photoshop.
В предыдущих упражнениях мы изучили несколько приемов цветовой коррекции нашего изображения. Они изменяют все изображение, но что, если мы хотим применить изменение цвета только к части изображения? В этом упражнении мы будем использовать маску слоя, чтобы изолировать определенную область.Маска позволит нам вносить правки в одной области, не влияя на цветовой баланс в остальной части фотографии.
Деревянные лестницы на этой фотографии посерели от погоды и возраста, поэтому давайте оживим их, придав им более теплый цвет. В этом упражнении мы замаскируем лестницы и улучшим их цвет с помощью настройки «Кривые».
Общие сведения о масках слоев
Layer Masks позволяют нам выборочно отображать и скрывать объекты или эффекты на изображении.Маски слоя отображаются в виде миниатюры рядом с миниатюрой слоя:
В этом примере маска слоя была добавлена к корректирующему слою уровней
В маске слоя черный цвет скрывает, а белый раскрывает. Это означает, что там, где маска отображается черным, эффект слоя отключен, а там, где маска отображается белым, будет отображаться эффект слоя. Мы можем рисовать прямо на маске слоя с помощью наших инструментов, что позволяет очень легко изменить нашу маску, закрасив ее в черный или белый цвет.
Это означает, что там, где маска отображается черным, эффект слоя отключен, а там, где маска отображается белым, будет отображаться эффект слоя. Мы можем рисовать прямо на маске слоя с помощью наших инструментов, что позволяет очень легко изменить нашу маску, закрасив ее в черный или белый цвет.
Думайте о Layer Mask как о трафарете. В области, которую он покрывает, эффекта нашего слоя не будет видно.
Использование быстрой маски
Инструмент «Быстрая маска» позволяет нам использовать инструмент «Кисть» и черный и белый цвета для создания выделения. Когда мы используем эти инструменты, все, что окрашено в красный цвет, считается за пределами нашего выделения, а все, что является нормальным цветом изображения, считается внутри выделения. Поскольку обычно это проще, мы начнем с заливки формы, которую хотим улучшить, красным, а позже инвертируем выделение.
Примечание. На этом этапе у вас должны быть слои «Кривые» и «Уровни» из нашего предыдущего упражнения. В данный момент должен быть виден только один.
В данный момент должен быть виден только один.
Сначала создайте новый слой. Затем выберите значок быстрой маски на панели инструментов, чтобы активировать ее. Или просто используйте сочетание клавиш «Q» на клавиатуре, чтобы начать редактирование в режиме быстрой маски.
Начните рисовать вашу быструю маску, выбрав кисть.Убедитесь, что ваша кисть имеет низкую жесткость и непрозрачность около 60%. Закрасьте лестницу, грязь и листья справа от лестницы, перила и стволы деревьев черным цветом. Если вы по ошибке закрасили область, удалите маску с помощью ластика.
Нажмите Q, чтобы выйти из режима быстрой маски.Вы увидите рамку марширующего муравья вокруг вашего выбора.

При активном выборе перейдите на панель «Коррекция» и щелкните значок «Кривые». Photoshop автоматически превратит ваше выделение в маску слоя.
Щелкните непосредственно на миниатюре маски слоя в палитре слоев, чтобы открыть диалоговое окно масок. Нажмите , инвертировать , чтобы инвертировать маску слоя. Вернитесь к кривым, щелкнув значок кривых.
Если красный не появляется, когда вы рисуете в режиме быстрой маски, проверьте свои каналы и убедитесь, что нижний канал виден.
Миниатюра изображения также появится в палитре слоев. Помните, что белый цвет раскрывает, а черный скрывает. Нам потребуется инвертировать слой-маску, чтобы внести изменения в область деревянной лестницы.
Упражнение: настройка детальных кривых
Теперь, когда у нас есть маска слоя, мы можем редактировать слой кривых и изменять только эту новую замаскированную область.
В раскрывающемся меню каналов, обозначенных в настоящее время как RGB, выберите Красный.Чтобы увеличить значения красного, создайте точку, щелкнув по диагональной линии и перетащив вверх, чтобы создать настройку, как показано:
Выберите «Синий» в раскрывающемся меню «Цветовой канал» в диалоговом окне «Кривые». Чтобы усилить появление желтого на нашем изображении, уменьшите значение синего. Создайте кривую, как показано:
Выберите RGB в раскрывающемся меню «Каналы» и создайте s-образную кривую, выбрав точку в верхней части диагонали и перетащив ее вверх (сделав темную часть темнее, а светлую часть ярче). Затем выберите точку в нижней части диагонали и потяните вниз.
 Создайте кривую, как показано:
Создайте кривую, как показано:Чтобы создать более естественный вид, вы можете уменьшить непрозрачность корректирующего слоя кривых.Выберите корректирующий слой Curves на палитре слоев. Найдите ползунок «Непрозрачность» в правом верхнем углу палитры и уменьшите непрозрачность примерно до 80%. Это помогает смешать корректировки, делая эффект более прозрачным.
Наконец, мы смешаем края маски слоя. На панели свойств щелкните значок маски, чтобы переключиться на палитру масок. Увеличьте растушевку и уменьшите плотность. Растушевка создает более мягкие края, а плотность регулирует непрозрачность.
Давайте добавим последний контраст изображению, создав S-образную кривую в объединенном канале RGB.
Проверьте до и после корректировки кривых с помощью Layer Mask:
Дополнительные упражнения
Вы можете использовать эту технику для тонкого редактирования, подобного этому, или для достижения более сильных эффектов.
Попробуйте использовать эти настройки Layer Mask и Levels или Curves, чтобы внести больше изменений:
Изменить одежду. Подчеркните желтый цвет шорт модели или измените цвет ее клетчатой рубашки.
Повышение контрастности зеленой листвы.
Тон кожи — один из самых незначительных и разнообразных элементов, с которыми вы будете работать при редактировании фотографий. У всех людей цветовая гамма оттенка кожи разная, и ваша работа в качестве ретушера — использовать свои знания о цветовом балансе для улучшения внешнего вида всех вариаций тона кожи разных рас и национальностей.Наша цель — не изменить цвет кожи, а уменьшить цветовые оттенки, которые имеют тенденцию по-разному влиять на кожу, и улучшить цветовые каналы, чтобы кожа выглядела здоровой.
CMYK и оттенок кожи
При балансировке тона кожи ретушеры фотографий часто используют значения CMYK для корректировки цвета. К счастью, Photoshop дает нам возможность выбирать цвета как в RGB, так и в CMYK, независимо от того, какой цветовой режим мы выбираем при создании документа.
К счастью, Photoshop дает нам возможность выбирать цвета как в RGB, так и в CMYK, независимо от того, какой цветовой режим мы выбираем при создании документа.
Кривые и CMYK
Настройка «Кривые» важна для балансировки тона кожи из-за ее совместимости со значениями CMYK.На первый взгляд кажется, что настройка «Кривые» использует только значения RGB, потому что параметры канала предлагают только красный, зеленый и синий. Однако, если мы применим наши знания о дополнительных цветах, «красный» канал на самом деле является красным / голубым каналом. Если вы нажмете и потянете вниз по красному каналу, вы увеличите голубой цвет. Точно так же зеленый канал является зеленым / пурпурным каналом, а синий канал — синим / желтым каналом.
Значения оттенков кожи
Открыть skin_tone.jpg
Начнем с анализа образца цвета в CMYK с нейтрального участка кожи.

Выберите инструмент «Образец цвета» на панели инструментов, щелкнув и удерживая инструмент «Пипетка» и выбрав его в появившемся раскрывающемся меню.
Найдите на фотографии нейтральный участок кожи; место, которое не находится в тени или бликах, и не содержит морщин или пятен.Это хороший нейтральный район:
После размещения цветового сэмплера появится информационная панель, на которой будут отображаться значения RGB нашего цветового сэмплера, помеченные как «# 1». Чтобы изменить эти значения RGB на значения CMYK на информационной панели, щелкните значок пипетки под «№1». ‘и выберите CMYK в раскрывающемся меню.
На информационной панели теперь отображается значение CMYK для этого образца цвета.
 Каждый образец цвета можно индивидуально настроить для отображения различных цветовых режимов. Если вы выбрали область, похожую на наш пример, ваши значения должны быть близки к этим:
Каждый образец цвета можно индивидуально настроить для отображения различных цветовых режимов. Если вы выбрали область, похожую на наш пример, ваши значения должны быть близки к этим:
C = 26, M = 48, Y = 60 и K = 4
Теперь мы можем использовать следующее руководство, чтобы решить, как нам следует увеличивать и уменьшать различные цветовые каналы.По сравнению с нашим текущим образцом цвета, ближайшим значением в нашем руководстве является светло-коричневый цвет.
Создайте корректирующий слой «Кривые».Наша цель — приблизить наши текущие значения CMYK к значениям CMYK, указанным в нашем руководстве.
Выберите красный канал в раскрывающемся меню «Канал». Чтобы уменьшить голубой (увеличить красный), создайте точку в центре диагональной линии и слегка потяните вверх. Значения голубого цвета уменьшатся на информационной панели. Информационная панель поможет вам определить, когда вы приблизились к своему ориентировочному значению. Во время работы изображение может иметь странный цветовой оттенок.Не беспокойтесь об исправлении этого, пока не закончите настройку всех каналов.
Затем немного увеличьте значение пурпурного, открыв Зеленый канал из раскрывающегося меню. Щелкните и перетащите вниз, чтобы увеличить пурпурный, а затем уменьшить зеленый.
 Значение пурпурного цвета на информационной панели увеличится.
Значение пурпурного цвета на информационной панели увеличится.Увеличьте значение желтого, открыв синий канал.Щелкните и перетащите вниз, чтобы увеличить желтый и уменьшить синий. На информационной панели значение желтого будет увеличиваться.
Для настройки значения «K» или черного перейдите к объединенному каналу RGB. Чтобы уменьшить черный цвет и создать некоторую яркость, щелкните в верхней части диагонали и перетащите вверх.
Посмотрите на информационную панель, чтобы сравнить новые значения CMYK с исходными значениями.Новое значение может немного отличаться от значений в цветовой шкале, и это нормально. Все оттенки кожи уникальны, и цветовая шкала — это не закон, это просто руководство.

Исходные значения слева / Новые значения справа
У разных людей существует бесконечное количество вариаций тона кожи, и у каждого человека могут быть различия на лице и теле. Наша цель не в том, чтобы точно соответствовать этому значению, а в том, чтобы использовать его в качестве ориентира и визуально решить, какой эффект делает кожу нашей модели лучше всего.
Photoshop имеет мощный набор инструментов исцеления, которые мы можем использовать для исправления портретных изображений. Эти инструменты могут показаться очень похожими, и может быть сложно решить, какой из них использовать.В этом разделе основное внимание уделяется их сравнению и противопоставлению, а также изучению того, какой инструмент лучше всего подходит для каких задач.
Обзор инструментов
В этом упражнении мы рассмотрим следующие инструменты:
- Инструмент для устранения эффекта красных глаз
- Кисть для лечения пятен
- Лечебная кисть
- Патч-инструмент
- Клон штамп
Анализировать фото
Это очень красивый портрет, но чтобы он выглядел более отполированным, есть некоторые мелочи, которые мы, возможно, захотим исправить.
Красный глаз. Это можно исправить с помощью инструмента «Красный глаз».
Некоторые пятна на коже. Это можно исправить с помощью инструмента Spot Healing Brush Tool
.У модели есть отпечаток линии между бровями от солнечных очков. Это отличная область для практики использования Healing Brush Tool.
Мы также попрактикуемся в использовании инструмента Patch, чтобы удалить знак «OGG» на его рубашке.
Наконец, мы попрактикуемся в использовании инструмента Clone Stamp, чтобы удалить тени на лбу и под глазами.
Красные глаза
Инструмент для красных глаз
Инструмент, специально разработанный для удаления эффекта красных глаз на фотографиях.
Выбрав инструмент, просто щелкните красную часть пораженного глаза, а Photoshop сделает все остальное.
Щелкните правой кнопкой мыши фоновый слой и выберите Дублировать слой .
Выберите инструмент «Красные глаза». Вы можете найти его под инструментом «Точечная лечебная кисть» вместе с другими нашими инструментами ретуши.
Наведите указатель мыши на зрачок и щелкните, чтобы убрать эффект красных глаз.Повторите то же самое с другим глазом.
Точечная восстанавливающая кисть
Точечная восстанавливающая кисть позволяет нам заменять небольшие исправления без предварительного выбора источника. Инструмент пытается найти подходящую область для выборки пикселей и автоматически заменяет их. В случае ретуши кожи Лечебные инструменты пытаются взять образцы чистой кожи без пятен. Для простых исправлений это работает очень хорошо. При более сложных исправлениях это может вызвать проблемы.Точечная восстанавливающая кисть может подтянуть нежелательные пиксели для коррекции, если мы нажмем и перетащим мышь. По этой причине лучше всего использовать инструмент либо одиночными щелчками, либо очень короткими движениями.
В случае ретуши кожи Лечебные инструменты пытаются взять образцы чистой кожи без пятен. Для простых исправлений это работает очень хорошо. При более сложных исправлениях это может вызвать проблемы.Точечная восстанавливающая кисть может подтянуть нежелательные пиксели для коррекции, если мы нажмем и перетащим мышь. По этой причине лучше всего использовать инструмент либо одиночными щелчками, либо очень короткими движениями.
Инструмент для заживления пятен
Интеллектуально анализирует область изображения, на которую нажимает пользователь, и заменяет ее контекстным предположением о том, как должна выглядеть выбранная область.
Чрезвычайно полезен для быстрого исправления небольших высыпаний и других пятен.
Выберите инструмент «Точечная восстанавливающая кисть».
Создайте новый слой и назовите его «Исцеление».
 Убедитесь, что вы работаете с этим слоем для всех упражнений по ретуши.
Убедитесь, что вы работаете с этим слоем для всех упражнений по ретуши.Убедитесь, что в строке меню параметров вверху выбран «Content-Aware» и установлен флажок «Sample All Layers».
Установите нулевую жесткость кисти в меню параметров кисти.
Найдите пятна и наведите указатель мыши на область. Отрегулируйте размер кисти с помощью клавиши правой скобки, чтобы увеличить размер, и левой скобки, чтобы уменьшить размер. Отрегулируйте размер кисти до тех пор, пока он не станет чуть больше пятна. Щелкните, чтобы пятно исчезло. Повторяйте действие, пока не будете довольны результатом.
Инструмент Healing Brush Tool против инструмента Clone Stamp
Инструмент «Восстанавливающая кисть» и инструмент «Клонирование штампа» работают очень похоже. Оба требуют, чтобы вы удерживали клавишу Alt / Option и щелкали мышью, чтобы установить источник.
Оба требуют, чтобы вы удерживали клавишу Alt / Option и щелкали мышью, чтобы установить источник.
Основное различие между этими двумя инструментами состоит в том, что инструмент «Восстанавливающая кисть» сэмплирует исходную и окружающую область для смешивания; Инструмент Clone Stamp Tool — это прямая копия выбранного источника. Попробуйте выполнить следующий пример упражнения:
Инструмент Healing Brush Tool
Автоматически смешивает текстуру выбранной области с цветом и яркостью области, на которой рисует пользователь.
Удерживайте Alt / option и щелкните, чтобы задать точку образца / источника, затем используйте кисть, чтобы нарисовать эту текстуру на другой части изображения.
Откройте face_retouching.jpg.
С помощью Healing Brush Tool, удерживая клавишу Alt / Option, возьмите образец части кожи.
 Затем нажмите на бровь.
Затем нажмите на бровь.Обратите внимание, что бровь не сильно изменилась.
Попробуйте использовать инструмент Clone Stamp, чтобы сделать то же самое:
Обратите внимание, что область, которую я щелкнул, точно скопировала образец.
Теперь, когда мы понимаем разницу, у нас есть более четкое представление о том, какой инструмент использовать. Если вы хотите очистить некоторые края или узоры на изображении, лучше подойдет инструмент «Клонировать штамп».Если вы хотите смешать исходный образец с окружающим фоном, чтобы он выглядел естественно, используйте инструмент Healing Brush Tool.
Инструмент Healing Brush Tool
Лечебная кисть идеальна для коррекции более крупных участков, таких как морщины или шрамы. В отличие от инструмента «Точечная восстанавливающая кисть», который автоматически пытается найти и пробовать чистые области, «Восстанавливающая кисть» требует, чтобы вы выбрали область для проб, прежде чем начинать заживление. Поскольку вы выбираете, откуда брать сэмпл, у вас больше контроля над коррекцией.
В отличие от инструмента «Точечная восстанавливающая кисть», который автоматически пытается найти и пробовать чистые области, «Восстанавливающая кисть» требует, чтобы вы выбрали область для проб, прежде чем начинать заживление. Поскольку вы выбираете, откуда брать сэмпл, у вас больше контроля над коррекцией.
Это хорошее место, чтобы попрактиковаться в Healing Brush Tool.
Выберите инструмент Healing Brush Tool на панели инструментов. Убедитесь, что вы все еще находитесь на лечебном слое.
Отрегулируйте размер кисти примерно до ширины отметки. В данном случае размер составляет около 20 пикселей. Убедитесь, что ваша жесткость по-прежнему равна нулю.
Задайте точку выборки для Healing Brush, удерживая Alt / Option и щелкнув. Ваша кисть превращается в маленькую мишень, пока удерживается Alt / Option.
Установив нашу точку отбора проб, мы готовы лечить.Рисуйте одним осторожным движением слева направо. Вы увидите перекрестие, появившееся прямо над областью, которую вы лечите. Это указывает на то, откуда Photoshop берет информацию о пикселях при использовании инструмента.
Прежде чем мы начнем лечение, мы должны установить точку отбора проб на чистой области как можно ближе к нашей проблемной области . Это помогает Photoshop использовать максимально похожую информацию о пикселях для создания реалистичной коррекции. Давайте установим нашу точку выборки прямо над местом начала метки с левой стороны.
Это помогает Photoshop использовать максимально похожую информацию о пикселях для создания реалистичной коррекции. Давайте установим нашу точку выборки прямо над местом начала метки с левой стороны.
Как только вы отпустите кнопку мыши, обратите внимание, как Photoshop автоматически смешивает область. Если результат не увенчался успехом, отмените действие с помощью Ctrl / Cmd + Z и повторите попытку.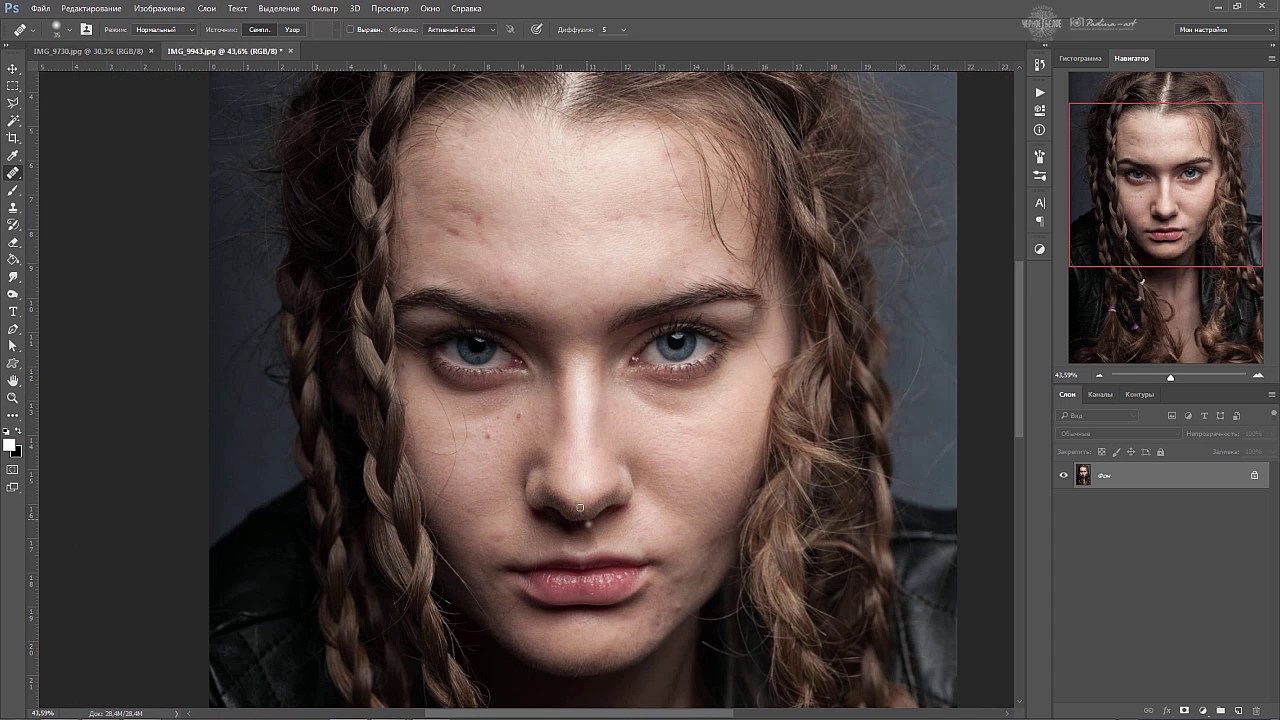 Для некоторых исправлений вам, возможно, придется несколько раз сбрасывать точку отбора проб по мере исправления.
Для некоторых исправлений вам, возможно, придется несколько раз сбрасывать точку отбора проб по мере исправления.
Инструмент для штампа клонирования
Clone Stamp работает как кисть. Мы выбираем хорошую область изображения, затем нажимаем и перетаскиваем область плохой информации. Когда мы перемещаем курсор, источник перемещается вместе с ним. Таким образом, мы можем даже заменять паттерны, если мы аккуратно размещаем источник.
Мы воспользуемся инструментом Clone Stamp Tool, чтобы напрямую скопировать область пикселей, чтобы нарисовать третий глаз на нашей портретной модели. Мы установим наш источник на левый глаз, а затем клонируем пиксели на лбу.
Инструмент для штампа клонирования
Похож на Healing Brush, но этот инструмент создает точную копию образца везде, где пользователь использует кисть.
Удерживайте Alt / option и щелкните, чтобы задать точку образца / источника, затем используйте кисть, чтобы нарисовать клон этой области на другой части изображения.
Создайте новый слой и переименуйте его «Clone Stamp». Создавая новый слой для наших исправлений Clone Stamp, мы практикуем неразрушающее редактирование.Это означает, что наши правки не изменяют исходное изображение на отдельном слое.
Выберите инструмент «Клонировать штамп». На панели параметров убедитесь, что ваша непрозрачность установлена на 100%, а образец установлен на «Текущая и ниже». Поскольку мы редактируем на отдельном слое, очень важно, чтобы мы установили наш инструмент Clone Stamp Tool на выборки слоев ниже , так как наш текущий слой пустой и не имеет информации о пикселях.
Установите источник в левом глазу, удерживая клавишу Alt / Option и щелкая зрачок.
Как только источник установлен, вы можете нарисовать новый глаз на его лбу.
 Если вы продолжите рисовать во всех направлениях, вы в конечном итоге перекрасите всю фотографию!
Если вы продолжите рисовать во всех направлениях, вы в конечном итоге перекрасите всю фотографию!Теперь, когда вы попрактиковались и немного поиграли с инструментом Clone Stamp Tool, давайте воспользуемся им для практической работы по ретушированию. Удалите этот слой или используйте панель History, чтобы вернуться к последнему шагу перед инструментом Clone Stamp Tool.
Удаление теней под глазами с помощью инструмента Clone Stamp Tool
В этом упражнении мы будем использовать инструмент Clone Stamp Tool, чтобы уменьшить появление морщин и теней под глазами. Тени вокруг глаз — очень обычная вещь для ретуширования, и штамп клонирования — лучший инструмент для этой работы. Чтобы сохранить характер лица, убедитесь, что вы не устраняете тени и морщины, а только уменьшаете их внешний вид.Мы возьмем образец из яркой области кожи под темной областью под глазами и значительно уменьшим непрозрачность штампа клонирования, чтобы добиться естественного вида, используя наши параметры для смягчения и смешивания нашей ретуши.
На панели параметров отрегулируйте размер кисти примерно до 20 пикселей. В меню параметров кисти уменьшите жесткость до нуля, чтобы создать мягкую растушевку. Уменьшите непрозрачность до 10%. Выберите «Светлее» в параметрах режима.Опять же, убедитесь, что для образца установлено значение «Текущий и ниже».
Alt / Option щелкните, чтобы установить источник как яркую часть кожи по направлению к внутреннему углу левого глаза и под областью темного круга. Сопоставьте ваше размещение с этим примером:
Закрасьте первую темную линию по длине, начиная с внутреннего угла.Мы работаем с очень низкой непрозрачностью, что дает нам точный контроль.
 Не забудьте при необходимости сбросить образец.
Не забудьте при необходимости сбросить образец.Убедитесь, что вы не переборщили, уменьшая масштаб и переключая видимость слоя «Инструмент клонирования», чтобы сравнить свою работу с оригиналом. Попробуйте уменьшить непрозрачность слоя Clone Stamp, чтобы растушевать и уменьшить его внешний вид.
Дважды проверьте панель слоев, чтобы убедиться, что вы работаете со слоем «Инструмент клонирования».
Патч-инструмент
Инструмент Patch позволяет нам перемещать выбранную часть изображения сразу.Это позволяет нам вылечить гораздо больший участок, чем мы могли бы с другими лечебными инструментами. Инструмент Patch Tool также лечит края выделения после его перемещения, скрывая исправление.
Patch Tool
Позволяет выбрать часть изображения и перетащить его, чтобы заменить другую часть изображения его содержимым. Также автоматически лечит края выделения.
С помощью мыши выделите область, которую вы хотите заменить, и перетащите ее в новое место на изображении.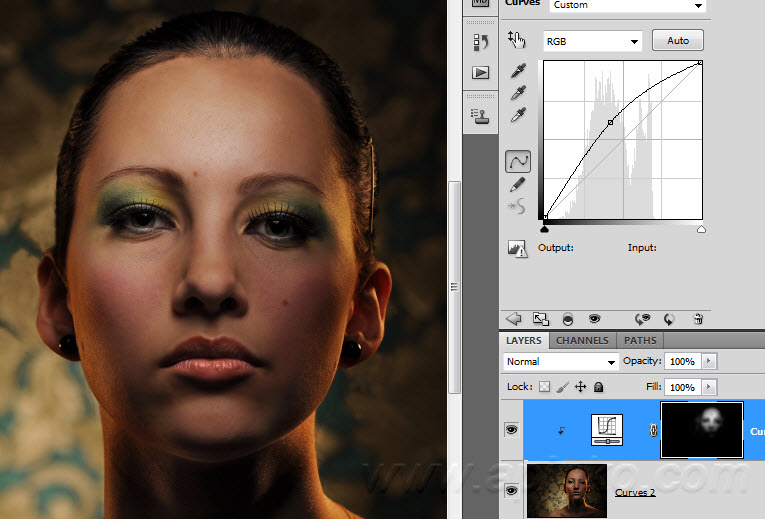
В этом упражнении мы будем использовать инструмент Patch Tool, чтобы удалить изображение с рубашки нашей модели.
Выберите инструмент Patch Tool на панели инструментов. Убедитесь, что вы все еще находитесь на лечебном слое.
Установите строку меню параметров для инструмента Patch Tool следующим образом:
Мы будем использовать Patch Tool, чтобы удалять примерно половину буквы за раз.С помощью Patch Tool щелкните и растяните свободный выбор вокруг верхней половины первой буквы, как показано:
Наведите курсор на центр вашего выбора, нажмите и перетащите вверх в пустую область футболки. Photoshop отображает предварительный просмотр, когда вы это делаете.
 Старайтесь избегать участков рубашки со складками или воротника. Отпустите курсор, и верхняя часть буквы исчезнет.
Старайтесь избегать участков рубашки со складками или воротника. Отпустите курсор, и верхняя часть буквы исчезнет.Повторите шаги 4–5 с нижней половиной буквы.Затем переходите к следующим двум буквам. Когда вы закончите, у вас будет простая белая футболка!
В этом упражнении мы будем использовать то, что мы узнали о слоях, масках и цвете, чтобы раскрасить черно-белую фотографию.
Это метод, который редакторы портретов иногда используют для сохранения и улучшения старых семейных фотографий, которые часто являются черно-белыми.
Пример: до и после окрашивания
Открыть раскраску.jpg
Перейдите в меню «Изображение»> «Регулировка»> «Тень / свет» …. Установите значение тени примерно от 25% до 35%.
 Это эффективно уменьшает тени и упрощает раскрашивание.
Это эффективно уменьшает тени и упрощает раскрашивание.Выберите инструмент быстрого выбора и начните выделять различные области фотографии, которые будут разных цветов. Чтобы исключить какой-либо выбор, удерживайте Alt / Option и щелкните ту часть, которую вы не хотите выбирать.Используйте кисть небольшого размера 5-10 пикселей, чтобы сделать выделение более точным.
Выбрав нужный вариант, щелкните Refine Edge на верхней панели параметров. Установите флажок Smart Radius и отрегулируйте различные ползунки, чтобы уточнить свой выбор. Когда вы закончите, нажмите ОК.
В нижней части панели слоев щелкните значок Create a new fill or Adjustment Layer и выберите Solid Color .
 … Переименуйте слой в «Background».
… Переименуйте слой в «Background».Выберите цвет фона, который подходит к объекту.
Чтобы цвет выглядел естественно, попробуйте разные режимы наложения на панели слоев: Умножение, Наложение, Мягкий свет и Цвет и уменьшите непрозрачность слоя.
Повторите шаги 3-6 с волосами, одеждой, глазами, ртом, зубами и т. Д. Не забудьте переименовать слои, чтобы все было организовано.
Пришло время внести последние корректировки.
 Дважды щелкните маску слоя и увеличьте растушевку, чтобы края выглядели естественно. Затем щелкните каждую маску слоя и используйте инструмент «Кисть», чтобы при необходимости уточнить выбор. Помните, черный цвет скрывает, а белый — раскрывает.
Дважды щелкните маску слоя и увеличьте растушевку, чтобы края выглядели естественно. Затем щелкните каждую маску слоя и используйте инструмент «Кисть», чтобы при необходимости уточнить выбор. Помните, черный цвет скрывает, а белый — раскрывает.
Сделайте выбор, аналогичный этому
Для улучшения цвета кожи мы можем использовать руководство по тону кожи. Для этого изображения мы будем использовать третье руководство. Введите значение CMYK в правом нижнем углу цветовой панели. При необходимости отрегулируйте.
После некоторой тяжелой работы у вас будет несколько слоев вроде этого:
Поздравляем! Вы удачно раскрасили черно-белое фото! Хотя сделать черно-белое изображение похожим на исходное цветное фото сложно, это может быть отличным способом вдохнуть новую жизнь в старые фотографии.
До и после окраски
Людей от природы привлекает человеческое лицо. Так мы узнаем друг друга и передаем наши чувства и эмоции. Улучшение черт лица может создавать поразительные и драматические изображения, которые привлекают внимание зрителя и повышают качество любого портрета.
Здесь мы изучим техники, но то, как вы их используете, может зависеть от цели фотографии.Например, модели одежды и косметические товары часто подвергаются серьезному редактированию. Тем не менее, портрет или снимок в голову следует отполировать, но не изменять слишком сильно, чтобы сохранить индивидуальность объекта. Во многих случаях работа ретушера фотографий заключается не в том, чтобы изменить внешний вид объекта, а в том, чтобы уменьшить количество отвлекающих факторов и улучшить естественные черты для создания яркого изображения. В этих упражнениях мы сосредоточимся на этой цели.
Тем не менее, портрет или снимок в голову следует отполировать, но не изменять слишком сильно, чтобы сохранить индивидуальность объекта. Во многих случаях работа ретушера фотографий заключается не в том, чтобы изменить внешний вид объекта, а в том, чтобы уменьшить количество отвлекающих факторов и улучшить естественные черты для создания яркого изображения. В этих упражнениях мы сосредоточимся на этой цели.
Мы применим многие инструменты и функции Photoshop, которые мы уже знаем, а также представим новые инструменты и будем использовать режимы наложения для достижения быстрых и эффективных результатов.
Рабочий процесс ретуширования портретов
Давайте быстро рассмотрим некоторые из ключевых техник ретуши, которые мы изучили на данный момент. Откройте Enhance.psd
Найдите время, чтобы изучить изменения, уже внесенные в документ, на панели «Слои». Каждый слой помечен либо используемым инструментом, например лечебной кистью, либо достигнутым эффектом, например цветовым балансом.
Чтобы увидеть, как каждый слой изменяет изображение, переключите значок видимости на каждом слое.
При запуске нового проекта ретуши может быть полезно начать с основных техник, прежде чем делать улучшения красоты, поэтому мы будем следовать этому шаблону здесь. Давайте начнем!
Добавление резкости / сияния глаз
В портретах глаза обычно являются фокусом. С помощью этой простой техники мы можем усилить блеск и интенсивность глаз.
Инструмент для заточки
Инструмент повышения резкости используется для выборочного увеличения контрастности или резкости части изображения.
Он работает как кисть, то есть вы можете настроить размер, форму и интенсивность эффекта на панели параметров.
Инструмент «Резкость» находится под значком «Размытие» на панели «Инструменты». Щелкните и удерживайте значок инструмента «Размытие», чтобы открыть и выбрать инструмент «Резкость».
Выберите слой «Исходный» и щелкните значок «Новый слой», чтобы создать новый слой.
Не забудьте переименовать слой «Глаза», дважды щелкнув текст «слой 1».Именование слоев — хорошая привычка сохранять порядок.
Выберите инструмент Sharpen Tool из-под Blur Tool. Щелкните и удерживайте значок инструмента «Размытие», чтобы открыть и выбрать инструмент «Резкость».
Убедитесь, что на панели параметров вверху установлен флажок Sample All Layers . Это позволяет нам создать эффект резкости на нашем новом слое при выборке исходного изображения.Для этого эффекта подойдут стандартные настройки нормального режима и 50% силы.
Отрегулируйте размер кисти примерно до 25 пикселей.
 Начните закрашивать глаза инструментом Sharpen Tool. По мере того, как вы рисуете, вы увидите, что блики, текстура и цвет становятся более четкими. Этот эффект особенно заметен для светлых глаз, но также определяет более темные тона.
Начните закрашивать глаза инструментом Sharpen Tool. По мере того, как вы рисуете, вы увидите, что блики, текстура и цвет становятся более четкими. Этот эффект особенно заметен для светлых глаз, но также определяет более темные тона.Если вам кажется, что эффект слишком силен, перейдите на панель слоев и попробуйте немного уменьшить непрозрачность слоя, чтобы смешать эффект.
До и после заточки
Подводка для бровей и подводка для глаз
Создайте новый корректирующий слой Curves:
Щелкните верхний слой на панели слоев. Это означает, что следующий слой, который мы сделаем, будет самым верхним слоем.
Создайте новый корректирующий слой «Кривые», щелкнув значок «Кривые».

Переименуйте слой в «Брови для глаз».
Измените режим наложения слоя с «Нормальный» на «Умножение». Это приведет к затемнению всего изображения.
Мы будем использовать маску слоя, чтобы ограничить этот эффект затемнения областью бровей и подводкой для глаз.
Инвертируйте маску слоя на слое «Брови». Дважды щелкните, чтобы открыть «Свойства»> «Выбрать маску», и нажмите «Инвертировать».
Выберите инструмент «Кисть»,  уменьшите его жесткость до 0 и непрозрачность до 40%.
Активируйте белый цвет в качестве цвета переднего плана на панели инструментов.
После того, как вы заметно затемните области бровей и подводки для глаз, растушуйте эффект, уменьшив непрозрачность слоя. Эту технику легко переусердствовать, поэтому не бойтесь уменьшать непрозрачность. Немного определений может иметь большое значение.
Теперь он будет выглядеть как черный квадрат. Помните, что черный скрывает в маске слоя. Выделив слой-маску, мы будем использовать инструмент «Кисть», чтобы аккуратно прокрасить белым цветом и выявить затемняющий эффект на бровях и подводке для глаз.
Если черный цвет является основным цветом, просто нажмите (X) на клавиатуре для переключения. Начните закрашивать брови белым цветом на 40%.Отрегулируйте размер кисти соответствующим образом, когда закрашиваете различные области.
В этом примере до и после уровень непрозрачности снижен до 68%.Как видите, эффект неуловимый. Однако, если вы включите и выключите видимость, вы увидите, что это все еще значительная разница.
Улучшение цвета губ и щек
В этом упражнении мы добавим несколько эффектов мягкого макияжа, улучшив цвет губ и щек на нашем портрете. Это еще один корректирующий слой с маской слоя.
Создайте корректирующий слой оттенка / насыщенности. При необходимости перетащите слой и переместите его в верхнюю часть панели слоев.Переименуйте слой «Губы и щеки».
Установите ползунок «Оттенок» на значение (-24), а ползунок «Насыщенность» — на (+16). Оттенок и насыщенность всего изображения изменится, но мы это исправим. Если вы предпочитаете более пурпурный или красный оттенок для губ, не стесняйтесь настраивать ползунок Hue по своему вкусу.
Выполните шаги 3-5 из предыдущего упражнения, чтобы инвертировать маску слоя, и выберите мягкую кисть с непрозрачностью 30% белого цвета.
Давайте сначала займемся цветом губ. Отрегулируйте размер кисти примерно до 35 пикселей и начните закрашивать нижнюю губу. Уменьшайте размер кисти, когда начинаете закрашивать уголки губ и верхние губы. Используя эту технику кисти с низкой непрозрачностью, вы можете постепенно создавать цвет для естественного вида.
Перейдем к щекам, добавим эффект румянца.Уменьшите непрозрачность кисти до 10% и увеличьте размер кисти примерно до 100 пикселей. Закрасьте скулы и яблоки на щеках в местах, отмеченных в качестве примера ниже.
Поднимите панель маски слоя, дважды щелкнув значок маски слоя (в настоящее время отображается в основном в виде черного квадрата). Увеличьте Feather, чтобы смягчить и растушевать эффект.
Поэкспериментируйте с различными режимами наложения на панели «Слои», такими как «Цвет» или даже «Яркий свет», «Выгорание цвета» и т. Д.Уменьшите непрозрачность слоя, чтобы смешать эффект.
Отбеливание зубов
Для отбеливания зубов модели воспользуемся следующими инструментами:
- Инструмент Dodge
- Губка
Dodge Tool для осветления
Инструмент Dodge
Позволяет выборочно осветлять области изображения.Это противоположно инструменту затемнения, который выборочно затемняет изображение.
Он работает как кисть, то есть вы можете настроить размер, форму и интенсивность эффекта на панели параметров.
Создайте копию слоя «Исходный», перетащив слой на значок нового слоя. Переименуйте слой «Зубы».
Выберите инструмент Dodge Tool. Он может скрываться под инструментом затемнения или губкой. В верхнем меню настроек отрегулируйте настройки Dodge Tool, как показано:
Мы будем работать непосредственно над этим слоем, потому что инструмент Dodge Tool не позволяет сэмплировать слои ниже.Работа с копией слоя важна, потому что с этим эффектом легко отказаться, и у нас будет контроль непрозрачности и смешивания для этого отдельного слоя.
- Диапазон: Средние тона
- Выдержка: 20%
Установите жесткость щетки на ноль и размер щетки примерно на половину ширины большого зуба.Для этого портрета подойдет кисть размером 25 пикселей.
Начните закрашивать зубы. Отрегулируйте размер кисти, чтобы она соответствовала меньшим участкам зубов по направлению к краям рта.
Губка для отбеливания
Губка
Позволяет выборочно насыщать или обесцвечивать области изображения.
Он работает как кисть, то есть вы можете настроить размер, форму и интенсивность эффекта на панели параметров.
Щелкните и удерживайте значок Dodge Tool , чтобы открыть и выбрать инструмент Sponge Tool. Установите следующие параметры инструмента Sponge Tool:
- Режим: Обесцвечивание
- Размер кисти: 20
- Расход 35%
Начните закрашивать зубы.Отрегулируйте размер кисти, чтобы она соответствовала меньшим участкам зубов по направлению к краям рта.
Теперь, когда зубы яркие и белые, отрегулируйте непрозрачность слоя «Зубы». Если оставить его полностью непрозрачным после применения этой техники отбеливания, он, скорее всего, будет выглядеть неестественно и превзойти изображение.
Коррекция распадающихся волос
Расплывчатые волосы — очень распространенная проблема ретуширования, которая может варьироваться от быстрого решения до серьезной проблемы.В зависимости от типа волос и фона вам может потребоваться использовать разные методы для решения проблемы.
В данном случае у нас чистый белый фон, который упрощает нашу работу. Чтобы исправить выпадение волос на правой стороне волос модели, мы воспользуемся инструментом Clone Stamp Tool, чтобы закрасить проблемные области, взяв образцы с чистой области фона.
Создайте новый слой и переименуйте его в «Flyaways».Поместите слой «Flyaways» над слоем «Teeth».
Выберите инструмент Clone Stamp Tool и настройте параметры, как показано:
Определите область около правого края, чтобы начать. Alt / Option Щелкните чистую область фона, чтобы задать область выборки. Начните закрашивать разлеты. Вам придется часто задавать новые области выборки, чтобы избежать случайного закрашивания новых разлетов.
По мере того, как вы приближаетесь к краю фактической структуры волос объекта, вам нужно будет увеличить жесткость кисти примерно до 60 процентов.Это поможет сохранить целостность края волос.
Прежде чем мы начнем, нам нужна стратегия для этой техники. Мы хотим использовать инструмент Clone Stamp Tool, чтобы начать очистку возле правого края фотографии. По мере продвижения мы создаем большее поле чистого фона для выборки по мере приближения к объекту.
Смягчение кожи
Вы когда-нибудь листали журнал и задавались вопросом, как они заставляют все модели выглядеть так, будто у них нет пор? Смягчение кожи выходит за рамки удаления пятен и морщин, чтобы кожа выглядела гладкой. Существует множество техник и стилей сглаживания кожи, которые могут включать передовые методы выбора, использование фильтров и смешивание. В этом упражнении мы покажем вам упрощенный подход с использованием фильтров и режимов наложения, которые не только смягчают кожу, но и создают эффект гламурного свечения.
Объединил все наши текущие видимые слои с помощью сочетания клавиш Command + Shift + Option + E для Mac или Ctrl + Shift + Alt + E для Windows. Переименуйте слой «Смягчение кожи» и поместите его в верхней части панели слоев.
Перейдите в Фильтр> Размытие> Размытие по Гауссу.
Для этой техники нам нужен достаточно большой радиус.Для этого размера портрета установите радиус примерно 15 пикселей и нажмите ОК.
Измените режим наложения слоя на «Мягкий свет». Уменьшите Непрозрачность примерно до 30%.
Поэкспериментируйте с другими параметрами режима наложения, сгруппированными вместе с «Мягким светом», такими как «Наложение» и «Жесткий свет».
Сравнение до и после
До и после улучшения красоты
Поздравляем, вы завершили Photoshop 2: ретушь портрета и цветокоррекция! Это нелегкий подвиг.В этом классе мы рассмотрели много сложных концепций и техник. Имейте в виду, что ретушь фотографий — это обширная область работы, на освоение которой уходят годы. Продолжайте практиковаться и экспериментировать с этими новыми навыками и методами, и вы станете экспертом по ретуши.
Как использовать фильтр коррекции объектива Photoshop (шаг за шагом!)
Как использовать фильтр коррекции объектива Photoshop (шаг за шагом!) Обработка в Photoshop Йорис ХермансПодпишитесь ниже, чтобы сразу загрузить статью
Вы также можете выбрать свои интересы для бесплатного доступа к нашему премиальному обучению:
Если вы когда-либо фотографировали архитектуру, вы знаете, что сложно сохранить прямые линии и здания.
Если вы не используете объектив с наклоном и сдвигом, вы всегда будете использовать коррекцию объектива Photoshop.
И этот отличный фильтр полезен не только для архитектурной фотографии. Вот основы.
Как использовать фильтр коррекции объектива Photoshop
Существует два основных способа использования коррекции объектива Photoshop. Вы можете позволить Photoshop делать исправления автоматически. Проблема в том, что у вас нет контроля. Таким образом, альтернатива — сделать это вручную.
Во-первых, давайте посмотрим на автоматические настройки.
1. Автокоррекция
Шаг 1. Откройте коррекцию объектива в Photoshop
Откройте фотографию, которую вы хотите исправить. Перейдите в Фильтр в верхнем меню и выберите «Коррекция объектива».
Шаг 2: Модель камеры
Просто установите флажок «Геометрическое искажение» и проверьте, правильно ли выбрал Photoshop объектив и модель камеры.
Photoshop имеет доступ к метаданным изображения и сопоставляет их с предустановками из базы данных Adobe Lens Correction для камер и объективов.Если у вас нет очень малоизвестной марки камеры, Photoshop ее найдет.
2. Ручная коррекция
Теперь давайте исправим изображение вручную. Вы можете исправить фотографии, сделанные слишком близко к объекту, с помощью широкоугольного объектива и выпрямить линии. Вы даже можете использовать его для лиц.
Для начала выберите вкладку Custom.
Шаг 1. Выровняйте горизонт
Включите сетку в нижней части окна коррекции объектива. Вы также можете изменить цвет сетки и расстояние между линиями.
Сетка поможет вам проверить, все ли линии на вашем изображении прямые.
Выберите инструмент «Выпрямление» на панели инструментов справа.
Щелкните и проведите по изображению, чтобы обозначить горизонт. Photoshop автоматически выпрямит фотографию.
Шаг 2. Исправьте перспективу
Используйте ползунки в разделе «Преобразование», чтобы скорректировать перспективу. Начните с вертикальной и горизонтальной перспективы.
Затем измените угол, чтобы противодействовать диагональному искажению, и используйте масштаб, чтобы увидеть большую или меньшую часть изображения.
Шаг 3. Устранение искажений
Распространенная проблема — изображение выпирает. Горизонт, а также вертикальные линии слегка дуги. Вы можете исправить это с помощью ползунка «Геометрическое искажение».
Вы также можете использовать этот ползунок, когда сфотографировали лицо широкоугольным объективом.
Вы также можете использовать инструмент «Удалить искажение» и перетаскивать изображение. Имеет тот же эффект, что и ползунки. Ползунки мне кажутся более удобными и точными.
Шаг 4. Удаление хроматической аберрации
Некоторые линзы страдают хроматической аберрацией больше, чем другие. Вы заметите цветную окантовку по краям высококонтрастных участков, например верхушек деревьев на фоне неба.
В зависимости от цвета используйте один из ползунков. Убедитесь, что вы увеличили масштаб, чтобы увидеть все в деталях.
Шаг 5. Удаление виньетки
Виньетка обычно появляется при съемке с широко открытым объективом. По краям изображение становится темнее.Используйте ползунки виньетки, чтобы осветлить края.
Заключение
Фильтр коррекции объектива Photoshop — отличный инструмент. Но постарайтесь не слишком полагаться на это. При съемке убедитесь, что у вас есть подходящий объектив для работы.
Чем лучше изображение выходит прямо из камеры, тем легче исправлять искажения. Если искажения действительно сильные, их невозможно исправить.
Ознакомьтесь с нашими советами по предотвращению ошибок Photoshop, используя инструменты искажения или бесплатные плагины Photoshop дальше!
Об авторе
[type = ‘text’]
[type = ‘text’]
[type = ‘password’]
[type = ‘password’]
[‘rmockx.RealPlayer G2 Control ‘, ‘rmocx.RealPlayer G2 Control.1’, ‘RealPlayer.RealPlayer ™ ActiveX Control (32-разрядный)’, ‘RealVideo.RealVideo ™ ActiveX Control (32-бит)’, ‘RealPlayer’]
[‘rmockx.RealPlayer G2 Control’, ‘rmocx.RealPlayer G2 Control.1’, ‘RealPlayer.RealPlayer ™ ActiveX Control (32-разрядный)’, ‘RealVideo.RealVideo ™ ActiveX Control (32-бит)’, ‘RealPlayer’]
[type = ‘text’]
[type = ‘text’]
[type = ‘password’]
[type = ‘password’]
[‘rmockx.RealPlayer G2 Control ‘, ‘rmocx.RealPlayer G2 Control.1’, ‘RealPlayer.RealPlayer ™ ActiveX Control (32-разрядный)’, ‘RealVideo.RealVideo ™ ActiveX Control (32-бит)’, ‘RealPlayer’]
[‘rmockx.RealPlayer G2 Control’, ‘rmocx.RealPlayer G2 Control.1’, ‘RealPlayer.RealPlayer ™ ActiveX Control (32-разрядный)’, ‘RealVideo.RealVideo ™ ActiveX Control (32-бит)’, ‘RealPlayer’]
[type = ‘text’]
[type = ‘text’]
[type = ‘password’]
[type = ‘password’]
[‘rmockx.RealPlayer G2 Control ‘, ‘rmocx.RealPlayer G2 Control.1’, ‘RealPlayer.RealPlayer ™ ActiveX Control (32-разрядный)’, ‘RealVideo.RealVideo ™ ActiveX Control (32-бит)’, ‘RealPlayer’]
[‘rmockx.RealPlayer G2 Control’, ‘rmocx.RealPlayer G2 Control.1’, ‘RealPlayer.RealPlayer ™ ActiveX Control (32-разрядный)’, ‘RealVideo.RealVideo ™ ActiveX Control (32-бит)’, ‘RealPlayer’]
[type = ‘text’]
[type = ‘text’]
[type = ‘password’]
[type = ‘password’]
[‘rmockx.RealPlayer G2 Control ‘, ‘rmocx.RealPlayer G2 Control.1’, ‘RealPlayer.RealPlayer ™ ActiveX Control (32-разрядный)’, ‘RealVideo.RealVideo ™ ActiveX Control (32-бит)’, ‘RealPlayer’]
[‘rmockx.RealPlayer G2 Control’, ‘rmocx.RealPlayer G2 Control.1’, ‘RealPlayer.RealPlayer ™ ActiveX Control (32-разрядный)’, ‘RealVideo.RealVideo ™ ActiveX Control (32-бит)’, ‘RealPlayer’]
[type = ‘text’]
[type = ‘text’]
[type = ‘password’]
[type = ‘password’]
[‘rmockx.RealPlayer G2 Control ‘, ‘rmocx.RealPlayer G2 Control.1’, ‘RealPlayer.RealPlayer ™ ActiveX Control (32-разрядный)’, ‘RealVideo.RealVideo ™ ActiveX Control (32-бит)’, ‘RealPlayer’]
[‘rmockx.RealPlayer G2 Control’, ‘rmocx.RealPlayer G2 Control.1’, ‘RealPlayer.RealPlayer ™ ActiveX Control (32-разрядный)’, ‘RealVideo.RealVideo ™ ActiveX Control (32-бит)’, ‘RealPlayer’]
[type = ‘text’]
[type = ‘text’]
[type = ‘password’]
[type = ‘password’]
[‘rmockx.RealPlayer G2 Control ‘, ‘rmocx.RealPlayer G2 Control.1’, ‘RealPlayer.RealPlayer ™ ActiveX Control (32-разрядный)’, ‘RealVideo.RealVideo ™ ActiveX Control (32-бит)’, ‘RealPlayer’]
[‘rmockx.RealPlayer G2 Control’, ‘rmocx.RealPlayer G2 Control.1’, ‘RealPlayer.RealPlayer ™ ActiveX Control (32-разрядный)’, ‘RealVideo.RealVideo ™ ActiveX Control (32-бит)’, ‘RealPlayer’]
[type = ‘text’]
[type = ‘text’]
[type = ‘password’]
[type = ‘password’]
[‘rmockx.RealPlayer G2 Control ‘, ‘rmocx.RealPlayer G2 Control.1’, ‘RealPlayer.RealPlayer ™ ActiveX Control (32-разрядный)’, ‘RealVideo.RealVideo ™ ActiveX Control (32-бит)’, ‘RealPlayer’]
[‘rmockx.RealPlayer G2 Control’, ‘rmocx.RealPlayer G2 Control.1’, ‘RealPlayer.RealPlayer ™ ActiveX Control (32-разрядный)’, ‘RealVideo.RealVideo ™ ActiveX Control (32-бит)’, ‘RealPlayer’]
[type = ‘text’]
[type = ‘text’]
[type = ‘password’]
[type = ‘password’]
[‘rmockx.RealPlayer G2 Control ‘, ‘rmocx.RealPlayer G2 Control.1’, ‘RealPlayer.RealPlayer ™ ActiveX Control (32-разрядный)’, ‘RealVideo.RealVideo ™ ActiveX Control (32-бит)’, ‘RealPlayer’]
[‘rmockx.RealPlayer G2 Control’, ‘rmocx.RealPlayer G2 Control.1’, ‘RealPlayer.RealPlayer ™ ActiveX Control (32-разрядный)’, ‘RealVideo.RealVideo ™ ActiveX Control (32-бит)’, ‘RealPlayer’]
[type = ‘text’]
[type = ‘text’]
[type = ‘password’]
[type = ‘password’]
[‘rmockx.RealPlayer G2 Control ‘, ‘rmocx.RealPlayer G2 Control.1’, ‘RealPlayer.RealPlayer ™ ActiveX Control (32-разрядный)’, ‘RealVideo.RealVideo ™ ActiveX Control (32-бит)’, ‘RealPlayer’]
[‘rmockx.RealPlayer G2 Control’, ‘rmocx.RealPlayer G2 Control.1’, ‘RealPlayer.RealPlayer ™ ActiveX Control (32-разрядный)’, ‘RealVideo.RealVideo ™ ActiveX Control (32-бит)’, ‘RealPlayer’]
[type = ‘text’]
[type = ‘text’]
[type = ‘password’]
[type = ‘password’]
[‘rmockx.RealPlayer G2 Control ‘, ‘rmocx.RealPlayer G2 Control.1’, ‘RealPlayer.RealPlayer ™ ActiveX Control (32-разрядный)’, ‘RealVideo.RealVideo ™ ActiveX Control (32-бит)’, ‘RealPlayer’]
[‘rmockx.RealPlayer G2 Control’, ‘rmocx.RealPlayer G2 Control.1’, ‘RealPlayer.RealPlayer ™ ActiveX Control (32-разрядный)’, ‘RealVideo.RealVideo ™ ActiveX Control (32-бит)’, ‘RealPlayer’]
[type = ‘text’]
[type = ‘text’]
[type = ‘password’]
[type = ‘password’]
[‘rmockx.RealPlayer G2 Control ‘, ‘rmocx.RealPlayer G2 Control.1’, ‘RealPlayer.RealPlayer ™ ActiveX Control (32-разрядный)’, ‘RealVideo.RealVideo ™ ActiveX Control (32-бит)’, ‘RealPlayer’]
[‘rmockx.RealPlayer G2 Control’, ‘rmocx.RealPlayer G2 Control.1’, ‘RealPlayer.RealPlayer ™ ActiveX Control (32-разрядный)’, ‘RealVideo.RealVideo ™ ActiveX Control (32-бит)’, ‘RealPlayer’]
[type = ‘text’]
[type = ‘text’]
[type = ‘password’]
[type = ‘password’]
[‘rmockx.RealPlayer G2 Control ‘, ‘rmocx.RealPlayer G2 Control.1’, ‘RealPlayer.RealPlayer ™ ActiveX Control (32-разрядный)’, ‘RealVideo.RealVideo ™ ActiveX Control (32-бит)’, ‘RealPlayer’]
[‘rmockx.RealPlayer G2 Control’, ‘rmocx.RealPlayer G2 Control.1’, ‘RealPlayer.RealPlayer ™ ActiveX Control (32-разрядный)’, ‘RealVideo.RealVideo ™ ActiveX Control (32-бит)’, ‘RealPlayer’]
[type = ‘text’]
[type = ‘text’]
[type = ‘password’]
[type = ‘password’]
[‘rmockx.RealPlayer G2 Control ‘, ‘rmocx.RealPlayer G2 Control.1’, ‘RealPlayer.RealPlayer ™ ActiveX Control (32-разрядный)’, ‘RealVideo.RealVideo ™ ActiveX Control (32-бит)’, ‘RealPlayer’]
[‘rmockx.RealPlayer G2 Control’, ‘rmocx.RealPlayer G2 Control.1’, ‘RealPlayer.RealPlayer ™ ActiveX Control (32-разрядный)’, ‘RealVideo.RealVideo ™ ActiveX Control (32-бит)’, ‘RealPlayer’]
[type = ‘text’]
[type = ‘text’]
[type = ‘password’]
[type = ‘password’]
[‘rmockx.RealPlayer G2 Control ‘, ‘rmocx.RealPlayer G2 Control.1’, ‘RealPlayer.RealPlayer ™ ActiveX Control (32-разрядный)’, ‘RealVideo.RealVideo ™ ActiveX Control (32-бит)’, ‘RealPlayer’]
[‘rmockx.RealPlayer G2 Control’, ‘rmocx.RealPlayer G2 Control.1’, ‘RealPlayer.RealPlayer ™ ActiveX Control (32-разрядный)’, ‘RealVideo.RealVideo ™ ActiveX Control (32-бит)’, ‘RealPlayer’]
[type = ‘text’]
[type = ‘text’]
[type = ‘password’]
[type = ‘password’]
[‘rmockx.RealPlayer G2 Control ‘, ‘rmocx.RealPlayer G2 Control.1’, ‘RealPlayer.RealPlayer ™ ActiveX Control (32-разрядный)’, ‘RealVideo.RealVideo ™ ActiveX Control (32-бит)’, ‘RealPlayer’]
[‘rmockx.RealPlayer G2 Control’, ‘rmocx.RealPlayer G2 Control.1’, ‘RealPlayer.RealPlayer ™ ActiveX Control (32-разрядный)’, ‘RealVideo.RealVideo ™ ActiveX Control (32-бит)’, ‘RealPlayer’]
[type = ‘text’]
[type = ‘text’]
[type = ‘password’]
[type = ‘password’]
[‘rmockx.RealPlayer G2 Control ‘, ‘rmocx.RealPlayer G2 Control.1’, ‘RealPlayer.RealPlayer ™ ActiveX Control (32-разрядный)’, ‘RealVideo.RealVideo ™ ActiveX Control (32-бит)’, ‘RealPlayer’]
[‘rmockx.RealPlayer G2 Control’, ‘rmocx.RealPlayer G2 Control.1’, ‘RealPlayer.RealPlayer ™ ActiveX Control (32-разрядный)’, ‘RealVideo.RealVideo ™ ActiveX Control (32-бит)’, ‘RealPlayer’]
[type = ‘text’]
[type = ‘text’]
[type = ‘password’]
[type = ‘password’]
[‘rmockx.RealPlayer G2 Control ‘, ‘rmocx.RealPlayer G2 Control.1’, ‘RealPlayer.RealPlayer ™ ActiveX Control (32-разрядный)’, ‘RealVideo.RealVideo ™ ActiveX Control (32-бит)’, ‘RealPlayer’]
[‘rmockx.RealPlayer G2 Control’, ‘rmocx.RealPlayer G2 Control.1’, ‘RealPlayer.RealPlayer ™ ActiveX Control (32-разрядный)’, ‘RealVideo.RealVideo ™ ActiveX Control (32-бит)’, ‘RealPlayer’]
[type = ‘text’]
[type = ‘text’]
[type = ‘password’]
[type = ‘password’]
[‘rmockx.RealPlayer G2 Control ‘, ‘rmocx.RealPlayer G2 Control.1’, ‘RealPlayer.RealPlayer ™ ActiveX Control (32-разрядный)’, ‘RealVideo.RealVideo ™ ActiveX Control (32-бит)’, ‘RealPlayer’]
[‘rmockx.RealPlayer G2 Control’, ‘rmocx.RealPlayer G2 Control.1’, ‘RealPlayer.RealPlayer ™ ActiveX Control (32-разрядный)’, ‘RealVideo.RealVideo ™ ActiveX Control (32-бит)’, ‘RealPlayer’]
[type = ‘text’]
[type = ‘text’]
[type = ‘password’]
[type = ‘password’]
[‘rmockx.RealPlayer G2 Control ‘, ‘rmocx.RealPlayer G2 Control.1’, ‘RealPlayer.RealPlayer ™ ActiveX Control (32-разрядный)’, ‘RealVideo.RealVideo ™ ActiveX Control (32-бит)’, ‘RealPlayer’]
[‘rmockx.RealPlayer G2 Control’, ‘rmocx.RealPlayer G2 Control.1’, ‘RealPlayer.RealPlayer ™ ActiveX Control (32-разрядный)’, ‘RealVideo.RealVideo ™ ActiveX Control (32-бит)’, ‘RealPlayer’]
[type = ‘text’]
[type = ‘text’]
[type = ‘password’]
[type = ‘password’]
[‘rmockx.RealPlayer G2 Control ‘, ‘rmocx.RealPlayer G2 Control.1’, ‘RealPlayer.RealPlayer ™ ActiveX Control (32-разрядный)’, ‘RealVideo.RealVideo ™ ActiveX Control (32-бит)’, ‘RealPlayer’]
[‘rmockx.RealPlayer G2 Control’, ‘rmocx.RealPlayer G2 Control.1’, ‘RealPlayer.RealPlayer ™ ActiveX Control (32-разрядный)’, ‘RealVideo.RealVideo ™ ActiveX Control (32-бит)’, ‘RealPlayer’]
[type = ‘text’]
[type = ‘text’]
[type = ‘password’]
[type = ‘password’]
[‘rmockx.

 Данная операция не во всех случаях верно определяет нейтральный цвет.
Данная операция не во всех случаях верно определяет нейтральный цвет. Собственность как экономическая категория. Субъекты и объекты собственности. Формы собственности
Собственность как экономическая категория. Субъекты и объекты собственности. Формы собственности Монополистическая конкуренция. Олигополия. Монополия. Рыночная вл
Монополистическая конкуренция. Олигополия. Монополия. Рыночная вл Общественные блага.
Общественные блага. Следствия безработицы. Закон Оукена. Государственное регулирование рынка рабочей силы и занятост
Следствия безработицы. Закон Оукена. Государственное регулирование рынка рабочей силы и занятост Функции налогов: фискальная, социальная, налоги как средство государственного регулирования. Крив
Функции налогов: фискальная, социальная, налоги как средство государственного регулирования. Крив Виды ценных бумаг. Доходы на различные виды ценных бумаг.
Виды ценных бумаг. Доходы на различные виды ценных бумаг. FireBug.
FireBug.
 dat.
dat. Виды информационных зависимостей внутри программы. Основные виды параллелизма.
Виды информационных зависимостей внутри программы. Основные виды параллелизма.
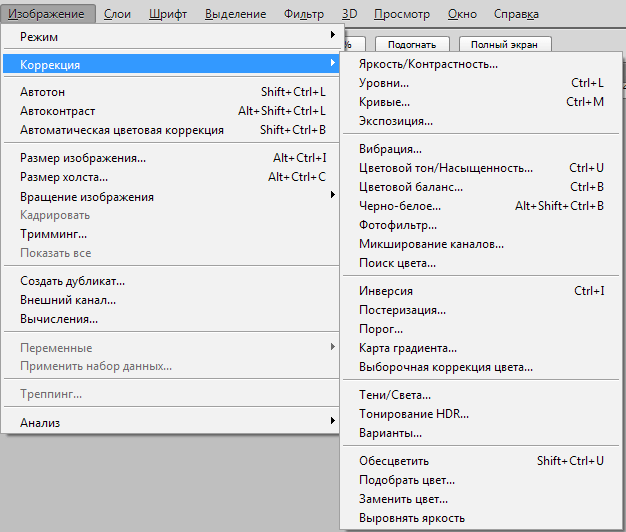 Оптимизация CUDA-приложений.
Оптимизация CUDA-приложений. Конституция как основной закон государства.
Конституция как основной закон государства.

 слой — Выборочная коррекция цвета) на примере Photoshop CC (Eng/Rus).
слой — Выборочная коррекция цвета) на примере Photoshop CC (Eng/Rus). Для этого убедитесь, что вы находитесь на Curves.
Для этого убедитесь, что вы находитесь на Curves. Также появится информационная палитра, отображающая значения RGB пикселя, обозначенного вашим цветовым ограничителем №1.
Также появится информационная палитра, отображающая значения RGB пикселя, обозначенного вашим цветовым ограничителем №1. Поместите цветную пробку в каждую из этих областей. Вы можете проследить, как мы разместили наши стопоры, следуя примеру здесь:
Поместите цветную пробку в каждую из этих областей. Вы можете проследить, как мы разместили наши стопоры, следуя примеру здесь: В разделе «Алгоритмы» выберите «Найти светлые и темные цвета» или «Увеличить контрастность канала». Попробуйте оба, чтобы увидеть, что выглядит лучше. Если результат вас устраивает, нажмите ОК.
В разделе «Алгоритмы» выберите «Найти светлые и темные цвета» или «Увеличить контрастность канала». Попробуйте оба, чтобы увидеть, что выглядит лучше. Если результат вас устраивает, нажмите ОК.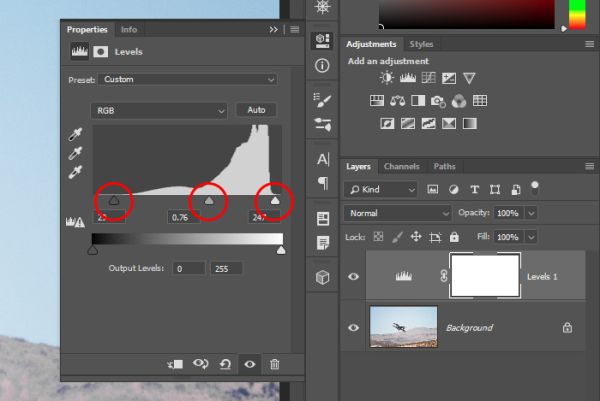 Изменяя эти значения, мы можем регулировать яркость и темноту изображения.
Изменяя эти значения, мы можем регулировать яркость и темноту изображения.

 Создайте кривую, как показано:
Создайте кривую, как показано:
 Каждый образец цвета можно индивидуально настроить для отображения различных цветовых режимов. Если вы выбрали область, похожую на наш пример, ваши значения должны быть близки к этим:
Каждый образец цвета можно индивидуально настроить для отображения различных цветовых режимов. Если вы выбрали область, похожую на наш пример, ваши значения должны быть близки к этим: Значение пурпурного цвета на информационной панели увеличится.
Значение пурпурного цвета на информационной панели увеличится.
 Убедитесь, что вы работаете с этим слоем для всех упражнений по ретуши.
Убедитесь, что вы работаете с этим слоем для всех упражнений по ретуши. Затем нажмите на бровь.
Затем нажмите на бровь. Не забудьте при необходимости сбросить образец.
Не забудьте при необходимости сбросить образец. Старайтесь избегать участков рубашки со складками или воротника. Отпустите курсор, и верхняя часть буквы исчезнет.
Старайтесь избегать участков рубашки со складками или воротника. Отпустите курсор, и верхняя часть буквы исчезнет. Это эффективно уменьшает тени и упрощает раскрашивание.
Это эффективно уменьшает тени и упрощает раскрашивание. … Переименуйте слой в «Background».
… Переименуйте слой в «Background». Дважды щелкните маску слоя и увеличьте растушевку, чтобы края выглядели естественно. Затем щелкните каждую маску слоя и используйте инструмент «Кисть», чтобы при необходимости уточнить выбор. Помните, черный цвет скрывает, а белый — раскрывает.
Дважды щелкните маску слоя и увеличьте растушевку, чтобы края выглядели естественно. Затем щелкните каждую маску слоя и используйте инструмент «Кисть», чтобы при необходимости уточнить выбор. Помните, черный цвет скрывает, а белый — раскрывает. Начните закрашивать глаза инструментом Sharpen Tool. По мере того, как вы рисуете, вы увидите, что блики, текстура и цвет становятся более четкими. Этот эффект особенно заметен для светлых глаз, но также определяет более темные тона.
Начните закрашивать глаза инструментом Sharpen Tool. По мере того, как вы рисуете, вы увидите, что блики, текстура и цвет становятся более четкими. Этот эффект особенно заметен для светлых глаз, но также определяет более темные тона.