Коррекция тона и насыщенности в Photoshop
Руководство пользователя Отмена
Поиск
Последнее обновление Aug 18, 2022 10:44:14 AM GMT
- Руководство пользователя Photoshop
- Введение в Photoshop
- Мечтайте об этом. Сделайте это.
- Новые возможности Photoshop
- Редактирование первой фотографии
- Создание документов
- Photoshop | Часто задаваемые вопросы
- Системные требования Photoshop
- Перенос наборов настроек, операций и настроек
- Знакомство с Photoshop
- Photoshop и другие продукты и услуги Adobe
- Работа с графическим объектом Illustrator в Photoshop
- Работа с файлами Photoshop в InDesign
- Материалы Substance 3D для Photoshop
- Photoshop и Adobe Stock
- Работа со встроенным расширением Capture в Photoshop
- Библиотеки Creative Cloud Libraries
- Библиотеки Creative Cloud в Photoshop
- Работа в Photoshop с использованием Touch Bar
- Сетка и направляющие
- Создание операций
- Отмена и история операций
- Photoshop на iPad
- Photoshop на iPad | Общие вопросы
- Знакомство с рабочей средой
- Системные требования | Photoshop на iPad
- Создание, открытие и экспорт документов
- Добавление фотографий
- Работа со слоями
- Рисование и раскрашивание кистями
- Выделение участков и добавление масок
- Ретуширование композиций
- Работа с корректирующими слоями
- Настройка тональности композиции с помощью слоя «Кривые»
- Применение операций трансформирования
- Обрезка и поворот композиций
- Поворот, панорамирование, масштабирование и восстановление холста
- Работа с текстовыми слоями
- Работа с Photoshop и Lightroom
- Получение отсутствующих шрифтов в Photoshop на iPad
- Японский текст в Photoshop на iPad
- Управление параметрами приложения
- Сенсорные ярлыки и жесты
- Комбинации клавиш
- Изменение размера изображения
- Прямая трансляция творческого процесса в Photoshop на iPad
- Исправление недостатков с помощью восстанавливающей кисти
- Создание кистей в Capture и их использование в Photoshop
- Работа с файлами Camera Raw
- Создание и использование смарт-объектов
- Коррекция экспозиции изображений с помощью инструментов «Осветлитель» и «Затемнитель»
- Бета-версия веб-приложения Photoshop
- Часто задаваемые вопросы | Бета-версия веб-приложения Photoshop
- Общие сведения о рабочей среде
- Системные требования | Бета-версия веб-приложения Photoshop
- Комбинации клавиш | Бета-версия веб-приложения Photoshop
- Поддерживаемые форматы файлов | Бета-вервия веб-приложения Photoshop
- Открытие облачных документов и работа с ними
- Совместная работа с заинтересованными сторонами
- Ограниченные возможности редактирования облачных документов
- Облачные документы
- Облачные документы Photoshop | Часто задаваемые вопросы
- Облачные документы Photoshop | Вопросы о рабочем процессе
- Работа с облачными документами и управление ими в Photoshop
- Обновление облачного хранилища для Photoshop
- Не удается создать или сохранить облачный документ
- Устранение ошибок с облачными документами Photoshop
- Сбор журналов синхронизации облачных документов
- Общий доступ к облачным документам и их редактирование
- Общий доступ к файлам и комментирование в приложении
- Рабочая среда
- Основные сведения о рабочей среде
- Более быстрое обучение благодаря панели «Новые возможности» в Photoshop
- Создание документов
- Работа в Photoshop с использованием Touch Bar
- Галерея инструментов
- Установки производительности
- Использование инструментов
- Сенсорные жесты
- Возможности работы с сенсорными жестами и настраиваемые рабочие среды
- Обзорные версии технологии
- Метаданные и комментарии
- Комбинации клавиш по умолчанию
- Возможности работы с сенсорными жестами и настраиваемые рабочие среды
- Помещение изображений Photoshop в другие приложения
- Установки
- Комбинации клавиш по умолчанию
- Линейки
- Отображение или скрытие непечатных вспомогательных элементов
- Указание колонок для изображения
- Отмена и история операций
- Панели и меню
- Помещение файлов
- Позиционирование элементов с привязкой
- Позиционирование с помощью инструмента «Линейка»
- Наборы настроек
- Настройка комбинаций клавиш
- Сетка и направляющие
- Разработка содержимого для Интернета, экрана и приложений
- Photoshop для дизайна
- Монтажные области
- Просмотр на устройстве
- Копирование CSS из слоев
- Разделение веб-страниц на фрагменты
- Параметры HTML для фрагментов
- Изменение компоновки фрагментов
- Работа с веб-графикой
- Создание веб-фотогалерей
- Основные сведения об изображениях и работе с цветом
- Изменение размера изображений
- Работа с растровыми и векторными изображениями
- Размер и разрешение изображения
- Импорт изображений из камер и сканеров
- Создание, открытие и импорт изображений
- Просмотр изображений
- Ошибка «Недопустимый маркер JPEG» | Открытие изображений
- Просмотр нескольких изображений
- Настройка палитр цветов и образцов цвета
- HDR-изображения
- Подбор цветов на изображении
- Преобразование между цветовыми режимами
- Цветовые режимы
- Стирание фрагментов изображения
- Режимы наложения
- Выбор цветов
- Внесение изменений в таблицы индексированных цветов
- Информация об изображениях
- Фильтры искажения недоступны
- Сведения о цвете
- Цветные и монохромные коррекции с помощью каналов
- Выбор цветов на панелях «Цвет» и «Образцы»
- Образец
- Цветовой режим (или режим изображения)
- Цветовой оттенок
- Добавление изменения цветового режима в операцию
- Добавление образцов из CSS- и SVG-файлов HTML
- Битовая глубина и установки
- Слои
- Основные сведения о слоях
- Обратимое редактирование
- Создание слоев и групп и управление ими
- Выделение, группировка и связывание слоев
- Помещение изображений в кадры
- Непрозрачность и наложение слоев
- Слои-маски
- Применение смарт-фильтров
- Композиции слоев
- Перемещение, упорядочение и блокировка слоев
- Маскирование слоев при помощи векторных масок
- Управление слоями и группами
- Эффекты и стили слоев
- Редактирование слоев-масок
- Извлечение ресурсов
- Отображение слоев с помощью обтравочных масок
- Формирование графических ресурсов из слоев
- Работа со смарт-объектами
- Режимы наложения
- Объединение нескольких фрагментов в одно изображение
- Объединение изображений с помощью функции «Автоналожение слоев»
- Выравнивание и распределение слоев
- Копирование CSS из слоев
- Загрузка выделенных областей на основе границ слоя или слоя-маски
- Просвечивание для отображения содержимого других слоев
- Слой
- Сведение
- Совмещенные изображения
- Фон
- Выделения
- Рабочая среда «Выделение и маска»
- Быстрое выделение областей
- Начало работы с выделениями
- Выделение при помощи группы инструментов «Область»
- Выделение при помощи инструментов группы «Лассо»
- Выбор цветового диапазона в изображении
- Настройка выделения пикселей
- Преобразование между контурами и границами выделенной области
- Основы работы с каналами
- Перемещение, копирование и удаление выделенных пикселей
- Создание временной быстрой маски
- Сохранение выделенных областей и масок альфа-каналов
- Выбор областей фокусировки в изображении
- Дублирование, разделение и объединение каналов
- Вычисление каналов
- Выделение
- Ограничительная рамка
- Коррекции изображений
- Деформация перспективы
- Уменьшение размытия в результате движения камеры
- Примеры использования инструмента «Восстанавливающая кисть»
- Экспорт таблиц поиска цвета
- Корректировка резкости и размытия изображения
- Общие сведения о цветокоррекции
- Применение настройки «Яркость/Контрастность»
- Коррекция деталей в тенях и на светлых участках
- Корректировка «Уровни»
- Коррекция тона и насыщенности
- Коррекция сочности
- Настройка насыщенности цвета в областях изображения
- Быстрая коррекция тона
- Применение специальных цветовых эффектов к изображениям
- Улучшение изображения при помощи корректировки цветового баланса
- HDR-изображения
- Просмотр гистограмм и значений пикселей
- Подбор цветов на изображении
- Кадрирование и выпрямление фотографий
- Преобразование цветного изображения в черно-белое
- Корректирующие слои и слои-заливки
- Корректировка «Кривые»
- Режимы наложения
- Целевая подготовка изображений для печатной машины
- Коррекция цвета и тона с помощью пипеток «Уровни» и «Кривые»
- Коррекция экспозиции и тонирования HDR
- Фильтр
- Размытие
- Осветление или затемнение областей изображения
- Избирательная корректировка цвета
- Замена цветов объекта
- Adobe Camera Raw
- Системные требования Camera Raw
- Новые возможности Camera Raw
- Введение в Camera Raw
- Создание панорам
- Поддерживаемые объективы
- Виньетирование, зернистость и удаление дымки в Camera Raw
- Комбинации клавиш по умолчанию
- Автоматическая коррекция перспективы в Camera Raw
- Обратимое редактирование в Camera Raw
- Инструмент «Радиальный фильтр» в Camera Raw
- Управление настройками Camera Raw
- Обработка, сохранение и открытие изображений в Camera Raw
- Совершенствование изображений с улучшенным инструментом «Удаление точек» в Camera Raw
- Поворот, обрезка и изменение изображений
- Корректировка цветопередачи в Camera Raw
- Краткий обзор функций | Adobe Camera Raw | Выпуски за 2018 г.

- Обзор новых возможностей
- Версии обработки в Camera Raw
- Внесение локальных корректировок в Camera Raw
- Исправление и восстановление изображений
- Удаление объектов с фотографий с помощью функции «Заливка с учетом содержимого»
- Заплатка и перемещение с учетом содержимого
- Ретуширование и исправление фотографий
- Коррекция искажений изображения и шума
- Основные этапы устранения неполадок для решения большинства проблем
- Преобразование изображений
- Трансформирование объектов
- Настройка кадрирования, поворотов и холста
- Кадрирование и выпрямление фотографий
- Создание и редактирование панорамных изображений
- Деформация изображений, фигур и контуров
- Перспектива
- Использование фильтра «Пластика»
- Масштаб с учетом содержимого
- Трансформирование изображений, фигур и контуров
- Деформация
- Трансформирование
- Панорама
- Рисование и живопись
- Рисование симметричных орнаментов
- Варианты рисования прямоугольника и изменения обводки
- Сведения о рисовании
- Рисование и редактирование фигур
- Инструменты рисования красками
- Создание и изменение кистей
- Режимы наложения
- Добавление цвета в контуры
- Редактирование контуров
- Рисование с помощью микс-кисти
- Наборы настроек кистей
- Градиенты
- Градиентная интерполяция
- Заливка и обводка выделенных областей, слоев и контуров
- Рисование с помощью группы инструментов «Перо»
- Создание узоров
- Создание узора с помощью фильтра «Конструктор узоров»
- Управление контурами
- Управление библиотеками узоров и наборами настроек
- Рисование при помощи графического планшета
- Создание текстурированных кистей
- Добавление динамических элементов к кистям
- Градиент
- Рисование стилизованных обводок с помощью архивной художественной кисти
- Рисование с помощью узора
- Синхронизация наборов настроек на нескольких устройствах
- Текст
- Добавление и редактирование текста
- Универсальный текстовый редактор
- Работа со шрифтами OpenType SVG
- Форматирование символов
- Форматирование абзацев
- Создание эффектов текста
- Редактирование текста
- Интерлиньяж и межбуквенные интервалы
- Шрифт для арабского языка и иврита
- Шрифты
- Поиск и устранение неполадок, связанных со шрифтами
- Азиатский текст
- Создание текста
- Ошибка Text Engine при использовании инструмента «Текст» в Photoshop | Windows 8
- Добавление и редактирование текста
- Видео и анимация
- Видеомонтаж в Photoshop
- Редактирование слоев видео и анимации
- Общие сведения о видео и анимации
- Предварительный просмотр видео и анимации
- Рисование кадров в видеослоях
- Импорт видеофайлов и последовательностей изображений
- Создание анимации кадров
- 3D-анимация Creative Cloud (предварительная версия)
- Создание анимаций по временной шкале
- Создание изображений для видео
- Фильтры и эффекты
- Использование фильтра «Пластика»
- Использование эффектов группы «Галерея размытия»
- Основные сведения о фильтрах
- Справочник по эффектам фильтров
- Добавление эффектов освещения
- Использование фильтра «Адаптивный широкий угол»
- Фильтр «Масляная краска»
- Эффекты и стили слоев
- Применение определенных фильтров
- Растушевка областей изображения
- Сохранение и экспорт
- Сохранение файлов в Photoshop
- Экспорт файлов в Photoshop
- Поддерживаемые форматы файлов
- Сохранение файлов в других графических форматах
- Перемещение проектов между Photoshop и Illustrator
- Сохранение и экспорт видео и анимации
- Сохранение файлов PDF
- Защита авторских прав Digimarc
- Сохранение файлов в Photoshop
- Печать
- Печать 3D-объектов
- Печать через Photoshop
- Печать и управление цветом
- Контрольные листы и PDF-презентации
- Печать фотографий в новом макете раскладки изображений
- Печать плашечных цветов
- Дуплексы
- Печать изображений на печатной машине
- Улучшение цветной печати в Photoshop
- Устранение неполадок при печати | Photoshop
- Автоматизация
- Создание операций
- Создание изображений, управляемых данными
- Сценарии
- Обработка пакета файлов
- Воспроизведение операций и управление ими
- Добавление условных операций
- Сведения об операциях и панели «Операции»
- Запись инструментов в операциях
- Добавление изменения цветового режима в операцию
- Набор средств разработки пользовательского интерфейса Photoshop для внешних модулей и сценариев
- Управление цветом
- Основные сведения об управлении цветом
- Обеспечение точной цветопередачи
- Настройки цвета
- Работа с цветовыми профилями
- Управление цветом документов для просмотра в Интернете
- Управление цветом при печати документов
- Управление цветом импортированных изображений
- Выполнение цветопробы
- Подлинность контента
- Подробнее об учетных данных для содержимого
- Идентичность и происхождение токенов NFT
- Подключение учетных записей для творческой атрибуции
- 3D-объекты и технические изображения
- 3D в Photoshop | Распространенные вопросы об упраздненных 3D-функциях
- 3D-анимация Creative Cloud (предварительная версия)
- Печать 3D-объектов
- 3D-рисование
- Усовершенствование панели «3D» | Photoshop
- Основные понятия и инструменты для работы с 3D-графикой
- Рендеринг и сохранение 3D-объектов
- Создание 3D-объектов и анимаций
- Стеки изображений
- Процесс работы с 3D-графикой
- Измерения
- Файлы формата DICOM
- Photoshop и MATLAB
- Подсчет объектов на изображении
- Объединение и преобразование 3D-объектов
- Редактирование 3D-текстур
- Коррекция экспозиции и тонирования HDR
- Настройки панели «3D»
Узнайте, как настраивать цветовой тон, насыщенность и яркость цветов изображения с помощью корректирующего слоя «Цветовой тон/насыщенность».
Команда «Цветовой тон/насыщенность» позволяет регулировать тон, насыщенность и яркость определенного цветового диапазона или одновременно всех цветов изображения. Эта коррекция особенно хорошо подходит для точной настройки цветов изображения в режиме CMYK, чтобы все они входили в цветовой охват устройства вывода.
Это короткое видео поможет быстро научиться менять цвета на изображении.
Добавьте корректирующий слой. Выполните одно из следующих действий.
- На панели меню выберите Слой > Новый корректирующий слой > Цветовой тон/насыщенность. В диалоговом окне Новый слой нажмите кнопку ОК.
- На панели Коррекция нажмите значок «Цветовой тон/насыщенность».
Выберите команду меню Изображение > Коррекция > Цветовой тон/насыщенность.
 Но обратите внимание, что в данном методе коррекции вносятся непосредственно в слой изображения и определенная часть исходной информации при этом удаляется.
Но обратите внимание, что в данном методе коррекции вносятся непосредственно в слой изображения и определенная часть исходной информации при этом удаляется.На панели Свойства выберите следующие параметры.
- В меню Набор выберите набор «Цветовой тон/насыщенность».
- В меню справа от инструмента прямой коррекции :
- Выберите Все, чтобы одновременно корректировать все цвета.
- Выберите один из перечисленных предустановленных цветовых диапазонов, чтобы корректировать необходимый цвет.
Сведения об изменении цветового диапазона см. в разделе Указание диапазона цветов, скорректированного с помощью набора «Цветовой тон/насыщенность».
Для коррекции цветового тона выполните любое из следующих действий.
- Для параметра Цветовой тон введите нужное значение или перетаскивайте ползунок до тех пор, пока цвета не будут исправлены.
Значения в поле отражают, на какое число градусов осуществляется поворот цветового круга относительно исходного цвета пикселя. Положительное значение указывает, что поворот происходит по часовой стрелке; отрицательное значение обозначает поворот против часовой стрелки. Допустимые значения — от ‑180 до +180.
Положительное значение указывает, что поворот происходит по часовой стрелке; отрицательное значение обозначает поворот против часовой стрелки. Допустимые значения — от ‑180 до +180.
- Включите инструмент прямой коррекции изображения . Удерживая нажатой клавишу Ctrl (Windows) или клавишу Command (Mac OS), нажмите цвет на изображении и перетащите указатель влево или вправо, чтобы изменить значение Цветовой тон.
- Для параметра Цветовой тон введите нужное значение или перетаскивайте ползунок до тех пор, пока цвета не будут исправлены.
Для коррекции насыщенности выполните любое из следующих действий.
- Для параметра Насыщенность введите нужное значение или перетащите ползунок вправо, чтобы усилить насыщение, или влево, чтобы уменьшить его.
Допустимые значения — от –100 (процентное уменьшение насыщения, более тусклые цвета) до +100 (процентное увеличение насыщения).
- Включите инструмент прямой коррекции изображения и нажмите цвет на изображении. Перемещайте курсор вправо или влево по изображению, чтобы уменьшить или увеличить насыщенность цветового диапазона, в котором находится выбранный пиксель.

- Для параметра Насыщенность введите нужное значение или перетащите ползунок вправо, чтобы усилить насыщение, или влево, чтобы уменьшить его.
Для параметра Яркость введите нужное значение или перетащите ползунок вправо, чтобы усилить осветление (добавить белый ко всем цветам), или влево, чтобы уменьшить его (добавить черный ко всем цветам). Допустимые значения — от ‑100 (процентное содержание черного цвета) до +100 (процентное содержание белого цвета).
Для отмены настроек цветового тона/насыщенности нажмите кнопку «Сброс» в нижней части панели Свойства.
Примените настройку Цветовой тон/насыщенность.
На панели Свойства выберите цвет в меню справа от инструмента прямой коррекции .
Ползунки регулировки и соответствующие значения цветовых кругов (в градусах) появляются между двумя цветовыми шкалами.
- Два внутренних вертикальных ползунка определяют цветовой диапазон.
- Два внешних треугольных ползунка показывают, где коррекции цветового диапазона «спадают» (спадание — это размывка или ослабление коррекции вместо четко определенного применения или неприменения коррекции).

Для модификации диапазона цветов используйте либо инструменты «Пипетка», либо набор ползунков коррекции.
- Нажмите изображение или перетащите указатель по изображению, выбрав инструмент «Пипетка», чтобы выделить цветовой диапазон.
- Чтобы расширить диапазон, нажмите изображение или перетащите указатель по изображению, выбрав инструмент «Пипетка+» .
- Чтобы сузить диапазон цветов, нажмите изображение или перетащите указатель по изображению, выбрав инструмент «Пипетка–» .
- Выбрав инструмент «Пипетка», можно также увеличивать диапазон, удерживая клавишу «SHIFT», или уменьшать его, удерживая клавишу «ALT» (Windows) или «OPTION» (Mac OS).
- Перетащите один из белых треугольных ползунков, чтобы отрегулировать степень спадания цвета (ослабления коррекции), не меняя размер диапазона.
- Перетащите область между треугольным и вертикальным
ползунками, чтобы отрегулировать размер диапазона, не меняя степень спадания.

- Перетащите центральную область, чтобы переместить набор ползунков коррекции целиком (и треугольные, и вертикальные ползунки) и выбрать другую область цвета.
- Перетащите один из белых вертикальных ползунков, чтобы отрегулировать диапазон цветового компонента. При перемещении вертикального ползунка от центра набора ползунков коррекции ближе к треугольному ползунку цветовой диапазон увеличивается, а спадание уменьшается. При перемещении вертикального ползунка к центру набора ползунков коррекции и дальше от треугольного ползунка цветовой диапазон уменьшается, а спадание увеличивается.
- Цветную полосу можно перетаскивать, удерживая клавишу «CTRL» (Windows) или «COMMAND» (Mac OS), чтобы в центре оказывался другой цвет .
A. Значения ползунка «Цветовой тон» B. Коррекция спадания без изменения диапазона C. Коррекция диапазона без изменения степени спадания D.
 Коррекция цветового диапазона и спадания E. Перемещение набора ползунков целиком
Коррекция цветового диапазона и спадания E. Перемещение набора ползунков целиком Если переместить набор ползунков так, что он попадет в другой цветовой диапазон, имя в меню (справа от инструмента прямой коррекции ) изменится, отразив цветовой диапазон. Например, если выбрать пункт «Желтые» и изменить диапазон так, что набор ползунков попадет в красную часть цветной полосы, имя в списке изменится на «Красные 2». Можно преобразовать до шести индивидуальных цветовых диапазонов в вариации одного цветового диапазона (например, от «Красные» до «Красные 6»).
По умолчанию при выборе компонента цвета выделяется диапазон цвета шириной 30° со спаданием в размере 30° с каждой стороны. Слишком низкое значение спадания может привести к появлению полос на изображении.
- Нажмите изображение или перетащите указатель по изображению, выбрав инструмент «Пипетка», чтобы выделить цветовой диапазон.
(Необязательно.) Чтобы сделать цветным изображение в оттенках серого, выберите команду меню Изображение > Режим > RGB, для того чтобы преобразовать его в режим RGB.

Примените настройку Цветовой тон/насыщенность.
На панели Свойства выберите Тонирование. Если цвет переднего плана черный или белый, то изображение преобразуется в изображение в тонах красного (0°). Если цвет переднего плана не белый и не черный, то в изображение добавляются тона цвета, который в данный момент выбран для переднего плана. Значение осветления каждого пиксела не меняется.
(Необязательно.) Если необходимо, при помощи ползунка Цветовой тон выберите новый цвет. Используйте ползунки Насыщенность и Яркость для коррекции насыщения и осветления пикселей.
Еще похожее
- Сообщество Photoshop | Простые советы: как изменить цвета на изображении
- Сохранение настроек
- Применение настроек
- Коррекция сочности
- Настройка насыщенности цвета в областях изображения
Вход в учетную запись
Войти
Управление учетной записью
Корректировка цвета в фотошопе.
 Выборочная коррекция цвета в Photoshop
Выборочная коррекция цвета в PhotoshopПоскольку цветокоррекция в Adobe Photoshop - тема невероятно обширная и многогранная, хочу сразу же пояснить, о чём, собственно, эта статья, и кому она адресована. Так вот, статья эта адресована прежде всего начинающим ретушёрам, которые, как я надеюсь, смогут почерпнуть из неё полезную информацию о простых методах решения вполне конкретных цветокорректорских задач. Проще говоря, эта статья написана для тех, кто хочет быстро освоить нехитрые, но эффективные методы, чтобы сразу опробовать их на практике. Тем же, кого интересует глубокое понимание процесса, я рекомендую обратиться к более академичным по стилю работам. Например, к отличным статьям Андрея Журавлёва , публикуемым в его ЖЖ и на этом сайте.
Простая коррекция цвета кожи
Начать, как мне кажется, следует именно с цвета кожи, поскольку именно эта задача, как правило, представляет наибольшую проблему для всех, кто осваивает Photoshop.
Приступая к делу, прежде всего, хочу посоветовать не забывать о субъективности восприятия цвета , и не зацикливаться на «обработке по числам ».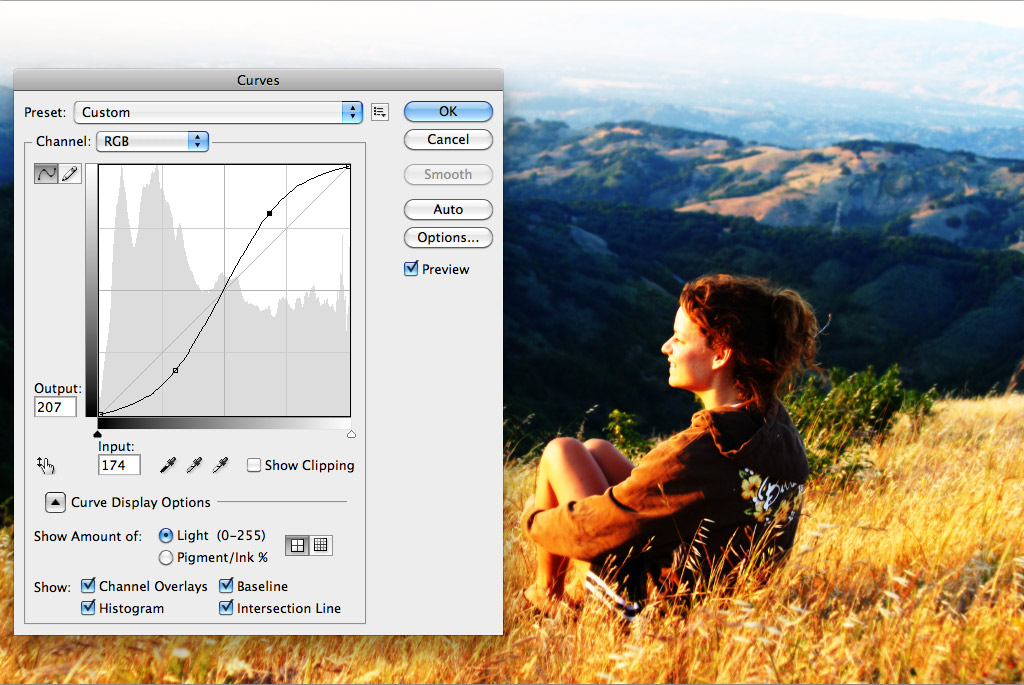 Корректируя цвет кожи на конкретной фотографии не следует также забывать и о контексте, условиях съёмки и прочих её особенностях. Так, например, стоит иметь в виду, что яркое окружение (скажем, густая зелёная листва) неизбежно даёт на коже рефлексы, полное удаление которых сделает фотографию неестественной.
Корректируя цвет кожи на конкретной фотографии не следует также забывать и о контексте, условиях съёмки и прочих её особенностях. Так, например, стоит иметь в виду, что яркое окружение (скажем, густая зелёная листва) неизбежно даёт на коже рефлексы, полное удаление которых сделает фотографию неестественной.
Тем не менее, существуют определенные закономерности, на которые мы и будем ориентироваться.
Знаменитый Дэн Маргулис, гуру цветокорреции, посвятивший уйму времени исследованиям этой темы, в своё время вывел «правильное» соотношение цветов, на которое по сей день опираются многие ретушёры. Соотношение это (в значениях цветовой модели CMYK) выглядит следующим образом: в случае с нормальной кожей человека европеоидной расы значение Y (yellow) должно быть чуть (совсем чуть-чуть) больше значения M (magenta), а значение C (cyan) должно быть в 3-5 раз меньше значения M (мagenta). Как правило, если кожа на снимке не находится в глубокой тени, значение K равно нулю, поскольку добавлять чёрный для создания нормального тона не нужно - более тёмная (загорелая) кожа получается благодаря увеличению компонентов C, M, Y, сохраняя пропорции. Стоит также отметить, что с возрастом количество жёлтого несколько увеличивается. Поэтому у младенцев значения компонентов жёлтого (Yellow) и пурпурного (Magenta) практически равны, а вот старики заметно желтее.
Стоит также отметить, что с возрастом количество жёлтого несколько увеличивается. Поэтому у младенцев значения компонентов жёлтого (Yellow) и пурпурного (Magenta) практически равны, а вот старики заметно желтее.
Теперь, чтобы применить знание этого соотношения на практике, воспользуемся инструментом Color Sampler Tool . Он позволяет отметить на фотографии точки, для которых мы будем видеть текущее значение цвета в палитре Info .
Чтобы видеть средний цвет кожи для выбранного участка, а не цвет в одном пикселе (который по многим причинам может существенно отличаться, что наверняка введёт нас в заблуждение), увеличим значение параметра Sample Size с «Pint Sample» до, скажем, «11 by 11 Average». Теперь мы будем видеть усреднённое значение для квадрата 11 на 11 точек.
Чтобы еще больше снизить риск случайного измерения в неподходящем месте, поставим две или три точки в разных частях лица. Размещать их следует на средне освещённых участках кожи, избегая бликов и теней.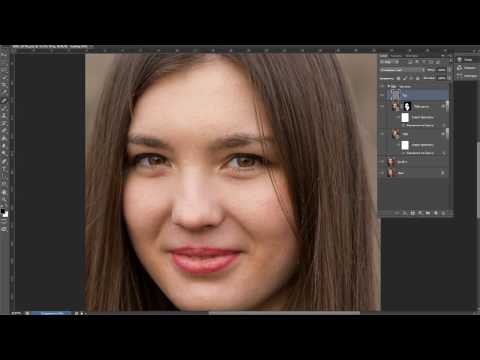 Лучше всего подходят нос с переносицей и подбородок. Конечно же, щёки подходят ещё лучше, но нам важно не попасть на румяна. Обратите внимание на то, что уже установленную точку можно свободно перемещать по фотографии.
Лучше всего подходят нос с переносицей и подбородок. Конечно же, щёки подходят ещё лучше, но нам важно не попасть на румяна. Обратите внимание на то, что уже установленную точку можно свободно перемещать по фотографии.

Расставив точки, в окне Info меняем для них цветовое пространство на «CMYK Color». Для этого нужно кликнуть на маленький треугольник рядом с каждой пипеткой. Естественно, наше изображение при этом остаётся в том же цветовом пространстве, в котором оно и было, просто теперь для выбранных нами точек цвет будут отображаться соответствующие текущим цвета CMYK.
Теперь нам остается только скорректировать цвет, приблизив значения CMYK к описанным выше. Для этого создадим корректирующий слой с кривыми (curves).
Поскольку мы работаем с RGB-изображением, в кривых нам доступны каналы Red, Green и Blue. При поднятии кривой красного канала, мы будем снижать значение C (cyan), а при опускании - повышать, поскольку эти цвета являются противоположными.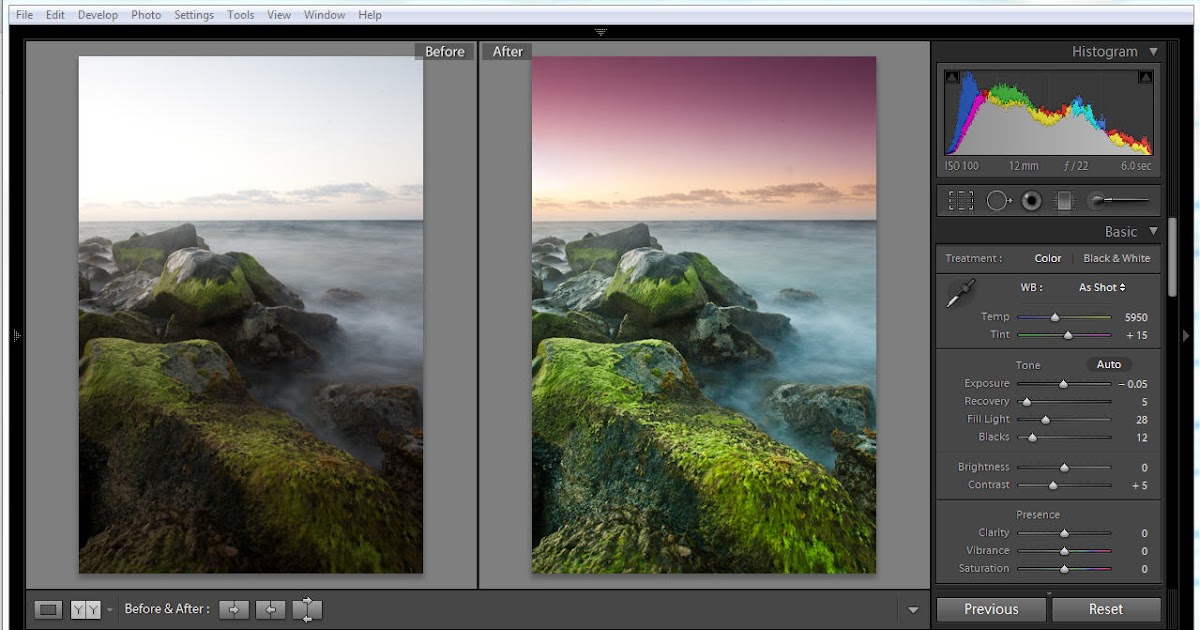 Противоположным для M (magenta) является зеленый (green), а для Y (yellow) - синий (blue). Не забывайте, что изменения в любом из каналов влияют на два остальных.
Противоположным для M (magenta) является зеленый (green), а для Y (yellow) - синий (blue). Не забывайте, что изменения в любом из каналов влияют на два остальных.
Как только вы приступите к корректировке, в окне Info появится вторая колонка со значениями цветов. Теперь в левой колонке вы сможете видеть значения до изменений, а в правой - после.

Если вы по какой-то причине не хотите работать с кривыми, вы можете воспользоваться (также через корректирующий слой) инструментом Selective Color. Этот вариант может быть удобен в случаях, когда необходимо лишь слегка подправить оттенок лица, и нежелательно затрагивать остальное изображение. Установив параметр Colors в значение Red или Yellow, вы можете подкорректировать тон, не затрагивая остальные цвета.

В заключение отмечу, что описанный способ хорошо помогает в тех случаях, когда вы чувствуете, что с цветом кожи на вашем снимке что-то не так, но не можете самостоятельно определить, что же именно. Кроме того, он часто помогает (особенно начинающим ретушёрам) найти своего рода отправную точку для дальнейших манипуляций. Опираться же на него, как на непреложную истину, я никому не советую. В реальной жизни мы придаём цвету кожи немалое значение, например, замечая по его изменению настроение покрасневшего от смущения или, наоборот, побледневшего от испуга собеседника. И восприятие этого цвета всегда субъективно. Помните, что зритель будет оценивать результат вашей работы глазами, а не пипеткой из фотошопа. Так что и вам следует в первую очередь положиться на них.
Кроме того, он часто помогает (особенно начинающим ретушёрам) найти своего рода отправную точку для дальнейших манипуляций. Опираться же на него, как на непреложную истину, я никому не советую. В реальной жизни мы придаём цвету кожи немалое значение, например, замечая по его изменению настроение покрасневшего от смущения или, наоборот, побледневшего от испуга собеседника. И восприятие этого цвета всегда субъективно. Помните, что зритель будет оценивать результат вашей работы глазами, а не пипеткой из фотошопа. Так что и вам следует в первую очередь положиться на них.
Боремся с цветными пятнами
Нередко при обработке портрета мы сталкиваемся с участками кожи, отличающимися своим оттенком. Это могут быть пигментные пятна, не затонированные как следует халтурщиком-визажистом, или же специфические рефлексы, появившиеся уже при съёмке. Часто эти пятна усиливаются «креативной» обработкой на стадии raw-конвертирования, особенно если она включает существенные подвижки баланса белого и активную работу с тоном.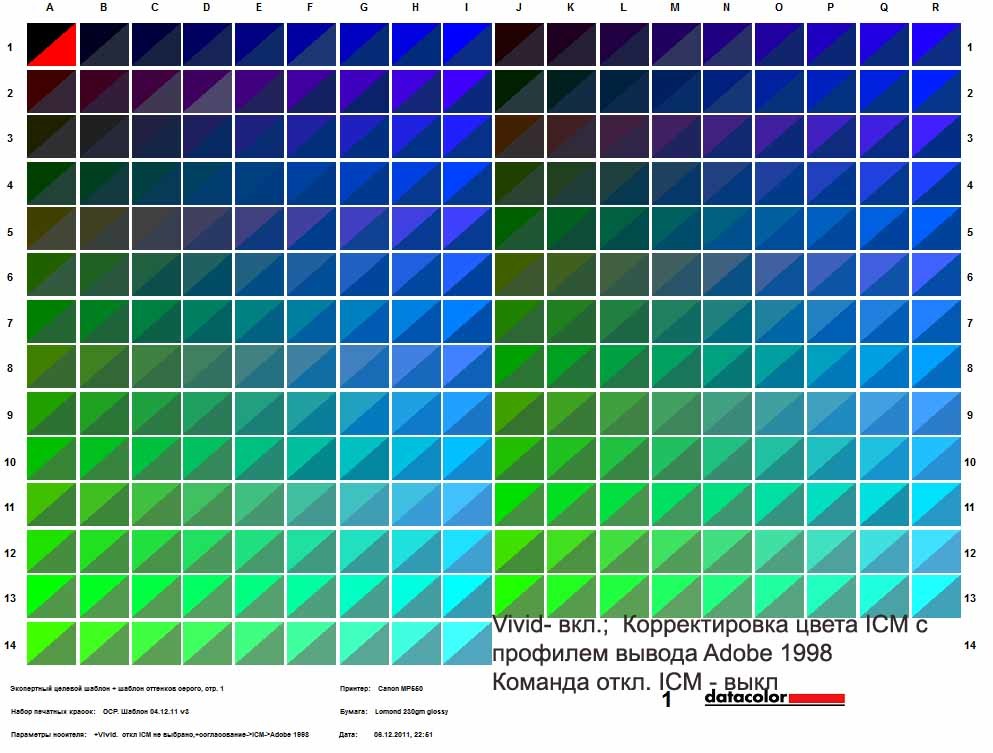
Пожалуй, в статье для начинающих следовало бы просто посоветовать создать чистый слой, наложить его в режиме Color, да и раскрасить мешающее пятно кисточкой, взяв образец цвета пипеткой, и подобрав оптимальную прозрачность. Между прочим, многие так и поступают. Но я не хочу, чтобы опытные ретачеры, если им выпадет несчастье читать это текст, сразу же забросали меня гнилыми помидорами. А потому лучше уж я расскажу о чуть более приятном способе, позволяющем не уничтожить одним движением всё разнообразие оттенков и переходов, свойственное естественной структуре живой кожи. Тем не менее, предлагаемый метод весьма прост, и позволяет сэкономить время на ручном создании масок (даже если вы уже умеете создавать их с помощью select color range ).
Для наглядности возьмем фотографию, на которой мы видим лицо весьма привлекательной девушки, однако рядом с уголком её рта красуется совершенно неэстетичное размазанное пятно, о тайне возникновения которого история старательно умалчивает. С ним-то мы и будем бороться.
С ним-то мы и будем бороться.

Создадим корректирующий слой Hue/Saturation :

Выбираем интересующий нас цветовой диапазон и вооружаемся пипеткой Subtract from sample :

Не забывая удерживать Ctrl , кликаем ей на нашем злосчастном пятне. В окошке Properties при этом выделяется интересующий нас диапазон:

Только к нему и будут применяться все дальнейшие манипуляции. Чтобы увидеть этот диапазон на своей фотографии, сдвигаем ползунок Hue в крайнее левое положение. Скорее всего, вы увидите, как оттенок приобрело не только интересующее нас пятно, но и большие участки прилегающей к нему кожи:

Чтобы решить эту проблему, уточним диапазон, сдвигая его края до тех пор, пока влияние корректирующего слоя не ограничится только интересующей нас зоной:

После уточнения диапазона, возвращаем ползунок Hue в исходное (нулевое) положение. Теперь мы можем аккуратно смещать его уже в нужную сторону, компенсируя оттенок пятна, пока он не совпадёт с нормальным цветом кожи. Думаю, можно не объяснять, что для борьбы с красными пятнами следует смещать Hue вправо, а для борьбы с жёлтыми - влево. Можно также воспользоваться ползунком Saturation , чтобы слегка обесцветить пятно, и Lightness , чтобы компенсировать изменение яркости, если таковое имело место:
Думаю, можно не объяснять, что для борьбы с красными пятнами следует смещать Hue вправо, а для борьбы с жёлтыми - влево. Можно также воспользоваться ползунком Saturation , чтобы слегка обесцветить пятно, и Lightness , чтобы компенсировать изменение яркости, если таковое имело место:

«Разгоняем» цвета в LAB
Думаю, коже мы уделили достаточное внимание, так что пора перейти к более интересным манипуляциям с изображением в целом. Начну с популярнейшего трюка, позволяющего буквально в два клика сделать картинку гораздо «сочнее». В качестве исходника возьмем вот такой уличный снимок:
Делать его «сочным» мы будем в цветовом пространстве LAB , перевести изображение в которое можно с помощью меню Image => Mode :

Теперь всё, что нам нужно, это создать корректирующий слой Curves , а затем в каналах a и b сместить крайние точки кривых, как показано на скриншоте:

 
Чем более вертикальное положение мы придадим нашим кривым (на самом деле, как видите, они остаются очень даже прямыми), тем красочнее станет наша фотография.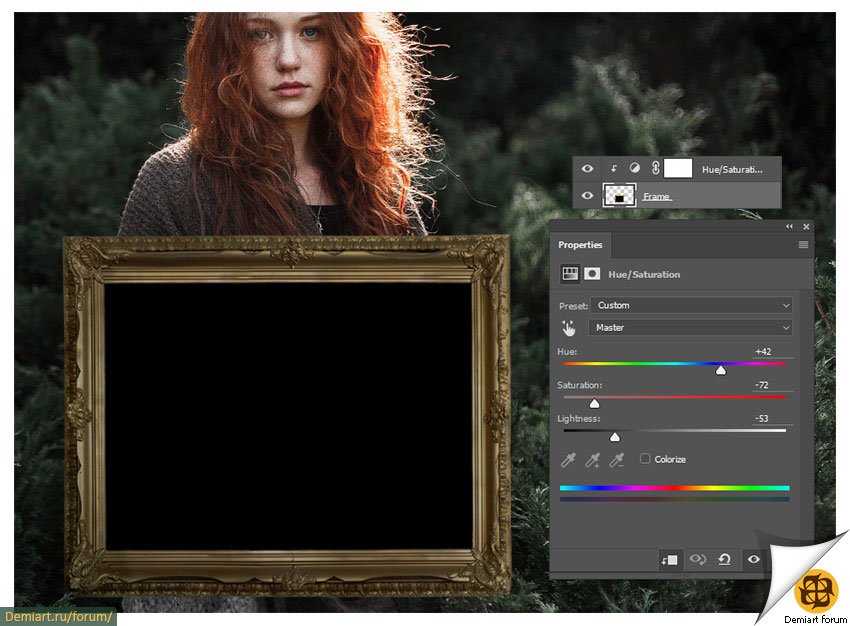
Если вы хотите только добавить красок, избежав эффекта тонирования, следите за тем, чтобы кривая, как и до вашего вмешательства, проходила строго через центр сетки (то есть верхняя и нижняя точки должны смещаться на равное расстояние). С другой стороны, никто не запрещает поэкспериментировать с оттенками, что я и сделал, придав пасмурной фотографии немного солнечного тепла:

Вот такой просто трюк. Надеюсь, вы с понимаем отнесетесь к тому, что в рамках одной статьи невозможно внятно объяснить, как это работает. Тем, кто хочет разобраться в вопросе, рекомендую ознакомиться с книгой уже упомянутого выше Дэна Маргулиса, которая называется «Photoshop LAB Color. Загадка каньона и другие приключения в самом мощном цветовом пространстве». Издание популярнейшее, так что найти его не составит труда.
Раскрашиваем фотографию с помощью кривых
Не менее интересные манипуляции можно произвести и в более привычном цветовом пространстве RGB, также воспользовавшись всего одним инструментом - кривой.
Как и в прошлом методе, мы создаем корректирующий слой Curves , и приступаем к работе с отдельными каналами. Только на сей раз кривые будут действительно искривляться. В сущности, мы будем просто раскрашивать изображение в нужный нам тон, манипулируя кривыми, отвечающими за красный, синий и зеленый канал. Фокус же состоит в том, что областям фотографии, имеющим различную яркость, мы придадим различные оттенки.
К примеру, мы можем поднять синюю кривую, но не на всём её протяжении, а только лишь на участке, соответствующем темным тонам. Темные части изображения приобретут соответствующий оттенок, став холоднее. Вместе с тем кривую, отвечающую за красный канал, мы поднимем на светлом участке. Теперь наиболее светлые части - солнечные блики на земле и освещенная прямыми лучами кожа модели - окрасятся в красноватый оттенок, создавая иллюзию, что снимок был сделан на рассвете.
 

Естественно, ваша творческая фантазия ни в коем случае не должна ограничиваться лишь имитацией естественных условий освещения. Задействовав синий и зелёный каналы, я легко получил вот такой интересный эффект:
Задействовав синий и зелёный каналы, я легко получил вот такой интересный эффект:
 

Не забывайте, что кривые можно не только поднимать, но и опускать. При этом опуская кривую, отвечающую за тот или иной цветовой канал, мы усиливаем противоположный ему цвет (для красного этого циановый, для зелёного - пурпурный, а для синего - жёлтый).
Таким образом, мы можем раскрасить наш снимок в противоположные цвета, используя всего одну кривую. Например, придав синей кривой форму, обратную форме латинской S, мы «охладим» тёмные участки и сделаем более «тёплыми» светлые, получив таким образом классическое контрастное раздельное тонирование:

Обратите внимание на то, как сильно я поднял «тёмную» часть кривой - холодные тени выглядят на фотографии вполне естественно, так что почему бы и нет. А вот «светлую» часть я опустил куда менее существенно, чтобы не пережелтить кожу модели.
Однако к теме тонирования мы ещё вернемся в другой статье. А здесь я остановлюсь лишь ещё на одном небольшом нюансе: если вы не хотите затрагивать яркость и контрастность исходного изображения и стремитесь работать лишь с цветом, не забудьте изменить режим наложения корректирующего слоя на Color.
А здесь я остановлюсь лишь ещё на одном небольшом нюансе: если вы не хотите затрагивать яркость и контрастность исходного изображения и стремитесь работать лишь с цветом, не забудьте изменить режим наложения корректирующего слоя на Color.
Selective Color
Если вам лень связываться с кривыми, но вы хотите накрутить сумасшедшие (или не очень) оттенки, для вас есть совсем уж элементарный, но зато очень наглядный способ раскрашивания фотографий.
Основан он на использовании инструмента Selective Color , так что с создания соответствующего корректирующего слоя мы и начнём:

Как вы, надеюсь, уже догадались, простейший путь к созданию красивой и контрастной (в колористическом смысле) картинки лежит через придание светлым и тёмным участкам фотографии различных оттенков. Поэтому все манипуляции мы будем производить, выбирая в параметре Color значения Whites и Blacks.
Я не буду останавливаться на этом методе более подробно - слишком уж он очевиден. Все преобразования настолько наглядны, что вам остаётся лишь подключить своё воображение. Приведу лишь один вариант, сделанный на скорую руку, в качестве примера:
Все преобразования настолько наглядны, что вам остаётся лишь подключить своё воображение. Приведу лишь один вариант, сделанный на скорую руку, в качестве примера:

Как видите, наличие четырёх ползунков cyan magenta yellow и black предоставляет весьма богатый простор для полёта фантазии. Главное - не бояться экспериментировать.
Видов обработки фотокарточек в «Фотошопе» существует огромное количество. Каждый человек рано или поздно находит определенный способ, который удобен конкретно для него. Но чтобы выработать свой неповторимый стиль, лучше всего брать понемногу информации из разных источников. Самое важное, что стоит учитывать при создании своего алгоритма профессиональной обработки, — это цветокоррекция в «Фотошопе». Научиться этому не сложно, но для освоения этого навыка потребуется некоторое время.
С чего начать
Прежде чем осуществлять цветокоррекцию в «Фотошопе», следует тщательно продумать стиль обработки определенной серии ваших фотографий.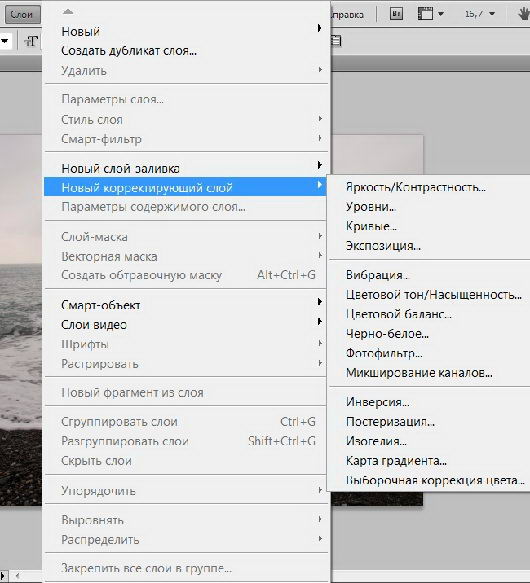 Наверняка вам доведется работать над картинками разных тематик. Особенно если вы фотограф. Для летних снимков лучше всего подходят сочные, контрастные цвета. Акцент желательно делать на зеленые и голубые (растительность и небо).
Наверняка вам доведется работать над картинками разных тематик. Особенно если вы фотограф. Для летних снимков лучше всего подходят сочные, контрастные цвета. Акцент желательно делать на зеленые и голубые (растительность и небо).
Зимний пейзаж хорошо сочетается с холодными оттенками синего, либо можно попробовать использовать несколько вариантов легкого бирюзового. Также хорошо будет смотреться выделение деталей путем изменения контраста в определенных местах или увеличения теней. Такой эффект замечательно накладывается на снег.
Чтобы определиться, как сделать цветокоррекцию в «Фотошопе», если снимки выполнены в каком-либо помещении, обязательно обращайте внимание на освещение. желтого и красного отлично дополнят фотографию, где в окна пробиваются лучи солнечного света или интерьер имеет практически аналогичные цвета. Холодные, темные тона вроде коричневого, черного или серого применяются, если изначально было запланировано достичь такого эффекта (например, вы выбрали готическую тематику съемки), или если обстановка будет сочетаться с такими цветами.
О том, какую цветокоррекцию в «Фотошопе» лучше всего осуществлять в той или иной ситуации, можно говорить долго, так как стилей придумано бесконечное множество.
Инструменты для осуществления коррекции цвета
В программе Adobe Photoshop существуют несколько самых нужных и функциональных виртуальных приспособлений, которые помогают обрабатывать фотографии на высшем уровне. Среди них:
- Яркость/контрастность. Помимо исправления яркости, инструмент помогает уменьшить засветы (слишком белые участки) и убрать слишком черные тени с изображения. Делает выбранные вами цвета сочными и глубокими.
- Кривые. Схема, содержащая кривую линию, помогает детально прорабатывать контрастность определенных фрагментов на снимке. При достойных навыках работы со слоями помогает достичь колоссальных результатов.
- Цветовой тон/насыщенность. Может сделать из розового ярко-красный или даже лиловый. С помощью этого «помощника» получится поменять цвет волос или даже одежды, сделать его ярче, интереснее.

- Цветовой баланс. Возможность редактирования определенных цветовых тонов. Различные вариации цветов в работе с документом можно будет наблюдать при использовании универсальных бегунков на цветовых шкалах.
- Выборочная коррекция цвета. Детальная работа с каждым основным цветом, присутствующим на иллюстрации.
- Фильтры. При трате небольшого количества времени на поиск нужных вам цветовых фильтров в Интернете вы сможете добиваться занимательных фотоэффектов, начиная от и заканчивая созданием различных бликов.
Важно отметить, что отличного результата получится достичь при использовании всех инструментов совместно. Даже новичкам по силам подобные действия, так как постепенно они смогут найти свой собственный стиль и отточить навык цветокоррекции фото в «Фотошопе».
Пример летней обработки фотоснимка
Обработка композиций с использованием нежных, летних цветов выполняется очень просто и довольно быстро. Конечно, все зависит от ваших умений и уровня сложности работы. Чтобы это сделать, нам потребуется следовать простым шагам, указанным в данной статье. К слову, в ней будет рассмотрен алгоритм удачной летней обработки и цветокоррекции фото в «Фотошопе».
Чтобы это сделать, нам потребуется следовать простым шагам, указанным в данной статье. К слову, в ней будет рассмотрен алгоритм удачной летней обработки и цветокоррекции фото в «Фотошопе».
Начало. Удаление лишних теней
Не очень красиво, когда на снимке вместо одежды можно рассмотреть лишь сплошное темное пятно, или волосы человека напоминают черную дыру.
Чтобы это исправить, вам необходимо:
- Создать новый слой (Ctrl + j).
- Выбрать пункт «кривые», который находится над панелью со слоями.
- Вы будете работать на появившейся схеме с линией. Курсором нажмите на линию и слегка потяните ее вверх. Смотрите за тем, как меняются черные цвета на фото. Важно не переборщить.
- Весь снимок станет значительно светлее. Далее инвертируем изображение (нажимаем Ctrl + i). Можно увидеть, как квадратик на слое «кривые» из белого превратится в черный, а изображение примет прежний вид. Так и должно быть.
- Выберите инструмент «кисть», располагающийся с левой стороны экрана.

- После выбора нужных размеров кисти начните, нажимая на левую кнопку мыши, аккуратно прорисовывать темные участки изображения. Темнота начнет постепенно исчезать, к объекту вернется структура.
Бывает, что эффект, наложенный на картинку, слишком ярко выражается. Если в вашем случае вышло что-то подобное, то используйте бегунок «непрозрачность». Он расположен с правой стороны, сразу над строкой с последним созданным вами слоем.
После того как вы осветлите все необходимые объекты, переходите к следующему шагу.
Корректировка цвета глаз
Частенько случается, что глаза на фото слишком темные или их цвет по каким-то причинам теряет свою насыщенность. Из-за этого образ модели на снимках сильно блекнет.
Подобное явление можно устранить следующим образом:
- Вам снова понадобится взять «кисть».
- Нажмите на клавишу Q.
- Наведите курсор на глаз и пару раз нажмите на левую кнопку мыши. Важно, чтобы вы не заходили за область глазной радужки.

- Вы заметите, как выбранная область становится красной. Все правильно.
- Выделите так и второй глаз, после чего снова нажмите кнопку Q.
- Оба глаза выделятся пунктирными линиями. В верхнем меню выберите пункт «выделение» и нажмите «инверсия» (либо сочетание клавиш Shift +Ctrl + i).
- Далее снова нажмите на «кривые».
- Правой кнопкой мыши нажмите на появившийся слой с кривыми и кликните на пункт «создать обтравочную маску…»
- Схема кривых несколько видоизменится. Так и должно быть. Начните тянуть линию курсора вверх, как в шаге с тенями. Вы увидите, как осветляются только глаза. Осветлите их на столько, насколько необходимо в вашем случае. Если они изначально были слишком светлые — потяните линию вниз, чтобы затемнить.
Насыщенность цветов
Если вы считаете, что цвет глаз недостаточно насыщен, просто выберите пункт «цветовой тон/насыщенность». Создайте обтравочную маску для данного слоя и так же, как вы затемняли/осветляли, меняйте насыщенность цвета глаз при помощи бегунков на панели коррекции цвета.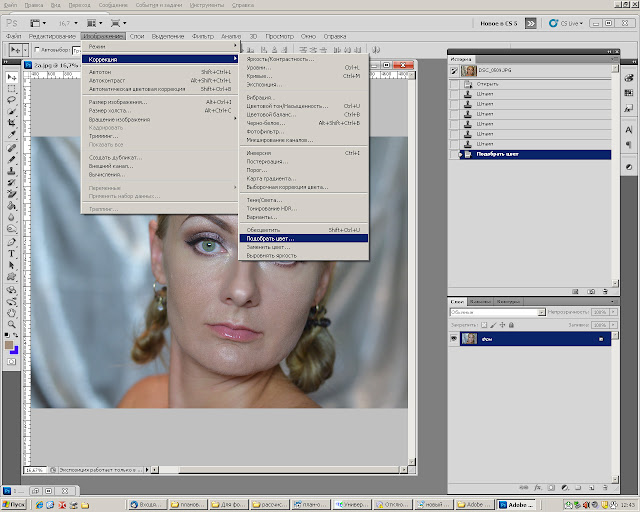 Изменить интенсивность этих эффектов вы также можете путем использования «непрозрачности».
Изменить интенсивность этих эффектов вы также можете путем использования «непрозрачности».
Цветокоррекция в «Фотошопе» включает в себя много манипуляций, но детальная редактура всех цветовых оттенков вашей фотографии является самой важной процедурой.
Для редактирования цветов нужно:
- Выбрать «выборочная коррекция цвета».
- В появившемся меню плавными движениями руки двигайте бегунки с обозначениями цветов в разные стороны. На фотоснимке вы будете видеть, как меняются те или иные оттенки.
- После того как вы прошлись по всем бегункам, нажмите на пункт «красные» и выберите следующий цвет в списке.
Двигайте бегунки до тех пор, пока не пройдете все цвета из списка и не достигнете нужного цветового баланса. Не забывайте после окончания процедуры при необходимости менять интенсивность слоя.
Фильтры
Но мало кто знает, как делать цветокоррекцию в «Фотошопе» еще лучшего качества и что для этого нужно. Часто редакции фото только с помощью обычных инструментов графического редактора бывает недостаточно. Не хватает эффектности или необходим какой-то определенный стиль, который обычными путями достигнуть не выходит? Для решения этой проблемы существуют различные фильтры.
Не хватает эффектности или необходим какой-то определенный стиль, который обычными путями достигнуть не выходит? Для решения этой проблемы существуют различные фильтры.
Чтобы воспользоваться ими, вам необходимо выбрать нужные фильтры в Интернете и скачать их на свой компьютер. После установите их в ваш Photoshop. Для выполнения данного действия вам нужно открыть директорию Plugins. Она находится в папке программы «Фотошоп». Переместите скачанные вами материалы в папку Plugins. После этого вы свободно сможете пользоваться скачанными из Интернета плагинами.
Часто сделанные нами фотографии получаются темными и тусклыми. Это может произойти по разным причинам, например вы фотографировали в плохую пасмурную погоду, в темное время суток или в плохо освещенном помещении. И конечно просматривая фотографии на мониторе или выводя их на печать вы попросту расстраивались и как бы вы не пытались подбирать и результат вашей оставлял желать лучшего. Но не расстраивайтесь, так как в этом , вы узнаете, как улучшить свои фотографии всего за несколько шагов!
Прелесть этого урока заключается еще и в том, что все эти шаги очень просты в понимании и универсальны практически для всех фотографий.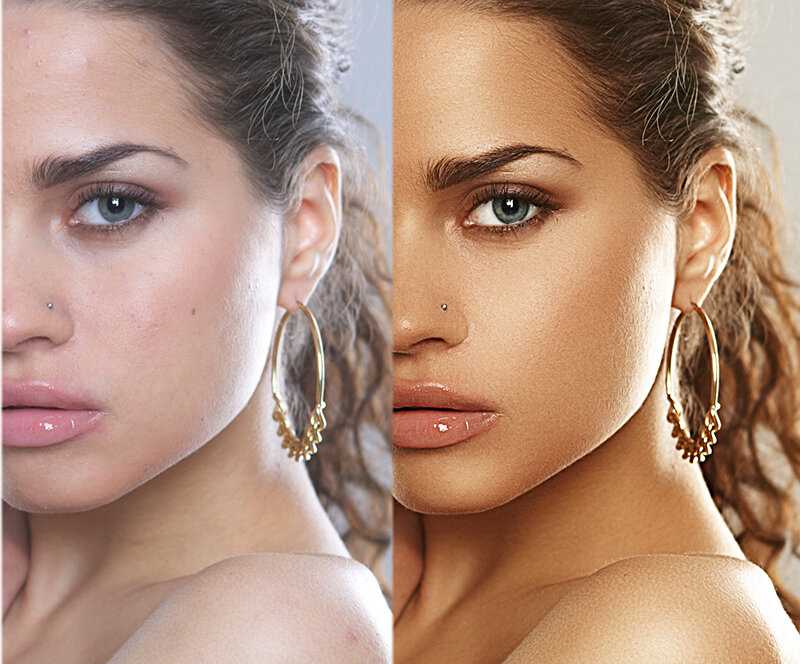 На простом примере мы разберем с вами такие этапы обработки как: кадрирование и исправление горизонта, увеличение контрастности и яркости при помощи кривых, создание эффекта боке при помощи наложения текстуры и повышения четкости. Что же давайте приступим!
На простом примере мы разберем с вами такие этапы обработки как: кадрирование и исправление горизонта, увеличение контрастности и яркости при помощи кривых, создание эффекта боке при помощи наложения текстуры и повышения четкости. Что же давайте приступим!
Для примера, я выбрал эту фотографию кота Снежка:
Фотография снята на Pentax K-5, 50 mm объектив при f/1.6, 1.40c и ISO 800
Заметка : Сделаю небольшое отступление. Для обработки этой фотографии я использовал Photoshop CS2. Почему? Во-первых сейчас Adobe официально позволяет вам скачать и использовать Photoshop CS2 абсолютно бесплатно! Про это я писал . Для начинающих это просто сказка. Во-вторых все инструменты здесь присутствуют все необходимые инструменты, как допустим в версии CS6. Итак, давайте уже наконец начнем корректировать фотографию.
Шаг 1 — Исправление горизонта и кадрирование
Некоторые снимки получаются с заваленным горизонтом, а также с лишними захваченными в кадре объектами. Чтобы это исправить нужно использовать два инструмента:
Чтобы это исправить нужно использовать два инструмента:
- Transform Selection (Инструмент трансформирования выделения)
- Crop (Инструмент Обрезка)
Про эти два инструмента, я писал отдельный урок: , где все подробно расписано и рассказано. Однако давайте вкратце рассмотрим их принцип работы еще раз.
Чтобы использовать инструмент Transform Selection , сначала вам необходимо сделать выделение холста, нажав сочетание клавиш CTRL+A.
Помните : без выделенного объекта, вы не сможете активировать инструмент трансформирования.
Вы заметите, как вокруг холста появились пунктирные линии. Это и есть наше выделение. Теперь можете активировать инструмент Transform Selection нажав сочетание клавиш CTRL+T :
Обратите внимание на выделенные точки. Благодаря этим точкам вы сможете растягивать изображение. Однако сейчас нам нужно просто повернуть изображение и выровнять горизонт. Для этого передвиньте курсор мыши за пределы холста. Курсор должен принять вид двух стрелок. Теперь зажмите левую кнопку мыши и поворачивайте фотографию:
Курсор должен принять вид двух стрелок. Теперь зажмите левую кнопку мыши и поворачивайте фотографию:
Теперь воспользуемся инструментом Crop для кадрирования и обрезки всего лишнего. Этот инструмент, вы можете активировать как из палитры, так и при мощи горячей клавиши C:
Снимите выделение нажав CTRL+D и потянув за точки, кадрируйте область, как показано ниже:
После этого нажмите клавишу Enter :
Шаг 2 — Повышение яркости с помощью уровней
Теперь давайте сделаем нашу фотографию ярче и контрастнее. Для этого мы можем использовать корректирующий слой Curves (Кривые) или просто инструмент Curves (Кривые).
Для этой фотографии мы будем использовать инструмент Curves (Кривые), но прежде сделайте дубликат основного слоя, нажав сочетание клавиш CTRL+J:
После этого нажмите CTRL+M для активации инструмента:
Экспериментируйте с кривой до тех пор, пока изображение не станет ярче и светлее.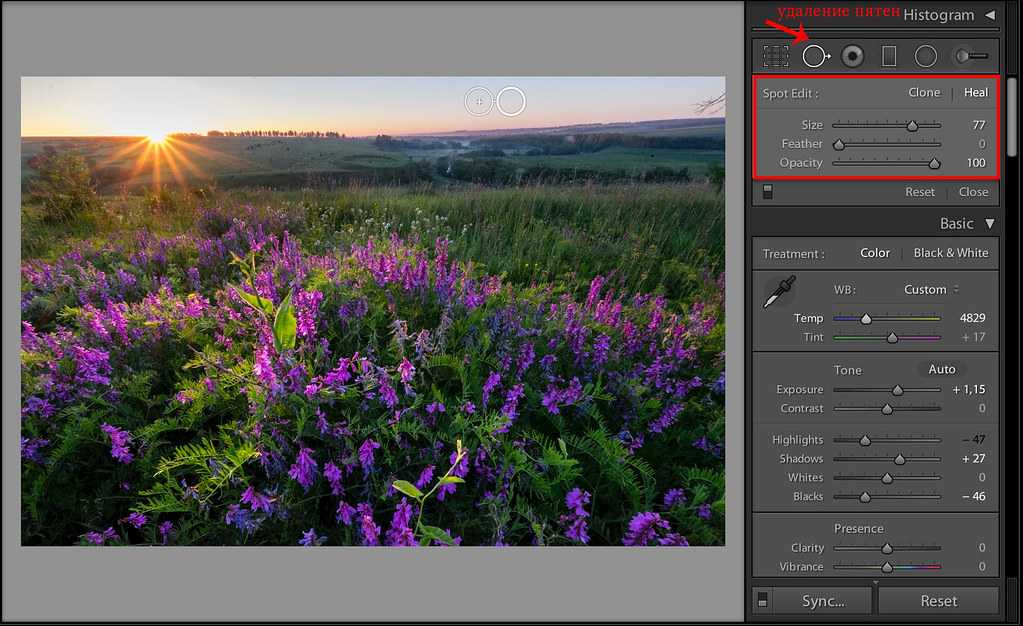 Поднимая точку кривой вверх, вы повышаете яркость, опуская точку вниз, вы делаете тона темнее. Вот что у меня получилось:
Поднимая точку кривой вверх, вы повышаете яркость, опуская точку вниз, вы делаете тона темнее. Вот что у меня получилось:
Чаще всего вам придется создавать несколько точек на кривой, как в этом случае. Более подробно о кривых вы можете знать .
Шаг 3 — Создаем блики и тени в глазах и убираем дефекты
На этом шаге мы придадим глазам кота выразительности. Для этого лучше всего использовать два инструмента:
- Dodge Tool (Инструмент Осветлитель)
- Burn Tool (Инструмент Затемнитель)
Выберите Dodge Tool (Осветлитель) и в его настройках установите параметр Highlights (Света). Благодаря этому инструмент будет воздействовать только на светлые участки:
Теперь попробуйте сделать блики в глазах ярче:
После этого, активируйте инструмент Burn (Затемнитель), а в его настройках установите значение Shadow (Тени), чтобы эффект затенения затрагивал только темные участки. Затемните некоторые области в глазах:
Помимо глаз, я также затемнил ноздри кота. Давайте удалим дефекты в области глаз. В данном случае удобнее и проще всего удалить дефекты с помощью обычного инструмента Stamp (Штамп). Но чтобы сделать это максимально качественно, вам необходимо понизить непрозрачность эффекта инструмента в его настройках.
Давайте удалим дефекты в области глаз. В данном случае удобнее и проще всего удалить дефекты с помощью обычного инструмента Stamp (Штамп). Но чтобы сделать это максимально качественно, вам необходимо понизить непрозрачность эффекта инструмента в его настройках.
Выберите инструмент Stamp (Штамп) и в его настройках поставьте параметру Opacity (Непрозрачность) значение в 25%
Этот инструмент позволяет использовать текстуру из любого места на холсте. Чтобы выбрать текстуру зажмите клавишу ALT и кликните по области рядом с глазом:
Все текстура выбрана, теперь отпустите клавишу и нескольким кликами мыши заретушируйте «грязную» область:
Тоже самое проделайте и с другим глазом:
Шаг 4 — Повышение резкости
Сейчас фотография выглядит не так четко как этого хотелось бы. Но Фотошоп позволяет исправить этот недостаток. Способ который здесь будет представлен на мой взгляд является одним из самых удачных и правильных, поскольку он более гибкий и к тому же не «разрушает» изображение в отличие от фильтров.
Для начала соедините все слои в один, нажав комбинацию клавиш CTRL+SHIFT+E. А после сделайте дубликат этого слоя (CTRL+J)
У первого слоя поменяйте режим наложения на Overlay (Перекрытие)
После этого примените фильтр Hight Pass… (Цветовой контраст)
В настройках фильтра следите за контурами. Настройте его так, чтобы контуры стали немного заметны, но будьте внимательны, здесь главное не перестараться. Вы будете сразу видеть результат настройки четкости.
Когда будете удовлетворены результатом, нажмите OK и соедините все слои в один, нажав CTRL+SHIFT+E.
Более подробно о настройке четкости, вы можете узнать .
Шаг 5 — Создание эффекта боке
На заключительном шаге, мы придадим фотографии настроение создав эффект боке. Для этого можно использовать разнообразные текстуры, например для этой фотографии я использовал текстуру вот из .
Все что вам нужно, это добавить необходимую текстуру на холст:
Затем поменять ее режим наложения на Soft Light (Мягкий свет) и немного понизить непрозрачность:
Вы можете воспользоваться ластиком, чтобы стереть часть текстуры на теле кота. Затем можете немного повысить яркость все тем же инструментом Curves.
Затем можете немного повысить яркость все тем же инструментом Curves.
На этом все. Помните что эти шаги универсальны практически для всех фотографий. Теперь вы знаете последовательность действий и необходимые инструменты. Надеюсь вы нашли для себя что-то полезное. Задавайте вопросы,подписывайтесь на обновления сайта, добавляйтесь в соц сети, ставьте лайк и всего хорошего вам.
Доброго времени суток, друзья. Наверняка вы не раз слышали о цветокоррекции в фотошопе . В этом уроке photoshop вас ждёт подробное объяснение принципов и приёмов цветокоррекции.
Вы узнаете:
- для чего нужна цветокоррекция
- какие инструменты фотошопа позволяют проводить цветокоррекцию
- цветокоррекция в примерах
- как не навредить изображению
Для чего нужна цветокоррекция
Не так давно я написал урок « «, однако в нём был показан лишь частный случай обработки фотографии. Сама по себе тема коррекции цвета фотографии заслуживает отдельного разговора. Для начала стоит определить, что такое цветокоррекция, и для чего она нужна.
Для начала стоит определить, что такое цветокоррекция, и для чего она нужна.
Итак, цветокоррекция — это изменение цветовых составляющих изображения (оттенка, тона, насыщенности и т.д.). Причин для цветокоррекции несколько.
1. Иногда мы видим картинку с одними цветами, но на фотографии получаем совершенно другие. Это может произойти в силу неправильных настроек фотоаппарата (или по причине не качественности этого самого фотоаппарата 🙂) или специфичности освещения (технические средства не способны адаптироваться к освещению, как это делает человеческий глаз, они лишь передают реальный цветовой спектр).
2. Явные цветовые дефекты изображения. В таком случае цветокоррекция помогает справиться с засветами, слишком низким (или высоким) контрастом, дымкой, тусклостью цветов и т.д.
3. Творческий замысел. Цветокоррекция играет на пользу художнику/фотографу/дизайнеру, добавляет выразительности изображению. Также сюда относится цветокоррекция отдельных элементов коллажа, дабы они начали казаться единым целым.
Как правило, цветокоррекция в фотошопе производится с помощью разделения изображения на каналы. В зависимости от режима редактирования изображения выделяют:
- Красный, Зеленый, Синий (Модель RGB — Red Green Blue). Самый популярный режим редактирования изображения. Именно с ним мы чаще всего и будем работать.
- Голубой, Пурпурный, Жёлтый, Чёрный (Модель CMYK — Cyan Magenta Yellow blacK).
Запомните, белый цвет в канале означает, что цвет этого канала присутствует в изображении в максимальном количестве. Чёрный — в минимальном. Например, если красный канал полностью чёрный, это значит что красный цвет вовсе отсутствует в изображении.
Полагаю, теперь вы понимаете, что такое цветокоррекция и для чего она нужна. А значит довольно теории, перейдём к практике!
Фотошоп не даром считается мощнейшим инструментом для редактирования изображений. По сути, вся вкладка Image (Изображение) -> Adjustment (Коррекция) посвящена цветокоррекции изображения:
Конечно, мы не станем сейчас разбирать все инструменты. Отмечу лишь, что наиболее важными являются Levels (Уровни, горячая клавиша Ctrl+L), Curves (Кривые, горячая клавиша Ctrl+M), Selective Color (Выборочные цвета), Hue/Saturation (Цветовой тон/Насыщенность, горячая клавиша Ctrl+U) и Shadow/Highlights (Тень/Свет).
Отмечу лишь, что наиболее важными являются Levels (Уровни, горячая клавиша Ctrl+L), Curves (Кривые, горячая клавиша Ctrl+M), Selective Color (Выборочные цвета), Hue/Saturation (Цветовой тон/Насыщенность, горячая клавиша Ctrl+U) и Shadow/Highlights (Тень/Свет).
Цветокоррекция в примерах
Мы с вами выделили 3 случая, в которых может потребоваться цветокоррекция. Сейчас рассмотрим каждый из них на конкретных примерах.
Неверная цветопередача
Возьмём такую фотографию тигра:
Вы уже заметили, что здесь не так? Верно, слишком много красного цвета. К счастью, это легко исправить. Перейдите в Image (Изображение) -> Adjustment (Коррекция) -> Curves (Кривые), выберите красный канал, и спустите кривую таким образом:
А теперь посмотрим, что у нас получилось:
Так намного лучше, не так ли? На самом деле, кривые – очень мощный инструмент, к которому мы будем обращаться на протяжении уроков фотошопа на нашем сайте ещё много раз.
Итак, если вы видите, что на фотографии преобладает какой-либо цвет, и она из-за этого выглядит неестественно, зайдите в Curves, выберите канал с соответствующим цветом и опустите кривую там, где наблюдается переизбыток этого цвета.
Цветовые дефекты
Посмотрите на эту фотографию:
Она ужасна. И я сейчас не только о качестве самого снимка. Налицо тусклые цвета и белая “дымка”. Попробуем улучшить эту фотографию.
Первый делом уберем “дымку”. В этом нам поможет инструмент Levels. Нажмите Ctrl+L для вызова меню редактирования уровней и установите такие настройки:
Видите пробел слева? Это и есть наша “дымка”, если сдвинуть ползунок правее, мы получим такой результат:
Уже намного лучше. Но всё ещё “не айс”. Попробуем чуть осветлить кошку. Сделайте копию изображения (Ctrl+J) и перейдите в Image -> Adjustment -> Shadow/Highlights (Тень/Свет). Я подобрал такой параметр для теней:
Это позволило значительно высветлить изображение.
Однако, нам нужно было осветлить только кошку, поэтому создаём маску слоя, и чёрной мягкой кистью проходимся по фону:
Неплохо. Но я всё ещё не вижу в этой фотографии ничего хорошего. Давайте перейдём в Image -> Adjustment -> Photo Filter (Фото фильтр) и применим зелёный фильтр (можете выбрать любой другой, например тёплый):
Я же не удержался и немного подретушировал эту фотографию:
Творческий замысел
Это самый интересный, и самый спорный вид цветокоррекции. На вкус и цвет… Но мы всё-же разберем несколько способов художественной цветокоррекции в фотошопе .
Для первого примера я выбрал довольно неплохую исходную фотографию:
Применил к ней Image -> Adjustment -> Photo Filter:
Затем создал новый слой и залил его цветом #f7d39e, режим смешивания Exclusion (Исключение), непрозрачность 25%
Создайте копию слоя, и примените Filter -> Render (Визуализация) -> Lighting Effects (Световые эффекты) с такими параметрами:
Режим смешивания слоя Normal. Осталось удалить промежуточный слой с заливкой и любоваться результатом:
Осталось удалить промежуточный слой с заливкой и любоваться результатом:
Для второго примера я выбрал фотографию девушки:
Сейчас мы реализуем популярный эффект «отбеливания». Скопируйте слой (Ctrl+J), нажмите сочетание клавиш Ctrl+U (Цветовой тон/Насыщенность) и задайте Saturation равную 0. Изображение станет чёрно-белым. Режим смешивания смените на Overlay, непрозрачность 70-80%
Ну и наконец, попробуем придать этой же фотографии эффект современного кино. Откройте фотографию заново и нажмите Ctrl+M для редактирования кривых. Перейдите в режим редактирования синего канала и добавьте синевы тёмным тонам. В то же время необходимо опустить кривую для светлые тонов, дабы добавить желтизны и не потерять цвет кожи:
После такой цветокоррекции в фотошопе фотография выглядит так:
Теперь избавимся от фиолетового оттенка, добавив в тёмные тона зеленого цвета:
И снова исправьте цвет кожи:
Пожалуй на этом результате мы и остановимся.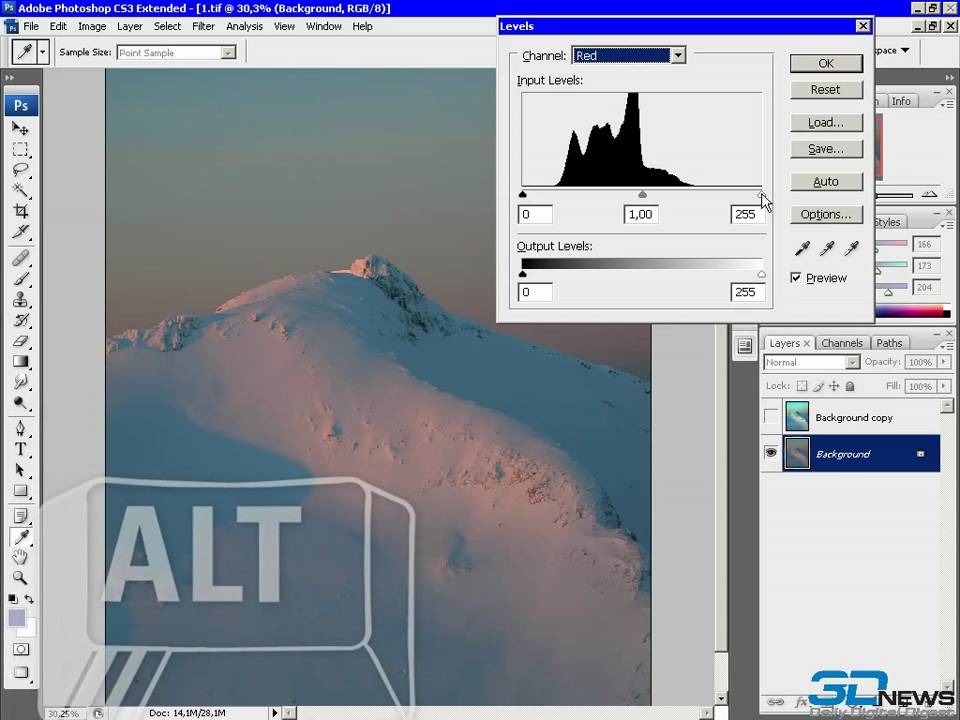
Как не навредить изображению
Здесь я не могу дать конкретные инструкции, потому что в большей степени всё зависит от вашего вкуса и чувства меры. Однако пару слов всё же скажу:
- Какой бы инструмент вы не использовали, не торопитесь, попробуйте разные варианты, разные параметры.
- Почаще делайте дубликаты изображения и сохраняйте файл на разный стадиях работы, дабы всегда можно было вернуться к более раннему результату, если что-то пойдёт не так.
- Развивайте свой вкус, просматривая работы хороших фотографов и художников 🙂
На этом всё. Надеюсь, вы узнали много нового про цветокоррекцию в фотошопе. А я прощаюсь с вами до следующего урока. Не забывайте оставлять комментарии и нажимать на социальные кнопки 😉
Фотоаппарат из-за неправильных настроек исказил цвета? Или, может быть, вы делали снимок при специфическом освещении, из-за которого предметы и люди на фотографии приобрели неестественные оттенки? Сделайте цветокоррекцию ! В редакторе «ФотоМАСТЕР» представлено три удобных инструмента для исправления цветового баланса.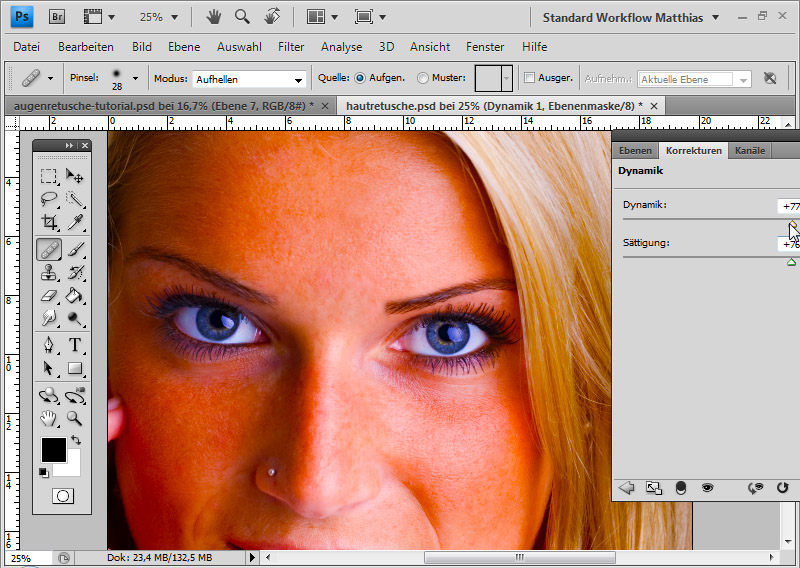 Из этой статьи вы узнаете о каждом из них, а также о правилах цветокоррекции.
Из этой статьи вы узнаете о каждом из них, а также о правилах цветокоррекции.
Настраиваем цвета фото за 1 щелчок мыши!
В программе «ФотоМАСТЕР» вы сможете преобразить фотографию за пару секунд. В редакторе предусмотрены две опции для автокоррекции. С ними обработка фото, цветокоррекция и другие работы по повышению качества изображений перестанут вызывать какие-либо проблемы. Одна из кнопок позволяет и слишком темные снимки, а вторая предназначена для быстрого редактирования цвета.
Откройте изображение в редакторе и на панели справа поставьте галочку рядом с пунктом «Цвет». Фотография будет автоматически обработана приложение, а все изменения тут же отобразятся в окне предпросмотра.
Ручная коррекция цветового баланса
Контролируйте изменение фотографии до самых мелочей! Вы можете самостоятельно настроить цвет фотографии. Для этого кликните по одноименной вкладке в меню «Улучшения». Здесь вы можете и скорректировать «Цветовой баланс». Лучше инструмента цветокоррекции для новичка не найти!
Управляйте синими, красными и зелеными цветами в светлых и темных частях фотографии. Просто потяните бегунок на нужной шкале и следите за изменениями на экране.
Просто потяните бегунок на нужной шкале и следите за изменениями на экране.
Секретное оружие профессионалов: кривые
Если хотите получить полный доступ ко всем возможностям для цветокоррекции, то воспользуйтесь кривыми (Композиция > Кривые). При активации функции на панели справа появится координатная плоскость с кривой RGB.
RGB – это базовое цветовое пространство, которое состоит из красного (Red), зеленого (Green) и синего (Blue) цветов. Все остальные оттенки на изображении получаются в результате их смешивания.
Самая высокая точка на графике — это белый цвет, а самая нижняя — черный. Промежуточные точки, соответственно, это светлые тона, темные тона и полутона. Вот как это выглядит на схеме:
Работать с кривой просто. Создайте ключевую точку на том участке, который хотите изменить. Потяните её вверх, тогда яркость изображения будет усилена. Также вы можете передвинуть ее вниз и тем самым убавить значение этого параметра. Все уроки цветокоррекции через кривую строятся вокруг каналов: синего, зеленого и красного. Обратите внимание на то, что при усилении цвета из связки вы автоматически приглушаете противоположный ему цвет. Красный цвет здесь взаимосвязан с голубым, синий с желтым, а зеленый с пурпурным.
Обратите внимание на то, что при усилении цвета из связки вы автоматически приглушаете противоположный ему цвет. Красный цвет здесь взаимосвязан с голубым, синий с желтым, а зеленый с пурпурным.
Попробуем отредактировать эту фотографию:
На изображении слишком много синего, поэтому начнем работу именно с этого канала. Создадим точку и потянем кривую вниз: так мы слегка приглушим синий цвет на фото и добавим желтый.
Если вам кажется, что снимок чересчур ушел в красный цвет, то вернитесь к RGB каналу и осветлите изображение. Для этого создайте ключевую точку на кривой и потяните ее вверх.
Готово! Разница видна невооруженным глазом:
С помощью кривой вы можете выполнить цветокоррекцию, а ещё тонировать снимок. Готовые пресеты помогут создать ванильный эффект или выполнить раздельное тонирование. Вы можете самостоятельно поиграть с цветом и подобрать наиболее подходящую тонировку для фото. Также не лишним будет заглянуть во встроенный каталог эффектов, в нем вы найдете киношные стили цветокоррекции фото и сможете стилизовать фото под «Дом летающих кинжалов», «Страх и ненависть в Лас-Вегасе», «Сияние» и другие популярные фильмы.
Теперь вы знаете, как сделать цветокоррекцию. Фотошоп и Lightroom больше не потребуется! Используйте при обработке готовые фильтры или настраивайте всё вручную за считанные минуты с помощью «ФотоМАСТЕРа». Скачайте редактор и опробуйте все его возможности прямо сейчас!
Выборочная коррекция цвета в Фотошопе
Из этого урока по вы узнаете, как создать эффект “Выборочная коррекция цвета” в Adobe Photoshop (cs5, cs6, cc), сначала обесцветив изображение, а затем при помощи маски возвращая видимость нужного цвета.
Пример HTML-страницыШаг 1.
Открываем фотоОткройте фото женщины.
Шаг 2.
Обесцвечиваем изображение
Сначала обесцветим изображение. Создайте новый Слой > Новый корректирующий слой > Черно-белое (Layer > New Adjustment Layer > Black & White) и установите последовательно значения ползунков: 20 / 58 / 27 / 59 / 20. Затем уменьшите Непрозрачность (Opacity) до 95%.
Шаг 3.
Выбираем маску корректирующего слояТеперь кликните по маске корректирующего слоя (см. рисунок). При работе с маской чёрный цвет скрывает эффект обесцвечивания, проявляя изначальный цвет изображения.
Шаг 4.
Работаем с маскойВозьмите стандартную круглую мягкую Кисть – Brush Tool (B) черного цвета размером 100 пикселей и Непрозрачностью (Opacity) 100%. Чёрным цветом на маске верните прокрасьте платье девушки, вернув т.о. ему цвет. Не переживайте, если случайно покрасите область вокруг платья, позже мы это исправим. У вас должно получиться нечто подобное:
Шаг 5.
Работаем с маскойСнова возьмите Кисть – Brush Tool (B), уменьшите ее размер до 5 пикселей, смените цвет на белый и аккуратно “почистите” области по краям платья.
Шаг 6.
Работаем с волосами
В областях, где волосы падают на платье, уменьшите Непрозрачность (Opacity) кисти до 50% и прокрашивайте волосы, пока не получите плавный переход.![]()
Шаг 7.
Работаем с кривымиСейчас мы повысим контрастность при помощи корректирующего слоя Curves. Выберите в меню Слой > Новый корректирующий слой > Кривые (Layer > New Adjustment Layer > Curves) и скорректируйте кривую, как показано на рисунке:
Шаг 8.
Корректирующий слойТеперь изменим оттенок платья с пурпурного на более красный. Создайте Слой > Новый корректирующий слой > Цветовой тон/Насыщенность (Layer > New Adjustment Layer > Hue/Saturation) и установите значения:
· Цветовой тон (Hue) +42
· Насыщенность (Saturation) 20.
Шаг 9.
Добавляем виньетку
Добавим фотографии эффект виньетирования. Создайте новый слой (Ctrl + Shift + Alt + N) и залейте его белым цветом (Shift + F5). Примените Фильтр > Коррекция дисторсии — Filter > Lens Correction (Ctrl + Shift + R) и во вкладке Заказная (Custom) добавьте виньетирование с настройками: Эффект (Amount) -21; Средняя точка (Midpoint) +39.
Шаг 10.
Добавляем режим наложенияИзмените режим наложения слоя с виньетированием на Умножение (Multiply). Если хотите усилить эффект, просто дублируйте слой еще раз (Ctrl + J).
Шаг 11.
Работаем с изображениемТеперь мы немного смягчим изображение. Слейте все видимые слои в один новый слой (Ctrl + Shift + Alt + E) и примените Фильтр > Размытие > Размытие по Гауссу (Filter > Blur > Gaussian Blur) с Радиусом (Radius) в 50 пикселей. Измените режим наложения на Мягкий свет (Soft Light) и уменьшите Заливку (Fill) до 35%. Это увеличит контрастность и мягко проявит цвет.
Шаг 12.
Увеличиваем резкостьДалее увеличим общую резкость изображения. Снова сведите все слои в один (Ctrl + Shift + Alt + E) и примените Фильтр > Усиление резкости > Контурная резкость (Filter > Sharpen > Unsharp Mask) со следующими настройками:
· Эффект (Amount): 66%
· Радиус (Radius): 1,2 пикселя
· Изогелия (Threshold): 0 уровней.
Шаг 13.
Добавляем бликиВ качестве последнего штриха мы добавим немного бликов для большего объема.
Создайте новый слой (Ctrl + Shift + Alt + N) и измените режим наложения на Перекрытие (Overlay). Затем возьмите стандартную круглую мягкую Кисть – Brush Tool (B) с непрозрачностью (Opacity) 10% и усильте блики на ногах и руках модели, а также на платье (см. рисунок).
Шаг 14.
Финальный результат коррекцииВот мы и узнали, как сделать выборочная коррекция цвета в Photoshop (cs5, cs6, cc)
Выборочная коррекция цвета, выборочная коррекция цветов в фотошопе, выборочная коррекция цвета в фотошопе, photoshop выборочная коррекция цвета, применение выборочной коррекции цвета в фотошопе.
Ссылка на источник
Selective Color Correct (Коррекция выбранного цвета). Photoshop. Лучшие фильтры
Selective Color Correct (Коррекция выбранного цвета). Photoshop. Лучшие фильтры
Photoshop. Лучшие фильтрыВикиЧтение
Photoshop. Лучшие фильтры
Бондаренко Сергей
Содержание
Selective Color Correct (Коррекция выбранного цвета)
Управляет яркостью, насыщенностью, контрастностью и оттенками выбранного цвета изображения (рис. 4.34).
Рис. 4.34. Исходное изображение (слева) и пример использования фильтра Selective Color Correct (Коррекция выбранного цвета) (справа).
Данный текст является ознакомительным фрагментом.
Color Correct (Коррекция цветов)
Color Correct (Коррекция цветов) Дает возможность изменять значение каждого из трех составляющих цветов изображения – красного, зеленого и синего, что позволяет увеличить или уменьшить влияние на общую картину теней изображения, средних тонов и ярких участков
Selective Soft Focus (Выборочный мягкий фокус)
Selective Soft Focus (Выборочный мягкий фокус)
Создает эффект мягкого размытия, позволяя управлять границами смазывания (рис. 4.35).
Рис. 4.35. Исходное изображение (слева) и пример использования фильтра Selective Soft Focus (Выборочный мягкий фокус)
4.35).
Рис. 4.35. Исходное изображение (слева) и пример использования фильтра Selective Soft Focus (Выборочный мягкий фокус)
Selective Saturation (Выборочная насыщенность)
Selective Saturation (Выборочная насыщенность) Позволяет изменять насыщенность цвета изображения (рис. 4.36). Особенность данного фильтра заключается в возможности изменения этого параметра отдельно для полутонов, ярких и затененных участков рисунка. Рис. 4.36. Исходное
Color Correct (Коррекция света)
Color Correct (Коррекция света) Используя данный модуль, можно работать с цветами изображения. При помощи многочисленных ползунков, можно контролировать наличие на фотографии определенных оттенков цвета (красного, зеленого, синего), управлять теплотой оттенков и основными
Post Color Correct (Постобработка цвета)
Post Color Correct (Постобработка цвета)
Данный модуль рекомендуется использовать последним, после того как все эффекты были применены. Если после обработки изображения вас не устроили параметры яркости, контрастности и цвета фотографии, то вы можете без труда
Если после обработки изображения вас не устроили параметры яркости, контрастности и цвета фотографии, то вы можете без труда
nik Color Efex Pro 2.0 Selective
nik Color Efex Pro 2.0 Selective Для упрощения работы с фильтрами nik Color Efex Pro в состав плагина также входит специальная панель nik Color Efex Pro 2.0 Selective (рис. 5.1). Она позволяет применять фильтры не ко всему изображению, а только к выбранному участку. Для вызова этой панели выполните команду File ?
Color Cast & Color Balance (Оттенки цвета и цветовой баланс)
Color Cast & Color Balance (Оттенки цвета и цветовой баланс) Наконец мы дошли до завершающего режима коррекции изображения плагина Dfine. Как понятно из названия данного режима, он дает возможность улучшать и изменять цветовую гамму фотографии, управляя балансом цветов,
Advanced Color Corrector (Расширенная корректировка цвета)
Advanced Color Corrector (Расширенная корректировка цвета)
Один из самых лучших инструментов для коррекции цвета, который можно отнести ко второй группе, – Advanced Color Corrector (Расширенная корректировка цвета).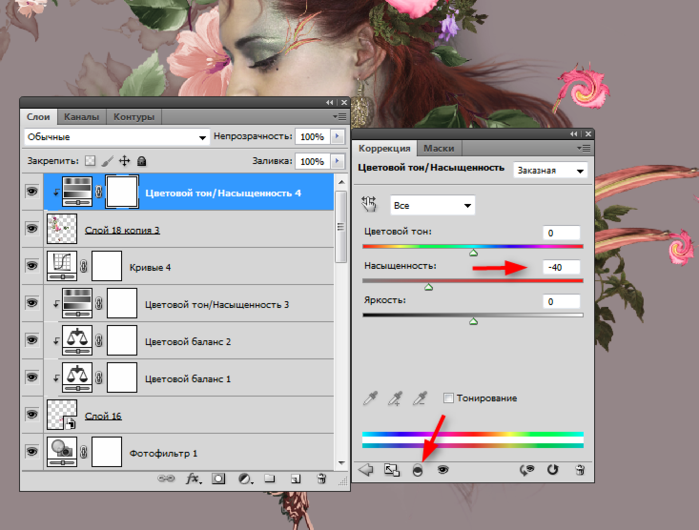 В одном окне этого модуля собрано очень большое количество настроек, при
В одном окне этого модуля собрано очень большое количество настроек, при
Color Effects (Эффекты цвета)
Color Effects (Эффекты цвета) Группа фильтров, содержащая различные цветовые эффекты. С помощью данных фильтров можно придать изображению необычный вид, преобразовав цвета на нем (рис. 10.4). Рис. 10.4. Фильтры группы Color Effects (Эффекты цвета).Например, можно создать из цветной
Color Filters (Фильтры цвета)
Color Filters (Фильтры цвета) В эту группу входят различные цветовые фильтры, позволяющие корректировать цветопередачу на фотографии. Часто такие фильтры используются для того, чтобы сделать цвета на изображении более насыщенными (фильтр Color Booster (Насыщенность цвета)), изменить
Color Balance (Баланс цвета)
Color Balance (Баланс цвета)
Color Balance (Баланс цвета) – корректирующий слой, позволяющий увеличить насыщенность отдельных оттенков цвета на изображении. В частности, он позволяет как добавлять определенные оттенки, так и избавляться от них.Откройте любое изображение, например
В частности, он позволяет как добавлять определенные оттенки, так и избавляться от них.Откройте любое изображение, например
Selective Color (Избранный цвет)
Selective Color (Избранный цвет) Selective Color (Избранный цвет) – корректирующий слой, позволяющий изменять оттенок не всего изображения, а только определенных его цветов.Откройте фотографию с множеством самых разнообразных цветов, затем в группе New Adjustment Layer (Новый корректирующий
Коррекция цвета командами коррекции яркости
Коррекция цвета командами коррекции яркости Изученные нами в прошлой главе команды коррекции яркости могут использоваться и для изменения цвета изображения – в этом случае яркостная коррекция применяется к отдельным цветовым каналам, и в результате цвет изображения
Команда Match Color (Подбор цвета)
Команда Match Color (Подбор цвета)
При работе с большим количеством однотипных изображений незаменима команда Match Color (Подбор цвета). Скорректировав цвет одного документа, вы можете использовать его как образец, чтобы автоматически настроить цвета других
Скорректировав цвет одного документа, вы можете использовать его как образец, чтобы автоматически настроить цвета других
9.4. Color Replacement (Замена цвета)
9.4. Color Replacement (Замена цвета) Инструмент Color Replacement (Замена цвета) предназначен для устранения небольших цветовых дефектов (например, эффекта «красных глаз»).Первые два параметра (выбор кисти, в виде которой будет использоваться активный инструмент, а также режимы смешения)
17.10. Коррекция перспективы
17.10. Коррекция перспективы Любой фотоснимок является результатом творчества фотографа. Чтобы передать чувства и мысли, часто используется неожиданный ракурс. Если снимать небоскребы у их подножия, направляя камеру вверх, то строения на фотографии получатся настоящими
Как в фотошопе выровнять цвета
Главная » Разное » Как в фотошопе выровнять цвета
Быстрая коррекция тона в Photoshop
Команда «Автоконтраст» автоматически регулирует контраст изображения.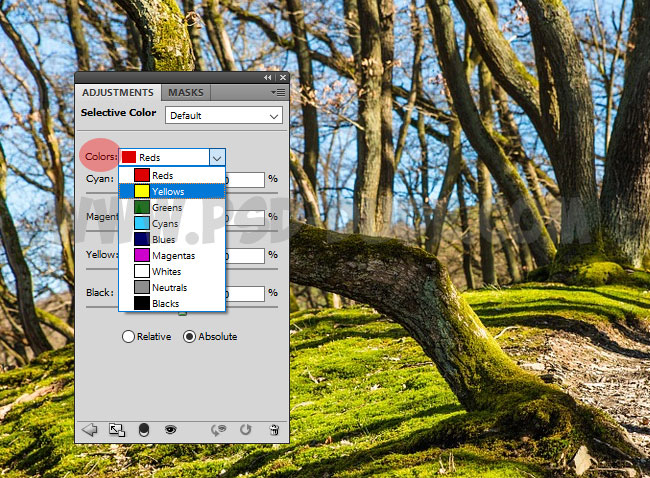 Так как она не модифицирует каналы по отдельности, эта команда не может создавать или удалять цветовые оттенки. Она отсекает значения в тенях и светлых участках изображения, а затем привязывает оставшиеся самые светлые и самые темные пикселы изображения к чисто белому (уровень 255) и чисто черному (уровень 0) цветам. При этом светлые участки становятся еще светлее, а тени — темнее.
Так как она не модифицирует каналы по отдельности, эта команда не может создавать или удалять цветовые оттенки. Она отсекает значения в тенях и светлых участках изображения, а затем привязывает оставшиеся самые светлые и самые темные пикселы изображения к чисто белому (уровень 255) и чисто черному (уровень 0) цветам. При этом светлые участки становятся еще светлее, а тени — темнее.
По умолчанию команда «Автоконтраст» отсекает белые и черные пикселы на 0,5%, то есть игнорирует 0,5% с каждого конца диапазона при идентификации самых светлых и самых темных пикселов на изображении. Можно изменить эту настройку в диалоговом окне «Параметры автоматической цветокоррекции», которое открывается из диалоговых окон «Уровни» и «Кривые».
Команда «Автоконтраст» улучшает вид многих фотографических изображений и изображений с непрерывным спектром тонов. Она не помогает улучшать изображения с равномерной закраской.
- Выполните одно из следующих действий.
Щелкните на значке «Уровни» или «Кривые» на панели «Коррекция».

Выберите команду меню «Слой» > «Новый корректирующий слой» и либо пункт «Уровни», либо пункт «Кривые». В диалоговом окне «Новый слой» нажмите кнопку «ОК».
Примечание.
Чтобы корректировать слой напрямую, выберите «Изображение» > «Автоконтраст». Не забывайте, что этот способ является автоматическим и не учитывает информацию изображения. Невозможно настроить параметры, описанные на следующих шагах.
Щелкните на панели «Свойства», удерживая клавишу «Alt» (Windows) или «Option» (Mac OS).
- В диалоговом окне «Параметры автоматической цветокоррекции» > «Алгоритмы» выберите «Улучшить монохроматический контраст».
- Задайте объем отсечения значений в тенях и светлых участках и выберите целевой цвет для средних тонов.
- Нажмите «ОК», чтобы применить «Автоконтраст».
«Автоматическая цветовая коррекция» регулирует контраст и цвет изображения, идентифицируя на нем тени, средние тона и светлые участки. По умолчанию команда нейтрализует средние тона, используя в качестве цели серый цвет RGB 128, и отсекает тени и самые светлые пикселы на 0,5%. Можно изменить эти настройки по умолчанию в диалоговом окне «Параметры автоматической цветокоррекции».
По умолчанию команда нейтрализует средние тона, используя в качестве цели серый цвет RGB 128, и отсекает тени и самые светлые пикселы на 0,5%. Можно изменить эти настройки по умолчанию в диалоговом окне «Параметры автоматической цветокоррекции».
- Выполните одно из следующих действий.
Щелкните на значке «Уровни» или «Кривые» на панели «Коррекция».
Выберите команду меню «Слой» > «Новый корректирующий слой» и либо пункт «Уровни», либо пункт «Кривые». В диалоговом окне «Новый слой» нажмите кнопку «ОК».
Примечание.
Чтобы корректировать слой напрямую, выберите «Изображение» > «Автоматическая цветовая коррекция». Не забывайте, что этот способ является автоматическим и не учитывает информацию изображения. Невозможно настроить параметры, описанные на следующих шагах.
Нажмите кнопку «Авто» на панели «Свойства», удерживая клавишу «Alt» (Windows) или «Option» (Mac OS).
- В разделе «Алгоритмы» диалогового окна «Параметры автоматической цветокоррекции» выберите «Найти темные и светлые цвета».

- Включите параметр «Привязать к нейтральным средним тонам».
- Задайте объем отсечения значений в тенях и светлых участках и выберите целевой цвет для средних тонов.
- Нажмите «ОК», чтобы применить «Автоматическую цветовую коррекцию».
«Параметры автоматической цветокоррекции» отвечают за автоматический подбор настроек тона и цвета с помощью корректировок «Уровни» и «Кривые». Они также управляют командами «Автотон», «Автоконтраст» и «Автоматическая цветовая коррекция». Здесь можно указать процент отсечения теней и светлых участков и назначить цветовые значения теням, средним тонам и светлым участкам.
Эти параметры можно однократно применить в корректировках «Уровни» или «Кривые» или сохранить в качестве значений по умолчанию для команд «Автотон», «Автоконтраст», «Автоматическая цветовая коррекция» и кнопки «Авто» в диалоговых окнах «Уровни» и «Кривые».
Диалоговое окно «Параметры автоматической цветокоррекции»
A. Параметр «Автоконтраст» B. Параметр «Автоматическая тоновая коррекция» C. Параметр «Автоматическая цветовая коррекция» D. Установка целевых цветов, точки черного и точки белого
Параметр «Автоконтраст» B. Параметр «Автоматическая тоновая коррекция» C. Параметр «Автоматическая цветовая коррекция» D. Установка целевых цветов, точки черного и точки белого
- Щелкните на значке «Уровни» или «Кривые» на панели «Коррекция».
Нажмите кнопку «Авто» на панели «Свойства», удерживая клавишу «Alt» (Windows) или «Option» (Mac OS).
- Укажите, какой алгоритм должен использоваться для корректировки общего тонального диапазона изображения.
Усиление монохроматического контраста
Отсекает значения во всех каналах одинаково. Сохраняет общее отношение между цветами, но делает светлые участки светлее, а тени — темнее. Этот алгоритм использует команда «Автоконтраст».
Усиление контраста по каналам
Максимизирует тональный диапазон в каждом канале, чтобы выполнить более глубокую корректировку. Так как все каналы корректируются по отдельности, алгоритм «Улучшить контраст по каналам» может убрать или создать новые цветовые оттенки.
 Этот алгоритм использует команда «Автотон».
Этот алгоритм использует команда «Автотон».Поиск темных и светлых цветов
Находит среди самых светлых и самых темных пикселов изображения пикселы со средними значениями и использует их для максимизации контраста с минимизацией отсечения. Этот алгоритм использует команда «Автоматическая цветовая коррекция».
- Включите параметр «Привязать к нейтральным средним тонам», чтобы команда выполнила поиск среднего нейтрального цвета на изображении и отрегулировала значение гаммы (средних тонов), превратив этот цвет в нейтральный. Этот алгоритм использует команда «Автоматическая цветовая коррекция».
- Чтобы указать, насколько сильно должны отсекаться черные и белые пикселы, введите процентные значения в текстовые поля «Усечение». Рекомендуется использовать значения от 0,0% до 1%.
По умолчанию команды Photoshop отсекают белые и черные пикселы на 0,1%, то есть игнорируют 0,1% с каждого конца диапазона при идентификации самых светлых и самых темных пикселов на изображении.
 Так как качество изображений, обеспечиваемое современными сканерами и цифровыми камерами, очень высокое, эти значения отсечения по умолчанию могут оказаться слишком большими.
Так как качество изображений, обеспечиваемое современными сканерами и цифровыми камерами, очень высокое, эти значения отсечения по умолчанию могут оказаться слишком большими. - Чтобы определить (нацелить) цветовые значения для самых темных, нейтральных и самых светлых областей изображения, щелкните образец цвета.
- Выполните одно из следующих действий.
Чтобы использовать настройки открытой корректировки «Уровни» или «Кривые», нажмите кнопку «ОК». Если после этого нажать кнопку «Авто», те же настройки будут снова применены к изображению.
Чтобы сохранить настройки в качестве параметров по умолчанию, нажмите кнопку «Сохранить в качестве значений по умолчанию», а затем нажмите кнопку «ОК». В следующий раз, когда вы откроете «Уровни» или «Кривые» на панели «Коррекция», те же настройки можно будет применить, щелкнув кнопку «Авто». Команды «Автотон», «Автоконтраст», «Автоматическая цветовая коррекция» используют процент отсечения по умолчанию.
Примечание.

При сохранении параметров автоматической корректировки цвета по умолчанию для команд «Автоматическая цветовая коррекция», «Автотон» и «Автоконтраст» не играет роли, какой алгоритм был выбран в шаге 3. Эти три команды автоматической корректировки используют только значения, установленные для целевых цветов и отсечения. Единственным исключением является команда «Автоматическая цветовая коррекция», которая также использует параметр «Привязать к нейтральным средним тонам».
Команда «Выровнять яркость» перераспределяет значения яркости пикселов изображения, чтобы они более равномерно представляли полный диапазон уровней яркости. Команда «Выровнять яркость» преобразует значения пикселов на составном изображении: самое яркое значение привязывается к белому цвету, самое темное — к черному, а промежуточные значения равномерно распределяются по шкале оттенков серого.
Команду «Выровнять яркость» можно использовать, когда отсканированное изображение получается темнее оригинала и вы хотите сбалансировать значения, чтобы получить более светлое изображение.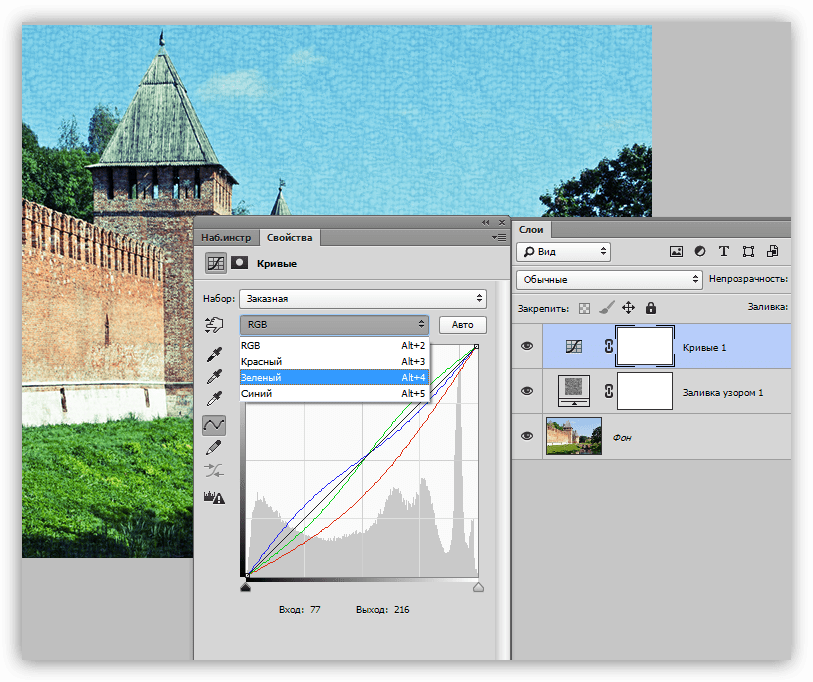 Если использовать команду «Выровнять яркость» совместно с панелью «Гистограмма», то можно сравнивать значения яркости до и после корректировки.
Если использовать команду «Выровнять яркость» совместно с панелью «Гистограмма», то можно сравнивать значения яркости до и после корректировки.
Имейте в виду, что команда «Выровнять яркость» применяет коррекции непосредственно к слою изображения и удаляет данные изображения. Для недеструктивной коррекции используйте корректирующие слои или редактирование в Adobe Camera Raw.
- Если необходимо, выделите область изображения, которую нужно уравнять.
- Выберите команду меню «Изображение» > «Коррекция» > «Выровнять яркость».
- Если вы выделили область изображения, то выберите в диалоговом окне, какую область необходимо уравнять, и нажмите кнопку «ОК».
Изменить только выделенную область
Равномерно распределяет только пиксели в выделенной области.
Изменить все изображение на основе области
Равномерно распределяет все слои изображения, основываясь на значениях в выделенной области.
Параметр «Авто» для «Уровней» и «Кривых» и команда «Автотон» автоматически корректируют черную и белую точки изображения. При этом отсекается часть теней и светлых участков в каждом канале, а самые светлые и самые темные пикселы в каждом цветовом канале привязываются к чисто белому (уровень 255) и чисто черному (уровень 0) цвету. Промежуточные значения пикселов пропорционально перераспределяются. Таким образом, использование параметра «Авто» или «Автотона» повышает контраст изображения за счет расширения диапазона значений пикселов. Так как параметр «Авто» и корректировка «Автотон» корректируют каждый канал по отдельности, цвет может быть удален или могут появиться оттенки.
При этом отсекается часть теней и светлых участков в каждом канале, а самые светлые и самые темные пикселы в каждом цветовом канале привязываются к чисто белому (уровень 255) и чисто черному (уровень 0) цвету. Промежуточные значения пикселов пропорционально перераспределяются. Таким образом, использование параметра «Авто» или «Автотона» повышает контраст изображения за счет расширения диапазона значений пикселов. Так как параметр «Авто» и корректировка «Автотон» корректируют каждый канал по отдельности, цвет может быть удален или могут появиться оттенки.
Параметр «Авто» и «Автотон» позволяют добиться хороших результатов на определенных изображениях со средним распределением значений пикселей, которым требуется простое усиление контрастности.
По умолчанию параметр «Авто» и корректировка «Автотон» отсекают белые и черные пикселы на 0,1%, то есть игнорируют 0,1% с каждого конца диапазона при идентификации самых светлых и самых темных пикселов на изображении. Настройки по умолчанию для параметра «Авто» можно изменить в диалоговом окне «Параметры автоматической цветокоррекции».
- Выполните одно из следующих действий.
Щелкните на значке «Уровни» или «Кривые» на панели «Коррекция».
Выберите команду меню «Слой» > «Новый корректирующий слой» и либо пункт «Уровни», либо пункт «Кривые». В диалоговом окне «Новый слой» нажмите кнопку «ОК».
Примечание.
Чтобы корректировать слой напрямую, выберите «Изображение» > «Автотон». Не забывайте, что этот способ является автоматическим и не учитывает информацию изображения. Невозможно настроить параметры, описанные на следующих шагах.
Нажмите кнопку «Авто» на панели «Свойства», удерживая клавишу «Alt» (Windows) или «Option» (Mac OS).
- В диалоговом окне «Параметры автоматической цветокоррекции» > «Алгоритмы» выберите «Улучшить контраст по каналам».
- Отрегулируйте объем отсечения значений в тенях и светлых участках и выберите целевой цвет для средних тонов.
- Для применения параметра «Авто» нажмите «ОК».
Как выровнять цвет в Фотошопе (Photoshop)?
Каждый хочет иметь красивые фотографии, которые не уступали бы снимкам из глянцевых журналов.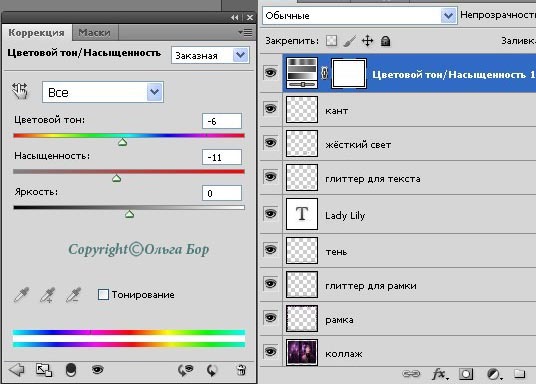 Для того чтобы осуществить данную мечту, достаточно овладеть такой программой, как фотошоп. Освоив ее, можно выровнять цвет лица в фотошопе, поменять фон на фотографии или цвет одежды, а также сделать многое другое.
Для того чтобы осуществить данную мечту, достаточно овладеть такой программой, как фотошоп. Освоив ее, можно выровнять цвет лица в фотошопе, поменять фон на фотографии или цвет одежды, а также сделать многое другое.
В первую очередь стоит рассмотреть, как можно сделать на фотографии красивый цвет кожи. Поскольку в жизни далеко не все люди имеют идеальную внешность с «бархатной» кожей. И так, давайте разберемся, как выровнять цвет кожи в фотошопе.
Выравнивание цвета кожи
Вначале следует открыть фотографию с четким и крупным изображением лица. Затем нужно сделать ее копию, увеличить масштаб и начать удалять заметные недостатки, такие как пятна и различные неравномерные зоны на коже. Для этого следует воспользоваться инструментом Кисть – Clone Stamp. После окончания коррекции, нужно проверить, не осталось ли недочетов.
Для выравнивания цвета кожи лица необходимо выделить контур лица инструментом Выделение – Pen Tool. Затем скопируйте выделенное лицо на новый слой и продублируйте его еще раз. Так должно получиться два слоя. Один слой следует затемнить при помощи сочетания клавиш Ctrl+M. Теперь создается третий слой телесного оттенка. К каждому слою необходимо присоединить маску. Сделать это можно при помощи команды Маска – Layer Mask. Затем воспользуйтесь инструментом Белый цвет – Blending mode и проведите по области, где должны присутствовать светлые тона. После этого необходимо добавить затемнения при помощи команды Мягкий свет – Soft Light. Так лицо обретет красивый вид.
Так должно получиться два слоя. Один слой следует затемнить при помощи сочетания клавиш Ctrl+M. Теперь создается третий слой телесного оттенка. К каждому слою необходимо присоединить маску. Сделать это можно при помощи команды Маска – Layer Mask. Затем воспользуйтесь инструментом Белый цвет – Blending mode и проведите по области, где должны присутствовать светлые тона. После этого необходимо добавить затемнения при помощи команды Мягкий свет – Soft Light. Так лицо обретет красивый вид.
Выравнивание цвета одежды
В фотошопе можно легко поменять цвет одежды, а затем выровнять его. Узнайте, как выровнять цвет в фотошопе.
Самый функциональный способ подразумевает применение команд Картинка – Image и Коррекция – Adjustments. Вначале следует воспользоваться командой Слой — Layer, а затем Новый корректирующий слой – New Adjustment Layer. Далее выбирается алгоритм преобразования цвета, после чего цвет одежды будет изменен и выровнен.
11. 04.10
04.10
Открываем фото.Дублируем слой и идём в Фильтр-Другие-Цветовой контраст(сдвиг),значение на 0.5-1.0(индивидуально для разных фото)
и режим слоя на Перекрытие.Дублируем основной слой,перетаскиваем на самый верх и так же режим Перекрытие.Разницу можно увидеть отключив видимость верхних двух слоёв. Так с резкостью всё,теперь колдуем с цветом.Идём в Кривые и ставим значения примерно как у меня.
Потом в Уровни,ставим значения скрина.
Копируем копию слоя основного фона,перетаскиваем на самый верх,режим Перекрытие,непрозрачность до 20-25%. Затем Изображение-Коррекция-Тени/Света,ставим значения скрина.
Жмём Ctrl+В и выставляем параметры:
Теперь создадим ещё один корректирующий слой.
Ставим параметры скрина
Теперь всё.Радуемся красивой фотографии:)
Что значит,почувствуй разницу…
Автор: SwaEgo
Ещё посмотреть
Подписаться
Fluxipress Theme
Выравнивание цвета кожи в Adobe Photoshop
В этом уроке мы займемся обработкой фотографий в Adobe Photoshop. Наша задача на этот раз будет состоять в выравнивании цвета кожи. Вы наверняка сталкивались с ситуациями, когда на фотографии какая-то область кожи выглядит светлее, темнее или краснее, чем остальная кожа. В таких случаях нужно провести быструю процедуру ретуши, которая не займет у вас много времени и выправит оттенок так, чтобы ваше вмешательство не было заметно.
Наша задача на этот раз будет состоять в выравнивании цвета кожи. Вы наверняка сталкивались с ситуациями, когда на фотографии какая-то область кожи выглядит светлее, темнее или краснее, чем остальная кожа. В таких случаях нужно провести быструю процедуру ретуши, которая не займет у вас много времени и выправит оттенок так, чтобы ваше вмешательство не было заметно.
Шаг 1
Ниже вы видите фотографию, которую нам предстоит отретушировать. Наша задача на данный момент убрать покраснения на ключице и груди модели. Это необходимо, чтобы последующая работа над кожей прошла равномерно.
Шаг 2
Возьмите инструмент Lasso/Лассо (L) и обведите красную область, как показано ниже. Старайтесь как можно точнее охватить область покраснения, но не старайтесь сделать это идеально, в подобных случаях все равно не получится. Теперь зайдите в меню Modify/Модифицировать и выберите Feather/Растушевка. В появившемся диалоговом окне введите 10 px, если вы выделили меньшую чем нужно область, и 20 px, если вы выделили большую чем нужно область.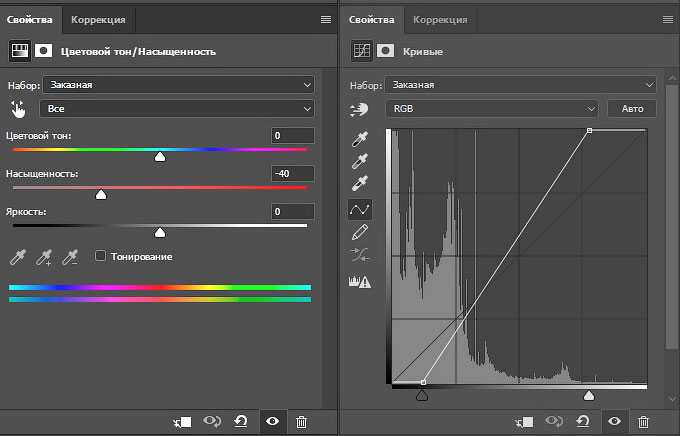
Шаг 3
Теперь кликните по иконке Create New Adjustment Layer/Новый корректирующий слой в нижней части палитры Layers/Слои и выберите Curves/Кривые. Обратите внимание что созданное нами выделение уже отмечено в маске корректирующего слоя.
Шаг 4
Теперь даже если вы ни разу не пользовались Curves/Кривыми, вы сможете произвести коррекцию. Если вам нужно сменить тон кожи (будь он слишком светлый, или слишком темный), вам нужно работать со средними тонами (midtones). Начните с того, что кликните один раз по центру диагональной линии в палитре Adjustments/Коррекции для Curves/Кривых. Это очень просто. Кликнув там, вы создадите точку.
Шаг 5
Теперь потяните точку вверх и влево. Потяните совсем немного, и наблюдайте за областью, которую корректируете. Вам понадобится совсем немного потянуть, чтобы цвет области совпал с цветом остальной кожи. Если бы наша область была слишком светлой, тогда нужно было бы потянуть вниз и вправо. Так как движение совсем небольшое, возможно вам будет проще сначала сильно потянуть точку в сторону, затем постепенно вернуть ее к идеальному оттенку. Это похоже на настройку фокуса: вы сначала сильно расфокусируете объектив, чтобы настроить фокус наиболее четко.
Это похоже на настройку фокуса: вы сначала сильно расфокусируете объектив, чтобы настроить фокус наиболее четко.
Шаг 6
Теперь, когда мы осветлили большую область, возьмемся за маленькую. Уберем покраснения с ключицы. Переключитесь на фоновый слой и выделите области ключицы инструментом Lasso. Так же, как мы уже делали, примените растушевку, на этот раз в 10 px, так как область значительно меньше.
Шаг 7
Создайте еще один корректирующий слой Curves/Кривые, создайте на линии точку, и немного потяните точку вверх и влево, внимательно наблюдая за тем, как меняется оттенок на фотографии.
Шаг 8
Последний штрих — два пятна все еще выделяющихся на фоне кожи. Эти два пятнышка остались там после предыдущей коррекции, так как изначально это были самые темные области. Возьмите инструмент Lasso/Лассо и выделите одну из областей, затем, удерживая Shift, выделите вторую. Укажите растушевку в 15 px, и создайте корректирующий слой Curves/Кривые. Добавьте в кривых точку, и настройте тон, потянув точку вверх и влево.
Добавьте в кривых точку, и настройте тон, потянув точку вверх и влево.
Главное помните что весь этот процесс должен отнимать у вас минимум времени. Также не нужно возиться с выравниванием кожи на всех фотографиях подряд. Делайте это только в том случае, если неровность бросается в глаза.
Результат
Автор урока Scott Kelby
Перевод — Дежурка
Смотрите также:
Подробно о цветокоррекции в Photoshop
Здравствуйте, уважаемые читатели. Вы наверняка множество раз слышали о существовании цветокоррекции в фотошопе. Эта статья подробно опишет принципы и приёмы цветокоррекции в Photoshop`e.
Вы наверняка множество раз слышали о существовании цветокоррекции в фотошопе. Эта статья подробно опишет принципы и приёмы цветокоррекции в Photoshop`e.
Эта статья опишет:
- для чего используется цветокоррекция
- какими инструментами фотошопа можно проводить цветокоррекцию
- примеры цветокоррекции
- как не испортить изображение
Для чего делают цветокоррекцию
Существует множество уроков по цветокоррекции, однако в них лишь описываются принципы обработки изображения. Прежде чем начать работу со снимками, нужно разобраться в том, что такое цветокоррекция и для чего её используют.
Цветокоррекция – это Замена исходного составляющего цвета, оттенков, тона и насыщенности изображения. Её применяют по нескольким причинам.
1. Часто случается так, что мы видим реальные цвета, которые на снимке получаются совершенно другими. Это происходит из-за не правильных настроек фотоаппарата, низкого качества съемочной аппаратуры или специфичного освещения. Техника не имеет возможности подстраиваться к освещению так же, как и человеческий глаз. Это вызывает погрешности в снимках.
Это происходит из-за не правильных настроек фотоаппарата, низкого качества съемочной аппаратуры или специфичного освещения. Техника не имеет возможности подстраиваться к освещению так же, как и человеческий глаз. Это вызывает погрешности в снимках.
2. Цветовые дефекты. К ним можно отнести засвеченность снимка, чрезмерная затемненность, дымка или тусклость тонов и красок.
3. Творческие эксперименты. Цветокоррекция позволяет воплощать замыслы фотографа. Снимкам можно добавить сказочности или брутальности, выразительности или тусклости. всё зависит от замысла фотографа.
Чаще всего, цветокоррекция в фотошопе выполняется при помощи разложения снимка на каналы. Существует несколько режимов для редактирования:
- RGB — Красный, Зеленый, Синий (Red Green Blue). Это самый популярный режим редактирования изображений. С ним приходится сталкиваться чаще всего.
-
CMYK — Голубой, Пурпурный, Жёлтый, Чёрный (Cyan Magenta Yellow blacK).

В этом режиме белый цвет в каналах показывает максимальное присутствие цвета, а черный — наоборот, минимальное. Если, к примеру, Голубой канал полностью заполнен черным, значит голубой цвет на снимке вовсе отсутствует.
Мы коротко рассмотрели, что такое цветокоррекция и для чего она используется. Теперь пора переходить к практике.
Цветокоррекция в фотошопе
Photoshop не зря получил звание самого мощного инструмента для цветокоррекции. Если рассмотреть вкладку Image (Изображение) -> Adjustment (Коррекция), то можно понять, что она вся посвящена цветокоррекции.
На разбор всех инструментов уйдет слишком много времени, поэтому выделим основные: Levels (Уровни) — вызывается сочетанием клавиш Ctrl+L, Curves (Кривые) — Ctrl+M, Hue/Saturation (Цветовой тон/Насыщенность) — Ctrl+U, Selective Color (Выборочные цвета) и Shadow/Highlights (Тень/Свет).
Примеры цветокоррекции
Рассмотрим три случая применения цветокоррекции на конкретных примерах.
Не правильная передача цвета
Посмотрите на эту фотографию тигра:
На снимке много красного цвета. Для коррекции будем использовать кривые (Image (Изображение) -> Adjustment (Коррекция) -> Curves (Кривые)). Выбираем красный канал и слегка опускаем кривую чуть ниже середины, как показано на рисунке:
Вот, что в итоге получилось:
минимальные манипуляции значительно повысили качество снимка. Кривые — это очень мощный инструмент. Он используется во многих уроках по обработке фотографий.
Сделаем вывод: если на снимке повышенное содержание какого-то одного цвета, нужно выбрать соответствующий канал в кривых и уменьшить его содержание, как показано в примере.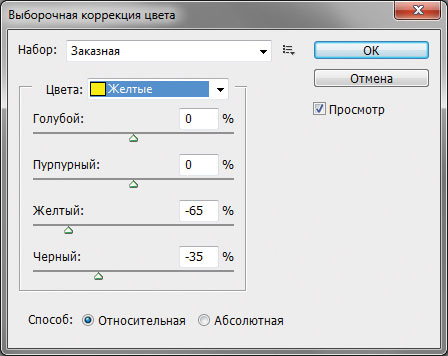
Цветовые дефекты
Взгляните на этот снимок:
На нем много белой дымки, а цвета тусклые, но это можно исправить.
С дымкой поможет справиться инструмент Levels (Уровни). Для вызова инструмента нажимаем Ctrl+L и устанавливаем следующие настройки:
Присмотритесь к левой части гистограммы. Это и есть дымка. Сдвигая ползунок вправо, мы увеличиваем количество темных тонов и избавляемся от дымки.
Стало немного лучше, но результат еще далек от совершенства. Нужно немного осветлить котенка. Делаем копию слоя (Ctrl+J) и открываем Image -> Adjustment -> Shadow/Highlights (Тень/Свет). Вносим следующие настройки для теней:
Мы сделали снимок светлее.
Изначально планировалось осветлить только котенка, поэтому создаем для осветленного слоя маску и скрываем черной кистью фон, оставляя светлой только нашу модель.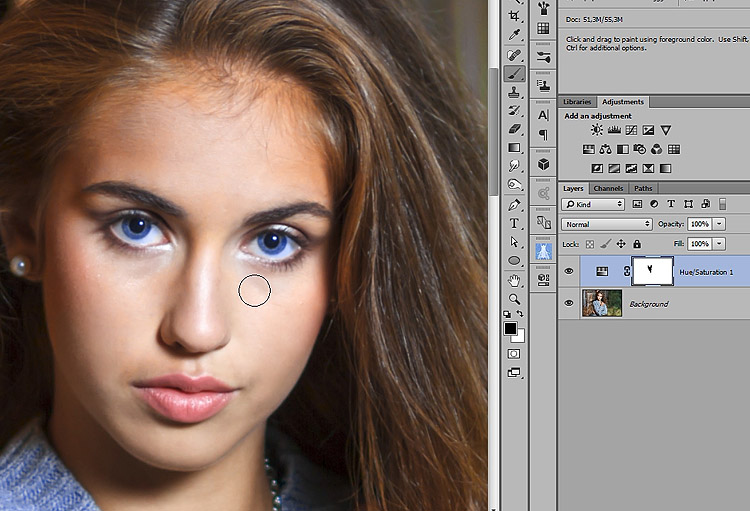
Результат:
Снимок уже хорош. однако что-то не так. Давайте откроем Image -> Adjustment -> Photo Filter (Фото фильтр) и добавим зелёный или теплый фильтр:
Если закрыть глаза на изначальное качество снимка, можно сказать, что мы добились отличного результата. А вот и он:
Цветокоррекция выполнена, но снимок нужно подретушировать. Это уже другая тема. Уроки по ретуши найти не сложно.
Вот результат с небольшой ретушью:
Творческий подход к цветокоррекции
Это можно считать самой интересной частью статьи, однако не все признают художественную цветокоррекцию. несмотря на это, мы разберем несколько примеров её применения.
В первом примере будет использован отличный исходный снимок:
Применим к нему теплый фотофильтр (Image -> Adjustment -> Photo Filter):
Создаем новый слой и заливаем его цветом #f7d39e. Меняем режим наложения на Exclusion (Исключение) и устанавливаем непрозрачность на 25%
Меняем режим наложения на Exclusion (Исключение) и устанавливаем непрозрачность на 25%
Далее создаем копию основного слоя и применяем Filter -> Render (Визуализация) -> Lighting Effects (Световые эффекты) со следующими параметрами:
Избавляемся от промежуточного слоя с заливкой и смотрим результат:
Второй пример будет демонстрировать принцип обработки портрета:
Сделаем снимок с достаточно популярным режимом «отбеливание». Создаем копию слоя (Ctrl+J), и нажимаем Ctrl+U для вызова фильтра Цветовой тон/Насыщенность. Устанавливаем Saturation — 0. Снимок станет черно-белым. Меняем режим наложения на Overlay, а непрозрачность на 70-80%
Добавим на фотографию эффект, который часто используется в современном кинематографе. Снова открываем наш снимок, чтобы вернуться к исходному изображению. Нажимаем Ctrl+M для открытия редактора кривых. Выбираем синий канал и добавляем синего цвета в темные тона. Перейдите в режим редактирования синего канала и добавьте синевы тёмным тонам. В светлых тонах опускаем кривую. Это даст желтизну и не позволит потеряться цвету кожи.
Выбираем синий канал и добавляем синего цвета в темные тона. Перейдите в режим редактирования синего канала и добавьте синевы тёмным тонам. В светлых тонах опускаем кривую. Это даст желтизну и не позволит потеряться цвету кожи.
Вот как выглядит снимок после коррекции в Фотошопе:
Уберем фиолетовый оттенок с помощью добавления в темные тона зеленого цвета. выполняем эти действия также при помощи кривых.
Небольшая корректировка цвета кожи:
На этом обработку можно закончить.
Как не испортить снимок?
Определенных правил по этому вопросу не существует. Цветокоррекция зависит от личных предпочтений фотографа и его чувства меры, однако существует несколько рекомендаций:
-
При использовании различных инструментов стоит проверять всевозможные настройки. Результат может оказаться неожиданным и непредсказуемым.
 И это не всегда плохо.
И это не всегда плохо. - Постоянно делайте копии и дубликаты слоев. Это позволит вернуться к любой стадии обработки, если что-то пойдет не так.
- Черпайте вдохновение в работах профессиональных фотохудожников. Это позволит развить вкус и добиться новых, интересных результатов.
На этом обзор примеров цветокоррекции закончен.
На основе материалов с сайта: psforce.ru
Продвинутая коррекция цвета и тона с использованием уровней в Photoshop
Привет, в этом видео мы рассмотрим продвинутые уровни. Мы будем выставлять баланс белого, будем настраивать каналы отдельно. Мы собираемся посмотреть на классные маленькие опции, которые показывают нам такие вещи, как отсечение, чтобы убедиться, что мы не разрушаем изображение. Мы рассмотрим пару вариантов, давайте перейдем к ним сейчас. До, после, давайте продвинемся до уровня Advanced.
В «04 Исправление изображений» откройте «Уровни 1» и «Уровни 2». Спасибо фотографам Джеффу Финли и Джакалин Билз. Я упомянул об этом в первом видео, но что-нибудь из Unsplash, я добавил настоящее имя фотографа, потому что они бесплатно пожертвовали эти изображения миру. Вы также можете использовать их в коммерческих целях. Так что просто зайдите на unsplash.com и посмотрите на этих фотографов. Итак, давайте посмотрим на своего рода продвинутые уровни.
Спасибо фотографам Джеффу Финли и Джакалин Билз. Я упомянул об этом в первом видео, но что-нибудь из Unsplash, я добавил настоящее имя фотографа, потому что они бесплатно пожертвовали эти изображения миру. Вы также можете использовать их в коммерческих целях. Так что просто зайдите на unsplash.com и посмотрите на этих фотографов. Итак, давайте посмотрим на своего рода продвинутые уровни.
В курсе «Основы» мы рассмотрели основы, а теперь давайте углубимся. Итак, что я собираюсь сделать, так это зайти в «Коррекция» и нажать «Уровни», чтобы убедиться, что это корректирующий слой. Одна из замечательных функций Photoshop — просто нажать кнопку «Авто», откинуться назад и сказать: «Фотошоп, твори свое волшебство». И сделано неплохо. Я собираюсь включать и выключать Eyeball. Это довольно приятно, но то, что вы, вероятно, не знали — я собираюсь отменить — вы можете удерживать клавишу «Alt» на ПК или клавишу «Option» на Mac и нажать «Авто». Это просто дает вам как— это по умолчанию, когда вы нажимаете «Авто», но эти другие авто, круто, да? Вы можете просто пройтись и сказать, это та машина, которую я хочу? Подумайте о них — не слишком беспокойтесь об именах. Подумайте об автоматических вариантах 1, 2 и 3 и посмотрите, какой из них вам подходит. Если через некоторое время вы обнаружите, что я всегда предпочитаю этот, а не этот, вы можете установить его по умолчанию для этого автомобиля.
Подумайте об автоматических вариантах 1, 2 и 3 и посмотрите, какой из них вам подходит. Если через некоторое время вы обнаружите, что я всегда предпочитаю этот, а не этот, вы можете установить его по умолчанию для этого автомобиля.
Допустим, нам не нравится ни один из автоматических, давайте нажмем «Отмена». Одна из приятных вещей, которую вы можете сделать, это фотография здесь, сразу же, когда я увидел ее, я подумал, что с этим инструментом это будет легко. Инструмент баланса белого. Что вы можете сделать, так это сказать Фотошопу, что я знаю — нажмите на это — я знаю, что это чисто белый цвет, наверное. Возможно, это просто распечатанная белая карточка. Поэтому, если я нажму на него, он как бы вносит коррективы в чисто белый цвет. Таким образом, настраивается по каждому каналу, а не просто скользит по трем небольшим регулировкам. На самом деле он работает в каждом канале и вносит коррективы, потому что знает, что такое белый, и пытается сбалансировать этот вид… у нас есть своего рода синий оттенок, что не является неправильным, просто это изображение был как бы обстрелян.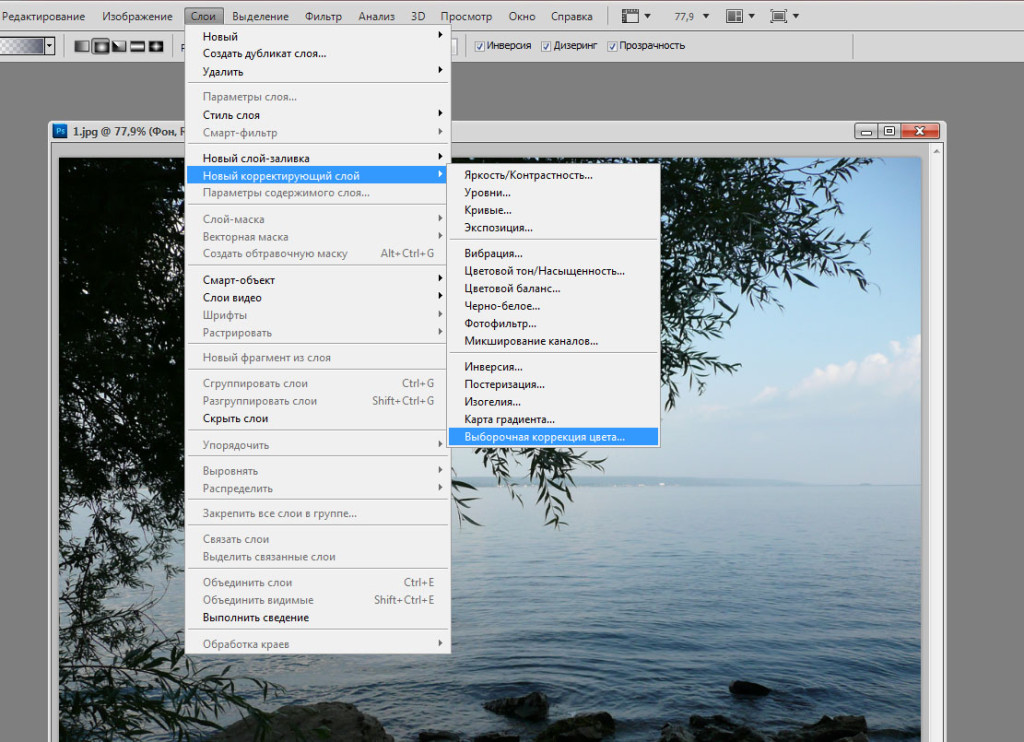 У него такая зеленая, угрюмая атмосфера Instagram. И именно поэтому фотографы будут использовать что-то подобное.
У него такая зеленая, угрюмая атмосфера Instagram. И именно поэтому фотографы будут использовать что-то подобное.
Я только что зашел на Amazon, и если вы вставите карты Грея или карты баланса белого, вы получите эти вещи. Итак, что они сделают, так это поместят их на фотографии. Поэтому мы установим их рядом с предметом. Таким образом, вместо того, чтобы позже делать это в Photoshop с этими настройками белого, серого и черного, вы можете сказать Photoshop, что черное, что серое, что белое. Вы можете сделать это в своей камере до того, как сделаете фотографию. Вы можете установить баланс белого, 18-процентную серую карту и черный цвет, идеально, если вы делаете снимки продуктов, и вам нужно… вы можете провести там время со своей камерой. Чтобы все было идеально настроено, вместо того, чтобы потом исправлять все здесь, в Photoshop.
Так что мы довольны этим. Перейдем к «Уровням 2». Давайте посмотрим на пару других расширенных функций. Итак, в разделе «Настройки» давайте перейдем к «Уровням», и что мы хотим сделать, скажем, мы просто хотим привести это в порядок таким образом. Это обычно то, что вы делаете с уровнями, верно? Принесите эти два дома с обеих сторон, прежде чем они будут примерно на полпути вверх по холму. В любую сторону, а затем используйте этот серый ползунок посередине, чтобы решить, в какую сторону нужно двигаться. Нужно ли его осветлить в средних тонах или затемнить вниз. Что действительно круто, так это то, что если вы тащите этих парней, через какое-то время они начинают как бы двигаться… там как бы полная чернота. И вы начинаете терять детали, но это происходит довольно рано. Но это трудно понять, например, когда это начинает происходить должным образом.
Это обычно то, что вы делаете с уровнями, верно? Принесите эти два дома с обеих сторон, прежде чем они будут примерно на полпути вверх по холму. В любую сторону, а затем используйте этот серый ползунок посередине, чтобы решить, в какую сторону нужно двигаться. Нужно ли его осветлить в средних тонах или затемнить вниз. Что действительно круто, так это то, что если вы тащите этих парней, через какое-то время они начинают как бы двигаться… там как бы полная чернота. И вы начинаете терять детали, но это происходит довольно рано. Но это трудно понять, например, когда это начинает происходить должным образом.
Если вы удерживаете клавишу «Alt» на ПК или клавишу «Option» на Mac во время перетаскивания, вы видите, что появляется такой странный цвет. И это просто показывает вам, как и здесь, практически ничего не обрезается. И когда он приближается к этому холму, это немного трудно сделать. Я указываю носом, видишь дерево внизу? Здесь действительно темно, поэтому, когда мы делаем вещи темнее, вы можете видеть, что все становится как бы одним цветом. Поэтому просто информирую вас о том, что происходит. Возможно, вам все еще придется пойти на это. То же самое с белыми, нажмите, удерживайте и перетащите. Наоборот, они инвертировали цвета, чтобы показать вам, что начнет смешиваться, что касается белого, и это все такие белые облака позади.
Поэтому просто информирую вас о том, что происходит. Возможно, вам все еще придется пойти на это. То же самое с белыми, нажмите, удерживайте и перетащите. Наоборот, они инвертировали цвета, чтобы показать вам, что начнет смешиваться, что касается белого, и это все такие белые облака позади.
Вы все еще можете пойти дальше и сделать это, это не так. Это просто показывает вам, что здесь будет потеря деталей. И поскольку это позади облаков, я в порядке с этим. Я следил за тем, чтобы глаза и прочее не обрезались, когда их перетаскивали внутрь. Вот этот трюк работает… он не сработает для серого, потому что он не переключается между этими двумя, это своего рода обрезал концы, но это просто перетасовка между ними. Вы обнаружите, что на самом деле есть много настроек, которые позволят вам сделать это на панели настроек. Если вы начнете перетаскивать множество этих различных параметров, таких как кривые и экспозиция, если вы будете удерживать нажатой клавишу «Alt» или клавишу «Option» на Mac, и пока вы перетаскиваете, это даст вам, как небольшой визуальный предварительный просмотр того, что вы потенциально можете уничтожить.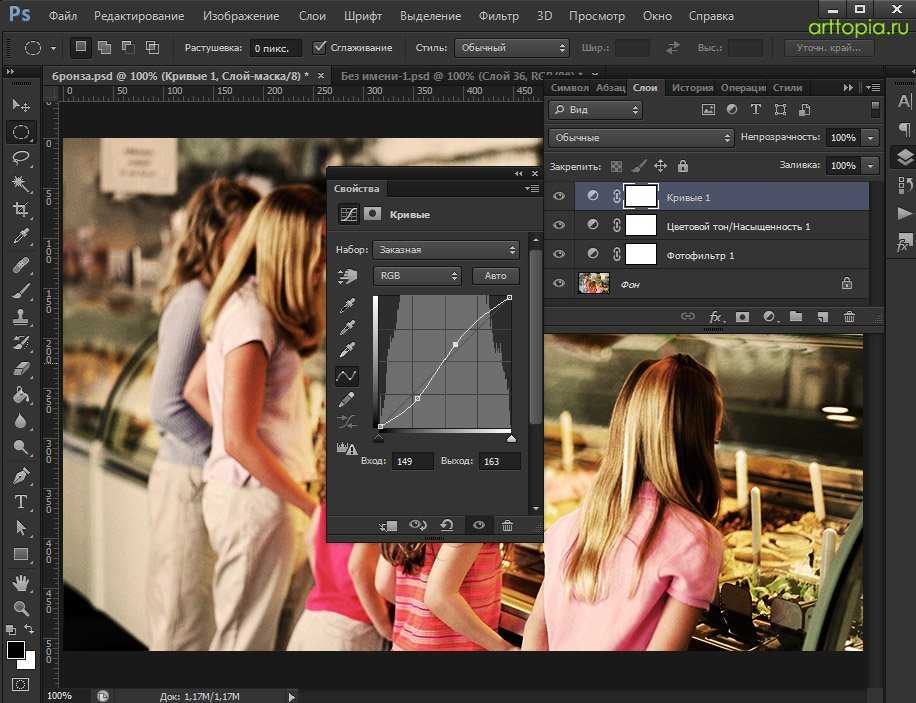
Теперь я собираюсь сбросить его до значений по умолчанию, чтобы вернуться к началу. И я хочу показать вам еще одну маленькую хитрость. Итак, мы имеем дело с каналами RGB. RGB, вы, наверное, знаете, красный, зеленый и синий, которые составляют это изображение. Вместо того, чтобы иметь дело со всеми ими за один раз, вы можете просматривать разные каналы по отдельности и настраивать их отдельно, и это дает вам гораздо более точную настройку. Особенно когда они цветные. Вы обнаружите, что можете исправить цветовой оттенок на уровнях. Вам не нужно выпрыгивать, чтобы сказать, цветовой баланс как регулировка. Итак, я имею в виду, что давайте начнем с красного и проделаем то же самое на полпути здесь или в начале холма здесь. Я собираюсь сделать то же самое для зеленого. Вы можете использовать свои ярлыки. Удерживая клавишу «Alt» на ПК, нажмите «3», «4», «5». Вы видите, он переключается между красным, зеленым и синим. На Mac это «Вариант 3», «4», «5».
Так что я собираюсь сделать то же самое здесь, пригласить этих парней. Вы можете видеть, что цвет начал становиться более естественным. Есть некоторые средние тона, которые я хочу настроить. Мне очень сложно настроить средние тона, используя эти отдельные вещи, я предпочитаю использовать RGB и делать все сразу. Так что это более продвинутый материал Photoshop. Авто, если вы удерживаете клавишу «Alt» или «Option» и нажимаете «Авто», вы получаете дополнительные настройки. Здесь вы можете установить баланс белого для облака. Вы можете щелкнуть по этому белому и щелкнуть по облакам. Я считаю, что это никогда не дает мне точного результата. Использование природы в качестве фона, но есть что-то искусственное, например, белая бумага, это довольно неплохо.
Вы можете видеть, что цвет начал становиться более естественным. Есть некоторые средние тона, которые я хочу настроить. Мне очень сложно настроить средние тона, используя эти отдельные вещи, я предпочитаю использовать RGB и делать все сразу. Так что это более продвинутый материал Photoshop. Авто, если вы удерживаете клавишу «Alt» или «Option» и нажимаете «Авто», вы получаете дополнительные настройки. Здесь вы можете установить баланс белого для облака. Вы можете щелкнуть по этому белому и щелкнуть по облакам. Я считаю, что это никогда не дает мне точного результата. Использование природы в качестве фона, но есть что-то искусственное, например, белая бумага, это довольно неплохо.
Также помните, удерживая клавишу «Option» на Mac или клавишу «Alt» на ПК, вы можете как бы проверить, не вырезаете ли вы что-нибудь. И не бойтесь прыгать и исправлять красный, зеленый и синий каналы отдельно. Это будет так. Мы все игнорируем горы странной формы. Я не замечал их до середины этого видео.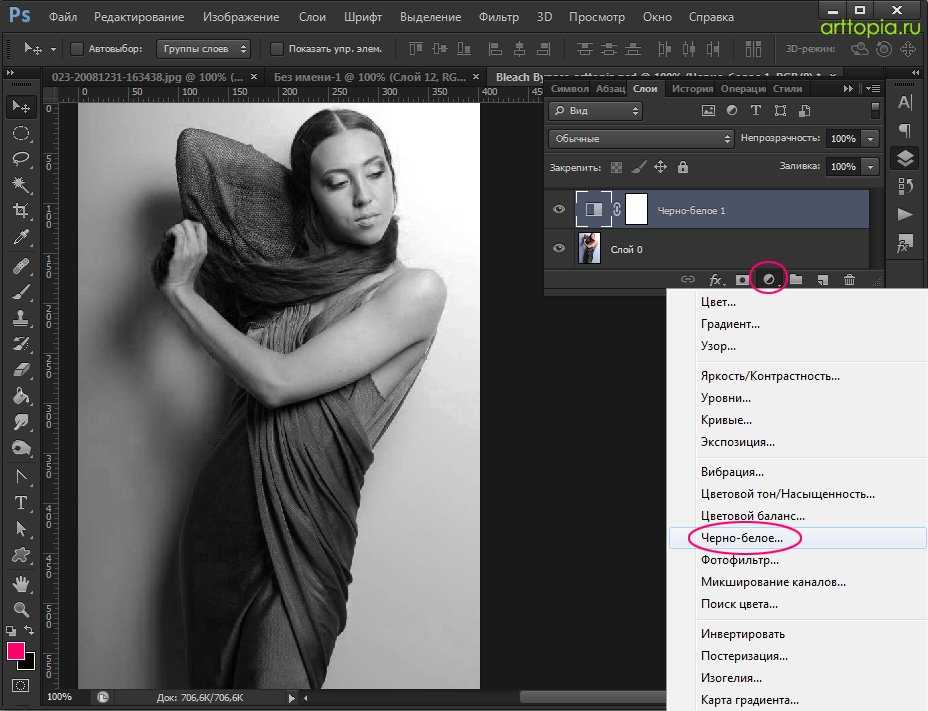 Я продолжал расти, но я чувствую, что это нужно признать, прежде чем мы перейдем к следующему видео. Повзрослей, Дэн. Следующее видео.
Я продолжал расти, но я чувствую, что это нужно признать, прежде чем мы перейдем к следующему видео. Повзрослей, Дэн. Следующее видео.
Цветокоррекция фотографий
Photoshop предлагает фантастический подход к великолепной цветокоррекции фотографий. Обладая очень мощными инструментами, такими как кривые, уровни, автоматический тон и цветовой баланс, Photoshop отлично справляется с фотографиями с проблемами контраста или цвета. Традиционно у него больше возможностей редактирования по сравнению с другими приложениями, например, с редактором изображений Luminar от Skylum, однако с последним намного проще работать.
Технология цветокоррекции Adobe Photoshop, не будет новостью ни для кого, поскольку программное обеспечение постоянно доказывает свою незаменимость и ценность.
Достижение фантастической цветокоррекции в Photoshop может быть интереснее, чем вы себе представляли.
Это руководство по цветокоррекции Photoshop предназначено для того, чтобы показать вам простой, но очень эффективный практический подход к максимальному использованию некоторых возможностей цветокоррекции Photoshop, чтобы помочь вам добиться практически всех возможных результатов цветокоррекции.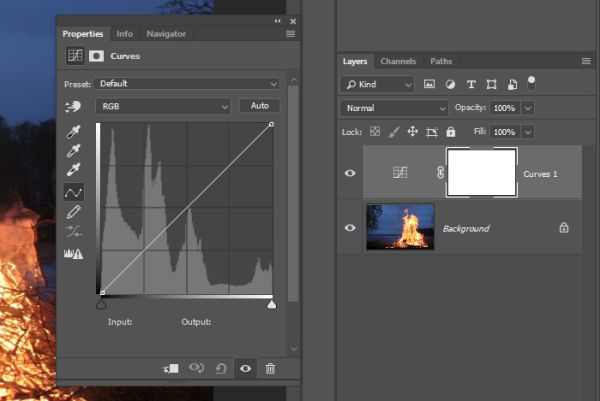
Как я уже сказал, добиться идеальной цветокоррекции в Photoshop не так сложно, как вы могли подумать; на самом деле это намного проще. Однако вам необходимо иметь хорошее представление о «дополнительном цветовом круге».
Способность легко обнаруживать более выраженную насыщенность цветов на изображениях также очень поможет. Например, грубое применение синего фильтра ко всему изображению даст нейтральную подсветку с очень холодным впечатлением из-за чрезмерно насыщенного синего цвета. Итак, вы видите, что хорошая степень цветового баланса жизненно важна.
По сути, вам нужно понимать доминирующие и недоминирующие цвета вашей фотографии, а также их цветовой тон или тональные значения.
Цветовые и тональные значения фотографий
Значения цвета и тона вашей фотографии — это параметры, которые можно легко определить при визуальном осмотре, однако наиболее подходящим методом является обращение к инструменту гистограммы Photoshop, который находится на вкладке «Меню».
Инструмент «Гистограмма» служит удобным инструментом для определения определенных областей на фотографии, требующих цветовой коррекции.
Кроме того, важно отметить, что вкладка «Корректировка», на которой расположены инструменты Photoshop для работы с одним и несколькими слоями, играет ключевую роль в достижении превосходной цветокоррекции в приложении.
Теперь, когда вы изучили основы цветокоррекции в Photoshop, давайте перейдем к более конкретным способам исправления фотографий… начнем с «Уровней»… мы также узнаем о «Кривых», «Цветовом балансе», «Автотон», а также плагины.
Конкретные шаги по настройке цвета в Photoshop
Уровни
Параметры уровней с тремя основными ползунками аналогичны параметрам кривых с некоторыми отличиями. Три ползунка включают тени слева и средние тона посередине. Третий — это слайдеры основных моментов, которые расположены справа.
Перемещение ползунков влево делает фотографию светлее, перемещение вправо — затемняет.
«Уровни» мгновенно применяет любой из этих эффектов движения ползунка ко всему изображению. Однако вы можете выбрать определенный цветовой канал «RGB». Доступ к цветовому пространству «RGB» (красный, зеленый и синий) можно получить из раскрывающегося меню в окне «Уровни». Горячая клавиша — «Command + L» (Mac)
Цветовое пространство RGB позволяет более точно настроить цветовой тон изображения; красный, зеленый или синий каналы, применяя эффект осветления или затемнения их значений по желанию.
The Curves
Бесспорно лучший инструмент цветокоррекции в Photoshop, Curves, пугающий и несколько сложный внешний вид которого часто обескураживает пользователей. Отсутствие интереса еще больше усиливается более привлекательным внешним видом «Уровней», который делает его более похожим на идеальную альтернативу «Кривым».
Правда в том, что Curve на самом деле более эффективен, чем Levels, поэтому чем больше времени вы потратите, пытаясь понять и освоить, как использовать его для коррекции цвета, тем лучше для вас.
«Кривые» в Photoshop — это мощный, гибкий и простой в использовании инструмент, как только вы освоите его. Имея поразительное сходство с уровнями с точки зрения функций, отличительная черта кривых заключается в том, что они предлагают более специализированное управление, чем уровни.
Чтобы создать точку в Curve, все, что вам нужно сделать, это щелкнуть любую часть линии и перетащить ее в определенном направлении; потянув к верхнему левому углу, вы осветлите изображение, а потянув в противоположном направлении, вы создадите эффект затемнения. Центр линии, равноудаленный от обеих крайних точек, представляет ваши средние тона; крайний левый угол — тени, а верхний — блики.
Вот практический пример того, как можно легко создать кривую:
- Найдите середину линии, затем поставьте точку.
- Сделайте еще две точки, по одной с каждой стороны от средней точки, со средним расстоянием примерно в сетке от средней точки.
- Нижнюю точку перетащите в область тени, а верхнюю — в «блики».

Попробуйте заглянуть в свои пресеты Photoshop, если вы находите этот процесс Curve сложным. «Предустановки», расположенные в окне «Кривые», предлагают различные «настройки кривых», подобные тем, которые мы только что обсуждали.
Цветовой баланс
Хотя кривые больше подходят для большинства потребностей в коррекции цвета, вы можете попробовать поиграть с инструментом Цветовой баланс, чтобы понять, чего вы можете с его помощью
Не так гибко, как Кривые и уровни, Цветовой баланс позволяет легко вносить простые или незначительные изменения в ваши фотографии. Точно так же Colorstrokes от Skylum позволяет выполнять творческое редактирование цветных фотографий для простых задач.
Фотографии, сделанные при слабом освещении, часто выглядят красноватыми и непривлекательными…
Выбор переключателя «Основные моменты» дает вам доступ к ползункам. В случае фотографии, выглядящей красной, смещение ползунков в сторону голубого и синего при наблюдении за соответствующим эффектом может дать вам больший цветовой баланс и нейтральность.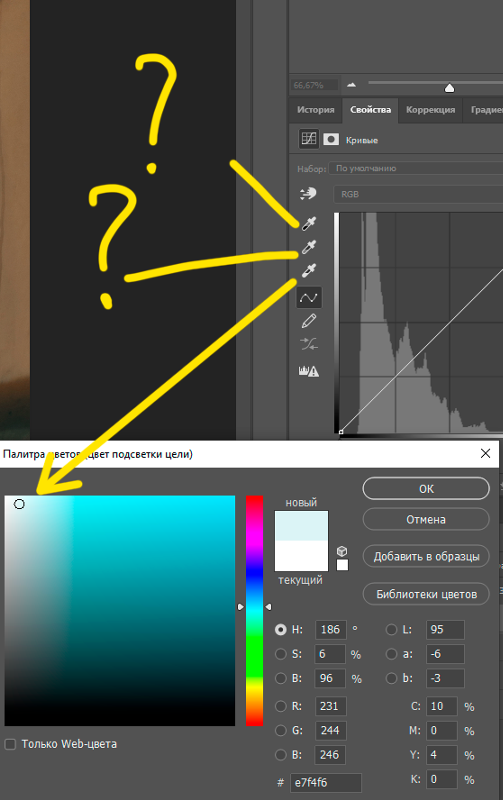
Цветовой баланс также можно использовать для создания потрясающих эффектов цветовых всплесков, подчеркивая различные цвета в светлых, средних тонах и тенях.
Auto Tone
Бывают случаи, когда вы позволяете «автопилоту» вашего Photoshop делать всю работу за вас. Хотя вы, возможно, не хотите полагаться исключительно на инструмент Photoshop Auto Tone, бывают ситуации, когда вы позволяете Photoshop предложить вам лучший тон и цвет для вашей фотографии. Вы не хотите всегда зависеть от Auto Tone. Хотя это может быть очень полезным инструментом для экономии времени, который отлично справляется со своей задачей, однако иногда он промахивается, и в этом случае вы можете легко отменить нежелательные эффекты.
Плагины
Цветокоррекция в Photoshop может стать простым, захватывающим и захватывающим занятием, если вы используете правильные плагины. Skylum Creative Kit 2016 предлагает интуитивно понятный, высокоэффективный и увлекательный способ достижения отличных результатов редактирования фотографий. Комплект, состоящий из шести отмеченных наградами эксклюзивных приложений для Mac, а именно Tonality, Snapheal, Focus, Noiseless, FX Photo Studio и Intensify, работает как отдельно, так и в качестве плагинов, надстроек или расширений для таких программ, как Adobe Photoshop, Lightroom, Photos. для Mac и т. д.
Комплект, состоящий из шести отмеченных наградами эксклюзивных приложений для Mac, а именно Tonality, Snapheal, Focus, Noiseless, FX Photo Studio и Intensify, работает как отдельно, так и в качестве плагинов, надстроек или расширений для таких программ, как Adobe Photoshop, Lightroom, Photos. для Mac и т. д.
Прекрасная коррекция фотографий действительно может быть потрясающим опытом в Photoshop.
Как настроить баланс белого в Photoshop (шаг за шагом)
Чад ВерзосаА- А+
Скачать как PDF
Подпишитесь ниже, чтобы скачать статью немедленно
Вы также можете выбрать свои интересы для бесплатного доступа к нашему обучению премиум-класса:
Основы бизнеса
Шпаргалки
Детская фотография
Красочные городские пейзажи
Состав
Творческая фотография
Креативные концепции портрета
Цифровые фотоколлажи
Сказочная портретная фотография
Фотография еды
Интерьерная фотография
Редактирование ландшафта
Пейзажная фотография
Обработка Lightroom
Пресеты Lightroom
Длинная выдержка
Макрофотография
Фотография Млечного Пути
Моя камера и фотография
Органический маркетинг
Домашние животные
Фотография товара
Фотография неба
Социальные сети
Натюрморт
Интервальная съемка
Туристическая фотография
Городская фотография
Фотография дикой природы
Ваша конфиденциальность в безопасности. Я никогда не поделюсь вашей информацией.
Я никогда не поделюсь вашей информацией.Баланс белого (ББ) гарантирует, что цвета на вашем изображении останутся точными независимо от цветовой температуры источника света. Вы можете настроить баланс белого в камере или с помощью приложений для редактирования фотографий, таких как Lightroom или Photoshop.
В этой статье мы покажем вам, как исправить баланс белого в Adobe Photoshop.
[ Примечание: ExpertPhotography поддерживается читателями. Ссылки на продукты на ExpertPhotography являются реферальными ссылками. Если вы воспользуетесь одним из них и купите что-нибудь, мы немного заработаем. Нужна дополнительная информация? Посмотрите, как это все работает здесь. ]
Почему важен баланс белого?
Зачастую цвета наших изображений точно соответствуют снимаемой вами сцене. Но в других случаях картинка выглядит намного теплее или холоднее, чем на самом деле.
Если цвета искажаются, лучше всего настроить баланс белого в камере. Это гарантирует, что освещение на вашем изображении соответствует сцене, которую вы фотографируете.
Это гарантирует, что освещение на вашем изображении соответствует сцене, которую вы фотографируете.
Ваша камера имеет встроенные настройки баланса белого, которые автоматически изменяют цвет изображения для вас. Но у него также есть пользовательские параметры, которые позволяют настроить все в соответствии с вашими требованиями. Кроме того, у вас есть возможность еще больше настроить свои файлы при публикации с помощью Photoshop (PS) или другого программного обеспечения для редактирования.
Понимание цветовых температур
Свет варьируется от теплых (желтый и оранжевый) до холодных тонов (синий), и каждая ситуация отличается. Например, цветовые оттенки пламени спички составляют около 1700 К. Затем он достигает 10 000 К для частично облачного неба.
В приведенной ниже таблице показаны цветовые температуры различных источников света.
Вольфрамовые или лампы накаливания излучают желтый и теплый свет.
Флуоресцентный 9Лампы 0213 обычно излучают белый или голубоватый свет.
Галогенные лампы ярче и белее, чем обычные люминесцентные лампы.
Иногда на упаковке лампочки можно увидеть цветовую температуру по Кельвину. Используйте его в качестве руководства, чтобы помочь вам правильно настроить баланс белого на вашей камере.
Как отрегулировать баланс белого с помощью программы проверки цвета и карты серого
Как исправить баланс белого в камере? Помимо автоматических настроек баланса белого, вы также можете использовать проверку цвета и серую карту.
Средство проверки цвета — отличный инструмент, помогающий добиться точности цветопередачи.
Этот инструмент представляет собой карту, которая открывается, чтобы показать множество цветов. Обычно вы фотографируете его перед установкой освещения, прежде чем начать съемку. Позже вы используете его в качестве эталона в PS при настройке баланса белого.
Существует множество вариантов, но мы рекомендуем X-Rite ColorChecker из-за его точности.
Серая карта работает аналогично программе проверки цвета. Это помогает обеспечить постоянную экспозицию изображения и цветопередачу в фотографии.
Мы рекомендуем эталонный рефлектор Lightdow 12 x 12″ White Balance 18% Gray.
Как настроить баланс белого в Photoshop
Так как же настроить баланс белого в Photoshop?
Лучший способ исправить свет — использовать Кривые. Вы можете найти его в Image>Adjustments>Curves.
Установка точки белого
Появится несколько всплывающих диалоговых окон. Но сейчас все, на чем нам нужно сосредоточиться, это пипетки внизу.
В крайнем правом углу у нас есть пипетка для бликов, которую вы можете использовать для установки точки белого. Нажмите на него, чтобы выбрать его.
Ваш курсор должен превратиться в пипетку. Теперь найдите самое белое на вашем изображении. Если у вас есть средство проверки цвета, найдите соответствующее поле и щелкните по нему.
Установка точки серого
Затем щелкните значок средней пипетки. Мы используем это для установки точки серого в средних тонах изображения. Если у вас есть серая карта, это было бы идеально для этого.
Если у вас нет серой карты, найдите область с умеренным количеством цвета и света. На этом изображении я нажал на столб уличного знака.
Установите точку черного
Затем выберите значок левой пипетки. Вы используете его для установки черной точки на изображении.
Найдите самую темную часть нашей картинки, желательно черную, и нажмите на нее. Здесь я выбрал черную область вокруг дома слева в качестве контрольной точки.
Я выбрал эту область, так как она имеет наибольшее количество теней на изображении.
Вы можете обнаружить, что это меняет ваше цифровое изображение и делает его намного темнее, чем вам хотелось бы.
Итак, мы используем кривые, чтобы настроить результат.
Нажмите и удерживайте маленькое поле в нижнем левом углу окна кривой и перетащите вверх. Таким образом, мы добавим немного больше света в сцену. Перемещая его вертикально вверх, мы увеличиваем экспозицию.
Таким образом, мы добавим немного больше света в сцену. Перемещая его вертикально вверх, мы увеличиваем экспозицию.
Увеличивайте до тех пор, пока изображение вас не устроит, и нажмите OK.
Вот наше фото до (слева) и после (справа). Изменения незначительные, но, как вы увидите, все выглядит более ярким и реалистичным.
Заключение
Крайне важно, чтобы вы выполнили цветокоррекцию на всех ваших фотографиях. Это позволяет вашим фотографиям более точно передавать цвета, которые вы видите в реальной жизни. Если вы занимаетесь платной фотографией, инвестируйте в средство проверки цвета или даже просто на серую карту. Эти простые инструменты помогут вам добиться точных тонов, особенно на высококонтрастных фотографиях.
Теперь вы знаете, как исправить баланс белого в Photoshop. У нас есть еще несколько отличных руководств, например, создание уникальной двойной экспозиции или как превратить фотографии в картины .
Дополнительные полезные советы по фотосъемке также можно найти в наших шпаргалках по быстрой съемке!
Как выполнить цветокоррекцию изображений для печати
Что такое цветокоррекция?
При заказе в большинстве фотолабораторий вам иногда будет предложена возможность «исправить цвет» или «сбалансировать цвет» ваших файлов. Большинство не знает, что это значит, но если это дешевый вариант, который улучшит их отпечатки, большинство не будет возражать против небольших дополнительных затрат.
Коррекция цвета просто означает балансировку цветов в изображении. Это может означать удаление цветового оттенка с изображения или выделение цветов для большей четкости и яркости. Когда у вас есть печатная лаборатория, выполняющая эту услугу цветокоррекции, это, как правило, очень быстрый и простой метод. В конце концов, вы обычно получаете то, за что платите, и если это всего несколько долларов, вы не собираетесь часами работать с каким-то мастером обработки изображений над вашим файлом. Вместо этого они обычно применяют быстрый и простой метод, который мы покажем вам ниже. Для этого не требуется опыта редактирования изображений. Есть много способов исправить цвет, мы покажем вам только один из самых простых способов.
Вместо этого они обычно применяют быстрый и простой метод, который мы покажем вам ниже. Для этого не требуется опыта редактирования изображений. Есть много способов исправить цвет, мы покажем вам только один из самых простых способов.
Как выполнить цветокоррекцию собственных изображений?
Многие фотографы думают, что коррекция цвета — это то, что может сделать только очень продвинутый пользователь Photoshop. Не многие понимают, что это можно сделать с помощью некоторых очень простых функций в Photoshop, который предлагает несколько алгоритмов цветокоррекции.
Что вам понадобится:
- Adobe Photoshop (любая версия)
- Файл, который вы хотите сбалансировать по цвету
- Несколько минут вашего времени
Для этой демонстрации я просто случайным образом выбрал фотографию с бесплатного веб-сайта со стоковыми фотографиями, чтобы вы могли применить те же методы, что и в этом руководстве, к тому же файлу. Вы можете скачать изображение здесь
После того, как вы загрузили изображение и открыли его в фотошопе, первое, в чем вы хотите убедиться, это в том, что у фотографии есть цветовой профиль. Вы можете проверить, какой у вас профиль, несколькими способами. В этой статье мы будем использовать инструмент «Преобразовать в профиль». Вы можете получить доступ к этому инструменту, выполнив «Правка» > «Преобразовать в профиль». Вверху под Source Space вы увидите, где написано «профиль». Мы видим, что с этим файлом связан sRGB, поэтому мы готовы продолжить. В Shiny Prints мы рекомендуем использовать AdobeRGB 1998 или sRGB. Если ваше изображение не относится к одному из этих профилей, вы можете перейти туда, где указано «Место назначения», и изменить его на один из предложенных профилей.
Вы можете проверить, какой у вас профиль, несколькими способами. В этой статье мы будем использовать инструмент «Преобразовать в профиль». Вы можете получить доступ к этому инструменту, выполнив «Правка» > «Преобразовать в профиль». Вверху под Source Space вы увидите, где написано «профиль». Мы видим, что с этим файлом связан sRGB, поэтому мы готовы продолжить. В Shiny Prints мы рекомендуем использовать AdobeRGB 1998 или sRGB. Если ваше изображение не относится к одному из этих профилей, вы можете перейти туда, где указано «Место назначения», и изменить его на один из предложенных профилей.
Далее мы собираемся отредактировать цвет этого изображения. Вы можете сделать это двумя способами, которые дадут вам одинаковые результаты. Один способ использует несколько слоев, а другой использует корректирующие слои. Корректирующие слои — это неразрушающая форма редактирования. Это связано с тем, что вы вносите коррективы, используя специальный слой слоя, который может корректировать цвет вашего слоя без постоянного изменения слоя или пикселей под ним.
Использование нескольких слоев
Чтобы использовать первый метод с несколькими слоями, вам нужно будет продублировать слой, щелкнув его правой кнопкой мыши на ПК или нажав Ctrl+щелчок по MAC-адресу на слое, который вы хотите дублировать. В меню выберите «Дублировать слой». Это слой, в который мы будем вносить изменения баланса цвета, и, сделав его на новом слое, мы сможем включать и выключать этот слой, чтобы сравнить его с оригиналом.
Далее вам нужно щелкнуть в верхнем меню инструментов под изображением> настройки> кривые. Вы увидите диалоговое окно «Кривые» с набором опций. Мы собираемся сосредоточиться на кнопках параметров…. После того, как вы нажмете на параметры, появится другое диалоговое окно под названием «Параметры автоматической цветокоррекции». Вы сразу заметите, что как только появилось это диалоговое окно, цвета вашего изображения изменились. Вам будут представлены 4 варианта, которые фотошоп называет «алгоритмами». На самом деле здесь нет правильных или неправильных вариантов или одного, который работает лучше, чем другие, все зависит от ваших личных предпочтений.
Использование корректирующих слоев
Чтобы использовать второй метод, перейдите в меню «Слой» > «Корректирующие слои» > «Кривые». Это добавит корректирующий слой Кривые поверх исходного слоя. Эта техника немного отличается от первой, которую мы только что обсуждали. Единственная разница в том, что вы заметите, что нет кнопки «Параметры». Вы должны удерживать клавишу Alt на ПК или кнопку Option на Mac и нажимать кнопку «Авто». «Параметры автоматической цветокоррекции». Вы сразу заметите, что как только появилось это диалоговое окно, цвета вашего изображения изменились. Вам будут представлены 4 варианта, которые фотошоп называет «алгоритмами».
Нажмите на 4 различных параметра автоматической цветокоррекции, чтобы увидеть различные изменения, которые каждый из них применяет к изображению. Мне больше всего нравятся опции «Найти темные и светлые цвета» и «Улучшить контрастность на канал». Они оба удаляют этот пурпурный оттенок с изображения и делают цвета более естественными и реалистичными, особенно бетонная дорога. Мне немного больше нравится вариант «Улучшить на канал», так как он предлагает немного больше контраста.
Мне немного больше нравится вариант «Улучшить на канал», так как он предлагает немного больше контраста.
Когда мы нажмем ОК, мы увидим изменения, внесенные алгоритмом в цветовые каналы. Нажмите «ОК», чтобы закрыть диалоговое окно «Кривые». Далее вы можете включать и выключать скорректированный слой, чтобы сравнить его с оригиналом. Вы можете ясно видеть, что это большое улучшение в файле с очень небольшим количеством времени и усилий.
Автоматическая коррекция цвета с помощью экшенов Photoshop
Цветовая коррекция множества изображений продуктов может быть полной головной болью. Ваш продукт может выглядеть потрясающе в студии и на камеру, но потом вы садитесь за компьютер и… подождите…
Это ожерелье должно быть бирюзового цвета или оно больше похоже на морскую пену?
Я описываю эти туфли как коричневые какао, но на моем экране они больше похожи на кофе…
Какого черта еда и напитки вообще делают в моем процессе редактирования?!
Несмотря на то, что это неприятно, время, потраченное на правильное отображение цветов вашего продукта, имеет решающее значение для удовлетворенности клиентов. Быстрое и точное изучение приемов автоматической цветокоррекции поможет вашим продуктам выглядеть так же хорошо в Интернете, как и в реальной жизни, что поможет сократить количество возвратов товаров.
Быстрое и точное изучение приемов автоматической цветокоррекции поможет вашим продуктам выглядеть так же хорошо в Интернете, как и в реальной жизни, что поможет сократить количество возвратов товаров.
Автоматизация цветокоррекции с помощью экшенов Photoshop
В этом уроке я научу вас, как использовать сверхвозможности экшенов Photoshop для цветокоррекции изображений ваших продуктов!
Если вы новичок в экшенах Photoshop, я предлагаю ознакомиться с нашим руководством для начинающих по экшенам Photoshop/. Если вы уже привыкли к действиям или хотите отправиться в путь (обещаю, я делаю это как можно проще), читайте дальше!
Что вам потребуется для автоматизации цветокоррекции…
- Photoshop версии CS2 или выше
- Изображение таблицы цветокоррекции
- Группа 360-градусных фотографий товаров, которые вы хотите отредактировать
Есть все три? Большой! Мы начнем с открытия Photoshop.
Чтобы все это имело смысл, убедитесь, что у вас открыты следующие палитры (их можно найти в разделе «Окно» главного меню):
- Действия
- История
- Информация
- слоев
Когда рядом с каждым именем появится галочка, мы готовы начать автоматическую коррекцию цвета!
Создание экшена Photoshop для настройки кривых и оттенка/насыщенности
Наша цель — создать автоматизированный экшен, который может легко настроить кривые и оттенок/насыщенность нашего изображения. Но поскольку эти настройки могут различаться для разных продуктов, мы начнем с создания «пустого» действия, которое можно точно настроить в любой момент для любого изображения.
1. Для начала откройте изображение таблицы цветов. Нам это понадобится, чтобы в конечном итоге работать с нашими кривыми.
Быстрый наконечник: Если вы увеличите изображение и посмотрите на нижний ряд, вы заметите, что некоторые пиксели не являются чисто белыми, серыми или черными. Некоторые могут даже выглядеть немного зелеными. Ой! Это шум, который исходит от вашей камеры. Чтобы убедиться, что вы не нажмете на обесцвеченный пиксель с шумом, мы собираемся применить фильтр Gaussian Blur для устранения шума. Перейдите в Фильтр > Размытие > Размытие по Гауссу. Установите радиус около 6,0 пикселей и нажмите OK. Увеличьте масштаб еще раз — больше никаких шумных пикселей!
Некоторые могут даже выглядеть немного зелеными. Ой! Это шум, который исходит от вашей камеры. Чтобы убедиться, что вы не нажмете на обесцвеченный пиксель с шумом, мы собираемся применить фильтр Gaussian Blur для устранения шума. Перейдите в Фильтр > Размытие > Размытие по Гауссу. Установите радиус около 6,0 пикселей и нажмите OK. Увеличьте масштаб еще раз — больше никаких шумных пикселей!
2. Теперь мы начнем создавать наш экшен Photoshop.
а. Перейдите в палитру действий. Создайте новый набор, щелкнув значок папки (набор — это папка, содержащая ваши действия). Назовите свой набор как хотите — я назвал свой «Коррекция цвета».
б. Создайте новое действие, нажав на иконку в виде листа бумаги со сгибом (она расположена в правом нижнем углу).
в. Назовите действие как угодно. Я назвал свой «Curves/HueSat». Нажмите «ОК».
Теперь Photoshop начнет записывать все, что вы делаете! Но не волнуйтесь, если вы сделаете ошибку, я покажу вам, как вернуться и исправить ее. 🙂
🙂
д. Мы собираемся создать новый корректирующий слой для Кривых. Для этого перейдите в Layer > New Adjustment Layer > Curves.
эл. Щелкните поле с надписью «Использовать предыдущий слой для создания обтравочной маски». Это означает, что корректировки, которые мы делаем на нашем слое Curves, будут применяться только к слою непосредственно под ним. В данном случае это наш слой с цветовой диаграммой. Нажмите «ОК».
Вы заметите, что в палитре слоев появился новый слой под названием «Кривые 1». Вы также заметите, что появилось новое окно палитры под названием «Коррекция» — если у вас есть и то, и другое, у вас все отлично!
ф. Теперь мы собираемся создать новый корректирующий слой Hue/Saturation. Для этого перейдите в Layer > New Adjustment Layer > Hue/Saturation. Установите флажок «Использовать предыдущий слой для создания обтравочной маски» и нажмите «ОК».
Теперь у вас должен быть еще один слой под названием «Цветовой тон/Насыщенность 1» поверх слоя «Кривые 1».
г. Нажмите кнопку «Остановить запись» в палитре «Действия» (это квадрат внизу слева).
Теперь ваша палитра действий должна выглядеть так:
Теперь мы успешно создали действие для настройки кривых и оттенка/насыщенности!
Вы можете сказать: «Но… подождите. Мы не вносили никаких изменений! Я думал, мы собираемся автоматизировать цветокоррекцию?» Не волнуйтесь! Нам просто нужно было настроить скелет нашего действия. Теперь мы узнаем, как настроить (и перенастроить) ваше действие.
Настройка кривых с помощью экшенов Photoshop
1. Вернитесь в палитру «История» и щелкните шаг, который называется «Размытие по Гауссу». Этот шаг теперь должен быть выделен синим цветом, а следующие шаги («Кривые 1 слой» и «Цветовой тон/Насыщенность 1 слой») должны исчезнуть.
2. В палитре «Действия» щелкните стрелку рядом с первым пунктом «Создать корректирующий слой». Посмотрите на три строки вниз, и вы увидите «Тип: кривые». Мы хотим настроить эту часть действия, поэтому давайте дважды щелкнем текст «Создать корректирующий слой».
Мы хотим настроить эту часть действия, поэтому давайте дважды щелкнем текст «Создать корректирующий слой».
а. Вы заметите, что кнопки «Запись» и «Воспроизведение» на палитре «Действия» теперь выбраны. Это означает, что мы сейчас переписываем этот шаг Действия. Появится диалоговое окно с предложением создать новый слой. Убедитесь, что имя указано правильно и установлен флажок «Использовать предыдущий слой…», затем нажмите «ОК».
Теперь у вас должна быть открыта палитра Curves. Здесь мы внесем свои коррективы.
Мы собираемся начать калибровку красного, зеленого и синего каналов в корректирующем слое Кривые для нижнего ряда нашей цветовой диаграммы (т. е. белых, серых и черных квадратов). Если вы наведете курсор на белый квадрат и посмотрите на палитру «Информация», вы увидите, что значения RGB немного отличаются. Например, мой белый квадрат читает мой RGB как 224, 225, 219. Это означает, что мои значения синего не такие, какими они должны быть по отношению к красному и зеленому.
Мы будем корректировать эти числа, пока они не будут отличаться друг от друга на 2 числа (например, 225, 224, 226 вполне подойдут). Это откалибрует Photoshop на настоящий белый, серый и черный.
3. В палитре Кривые щелкните значок с изображением руки и стрелок, указывающих вверх и вниз. В раскрывающемся меню с надписью RGB выберите красный канал (сочетание клавиш для Mac: option + 3; сочетание клавиш для ПК: alt + 3).
а. Мы собираемся создать контрольные точки для наших уровней Кривых. Поместите курсор (он должен появиться в виде пипетки) где-нибудь рядом с серединой вашего белого квадрата. Зажмите «Command» и нажмите. Вы заметите, что на ваших кривых появилась небольшая точка.
б. Мы хотим сделать это для каждого канала RGB. После того, как вы установили точку для красного, выберите «Зеленый» в раскрывающемся меню (сочетание клавиш на Mac: option + 4; сочетание клавиш на ПК: alt + 4). Команда снова щелкните по вашему белому квадрату. Сделайте то же самое для синего (сочетание клавиш для Mac: option + 5; сочетание клавиш для ПК: alt + 5).
Обратите внимание на то, какие из ваших значений нуждаются в корректировке. Поскольку у меня низкое значение синего, я останусь на синем канале, чтобы начать настройку. Перейдите к тому каналу, который является высоким или низким для вашего квадрата.
в. Используя стрелку вверх на клавиатуре, я буду увеличивать значение синего, пока оно не окажется в пределах двух цифр от значений красного и зеленого. Мой RGB теперь показывает 224, 225, 225. Теперь, если я наведу курсор на белый квадрат и посмотрю на свою информационную палитру, мои значения RGB никогда не отличаются друг от друга более чем на 1-2 числа!
Я хочу повторить этот процесс для своих серых и черных квадратов. Не волнуйтесь, вам не нужно делать это для каждого серого квадрата! Просто используйте более темный средний серый квадрат.
д. Теперь я собираюсь повторить то, что мы только что сделали с нашим белым квадратом. Сначала выберите красный канал в палитре Curves. Затем наведите указатель мыши на серый квадрат и нажмите Command в любом месте посередине. Сделайте то же самое для зеленого и синего. Мой синий снова низкий, поэтому я собираюсь использовать стрелку вверх, чтобы увеличить число, пока оно не окажется в пределах 2 чисел от красного и зеленого.
Сделайте то же самое для зеленого и синего. Мой синий снова низкий, поэтому я собираюсь использовать стрелку вверх, чтобы увеличить число, пока оно не окажется в пределах 2 чисел от красного и зеленого.
Повторите эти шаги для вашего черного квадрата. На этот раз мой красный был слишком высоким, поэтому я использовал стрелку вниз, чтобы уменьшить значение.
Если все прошло по плану, вы сможете навести курсор на три квадрата, которые вы отрегулировали, и увидеть хороший диапазон разницы в 2 числа в вашей информационной палитре!
Теперь, когда мы рассказали Photoshop, как откалибровать истинно белый, серый и черный цвета, мы хотим настроить яркость/темноту нашей цветовой диаграммы.
1. Для этого выберите канал «RGB» в палитре «Кривые».
2. Убедитесь, что выбрана рука со стрелками. Command щелкните в середине вашего белого квадрата. Мы собираемся использовать эту контрольную точку, чтобы увеличить нашу яркость.
3. Глядя на информационную палитру, используйте стрелку вверх на клавиатуре, чтобы увеличить значения RGB примерно до 240. Таблицы цветов могут различаться, но 240, как правило, лучше всего подходит для яркости белого.
Таблицы цветов могут различаться, но 240, как правило, лучше всего подходит для яркости белого.
4. Теперь мы будем работать с нашими черными. Command щелкните по вашему черному квадрату. Установите значения RGB примерно на 40. Это то, что выглядит лучше всего для моей диаграммы, но поэкспериментируйте с тем, какое значение лучше всего соответствует вашим предпочтениям!
Теперь у вас должны быть красивые, яркие белые и темные черные цвета.
5. Нажмите OK в палитре Кривые. Это закроет окно и прекратит запись действия.
6. Закройте изображение таблицы цветов без сохранения.
Давайте еще раз проверим, что наше действие записало то, что мы хотели. Если вы нажмете на стрелку рядом с первым «Создать корректирующий слой», вы увидите все шаги, через которые мы только что прошли. Это означает, что в вашем действии теперь сохранены все эти шаги, так что в следующий раз, когда вы захотите настроить кривые, все, что вам нужно сделать, это нажать кнопку воспроизведения!
7. Выйти из Photoshop – Photoshop навсегда сохранит ваше действие. Примечание: на протяжении всего этого урока я буду призывать, нет, прошу , периодически выходить из Photoshop. Мы собираемся внести много правок, и было бы обидно потерять их по пути, если (…эээ, когда) Photoshop вылетит!
Выйти из Photoshop – Photoshop навсегда сохранит ваше действие. Примечание: на протяжении всего этого урока я буду призывать, нет, прошу , периодически выходить из Photoshop. Мы собираемся внести много правок, и было бы обидно потерять их по пути, если (…эээ, когда) Photoshop вылетит!
Пока все хорошо? Мы только что сказали нашему действию «Curves/HueSat», как мы хотим, чтобы оно корректировало кривые изображения. Теперь давайте расскажем, как настроить оттенок и насыщенность.
Настройка оттенка/насыщенности
1. Откройте реальное изображение продукта в Photoshop. Я собираюсь использовать этот снимок яркого мотоциклетного шлема Suomy.
2. В палитре действий Photoshop дважды щелкните второй «Создать корректирующий слой». Это должен быть ваш слой Hue/Sat, но на всякий случай вы можете щелкнуть стрелку и убедиться, что в разделе «Type» указано «hue/saturation».
а. Еще раз, теперь должны быть выбраны кнопки «Запись» и «Воспроизведение». Появится диалоговое окно с предложением создать новый слой под названием «Цветовой тон/Насыщенность 1». Убедитесь, что установлен флажок «Использовать предыдущий слой…», затем нажмите «ОК».
Еще раз, теперь должны быть выбраны кнопки «Запись» и «Воспроизведение». Появится диалоговое окно с предложением создать новый слой под названием «Цветовой тон/Насыщенность 1». Убедитесь, что установлен флажок «Использовать предыдущий слой…», затем нажмите «ОК».
б. Должно появиться окно палитры Hue/Saturation. Теперь мы можем приступить к настройке отдельных цветов в нашем изображении.
Подсказка: Убедитесь, что вы находитесь в комнате с нейтральным освещением, например солнечным светом, чтобы ваши правки лучше всего соответствовали вашему продукту!
3. В палитре Цветовой тон/Насыщенность щелкните значок с изображением руки и стрелок, указывающих влево и вправо. Теперь нажмите на цвет в вашем продукте, с которым вы хотите начать работу. Я начну с красного.
а. С помощью ползунка отрегулируйте оттенок, пока он не будет лучше всего соответствовать вашему продукту.
б. Далее мы настроим яркость (пока не насыщенность!). Меняйте яркость, пока она не будет соответствовать вашему продукту.
Меняйте яркость, пока она не будет соответствовать вашему продукту.
Подсказка: Мне нравится делать яркость немного темнее, чем реальный продукт, а затем повышать насыщенность; это часто заставляет цвета выглядеть более правдоподобно.
в. После того, как вы отрегулировали оттенок и яркость, отрегулируйте насыщенность по мере необходимости.
Вот пример моих скорректированных красных:
Если что-то выглядит не совсем правильно, вы можете вернуться и настроить каждую индивидуальную настройку.
Для каждого нового цвета просто убедитесь, что значок руки по-прежнему выбран, внесите необходимые изменения и повторите. Этот метод позволяет нам настраивать каждый цвет отдельно, не затрагивая другие!
Когда вы закончите настройку всех цветов, нажмите OK. Ваше действие автоматически остановит запись. Чтобы увидеть все корректировки, которые вы только что сделали, перейдите в палитру «Действия» и щелкните стрелку рядом со вторым «Создать корректирующий слой». Вы увидите полный список настроек Hue/Sat.
Вы увидите полный список настроек Hue/Sat.
4. Закройте изображение продукта без сохранения.
5. Выйдите из Photoshop, чтобы сохранить действие.
Совершенствование наших кривых/HueSat Action
Пока со мной? Мы внесли множество изменений в действие «Curves/HueSat», и я аплодирую вам за то, что вы со мной! Но прежде чем мы двинемся дальше, давайте на минутку перепроверим всю нашу тяжелую работу.
Иногда корректировки, которые вы делаете на основе вашей таблицы цветов, не совсем подходят для вашего конкретного продукта. Может быть, вы хотите, чтобы ваш белый цвет был ярче, или, может быть, зеленый цвет морской пены все еще доставляет вам неприятности. В этом разделе мы собираемся работать над совершенствованием нашего действия, чтобы оно вносило наилучшие возможные корректировки для вашего индивидуального продукта.
1. Во-первых, мы собираемся сыграть в наше действие, поэтому откройте изображение вашего продукта.
2. В палитре действий щелкните свое действие под названием «Кривые/HueSat».
3. Нажмите кнопку «Воспроизвести» (треугольник сбоку), расположенную внизу палитры.
4. Теперь Photoshop выполнит действие над изображением вашего продукта.
Ну как дела?
Если вам нравится то, что вы видите, закройте свое изображение без сохранения и перейдите к следующему разделу. Но если вы хотите внести некоторые изменения, читайте дальше!
Белый цвет на моем шлеме не такой яркий, как мне хотелось бы, поэтому я вернусь к моему корректирующему слою Curves и осветлю его. Этот процесс настройки одинаков для слоя Curves или Hue/Sat, поэтому следуйте за тем, что вы хотите исправить.
1. Вернитесь в палитру «История» и щелкните шаг с надписью «Открыть».
2. В палитре «Действия» дважды щелкните любой «Создать корректирующий слой», который вы хотите отредактировать. Я собираюсь дважды щелкнуть по первому, так как хочу настроить кривые.
3. Должно появиться диалоговое окно «Новый слой». Если он назван правильно и установлен флажок «Использовать предыдущий слой…», нажмите «ОК».
4. Начните вносить коррективы. Так как я хочу сделать мои белые ярче, я собираюсь использовать свой курсор, чтобы перетащить правую часть моего уровня Кривых вверх. Я также собираюсь перетащить левую сторону вниз, чтобы затемнить черный цвет и сделать общий контраст более драматичным.
5. После внесения изменений нажмите OK. Эти новые изменения теперь должны быть добавлены к вашему действию!
Повторяйте шаги 1-5, пока ваше действие не отредактирует изображение в соответствии с вашими предпочтениями. Когда вы закончите, закройте изображение без сохранения. Выйти из фотошопа.
Автоматическая коррекция цвета на нескольких изображениях
Итак, теперь у нас есть действие «Кривые/HueSat», которое отлично работает на отдельных фотографиях, но я предполагаю, что вы захотите использовать это новое действие для автоматизации цветокоррекции на целая куча фотографий товара сразу.
Было бы здорово, если бы Photoshop мог выполнять работу по настройке цвета, сохранению и закрытию ваших изображений за вас, и все это на сверхбыстрой скорости?
К счастью для вас, это вполне выполнимо! В следующем разделе этого урока я собираюсь помочь вам создать еще несколько действий, чтобы быстро сохранить пакет скорректированных изображений.
Организованность: создавайте папки для изображений продуктов
Организация превыше всего. Мы не хотим, чтобы все наши изображения были разбросаны по всему рабочему столу! Вам понадобится папка для всех ваших изображений.
1. Где-нибудь на вашем компьютере создайте новую папку. Здесь ваши готовые изображения будут всегда , поэтому обязательно поместите его в место, где вы не собираетесь его перемещать или удалять — никогда. Если вы удалите эту папку, это будет похоже на то, как если бы вы удалили свой почтовый ящик, не сказав об этом почтальону — ваш бедный Экшен не будет знать, куда должны идти ваши изображения!
а. Внутри этой папки создайте еще две папки. Назовите первый PSD (именно здесь ваши PSD-файлы отправятся для архивирования). Назовите второй SFW (это означает «Сохранить для Интернета», и именно здесь будут храниться готовые для Интернета изображения JPG).
Теперь мы готовы создать новое действие для сохранения и закрытия изображений.
Создание действия для сохранения и закрытия
1. Сначала откройте изображение продукта в Photoshop.
2. Выберите набор «Коррекция цвета». Создайте новое действие. В этом случае мы назовем его «Сохранить и закрыть». Нажмите OK, и Photoshop начнет запись.
3. Сохраните изображение в формате PSD в только что созданной папке PSD (Файл > Сохранить как). Не переименовывать изображение! В противном случае ваше Действие изменит имя каждого изображения, к которому мы применим его в будущем.
4. Затем сохраните изображение в формате JPG в папке SFW (Файл > Сохранить для Интернета и устройств). Если ваше изображение большое, появится диалоговое окно с сообщением, что размер вашего изображения превышает допустимый. Просто нажмите «Да». Установите качество где-то между 80 и 100% (я обычно устанавливаю на 90%).
5. Закройте изображение и не сохраняйте. Нажмите кнопку «Остановить запись».
Понятно? Хорошо, мы только что создали действие для сохранения и закрытия наших изображений. Теперь давайте объединим это действие с нашим действием «Curves/HueSat»!
Теперь давайте объединим это действие с нашим действием «Curves/HueSat»!
Объединение наших новых действий: настроить, сохранить и закрыть, все в одном!
1. Снова откройте оригинальное изображение продукта (в последний раз я заставлю вас сделать это, обещаю!).
2. Создайте новое действие под названием «Настроить цвета, сохранить, закрыть». Фотошоп сейчас записывает.
3. Во время записи действия Photoshop щелкните созданное вами действие под названием «Curves/HueSat» (действие должно быть выделено синим цветом). Нажмите «Играть».
4. Нажмите на новое действие, которое вы сделали, под названием «Сохранить и закрыть». Нажмите «Играть». Не волнуйтесь, если ваше изображение внезапно исчезнет — наш Экшен сказал Photoshop закрыть его!
5. Теперь нажмите «Остановить запись».
6. Выйдите из Photoshop, чтобы сохранить действие.
Почти готово! Давайте применим наши потрясающие возможности по коррекции, сохранению и закрытию цветов сразу к нескольким изображениям продуктов.
Применение нашего нового действия к пакету изображений
1. Откройте Photoshop. Нажмите на действие под названием «Настроить цвета, сохранить, закрыть».
2. Выберите «Файл» > «Автоматизация» > «Пакетная обработка».
3. В разделе «Источник» выберите «Папка». Нажмите кнопку «Выбрать…», чтобы выбрать папку с изображениями, цвет которых вы хотите исправить. Я рекомендовал создать новую папку для каждого продукта, для которого вы создаете средство просмотра 360.
а. Выбрав папку, нажмите «Выбрать», а затем нажмите «ОК».
Не пугайтесь, если Photoshop вдруг начнет действовать сам по себе! Photoshop теперь автоматизирует коррекцию цвета, сохраняет в форматах PSD и JPG и закрывает все ваши изображения для вас 🙂 Довольно изящно, верно?
Подсказка: Будьте осторожны, не нажимайте ни на одно из изображений Photoshop во время выполнения действия — это приведет к преждевременной остановке действия.
Вот и все!
Теперь у вас должны быть все отредактированные файлы PSD в папке PSD, а все файлы JPG, готовые для Интернета, в папке SFW!
Вот сравнение правок, внесенных мной в шлем с помощью Экшена, до и после:
Мы только что создали автоматизированный экшен Photoshop, который упростит вам процесс цветокоррекции и систематизации изображений продукта. Поздравляем, вы выдержали — время, которое вы потратили, следуя моим инструкциям сейчас, сэкономит вам достаточно времени в будущем!
Застряли на каких-либо шагах? Это моя вина, а не твоя. Прокомментируйте ниже, и я сделаю все возможное, чтобы помочь вам успешно пройти этот процесс.
Также не стесняйтесь делиться своими советами по быстрой коррекции цвета! Именно так мы делаем это в Imajize, но нам не терпится узнать, как другие фотографы также работают со своими изображениями!
Спасибо за прочтение и удачи в редактировании!
Услуги цветокоррекции Photoshop — Векторный дизайн
Лучшая цветокоррекция Photoshop
- Цена начинается с $ 1,5 за изображение
- 6 часов самой быстрой доставки
- 100% гарантия возврата денег
- Руководство по коррекции Photoshop.

- Профессиональные художники корректируют цвет фотографии в Photoshop
- Получить файл с высоким разрешением
- Принимаются карты PayPal, Master/Visa
Отзывы покупателей 4,7 из 5
4.7/5
5K+ от знаменитых брендов до малого бизнеса. Шаг 1
Запросить предложение
Отправьте нам свои изображения, и мы отправим вам предложение в течение нескольких минут.
Шаг 2
Внесение платежа
Получите подтверждение вашего предложения, совершив платеж через PayPal.
Шаг 3
Производство
Профессиональная цветокоррекция, нарисованная от руки, в соответствии с вашими рекомендациями.
Шаг 4
Готов к работе!
Воспользуйтесь уникальными и эксклюзивными красочными изображениями, которые впечатляют
Цветовая коррекция в Photoshop делает изображения яркими и выделяющимися среди других. Эта услуга по редактированию фотографий действительно изменяет фотографию и делает ее привлекательной для покупателей продукта. Услуги по цветокоррекции используются для разных целей, таких как создание разных версий одного и того же типа продуктов, восстановление фотографий, коррекция экспозиции, украшение моделей, улучшение свадебных фотографий и многое другое. Из-за некоторых нежелательных причин, таких как неправильная настройка освещения, вспышка камеры и в случае старых выцветших фотографий, мы применяем коррекцию цвета, которая создает привлекательные красивые изображения продуктов.
Эта услуга по редактированию фотографий действительно изменяет фотографию и делает ее привлекательной для покупателей продукта. Услуги по цветокоррекции используются для разных целей, таких как создание разных версий одного и того же типа продуктов, восстановление фотографий, коррекция экспозиции, украшение моделей, улучшение свадебных фотографий и многое другое. Из-за некоторых нежелательных причин, таких как неправильная настройка освещения, вспышка камеры и в случае старых выцветших фотографий, мы применяем коррекцию цвета, которая создает привлекательные красивые изображения продуктов.
Дизайнеры и фоторедакторы применяют множество инструментов и приемов для улучшения цветопередачи на фотографии. Они применяют инструменты настройки, такие как коррекция экспозиции, кривые, оттенок / насыщенность, настройка черного и белого, вибрация и многое другое. Для этой же цели используются различные типы кистей Photoshop. Однако, если у вас есть изображения, и их нужно откорректировать с точки зрения цвета, просто пришлите их нам, и мы отредактируем их за ночь с большой тщательностью и качеством. Вы должны быть удовлетворены.
Вы должны быть удовлетворены.
Коррекция цвета/Вариант цвета
Цена начинается от $1,50
Цветокоррекция выполняется для различных целей, например, для придания изображению большей привлекательности, создания разных версий одного и того же продукта, меняющих цвет, и т. д. Мы применяем множество методов для устранения проблем, связанных с цветом. Мы используем инструменты настройки цвета, кривые, оттенок/насыщенность и многое другое. Наши профессиональные специалисты по цветокоррекции решат любые проблемы с цветом на ваших фотографиях.
Повышение яркости изображения/коррекция экспозиции
Цена начинается от 2,50 долларов США
По многим причинам, таким как неправильное управление освещением, ваши великолепные фотографии могут быть передержаны или недодержаны. Оба изображения не подходят для электронной коммерции, СМИ и других целей. В этом случае им нужна коррекция экспозиции Photoshop. Наша компания профессионально устраняет проблемы, связанные с экспозицией изображений, и предоставляет вам самые привлекательные и потенциальные фотографии продуктов, которые вы хотите.
Наша компания профессионально устраняет проблемы, связанные с экспозицией изображений, и предоставляет вам самые привлекательные и потенциальные фотографии продуктов, которые вы хотите.
Преобразование цвета/редактирование
Цена начинается от $7
Преобразование цвета имеет решающее значение для создания нескольких версий одного и того же типа продуктов, особенно изображений продуктов электронной коммерции. Наряду с преобразованием цвета, редактирование цвета необходимо для отличной отделки. Это увеличивает гламур и красоту изображений продуктов одежды. Мы предлагаем услуги редактирования и преобразования цвета мирового класса. Чтобы иметь много вариантов продукта, пожалуйста, свяжитесь с нами и исполните свое желание.
Восстановление цвета черно-белых фотографий
Цена начинается от $10
Ваши прекрасные воспоминания могут быть повреждены, и это может вызвать у вас несчастье. Если вы хотите, вы можете исправить поврежденные изображения. Выцветшие старые изображения можно восстановить с помощью службы восстановления цвета. Вы также можете преобразовать свои черно-белые изображения в захватывающие красочные изображения. Чтобы восстановить цвет поврежденных и черно-белых фотографий, воспользуйтесь нашими услугами. Наши дизайнеры умеют создавать потрясающие образы.
Выцветшие старые изображения можно восстановить с помощью службы восстановления цвета. Вы также можете преобразовать свои черно-белые изображения в захватывающие красочные изображения. Чтобы восстановить цвет поврежденных и черно-белых фотографий, воспользуйтесь нашими услугами. Наши дизайнеры умеют создавать потрясающие образы.
Фотография модели Редактирование цвета
Цена начинается от 2,50 долларов США
Во время фотосъемки модель может не получиться идеально по многим причинам. Это может быть большой потерей для вас. Вы можете потерять и время, и деньги. Тем не менее, вы можете исправить проблемы с изображением, выполнив ретушь фотографий нашей модели. Дизайнеры ретушируют каждое выцветшее цветовое пятно, область передержки или недодержки, блики и многие другие проблемы. Мы также предлагаем услуги косметической ретуши.
Фотография продукта Редактирование цвета
Цена начинается от $1,50
Редактирование цвета повышает общую эстетику продукта электронной коммерции. Это повышает привлекательность потенциальных клиентов и, таким образом, ваши продажи могут увеличиться. Если фотографии вашего продукта повреждены во время фотосъемки по многим причинам. Вам не о чем беспокоиться. Редактирование цвета фотографии продукта в Photoshop может решить проблемы, связанные с цветом изображения продукта. Если у вас есть такие изображения, попробуйте нас.
Это повышает привлекательность потенциальных клиентов и, таким образом, ваши продажи могут увеличиться. Если фотографии вашего продукта повреждены во время фотосъемки по многим причинам. Вам не о чем беспокоиться. Редактирование цвета фотографии продукта в Photoshop может решить проблемы, связанные с цветом изображения продукта. Если у вас есть такие изображения, попробуйте нас.
Коррекция цвета Photoshop
Вам нужна цветокоррекция в фотошопе? Мы можем помочь вам в качестве профессионального поставщика услуг по редактированию фотографий по всему миру. Опытные художники фотошопа позаботятся о ваших изображениях. Вы получите услуги редактирования фотографий для любого типа изображения. Мы обслуживаем формат файла PSD вместе с jpg, png, растровым изображением, которые должны быть пригодны для печати и ваших цифровых устройств. Современные технологии помогают нам оказывать вам любые услуги по редактированию фотографий. Если вы ищете лучших специалистов по фотошопу, свяжитесь с нами.
Цветовая коррекция Photoshop Цены
Следующие изображения, представленные на Vector Design US, Inc., являются нашими последними портфолио. Обычные цены на услуги могут отличаться от указанных здесь стартовых цен в зависимости от многих других факторов. Чтобы узнать актуальную стоимость необходимых вам услуг, пожалуйста, Отправить предложение .
Нужны услуги цветокоррекции Photoshop?
100% ручная коррекция цвета в Photoshop
Никогда не доверяйте автоматической трассировке векторов низкого качества, лучше воспользуйтесь высококлассной ручной коррекцией цвета в Photoshop.
Лучшие услуги по цветокоррекции в Photoshop по удобной цене
Получите лучшие услуги по цветокоррекции в Photoshop по лучшим ценам и увеличьте продажи и прибыль в Интернете.
В срок
Не отказываясь от низкокачественной графики, мы производим цветную графику максимального качества в сжатые сроки.
Преимущества выбора Vector Design US, Inc.


 Но обратите внимание, что в данном методе коррекции вносятся непосредственно в слой изображения и определенная часть исходной информации при этом удаляется.
Но обратите внимание, что в данном методе коррекции вносятся непосредственно в слой изображения и определенная часть исходной информации при этом удаляется. Положительное значение указывает, что поворот происходит по часовой стрелке; отрицательное значение обозначает поворот против часовой стрелки. Допустимые значения — от ‑180 до +180.
Положительное значение указывает, что поворот происходит по часовой стрелке; отрицательное значение обозначает поворот против часовой стрелки. Допустимые значения — от ‑180 до +180.


 Коррекция цветового диапазона и спадания E. Перемещение набора ползунков целиком
Коррекция цветового диапазона и спадания E. Перемещение набора ползунков целиком 
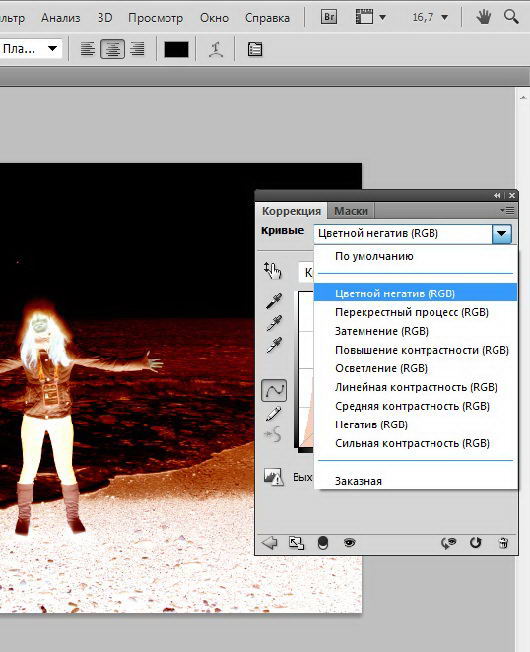

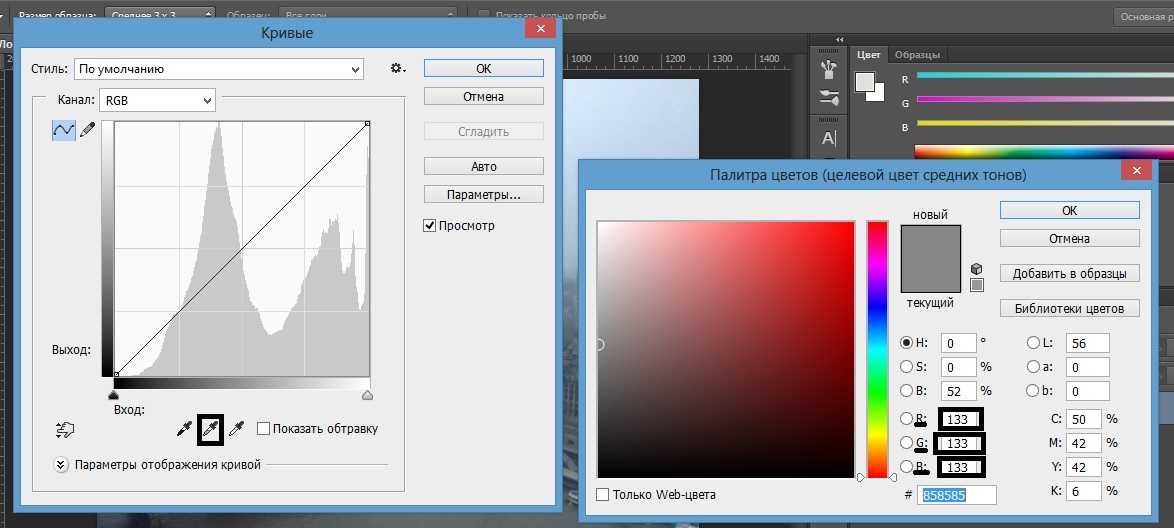


 Этот алгоритм использует команда «Автотон».
Этот алгоритм использует команда «Автотон».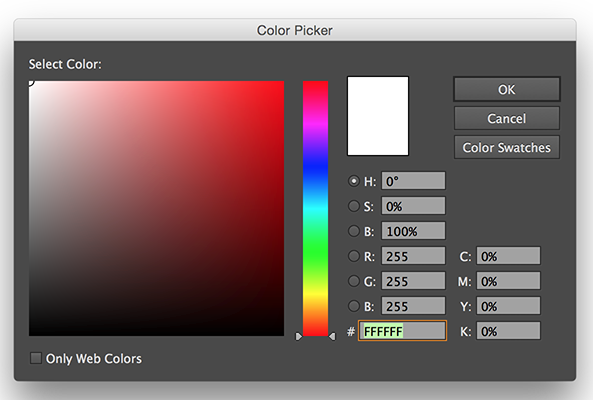 Так как качество изображений, обеспечиваемое современными сканерами и цифровыми камерами, очень высокое, эти значения отсечения по умолчанию могут оказаться слишком большими.
Так как качество изображений, обеспечиваемое современными сканерами и цифровыми камерами, очень высокое, эти значения отсечения по умолчанию могут оказаться слишком большими.

 И это не всегда плохо.
И это не всегда плохо.