Корректирующие слои
Дизайн и графика » Photoshop » Руководство по слоям в Photoshop
Photoshop
Преимущества редактирования фотографий корректирующими слоями
0128
Предыдущая страница Гибкое редактирование фото Теперь
Photoshop
Применение инструмента «Яркость/Контрастность» в качестве корректирующего слоя
0127
В предыдущем уроке этой серии по коррекции тона и цвета
Photoshop
Как сделать естественный загар в Photoshop, три способа
01.8к.
Придать светлой коже естественный загар —
Photoshop
Как применять команды автоматической настройки изображения как корректирующие слои
0171
В предыдущем уроке по тематике устранения проблем изображения
Photoshop
Преимущества использования корректирующих слоёв
050
Существуют две основные причины, почему мы должны использовать
Photoshop
Коррекция изображения в Photoshop: Черно-белый
0169
Начиная с версии Photoshop CS3 в программу внедрён
Photoshop
Неразрушающее редактирование фотографий корректирующими слоями
2392
Возможность редактирования изображения без внесения
Photoshop
Перевод названий корректирующих слоёв в Photoshop CS6 и выше
0260
В таблице приведён перевод названий корректирующих
Photoshop
Корректирующий слой «Градиент (заливка)»
0449
Одним из самых полезных корректирующих слоёв в Photoshop
Photoshop
Новый корректирующий слой Поиск цвета (Color Lookup) в Photoshop CS6
1623
В этом материале мы узнаем всё о новом корректирующем
Photoshop
Панель слоёв: добавление элементов
0379
Этот материал является продолжением статьи «
Основы работы в Photoshop — тест 8
Главная / Графика и дизайн / Основы работы в Photoshop / Тест 8
Упражнение 1:
Номер 1
Как можно ослабить эффект внесенной правки?
Ответ:
 (1) с помощью регулятора Opacity 
 (2) с помощью Levels 
 (3) с помощью Curves 
Номер 2
корректирующие слои можно сохранить?Ответ:
 (1) с изображением 
 (2) отдельно от изображения 
 (3) нельзя сохранить 
Номер 3
Какой режим используется для создания плотности в переэкспонированных изображениях?
Ответ:
 (1) Screen 
 (2) Multiply 
 (3) Saturation 
Упражнение 2:
Номер 1
Каким образом можно использовать экранную цветопробу?
Ответ:
 (1) как эталон для получения внешнего вида изображения 
 (2) как установки для определенных условий печати 
 (3) для показа воспроизведения выводным профилем изображения при печати 
Номер 2
С помощью какой палитры можно записать операцию создания корректирующего слоя и применять к другим изображениям?
Ответ:
 (1) Layers 
 (2) Action 
 (3) Info 
Номер 3
Применение одной и той же правки возможно…
Ответ:
 (1) к редактируемому изображению 
 (2) к другим изображениям 
 (3) к пакетной обработке файлов 
Упражнение 3:
Номер 1
С помощью какого корректирующего слоя можно улучшить цвет изображения?
Ответ:
 (1) Hue/Saturation 
 (2) Invert 
 (3) Color Balance 
Номер 2
С какими изображениями работают корректирующие слои?
Ответ:
 (1) со штриховыми 
 (2) с многобитными 
 (3) с плоскими 
Номер 3
С какими изображениями могут функционировать корректирующие слои?
Ответ:
 (1) CMYK 
 (2) RGB 
 
Упражнение 4:
Номер 1
Photoshop выравнивает слой по целевому изображению, если при переносе слоя использовалась….
Ответ:
 (1) кнопка мыши 
 (2) клавиша Alt 
 (3) клавиша Shift 
Номер 2
Редактирование изображения может осуществляться с помощью…
Ответ:
 (1) корректирующих слоев 
 (2) дубликатов реальных пикселов изображения 
 (3) самих пикселов изображения 
Номер 3
Слой-маски можно менять местами с помощью…
Ответ:
 (1) клавиши Х 
 (2) комбинации Ctrl + X 
 (3) комбинации Shift + X 
Упражнение 5:
Номер 1
Назовите наиболее часто применимые корректирующие слои…
Ответ:
 (1) Levels 
 (2) Color Balance 
 (3) Curves 
Номер 2
С каким корректирующими слоями используется режим Multiply
Ответ:
 (1) Levels 
 (2) Contrast 
 (3)
Номер 3
Для копирования слой-маски активизировать корректирующий слой можно с помощью…
Ответ:
 (1) Ctrl + Z 
 (2) Ctrl + A 
 (3) Ctrl + C 
Упражнение 6:
Номер 1
Отметьте возможности корректирующих слоев…
Ответ:
 (1) изменение степени непрозрачности корректирующего слоя 
 (2) объединение корректирующих слоев 
 (3) наращивание как однотипных, так и разнотипных корректирующих слоев 
Номер 2
Какой цвет для режима Screen является нейтральным?
Ответ:
 (1) белый 
 (2) серый 
 (3) черный 
Номер 3
Команда Proof Setup используется для создания…
Ответ:
 (1) эталонного изображения 
 (2) экранной цветопробы 
 (3) наборов слоев 
Главная / Графика и дизайн / Основы работы в Photoshop / Тест 8
Руководство для начинающих по корректирующим слоям Photoshop (ВИДЕО)
| ВОЙТИ | ПРИСОЕДИНЯЙТЕСЬ |
Форма поиска
Поиск
Руководство для начинающих по корректирующим слоям Photoshop (ВИДЕО)
Рон Лич | 28 июня 2022 г.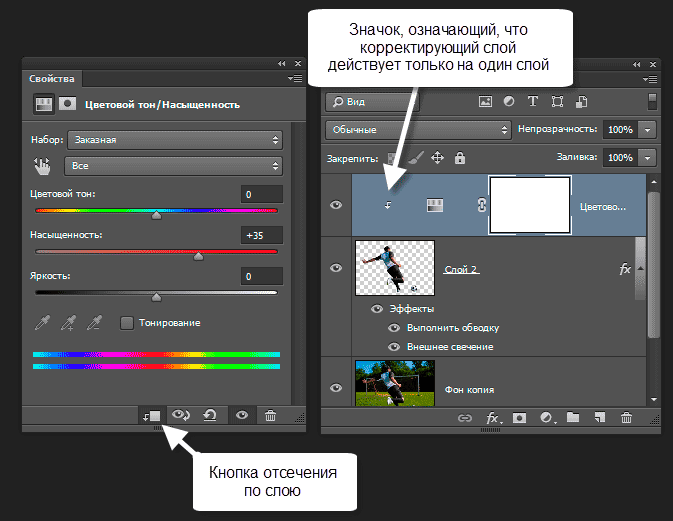
Так что же такое «корректирующий слой» в Photoshop и что он позволяет делать? По словам Adobe, это «слой, который позволяет вам применять цветовые и тональные значения к вашему изображению без постоянного изменения значений пикселей». Проще говоря, вы можете использовать различные слои, чтобы экспериментировать с цветом, тонами и многим другим.
Если вы новичок в Photoshop и понятие слоев кажется вам сложным, пояснение ниже поможет вам разобраться, потому что эта мощная функция может сделать задачу обработки изображений быстрее и эффективнее.
Хотя это 20-минутное руководство для начинающих относится к категории «Photoshop 101», даже более опытные пользователи, вероятно, узнают пару советов. Инструктор Энтони Морганти выводит на экран фотографию морского побережья и пошагово проводит вас через процесс резкого улучшения изображения с использованием слоев для выполнения задания.
Как объясняет Морганти, перед использованием корректирующего слоя важно «подготовить изображение».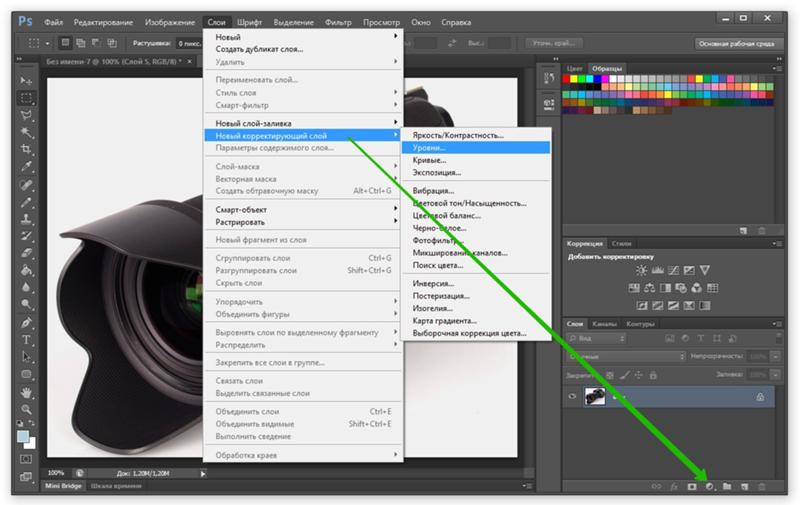 Он начинает этот процесс с создания выделения неба, демонстрируя, как это сделать, прежде чем поместить это выделение на отдельный слой. Здесь (и на протяжении всего эпизода) он предоставляет сочетания клавиш для ускорения процесса.
Он начинает этот процесс с создания выделения неба, демонстрируя, как это сделать, прежде чем поместить это выделение на отдельный слой. Здесь (и на протяжении всего эпизода) он предоставляет сочетания клавиш для ускорения процесса.
Теперь у вас есть два слоя; один с исходным изображением, а другой с небом. Следующий совет является одновременно универсальным и важным, поскольку Морганти объясняет два варианта, которые у вас есть: вы можете вносить коррективы в оба слоя одновременно или делать улучшения более выборочно, назначая их только небу.
Как вы можете себе представить, особенно при съемке на открытом воздухе с широким диапазоном тонов, для идеального изображения может потребоваться два или три слоя (или больше). И к тому времени, когда вы закончите смотреть это видео, вы будете точно знать, что делать.
Вы можете найти больше полезных советов и подсказок на канале Морганти на YouTube, так что обязательно посетите его.
И не пропустите урок, который мы разместили вчера в соответствующей теме, объясняющий простой прием Photoshop «Layer-Lock», чтобы предотвратить потерю вашей работы,
youtube.com/embed/3RozoxIUzhk» title=»How to Use ADJUSTMENT LAYERS in Photoshop»>ВЕДОМОЕ ВИДЕО
Сегодняшнее фото — «Зеркальное изображение» Ханса Б. Эппа. Как диагностировать и устранить проблему (ВИДЕО)
Photoshop Упрощенный урок третий — Фотография Джейсона Вайнгарта
Photoshop. Упрощенный.
Урок №3
Слои Photoshop
О слоях Photoshop
Слои Photoshop похожи на листы прозрачной бумаги. Вы можете видеть сквозь прозрачные слои слои ниже. Вы перемещаете слой, чтобы расположить содержимое внутри изображения. Вы также можете изменить непрозрачность слоя или стереть части слоя, чтобы сделать содержимое прозрачным. Слои можно использовать для выполнения таких задач, как компоновка нескольких изображений, корректировка изображения или добавление текста к изображению. Вы можете применить стиль слоя, чтобы добавить специальный эффект, такой как граница или тень.
Вы можете видеть сквозь прозрачные слои слои ниже. Вы перемещаете слой, чтобы расположить содержимое внутри изображения. Вы также можете изменить непрозрачность слоя или стереть части слоя, чтобы сделать содержимое прозрачным. Слои можно использовать для выполнения таких задач, как компоновка нескольких изображений, корректировка изображения или добавление текста к изображению. Вы можете применить стиль слоя, чтобы добавить специальный эффект, такой как граница или тень.
Организация слоев Photoshop
Когда новое изображение открывается в Photoshop, оно состоит из одного слоя. Количество дополнительных слоев, которые вы можете добавить к изображению, ограничено только памятью вашего компьютера.
Вы работаете со слоями на панели слоев. Группы слоев помогают упорядочивать слои, позволяя упорядочивать слои, чтобы уменьшить беспорядок на панели «Слои». Вы можете вкладывать группы в другие группы. Вы также можете использовать группы для одновременного применения эффектов и масок к нескольким слоям.
A: Меню панели «Слои»
B: Режим наложения
C: Непрозрачность
D: Группа
E: Слой
F: Свернуть/развернуть стили слоя
G: Эффект слоя
H: Миниатюра слоя
Вы можете дублировать слои в изображении.
Слои Photoshop для неразрушающего редактирования
Как мы узнали из второго урока, Photoshop представляет собой редактор на основе пикселей . Когда изображение обрабатывается, оно изменяет свои пиксели. Это называется «деструктивным редактированием», потому что оно изменяет исходную информацию изображения.
Некоторые слои не содержат видимого содержимого. Корректирующий слой может содержать настройки цвета или тона, которые влияют на слои ниже него. Вместо того, чтобы редактировать исходные пиксели изображения напрямую, вы должны внести изменения в корректирующие слои и оставить базовые пиксели без изменений.
КОРРЕКТИРУЮЩИЕ СЛОИ PHOTOSHOP
Корректирующий слой корректирует цвет или тон изображения без необратимого изменения исходных значений пикселей. Вместо того, чтобы вносить корректировку уровней непосредственно в изображение, вы можете создать корректирующий слой уровней. Настройки цвета и тона сохраняются в корректирующем слое и применяются к слоям под ним. Вы можете отказаться от корректирующего слоя и восстановить исходное изображение в любое время.
Вместо того, чтобы вносить корректировку уровней непосредственно в изображение, вы можете создать корректирующий слой уровней. Настройки цвета и тона сохраняются в корректирующем слое и применяются к слоям под ним. Вы можете отказаться от корректирующего слоя и восстановить исходное изображение в любое время.
Корректирующие слои во многом схожи с другими слоями. Вы можете изменить их режим наложения или настроить их непрозрачность, а также сгруппировать их, чтобы применить корректировку к определенным слоям. Точно так же вы можете включать и выключать их видимость, чтобы применять или предварительно просматривать эффект.
Поскольку корректирующие слои содержат данные корректировки, а не пиксели, они увеличивают размер файла намного меньше, чем стандартные пиксельные слои. Однако если вы работаете с необычно большим файлом, вы можете уменьшить размер файла, объединив корректирующие слои в слои пикселей.
Слои настройки и заливки имеют те же параметры непрозрачности и режима наложения, что и слои изображения. Вы можете переупорядочивать, удалять, скрывать и дублировать их так же, как слои изображения.
Вы можете переупорядочивать, удалять, скрывать и дублировать их так же, как слои изображения.
Создание корректирующего слоя
Смарт-объекты
Специальный тип слоя, называемый смарт-объектом , содержит один или несколько слоев содержимого. Вы можете преобразовать (масштабировать или изменить форму) смарт-объект без непосредственного редактирования пикселей изображения. Вы даже можете редактировать смарт-объект как отдельное изображение, поместив его в изображение Photoshop.
Стили слоев Photoshop
К каждому слою можно применять различные стили или эффекты, такие как тени, фаски, границы (штрих) и многое другое. К одному слою можно применить несколько стилей.
Также добавьте стиль к слою
Дважды щелкните слой на панели слоев.
Нажмите кнопку «Добавить стили слоя», затем выберите эффект.
Теперь ты гений! Используйте свое изображение из предыдущего задания.

