Неразрушающее редактирование фотографий корректирующими слоями
Недостатки обычных корректирующих настроек
К сожалению, такие мощные настройки изображения страдают от одной серьезной проблемы — все они приводят к необратимому изменению изображений. Под этим я не имею в виду ухудшения или необратимую порчу. Я имею в виду, что эти настройки будут вносить постоянные изменения в пиксели и уровни детализации в наших фотографиях. Давайте посмотрим на пример того, что я имею в виду.
Возьмём фото заходящего солнца над заснеженными горами:
Это красивая фотография, но, на мой взгляд, несколько тёмная. Это легко можно исправить командой «Уровни». Идём по вкладке главного меню Изображение —> Коррекция —> Уровни.
Данное действие вызовет диалоговое окно уровней. Имейте в виду, что это руководство предполагает, что вы уже имеете общее представление о том, как использовать стандартные настройки изображения в Photoshop, так что мы будем опускать некоторые подробности их работы. Глядя на гистограмму в центре диалогового окна Уровней, я могу сказать, что на фотографии не хватает реальных светов и теней, поэтому она и выглядит довольно скучно на данный момент. На рисунке я отметил стрелочками эти участки гистограммы:

Я собираюсь это исправить, перетащив ползунок точки белого в сторону правого края гистограммы, и перетащить ползунок точки черного в направлении левого края гистограммы:

Это повышает светлые области изображения до чисто белых и углубляет темные области в чисто черный, что приводит к повышению общего уровня контрастности. Теперь я нажму кнопку ОК в диалоговом окне «Уровней» для применения действия, и мы видим, что фотография стала выглядеть значительно лучше (для сравнения с тем, что было до изменения, наведите мышку на фото):
Кажется, на этом этапе все идёт прекрасно, но давайте представим, что я решил сделать еще одно изменение. Может, позже, через некоторое время посмотрев на фото, я решу, что изображение стоит сделать несколько светлее, поэтому я буду делать ещё одну коррекцию с помощью «Уровней». Так я и уже закрыл, мне нужно открыть их заново через Изображение —> Коррекция —> Уровни. Это открывает диалоговое окно «Уровней», но на этот раз гистограмма в центре окна уже выглядит так:
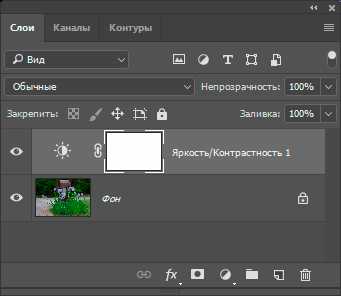
Кав вы помните, оригинальная гистограмма была сплошной черной по всей длине. Теперь он имеет ряд белые вертикальных полосок, делающей её похожей на гребёнку. Эти белые вертикальные полоски на гистограмме означают отсутствие информации о каких-либо деталях изображения, и это произошло потому, что мы изменили (фактически повредили) нашу фотографию при первоначальной правке Уровнями. Но, тем не менее, «поврежденный» вариант выглядит значительно лучше оригинальной «неповрежденной» версии.
Но всё-таки часть информации об изображении безвозвратно потеряна, и это будет происходить каждый раз при следующих редактированиях фото, каждый раз мы будем выбрасывать всё больше и больше информации об изображении.
Имейте также в виду, что только потому, что вы не видите проблемные области в изображении на экране компьютера, не означает, что они не будут отображены при печати этого изображения. И Photoshop не сможет волшебным образом вернуть потерянные детали изображения. Как только фото изменено, какая-то информация исчезла навсегда.
Но было бы замечательно, если бы мы могли редактировать наши фотографии, не беспокоясь о постоянной потере деталей изображения? На самом деле мы это можем и это просто!
Все, что нам нужно сделать, это отказаться от использования стандартных коррекций изображения Photoshop и начать использовать корректирующие слои!
Работа с неразрушающими корректирующими слоями
Давайте вернёмся к исходному состоянию нашей фотографии через вкладку главного меню Файл —> Восстановить ( File —> Revert) и откроем корректирующий слой «Уровни», для этого следует нажать на соответствующую кнопку внизу палитры слоёв (если сравнить список корректирующих слоёв со списком стандартных корректировок изображений Photoshop, который мы видели ранее, вы заметите, что большинство их совпадают):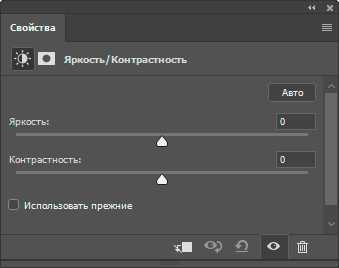
В Photoshop версий CS3 и ниже это вызовет точно такую же диалоговое окно уровней, которые мы видели ранее, а в версиях выше CS4 корректирующие слои открываются несколько по другому, но принципиального значения это не имеет. В данной статье я использую версию CS6. Опять таки, мы видим из гистограммы, что изображению не хватает полных светов и теней, так что я собираюсь точно так же перетащить ползунки, как и в прошлый раз:
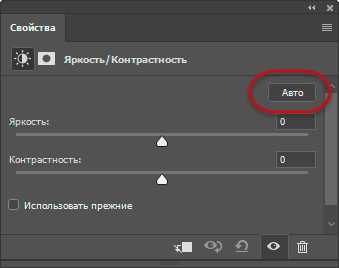
Мы видим, что общий контраст фотографии в очередной раз был улучшен, так же, как это было в прошлый раз:
Так что же изменилось? Там и там мы использовали «Уровни» и получили одинаковые результаты. И, если результат тот же, какой смысл в корректирующих слоях?
Для ответа на этот вопрос нам нужно посмотреть панель слоёв. Корректирующие слои выглядят как фактически новый слой в палитре (отсюда и это название), и мы видим, что у нас теперь есть новый слой, который Photoshop назвал «Уровни 1» (Levels 1) и расположенный над исходным слоем:
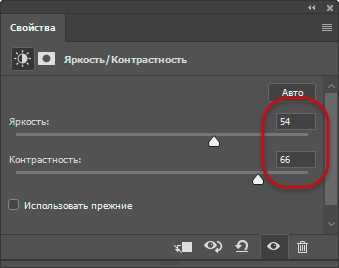
Когда мы использовали стандартные регулировки уровня, изменения производились непосредственно на самой фотографии (на фоновом слое), что и вынуждало нас постоянно терять часть информации об изображении. С применением корректирующего слоя исходное изображение остается нетронутым. Все, что делает Photoshop с изображением, происходит непосредственно внутри корректирующего слоя. Чтобы убедиться в этом, отключите видимость корректирующего слоя, нажав на значок видимости слоя (иконка глаза, расположенная в левой части).
Иконка исчезнет, а фото вернётся в первоначальное, не отредактированное состояние:
Для включения корректирующего слоя заново, кликните еще раз на иконке видимости слоя, которая на данный момент, из-за того, что слой выключен, выглядит как пустой квадрат:

Это действие не только заново включает корректирующий слой, но и возвращает все результаты нашего редактирования. Фото снова имеет улучшенный контраст:
Продолжение материала читайте на этой странице.
rugraphics.ru
Adobe Photoshop: слои и маски
© 2014 Vasili-photo.com

Слои – основа Фотошопа. Любые, сколько бы то ни было серьёзные манипуляции с изображением, как правило, подразумевают использование слоёв и масок. Без понимания концепции многослойного изображения вы попросту не сможете по-настоящему заниматься редактированием своих фотографий в Adobe Photoshop, а если и сможете, то процесс этот будет мучительным и противоестественным.
Что такое слои?
Слои в Adobe Photoshop можно представить в виде листов прозрачной плёнки, уложенных стопкой друг на друга. На каждый из листов может быть нанесено какое-либо изображение, так, что изображения, лежащие сверху, перекрывают изображения, находящиеся под ними. Свободные от изображений участки листов остаются прозрачными и сквозь них видны нижележащие слои. В целом, если смотреть на стопку сверху, получается некое единое комплексное изображение, составленное из дополняющих друг друга взаимоперекрывающихся элементов отдельных слоёв.
Слои нужны для того, чтобы из нескольких изображений можно было составить одно, а также для того, чтобы в многослойном изображении иметь возможность редактировать каждый слой независимо от других слоёв.
Работая в Фотошопе, мы многократно создаём новые слои, склеиваем уже имеющиеся, дублируем, перемещаем, изменяем порядок расположения слоёв и их прозрачность, словом, делаем со слоями всё, что может потребоваться при редактировании фотографии.
Очевидно, что любой файл, открытый или созданный в Adobe Photoshop, содержит как минимум один слой. Обычно слой этот называется Background, т.е. фон или задний план.
Чисто технически многие действия в Adobe Photoshop можно совершать непосредственно со слоем Background, не прибегая к помощи дополнительных слоёв, но даже в таких ситуациях я всё равно предпочитаю создать копию основного слоя и работать именно с копией, сохраняя исходник нетронутым, и только если результат меня полностью устраивает, я позволяю себе слить слои воедино. Такой подход удобнее и безопаснее. Да и зачем, собственно, превращать Photoshop в Paint?
Палитра слоёв
Палитра слоёв (Layers) обычно располагается внизу слева. Если вы её не видите, нажмите F7.
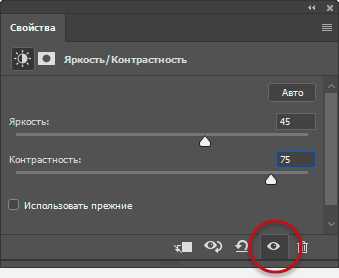
Рассмотрим основные элементы палитры слоёв.
Каждому слою соответствует маленькая цветная иконка. Справа от неё написано название слоя. По умолчанию новые слои получают стандартные названия (Layer 1, Layer 2 и т.д.), но вы всегда можете переименовать их по своему вкусу, дважды кликнув по названию слоя.
Рядом с цветной иконкой слоя может располагаться чёрно-белая иконка маски слоя, отвечающая за то, какие участки данного слоя должны быть показаны, а какие скрыты. Если маска слоя отсутствует, то слой виден полностью. Маска слоя – самый важный инструмент при работе со слоями, в связи с чем мы ещё вернёмся к этому вопросу позже и поговорим о масках подробнее.
Слева от иконки слоя расположен значок в виде глаза, символизирующий видимость слоя
. Щёлкните по нему – глаз исчезнет, а слой сделается невидимым.Чтобы сделать слой активным, достаточно щёлкнуть по нему мышью. Чтобы выбрать несколько слоёв, следует воспользоваться клавишами Ctrl/Cmd или Shift.
Чтобы создать копию активного слоя, нажмите Ctrl/Cmd+J. Чтобы объединить выделенные слои, следует нажать Ctrl/Cmd+E. Если при этом выбран только один слой, то он будет слит с нижележащим слоем. Ctrl/Cmd+Shift+E объединяет все видимые на данный момент слои. Чтобы слить воедино вообще все слои документа, следует зайти в меню Layers и выбрать Flatten Image.
Слои можно перетаскивать при помощи мыши и, таким образом, менять их взаимное расположение. Сочетания клавиш Ctrl/Cmd+] и Ctrl/Cmd+[ перемещают активный слой на одну позицию вверх или вниз соответственно.
В верхней части палитры слоёв расположены следующие настройки:
Фильтрация слоёв (Layer filtering) позволяет отобразить в палитре только те слои, которые соответствуют определённым критериям, и скрыть все остальные. Можно фильтровать слои по типу, по имени, по стилям и т.д.
Ниже расположен безымянный выпадающий список режимов наложения слоёв (Blending mode). Под режимом наложения или смешивания подразумевается математический алгоритм, определяющий то, каким образом данный слой воздействует на слои, лежащие под ним. Режимом наложения по умолчанию является Normal. В этом случае пиксели верхнего слоя просто замещают собой пиксели нижнего. Подробнее в статье «Режимы наложения слоёв в Adobe Photoshop».
С помощью блокировки слоя (Lock layer) можно частично или полностью запретить редактирование конкретного слоя.
Правее располагаются окошки настроек Opacity (Плотность) и Fill (Заливка), отвечающие за степень непрозрачности слоя. Значения по умолчанию – 100%, т.е. слой полностью непрозрачен и виден во всей красе. 50% будут означать, что слой прозрачен наполовину и через него просвечивают нижние слои. При 0% слой становится абсолютно прозрачным и невидимым. Между Opacity и Fill только одно отличие: Opacity регулирует непрозрачность слоя вместе со всеми применёнными к нему стилями и спецэффектами, в то время как Fill действует только на пиксели самого слоя, не затрагивая при этом стили.
Слой Background отличается от прочих слоёв тем, что его непрозрачность всегда составляет 100% и не регулируется. Кроме того, Background перманентно защищён от перемещения. Режим наложения для Background всегда Normal, поскольку под ним нет других слоёв и ему попросту не на что накладываться.
В нижней части палитры слоёв имеются семь кнопок:
Связать слои (Link layers). Связывает (но не объединяет) выделенные слои. Связанные слои остаются самостоятельными слоями, но при попытке переместить их двигаются как единое целое.
Добавить стиль слоя (Add a layer style). Позволяет применять к слою различные спецэффекты, как то: тень, свечение, контур и т.д. При обработке фотографий стили используются редко и в основном находят себе применение в графическом дизайне.
Добавить маску слоя (Add layer mask). Добавляет к выбранному слою маску. По умолчанию маска белого цвета, т.е. содержимое слоя видно полностью. Подробнее о масках см. ниже.
Создать новый корректирующий слой (Create new fill or adjustment layer). Создаёт корректирующий слой или слой-заливку для неразрушающего редактирования. Подробнее о корректирующих слоях см. ниже.
Создать новую группу (Create a new group). Создаёт новую пустую группу. Чтобы объединить в группу уже имеющиеся слои, следует выделить их и нажать Ctrl/Cmd+G. Чтобы расформировать группу, нажмите Ctrl/Cmd+Shift+G. Группы полезны, когда документ содержит множество слоёв и возникает потребность их несколько упорядочить. Кроме того, маски и стили, применённые к группе, автоматически воздействуют и на все слои, входящие в группу. В остальном группы подобны связыванию слоёв.
Создать новый слой (Create a new layer). Создаёт новый слой. Можно также использовать сочетание клавиш Ctrl/Cmd+Shift+N. Новый слой не содержит никакого изображения и потому невидим.
Удалить слой (Delete layer). Удаляет активный слой. Можно воспользоваться кнопкой Del.
Зачем нужны маски?
Маска слоя нужна для того, чтобы избирательно и обратимо скрыть из виду (иначе говоря, маскировать) часть пикселей слоя. Например, при работе в технике HDR я использую несколько фотографий одной и той же сцены, сделанных с разной экспозицией, затем вставляю их в один файл в виде отдельных слоёв, и с помощью масок указываю, какие элементы каждого из снимков должны присутствовать в конечном изображении.
Маска представляет собой чёрно-белое изображение такого же размера, как и любой слой. Цвет маски кодирует прозрачность слоя. Белый цвет означает нормальную видимость слоя, чёрный цвет – его абсолютную прозрачность. Различные оттенки серого цвета соответствуют различным степеням прозрачности – чем темнее, тем прозрачнее. Таким образом, если маска содержит участки белого цвета, соответствующие им участки слоя сохраняют свою исходную плотность, а там, где маска окрашена в чёрный цвет, изображение станет невидимым, и через него будет просвечивать нижележащий слой. Участки же, обозначенные на маске серым цветом, будут лишь частично прозрачны.
Чтобы увидеть маску целиком достаточно зажать Alt/Option и кликнуть по иконке маски.
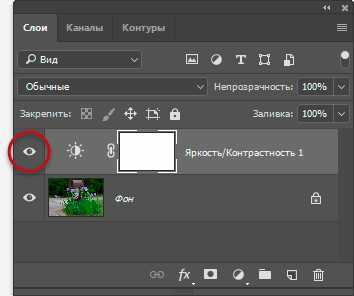
Маска, созданная с помощью команды «Добавить маску слоя», вся залита белым цветом, т.е. оставляет слой полностью видимым. Если щёлкнуть по иконке маски и нажать Ctrl/Cmd+I маска будет инвертирована и окрасится в чёрный цвет. Слой при этом полностью исчезнет из виду, т.е. будет замаскирован.
Если вы хотите скрыть какую-то часть активного слоя, создайте белую маску, выберите её, щёлкнув по ней мышью, возьмите чёрную кисть и закрасьте неугодные вам области – они исчезнут, как если бы вы воспользовались ластиком. Однако в отличие от ластика, действительно стирающего часть слоя, маска не разрушает сам слой, а просто прячет его. В любой момент вы можете взять белую кисть и восстановить любой участок изображения. Такой подход называется неразрушающим (недеструктивным) редактированием.
Часто бывает нужно применить какой-либо эффект только к незначительной части изображения. В таких случаях я дублирую рабочий слой (либо создаю корректирующий слой), модифицирую его нужным мне образом (например, повышаю контраст, резкость, затеняю или осветляю изображение), после чего скрываю этот слой при помощи сплошной чёрной маски, а затем белой кисточкой проявляю эффект там, где это необходимо.
Разумеется, редактирование масок не ограничивается только лишь рисованием на них при помощи кисти. Вы можете использовать любые инструменты. Очень часто приходиться прибегать, например, к градиентной заливке, или же создавать маску на основании области, выделенной по принципу цветового или яркостного диапазона. Иногда шаблоном для маски служит один из цветовых каналов. Словом, способов создания масок бесчисленное множество, и я не буду даже пытаться их все перечислить. Просто имейте в виду, что при желании вы можете создавать маски очень сложной формы, если того будут требовать стоящие перед вами художественные задачи. Существуют даже специальные плагины для Фотошопа (например, MASK PANEL), частично автоматизирующие создание и редактирование сложных масок.
Корректирующие слои
Корректирующие слои нужны для неразрушающего редактирования изображения. Вместо того, чтобы применить кривые, уровни или какой-нибудь другой инструмент непосредственно к слою, вы создаёте особый корректирующий слой, и работаете уже с ним. Корректирующий слой сам не содержит никакого изображения, а представляет собой скорее инструкцию о том, как программе следует видоизменить изображение, лежащее под корректирующим слоем. Преимущество данного метода в том, что вы можете многократно возвращаться к корректирующему слою и свободно изменять его параметры, не опасаясь испортить изображение. Корректирующий слой можно отключать, можно изменять степень его непрозрачности, а при желании можно и вовсе удалить его безо всяких последствий для фотографии. Удобна также возможность скопировать корректирующий слой и вставить его в другой документ, применяя, таким образом, одинаковые настройки сразу к нескольким фотографиям.
Добавление нового корректирующего слоя осуществляется через специальную палитру Adjustments, либо через соответствующую кнопку в палитре Layers, либо через меню Layer > New Adjustment Layer.
Каждый корректирующий слой автоматически снабжается маской, позволяющей управлять областью воздействия корректирующего слоя. Вполне естественно, что различные области редактируемой фотографии могут потребовать вмешательства различных инструментов. С помощью нескольких корректирующих слоёв, ограниченных масками, это вполне осуществимо. Маски корректирующих слоёв ничем не отличаются от обычных масок и редактируются стандартными методами.
При объединении корректирующего слоя с нижележащими слоями, происходит растрирование вносимой коррекции, т.е. изменения окончательно переносятся на настоящее изображение и становятся необратимыми. В связи с этим объединять слои следует лишь тогда, когда вы полностью довольны полученным результатом и не планируете дальнейших изменений.
Спасибо за внимание!
Василий А.
Post scriptum
Если статья оказалась для вас полезной и познавательной, вы можете любезно поддержать проект, внеся вклад в его развитие. Если же статья вам не понравилась, но у вас есть мысли о том, как сделать её лучше, ваша критика будет принята с не меньшей благодарностью.
Не забывайте о том, что данная статья является объектом авторского права. Перепечатка и цитирование допустимы при наличии действующей ссылки на первоисточник, причём используемый текст не должен ни коим образом искажаться или модифицироваться.
Желаю удачи!
| Дата публикации: 01.11.2014 |
Вернуться к разделу «Редактирование снимков»
Перейти к полному списку статей
vasili-photo.com
Корректирующий слой | Как создать сайт
Корректирующий слой
Вся коррекция, примененная ранее к изображению, была необратима после его закрытия. Это плохо, т. к. в процессе работы возможны различные варианты. Чтобы применить к изображению коррекцию без необратимого изменения значений пикселов изображения, необходимо создать корректирующий слой.
Например,если вы создадите корректирующий слой, то можете сколько угодно экспериментировать с различными настройками тона, поскольку изменения происходят только в корректирующем слое. Если необходимо, можно всегда удалить корректирующий слой — изображение не будет изменено. Преимущества очевидны. Кроме того, вы можете сохранять коррекцию в виде служебного файла и подгружать ее в корректирующий слой для экономии времени обработки серии фотографий с одинаковым дефектом.

Свойства корректирующих слоев
Корректирующий слой — это слой, содержащий коррекцию. Корректирующие слои не имеют смысла без изображения. Коррекцию всегда можно настроить или вообще удалить вместе со слоем без ущер-ба для изображения. Корректирующие слои влияют на все нижележащие слои.
Чтобы ограничить действие корректирующего слоя только первым нижележащим, необходимо выполнить операцию отсечения (clipping). Если необходимо вдобавок работать только с частью нижележащего слоя, используется работа в слой-маске служебными цветами программы. Рассмотрим более подробно эти утверждения. Создание и действие корректирующего слоя Начиная с версии Adobe Photoshop CS4, для создания корректирующих слоев существует специальная палитра Adjustments (Коррекция).
С версии CS6 параметры добавленного корректирующего слоя изменяются в палитре Properties (Свойства). Для работы с корректирующими слоями, дальнейшего изменения параметров и удобства работы с изображениями рекомендуется рабочее пространство Photography (Фотография), которое содержит все основные палитры для коррекции.
При щелчке по значку инструмента в палитре Adjustments (Коррекция) выбирается соответствующая коррекция и автоматически создается корректирующий слой.
Для удобства пользователя палитра Adjustments содержит список фиксированных коррекций (наборов), которые применяются для выполнения стандартных операций с изображениями. Существуют наборы для уровней, кривых, экспозиции, цветового тона/насыщенности, баланса черного и белого, смешивания каналов и выборочной коррекции цвета. Щелчок по набору применяет соответствующую коррекцию к изображению с помощью корректирующего слоя.
Пользовательские коррекции всегда можно сохранить в качестве набора, который добавляется к уже имеющемуся списку. При щелчке по значку коррекции или по набору отображаются параметры настройки для данной коррекции.
Выполните следующие действия:
1. В палитре Adjustments (Коррекция) щелкните по пиктограмме Hue/Saturation (Цветовой тон/Насыщенность).
2. Выберите в выпадающем списке Preset (Набор) коррекции: Cyanotype (Светокопия). Удобство палитры Adjustments заключается в возможности быстрой настройки коррекции без дополнительного вызова диалоговых окон, как это делалось в предыдущих версиях.
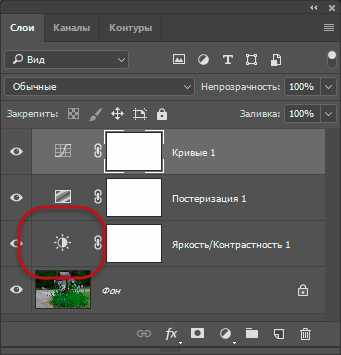
3. В палитре Layers (Слои) добавился корректирующий слой Hue/Saturation. Он состоит из пиктограммы коррекции и слой-маски.
4. Выключите видимость корректирующего слоя — слой с изображением остался без изменений. Включите видимость корректирующего слоя.
5. Выключите из видимости слой с изображением — останется одна «клетка». Корректирующий слой не существует без изображения. Включите видимость слоя обратно.
6. Чтобы изменить настройки, необходимо изменить параметры коррекции в палитре Properties (Свойства). Таким образом, коррекция довольно гибко настраивается. Но это еще не все!
7. Если вы хотите ограничить действие коррекции на часть слоя, необходимо использовать слой-маску корректирующего слоя.
8. Проверьте, что активна маска (она в двойной рамке). Возьмите черно-белый градиент и проведите в изображении. Соизмеримо черно-белому распределению будет действовать коррекция.
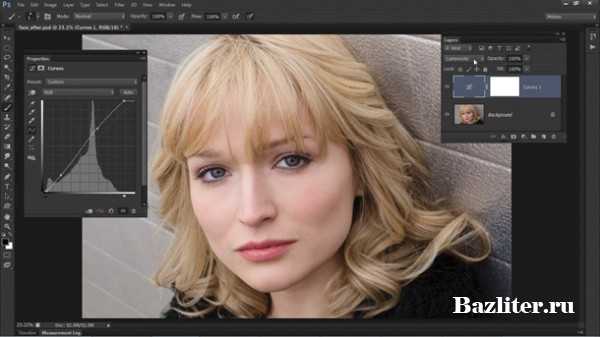
Ограничение действия корректирующего слоя в многослойном документе
Корректирующие слои влияют на все нижележащие слои. Чтобы ограничить действие корректирующего слоя только первым нижележащим необходимо выполнить операцию отсечения (clipping mask ).
1. Откройте файл Перцы.psd из папки Корректирующие слои.
Файл состоит из нескольких слоев, и корректирующий слой распространяет свое действие на оба слоя с перцами внизу. Слой-маску я удалила из корректирующего слоя за ненадобностью.
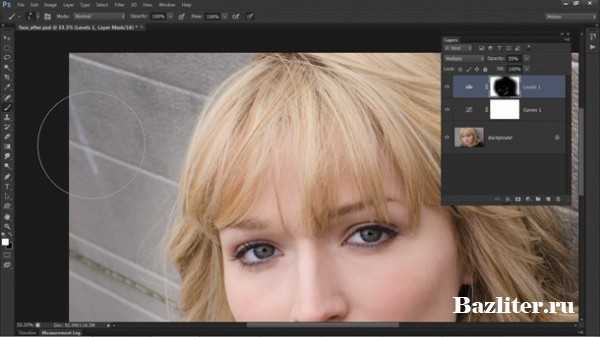
2. Выполните операцию отсечения корректирующего слоя с нижележащим Левым перцем: щелчком по кнопке отсечения в палитре Properties (Свойства).
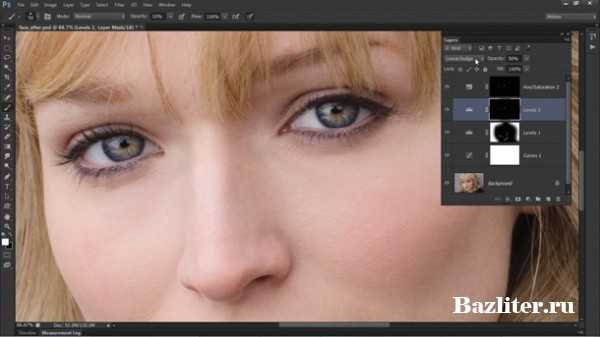
3. После выполнения операции отсечения действие коррекции распространяется только на нижележащий слой. В результате левый перец — красный, правый — желтый.
Создание коррекции по выделенной области
Если в изображении активно выделение, то корректирующий слой будет создаваться с учетом выделенной области (т. к. он содержит слой-маску). Если вы хотите выделить объект из однородной композиции, создав цветовой контраст, используйте алгоритм:
1. Загрузите выделение изпалитры Paths (контур уже создан) — создается выделение женщины с кувшином.
2. Инвертируйте выделение — будет выделено все, кроме женщины.

3. Создайте корректирующий слой Hue/Saturation. Как видите, если существует выделенная область в слое, то слой-маска в корректирующем слое создается по выделению.
Включена опция Colorize (Тонирование).Hue (Цветовой тон) установлен 230, Saturation (Насыщенность) — 36, Lightness (Яркость) — –13.
4. Введите текст. Пример — в файле Акцент цветом.psd.

Колоризация фона с использованием слоя Hue/Saturation

Акцент цветом
Колоризация в рекламе
Удачным примером использования корректирующего слоя в рекламе может служить файл Реклама.psd из папки Цветовая коррекция\Hue_Saturation.
Откройте изображение в слоях. Посмотрите, как расставлены акценты. П
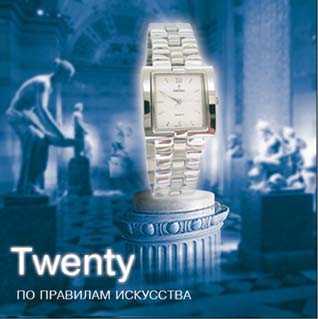
Использование цветовой коррекции в рекламе Twenty

Использование цветовой коррекции в рекламе Bodyglove
Использование корректирующего слоя Levels
Когда дефект работает на нас
1. Откройте файл Koli.jpg — изображение с синим отливом — из папки Корректирующие слои.
2. Используя палитру Adjustments (Коррекция), щелчком по пиктограмме Levels (Уровни) добавьте корректирующий слой.
3. В настройках корректирующего слоя Levels 1 (Уровни 1) в палитре Properties (Свойства) выберите белую пипетку и щелкните по снегу на верхушке елки — будет убран весь синий отлив, но от неба тоже ничего не останется.
4. Активизируйте инструмент Gradient (Градиент) (черно-белый, линейный). В слой маске корректирующего слоя растяните по изображению. Вместе с плавным переходом проступает синий цвет нижнего исходного изображения (это не небо раскрашивается, а синее дефектное фото проявляется).
Результат коррекции представлен в файле Koli_слои.jpg.
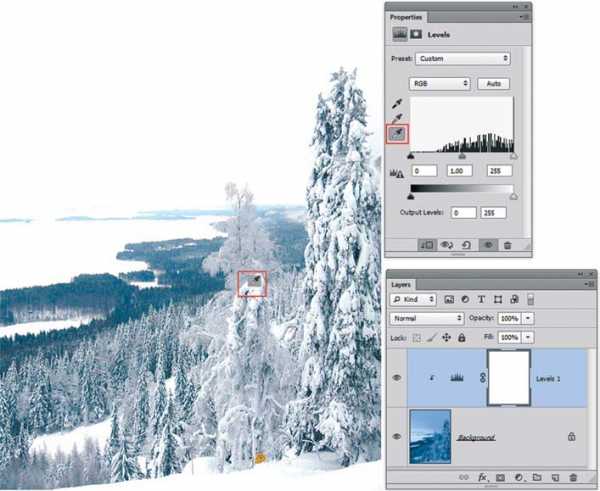
Устранение цветового отлива при помощи Levels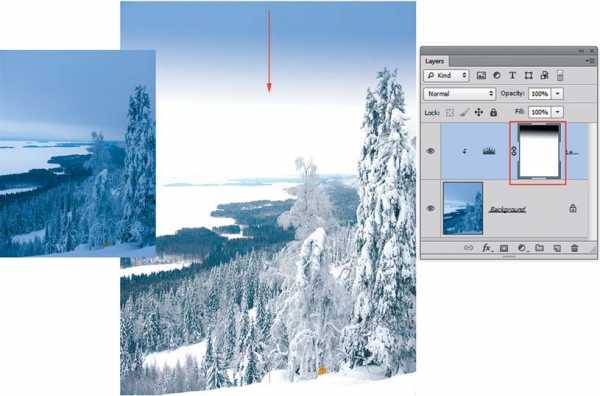
Ограничение действия корректирующего слоя с помощью слой-маски
Разные способы осветления (затемнения)
Иногда решение одной и той же задачи достигается разными способами. Не то что один способ плохой, а другой — профессиональный, просто в зависимо сти от степени вашей подготовки и делается выбор алгоритмов. Рассмотрим примеры.
Слишком светлая фотография
Откройте файл слишком светлая.jpg — изображение из папки Корректирующие слои. Действительно слишком светлая фотография.
1 способ:
1. Создайте копию слоя Background (Фон), например, сочетанием клавиш <Ctrl>+<J>.
2. У слоя Background copy (Фон копия) установите режим наложения Multiply (Умножение). Заметьте, что изображение стало слишком темным. Чтобы ослабить действие верхнего слоя, уменьшим Opacity (Прозрачность) до 57%.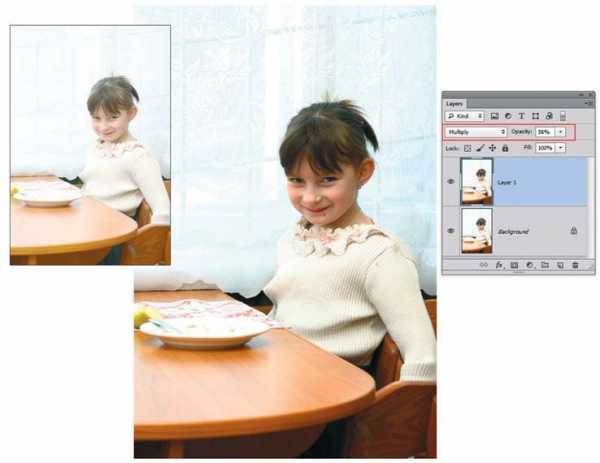
Создание копии слоя в режиме наложения Multiply
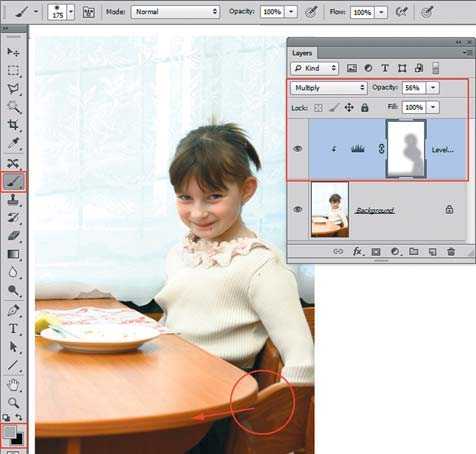
Использование слой-маски корректирующего слоя для гибкой настройки коррекции
2 способ (тот же самый результат):
1. Вернитесь к состоянию начальной загрузки.
2. Используя палитру Adjustments (Коррекция), щелчком по пиктограмме Levels (Уровни) добавьте корректирующий слой.
3. Установите у слоя Levels 1 (Уровни 1) режим наложения Multiply (Умножение).
4. Чтобы ослабить действие корректирующего слоя Levels 1, уменьшите Opacity (Непрозрачность) до 57%.
Заметьте, что результат, как не парадоксально, тот же. В чем же преимущество? Преимущество в гибкости настройки за счет использования слой-маски в корректирующем слое.
5. В слой-маске инструментом Brush (Кисть) серого цвета смешайте области яркости изображении.
Слишком темная фотография
Откройте файл слишком темная.jpg — изображение из папки Корректирующие слои. Действительно слишком темная фотография.
Для осветления необходимо использовать режим наложения Screen (Экран) с параметром Opacity (Непрозрачность) равным 75%.
Выполните два способа для осветления данного изображения.
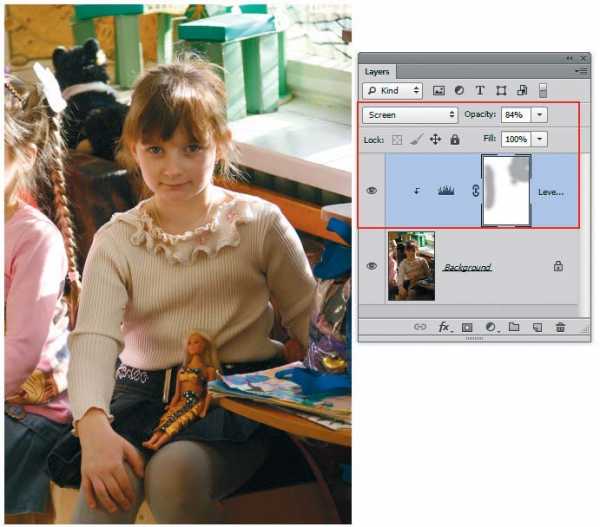
Использование Levels в режиме наложения Screen для осветления изображений
Исключение «паразитных» пикселов
Часто в результате сканирования негативов образуется черная область вокруг изображения. Во время применения автоматических алгоритмов команды Levels (Уровни) эти черные пикселы, конечно же, учитываются, т. к. они составляют часть гистограммы изображения. При исключении воздействия «паразитов» алгоритмы дают совершенно другой результат. Сравним результаты коррекции.
1. Откройте файл ретро.jpg из папки Корректирующие слои — красный отлив старости портит фотографию девочки с бантиком.
2. Используя палитру Adjustments (Коррекция), щелчком по пиктограмме Levels (Уровни) добавьте корректирующий слой.
3. В настройках корректирующего слоя Levels 1 (Уровни 1) в палитре Properties (Свойства) выберите алгоритм Enhance Per Channel Contrast (Улучшить контраст по каналам) (он находится в контекстном меню палитры Properties — в Auto Options (Автоматические операции)) — мутность осталась. Верните файл в состояние начальной загрузки. Сейчас мы исключим пикселы, дающие «помехи».
4. Создайте прямоугольным выделением рамку, ограничивающую самую важную часть вашего изображения — лицо. Создайте корректирующий слой.
5. В настройках корректирующего слоя Levels 1 (Уровни 1) в палитре Properties (Свойства) выберите алгоритм Enhance Per Channel Contrast (Улучшить контраст по каналам) (он находится в контекстном меню палитры Properties — в Auto Options (Автоматические операции)). Супер!.
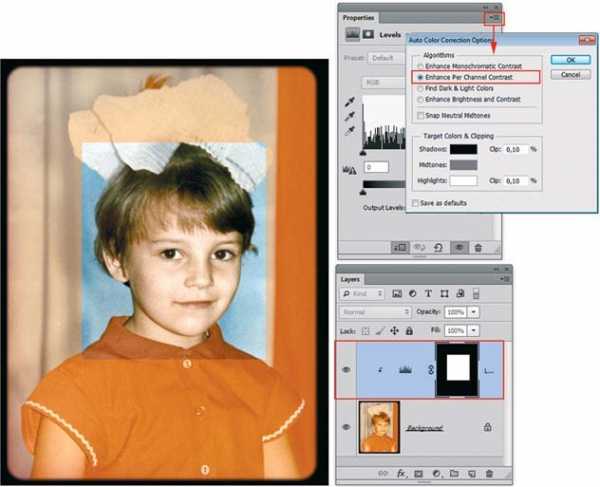
Применение алгоритма на выделенную область изображения
6. А теперь совсем неожиданное. Если вам дорого как память черное поле, которое мы исключили (или там действительно необходимая информация), удалите маску слоя
в корзину. И чудо — коррекция не изменилась.
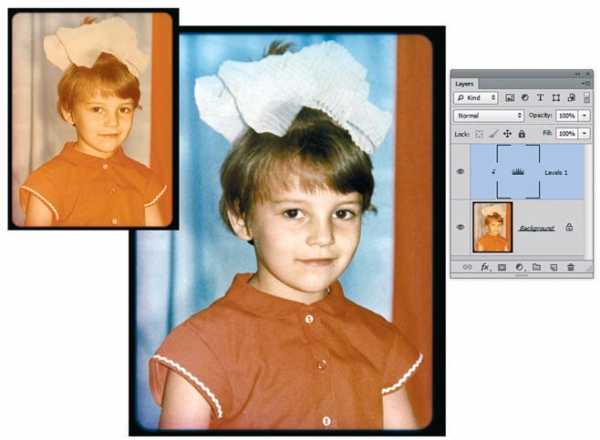
Удаление маски корректирующего слоя не изменяет коррекцию
Как сделать краски жизни ярче
Иногда результаты простого осветления или действия алгоритмов не очень устраивают, т. к. цвет вместе с ними и цвет объектов изменяется не в лучшую сторону. Есть прием, когда краски делаются намного насыщеннее в результате применения корректирующего слоя Levels в режиме наложения Overlay (кстати, данный прием применяют в «гламурной ретуши» для придания «загара»).
1. Откройте файл Море.jpg из папки Корректирующие слои. Пейзаж будто в дымке.
2. Если применить корректирующий слой Levels (Уровни) алгоритм Auto, море потеряет свой цвет, станет просто синим.
3. Создайте корректирующий слой без выбора алгоритмов. Установите у корректирующего слоя режим наложения Overlay (Перекрытие). Краски стали слишком яркие. Чтобы ослабить действие слоя, уменьшите Opacity (Непрозрачность) до 57%.
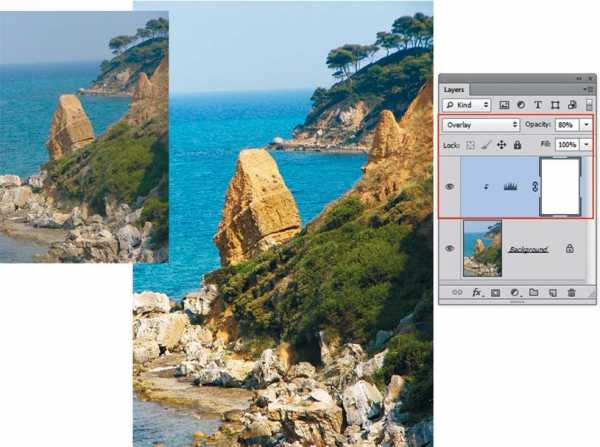
Применение режима наложения Overlay для насыщения красок
Если вы нашли ошибку, пожалуйста, выделите фрагмент текста и нажмите Ctrl+Enter.
Поделиться
Твитнуть
Поделиться
Также читайте
webdiz.com.ua
Как применять команды автоматической настройки изображения как корректирующие слои
Шаг 1: Добавление корректирующего слоя «Уровни» (Levels) или корректирующего слоя «Кривые» (Curves)
В Photoshop отсутствуют отдельные корректирующие слои автоматической настройки, но эти настройки присутствуют как опции в настройках двух корректирующих слоёв — это «Уровни» (Levels) и «Кривые» (Curves). С открытым моим изображением в Photoshop, я добавлю корректирующий слой «Уровни» (Levels), нажав на соответствующий значок в нижней части панели слоев:
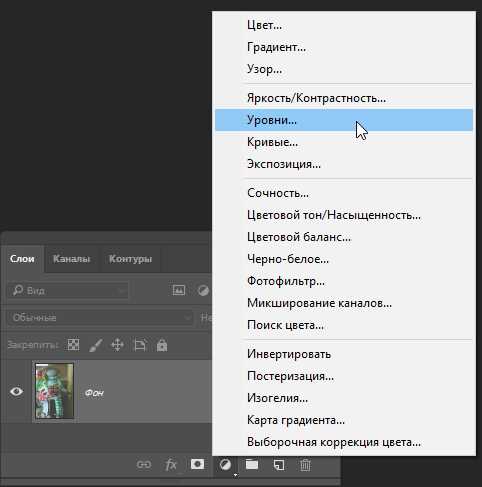
Добавление корректирующего слоя «Уровни» (Levels).
Непосредственно после добавления слоя с изображением в документе ничего не произойдёт, но если мы посмотрим на панель слоёв, то увидим новый корректирующий слой «Уровни» над изображением:
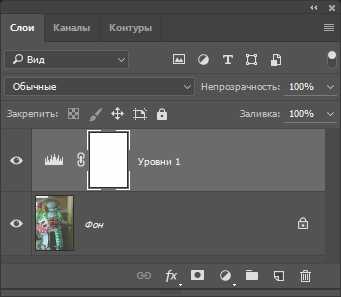
Корректирующий слой Levels выше фонового слоя.
Шаг 2: Откройте опции автоматической коррекции цвета
Параметры и элементы управления для регулировки слоя «Уровни» находятся в панели свойств, там же можно получить доступ к автоматическим настройкам. Первый способ доступа — нажать на маленькую иконку меню в верхнем правом углу панели свойств:
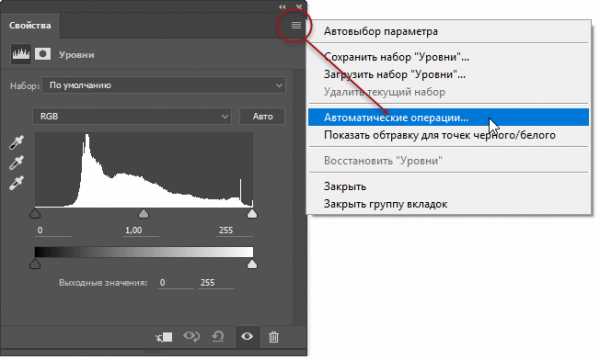
Выбор автоматических настроек (Auto Options) в меню панели свойств.
Другой способ получения доступа к интерфейсу автоматических настроек — зажать клавишу Alt на клавиатуре и нажать кнопку Auto:
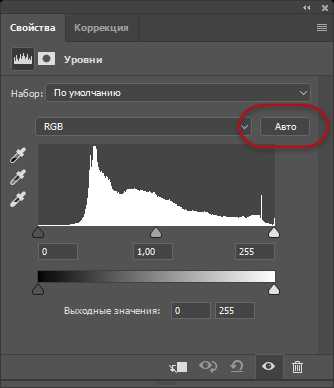
Кнопка Авто в панели свойств слоя «Уровни».
В любом случае открывает диалоговое окно «Параметры автоматической цветокоррекции» (Auto Color Correction Options). По теме этого урока нас интересует раздел «Модели» (в англ. интерфейсе Algorithms, официальный русский перевод в этом случае особенно кривой), расположенный в верхней части диалогового окна. Обратите внимание на то, что существует четыре различных варианта цветокоррекции. В этом уроке мы рассмотрим тройку лидеров («Улучшить монохроматический контраст», «Улучшить контраст по каналам», «Найти темные и светлые цвета», в английском интерфейсе — «Enhance Monochromatic Contrast», «Enhance Per Channel Contrast» и «Find Dark & Light Colors» соответственно), так как они соответствуют трем командам автоматических цветовых коррекций. Четвёртую команду, «Улучшить яркость и контраст» (Enhance Brightness and Contrast), мы рассмотрим позже, после подробного изучения применения Яркости/Контрастности в Photoshop:
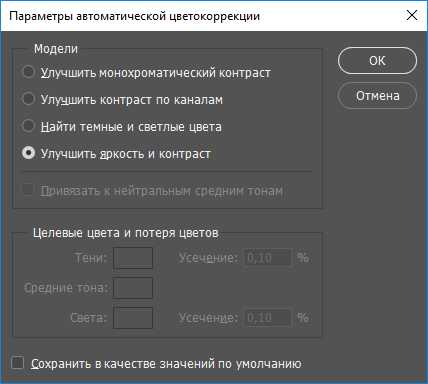
Диалоговое окно «Параметры автоматической цветокоррекции» (Auto Color Correction Options).
Шаг 3: Пробуем действие различных алгоритмов
Как я уже говорил, каждый из этих трех вариантов алгоритмов соответствует одной из трех команд автоматической цветовой коррекции. Но они имеют другое название, нежели «Автотон», «Автоконтраст» и «Автоматическая цветовая коррекция». Тем не менее, объясняется это просто. В названиях алгоритмов содержится краткое описание принципа действия команды, принципы их работы я подробно описал здесь.
Первый сверху алгоритм, «Улучшить монохроматический контраст», описывает принцип работы команды «Автоконтраст» и применение его даёт точно такой же результат. Кратко говоря, данный алгоритм рассматривает все три цветовые канала (красный, зеленый и синий) в качестве единого составного изображения и повышает общую контрастность, делая самые темные пиксели в изображении полностью черными, самые светлые пиксели полностью белыми, после чего алгоритм перераспределяет все другие тональные значения остальных пикселей между ними. Это изменяет только контраст, цвета изображения остаются прежними.
Чтобы пользователь мог легче разобраться, какой команде соответствует какой алгоритм, в Photoshop имеются всплывающие подсказки. Наведите мышку на строку «Улучшить монохроматический контраст», и через две секунды появится подсказка с кратким описанием алгоритма, а в конце в скобках будет указана команда, в нашем случае «Автоконтраст»:
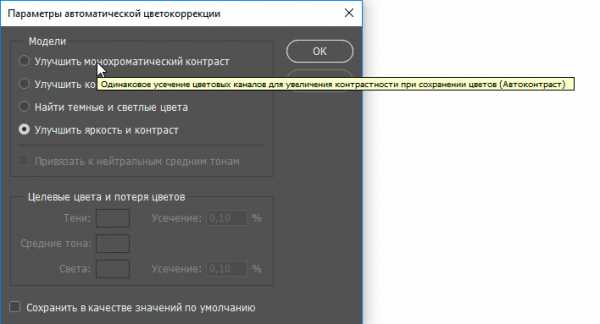
Подсказка показывает нам, что алгоритм «Улучшить монохроматический контраст» соответствует команде «Автоконтраст».
Чтобы привести алгоритм в действие, просто кликните внутри кружка слева от названия и посмотрите в документ с изображением, чтобы увидеть результат. в данном случае общий контраст улучшился, но зеленоватый оттенок остался. Если сравнить его с результатом действия инструмента «Автоконтраст» от предыдущего урока, вы увидите, что обе версии выглядят абсолютно одинаково. Единственное отличие в том, что сейчас мы применили «Автоконтраст» как неразрушающую, а не как статическую корректировку:
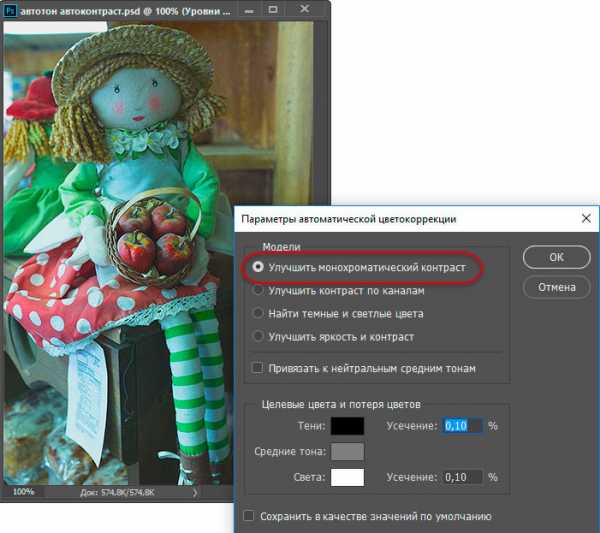
Вид изображения с применённым алгоритмом «Улучшить монохроматический контраст»
Два следующих алгоритма также соответствуют двум оставшимся автоматическим командам цветокоррекции.
Алгоритм «Улучшить контраст по каналам» (Enhance Per Channel Contrast) соответствует команде «Автотон» (Auto Tone):
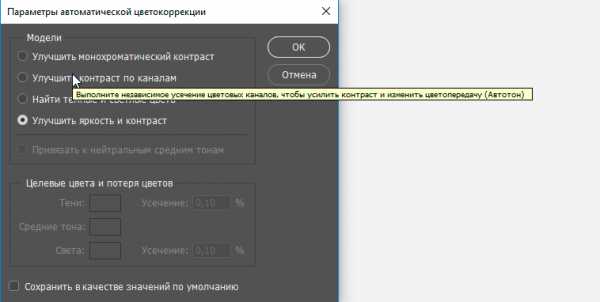
Наведение курсора мыши на название алгоритма «Улучшить контраст по каналам».
И «Найти тёмные и светлые цвета» (Find Dark & Light Colors) соответствует команде «Автоматическая цветовая коррекция» (Auto Color), в русскоязычном интерфейсе в скобках команда указана сокращённо (Автокоррекция), в англоязычном интерфейсе в подсказке скобках указано именно Auto Color:
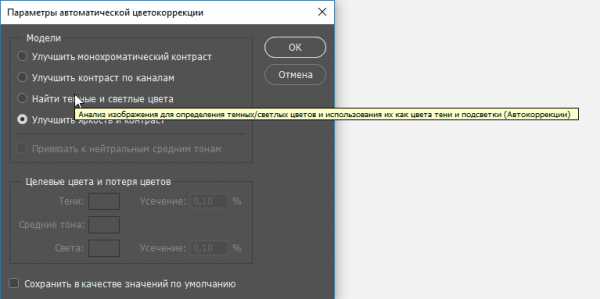
Наведение курсора мыши на название алгоритма «Найти тёмные и светлые цвета»
Кроме этого, в диалоговом окне имеется ещё одна интересная дополнительная опция — «Привязать к нейтральным средним тонам» (Snap Neutral Midtones), эта опция становится активной при выборе одного из трёх первых алгоритмов:

Опция «Привязать к нейтральным средним тонам» (Snap Neutral Midtones)
В подсказке указано, что эта опция также соответствует команде «Автоматическая цветовая коррекция» (Auto Color), но это не совсем так. Дело в том, что данную опцию можно применять совместно с тремя алгоритмами и получать комплексный результат.
Шаг 4: Совместное применение «Привязать к нейтральным средним тонам» с другими алгоритмами
Один очень большое преимущество применения автоматических команд как корректирующие слои, а не как статические корректировки, заключается в том, что таким образом мы можем объединить опцию «Привязать к нейтральным средним тонам» с любой из автоматических команд Auto, а не только с «Автоматическая цветовая коррекция» (Auto Color!).
Например, сейчас я выберу «Улучшить контраст по каналам» (Enhance Per Channel Contrast) и поставлю галку у «Привязать к нейтральным средним тонам»:
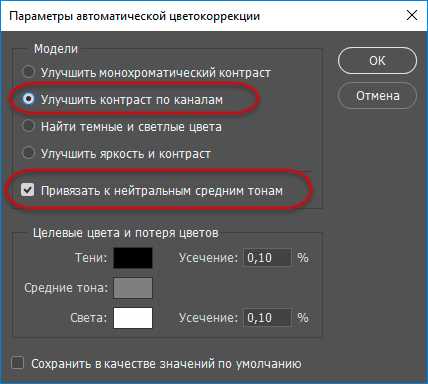
Совместное применение алгоритма «Улучшить контраст по каналам» и опции «Привязать к нейтральным средним тонам».
Для быстрого сравнения результатов создайте несколько корректирующих слоёв «Уровни», в каждом из них задайте различные комбинации автоматической коррекции, затем с помощью мыши методом быстрого включения/отключения видимости слоёв (так, чтобы видимым оставался всего один корректирующий слой) выберите лучший. Подробнее о быстром включении/отключении видимости слоёв здесь.
rugraphics.ru
Корректирующие слои в Adobe Photoshop.Урок 2.: mtv59 — LiveJournal
1.Корректирующие слои в Adobe Photoshop можно использоватьПЕРВЫЙ СПОСОБ:Через Меню-Изображение-Коррекция..
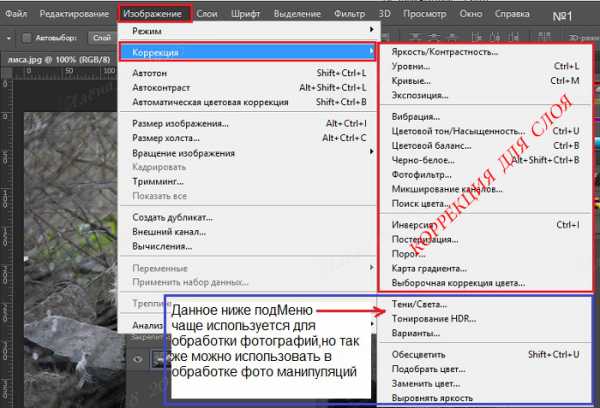
Например,выбираем коррекцию Яркость/Контрастность..
Фотошоп откроет нам окно,на котором мы можем
увеличить контрастность и снизить яркость.

Нажимаем ОК и смотрим,что у нас в палитре слоёв.
Как видите,фоновый слой остался на месте,
и наше изображение стало более контрастнее-
-на фоновый слой была применена коррекция.
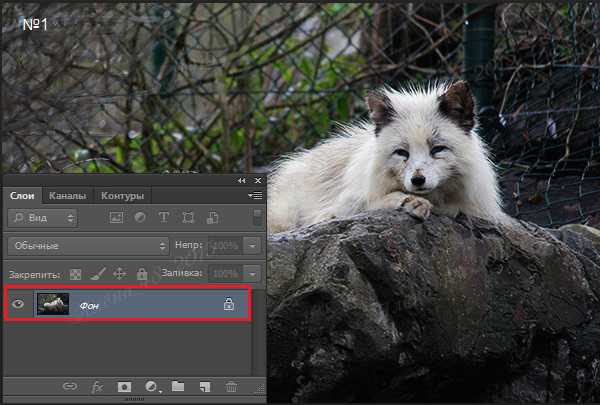
Если мы хотим просто изменить контрастность и яркость
какой-либо фотографии и сохранить её,то
использовать данный способ коррекции через
Меню-Изображение-Коррекция..вполне подходит.
Но если мы делаем,например,фото манипуляцию,
в ходе работы у нас накапливается в палитре слоёв не один слой.
И если нам вдруг надо будет изменить
контрастность именно этого фонового слоя,
то мы сделать изменения не сможем.
2.Чтобы была возможность изменить свои действия
с коррекцией существует ВТОРОЙ СПОСОБ:
Нажимаем внизу палитры слоёв на значок
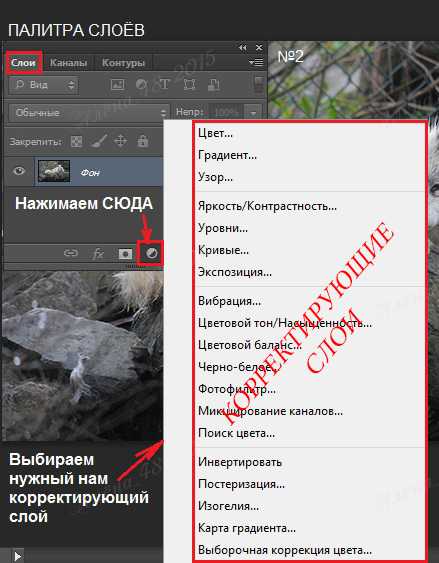
Выбираем из выпавшего Меню,например,корректирующий слой
Цветовой тон/Насыщенность…
У нас появляется Панель с Коррекцией,
на которой мы меняем значения на своё усмотрение.
И обратите внимание,что в палитре слоёв
над фоновым слоем появился этот самый корректирующий слой
Цветовой тон/Насыщенность…
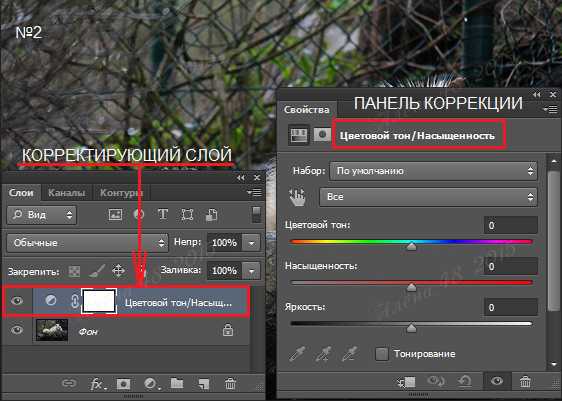
В ходе своей работы,при необходимости изменить
цветовой тон фонового слоя,вы всегда можете это сделать,
не листая Историю работы назад.
Посмотрите на примере,который приведён ниже,
как работает Коррекция.Увеличиваем значение Насыщенности до 100.
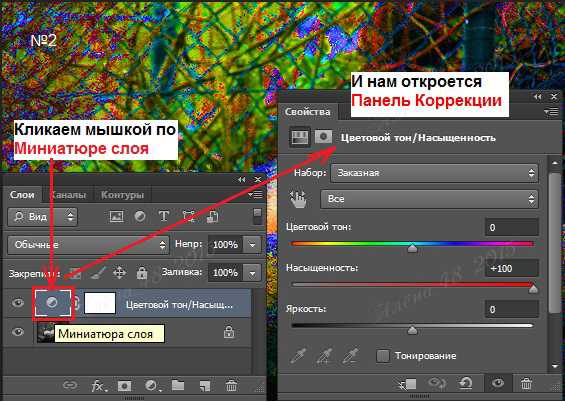
Если вам в ходе работы эта коррекция покажется лишней,
вы можете удалить этот корректирующий слой или
просто закрыть видимость(закрыть глазик)
Или снизить значения,для этого,надо встать на корректирующий слой,
и кликнуть по Миниатюре слоя,чтобы увидеть Панель Коррекции.
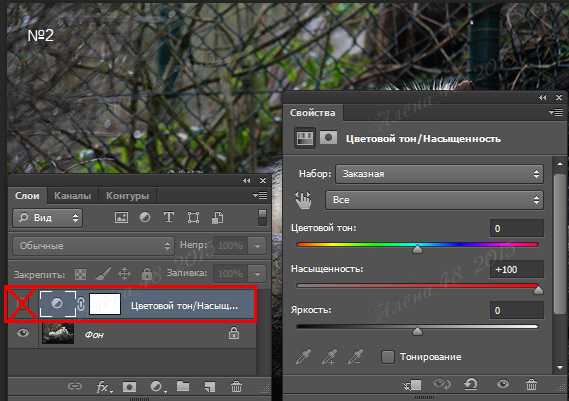
3.Далее мы добавим фоновому слою с лисой
несколько корректирующих слоёв.
Корректирующий слой Цветовой тон/Насыщенность мы уже добавили.
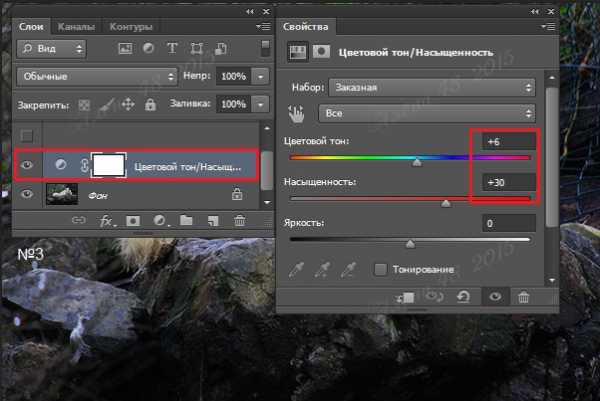
Добавляем Корректирующий слой Цветовой баланс.
Нажимаем внизу Палитры слоёв на значок
и выбираем Цветовой баланс.
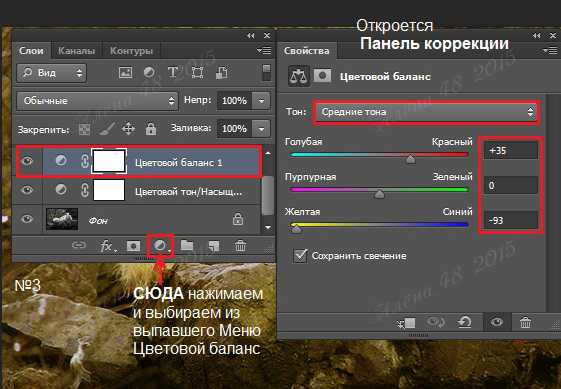
Добавляем Корректирующий слой Кривые..
Для этого нажимаем внизу Палитры слоёв на значок
и выбираем Кривые..

В итоге мы применили к Фоновому слою с лисой
ТРИ Корректирующих слоя.
При желании их можно выделить и
объединить в группу,нажав сочетание клавиш Ctrl+G
или нажав внизу палитры слоёв на значок

4.Теперь добавим в работу клипАрт Листвы.
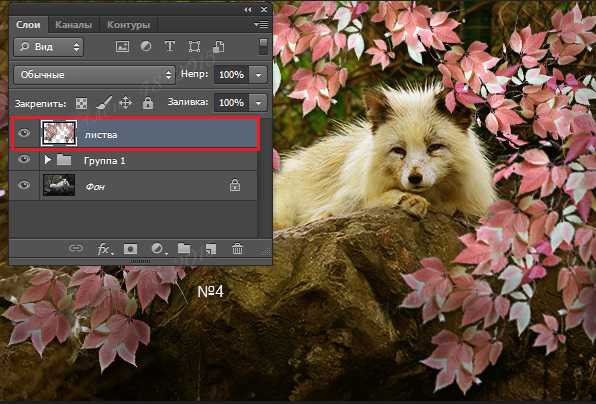
Добавим слою -листва- Корректирующие слои.
Нажимаем внизу палитры слоёв на значок
и сначала выбираем корректирующий слой Фотофильтр..
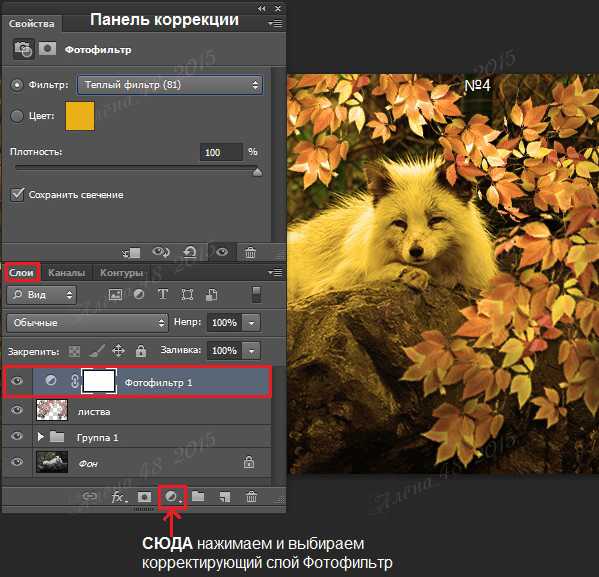
Смотрите как легла коррекция на наше изображение.
Нам надо ,чтобы коррекция Фотофильтр применялась
только к слою -листва-.
Но мы видим,что всё наше изображение
изменилось под данной коррекцией.
То есть и к фоновому слою с лисой тоже
добавилась коррекция Фотофильтр.
Исправим это положение следующим образом.
После того,как выбрали в Меню корректирующий слой
Фотофильтр,в открывшейся Панели коррекции
нажимаем на значок

Данным действием мы делаем Отсечение по слою.
Наша коррекция будет применена только к слою -листва-.
Все ниже стоящие слои останутся без изменения.

Добавим корректирующий слой Кривые.
И снова,чтобы коррекция применялась только к слою -листва-,
(потому что только листву нам надо затемнить)
мы делаем Отсечение по слою,
нажимая на значок
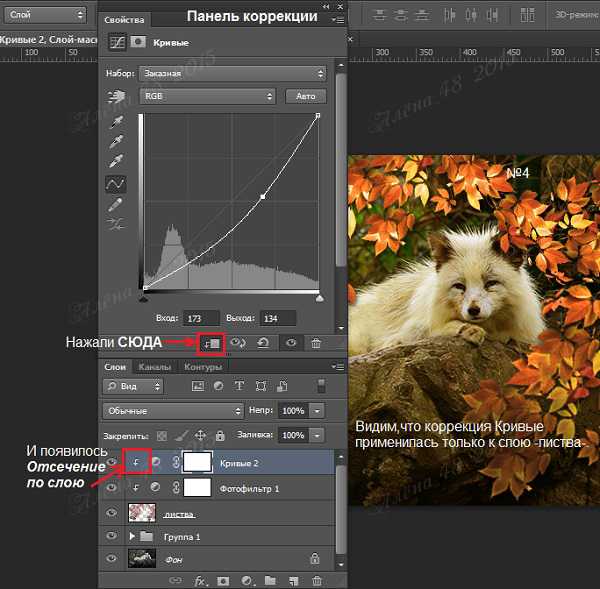
5.Любому из корректирующих слоёв,
которые мы добавили в панели слоёв
мы можем изменить Режим Наложения
и снизить Непрозрачность.

6.Так же можно Преобразовать корректирующие слои
вместе со слоем,к которому они применяются в Смарт-объект.
Для этого выделяем все слои,
нажимаем ПКМ(правой кнопкой мыши) и
из выпавшего Меню выбираем Преобразовать в смарт-объект..
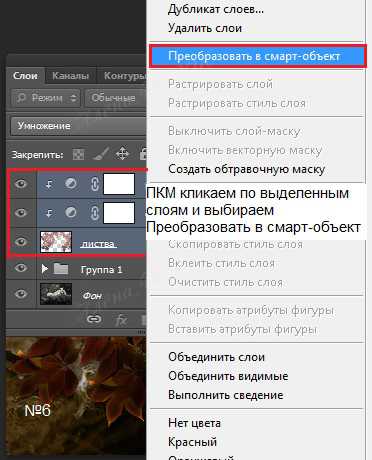
Как работать со смарт-объектом читайте в моём уроке
Смарт-объекты в Adobe Photoshop.
Надеюсь,что данный урок поможет вам
разобраться ,что такое Корректирующие слои в Adobe Photoshop
и как ими пользоваться.
mtv59.livejournal.com
❶ Как создать корректирующий слой 🚩 сделать по другому 🚩 Компьютеры и ПО 🚩 Другое
Автор КакПросто!
Обработка изображений в Adobe Photoshop обычно состоит из нескольких операций последовательно применяемых к исходной картинке. Каждый этап вносит изменения, а последующие применяются уже не к оригиналу, а к искаженному предыдущими коррекциями изображению. Чтобы этого избежать, можно использовать «корректирующие слои». Дополнительное удобство: даже после наслоения нескольких коррекций остается возможность подстраивать параметры предыдущих изменений.

Статьи по теме:
Вам понадобится
- Графический редактор Adobe Photoshop
Инструкция
Чтобы создать такой корректирующий слой, надо открыть в меню раздел «Слой» и выбрать пункт «Новый корректирующий слой». При этом раскроется список доступных видов коррекции, из которых вам следует выбрать нужный.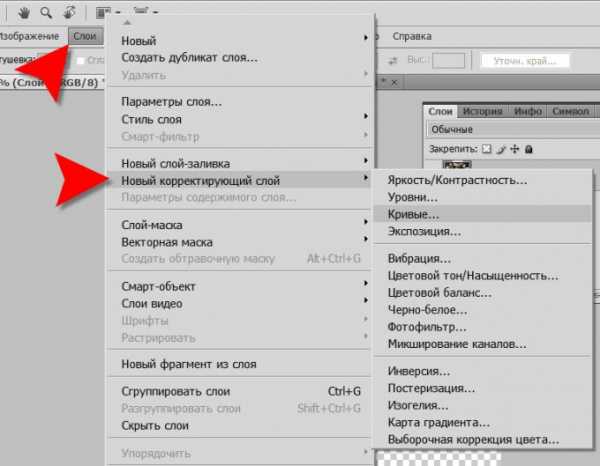 Можно это же сделать по-другому: внизу окошка слоев нажать пиктограмму с черно-белым кружком. При наведении на нее курсора мыши всплывает подсказка с текстом «Создает новый корректирующий слой или слой-заливку». При щелчке по пиктограмме выпадает тот же самый список возможных видов корректировок для выбора.
Можно это же сделать по-другому: внизу окошка слоев нажать пиктограмму с черно-белым кружком. При наведении на нее курсора мыши всплывает подсказка с текстом «Создает новый корректирующий слой или слой-заливку». При щелчке по пиктограмме выпадает тот же самый список возможных видов корректировок для выбора. 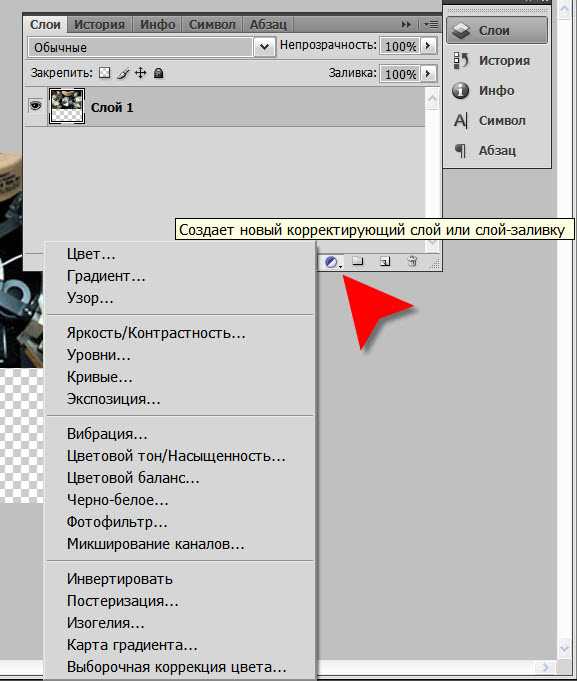
Существует и еще одна возможность добавить корректирующий слой в открытый документ. Поскольку этот слой, по сути, ничем не отличается от обычных слоев, то с ним можно производить и аналогичные манипуляции. В том числе можно перетащить корректирующий слой из одного открытого документа в другой, создав, таким образом, копию. То есть, можно применять наборы созданных и сохраненных коррекций к однотипным изображениям копируя их из документа в документ, а не воссоздавая заново.
Впоследствии для редактирования установок созданного любым из способов корректирующего слоя надо дважды щелкнуть его миниатюру левой кнопкой мышки. В результате откроется стандартное для примененной корректировки окно настроек.
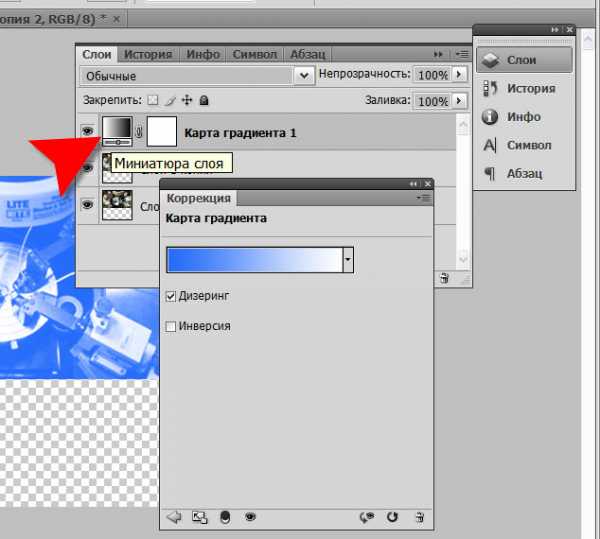
Совет полезен?
Статьи по теме:
www.kakprosto.ru
Виды корректирующих слоев в фотошоп
ВИДЫ КОРРЕКТИРУЮЩИХ СЛОЕВ В ПРОГРАММЕ ФОТОШОП
Добрый день, представляем Вашему вниманию актуальную тему, для начинающих мастеров работающих в графическом редакторе фотошоп, которая касается видов корректирующих слоев в программе. Данные слои в сочетании с инструментами, способны преобразить и улучшить любую фотографию или изображение до не узнаваемости.
Благодаря таким функциям в программе фотошоп, как корректирующие слои, нам теперь стало подвластны практически любые преобразования и доработки фотографий. Для того, чтобы произвести такие изменения, нет необходимости идти в фото ателье и платит не малые деньги за то, что мы с легкостью можем сделать сами сидя дома за своим компьютером.
Итак, приступаем к перечислению всех видов корректирующих слоев, которые имеются на сегодняшний день в фотошоп.
1. Яркость или контраст (Brightness or Contrast)
Такие инструменты слоев применяются для настройки тональности в фотошоп. Ниже на фото наглядный пример диалогового окна настроек данного параметра в фотошоп:
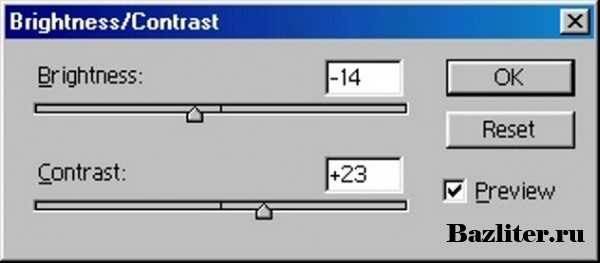
2. Уровни (Levels)
Данный инструмент применяется для регулирования яркости теней, тонов и осветленных участков. Ниже на фото наглядный пример диалогового окна настроек данного параметра в фотошоп:

3. Кривые (Curves)
Данный инструмент применяется для регулирования светлых и темных теней на изображении. Например, чтобы фотографию сделать светлее, мы просто тащим кривую вверх, соответственно, если темнее то тащим кривую вниз. Ниже на фото наглядный пример диалогового окна настроек данного параметра в фотошоп:
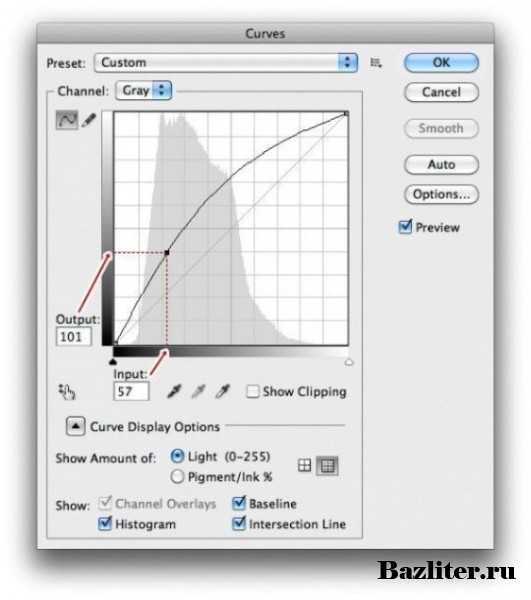
4. Экспозиция (Exposure)
Данный инструмент применяется для регулирования гаммы и экспозиции изображения. Например, чтобы повысить или понизить гамму или экспозицию фотографии достаточно просто перемещать ползунок. Ниже на фото наглядный пример диалогового окна настроек данного параметра в фотошоп:

5. Насыщенность (Vibrance)
Данный инструмент применяется для регулирования насыщенности менее интенсивных цветов. Например, чтобы повысить или понизить насыщенность фотографии достаточно просто перемещать ползунки. Ниже на фото наглядный пример диалогового окна настроек данного параметра в фотошоп:
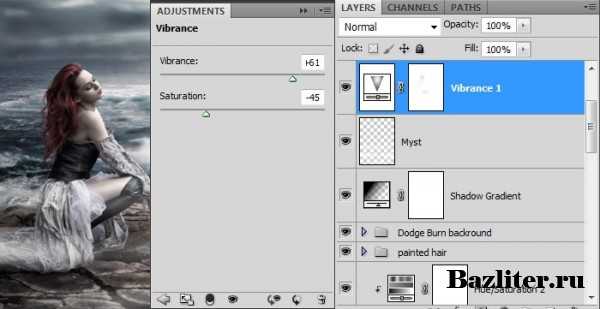
{banner_yandexblokrtb1}
6. Цветовой тон или насыщенность (Hue or Saturation)
Данный инструмент применяется для регулирования цветового тона и насыщенности изображения. Например, чтобы повысить или понизить цветовой тон или насыщенность фотографии достаточно просто перемещать ползунки. Ниже на фото наглядный пример диалогового окна настроек данного параметра в фотошоп:
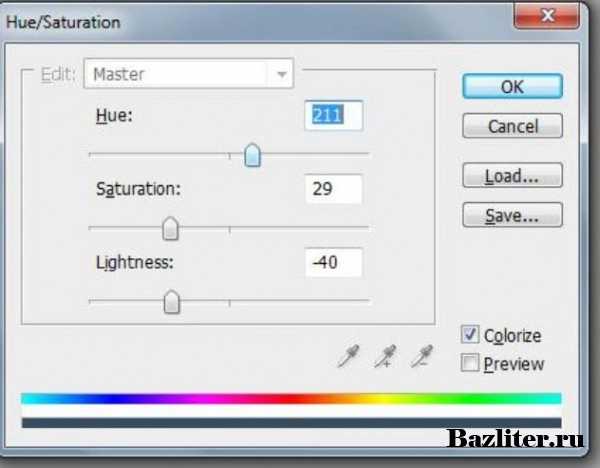
7. Цветовой баланс (Color Balance)
Данный инструмент применяется для воздействия на цвета изображения. Например, чтобы повысить или понизить цветовой тон или насыщенность фотографии достаточно просто перемещать 3 ползунка. Ниже на фото наглядный пример диалогового окна настроек данного параметра в фотошоп:
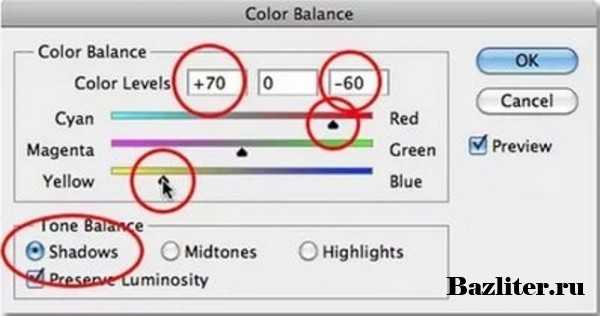
8. Черно-белый режим (Black and White)
Данный инструмент применяется для перевода в монохромный вид фотографии, а также для регулировки яркости изображения. Например, чтобы перевести фото в другой вид достаточно сделать пару кликов по настройкам, а если изменить яркость изображения, то достаточно просто перемещать ползунки. Ниже на фото наглядный пример диалогового окна настроек данного параметра в фотошоп:
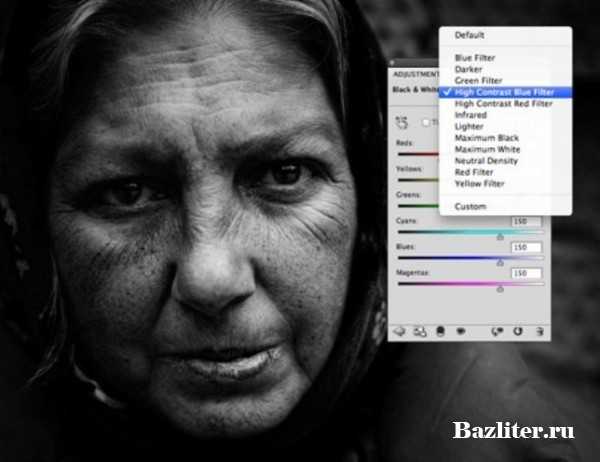
9. Фильтр для фото или фото фильтр (Photo Filter)
Данный инструмент применяется для воспроизведения эффектов цветных фильтров на изображение. Например, чтобы повысить или понизить эффект цветных фильтров на фотографию, достаточно просто перемещать ползунки. Ниже на фото наглядный пример диалогового окна настроек данного параметра в фотошоп:
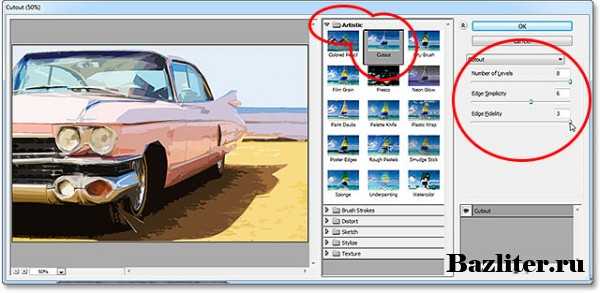
10. Смешиватель каналов (Channel Mixer)
Данный инструмент применяется для улучшения изображения из цветового режима в полутоновый. Например, чтобы изменить режим для фотографии, достаточно просто перемещать ползунки. Ниже на фото наглядный пример диалогового окна настроек данного параметра в фотошоп:
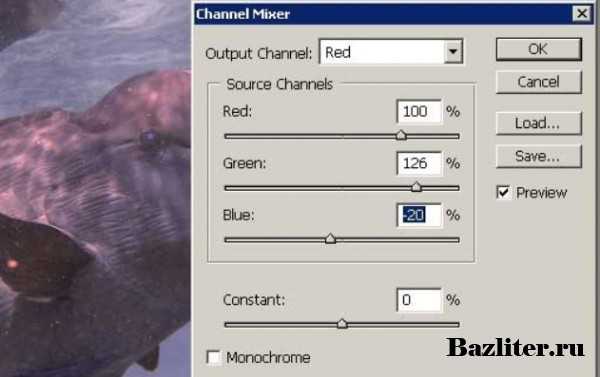
11. Найти цвет (Lookup Color)
Данный инструмент применяется как заставка для загружаемого в программу изображения. Например, чтобы вставить готовый пресет с определенным стилем в фотографию, достаточно просто сделать несколько кликов. Ниже на фото наглядный пример диалогового окна настроек данного параметра в фотошоп:
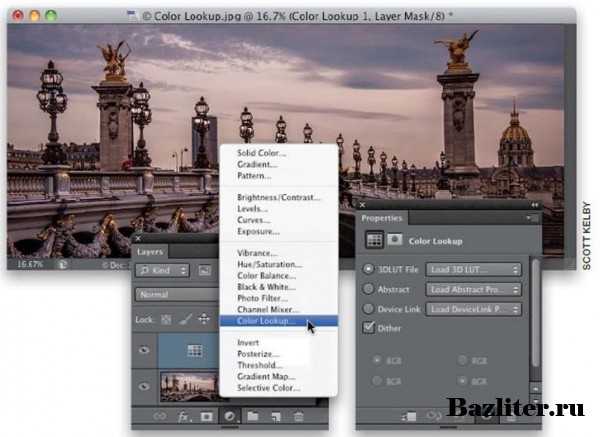
12. Инвертировать (Invertation или Invert)
Данный инструмент применяется для создания негатива изображения. Например, чтобы создать негатив фотографии достаточно просто выполнить некоторые настройки в программе. Ниже на фото наглядный пример диалогового окна настроек данного параметра в фотошоп:
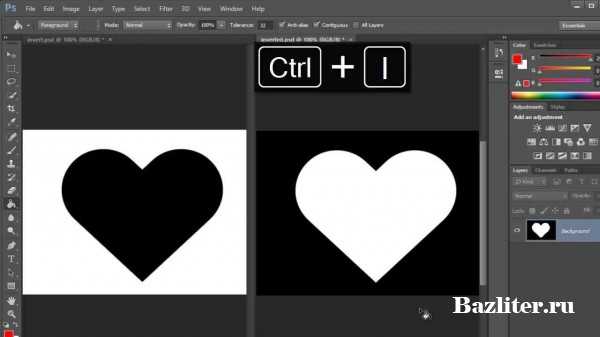
13. Постреризовать (Posterize)
Данный инструмент применяется для уменьшения количества уровней изображения. Например, чтобы уменьшить количество уровней слоя фотографии, достаточно выполнить некоторые настройки в программе. Ниже на фото наглядный пример диалогового окна настроек данного параметра в фотошоп:
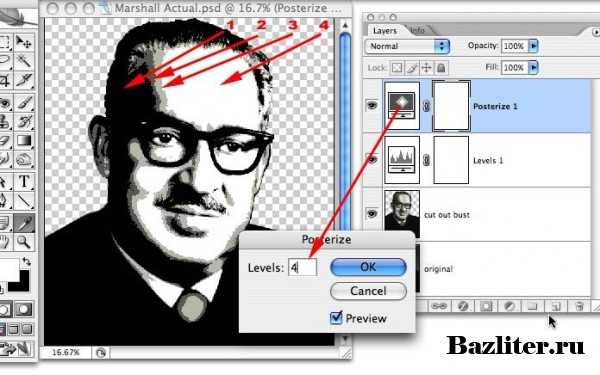
14. Порог (Threshold)
Данный инструмент позволяет преобразовать цветное изображение в черно-белое. Например, чтобы произвести преобразование фотографии в черно-белое, достаточно выполнить несколько настроек в программе. Ниже на фото наглядный пример диалогового окна настроек данного параметра в фотошоп:
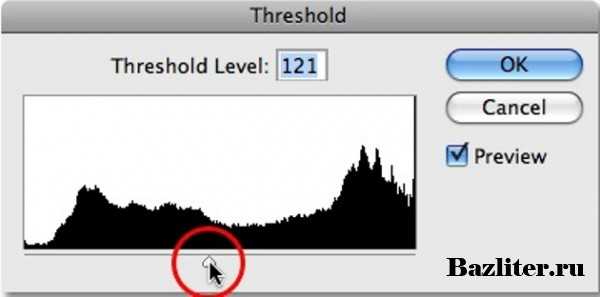
15. Карта градиента (Map gradient)
Данный инструмент позволяет наложить градиент на определенную фотографию. Например, чтобы произвести преобразование изображения с наложением на него градиента, достаточно выполнить несколько настроек в программе. Ниже на фото наглядный пример диалогового окна настроек данного параметра в фотошоп:
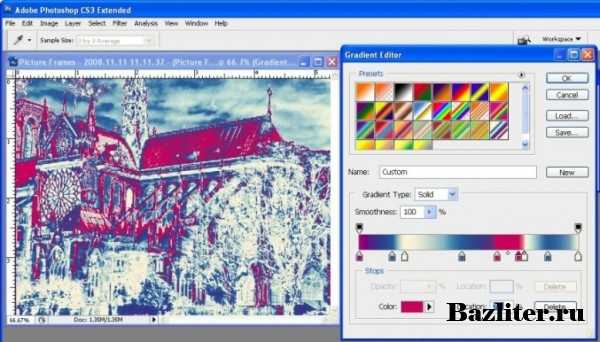
16. Отдельный инструмент «Рука» (Hand)
Дело в том, что слои корректировки снабжены довольно полезным инструментом, который располагается в главном меню настроек слоя и называется он «Рука«. Данный инструмент дает возможность изменять или вносить корректировки к выбранным нами тонам, а также цветам. Для того, чтобы выбрать область для корректировки необходимо всего лишь кликнуть мышкой по инструменту «Рука«.

Данный инструмент дает возможность изменять следующие слои: «Кривые«, «Черное и белое» и «Цветовой тон или насыщенность«. На фото ниже можем наглядно увидеть в увеличенном виде данный инструмент:
Видео урок: «Корректирующие слои в фотошоп»
Надеемся, что наша статья помогла Вам, разобраться в основных видах корректирующих слоев в программе фотошоп. На самом деле данных инструментов в программе намного больше, просто они практически не применяются, так как являются дополнениями к основным.
БОЛЬШОЕ СПАСИБО ЗА ВНИМАНИЕ. ОСТАВЛЯЙТЕ СВОИ КОММЕНТАРИИ, ДЕЛИТЕСЬ С ДРУЗЬЯМИ. ЖДЕМ ВАШИХ ОТЗЫВОВ И ПРЕДЛОЖЕНИЙ.
bazliter.ru
