Преимущества использования корректирующих слоёв
Существуют две основные причины, почему мы должны использовать корректирующие слои, а не работать непосредственно с изображением.
Первое, это то, что мы можем в любой момент вернуться к состоянию, бывшему до изменений, и работать уже с ним.
Это особенно полезно, если вы хотите сделать небольшие изменения в состоянии изображения, бывшем до последних изменений. Например, вы можете решить, что вам нужно, чтобы уменьшить контрастность после использования еще одного корректирующего слоя, увеличивающего насыщенность. Вы всегда можете посмотреть, как выглядел рисунок до корректировки, попросту отключив видимость корректирующего слоя.
Вторая причина заключается в том, что, чем больше изменений вы вносите в изображение, то тем большему вы риску Вы подвергаетесь на предмет ухудшения качества этого изображения. Например, если вы использовали кривую, чтобы увеличить контраст черно-белой картинки, но потом решили, что она будет выглядеть лучше в цвете, вы вполне можете решить, что вам нужно, чтобы уменьшить её контрастность (цветным изображениям часто требуется меньший контраст, чем черно-белым). Если вы использовали Изображение → Настройки → Кривые для увеличения контраста черно-белого изображения, а затем будете использовать ту же технику для уменьшения контраста, то это приведет к значительному ухудшению исходного изображения. Конкретнее, это приведет к увеличению любого цифрового шума на изображении, и, если вы работаете с JPEG, то JPEG будет ещё более усиливать любые артефакты. Если же использовать вариант Слой → Новый корректирующий слой → Кривые (Curves), то это будет просто повторное открытие диалогового окна корректирующего слоя кривых и изменение первоначальных нстроек в эом окне, при этим не изменяя исходного изображения.

Более подробно преимущества применения корректирующих слоёв рассматриваются в этом материале.
rugraphics.ru
Применение инструмента «Яркость/Контрастность» в качестве корректирующего слоя
Но, надо сказать, что лично я этим способом никогда не пользуюсь.
Второй способ — нажать на иконку Яркость/Контрастность в панели «Коррекция» ( Adjustments panel), название каждого корректирующего слоя будут отображаться при наведении курсора мыши на иконки:
Иконка корректирующего слоя на панели «Коррекция».
Если панель «Коррекция» отсутствует на экране, перейдите к меню «Окно» (Window), где выберите пункт «Коррекция» (Adjustments). Галочка рядом с именем означает, что панель в настоящее время открыта, так что возможно нужно просто её поискать (по умолчанию, она вложен в стек с панелью стилей).
Третий способ добавления корректирующих слоёв — а я пользуюсь только им — клик по иконке добавления корректирующих слоёв, расположенной внизу панели слоёв. Остаётся выбрать нужную строку из списка:

Добавление корректирующего слоя через иконку в панели слоёв.
Посл добавления слоя видимых изменений в документе не произойдёт, но в панели слоёв появится новый слой:
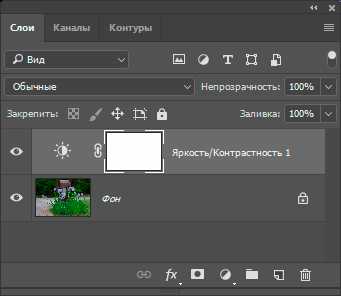
Корректирующий слой Яркость/Контрастность в панели слоёв.
Шаг 2: Нажмите кнопку «Авто» (Auto)
Когда в прошлый раз мы применили команду Яркость/Контрастность в качестве статической регулировки, её опции и элементы управления были открыты диалоговом окне команды. Точно такие же опции и элементы имеются в панели свойств слоя (панель свойств у корректирующих слоёв была добавлена начиная с Photoshop в CS6). Итак, здесь мы видим те же ползунки яркости и контрастности кнопку «Авто» и опцию «Использовать прежние» (Use Legacy), всё это было подробно описано в предыдущем уроке:
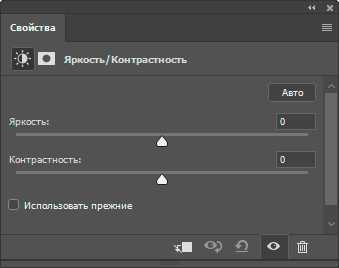
Панель свойств (Properties panel) показывает параметры слоя Яркость/Контрастность
Так же, как и раньше, первое, что лучше всего сделать — это кнопку «Авто», которая даст команду Photoshop сравнить ваше изображение с аналогичными изображениями от профессиональных фотографов, исходя из чего он попытается подобрать идеальные настройки яркости и контрастности:
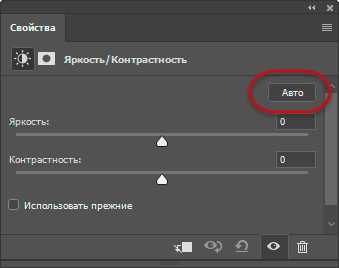
Нажатие на кнопку «Авто».
В моем случае, Photoshop решил увеличить яркость до 54 и контрастность до 66. Конечно, каждое изображение является уникальным, так что если вы будете использовать свою собственную фотографию, скорее всего, эти значения будут отличаться:
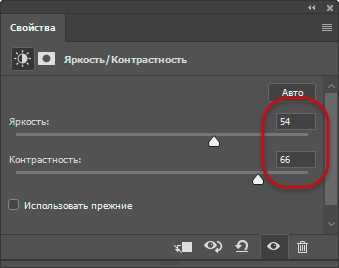
Автоматические настройки яркости и контрастности, заданные Photoshop.
А вот как выглядит теперь моё изображение, для того, чтобы увидеть оригинал, наведите мышку на фото:

Изображение после коррекции методом нажатия на кнопку «Авто». Для сравнения с оригиналом наведите/снимите курсор мыши с фото.
Шаг 3: Отрегулируйте положение ползунков яркости и контрастности
Если вы считаете, что ваше изображение можно сделать ещё лучше, вы можете выполнить дополнительные настройки, используя ползунки яркости и контрастности. Перемещение ползунков вправо увеличивает яркость и контрастность, влево — уменьшает.
В основном, меня устраивает предложенное Photoshop улучшение, но я думаю, что изображение будет смотреться живее, если немного понизить значение яркости, примерно до 45-ти, кроме того, я считаю, что контрастность стóит увеличить до 75-ти. Опять же, это только мое личное предпочтение для этого конкретного изображения. Во время перемещения ползунков смотрите на документ, чтобы видеть все изменения и определить значения, которые лучше всего подходят для вашего изображения.
Вот как выглядит мое фото после того, как я применил мои собственные ручные настройки. Для сравнения с оригиналом, наведите мышку на фото:

Фотография «до» и «после» применения ручной регулировки Яркость/Контрастность.
Опция «Использовать прежние» (Use Legacy)
Так же, как и в случае со статической версией команды Яркость/Контрастность, версия корректирующего слоя включает в себя использование опции «Использовать прежние», которая указывает команде работать по алгоритмам Photoshop CS2 и ниже. Я подробно рассказал о работе данной опции в предыдущем уроке.
Сравнение оригинала и скорректированной версий вашего изображения
Внизу панели свойств корректирующего слоя Яркость/Контрастность имеется значок в виде глазного яблока, который включает/отключает видимость корректирующего слоя:
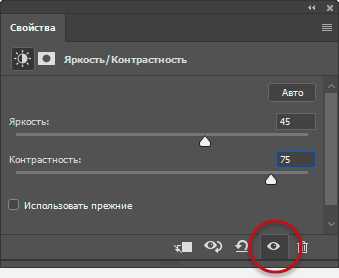
Значок видимости слоя в панели свойств.
Нажмите на этот значок для отключения видимости слоя, и вы увидите оригинальное изображение. Нажмите на него ещё раз, видимость слоя включится и вы увидите скорректированное фото.
Те же функции имеет стандартный значок видимости слоя в панели слоёв:
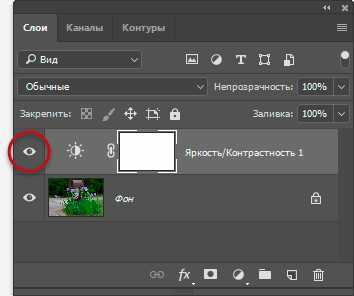
Тот же значок видимости слоя в панели слоёв.
Сброс настроек Яркость/Контрастность
Вы можете в любое время вы можете сбросить ползунки Яркости и Контрастности до их значений по умолчанию (ноль), нажав на значок «Сброс настроек до значений по умолчанию» (Reset) в нижней части панели свойств:
 .
.
Значок восстанавливает значения по умолчанию.
Повторное редактирование яркости и контрастности
Когда мы применяли Яркость/Контрастность в качестве статической регулировки, мы должны были бы нажать кнопку OK в диалоговом окне, чтобы принять наши настройки и зафиксировать их в изображении, после чего пиксели на слое будут постоянно изменены. С помощью корректирующих слоев нам нет необходимости это делать, потому что настойки всегда остаются редактируемыми, без потери качества изображения. Вы можете изменить их в любой момент после, скажем, добавления другого корректирующего слоя.
После добавления другого корректирующего слоя панель свойств изменяет свой интерфейс на показ опций этого слоя. Если же вы после настроек этого слоя хотите вернуться к редактированию предыдущего (в нашем случае это Яркость/Контрастность), просто нажмите на его значок-миниатюру в панели слоёв:
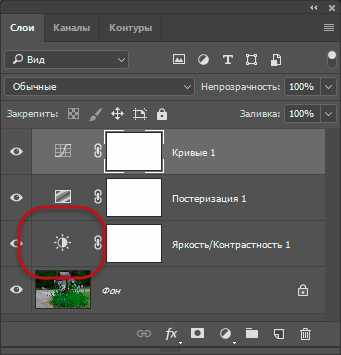
Нажатие на миниатюру слоя Яркость/Контрастность.
rugraphics.ru
Корректирующие слои. Photoshop. Мультимедийный курс
Корректирующие слои
Часто бывает необходимо откорректировать яркость, контрастность, насыщенность, цветовой тон и другие параметры сразу для нескольких слоев.
Вы уже умеете настраивать данные параметры для отдельного слоя. Но вы можете сэкономить массу времени, используя корректирующие слои. Корректирующие слои предназначены для настройки цветовых параметров сразу нескольких слоев. При этом корректирующие слои являются невидимыми.
Корректирующие слои располагаются в пачке слоев и влияют на цветовые параметры всех нижерасположенных слоев. На слои, расположенные выше, корректирующие слои не влияют. Для каждого параметра создается отдельный корректирующий слой.
Чтобы создать корректирующий слой, необходимо сначала выделить слой, над которым он будет размещен. Впрочем, вы в любой момент можете изменить положение корректирующего слоя в пачке.
Далее следует выполнить команду меню Слой ? Новый корректирующий слой ? Параметр (где Параметр – это название настраиваемого параметра). После указания имени слоя появится диалоговое окно, в котором можно настроить выбранный вами параметр. Мы рассматривали данные диалоговые окна, когда описывали команды меню Изображение ? Коррекция.
С помощью появившегося диалогового окна вы настраиваете параметры (яркость, уровни, цветовой тон и т. д.). При этом все изменения применяются ко всем слоям, расположенным ниже корректирующего.
Вы можете вернуться к настройке параметров в любой момент, дважды щелкнув кнопкой мыши на левом значке корректирующего слоя на палитре Слои. Если корректирующий слой больше не нужен, его можно удалить так же, как и любой другой слой.
Если ранее вы создали корректирующий слой для настройки определенного параметра, вы можете изменить параметр, настраиваемый данным слоем. Для этого нужно выделить корректирующий слой и выполнить команду меню Слой ? Изменить содержимое слоя и в появившемся подменю – другой параметр для настройки. При этом все изменения, сделанные с помощью ранее выбранного для корректирующего слоя параметра, будут отменены.
Следующая глава >
it.wikireading.ru
Введение в фотошоп (Photoshop) (Часть 17. Корректирующие слои)
ВВЕДЕНИЕ В ФОТОШОП (PHOTOSHOP) (ЧАСТЬ 17. КОРРЕКТИРУЮЩИЕ СЛОИ)
Добрый день, представляем Вашему вниманию, курс по ознакомлению и изучению с графическим редактором Adobe Photoshop. Программа широко распространена и мало кто не пользовался ей, однако профессиональные услуги специализированных фотоателье, которые редактируют и меняют изображения, берут за это довольно не малые деньги. Мы же постараемся, научиться не сложным процессам в программе и сохраним наши деньги в кошельке.
В сегодняшней части мы рассмотрим тему: «Корректирующие слои» в фотошоп. Мы узнаем, как произвести изменения в фотографиях, до не узнаваемости, всего в несколько действий и кликов, не прибегая к сторонней помощи.
Введение в фотошоп (Photoshop) (Часть 17. Корректирующие слои)
Такие инструменты, как корректирующие слои позволяют корректировать и улучшать фотографии разными методами и способами. Они используются для затемнения или приданию цветности изображению, черно-белые фото можно превращать в цветные, а также корректировать тон, резкость и прочее.
Данные инструменты располагаются в отдельной панели главного меню, под названием «Слои«. Разница от обычных слоев здесь заключается в том, что данные инструменты не включают в свой состав пиксели и работа идет только на все слои, которые включаются к редактируемой фотографии.
Мы можем смело применять необходимые корректировки сразу к фотографии и они будут стабильными и неизменными. После того, когда мы вносим корректировки на отдельные слои, то это дает в дальнейшем возможность их исправления и даже удаления. Кроме того, мы можем извлечь большие плюсы из того, что нам предлагает слой, а именно: настройка «Режима наложения«, «Маски слоя» и «Непрозрачности«.
Итак, приступаем к изучению корректирующих слоев в программе фотошоп.
1. Корректировка тона
Для того чтобы произвести корректировку в программе, необходимо первым делом открыть фотографию для изменения. Далее заходим в панель главного меню «Окна» и выбираем раздел «Слои«. Далее делаем клик мышкой по кнопке «Создать корректирующий слой» и кликаем на пункт «Кривые«. После этого рисуем кривую на подобии латинской буквы «S» и включаем «Режим наложения слоя» и «Свечение«. На фото ниже можем наглядно увидеть эти действия:
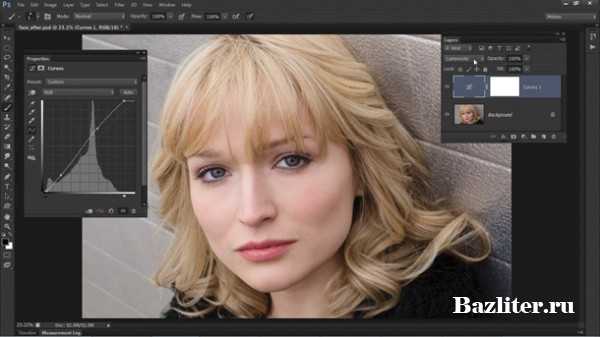
2. Включение и добавление виньетки
Для этого необходимо создать новый корректирующий слой. Удобней всего сделать это в разделе «Слои«. После этого делаем изменение в «Режиме наложения» на пункт «Умножение«, для того чтобы фотографию немного затемнить. После этого жмем следующие клавиши на клавиатуре: «Cmd/Ctrl+I» — это для того, чтобы сделать инвертацию маски слоя в темный цвет, что нам позволит убрать не нужный эффект. После применяем «Кисть» и подключаем светлый, желательно белый цвет кисти и красим все углы фотографии, чтобы получилась виньетка. На фото ниже данный этап действий наглядно продемонстрирован:
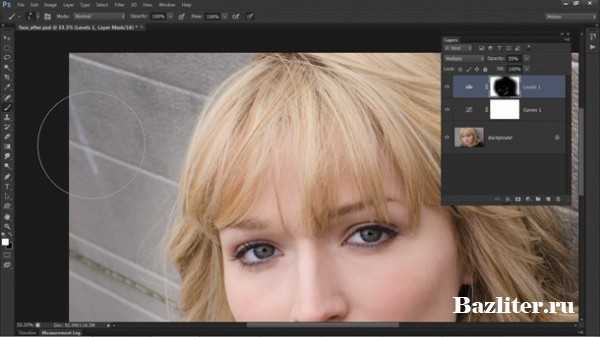
3. Обработка и корректировка глаз
Чтобы подкорректировать глаза, необходимо добавить или создать еще один слой, а именно корректирующий и установить режим наложения под названием «Линейный осветлитель«. Далее, жмем клавиши на клавиатуре: «Cmd/Ctrl+I» и начинаем обводить кистью, желательно белого цвета, области оболочки глаз. После окончания данной процедуры, производим настройку параметра «Непрозрачность» на уровень в 50-60%. Далее делаем добавление нового корректирующего слоя, подключаем функцию «Насыщенность» и настраиваем ее на уровень в 35-40 пунктов. После этого, держим нажатой клавишу «Alt» на клавиатуре и перемещаем маску для нашего прошлого слоя на текущий. Это необходимо для того, чтобы установить и применить настройку к прошлому участку изображения. На фото ниже можем наглядно увидеть этот этап действий:
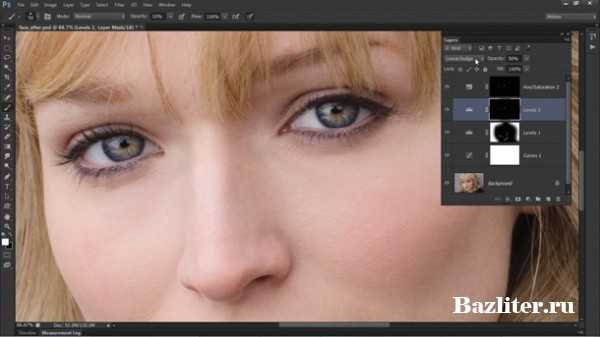
4. Доработка и обработка цвета кожи
Чтобы осуществить данные изменения, необходимо первоначально создать дополнительный слой. В появившемся окне настроек созданного слоя, делаем клик по ярлычку в виде руки. При помощи этого, мы сможем отрегулировать уровень насыщенности для определенных частей изображения. Далее делаем клик по коже объекта на изображении и плавно делаем отвод инструмента «Рука» в правую сторону. Это нужно для того, чтобы включить значение «Красный» к параметру в +15-25 пунктов. На фото ниже можем наглядно это увидеть:

5. Корректировка уровня и яркости цветов
Для того, чтобы осуществить данные настройки, нам опять же необходимо добавить новый слой под названием «Черное и белое«, а затем поменять режим наложения на «Luminosity«. После этого мы сможем отрегулировать яркость отдельных элементов. Для этого берем и перетаскиваем ползунок, а поможет нам в этом инструмент под названием «Рука«. Устанавливаем значения данных параметров на следующих уровнях: красный цвет — 48-50 пунктов, желтый цвет — 100-101 пункт, зеленый цвет — 50-55 пунктов, синий цвет — 0 пунктов и цвет маджента — 0 пунктов. На фото ниже можем видеть это наглядно:

6. Придание фотографии холодных оттенков
Для этого, опять же необходимо создать слой под названием «Цветовой баланс«, для того чтобы у фотографии появились холодные оттенки. Что все это осуществить, необходимо применить к фотографии следующие параметры: «Средние тона«, цвет красный — 17-20 пунктов, «Тени«, цвет красный — 21 пункт, «Светлость«, цвет голубой — +20-25 пунктов. По окончании работы, мы можем создать еще один слой с кривой в виде латинской буквы «S«. Затем делаем это изображение более контрастное и четкое. На фото ниже можем наглядно в этом убедиться:

Подробно ознакомиться с данной темой можно посмотрев видео урок, который находится в начале материала.
БОЛЬШОЕ СПАСИБО ЗА ВНИМАНИЕ. ОСТАВЛЯЙТЕ СВОИ КОММЕНТАРИИ ПОД ДАННОЙ НОВОСТЬЮ, ДЕЛИТЕСЬ С ДРУЗЬЯМИ. ЖДЕМ ВАШИХ ОТЗЫВОВ И ПРЕДЛОЖЕНИЙ.
bazliter.ru
