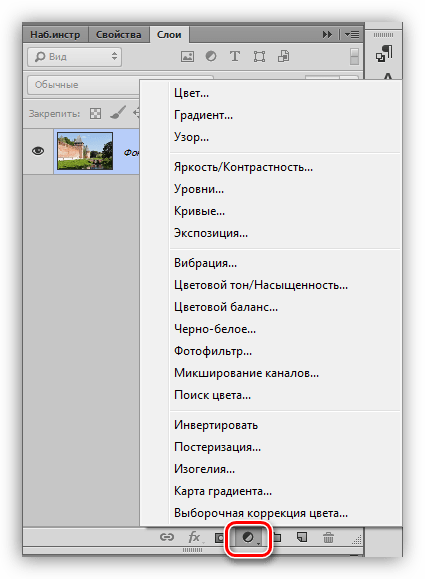Из этой статьи вы почерпнете знания о корректирующих слоях.
Как правило, обработка изображений редко включает в себя одну корректирующую операцию. Обычно приходится выполнять несколько действий. Например, сначала выполнить коррекцию с помощью Кривых (Curves), затем настроить Цветовой тон/Насыщенность (Hue/Saturation), изменить Яркость/Контрастность (Brightness/Contrast) и так далее. Все эти операции действуют на изображение разрушающе, поэтому несколько последовательно выполненных операций значительно ухудшают качество изображения.
Избежать этого можно, используя неразрушающее редактирование с помощью корректирующих слоев. Корректирующий слой не оказывает непосредственного влияния на пиксели изображения. Преимуществом корректирующих слоев является также возможность подстройки параметров в любой момент. Итак, рассмотрим подробнее, как применять к изображению корректирующие слои.
1. Способы создания корректирующих слоев
Первый способ
Выбрать в меню Слои – Новый корректирующий слой (Layers – New adjustment layer) и из выпадающего списка выбрать нужный.

Второй способ
Кликнуть на значок внизу палитры слоев и из выпадающего списка выбрать нужный.

Я предпочитаю второй способ.
2. Меняем параметры корректирующего слоя
Чтобы в любой момент изменить параметры настройки корректирующего слоя, нужно дважды кликнуть на его миниатюре в палитре слоев. Откроется диалоговое окно, ничем не отличающееся от окна соответствующей команды. Для примера на рисунке показано окно настроек для слоя Кривые (Curves).

3. Выборочное редактирование отдельных областей изображения
Обратите внимание, что при создании корректирующего слоя вместе с ним создается также и маска.

Это позволяет производить выборочное редактирование отдельных областей с разной интенсивностью, путем создания и изменения маски (рисование по маске, либо создание масок на основе выделений или каналов).
Для примера показано редактирование цвета неба.
Шаг 1
Сначала небо выделяется любым способом, затем создается корректирующий слой Кривые (Curves). При этом из выделения автоматически создается маска, скрывающая все, кроме неба.
Внимание! Цвета переднего и заднего плана перед созданием корректирующего слоя нужно установить по умолчанию, нажав D.

Шаг 2
Затем, изменяя форму кривых, добиваются нужного цвета и контраста.


4. Возможности корректирующих слоев
Можно создавать несколько различных корректирующих слоев.

С помощью масок и изменения непрозрачности слоев обеспечивается большая гибкость редактирования, недостижимая при применении обычных аналогичных команд. Так как корректирующие слои являются обычными слоями (с некоторыми ограничениями), к ним применимы многие действия. Например, можно добиться сложных эффектов, изменяя режимы наложения корректирующих слоев. Также можно применять стили слоя, использовать параметр Наложить если (Blend if). Можно объединять корректирующие слои в группы и выполнять операции над группами.
Еще одна фишка: для того, чтобы произвести одинаковую коррекцию изображений, снятых в одинаковых условиях, выполните коррекцию одного из них с необходимыми корректирующими слоями. Откройте остальные изображения. Затем выделите корректирующие слои и перетащите их на нужные изображения. Всё, коррекция выполнена!
Желаю всем творческих успехов!
Как создать корректирующий слой в Фотошопе
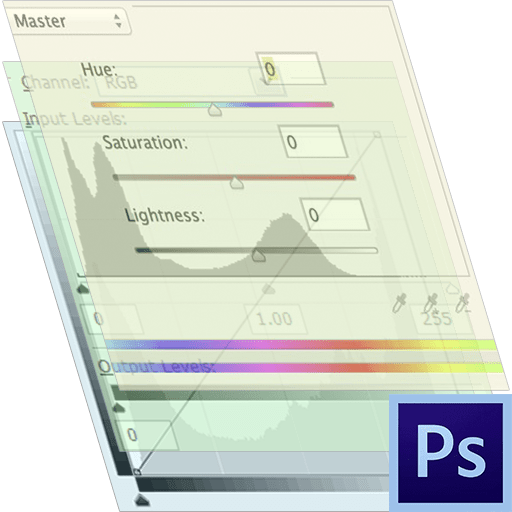
Обработка любых изображений в Фотошопе зачастую подразумевает большое количество действий, направленных на изменение различных свойств – яркости, контраста, насыщенности цветов и прочих.
Каждая операция, применяемая через меню «Изображение – Коррекция», воздействует на пиксели картинки (подлежащих слоев). Это не всегда удобно, так как для отмены действий требуется либо пользоваться палитрой «История», либо несколько раз нажимать CTRL+ALT+Z
Корректирующие слои
Корректирующие слои, кроме того, что выполняют те же функции, позволяют вносить изменения в свойства изображений без разрушающего воздействия, то есть, без непосредственного изменения пикселей. К тому же, пользователь имеет возможность в любой момент изменить настройки корректирующего слоя.
Создание корректирующего слоя
Корректирующие слои создаются двумя способами.
- Через меню «Слои – Новый корректирующий слой».

- Через палитру слоев.

Второй способ предпочтительнее, поскольку позволяет получить доступ к настройкам гораздо быстрее.
Настройка корректирующего слоя
Окно настроек корректирующего слоя открывается автоматически после его применения.

Если в процессе обработки требуется изменить настройки, то окно вызывается двойным кликом по миниатюре слоя.
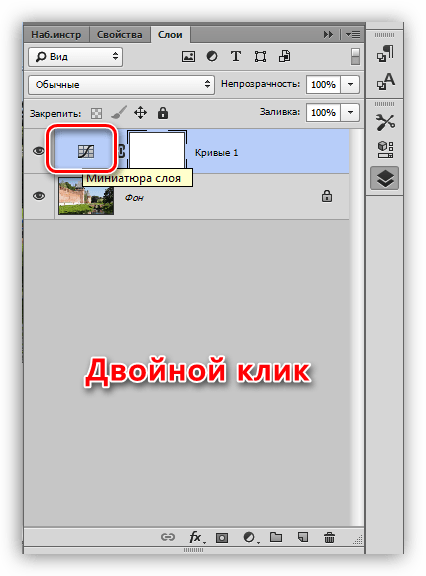
Назначение корректирующих слоев
Корректирующие слои можно разделить по назначению на четыре группы. Условные названия – «Заливка», «Яркость/Контрастность», «Коррекция цвета», «Специальные эффекты».

В первую входят

Корректирующие слои из второй группы призваны воздействовать на яркость и контрастность изображения, причем возможно менять данные свойства не только всего диапазона RGB, но и каждого канала по отдельности.
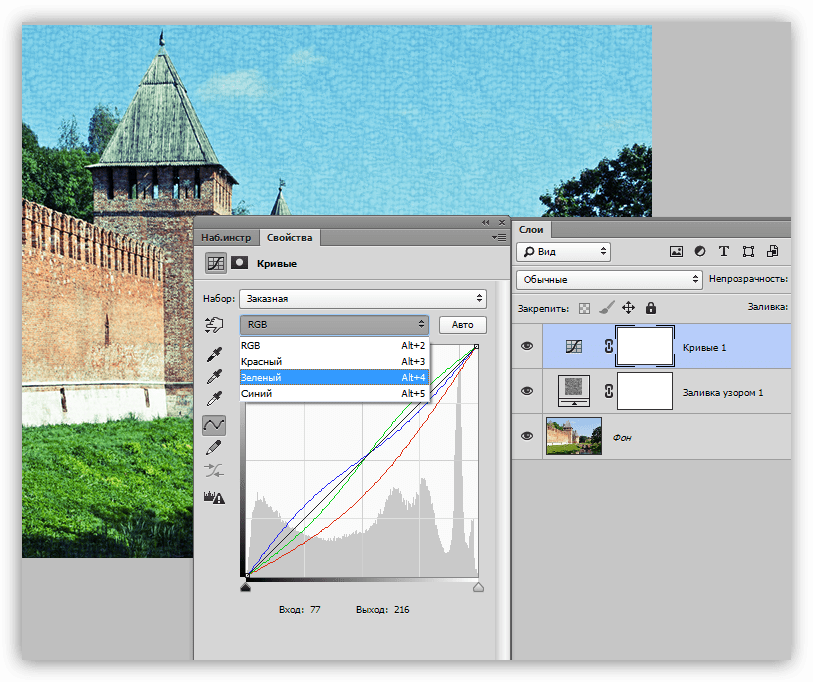
Урок: Инструмент Кривые в Фотошопе
Третья группа содержит слои, которые воздействуют на цвета и оттенки изображения. При помощи данных корректирующих слоев можно кардинально поменять цветовую схему.
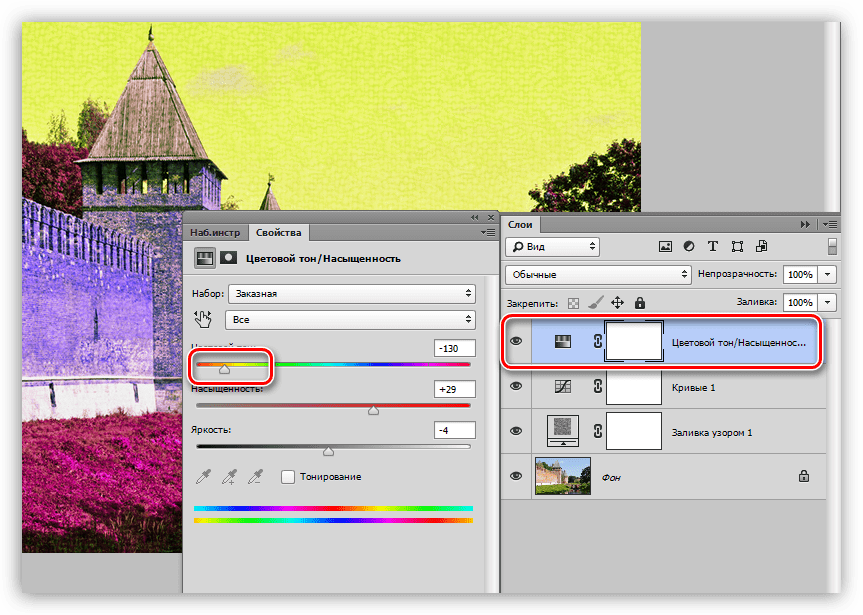
Четвертая группа включает корректирующие слои со специальными эффектами. Не совсем понятно, почему сюда попал слой «Карта градиента», так как он применяется в основном для тонирования снимков.
Урок: Тонируем фото при помощи Карты градиента
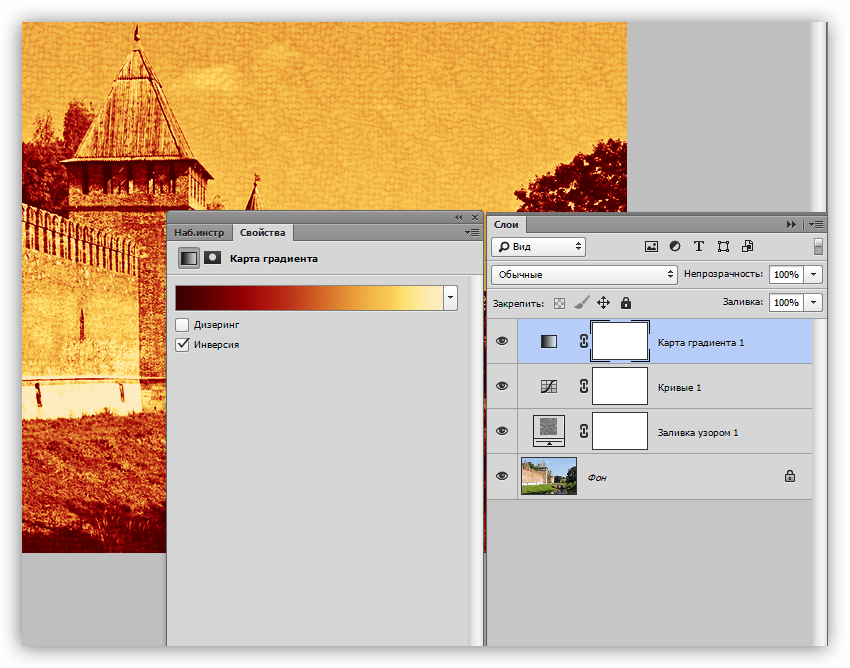
Кнопка привязки
В нижней части окна настроек каждого корректирующего слоя находится так называемая «кнопка привязки». Она выполняет следующую функцию: привязывает корректирующий слой к подлежащему, отображая эффект только на нем. Другие слои не будут подвержены изменению.
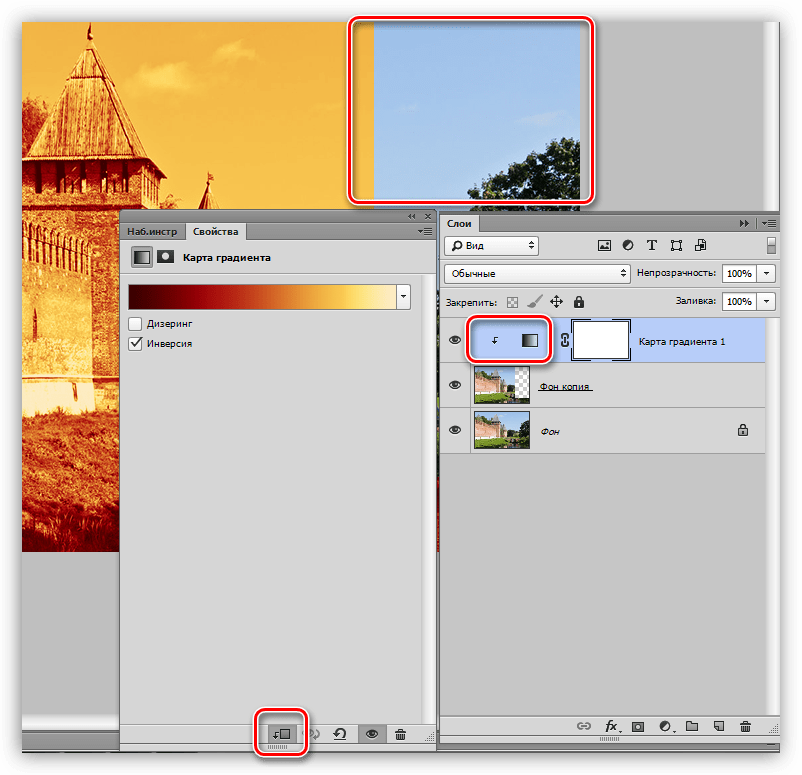
Ни одно изображение (почти) не может быть обработано без применения корректирующих слоев, поэтому читайте другие уроки на нашем сайте для получения практических навыков. Если Вы еще не используете корректирующие слои в своей работе, то самое время начать это делать. Данный прием позволит значительно уменьшить затраты времени и сбережет нервные клетки.
 Мы рады, что смогли помочь Вам в решении проблемы.
Мы рады, что смогли помочь Вам в решении проблемы. Опишите, что у вас не получилось.
Наши специалисты постараются ответить максимально быстро.
Опишите, что у вас не получилось.
Наши специалисты постараются ответить максимально быстро.Помогла ли вам эта статья?
ДА НЕТКорректирующие слои в Photoshop
Снятые вами портреты выглядят скучно и безжизненно? Тогда Корректирующие слои – это именно то, что вам нужно. Мы расскажем, как очень простые неразрушающие изменения и эффекты могут улучшить и преобразить портрет.

Корректирующие слои дают вам возможность исправлять и улучшать изображения различными способами. Вы можете использовать их для осветления и затемнения, превращать цветные изображения в черно-белые, корректировать тона и многое другое.
Как вы можете судить, исходя из названия, эти корректировки располагаются на отдельных слоях в панели Layers (Слои). В отличие от слоев с изображениями, они не содержат фактических пикселей, а воздействуют на все слои, расположенные под ними. Это означает, что они работают независимо от всех остальных элементов, составляющих ваше изображение.
Вы можете применять все корректировки непосредственно к самому изображению, но в таком случае они будут постоянными и неизменными. Когда вы вносите изменения на отдельных слоях, это означает, что в дальнейшем их можно будет исправить или вовсе удалить. Также вы можете извлекать пользу из того, что предлагает слой сам по себе: изменение Режима наложения, Непрозрачности, применение Маски слоя.
1. Исправляем тона
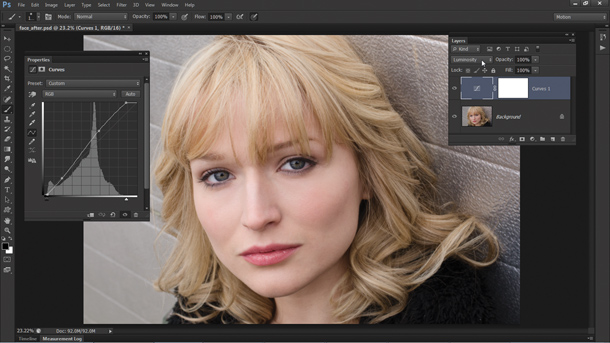
Открываем наше изображение. Переходим в панель слоев (Window> Layers). Кликаем по кнопке Create Adjustment Layer (Создать Корректирующий Слой) и выбираем пункт Curves (Кривые). Создаем кривую в форме буквы S и устанавливаем Режим наложения слоя (Blend Mode) Luminosity (Свечение).
2. Добавляем виньетку
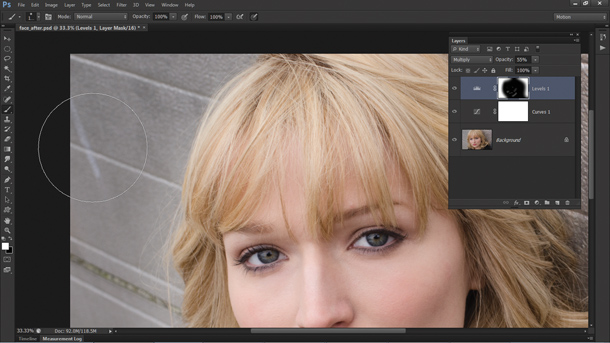
Создаем любой новый корректирующий слой, мы сделали слой Levels (Уровни), и затем меняем режим наложения на Multiply (Умножение), чтобы затемнить изображение. Нажимаем клавиши Cmd/Ctrl+I, чтобы инвертировать маску слоя в черный цвет и тем самым скрыть эффект. Затем берем инструмент Кисть, устанавливаем белый цвет кисти и закрашиваем углы изображения для создания виньетки.
3. Работаем с глазами
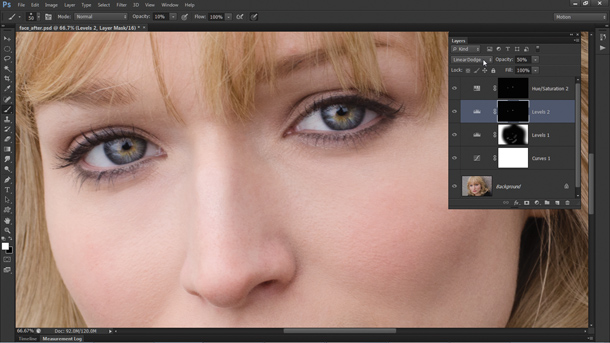
Добавьте еще один корректирующий слой (любой) и установите режим наложения Linear Dodge (Линейный Осветлитель). Зажмите клавиши Cmd/Ctrl+I и затем прорисуйте белой кистью области радужной оболочки глаза. Установите значение непрозрачности (Opacity) на 50%. Добавьте новый корректирующий слой Hue/Saturation (Тон/Насыщенность), установите значение для насыщенности равное 35, затем, удерживая клавишу Alt, перетащите маску для предыдущего слоя на этот слой, что применить эффект к тому же участку фотографии.
4. Улучшаем вид кожи
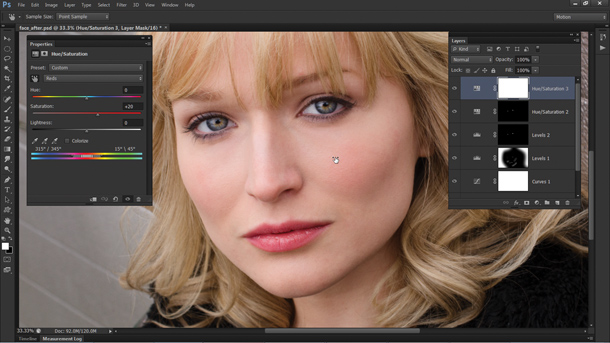
Создайте еще один слой Hue/Saturation. В появившемся окне настроек слоя кликните по иконке с рукой. Это позволит вам регулировать насыщенность для выбранных участков фотографии. Кликните по коже девушки и уведите руку вправо, чтобы привести значение Reds (Красный) приблизительно к +20.
5. Регулировка яркости цветов

Добавьте новый слой Black and White и измените режим наложения на Luminosity. Теперь вы можете регулировать яркость отдельно взятых цветов, перетаскивая ползунки или используя для этого специальный инструмент с иконкой в виде руки. Я установил следующие значения: Красный 48, Желтый 101, Зеленый 90, Циановый 50, Синий 0, Маджента 0.
6. Добавим холодных оттенков

Создайте слой Color Balance (Цветовой Баланс), чтобы придать изображению холодных оттенков. Для данного изображения необходимы следующие настройки: Midtones (Средние тона), Cyan/Red -17; Shadows (Тени), Cyan/Red -21; Highlights (Света), Yellow/Blue +21. В конце вы можете создать еще один слой с кривыми и снова привести кривую к форме буквы S, чтобы сделать фотографию еще контрастнее.
16 корректирующих слоев в программе Photoshop:
Brightness/Contrast (Яркость/Контраст)
Используется для простых управлений тональностью.
Levels (Уровни)
Перемещая слайдеры, вы воздействуете на яркость теней, средний тонов и светлых областей.
Curves (Кривые)
Перетаскивайте кривую вверх, чтобы сделать изображение светлее или вниз, чтоб сделать наоборот темнее.
Exposure (Экспозиция)
Используйте ползунки для исправления гаммы и экспозиции.
Vibrance (Насыщенность)
Позволяет изменять насыщенность менее интенсивных цветов.
Hue/Saturation (Цветовой тон/Насыщенность)
Изменяет цветовой тон и насыщенность изображения.
Color Balance (Цветовой Баланс)
Воздействует на цвета при помощи трех ползунков.
Black and White (Черно-белый)
Переводит изображение в монохром и регулирует яркость.
Photo Filter (Фото фильтр)
Воспроизводит эффект цветных фото фильтров.
Channel Mixer (Смеситель Каналов)
Используется для преобразования фотографии из цветового режима в полутоновой.
Color Lookup (Поиск Цвета)
Вы можете выбрать готовый пресет с одним из стилей, которые часто используются в киноиндустрии.
Invert (Инвертировать)
Создание негатива снимка.
Posterize (Постреризовать)
Позволяет уменьшить количество уровней и привести фотографию к виду графического плаката.
Threshold (Порог)
Превращает цветное изображение в черно-белое (без градации серого).
Gradient Map (Карта градиента)
Предназначается для наложения градиента на изображение.
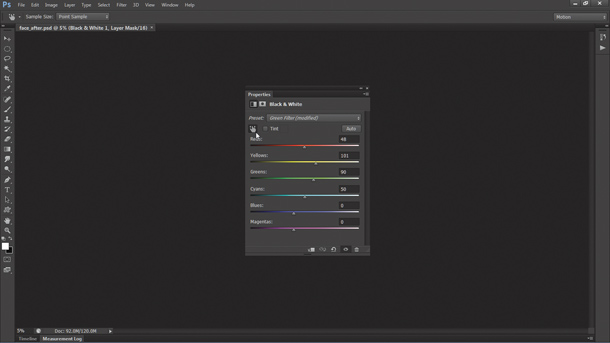
Иконка Рука
Некоторые Корректирующие слои оснащены очень полезным инструментом, расположенным в панели настроек слоя и представленным в виде руки. Этот инструмент позволяет применять корректировки только к выбранным вами тонам и цветам. Выбрать область редактирования можно, просто щелкнув по ней левой кнопкой мыши. Эта возможность есть в следующих корректирующих слоях: Curves, Black и White, Hue/Saturation.
Автор: jmeyer
Корректирующие слои в Photoshop
Снятые вами портреты выглядят скучно и безжизненно? Тогда Корректирующие слои – это именно то, что вам нужно. Мы расскажем, как очень простые неразрушающие изменения и эффекты могут улучшить и преобразить портрет.

Корректирующие слои дают вам возможность исправлять и улучшать изображения различными способами. Вы можете использовать их для осветления и затемнения, превращать цветные изображения в черно-белые, корректировать тона и многое другое.
Как вы можете судить, исходя из названия, эти корректировки располагаются на отдельных слоях в панели Layers (Слои). В отличие от слоев с изображениями, они не содержат фактических пикселей, а воздействуют на все слои, расположенные под ними. Это означает, что они работают независимо от всех остальных элементов, составляющих ваше изображение.
Вы можете применять все корректировки непосредственно к самому изображению, но в таком случае они будут постоянными и неизменными. Когда вы вносите изменения на отдельных слоях, это означает, что в дальнейшем их можно будет исправить или вовсе удалить. Также вы можете извлекать пользу из того, что предлагает слой сам по себе: изменение Режима наложения, Непрозрачности, применение Маски слоя.
1. Исправляем тона
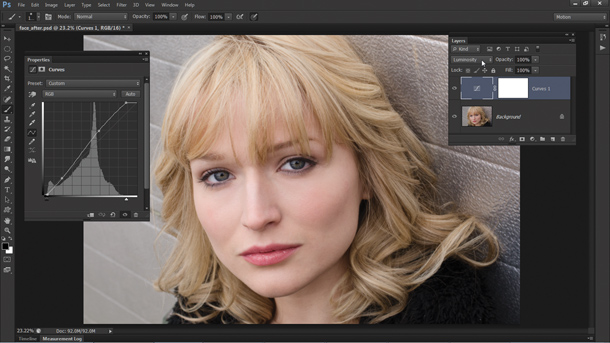
Открываем наше изображение. Переходим в панель слоев (Window> Layers). Кликаем по кнопке Create Adjustment Layer (Создать Корректирующий Слой) и выбираем пункт Curves (Кривые). Создаем кривую в форме буквы S и устанавливаем Режим наложения слоя (Blend Mode) Luminosity (Свечение).
2. Добавляем виньетку
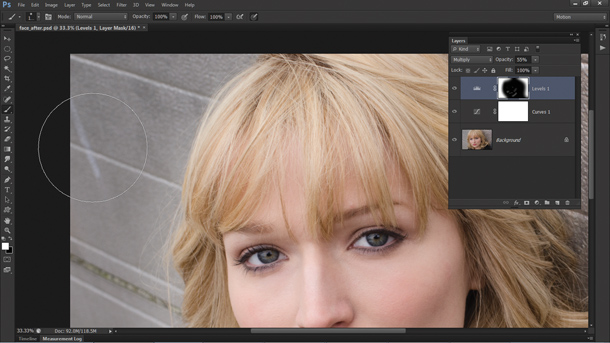
Создаем любой новый корректирующий слой, мы сделали слой Levels (Уровни), и затем меняем режим наложения на Multiply (Умножение), чтобы затемнить изображение. Нажимаем клавиши Cmd/Ctrl+I, чтобы инвертировать маску слоя в черный цвет и тем самым скрыть эффект. Затем берем инструмент Кисть, устанавливаем белый цвет кисти и закрашиваем углы изображения для создания виньетки.
3. Работаем с глазами
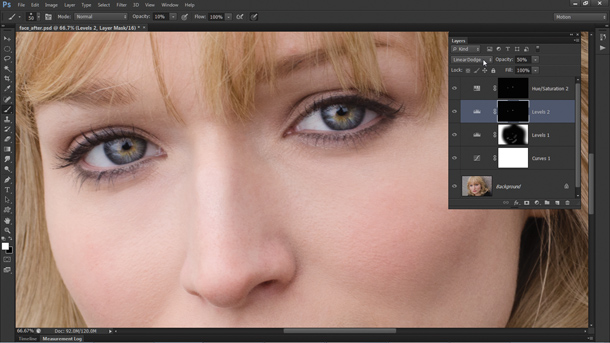
Добавьте еще один корректирующий слой (любой) и установите режим наложения Linear Dodge (Линейный Осветлитель). Зажмите клавиши Cmd/Ctrl+I и затем прорисуйте белой кистью области радужной оболочки глаза. Установите значение непрозрачности (Opacity) на 50%. Добавьте новый корректирующий слой Hue/Saturation (Тон/Насыщенность), установите значение для насыщенности равное 35, затем, удерживая клавишу Alt, перетащите маску для предыдущего слоя на этот слой, что применить эффект к тому же участку фотографии.
4. Улучшаем вид кожи
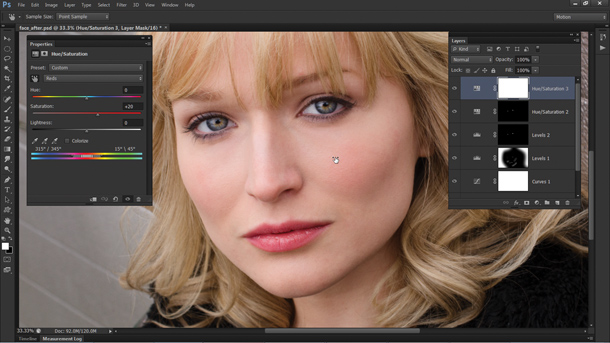
Создайте еще один слой Hue/Saturation. В появившемся окне настроек слоя кликните по иконке с рукой. Это позволит вам регулировать насыщенность для выбранных участков фотографии. Кликните по коже девушки и уведите руку вправо, чтобы привести значение Reds (Красный) приблизительно к +20.
5. Регулировка яркости цветов

Добавьте новый слой Black and White и измените режим наложения на Luminosity. Теперь вы можете регулировать яркость отдельно взятых цветов, перетаскивая ползунки или используя для этого специальный инструмент с иконкой в виде руки. Я установил следующие значения: Красный 48, Желтый 101, Зеленый 90, Циановый 50, Синий 0, Маджента 0.
6. Добавим холодных оттенков

Создайте слой Color Balance (Цветовой Баланс), чтобы придать изображению холодных оттенков. Для данного изображения необходимы следующие настройки: Midtones (Средние тона), Cyan/Red -17; Shadows (Тени), Cyan/Red -21; Highlights (Света), Yellow/Blue +21. В конце вы можете создать еще один слой с кривыми и снова привести кривую к форме буквы S, чтобы сделать фотографию еще контрастнее.
16 корректирующих слоев в программе Photoshop:
Brightness/Contrast (Яркость/Контраст)
Используется для простых управлений тональностью.
Levels (Уровни)
Перемещая слайдеры, вы воздействуете на яркость теней, средний тонов и светлых областей.
Curves (Кривые)
Перетаскивайте кривую вверх, чтобы сделать изображение светлее или вниз, чтоб сделать наоборот темнее.
Exposure (Экспозиция)
Используйте ползунки для исправления гаммы и экспозиции.
Vibrance (Насыщенность)
Позволяет изменять насыщенность менее интенсивных цветов.
Hue/Saturation (Цветовой тон/Насыщенность)
Изменяет цветовой тон и насыщенность изображения.
Color Balance (Цветовой Баланс)
Воздействует на цвета при помощи трех ползунков.
Black and White (Черно-белый)
Переводит изображение в монохром и регулирует яркость.
Photo Filter (Фото фильтр)
Воспроизводит эффект цветных фото фильтров.
Channel Mixer (Смеситель Каналов)
Используется для преобразования фотографии из цветового режима в полутоновой.
Color Lookup (Поиск Цвета)
Вы можете выбрать готовый пресет с одним из стилей, которые часто используются в киноиндустрии.
Invert (Инвертировать)
Создание негатива снимка.
Posterize (Постреризовать)
Позволяет уменьшить количество уровней и привести фотографию к виду графического плаката.
Threshold (Порог)
Превращает цветное изображение в черно-белое (без градации серого).
Gradient Map (Карта градиента)
Предназначается для наложения градиента на изображение.
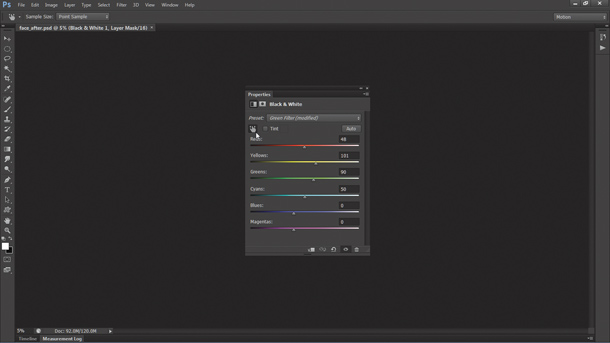
Иконка Рука
Некоторые Корректирующие слои оснащены очень полезным инструментом, расположенным в панели настроек слоя и представленным в виде руки. Этот инструмент позволяет применять корректировки только к выбранным вами тонам и цветам. Выбрать область редактирования можно, просто щелкнув по ней левой кнопкой мыши. Эта возможность есть в следующих корректирующих слоях: Curves, Black и White, Hue/Saturation.
Автор: jmeyer
Из этой статьи вы почерпнете знания о корректирующих слоях.
Как правило, обработка изображений редко включает в себя одну корректирующую операцию. Обычно приходится выполнять несколько действий. Например, сначала выполнить коррекцию с помощью Кривых (Curves), затем настроить Цветовой тон/Насыщенность (Hue/Saturation), изменить Яркость/Контрастность (Brightness/Contrast) и так далее. Все эти операции действуют на изображение разрушающе, поэтому несколько последовательно выполненных операций значительно ухудшают качество изображения.
Избежать этого можно, используя неразрушающее редактирование с помощью корректирующих слоев. Корректирующий слой не оказывает непосредственного влияния на пиксели изображения. Преимуществом корректирующих слоев является также возможность подстройки параметров в любой момент. Итак, рассмотрим подробнее, как применять к изображению корректирующие слои.
1. Способы создания корректирующих слоев
Первый способ
Выбрать в меню Слои – Новый корректирующий слой (Layers – New adjustment layer) и из выпадающего списка выбрать нужный.

Второй способ
Кликнуть на значок внизу палитры слоев и из выпадающего списка выбрать нужный.

Я предпочитаю второй способ.
2. Меняем параметры корректирующего слоя
Чтобы в любой момент изменить параметры настройки корректирующего слоя, нужно дважды кликнуть на его миниатюре в палитре слоев. Откроется диалоговое окно, ничем не отличающееся от окна соответствующей команды. Для примера на рисунке показано окно настроек для слоя Кривые (Curves).

3. Выборочное редактирование отдельных областей изображения
Обратите внимание, что при создании корректирующего слоя вместе с ним создается также и маска.

Это позволяет производить выборочное редактирование отдельных областей с разной интенсивностью, путем создания и изменения маски (рисование по маске, либо создание масок на основе выделений или каналов).
Для примера показано редактирование цвета неба.
Шаг 1
Сначала небо выделяется любым способом, затем создается корректирующий слой Кривые (Curves). При этом из выделения автоматически создается маска, скрывающая все, кроме неба.
Внимание! Цвета переднего и заднего плана перед созданием корректирующего слоя нужно установить по умолчанию, нажав D.

Шаг 2
Затем, изменяя форму кривых, добиваются нужного цвета и контраста.


4. Возможности корректирующих слоев
Можно создавать несколько различных корректирующих слоев.

С помощью масок и изменения непрозрачности слоев обеспечивается большая гибкость редактирования, недостижимая при применении обычных аналогичных команд. Так как корректирующие слои являются обычными слоями (с некоторыми ограничениями), к ним применимы многие действия. Например, можно добиться сложных эффектов, изменяя режимы наложения корректирующих слоев. Также можно применять стили слоя, использовать параметр Наложить если (Blend if). Можно объединять корректирующие слои в группы и выполнять операции над группами.
Еще одна фишка: для того, чтобы произвести одинаковую коррекцию изображений, снятых в одинаковых условиях, выполните коррекцию одного из них с необходимыми корректирующими слоями. Откройте остальные изображения. Затем выделите корректирующие слои и перетащите их на нужные изображения. Всё, коррекция выполнена!
Желаю всем творческих успехов!
Корректирующие слои в Adobe Photoshop
Любая профессиональная обработка фотографий немыслима без выполнения множества операций. Представьте себе такую ситуацию — вам нужно сначала откорректировать контраст, потом насыщенность фотографии. И вы используете последовательно инструменты Brightness/Contrast (Image->Adjustments->Brightness/Contrast) и Saturation (Image->Adjustments->Brightness/Contrast). После этого продолжайте работать над изображением и в какой-то момент понимаете, что контраста слишком много (или мало), конечно можно еще раз воспользоваться корректировкой Image->Adjustments->Brightness/Contrast, но это может очень сильно повлиять на качество изображения. А если при первой регулировке контраста вы его подняли слишком сильно и пропали некоторые детали в тенях, то восстановить их повторным применением Brightness/Contrast уже не получится. Кроме этого, корректировка применяется ко всему изображению целиком, а как сделать так чтобы повысить контраст или насыщенность локально?
И для того чтобы избежать таких ситуаций и сделать процесс обработки фотографий более гибким в Adobe Photoshop есть возможность добавлять к изображению корректировки в виде слоев, этот механизм называется корректирующие слои.
Если говорить техническим языком, то корректирующий слой применяет цветовые и тональные поправки к изображению, не меняя значений его пикселов. А если попробовать провести более жизненную аналогию, то применение корректирующего слоя похоже на рассматривание фотографии через светофильтр или цветную пленку — глазами мы видим измененное изображение, но можем в любой момент убрать пленку и увидеть оригинал, или добавить еще одну другую пленку, или взять пленку с другим цветом, а можно в цветной пленке вырезать часть и мы получим аналогию с маской, которую можно наложить на любой корректирующий слой чтобы применить коррекцию только к части изображения.
По сравнению с использованием обычных корректирующих настроек (меню Image->Adjustments) использование корректирующих слоев обладает следующими преимуществами:
Параметры любого корректирующего слоя можно менять в любой момент.
Можно регулировать степень воздействия с помощью непрозрачности слоя
К корректирующему слою можно добавить маску и ограничить область воздействия изменений
Одни и те же корректирующие слои можно легко применить к нескольким изображениям — надо просто их скопировать с одного изображения на другое или перетащить мышкой
Корректирующие слои можно группировать и добавлять маску и менять непрозрачность всей группы
Можно включать и выключать видимость корректирующего слоя для того чтобы визуально оценить эффект и степень воздействия.
Добавление корректирующих слоев осуществляется через меню Layer->New Adjustment Layer
Или через панель Adjustments (если вы не видите панели, ее можно включить через пункт меню Window->Adjustments)
Действие и настройки всех корректирующих слоёв аналогичны соответствующим корректировкам из меню Image->Adjustments только применяются в виде отдельного слоя со всеми его плюсами.
Всего в Adobe Photoshop доступно 16 корректирующих слоев:
Brightness/Contrast (Яркость/Контраст) : Используется для простых управлений тональностью.
Levels (Уровни): Перемещая слайдеры, вы воздействуете на яркость теней, средний тонов и светлых областей.
Curves (Кривые): Перетаскивайте кривую вверх, чтобы сделать изображение светлее или вниз, чтоб сделать наоборот темнее.
Exposure (Экспозиция): Используйте ползунки для исправления гаммы и экспозиции.
Vibrance (Насыщенность): Позволяет изменять насыщенность менее интенсивных цветов.
Hue/Saturation (Цветовой тон/Насыщенность): Изменяет цветовой тон и насыщенность изображения.
Color Balance (Цветовой Баланс): Позволяет воздействовать на цвета в зависимости от светлоты тона. Можно отдельно корректировать яркость, оттенок и насыщенность, светлых, средних и темных тонов.
Black and White (Черно-белый): Переводит изображение в монохром и регулирует яркость.
Photo Filter (Фото фильтр): Воспроизводит эффект цветных фото-фильтров.
…Корректирующие слои в Фотошопе
22.06.16 Уроки Photoshop

Вся коррекция, примененная ранее к изображению, была необратима после его закрытия. Это плохо, т. к. в процессе работы возможны различные варианты. Чтобы применить к изображению коррекцию без необратимого изменения значений пикселов изображения, необходимо создать корректирующий слой. Например,если вы создадите корректирующий слой, то можете сколько угодно экспериментировать с различными настройками тона, поскольку изменения происходят только в корректирующем слое. Если необходимо, можно всегда удалить корректирующий слой — изображение не будет изменено. Преимущества очевидны. Кроме того, вы можете сохранять коррекцию в виде служебного файла и подгружать ее в корректирующий слой для экономии времени обработки серии фотографий с одинаковым дефектом.
Свойства корректирующих слоев
Корректирующий слой — это слой, содержащий коррекцию. Корректирующие слои не имеют смысла без изображения. Коррекцию всегда можно настроить или вообще удалить вместе со слоем без ущер-ба для изображения. Корректирующие слои влияют на все нижележащие слои. Чтобы ограничить действие корректирующего слоя только первым нижележащим, необходимо выполнить операцию отсечения (clipping). Если необходимо вдобавок работать только с частью нижележащего слоя, используется работа в слой-маске служебными цветами программы. Рассмотрим более подробно эти утверждения. Создание и действие корректирующего слоя Начиная с версии Adobe Photoshop CS4, для создания корректирующих слоев существует специальная палитра Adjustments (Коррекция).
С версии CS6 параметры добавленного корректирующего слоя изменяются в палитре Properties (Свойства). Для работы с корректирующими слоями, дальнейшего изменения параметров и удобства работы с изображениями рекомендуется рабочее пространство Photography (Фотография), которое содержит все основные палитры для коррекции. При щелчке по значку инструмента в палитре Adjustments (Коррекция) выбирается соответствующая коррекция и автоматически создается корректирующий слой. Для удобства пользователя палитра Adjustments содержит список фиксированных коррекций (наборов), которые применяются для выполнения стандартных операций с изображениями. Существуют наборы для уровней, кривых, экспозиции, цветового тона/насыщенности, баланса черного и белого, смешивания каналов и выборочной коррекции цвета. Щелчок по набору применяет соответствующую коррекцию к изображению с помощью корректирующего слоя. Пользовательские коррекции всегда можно сохранить в качестве набора, который добавляется к уже имеющемуся списку. При щелчке по значку коррекции или по набору отображаются параметры настройки для данной коррекции.
Выполните следующие действия:
1. В палитре Adjustments (Коррекция) щелкните по пиктограмме Hue/Saturation (Цветовой тон/Насыщенность).
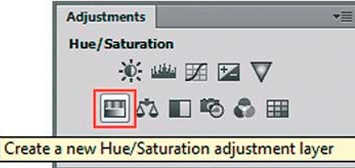
2. Выберите в выпадающем списке Preset (Набор) коррекции: Cyanotype (Светокопия). Удобство палитры Adjustments заключается в возможности быстрой настройки коррекции без дополнительного вызова диалоговых окон, как это делалось в предыдущих версиях.
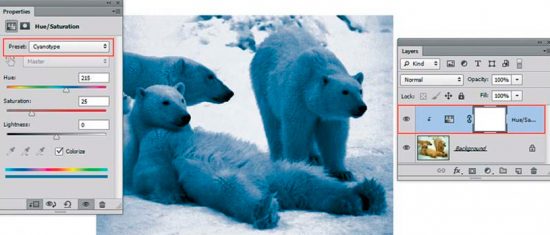
3. В палитре Layers (Слои) добавился корректирующий слой Hue/Saturation. Он состоит из пиктограммы коррекции и слой-маски.
4. Выключите видимость корректирующего слоя — слой с изображением остался без изменений. Включите видимость корректирующего слоя.
5. Выключите из видимости слой с изображением — останется одна «клетка». Корректирующий слой не существует без изображения. Включите видимость слоя обратно.
6. Чтобы изменить настройки, необходимо изменить параметры коррекции в палитре Properties (Свойства). Таким образом, коррекция довольно гибко настраивается. Но это еще не все!
7. Если вы хотите ограничить действие коррекции на часть слоя, необходимо использовать слой-маску корректирующего слоя.
8. Проверьте, что активна маска (она в двойной рамке). Возьмите черно-белый градиент и проведите в изображении. Соизмеримо черно-белому распределению будет действовать коррекция.
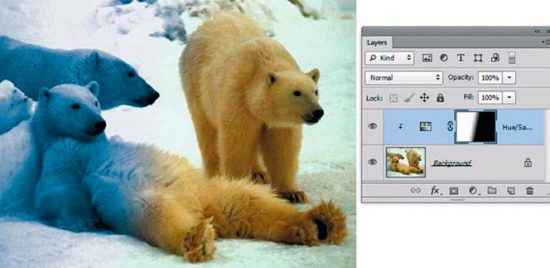
Ограничение действия корректирующего слоя в многослойном документе
Корректирующие слои влияют на все нижележащие слои. Чтобы ограничить действие корректирующего слоя только первым нижележащим необходимо выполнить операцию отсечения (clipping mask ).
1. Откройте файл Перцы.psd из папки Корректирующие слои.
Файл состоит из нескольких слоев, и корректирующий слой распространяет свое действие на оба слоя с перцами внизу. Слой-маску я удалила из корректирующего слоя за ненадобностью.

2. Выполните операцию отсечения корректирующего слоя с нижележащим Левым перцем: щелчком по кнопке отсечения в палитре Properties (Свойства).

3. После выполнения операции отсечения действие коррекции распространяется только на нижележащий слой. В результате левый перец — красный, правый — желтый.
Создание коррекции по выделенной области
Если в изображении активно выделение, то корректирующий слой будет создаваться с учетом выделенной области (т. к. он содержит слой-маску). Если вы хотите выделить объект из однородной композиции, создав цветовой контраст, используйте алгоритм:
1. Загрузите выделение изпалитры Paths (контур уже создан) — создается выделение женщины с кувшином.
2. Инвертируйте выделение — будет выделено все, кроме женщины.
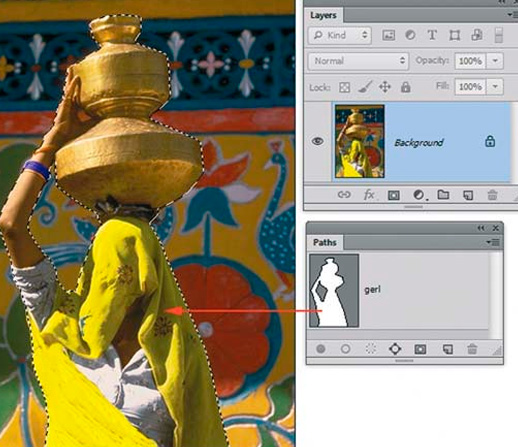
3. Создайте корректирующий слой Hue/Saturation. Как видите, если существует выделенная область в слое, то слой-маска в корректирующем слое создается по выделению.
Включена опция Colorize (Тонирование). Hue (Цветовой тон) установлен 230, Saturation (Насыщенность) — 36, Lightness (Яркость) — –13.
4. Введите текст. Пример — в файле Акцент цветом.psd.
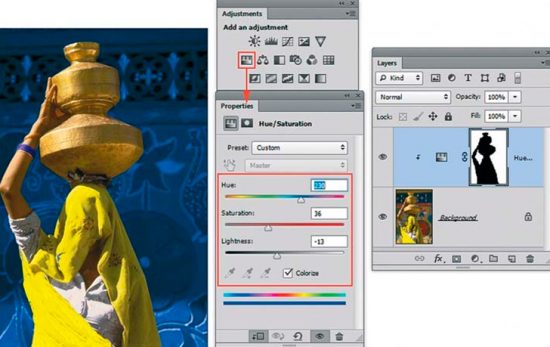
Колоризация фона с использованием слоя Hue/Saturation

Акцент цветом
Колоризация в рекламе
Удачным примером использования корректирующего слоя в рекламе может служить файл Реклама.psd из папки Цветовая коррекция\Hue_Saturation.
Откройте изображение в слоях. Посмотрите, как расставлены акценты. П

Использование цветовой коррекции в рекламе Twenty

Использование цветовой коррекции в рекламе Bodyglove
Использование корректирующего слоя Levels
Когда дефект работает на нас
1. Откройте файл Koli.jpg — изображение с синим отливом — из папки Корректирующие слои.
2. Используя палитру Adjustments (Коррекция), щелчком по пиктограмме Levels (Уровни) добавьте корректирующий слой.
3. В настройках корректирующего слоя Levels 1 (Уровни 1) в палитре Properties (Свойства) выберите белую пипетку и щелкните по снегу на верхушке елки — будет убран весь синий отлив, но от неба тоже ничего не останется.
4. Активизируйте инструмент Gradient (Градиент) (черно-белый, линейный). В слой маске корректирующего слоя растяните по изображению. Вместе с плавным переходом проступает синий цвет нижнего исходного изображения (это не небо раскрашивается, а синее дефектное фото проявляется).
Результат коррекции представлен в файле Koli_слои.jpg.
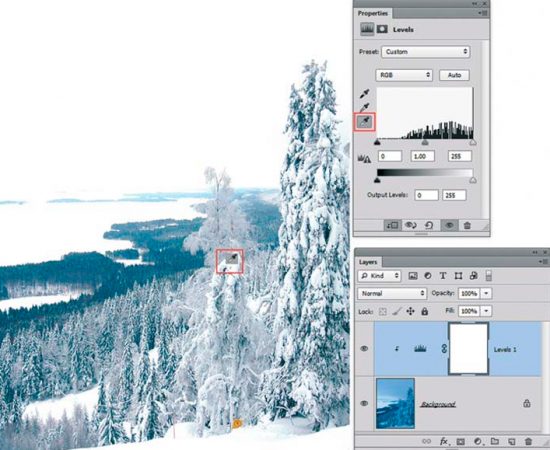
Устранение цветового отлива при помощи Levels
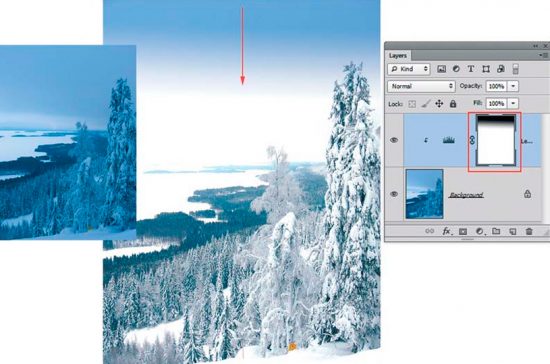
Ограничение действия корректирующего слоя с помощью слой-маски
Разные способы осветления (затемнения)
Иногда решение одной и той же задачи достигается разными способами. Не то что один способ плохой, а другой — профессиональный, просто в зависимо сти от степени вашей подготовки и делается выбор алгоритмов. Рассмотрим примеры.
Слишком светлая фотография
Откройте файл слишком светлая.jpg — изображение из папки Корректирующие слои. Действительно слишком светлая фотография.
1 способ:
1. Создайте копию слоя Background (Фон), например, сочетанием клавиш <Ctrl>+<J>.
2. У слоя Background copy (Фон копия) установите режим наложения Multiply (Умножение). Заметьте, что изображение стало слишком темным. Чтобы ослабить действие верхнего слоя, уменьшим Opacity (Прозрачность) до 57%.
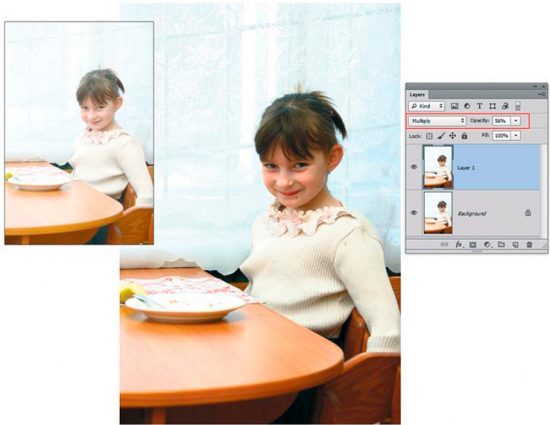
Создание копии слоя в режиме наложения Multiply
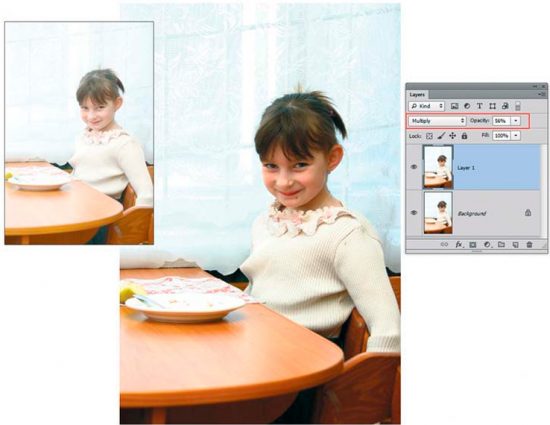
Использование слой-маски корректирующего слоя для гибкой настройки коррекции
2 способ (тот же самый результат):
1. Вернитесь к состоянию начальной загрузки.
2. Используя палитру Adjustments (Коррекция), щелчком по пиктограмме Levels (Уровни) добавьте корректирующий слой.
3. Установите у слоя Levels 1 (Уровни 1) режим наложения Multiply (Умножение).
4. Чтобы ослабить действие корректирующего слоя Levels 1, уменьшите Opacity (Непрозрачность) до 57%.
Заметьте, что результат, как не парадоксально, тот же. В чем же преимущество? Преимущество в гибкости настройки за счет использования слой-маски в корректирующем слое.
5. В слой-маске инструментом Brush (Кисть) серого цвета смешайте области яркости изображении.
Слишком темная фотография
Откройте файл слишком темная.jpg — изображение из папки Корректирующие слои. Действительно слишком темная фотография.
Для осветления необходимо использовать режим наложения Screen (Экран) с параметром Opacity (Непрозрачность) равным 75%.
Выполните два способа для осветления данного изображения.
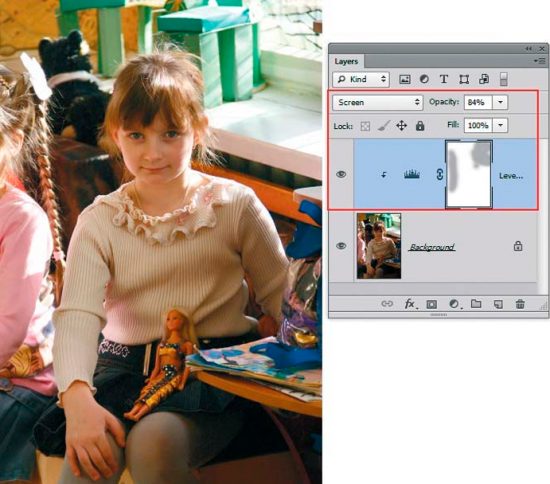
Использование Levels в режиме наложения Screen для осветления изображений
Исключение «паразитных» пикселов
Часто в результате сканирования негативов образуется черная область вокруг изображения. Во время применения автоматических алгоритмов команды Levels (Уровни) эти черные пикселы, конечно же, учитываются, т. к. они составляют часть гистограммы изображения. При исключении воздействия «паразитов» алгоритмы дают совершенно другой результат. Сравним результаты коррекции.
1. Откройте файл ретро.jpg из папки Корректирующие слои — красный отлив старости портит фотографию девочки с бантиком.
2. Используя палитру Adjustments (Коррекция), щелчком по пиктограмме Levels (Уровни) добавьте корректирующий слой.
3. В настройках корректирующего слоя Levels 1 (Уровни 1) в палитре Properties (Свойства) выберите алгоритм Enhance Per Channel Contrast (Улучшить контраст по каналам) (он находится в контекстном меню палитры Properties — в Auto Options (Автоматические операции)) — мутность осталась. Верните файл в состояние начальной загрузки. Сейчас мы исключим пикселы, дающие «помехи».
4. Создайте прямоугольным выделением рамку, ограничивающую самую важную часть вашего изображения — лицо. Создайте корректирующий слой.
5. В настройках корректирующего слоя Levels 1 (Уровни 1) в палитре Properties (Свойства) выберите алгоритм Enhance Per Channel Contrast (Улучшить контраст по каналам) (он находится в контекстном меню палитры Properties — в Auto Options (Автоматические операции)). Супер!
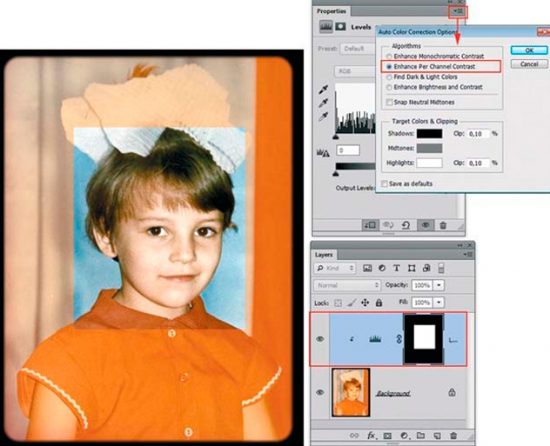
Применение алгоритма на выделенную область изображения
6. А теперь совсем неожиданное. Если вам дорого как память черное поле, которое мы исключили (или там действительно необходимая информация), удалите маску слоя
в корзину. И чудо — коррекция не изменилась.

Удаление маски корректирующего слоя не изменяет коррекцию
Как сделать краски жизни ярче
Иногда результаты простого осветления или действия алгоритмов не очень устраивают, т. к. цвет вместе с ними и цвет объектов изменяется не в лучшую сторону. Есть прием, когда краски делаются намного насыщеннее в результате применения корректирующего слоя Levels в режиме наложения Overlay (кстати, данный прием применяют в «гламурной ретуши» для придания «загара»).
1. Откройте файл Море.jpg из папки Корректирующие слои. Пейзаж будто в дымке.
2. Если применить корректирующий слой Levels (Уровни) алгоритм Auto, море потеряет свой цвет, станет просто синим.
3. Создайте корректирующий слой без выбора алгоритмов. Установите у корректирующего слоя режим наложения Overlay (Перекрытие). Краски стали слишком яркие. Чтобы ослабить действие слоя, уменьшите Opacity (Непрозрачность) до 57%.
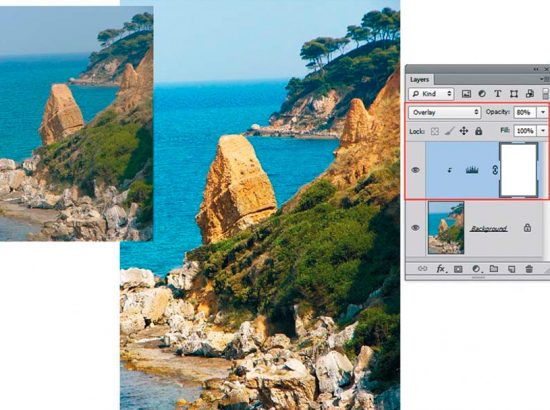
Применение режима наложения Overlay для насыщения красок
Читайте также:
Работа с корректирующими слоями в Adobe Photoshop для редактирования изображений может сделать жизнь вашего проекта проще и эффективнее. Вот почему
Лучше, чем «Отменить», и вы можете изменить их в любое время? Нет, правда — да. Корректирующие слои не обязательно являются новыми, но они представляют собой сверхполезные функции, которые могут быть упущены из тени других преимуществ Photoshop, таких как эффекты или действия хип-фильтра.
В сочетании с маскировкой, которую мы рассмотрим, корректирующие слои предоставляют вам способы неразрушающего манипулирования изображениями . Это означает, что вы можете радикально изменить изображение, сохранить его, закрыть его, вернуться к нему спустя годы и изменить его.
Корректирующие слои изменят вашу работу и сделают вас более эффективными, менее трепетными в редактировании и более эффективными в том, что вы делаете. Это все во власти их неразрушающего характера.
Работа с корректирующими слоями
Добавление новых корректирующих слоев
Чтобы познакомиться с корректирующими слоями, начнем с простого изображения, которое не содержит слоев.
Изображение с помощью ABO PHOTOGRAPHY.
Мы обратимся к окну слоев. Внизу находится ряд значков, а в середине — полутоновый круг для . Создайте новый заливочный или корректирующий слой . Нажмите, чтобы получить список опций.

Когда вы выбираете элемент из списка, вы увидите новый слой над выбранным слоем. Это также откроет окно свойств, где вы будете вносить свои изменения. Корректирующий слой будет иметь маску слоя.Мы поговорим об этом позже.

Мы можем свободно регулировать этот слой регулировки яркости / контрастности, не боясь навсегда изменить исходное изображение или просто применить стиль. Все без сохранения альтернативных версий файла. Это экономит много времени и файлового пространства, а также уменьшает версии и путаницу.
корректирующих слоев укладки
Мы можем использовать несколько корректирующих слоев, уложенных друг на друга. Например, вы можете настроить яркость / контрастность в одном, настроить кривые в другом и применить фотофильтр поверх всего этого.
В дополнение к группировке корректирующих слоев для управления конкретными аспектами вашего изображения, порядок их расположения влияет на их совместное поведение. Регулировка освещения поверх настроек цвета отличается от регулировки цвета поверх настроек освещения.
Это изображение приобретает другой общий вид, если вы просто переместите корректирующий слой Hue / Saturation под Curves. Рекомендуется изменить порядок корректирующих слоев, чтобы найти желаемые результаты.
Использование режимов наложения и непрозрачности
Наконец, чтобы получить еще больше от корректирующих слоев, вы можете настроить Opacity и Blend Modes так же, как обычные слои. Они усиливают или полностью изменяют способ их работы.
С изменением слоя Hue / Saturation на Multiply , вы можете увидеть в верхней половине изображения, как общая насыщенность становится намного более интенсивной. Сбросьте непрозрачность обратно, и она уменьшит эту интенсивность, показывая, насколько вы контролируете различные параметры каждого эффекта.
Управление настройками с помощью маскировки
Маски скрывают или раскрывают определенные области на изображении. Используя корректирующий слой, мы можем показать области, которые мы хотим изменить, и скрыть области, на которые мы не хотим влиять. Когда вы открываете корректирующий слой, он поставляется с маской.
Скрытие области от настроек
Установив кисть на черный цвет, вы можете просто закрасить область, которую вы хотите защитить от настройки.
Выберите маску, нажав сначала на белое поле в корректирующем слое, а затем убедитесь, что черный цвет является основным цветом.Используйте кисть, чтобы закрасить область, на которую вы хотите не повлиять.
Отображение корректировок в области с маскированием
И наоборот, вы можете заполнить маску черным, а затем закрасить область белым, чтобы показать ее для корректировки.
Это будет особенно полезно с более сложными файлами или сложной ретушью. Использование селективных масок для воздействия, скрытия и раскрытия определенных частей изображения или его слоев — вот где истинная сфера функциональности корректирующих слоев., , показывает . , , сам.
Использование корректирующих слоев в составных изображениях
В многослойном изображении вы выберете слой, который хотите отрегулировать, а затем выберите корректирующий слой для него. Корректирующий слой находится поверх него, и он управляет корректировками для всех нижележащих слоев.
Теперь, когда вы используете изображение с несколькими слоями, вы должны иметь в виду, что любой корректирующий слой повлияет на слои ниже — если вы не настроите его маску, чтобы включить или исключить другие слои.
Вы можете сделать корректирующий слой как нормальный, а затем использовать метод выделения, такой как кисть или перо, чтобы нарисовать маску корректирующего слоя над слоем, который вы хотите изолировать. Лучший способ — сначала сделать выбор, поэтому, когда вы нажмете кнопку корректирующего слоя и выберете корректировку, он автоматически замаскирует ваш выбор.
Если ваш слой содержит изображение, уже изолированное в своем слое, а остальная часть холста пуста, просто удерживайте Command и щелкните значок слоя.Это сделает выбор, который точно соответствует пиксельной информации вашего слоя, то есть, если ваш выбор идеален. Нажмите на корректирующий слой, и он будет привязан только к вашему слою изображения.
Дополнительный кактус с помощью Vilsone.
Обратите внимание, что слой нового зеленого горшечного кактуса уже изолирован. Я щелкаю команду по значку слоя, выбираю «Кривые» из списка, затем, кажется, свободно настраиваю только этот слой.
Как вы можете видеть здесь, если вы щелкнете по значку видимости для одного слоя кактуса, на самом деле были сделаны корректировки для всего изображения, но маска гарантирует, что это влияет только на выбор, который мы сделали ранее.И порядок гарантирует, что это остается выше слоев ниже.
Имея эту информацию, вы должны быть в состоянии безопасно редактировать изображения, не опасаясь сохранения по сравнению с предыдущими версиями или отмены нескольких шагов других процессов. Корректирующие слои — лучший друг ретушера. Действительно, они являются одним из самых полезных разработок, которые Adobe добавила в Photoshop.
Для получения дополнительных методов и способов управления изображениями, проверьте эти:
,Как использовать корректирующие слои в Photoshop CS6
Корректирующие слои в Photoshop — это группа очень полезных, неразрушающих инструментов редактирования изображений, которые добавляют цветовые и тональные корректировки к вашему изображению без постоянного изменения его пикселей.
С помощью корректирующих слоев вы можете в любое время редактировать и отменять свои корректировки или восстанавливать исходное изображение. Это сделает ваш рабочий процесс в Photoshop более гибким и эффективным, и это абсолютно необходимо знать.
Для этого руководства мы рассмотрим основы каждого типа корректирующего слоя, работая с их настройками по умолчанию в CS6.
Когда вы добавляете корректирующий слой к своему изображению, над вашим изображением появится новый слой, и появится панель свойств, соответствующая выбранному вами типу корректировки. Панель «Свойства» позволит вам изменить корректирующий слой, который, в свою очередь, изменит ваше изображение.
1. Яркость / Контрастность
Яркость / Контрастность позволяет регулировать тональный диапазон вашего изображения. Ползунок яркости предназначен для настройки бликов на изображении, а ползунок контрастности — для настройки теней на изображении.
2. Уровни
Уровни изменяют тональные значения в изображении, регулируя уровни теней, полутонов и бликов. Это один из наиболее часто используемых инструментов на панели корректирующих слоев, и использование всего лишь нескольких уровней поможет исправить ваши изображения.
3. Кривые
Кривые позволяют настраивать столько точек, сколько вы хотите во всем тональном диапазоне изображения, и являются наиболее мощным и точным инструментом для редактирования тонов изображения.Когда вы нажимаете на настройку кривых, на графике появляется диагональная линия (слева) , которая представляет тональный диапазон вашего изображения. Ось X представляет исходные значения на изображении, а ось Y представляет новые скорректированные значения. Вдоль каждой оси вы видите полосу с градиентом от черного к белому, представляющую тональный диапазон изображения.
Чтобы увеличить общее качество и контрастность вашего изображения, нажмите, чтобы добавить точки на линию вашего графика. Добавив точку, вы можете перетащить ее вверх или вниз с помощью мыши.Смещение точки вниз делает изображение темнее, а повышение — делает его ярче. То, что я сделал выше, это добавление двух точек к моему графику, потянув одну вверх, чтобы усилить блики, и потянув одну вниз, чтобы усилить тени на изображении, создав небольшую кривую «S». Это только основы, но даже самое простое использование инструмента кривых может значительно улучшить ваши изображения.
4. Выдержка
Экспозиция позволяет настраивать уровни экспозиции с помощью трех ползунков: Экспозиция, Смещение и Гамма .Экспозиция отрегулирует только самые яркие оттенки изображения, смещение — средние тона, а гамма — только темные.
5. Вибрация
Этот корректирующий слой изменяет вибрацию изображения двумя способами. Регулятор S , ползунок , равномерно увеличивает насыщенность всех цветов изображения. Ползунок ibrance V также изменяет уровень насыщенности всех цветов, но более избирательно, фокусируясь на наименее насыщенных цветах и избегая перенасыщенности оттенков кожи.
6. Оттенок / Насыщенность
Оттенок / Насыщенность позволяет настроить оттенок, насыщенность и яркость всего изображения или определенного диапазона цветов на изображении.
В первом примере я настроил ползунки, чтобы увеличить насыщенность всего изображения. Во втором примере я нажал на выпадающее меню «Preset», которое дало мне возможность выбрать «Greens». Я выбрал зелёный, потому что хотел уменьшить насыщенность только зелёных на моем изображении, чтобы облегчить глаза.
Обычно лучше не влиять на насыщенность всего изображения — это уменьшает общий тональный диапазон. Вместо этого попробуйте повлиять на насыщенность определенных цветов в изображении, чтобы иметь больший контроль над редактированием изображения. Этот инструмент также хорош для раскрашивания изображений в оттенках серого.
7. Цветовой баланс
Корректировка Color Balance изменяет сочетание цветов в изображении. В этом примере я выбрал только крылья бабочки и отрегулировал ползунки цветового баланса, чтобы выделить красные и мадженты на своих крыльях.
8. Черно-белый
Черно-белое регулирование позволяет создавать версии изображений в градациях серого. Изображение слева является настройкой по умолчанию. На изображении справа я изменил пресет на «Пользовательский», регулируя ползунки, чтобы иметь больше контроля над тем, как красные на крыльях моей масляной мухи были преобразованы в черно-белые.
9. Фотофильтр
Фото Фильтр добавляет различные цветные фильтры поверх вашего изображения.Для обоих приведенных выше примеров флажок «Сохранить яркость» установлен по умолчанию, и я настроил ползунок «Плотность», чтобы усилить эффект фильтра. Вы также можете настроить каждый цветной фильтр, дважды щелкнув образец цвета на панели свойств и отрегулировав его в всплывающем окне «Цветовой пикет».
10. Канальный микшер
Канальный микшер изменяет цвета в изображении для создания тонированных или полутоновых изображений. Справа мы использовали красный канал для выделения красного оттенка на изображении.Слева мы установили флажок «Монохромный» и отрегулировали ползунки, чтобы обеспечить лучшее преобразование цветов в оттенки серого. Для достижения наилучших результатов с этим инструментом убедитесь, что ваши каналы добавляются до 100%.
11. Поиск цвета
Эта настройка поставляется с набором готовых «видов», которые вы можете применить к своему изображению. Три варианта ( 3DLUT File, Abstract и Device Link ), которые используются для загрузки этих различных видов. Каждый «взгляд» перераспределяет цвета в вашем изображении с помощью таблицы поиска (LUT).Эти эффекты довольно интересны, и вы даже можете создать свои собственные LUT в Adobe Speedgrade и загрузить в Photoshop для стилизации ваших изображений.
12. Инвертировать
Корректировка Invert Слой Снимок оказывает негативное влияние на фото, инвертируя цвета вашего изображения.
13. Постерируй
Posterize создает плоский, похожий на плакат внешний вид фотографии, уменьшая количество значений яркости (уровней) в изображении.
14. Предел
Инструмент Threshold превращает ваше изображение в черно-белое. Для этого примера я выбрал только цветок, чтобы порог был применен только к цветку. Увеличение и уменьшение уровня порога контролирует количество пикселей, становящихся черными или белыми.
15. Градиентная карта
Этот инструмент преобразует диапазон оттенков серого изображения в произвольную градиентную заливку. Инструмент Gradient Map поставляется с набором различных градиентов, которые вы можете настроить по своему вкусу в окне редактора градиентов.Установка флажка «Обратный» инвертирует цвета вашего градиента.
16. Выборочный цвет
Регулировочный слой Selective Color выборочно изменяет количество основного цвета без изменения других основных цветов в вашем изображении. Так как на моей цветочной фотографии много красных, я выбрал красный в раскрывающемся меню «Цвет» в качестве цвета на моей фотографии, который я хочу выбрать и изменить. По умолчанию в CS6 установлен флажок «Абсолют», который регулирует цвет в абсолютных значениях.(Параметр «Относительный» изменяет существующее количество голубого, пурпурного, желтого или черного цвета в процентах от общего.)
Затем я перетащил ползунки на панели свойств, чтобы увеличить или уменьшить компоненты красного цвета изображения. В результате я выборочно изменил красные цвета на фотографии без изменения зеленого цвета на фотографии. Это более точный инструмент для изменения определенных цветов, чем Hue / Saturation, и его часто используют для коррекции оттенков кожи на фотографиях.
Эти примеры — лишь небольшая часть того, что может сделать каждый инструмент в корректирующих слоях, у всех них есть намного больше возможностей.Но как базовые, так и расширенные возможности использования этой технологии неразрушающего редактирования корректирующих слоев улучшат рабочий процесс и значительно облегчат весь процесс работы с Photoshop.
Какой ваш любимый корректирующий слой? Поделитесь в комментариях!


Автор Стив Паттерсон.
В этом уроке по Photoshop мы рассмотрим преимущества неразрушающей работы в Photoshop с корректирующими слоями .
Photoshop не был бы самым популярным в мире графическим редактором, если бы он не давал нам простых способов редактировать, ретушировать и восстанавливать наши фотографии.Хорошо, что в программе так много замечательных инструментов и команд, которые помогут воплотить в жизнь наши изображения и наши творческие идеи! На самом деле, Photoshop поставляется с набором команд, созданных специально для решения многих из наших наиболее распространенных задач редактирования фотографий, таких как улучшение общего контраста изображения, удаление цветных оттенков, выделение скрытых деталей в светлых и темных участках и многое другое!
Photoshop вызывает эти команды Настройка изображения , и мы можем найти их все вместе в одном удобном месте, перейдя в меню Изображение вверху экрана и выбрав Настройки .В Фотошопе они появляются в одном длинном вертикальном списке, но я выложил их здесь, чтобы они лучше подходили к странице:
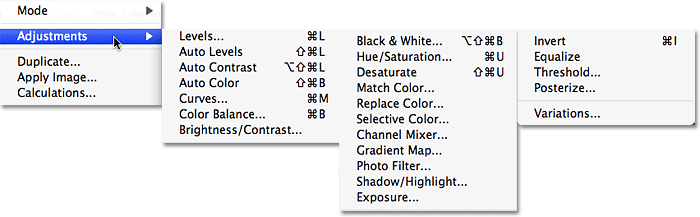
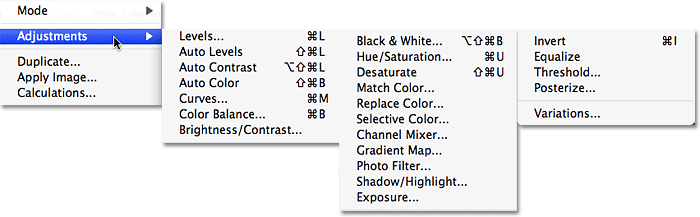
Выберите «Изображение»> «Настройки», чтобы просмотреть все команды «Настройка изображения» в Photoshop.
Как видно из списка, есть множество настроек изображения на выбор, и хотя некоторые из них, такие как Gradient Map или Posterize , могут быть не такими полезными, как другие, такие команды, как Levels , Кривые и Оттенок / Насыщенность необходимы для нашей повседневной работы по редактированию фотографий.
Загрузите это руководство в формате PDF для печати!
Проблема с настройками изображения в Photoshop
К сожалению, какими бы мощными ни были эти настройки изображения, все они страдают от одной серьезной проблемы — все они наносят непоправимый ущерб нашим изображениям. При этом я не имею в виду, что вы будете получать сообщения об ошибках, сообщающие, что ваши файлы внезапно повреждены и не открываются. Я имею в виду, что настройки изображения вносят постоянные изменения в пикселей, и уровень детализации на наших фотографиях.Давайте посмотрим на пример того, что я имею в виду.
Здесь у нас есть фотография заходящего солнца через заснеженные горы:
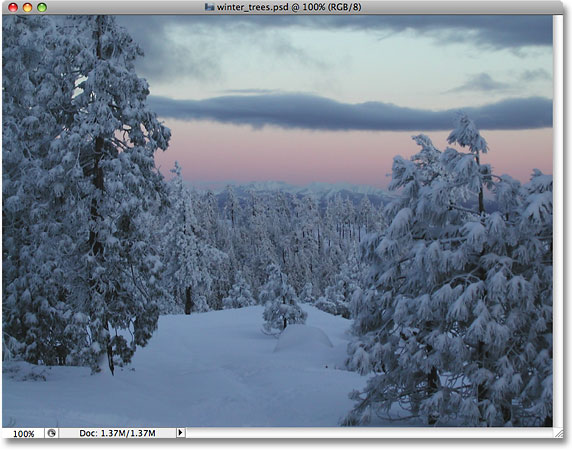
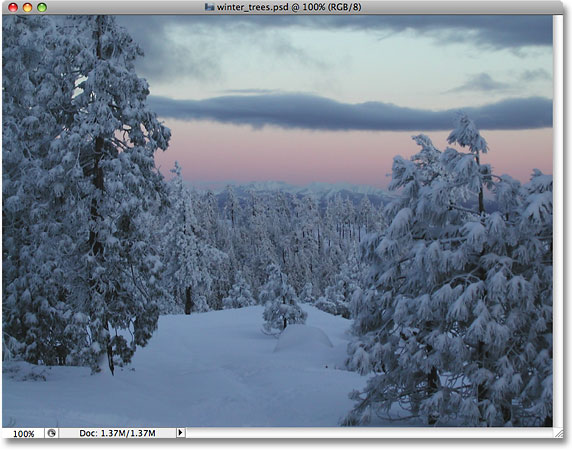
Зимняя сцена.
Плагин шорткодов, действий и фильтров: ошибка в шорткоде [ ads-photoretouch-middle ]
Это красивое изображение, но оно немного темное и может усилить контраст, что идеально подходит для команды Photoshop Levels . Я собираюсь выбрать уровни, перейдя в меню Image , выбрав Adjustments , а затем выбрав Levels :
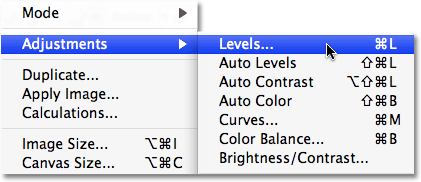
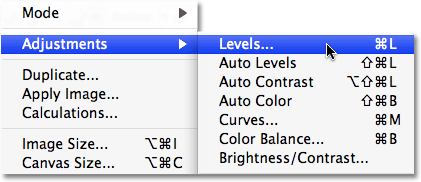
Выбор команды Уровни в меню Изображение.
Откроется диалоговое окно Уровни. Помните, что в этом руководстве предполагается, что у вас уже есть общее представление о том, как использовать стандартные настройки изображений в Photoshop, поэтому мы пропустим большинство пошаговых инструкций о том, как они работают. Здесь мы концентрируемся на том, почему вы должны заменить настройки изображения в Photoshop их эквивалентами корректирующего слоя в рабочем процессе редактирования изображений. Сказав это, я могу сказать, посмотрев на гистограмму в центре диалогового окна «Уровни», что на этой фотографии отсутствуют какие-либо реальные блики или тени, поэтому в настоящий момент она выглядит довольно скучно.Я собираюсь исправить это, перетаскивая ползунок белой точки в направлении правого края гистограммы, и перетаскивая ползунок черной точки в направлении левого края гистограммы:
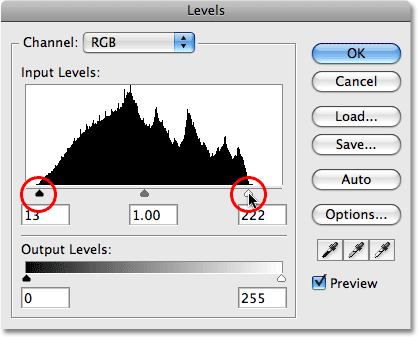
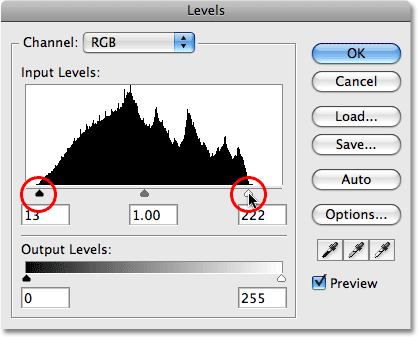
Перетаскивая белые и черные точечные ползунки к краям гистограммы, чтобы улучшить контраст.
Это увеличивает самые светлые области изображения до чистого белого и углубляет самые темные области в чистый черный, улучшая общую контрастность. Я нажму OK, чтобы выйти из команды Уровни, и мы увидим, что фотография уже выглядит лучше:
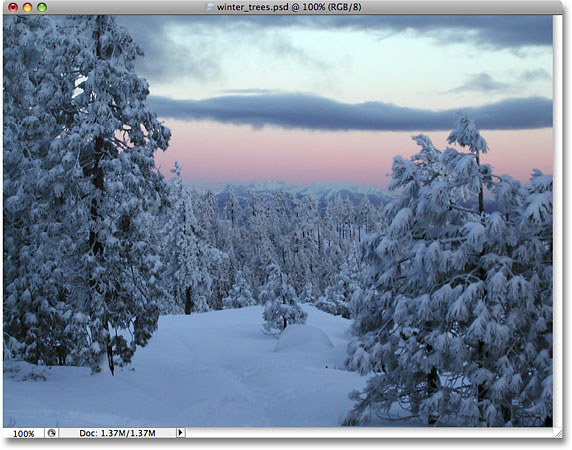
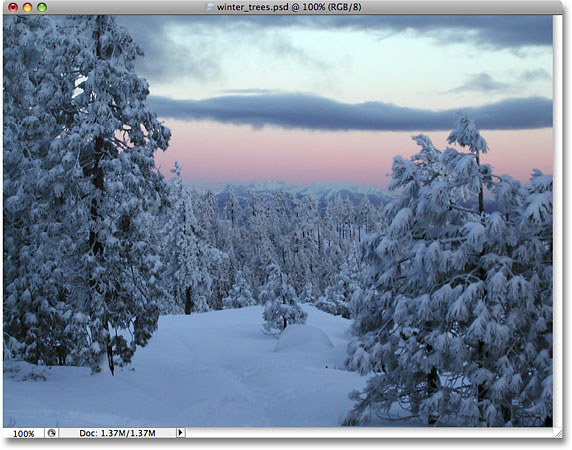
То же фото после осветления светлых участков и затемнения теней с помощью уровней.
На данный момент все выглядит хорошо, но, скажем, я решил сделать еще одно изменение. Возможно, посмотрев на фотографию некоторое время, я думаю, что изображение все еще может быть немного светлее, поэтому я сделаю еще одно редактирование с помощью команды Уровни. Поскольку я уже закрыл команду «Уровни», мне нужно будет снова открыть ее, вернувшись в меню Image , выбрав « Adjustments », а затем выбрав « Levels ». Это возвращает диалоговое окно «Уровни» обратно, но на этот раз, когда я смотрю на гистограмму в центре диалогового окна, что-то выглядит неправильно:
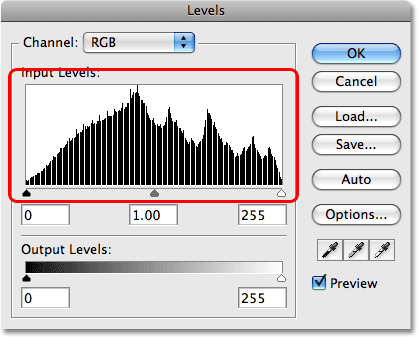
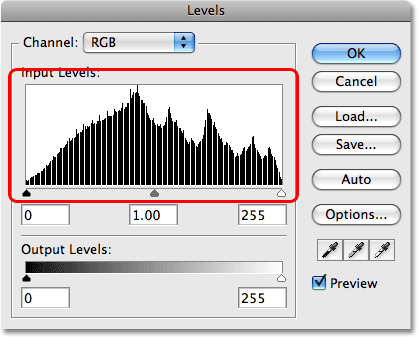
Теперь в гистограмме отсутствуют разделы.
Если вы помните, исходная гистограмма была сплошным черным слева направо, что означало, что у нас было непрерывное количество информации об изображении от темных до светлых на фотографии. Теперь он имеет ряд белых вертикальных линий, прорезающих его, что дает нам больше «гребенчатого» рисунка. Эти белые вертикальные линии на гистограмме представляют недостающую информацию об изображении или детали на фотографии, и это потому, что мы повредили наше изображение, когда сделали первоначальное редактирование с корректировкой уровней. Хотя «поврежденная» версия может показаться нам лучше, чем оригинальная «неповрежденная» версия, вся эта недостающая информация об изображении пропала навсегда, и каждый раз, когда мы будем вносить в нее больше правок, мы будем выбрасывать даже больше информации об изображении.В конце концов, если вы выбросите достаточно этого количества, вы начнете видеть резкие, уродливые переходы между цветами или областями яркости в изображении, известные как полоса . Помните также, что если вы не видите проблемных областей изображения на экране компьютера, это не означает, что они не появятся при печати изображения. К сожалению, вы ничего не сможете сделать, когда достигнете точки, в которой возникли проблемы, поскольку нет способа сказать Photoshop волшебным образом вернуть все детали изображения, которые вы потеряли.Как только это ушло, это ушло.
Разве не было бы здорово, если бы мы могли редактировать наши фотографии, не беспокоясь о постоянной потере деталей изображения? Ну угадай что? Мы можем, и это легко! Все, что нам нужно сделать, это прекратить использовать стандартные настройки изображения Photoshop и начать использовать корректирующих слоев !
Работает неразрушающе с корректирующими слоями
Давайте выполним точно такое же редактирование фотографии, чтобы повысить ее контрастность, но на этот раз вместо стандартной команды «Уровни» мы будем использовать корректирующий слой «Уровни».Сначала я верну изображение в исходное состояние, зайдя в меню File в верхней части экрана и выбрав Revert . Чтобы получить доступ к корректирующим слоям Photoshop, все, что нам нужно сделать, — это щелкнуть значок New Adjustment Layer в нижней части палитры слоев. Это значок, который выглядит как круг, разделенный по диагонали между черным и белым. Появится список всех корректирующих слоев. Если вы сравните список корректирующих слоев со списком стандартных настроек изображения в Photoshop, которые мы видели ранее, вы заметите, что большинство настроек изображения доступны в виде корректирующих слоев.Чтобы выбрать корректирующий слой, просто нажмите на его название в списке. Я выберу корректирующий слой Levels:
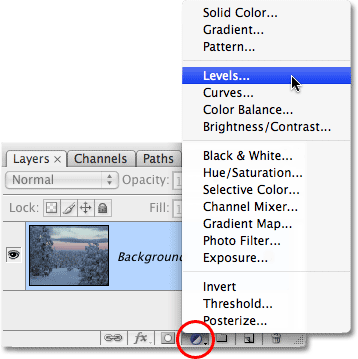
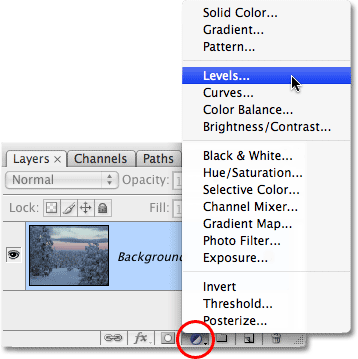
Щелкните значок «Новый корректирующий слой» в нижней части палитры «Слои», чтобы получить доступ к корректирующим слоям Photoshop.
Это вызывает то же самое диалоговое окно Уровни, которое мы видели некоторое время назад, когда мы выбирали стандартную настройку Уровней в меню Изображение. Опять же, мы можем видеть из гистограммы, что на изображении отсутствуют какие-либо реальные блики или тени, поэтому я собираюсь сделать то же самое редактирование, что и в прошлый раз, перетаскивая белый ползунок точки к правому краю гистограммы и черный ползунок в направлении левого края:
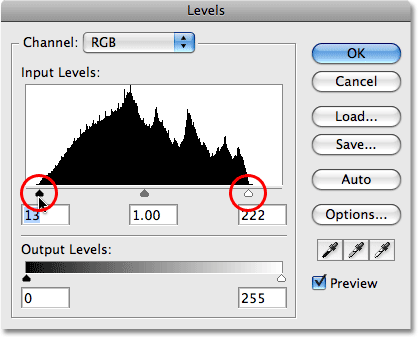
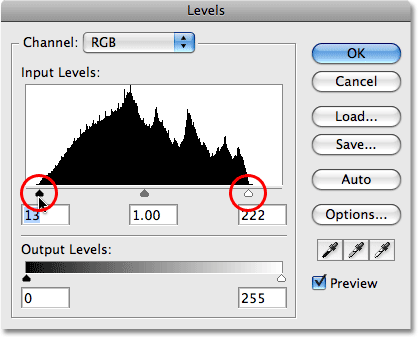
Диалоговое окно «Уровни» одинаково, используете ли вы стандартную настройку изображения или корректирующий слой.
Я нажму OK, чтобы выйти из диалогового окна «Уровни», и мы увидим, что общий контраст фотографии снова улучшился, как и в прошлый раз:
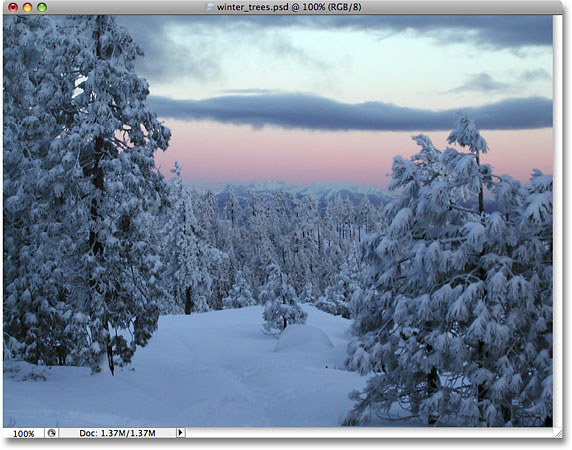
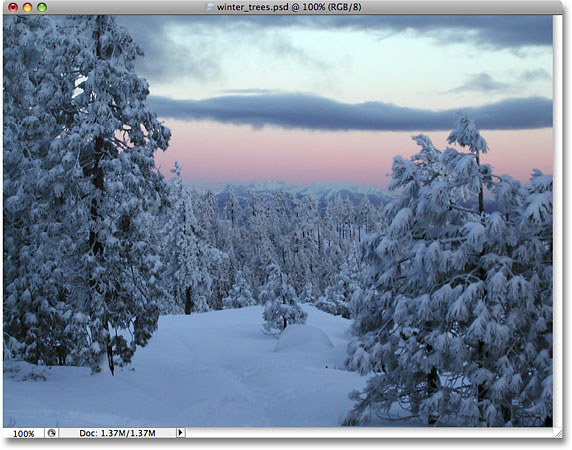
Общая контрастность фотографии снова улучшена, на этот раз с использованием корректирующего слоя Levels.
Так что же отличается? Мы использовали команду «Уровни» оба раза и видели одинаковые результаты независимо от того, использовали ли мы стандартную корректировку уровней или корректирующий слой уровней. Если результаты совпадают, что может быть такого в корректирующих слоях? Для ответа на все, что нам нужно сделать, это взглянуть на нашу палитру Layers .Корректирующие слои отображаются как фактические слои в палитре «Слои» (отсюда и название «корректирующий слой»), и мы видим, что теперь у нас есть корректирующий слой «Уровни», который Photoshop назвал «Уровни 1», расположенный прямо над фоновым слоем, который это слой, который содержит наше исходное изображение:
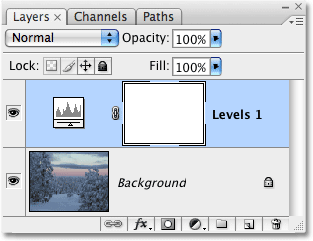
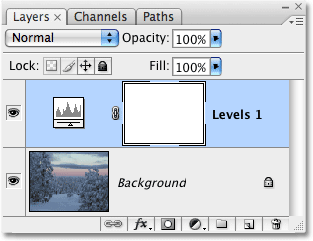
Корректирующие слои отображаются как фактические слои в палитре слоев.
Когда мы использовали стандартную настройку уровней, редактирование было выполнено непосредственно для самой фотографии в фоновом слое, из-за чего мы навсегда потеряли часть информации об изображении.С корректирующими слоями изображение остается невредимым. Нет пикселей на изображении никогда не трогал! Несмотря на то, что мы видим такой же результат в нашем окне документа, на самом деле мы видим предварительный просмотр редактирования. Все делается в Photoshop непосредственно внутри самого корректирующего слоя. Фактически, чтобы доказать это, все, что нам нужно сделать, это включить и выключить видимость корректирующего слоя. Чтобы временно скрыть корректирующий слой, который будет также временно скрывать эффекты только что сделанного нами редактирования, щелкните значок «глазное яблоко» (значок видимости слоя ) в крайнем левом углу слоя в палитре слоев:
Включение и выключение корректирующих слоев также включает и выключает редактирование.
Маленький глазок исчезнет, что говорит нам о том, что корректирующий слой отключен. А при отключенном корректирующем слое фотография возвращается в исходное неотредактированное состояние:
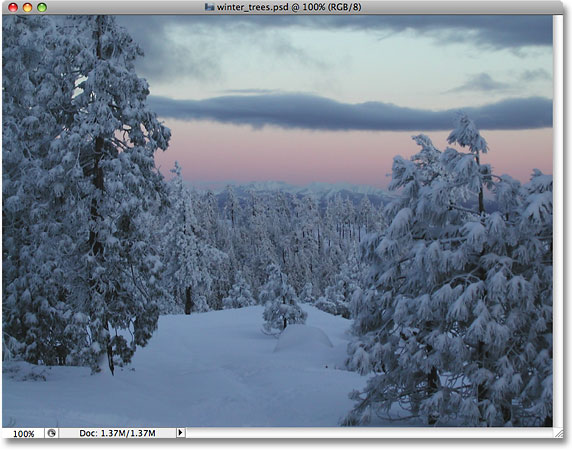
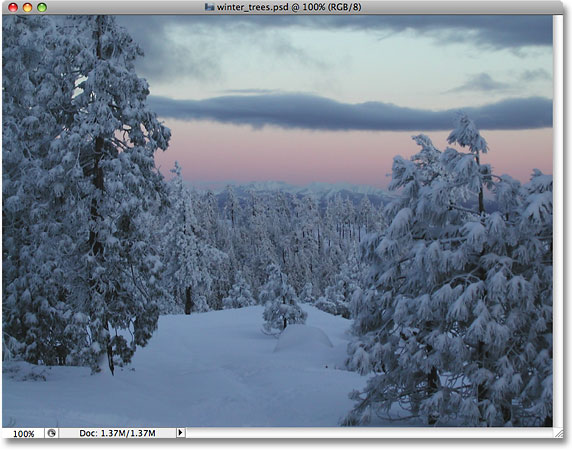
Фотография теперь отображается в оригинальном, неотредактированном виде.
Чтобы снова включить корректирующий слой, просто нажмите еще раз на значок видимости слоя, который выглядит как пустой квадрат в данный момент, так как слой выключен:
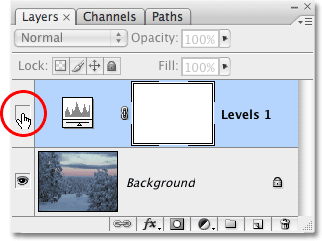
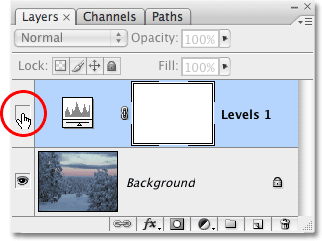
Нажмите на пустой квадрат, чтобы снова включить корректирующий слой.
Это не только снова включает корректирующий слой, но и возвращает эффекты нашего редактирования, еще раз улучшая контраст изображения:
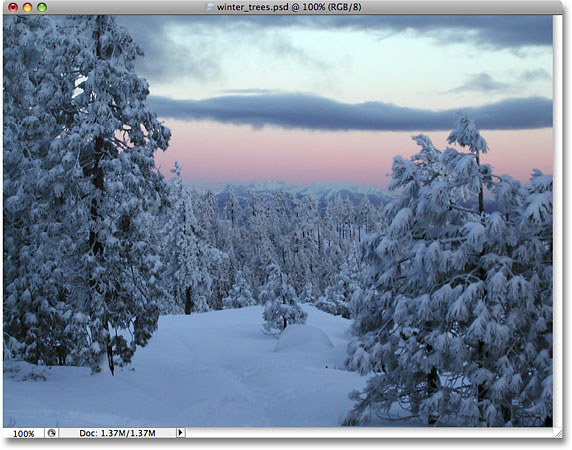
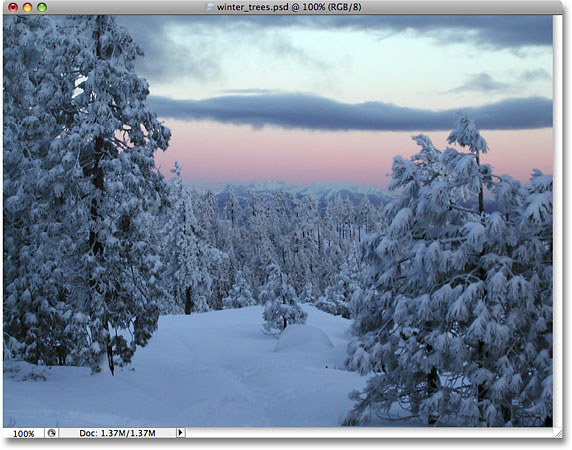
Изображение снова появляется с лучшей общей контрастностью.
Редактирование фотографий Гибкость
Теперь предположим, что нам нужно еще раз изменить изображение, используя нашу настройку уровней. Когда мы использовали стандартную корректировку уровней в первый раз, нам пришлось вернуться обратно в меню «Изображение», вернуться к «Корректировкам», а затем снова выбрать команду «Уровни», чтобы мы могли применить вторую корректировку уровней к фотографии, когда мы заметили всю недостающую информацию об изображении в гистограмме.С корректирующими слоями в этом нет необходимости. Мы можем просто снова открыть диалоговое окно для нашего корректирующего слоя Levels и внести любые необходимые изменения! И поскольку мы вносим изменения в настройки корректирующего слоя, а не в само изображение, мы по-прежнему не наносим ущерба ни одному пикселю на исходной фотографии. На самом деле, мы можем вернуться и внести столько изменений, сколько хотим в корректирующий слой, и нам никогда не придется беспокоиться о повреждении нашего изображения!
Чтобы снова открыть диалоговое окно для корректирующего слоя, просто дважды щелкните на миниатюре корректирующего слоя в палитре слоев.Различные типы корректирующих слоев имеют разные выглядящие эскизы, но диалоговое окно для любого корректирующего слоя всегда находится всего в двух щелчках мыши. Я собираюсь дважды щелкнуть прямо на миниатюре для корректирующего слоя Levels:
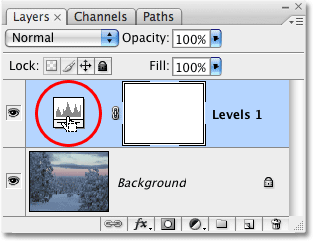
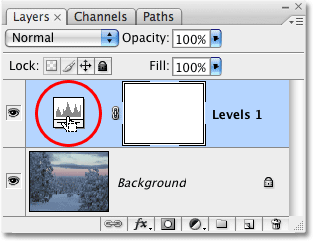
Откройте диалоговое окно для любого корректирующего слоя, дважды щелкнув его эскиз.
Откроется диалоговое окно для слоя регулировки уровней, что позволит мне внести любые необходимые изменения. Обратите внимание, что все в точности так, как я оставил, с белыми и черными ползунками точек, уже сдвинутыми к краям гистограммы.Что еще более важно, обратите внимание, что сама гистограмма все еще остается сплошной черной. Ужасный рисунок «гребень» белых вертикальных линий, который мы видели ранее и который указывает на отсутствующую детализацию изображения, нигде не обнаруживается, и это потому, что мы не внесли ни одного изменения в нашу реальную фотографию. Каждое внесенное нами изменение выполняется в самом слое корректировки уровней:
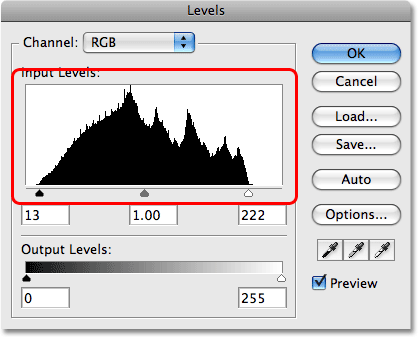
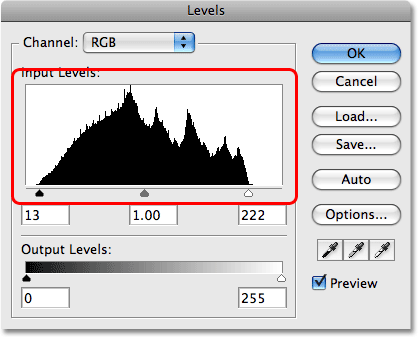
Шаблон «гребень», который указывает недостающую информацию об изображении, больше не виден на гистограмме.
Испытание
Чтобы по-настоящему понять, сколько свободы и гибкости мы получаем с помощью корректирующих слоев, и все это без ущерба для одного пикселя на фотографии, давайте рассмотрим крайний пример.Я собираюсь сделать что-то сумасшедшее здесь. Я собираюсь перетащить ползунок белой точки в центр гистограммы:
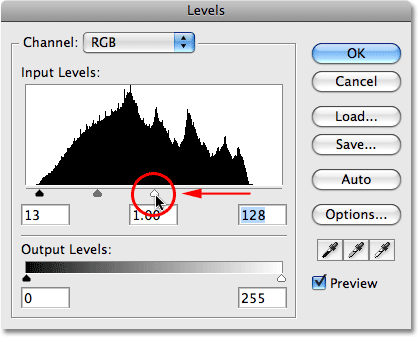
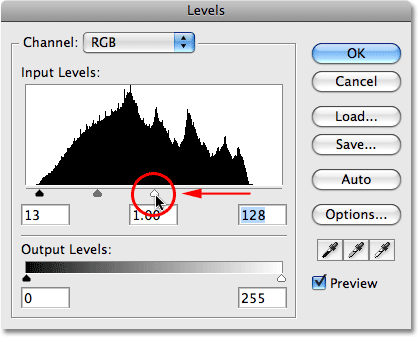
Перетаскивание белого ползунка в направлении середины гистограммы.
Если вы вообще знакомы с тем, как работает команда «Уровни», вы знаете, что я только что испортил свою фотографию. Я взял на изображении все, что на 50% серое (оттенок серого прямо между черным и белым) или светлее, и увеличил его до чистого белого. Если это звучит как то, что вы, вероятно, не хотели бы делать, это так.Как мы видим в окне документа, мирная тишина нашего заката была нарушена внезапным ядерным взрывом:
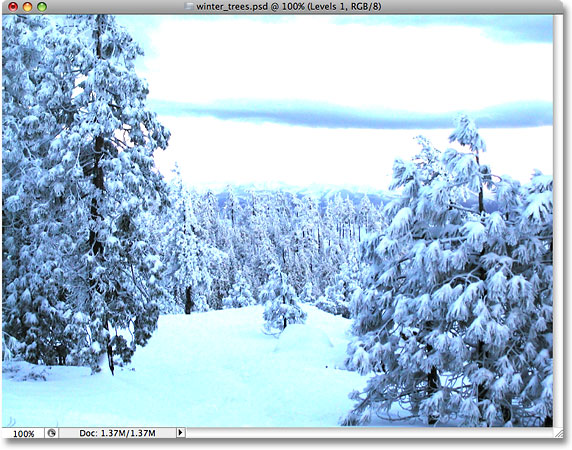
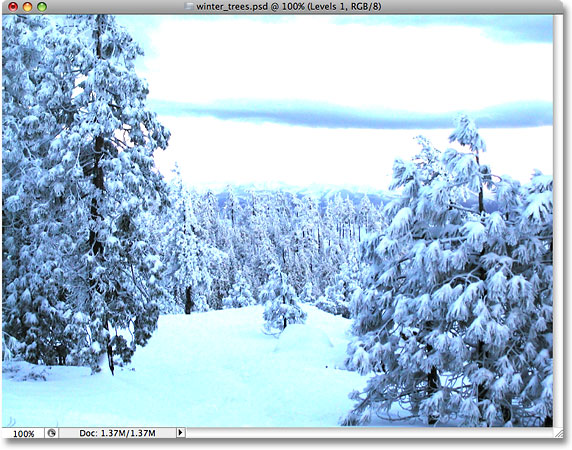
На фотографии теперь совершенно отсутствует какая-либо основная информация.
Я собираюсь нажать кнопку ОК, чтобы принять внесенные изменения и на мгновение выйти из слоя корректировки уровней. Теперь очевидно, что выдувание половины деталей на вашем изображении, вероятно, не то, что вы когда-либо захотите сделать в реальной ситуации, но чтобы показать вам, насколько гибкими являются корректирующие слои, я собираюсь снова открыть уровни диалоговое окно, дважды щелкнув его миниатюру в палитре слоев.Чтобы исправить проблему, которую я создал, и восстановить все детали, которые я потерял, все, что мне нужно сделать, — это щелкнуть ползунок белой точки в середине гистограммы и перетащить его туда, где он был до того, как я испортил свое изображение, над правым краем гистограммы:
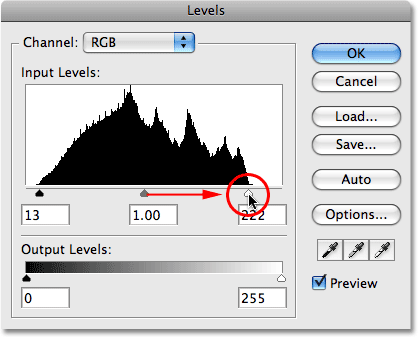
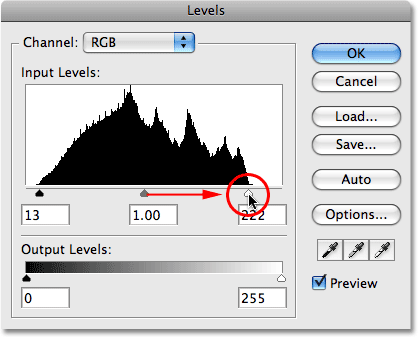
Перетаскивание белого ползунка назад вправо для восстановления детализации.
Опять-таки, имейте в виду, что все, что мы делаем, выполняется непосредственно в самом корректирующем слое, а не в изображении, и что все, что мы видим в окне документа, — это динамический предварительный просмотр изменений, которые мы делаем.Если мы посмотрим на изображение, то увидим, что, просто переместив ползунок белой точки назад к правому краю гистограммы, я восстановил все основные детали и спас мир от ядерного уничтожения:
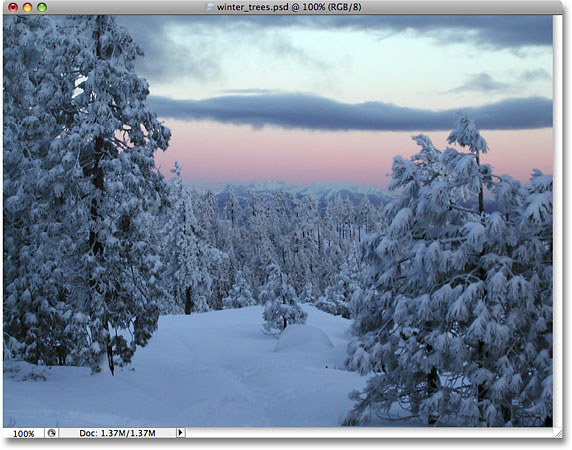
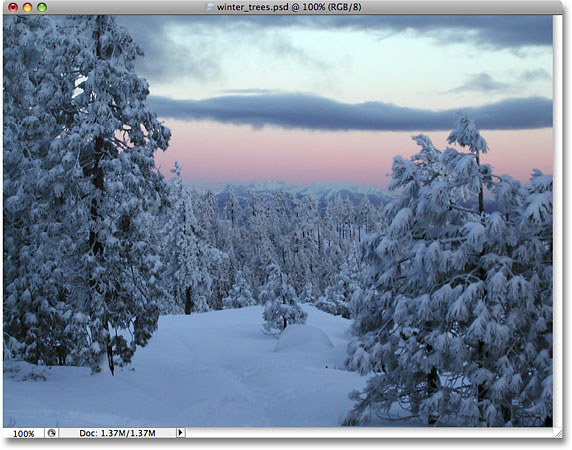
Яркое выделение вернулось к изображению благодаря неразрушающему характеру корректирующих слоев.
Давайте сделаем то же самое со стандартной настройкой уровней и посмотрим, сможем ли мы решить проблему так же легко. Я собираюсь снова перейти к меню Файл в верхней части экрана и выбрать Вернуть , чтобы вернуть мое изображение обратно в исходное состояние, которое удаляет корректирующий слой из палитры слоев.На данный момент я работаю непосредственно над изображением на фоновом слое:
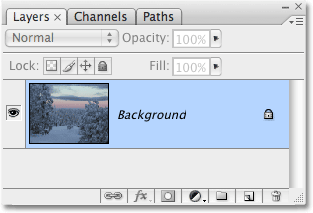
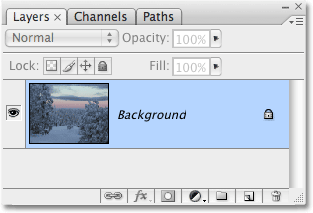
Работа непосредственно с исходным изображением в фоновом слое.
Я зайду в меню Image , выберу Adjustments , а затем выберу Levels . Когда появится диалоговое окно «Уровни», я нажму на белый ползунок и перетащу его в середину гистограммы, точно так же, как я сделал это недавно со слоем регулировки уровней:
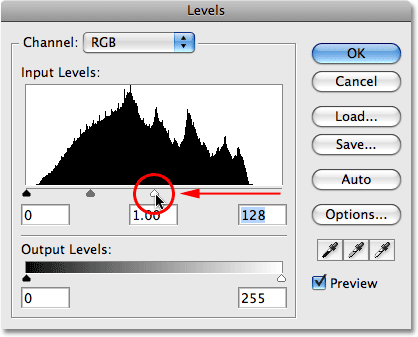
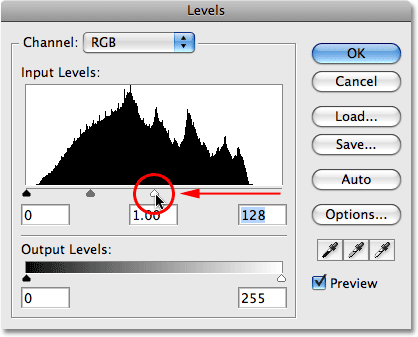
Еще раз перетащите белый ползунок на середину гистограммы.
Я нажму OK, чтобы выйти из диалогового окна Уровни, и, как и ожидалось, мое изображение теперь полностью разрушено:
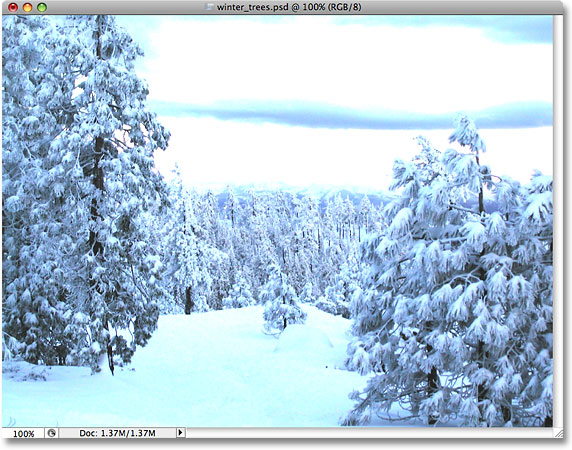
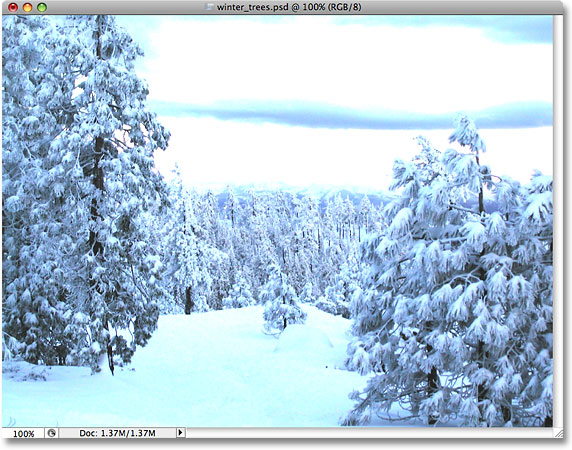
Фотография снова в плохом состоянии.
Давайте посмотрим, что происходит, когда мы пытаемся исправить изображение. Я воспользуюсь более быстрым сочетанием клавиш Ctrl + L (Win) / Command + L (Mac), чтобы вызвать команду «Уровни», а не выбирать ее из меню «Изображение», просто чтобы сэкономить время. Как только появляется диалоговое окно, становится очевидным, что у нас есть серьезные проблемы.На данный момент гистограмма почти не существует, потому что мы потеряли так много информации о наших изображениях. Если вы посмотрите внимательно, вы увидите очень тонкую черную линию, проходящую прямо вверх и вниз по правому краю гистограммы, прямо над ползунком белой точки, что говорит нам о том, что большинство пикселей на нашем изображении теперь чисто белые :
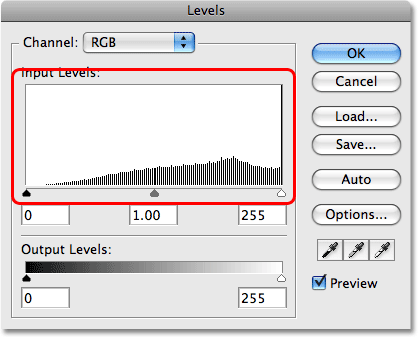
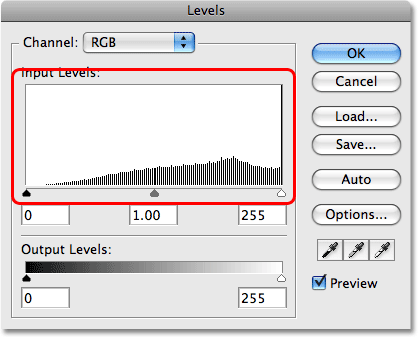
Гистограмма теперь показывает серьезные проблемы с отсутствием детализации изображения, и исправить это невозможно.
Также обратите внимание, что ползунок белой точки уже находится на крайнем правом краю гистограммы, что означает, что мы не можем перетащить его туда, где оно было до того, как испортили наше изображение, как мы делали с помощью корректирующего слоя «Уровни», поскольку перетаскивать некуда. это к.Мы не можем вернуть утраченные детали изображения, потому что на этот раз мы внесли изменения непосредственно в само изображение, когда использовали стандартную настройку изображения. Наша фотография испорчена, мир разрушен, и все, что мы можем сделать, это начать все заново, если предположить, что мы не сохранили наши изменения и не потеряли оригинал, что было бы действительно плохо.
Этот маленький пример, возможно, был экстремальным, но, надеюсь, смысл его ясен. Стандартные настройки изображения в Photoshop, которые находятся в меню «Изображение», вносят постоянные изменения в наши изображения и приводят к тому, что мы теряем детали изображения при каждом редактировании, которые теряются навсегда.Корректирующие слои, с другой стороны, предлагают нам те же возможности редактирования , что и стандартные настройки изображения, но они имеют главное преимущество, позволяя нам работать свободно, гибко и без разрушения над нашими изображениями. Даже потеряв половину деталей в нашем изображении, мы смогли быстро и легко восстановить его, просто открыв диалоговое окно для корректирующего слоя и внеся изменения. Опять же, это потому, что Photoshop выполняет всю работу непосредственно внутри корректирующего слоя.Выключите корректирующий слой или перетащите его вниз в корзину в нижней части палитры слоев, чтобы полностью удалить его, и изображение мгновенно вернется в исходное состояние.
Нет никаких оснований использовать стандартные настройки изображений в Photoshop при редактировании фотографий. Adobe продолжает делать их доступными с каждой новой версией Photoshop, но чем раньше вы замените их корректирующими слоями в рабочем процессе редактирования, тем лучше будут и вы, и ваши фотографии!
Вечно редактируемый
Последний момент.Корректирующие слои сохраняются вместе с документом, когда вы сохраняете его в виде файла .PSD, что означает, что вы можете повторно открыть документ завтра, на следующей неделе, в следующем году или сколько бы времени вы ни держали Photoshop на своем компьютере, повторно откройте диалоговое окно вставьте любой корректирующий слой и внесите все необходимые изменения столько раз, сколько захотите! Пока вы используете корректирующие слои, ваше исходное изображение никогда не пострадает. Сравните это с использованием стандартных настроек изображения, которые наносят непоправимый урон при первом же редактировании, и выбор, как мне кажется, становится довольно ясным.Использование корректирующих слоев в Photoshop — разумный способ работы.
И вот оно у нас! Посетите наш раздел «Фото-ретуширование» для получения дополнительных уроков по редактированию изображений в Photoshop!
,