Корректирующие слои в Photoshop
Снятые вами портреты выглядят скучно и безжизненно? Тогда Корректирующие слои – это именно то, что вам нужно. Мы расскажем, как очень простые неразрушающие изменения и эффекты могут улучшить и преобразить портрет.
Корректирующие слои дают вам возможность исправлять и улучшать изображения различными способами. Вы можете использовать их для осветления и затемнения, превращать цветные изображения в черно-белые, корректировать тона и многое другое.
Как вы можете судить, исходя из названия, эти корректировки располагаются на отдельных слоях в панели Layers (Слои). В отличие от слоев с изображениями, они не содержат фактических пикселей, а воздействуют на все слои, расположенные под ними. Это означает, что они работают независимо от всех остальных элементов, составляющих ваше изображение.
Вы можете применять все корректировки непосредственно к самому изображению, но в таком случае они будут постоянными и неизменными.
1. Исправляем тона
Открываем наше изображение. Переходим в панель слоев (Window> Layers). Кликаем по кнопке Create Adjustment Layer (Создать Корректирующий Слой) и выбираем пункт Curves (Кривые). Создаем кривую в форме буквы S и устанавливаем Режим наложения слоя (Blend Mode) Luminosity (Свечение).
2. Добавляем виньетку
Создаем любой новый корректирующий слой, мы сделали слой Levels (Уровни), и затем меняем режим наложения на Multiply (Умножение), чтобы затемнить изображение. Нажимаем клавиши Cmd/Ctrl+I, чтобы инвертировать маску слоя в черный цвет и тем самым скрыть эффект. Затем берем инструмент Кисть, устанавливаем белый цвет кисти и закрашиваем углы изображения для создания виньетки.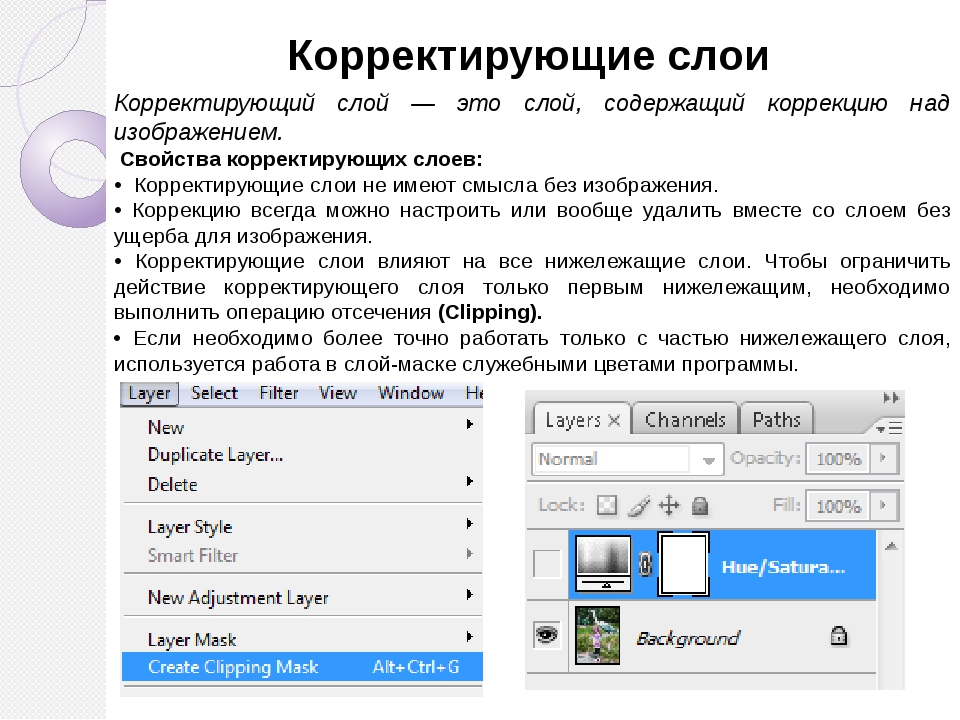
3. Работаем с глазами
Добавьте еще один корректирующий слой (любой) и установите режим наложения Linear Dodge (Линейный Осветлитель). Зажмите клавиши Cmd/Ctrl+I и затем прорисуйте белой кистью области радужной оболочки глаза. Установите значение непрозрачности (Opacity) на 50%. Добавьте новый корректирующий слой Hue/Saturation (Тон/Насыщенность), установите значение для насыщенности равное 35, затем, удерживая клавишу Alt, перетащите маску для предыдущего слоя на этот слой, что применить эффект к тому же участку фотографии.
4. Улучшаем вид кожи
Создайте еще один слой Hue/Saturation. В появившемся окне настроек слоя кликните по иконке с рукой. Это позволит вам регулировать насыщенность для выбранных участков фотографии. Кликните по коже девушки и уведите руку вправо, чтобы привести значение Reds (Красный) приблизительно к +20.
5. Регулировка яркости цветов
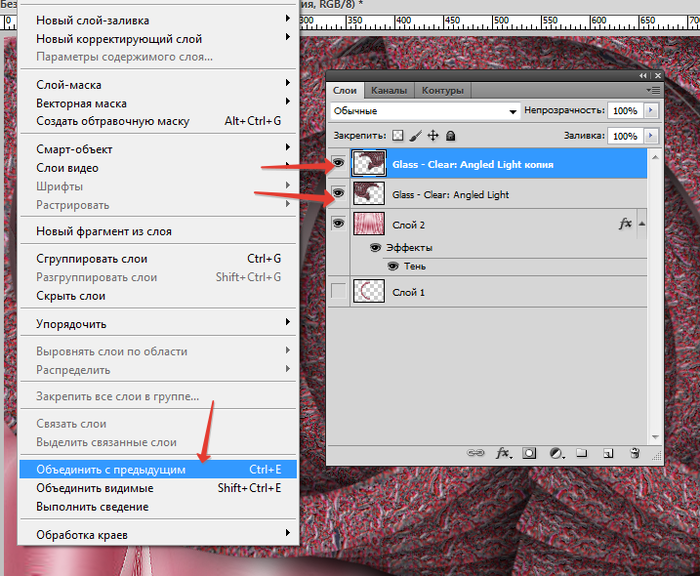 Теперь вы можете регулировать яркость отдельно взятых цветов, перетаскивая ползунки или используя для этого специальный инструмент с иконкой в виде руки. Я установил следующие значения: Красный 48, Желтый 101, Зеленый 90, Циановый 50, Синий 0, Маджента 0.
Теперь вы можете регулировать яркость отдельно взятых цветов, перетаскивая ползунки или используя для этого специальный инструмент с иконкой в виде руки. Я установил следующие значения: Красный 48, Желтый 101, Зеленый 90, Циановый 50, Синий 0, Маджента 0.6. Добавим холодных оттенков
Создайте слой Color Balance (Цветовой Баланс), чтобы придать изображению холодных оттенков. Для данного изображения необходимы следующие настройки: Midtones (Средние тона), Cyan/Red -17; Shadows (Тени), Cyan/Red -21; Highlights (Света), Yellow/Blue +21. В конце вы можете создать еще один слой с кривыми и снова привести кривую к форме буквы S, чтобы сделать фотографию еще контрастнее.
16 корректирующих слоев в программе Photoshop:
Brightness/Contrast (Яркость/Контраст)
Используется для простых управлений тональностью.
Levels (Уровни)
Перемещая слайдеры, вы воздействуете на яркость теней, средний тонов и светлых областей.
Curves (Кривые)
Перетаскивайте кривую вверх, чтобы сделать изображение светлее или вниз, чтоб сделать наоборот темнее.
Exposure (Экспозиция)
Используйте ползунки для исправления гаммы и экспозиции.
Vibrance (Насыщенность)
Позволяет изменять насыщенность менее интенсивных цветов.
Hue/Saturation (Цветовой тон/Насыщенность)
Изменяет цветовой тон и насыщенность изображения.
Color Balance (Цветовой Баланс)
Воздействует на цвета при помощи трех ползунков.
Black and White (Черно-белый)
Переводит изображение в монохром и регулирует яркость.
Photo Filter (Фото фильтр)
Воспроизводит эффект цветных фото фильтров.
Channel Mixer (Смеситель Каналов)
Используется для преобразования фотографии из цветового режима в полутоновой.
Color Lookup (Поиск Цвета)
Вы можете выбрать готовый пресет с одним из стилей, которые часто используются в киноиндустрии.
Invert (Инвертировать)
Создание негатива снимка.
Posterize (Постреризовать)
Позволяет уменьшить количество уровней и привести фотографию к виду графического плаката.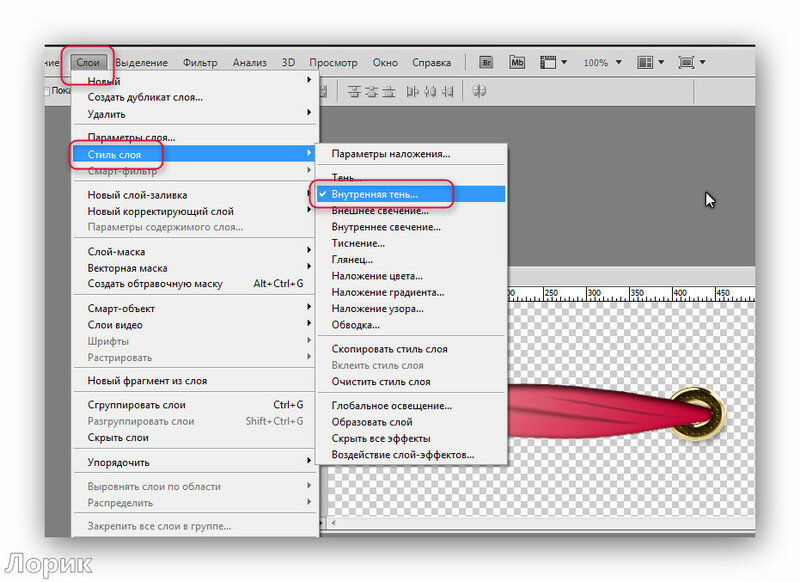
Threshold (Порог)
Превращает цветное изображение в черно-белое (без градации серого).
Gradient Map (Карта градиента)
Предназначается для наложения градиента на изображение.
Иконка Рука
Некоторые Корректирующие слои оснащены очень полезным инструментом, расположенным в панели настроек слоя и представленным в виде руки. Этот инструмент позволяет применять корректировки только к выбранным вами тонам и цветам. Выбрать область редактирования можно, просто щелкнув по ней левой кнопкой мыши. Эта возможность есть в следующих корректирующих слоях: Curves, Black и White, Hue/Saturation.
Автор: jmeyer
Что такое корректирующие слои в Photoshop
Корректирующие слои — это особый вид слоя Photoshop. Вместо того, чтобы иметь собственное содержимое, они корректируют информацию на слоях, находящихся под ними.
Например, можно использовать корректировочный слой для увеличения яркости или контрастности фотографии без изменения исходной фотографии. Корректирующие слои являются одними из наиболее важных инструментов для работы в Photoshop.
Корректирующие слои являются одними из наиболее важных инструментов для работы в Photoshop.
Если вы не знакомы со слоями и масками слоев, то обязательно почитайте соответствующие темы на моем сайте:
Неразрушающее редактирование: Один из наиболее важных принципов Photoshop, которые вы должны изучить
При работе в Photoshop никогда работайте с пикселями исходного изображения. Если вы что-то сделаете не так, то вы не всегда сможете вернуться к исходному изображению. Вместо этого, лучше использовать методы и способы, которые не разрушают исходное изображение. Корректирующие слои являются одним из таких инструментов.
Корректирующие слои, изменяют видимое изображение. Но на самом деле, вы в любой момент можете изменить или полностью отключить корректирующий слой. И тогда, ваше изображение вернется к прежнему виду.
Таким способом, вы можете делать что угодно, не опасаясь за исходное изображение.
Например: Если вы преобразуете изображение в черно-белое, то тем самым, вы отбрасываете всю цветовую информацию. И если вы сохраните такой файл, то вы уже не сможете сделать отмену и вернуться к цветному изображению.
И если вы сохраните такой файл, то вы уже не сможете сделать отмену и вернуться к цветному изображению.
А если вы используете корректировочный слой «Черно-белый», то в любой момент вы можете изменить способ преобразования в черно-белый цвет. Или даже, совсем отключить корректирующий слой и вернуться к цветному изображению. (Именно поэтому резервные копии важны для любых критически важных файлов.)
Пять видов базовых корректировочных слоев (и как их использовать)
Чтобы использовать корректирующий слой, щелкните на его значок на панели «Коррекция». Затем можно выбрать нужный эффект на панели «Свойства». Элементы управления для каждого слоя настройки различаются и зависят от их назначения.
Каждый корректирующий слой автоматически создается с маской слоя. Таким образом, вы можете повлиять только на некоторые области изображения, а не на все.
Photoshop имеет 16 различных корректирующих слоев. Однако, если вы новичок, то вам будет достаточно уметь работать с пятью основными. И уже затем, по мере усвоения программы, вы сможете использовать остальные.
И уже затем, по мере усвоения программы, вы сможете использовать остальные.
Яркость/Контрастность
Корректирующий слой яркость/контрастность — это самый простой способ настройки яркости или контрастности изображения. Перетащите ползунок Яркость вправо, чтобы осветить изображение, перетащите его влево, чтобы затемнить изображение.
Тоже самое и для ползунка Контрастность: Перетащите его вправо, чтобы добавить контраст, перетащите его влево, чтобы убрать.
Уровни
Регулятор уровней является другим способом изменения яркости и контрастности. Гистограмма отображает все тона изображения.
Перетащите черную ползунок под гистограммой вправо, чтобы затемнить изображение. Перетащите белый ползунок влево, чтобы увеличить яркость. Серый ползунок управляет полутонами: перетащите его влево, чтобы увеличить яркость полутонов, и перетащите его вправо, чтобы затемнить их.
Кривые.
Слой регулировки кривых является наиболее мощным (и продвинутым) способом изменения яркости и контрастности. Он довольно сложен для понимания начинающими, но при его возможностях, его обязательно надо знать.
Он довольно сложен для понимания начинающими, но при его возможностях, его обязательно надо знать.
Наклонная линия над гистограммой представляет текущие тона на изображении. Изменение наклона линии влияет на соответствующую группу тонов.
Щелкните в любом месте наклонной, чтобы добавить точку. Перетащите точку вверх, чтобы увеличить яркость соответствующих тонов; вниз, чтобы затемнить их. Можно добавить столько точек, сколько необходимо. Перетаскивая одни точки вверх, а другие вниз, вы можете добавить контраст к изображению.
Цветовой тон/Насыщенность.
Корректирующий слой Цветовой фон/Насыщенность — это простой способ настройки цветов изображения. Каждый цвет имеет оттенок, насыщенность и яркость. Ползунки корректирующего слоя Цветовой фон/Насыщенность соответствуют им. Перетащите соответствующий ползунок, чтобы изменить этот аспект цветов.
Черно-белое
Корректирующий слой коррекции Черно-белое, это лучший способ преобразования изображения в черно-белое. Он имеет шесть ползунков: По одному для каждого основного цвета Photoshop. Каждый ползунок управляет преобразованием своего цвета в оттенках серого.
Он имеет шесть ползунков: По одному для каждого основного цвета Photoshop. Каждый ползунок управляет преобразованием своего цвета в оттенках серого.
Перетащите соответствующий ползунок вправо, чтобы затемнить цвет; перетащите его влево, чтобы увеличить яркость.
Заключение
Корректирующие слои являются наилучшим способом изменения тонов и цветов на изображениях. Но самое главное: Они не изменяют исходные пиксели. Таким образом, сохраняя и пере сохраняя изображение, вы всегда сможете вернуться к исходному варианту.
При этом, некоторые инструменты, являются довольно сложными. Особенно это касается корректирующего слоя Кривые. Но тем не менее, попробуйте этот инструмент тоже. При должных усилиях, вы получите намного лучшее изображение.
Ну а теперь, ставьте лайки, подписывайтесь на соц сети, и получайте извещения о выходе новых статей.
Корректирующий слой в Фотошопе: как создать, настроить, управлять
Программа Photoshop дает практически безграничные возможности для обработки фотографий. Одной из самых распространенных операций является применение корректирующих слоев для изменения яркости, насыщенности, контраста, уровней и других параметров изображения. Давайте разберемся каким образом их можно добавлять, настраивать и управлять ими.
Одной из самых распространенных операций является применение корректирующих слоев для изменения яркости, насыщенности, контраста, уровней и других параметров изображения. Давайте разберемся каким образом их можно добавлять, настраивать и управлять ими.
Зачем нужны корректирующие слои
Изменить параметры картинки можно через группу инструментов “Коррекция”, расположенных в меню “Изображение”.
Однако в этом случае изменения будут напрямую применяться к исходному слою, меняя его. И чтобы отменить нежелательное действие придется пользоваться “Историей” (в меню “Окно”) или функцией “Шаг назад” (вызывается комбинацией клавиш Ctrl+Z).
Это не всегда удобно, особенно, когда выполнено не одно, а несколько действий. Поэтому, в таких случаях целесообразнее и эффективнее использовать корректирующий слой. Безусловным плюсом этого инструмента является возможность изменения ранее выставленных параметров, что невозможно при использовании функций из группы “Коррекция”, которые мы упомянули выше. Также предусмотрена возможность комбинирования корректирующих слоев для достижения желаемого результата или их удаление без ущерба для исходного слоя, который в процессе обработки остается неизменным.
Также предусмотрена возможность комбинирования корректирующих слоев для достижения желаемого результата или их удаление без ущерба для исходного слоя, который в процессе обработки остается неизменным.
Работа с корректирующими слоями
Создание/добавление
Итак, для того, чтобы создать новый корректирующий слой в Фотошопе, можно воспользоваться одним из способов ниже:
- Заходим в меню “Слои” и выбираем в нем пункт “Новый корректирующий слой”. Далее в раскрывшемся перечне кликаем по тому параметру, который требуется настроить.
- В нижней части Палитры слоев представлен отдельный значок для создания нового корректирующего слоя. После щелчка по нему откроется список, в котором, также, выбираем параметр для дальнейшей настройки.Данный способ более популярен среди пользователей Photoshop.
Примечание: если в Палитре несколько слоев, следует заранее выбрать тот, к которому требуется добавить корректирующий слой.
Настройка
После того, как мы выбрали нужный параметр при создании корректирующего слоя (например, “Яркость/Контраст”), появится соответствующее окно с настройками/свойствами. Здесь мы вносим необходимые изменения, визуально отслеживая результат на холсте.
Здесь стоит обратить вниманием на одну малозаметную, но очень важную деталь – кнопку привязки. Если она выключена, то корректирующий слой будет применен ко всем слоям, расположенным под ним в Палитре. Если включить кнопку, то изменения коснутся только одного самого верхнего слоя под корректирующим. Важно: такая кнопка доступна не для всех видов слоев.
Теперь переходим к Палитре слоев, где можем видеть созданный нами корректирующий слой, которому автоматически присвоено имя в соответствии с выбранным параметром. Здесь мы можем включить/выключить видимость слоя, а также видим активность кнопки привязки. В случае необходимости для вызова окна с настройками дважды щелкаем по миниатюре слоя.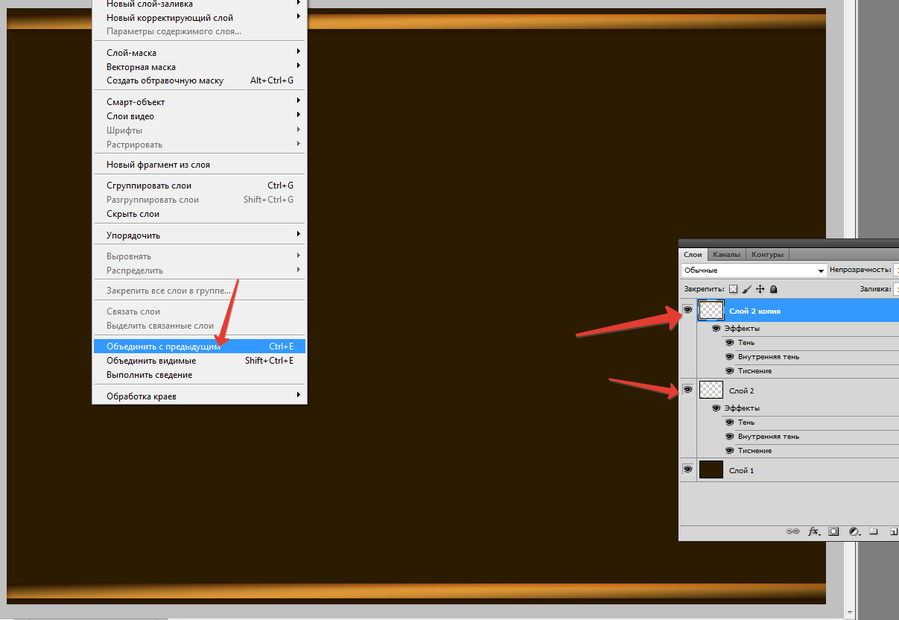
Удалить корректирующий слой можно так же, как и обычный. Для этого можно воспользоваться значком в виде корзинки или просто нажать клавишу Del.
Виды корректирующих слоев
Корректирующие слои в программе сгруппированы следующим образом (при выборе второго способа их добавления):
1. Управление заливкой
На выбранный слой с изображением можно наложить определенный цвет, градиент или узор. В качестве примера мы выбрали “Узор”.
Обычно данные инструменты применяются в сочетании с особым режимом наложения слоя, отличным от обычного (например, “Умножение” в нашем случае). Также могут быть изменены “Непрозрачность” и/или “Заливка”.
2. Управление яркостью и контрастом
В данной группе представлены следующие инструменты: Яркость/Контраст, Экспозиция, Уровни и Кривые.
Для последних двух вариантов возможно внесение изменений как для всех каналов RGB, так и для каждого отдельно.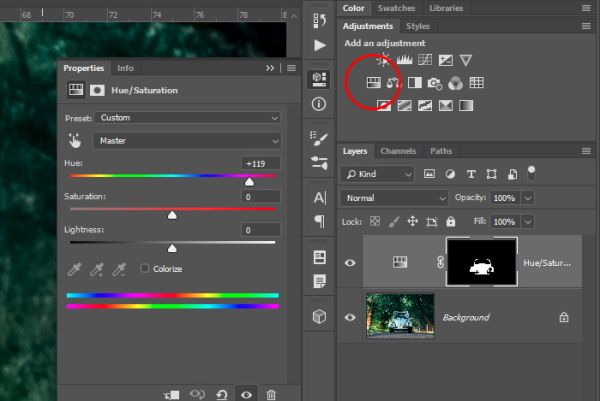
3. Управление цветом
В эту группу объединены инструменты: Сочность, Цветовой тон/Насыщенность, Цветовой баланс, Черно-белое, Фотофильтр, Микширование каналов и Поиск цвета.
С помощью этих инструментов можно в значительной степени изменить исходные цвета фотографии.
4. Специальные корректирующие слои
Инструменты этой группы не так популярны, как рассмотренные выше, но в некоторых случаях они незаменимы.
Сюда входят функции: Инвертировать, Постеризация, Изогелия, Карта градиента и Выборочная коррекция цвета.
Примечание: как отмечалось ранее, корректирующие слои можно комбинировать.
Заключение
Некоторые пользователи Photoshop начинающего и среднего уровня в ряде случаев могут обходиться без корректирующих слоев в процессе обработки изображений. Но для достижения, действительно, качественного результата рекомендуется овладеть данным инструментом, т. к. он поднимет уровень профессионализма на новый уровень.
к. он поднимет уровень профессионализма на новый уровень.
Корректирующий слой. Photoshop
Программа Adobe Photoshop сложна своей перенасыщенностью. Обычные действия можно выполнять множеством различных способов. Это удобно, когда вы овладеете всеми параметрами и настройками, но на начальных этапах разобраться с функциями не просто. Давайте посмотрим, как быстро и легко отредактировать Яркость и Контраст. При этом мы сохраним возможность менять данные параметры в любой момент времени и даже возвращаться к исходному изображению.
Многе начинающие фотографы могли высоко оценить функции автотон, автоконтраст и автоцвет, но данные настройки имеют строгий алгоритм и не всегда делают то, что нужно нам. Нет возможности выполнять точную настройку. Инструмент Яркость/Контраст предоставляет простое ручное управление данными функциями. Мы можем подойти к редактированию различными с различных сторон. Есть возможность редактировать непосредственно изображение и не иметь возможности коррекции данных параметров после применения эффекта (только если вы не используете смарт-слой) и создание дополнительного корректирующего слоя, который применит внесённые изменения к слоям, находящимся под ним.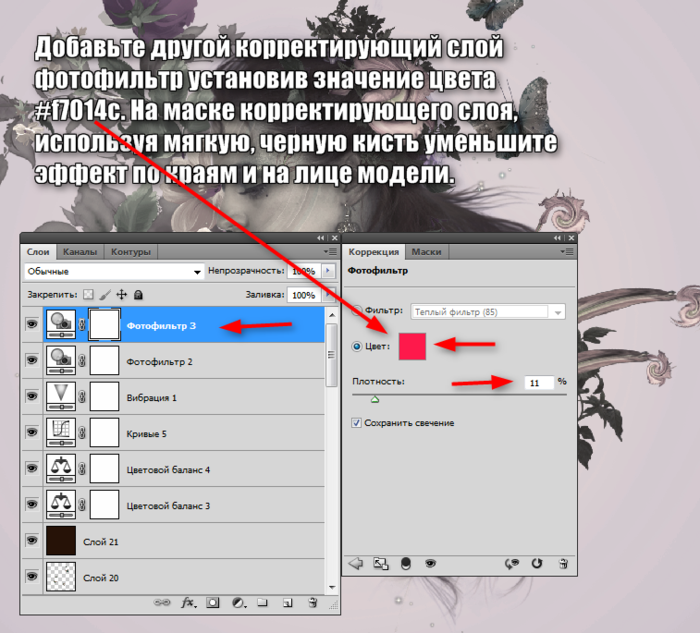
В последнее время компания Adobe улучшает инструменты неразрушающего редактирования. Внесение изменений непосредственно на снимке не может быть изменено или отменено, поэтому рекомендуется использовать корректирующие слои, которые легко подвергаются настройке в любой момент.
Практически все снимки нуждаются в коррекции контраста и яркости. Если вы снимаете в Jpeg, то можете предварительно настроить эти параметры в камере, но если контраст и яркость окажутся слишком сильными, то уменьшить их не получится. Лучше при фотографировании использовать более нейтральные настройки и вносить правки в графическом редакторе.
Пункт 1: добавление корректирующего слоя Яркости/Контраст
Чтобы начать работу с корректирующим слоем, его нужно добавить на панель слоёв. Сделать это можно тремя способами.
Первый способ добавления корректирующего слоя через меню: Меню — Слой — Новый корректирующий слой.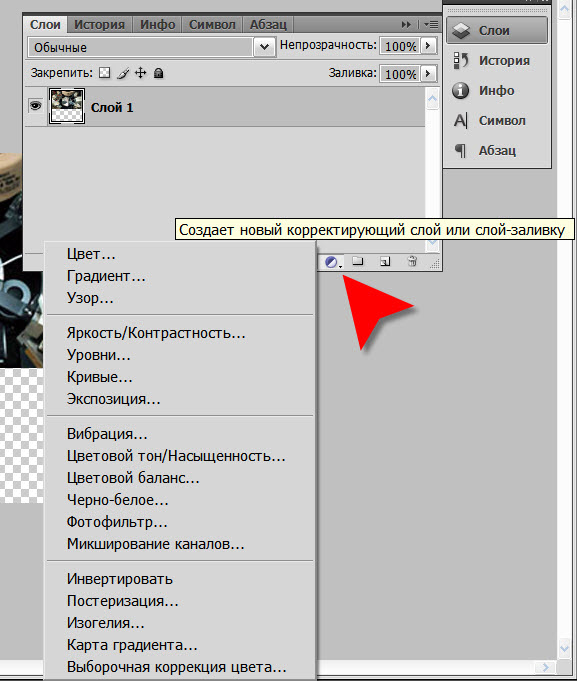
Если у вас открыта панель корректировки (Adjustments), то можно просто кликнуть на соответствующую иконку. Работать с иконками очень удобно, если вы запомните все названия и обозначения. Названия появляются если подержать мышь над иконкой:
Если панели Adjustments нет, то её можно открыть через меню Окно – Коррекция. В меню Окно можно найти и другие панели. Если вы закрыли какую-то из них, то снова открыть можно именно в этом разделе. Напротив открытых панелей установлена галочка.
Также есть ещё один способ добавления корректирующего слоя. Специальная иконка в панели слоёв открывает выпадающий список всех возможных корректировок. Среди них вы можете найти искомый Яркость/Контраст.
Из выпадающего списка выбираем Яркость/Контраст:
Оригинальное изображение остаётся не тронутым. Над ним появляется новый слой, который внешне ничего не меняет, пока вы не начнёте перемещать ползунки настроек.
Пункт 2: Автокоррекция
В меню настроек корректирующего слоя Яркость/Контрастность есть кнопка Авто. Она автоматически выравнивает, как вы могли догадаться, яркость и контраст. Преимущество такого метода заключается в том, что после применения автоматических настроек вы можете вручную корректировать значения, добиваясь желаемого результата.
Если вы не видите панель свойств корректирующего слоя с настройками, то её можно открыть, дважды кликнув по миниатюре корректирующего слоя или через меню Окна – Свойства.
Кнопка Авто вводит усреднённые настройки, которые могли бы подойти для большинства изображений такого типа. Проводится глубокий анализ распределения цветов по всей площади снимка и устанавливаются определённые значения.
Для каждого снимка настройки будут уникальными.
После применения автоматической настройки снимок может сильно преобразиться, если исходный файл имел значительные недостатки или практически не измениться, если фотография имела удовлетворительный вид.
Пункт 3: Ручная настройка регуляторов
Скорее всего, автонастройка сделает снимок не таким, каким вы его хотите видеть. Небольшая корректировка яркости и контраста вручную может сделать фотографию значительно красивее.
Иногда Фотошоп завышает яркость, пытаясь вытянуть тёмные участки. Яркие области получаются слишком светлыми. В таком случае немного уменьшим Яркость. В зависимости от сюжета мы можем регулировать контраст. Автоматически будет настроено наиболее естественное значение, но это не значит, что оно будет хорошо смотреться.
Отключая и включая видимость корректирующего слоя Яркость/Контраст вы можете увидеть какие изменения были внесены.
Пункт 4. Функция «Использовать прежнее»
В настройках корректирующего слоя есть функция «Использовать прежнее». Эта опция включает старый алгоритм изменения Яркости/Контраста, который использовался в версии Photoshop CS3 и более ранних. В старых версиях программы этот алгоритм работал очень плохо.
В старых версиях программы этот алгоритм работал очень плохо.
Изменения становятся более значительными и изображение далеко не всегда становится лучше от такой корректировки.
На максимальных значениях в старом режиме Фотошоп старался сделать все тёмные участки полностью чёрными, а светлые – белыми. Это приводило к появлению различных артефактов.
Если мы выключим настройку «Использовать прежнее» и установим максимальные значения всех регуляторов, то снимок не будет испорчен и артефакты не появятся.
При использовании старого алгоритма переместив все регуляторы влево можно получить полностью чёрное изображения. При этом меняя регулятор яркости можно создавать серый или абсолютно белый цвет.
При использовании современного алгоритма фотография сохраняет свой естественный вид. Опцию «Использовать прежнее» не желательно использовать для получения естественного снимка.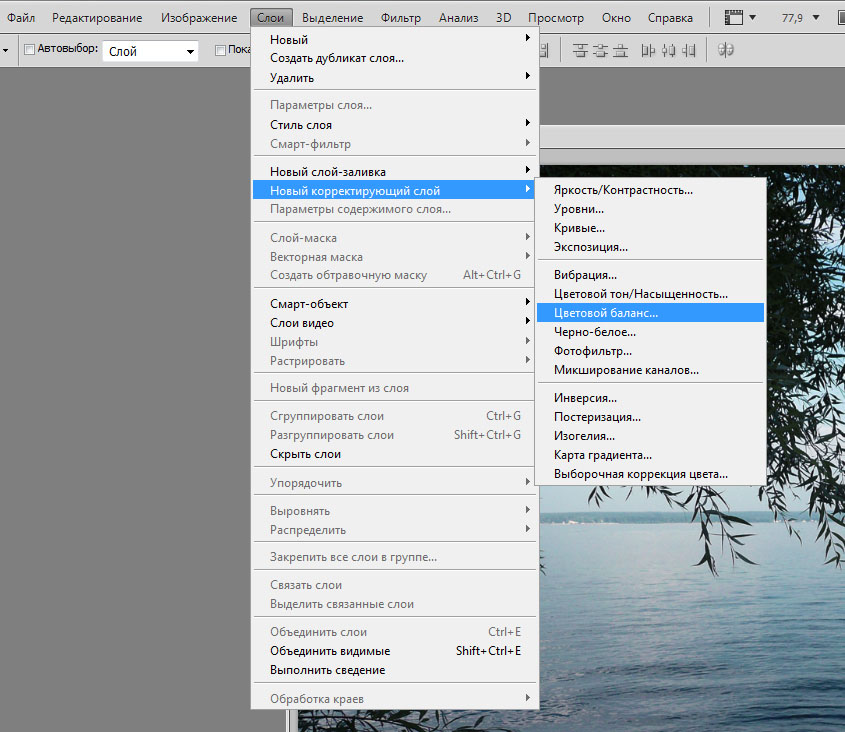
Пункт 5. Быстрый просмотр внесённых изменений
Все вносимые настройки в панели настроек корректирующего слоя сразу же отображаются на изображении. Посмотреть на снимок без действия изменений можно двумя способами.
Значок Глаз отвечает за скрытие и отображение слоёв. Он есть в панели Слои и в настройках корректирующего слоя. Нажатие на глаз отключает и включает влияние эффекта на слой.
Отключение просмотра отобразит изначальный снимок без влияния корректировок.
Повторное нажатие на значок Глаз включит слой корректировок, и вы увидите все изменения. Периодический просмотр исходника позволит понять насколько сильно вы изменили снимок и куда двигаться дальше.
Иконка Глаз продублирована в списке слоёв. Работают они одинаково.
Пункт 6. Сброс настроек
Все ваши настройки могут быть сброшены в ноль одним нажатием. За эту функцию отвечает стрелка, находящаяся рядом с иконкой Глаз. Все параметры приобретут значение «0», а ползунки установятся в среднее положение.
За эту функцию отвечает стрелка, находящаяся рядом с иконкой Глаз. Все параметры приобретут значение «0», а ползунки установятся в среднее положение.
Пункт 7. Возврат к предыдущим настройкам
При работе с корректирующим слоем есть постоянный доступ к редактированию параметров. Вы можете нажать на иконку глаза со стрелкой и в настройках будет установлено предыдущие значения всех параметров.
Пункт 8. Переключение между корректирующими слоями
Если вы добавите новый корректирующий слой, например, «Сочность», в различных версиях программы встречается название «Вибрации», то сможете вносить изменения в настройки нового корректирующего слоя. В любой момент можно вернуться к настройкам Яркость/Контраст. Для этого нужно нажать на миниатюру нужного корректирующего слоя в панели слоёв.
Новый корректирующий слой заменяет своими настройками панель Свойства. Переключившись обратно к предыдущему слою снова станут доступны знакомые нам настройки.
Переключившись обратно к предыдущему слою снова станут доступны знакомые нам настройки.
Основные элементы работы с корректирующими слоями одинаковы. Различия лишь в наборе настроек.
Кроме регулировки параметров для всей области снимка можно работать с отдельными участками, скрывая и открывая отдельные участки масками, но это уже тема для отдельной статьи.
На основе материалов с сайта: https://fotobiz.pro
Как создать корректирующий слой в Фотошопе
Обработка любых изображений в Фотошопе зачастую подразумевает большое количество действий, направленных на изменение различных свойств – яркости, контраста, насыщенности цветов и прочих.
Каждая операция, применяемая через меню «Изображение – Коррекция», воздействует на пиксели картинки (подлежащих слоев). Это не всегда удобно, так как для отмены действий требуется либо пользоваться палитрой «История», либо несколько раз нажимать CTRL+ALT+Z.
Корректирующие слои
Корректирующие слои, кроме того, что выполняют те же функции, позволяют вносить изменения в свойства изображений без разрушающего воздействия, то есть, без непосредственного изменения пикселей. К тому же, пользователь имеет возможность в любой момент изменить настройки корректирующего слоя.
Создание корректирующего слоя
Корректирующие слои создаются двумя способами.
- Через меню «Слои – Новый корректирующий слой».
- Через палитру слоев.
Второй способ предпочтительнее, поскольку позволяет получить доступ к настройкам гораздо быстрее.
Настройка корректирующего слоя
Окно настроек корректирующего слоя открывается автоматически после его применения.
Если в процессе обработки требуется изменить настройки, то окно вызывается двойным кликом по миниатюре слоя.
Назначение корректирующих слоев
Корректирующие слои можно разделить по назначению на четыре группы. Условные названия – «Заливка», «Яркость/Контрастность», «Коррекция цвета», «Специальные эффекты».
В первую входят «Цвет», «Градиент» и «Узор». Эти слои накладывают соответствующие своим названиям заливки на подлежащие слои. Чаще всего используются в комбинации с различными режимами наложения.
Корректирующие слои из второй группы призваны воздействовать на яркость и контрастность изображения, причем возможно менять данные свойства не только всего диапазона RGB, но и каждого канала по отдельности.
Урок: Инструмент Кривые в Фотошопе
Третья группа содержит слои, которые воздействуют на цвета и оттенки изображения. При помощи данных корректирующих слоев можно кардинально поменять цветовую схему.
Четвертая группа включает корректирующие слои со специальными эффектами. Не совсем понятно, почему сюда попал слой «Карта градиента», так как он применяется в основном для тонирования снимков.
Урок: Тонируем фото при помощи Карты градиента
Кнопка привязки
В нижней части окна настроек каждого корректирующего слоя находится так называемая «кнопка привязки». Она выполняет следующую функцию: привязывает корректирующий слой к подлежащему, отображая эффект только на нем. Другие слои не будут подвержены изменению.
Ни одно изображение (почти) не может быть обработано без применения корректирующих слоев, поэтому читайте другие уроки на нашем сайте для получения практических навыков. Если Вы еще не используете корректирующие слои в своей работе, то самое время начать это делать. Данный прием позволит значительно уменьшить затраты времени и сбережет нервные клетки.
Мы рады, что смогли помочь Вам в решении проблемы.Опишите, что у вас не получилось. Наши специалисты постараются ответить максимально быстро.
Помогла ли вам эта статья?
ДА НЕТКорректирующие слои в Фотошопе
22.06.16 Уроки Photoshop
Вся коррекция, примененная ранее к изображению, была необратима после его закрытия. Это плохо, т. к. в процессе работы возможны различные варианты. Чтобы применить к изображению коррекцию без необратимого изменения значений пикселов изображения, необходимо создать корректирующий слой. Например,если вы создадите корректирующий слой, то можете сколько угодно экспериментировать с различными настройками тона, поскольку изменения происходят только в корректирующем слое. Если необходимо, можно всегда удалить корректирующий слой — изображение не будет изменено. Преимущества очевидны. Кроме того, вы можете сохранять коррекцию в виде служебного файла и подгружать ее в корректирующий слой для экономии времени обработки серии фотографий с одинаковым дефектом.
Свойства корректирующих слоев
Корректирующий слой — это слой, содержащий коррекцию. Корректирующие слои не имеют смысла без изображения. Коррекцию всегда можно настроить или вообще удалить вместе со слоем без ущер-ба для изображения. Корректирующие слои влияют на все нижележащие слои. Чтобы ограничить действие корректирующего слоя только первым нижележащим, необходимо выполнить операцию отсечения (clipping). Если необходимо вдобавок работать только с частью нижележащего слоя, используется работа в слой-маске служебными цветами программы. Рассмотрим более подробно эти утверждения. Создание и действие корректирующего слоя Начиная с версии Adobe Photoshop CS4, для создания корректирующих слоев существует специальная палитра Adjustments (Коррекция).
С версии CS6 параметры добавленного корректирующего слоя изменяются в палитре Properties (Свойства). Для работы с корректирующими слоями, дальнейшего изменения параметров и удобства работы с изображениями рекомендуется рабочее пространство Photography (Фотография), которое содержит все основные палитры для коррекции. При щелчке по значку инструмента в палитре Adjustments (Коррекция) выбирается соответствующая коррекция и автоматически создается корректирующий слой. Для удобства пользователя палитра Adjustments содержит список фиксированных коррекций (наборов), которые применяются для выполнения стандартных операций с изображениями. Существуют наборы для уровней, кривых, экспозиции, цветового тона/насыщенности, баланса черного и белого, смешивания каналов и выборочной коррекции цвета. Щелчок по набору применяет соответствующую коррекцию к изображению с помощью корректирующего слоя. Пользовательские коррекции всегда можно сохранить в качестве набора, который добавляется к уже имеющемуся списку. При щелчке по значку коррекции или по набору отображаются параметры настройки для данной коррекции.
Выполните следующие действия:
1. В палитре Adjustments (Коррекция) щелкните по пиктограмме Hue/Saturation (Цветовой тон/Насыщенность).
2. Выберите в выпадающем списке Preset (Набор) коррекции: Cyanotype (Светокопия). Удобство палитры Adjustments заключается в возможности быстрой настройки коррекции без дополнительного вызова диалоговых окон, как это делалось в предыдущих версиях.
3. В палитре Layers (Слои) добавился корректирующий слой Hue/Saturation. Он состоит из пиктограммы коррекции и слой-маски.
4. Выключите видимость корректирующего слоя — слой с изображением остался без изменений. Включите видимость корректирующего слоя.
5. Выключите из видимости слой с изображением — останется одна «клетка». Корректирующий слой не существует без изображения. Включите видимость слоя обратно.
6. Чтобы изменить настройки, необходимо изменить параметры коррекции в палитре Properties (Свойства). Таким образом, коррекция довольно гибко настраивается. Но это еще не все!
7. Если вы хотите ограничить действие коррекции на часть слоя, необходимо использовать слой-маску корректирующего слоя.
8. Проверьте, что активна маска (она в двойной рамке). Возьмите черно-белый градиент и проведите в изображении. Соизмеримо черно-белому распределению будет действовать коррекция.
Ограничение действия корректирующего слоя в многослойном документе
Корректирующие слои влияют на все нижележащие слои. Чтобы ограничить действие корректирующего слоя только первым нижележащим необходимо выполнить операцию отсечения (clipping mask ).
1. Откройте файл Перцы.psd из папки Корректирующие слои.
Файл состоит из нескольких слоев, и корректирующий слой распространяет свое действие на оба слоя с перцами внизу. Слой-маску я удалила из корректирующего слоя за ненадобностью.
2. Выполните операцию отсечения корректирующего слоя с нижележащим Левым перцем: щелчком по кнопке отсечения в палитре Properties (Свойства).
3. После выполнения операции отсечения действие коррекции распространяется только на нижележащий слой. В результате левый перец — красный, правый — желтый.
Создание коррекции по выделенной области
Если в изображении активно выделение, то корректирующий слой будет создаваться с учетом выделенной области (т. к. он содержит слой-маску). Если вы хотите выделить объект из однородной композиции, создав цветовой контраст, используйте алгоритм:
1. Загрузите выделение изпалитры Paths (контур уже создан) — создается выделение женщины с кувшином.
2. Инвертируйте выделение — будет выделено все, кроме женщины.
3. Создайте корректирующий слой Hue/Saturation. Как видите, если существует выделенная область в слое, то слой-маска в корректирующем слое создается по выделению.
Включена опция Colorize (Тонирование). Hue (Цветовой тон) установлен 230, Saturation (Насыщенность) — 36, Lightness (Яркость) — –13.
4. Введите текст. Пример — в файле Акцент цветом.psd.
Колоризация фона с использованием слоя Hue/Saturation
Акцент цветом
Колоризация в рекламе
Удачным примером использования корректирующего слоя в рекламе может служить файл Реклама.psd из папки Цветовая коррекция\Hue_Saturation.
Откройте изображение в слоях. Посмотрите, как расставлены акценты. П
Использование цветовой коррекции в рекламе Twenty
Использование цветовой коррекции в рекламе Bodyglove
Использование корректирующего слоя Levels
Когда дефект работает на нас
1. Откройте файл Koli.jpg — изображение с синим отливом — из папки Корректирующие слои.
2. Используя палитру Adjustments (Коррекция), щелчком по пиктограмме Levels (Уровни) добавьте корректирующий слой.
3. В настройках корректирующего слоя Levels 1 (Уровни 1) в палитре Properties (Свойства) выберите белую пипетку и щелкните по снегу на верхушке елки — будет убран весь синий отлив, но от неба тоже ничего не останется.
4. Активизируйте инструмент Gradient (Градиент) (черно-белый, линейный). В слой маске корректирующего слоя растяните по изображению. Вместе с плавным переходом проступает синий цвет нижнего исходного изображения (это не небо раскрашивается, а синее дефектное фото проявляется).
Результат коррекции представлен в файле Koli_слои.jpg.
Устранение цветового отлива при помощи Levels
Ограничение действия корректирующего слоя с помощью слой-маски
Разные способы осветления (затемнения)
Иногда решение одной и той же задачи достигается разными способами. Не то что один способ плохой, а другой — профессиональный, просто в зависимо сти от степени вашей подготовки и делается выбор алгоритмов. Рассмотрим примеры.
Слишком светлая фотография
Откройте файл слишком светлая.jpg — изображение из папки Корректирующие слои. Действительно слишком светлая фотография.
1 способ:
1. Создайте копию слоя Background (Фон), например, сочетанием клавиш <Ctrl>+<J>.
2. У слоя Background copy (Фон копия) установите режим наложения Multiply (Умножение). Заметьте, что изображение стало слишком темным. Чтобы ослабить действие верхнего слоя, уменьшим Opacity (Прозрачность) до 57%.
Создание копии слоя в режиме наложения Multiply
Использование слой-маски корректирующего слоя для гибкой настройки коррекции
2 способ (тот же самый результат):
1. Вернитесь к состоянию начальной загрузки.
2. Используя палитру Adjustments (Коррекция), щелчком по пиктограмме Levels (Уровни) добавьте корректирующий слой.
3. Установите у слоя Levels 1 (Уровни 1) режим наложения Multiply (Умножение).
4. Чтобы ослабить действие корректирующего слоя Levels 1, уменьшите Opacity (Непрозрачность) до 57%.
Заметьте, что результат, как не парадоксально, тот же. В чем же преимущество? Преимущество в гибкости настройки за счет использования слой-маски в корректирующем слое.
5. В слой-маске инструментом Brush (Кисть) серого цвета смешайте области яркости изображении.
Слишком темная фотография
Откройте файл слишком темная.jpg — изображение из папки Корректирующие слои. Действительно слишком темная фотография.
Для осветления необходимо использовать режим наложения Screen (Экран) с параметром Opacity (Непрозрачность) равным 75%.
Выполните два способа для осветления данного изображения.
Использование Levels в режиме наложения Screen для осветления изображений
Исключение «паразитных» пикселов
Часто в результате сканирования негативов образуется черная область вокруг изображения. Во время применения автоматических алгоритмов команды Levels (Уровни) эти черные пикселы, конечно же, учитываются, т. к. они составляют часть гистограммы изображения. При исключении воздействия «паразитов» алгоритмы дают совершенно другой результат. Сравним результаты коррекции.
1. Откройте файл ретро.jpg из папки Корректирующие слои — красный отлив старости портит фотографию девочки с бантиком.
2. Используя палитру Adjustments (Коррекция), щелчком по пиктограмме Levels (Уровни) добавьте корректирующий слой.
3. В настройках корректирующего слоя Levels 1 (Уровни 1) в палитре Properties (Свойства) выберите алгоритм Enhance Per Channel Contrast (Улучшить контраст по каналам) (он находится в контекстном меню палитры Properties — в Auto Options (Автоматические операции)) — мутность осталась. Верните файл в состояние начальной загрузки. Сейчас мы исключим пикселы, дающие «помехи».
4. Создайте прямоугольным выделением рамку, ограничивающую самую важную часть вашего изображения — лицо. Создайте корректирующий слой.
5. В настройках корректирующего слоя Levels 1 (Уровни 1) в палитре Properties (Свойства) выберите алгоритм Enhance Per Channel Contrast (Улучшить контраст по каналам) (он находится в контекстном меню палитры Properties — в Auto Options (Автоматические операции)). Супер!
Применение алгоритма на выделенную область изображения
6. А теперь совсем неожиданное. Если вам дорого как память черное поле, которое мы исключили (или там действительно необходимая информация), удалите маску слоя
в корзину. И чудо — коррекция не изменилась.
Удаление маски корректирующего слоя не изменяет коррекцию
Как сделать краски жизни ярче
Иногда результаты простого осветления или действия алгоритмов не очень устраивают, т. к. цвет вместе с ними и цвет объектов изменяется не в лучшую сторону. Есть прием, когда краски делаются намного насыщеннее в результате применения корректирующего слоя Levels в режиме наложения Overlay (кстати, данный прием применяют в «гламурной ретуши» для придания «загара»).
1. Откройте файл Море.jpg из папки Корректирующие слои. Пейзаж будто в дымке.
2. Если применить корректирующий слой Levels (Уровни) алгоритм Auto, море потеряет свой цвет, станет просто синим.
3. Создайте корректирующий слой без выбора алгоритмов. Установите у корректирующего слоя режим наложения Overlay (Перекрытие). Краски стали слишком яркие. Чтобы ослабить действие слоя, уменьшите Opacity (Непрозрачность) до 57%.
Применение режима наложения Overlay для насыщения красок
Читайте также:
Краткое руководство по корректирующим слоям Photoshop
Корректирующие слои – очень важный аспект редактирования изображений в Photoshop. Они позволяют применять к фотографиям подробные изменения, которые выходят далеко за рамки того, что вы можете сделать в других программах. Про них в нашей статье рассказывает фотограф Саймон Рингсмут (Simon Ringsmuth).
Nikon D7100|50 мм f/1,8G|50 мм|1/500|f/2,8|ISO 250
Что такое корректирующие слои Photoshop?
Когда изображение открывается для обработки в Photoshop, нельзя просто перетащить ползунки, чтобы изменить его внешний вид. Прежде чем вы сможете что-либо делать, нужно будет начать со слоев.
Nikon D7100|50 мм f/1,8G|50 мм|1/250с|f/2,8|ISO 450
Корректирующие слои в Photoshop позволяют изменять визуальные свойства изображения, не разрушая лежащий в основе файл.
Вы можете добавить столько корректирующих слоев, сколько захотите, и использовать их для изменения таких вещей, как баланс белого, экспозиция, оттенок/насыщенность и более десятка других свойств.
Слои настройки Photoshop похожи на стопку листов цифрового целлофана поверх ваших изображений. Каждым слоем можно управлять индивидуально и комбинировать с масками слоев, чтобы вносить изменения в определенные части ваших изображений.
Nikon D7100|50 мм f/1,8G|50 мм|1/2000-е|f/2,8|ISO 100
Можно сравнить их с панелями в модуле Develop Lightroom. Photoshop позволяет складывать столько слоев, сколько нужно — даже несколько с одним и тем же типом настройки.
Как добавить корректирующий слой
Первый шаг при работе с корректирующими слоями — это загрузка изображения в Photoshop. Затем нужно щелкнуть панель Adjustments, которая обычно находится над панелью Layers. (Если вы не видите панель Adjustments, перейдите в меню Window и выберите Adjustments.) Загрузите изображение в Photoshop и щелкните панель Adjustments.
Каждый из этих значков представляет из себя определенный тип настройки. Наведите курсор на каждую, чтобы увидеть краткое описание
Некоторые из этих настроек похожи на те, что можно найти и в Lightroom, например, Яркость/Контрастность и Цветовой баланс. Но использование настроек сильно отличается и в некотором смысле сложнее.
Пример
Fujifilm X100F|23мм|1/4000 с|f/8|ISO 200
Начнем с добавления корректирующего слоя Brightness/Contrast. Для этого достаточно щелкнуть соответствующий значок на панели Adjustments. Сразу появляются два ползунка, с помощью которых можно сделать изображение светлее или темнее, а также добавить или удалить контраст.
После нажатия значка корректирующего слоя отображаются доступные параметры редактирования, с которыми можно начинать работать
Через несколько секунд изображение значительно улучшилось, благодаря увеличению яркости. Однако предстоит еще много работы.
Brightness +75, Contrast -5
Когда вы щелкаете значок корректирующего слоя, происходит еще одна вещь, которую можно не заметить, но она очень важна: панель Layers создаст слой специально для этой настройки.
Щелчок по значку корректировки автоматически добавляет к изображению новый слой с выбранной корректировкой в качестве заголовка
Этот новый слой вместе, со всеми связанными с ним значками, обеспечивает гибкость настройки. В Lightroom вы можете включать и отключать отдельные панели в модуле Develop, но у вас нет такого уровня контроля над своими настройками.
Обратите внимание на различные значки на gif выше.
- Указывает на видимость слоя: щелкните, чтобы скрыть или показать настройку.
- Миниатюра слоя: дважды щелкните по ней, чтобы отобразить параметры редактирования (ползунки, пипетки и т.д.) для корректирующего слоя.
- Указывает, что маска слоя связана со слоем: щелкните здесь, чтобы отсоединить маску корректирующего слоя от корректирующего слоя.
- Миниатюра маски слоя: это предварительный просмотр маски слоя, которая создается по умолчанию, когда вы щелкаете значок нового корректирующего слоя. Щелкните по ней, чтобы отобразить параметры редактирования маски.
Дальше установим баланс белого, но эта опция отсутствует на панели Adjustments.
Вы должны использовать настройку Curves (Кривые), а затем щелкнуть пипеткой с серой точкой. Затем щелкните нейтральную или слегка серую часть изображения, чтобы нейтрализовать любые цветовые оттенки. Обратите внимание, что этот процесс по сути копирует функцию баланса белого Lightroom.
Выберите инструмент «Серая точка», затем щелкните слегка серую или нейтральную область фотографии, чтобы установить баланс белого изображения
Последняя операция по исправлению этого изображения включает корректирующий слой Hue/Saturation (Оттенок/Насыщенность). Панель выглядит следующим образом.
Параметры корректирующего слоя Hue/Saturation
Ключ к этой панели — значок руки в верхнем левом углу. Щелкните по нему, затем по части изображения, которую вы хотите сделать более насыщенной или менее насыщенной.
В этом случае начнем с травы под знаком. Перетаскивание ползунка вправо делает его более зеленым и дает ощущение яркости, которого очень не хватает в оригинале.
Элементы травы и переднего плана действительно выделяются, благодаря быстрой настройке с помощью корректирующего слоя Hue/Saturation
Вместо того, чтобы редактировать небо с помощью только что созданного корректирующего слоя, можно добавить новый корректирующий слой и использовать его для неба. Это позволяет управлять редактированием Hue/Saturation для отдельных частей изображения вместо того, чтобы иметь только один корректирующий слой оттенка/насыщенности, который влияет на всю сцену.
Цвета неба теперь лучше. Эти правки применяются с использованием слоя, отдельного от правок травы, и поэтому ими можно управлять независимо
Хотя получившееся изображение намного лучше оригинала, все же необходимо внести некоторые изменения, чтобы оно действительно выглядело законченным.
Маски корректирующего слоя
Дорожный знак теперь имеет фиолетовый оттенок.
Не бойтесь. Щелкните белый прямоугольник рядом с именем слоя, чтобы изменить его маску. Закрашивая маску слоя черным цветом вы предотвращаете влияние корректировки на эту область фотографии. Так что, если вы не хотите, чтобы на знак влиял корректирующий слой Hue/Saturation, просто закрасьте черным участок маски, закрывающий знак! Вот как это работает.
Сначала выберите инструмент «Кисть» (нажмите B или щелкните значок «Кисть» на левой панели инструментов).
Убедитесь, что ваш цвет переднего плана белый, а цвет фона черный (чтобы сделать это быстро, просто нажмите D).
Пришло время нарисовать маску. Нажмите клавишу X, чтобы переключаться между белым (раскрытие) и черным (скрытие), и клавишами, чтобы увеличить или уменьшить размер кисти.
Для сложных форм, таких как знак, вы можете использовать инструмент Magic Wand, чтобы выделить нужную форму. Затем, не снимая выделения с формы, используйте кисть, чтобы замаскировать (удалить) коррекцию из этой части изображения.
При более внимательном рассмотрении панели Layers теперь виден черный силуэт над частью, которая была замаскирована за пределами верхнего корректирующего слоя Hue/Saturation.
Маска для корректирующего слоя Hue/Saturation Sky показывает черный участок, на котором корректировка была скрыта
Неразрушающее редактирование
Одна ошибка, которую делают новички при редактировании изображений в Photoshop, заключается в применении корректировок непосредственно к исходной фотографии. Это можно сделать с помощью меню Image > Adjustments, которое дает вам общие параметры редактирования, такие как Brightness/Contrast, Hue/Saturation и другие. В отличие от корректирующих слоев, их нелегко изменить после того, как они были реализованы.
С другой стороны, корректирующие слои Photoshop ничего не разрушают. Вы можете настраивать и изменять слои после того, как они были реализованы, и легко их удалить.
Как использовать корректирующие слои в Photoshop CS6
Корректирующие слои в Photoshop — это группа очень полезных, неразрушающих инструментов редактирования изображений, которые добавляют цветовые и тональные корректировки к вашему изображению без постоянного изменения его пикселей.
С помощью корректирующих слоев вы можете отредактировать и отменить свои настройки или восстановить исходное изображение в любое время. Это сделает ваш рабочий процесс в Photoshop более гибким и эффективным, и это абсолютно необходимо знать.
В этом руководстве мы рассмотрим основы каждого типа корректирующего слоя, работая с их настройками по умолчанию в CS6.
Когда вы добавляете корректирующий слой к вашему изображению, новый слой появится поверх вашего изображения, и появится панель свойств, относящаяся к выбранному вами типу настройки. Панель «Свойства» позволит вам изменить корректирующий слой, который, в свою очередь, изменит ваше изображение.
1. Яркость / контраст
Яркость / Контраст регулирует тональный диапазон вашего изображения. Ползунок яркости предназначен для настройки светлых участков изображения, а ползунок «Контрастность» предназначен для настройки теней на изображении.
2. Уровни
Уровни изменяют тональные значения в изображении, регулируя уровни теней, средних тонов и светлых участков. Это один из наиболее часто используемых инструментов на панели корректирующих слоев, и использование всего лишь нескольких уровней поможет исправить ваши изображения.
3. Кривые
Кривые позволяют настраивать любое количество точек по всему тональному диапазону изображения и являются наиболее мощным и точным инструментом для редактирования тонов изображения.Когда вы нажимаете на настройку кривых, на графике появляется диагональная линия (слева) , которая представляет тональный диапазон вашего изображения. Ось X представляет исходные значения на изображении, а ось Y представляет новые скорректированные значения. Вдоль каждой оси вы можете увидеть полоску с градиентом от черного к белому, представляющую тональный диапазон изображения.
Чтобы повысить общее качество и контрастность изображения, щелкните, чтобы добавить точки на линии графика. После того, как вы добавили точку, вы можете перетащить ее вверх или вниз с помощью мыши.Если потянуть точку вниз, изображение станет темнее, а при движении вверх — станет ярче. То, что я сделал выше, — это добавление двух точек к моему графику, потянув одну вверх, чтобы усилить блики, и потянув одну вниз, чтобы усилить тени на изображении, создав небольшую S-образную кривую. Это только основы, но даже самое простое использование инструмента кривых может значительно улучшить ваши изображения.
4. Экспозиция
Exposure позволяет настраивать уровни экспозиции с помощью трех ползунков: Exposure, Offset и Gamma .Экспозиция регулирует только светлые участки изображения, смещение настраивает средние тона, а гамма настраивает только темные тона.
5. Вибрация
Этот корректирующий слой изменяет яркость изображения двумя способами. Ползунок S aturation равномерно увеличивает насыщенность всех цветов изображения. Ползунок ibrance V также изменяет уровень насыщенности всех цветов, но более избирательно, фокусируясь на наименее насыщенных цветах и избегая чрезмерной насыщенности телесных тонов.
6. Оттенок / Насыщенность
Оттенок / Насыщенность позволяет настроить оттенок, насыщенность и яркость всего изображения или в определенном диапазоне цветов изображения.
В первом примере я отрегулировал ползунки, чтобы увеличить насыщенность всего изображения. Во втором примере я щелкнул раскрывающееся меню «Preset», которое дало мне возможность выбрать «Greens». Я выбрал зеленый цвет, потому что хотел уменьшить насыщенность только зеленого на моем изображении, чтобы облегчить восприятие глаз.
Обычно лучше не влиять на насыщенность всего изображения — это уменьшает общий тональный диапазон. Вместо этого попробуйте повлиять на насыщенность определенных цветов в вашем изображении, чтобы иметь больший контроль над редактированием изображения. Этот инструмент также хорош для раскрашивания изображений в оттенках серого.
7. Цветовой баланс
Цветовой баланс Регулировка изменяет смесь цветов в изображении. В этом примере я выделил только крылья бабочки и отрегулировал ползунки цветового баланса, чтобы выделить красные и пурпурные цвета ее крыльев.
8. Чёрно-белое
Настройка Черно-белый позволяет создавать версии изображений в оттенках серого. Изображение слева — это настройка по умолчанию. На изображении справа я изменил предустановку на «Пользовательский», отрегулировав ползунки, чтобы у меня было больше контроля над тем, как красные крылья моей масляной мухи преобразовывались в черно-белые.
9. Фотофильтр
Фото Фильтр добавляет различные цветные фильтры поверх изображения.В обоих приведенных выше примерах флажок «Сохранить яркость» установлен по умолчанию, и я настроил ползунок «Плотность», чтобы усилить эффект фильтра. Вы также можете настроить каждый цветовой фильтр, дважды щелкнув образец цвета на панели свойств и настроив его во всплывающем окне «Палитра цветов».
10. Смеситель каналов
Channel Mixer изменяет цвета в изображении для создания оттенков или изображений в градациях серого. Справа мы использовали красный канал, чтобы выделить красный оттенок на изображении.Слева мы установили флажок «Монохромный» и отрегулировали ползунки, чтобы обеспечить лучшее преобразование цвета в оттенки серого. Для достижения наилучших результатов с этим инструментом убедитесь, что ваши каналы составляют до 100%.
11. Поиск цвета
Эта настройка поставляется с набором готовых «стилей», которые вы можете применить к своему изображению. Три варианта ( 3DLUT File, Abstract и Device Link ), которые используются для загрузки этих различных представлений. Каждый «взгляд» преобразует цвета в вашем изображении с помощью таблицы поиска (LUT).Эти эффекты довольно интересны, и вы даже можете создать свои собственные LUT в Adobe Speedgrade и загрузить в Photoshop для стилизации ваших изображений.
12. Инвертировать
Инвертировать Регулировка слой создает негативный эффект фотографии, инвертируя цвета вашего изображения.
13. Постеризация
Posterize создает плоский, похожий на плакат вид фотографии за счет уменьшения количества значений (уровней) яркости в изображении.
14. Порог
Инструмент Threshold превращает ваше изображение в черно-белое изображение. В этом примере я выбрал только цветок, чтобы порог применялся только к цветку. Увеличение и уменьшение уровня порога контролирует количество пикселей, становящихся черными или белыми.
15. Градиентная карта
Этот инструмент преобразует диапазон оттенков серого изображения в настраиваемую градиентную заливку. Градиент Карта Инструмент поставляется с набором различных градиентов, каждый из которых вы можете настроить по своему вкусу в окне редактора градиента.Установка флажка «Обратный» инвертирует цвета вашего градиента.
16. Выборочный цвет
Корректирующий слой Selective Color выборочно изменяет количество основного цвета без изменения других основных цветов изображения. Поскольку на моей цветочной фотографии много красных, я выбрал красный в раскрывающемся меню «Цвет» в качестве цвета на моей фотографии, который я хочу выбрать и изменить. По умолчанию в CS6 установлен флажок «Абсолютный», который регулирует цвет в абсолютных значениях.(Параметр «Относительный» изменяет существующее количество голубого, пурпурного, желтого или черного цвета на его процентное соотношение от общего количества.)
Затем я перетащил ползунки на панели свойств, чтобы увеличивать и уменьшать компоненты красного цвета на изображении. В результате я выборочно изменил красный цвет на фотографии без изменения зеленого на фотографии. Это более точный инструмент для изменения определенных цветов, чем оттенок / насыщенность, и его часто используют для коррекции оттенков кожи на фотографиях.
Эти примеры — лишь малая часть того, что может делать каждый инструмент в корректирующих слоях, все они имеют гораздо больше возможностей.Но насколько бы вы ни были базовыми или продвинутыми, использование этой техники неразрушающего редактирования корректирующих слоев улучшит ваш рабочий процесс и значительно упростит весь ваш опыт работы с Photoshop.
Какой ваш любимый корректирующий слой? Делитесь в комментариях!
Описаниекорректирующих слоев Photoshop и способы их использования (часть 1)
Если вы используете Photoshop, вы, вероятно, уже знаете, что слои — отличный неразрушающий способ редактирования. В области слоев существует группа очень полезных инструментов редактирования, называемых корректирующими слоями, которые позволяют легко редактировать ваши изображения.Как и в случае с большинством инструментов Photoshop, есть несколько способов добиться того же результата. Когда вы используете корректирующие слои Photoshop (как и другие типы слоев), вы можете вносить изменения, сохранять их как файл Photoshop (PSD) и отменять / изменять их много лет спустя. Поскольку никакие пиксели не разрушаются или не изменяются, исходное изображение остается нетронутым. Давайте посмотрим на основы использования корректирующих слоев Photoshop.
Доступ к корректирующим слоям Photoshop
Есть два способа получить доступ к корректирующим слоям Photoshop.
1. Для доступа через меню слоев; выберите Layer-> New Adjustment Layer и выберите один из множества типов настройки (которые подробно описаны ниже).
2. Для доступа через панель слоев; нажмите на половину черного / половинного белого круга в нижней части панели слоев и выберите тип корректировки, с которым хотите работать.
Типы корректирующих слоев
1. Яркость и контраст
Яркость и Контрастность позволяют легко регулировать уровни яркости и контрастности вашей фотографии.Когда вы настраиваете яркость, общая яркость (или темнота) каждого пикселя в кадре изменяется. Чтобы увеличить тональность фотографии и выделить блики, сдвиньте параметр «Яркость» вправо. Чтобы уменьшить тональность фотографии и увеличить тени, сдвиньте параметр «Яркость» влево.
Контраст, однако, регулирует разницу между яркостью элементов изображения. Таким образом, если вы увеличиваете яркость, вы делаете каждый пиксель светлее, тогда как если вы увеличиваете контраст, вы делаете светлые области светлее, а темные области темнее.
2. Уровни
Инструмент «Уровни» регулирует тональный диапазон и цветовой баланс вашего изображения. Он делает это, регулируя уровни интенсивности теней, средних тонов и светлых участков на вашем изображении. Предустановки уровней можно сохранить, а затем легко применить к другим изображениям.
Следует отметить, что если вы используете меню «Изображение», чтобы открыть инструмент «Уровни» (Изображение-> Коррекция-> Уровни), отдельный слой не будет создан, и изменения будут зафиксированы непосредственно (деструктивно) в вашем слое изображения.Таким образом, я рекомендую использовать меню корректирующих слоев (как показано выше), чтобы получить доступ к этому очень полезному инструменту.
3. Кривые
В то время как настройка «Уровни» позволяет пропорционально регулировать все тона изображения, настройка «Кривые» позволяет выбрать часть тональной шкалы, которую вы хотите изменить. На графике уровней верхняя правая область представляет светлые участки, а нижняя левая область — тени.
Используйте любую из этих регулировок (уровни или кривые), чтобы скорректировать тон, когда контраст вашего изображения отключен (слишком низкий или высокий).
Регулировка уровней хорошо работает, если вам нужно применить глобальную регулировку к вашему тону. Чтобы применить более избирательные настройки, вам лучше использовать кривые. Сюда входят корректировки только небольшого участка тонального диапазона или если вы хотите настроить только светлые или темные тона.
4. Экспозиция
Когда вы думаете о правильной экспозиции изображения, вы стремитесь получить идеальную яркость, которая даст вам детали как в светлых, так и в тени.В корректирующих слоях Photoshop коррекция экспозиции имеет три ползунка, которые регулируют экспозицию, смещение и гамму.
Используйте ползунок «Экспозиция» для настройки светлых участков изображения, ползунок «Смещение» для средних тонов и «Гамма», чтобы настроить таргетинг только на темные тона.
5. Вибрация
Используйте корректирующий слой «Яркость», чтобы усилить тусклые цвета изображения. Самое замечательное в увеличении яркости заключается в том, что он фокусируется на менее насыщенных областях и не влияет на цвета, которые уже являются насыщенными.
Vibrance корректирует только более тусклые цвета изображения
Посмотрите на разницу в зеленом цвете на этом изображении и на приведенном выше. Насыщенность регулирует все цвета (и тональный диапазон) изображения.
6. Оттенок / Насыщенность
Оттенок и насыщенность, позволяет вам изменить общий цветовой оттенок вашего изображения, а также степень насыщенности цвета.
Вы можете изменить оттенок (цвет) всего изображения, удерживая «Мастер» выбранным в раскрывающемся списке (это установлено по умолчанию).Кроме того, вы можете точно определить цвет, оттенок которого хотите изменить. Вы можете выбрать красный, желтый, зеленый, голубой, синий или пурпурный.
Этот корректирующий слой Photoshop позволяет не только регулировать очевидный оттенок и цветовую насыщенность изображения, но и настраивать яркость всего изображения, а также работать с заданными цветами. Имейте в виду, что изменение общей насыщенности изображения влияет на ваш тональный диапазон.
Используйте настройку оттенка для творчества
Цветовой баланс
Слой регулировки цветового баланса используется для изменения общей смеси цветов в изображении и хорошо подходит для цветокоррекции.
Цветовой баланс настроен на полутона, чтобы добавить больше красного
Сначала вам нужно выбрать тени, средние тона или светлые участки, чтобы выбрать тональный диапазон, который вы хотите изменить.
Установите флажок «Сохранить яркость», чтобы сохранить значения яркости (яркость или темнота) и сохранить тональный баланс при изменении цвета изображения. Переместите ползунок к цвету, который вы хотите увеличить, и от цвета, который хотите уменьшить.
Черное и белое
Как следует из названия, корректирующий слой «Черно-белый» позволяет легко преобразовать изображения в версию с оттенками серого или полностью применить цветовой оттенок.
Есть много способов добиться обработки черно-белого изображения. Черно-белый корректирующий слой Photoshop — один из лучших. Он позволяет осветлять или затемнять определенные цветовые диапазоны, чтобы улучшить черно-белое преобразование. Пример: если вы хотите, чтобы синий цвет вашего цветного изображения выделялся больше при преобразовании в черно-белое, просто переключите этот ползунок. Вы можете добавить больше или меньше контраста, сделав определенные цвета светлее или темнее.
1. Когда вы выбираете корректирующий слой «Черно-белый», вы получаете преобразование в черно-белое по умолчанию 2.Вы можете настроить изображение на основе выбранных цветов. В этом примере были отрегулированы синий и желтый оттенки. 3. Вы можете применить оттенок (любого цвета) ко всему изображению, отметив поле «Оттенок» и выбрав цвет, который вы хотите наложить.
Важное примечание: Хотя большинство этих регулировок доступны в меню Изображение (Изображение-> Регулировки), их использование оттуда не работает. Основное отличие состоит в том, что они применяются непосредственно к изображению (деструктивно), в отличие от тех, которые выполняются с помощью корректирующих слоев.Когда это сделано в разделе «Корректирующие слои», вы можете включать и выключать настройку, выбирая и снимая выделение «глаза» на панели слоев.
Заключение
Корректирующие слои Photoshop — это отличная группа инструментов, которые позволяют вам грамотно редактировать изображение, не разрушая его. Ваши исходные пиксели сохраняются, поэтому вы можете вернуться и изменить свои правки спустя годы. Таким образом, они дают вам возможность легко отменять действия и работать более эффективно.
Photoshop Adjustment Layers объединяет наиболее распространенные задачи редактирования, а также некоторые другие, которые помогут вам оживить ваши изображения.
Во второй части мы рассмотрим некоторые другие инструменты из набора Adjustment.
Поделитесь с нами в комментариях о своем любимом инструменте настройки и о том, как вы его используете.
Как добавить корректирующие слои в Premiere Pro CC
Что такое корректирующие слои и почему я должен их использовать?
Корректирующие слои — очень полезная функция Premiere Pro CC, которая упорядочит ваши проекты, упростит процесс редактирования, ускорит рабочий процесс и в целом сделает вас более эффективным редактором видео.Победа, победа, победа.
В конце концов, они избавят вас от бесчисленных головных болей и избавят вас от времени в будущем, и они настолько просты в освоении и использовании.
Так что они?
Корректирующие слои — это просто слои, которые вы размещаете непосредственно над другими слоями видеоряда. Оставленные в покое, они ничего не меняют. Представьте их как лист стекла. Без каких-либо дополнений к ним вы будете смотреть сквозь них в свой отснятый материал, ничего не замечая.
Чем они полезны?Они становятся полезными как инструмент для многократного редактирования бесконечного количества клипов, изменяя только ОДИН слой.
Представьте, что у вас есть сотни клипов на временной шкале, например, из сидячего собеседования. В этом очень реалистичном варианте вы можете
- просмотреть каждый отдельный клип и скопировать / вставить свои эффекты и настройки цветокоррекции
- применить один корректирующий слой ко всем клипам
Вот огромный недостаток первого варианта: если вам когда-нибудь понадобится немного подправить все эти клипы (скажем, вы передумали и решите, что цвета слишком теплые или изображение слишком темное), вместо того, чтобы немного подправить один клип, вам придется войти вручную и удалите эффект, уже присутствующий в клипе, а затем скопируйте и вставьте новую настройку.
Это утомительная и трудоемкая задача, которую легко избежать, используя корректирующий слой.
С корректирующим слоем вы просто вносите изменения, убедитесь, что слой покрывает все соответствующие клипы, и все готово.
Когда НЕ нужно использовать корректирующий слой?Есть несколько сценариев, в которых использование корректирующего слоя не будет самой эффективной идеей. Например, если ваше видео состоит из множества кадров в разных местах с разными настройками освещения.
Поскольку для каждого клипа, вероятно, потребуются немного разные настройки, корректирующий слой просто не так полезен в этом сценарии.
Тем не менее, я бы порекомендовал установить корректирующий слой, чтобы покрыть все ваши клипы, которые будут отвечать за внесение основных изменений, которые, как вы знаете, вы хотите, чтобы поверх каждого клипа в любом случае. Некоторые из этих изменений могут включать в себя такие вещи, как повышение резкости и немного контрастности, добавление определенной LUT или предустановки и т. Д. Затем вы можете перейти к каждому клипу и немного подправить их по своему вкусу.
Дополнительные возможности использования корректирующих слоев
Хотя цветокоррекция — одно из наиболее распространенных применений корректирующих слоев в Premiere Pro, это определенно не единственное применение. Вы можете использовать корректирующие слои буквально для любого эффекта, который захотите.
Это действительно полезно для любого эффекта, который вы хотите использовать универсально для всего фильма — например, водяного знака или черных кинематографических полос.
Как добавлять и использовать корректирующие слои
На панели проекта просто щелкните правой кнопкой мыши, чтобы добавить новый элемент, затем щелкните корректирующий слой и готово.
Переименуйте корректирующий слой, чтобы описать функцию, которую он будет воспроизводить, и просто перетащите его над существующим материалом, который вы хотите настроить. Теперь, когда выбран корректирующий слой, вы можете добавлять эффекты или изменять любые настройки по своему усмотрению.
Заключительные мысли
Сообщите мне в комментариях ниже, если вы сочтете корректирующие слои полезными в рабочем процессе редактирования. Помните, что наша цель — всегда быть максимально эффективными в технических вопросах, чтобы мы могли сосредоточиться на самом важном — на истории.
Сообщите мне о других темах, о которых вы хотите узнать о Premiere Pro, в комментариях ниже.
Спасибо!
-Beth
Поделиться в Pinterest:
Блог Джулианн Кост | Ярлыки заливки и корректирующего слоя в Photoshop
В этом видео «Пять причин использовать слои заливки и коррекции в Photoshop» я демонстрирую 5 основных причин, по которым я предпочитаю использовать слои заливки и коррекции:
1) Слои корректировки и заливки являются неразрушающими и могут быть отредактированы в любое время без потери качества.
2) Вы можете изменить режим наложения корректирующих слоев и слоев заливки.
3) Слои корректировки и заливки имеют свои собственные маски слоя, которые можно использовать для выборочного скрытия и отображения корректировки на изображении.
4) Вы можете изменить непрозрачность корректирующих слоев и слоев заливки в любое время.
5) Слои корректировки и заливки могут быть обрезаны для воздействия на содержимое одного слоя или группы слоев.
Однако у меня не было времени поделиться следующими ярлыками:
Отображение новых параметров корректирующего слоя / слоя заливки — Удерживание клавиши Option (Mac) | Клавиша Alt (Win) перед тем, как выбрать значок корректирующего слоя на панели «Слои», отобразит диалоговое окно «Новый слой», в котором вы сможете изменить такие параметры, как режимы наложения, непрозрачность, название флайера и цветовую кодировку перед добавлением слоев.
Предварительный просмотр корректировки — После добавления корректирующего слоя и внесения в него изменений нажмите и удерживайте клавишу обратной косой черты, чтобы отобразить предварительный просмотр неотрегулированного состояния документа. Отпустите кнопку, чтобы вернуться в текущее состояние. Примечание: из-за необходимости отличать касание от удержания, есть небольшая задержка, прежде чем результаты поведения удержания станут видимыми.
Маски корректирующего слоя — По умолчанию Photoshop добавляет маску слоя при создании корректирующего слоя.Однако вы можете использовать всплывающее меню на панели настроек, чтобы включить / отключить это поведение (Добавить маску по умолчанию).
Автоматический выбор целевой настройки — Для автоматического выбора инструмента целевой настройки при добавлении корректирующего слоя, такого как «Кривые», «Цветовой тон / насыщенность» или «Черно-белый», используйте раскрывающееся меню на панели «Свойства» или «Коррекция», чтобы включить параметр «Авто- Выберите целевую корректировку ». Обратите внимание: чтобы в раскрывающемся списке появился пункт меню «Автовыбор целевой настройки», необходимо сначала добавить корректирующий слой с инструментом «Целевая настройка».
Ярлык инструмента настраиваемой целевой настройки — Чтобы использовать сочетание клавиш для выбора инструмента целевой настройки при использовании корректирующего слоя «Цветовой тон / насыщенность», «Кривые» или «Черно-белый», выберите «Правка»> «Сочетания клавиш». В разделе «Горячие клавиши» для «Инструменты» прокрутите список вниз, чтобы найти пункт «Инструмент целевой настройки», и введите собственное сочетание клавиш.
Параметр с автоматическим выбором — Чтобы автоматически установить фокус клавиатуры на первое поле на панели «Регулировка», используйте раскрывающееся меню на панели «Регулировка» и выберите параметр «Автоматический выбор параметра».Или после добавления корректирующего слоя нажмите Shift + Return (Mac) | Shift + Enter (Победа), чтобы переместить фокус клавиатуры на первое поле на панели настройки.
Регулирующий слой «Цветовой тон / насыщенность» — При настройке цветовых полос в нижней части корректирующего слоя «Цветовой тон / насыщенность» иногда бывает неудобно, когда они «оборачиваются» одной стороной к другой. Чтобы изменить положение цветовой полосы, перетащите, удерживая Command (Mac) | Ctrl-перетащите (Win) любую из цветных полос над значками диапазона цвета и затухания.
Корректирующий слой «Кривые» — Нажмите кнопку «Авто» в окне «Кривые» (или «Уровни» или «Черно-белый»), чтобы выполнить автокоррекцию изображения. Если вы выберете область на изображении (например, лицо человека), а затем добавите корректирующий слой (например, «Кривые»), нажатие кнопки «Авто» выполнит автоматическую настройку на основе выбранной области. Затем вы всегда можете отключить или удалить маску, чтобы применить эффект ко всему изображению. Для получения дополнительной информации о кривых см. Этот пост «Работа с кривыми в Photoshop».
Регулировка светлых участков теней — Регулировка теней / светлых участков (находится в меню «Изображение»> «Регулировка») недоступна в качестве корректирующего слоя. Однако, если вы конвертируете слой (и) в смарт-объект, а затем применяете «Изображение»> «Коррекция»> «Тени / блики», Photoshop добавит корректировку неразрушающим образом в виде смарт-фильтра.
Маскирование корректировок как смарт-фильтров — После преобразования слоев в смарт-объекты, применив «Изображение»> «Коррекция»> (xxx), настройка будет добавлена как смарт-фильтр.Это может быть полезно, когда одна и та же маска необходима для всех корректировок (хотя вы также можете добиться этого, поместив все корректировки в группу слоев и добавив маску в группу).
Слои заливки, узора и градиентной заливки — Возможно, проще добавить слои заливки, узора и градиентной заливки с помощью панелей «Образцы», «Узоры» и «Градиент». См. Это видео «Как использовать новые предустановки в Photoshop» для получения дополнительной информации о работе с панелями «предустановок».
Регулирующий слой «Постеризация» — В этом видеоролике («Постеризация изображения с контролем и гибкостью» показано, как использовать корректирующий слой «Постеризация» для создания иллюстрации из фотографии.(Это старое видео, возможно, вы захотите воспроизвести его с удвоенной скоростью!):)
Вы также можете посмотреть это бесплатное видео об использовании корректирующих слоев в моем учебнике по Photoshop CC 2013 Essential Training на Lynda.com
Корректирующие слои (25), Автоматический выбор параметра (1), Автовыбор целевой настройки (1), Цвет (4), Кривые (6), Слои заливки (6), Градиент (9), HSL (9), Слой Маски (8), Узоры (7), Предварительный просмотр (6), Предварительный просмотр изменений корректирующего слоя (1), Корректирующий слой Shadow Highlight (1), Смарт-фильтры (12), Инструмент целевой настройки (7)
Как использовать корректирующие слои в Premiere Pro CC
Мы все были в этом.Вы кропотливо создали идеальный монтаж — он идеально сочетается, звук четкий, а заголовки выглядят потрясающе. Затем пришло время цветокоррекции и эффектов. Итак, вы сидите и делаете это снова, и снова, и снова. Это отстой, и мы здесь, чтобы сказать вам, что есть способ лучше.
Добавить эффекты к видео так же просто, как найти нужный и перетащить его в клип. Слои настройки могут содержать всех визуальных эффектов, которые вы хотите использовать в своем видео, что позволяет вам воздействовать на часть или всю последовательность одновременно.
Если вы не пользовались преимуществами корректирующих слоев Premiere Pro, вы определенно захотите добавить их в свой рабочий процесс. А если вы используете их постоянно, то у нас есть несколько советов, которые помогут вам лучше контролировать и гибко вносить изменения.
Часть 1. Что такое корректирующий слой?
Корректирующие слои — отличный способ добавления эффектов и цветокоррекции к большим частям вашей последовательности. Их можно найти в браузере проекта и добавить в эпизод так же, как и любой другой клип или мультимедиа.Поскольку корректирующий слой сам по себе является клипом, его можно перемещать, вырезать, отключать или полностью удалять всего за несколько щелчков мышью. Если вы добавили эффект, который вам не нравится, вам нужно только удалить его с корректирующего слоя.
Корректирующие слои невероятно универсальны и дают редактору больше времени для творчества. Использование одного может повлиять на многие клипы ниже или во всем редактировании. Как только вы поймете, как их использовать, вы сможете быстро попробовать что-то, не беспокоясь о том, чтобы потом все это отменить.
Часть 2: Как добавить корректирующий слой на вашу временную шкалу
Поскольку корректирующие слои можно использовать с таким широким спектром визуальных эффектов, было бы невозможно показать вам все. В этом пошаговом руководстве мы собираемся использовать корректирующий слой, чтобы создать эффект состаренной пленки по всей нашей последовательности.
Шаг 1. Создайте новый корректирующий слой
Прежде чем вы сможете добавлять эффекты, вам нужно создать корректирующий слой. Вы можете создать столько, сколько хотите или нужно для вашего проекта.
- Перейдите в File> New> Adjustment Layer . Если он неактивен, убедитесь, что вы выбрали браузер проекта и повторите попытку.
- Вы также можете щелкнуть значок New Item в правом нижнем углу браузера Project и выбрать Adjustment Layer . Настройки автоматически будут такими же, как и в вашей последовательности, поэтому нажмите OK .
- В браузере проектов щелкните правой кнопкой мыши новый корректирующий слой и выберите Переименовать .
- Назовите свой слой как-нибудь релевантным и нажмите Return.
Шаг 2: Добавьте корректирующий слой к вашей последовательности
Как вы увидите, корректирующий слой находится в вашем браузере проекта вместе с другими вашими клипами и активами.
- Выберите корректирующий слой в браузере проекта Project .
- Перетащите его на нужное место на шкале времени, убедившись, что он расположен на поверх любого клипа, к которому вы хотите добавить эффекты.
- Перетащите концы корректирующего слоя , чтобы покрыть всю область, к которой вы хотите применить эффекты.
Шаг 3. Добавьте свою цветовую градацию
Перед добавлением эффектов рекомендуется добавить любую цветовую градацию, которая вам нужна, поскольку это формирует основу того, как будет выглядеть клип.
- Перейдите в рабочее пространство Color .
- Выделив корректирующий слой в последовательности, откройте панель Lumetri Color с правой стороны .
- Сделайте свой цвет Adjustments , помня, что к каждому клипу под ним на шкале времени будет применен эффект.
Шаг 4: Добавьте свои эффекты
Следующим шагом будет добавление ваших эффектов. В этом примере мы собираемся внести некоторые изменения в цвет, добавить немного шума, зернистости и виньетки.
- В рабочем пространстве Effects найдите выбранный эффект справа.
- Перетащите эффект на корректирующий слой .
- Отрегулируйте настройки эффекта на панели Effects Control .
- Продолжайте добавлять и настраивать эффекты, пока не получите желаемый результат.
Часть 3: Советы профессионалов для бесперебойного рабочего процесса редактирования
Как и во всех процессах редактирования, иногда что-то может пойти не так или вести себя неожиданно, поэтому мы создали список советов, как сохранить ваш корректирующие слои организованы и без проблем.
Всегда назовите свои корректирующие слои
Присвоение имен корректирующим слоям значительно сэкономит время, особенно если вы экспериментируете с различными видами.Хорошо организованный браузер проекта делает редактирование более эффективным, и это должно быть целью каждого редактора.
Коррекция цвета перед вами Цветовая града
Если вы планируете добавить градации цвета к своему корректирующему слою, очень важно, чтобы вы сначала выполнили всю цветовую коррекцию. Помните, что ваш корректирующий слой повлияет на все в последовательности, и ваша оценка будет отличаться от клипа к клипу. Как и в любом другом рабочем процессе редактирования, вы должны исправить свои клипы перед добавлением оценки.
Проявите творческий подход с использованием ключевых кадров
Поскольку корректирующий слой имеет те же свойства, что и клип, вы можете использовать эффекты ключевых кадров, которые иначе вы не смогли бы использовать в качестве ключевых кадров.
Вы можете использовать корректирующие слои с ключевыми кадрами для создания действительно интересных эффектов, вот 3 наших лучших фаворита:
- Используйте эффект Размытие по Гауссу поверх вашей последовательности и установите ключевой кадр с настройками Blur Amount . Это может быть действительно полезно, когда вам нужно добавить заголовки к видеозаписи.
- Используйте элементы управления Lumetri Color Saturation для создания изменения цвета в стиле Wizard of Oz; переходят от черного к белому к полноцветному.
- Используйте эффект Leave Color , чтобы медленно преобразовать последовательность в черно-белую, оставив только один цвет в последовательности. Это очень хорошо работает для музыкальных клипов и рекламных мероприятий, особенно если в вашей сцене много разных ярких цветов.
Сохраните свою работу как предустановку
Если вы потратили много времени и усилий на создание фантастического эффекта, возможно, вы захотите снова использовать его для другого проекта.К счастью, Adobe Premiere Pro позволяет сохранять эффекты корректирующего слоя в качестве предустановки, которая появится на панели «Эффект».
- Выберите корректирующий слой в последовательности .
- На панели Effects Control выберите все эффекты, которые вы хотите включить в свой пресет.
- Щелкните правой кнопкой мыши и выберите Сохранить предустановку .
- Присвойте пресету какое-нибудь подходящее имя и нажмите Сохранить .
- На панели Effects Control найдите свой пресет.Теперь вы можете перетащить предустановку на любой другой клип или корректирующий слой.
С корректирующими слоями может быть очень весело работать, поскольку они позволяют экспериментировать с вашими растущими навыками визуальных эффектов в удобной для пользователя форме. Они также могут сэкономить ваше время, как за счет того, сколько времени у вас уйдет на добавление и изменение ваших эффектов, так и за счет удобных предустановленных функций.
Если вы только начинаете использовать корректирующие слои в Premiere Pro, мы надеемся, что это руководство поможет вам улучшить рабочий процесс редактирования.Для тех, кто использует их постоянно, попробуйте поэкспериментировать с ключевыми кадрами, чтобы улучшить ваши правки. У нас также есть отличное и удобное руководство по корректирующим слоям в Final Cut Pro!
Основные понятия корректирующих слоев в Photoshop.
, автор — Клайв Декстер | Фотограф
По возможности, вы всегда должны стремиться быть неразрушающим. Это работает в Photoshop так же хорошо, как и в реальной жизни.
Разрушающее редактирование означает, что вы вносите изменения непосредственно в пиксели изображения.Это означает, что если вы хотите изменить свои правки позже, вам придется отменить все, что вы сделали между желаемой точкой изменения и точкой, в которой изменение было внесено. И это только в том случае, если вы не сохранили и не закрыли файл. После этого все кончено.
Термин «неразрушающий» просто означает применение изменений или правок без изменения исходного изображения. Вместо того, чтобы редактировать, являясь шагом на этом пути, это независимая настройка, к которой можно получить доступ в любой момент всего процесса.
Еще одним преимуществом использования корректирующих слоев является то, что они поставляются с собственными готовыми масками. Это означает, что если вы хотите внести изменения в выбранную часть изображения, вам не нужно создавать маску, потому что она уже ждет вас.
Список корректирующих слоев
Это немного сложно заметить, но девятнадцать корректирующих слоев разделены на четыре разные категории.
Заливка корректирующих слоев
Первые три; Сплошной цвет, Градиент и Узор — это настройки заливки.Все они заполняют слой своим описанием.
Слои регулировки тона
Следующие четыре; Яркость / Контрастность, Уровни, Кривые и Экспозиция — это настройки яркости. Новички, скорее всего, обратят внимание на настройки яркости / контрастности и экспозиции. Следующим уровнем будет… ну, уровни. Но настоящий мастер Photoshop сразу перейдет к кривым. Вы можете делать все в Curves и многое другое, что вы можете делать в любой другой тональной настройке.
Слои регулировки цвета
Следующие семь; Яркость, Цветовой тон / Насыщенность, Цветовой баланс, Черно-белый, Фотофильтр, Микширование каналов и Поиск цвета — это настройки цвета.Эта категория содержит, вероятно, наиболее полезный набор настроек. Я использую все это в той или иной степени в зависимости от назначения.
Слои настройки эффектов
Последние и, возможно, наименьшие — последние пять; Инверсия, Постеризация, Порог, Карта градиента и Выборочный цвет, которые, как я полагаю, лучше всего можно описать как настройки эффектов.
Честно говоря, если бы эта последняя группа исчезла из списка, я бы их не пропустил. На самом деле, это заставляет меня задаться вопросом, почему они были включены, когда отсутствуют другие очевидные варианты, такие как Dodge и Burn.
Но, как гласит старое испанское выражение «Para los gustos, los colores», что по сути означает «у каждого цвета свой вкус». Так что я уверен, что есть кто-то, кто религиозно использует Постеризу… это просто не я.
Универсальные свойства редактирования корректирующих слоев
Некоторое базовое редактирование корректирующих слоев является общим для всех них. Например, вы можете получить к ним доступ, щелкнув черно-белый кружок в нижней части окна слоя.Когда новый корректирующий слой будет создан, вы увидите диалоговое окно этого конкретного корректирующего слоя.
Во всех корректирующих слоях, кроме «Заливка», у вас будет возможность редактировать в окне свойств коррекции, которую вы используете, или переключаться в окно свойств маски.
Значки в нижней части окон «Свойства» обозначают обрезку, предыдущее состояние, сброс, видимость и удаление. Последние три не требуют пояснений, но первые два заслуживают более подробного описания.
Обтравочные слои
Корректирующий слой влияет на каждый слой под ним. Слои выше останутся неизменными. Но что, если вы хотите, чтобы корректировка применялась только к одному конкретному слою? Вот здесь и пригодится вырезка.
Чтобы применить корректирующий слой к одному слою под ним, нажмите клавишу Alt (Option на Mac) и поместите курсор между слоями, пока не увидите линию между выделением слоев и значком обрезки. Значок выглядит так, как показано в красном кружке ниже.
Вот увеличенное изображение, чтобы проиллюстрировать эффект. Изображение слева — это корректирующий слой, примененный ко всем нижележащим слоям. Изображение справа применяется только к тому единственному слою, к которому оно привязано.
Предыдущее состояние
Следующий значок в строке — глаз с изогнутой стрелкой рядом с ним. Нажатие и удерживание этого значка покажет вам исходное состояние изображения до применения ваших изменений. При отпускании изображение будет восстановлено в отредактированное состояние.
Редактировать позже
Как уже говорилось, преимуществом неразрушающего редактирования является возможность вернуться в любой момент и внести изменения, не затрагивая другие правки. Чтобы вызвать диалоговое окно редактирования любого корректирующего слоя, вы можете дважды щелкнуть значок эффекта внутри самого слоя. Вы также можете вызвать редактор маски, сделав то же самое над значком маски.
Это основные концепции корректирующих слоев. Теперь не чувствуй себя обманутым. Мы собираемся рассказать о том, когда, почему и как все это произошло.Но сначала нужно понять основную концепцию.
Мы рассмотрим корректирующие слои в течение следующих двух недель, начиная с первых четырех корректировок заливки и того, как применять их в повседневном редактировании. Будьте в курсе, подписавшись ниже на нашу еженедельную рассылку. Или, если вы хотите поделиться со мной своим мнением по поводу несогласия с корректирующим слоем Posterize, вы можете оставить это в комментариях ниже.
Будьте в курсе всех наших новых выпусков и статей, подписавшись на наши бесплатные обновления по электронной почте.Мы отправляем электронные письма только раз в неделю, чтобы держать вас в курсе, и НИКОГДА НЕ спамим и не передаем вашу информацию. У нас также есть серия кистей для бликов и руководства.
Если вам понравилась эта статья, получайте бесплатные обновления по электронной почте
Вывод статей
1. Всегда стремитесь к неразрушающему редактированию.
2. Неразрушающее редактирование оставляет исходное изображение нетронутым, поэтому вы можете вернуться в любой момент и внести изменения.
Пожалуйста, включите JavaScript, чтобы просматривать комментарии от Disqus.комментарии предоставленыИзучите все 19 корректирующих слоев в Photoshop всего за 33 минуты — Retouching Academy
Неразрушающая работа в Photoshop — лучший способ редактировать фотографии, поскольку каждая модификация может быть изменена в процессе пост-обработки.
Использование корректирующих слоев позволяет вносить изменения в фотографию без постоянного изменения лежащего в основе изображения. В Photoshop доступно девятнадцать настроек, каждая из которых сочетается со слоем-маской для точных и точных изменений вашей работы.
СВЯЗАННЫЕ С: Сила корректирующего слоя «Сила кривых»
Однако это много инструментов, и их полезность не всегда очевидна. Некоторые корректирующие слои являются мощными инструментами для цветокоррекции, другие лучше подходят для настройки экспозиции или яркости, а другие могут иметь очень ограниченное применение.
Этот фантастический урок от Dansky — отличный способ познакомиться с каждым корректирующим слоем всего за тридцать минут.Взгляните на временные метки ниже для конкретных интересующих сегментов или просмотрите все видео от начала до конца, чтобы усвоить все возможные советы.
1:20 Цветовая заливка
3:42 Градиент
5:38 Узор
7:54 Яркость / контраст
8:57 Уровни
10:54 Кривые
12:58 Экспозиция
14:45 Яркость
15:46 Оттенок / насыщенность
17:45 Цветовой баланс
19:30 Черно-белый
21:38 Фотофильтр
22:40 Канал Смеситель
24:50 Поиск цвета
25:50 Инвертировать
26:22 Постеризация
28:06 Порог
29:57 Градиентная карта
31:20 Выборочный цвет
