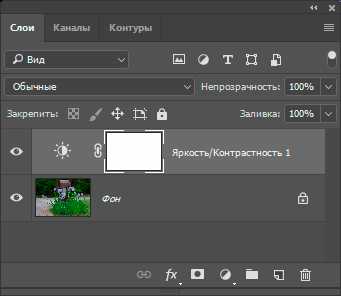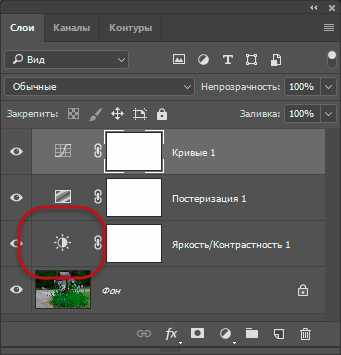Как создать корректирующий слой в Фотошопе

Обработка любых изображений в Фотошопе зачастую подразумевает большое количество действий, направленных на изменение различных свойств – яркости, контраста, насыщенности цветов и прочих.
Каждая операция, применяемая через меню «Изображение – Коррекция», воздействует на пиксели картинки (подлежащих слоев). Это не всегда удобно, так как для отмены действий требуется либо пользоваться палитрой «История», либо несколько раз нажимать CTRL+ALT+Z.
Корректирующие слои
Корректирующие слои, кроме того, что выполняют те же функции, позволяют вносить изменения в свойства изображений без разрушающего воздействия, то есть, без непосредственного изменения пикселей. К тому же, пользователь имеет возможность в любой момент изменить настройки корректирующего слоя.
Создание корректирующего слоя
Корректирующие слои создаются двумя способами.
- Через меню «Слои – Новый корректирующий слой»

- Через палитру слоев.

Второй способ предпочтительнее, поскольку позволяет получить доступ к настройкам гораздо быстрее.
Настройка корректирующего слоя
Окно настроек корректирующего слоя открывается автоматически после его применения.
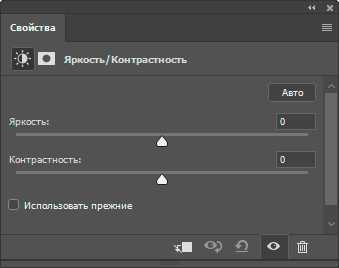
Если в процессе обработки требуется изменить настройки, то окно вызывается двойным кликом по миниатюре слоя.
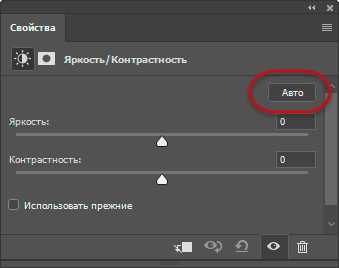
Назначение корректирующих слоев
Корректирующие слои можно разделить по назначению на четыре группы. Условные названия – «Заливка», «Яркость/Контрастность», «Коррекция цвета», «Специальные эффекты».
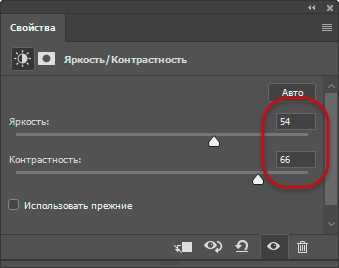
В первую входят «Цвет», «Градиент» и «Узор». Эти слои накладывают соответствующие своим названиям заливки на подлежащие слои. Чаще всего используются в комбинации с различными режимами наложения.

Корректирующие слои из второй группы призваны воздействовать на яркость и контрастность изображения, причем возможно менять данные свойства не только всего диапазона RGB, но и каждого канала по отдельности.

Урок: Инструмент Кривые в Фотошопе
Третья группа содержит слои, которые воздействуют на цвета и оттенки изображения. При помощи данных корректирующих слоев можно кардинально поменять цветовую схему.
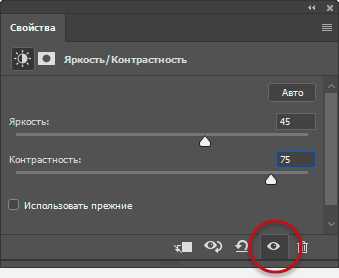
Четвертая группа включает корректирующие слои со специальными эффектами. Не совсем понятно, почему сюда попал слой «Карта градиента», так как он применяется в основном для тонирования снимков.
Урок: Тонируем фото при помощи Карты градиента
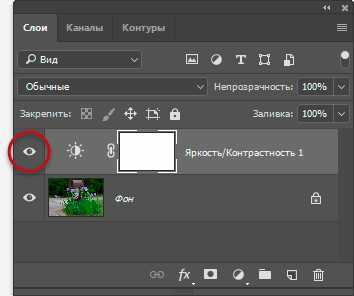
Кнопка привязки
В нижней части окна настроек каждого корректирующего слоя находится так называемая «кнопка привязки». Она выполняет следующую функцию: привязывает корректирующий слой к подлежащему, отображая эффект только на нем. Другие слои не будут подвержены изменению.

Ни одно изображение (почти) не может быть обработано без применения корректирующих слоев, поэтому читайте другие уроки на нашем сайте для получения практических навыков. Если Вы еще не используете корректирующие слои в своей работе, то самое время начать это делать. Данный прием позволит значительно уменьшить затраты времени и сбережет нервные клетки.
Мы рады, что смогли помочь Вам в решении проблемы.Опишите, что у вас не получилось. Наши специалисты постараются ответить максимально быстро.
Помогла ли вам эта статья?
ДА НЕТlumpics.ru
Корректирующие слои в Adobe Photoshop
Любая профессиональная обработка фотографий немыслима без выполнения множества операций. Представьте себе такую ситуацию — вам нужно сначала откорректировать контраст, потом насыщенность фотографии. И вы используете последовательно инструменты Brightness/Contrast (Image->Adjustments->Brightness/Contrast) и Saturation (Image->Adjustments->Brightness/Contrast). После этого продолжайте работать над изображением и в какой-то момент понимаете, что контраста слишком много (или мало), конечно можно еще раз воспользоваться корректировкой Image->Adjustments->Brightness/Contrast, но это может очень сильно повлиять на качество изображения. А если при первой регулировке контраста вы его подняли слишком сильно и пропали некоторые детали в тенях, то восстановить их повторным применением Brightness/Contrast уже не получится. Кроме этого, корректировка применяется ко всему изображению целиком, а как сделать так чтобы повысить контраст или насыщенность локально?
И для того чтобы избежать таких ситуаций и сделать процесс обработки фотографий более гибким в Adobe Photoshop есть возможность добавлять к изображению корректировки в виде слоев, этот механизм называется корректирующие слои.
Если говорить техническим языком, то корректирующий слой применяет цветовые и тональные поправки к изображению, не меняя значений его пикселов. А если попробовать провести более жизненную аналогию, то применение корректирующего слоя похоже на рассматривание фотографии через светофильтр или цветную пленку — глазами мы видим измененное изображение, но можем в любой момент убрать пленку и увидеть оригинал, или добавить еще одну другую пленку, или взять пленку с другим цветом, а можно в цветной пленке вырезать часть и мы получим аналогию с маской, которую можно наложить на любой корректирующий слой чтобы применить коррекцию только к части изображения.
По сравнению с использованием обычных корректирующих настроек (меню Image->Adjustments) использование корректирующих слоев обладает следующими преимуществами:
Параметры любого корректирующего слоя можно менять в любой момент.
Можно регулировать степень воздействия с помощью непрозрачности слоя
К корректирующему слою можно добавить маску и ограничить область воздействия изменений
Одни и те же корректирующие слои можно легко применить к нескольким изображениям — надо просто их скопировать с одного изображения на другое или перетащить мышкой
Корректирующие слои можно группировать и добавлять маску и менять непрозрачность всей группы
Можно включать и выключать видимость корректирующего слоя для того чтобы визуально оценить эффект и степень воздействия.
Добавление корректирующих слоев осуществляется через меню Layer->New Adjustment Layer
Или через панель Adjustments (если вы не видите панели, ее можно включить через пункт меню Window->Adjustments)
|
Действие и настройки всех корректирующих слоёв аналогичны соответствующим корректировкам из меню Image->Adjustments только применяются в виде отдельного слоя со всеми его плюсами.
Всего в Adobe Photoshop доступно 16 корректирующих слоев:
Brightness/Contrast (Яркость/Контраст) : Используется для простых управлений тональностью.
Levels (Уровни): Перемещая слайдеры, вы воздействуете на яркость теней, средний тонов и светлых областей.
Curves (Кривые): Перетаскивайте кривую вверх, чтобы сделать изображение светлее или вниз, чтоб сделать наоборот темнее.
Exposure (Экспозиция): Используйте ползунки для исправления гаммы и экспозиции.
Vibrance (Насыщенность): Позволяет изменять насыщенность менее интенсивных цветов.
Color Balance (Цветовой Баланс): Позволяет воздействовать на цвета в зависимости от светлоты тона. Можно отдельно корректировать яркость, оттенок и насыщенность, светлых, средних и темных тонов.
Black and White (Черно-белый): Переводит изображение в монохром и регулирует яркость.
Photo Filter (Фото фильтр): Воспроизводит эффект цветных фото-фильтров.
…classerium.com
Корректирующие слои в Photoshop
Снятые вами портреты выглядят скучно и безжизненно? Тогда Корректирующие слои – это именно то, что вам нужно. Мы расскажем, как очень простые неразрушающие изменения и эффекты могут улучшить и преобразить портрет.
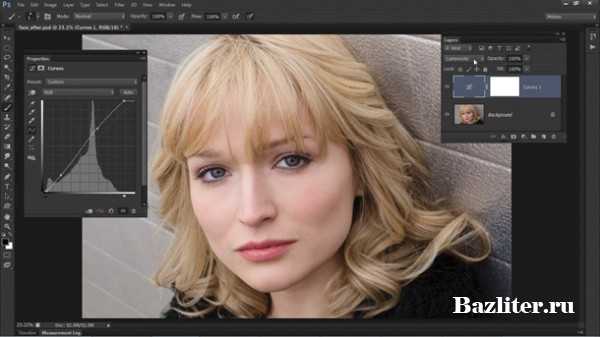
Корректирующие слои дают вам возможность исправлять и улучшать изображения различными способами. Вы можете использовать их для осветления и затемнения, превращать цветные изображения в черно-белые, корректировать тона и многое другое.
Как вы можете судить, исходя из названия, эти корректировки располагаются на отдельных слоях в панели Layers (Слои). В отличие от слоев с изображениями, они не содержат фактических пикселей, а воздействуют на все слои, расположенные под ними. Это означает, что они работают независимо от всех остальных элементов, составляющих ваше изображение.
Вы можете применять все корректировки непосредственно к самому изображению, но в таком случае они будут постоянными и неизменными. Когда вы вносите изменения на отдельных слоях, это означает, что в дальнейшем их можно будет исправить или вовсе удалить. Также вы можете извлекать пользу из того, что предлагает слой сам по себе: изменение Режима наложения, Непрозрачности, применение Маски слоя.
1. Исправляем тона
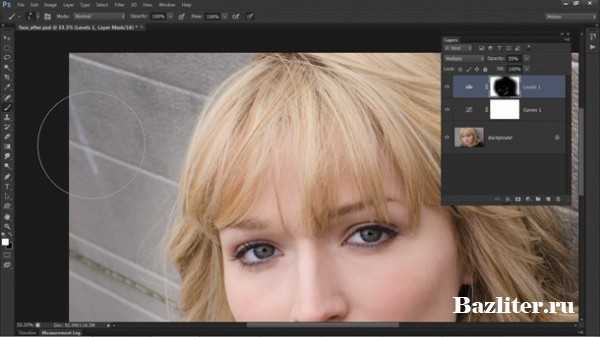
Открываем наше изображение. Переходим в панель слоев (Window> Layers). Кликаем по кнопке Create Adjustment Layer (Создать Корректирующий Слой) и выбираем пункт Curves (Кривые). Создаем кривую в форме буквы S и устанавливаем Режим наложения слоя (Blend Mode) Luminosity (Свечение).
2. Добавляем виньетку
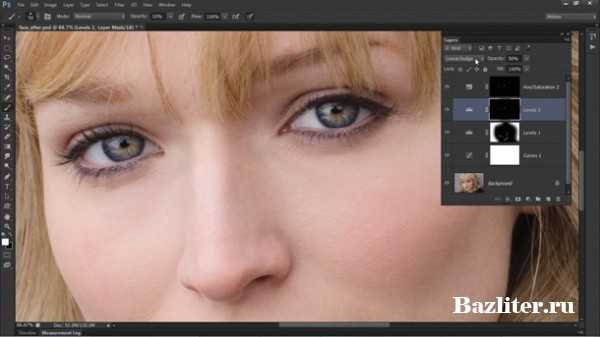
Создаем любой новый корректирующий слой, мы сделали слой Levels (Уровни), и затем меняем режим наложения на Multiply (Умножение), чтобы затемнить изображение. Нажимаем клавиши Cmd/Ctrl+I, чтобы инвертировать маску слоя в черный цвет и тем самым скрыть эффект. Затем берем инструмент Кисть, устанавливаем белый цвет кисти и закрашиваем углы изображения для создания виньетки.
3. Работаем с глазами

Добавьте еще один корректирующий слой (любой) и установите режим наложения Linear Dodge (Линейный Осветлитель). Зажмите клавиши Cmd/Ctrl+I и затем прорисуйте белой кистью области радужной оболочки глаза. Установите значение непрозрачности (Opacity) на 50%. Добавьте новый корректирующий слой Hue/Saturation (Тон/Насыщенность), установите значение для насыщенности равное 35, затем, удерживая клавишу Alt, перетащите маску для предыдущего слоя на этот слой, что применить эффект к тому же участку фотографии.
4. Улучшаем вид кожи

Создайте еще один слой Hue/Saturation. В появившемся окне настроек слоя кликните по иконке с рукой. Это позволит вам регулировать насыщенность для выбранных участков фотографии. Кликните по коже девушки и уведите руку вправо, чтобы привести значение Reds (Красный) приблизительно к +20.
5. Регулировка яркости цветов

Добавьте новый слой Black and White и измените режим наложения на Luminosity. Теперь вы можете регулировать яркость отдельно взятых цветов, перетаскивая ползунки или используя для этого специальный инструмент с иконкой в виде руки. Я установил следующие значения: Красный 48, Желтый 101, Зеленый 90, Циановый 50, Синий 0, Маджента 0.
6. Добавим холодных оттенков
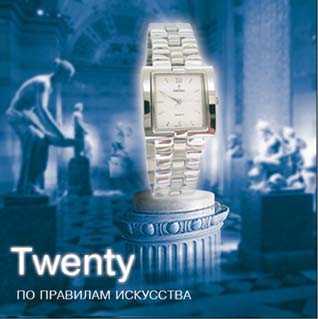
Создайте слой Color Balance (Цветовой Баланс), чтобы придать изображению холодных оттенков. Для данного изображения необходимы следующие настройки: Midtones (Средние тона), Cyan/Red -17; Shadows (Тени), Cyan/Red -21; Highlights (Света), Yellow/Blue +21. В конце вы можете создать еще один слой с кривыми и снова привести кривую к форме буквы S, чтобы сделать фотографию еще контрастнее.
16 корректирующих слоев в программе Photoshop:
Brightness/Contrast (Яркость/Контраст)
Используется для простых управлений тональностью.
Levels (Уровни)
Перемещая слайдеры, вы воздействуете на яркость теней, средний тонов и светлых областей.
Curves (Кривые)
Перетаскивайте кривую вверх, чтобы сделать изображение светлее или вниз, чтоб сделать наоборот темнее.
Exposure (Экспозиция)
Используйте ползунки для исправления гаммы и экспозиции.
Vibrance (Насыщенность)
Позволяет изменять насыщенность менее интенсивных цветов.
Hue/Saturation (Цветовой тон/Насыщенность)
Изменяет цветовой тон и насыщенность изображения.
Color Balance (Цветовой Баланс)
Воздействует на цвета при помощи трех ползунков.
Black and White (Черно-белый)
Переводит изображение в монохром и регулирует яркость.
Photo Filter (Фото фильтр)
Воспроизводит эффект цветных фото фильтров.
Channel Mixer (Смеситель Каналов)
Используется для преобразования фотографии из цветового режима в полутоновой.
Color Lookup (Поиск Цвета)
Вы можете выбрать готовый пресет с одним из стилей, которые часто используются в киноиндустрии.
Invert (Инвертировать)
Создание негатива снимка.
Posterize (Постреризовать)
Позволяет уменьшить количество уровней и привести фотографию к виду графического плаката.
Threshold (Порог)
Превращает цветное изображение в черно-белое (без градации серого).
Gradient Map (Карта градиента)
Предназначается для наложения градиента на изображение.

Иконка Рука
Некоторые Корректирующие слои оснащены очень полезным инструментом, расположенным в панели настроек слоя и представленным в виде руки. Этот инструмент позволяет применять корректировки только к выбранным вами тонам и цветам. Выбрать область редактирования можно, просто щелкнув по ней левой кнопкой мыши. Эта возможность есть в следующих корректирующих слоях: Curves, Black и White, Hue/Saturation.
Автор: jmeyer
photo-monster.ru
Корректирующие слои в Photoshop
Снятые вами портреты выглядят скучно и безжизненно? Тогда Корректирующие слои – это именно то, что вам нужно. Мы расскажем, как очень простые неразрушающие изменения и эффекты могут улучшить и преобразить портрет.
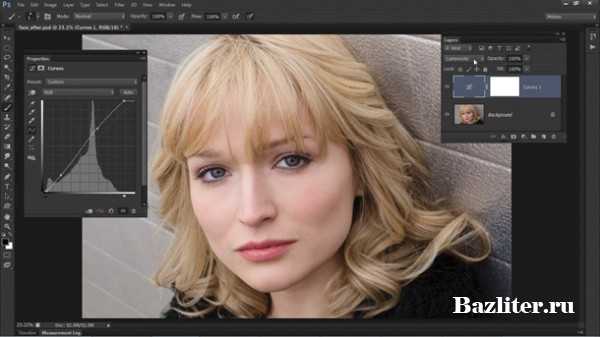
Корректирующие слои дают вам возможность исправлять и улучшать изображения различными способами. Вы можете использовать их для осветления и затемнения, превращать цветные изображения в черно-белые, корректировать тона и многое другое.
Как вы можете судить, исходя из названия, эти корректировки располагаются на отдельных слоях в панели Layers (Слои). В отличие от слоев с изображениями, они не содержат фактических пикселей, а воздействуют на все слои, расположенные под ними. Это означает, что они работают независимо от всех остальных элементов, составляющих ваше изображение.
Вы можете применять все корректировки непосредственно к самому изображению, но в таком случае они будут постоянными и неизменными. Когда вы вносите изменения на отдельных слоях, это означает, что в дальнейшем их можно будет исправить или вовсе удалить. Также вы можете извлекать пользу из того, что предлагает слой сам по себе: изменение Режима наложения, Непрозрачности, применение Маски слоя.
1. Исправляем тона
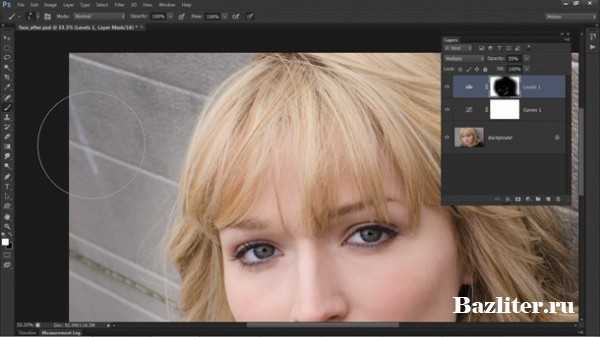
Открываем наше изображение. Переходим в панель слоев (Window> Layers). Кликаем по кнопке Create Adjustment Layer (Создать Корректирующий Слой) и выбираем пункт Curves (Кривые). Создаем кривую в форме буквы S и устанавливаем Режим наложения слоя (Blend Mode) Luminosity (Свечение).
2. Добавляем виньетку
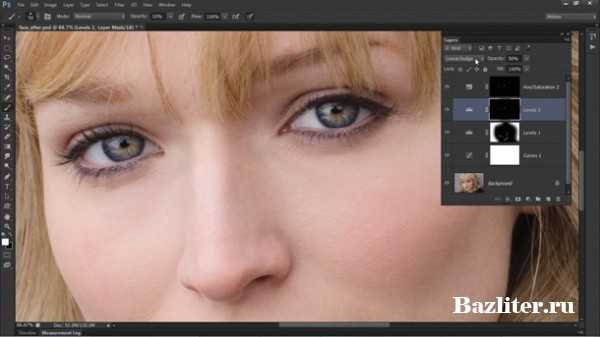
Создаем любой новый корректирующий слой, мы сделали слой Levels (Уровни), и затем меняем режим наложения на Multiply (Умножение), чтобы затемнить изображение. Нажимаем клавиши Cmd/Ctrl+I, чтобы инвертировать маску слоя в черный цвет и тем самым скрыть эффект. Затем берем инструмент Кисть, устанавливаем белый цвет кисти и закрашиваем углы изображения для создания виньетки.
3. Работаем с глазами

Добавьте еще один корректирующий слой (любой) и установите режим наложения Linear Dodge (Линейный Осветлитель). Зажмите клавиши Cmd/Ctrl+I и затем прорисуйте белой кистью области радужной оболочки глаза. Установите значение непрозрачности (Opacity) на 50%. Добавьте новый корректирующий слой Hue/Saturation (Тон/Насыщенность), установите значение для насыщенности равное 35, затем, удерживая клавишу Alt, перетащите маску для предыдущего слоя на этот слой, что применить эффект к тому же участку фотографии.
4. Улучшаем вид кожи

Создайте еще один слой Hue/Saturation. В появившемся окне настроек слоя кликните по иконке с рукой. Это позволит вам регулировать насыщенность для выбранных участков фотографии. Кликните по коже девушки и уведите руку вправо, чтобы привести значение Reds (Красный) приблизительно к +20.
5. Регулировка яркости цветов

Добавьте новый слой Black and White и измените режим наложения на Luminosity. Теперь вы можете регулировать яркость отдельно взятых цветов, перетаскивая ползунки или используя для этого специальный инструмент с иконкой в виде руки. Я установил следующие значения: Красный 48, Желтый 101, Зеленый 90, Циановый 50, Синий 0, Маджента 0.
6. Добавим холодных оттенков
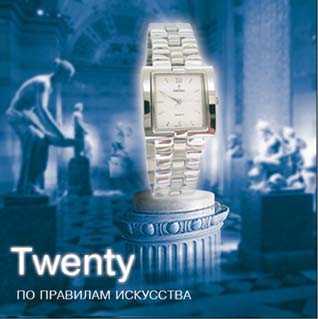
Создайте слой Color Balance (Цветовой Баланс), чтобы придать изображению холодных оттенков. Для данного изображения необходимы следующие настройки: Midtones (Средние тона), Cyan/Red -17; Shadows (Тени), Cyan/Red -21; Highlights (Света), Yellow/Blue +21. В конце вы можете создать еще один слой с кривыми и снова привести кривую к форме буквы S, чтобы сделать фотографию еще контрастнее.
16 корректирующих слоев в программе Photoshop:
Brightness/Contrast (Яркость/Контраст)
Используется для простых управлений тональностью.
Levels (Уровни)
Перемещая слайдеры, вы воздействуете на яркость теней, средний тонов и светлых областей.
Curves (Кривые)
Перетаскивайте кривую вверх, чтобы сделать изображение светлее или вниз, чтоб сделать наоборот темнее.
Exposure (Экспозиция)
Используйте ползунки для исправления гаммы и экспозиции.
Vibrance (Насыщенность)
Позволяет изменять насыщенность менее интенсивных цветов.
Hue/Saturation (Цветовой тон/Насыщенность)
Изменяет цветовой тон и насыщенность изображения.
Color Balance (Цветовой Баланс)
Воздействует на цвета при помощи трех ползунков.
Black and White (Черно-белый)
Переводит изображение в монохром и регулирует яркость.
Photo Filter (Фото фильтр)
Воспроизводит эффект цветных фото фильтров.
Channel Mixer (Смеситель Каналов)
Используется для преобразования фотографии из цветового режима в полутоновой.
Color Lookup (Поиск Цвета)
Вы можете выбрать готовый пресет с одним из стилей, которые часто используются в киноиндустрии.
Invert (Инвертировать)
Создание негатива снимка.
Posterize (Постреризовать)
Позволяет уменьшить количество уровней и привести фотографию к виду графического плаката.
Threshold (Порог)
Превращает цветное изображение в черно-белое (без градации серого).
Gradient Map (Карта градиента)
Предназначается для наложения градиента на изображение.

Иконка Рука
Некоторые Корректирующие слои оснащены очень полезным инструментом, расположенным в панели настроек слоя и представленным в виде руки. Этот инструмент позволяет применять корректировки только к выбранным вами тонам и цветам. Выбрать область редактирования можно, просто щелкнув по ней левой кнопкой мыши. Эта возможность есть в следующих корректирующих слоях: Curves, Black и White, Hue/Saturation.
Автор: jmeyer
photo-monster.ru
Использование корректирующих слоев в Фотошопе
Как правило, обработка изображений редко включает в себя одну корректирующую операцию. Обычно приходится выполнять несколько действий. Например, сначала выполнить коррекцию с помощью «Curves» (Кривых), затем настроить «Hue/Saturation» (Цветовой тон/Насыщенность), изменить Brightness/Contrast (Яркость/Контрастность) и так далее. Все эти операции действуют на изображение разрушающе, поэтому несколько последовательно выполненных операций значительно ухудшают качество изображения.
Избежать этого можно, используя неразрушающее редактирование с помощью корректирующих слоев. Корректирующий слой не оказывает непосредственного влияния на пиксели изображения. Преимуществом корректирующих слоев является также возможность подстройки параметров в любой момент.
Итак , рассмотрим подробнее, как применять к изображению корректирующие слои.
Корректирующий слой можно создать несколькими способами
Первый способ: выбрать в меню Layer — New adjustment layer (Слои — Новый корректирующий слой) и из выпадающего списка выбрать нужный.
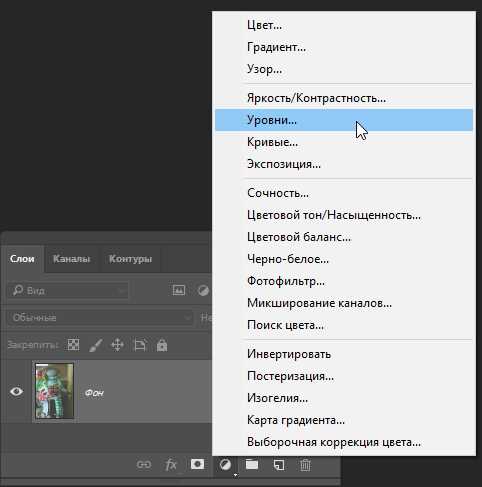
Второй способ: кликнуть на значок внизу палитры слоев и из выпадающего списка выбрать нужный.
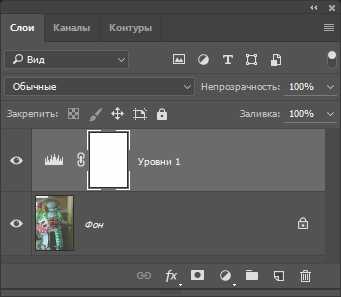
Я предпочитаю второй способ.
Настройки корректирующего слоя
Чтобы в любой момент изменить параметры настройки корректирующего слоя, нужно дважды кликнуть на его миниатюре в палитре слоев.
Откроется диалоговое окно, ничем не отличающееся от окна соответствующей команды. Для примера на рисунке показано окно настроек для слоя Curves (Кривые).
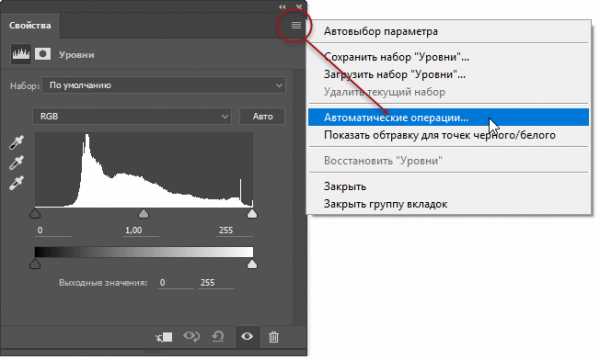
Обратите внимание, что при создании корректирующего слоя вместе с ним создается также и маска.
Это позволяет производить выборочное редактирование отдельных областей с разной интенсивностью, путем создания и изменения маски (рисование по маске, либо создание масок на основе выделений или каналов). Для примера показано редактирование цвета неба. Сначала небо выделяется любым способом, затем создается корректирующий слой «Curves» (Кривые). При этом из выделения автоматически создается маска, скрывающая все, кроме неба.
Внимание! Цвета переднего и заднего плана перед созданием корректирующего слоя нужно установить по умолчанию, нажав клавишу «D».
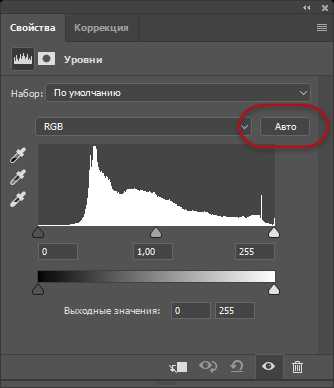
Затем, изменяя форму кривых, добиваются нужного цвета и контраста.
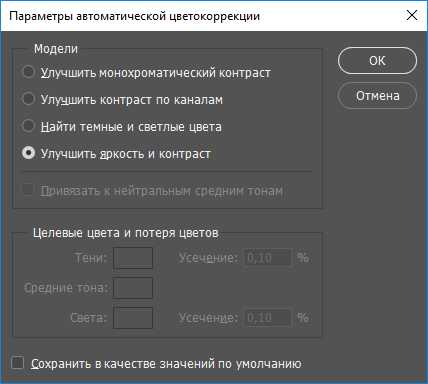
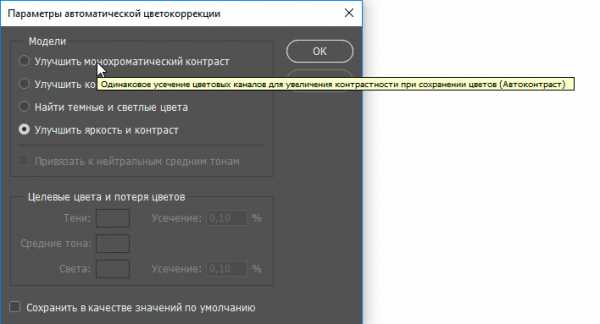
Можно создавать несколько различных корректирующих слоев.
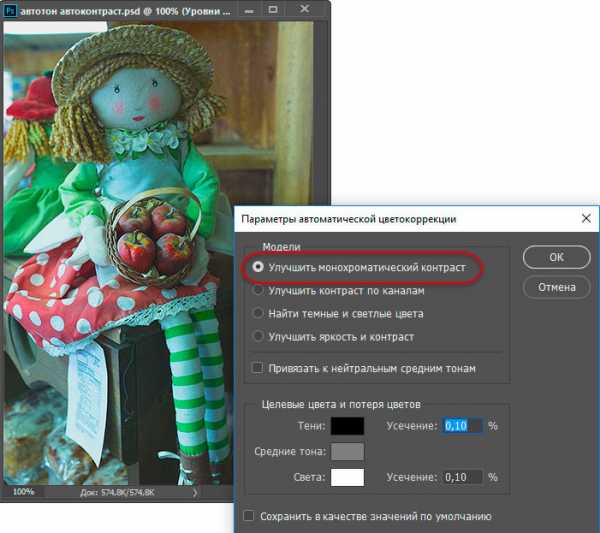
С помощью масок и изменения непрозрачности слоев обеспечивается большая гибкость редактирования, недостижимая при применении обычных аналогичных команд.
Так как корректирующие слои являются обычными слоями (с некоторыми ограничениями), к ним применимы многие действия. Например, можно добиться сложных эффектов, изменяя режимы наложения корректирующих слоев. Также можно применять стили слоя, использовать параметр «Blend if» (Наложить если). Можно объединять корректирующие слои в группы и выполнять операции над группами.
Еще одна фишка: для того, чтобы произвести одинаковую коррекцию изображений, снятых в одинаковых условиях, выполните коррекцию одного из них с необходимыми корректирующими слоями. Откройте остальные изображения. Затем выделите корректирующие слои и перетащите их на нужные изображения. Всё, коррекция выполнена.
Автор: Евгений Карташов;
Источник;
⇐ • Техники работы (предыдущая страница учебника)
• Разбираем RGB и каналы (следующая страница учебника) ⇒
photoshoplessons.ru
Урок №21. Корректирующие слои в фотошопе
Всем приветик. После недолгого перерыва, мы возвращаемся к нашим урокам фотошопа и сегодня мы разберем корректирующие слои и слои заливки.
Что бы приступить к практике с корректирующими слоями, нам как обычно нужно открыть изображение, которое мы будем с вами корректировать и создать его дубликат. Что бы перейти к операциям с корректирующими слоями, достаточно в панели слоев нажать на черно белый круг. Так же можно открыть окно корректирующих слоев через вкладку меню Окно / Коррекция. Но как я говорила, что в фотошопе есть несколько способов сделать одну и ту же операцию, поэтому я покажу вам еще один способ применить корректирующие слои. Заходим в меню, во складку Слои / Новый слой заливка, в котором присутствуют основные слои заливки (цвет, градиент и узор). Или вкладка меню Слои / Новый корректирующий слой, в котором находятся все остальные корректирующие цвет, контрастность и эффекты. Выбирайте для себя самый удобный, поскольку привычка – вторая натура, поможет сэкономить массу времени при работе.
Как я уже упоминала выше, что все корректирующие слои условно можно разделить на:
- Слои заливки (цвет, градиент и узор)
- Корректирующие слои, которые в свою очередь делятся на:
- коррекцию контрастности,
- коррекцию насыщенности и цветности и
- различные эффекты.
Рассмотрим слои заливки (цвет градиент, узор)
В принципе они между собой похожи. Единственное их отличие в том, что при коррекции цветом, открывается палитра цветов, при коррекции градиентом – настройка градиентной заливки, а при коррекции узором – настройка узоров. Соответственно и слои маски называются заливка цветом, заливка градиентом и заливка узором.
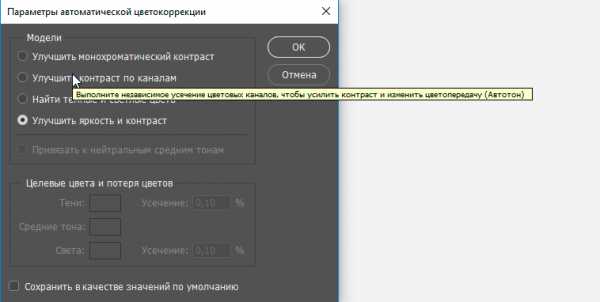
Коррекция этой группой придает изображению оттенки и полная замена цвета, узор же придает эффект разнообразных текстур. Данный эффект достигается при налаживании верхнего слоя на изображение. Здесь можно экспериментировать с прозрачностью и режимами наложения.
Если нужно выделить определенную область или участок изображения, то здесь можно поэкспериментировать непосредственно со слоем маска, выбирая разной формы выделения.
Настройка масштаба для корректирующих слоев градиента и узора можно менять на свое усмотрение, тем самым добиваться желаемого эффекта изображения.
Корректирующие слои
Настройка контрастности
Настроить контрастность можно с помощью корректирующего слоя Яркость / Контраст. Здесь, перемещая ползунок, можно менять яркость и контраст изображения, от полного обесцвечивания до максимального осветления. Не бойтесь экспериментировать с настройками, даже если вы запутаетесь и не добьетесь желаемого эффекта, то поставив галочку использовать прежние, ваше изображение вернется в прежний вид, к настройкам изображения по умолчанию.
Уровни будут рассмотрены в другом уроке, но вы можете поиграть с настройками сейчас.
Кривые предназначены для того, что бы менять цветность изображения, с помощью четырех кривых: RGB и ее составляющих красного, зеленой и синей кривой. Меняя основную кривую RGB вверх – осветляется изображение, вниз – затемняется. Цветные кривые влияют на количество данного цвета в самом изображении. Экспериментируя с ними, можно получить новый цвет или отредактировать уже имеющийся. Например, убрать излишки красного цвета. Более подробно мы разберем их в другом уроке.
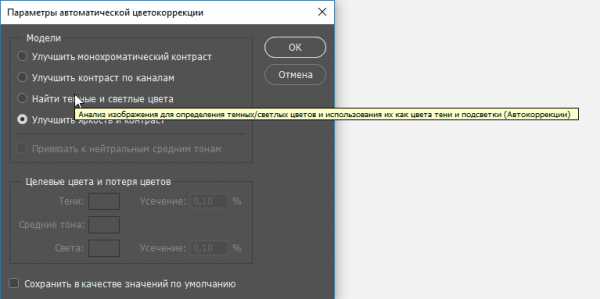
Экспозиция очень сильно меняет изображение. Можно добиться максимальное приближение всех оттенков к белому или к черному.

Настройка насыщенности и цветности.
И первая настройка, с которой мы познакомимся в этой группе – вибрации. Настройка вибрации, так же как и экспозиция работает с коррекцией цвета. С помощью этой коррекции изображение можно либо полностью высветлить и обесцветить, либо, наоборот, увеличить яркость всех цветов до максимального значения.
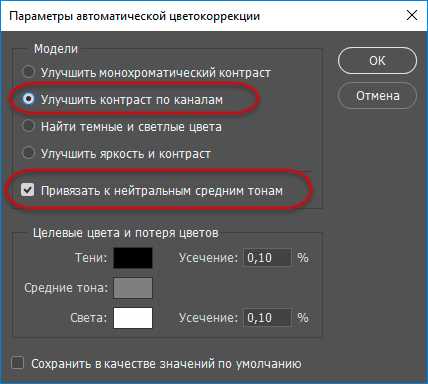
Цветовой фон /Насыщенность позволяет полностью произвести замену оттенков изображения. Но тут стоит обратить внимание на качество, которое при таких изменениях несет свои потери. Причем, вы можете заметить, что при задании желаемого цвета и оттенка он не появляется в чистом виде, а образует другой цвет путем сложения основного цвета и задаваемого. Что бы получить именно тот цвет, который вы хотите задать, перед этим необходимо просто обесцветить исходное изображение и воспользоваться функцией затонировать. Удобно? Конечно, да! Ведь и палитра цветов, обесцвечивание и тонирование происходит в корректирующем слое Насыщенность.
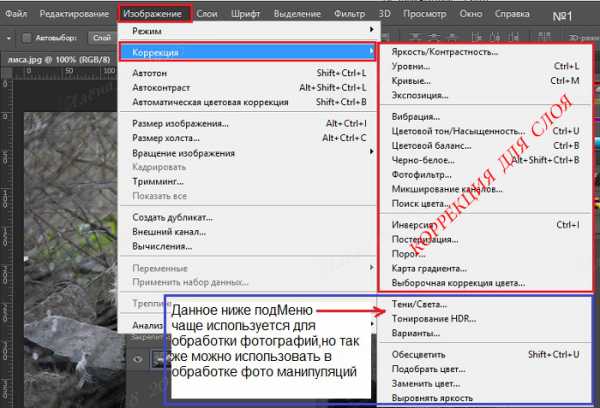
Цветовой баланс позволяет увеличить оттенки любых цветов, с помощью настроек ползунка можно изменить оттенки тени, средних тонов и света. Сама же настройка представлена тремя палитрами шкал, причем с правой стороны это оттенки цветового режима RGB, а слева – CMIK.

Коррекция Черно – белое, помогает отрегулировать какие цвета будут показываться больше черные или белые. Если ползунок передвигать вправо, то оттенки данного цвета будут стремится к оттенкам черного, а влево – к оттенкам белого. Таким образом наличие определенного цвета можно свести к минимуму, заменив его оттенками светлого или темного тона.
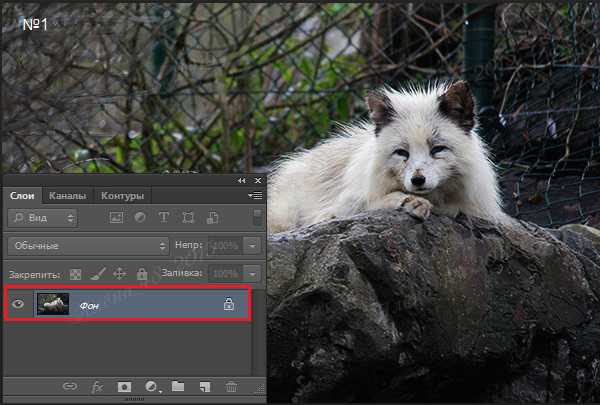
Фотофильтр – создает эффект профессиональной фотографии. Использую предустановленные наборы, этот фильтр помогает придать изображению определенный цвет или оттенок. Плотность оттенка меняется ползунком. Фотофильтр, частично заменяет заливку цветом. Так же если ни один из вариантов предустановленного набора нам не подходит, то цвет, мы можем выбрать самостоятельно, используя палитру цветов.
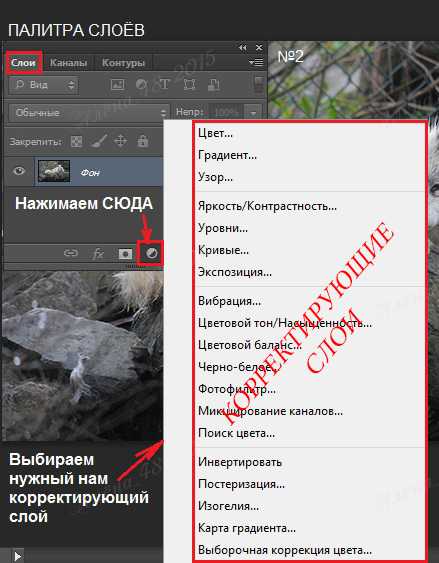
Микширование каналов позволяет редактировать яркость различных цветов в каждом из каналов, который выбирается из списка.
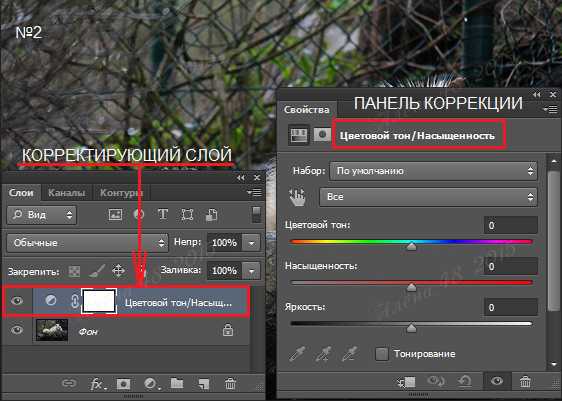
Эффекты
Инверсия создает эффект негатива. Такой эффект можно было наблюдать при проявке старых фотографий, которые боялись света.
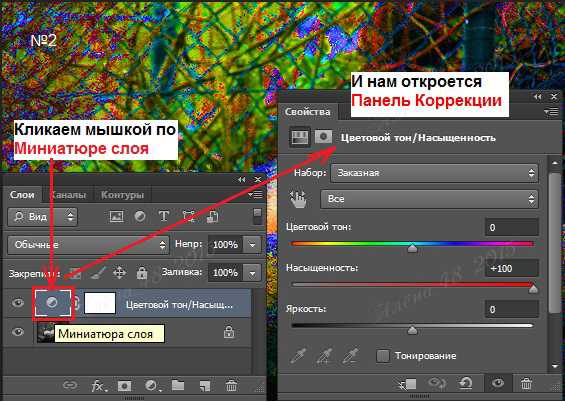
Постеризация изменяет уровни. Ползунок регулирует плавность перехода оттенков на изображении. Чем выше показатель, тем плавне идет переход.
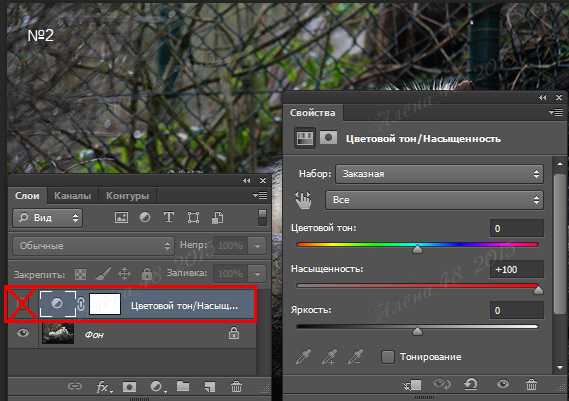
Порог помогает определить количество самых белых точек изображения. Чем ближе вправо, тем их меньше, но это самый чистый белый цвет.
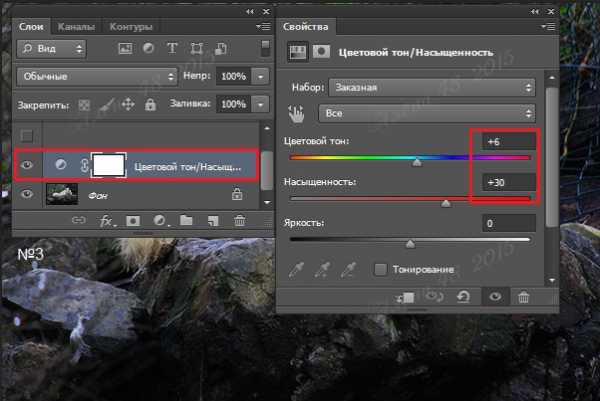
Карта градиента, позволяет создать такой же эффект как негатив, с одной лишь разницей – здесь можно задать цвет и градиент для негатива.
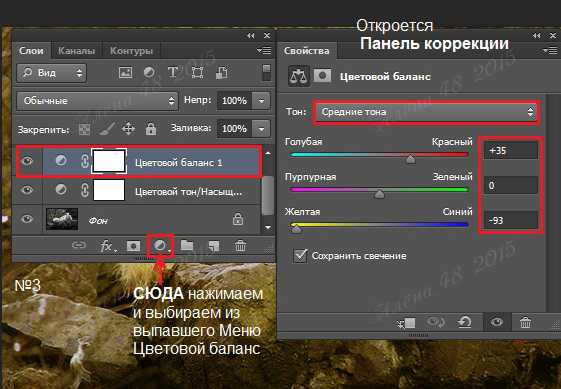
Выборочная коррекция цвета позволяет подкорректировать каждый из основных цветов.

И, так, давайте подведем итоги. Коррекция слоев делится на заливочные слои, корректирующие цвет и насыщенность, и другие эффекты изображения.
Прокопекно Ирина
vladimirovna.biz
Неразрушающее редактирование фотографий корректирующими слоями
Недостатки обычных корректирующих настроек
К сожалению, такие мощные настройки изображения страдают от одной серьезной проблемы — все они приводят к необратимому изменению изображений. Под этим я не имею в виду ухудшения или необратимую порчу. Я имею в виду, что эти настройки будут вносить постоянные изменения в пиксели и уровни детализации в наших фотографиях. Давайте посмотрим на пример того, что я имею в виду.
Возьмём фото заходящего солнца над заснеженными горами:
Это красивая фотография, но, на мой взгляд, несколько тёмная. Это легко можно исправить командой «Уровни». Идём по вкладке главного меню Изображение —> Коррекция —> Уровни.
Данное действие вызовет диалоговое окно уровней. Имейте в виду, что это руководство предполагает, что вы уже имеете общее представление о том, как использовать стандартные настройки изображения в Photoshop, так что мы будем опускать некоторые подробности их работы. Глядя на гистограмму в центре диалогового окна Уровней, я могу сказать, что на фотографии не хватает реальных светов и теней, поэтому она и выглядит довольно скучно на данный момент. На рисунке я отметил стрелочками эти участки гистограммы:

Я собираюсь это исправить, перетащив ползунок точки белого в сторону правого края гистограммы, и перетащить ползунок точки черного в направлении левого края гистограммы:
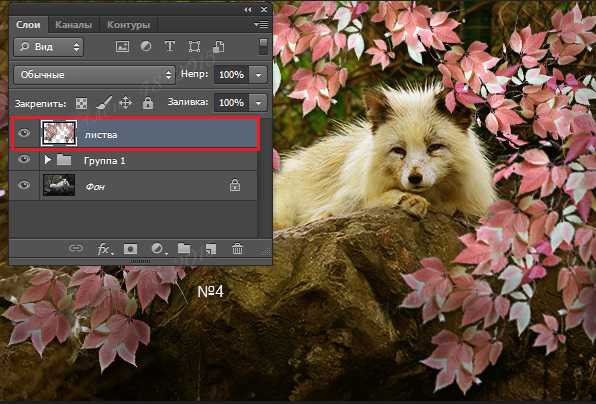
Это повышает светлые области изображения до чисто белых и углубляет темные области в чисто черный, что приводит к повышению общего уровня контрастности. Теперь я нажму кнопку ОК в диалоговом окне «Уровней» для применения действия, и мы видим, что фотография стала выглядеть значительно лучше (для сравнения с тем, что было до изменения, наведите мышку на фото):
Кажется, на этом этапе все идёт прекрасно, но давайте представим, что я решил сделать еще одно изменение. Может, позже, через некоторое время посмотрев на фото, я решу, что изображение стоит сделать несколько светлее, поэтому я буду делать ещё одну коррекцию с помощью «Уровней». Так я и уже закрыл, мне нужно открыть их заново через Изображение —> Коррекция —> Уровни. Это открывает диалоговое окно «Уровней», но на этот раз гистограмма в центре окна уже выглядит так:
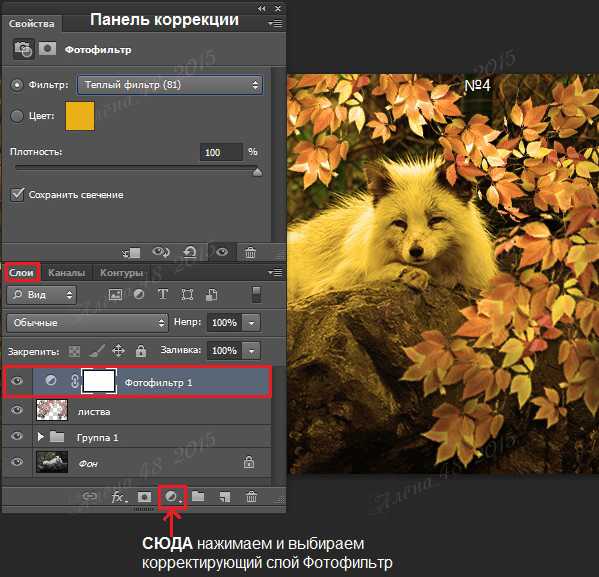
Кав вы помните, оригинальная гистограмма была сплошной черной по всей длине. Теперь он имеет ряд белые вертикальных полосок, делающей её похожей на гребёнку. Эти белые вертикальные полоски на гистограмме означают отсутствие информации о каких-либо деталях изображения, и это произошло потому, что мы изменили (фактически повредили) нашу фотографию при первоначальной правке Уровнями. Но, тем не менее, «поврежденный» вариант выглядит значительно лучше оригинальной «неповрежденной» версии.
Но всё-таки часть информации об изображении безвозвратно потеряна, и это будет происходить каждый раз при следующих редактированиях фото, каждый раз мы будем выбрасывать всё больше и больше информации об изображении.
В конце концов, если вы потеряете её столько, что у вас получатся жесткие, уродливые переходы между цветами и областями яркости в изображении, эта проблема называется «бандинг» (banding).
Имейте также в виду, что только потому, что вы не видите проблемные области в изображении на экране компьютера, не означает, что они не будут отображены при печати этого изображения. И Photoshop не сможет волшебным образом вернуть потерянные детали изображения. Как только фото изменено, какая-то информация исчезла навсегда.
Но было бы замечательно, если бы мы могли редактировать наши фотографии, не беспокоясь о постоянной потере деталей изображения? На самом деле мы это можем и это просто!
Все, что нам нужно сделать, это отказаться от использования стандартных коррекций изображения Photoshop и начать использовать корректирующие слои!
Работа с неразрушающими корректирующими слоями
Давайте вернёмся к исходному состоянию нашей фотографии через вкладку главного меню Файл —> Восстановить ( File —> Revert) и откроем корректирующий слой «Уровни», для этого следует нажать на соответствующую кнопку внизу палитры слоёв (если сравнить список корректирующих слоёв со списком стандартных корректировок изображений Photoshop, который мы видели ранее, вы заметите, что большинство их совпадают):

В Photoshop версий CS3 и ниже это вызовет точно такую же диалоговое окно уровней, которые мы видели ранее, а в версиях выше CS4 корректирующие слои открываются несколько по другому, но принципиального значения это не имеет. В данной статье я использую версию CS6. Опять таки, мы видим из гистограммы, что изображению не хватает полных светов и теней, так что я собираюсь точно так же перетащить ползунки, как и в прошлый раз:

Мы видим, что общий контраст фотографии в очередной раз был улучшен, так же, как это было в прошлый раз:
Так что же изменилось? Там и там мы использовали «Уровни» и получили одинаковые результаты. И, если результат тот же, какой смысл в корректирующих слоях?
Для ответа на этот вопрос нам нужно посмотреть панель слоёв. Корректирующие слои выглядят как фактически новый слой в палитре (отсюда и это название), и мы видим, что у нас теперь есть новый слой, который Photoshop назвал «Уровни 1» (Levels 1) и расположенный над исходным слоем:
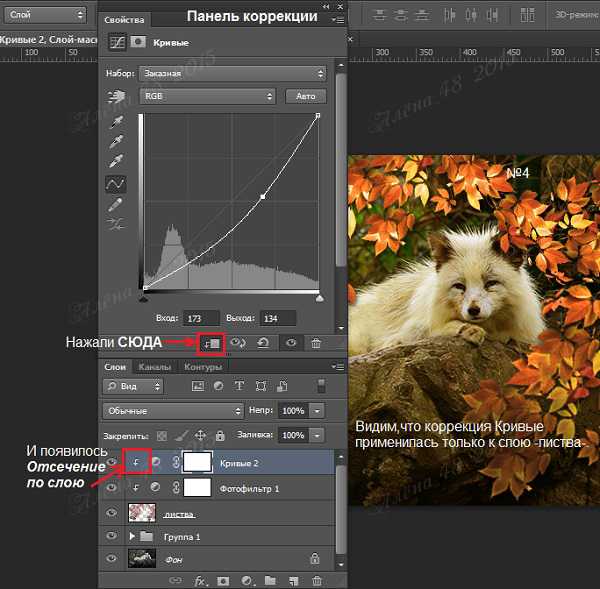
Когда мы использовали стандартные регулировки уровня, изменения производились непосредственно на самой фотографии (на фоновом слое), что и вынуждало нас постоянно терять часть информации об изображении. С применением корректирующего слоя исходное изображение остается нетронутым. Все, что делает Photoshop с изображением, происходит непосредственно внутри корректирующего слоя. Чтобы убедиться в этом, отключите видимость корректирующего слоя, нажав на значок видимости слоя (иконка глаза, расположенная в левой части).
Иконка исчезнет, а фото вернётся в первоначальное, не отредактированное состояние:
Для включения корректирующего слоя заново, кликните еще раз на иконке видимости слоя, которая на данный момент, из-за того, что слой выключен, выглядит как пустой квадрат:

Это действие не только заново включает корректирующий слой, но и возвращает все результаты нашего редактирования. Фото снова имеет улучшенный контраст:
Продолжение материала читайте на этой странице.
rugraphics.ru