Рендеринг и предпросмотр эпизодов
Руководство пользователя Отмена
Поиск
Последнее обновление May 21, 2021 07:18:15 AM GMT
- Руководство пользователя Adobe Premiere Pro
- Выпуски бета-версии
- Обзор программы бета-тестирования
- Домашняя страница бета-версии Premiere Pro
- Начало работы
- Начало работы с Adobe Premiere Pro
- Новые возможности Premiere Pro
- Заметки о выпуске | Premiere Pro
- Сочетания клавиш в Premiere Pro
- Специальные возможности в Premiere Pro
- Руководство по рабочим процессам с длинным форматами и эпизодами
- Начало работы с Adobe Premiere Pro
- Требования к оборудованию и операционной системе
- Рекомендации по аппаратному обеспечению
- Системные требования
- Требования к ГП и драйверу ГП
- Рендеринг с ускорением графического процессора и аппаратное кодирование/декодирование
- Рекомендации по аппаратному обеспечению
- Создание проектов
- Создать проект
- Перемещение и удаление проектов
- Работа с несколькими открытыми проектами
- Работа с ссылками проекта
- Обратная совместимость проектов Premiere Pro
- Как открыть и редактировать проекты Premiere Rush в Premiere Pro
- Передовой опыт: создание собственных шаблонов проектов
- Рабочие среды и рабочие процессы
- Рабочие среды
- Вопросы и ответы | Импорт и экспорт в Premiere Pro
- Работа с панелями
- Управление касанием и жестами в Windows
- Использование Premiere Pro в конфигурации с двумя мониторами
- Рабочие среды
- Захват и импорт
- Захват
- Захват и оцифровка видеоматериала
- Захват видео в форматах HD, DV или HDV
- Пакетный захват и повторный захват
- Настройка системы для захвата медиаданных в форматах HD, DV или HDV
- Захват и оцифровка видеоматериала
- Импорт
- Передача файлов
- Импорт неподвижных изображений
- Импорт цифрового аудио
- Импорт из Avid или Final Cut
- Импорт AAF-файлов проекта из Avid Media Composer
- Импорт XML-файлов проекта из Final Cut Pro 7 и Final Cut Pro X
- Импорт AAF-файлов проекта из Avid Media Composer
- Поддерживаемые форматы файлов
- Оцифровка аналогового видео
- Работа с тайм-кодом
- Захват
- Редактирование
- Редактирование видео
- Эпизоды
- Создание и изменение последовательностей
- Изменение настроек эпизода
- Добавление клипов в последовательности
- Изменение порядка клипов в последовательностях
- Поиск, выбор и группировка клипов в последовательностях
- Редактирование эпизодов, загруженных в исходный монитор
- Упрощение последовательностей
- Рендеринг и предпросмотр последовательностей
- Работа с маркерами
- Исправление источника и определение целевых дорожек
- Определение редактирования сцен
- Видео
- Создание и воспроизведение клипов
- Обрезка клипов
- Синхронизация аудио и видео с помощью функции «Объединение клипов»
- Рендеринг и замена медиа
- Отмена, история и события
- Заморозка и удерживание кадров
- Работа с соотношением сторон
- Создание и воспроизведение клипов
- Аудио
- Обзор аудио в Premiere Pro
- Микшер аудиодорожек
- Настройка уровней громкости
- Редактирование, восстановление и улучшение звука с помощью панели Essential Sound
- Автоматическое понижение громкости аудио
- Ремикс аудио
- Управление громкостью и панорамированием клипа с помощью микширования аудиоклипа
- Балансировка и панорамирование аудио
- Усовершенствованное аудио — фонограммы, понижающее микширование и маршрутизация
- Аудиоэффекты и переходы
- Работа с аудиопереходами
- Применение аудиоэффектов
- Измерение уровня звука с помощью эффекта «Акустический локатор»
- Запись аудиомиксов
- Редактирование аудио на таймлайне
- Сопоставление аудиоканалов в Premiere Pro
- Использование аудиодорожки Adobe Stock в Premiere Pro
- Обзор аудио в Premiere Pro
- Дополнительные функции редактирования
- Редактирование многокамерной передачи
- Настройка и использование головного дисплея для видео с эффектом погружения в Premiere Pro
- Редактирование VR-материалов
- Редактирование многокамерной передачи
- Передовой опыт
- Передовой опыт: ускорение микширования аудио
- Передовой опыт: эффективное редактирование
- Рабочие процессы редактирования для полнометражных фильмов
- Видеоэффекты и переходы
- Обзор видеоэффектов и переходов
- Эффекты
- Типы эффектов в Premiere Pro
- Применение и удаление эффектов
- Шаблоны настроек эффектов
- Автоматическое переформатирование видео для различных каналов социальных сетей
- Эффекты цветокоррекции
- Изменить продолжительность и скорость клипов
- Корректирующие слои
- Стабилизация видеоряда
- Переходы
- Применение переходов в Premiere Pro
- Изменение и настройка переходов
- Морфо-вырезка
- Заголовки, графика и подписи
- Обзор панели «Основные графические элементы»
- Заголовки
- Создание заголовка
- Графика
- Создание фигуры
- Выравнивание и распределение объектов
- Изменение внешнего вида текста и фигур
- Применение градиентов
- Добавление возможностей гибкого дизайна к графическим элементам
- Установка и использование шаблонов анимационного дизайна
- Замена изображений или видео в шаблонах анимационного дизайна
- Используйте шаблоны анимационного дизайна на основе данных
- Подписи
- Перевод речи в текст
- Работа с подписями
- Проверка орфографии, поиск и замена
- Экспорт текста
- Перевод речи в текст в Premiere Pro | Вопросы и ответы
- Рекомендации: ускорение обработки графики
- Удаление прежней версии конструктора заголовков в Premiere Pro | Вопросы и ответы
- Обновление устаревших заголовков до графики источника
- Анимация и ключевые кадры
- Добавление, навигация и установка ключевых кадров
- Эффекты анимации
- Используйте эффект движения для редактирования и анимации клипов
- Оптимизация автоматизации ключевого кадра
- Перемещение и копирование ключевых кадров
- Просмотр и настройка эффектов и ключевых кадров
- Добавление, навигация и установка ключевых кадров
- Создание композиции
- Создание композиции, альфа-каналы и управление непрозрачностью клипа
- Маскирование и отслеживание
- Режимы наложения
- Создание композиции, альфа-каналы и управление непрозрачностью клипа
- Цветовая коррекция и градация
- Обзор: рабочие процессы цветокоррекции в Premiere Pro
- Автоматитческая цветовая коррекция
- Творческие эксперименты с цветами при помощи стилей Lumetri
- Регулировка цветов с помощью RGB и кривых цветового тона / насыщенности
- Коррекция и совмещение цветов разных кадров
- Использование вторичных элементов управления HSL на панели «Цвет Lumetri»
- Создание виньеток
- Представления Look и таблицы LUT
- Области Lumetri
- Управление цветом дисплея
- HDR для трансляций
- Включить поддержку DirectX HDR
- Экспорт медиа
- Экспорт видео
- Экспорт Управления наборами
- Рабочий процесс и обзор экспорта
- Быстрый экспорт
- Экспорт для мобильных устройств и публикации в Интернете
- Экспорт неподвижного изображения
- Экспорт проектов для других приложений
- Экспортирование OMF-файлов для Pro Tools
- Экспорт в формат Panasonic P2
- Настройки экспорта
- Ссылка на настройки экспорта
- Основные настройки видео
- Параметры кодирования
- Рекомендации: ускорение экспорта
- Совместная работа: Frame.
 io, продукты и проекты группы
io, продукты и проекты группы- Совместная работа в Premiere Pro
- Frame.io
- Установка и активация Frame.io
- Использование Frame.io с Premiere Pro и After Effects
- Вопросы и ответы
- Продукты
- Использование продуктов
- Работа с клипами в проектах продукта
- Передовой опыт: работа с продуктами
- Проекты группы
- Начало работы с командными проектами
- Создать проект группы
- Добавление мультимедиа и управление ими в командных проектах
- Совместная работа с помощью Team Projects
- Общий доступ к изменениям и управление ими вместе с соавторами проекта группы
- Архивация, восстановление и удаление командных проектов
- Начало работы с командными проектами
- Работа с другими приложениями Adobe
- After Effects и Photoshop
- Dynamic Link
- Audition
- Prelude
- Организация ресурсов и управление ими
- Работа с панелью «Проект»
- Организуйте ресурсы на панели «Проект»
- Воспроизведение ресурсов
- Поиск ресурсов
- Библиотеки Creative Cloud
- Синхронизация настроек в Premiere Pro
- Объединение, преобразование и архивирование проектов
- Управление метаданными
- Рекомендации
- Передовой опыт: уроки телевещания
- Передовой опыт: работа с нативными форматами
- Передовой опыт: уроки телевещания
- Работа с панелью «Проект»
- Повышение производительности и устранение неполадок
- Настройка параметров
- Сброс настроек
- Работа с прокси
- Обзор прокси
- Процесс использования поглощения и прокси
- Обзор прокси
- Проверьте, совместима ли ваша система с Premiere Pro
- Premiere Pro для процессоров Apple
- Удаление мерцания
- Чересстрочная развертка и порядок полей
- Интеллектуальный рендеринг
- Поддержка панели управления
- Передовой опыт: работа с нативными форматами
- База знаний
- Выявленные неполадки
- Исправленные ошибки
- Устранение проблем с сбоем Premiere Pro
- Зеленое и розовое видео в Premiere Pro или Premiere Rush
- Как управлять медиа-кэшем в Premiere Pro
- Исправление ошибок при рендеринге или экспорте
- Устранение проблем c воспроизведением и производительностью в Premiere Pro
- Настройка параметров
- Мониторинг ресурсов и автономные медиафайлы
- Мониторинг ресурсов
- Использование исходного монитора и программного монитора
- Использование контрольного монитора
- Офлайн медиа
- Работа с офлайн клипами
- Создание клипов для автономного редактирования
- Повторное связывание автономных медиаданных
- Работа с офлайн клипами
- Мониторинг ресурсов
В этой справочной статье описаны особенности рендеринга, предпросмотра и воспроизведения эпизодов в Premiere Pro.
Premiere Pro пытается воспроизвести все эпизоды в режиме реального времени с полной частотой кадров. В Premiere Pro такой подход, как правило, применяется для всех разделов, которым не требуется рендеринг или для которых Premiere Pro уже выполнил рендеринг файлов предпросмотра. Тем не менее, в режиме реального времени воспроизведение составных разделов с полной частотой кадров не всегда возможно без файлов предпросмотра: разделы, для которых не выполнен рендеринг.
Для воспроизведения составных разделов в режиме реального времени с полной частотой кадров может потребоваться предварительный рендеринг файлов предпросмотра для этих разделов. Premiere Pro помечает разделы в эпизоде, для которых не выполнен рендеринг, цветной полосой рендеринга. Полоса рендеринга красного цвета на линейке времени эпизода указывает на раздел, для которого рендеринг не выполнен, но выполнить его желательно для воспроизведения в режиме реального времени и с полной частотой кадров. Полоса рендеринга желтого цвета указывает на раздел, для которого рендеринг не выполнен и которому он не требуется для воспроизведения в режиме реального времени и с полной частотой кадров. Независимо от качества предпросмотра, для разделов, помеченных полосой рендеринга красного или желтого цвета, необходимо выполнить рендеринг перед экспортом на пленку. Полоса рендеринга зеленого цвета указывает на раздел, для которого уже выполнен рендеринг файлов предпросмотра, связанных с ним.
Независимо от качества предпросмотра, для разделов, помеченных полосой рендеринга красного или желтого цвета, необходимо выполнить рендеринг перед экспортом на пленку. Полоса рендеринга зеленого цвета указывает на раздел, для которого уже выполнен рендеринг файлов предпросмотра, связанных с ним.
Эпизоды ссылаются на файлы предпросмотра примерно так же, как и на исходные медиаданные. При перемещении или удалении файлов предпросмотра из обозревателя файлов Windows или Mac, а не с панели «Проект», при следующем открытии проекта вам будет предложено выполнить поиск или пропустить файлы предпросмотра.
Чтобы разрешить предпросмотр 10-битного или 8-битного материала без сжатия, можно настроить шаблон настроек эпизода. Дополнительные сведения см. в разделе Создание эпизода с воспроизведением видео без сжатия.
В этом сборнике часто задаваемых вопросов на форумах Adobe описано, что может означать в эпизоде красная или желтая полоса.
Выполните одно из следующих действий.

Перетащите полосу рабочей области поверх раздела, для которого требуется предпросмотр. Убедитесь в том, что полоса рабочей области перетаскивается из текстурированной центральной части. В противном случае будет создана метка курсора воспроизведения.
Перетащите маркеры рабочей области (в любом конце полосы рабочей области), чтобы задать начало и конец рабочей области.
Установите курсор воспроизведения и нажмите клавиши ALT+[ (Windows) или OPTION+[ (Mac OS), чтобы задать начало рабочей области.
Установите курсор воспроизведения и нажмите клавиши ALT+] (Windows) или OPTION+] (Mac OS), чтобы задать конец рабочей области.
Дважды щелкните полосу рабочей области, чтобы изменить ее размер и выбрать значение ширины линейки времени или значение длины всего эпизода, в зависимости от того, какое из них меньше. Чтобы определить весь эпизод в рабочей области, весь эпизод должен быть видим на панели «Таймлайн».
При настройке полосы рабочей области для определения области для рендеринга соответствующие параметры отображаются в меню «Эпизод»: «Рендеринг эффектов в рабочей области» и «Рендеринг всей рабочей области».
 Также доступна команда для удаления файлов рендеринга рабочей области. Эти параметры не отображаются в меню «Эпизод», если полоса рабочей области не включена.
Также доступна команда для удаления файлов рендеринга рабочей области. Эти параметры не отображаются в меню «Эпизод», если полоса рабочей области не включена.
Наведите курсор на полосу рабочей области, чтобы отобразить подсказку, в которой показаны начало и конец тайм-кода полосы рабочей области, а также ее продолжительность.
Можно пометить точки входа и выхода, чтобы определить область для рендеринга:
Пометьте точки входа и выхода для области эпизода, для которой планируется выполнить рендеринг.
При выборе точек входа и выхода с целью определения области рендеринга в меню «Эпизод» отображаются соответствующие параметры: «Рендеринг точки входа и выхода эффектов» и «Рендеринг точки входа и выхода». Также доступна команда для удаления точки входа и выхода файлов рендеринга. Эти параметры не отображаются в меню «Эпизод», если включена полоса рабочей области.
Доступен рендеринг любой части эпизода в пределах полосы рендеринга красного цвета. Также можно определить раздел эпизода, для которого требуется рендеринг, путем задания точек входа и выхода.
Также можно определить раздел эпизода, для которого требуется рендеринг, путем задания точек входа и выхода.
Рендеринг файла предпросмотра для раздела точек входа и выхода настройки эпизода:
Задайте точки входа и выхода, чтобы пометить область предпросмотра.
Выберите «Эпизод» и выберите один из следующих вариантов:
Рендеринг точки входа и выхода эффектов
Выполняет рендеринг разделов видеодорожек, находящихся в пределах интервала между точками входа и выхода, в котором содержится полоса рендеринга красного цвета. Также можно нажать клавишу ВВОД.
Рендеринг точки входа и выхода
Выполняет рендеринг разделов видеодорожек, находящихся в пределах интервала между точками входа и выхода, содержащего полосу рендеринга красного или желтого цвета.
Рендеринг аудио
Выполняет рендеринг файла предпросмотра для разделов аудиодорожек в пределах рабочей области.

Можно настроить Premiere Pro для рендеринга аудиодорожек при каждом рендеринге видеодорожек. Дополнительные сведения см. в разделе Рендеринг аудио при рендеринге видео.
Время рендеринга зависит от системных ресурсов и сложности сегмента.
Эти параметры недоступны, если включена рабочая область.
Чтобы обеспечить максимальное качество движения в файлах предпросмотра, для которых выполняется рендеринг, установите флажок «Максимальное качество рендеринга» в разделе настроек эпизода. Дополнительные сведения см. в разделе Настройки.
По умолчанию в Premiere Pro не выполняется рендеринг аудиодорожек, если выбрана команда «Эпизод» > «Рендеринг эффектов в рабочей области» или «Эпизод» > «Рендеринг всей рабочей области». Тем не менее, качество воспроизведения может снизиться, если при передаче данных диск не поддерживает пропускную способность потока при микшировании нескольких каналов аудио и аудио в составном эпизоде. Это значение по умолчанию можно изменить таким образом, чтобы программа Premiere Pro автоматически выполняла рендеринг изображений предпросмотра аудио при каждом рендеринге изображений предпросмотра видео.
Выберите «Правка» > «Установки» > «Общие» (Windows) или «Premiere Pro» > «Установки» > «Общие» (Mac OS).
Выберите или отмените выбор параметра «Рендеринг аудио при рендеринге видео».
Нажмите кнопку «ОК».
Во время рендеринга изображений предпросмотра приложение Premiere Pro создает файлы на жестком диске. Эти файлы предпросмотра содержат результаты всех эффектов, обработанных Premiere Pro за время предпросмотра. При многократном предпросмотре одной и той же рабочей области без внесения изменений Premiere Pro мгновенно воспроизводит файлы предпросмотра, не обрабатывая эпизод повторно. Premiere Pro сохраняет файлы предпросмотра в папке, которую можно выбрать самостоятельно. Использование файлов предпросмотра также может сэкономить время при экспорте конечной программы видео, используя ранее сохраненные обработанные эффекты.
Adobe Media Encoder не использует файлы предпросмотра Premiere Pro для кодирования. Чтобы использовать файлы предпросмотра Premiere Pro, необходимо выбрать параметр «Использовать изображения предпросмотра» в Adobe Media Encoder для всех процедур кодирования.
Чтобы использовать файлы предпросмотра Premiere Pro, необходимо выбрать параметр «Использовать изображения предпросмотра» в Adobe Media Encoder для всех процедур кодирования.
В целях дополнительной экономии времени Premiere Pro по возможности сохраняет существующие файлы предпросмотра. Файлы предпросмотра перемещаются вместе со связанным сегментом эпизода по мере редактирования проекта. При изменении сегмента в эпизоде Premiere Pro автоматически выполняет обрезку соответствующего файла предпросмотра, сохраняя оставшийся неизмененный сегмент.
После завершения работы с проектом необходимо удалить файлы предпросмотра, чтобы освободить пространство на диске.
Использование файлов предпросмотра во время рендеринга
В диалоговом окне «Настройки экспорта» установите флажок «Использовать изображения предпросмотра».
Удаление файлов предпросмотра
Активируйте панель «Таймлайн» и выполните одно из следующих действий.

Чтобы удалить файлы рендеринга только для выбранного диапазона клипов, настройте полосу рабочей области таким образом, чтобы она захватывала только выбранный диапазон. Затем выберите «Эпизод» > «Удалить файлы рендеринга рабочей области». Файлы предпросмотра, в которых любая часть связанного клипа содержится в рабочей области, будут удалены.
Чтобы удалить все файлы рендеринга для эпизода, выберите «Эпизод» > «Удалить файлы рендеринга».
Можно задать сочетание клавиш для команд «Удалить файлы рендеринга» и «Удалить файлы рендеринга рабочей области».
Когда появится соответствующий запрос, нажмите кнопку «ОК».
На программном мониторе нажмите кнопку «Воспроизведение фрагмента» .
Можно настроить автоматическую прокрутку эпизода, если его ширина превышает ширину видимой области на таймлайне.
Выберите «Правка» > «Установки» > «Общие» (Windows) или «Premiere Pro» > «Установки» > «Общие» (Mac OS).
 Введите желаемые значения длины в полях «Подмотка в начале» и «Подмотка в конце».
Введите желаемые значения длины в полях «Подмотка в начале» и «Подмотка в конце».Выберите параметр в меню «Автопрокрутка воспроизведения на таймлайне»:
Без прокрутки
Прокрутка эпизода не выполняется.
Прокрутка страниц
Прокрутка эпизода выполняется через видимую область панели «Таймлайн» по одной странице. Этот параметр используется по умолчанию.
Плавная прокрутка
Курсор воспроизведения остается в центре видимой области, а прокрутка эпизода выполняется под ним.
Для отображения эпизода можно использовать любой монитор, подключенный к компьютеру. Для предпросмотра на телевизоре требуется видеооборудование, оснащенное соответствующим портом для подключения монитора.
Предпросмотр на телевизоре посредством видеокарты
Некоторые видеокарты и программное обеспечение операционной системы поддерживают подключение телевизора без использования компьютера.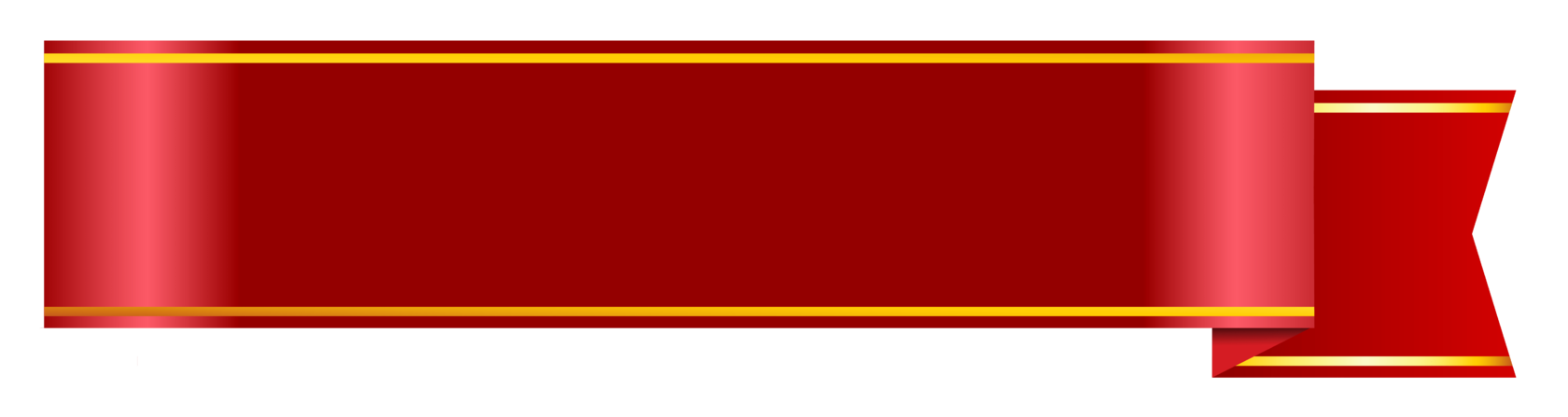 Другие поддерживают подключение второго монитора, совместимого с компьютером, который также можно использовать как дополнительное пространство для программы. См. документацию к видеокарте и операционной системе.
Другие поддерживают подключение второго монитора, совместимого с компьютером, который также можно использовать как дополнительное пространство для программы. См. документацию к видеокарте и операционной системе.
Предпросмотр на телевизоре посредством видеокамеры или деки
При редактировании проекта DV для предпросмотра эпизода можно использовать телевизионный монитор, подключив видеокамеру или деку через порт IEEE 1394.
В режиме HDV предпросмотр на телевизоре с помощью видеокамер или дек может быть недоступен. Вместо этого рекомендуется выбрать режим DV или автоматический режим.
Убедитесь в том, что монитор подключен к видеокамере DV или деке, и что видеокамера или дека подключены к компьютеру.
(Только для настройки видеокамеры) Настройте видеокамеру для вывода изображения на монитор. Некоторые устройства способны выполнять обнаружение автоматически, для других требуется выбрать соответствующий параметр в меню.
На исходном или программном мониторах нажмите кнопку меню вверху справа на панели, выберите «Настройки воспроизведения» и выберите нужные параметры в следующем меню.

Отображение видео на компьютере во время воспроизведения
Указывает, будет ли выполняться воспроизведение на программном мониторе. Отмените выбор этого параметра, чтобы воспроизведение выполнялось только на внешнем мониторе, указанном в параметре «Внешнее устройство». Если для параметра «Внешнее устройство» установлено значение «Нет», будет выбрано значение «Видео на компьютере», которое обеспечивает воспроизведение на программном мониторе.
Внешнее устройство
Задает внешнее устройство, с помощью которого будет воспроизводиться видео.
Коррекция пропорций
Определяет способ преобразования пропорций пикселя для проектов DV.
Аудио на компьютере
Задает воспроизведение аудио на компьютере.
Аудио на внешнем устройстве
Задает воспроизведение аудио на подключенном внешнем аудиоустройстве.

Экспорт: внешнее устройство
Включает экспорт на пленку для заданного устройства. Этот параметр не влияет на воспроизведение на внешнем устройстве во время экспорта.
Отключать видеовывод Premiere Pro в фоновом режиме
Отключает вывод видео на внешний монитор, если Premiere Pro не является активной программой на компьютере.
Способ преобразования 24p
Задает метод преобразования для материала 24p. См. Настройка параметров воспроизведения 24p.
Возможна незначительная задержка между воспроизведением на компьютере и воспроизведением на телевизоре посредством видеокамеры/VCR. В случае рассинхронизации видео и аудио попробуйте выполнить предпросмотр видео и аудио на одном устройстве.
Видеопрограммы Adobe имеют функцию автоматической вставки уникальных идентификаторов документа в каждый импортированный файл. Эти идентификаторы обеспечивают доступ каждой программы к одним и тем же кэшированным файлам просмотра и сопоставленным аудиофайлам, что предотвращает выполнение излишних операций рендеринга и сопоставления.
В разделе «Мультимедиа» диалогового окна «Установки» (или в разделе «Метаданные» в Soundbooth) выберите пункт «Записать ID XMP в файлы при импорте».
Этот параметр является глобальным: его изменение в одной видеопрограмме Adobe отразится и на других. Также этот параметр добавляет дату изменения файла, когда идентификатор был первоначально вставлен.
Чтобы не тратить время на рендеринг при переносе проекта на другой компьютер, переносите как кэшированный, так и первоначальный файлы.
Справки по другим продуктам
- Изменение настроек эпизода
- Оптимизация визуализации для доступной памяти
- Изменение настроек разрешения для предпросмотра эпизода
- Указание рабочих дисков для повышения производительности системы
- Настройка системы DV или HDV
Вход в учетную запись
Войти
Управление учетной записью
Лента Photoshop Фигуры psd csh
Лента Photoshop Фигуры psd csh | UIDownload Лента Photoshop Фигуры psd cshдизайнов, тем, шаблонов и графических элементов Red Stripe, загружаемых на Dribbble
Посмотреть Красный и синий
Красный и синий
Посмотреть главную
Посмотреть корпоративную карту Stripe
Корпоративная карта в полоску
Вид Z
Просмотр платежей
Платежи
Посмотреть Красная полоса по-ямайски к пиву
Красная полоса ямайская для пива
Просмотр целевой страницы Stripe Checkout
Полосатая целевая страница кассы
Посмотреть Кикио
Посмотреть агентство кибербезопасности
Агентство кибербезопасности
Посмотреть целевую страницу платежных ссылок
Платежные ссылки Целевая страница
Просмотр эскиза сессий Stripe
Миниатюра сессий Stripe
Вид А — ОК
Посмотреть американский образец
Американский образец
Посмотреть ВЗЛОМ ВЗЛОМ!
ВЗЛОМ ВЗЛОМ!
Посмотреть корпоративную карту Stripe
Корпоративная карта The Stripe
Просмотр геометрического узора Cybersource
Геометрический узор Cybersource
Посмотреть зебру
Зебра
См.
 тестовую карту полосового терминала
тестовую карту полосового терминалаТестовая карта для полосовых клемм
Просмотр напоминания о голосовании — Приведите друга
Напоминание о голосовании — Приведи друга
Просмотр прогресса плаката
Плакат прогресса
Посмотреть ТИГА
Просмотр значка приложения Datafilm
Значок приложения Datafilm
Посмотреть серебряных людей
Серебряные люди
Посмотреть полосатого слона
Полосатый слон
Зарегистрируйтесь, чтобы продолжить или войдите
Идет загрузка еще…
Создать повторяющийся узор в Photoshop
Вы можете создавать всевозможные изображения и эффекты в Photoshop CC (открывается в новой вкладке), и существует множество учебных пособий по Photoshop (открывается в новой вкладке), таких как этот, которые помогут вам в этом.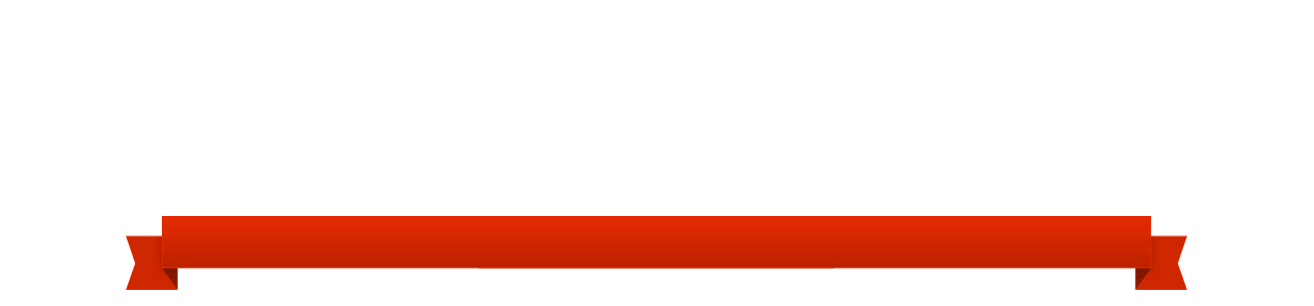
Здесь мы покажем вам, как создать одну плитку для повторяющегося узора, затем вы можете заполнить ею любую большую или маленькую область, какую захотите…
- Загрузите пример PSD здесь (откроется в новой вкладке).
01. Создайте документ для плитки
Ваш новый документ должен иметь размер, кратный трем(откроется в новой вкладке)
Выберите толщину каждой полосы; единственное правило состоит в том, что любое число, которое вы выберете, должно делиться на три. Теперь вам нужно заняться математикой.
На калькуляторе разделите 8 на 3 (вы должны получить 2,66666667), затем умножьте это число на любое число, которое вы выбрали для толщины полосы, и создайте документ Photoshop с этой цифрой в качестве размера каждого края.
Таким образом, для полосы шириной 90 пикселей вы должны создать документ размером 240×240 пикселей. (Дополнительный совет: вы можете выполнять математические вычисления в поле поиска Spotlight на Mac. Щелкните увеличительное стекло в строке меню, а затем введите, в данном примере, «90*(8/3)», и вы получите ответ 240.)
Щелкните увеличительное стекло в строке меню, а затем введите, в данном примере, «90*(8/3)», и вы получите ответ 240.)
02. Нарисуйте первую полосу
Добавьте черную линию желаемой толщины (щелкните значок, чтобы увеличить изображение)(откроется в новой вкладке)
Перетащите направляющую с линейки ( cmd+R если он не отображается) и дайте ему привязаться к каждому краю документа (проверьте параметры в меню «Просмотр» > «Привязать к», если они не щелкают по краям, как если бы они были магнитными).
Залейте фон желтым цветом и выберите инструмент «Линия». Убедитесь, что цвет переднего плана черный, введите толщину полосы в поле «Вес» в верхней части экрана (90 пикселей в нашем примере) и нарисуйте линию от одного угла к другому.
03. Создайте другие полосы
Дублируйте слой с полосами (Щелкните значок, чтобы увеличить изображение)(открывается в новой вкладке)
Дублируйте слой с полосами (простой способ сделать это — перетащить его на значок нового слоя — лист бумаги с загнутым вверх углом — внизу палитры слоев) затем нажмите cmd+T для входа в режим Free Transform.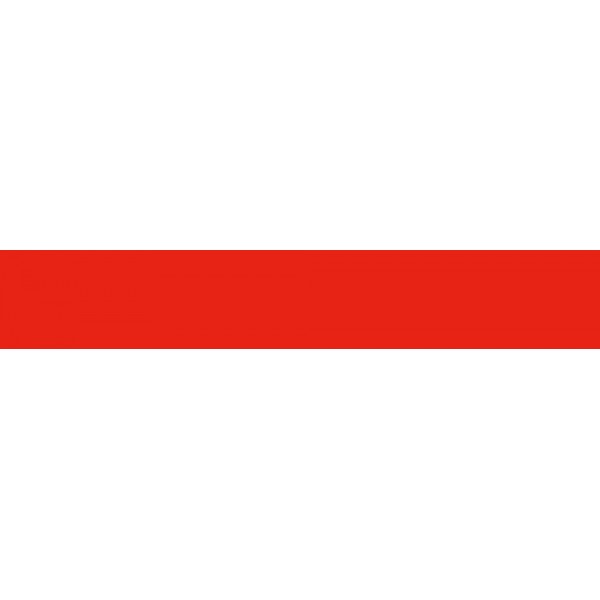
Обратите внимание, что значок перекрестия появляется в середине слоя; перетащите дубликат полосы (не хватаясь за перекрестие) так, чтобы это перекрестие совпало с левым верхним углом документа.
Нажмите «Возврат», чтобы подтвердить перемещение. Снова продублируйте полосу и перетащите ее в правый нижний угол таким же образом. (Сохраните это сейчас как .psd, если вы думаете, что захотите изменить его позже.)
04. Определите полосы как узор
Дайте вашему узору имя (щелкните значок, чтобы увеличить изображение)(откроется в новой вкладке)
Перейдите в меню «Правка» и выберите «Определить узор». Дайте ему имя и нажмите ОК.
05. Используйте свои полосы
Выберите область, которую вы хотите заполнить своим узором(откроется в новой вкладке)
Выберите область, которую вы хотите заполнить полосами, а затем выберите Заполнить… в меню Правка. В меню «Использовать» выберите «Шаблон» и выберите шаблон предупреждающей полосы, который вы только что создали.

 io, продукты и проекты группы
io, продукты и проекты группы
 Также доступна команда для удаления файлов рендеринга рабочей области. Эти параметры не отображаются в меню «Эпизод», если полоса рабочей области не включена.
Также доступна команда для удаления файлов рендеринга рабочей области. Эти параметры не отображаются в меню «Эпизод», если полоса рабочей области не включена.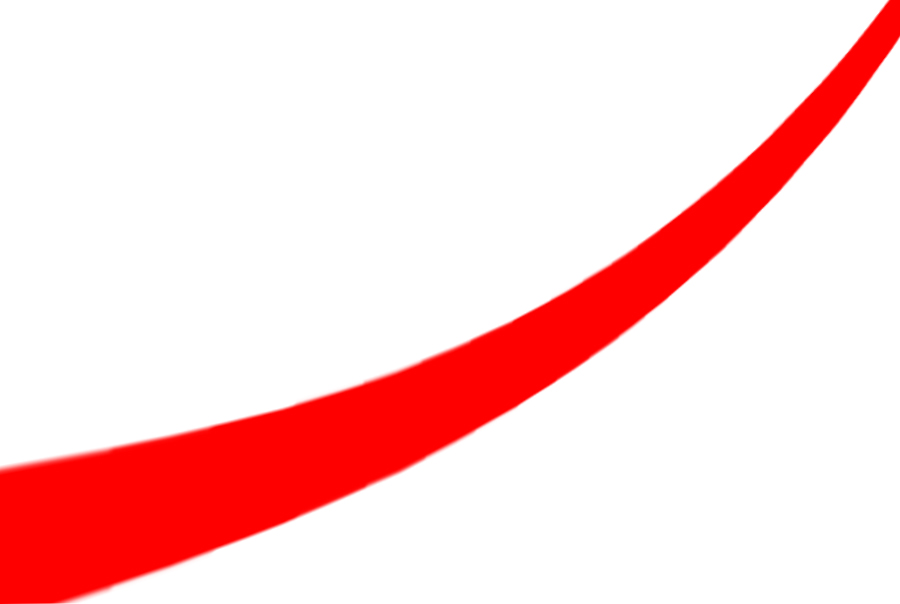

 Введите желаемые значения длины в полях «Подмотка в начале» и «Подмотка в конце».
Введите желаемые значения длины в полях «Подмотка в начале» и «Подмотка в конце».

 тестовую карту полосового терминала
тестовую карту полосового терминала