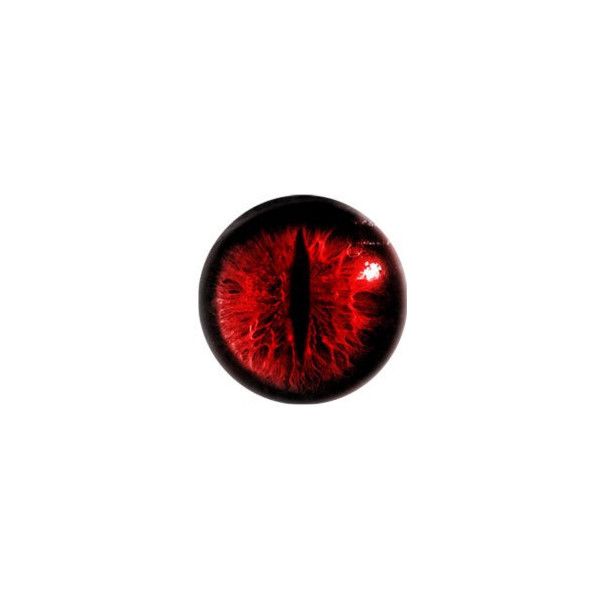Кадрируем, убираем красные глаза, добавляем яркости фото.
Сделайте свои фотографии еще лучше!
На самом деле очень просто превратить Ваши красивые фото на фотографии отличного качества. Удаляйте лишнее, убирайте красные глаза, корректируйте изображение. Все это просто сделать в Photoshop.
Инструмент для обрезки (кадрирование) Crop
Используйте тогда, когда хотите сфокусироваться на главном. Выбрасывайте из кадра лишних людей, яркие пятна и остальное, что не вписывается в Ваш сюжет. Скорее всего и наиболее эффективно избавиться от таких недостатков — просто обрезать их. Обрезая, остается лишь часть, которая выделена чертой. Все остальное просто исчезает. Эта операция осуществляется с помощью инструмента Crop (обрезка).Для обрезки фото необходимо выполнить следующие действия:
- Включите инструмент Crop (обрезка).
- Нарисуйте им рамку (удерживая левую кнопку мыши). Если удерживать при этом Shift, то рамка будет пропорциональна, если удерживать Alt, то рамка будет рисовать от центра.

- Можно также выбрать пункт меню Image> Crop.
Инструмент «красные глаза» Red eye tool
Попробуйте убрать эффект красных глаз (иногда появляется при пользовании вспышки) с помощью инструмента «Red eye tool» («Красные глаза»). Инструмент «Red eye tool» присутствует в Photoshop начиная с версии CS2
- Откройте фотографию, над которой будете работать
- Выберите инструмент Red Eye tool
- У этого инструмента есть два параметра:
- Pupil Size (Размер зрачка)
- Darken Amount (Степень затемнения)
 Или нажмите на красном глазу.
Или нажмите на красном глазу.Если результат Вас не удовлетворил, вернитесь на шаг назад (Ctrl + Alt + Z) и повторите. Поэкспериментируйте с областью выделения и параметрами инструмента. Для каждого глаза (фотографии) настройки могут быть разными.
Добавьте ярких красок
Ваши фотографии могут быть еще красочнее и привлекательнее. Для этого в Photoshop стоит только перейти в раздел image -> adjustment -> и поэкспериментировать Auto color, Auto contrast, Auto level.
Вы всегда можете отменить последнее действие с помощью Ctrl + Z.
Продемонстрированное здесь — лишь базовые шаги к Вашему совершенствованию. Попробуйте поэкспериментировать с уже изученными инструментами. Верим, что у Вас выйдут фантастические фотографии, которые можно будет смело напечатать с помощью Цифролаба.
Инструмент Red Eye
Red
Eye (Красные
глаза) впервые введен в Adobe Photoshop CS 2.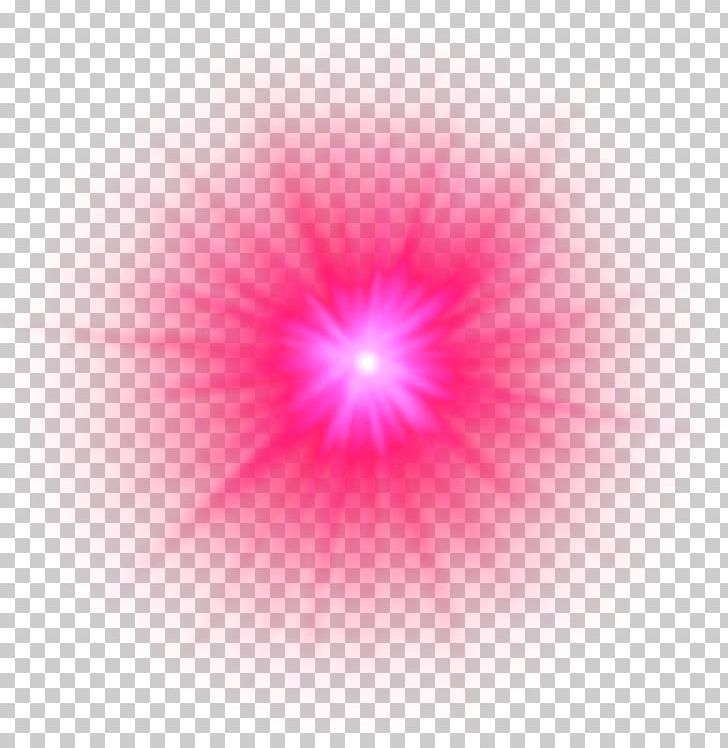 Его
назначение — автоматическая коррекция
красных глаз — одного из самых
распространенных недостатков фотографий,
сделанных при малой освещенности с
использованием вспышки.
Его
назначение — автоматическая коррекция
красных глаз — одного из самых
распространенных недостатков фотографий,
сделанных при малой освещенности с
использованием вспышки.
Кнопка инструмента Red Eye (Красные глаза), сгруппирована с другими инструментами коррекции изображения, описанными ранее. Для придания глазам на фотографии более эстетичного вида выберите инструмент Red Eye (Красные глаза) и щелкните левой клавишей мыши в центре глаза.
Программа автоматически определит границызрачка и радужной оболочки глаза и попытается перекрасить их для придания более привычного для нас вида.
На панели свойств инструмента вы можете установить значения двух параметров:
• Pupil Size (Размер зрачка) — задает размер зрачка;
• Darken Amount (Затемнение) — позволяет управлять окраской глаза после исправления цвета.
Подробнее
о способах исправления красных глаз, в
том числе и об использовании инструмента Red
Eye (Красные
глаза), мы поговорим в главе, посвященной
устранению недостатков изображений.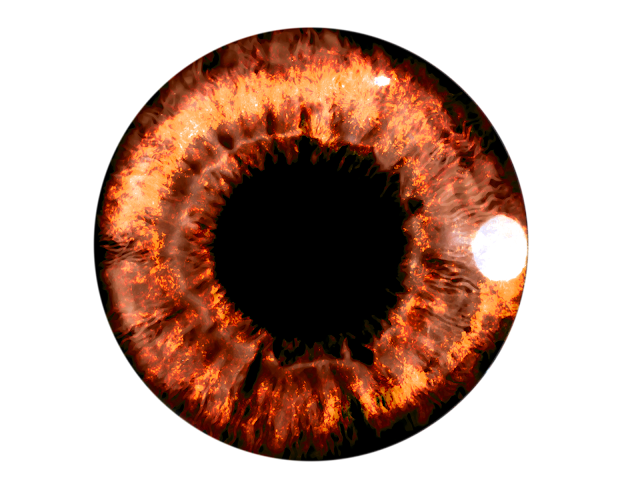
Инструмент Blur
Инструмент Blur (Размытие), как следует из его названия, предназначен для размытия изображения. Можно, действуя этим инструментом, как кистью, уменьшить резкость изображения в выбранных участках изображения.
Регулируя прозрачность инструмента, можно управлять силой производимого эффекта. Данный инструмент можно с успехом использовать для имитации эффекта глубины резкости или для выделения наиболее важного объекта на фотографии.
СОВЕТ. Вы можете размыть края или несущественные детали фотографии для привлечения внимания к ее основному сюжету.
Настраивая инструмент Blur (Размытие), можно изменить следующие параметры:
• форму кисти;
• Mode (Режим) —режим наложения результатов применения инструмента на существующее изображение;
• Strength (Величина) —аналог параметра Opacity (Непрозрачность), используемого для других инструментов;
• Use
All Layers (Использовать
все слои) — если этот флажок установлен,
в качестве исходных данных для применения
инструмента используется информация,
находящаяся в указанной точке изображения
на всех слоях; изображение создается
только на текущем слое.
Инструмент Sharpen
В противоположность инструменту Blur (Размытие), инструмент Sharpen (Резкость) предназначен для повышения резкости на указанных участках изображения. Для выбора инструмента переключите в соответствующий режим кнопку инструмента Blur (Размытие).
Повышение резкости производится за счет увеличения контрастности соседних пикселов. Чрезмерное использование этого инструмента может привести к появлению излишне контрастных точек, грубых линий, непропорционально насыщенных оттенков.
СОВЕТ. Инструмент Sharpen (Резкость) можно успешно использовать для подчеркивания тонких линий и небольших деталей фотографии. Для больших фрагментов или изображения в целом эффективнее и удобнее воспользоваться одним из фильтров группы
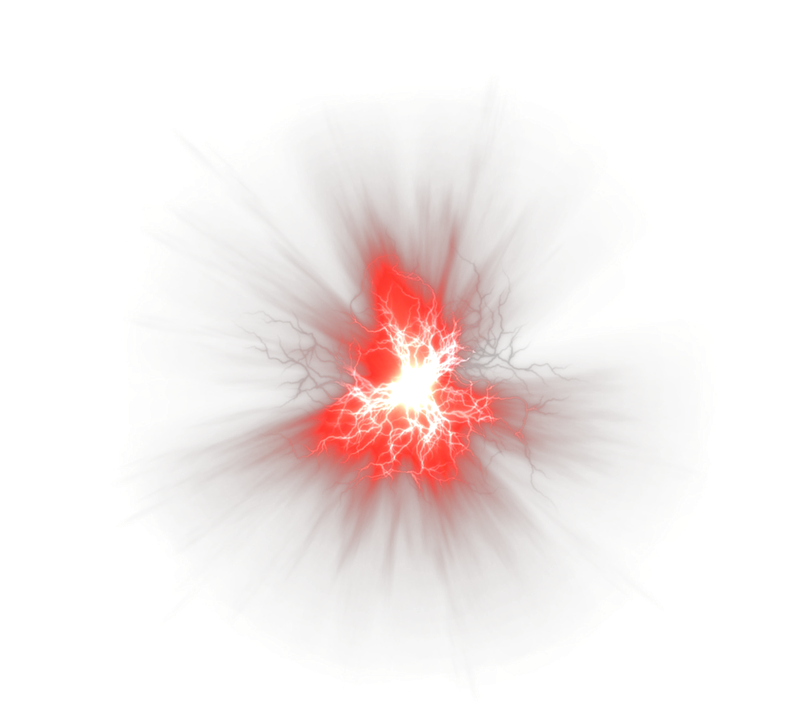
Как исправить эффект красных глаз на любой фотографии на iPhone
Резюме: Красные глаза могут помешать заветным воспоминаниям о путешествии или случайным селфи в ночном клубе; для многих это может легко испортить достойную кадра фотографию. Изучите простые способы самостоятельно исправить раздражающий эффект красных глаз на фотографиях с iPhone.
Содержание
- Устранение эффекта красных глаз с помощью параметра «Редактировать» в приложении «Фотографии»
- Используйте сторонние приложения для устранения эффекта красных глаз на iPhone
- Используйте фотофильтры AI для устранения эффекта красных глаз на iPhone
- Используйте программное обеспечение для восстановления фотографий
- Вывод:
Эффект красных глаз на фотографиях iPhone — серьезная проблема, с которой сталкиваются многие пользователи iPhone. Часто снимаемый при слабом освещении с включенной вспышкой, объект на фотографии iPhone получает эффект красных глаз, что делает идеальный снимок несовершенным. Никто не хочет делиться фотографиями с красными глазами в социальных сетях или отмечать на них своих друзей. Тем не менее, передовые технологии и AI-фильтры позволили исправить эффект красных глаз на любой фотографии на iPhone. Продолжайте читать, если вы хотите найти быстрые и простые способы устранения эффекта красных глаз на фотографиях.
Никто не хочет делиться фотографиями с красными глазами в социальных сетях или отмечать на них своих друзей. Тем не менее, передовые технологии и AI-фильтры позволили исправить эффект красных глаз на любой фотографии на iPhone. Продолжайте читать, если вы хотите найти быстрые и простые способы устранения эффекта красных глаз на фотографиях.
- Перейдите в приложение Фото на своем iPhone и откройте изображение с красными глазами.
- Коснитесь Изменить в правом верхнем углу. Рядом с параметром
- Появится подсказка, в которой вам будет предложено нажать на красный глаз объекта, чтобы исправить это.
- Если красный глаз все еще появляется, перетащите ползунок Size , пока круг не станет того же размера, что и красная область в глазу объекта.

- Нажмите Готово внизу, чтобы сохранить изменения.
- Если вас не устраивает исправленное изображение с эффектом красных глаз, iPhone предлагает вам Вернуться к исходной фотографии .
- Если приложение «Фотографии» не может обнаружить эффект красных глаз на вашем изображении, оно выдаст сообщение: «Не удалось исправить эффект красных глаз».
Используйте сторонние приложения для устранения эффекта красных глаз на iPhoneЗнаете ли вы?
Коррекция красных глаз не работает на фотографиях животных, и свет вспышки может отображать их глаза разными цветами (зелеными или желтыми).
Если с помощью параметра Изменить в приложении «Фотографии» не удается устранить эффект красных глаз на iPhone, у вас есть другие инструменты и фильтры для редактирования фотографий, чтобы спасти ситуацию. В магазине приложений Apple есть множество приложений для устранения эффекта красных глаз на iPhone. Тем не менее, не все предлагают законные варианты исправления ваших фотографий. Мы перечислили несколько лучших приложений для устранения эффекта красных глаз на фотографиях iPhone:
В магазине приложений Apple есть множество приложений для устранения эффекта красных глаз на iPhone. Тем не менее, не все предлагают законные варианты исправления ваших фотографий. Мы перечислили несколько лучших приложений для устранения эффекта красных глаз на фотографиях iPhone:
Мобильная версия Adobe Photoshop, Adobe Photoshop Express, признана самой мощной коррекцией эффекта красных глаз и предоставляет различные другие инструменты редактирования. С помощью этого приложения вы можете обрезать, поворачивать, удалять пятна и добавлять эффекты, границы и т. д. к своим фотографиям. Вы также можете использовать его для создания фотоколлажа одним касанием, а также для загрузки и редактирования файлов различных форматов с различных платформ социальных сетей. Вы можете попробовать его бесплатную версию в течение первых 3 дней, но после этого вам придется заплатить около 4,9 долларов США.9 в месяц.
Facetune Доступное в магазине приложений Apple приложение Facetune потребует от вас небольших вложений.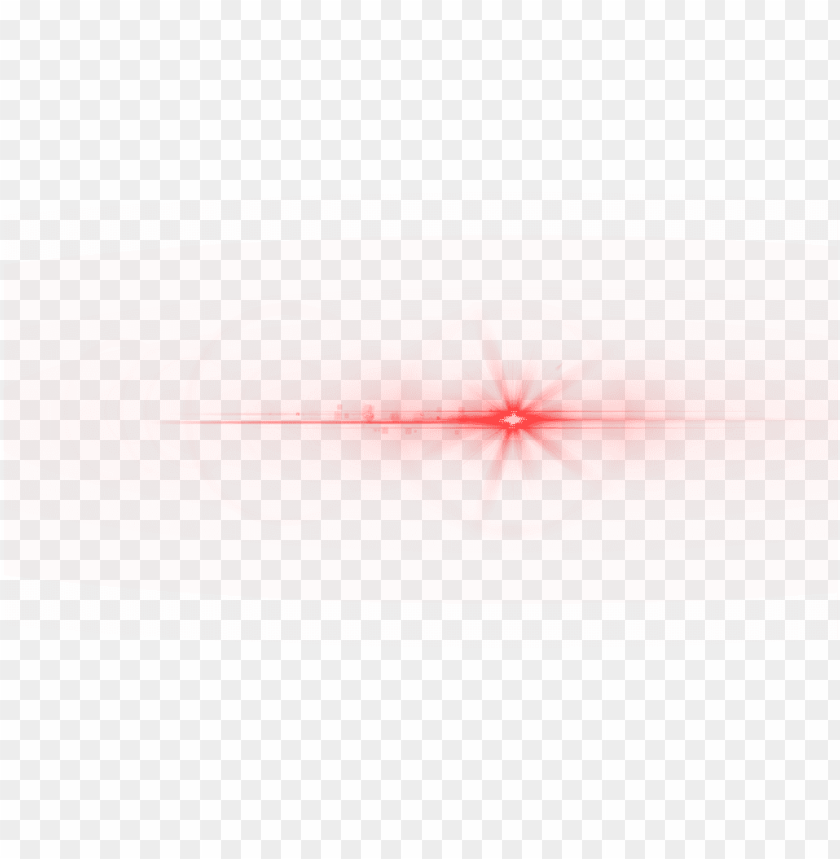 Помимо исправления эффекта красных глаз, приложение для редактирования фотографий может улучшить вашу улыбку на селфи или портрете, а также осветлить зубы. Кроме того, оно может улучшить тон кожи и удалить прыщи или пятна и т. д. Приложение доступно по цене 3,99 доллара США.
Помимо исправления эффекта красных глаз, приложение для редактирования фотографий может улучшить вашу улыбку на селфи или портрете, а также осветлить зубы. Кроме того, оно может улучшить тон кожи и удалить прыщи или пятна и т. д. Приложение доступно по цене 3,99 доллара США.
Pixelmator — еще одно приложение, которое эффективно устраняет эффект красных глаз на iPhone. Он также работает с последней версией iOS. Приложение отлично подходит для улучшения различных аспектов ваших фотографий, таких как повышение резкости, исправление размытия, добавление эффектов, стирание дефектов и т. д. Кроме того, есть также возможность добавить эффект рисования к вашим изображениям. Цена загрузки Pixelmator составляет 4,9 доллара США.9.
Visage: изменение лица, редактирование фотографий Это бесплатное приложение, для поддержки вашего iPhone требуется последняя версия iOS. Как следует из названия, приложение Visage: настройка лица, редактирование фотографий не ограничивается коррекцией эффекта красных глаз. Он также может редактировать глаза, тон кожи, макияж и добавлять множество художественных эффектов. Если вы хотите попробовать его расширенные функции, сделайте покупки в приложении по цене от 1,19 до 5,99 долларов США.
Он также может редактировать глаза, тон кожи, макияж и добавлять множество художественных эффектов. Если вы хотите попробовать его расширенные функции, сделайте покупки в приложении по цене от 1,19 до 5,99 долларов США.
Это бесплатное приложение для редактирования может устранить эффект красных глаз на iPhone, придав вашим фотографиям особый эффект. Приложение имеет широкий набор фильтров, наклеек, инструментов ретуши и рамок. С его помощью вы можете изменить яркость, блики и многое другое и опубликовать отредактированные изображения в Instagram, Twitter или Facebook. Настройте свои фотографии с помощью шаблонов и фонов, чтобы показать свой личный стиль.
Используйте фотофильтры AI для устранения эффекта красных глаз на iPhone Используя интеллектуальные фотофильтры AI, вы можете исправить эффект красных глаз на iPhone или мгновенно удалить его с ваших фотографий. Созданный специально для улучшения селфи и фотографий на iPhone, фотофильтр на основе искусственного интеллекта может исправить недостатки фотографий, не заставляя вас тратить часы на их редактирование. Мы перечислили несколько первоклассных фотофильтров на базе искусственного интеллекта, чтобы вы могли выбрать наиболее подходящий и устранить эффект красных глаз на iPhone:
Мы перечислили несколько первоклассных фотофильтров на базе искусственного интеллекта, чтобы вы могли выбрать наиболее подходящий и устранить эффект красных глаз на iPhone:
Этот интеллектуальный фотофильтр с искусственным интеллектом устраняет естественный эффект красных глаз. Он не затемняет зрачок или глаза объекта, в отличие от большинства других приложений для коррекции эффекта красных глаз. Вместо этого он использует расширенное редактирование фотографий, чтобы придать объекту естественный вид. Более того, это дает вам возможность выбирать несколько изображений и исправлять их все сразу. Вы можете предварительно просмотреть и увеличить каждую фотографию, прежде чем сохранять ее в iCloud или в памяти iPhone. Следуйте этим простым шагам, чтобы убрать эффект красных глаз с ваших фотографий:
- Загрузите приложение и откройте его.
- Выберите фотографии с красными глазами из фотопленки.

- Все красные глаза будут исправлены автоматически.
- Сохраните исправленные фотографии в своей библиотеке фотографий или сохраните их в Dropbox/Google photos. Вы также можете экспортировать их в другие приложения.
Корректор и средство для удаления эффекта красных глаз AI
Даже с новейшим iPhone всегда есть возможность сделать фотографии с эффектом красных глаз. Избавьтесь от неприятного эффекта красных глаз на фотографиях на вашем iPhone с помощью этого продвинутого инструмента для редактирования фотографий. Red Eye Corrector & Remover AI — это приложение для фотофильтров, созданное для устранения эффекта красных глаз, как будто его никогда не было. Он может автоматически обнаруживать и исправлять эффект красных глаз на нескольких фотографиях одновременно. Просто экспортируйте фотографии в библиотеку искусственного интеллекта для коррекции и удаления эффекта красных глаз, и вы получите фотографии без эффекта красных глаз.
Точно так же, если вы выполните поиск в магазине приложений вашего iPhone, вы найдете ряд фотофильтров AI, таких как ArtShots: фотофильтр AI, Red Eye Fix, Tingo AI Face Editor и так далее. Некоторые из них по умеренной цене, в то время как другие абсолютно бесплатны. Загрузите и используйте тот, который может предложить лучшее решение вашей проблемы, не разрушая тему.
Используйте программное обеспечение для восстановления фотографий После устранения эффекта красных глаз на iPhone, если вы подключите iPhone к MacBook или попытаетесь загрузить изображения в macOS, могут возникнуть нежелательные ошибки. Вы можете даже найти искаженные изображения после их переноса на свой Mac. Это признак того, что ваш фотофайл поврежден. В таких случаях используйте надежное программное обеспечение для восстановления фотографий, например Stellar Repair for Photo for Mac. Его интеллектуальные алгоритмы могут умело восстанавливать поврежденные файлы фотографий и открывать их в первозданном формате. Вы можете быстро восстановить несколько фотографий в формате JPEG/JPG, HEIF, RAW, DNG, TIFF и других файлов с iPhone на MacBook. Есть три простых шага, связанных с использованием программного обеспечения. Все, что вам нужно сделать, это добавить файл фотографии, восстановить его и сохранить. Программное обеспечение совместимо с новыми macOS Monterey, High Sierra и Catalina.
Вы можете быстро восстановить несколько фотографий в формате JPEG/JPG, HEIF, RAW, DNG, TIFF и других файлов с iPhone на MacBook. Есть три простых шага, связанных с использованием программного обеспечения. Все, что вам нужно сделать, это добавить файл фотографии, восстановить его и сохранить. Программное обеспечение совместимо с новыми macOS Monterey, High Sierra и Catalina.
Все перечисленные выше методы являются наиболее надежными способами устранения эффекта красных глаз на iPhone. Поскольку встроенное приложение «Фотографии» отлично справляется с устранением красных глаз, идеально время от времени устранять такие недостатки. Однако для более регулярных модификаций и правок вы можете использовать ряд сторонних приложений. Эти приложения могут редактировать несколько фотографий одновременно и позволяют делать гораздо больше.
Самые продаваемые продукты
Stellar Data Recovery Professional для Windows.
Подробнее
Stellar Photo Recovery
Комплексное программное обеспечение для восстановления фотографий, музыки и видеофайлов
Подробнее
Stellar Repair for Video
Мощный инструмент восстановления видео для восстановления поврежденных MOV и других видеофайлов
Подробнее
Как исправить эффект красных глаз в Photoshop: простой учебник
Вы вернулись из отпуска и решили просматривать снимки, сделанные на смартфон со вспышкой? У вас красные глаза на большинстве фотографий? Тогда изучите этот урок о том, как исправить эффект красных глаз в Photoshop в полуавтоматическом режиме и сделать ваши фотографии идеальными без особых усилий с вашей стороны.
Самый быстрый способ исправить эффект красных глаз в Photoshop
Последние версии Photoshop получили различные инструменты искусственного интеллекта, в том числе инструмент Photoshop для устранения эффекта красных глаз. Теперь вы можете исправить этот дефект автоматически, не изучая функционал программы.
Программное обеспечение выполняет коррекцию с точностью 99,9%, в отличие от бесплатной альтернативы Photoshop, которая после обработки оставляет области или даже края глаз красными.
Изучив это краткое руководство, вы сможете практически автоматизировать процесс исправления эффекта красных глаз на своих фотографиях без использования сторонних плагинов Photoshop.
ШАГ 1. Загрузите свою фотографию
Загрузите свою фотографию. Перейдите к « File » и « Open », найдите нужную папку и выберите файл во всплывающем меню. Еще один удобный вариант — перетащить изображение в окно Ps.
ШАГ 2. Выберите инструмент «Красные глаза»
Чтобы выбрать нужный инструмент, обратите внимание на левую часть рабочего пространства – там находится панель инструментов. Выберите « Spot Healing », который отображается как ластик.
Нажмите на инструмент и выберите « Red Eye Tool » из выпадающего списка (он показан как глаз). Вы также можете активировать инструмент с помощью горячей клавиши « J ».
ШАГ 3. Настройте инструмент и выберите область вокруг глаз
Прежде чем приступить к устранению эффекта красных глаз в Photoshop, важно правильно настроить инструмент. Убедитесь, что значения « Размер зрачка » и « Степень затемнения », расположенные вверху пробела, установлены на 50%.
Теперь можно приступать к устранению дефекта. Щелкните мышью и перетащите курсор, чтобы выбрать область в виде квадрата. Убедитесь, что зеница глаза находится в центре, как показано на скриншоте. Повторите действие с другим глазом. Яблоки глаз должны стать естественными черными.
Повторите действие с другим глазом. Яблоки глаз должны стать естественными черными.
ШАГ 4. Экспорт готового файла
Экспортируйте готовый файл в любой удобный формат, выбрав « Файл » > « Сохранить как ».
ЗАКАЗАТЬ ПОРТРЕТНУЮ РЕТУШЬ
Если результат вас не удовлетворил и у вас нет времени на обработку фотографий этим методом, вы можете обратиться к профессиональным ретушерам FixThePhoto, которые исправят эффект красных глаз в Photoshop быстро и по доступной цене.
BONUS Tools
Скачать
Если вы привыкли к старой версии Photoshop или по какой-либо причине не хотите обновляться, то рекомендуем воспользоваться бесплатными экшенами, разработанными дизайнерами FixThePhoto. Это действия, написанные в коде, который «сообщает» редактору, что именно нужно сделать для вас. Ваша единственная задача — установить экшены Photoshop и применить их к фотографиям в автоматическом режиме.