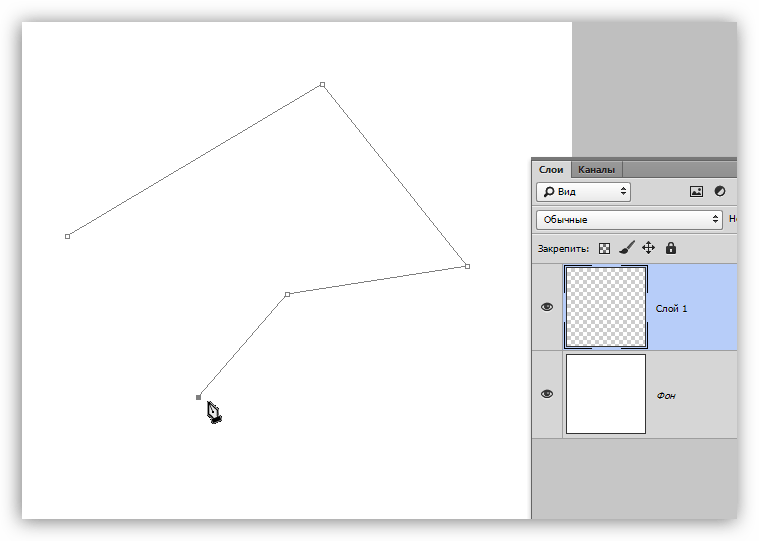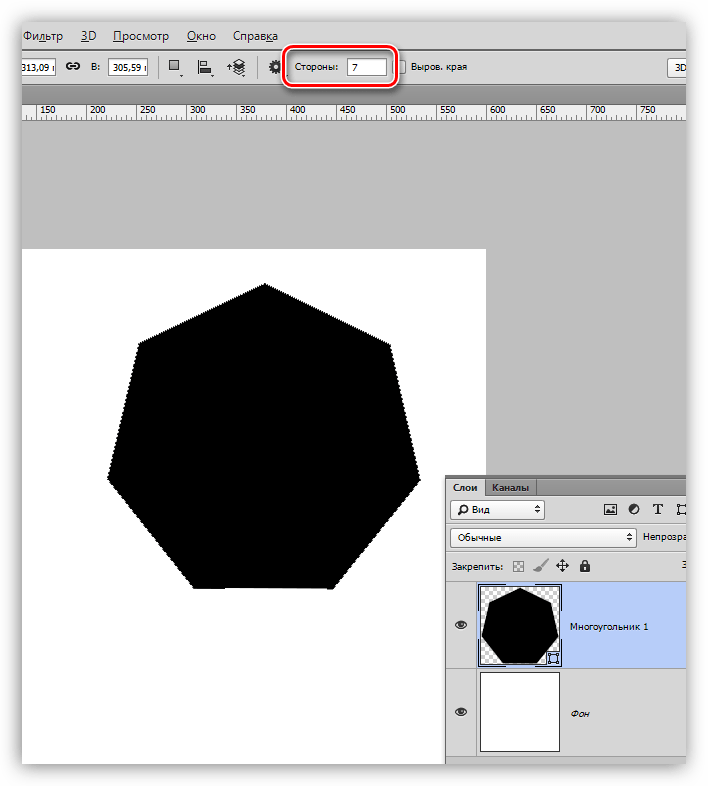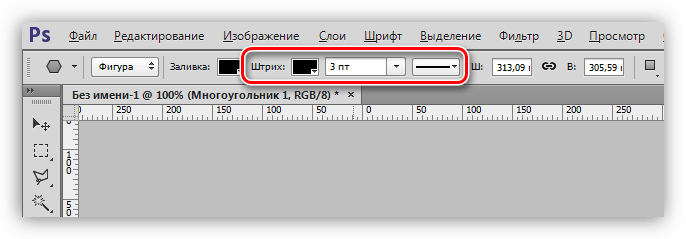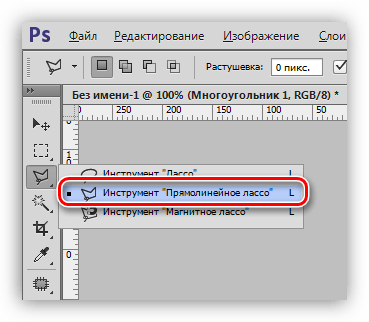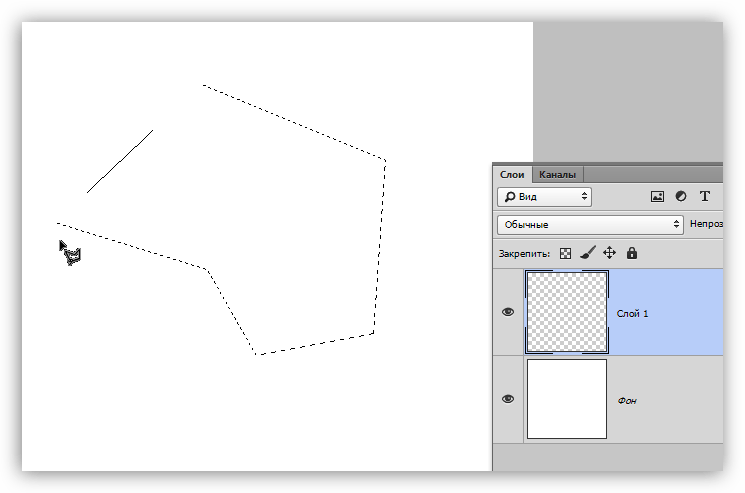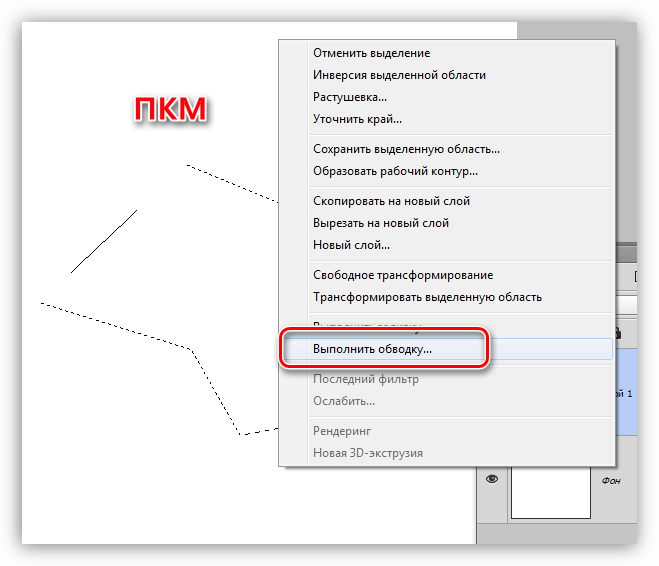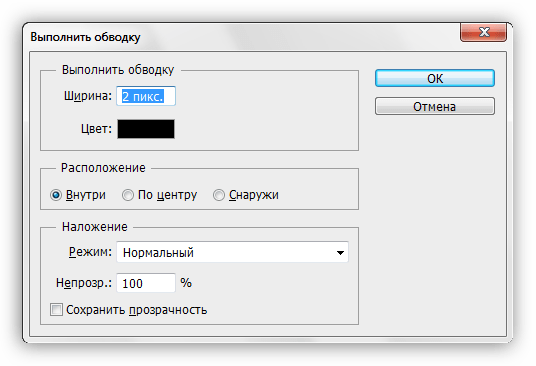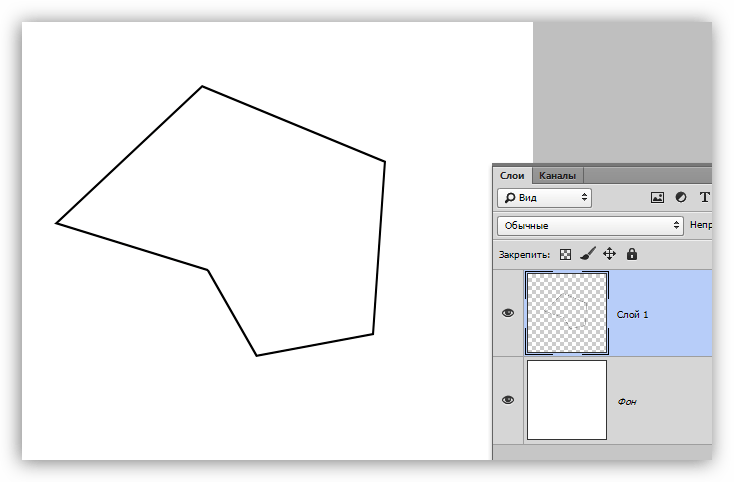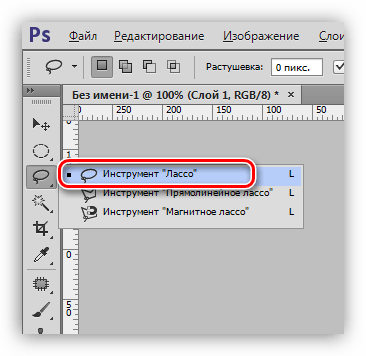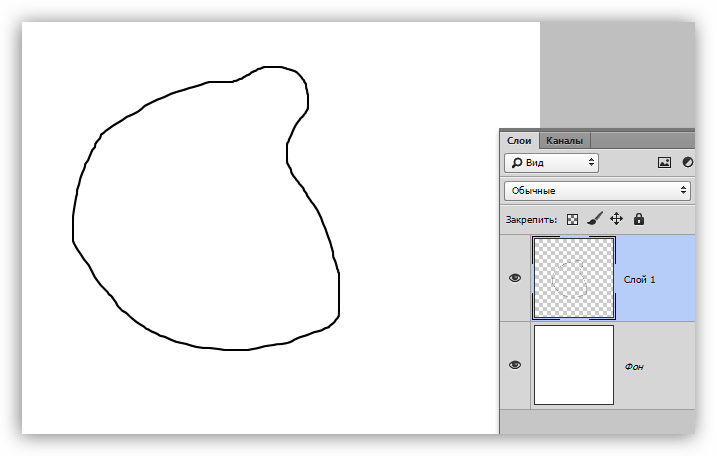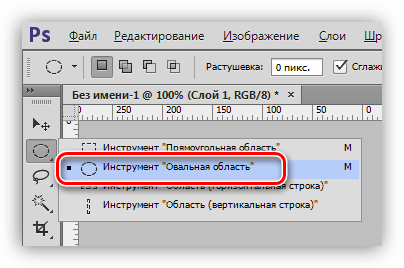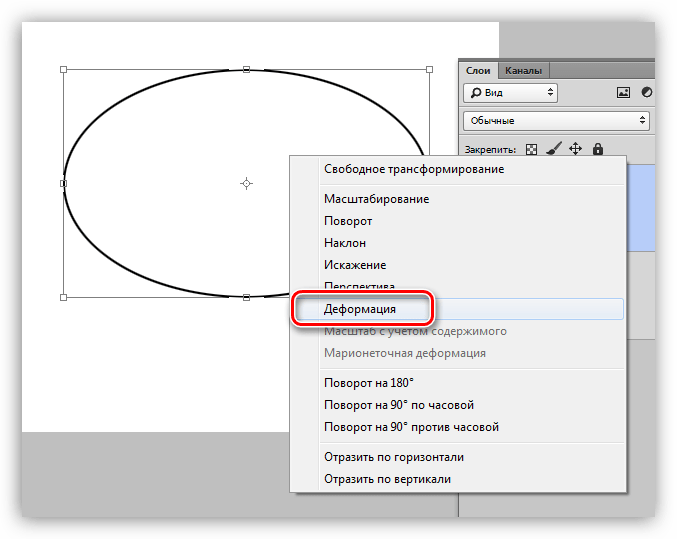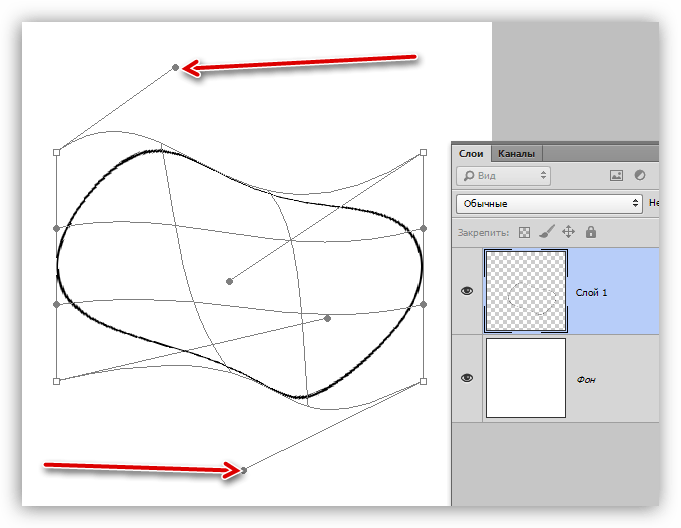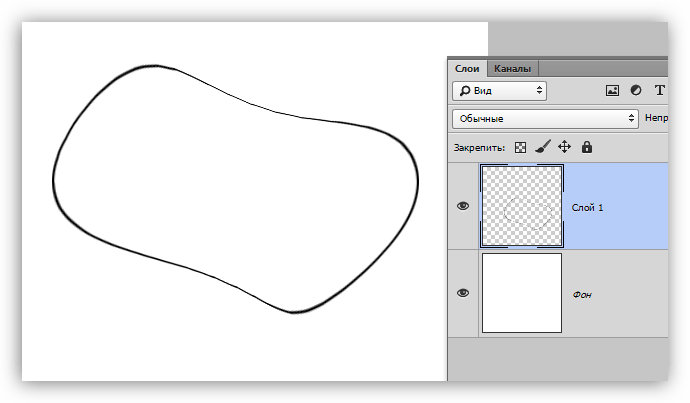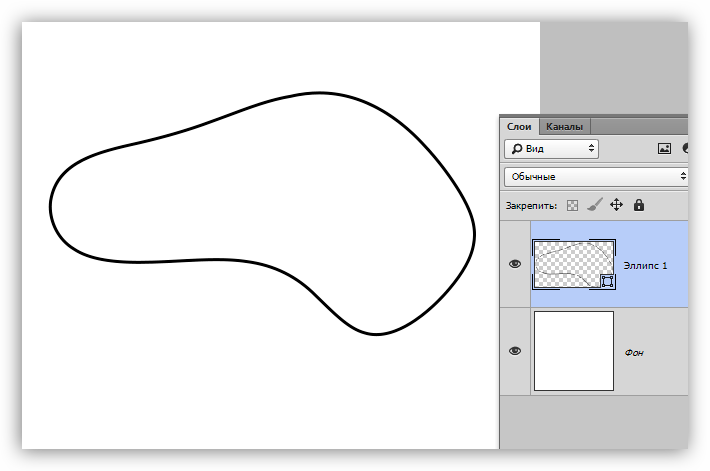Создание кривых линий в фотошопе с помощью пера
Содержание статьи
Всех приветствуем на нашем сайте! Сегодня мы с вами поговорим о том, как сделать кривые линии в фотошопе. Данное умение пригодится вам во многих работах, а мы использовали его в недавней разработке дизайна сайта, посвященного валютным торгам или иначе форексу. При сочетании слов «валютные рынки или форекс» сразу возникают ассоциации с лохотроном, обманом, рулеткой графиками, кривыми линиями и т.д. Вот и мы столкнулись с вопросом, как нарисовать график в фотошопе, и нам на помощь пришли кривые линии, которые мы рисовали пером. Начнем наш подробный урок!
Чертим эскиз кривой с помощью инструмента Перо
Создадим новый документ любого размера в фотошопе. И активируем инструмент «Перо» горячей клавишей P.
- Потом кликаем в том месте, где наша кривая линия будет начинаться, и еще раз в том месте, где она будет заканчиваться. Не беда, если вы промахнетесь, так как все точки, которые вы сделаете, можно будет всегда поправить. Вот такой отрезок у нас должен получиться (1 – начало отрезка, 2 – это конец отрезка).
- Дальше активируем инструмент перо с плюсом.
- Пером с плюсом добавляет опорную точку на нашем отрезке. После ее необходимо передвинуть в нужную вам сторону. Для этого кликайте по опорной точке и тащите ее. Вот что-то похожее в вас должно получиться (красная линия — это то, где изначально была линия).
- При помощи якорей, которые изображены на скрине ниже, можно придать линии волнообразную форму.Вот, что-то подобное у вас должно получится:
- Потренируйтесь и сделайте траекторию линии более причудливой. Вот, что у нас получилось:
Делаем обводку контура в фотошопе Кистью
Дальше нам осталось только нарисовать эту линию по траектории кривой. Для этого нам потребуется кисть. Для начала настроим ее, как нам нужно.
- Активируем инструмент «Кисть» с помощью горячей клавиши B:
- Далее необходимо настроить ее под наши нужды. Для этого переходим в настройки кисти:
- В открывшейся панели настраиваем кегль и интервал:
- После того, как закончили настраивать кисть, необходимо закрыть панель настройки:
- Снова выбираем «Перо» горячей клавишей P и кликаем по нашему контуру правой кнопкой мыши. В выпавшем меню выбираем пункт «Выполнить обводку контура»:
- В следующем окне нужно выбрать инструмент, которым мы будем делать обводку. Так как мы настраивали кисть, то ее выбираем:
- Нажимаем Ok:
- Вот, что мы увидим в итоге:
- Чтобы убрать контур, просто два раза нажмите Esc, и он исчезнет.
Вот мы с вами и научились рисовать кривые линии в фотошопе. Все, как обычно, оказалось не сложно, зато крайне полезно в решении многих задач.
xn--80aikcmnr5a0i.xn--p1ai
Как рисовать линии в Фотошопе

Линии, как впрочем, и другие геометрические элементы, являются неотъемлемой частью работы мастера Фотошопа. При помощи линий создаются сетки, контуры, сегменты различной формы, строятся скелеты сложных объектов.
Сегодняшняя статья будет полностью посвящена тому, каким образом можно создавать линии в Фотошопе.
Создание линий
Как нам известно из курса школьной геометрии, линии бывают прямыми, ломаными и кривыми.
Прямая
Для создания прямой в Фотошопе предусмотрено несколько вариантов с использованием различных инструментов. Все основные способы построения приведены в одном из уже существующих уроков.
Урок: Рисуем прямую линию в Фотошопе
Посему, не будем задерживаться в этом разделе, а сразу перейдем к следующему.
Ломаная
Ломаная линия состоит из нескольких прямых отрезков, и может быть замкнутой, составляя многоугольник. Исходя из этого, есть пара способов ее построения.
- Незамкнутая ломаная
- Самым простым решением для создания такой линии является инструмент «Перо». С его помощью мы можем изобразить все что угодно, начиная с простого угла и заканчивая сложным многоугольником. Подробно об инструменте читайте в статье на нашем сайте.
Урок: Инструмент Перо в Фотошопе — теория и практика
Для того, чтобы добиться нужного нам результата, достаточно поставить несколько опорных точек на холсте,

А затем обвести полученный контур одним из инструментов (читайте урок про Перо).

- Другой вариант – составить ломаную линию из нескольких прямых. Можно, к примеру, нарисовать начальный элемент,

после чего, путем копирования слоев (CTRL+J) и опции «Свободное трансформирование», включаемой нажатием клавиш CTRL+T, создать необходимую фигуру.

Как мы уже говорили ранее, такая линия представляет собой многоугольник. Способов построения многоугольников два – используя соответствующий инструмент из группы «Фигура», либо путем создания выделения произвольной формы с последующей обводкой.
- Фигура.
Урок: Инструменты для создания фигур в Фотошопе
При применении данного метода мы получим геометрическую фигуру с равными углами и сторонами.

Для получения непосредственно линии (контура) необходимо настроить обводку, именуемую «Штрихом». В нашем случае это будет сплошной штрих заданного размера и цвета.

После отключения заливки

мы получим требуемый результат.

Такую фигуру можно деформировать и вращать при помощи все того же «Свободного трансформирования».
- Прямолинейное лассо.

При помощи этого инструмента можно строить многоугольники любой конфигурации. После постановки нескольких точек создается выделенная область.

Данное выделение нужно обвести, для чего существует соответствующая функция, которая вызывается нажатием ПКМ по холсту.

В настройках можно выбрать цвет, размер и положение обводки.

Для сохранения остроты углов положение рекомендуется делать «Внутри».

Кривая
Кривые имеют те же параметры, что и ломаные, то есть, могут быть замкнутыми и незамкнутыми. Нарисовать кривую линию можно несколькими способами: инструментами «Перо» и «Лассо»
- Незамкнутая
- Замкнутая
Такую линию можно изобразить исключительно «Пером» (с обводкой контура), либо «от руки». В первом случае нам поможет урок, ссылка на который есть выше, а во втором только твердая рука.
- Лассо.

Этот инструмент позволяет рисовать замкнутые кривые любой формы (сегменты). Лассо создает выделение, которое, для получения линии, необходимо обвести известным способом.

- Овальная область.

В данном случае результатом наших действий станет окружность правильной или эллипсовидной формы.

Для ее деформации достаточно вызвать «Свободное трансформирование» (CTRL+T) и, после нажатия ПКМ, выбрать соответствующую дополнительную функцию.

На появившейся сетке мы увидим маркеры, потянув за которые, можно добиться нужного результата.

Стоит заметить, что в данном случае воздействие распространяется и на толщину линии.

Следующий способ позволит нам сохранить все параметры.
- Фигура.
Воспользуемся инструментом «Эллипс» и, применив настройки, описанные выше (как для многоугольника), создадим окружность.

После деформирования получим следующий результат:

Как видим, толщина линии осталась неизмененной.
На этом урок по созданию линий в Фотошопе окончен. Мы с Вами научились создавать прямые, ломаные и кривые линии разными способами с применением различных инструментов программы.
Не стоит пренебрегать данными навыками, так как именно они помогают строить геометрические фигуры, контуры, различные сетки и каркасы в программе Фотошоп.
 Мы рады, что смогли помочь Вам в решении проблемы.
Мы рады, что смогли помочь Вам в решении проблемы. Опишите, что у вас не получилось.
Наши специалисты постараются ответить максимально быстро.
Опишите, что у вас не получилось.
Наши специалисты постараются ответить максимально быстро.Помогла ли вам эта статья?
ДА НЕТlumpics.ru
Как нарисовать изогнутую линию в Photoshop. 3 простых способа.
В этом уроке я приведу 3 простых примера, как нарисовать изогнутую линию в фотошопе. Давайте приступим.
Способ № 1. Круг.
Для начала нарисуйте обычный круг, с помощью инструмента овальная область. С помощью данного инструмента легко нарисовать круг таким образом: выбрав инструмент, смените стиль инструмента с «Обычный» на «Заданный размер» и просто задайте одинаковый размер по высоте и ширине окружности. Либо вы можете проделать все операции не с кругом, а с эллипсом. Затем просто щелкните по листу мышкой, и у вас появится выделенная область заданного размера. После этого, по выделено области нажмите правой кнопкой мыши и в меню выберите пункт «Выполнить обводку» (Stroke). В появившемся окошке выберите цвет и размер кисти. Далее просто нажмите на клавиатуре «Ctrl» + «D» и выделение у вас пропадет.
Теперь поверх круга создайте ещё один слой. И в новом слое нарисуйте круг, только без обводки.
Теперь просто выполните заливку внутри выделенной области тем же цветом, что и фон, и нажмите клавиши «Ctrl» + «D» для снятия выделения.
Способ №2. Прямоугольник.
Для начала нарисуйте прямоугольную область, выполните обводку, но выделение пока снимать не надо (как это сделать описано в способе №1).
Затем перейдите в меню «Фильтр» (Filter) – «Пластика» (liquify). Либо нажмите сочетание клавиш «Shift» + «Ctrl» + «X».
И изогните вашу фигуру, после чего нажмите ОК. После этого осталось только снять выделение и ластиком убрать лишние детали.
Способ №3. Перо.
Пожалуй, самый простой способ – это инструмент «Перо». Многие не понимают для чего этот инструмент только потому, что не знают, как им пользоваться. Тут всё просто. Выбрав инструмент «Перо», сначала задайте ему стиль «Контур» (Paths). Затем на листе просто поставьте точку данным инструментом. Отпустите кнопку мыши и поставьте вторую точку в другой стороне, но на этот раз, не отпуская кнопку мыши, тяните, и вы увидите, как у вас вырисовывается контур кривой линии.
После этого, останется только выполнить обводку контура, как в первом способе с кругом, и также нажав правой кнопкой мыши по контуру, выбрать пункт «Удалить контур».
Таким способом очень удобно рисовать волнистые линии.
Волнистые линии удобнее рисовать пером с якорем. Для этого нужно пером поставить две точки на странице, которые автоматически соединятся линией. И затем, потянув за середину этой линии, тем же пером изогнуть линию.
| Просмотров: 44619 | Автор материала admin |
Автор также рекомендует:
www.tooka.ru
Как нарисовать кривую линию в Photoshop Как? Так!
Содержимое:
Photoshop – это мощный графический редактор, который позволяет создавать и вносить изменения в любое изображение. Благодаря встроенным инструментам вы можете нарисовать кривую линию при помощи всего нескольких щелчков мыши. Но это один из ключевых навыков, которым нужно овладеть всем начинающим пользователям, так как он знакомит с мощным инструментом «Перо».
Шаги
- 1 В панели инструментов (слева) выберите инструмент «Перо». Этот инструмент является одним из самых мощных и популярных инструментов в Photoshop, хотя к нему трудно привыкнуть. Панель инструментов «Перо» находится непосредственно над инструментом «Текст». Или просто нажмите клавишу P, чтобы автоматически выбрать «Перо».
- 2 В панели опций (сверху) выберите «Контуры». При выборе любого инструмента в верхней части окна Photoshop открывается панель опций. В случае инструмента «Перо» убедитесь, что в крайнем левом меню панели опций выбрано значение «Контуры», а не «Фигура» или «Пиксели».
- В новых версиях Photoshop щелкните по значку в виде шестеренки и включите функцию «Показать», чтобы активировать предварительный просмотр линии при ее прорисовке (данная функция очень полезна начинающим пользователям).
- Остальные настройки можно оставить без изменений.
- 3 На экране щелкните там, где вы хотите начать рисовать кривую линию. Это приведет к созданию опорной точки в виде небольшого черного квадрата; такие точки помогут вам нарисовать кривую линию. Ваша линия будет создана при помощи опорных точек и направляющих, но о последних поговорим позже. Сейчас просто щелкните там, где будет начинаться ваша кривая линия.
- Зажмите и перетащите опорную точку, чтобы сразу получить кривую линию. Но сейчас лучше не изгибать линию, сделаем это чуть позже.
- 4 Перетащите первую опорную точку, чтобы создать вторую опорную точку и приступить к изгибу линии. Щелкните по второй опорной точке и не отпускайте кнопку мыши. Перетащите вторую опорную точку в любом направлении, чтобы посмотреть, как изгибается линия. Прямая линия с кругами на концах – это направляющая, которая определяет то, как искривляется линия. Направляющие можно подправить позже, поэтому сейчас они могут быть произвольными.
- Длинная направляющая приводит к созданию плавной кривой, а короткая направляющая – к резкому изменению хода кривой.
- Пересечение направляющей приводит к тому, что линия искривляется по направлению к самой себе. Попробуйте использовать направляющие для ограничения кривой (наподобие забора), чтобы она шла в нужном вам направлении.
- Согласно рекомендации компании Adobe длина направляющей должна составлять около 1/3 расстояния до следующей опорной точки, по которой вы собираетесь щелкнуть.
- 5 Продолжайте добавлять опорные точки и направляющие. Помните о том, что их можно подправить позже. Закончите рисование линии с помощью инструмента «Перо». Если вам нужно избавиться от опорной точки, нажмите Ctrl+Alt+Z (Windows) или Cmd+Opt+Z, чтобы удалить каждую точку, начиная с последней. Если вы нажмете клавишу Del, это приведет к удалению только последней опорной точки. Добавляйте опорные точки, до тех пор пока ваша кривая не примет требуемую форму.
- 6 Не пользуйтесь направляющими, если хотите получить острые углы. Для этого при создании новых опорных точек зажмите Alt (Windows) или Opt (Mac OS), что приведет к игнорированию направляющих.
- 7 Откорректируйте кривую при помощи инструмента «Преобразовать опорную точку». Не волнуйтесь, это проще, чем кажется. На панели инструментов щелкните по инструменту «Перо» и удерживайте его нажатым. Откроется список аналогичных инструментов, предназначенных для создания особых контуров. В нижней части этого списка выберите инструмент «Преобразовать опорную точку», при помощи которого вы сможете изменить любую опорную точку или направляющую. Также этот инструмент позволит вам добавить или удалить опорную точку.
- Вы также можете изменить начальную точку вашей кривой. Если вы рисуете новые кривые, перетащите начальную точку, чтобы сразу же создать направляющие.
- 8 Закончите рисовать кривую, соединив начало и конец или щелкнув по новому инструменту. Закончив с построением кривой, щелкните по другому инструменту, чтобы выйти из режима рисования линий. Или зажмите Ctrl/Cmd и щелкните в любом месте, чтобы прекратить рисовать линии. Вы также можете соединить начало и конец кривой, если хотите получить некую фигуру, а не просто искривленную линию.
- 9 Закончив искривлять линию, щелкните по кривой правой кнопкой мыши, чтобы обвести ее. Выберите один из инструментов «Перо» и щелкните правой кнопкой мыши по кривой; в открывшемся меню нажмите «Выполнить обводку контура». Откроется окно «Выполнить обводку контура», в котором вы сможете окрасить вашу кривую в определенный цвет. В меню «Инструмент» выберите «Кисть». Это приведет к автоматическому использованию любых установленных вами кистей для обводки кривой.
- Перед тем, как нажать «Обвести», настройте параметры кисти.
- Или нажмите клавишу B, чтобы настроить параметры кисти. Заданные вами параметры кисти, включая ее толщину и цвет, будут использованы при обводке кривой.
- 10 На палитре слоев нажмите «Контуры», чтобы изменить старые контуры. На самом деле инструмент «Перо» ничего не рисует – он просто наносит контуры, которые можно использовать в разных целях. Чтобы подкорректировать кривую, измените только что созданные контуры или воспользуйтесь старыми контурами. Для этого нажмите «Контуры» на палитре слоев (расположена в правой части экрана), а затем выберите контуры, которые вы хотите использовать.
Советы
- К инструменту «Перо» нужно привыкнуть, потому что он не очень простой. Этот инструмент используется для точного обвода и вырезки элементов изображения, а также для создания различных фигур.
Прислал: Васильева Светлана . 2017-11-06 17:53:48
kak-otvet.imysite.ru
Как нарисовать линию в Фотошопе
В Фотошопе не только редактируются готовые изображения. Одной из задач, которые позволяет выполнить программа – создание изображений/проектов с нуля. И линии одни из важнейших элементов при работе над созданием картинок в Фотошопе. Впрочем, не только линии, но и другие геометрические фигуры. Конкретно создание линий может потребоваться при построении макета сложных объектов, сетки или контура, элементов различной геометрической формы.
В этой статье мы рассмотрим, как же создаются линии в Фотошопе, сопровождая все это подробным описанием всего процесса с приложением скриншотов для вашего удобства.
Создание разных типов линий
Наверняка каждый человек помнит из школьного курса геометрии, что линии бывают различными. Фотошоп не исключение, тут можно нарисовать разные линии: кривые, ломаные, или прямые. Для решения различного рода задач потребуется нарисовать определенную линию.
Обыкновенные прямые линии
Это весьма простая задача, с которой без труда сможет справиться любой пользователь. Нарисовать прямую линию в Фотошопе можно с помощью одного из предусмотренных для этого инструментов (в программе их несколько).
Более подробно мы уже рассматривали создание обычной прямой линии в Photoshop в соответствующем уроке: Как нарисовать прямую линию в Photoshop
Поэтому сейчас заострять на этом внимание не будем, а перейдём сразу к следующему разделу.
Создание ломаной линии
Такой тип линии, по сути, это комбинация из нескольких прямых линий. Ломаная линия может быть открытой, или замыкаться, образуя сложный или простой многоугольник. В связи с этим и способы ее построения могут отличаться. Рассмотрим два метода ее построения.
Незамкнутая ломаная линия
Проще всего использовать для создания такой линии инструмент Фотошопа — «Перо».
Отдельная и достаточно подробная статья по инструменту “Перо” в Photoshop в одном из наших уроков: Как пользоваться пером в Photoshop

Это поистине универсальный инструмент, позволяющий нарисовать все что угодно. Будь то простой угол или квадрат, или же фигура с большим количеством граней. Об этом инструменте можно более подробно узнать, перейдя на соответствующую статью, где мы уже рассказывали об этом инструменте.
Чтобы построить нужную нам линию с помощью пера, потребуется выполнить всего два простых шага.
- Отметьте нужное количество опорных точек в требуемых местах.

- После чего требуется обвести контур, который получился. Для этой цели можно использовать любой из доступных инструментов программы. Мы выбрали “Кисть”.

Можно пойти и другим путем. Нарисовать требуемую фигуру путем составления нескольких прямых линий. Для начала рисуем первую прямую линию, которая будет основой.

Далее создаем требуемую фигуру, применяя функцию копирования слоя (вызывается сочетанием клавиш CTRL+J)


и параметра «Свободное трансформирование» (для этого воспользуйтесь сочетанием клавиш CTRL+T).

Создание замкнутой ломаной линии в Фотошопе
Как мы уже говорили выше, ломаные линии бывают двух типов. Замкнутая ломаная – это многоугольник, с любым количеством граней. В Фотошопе существует два метода построения такой фигуры. Наиболее простым способом будет использование специального инструмента программы — «Фигура». Либо же можно создать выделение требуемой формы и затем сделать обводку контура.
Способ №1 — фигура

При использовании этого инструмента будет получена выбранная геометрическая фигура. Стороны и края при этом у нее будут абсолютно равны.

Если нам требуется получить лишь контур данной фигуры, потребуется сделать обводку, называемую соответственно «Обводка». Этот инструмент имеет свои настройки: размер, цвет, длина и интервал штриха. Допустим, возьмем сплошной штрих. Но мы изначально сделали фигуру с обводкой и на скриншоте показали, где выбрать этот параметр. Смотрите рисунок выше.
Но если нам нужно оставить только обводку, то нужно отключить параметр заливка, после чего и получим просто фигуру без фона.

Полученную фигуру можно изменять при помощи инструмента «Свободное трансформирование». Деформируйте и вращайте фигуру для достижения конечного результата сколько угодно раз.
Cпособ №2 — прямолинейное лассо

Используя этот инструмент возможно построить фигуры абсолютно любой сложности и конфигурации. Для этого требуется создать несколько опорных точек и выделить полученную область.

После чего требуется выполнить обводку полученной фигуры. Делается при помощи специальной функции, которую можно вызвать, кликнув правой кнопки мыши по фигуре.

В открывшемся окне можно выставить нужные параметры, такие как размер, цвет и положение контура.

Кликаем “ОК” и получаем результат:

Построение кривой линии
Как и ломаные линии, кривые делятся на два типа: незамкнутые и замкнутые. Для построения кривой в программе Photoshop существует множество инструментов и способов.
Незамкнутая кривая
Для построения такой линии есть всего один инструмент — «Перо» ( с последующей обводкой). Либо же можно нарисовать такую линию вручную.
Замкнутая кривая
Для создания замкнутой кривой фигуры в Фотошопе существует целых три способа.
Лассо

При помощи лассо возможно создание кривых абсолютно любой конфигурации. Необходимо сделать выделение при помощи этого инструмента. А затем обвести контур любым доступным инструментом.

Овальная область

При использовании этого инструмента мы получим овальную область. Снова делаем обводку. Затем этот овал можно изменять при помощи «Свободного трансформирования», о котором мы ранее говорили. Нажмите для вызова этой функции CTRL+T. На появившейся сетке можно легко изменять фигуру и добиться требуемой формы.

Фигура

Возьмем инструмент — «Эллипс». В верхнем меню выставим требуемые настройки и создаем фигуру – овал.

После чего полученную окружность можно изменять, для получения нужной формы. Для этого выбираем “Деформацию” и творим.


Результат после применения деформации:

На этом все. Мы показали вам, как различными способами создать линии в программе Фотошоп. Эти навыки пригодятся при построении различных сеток, контуров и макетов.
myphotoshop.ru
Рисование линии в Photoshop
Создаём прямую линию инструментом «Линия» (Line Tool)
Другой способом рисования является использование инструмента «Линия» (Line Tool), доступного на инструментальной панели Photoshop:

Эта линия является векторной формой (Vector Shape), так что в последствии Вы можете легко изменить её форму, цвет и размер без потери качества. Вы также можете использовать клавишу Shift для построения горизонтальных, вертикальных и направленных под углом 45° линий:

Ломаная, прямая и кривая линия с помощью «Пера» (Pen Tool)
Третий иp распространённых способов создания лини — использование универсального инструмента «Перо» (Pen Tool):

Сначала необходимо переключить «Перо» на режим «Контур» (Paths), этот переключатель находится на панели параметров в верхнем левом углу окна программы. Затем кликните в том месте, где должна начинаться линия, это будет начальная точка, потом добавьте вторую точку и т.д.
То же самое правило действует и при нажатии клавиши Shift:

Давайте выполним несложную практическую работу. Сначала выберите инструмент «Кисть», задайте диаметр 3 пикселя,жёсткость 100%, цвет — чёрный.
Затем возьмите «Перо», выберите режим «Контур» и нарисуйте линию с помощью двух точек. Вы можете увидеть созданный контур на панели слоёв во вкладке «Контур» (Path), там наша линия будет добавлена в качестве рабочего контура (Work Path).
Но контур, созданный «Пером», это всего-лишь вспомогательный объект, и при сохранении картинки отображён не будет. Для того, чтобы визуализировать контур, нам следует выполнить его обводку.
При активном инструменте «Перо», кликните правой клавишей мыши по контуру в документе. Откроется контекстное меню, где нажмите на строку «Выполнить обводку контура» (Stroke Path):

Откроется новое окно, где выберите пункт «Кисть» (Brush) и нажмите ОК. Обводка толщиной в 3 пикселя появится:

Эту операцию лучше всего производить на новом прозрачном слое.
Теперь Вы можете удалить контур, созданный пером, либо каким-либо образом изменить его геометрию, обводка повторит все изменения.
rugraphics.ru
Как нарисовать пунктирную линию в Photoshop
Создайте новый слой (Ctrl+Shift+N). Теперь просто кликните по полученному контуру правой клавишей мыши и в контекстном меню нажмите на пункт «Выполнить обводку контура» (Stroke Path). Откроется новое окно, где выберите инструмент «Кисть» и нажмите ОК. И наша простая пунктирная линия будет создана. Теперь вы можете удалить рабочий контур (Work Path) или использовать его дальше для создания новых линий. Вы можете перемещать, масштабировать контур, изменять его форму, поворачивать, добавлять опорные точки, пунктирная линия повторит все изменения контура. Просто помните, что выполнять обводку контура следует на новом слое.

Создание пунктирной кривой линии в Photoshop
Этот метод применяется при создании более сложных криволинейных траекторий. Он отличается от метода, описанного выше, только формой контура. В первом случае мы рисовали «Пером» прямую линию, а для создания пунктирной кривой надо нарисовать контур в виде нужной кривой, настроить кисть, как рассказано выше, и сделать обводку контура:

Как создать пунктирную окружность в Photoshop
Как Вы, наверное, уже заметили, Вы можете обвести пунктиром в Photoshop контур любой формы.
Только для создания контура в этом случае надо использовать не «Перо» (Pen Tool), а контурные инструменты. Для создания круга используем инструмент «Эллиипс» (Ellipse Tool), для создания прямоугольников и квадратов — инструмент «Прямоугольник» (Rectangle Tool), для создания контуров сложных и пользовательских форм — инструмент «Произвольная фигура» (Custom Shape Tool) и т.д.:

Всё, что Вам нужно сделать — настроить кисть, это создать контур одним из этих инструментов, а затем выполнить обводку контура кистью:

Примечание. В Photoshop CS6 и выше имеется опция обводки для контурных фигур. Подробнее о создании фигур, обведённых пунктирной линией в Photoshop CS6 рассказывается здесь.
rugraphics.ru