Как нарисовать пунктирную линию в Photoshop
Автор Дмитрий Евсеенков На чтение 3 мин Просмотров 6.8к. Обновлено
Нарисовать пунктирную линию в Photohop довольно легко, если Вы, конечно, знаете как это сделать. Этот урок научит Вас, как создать различные пунктирные линии за несколько секунд. Вы узнаете, как сделать прямые кривые пунктирные линии, пунктирную окружность и другие фигуры практически любой сложности.
Если Вы не знакомы с основными методами создания сплошной линии в Photoshop, Вы можете посмотреть мой урок по рисованию линии, а в этом материале мы рассмотрим, как преобразовать сплошную линию в пунктирную.
Смотрите также другие материалы по рисованию пунктирной линии в Photoshop:
Делаем рамку из точек, чёрточек, пунктирных линий в Photoshop
Пунктирная рамка и линия в Photoshop CS6
Содержание
Рисование прямой пунктирной линии в Photoshop
Создаём новый или открываем документ в Photoshop.
Основу для прямой линии мы сделаем с помощью инструмента «Перо» (Pen Tool):
Но, т.к. мы делаем пунктир, нам для начала надо настроить инструмент «Кисть» (Brush Tool). Подробнее настройках «Кисти» Вы можете почитать здесь. Возьмите этот инструмент, выберите жесткую круглую кисть, размер 3px, цвет черный, далее Вы поймете, почему мы выбрали такие настройки. Но настройки «Кисти» на этом не закончены. Откройте панель кистей (Brushes Panel) и увеличьте параметр «Интервал» (Spacing) до 150%, или до зависимости от того, какое расстояние между пунктиром Вы хотите получить:
Теперь переключитесь на «Перо» (Pen Tool), вверху окна программы выберите режим «Контур» (Paths) и создайте прямую линию методом нанесения в документе двух точек, после чего наша линия будет добавлена как рабочий контур (Work Path).
Создайте новый слой (Ctrl+Shift+N). Теперь просто кликните по полученному контуру правой клавишей мыши и в контекстном меню нажмите на пункт «Выполнить обводку контура» (Stroke Path). Откроется новое окно, где выберите инструмент «Кисть» и нажмите ОК. И наша простая пунктирная линия будет создана. Теперь вы можете удалить рабочий контур (Work Path) или использовать его дальше для создания новых линий. Вы можете перемещать, масштабировать контур, изменять его форму, поворачивать, добавлять опорные точки, пунктирная линия повторит все изменения контура. Просто помните, что выполнять обводку контура следует на новом слое.
Откроется новое окно, где выберите инструмент «Кисть» и нажмите ОК. И наша простая пунктирная линия будет создана. Теперь вы можете удалить рабочий контур (Work Path) или использовать его дальше для создания новых линий. Вы можете перемещать, масштабировать контур, изменять его форму, поворачивать, добавлять опорные точки, пунктирная линия повторит все изменения контура. Просто помните, что выполнять обводку контура следует на новом слое.
Создание пунктирной кривой линии в Photoshop
Этот метод применяется при создании более сложных криволинейных траекторий. Он отличается от метода, описанного выше, только формой контура. В первом случае мы рисовали «Пером» прямую линию, а для создания пунктирной кривой надо нарисовать контур в виде нужной кривой, настроить кисть, как рассказано выше, и сделать обводку контура:
Как создать пунктирную окружность в Photoshop
Как Вы, наверное, уже заметили, Вы можете обвести пунктиром в Photoshop контур любой формы.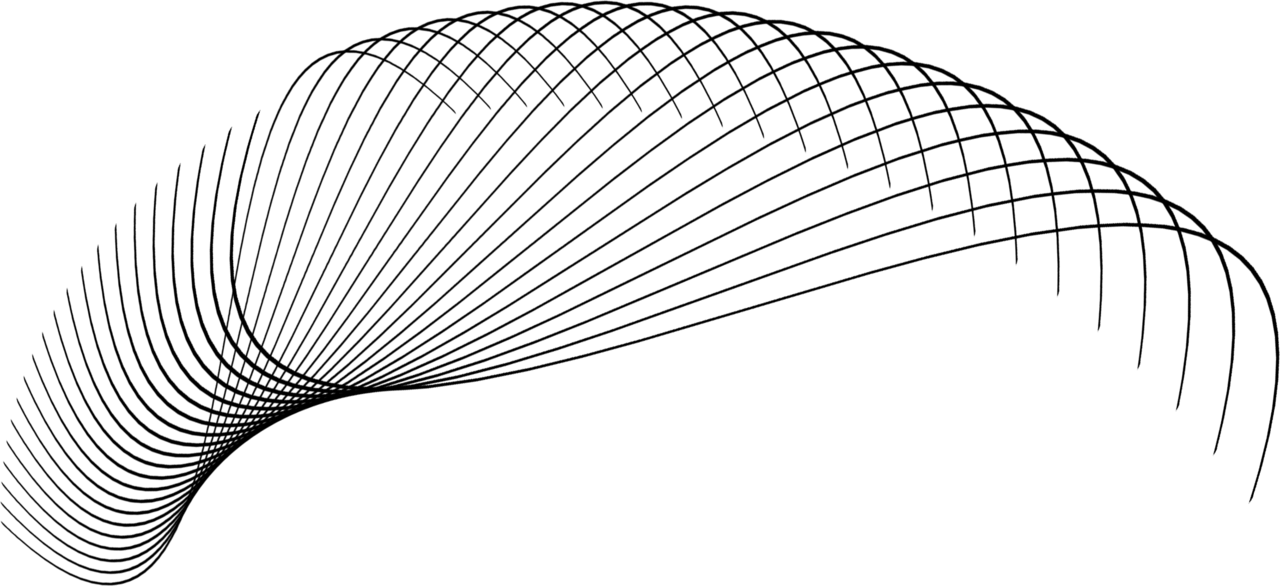
Только для создания контура в этом случае надо использовать не «Перо» (Pen Tool), а контурные инструменты. Для создания круга используем инструмент «Эллиипс» (Ellipse Tool), для создания прямоугольников и квадратов — инструмент «Прямоугольник» (Rectangle Tool), для создания контуров сложных и пользовательских форм — инструмент «Произвольная фигура» (Custom Shape Tool) и т.д.:
Всё, что Вам нужно сделать — настроить кисть, это создать контур одним из этих инструментов, а затем выполнить обводку контура кистью:
Примечание. В Photoshop CS6 и выше имеется опция обводки для контурных фигур. Подробнее о создании фигур, обведённых пунктирной линией в Photoshop CS6 рассказывается здесь.
Как нарисовать кривую линию в Photoshop: 14 шагов
‘).insertBefore( «.youmightalsolike»),$(‘
‘).insertBefore(«#quiz_container»),$(‘
‘). insertBefore(«#newsletter_block_main»),ja(!0),c=document.getElementsByClassName(«scrolltomarker»),a=0;a
insertBefore(«#newsletter_block_main»),ja(!0),c=document.getElementsByClassName(«scrolltomarker»),a=0;a
В этой статье:
С помощью инструмента «Перо»
С помощью инструмента «Перо кривизны»
Дополнительные статьи
Источники
В данной статье мы расскажем вам, как создать кривую линию в Photoshop на компьютерах Mac или Windows. Для этой цели можно использовать инструмент «Перо» по умолчанию и упрощенную версию такого инструмента. Достаточно будет лишь щелкнуть по различным точкам на холсте.
Шаги
1
Откройте проект в Photoshop.
Если проект еще не открыт, тогда дважды щелкните по проекту, в котором нужно нарисовать кривую линию.2
Выберите инструмент «Перо». Иконка данного инструмента выглядит как вечное перо и находится на панели инструментов в левой части окна. В выпадающем меню выберите пункт Инструмент «Перо».
3
Расположите курсор.
 Прежде всего следует расположить курсор в точке, где должна начинаться ваша кривая линия.
Прежде всего следует расположить курсор в точке, где должна начинаться ваша кривая линия.4
Задайте исходную точку и наклон кривой линии. Нажмите и перетаскивайте курсор в направлении будущей линии, а затем отпустите мышь, когда достигнете необходимой или желаемой вершины кривой.[1] X Источник информации
- Точка, в которой нужно отпустить курсор — это верхняя точка вашей кривой линии.
5
Создайте вторую точку кривой линии. Нажмите и удерживайте курсор в точке, где линия должна соединяться с исходной точкой, а затем перетащите мышь в направлении, противоположном направлению уклона.
- Чтобы получить «S»-образную кривую, нужно перетаскивать курсор мыши в том же направлении, что и желаемый наклон.
6
Добавляйте другие кривые. Чтобы добавить другие кривые к существующей линии, нажимайте и удерживайте следующую точку линии, а затем перетаскивайте мышь, чтобы задать необходимую кривизну сегмента.

7
Замкните кривую. Когда необходимая линия будет готова, запретите инструменту «Перо» создавать новые кривые. Для этого нужно навести курсор на пустую исходную точку линии и затем однократно щелкнуть по ней, чтобы рядом с курсором появился небольшой кружок.
Реклама
1
Откройте проект в Photoshop. Если проект еще не открыт, тогда дважды щелкните по проекту, в котором нужно нарисовать кривую линию.
2
Выберите инструмент «Перо кривизны». Иконка данного инструмента выглядит как вечное перо и находится на панели инструментов в левой части окна. В выпадающем меню выберите пункт Инструмент «Перо кривизны».
- «Перо кривизны» позволяет создать кривую линию просто при помощи последовательных нажатий в различных точках холста.
3
Выберите исходную точку. Нужно щелкнуть по точке, в которой должна начинаться ваша кривая линия.

4
Создайте вторую точку. В результате получится линия между исходной и второй выбранной точкой.
5
Создайте третью точку. Добавьте третью точку вашей кривой, в результате чего вершиной линии окажется вторая точка.[2] X Источник информации
6
Добавляйте новые точки. Продолжайте добавлять точки нажатием в соответствующих местах холста, чтобы получить желаемую линию. Она будет изгибаться автоматически, чтобы следовать за точками.
7
Измените положение точки на кривой. Если нужно вогнуть или выгнуть часть кривой, то щелкните и перетащите точку внутрь или наружу.
Реклама
Советы
- Также можно использовать инструмент Свободное перо, чтобы рисовать кривые линии прямо как на бумаге. Следует учитывать, что такой инструмент позволяет получить менее точные линии.
Реклама
Предупреждения
- Также можно восстановить точку, если кривая выгнулась в неожиданном направлении.
 Для этого нажмите Ctrl+Z (Windows) или ⌘ Command+Z (Mac).
Для этого нажмите Ctrl+Z (Windows) или ⌘ Command+Z (Mac).
Реклама
Источники
Об этой статье
На других языках
Как нарисовать кривую линию в Photoshop — Wiki How Русский
В данной статье мы расскажем вам, как создать кривую линию в Photoshop на компьютерах Mac или Windows. Для этой цели можно использовать инструмент «Перо» по умолчанию и упрощенную версию такого инструмента. Достаточно будет лишь щелкнуть по различным точкам на холсте.
Эту страницу просматривали 107 954 раза.
Реклама
Учебник по рисованию дуги в Photoshop | Small Business
Автор Adrian Grahams
Adobe Photoshop включает набор расширенных функций для иллюстраций, в том числе инструмент «Перо», который можно использовать для создания изогнутой формы дуги. Рисование кривой с помощью инструмента Photoshop Pen включает в себя создание опорных точек на изображении и манипулирование направляющими линиями для формирования сегментов кривой.
О кривых дуг
В геометрии дуга — это непрерывная часть окружности окружности или любой другой изогнутой линии. Таким образом, дуга формируется из одной плавной кривой, а не из нескольких кривых. Форма дуги часто используется на диаграммах для изображения пути движущегося объекта, который поднимается вверх и падает обратно на Землю. Форма также используется в архитектуре и встречается в мире природы. Вы можете создать дугу в Photoshop, чтобы изобразить плавную кривую на любом графике или изображении.
Photoshop и кривые
С помощью инструмента «Перо» в Adobe Photoshop вы можете создать массив горизонтальных, вертикальных, диагональных или изогнутых линий. Чтобы создать кривую с помощью инструмента «Перо», вам нужно создать опорную точку, где кривая меняет направление, а затем перетащить линии направления инструмента, чтобы сформировать форму кривой. Дуга представляет собой простую кривую, для которой требуется только две опорные точки; поэтому с помощью инструмента Photoshop Pen можно легко рисовать.

Использование инструмента «Перо»
Чтобы нарисовать дугу в изображении Photoshop, сначала выберите инструмент «Перо» на панели «Инструменты». Поместите указатель инструмента «Перо» в начальную точку кривой дуги и, удерживая левую кнопку мыши, создайте первую узловую точку. Перетащите курсор по изображению, чтобы сформировать первый сегмент кривой дуги, а затем отпустите кнопку мыши. Выберите и удлините линию направления, выступающую из первой опорной точки примерно на треть пути к точке на изображении, где должна заканчиваться кривая дуги.
Завершение дуги
Теперь, когда вы создали первый сегмент кривой дуги с помощью инструмента «Перо», вы можете завершить дугу. Поместите указатель инструмента «Перо» в предпочтительную конечную точку кривой дуги, а затем нажмите и удерживайте кнопку мыши. Перетащите в направлении, противоположном предыдущей линии направления, чтобы сформировать С-образную кривую, а затем отпустите кнопку мыши, когда вы будете довольны размером кривой.
 Щелкните и выберите вторую опорную точку и перетащите ее внутрь, чтобы создать узкую дугу, или наружу, чтобы сформировать более широкую дугу. Чтобы закрыть контур и завершить дугу, поместите инструмент «Перо» над первой опорной точкой. Щелкните маленький кружок рядом с указателем инструмента «Перо».
Щелкните и выберите вторую опорную точку и перетащите ее внутрь, чтобы создать узкую дугу, или наружу, чтобы сформировать более широкую дугу. Чтобы закрыть контур и завершить дугу, поместите инструмент «Перо» над первой опорной точкой. Щелкните маленький кружок рядом с указателем инструмента «Перо».
References
- Adobe Photoshop CS5: Draw Curves With the Pen Tool
Resources
- Math Open Reference: Arc
- Adobe Photoshop CS5: Product Support
Writer Bio
Adrian Grahams began writing professionally в 1989 году после обучения на газетного репортера. Его работы публиковались в Интернете и в различных газетах, в том числе в «The Cornish Times» и «The Sunday Independent». Грэмс специализируется на технологиях и коммуникациях. Он имеет степень бакалавра наук, дипломы аспирантов в области журналистики и веб-дизайна, а также учится на степень MBA.
рисунок — Как эффективно рисовать изогнутые или изогнутые линии или стрелки с помощью Photoshop?
спросил
Изменено 5 лет, 4 месяца назад
Просмотрено 88 тысяч раз
Я всегда использую Line Tool для рисования стрелок (установив Arrowhead в конце), например:
Есть ли также быстрый и простой способ нарисовать изогнутые (арочные) стрелы, как этот?
- Adobe-Photoshop
- Рисунок
- Line-Art
- Безерия Керва
Используйте инструмент Line :
- Выберите Line Tool от The Tool Tool и Bette Your Layer IS Layer IS Layer IS Layer IS The Layer IS Layer-это наверняка.
 установите значение Shape Layer . Прежде чем создать фигуру на монтажной области, щелкните значок шестеренки и выберите, на какой стороне линии (начало или конец) должна быть стрелка. Вы также можете установить ширину и высоту наконечника стрелки в процентах, пропорциональных линии:
установите значение Shape Layer . Прежде чем создать фигуру на монтажной области, щелкните значок шестеренки и выберите, на какой стороне линии (начало или конец) должна быть стрелка. Вы также можете установить ширину и высоту наконечника стрелки в процентах, пропорциональных линии:
- Проведите линию:
- При выбранном инструменте «Линия» активируйте параметры свободного преобразования ( Command + T ) и выберите значок Warp Mode на верхней панели инструментов параметров:
- Выберите форму деформации на панели инструментов Опции деформации в верхней части рабочей области. Для этого примера я выбрал форму дуги, чтобы точнее получить ответ на вопрос:
Примечание: Завершение этого шага (или нажатие Enter ) превратит динамическую форму в обычный контур.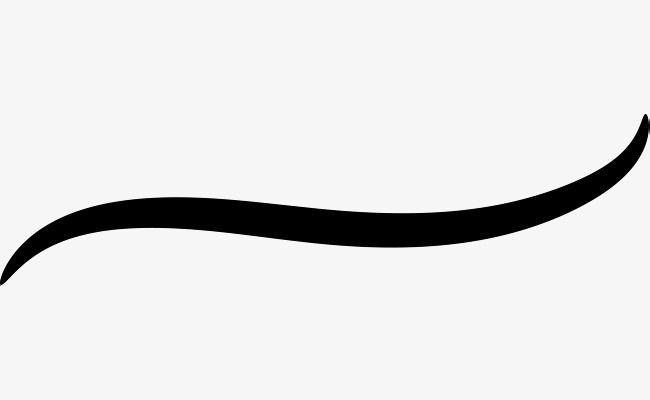

 Прежде всего следует расположить курсор в точке, где должна начинаться ваша кривая линия.
Прежде всего следует расположить курсор в точке, где должна начинаться ваша кривая линия.

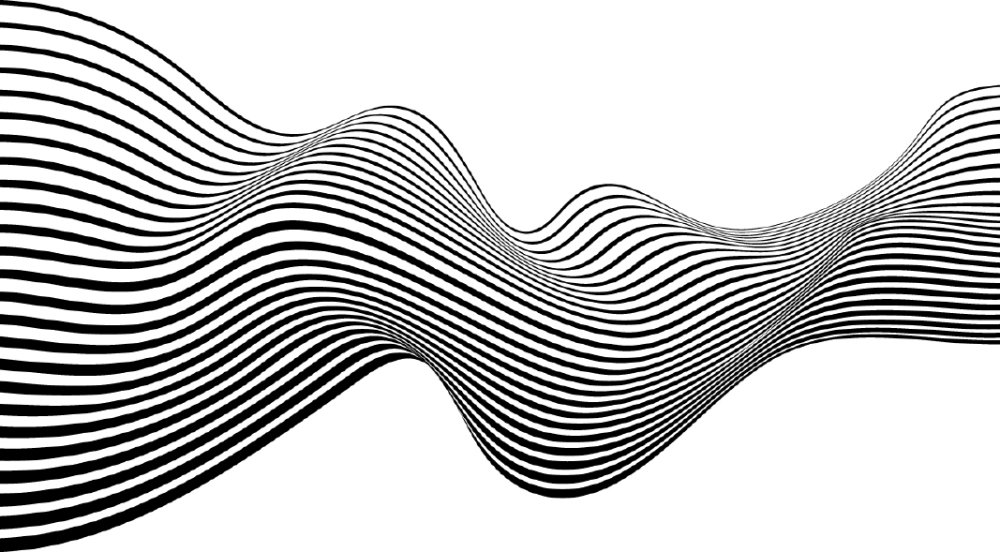 Для этого нажмите Ctrl+Z (Windows) или ⌘ Command+Z (Mac).
Для этого нажмите Ctrl+Z (Windows) или ⌘ Command+Z (Mac).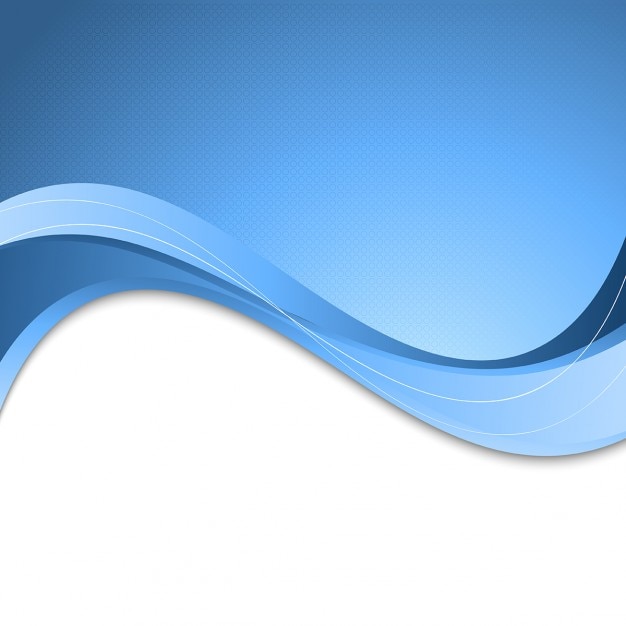
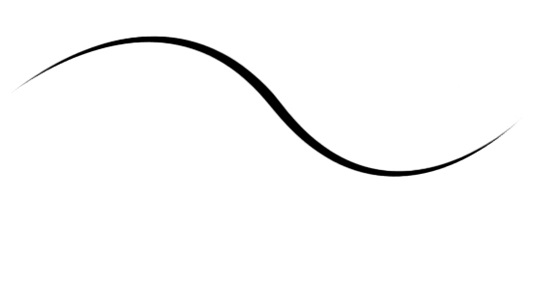 установите значение Shape Layer . Прежде чем создать фигуру на монтажной области, щелкните значок шестеренки и выберите, на какой стороне линии (начало или конец) должна быть стрелка. Вы также можете установить ширину и высоту наконечника стрелки в процентах, пропорциональных линии:
установите значение Shape Layer . Прежде чем создать фигуру на монтажной области, щелкните значок шестеренки и выберите, на какой стороне линии (начало или конец) должна быть стрелка. Вы также можете установить ширину и высоту наконечника стрелки в процентах, пропорциональных линии: