Инструмент перо в фотошопе как пользоваться, как работать с пером в фотошопе, как пользоваться инструментом перо в фотошопе
Каждому современному человеку, даже если он не художник или дизайнер, будет полезно знать принципы работы в Фотошопе. Подробнее о том, как рисовать пером в Фотошопе и как пользоваться инструментов в принципе, будет рассказано в этой статье
Содержание
- Прямые отрезки
- Прорисовка кривых
- Свободное рисование
- Прорисовка прямых, за которыми следуют кривые
- Прорисовка кривых, после которых будут прямые
- Прорисовка двух частей кривой, которые соединяются углом
- Работа с магнитным элементом
Прямые отрезки
Инструмент «Перо» помогает быстро сформировать прямые отрезки. Как вырезать объект в Фотошопе?
Для этого придерживайтесь такой инструкции:
- Как сделать выделение пером в Фотошопе? Нажмите на нужный инструмент. Направьте его в то место, где будет начало отрезка.
 Нажмите на экран, чтобы выделить начало.
Нажмите на экран, чтобы выделить начало.
- Нажмите на точку окончания отрезка. Если нужно, чтобы угол не превышал 45 градусов, удерживайте «Shift». Нажимайте столько раз, сколько требуется дополнительных отрезков. Конечная часть будет представлена в виде закрашенного квадрата.
- Завершение создания контура осуществляется несколькими методами. Для замыкания контура переместите инструмент в самое начало работы. Если все сделано правильно, появится круг. Для закрытия контура переместите указатель. Если требуется открытый контур, удерживайте кнопку «Ctrl» или «Command». Щелкать мышкой нужно подальше от объектов.
Версии Фотошопа CS5 и CS6, сравнительная таблица:
Прорисовка кривых
Как пользоваться инструментом pen tool в Фотошопе? Для этого следует сформировать точку опоры на участке, где будет меняться направление полосы.
Далее нужно будет перетаскивать линии управления, которые и будут формировать кривую.
Пошаговая инструкция:
- Откройте Photoshop. Поместите рассматриваемый элемент в точку начала кривой и удерживайте. Сформируется опорная точка, после чего указатель будет напоминать стрелку.
- Для задания крутизны кривой, переместите указатель и отпустите мышку. Тянуть линию управления нужно на 1/3 расстояния между точками. Для ограничения движения под углом 45 градусов, удерживайте «Shift».
- Направьте инструмент в точку начала сегмента кривой. Если нужно ее сделать в форме буквы «С», перетаскивайте его в противоположное направление от линии управления. Если требуется S-образная кривая, сделайте перемещение в сторону предыдущей линии.
- Если требуется кривую линию в Фотошопе дополнить еще несколькими, перемещайте рассматриваемый элемент в другие места.
- Завершение контура осуществляется так же, как и в предыдущем случае.
Прорисовка кривых, видео:
Инструмент перо в фотошопе.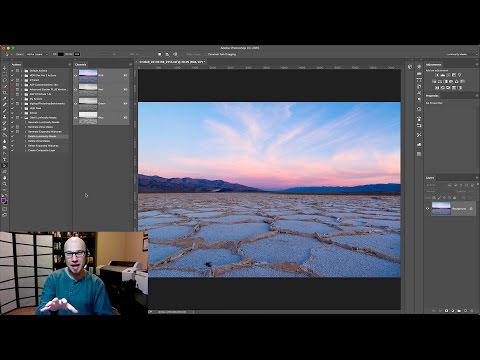 Как пользоваться пером в Фотошопе
Как пользоваться пером в ФотошопеСвободное рисование
С помощью него можно рисовать по тому же принципу, что и в случае с бумажными рисунками. Точки узлов будут добавлены автоматически.
Вы не определяете их положение, однако можете настроить.
Пошаговая инструкция:
- Нажмите на «Свободное перо».
- Для задания чувствительности, нажмите на кнопку «стрелка вниз». Она размещена на панели фигур. Задайте значения 0,5-10 в поле «Погрешность». Чем выше показатель, тем легче осуществляется прорисовка контура.
- Переместите курсор по рисунку. Когда отпустите мышь, сформируется контур для работы.
- Для продления контура зафиксируйте указатель в крайнем месте контура, сформированной в самую последнюю очередь и переместите курсор.
- Чтобы завершить формирование контура, достаточно перестать удерживать кнопку мыши.
Прорисовка прямых, за которыми следуют кривые
Для создания прямого отрезка нажмите инструментом угловые части в разных местах. Над конечной точкой поместите «Перо». Рядом с ним появится косая. Для задания крутизны ее сегмента, нажмите на опорную точку и измените положение полосы управления.
Над конечной точкой поместите «Перо». Рядом с ним появится косая. Для задания крутизны ее сегмента, нажмите на опорную точку и измените положение полосы управления.
Поставьте «Перо» в месте, где будет другая точка опоры.
Для завершения кривой необходимо нажать на недавно сформированную опорную часть.
Прорисовка кривых, после которых будут прямые
Выберите и переместите указатель для создания первой угловой точки сегмента кривой и перестаньте зажимать кнопку. Направьте инструмент в то место, где будет окончание сегмента кривой. Для завершения кривой переместите указатель мыши и отпустите его.
Выберите «Угол» и выберите конечную точку, чтобы она стала элементом преломления. Для быстрой смены инструмента «Перо» на «Угол», зажмите клавиши клавиатуры «Alt» или «Option». После выберите снова «Перо» и установите его на участке, где заканчивается прямой сегмент. Щелкните мышью, чтобы закончить работу по созданию прямого сегмента.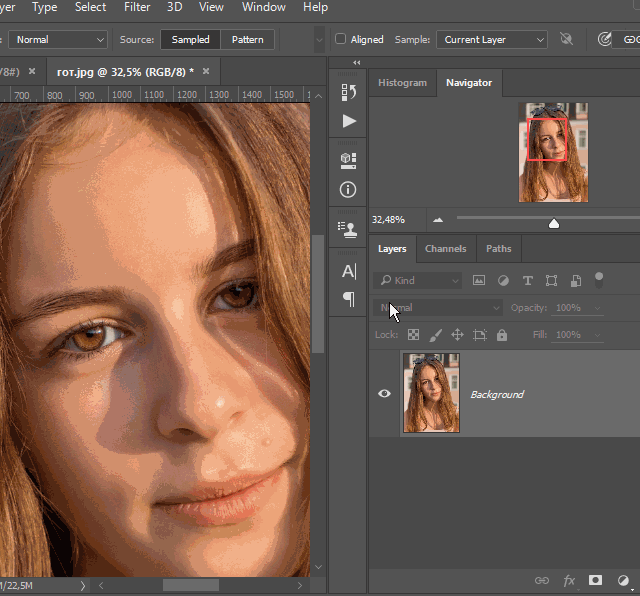
Прорисовка двух частей кривой, которые соединяются углом
Вначале нужно переместить рассматриваемый инструмент для создания первой сглаживающей точки в сегменте кривой. После он перемещается для прорисовки кривой со второй точкой для сглаживания. Чтобы настроить крутизну другой кривой, переместите линии управления в сторону, обратную окончанию. При этом зажмите клавиатурные кнопки «Alt» или «Option». Отпустите мышь и клавиатуру.
Благодаря такому разделению точек управления, точка сглаживания станет угловой. После переместите «Перо» в точку окончания второго сегмента. Сместите новую точку сглаживания, чтобы второй сегмент кривой был завершен.
Работа с магнитным элементом
Это инструмент для формирования контуров, которые привязываются к краям конкретных частей рисунка. Вы можете сами определять диапазон и чувствительность привязки.
Есть возможность регулировать сложность контура, формируемого в конце.
Работа с пером проводится так:
- Чтобы «Свободное рисование» превратилось в магнитный аналог, поставьте специальный флажок на панели параметров.
 Также можно нажать стрелку вниз и установить флажок «Магнитное».
Также можно нажать стрелку вниз и установить флажок «Магнитное».
- Введите определенные параметры. В поле «ширина» задается количество пикселей (1-256). Контрастность определяется процентами (1-100). Если изображение со слабой контрастностью, следует устанавливать наибольшее значение. В поле «Частота» нужно вводить значения 0-100. Это позволит определить, с какой частотой создаются точки узлов. Чем выше показатель, тем быстрее контур привяжется к месту.
- Нажмите на изображение для установления первоначальной точки связывания.
- Чтобы прорисовать сегмент от руки, перемещайте курсор вдоль исследуемого края. Граничный сегмент, применяемый последним, будет активным. Когда двигается указатель, происходит привязка активного сегмента к заметному краю рисунка. При этом соединяется курсор с последней точкой привязки. Возможно периодическое добавление точек привязки, чтобы секции связывались между собой.
- Если не происходит привязка границы к нужному краю, один раз щелкните на него.
 Это позволит добавить точку вручную и границы будут фиксированными. Ведите контроль краев. Если потребуется, увеличивайте число точек привязки. В случае ошибки следует нажать на «Delete».
Это позволит добавить точку вручную и границы будут фиксированными. Ведите контроль краев. Если потребуется, увеличивайте число точек привязки. В случае ошибки следует нажать на «Delete».
- Чтобы динамично поменять свойства «Магнитного пера», можно перетаскивать курсор, зажимая при этом «Alt» или «Option». Так вы нарисуете контур от руки. Для прорисовки прямых сегментов, нажмите на мышь и клавиатурные кнопки «Alt» или «Option». Чтобы уменьшить ширину магнитного пера на 1 пиксель, нажмите на клавишу «[». Чтобы увеличить этот показатель, потребуется обратная скобка.
Как видите, работать с инструментом «Перо» в Фотошопе нетрудно. Принцип работы зависит от того, какие именно контуры нужно сформировать.
018 Магнитное перо и практическое упражнение
Помогла ли вам статья?
Ирина Калмыкова
Ура!!! Наконец, огромнейшая годовая работа завершена и вашему вниманию представлен ПОЛНОЦЕННЫЙ ОГРОМНЫЙ КУРС по PHOTOSHOP с обратной связью. Так как курс предполагает наше общение, то количество участников строго ограничено.
Так как курс предполагает наше общение, то количество участников строго ограничено.
Кому подойдёт курс
Новичкам. Вы получите прочную хорошую базу с нуля. Это позволит вам:
- более быстро влиться в профессию, так как курс имеет упор именно на фотографию и обработку;
- более качественно обрабатывать фото, т.к. в приоритете курса самым новые и проверенные способы обработки.
Профессионалам. Вы восполните пробелы в знаниях и узнаете самые новые возможности. Это позволит вам:
- выйти на новый — более качественный уровень обработки, т.к. полноценное знание Photoshop позволяет использовать программу более эффективно, выбирая лучшие и самые быстрые способы обработки;
- иметь преимущество, т.к. вы будете пользоваться новейшими крутыми функциями Photoshop. Всё развивается очень быстро. Одни методы сменяют другие, более простые и прогрессивные.
 Так как курс свежий, он учитывает новейшие возможности этой фантастической программы.
Так как курс свежий, он учитывает новейшие возможности этой фантастической программы.
Даты и стоимость
Проходить курс вы можете в любое удобное для вас время в рамках 180 дней (6 месяцев) после старта. Это огромный и удобный срок, чтобы вы могли комфортно заниматься и качественно пройти все темы.
Записаться очень просто!
Нажимаете кнопку стоимости и кладёте проект в корзину. Доступ к проекту после оплаты МГНОВЕННЫЙ!
Программа
Программа содержит полный спектр тем ОТ и ДО, которые важны фотографам. Начиная от выбора версий программ и установки удобного интерфейса, заканчивая как классическими способами обработки, так и уникальными авторскими, из собственного опыта. Всего будет рассмотрено 100 тем по порядку. От простого к сложному. То есть программа предполагает чёткую структуру, которая позволяет изучать Photoshop более эффективно, методично собирая все недостающие пазлы.
Обратная связь
Это бесплатная удобная обратная связь в рамках курса через комментарии внутри каждой темы.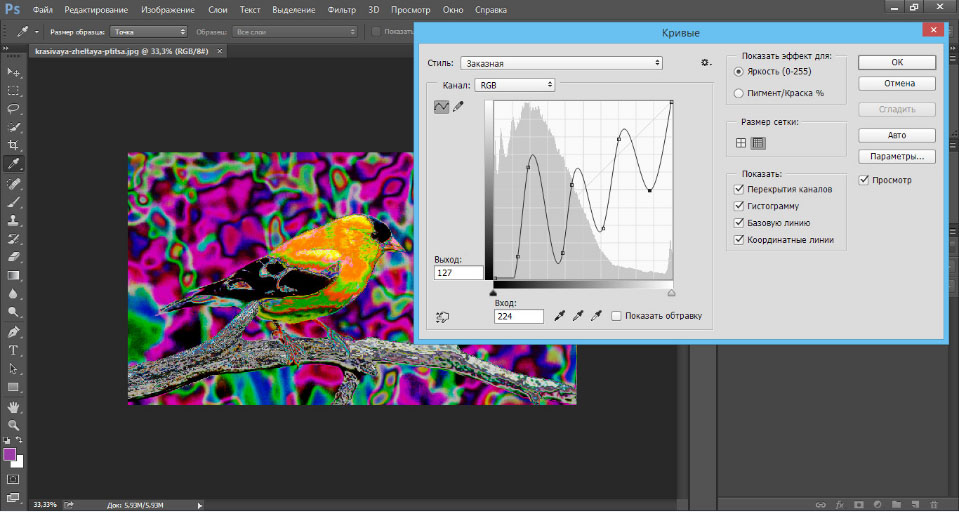 Всё просто! Вы оставляете в комментариях к теме ваши вопросы или ссылки на ДЗ (по желанию). Я лично отвечаю на комментарий в теме и смотрю проделанную работу, давая ценные подсказки. Ответы приходят только на не повторяющиеся комментарии и приходят в рамках 2-3 рабочих дней. Это позволяет соблюдать ленту комментариев в удобном виде. Лента комментариев видна всем участникам, что помогает в изучении темы. Вы сможете видеть и вопросы-ответы коллег, получив важные дополнения к теме.
Всё просто! Вы оставляете в комментариях к теме ваши вопросы или ссылки на ДЗ (по желанию). Я лично отвечаю на комментарий в теме и смотрю проделанную работу, давая ценные подсказки. Ответы приходят только на не повторяющиеся комментарии и приходят в рамках 2-3 рабочих дней. Это позволяет соблюдать ленту комментариев в удобном виде. Лента комментариев видна всем участникам, что помогает в изучении темы. Вы сможете видеть и вопросы-ответы коллег, получив важные дополнения к теме.
Если вы решились на данный курс, то вы уже на шаг впереди!
- Прочитать отзывы об обучении и убедиться в эффективности полученных знаний на этом сайте.
- Прочитать полезные бесплатные статьи в блоге и убедиться в том, насколько доступно, интересно и понятно излагаются все темы.
- Прочитать об авторе и убедиться в профессиональном подходе к любым видам обучения и огромном практическом опыте (более 10 лет).

Photoshop Curves Tutorial by Christopher Crawford
Управление настройками кривых — один из самых мощных инструментов, предлагаемых Photoshop и другими программами редактирования изображений, такими как Lightroom и Paint Shop Pro. Эта единственная команда позволяет осветлить или затемнить изображение, отрегулировать контрастность и отрегулировать цветовой баланс. Используемый на корректирующем слое, он позволяет вам вносить полностью обратимые, неразрушающие правки, которые можно удалить или изменить в любое время. Вы даже можете использовать кривые для очень точного, контролируемого осветления и затемнения, выбрав область вашей фотографии и создав корректирующий слой кривых из этого выделения! Осветление и затемнение — это термин из традиционной фотолаборатории, который относится к осветлению или затемнению определенных областей, не затрагивая остальную часть фотографии.
У меня также есть обучающее видео на YouTube по Photoshop Curves.
Как работают кривые
Диагональная линия на кривой представляет тона на изображении. Середина линии представляет средние тона, верхняя правая часть линии — светлые тона, а нижняя левая — темные тона. Располагая точки на кривой, мы можем перемещать ее, чтобы осветлить или затемнить определенные тональные области изображения.
Середина линии представляет средние тона, верхняя правая часть линии — светлые тона, а нижняя левая — темные тона. Располагая точки на кривой, мы можем перемещать ее, чтобы осветлить или затемнить определенные тональные области изображения.
Нажмите, чтобы увидеть увеличенное изображение в новом окне
Осветление и затемнение
Если мы щелкнем в области среднего тона кривой и потянем линию вверх, мы осветлим изображение в целом. Точки в углу, которые представляют самый яркий белый и самый темный черный, не двигаются, поскольку вы не можете сделать ни светлее чисто белого, ни темнее чисто черного.
Осветление изображения
Нажмите, чтобы увидеть увеличенное изображение в новом окне
Затемнение изображения
Щелкните, чтобы увеличить изображение в новом окне светлая область и потянув вверх или нажав вниз. Вы можете увеличить контраст, потянув свет вверх (сделав их ярче) и опустив темные (сделав их темнее).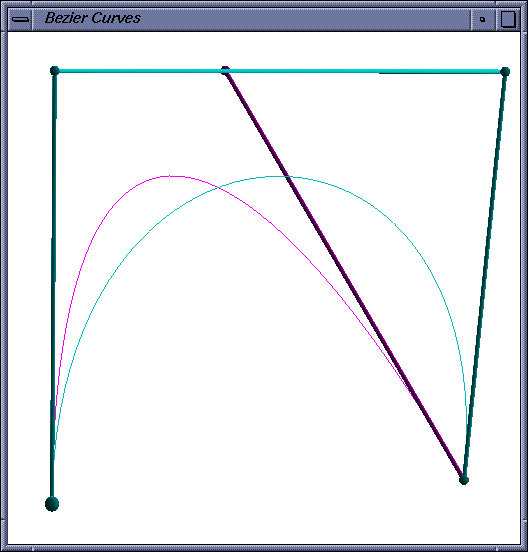 Вы можете уменьшить контраст наоборот, опустив свет и подняв темные, как показано в следующих примерах. Если вы хотите воздействовать только на свет или только на темноту, переместите часть линии, на которую хотите повлиять. Вы увидите, что, например, если вы осветлите свет, темные тоже немного осветлятся. Вы можете исправить это, поместив вторую точку в темноте и переместив линию ближе к тому месту, где она началась. Сетка поможет вам в этом. На самом деле вы можете иметь много точек на кривой для очень точного управления тональным рендерингом.
Вы можете уменьшить контраст наоборот, опустив свет и подняв темные, как показано в следующих примерах. Если вы хотите воздействовать только на свет или только на темноту, переместите часть линии, на которую хотите повлиять. Вы увидите, что, например, если вы осветлите свет, темные тоже немного осветлятся. Вы можете исправить это, поместив вторую точку в темноте и переместив линию ближе к тому месту, где она началась. Сетка поможет вам в этом. На самом деле вы можете иметь много точек на кривой для очень точного управления тональным рендерингом.
Уменьшение контрастности
Нажмите, чтобы увидеть большее изображение в новом окне
Увеличение контрастности
Нажмите, чтобы увидеть более крупное изображение в новом окне
Color
The The Teach используются с кривой RGB для изменения яркости и контрастности, используются в цветовых кривых для цветового баланса. Например, если у вас есть изображение с отличными цветами, за исключением того, что свет слишком красный, вы можете использовать красную кривую, чтобы опустить светлую область кривой, перемещая при этом средние и темные части обратно в нормальные места, чтобы они не меняют цвет.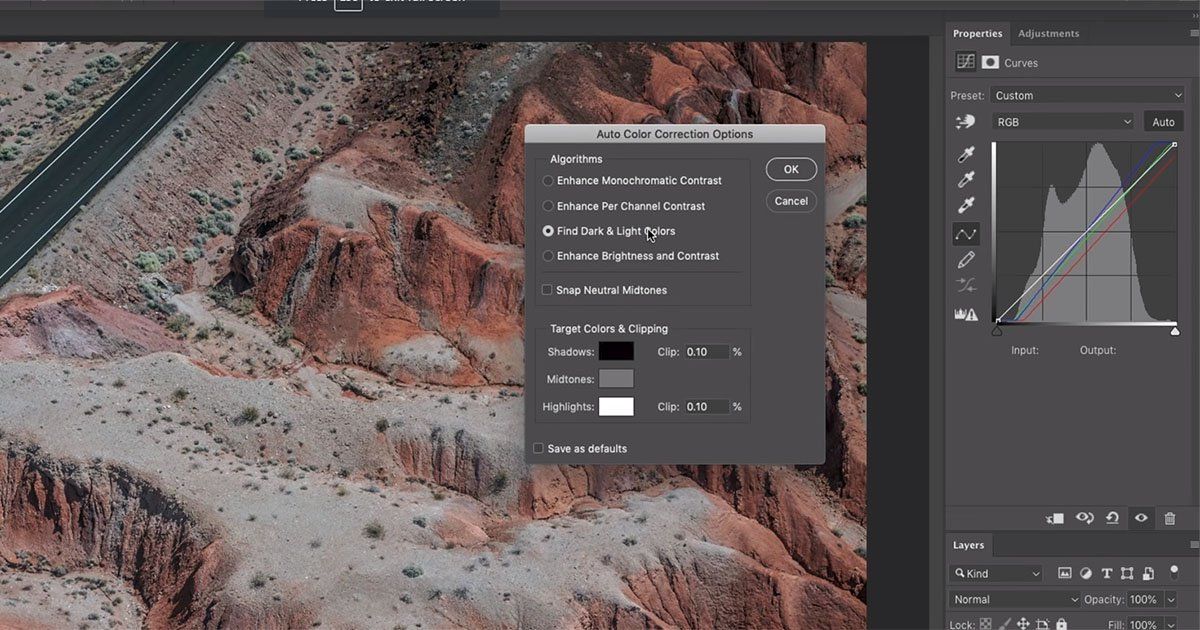 Только огоньки станут менее красными, больше ничего не изменится! В приведенных ниже примерах показано, как работает коррекция цвета. Я преувеличил изменения, чтобы эффект было легче увидеть.
Только огоньки станут менее красными, больше ничего не изменится! В приведенных ниже примерах показано, как работает коррекция цвета. Я преувеличил изменения, чтобы эффект было легче увидеть.
Коррекция цвета: Пример № 1
Нажмите, чтобы увидеть большее изображение в новом окне
Цветовая коррекция: Пример № 2
Нажмите, чтобы увидеть более крупное изображение в новом окне
Отрегулируйте яркость, контрастность и цвет вместе!
Вы также можете исправить цвет и тон с помощью одной настройки кривых. Когда вы переключаетесь между кривой RGB и тремя цветовыми кривыми, настройки, которые вы внесли в каждую кривую, сохраняются, поэтому вы можете изменить яркость, контрастность и цвет, прежде чем нажмете кнопку «ОК». Когда вы нажимаете «ОК», все изменения кривой происходят вместе, поэтому вам не нужно открывать окно кривых несколько раз.
Знания, которыми я делюсь, потребовали многих лет обучения и практики. Если вы найдете это ценным, пожалуйста, пожертвуйте через мою кнопку Paypal ниже. Мое творчество – это то, чем я поддерживаю себя и своего сына. Спасибо!
Если вы найдете это ценным, пожалуйста, пожертвуйте через мою кнопку Paypal ниже. Мое творчество – это то, чем я поддерживаю себя и своего сына. Спасибо!
9 простых шагов для исправления цвета и тона с помощью кривых Photoshop — руководство по пленочной фотографии
Фото Ананда Читравелу. CC BY 2.0
Кривые — очень мощный инструмент, которым часто пренебрегают новички в Photoshop, потому что он кажется немного более пугающим по сравнению с Уровнями. Тем не менее, Кривые — бесценный инструмент, который может исправить все в одном (исправление цвета и тона) для вашей отсканированной пленочной фотографии всего за несколько простых шагов.
- Открыв изображение, создайте новый слой «Порог» или перейдите в меню «Изображение» > «Коррекция» > «Порог».
- В регулировке «Порог» переместите ползунок влево, пока изображение не станет полностью белым, за исключением нескольких небольших следов черного. Если вы наведете курсор мыши на изображение, вы должны увидеть инструмент «Пипетка».
 Удерживая клавишу Shift, щелкните пипеткой в черном цвете, чтобы отметить точку. Рекомендуется максимально увеличить масштаб, чтобы быть уверенным, что вы правильно выбрали точку на черном фоне.
Удерживая клавишу Shift, щелкните пипеткой в черном цвете, чтобы отметить точку. Рекомендуется максимально увеличить масштаб, чтобы быть уверенным, что вы правильно выбрали точку на черном фоне. - Теперь, когда вы сделали темную точку, сдвиньте регулятор порогового значения вправо, пока изображение не станет полностью черным, за исключением нескольких небольших следов белого. Снова удерживайте Shift и щелкните пипеткой, чтобы создать еще одну точку.
- Теперь на изображении должно быть две точки. Одна точка — это самая темная область изображения, а другая — самая светлая. Отмените настройку порога.
- Теперь создайте новый слой Curves или перейдите в меню Image > Adjustments > Curves.
- В диалоговом окне кривых появятся три пипетки — черная, серая и белая. Необязательно: дважды щелкните пипетку с черным глазом, чтобы вызвать палитру цветов. Измените значения R, G и B на 20. Нажмите OK. Дважды щелкните белую пипетку, чтобы снова вызвать палитру цветов, и измените значения R, G и B на 244.
 Нажмите OK. Целью изменения этих значений является сохранение теней и светлых участков изображения, если вы в конечном итоге планируете распечатать фотографию, поскольку принтеры не могут печатать тот же диапазон черного и белого, который может отображать монитор.
Нажмите OK. Целью изменения этих значений является сохранение теней и светлых участков изображения, если вы в конечном итоге планируете распечатать фотографию, поскольку принтеры не могут печатать тот же диапазон черного и белого, который может отображать монитор. - Выберите черную пипетку в диалоговом окне Кривые. Нажмите кнопку Caps Lock, и ваша мышь изменится с значка пипетки на более точный значок мишени. Нажмите на черную точку, созданную на шаге 2.
- Выполните те же действия с белой пипеткой, щелкнув белую точку, созданную в шаге 3.
- Отрегулируйте кривую Кривых, чтобы добавить контраста или осветлить/затемнить изображение. Как правило, достаточно захватить кривую линию в центре и потянуть ее вверх, чтобы увеличить общую яркость. Нажмите OK в диалоговом окне Кривые. Теперь вы сделали, это так просто! Необязательно: если вы выполнили необязательный шаг, после нажатия кнопки «ОК» появится всплывающее уведомление с вопросом, хотите ли вы сохранить введенные вами новые целевые цвета.
 Кривые в фотошопе как пользоваться: Гайд по кривым: как обработать фотографию самым мощным инструментом Photoshop | Статьи | Фото, видео, оптика
Кривые в фотошопе как пользоваться: Гайд по кривым: как обработать фотографию самым мощным инструментом Photoshop | Статьи | Фото, видео, оптика

 Нажмите на экран, чтобы выделить начало.
Нажмите на экран, чтобы выделить начало.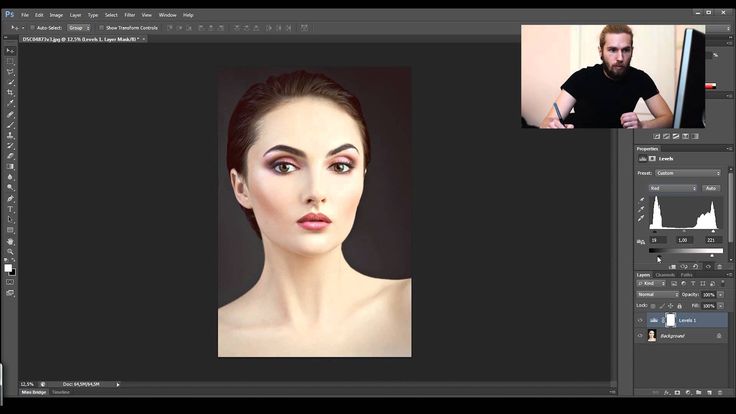
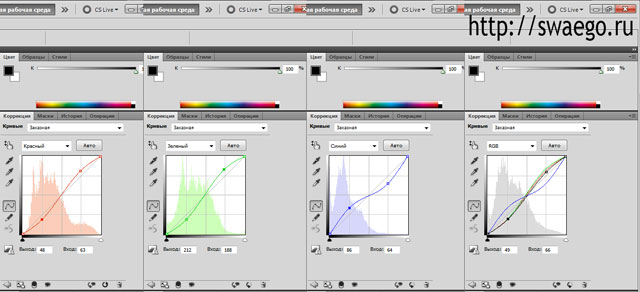 Также можно нажать стрелку вниз и установить флажок «Магнитное».
Также можно нажать стрелку вниз и установить флажок «Магнитное».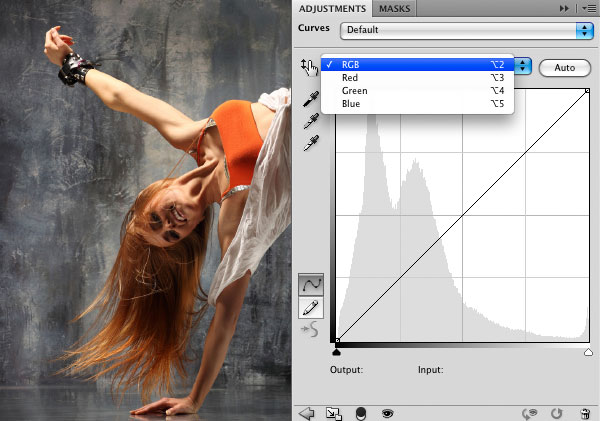 Это позволит добавить точку вручную и границы будут фиксированными. Ведите контроль краев. Если потребуется, увеличивайте число точек привязки. В случае ошибки следует нажать на «Delete».
Это позволит добавить точку вручную и границы будут фиксированными. Ведите контроль краев. Если потребуется, увеличивайте число точек привязки. В случае ошибки следует нажать на «Delete».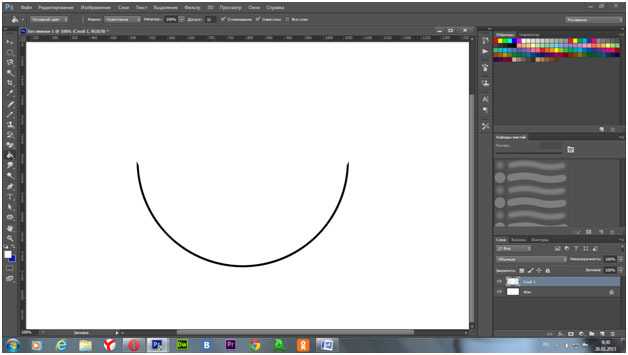 Так как курс свежий, он учитывает новейшие возможности этой фантастической программы.
Так как курс свежий, он учитывает новейшие возможности этой фантастической программы.
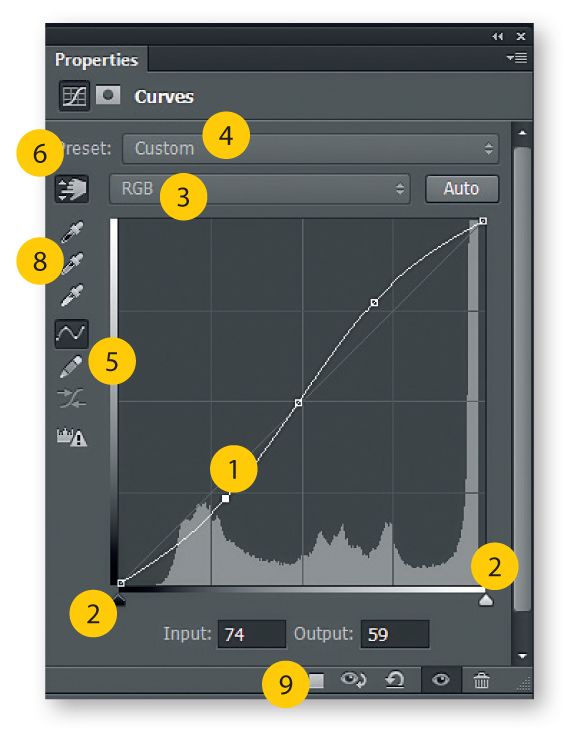 Удерживая клавишу Shift, щелкните пипеткой в черном цвете, чтобы отметить точку. Рекомендуется максимально увеличить масштаб, чтобы быть уверенным, что вы правильно выбрали точку на черном фоне.
Удерживая клавишу Shift, щелкните пипеткой в черном цвете, чтобы отметить точку. Рекомендуется максимально увеличить масштаб, чтобы быть уверенным, что вы правильно выбрали точку на черном фоне. Нажмите OK. Целью изменения этих значений является сохранение теней и светлых участков изображения, если вы в конечном итоге планируете распечатать фотографию, поскольку принтеры не могут печатать тот же диапазон черного и белого, который может отображать монитор.
Нажмите OK. Целью изменения этих значений является сохранение теней и светлых участков изображения, если вы в конечном итоге планируете распечатать фотографию, поскольку принтеры не могут печатать тот же диапазон черного и белого, который может отображать монитор. 