Как ускорить ретушь в 10 раз?
Рано или поздно фотограф, занимающийся съемкой людей, сталкивается с необходимостью ретуши кожи на своих работах. И это вполне объяснимо, так как люди хотят видеть себя красивыми на собственных фотографиях.
Никому не понравится, если вы отдадите вот такую фотографию, вместо отретушированной.
Не подумайте, что я специально утрирую, взяв вот такую фотографию с проблемной кожей. Бывает и хуже. Например, кожа некоторых подростков в пубертатный период.
Какие действия чаще всего приходится выполнять в процессе ретуши?
Это удаление точечных дефектов с помощью инструментов ретуши в Photoshop, затем, обычно, выполняют осветление и затемнение различных участков изображения (Dodge and Burn) с целью некоторого исправления светотеневого рисунка, нивелирования нежелательных объемов и устранения пятен и неровностей на коже.
Как правило, без этапа Dodge and Burn`a не обходится ни одна качественная ретушь. Работа при чистке кожи и Dodge and Burn очень напоминает рисование. Действительно, при этом приходится делать как отрывистые движения, так и прорисовывать линиями различной толщины и жесткости различные участки кожи.
Действительно, при этом приходится делать как отрывистые движения, так и прорисовывать линиями различной толщины и жесткости различные участки кожи.
Вот так, например, выглядит слой с Dodge and Burn на приведенной выше фотографии.
Как думаете, удобно ли делать это мышкой и сколько времени это займет?
Чтобы ответить на этот вопрос, попробуйте красиво написать мышкой свои имя и фамилию. Вот примерно такая же корявая ретушь у вас и получится.
Почему так получилось?
Дело в том, что писать и рисовать мы с детства привыкли ручкой, карандашом или кистью. Эти движения стали для нас естественными, поэтому мы можем выполнять их с высокой скоростью и точностью. Мышкой же писать и рисовать нас никто не учил.
Между тем, как я упоминал выше, ретушь очень похожа на рисование. Именно поэтому мышкой делать ее очень неудобно и долго. Плюс ко всему, еще и качество страдает. Я сам через все это прошел много лет назад, когда только начинал осваивать ретушь. Поэтому, заявляю со всей ответственностью – мышка для ретуши абсолютно не годится! Причем, неважно, насколько она крутая, геймерская, и сколько она стоит.
Единственным техническим инструментом, который позволит, без преувеличения, ускорить ретушь по сравнению с мышкой в 10 раз, является так называемый графической планшет.
Графический планшет – это устройство ввода информации в компьютер, состоящее из беспроводного пера и рабочей поверхности. Другими словами – это электронные бумага и ручка (или кисть), позволяющие работать быстро и с большим комфортом.
Но, самым замечательным в графическом планшете является возможность управления различными параметрами кисти с помощью давления пера на рабочую поверхность. К примеру, если вы работаете с легким нажимом на перо, то кисть в фотошопе будет делать тонкие штрихи. Если вы усилите давление, кисть станет рисовать более широкими мазками. К работе с нажимом очень быстро привыкаешь, и это невероятно удобно!
Посмотрите, в моем распоряжении теперь одновременно десятки различных размеров кисти, причем, с возможностью плавного изменения в процессе ведения штриха, что с мышкой абсолютно невозможно.
К тому же, работая с электронным пером, мы совершаем естественные, знакомые с детства движения, что самым лучшим образом сказывается на скорости и качестве работы.
Без планшета я тратил на ретушь среднестатистического портрета примерно 2-3 часа. С планшетом это время сократилось сначала до 40 минут, а затем и до 15-20. Это при том же качестве работы (имеется ввиду, таким же, как мышкой). Представляете, сколько времени экономится?
Как выбрать графический планшет для ретуши?
В этом блоке я хочу рассказать про общий подход к выбору графического планшета, без указания конкретных моделей, так как не хочется давать какую-то рекламу.
Как и при выборе любого продукта, здесь существует три варианта: дешево и сердито, среднее качество, топовый уровень. Соответственно, отличается и цена.
Дешево и сердито – это планшеты многочисленных китайских производителей, которые можно купить, например, на Aliexpress.
Средний уровень – это планшеты компании Genius.
Топовый уровень — это планшеты верхних линеек компании Wacom.
Также нужно обратить внимание на функционал планшета и аксессуары к нему. Наличие программируемых функциональных клавиш, сенсорного кольца позволит работать более удобно и быстро. Количество сменных наконечников для пера также имеет значение, поскольку при интенсивной работе они стираются о рабочую поверхность.
Лучше, если перо планшета будет без батарейки. Дело в том, что батарейка имеет свойство садиться в самый неподходящий момент. Когда это пару раз случится поздно вечером, в процессе работы, когда магазины уже закрыты, будет весьма неприятно.
Размер рабочей поверхности планшета также имеет значение при выборе. Например, для ретуши большая рабочая поверхность – это минус, так как, в этом случае вам придется работать не кистью, а всей рукой, что приведет к быстрому утомлению. Если же вы собираетесь заниматься рисованием на компьютере с помощью планшета, то в этом случае предпочтительнее большой размер планшета, так как художники обычно работают «от плеча».
Надеюсь, моя статья позволит вам ускорить процесс ретуши и поможет определиться с выбором такого необходимого аксессуара, как графический планшет.
Завтра мы с вами поговорим о том, какие шаги нужно выполнить сразу после покупки планшета.
20/08/2018 Просмотров : 33232 Источник: photo-monster.ru Автор: Евгений Карташов
Еще уроки из рубрики «Photoshop и Lightroom»
Сортировать: Новые Комментируемые Просматриваемые
Обновленная версия списка горячих клавиш Adobe Camera Raw по состоянию на момент публикации материала. Использование клавиатурных сокращений позволяет значительно увеличить скорость работы п
Читать дальше →
15/09/2020. Обработка фото — Photoshop и Lightroom. Автор: Евгений Карташов
16 369
DxO выделяется на фоне конкурентов благодаря особому способу обработки RAW файлов. Первая версия DxO PhotoLab была анонсирована в конце 2017 и сразу после…
Первая версия DxO PhotoLab была анонсирована в конце 2017 и сразу после…
Читать дальше →
19/07/2019. Обработка фото — Photoshop и Lightroom. Перевод: Алексей Шаповал
18 812
Есть много разных способов исправить геометрию объектива и перспективу с использованием Photoshop. Однако, полезные инструменты также присутствуют в Camera Raw и Lightroom, с которых как раз
Читать дальше →
16/06/2019. Обработка фото — Photoshop и Lightroom. Перевод: Алексей Шаповал
14 123
0
Обработка фотографий с программами на подобие Lightroom обычно требует коррекции экспозиции, контраста, бликов, теней и т.д., что занимает более 90% общего времени. Все…
Читать дальше →
06/06/2019.
Обработка фото — Photoshop и Lightroom.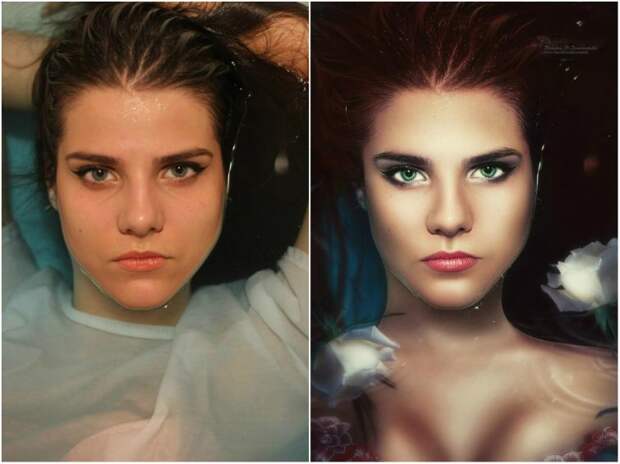
12 282
Как стать диджатал ретушером? Эксперт Макс Твейн вам покажет на примерах. Пройдите 2 бонусных урока, скачайте 3 чек листа. Посмотрите трансляцию которая…
Читать дальше →
29/04/2019. Обработка фото — Photoshop и Lightroom. Перевод: Евгений Иванов
18 143
Будь вы новичком или уже опытным пользователем Lightroom, эти 20 советов помогут лучше организовывать коллекцию фотографий и работать эффективнее. 1. Делайте правильно с самого…
Читать дальше →
28/05/2019. Обработка фото — Photoshop и Lightroom. Перевод: Алексей Шаповал
14 797
0
Обработка фотографий. Убираем светлые пятна.
Мастерская Светланы Тололо
Продолжаю тему «Подайте на новый фотоаппарат» или «Как я обрабатываю фотографии в Photoshop».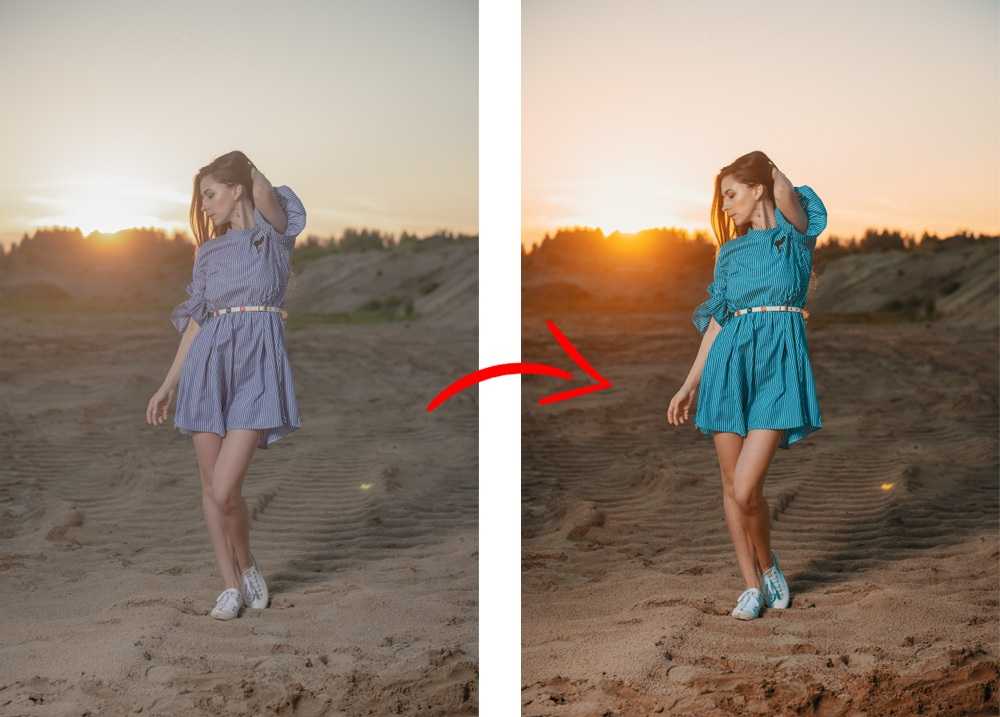 В прошлый раз я показывала как осветлить слишком темные области фотки. А сегодня займемся засвеченным фоном.
В прошлый раз я показывала как осветлить слишком темные области фотки. А сегодня займемся засвеченным фоном.
Я заметила, что темные участки образуются в тени предмета, и они именно пятно посреди фотки. А вот светлые — как правило растягиваются на пол-фоторафии. Как тучи (только наоборот :-)) они наступают с одной из четырех сторон фотографии. В общем это не пятно, а область, начинающаяся прямо с края фотографии. Да это всегда так. И это хорошо, потому, что намного легче корректируется, чем пятно.
Здесь мы видим засвеченый кусок фона (в левом верхнем углу) . И в данном случае, он нам вообще не важен, он где-то там, далеко, и никто на него не смотрит. И можно было бы и не трогать его вообще, подумаешь. Но общий вид фотографии страдает, вместо того, чтобы смотреть на бусину, взгляд отвлекается на этот недостаток фона. Поэтому его надо таки убрать.
Тут тоже дольше писать, чем делать. Выделим 5 шагов.
Шаг 1.
 Создадим новый слой, перетащив иконку с нашей фоткой на значок «чистый лист»:
Создадим новый слой, перетащив иконку с нашей фоткой на значок «чистый лист»: Шаг 2 Теперь возмем инструмент Градиент.
Вверху стрелочка показывает на панель настройки градиента. Щелкните на нее мышкой и настройте в открывшемся окне так, чтобы наш градиент менял цвет от черного к прозрачному.
Если у вас по умолчанию стоит градиент без прозрачных областей. То выберите любой другой из представленных образцов. Градиент с просвещивающими «шашечками» это и есть то что нам нужно. Выбираем любой. Удаляем не нужные ползунки (должно остаться всего два — они обведены), один не прозрачный, другой прозрачный.Удаляем их просто смахивая мышкой, потяните его в вверх или вниз, он пропадет. Не прозрачный перекрашиваем в черный цвет. Для этого щелкаем по ползунку и в открывшейся палитре выбираем черный цвет. Все. Мы настроили градиент. Теперь будем его применять.
 У нас получился темный треугольник над нашей фотографией (вверху слева). Если он получился не там где нужно. Отмените действие , нажав Ctrl+Z , и попробуйте снова, пока не закроете именно темным то место на фоне, которое засвечено.
У нас получился темный треугольник над нашей фотографией (вверху слева). Если он получился не там где нужно. Отмените действие , нажав Ctrl+Z , и попробуйте снова, пока не закроете именно темным то место на фоне, которое засвечено.Вот что должно получиться:
Шаг 3 Меняем режим наложение нашего слоя с темным треугольником. Левая стрелочка показывает где мы его меняем:
Возможно подойдет режим Мультиплай или Даккен, но мне в данном случае понравился режим Субстрат. Он сохранил текстуру моего фона под затемнением.
Шаг 5 И все бы хорошо, но мы видим, что эта тень (наш слой с треугольником) закрыла собой часть нашего обожаемого предмета.Если она нам там нужна, и такое бывает. То просто радуемся. А если нет и предмет совсем некстати потемнел — ужасаемся!
Нам поможет ластик с мягкими краями, стираем тень (наш слой с темным треугольником) непосредственно над предметом и ему она больше не страшна. Все!
Все!
И вот что у нас получилось из этой фотографии.
Ну и логотип приляпываем 🙂
Что исчо можно сделать с фотографией? Можно сделать ее «красивше»: придать недостающий объем. Чтобы казалось, что предмет прямо перед вами, только руку протяни. За такую фотку взгляд цепляется. Ну это совсем просто, даже неприлично писать. Но тем не менее в эту статью уже не поместится.
Рейтинг
☆
☆
☆
☆
☆
0.0 (0 голосов)
Мастерская Светланы Тололо
Россия, Воронеж
Магазин
Блог (376)
Следите за творчеством мастера
Мастер-классы по теме
Ключевые слова
- Ключевые слова
- обработка фото
- обработка фотографий
Рубрики мастер-классов
Do It Yourself / Сделай сам
Recycle / Вторая жизнь вещей
Tворим с детьми
Бижутерия своими руками
Валяние
Вышивка
Вязание
Декорирование
Декупаж
Дизайн и декор интерьера
Керамика
Ковроделие
Косметика ручной работы
Кружевоплетение
Кулинария
Куклы и игрушки
Лепка
Материалы для творчества
Мебель своими руками
Миниатюра
Обувь своими руками
Одежда своими руками
Организация пространства
Пирография
Плетение
Прядение
Работа с бисером
Работа с бумагой
Работа с кожей
Работа с металлом
Работа с мехом
Работа со стеклом
Реставрация
Роспись
Свечи своими руками
Скрапбукинг
Столярное дело
Сумки своими руками
Ткачество
Упаковка своими руками
Флористика
Фотография и видео
Художественная резьба
Шитье
15 классных руководств по редактированию фотографий в Photoshop
Photoshop позволяет дизайнерам и фотографам улучшать фотографии бесчисленными способами. Некоторые фотографии изменены так незаметно, что наблюдатель может не заметить, если только они не находятся рядом с первой фотографией, а другие изменены более радикальным образом. Есть бесконечные потенциальные результаты и множество разных подходов к выполнению многих вещей, которые могут привести к принятию не более чем нескольких моментов угрозы.
Некоторые фотографии изменены так незаметно, что наблюдатель может не заметить, если только они не находятся рядом с первой фотографией, а другие изменены более радикальным образом. Есть бесконечные потенциальные результаты и множество разных подходов к выполнению многих вещей, которые могут привести к принятию не более чем нескольких моментов угрозы.
Photoshop позволяет изменять ваши фотографии бесконечными способами. Photoshop дает фотографам и планировщикам практически безграничные возможности для изменения фотографий для достижения желаемых результатов. С безграничными потенциальными результатами тест показывает, как эффективно использовать устройства для обработки фотографий. Учебники по редактированию фотографий — это идеальный способ улучшить свои навыки работы с Photoshop, чтобы сделать процесс еще более энергичным.
Обнадеживающая новость заключается в том, что есть обучающее упражнение практически для всего, что вам нужно сделать в Photoshop, и, просто выполняя вместе с этими учебными упражнениями, вы можете освоить несколько замечательных методов, которые превратят вашу фотографию и фотографию в другую. уровень. Вот общее изложение 15 наиболее полезных руководств по редактированию фотографий в Photoshop.
уровень. Вот общее изложение 15 наиболее полезных руководств по редактированию фотографий в Photoshop.
Надеемся, вам понравится это собрание. Это поможет вам узнать советы, которые вы можете применить в различных картинах и различных мероприятиях. Мы настоятельно рекомендуем их курсы как способ полностью увидеть большую часть замечательных компонентов, которые есть в Photoshop.
1. Создание иллюстрации «Буря приближается»
В этом учебном упражнении я продемонстрирую вам процедуру создания иллюстрации «Буря приближается» в Photoshop. Это среднее учебное упражнение по Photoshop, поэтому некоторые этапы могут быть несколько опасными, но почему бы не попробовать!
Создание бури приближается к художественному произведению2. Выполните лазерную хирургию глаза
В этом обучающем упражнении по Photoshop вы будете управлять фотографией глаза, чтобы сделать складку LASIK, и изучить системы рисования простых предметов.
Выполните лазерную коррекцию зрения3.
 Нанесение реалистичной татуировки
Нанесение реалистичной татуировкиВ этом учебном упражнении я продемонстрирую пошаговую стратегию создания чувственной татуировки. Мы будем использовать обложки, менять слои, карты перемещений, и будут подключены несколько навыков чистки.
Нанесение реалистичной татуировки4. Создание простого матового эффекта в Photoshop
Одним из наиболее полезных эффектов, которые вы можете применить к фотографии в Photoshop, является матовый эффект. Эффект будет простым для большинства фотографий, но он может выглядеть превосходно, а матовые эффекты также могут прекрасно работать с большим количеством типов фотографий.
Создание простого матового эффекта в Photoshop5. Темный обработанный ломо-эффект
Следуйте этому хорошо упорядоченному руководству по подготовке постов, чтобы придать вашим фотографиям эффект тусклого ломо-стиля с высокой разницей, синими тонами и виньетированием.
Dark Processed Lomo Effect6. Придайте своим фотографиям крутой аналоговый ретро-эффект
Световые выделения, размытие теней, пятна тумана и веттинг — все это обычные проблемы при подготовке пленки. Хотя эти проблемы не так сильно влияют на продвинутые камеры, в этом учебном упражнении вы продемонстрируете, как воспроизвести эти сильные воздействия.
Хотя эти проблемы не так сильно влияют на продвинутые камеры, в этом учебном упражнении вы продемонстрируете, как воспроизвести эти сильные воздействия.
7. Создайте эффект дымки в Photoshop
Действительно, Photoshop можно также использовать для создания действительно восхитительных эффектов дымки, поэтому мы рассмотрим и это. В этом учебном упражнении мы включим пурпурный или фиолетовый эффект дымки, который невероятно смотрится на многочисленных фотографиях.
Создание эффекта дымки в Photoshop8. Рассказываем истории с тенями
В этом учебном упражнении по эффектам Photoshop мы выясним, как действительно сделать фотографию, стоящую тысячи слов, включив альтернативную тень позади кого-то на фотографии, как хотя предположить, что человек на фотографии в один прекрасный день в конечном итоге отчетливо окажется в тени.
Рассказываем истории с тенями9. Создаем драматический эффект портрета
Создаем драматический эффект портрета10.
 Неразрушающий эффект бликов Неразрушающий эффект бликов
Неразрушающий эффект бликов Неразрушающий эффект бликов11. Учебное пособие по Photoshop для съемки с наклоном и смещением
Учебное пособие по Photoshop для съемки с наклоном и смещением12. Покрасьте желтый Lamborghini
Покрасьте желтый Lamborghini13. Превратите день в сумерки с помощью Photoshop
Превратите день в сумерки в Photoshop14. Частичные цветовые эффекты — учебные пособия по редактированию фотографий в Photoshop
Учебные пособия по редактированию фотографий в Photoshop15. Эффекты виньетирования с помощью радиального фильтра
Эффекты виньетки с радиальным фильтромУдивительный мир редактирования фотографий до Photoshop
Автор:
Vincze Miklós
Комментарии (47)
Мы можем получать комиссию за ссылки на этой странице.
Сегодня обработанные или купленные фотографии широко распространены в средствах массовой информации и в нашей повседневной жизни, но на протяжении большей части истории фотографии это было не так. Вот некоторые из самых интересных трюковых фотографий и манипуляций с изображениями, сделанных до того, как первая версия Photoshop была выпущена в 1989.
Вот некоторые из самых интересных трюковых фотографий и манипуляций с изображениями, сделанных до того, как первая версия Photoshop была выпущена в 1989.
Герметичные силовые поршневые кольца, Джон Пол Пеннебейкер, 1933 г.
На фото выше.
(через Stylestation )
Фотографии духов Уильяма Х. Мамлера, 1860-1880-е годы
Портрет Мэри Тодд Линкольн с призраком ее мужа Авраама Линкольна был сделан в начале 1870-х годов.
Слева: «Мастер Херрод (молодой медиум) в трансе. Его духовное тело уходит и появляется позади», ок. 1868 г. В центре: «Миссис Френч из Бостона с сыном-призраком», ок. 1868 г. Справа: Моисей А. Доу, редактор журнала Waverley Magazine, с духом Мэйбл Уоррен», ок. 1871 г.
(via Wikimedia Commons and Photography Museum )
Man Juggling His Own Head by a French artist, around 1880
(via Baidu )
Double- экспозиционные портреты конца 1800-х годов
Слева: Мистер Мэнсфилд, около 1895 г.
Справа: Парикмахер и клиент, около 1885 г.
0070 Безголовые джентльмены викторианской эпохи (через The Sun ) Я уже писал об этих фотографиях столетней давности. (через Калвер сквозь годы ) Серия из пяти фотографий была сделана двумя молодыми двоюродными сестрами, Элси Райт и Фрэнсис Гриффитс в возрасте 1920 лет. использовал сэр Артур Конан Дойл для иллюстрации своей статьи о феях. Это сделало снимки всемирно известными. В начале 1980-х старушки признались, что использовали картонные фигурки. (via Blue Red Porter and Wikimedia Commons 1 — 2 ) (через Диаса Диаса ) (Via The Oddment Emporium ) (Via Dark Resasted Blend ) 9003 . Фотографии Tall Tale
Феи Коттингли (1917-1920)
Man On Rooftop With Eleven Man In Formation On His Shoulders, from an unidentified American artist, around 1930
Экватор – впервые в истории сфотографирован, 1930-е годы
Катание на лыжах в Египте, 1938

